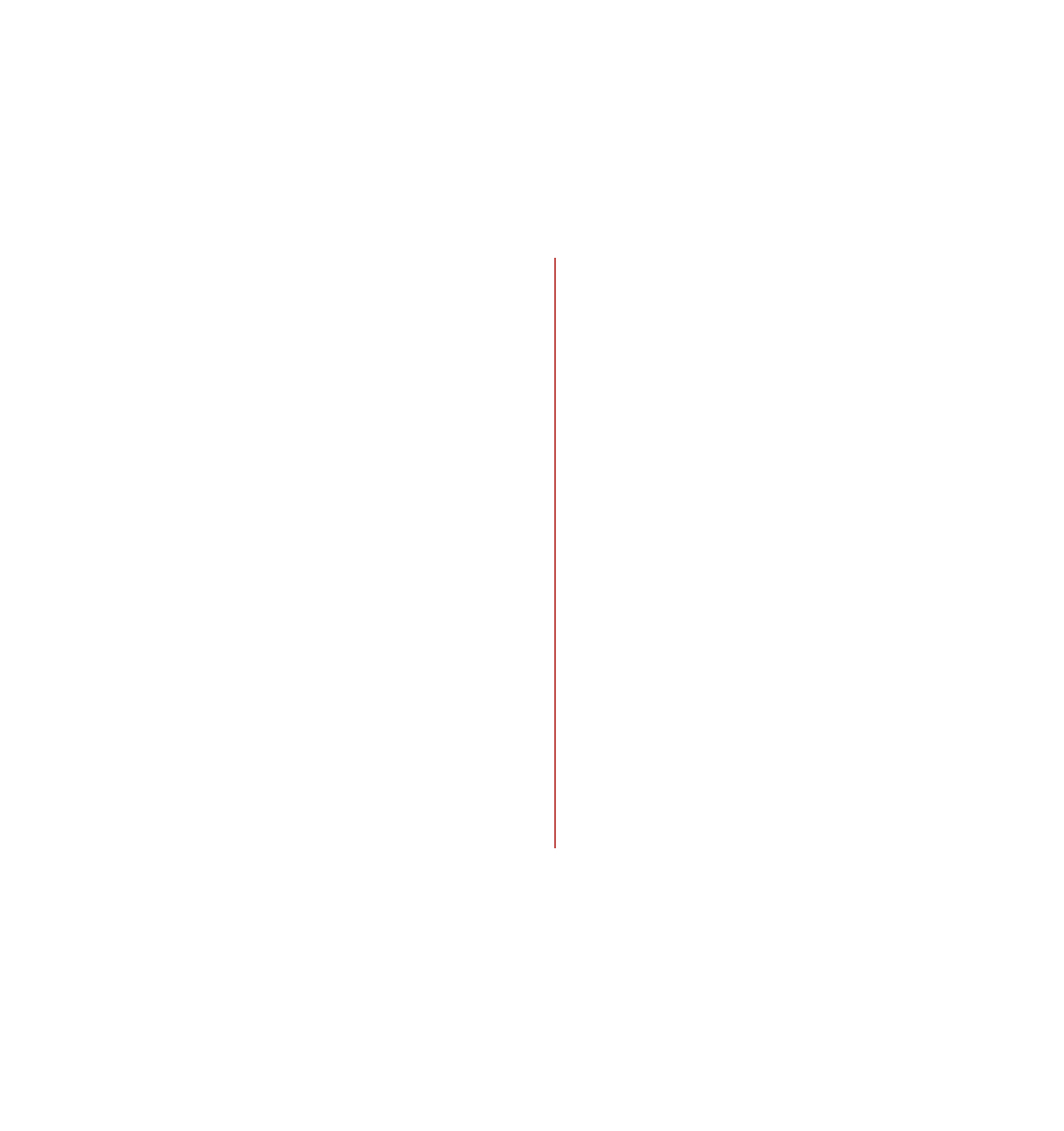
C-115
INSTRUCTIONS
OPERATOR ACCESS
C-115 Instructions
The C-115 filing process requires an operator to
utilize an OCD Excel spreadsheet template. The
operator may choose to utilize its own custom system,
but this is the exception, not the rule. An operator
who chooses to utilize its own custom software, would
not need the Excel Add-In or associated spreadsheet
but would still need to attach a .txt file to submit the
file electronically through OCD Permitting.
NMOCD - Administrative Compliance Group -
2023

1 | Page
Table of Contents
C-115 Instruction Manual ..................................................................................................................... 3
Summary ................................................................................................................................................... 3
Obtaining an OCD permitting User ID (Before submitting C-115 Reports) ...................................... 4
Authorization of an Operator Administrator User: ........................................................................... 4
Steps to establish an Operator Administrator username for OCD Permitting: ............................. 4
How to establish Operator Users: ....................................................................................................... 5
Acceptance or Rejection E-mail Notification: ...................................................................... 6
Determine the Windows System you are running: ................................................................................ 7
Download the Excel Add-in for Windows 7, 8, 10 and Vista (Custom Software) ............ 7
Add-In not showing up on Excel Ribbon ........................................................................... 10
Unable to run the Add-In .................................................................................................... 11
Downloading the C-115 Excel Spreadsheet Template (Works with all Windows Systems) ........ 14
DEFINITIONS OF OPERATOR MONTHLY REPORT COLUMNS ............................................ 15
(EXCEL C-115 SPREADSHEET PRODUCTION/DISPOSITION) ................................................. 15
PRODUCTION ................................................................................................................................... 15
DISPOSITION .................................................................................................................................... 16
EXAMPLE C-115 DATA ENTRY COMPLETE .............................................................. 18
Things to consider when filling out the C-115 Excel Template: ...................................... 18
The following incorporates the C-115B Gas Lift Reporting ............................................ 18
Example below of a C-115 with gas lift reported: ............................................................. 19
Things to consider when filling out the C-115 Excel Template: ...................................... 20
USING THE ADD-IN FEATURE: ................................................................................................... 21
Using the Add-in with Windows 7, 8, 10 or newer ............................................................ 21
Using the Add-in with Windows XP ................................................................................... 22
For Microsoft Office Newer than Microsoft Office 2003 .................................................. 22
For Microsoft Office 2003 and older .................................................................................. 22
Submitting the C-115 Form to OCD permitting .................................................................................. 23
Errors will need to be corrected on C-115 before submitting. ......................................... 24
Submitting Amendments (Corrections) ............................................................................. 25
Production Errors/Solutions .............................................................................................................. 26
Disposition Errors/Solutions .............................................................................................................. 27

2 | Page
Other Errors/Solutions: ..................................................................................................................... 28
VERIFICATION, APPROVALS, REJECTIONS AND AMENDMENTS SUMMARY ............ 30
Understanding the Status of the C-115 in Permit Status .................................................. 31
Submitting Amendments (Corrections) ............................................................................. 32
Skim Oil on Saltwater Disposal wells is reported on Form C-117A .............................................. 33
Text File Format Submission Data Layout Summary ........................................................................ 33
NMOCD C-115 (Operator’s Monthly Report) Text File Format Submission Data Layout ....... 34
Report Record: Occurs once for each report. This must be the first record in the report.
More than ............................................................................................................................... 34
Injection/Production Record: Occurs once for each injection or production volume line
reported................................................................................................................................... 35
Disposition Record: Occurs once for each line in the “Disposition of Oil, Gas, and Water”
................................................................................................................................................ 36
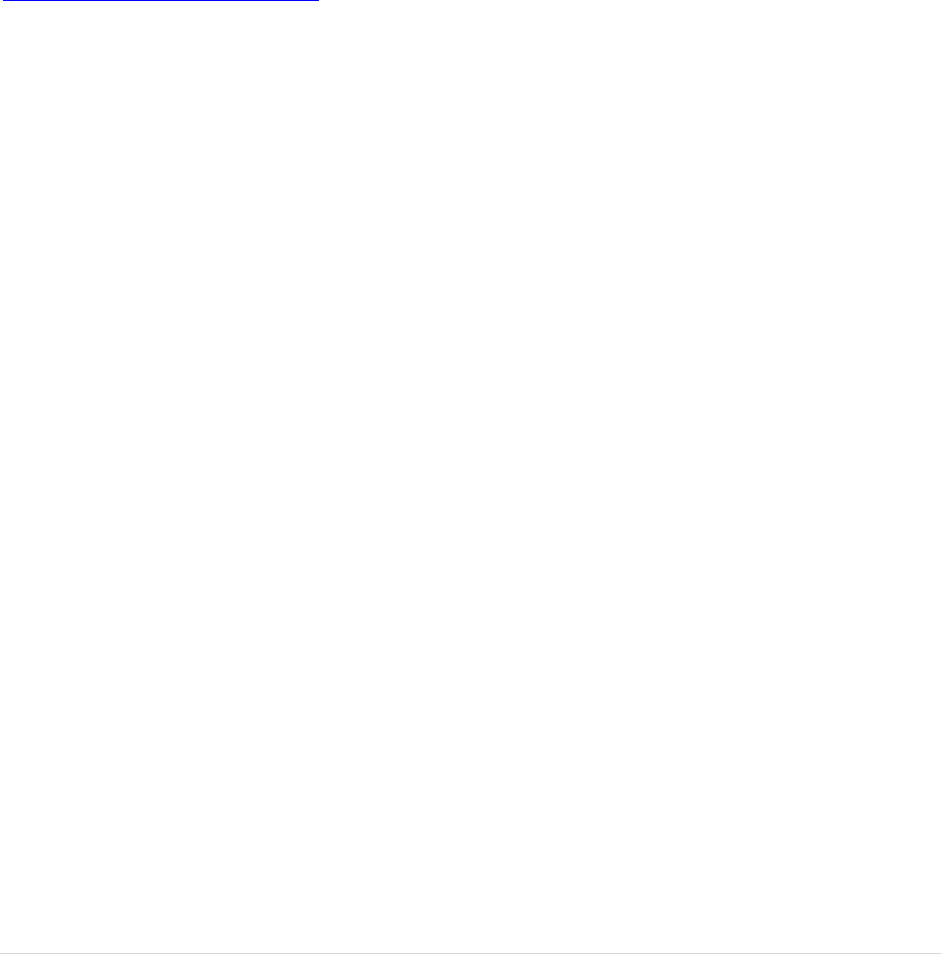
3 | Page
C-115 Instruction Manual
Summary
This Instruction Manual (manual) was undertaken in furtherance of the Oil Conservation
Division’s (OCD’s) mission to develop and maintain a manual for Oil and Gas Industry
electronic reporting of company production (C-115) data using OCD Permitting forms. The
manual is updated regularly to reflect current requirements of electronic filings.
We welcome feedback which may be forwarded to the OCD C-115 Administrator at,
19.15.7.24 NMAC requires that C-115s (Monthly Production Reports) be filed electronically on
or before the 15th day of the second month following the month of production. (i.e., C-115
report 1/2021 is due on or before 3/15/2021).
The C-115 filing process requires an Operator to utilize an OCD Excel spreadsheet template. The
Operator may choose to utilize its own custom system, but this is the exception, not the rule. An
Operator who chooses to utilize its own custom software, would not need the Excel Add-In or
associated spreadsheet but would still need to attach a .txt file to submit the file electronically
through OCD Permitting.
The filing process of C-115 reports which requires an Operator to download a small macro–
Excel Add-In and an Excel C-115 template from the OCD’s web site. The Operator enters its
wells and related information, in a specified format, into the Excel template. The Operator will
then “click” on the Add-In button, which transfers the information from the template (well
names, production, disposition transporters, etc.) into a structured .txt file format. The Operator
then signs into OCD Permitting and selects C-115 from a list of saved excel spreadsheet to
submit the .txt file. The information from the .txt file will be compared to a list of the Operators
approved wells. If there is a discrepancy between the data submitted and that on file, an “error”
message will appear. The Operator can review the details of the error, make corrections to the
Add-In, and re-submit the .txt file. Typical errors affecting C-115 submittals are data placement
errors, data entry errors, production errors, disposition errors, omissions, and out-of-balance
conditions.
Skim Oil on Saltwater Disposal wells is reported on Form C-117A
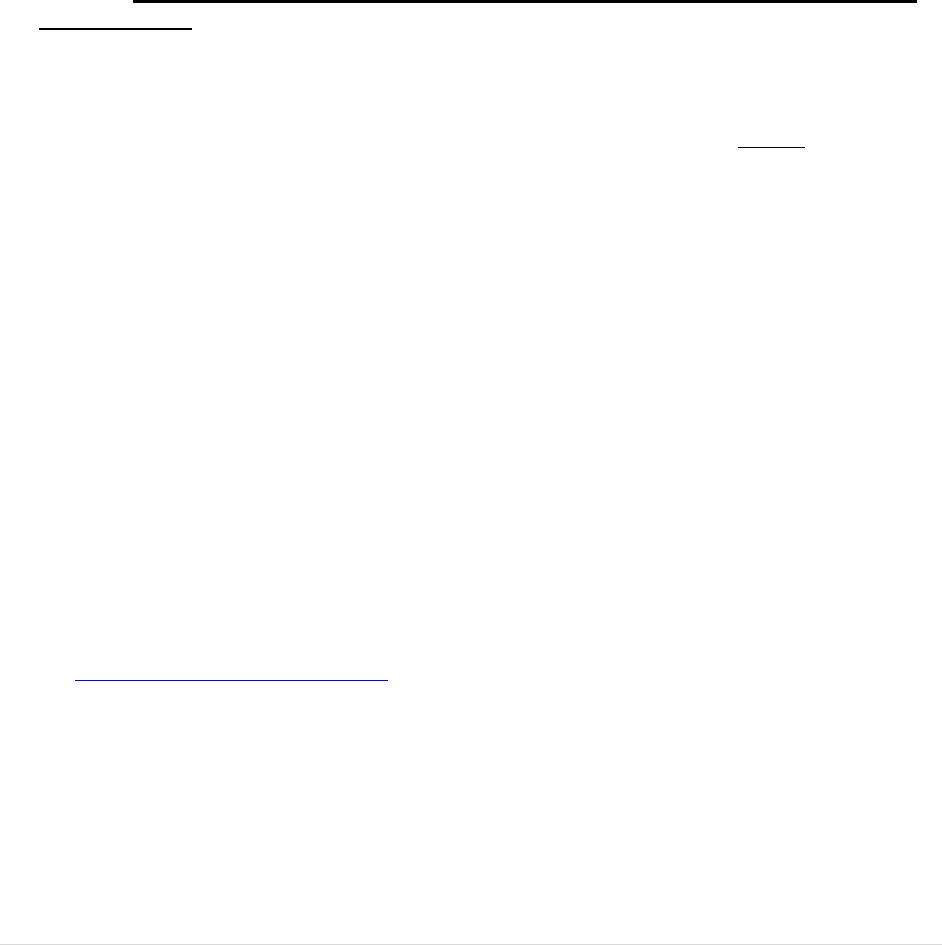
4 | Page
Obtaining an OCD permitting User ID (Before submitting C-115 Reports)
Before submitting C-115 electronic reports, there are two types of user IDs:
1. Operator Administrator (Op Admin) – To identify one (1) individual per Operator
whose name will be deemed to be on each OCD permits or forms filed electronically by that
organization. (This individual is the operator’s “super user”)
2. Operator User (Op User) - Operator Administrators will authorize Op User(s) to submit
OCD permits or forms filed electronically by that organization. Op Admin users may assign
multiple Op Users to allow electronic submissions through OCD permitting on behalf of the
company except C-145’s, Change of Operators exclusively electronically submitted by
the Op Admin.
Authorization of an Operator Administrator User:
Oil and gas companies operating in the State of New Mexico may designate ONLY one (1)
operator administrator, also referred to as the “super user” to act as a duly authorized
representative of the company. Approval of a company’s operator administrator acting on behalf
of the organization must be authorized by any one of the following:
president or vice president of the company.
employee of the corporation duly authorized (by corporate resolution of power-of-
attorney) to approve and sign an Oil Conservation Division form on behalf of the
corporation.
manager (if doing business as a limited liability company).
partner (if doing business as a partnership); or
operator individually (if doing business as a sole proprietorship).
Steps to establish an Operator Administrator username for OCD Permitting:
The initial set up or replacement of a company’s operator administrator (OpAdmin)must be
authorized by the president or vice president of the corporation or by an employee of the
corporation duly authorized by corporate resolution or power of attorney.
1. Using your computer’s web browser, navigate to the OCD Home website located at
https://www.emnrd.nm.gov/ocd/.
2. Click to select Industry Oversight Oil & Gas Oil and Gas Permitting (down-drop
arrow) OCD Permitting OCD Permitting once again.
3. Located bottom of the Welcome page, click on “Sign up to be an Operator
Administrator”
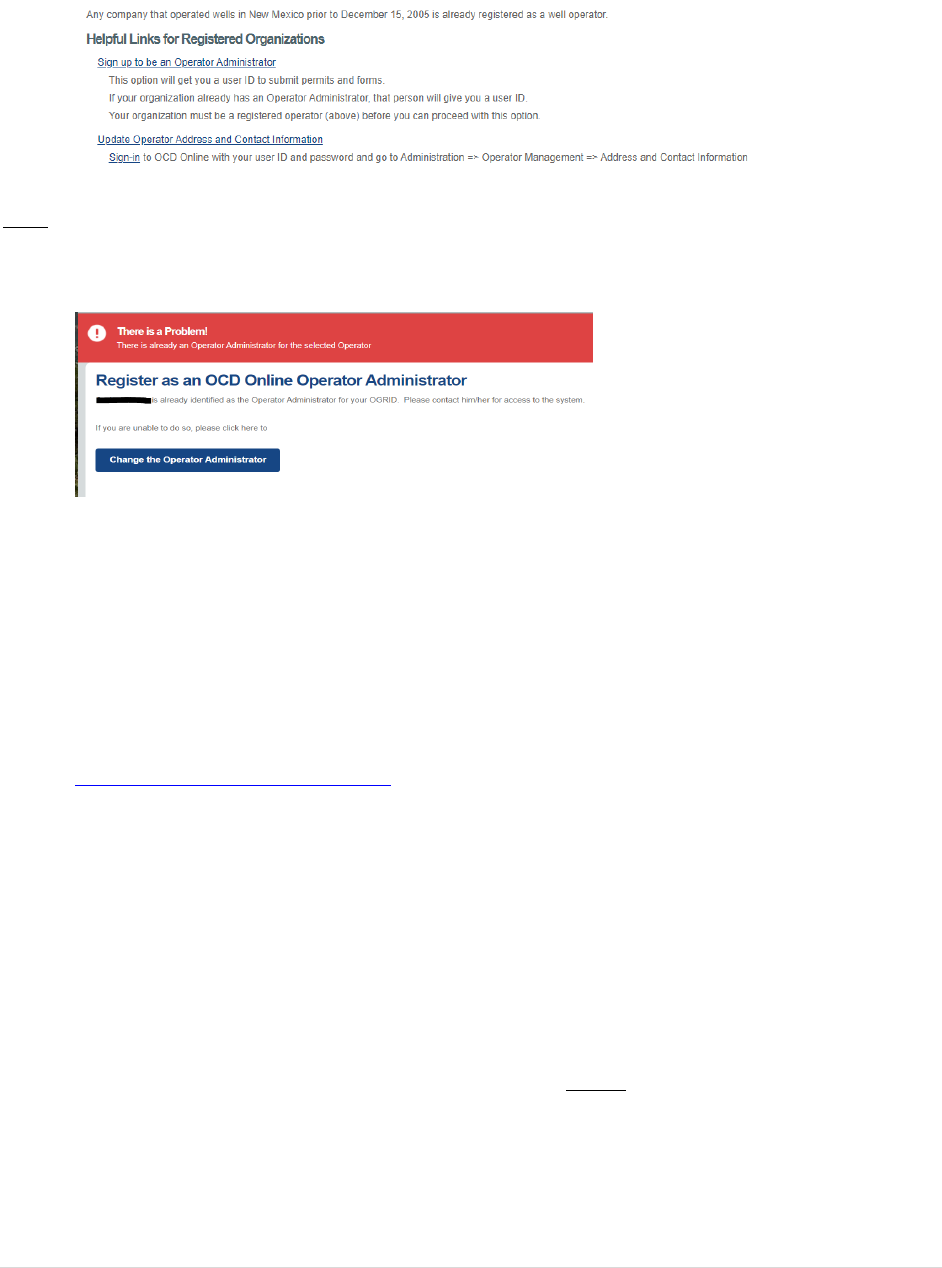
5 | Page
4. Click to select the Company name and OGRID# in the drop-down list (it is alpha sorted)
Note: If there is an existing Operator Administrator listed for your organization, a dialog box will
pop up with the following message: “There is a Problem!” [Employee Name] is already
identified as the Operator Administrator for your OGRID. Please contact him/her for access to
the system.”
5. Click Change the Operator Administrator (If there is an existing Op Admin user account)
6. If a new Operator Administrator, select add new Operator Administrator
7. Complete the requested fields as shown
8. Click Print to print the request
9. Obtain original signatures, (1) of the Duly Authorized and (1) of the Operator
Administrator in the table of the bottom portion of the registration.
10 Please disregard the fax number or post mail as shown on the upper left-hand side of the
registration. E-mail the request form to: OCD Administrative Compliance Officer,
The NMOCD Administrative Compliance Group will process the request and e-mail the
Operator Administrator (Op Admin) of their new username ID. The Op Admin will proceed to
activate a password for OCD PERMITTING as per instructions provided from NMOCD. Once
receipt of the approval appears, the operator administrator (Super User) will have access to OCD
PERMITTING.
Operator administrators have authority to file a “Change of Operator” (C-145) form, and report
company production data using online forms accessed through the OCD’s online reporting
system. Operator administrators have authority to identify and set up multiple “users”, also
referred to as “reporters”. Unlike the administrators, users do not have the authority to file a
Change of Operator form. The user is only authorized to report production data on behalf of the
company.
How to establish Operator Users:
Once an Operator Administrator (Op Admin) is set up for your organization to access Oil
Conservation Division (OCD) online permitting, that “super user” can establish additional users

6 | Page
under their account as an extension of the written authority the Op Admin User has been granted
by the Duly Authorized Representative of the organization.
Note: The designated Op Admin User for an organization is responsible for the activities of any
Operator Users (Op User) that exist under the organization’s account. For that reason, it is
important the organizations and the Op Admin User are fully aware of who has been granted
authorities for their organization. It is the responsibility of the assigned Op Admin User to re-
assign a new Op Admin User prior to their departure of employment with their organization.
The process, as an operator administrator would follow to establish users under their account to
access OCD PERMITTING online as follows:
Sign in
Click on Administration Click Add or Remove Users
Follow the prompts to either identify the User being removed or to enter the information
for the new Operator User being added
If adding a new user (General Operator User) click Add New User, Follow the prompts to
either identify the user being added or removed, enter the information for the new User
being added. Please identify their username with their first name initial and last name no
spaces, lowercase or vice versa, please avoid duplicate usernames for one same person.
One username per individual.
If a consultant is contracted within the company but also has other entities, he/she is
contracted with, modify by searching their first name or last name to locate their existing
username account, select their username account, add permissions by scrolling towards
the bottom of the page for section, “Permission” add permission General Op
user select the entity and OGRID# Update.
Acceptance or Rejection E-mail Notification:
The users who have the Receive Approval Email and Receive Reject Email check-marked will
receive an e-mail notification any electronic types were rejected or accepted. You may verify
your user ID has been set up to receive approval/rejection e-mails and update your information
by following these steps:
Sign into OCD PERMITTING
Administration
User Management
Personal Information
Verify appropriate boxes are check-marked and that all the information is correct and up
to date. If changes are needed, enter appropriate changes, and click Update.
Note: Sometimes an e-mail may get re-routed to your Spam or Junk folder if you had not
received one through your regular inbox.
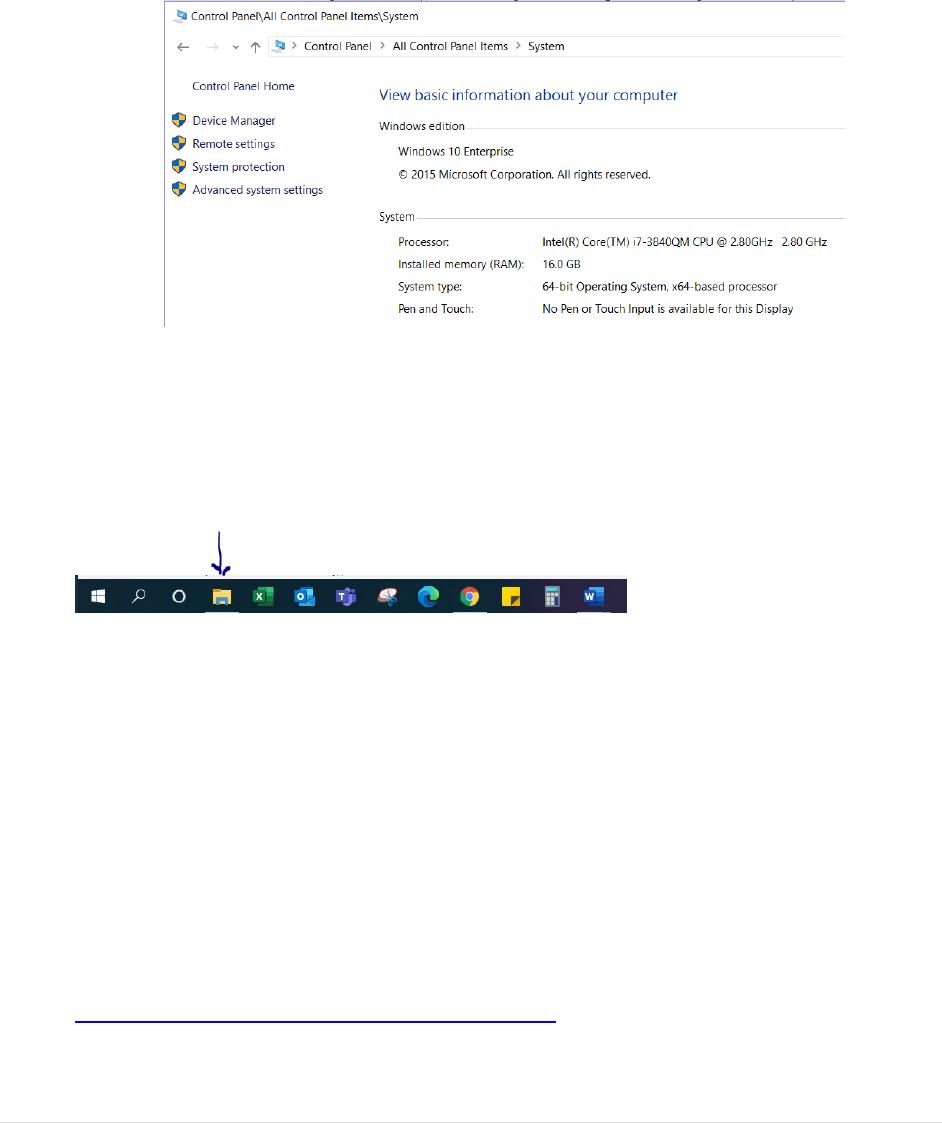
7 | Page
Determine the Windows System you are running:
Click on Start in the bottom left of your screen, click Control Panel, and then System. A
pop-up will appear that looks like screen shot below. This screen shot shows the Windows
Edition as Windows 10 with a 64-bit Operating System.
Download the Excel Add-in for Windows 7, 8, 10 and Vista (Custom Software)
To create a New Folder in (C:) Drive
Option 1 (using computer icon and desktop)
Step 1: Click on Folder (My Computer) icon. Or This PC on your desktop
Step 2: Locate the C:/ drive
Step 3: Right Click OSDisk (C:) or Local Disk (C:)
Step 4: Select New Folder to create new folder
Step 5: File name as C115(no spaces)
Option 2 (using Windows Explorer)
Step 1: Create a New Folder Titled, C115 (no Dashes No Spaces) in your (C:) Drive
(Local Disk C:)
Step 2: Right Click on OS Disk (C:) or Local Disk (C:)
Step 3: Select New Folder
Step 4: Name file C115
B. Open Internet Explorer Web Browser to Locate C-115 Instructions and Add-In Macro
Step 1: Using your computer’s web browser, navigate to the OCD’s website located at
https://www.emnrd.nm.gov/ocd/ocd-e-permitting/
Step 2: C-115 Instructions and Excel Add-In Macros, Excel C-115 Template
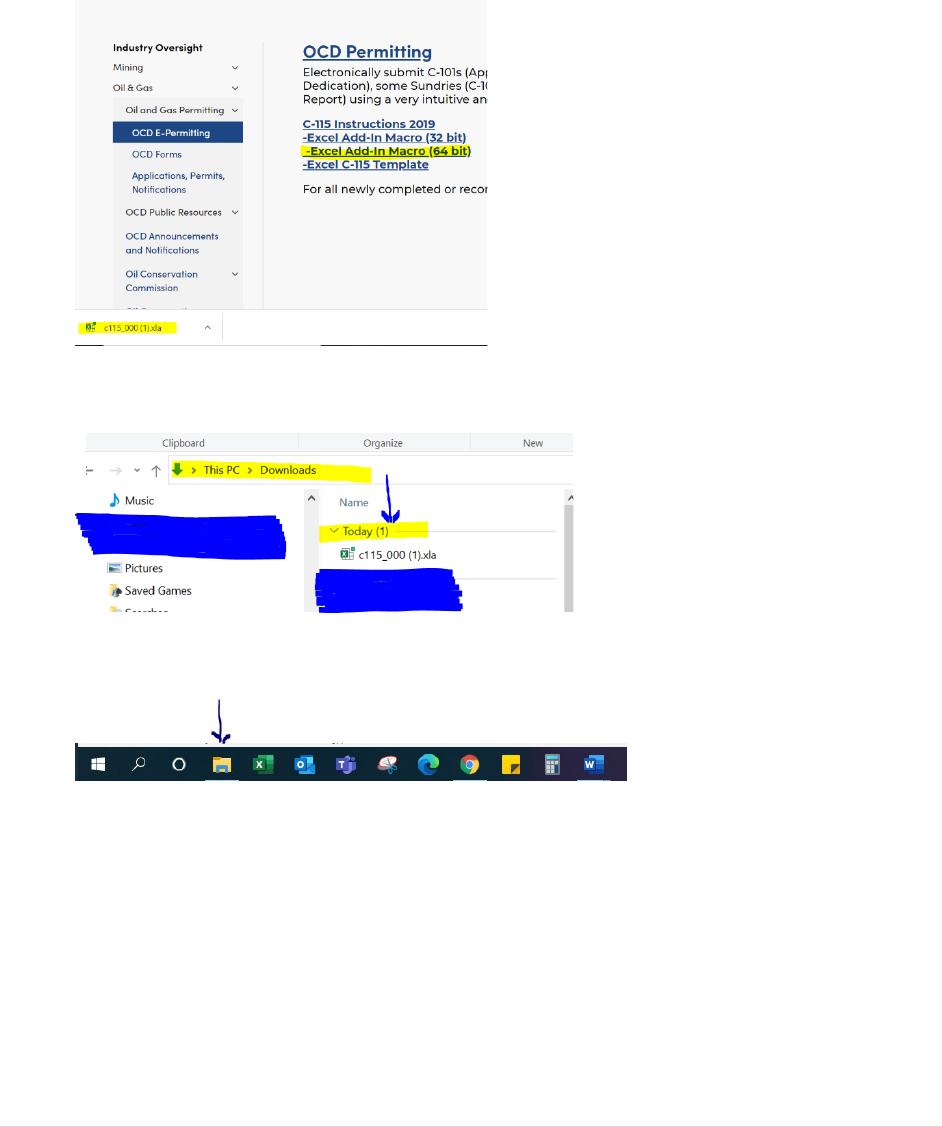
8 | Page
C. Download C-115 Add-in Macro
Step 1: Right click on Excel Add-In Macro (64 bit).
Step 2: Select Save Target As
As shown from the example highlighted below, “Excel Add-In Macro (64 bit)”, right click
and “Save link as”
Download is complete will show from the example above or go to downloads to view the
file.
Step 3: To view the downloads folder, it should appear as shown from the example below:
Right click on c115_000.xla, save as, select C drive>C115 folder created earlier. Save
file into the folder.
Step 4: Click on Folder (My Computer) icon. Or This PC on your desktop.
Step 5: Select your C Drive (OSDisk C: or Local Disk C:)
Step 6: Double click on the C115 folder you created to locate the downloaded file.
Step 7: Right click the file name from C115_000.xla to C115.xla
Step 8: Click Save
Step 9: Minimize Internet Browser
D. Verify the C-115 Add-in Macro is Active
Step 1: Open Microsoft Excel, new worksheet
Step 2: Locate the Add-Ins tab on the top tool bar (example on next page)
Step 3: Click Add-Ins
Step 4: Verify that C-115 Electronic Reporting appears twice
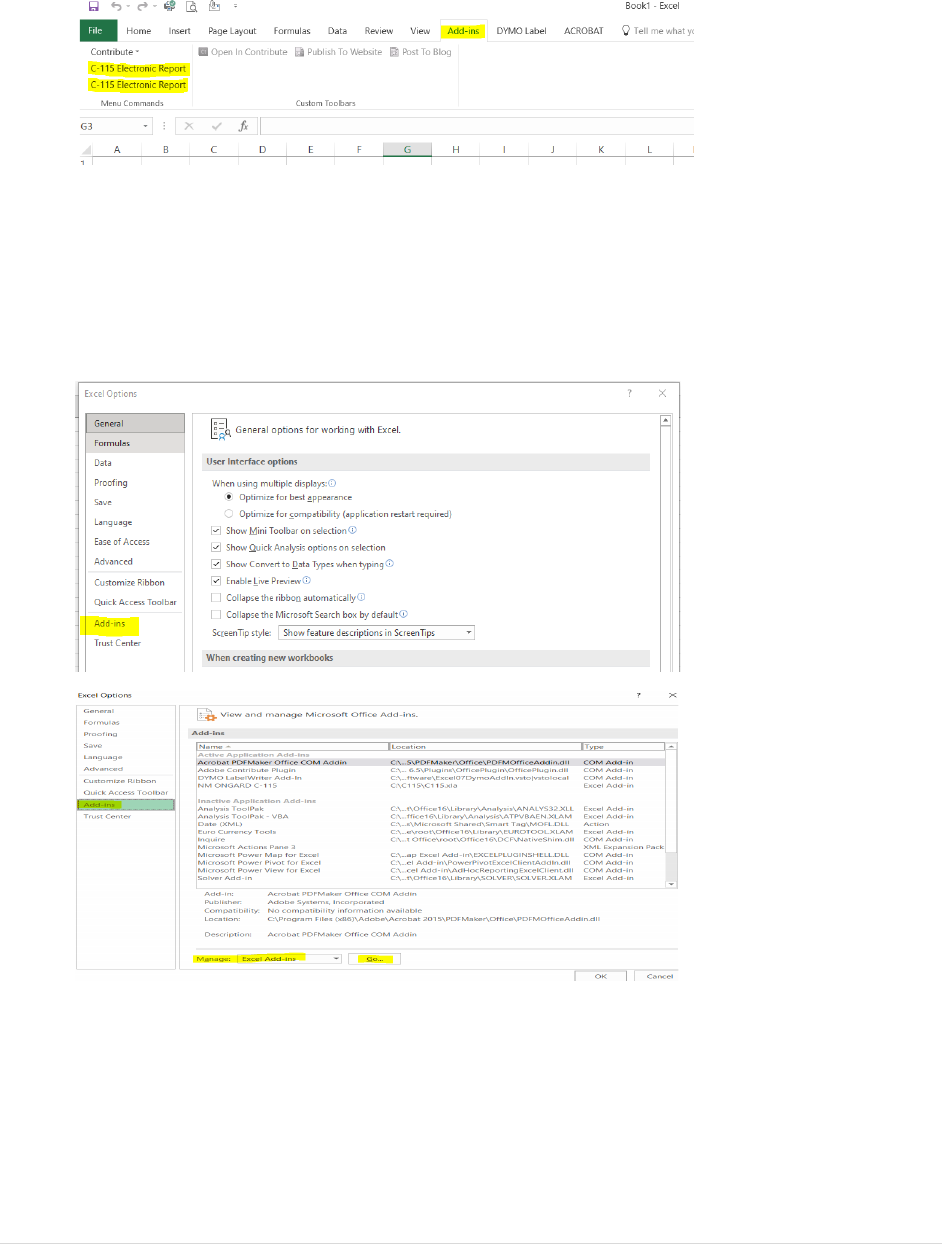
9 | Page
E. If the Add-in Tab does not appear in Excel, you will need to activate it in Excel Add-ins
Step 1: From the opened Microsoft Excel worksheet
Step 2: Select the File Tab (Located on the upper Left-hand corner)
Step 3: Select Excel Options or Options
Step 4: Locate Add-Ins on the left tool bar
Step 5: Click on Add-Ins
Step 6: Locate Manage Excel Add-Ins on the lower portion of the page
Step 7: Click Go
Step 8: A pop up will appear titled Add-Ins
Step 9: Click on the Browse button located on the right-hand side of the box/Click on
Look in box
Step 10: Select C Drive (OS Disk C: or Local Disk C:)
Step 11: Double click on the C115 folder
Step 12: Double click on C115.xla (Add-In box will appear with a checkmark in the NM
ONGARD option)
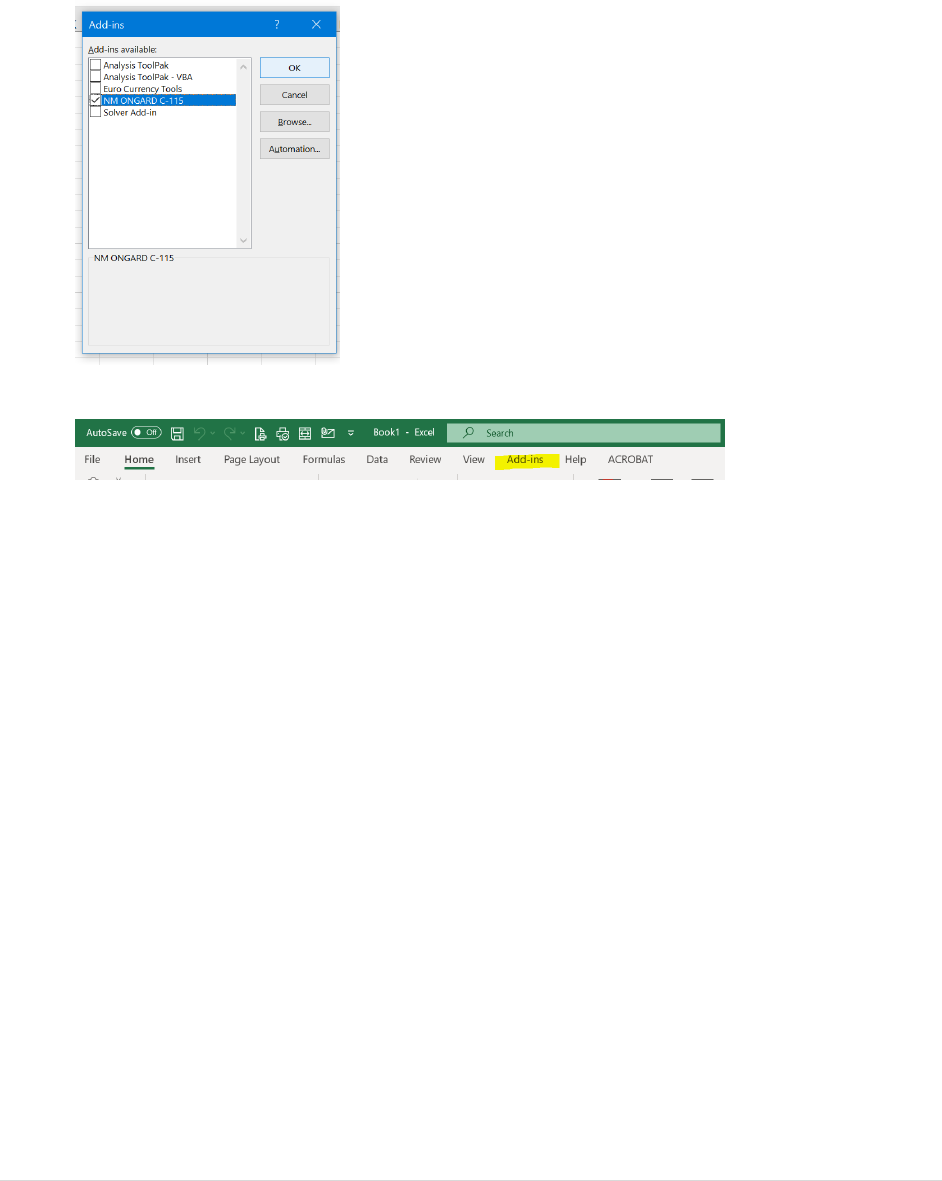
10 | Page
Example below should appear as shown: “NM ONGARD C-115” should be the only option
checked mark, click OK. If not, click browse, locate the file in downloads again and
double click the file name, C115.xla.
Step 13: Click OK (the Add-Ins Tab should appear)
Step 14: Locate the Add-Ins tab on the top tool bar
Step 15: Click Add-Ins
Step 16: Verify that C-115 Electronic Reporting appears twice
Note: If Add-Ins tab still does not appear, close all Excel worksheets opened and restart
Excel, you may also try downloading the 32-bit macro instead of the 64-bit macro.
Add-In not showing up on Excel Ribbon
The issue here is that Excel is now placing certain untrusted files into protective viewing mode
silently. This prevents the C-115 Add-in from being loaded as all files download from the
internet are untrusted. Microsoft released a Security Update for Excel mid 2016 that enforces this
new security policy.
Our suggested fix is to unblock access to c115_000.xla (from the downloaded file saved to the C
drive, C115 folder) this will indicate to excel that this is a trusted file. To do this:
1. Right click on c115_000.xla and choose Properties
2. On the General tab, click Unblock (located close to the bottom of the box)
3. Click OK
4. Restart Excel.
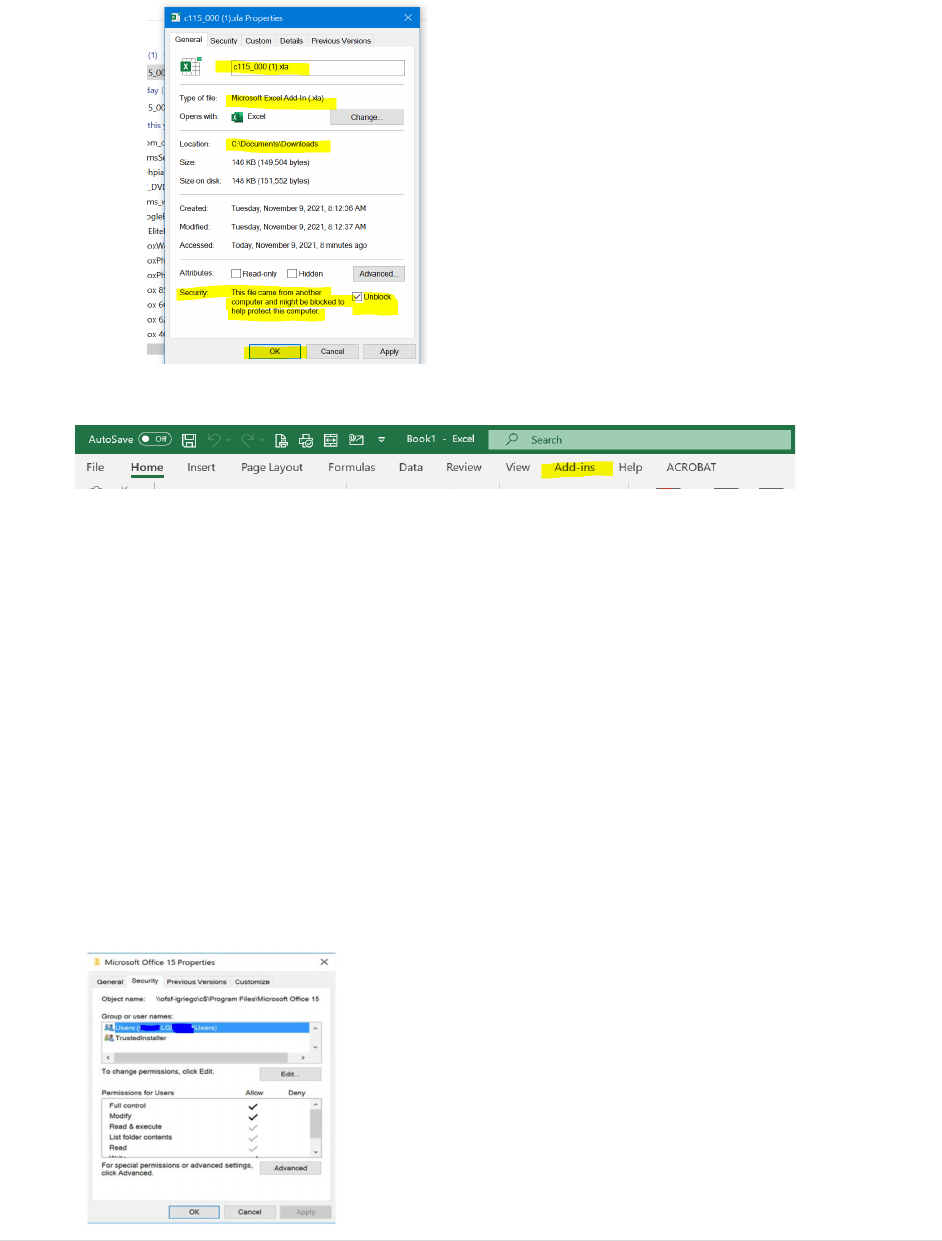
11 | Page
Example: Properties:
Add-In tab should appear on ribbon above new worksheet as shown from example below:
To access full control of the C-115 in properties, use the security tab as explained above.
FileOptions Add ins.
Unable to run the Add-In
The issue here is that the Add-In is installed, and the Add-In ribbon is visible but clicking on the
link does nothing. It appears that the user needs full control of the latest Office folder to run the
Add-In.
Our suggested fix is to grant the user group of the machine full access to the Office folder.
To do this:
1. Go to C:\Program Files (x86) \Microsoft Office right click on latest Office folder (generally
the one with the highest number) and choose Properties
2. Select the Security tab, click Edit
3. Click on Users (machine-name\Users) and check Allow for Full Control
4. Click on Ok
5. Restart Excel.
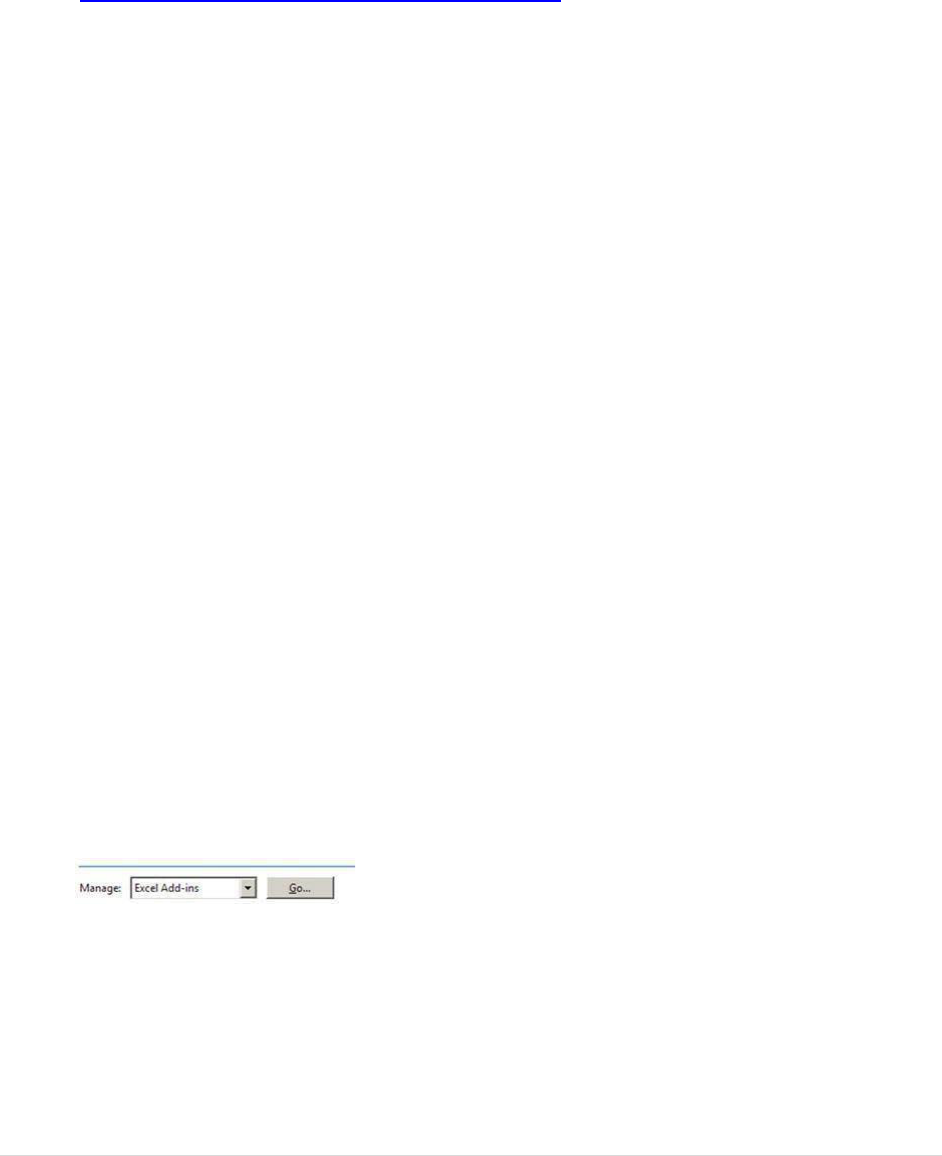
12 | Page
Download the Excel Add-In for XP and older versions.
A. Open Internet Explorer Web Browser to Locate C-115 Instructions and Add-In Macro
Step 1: Using your computer’s web browser, navigate to the OCD’s website located at
https://www.emnrd.nm.gov/ocd/ocd-e-permitting/
Step 2: C-115 Instructions and Excel Add-In Macros, Excel C-115 Template
B. Download C-115 Add-in Macro to Desktop
Step 1: Right click on Excel Add in (Macro)
Step 2: Select Save Target as or Save Link As
Step 3: Select C drive or Local Disk C in the Save In drop down list
Step 4: Click Program File Folder
Step 5: Click Microsoft Office Folder
Step 6: Select one of the following Office 11 or Office 12 or Office 14, etc. (specify your
computer program)
Step 7: Click on XLSTART or 1033 folder
Step 8: Change the file name from C115_000.xls to C115.xla
Step 9: Click Save
Step 10: When download complete, click Close
Step 11: Minimize Internet Browser
C. Verify the C-115 Add-in Macro is Active
Open Microsoft Excel. For Microsoft Office newer than Microsoft Office 2003:
Step 1: Locate the Add-Ins tab on the top tool bar
Step 2: Click Add-Ins
Step 3: Verify that C-115 Electronic Reporting appears twice
For Microsoft Office 2003 and older software
Step 1: Locate Tools on the top tool bar
Step 2: Click on Tools
Step 3: Verify that C-115-Electronic Report appears in the list
(It should be listed after Options.)
D. If the Add-in Tab does not appear in Excel, you will need to activate it in Excel Add-ins
Open Microsoft Excel. For Microsoft Office Software newer than Microsoft Office 2003:
Step 1: Select the Office Button or the File Tab (Located on the upper Left-hand corner)
Step 2: Select Excel Options or Options, located on the bottom tool bar
Step 3: Locate Add-Ins on the left tool bar
Step 4: Click on Add-Ins
Step 5: Locate Manage Excel Add-Ins on the lower portion of the page
Step 6: Click Go (a pop up will appear titled Add-Ins)
Step 7: Click on the Browse button located on the right-hand side of the box
Step 8: Click on Look in Box
Step 9: Select C Drive (Local Disk C:)
Step 10: Click on the Program Files Folder
Step 11: Click on the Microsoft Office folder
Step 12: Select one of the following Office 11 or Office 12 or Office 13 or Office 14, etc.
(Specific to your computer program)
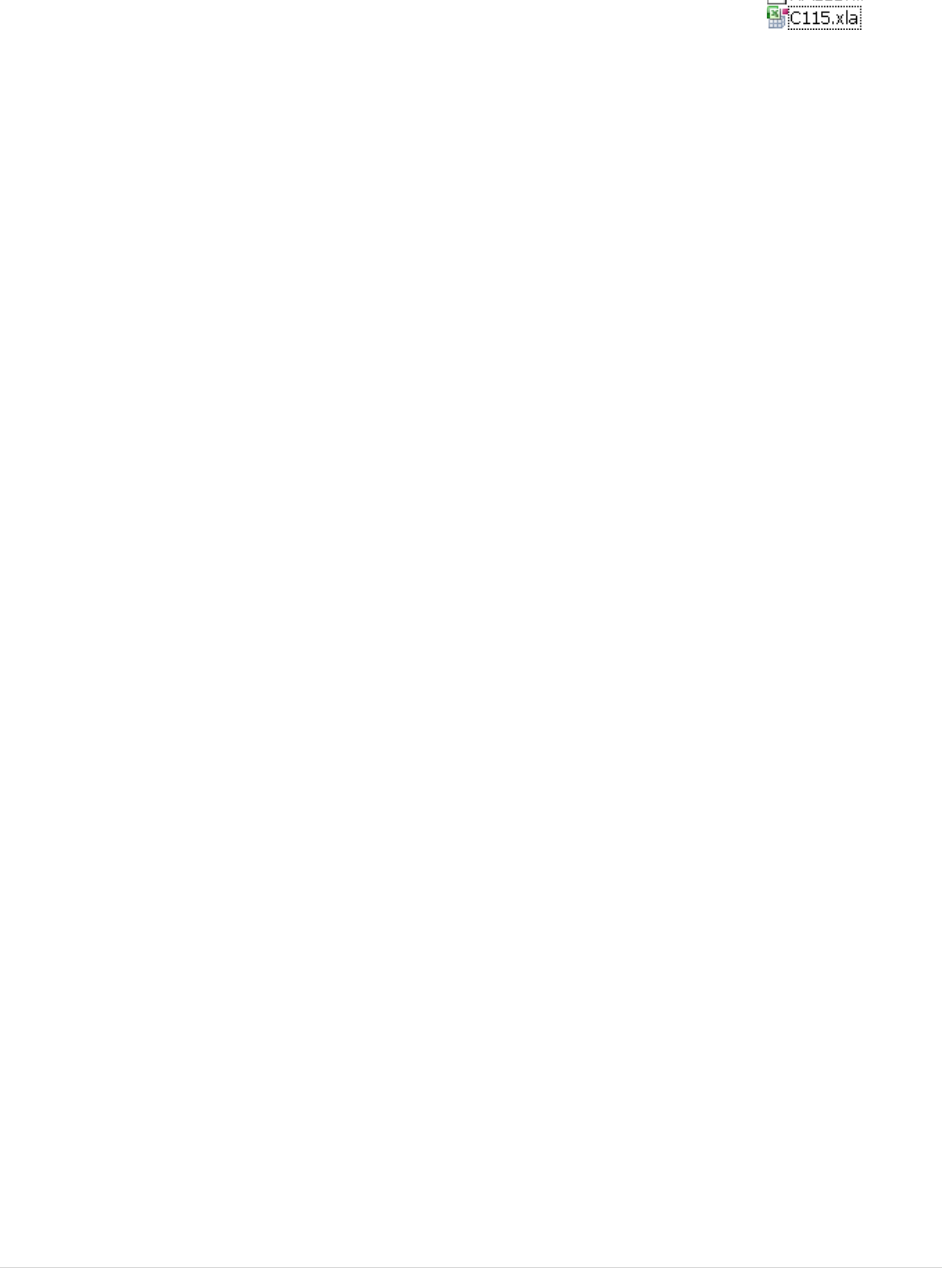
13 | Page
Step 13: Click on XLSTART or 1033 folder (C115 or C115.xla should appear)
Step 14: Double click on C115.xla (Add-In box will appear with a checkmark in the NM
ONGARD option)
Step 15: Click OK (The Add-Ins Tab should appear)
Step 16: Locate the Add-Ins tab on the top toolbar
Step 17: Click Add-Ins
Step 18: Verify that C-115 Electronic Reporting appears twice
For Microsoft Office 2003 and older software:
Step 1: Locate tools on the top tool bar
Step 2: Click on Tools
Step 3: Locate Add-ins in the list
Step 4: Click on Add-ins
Step 5: Click on the Browse button located on the right-hand side of the box
Step 6: Click on Look in Box
Step 7: Select C Drive (Local Disk C:) Click on the Program Files Folder
Step 8: Click on the Microsoft Office folder
Step 9: Select one of the following Office 11 or Office 12, etc. (specific to your computer
program)
Step 10: Click on XLSTART or 1033 folder (C115 or C115.xla should appear)
Step 11: Double click on C115.xla (Add-in box will appear with a checkmark in the NM
ONGARD option)
Step 12: Click OK
Step 13: Locate Tools on the top tool bar
Step 14: Click on Tools
Step 15: Verify that C-115 Electronic Report Appears in the list (it should be listed after
Options)
Add-In not showing up on Excel Ribbon
The issue here is that Excel is now placing certain untrusted files into protective viewing mode
silently. This prevents the C-115 Add-in from being loaded as all files download from the
internet are untrusted. Microsoft release a Security Update for Excel mid 2016 that enforces this
new security policy.
Our suggested fix is to unblock access to c115_000.xla this will indicate to excel that this is a
trusted file. To do this:
1. Right click on c115_000.xla and choose Properties
2. On the General tab, click Unblock
3. Click OK
4. Restart Excel.
Unable to run the Add-In
The issue here is that the Add-In is installed, and the Add-In ribbon is visible but clicking on the
link does nothing. It appears that the user needs full control of the latest Office folder to run the
Add-In.
Our suggested fix is to grant the user group of the machine full access to the Office folder. To do
this:
1. Go to C:/drive, right click and choose Properties, C:\Program Files (x86) \Microsoft Office on
latest Office folder (generally the one with the highest number).
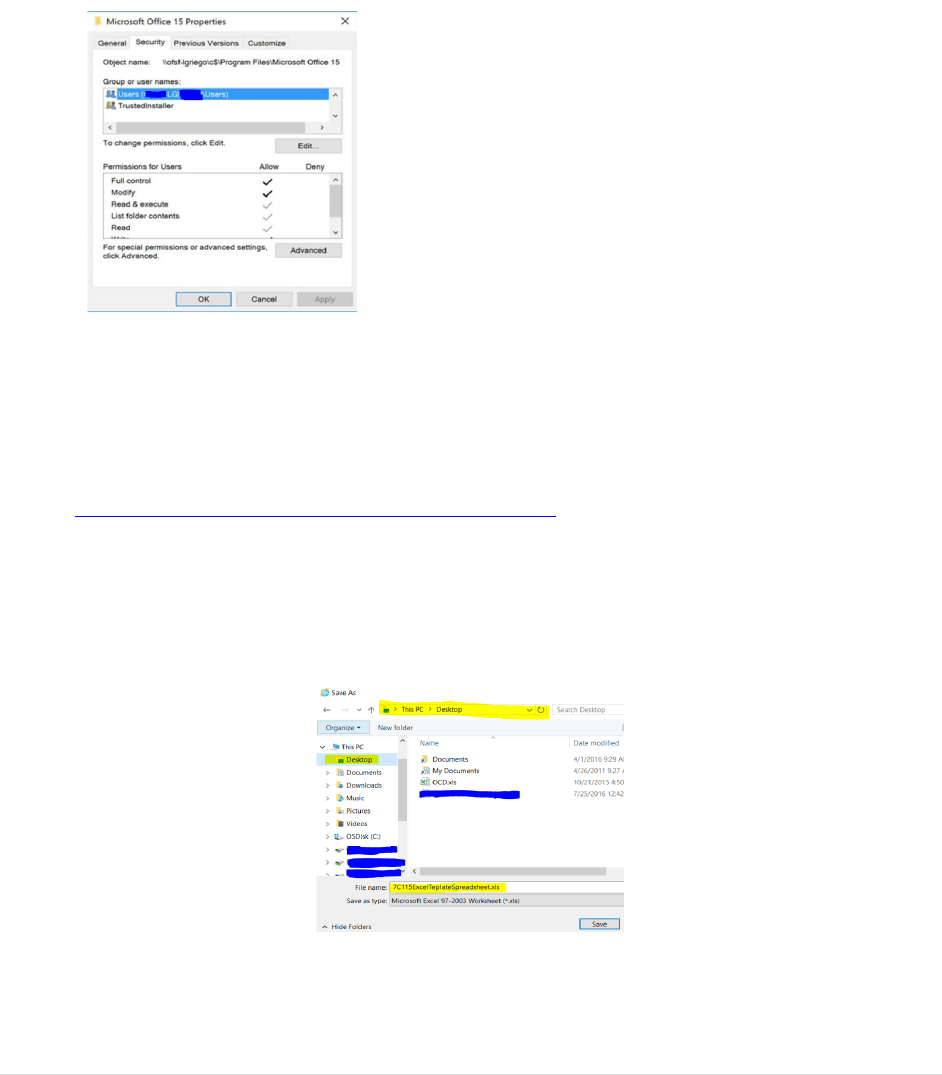
14 | Page
2. Go to the Security tab, click Edit
3. Click on Users (computer-username\Users) and check Allow for Full Control
4. Click on Ok
5. Restart Excel.
Note: If permission is needed to save to the C: drive, this setting may be adjusted based on the
operating system environment. Contact your IT staff to add full access permissions to this
specific folder. (Example below)
Downloading the C-115 Excel Spreadsheet Template (Works with all
Windows Systems)
A. Open Internet Explorer Web Browser to Locate C-115 Instructions and Excel C-115
Template
Step 1: Using your computer’s web browser, navigate to the OCD’s website located at
https://www.emnrd.nm.gov/ocd/ocd-e-permitting/
B. DOWNLOAD THE C-115 Excel Spreadsheet Template
Step 1: Locate and right click, “Excel C-115 Template”
Step 2: Select Save Target As
Step 3: Select Desktop in the Save In drop down list (you may move the file later to a
location you prefer)
Step 4: No need to change the File Name unless you prefer (you will need to remember
the file name as this is where you will be entering all your production information
each month)
Step 5: Click Save
Step 6: When download complete, click on close.
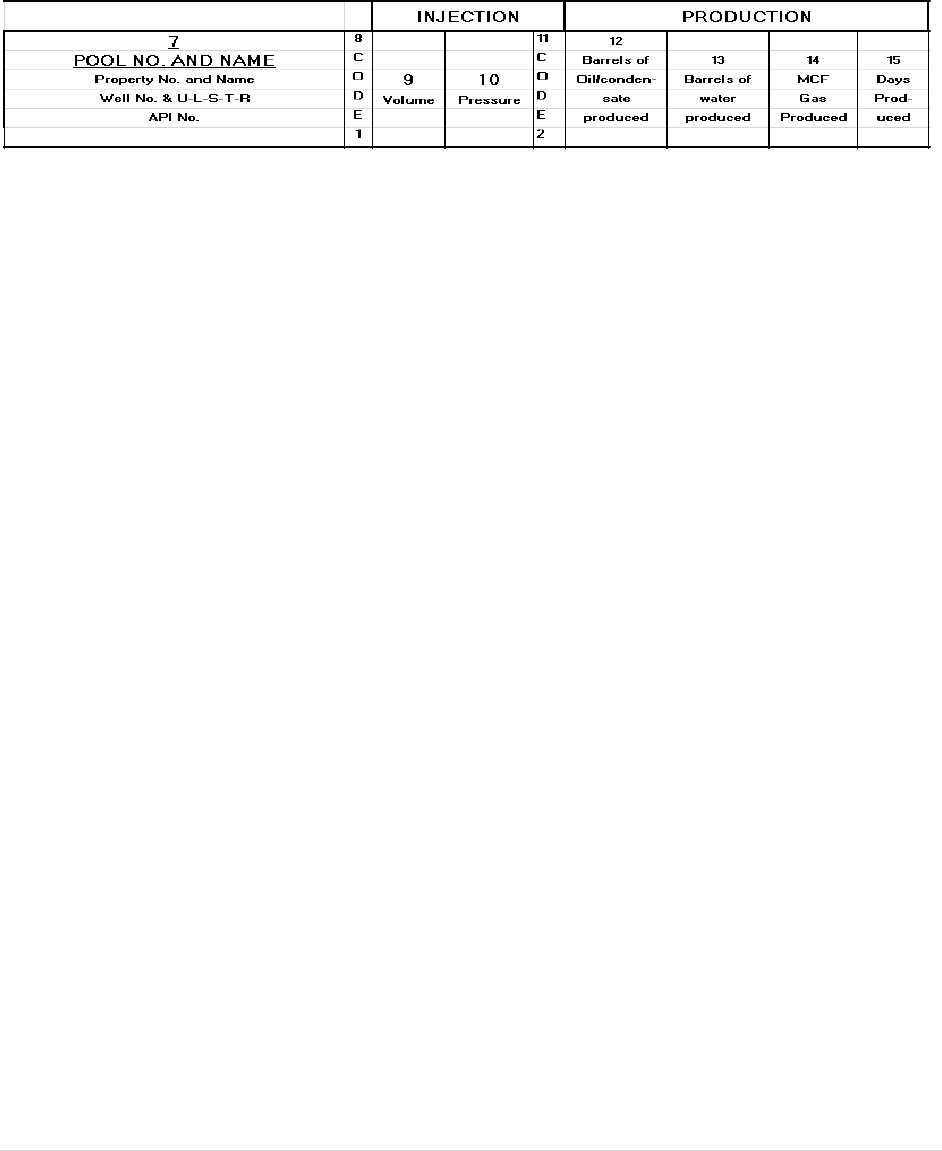
15 | Page
DEFINITIONS OF OPERATOR MONTHLY REPORT COLUMNS
(EXCEL C-115 SPREADSHEET PRODUCTION/DISPOSITION)
PRODUCTION
Column 7-POOL NO. AND NAME
Step 1: Enter the Five (5)-digit pool number followed by the pool name (in the same cell,
add leading zeros, if necessary to make pool number 5 digits long, ex: 07227).
Step 2: In the next row enter the Six (6)-digit producing property number followed by the
property name (in the same cell, add zeroes, if necessary, ex: 026481).
Step 3: In the next row enter the well number followed by the unit-letter-section-township-
range (U-L-S- T-R) location for the well. This entire line is optional depending on the
operators’ preference.
Step 4: In the next row enter the wells API number (include dashes), (ex: 30-025-05250.)
Step 5: Repeat steps 3-4 for each well within that property number. Repeat entire procedure for
each different pool number and property number.
Column 8-CODE 1
Well status – If there is more than 1 status type, enter them on separate rows (must be in CAPS).
F Flowing
T Temporarily Abandoned
P Pumping
I Injection Well (includes shut-in)
G Gas Lift
D Saltwater Disposal Well (includes shut-in)
S Shut-In
A Plugged and Abandoned
Column 9-Volume
Enter the number of barrels of water or MCF of gas injected. (Whole amounts, no decimals.)
Column 10-Pressure
Enter the injection pressure (PSIG). (Do not report vacuum.)
Column 11-CODE 2
Type of injected fluid code (must be in CAPS).
W Water
G Gas
C CO2
C Other
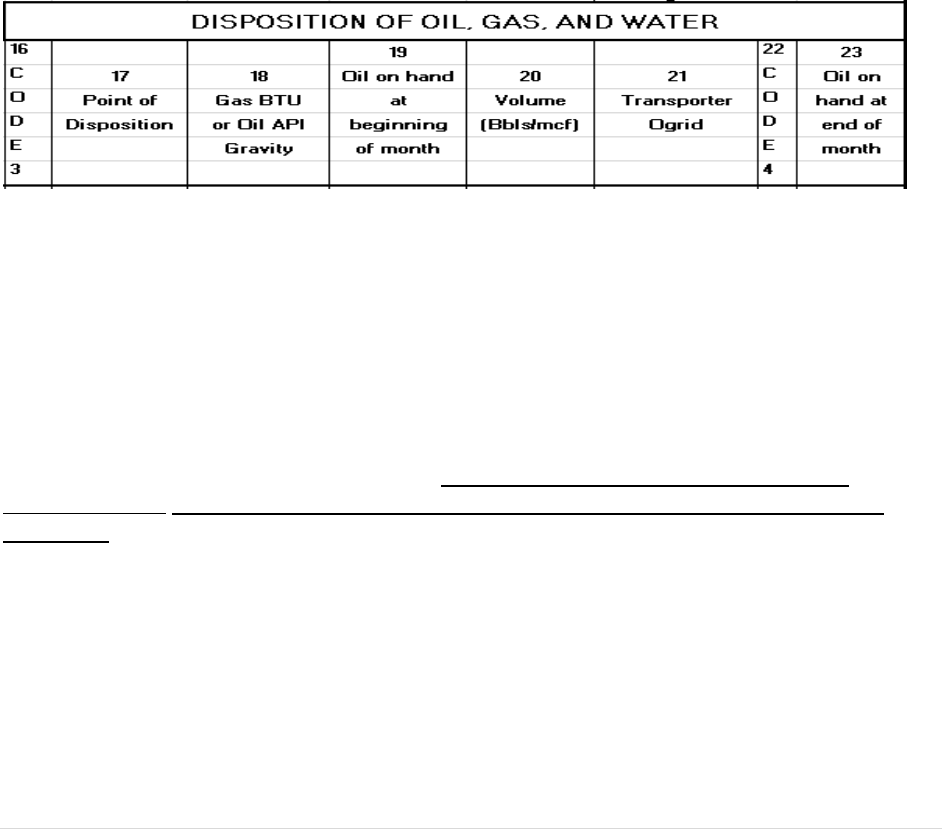
16 | Page
Column 12-Barrels of Oil/condensate produced
Enter the number of barrels of crude oil or condensate produced for the month.
(Whole amounts, no decimals.)
Column 13-Barrels of water produced
Enter the number of barrels of water produced for the month. (Whole amounts, no decimals.)
Column 14-MCF Gas Produced
Enter the MCF of gas produced (also include CO2) for the month. (Whole amounts, adjusted
to 15.025 psia.)
Column 15-Days Produced
Enter the number of days that the well-produced or injected during the month.
DISPOSITION
Column 16-CODE 3
Disposition of produced product. If you have all three, enter them on separate rows (must be in
CAPS).
G Gas (included CO2)
O Crude Oil, Condensate, Drip
W Water
Column 17-Point of Disposition
Enter the point-of disposition (POD) Seven (7)-digit number (use leading zeros if necessary) for
each product transported from the property. If oil or gas is sold (dispositioned) use the
appropriate POD number in column 17 and then show the sold (dispositioned) volumes in
column 20. If the oil is produced but not sold, the oil storage balance (column 23) should
increase by the amount of the production. If non-sold oil, then column 17 remains blank and
there are amounts in columns 20 and 23. Oil Produced – oil sold = -0- or oil produced – oil sold
– oil on hand at end of month = -0- (sold only part of production and the remainder ended up in
the tank inventory) (Example: produced 100 bbl., sold 50 bbl., ending inventory 50 bbl. 100 – 50
– 50 = -0- ). In the next month, sold all production and all the oil in the tank, you would have
produced 100 bbl., sold 150 bbl., beginning inventory (from previous month, column 19) 50 bbl.,
ending inventory (column 23 -0-): 150 – 100 – 50 = -0- An Oil POD number is required for all
reported oil disposition. The assigned POD number for each well completion can be found on
the OCD well search.
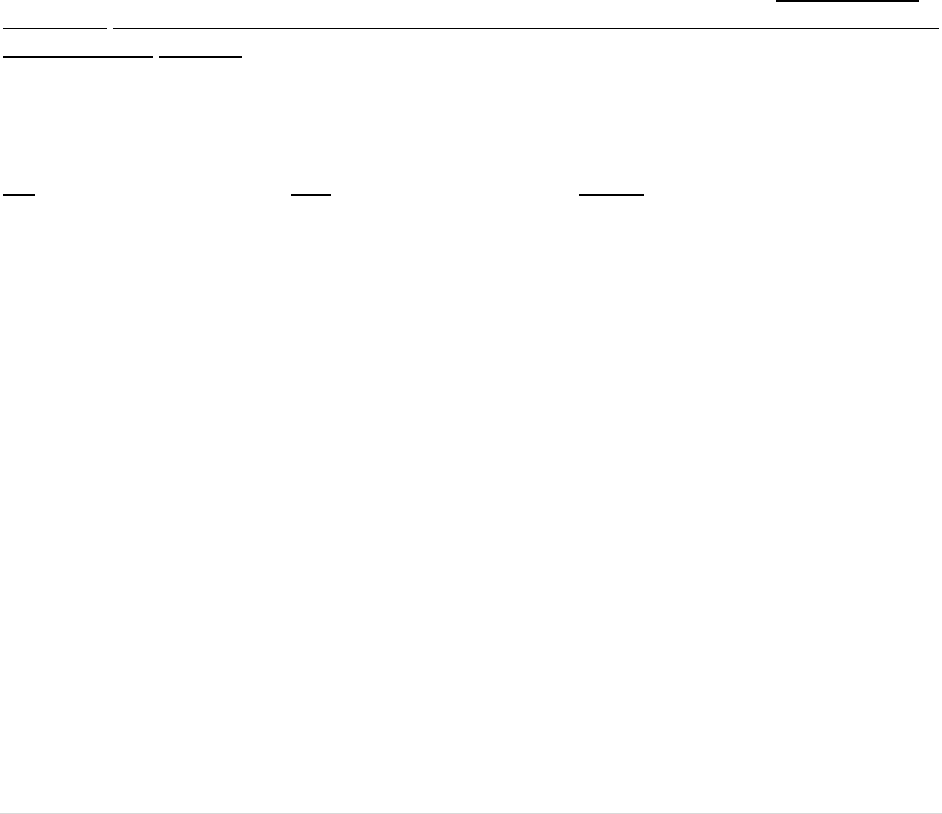
17 | Page
Column 18-Gas BTU or Oil API Gravity
Enter the gas BTU (whole number) in effect for the gas volume transported, adjusted to 15.025
psia at 60° F, or enter the weighted average API oil gravity. Include one decimal space format:
00.0 of oil transported.
Column 19-Oil on hand at beginning of month
Enter the beginning oil storage (carried over from the previous month reported on column 23)
volume for the current reporting month. (Whole amounts, no decimals.)
Column 20-Volume
Enter the volume of oil, gas or water transported or otherwise disposed (lost, flare, vented, spilled,
used on property, etc.). (Whole numbers, no decimals.) If you have all three, enter them on separate
rows to reflect column 16 product codes. If otherwise disposed (non-transported lost, flare, vented, spill,
used on property, etc.) will have to report to column 22 – Code 4
Column 21-Transporter OGRID (Oil and Gas Registration Identification)
Enter a transporter OGRID for oil and gas volumes transported from the POD. Do not enter a
transporter OGRID if the volume in Column 20 corresponds to non-transported disposition and
a “CODE 4” is entered.
Column 22- “CODE 4”
Non-transported disposition is when the product is not transported by a transporter or if
column 8 has a “G” code for Gas Lift (must be in CAPS).
Oil Gas Water
C Circulating Oil F Flaring A Evaporated
L Lost L Lost I Re-injected on Property
S Sedimentation R Repressurizing P Pitted
T Theft U Used on Property O Other
O Other V Venting
O Other
Column 23-Oil on hand at end of month
Enter the ending oil storage volume in whole amounts.
Examples of correct data entry made on an excel worksheet on next page.
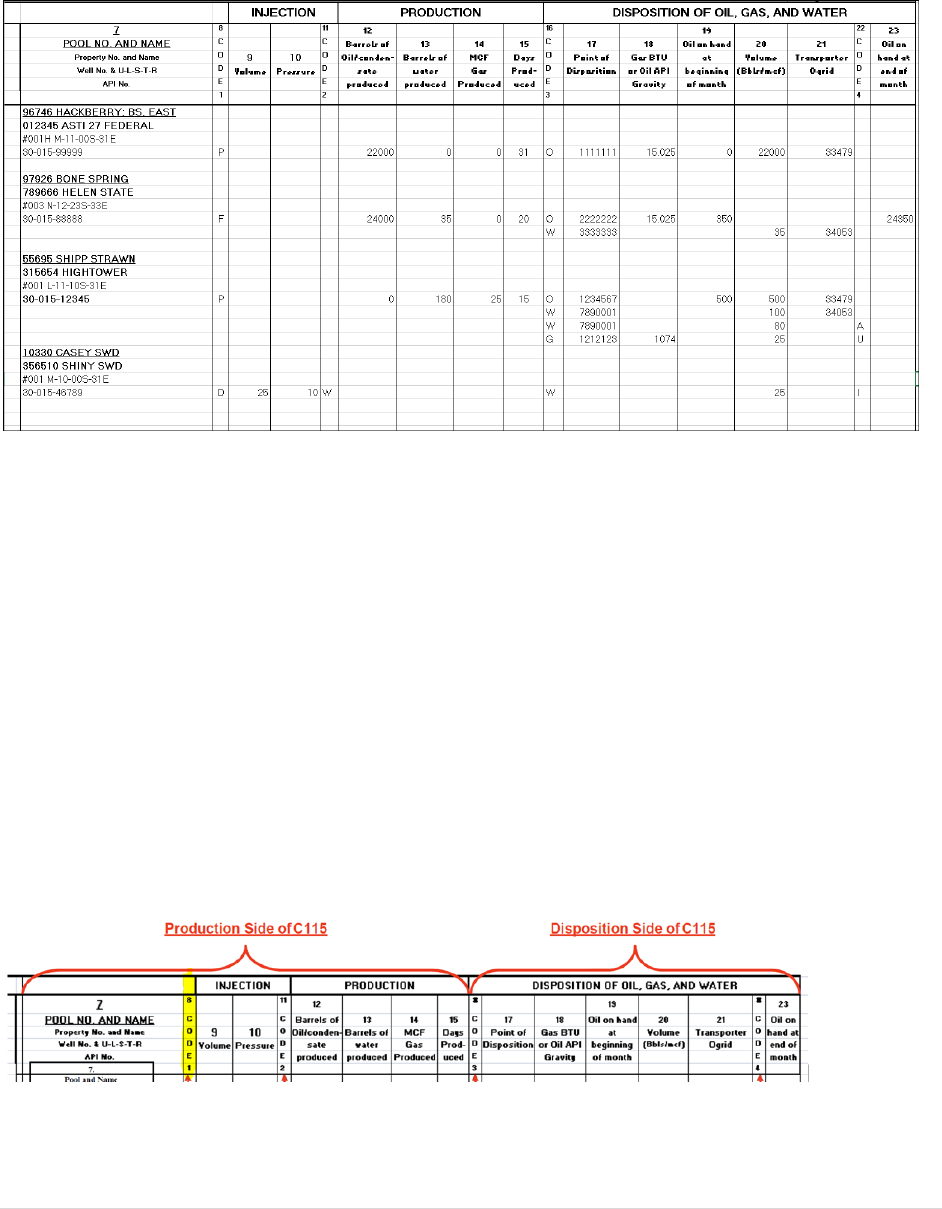
18 | Page
EXAMPLE C-115 DATA ENTRY COMPLETE
Note: Accurate data entry information is crucial. Errors for incorrect pool number, incorrect API
number, etc. will occur.
Things to consider when filling out the C-115 Excel Template:
• Avoid using invalid symbols on the excel spreadsheet: e.g., #<$ + % @
• Avoid using the letter, O in place of zeros, 0 and vice versa.
• Make sure you are using current property and pool numbers as these numbers change
with each operator change, please use well search in permitting to verify correct #’s
Verify each well by API number to verify five-digit pool number, six-digit property number and
effective dates as this is where errors occur.
The following incorporates the C-115B Gas Lift Reporting
Examples of C-115 gas lift volumes and coding:
Operators shall report gas volumes used for artificial lift using the injection side of the C-115.
This means operators shall select “G – Gas lift” (Column 8 - Code 1).
After selection of “G – Gas lift” for column 8, operators will enter the volume in mcf used for
gas lift (Column 9).
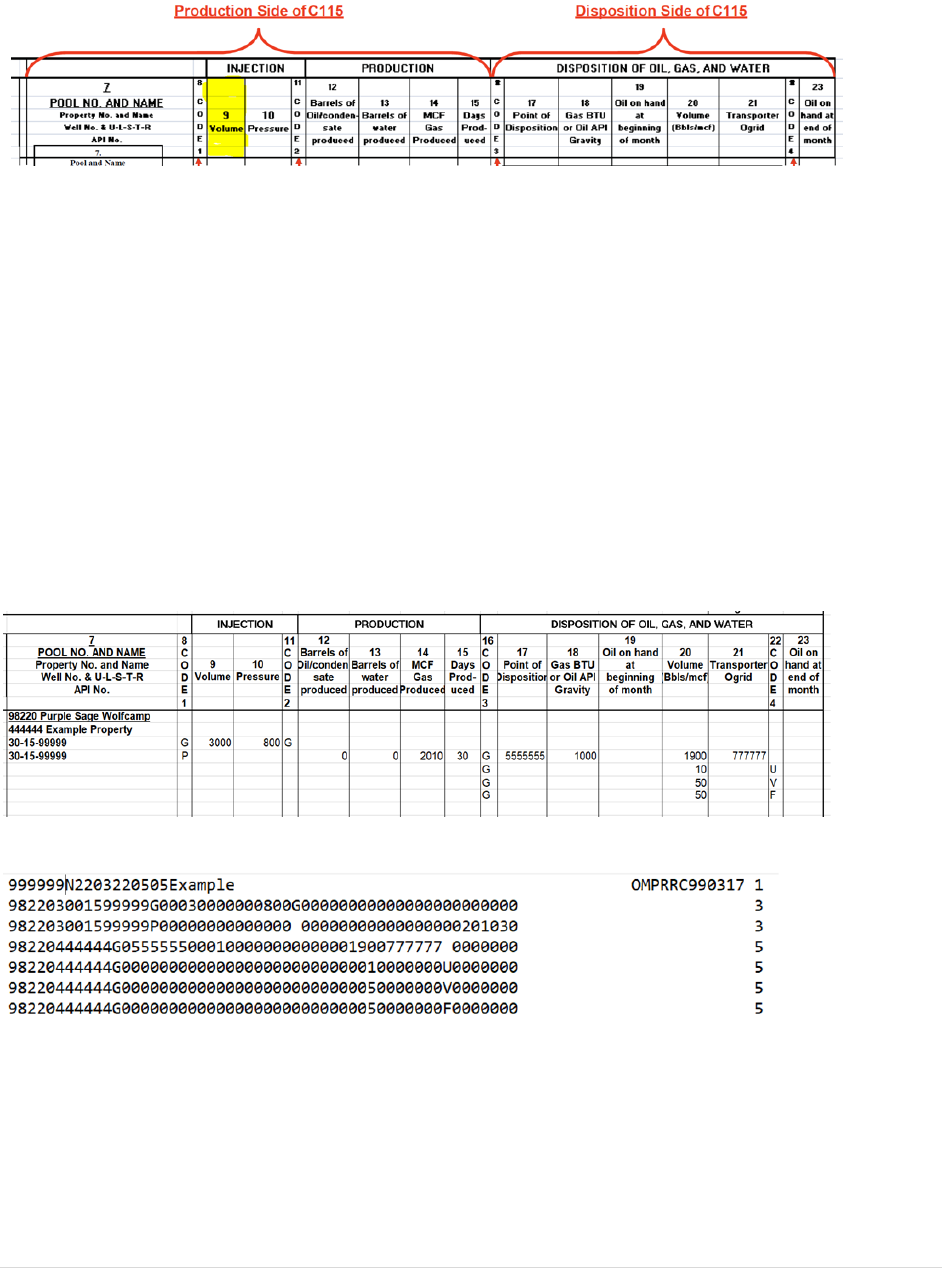
19 | Page
Operators do not have to report a pressure for Column 10 if they correctly selected “G” for Code
1 (Column 8).
However, operators may enter the injection pressure used for gas lift here. (Column 10).
Operators need to enter “G-Gas” in Code 2 (column 11).
Volumes of gas lift gas are only reported if:
Any gas lift is vented or flared during any process, that gas volume should be reported
using the correct code 4 type used in column 22.
Any gas lift is used on property during any process, that gas volume should be reported
using the correct code 4 type used in column 22.
Note: Gas lift volumes used for artificial lift are generally not to be reported on the C-115B and
are not considered beneficial use or lost gas. If gas from a gas lift is vented, flared, or used on
property and is reported on the C-115 should also be reported under the applicable category as
defined in rule, 19.15.27 NMAC.
Example below of a C-115 with gas lift reported:
Gas Lift should be reported as a separate record in the resulting the C-115 text file, as
demonstrated below.
For the C-115B, OCD imports production and sales volume from the C-115. The purpose of the
C-115B is to enable operators to report gas as required by 19.15.27 NMAC. In our example, the
venting and flaring and the result summary from our example looks as follows:
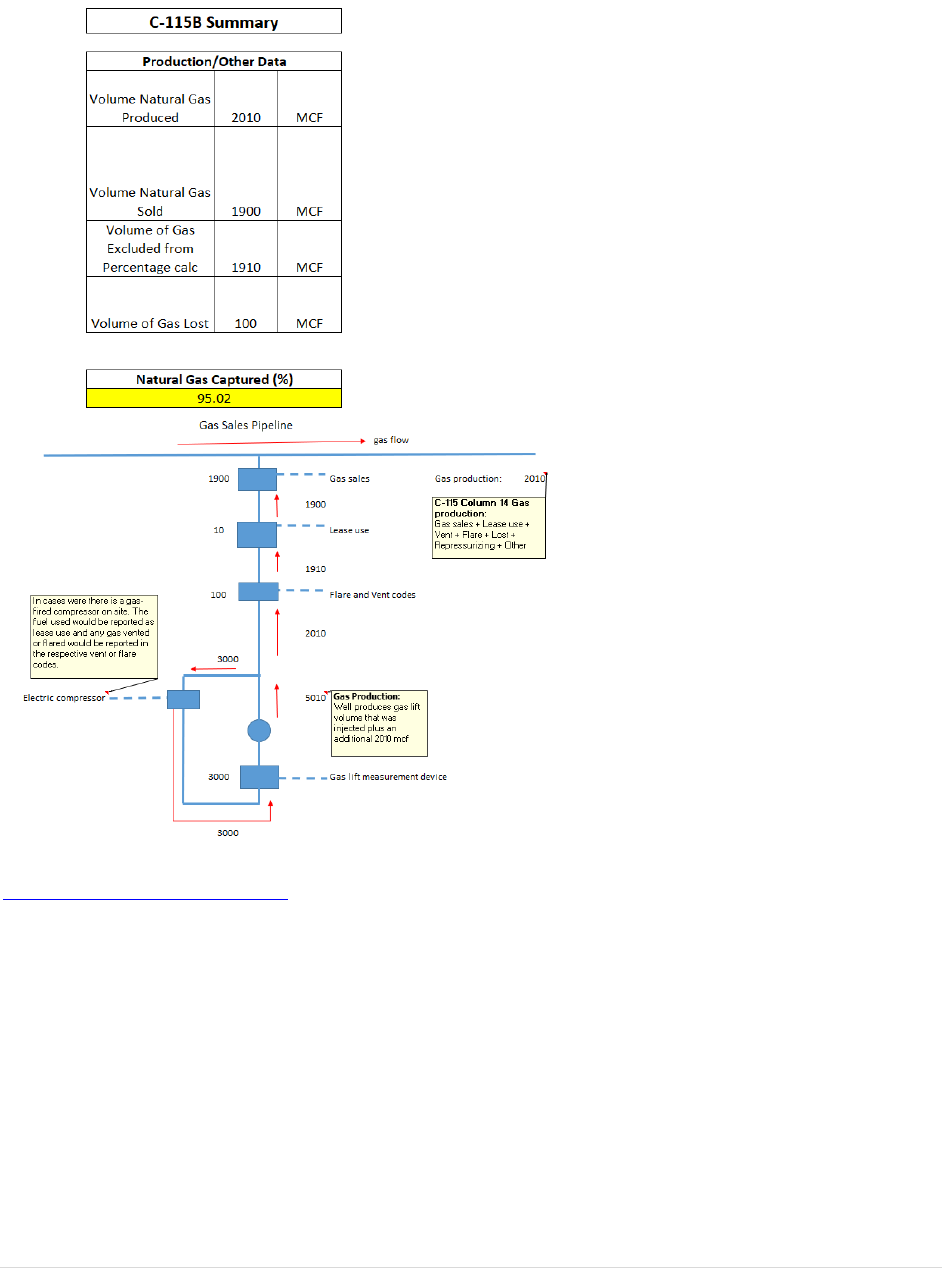
20 | Page
Any questions regarding the C-115B, are to send an email with your question(s) to:
Note: Accurate data entry information is crucial. Errors for incorrect pool number, incorrect API
number, etc. will occur.
Things to consider when filling out the C-115 Excel Template:
• Avoid using invalid symbols on the excel spreadsheet: e.g., #<$ + % @
• Avoid using the letter, O in place of zeros, 0 and vice versa
• Make sure you are using current property and pool numbers as these numbers change
with each operator change, please use well search in permitting to verify correct #’s
• Verify each well by API number to verify five-digit pool number, six-digit property
number and effective dates as this is where errors occur
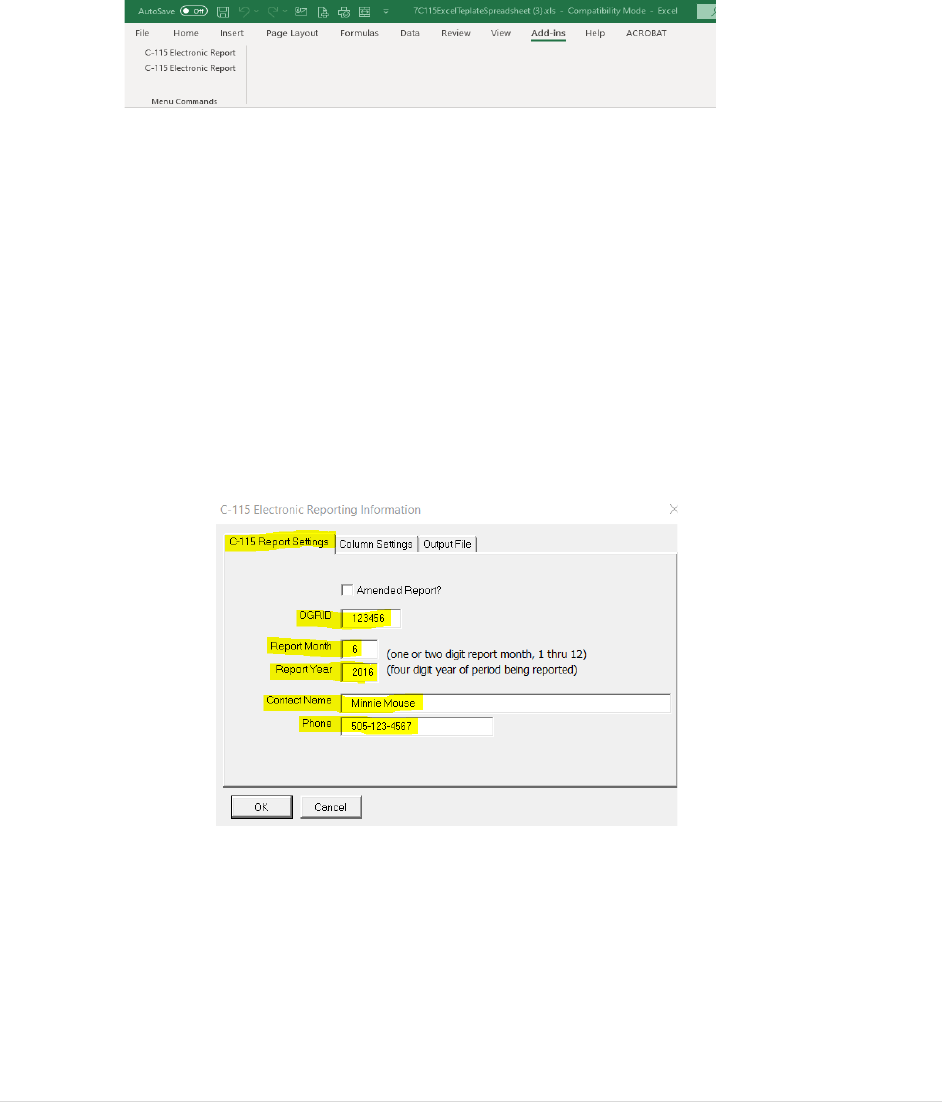
21 | Page
USING THE ADD-IN FEATURE:
Next, the well operator clicks on the add-in feature, under file and home, two “C-115 Electronic
Report” is listed. Select either one to import the excel spreadsheet data as a structured format .txt
file.
Using the Add-in with Windows 7, 8, 10 or newer
A. Convert your C-115 Excel spreadsheet into a text file
Step 1: Locate your completed C-115 Excel Spreadsheet
Step 2: Double click your Completed C-115 Excel Spreadsheet to open
Step 3: Click on Add-Ins Tab
Step 4: Click C-115 Electronic Report (it will appear twice it doesn’t matter which one you click on)
Step 5: On the first tab title C-115 Report Settings fill in:
OGRID (Operator OGRID#)
Report Month (1- or 2-digit report month)
Report Year (Must be 4 digits)
Contact Name
Phone (ex: 505-123-4567)
Step 6: Click on the Output File Tab
Step 7: Uncheck the Confirmation sheet box
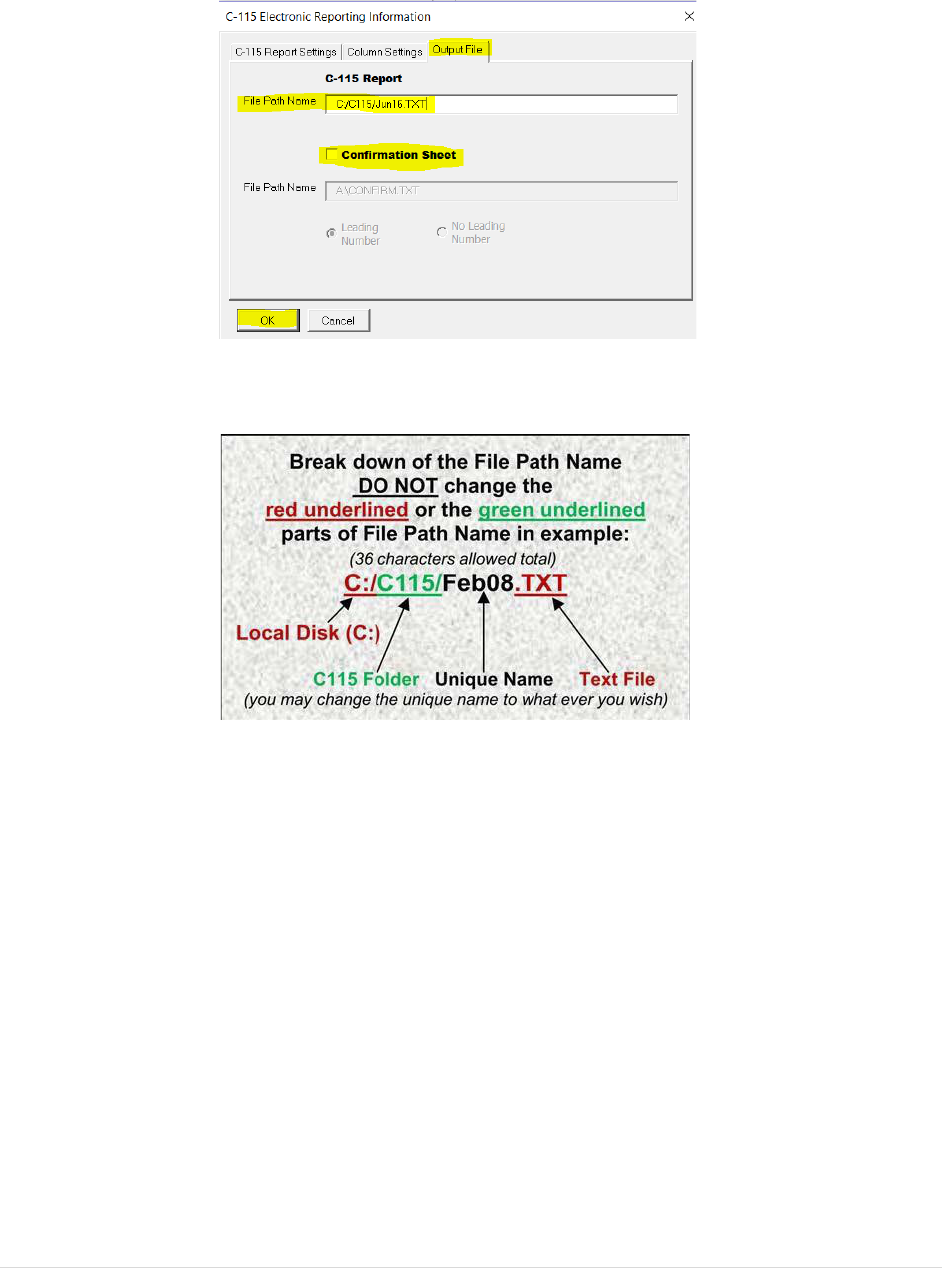
22 | Page
Fill in each field, accordingly, click OK to proceed.
Step 8: Delete everything in the File Path Name
Step 9: Enter the following C:/C115/MonthYr.TXT
Remember the unique name will be the file name of your text file (Example: Feb08.txt)
If you wish to save to a different drive, create a new folder titled “C115” in that drive, then change the
capital C to a capital L (L Drive) (Example: L:/C115/Feb16.TXT)
Step 10: Click Ok
Step 11: C-115 Processing Box will appear
Step 12: Click Exit
Using the Add-in with Windows XP
A. Convert your C-115 Excel Spreadsheet into a text file
Step 1: Locate completed C-115 Excel Spreadsheet
Step 2: Double click completed C-115 Excel Spreadsheet to open
For Microsoft Office Newer than Microsoft Office 2003
Step 1: Locate the Add-Ins tab on the top tool bar
Step 2: Click Add-Ins
Step 3: C-115 Electronic Reporting appears twice
For Microsoft Office 2003 and older
Step 1: Locate Tools on the Top Tool Bar
Step 2: Click on Tools
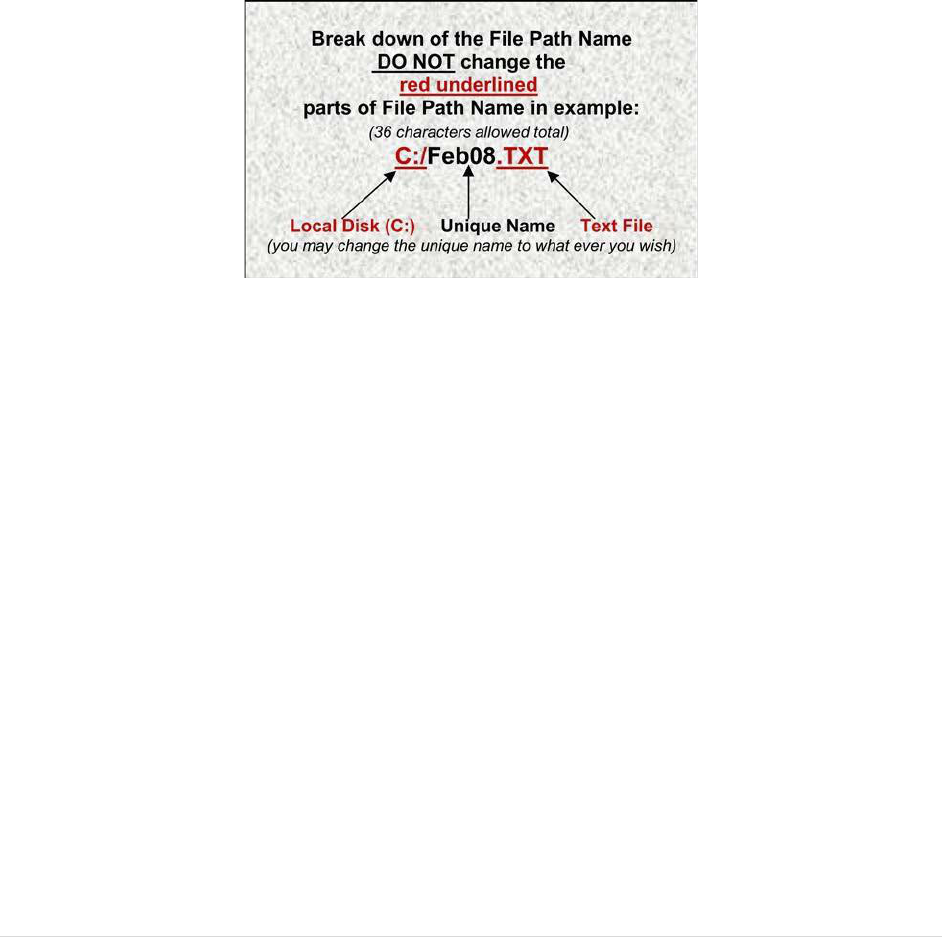
23 | Page
Step 3: C-115 Electronic Report Appears in the list (it should be listed after Options)
Step 4: Click on C-115 Electronic Report
Step 5: On the first tab titled C-115 Report Settings fill in:
OGRID
Report Month (1- or 2-digit report month)
Report Year (Must be 4 digits)
Contact Name
Phone (example: 505-123-4567)
Step 6: Click on the Output File Tab
Step 7: Uncheck the Confirmation Sheet box
Step 8: Delete everything in the File Path Name
Step 9: Enter the following C:/MonthYr.txt
Remember the unique name as this will be the file name of your text file
(Example: Feb16.txt)
Step 10: Click Ok
Step 11: C-115 Processing Box will appear
Step 12: Click Exit
To save to a different drive, change the capital C to a capital L (L Drive) (Ex: L:/Feb16.txt)
Note: Only .txt files will be accepted by OCD permitting.
Submitting the C-115 Form to OCD permitting
To submit your C-115 the form must be completed and converted to a text file(.txt). Errors must
be corrected prior to submittal. Comments must be provided with “Allowable Errors” prior to
submittal.
Note: Allowable Errors include,
K Code – No water production reported with oil or gas production.
Omissions - Out-of-balance conditions, within limits, such as skim oil from an SWD
(reported on a C-117A); and rounding errors on SWD injection reports.
Omissions – Out-of-balance error of +2 or -2 or below.
The allowable error received, the operator should be described in the comments tab prior
to submitting or re-submitting the C-115.
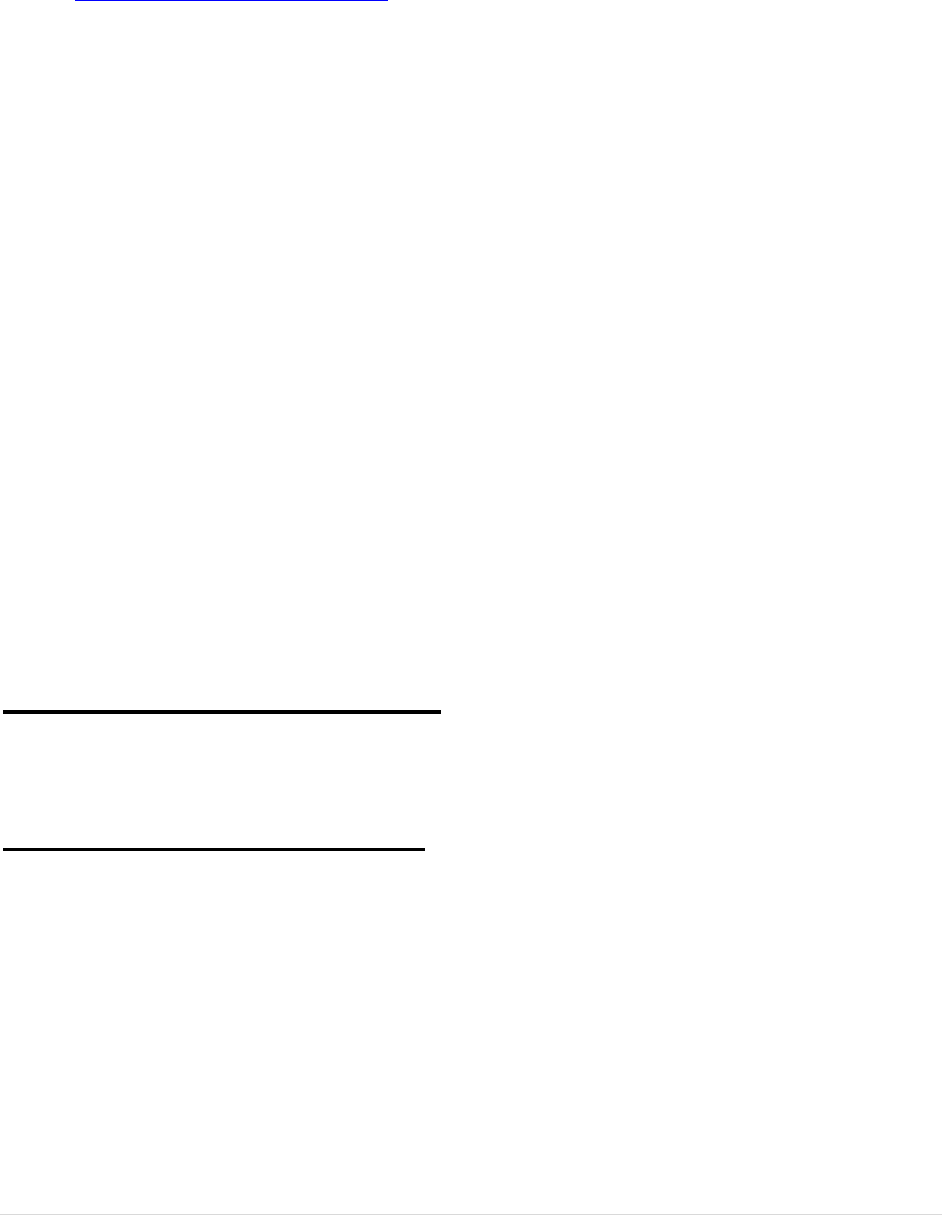
24 | Page
Step 1: Using your computer’s web browser, navigate to select OCD permitting
https://www.emnrd.nm.gov/ocd/
Step 2: Click to select OCD PERMITTING
Step 3: Locate and Click SIGN-IN option, upper right-hand corner
Step 4: Enter your User ID and Password
Step 5: Click Sign In
Step 6: Under Submissions, All OCD Forms
Step 7: Select C-115 Monthly Production Report
Step 8: Click Create New C-115 and Click Here to Upload Files
Step 9: Click on Browse to find your saved text (.txt) file
Step 10: Select (C:) Drive
Step 11: Locate and double click C115 folder to locate saved files
Step 12: Select saved .txt file
Step 13: Click Upload Selected Files
Step 14: Click Validate files
Step 15: Check for warnings, if “No Errors Exist” then Click Submit
Errors will need to be corrected on C-115 before submitting.
Step 1: Review and revise any errors you may have received from the validated text file from
your saved excel spreadsheet manual data entry. Save Changes to your saved spreadsheet.
Step 2: Run the Add-In option again by selecting C-115 Electronic Report
Step 3: Recreate the text file by verifying the fields are still correct. If a rejected C-115
notification was received, re-create the .txt file using a different unique file path name
on the output file tab, do not overwrite the old file path name as this may cause “duplicate
well completion” errors (example on page 27)
Step 4: Start from the beginning of this current list, delete the previous drafts left in your account
*Errors acceptable on a C-115 are as follows:
Balancing errors due to rounding (three or greater will be rejected)
Balancing errors on SWD’s
Error code K – No Water with Oil Production
*If you have Allowable Errors on the C-115
Comments must be provided under Tab 2 “Comments” prior to submittal. The system will not
allow the C-115 to be submitted without comments.

25 | Page
Submitting Amendments (Corrections)
Note: Filing of an amended report requires the submission of the entire file for all wells owned
including the wells that do not need changes because the new file submitted will completely
erase and take the place of the old file.
Step 1: Open the C-115 Electronic Report re-create a new text file with its unique name
Step 2: Submit the C-115 attaching the new text file. The system already recognizes that
there is a C-115 accepted for this Month/Year and will code it “amended” by check mark
the “Amended Report” when using the add-in option, C-115 electronic reporting.
The user will be notified by an automated e-mail when the operator submitted C-115 has been
accepted by OCD.
IMPORTANT - The approved C-115 updates occur nightly. Original production or amendments
may be viewed the next business day after approval. Initial Report and Amended Report for the
same month cannot be submitted on the same day. Please wait until the system updates occur
overnight.
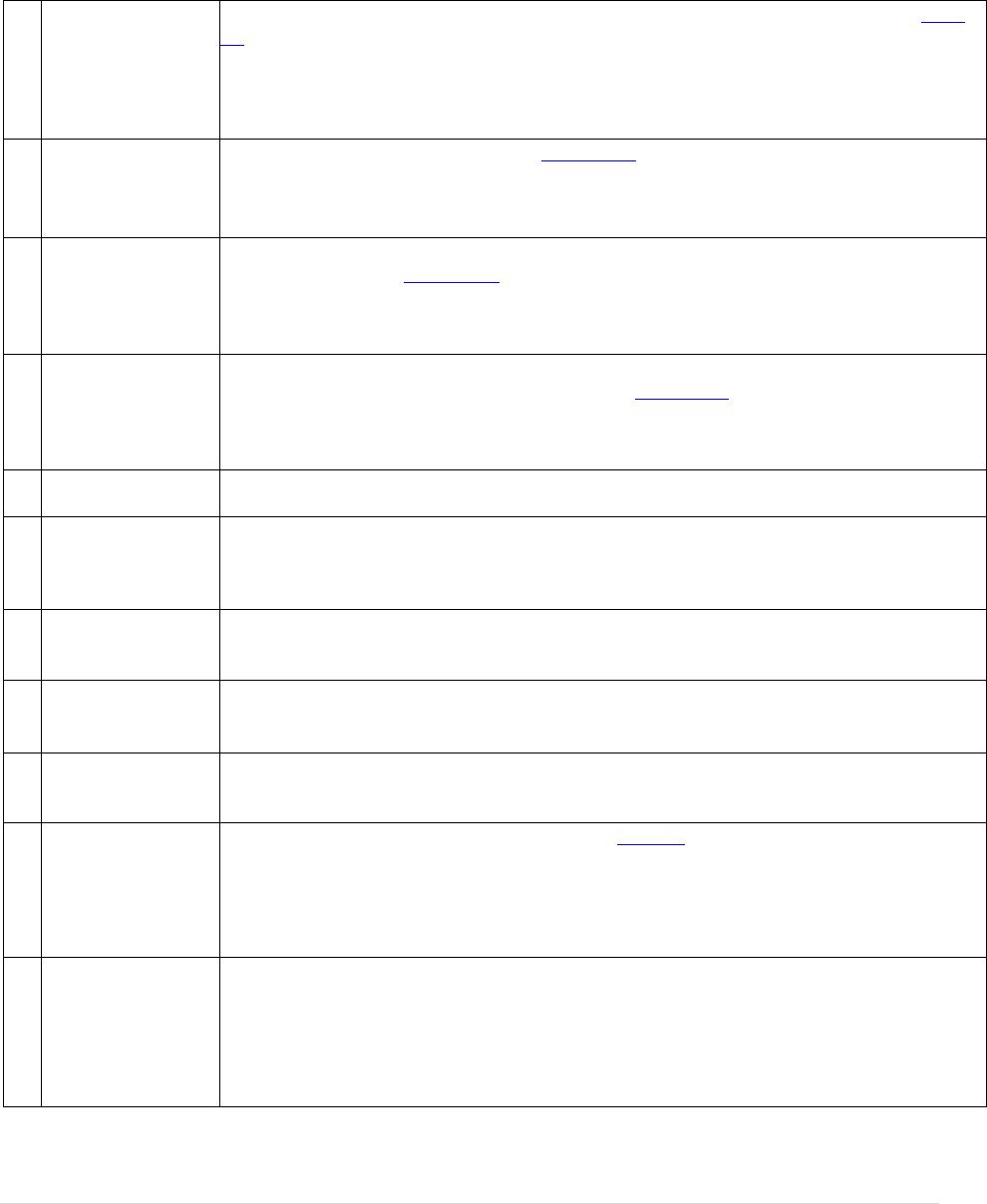
26 | Page
Production Errors/Solutions
Error Code Solution
A
Invalid Pool
The pool code does not exist as a valid pool for the C-115 reporting month. Review the Well
list by operator in OCD permitting to view the correct pool code. Note: In Quick Links to the
right of the screen in well information, select Well Completions for effective dates, verify
active
pool code(s) are correct to reflect the C-115 reporting month. Pool codes consist of 5-digit
pool #, add leading zeros ‘0’ if necessary. Ex: 01234.
B
Invalid Well
The API number does not exist. Review Well search by well name to locate the correct API#.
Note: In Quick Links to the right of the screen in well information, select History to verify
effective dates, property codes, and operator ID#s are correct to reflect the C-115 reporting
month.
C
Invalid Well
completion
OCD records indicate this API does not have an approved completion in this pool for the month
of production. Review Well search by API# or well name for approved completions to view
corresponding pool codes. Note: In Quick Links to the right of the screen in well information,
select well completions to verify effective dates, property codes, and pool codes are correct to
reflect the C-115 reporting month.
D
Invalid Operator
OCD records indicate another operator of record for the well. If a Change of Operator took
place, verify the effective date of approval. Review Well search by API# or well name to
history or well files for approval C-145 Change of Operator. Note: In Quick Links to the right
of the screen in well information, select History to verify effective dates for change of operator
,
property codes, and operator ID#s are correct to reflect the C-115 reporting month.
E
Invalid Fluid
The injected fluid code is not correct. Valid codes are and must be in CAPS: W, G, C or O
Definitions W – Water; G – Gas; C - CO²; O – Other
F
Invalid Status
The status (code 1) for this completion is not correct. Valid codes are and must be in CAPS: F,
P, G, S, T, I, D or A. Definitions F – Flowing; T - Temporarily Abandoned; P – Pumping; I -
Injection Well (even if shut-in); G - Gas Lift; D - Salt Water Disposal Well (even if shut-in).
S- Shut-in; A – Plugged & Abandon
G
Plugged Zone
The well completion pool code appears as a plugged zone, no longer active for the reporting
month.
Note: In Quick Links to the right of the screen in well information, select Well
completions to verify pool code/name status is correct to reflect the C-115 reporting month.
H
Duplicate Well
Completion
The well completion was reported twice on the same reporting month of the C-115. This
may occur if multiple worksheets with the same well information is submitted. Verify excel
worksheet(s) is single entries only.
I
Non-Numeric
An entry on this line, for example transporter OGRID # or POD#, volumes were reported
with an alpha character instead of a number - typically a letter ‘O’ instead of the numeric
zero ‘0’.
J
Invalid Property
Producing property code is incorrect. Review the Well list by operator in OCD permitting to
view the correct property code. Note: In Quick Links to the right of the screen in well
information, select Well completions to verify valid property code(s) is correct to reflect the C-
115 reporting month. Producing property codes consists of 6-digits, add leading ‘0’ zeros if
necessary. ex:000123
K
No Water
with Oil
Production
This is an allowable error - Per 19.15.18.14 NMAC, an operator is required to report the
volume of water produced with the oil and gas from each well. Produced water includes
all water that is an incidental by product from drilling or the production of oil and gas,
including load water. Please verify if zero water produced from the respective pools oil
and/or associated pools with ZERO barrels of water produced, include a comment
detailing the situation to allow the OCD to process your C- 115.
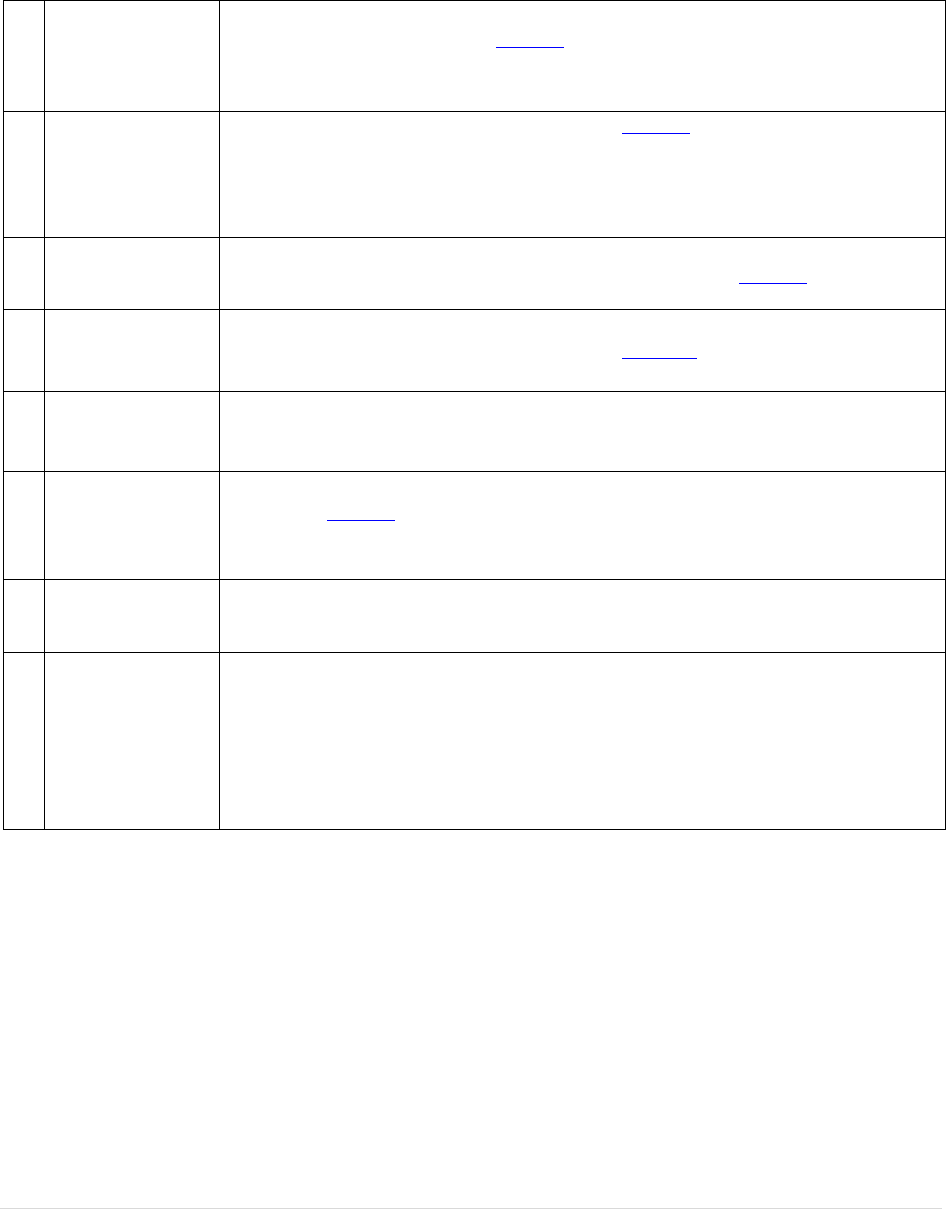
27 | Page
Disposition Errors/Solutions
Error Code Solution
A
Invalid Pool
The pool number does not exist as a valid pool during the month you are
attempting to report. Review the Well list by operator from OCD permitting
to locate the correct pool number. Your Pool numbers must be 5 digits, if it
is less than 5 digits add leading zeros, ex. 05550.
B
Invalid Property
The property number does not exist. Review the Well list by operator of current
property numbers of the wells affected by the Change of Operator. Property numbers
must be 6 digits, if it is less than 6 digits, add leading zeros ex. 002543. * Note –
Property numbers change when a Change of Operator takes place, new property
numbers are issued.
C
Invalid Operator for
Property
The property number is valid, but the OCD records indicate a different Operator for that
property number. Look up the valid property number using the Well list by operator
provided through OCD permitting.
D
Invalid
Transporter
The transporter OGRID number is not correct or is missing. Check the transporter
OGRID number with your transporter or review Well list by operator to confirm the
transporter is registered with OCD.
E
Invalid Product
The product code (Code 3) is incorrect. Valid product disposition codes are and must be
in CAPS: O, G, and W. Definitions G - Gas (includes CO²); O -
Crude Oil, Condensate,
Drip; W - Water
F
No
Completions in
the
Pool/Property
There are no well completions in this pool/property combination for this month.
Review the Well list to locate valid pool/property number for the well. If you believe
OCD records are not current, please contact OCD Engineering permitting group.
G
Non-Numeric
An entry on this line, such as the transporter OGRID number or a disposition
number, was reported with an alpha character instead of a number - typically a
letter ‘O’ instead of a zero ‘0’.
H
Cannot report
both a
transporter
OGRID and
non-
transported
disposition
code
Entries made from the C-115 disposition column 21, Transporter OGRID#
with a non-transported disposition by a transporter in code 4 (column 22).
Intended transported volumes entered in column 20 and column 21,
Transporter OGRID#, remove coding entered from code 4, column 22. If non-
transported volumes from column 20, remove transporter OGRID# and verify
the correct code in entered for “code” 4 (column 22).
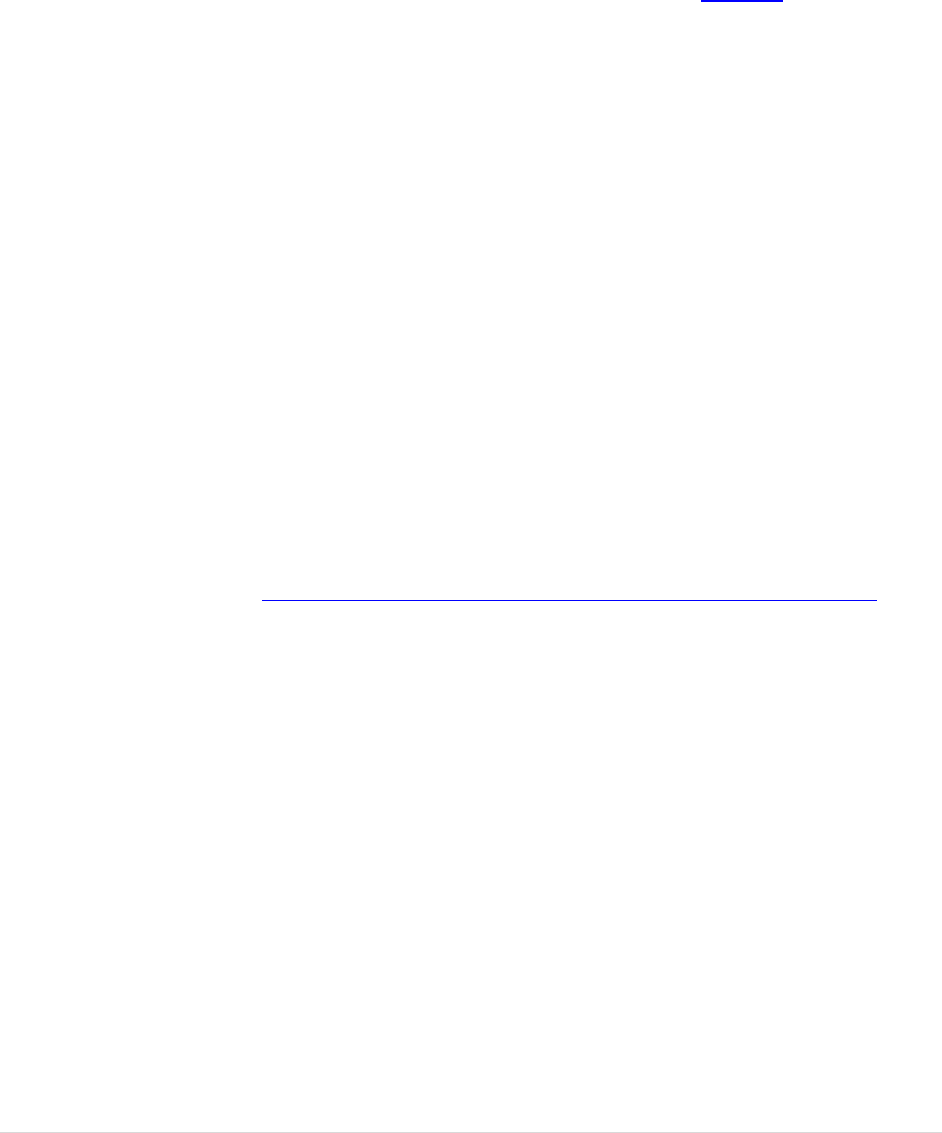
28 | Page
Other Errors/Solutions:
Omission Error Reports: Well completions not reported on the C-115 production report.
Revisions are requested by adding the missing active wells. Review the Well list in OCD
permitting for active wells by operator. If you believe OCD’s records are not current, contact the
OCD Engineering permitting group.
Out of Balance Variance Reports: display pool/properties with balancing variances.
‘Variance Totals’ displays variance amounts for the entire C-115, ‘Variance Details’
displays property level detail. Note: Acceptable out of balance variance of +2 or -2 or
below only. If the variance is negative (more disposition volumes reported for a pool
and property from production volumes). If the variance is positive (more production is
reported for a pool and property than disposition). Saltwater Disposal (SWD) and
balance variances due to rounding, is exempt from the out of balance variance.
Effective Dates: Errors are caused by effective dates from the C- 115 reporting month and year
electronically submitted to OCD permitting. For example: Well(s) sold to Oil Inc. approved
01/01/2010 and Oil Inc. tries to submit production for well(s) for the month of 12/2009, an error
will occur since Oil Inc. was not the operator of record.
Note: If a Change of Operator form was approved in the middle of the month, both operators
may report production, but it is helpful if only one operator reports it by using the correct
property codes, etc.
Note: You may review the Well Search by going to the OCD website, to view the well
information and well files. https://wwwapps.emnrd.nm.gov/ocd/ocdpermitting/default.aspx
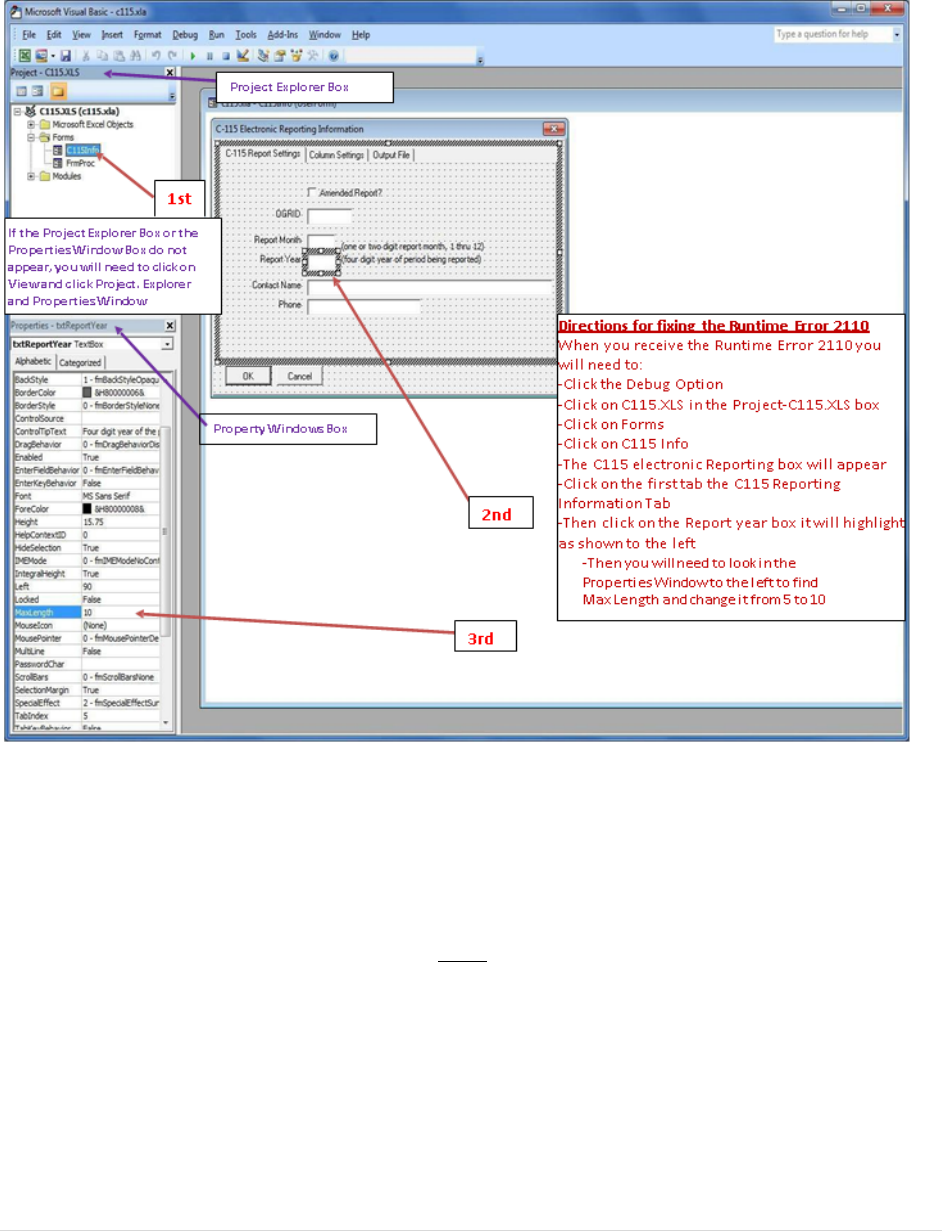
29 | Page
DATE FIELD RUN TIME ERROR 2110
Runtime Error 91
1. Operators are receiving a Runtime Error 91 when they run the excel add-in or C-115
Electronic Report.
2. The problem lies in the C-115 Electronic Report or (Excel Add-In Macro).
3. Go to the third tab, titled “Output File Tab”; there is something wrong with the File path
name.
4. Verify that the Confirmation Sheet is NOT checked; then verify the File Path Name is
correct (as shown below).
5. For Windows 7, 8, 10 and Vista users; verify that you created the file titled C115 in your
C Drive then the file path name should read C:/C115/Jan08.txt
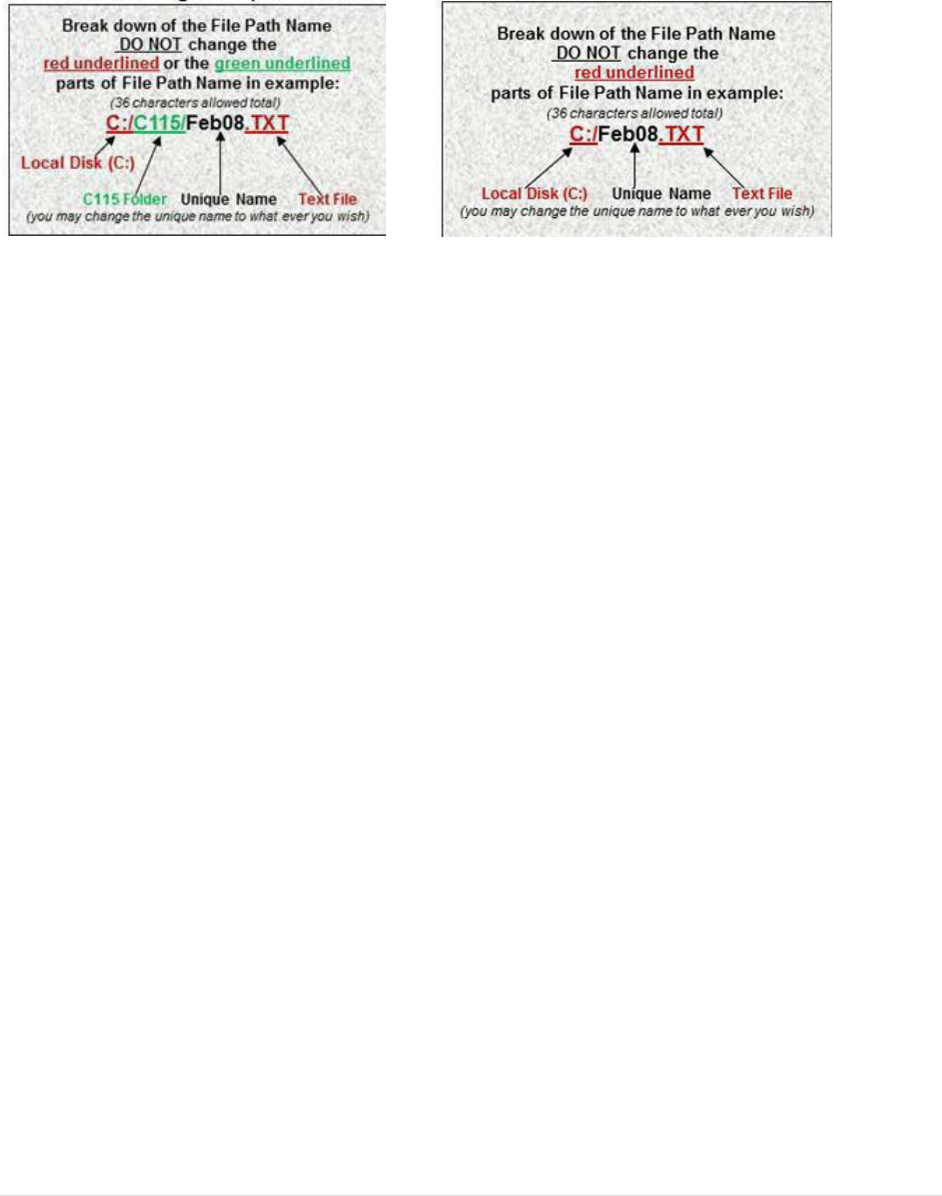
30 | Page
Windows 7, 8, 10 and newer Windows XP
1. When making changes to the report DO NOT save the file under the existing File Path
2. Name on the Output File tab.
3. Change the File Path Name slightly. For example:
Original saved as C:/C115/Feb15.txt
4. Amended saved as C:/C115/2Feb15.txt
5. Never select yes to, “Do you want to delete the existing file?” Cancel
Go back and save under a different name
6. If saved under the same File Path Name, a Duplicate Well Completion error will occur.
VERIFICATION, APPROVALS, REJECTIONS AND AMENDMENTS
SUMMARY
Operators may access the “Approved” or “Rejected” status verification online by using the
computer’s web browser and navigating to the OCD’s website. A list of C-115’s will appear with
the status Submitted, Reviewed, Approved, Rejected and Draft. Three reports are available for
Operators to view, verify and submit date on C-115 forms.
Operators filing an amended report must wait until the original report has been accepted before
submitting an amendment. The System will update overnight. The Operator must submit the
entire “Amended” file for all wells owned including the wells that do not need changes. The
System will recognize the new file submitted and will completely erase and take the place of the
old file.
The reporting system will notify the Operator by automated e-mail when the C-115 has been
accepted.
Operators may also utilize the Action Status and C-115 Reports features on OCD Permitting to
obtain other information on their C-115’s.
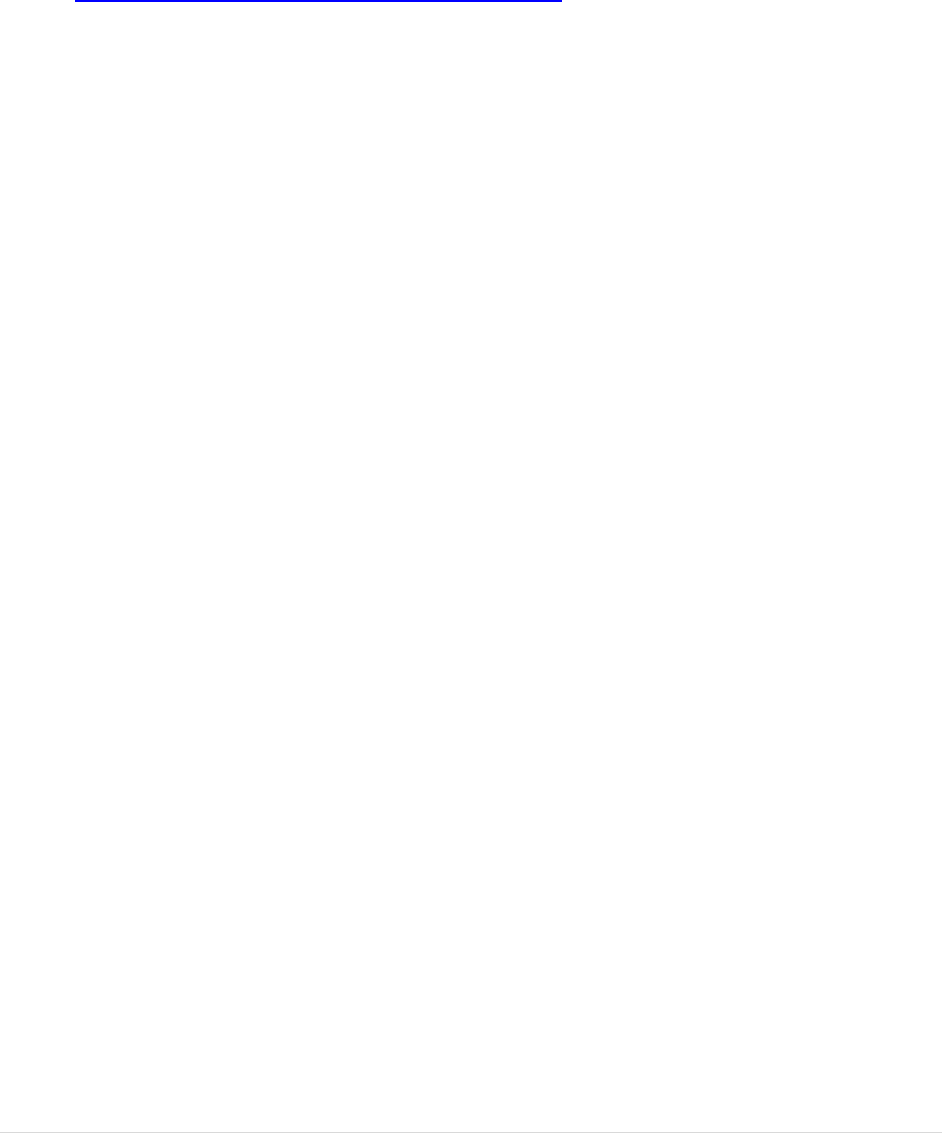
31 | Page
C-115 Status Verification Approved/Rejected
Acceptance or Rejection Status Verification Online.
Step 1: Using your computer’s web browser, navigate to the OCD’s website located at
https://www.emnrd.nm.gov/ocd/ocd-e-permitting/
Step 2: Select OCD permitting
Step 3: Select SIGN-IN located, top right-hand corner
Step 4: Enter Username and Password
Step 5: Click Sign In (note: sign in is not required for viewing)
Step 6: Select Operator Data tab located top right-hand corner
Step 7: Select Action Status
Step 8: Enter Operator OGRID# or Name (note: If signed in, your company will already
appear in the drop-down list, the operators are listed in alphabetic order)
Step 9: In Action Information, select type (is form accepted/rejected by OCD)
in this case select, [C-115] EP Production Monthly Report
Step 10: Click Continue
Understanding the Status of the C-115 in Permit Status
1.A list of C-115’s will appear with the status Submitted, Reviewed, Approved, Rejected
and Draft
2.Submitted: The C-115 has been submitted but not yet reviewed by OCD.
3.Reviewed: The OCD is in process of reviewing the C-115.
4.Approved: The C-115 was Accepted and approved by OCD (data is updated nightly,
changes may be viewed the next day after approval).
5.Rejected: The C-115 was rejected by OCD therefore, revisions are requested by operator
and resubmitted.
6.Draft: (can only be viewed if signed in) The C-115 is created by the operator but not yet
complete and electronically submitted to OCD permitting.
To view the comments in Action Status, complete the following steps:
Step 1: Select Action Id#
Step 2: Select Action ID# provided, scroll to “Comments” section to view details.
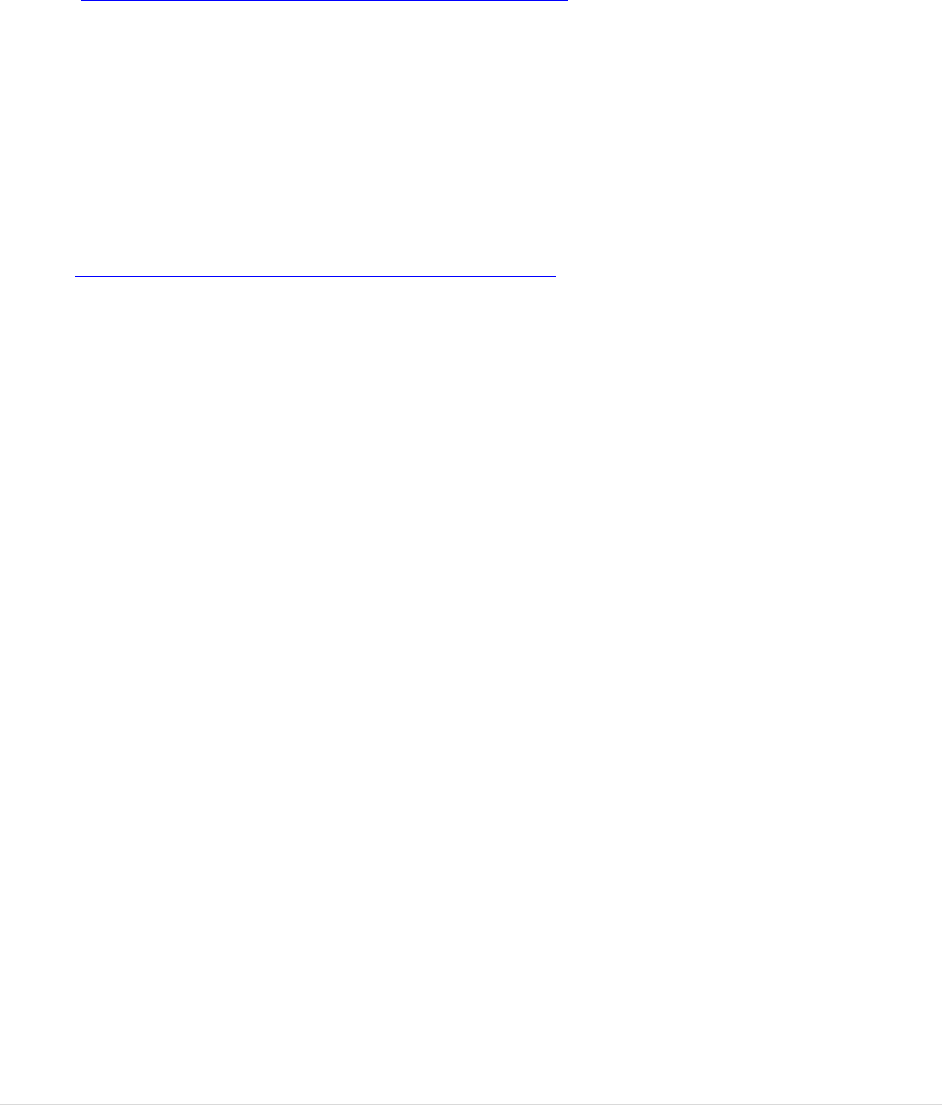
32 | Page
Verification of data submitted
View of C-115 report is available online for oil and gas entries.
Three reports are available:
Balancing Report, Detailed Balancing Report or Well Completions Not Reported
Step 1: Using your computer’s web browser, navigate to the OCD’s website located
https://www.emnrd.nm.gov/ocd/ocd-e-permitting/
Step 2: Select OCD Permitting
Step 3: Select Operator Data
Step 4: Select C-115 Reports
Step 5: Select the desired report
Verification of Data submitted Well Search Tool
Production/Injection totals submitted on the C-115 by API number are available through the
Well Search Tool.
Step 1: Using your computer’s web browser, access OCD permitting
https://www.emnrd.nm.gov/ocd/ocd-e-permitting/
Step 2: Select OCD Permitting
Step 3: Select Searches
Step 4: Select Wells
Step 5: Key in the remaining numbers of the API number
Step 6: Continue, this will show all the Well Information
Step 7: Select Production in Quick Links to the right of the screen.
This will allow Operators to view the years listed and the production and injection totals
summed up for the year.
Step 8: Select the plus (+) sign to the left of the year to expand and separate the totals by month
(This information may also be exported to excel by selecting the Export to Excel button
on the upper right- hand corner of the table).
Submitting Amendments (Corrections)
Note: Filing of an amended report requires the submission of the entire file for all wells owned
including the wells that do not need changes because the new file submitted will completely
erase and take the place of the old file.
Step 1: Open the C-115 Electronic Report re-create a new text file with its unique name
Step 2: Submit the C-115 attaching the new text file. The system already recognizes that
there is a C-115 accepted for this Month/Year and will code it “amended”.
The user will be notified by an automated e-mail when the operator submitted C-115 has been
accepted by OCD.
IMPORTANT - The approved C-115 updates occur nightly. Original production or amendments
may be viewed the next business day after approval. Initial Report and Amended Report for the
same month cannot be submitted on the same day. Please wait until the system updates occur
overnight.
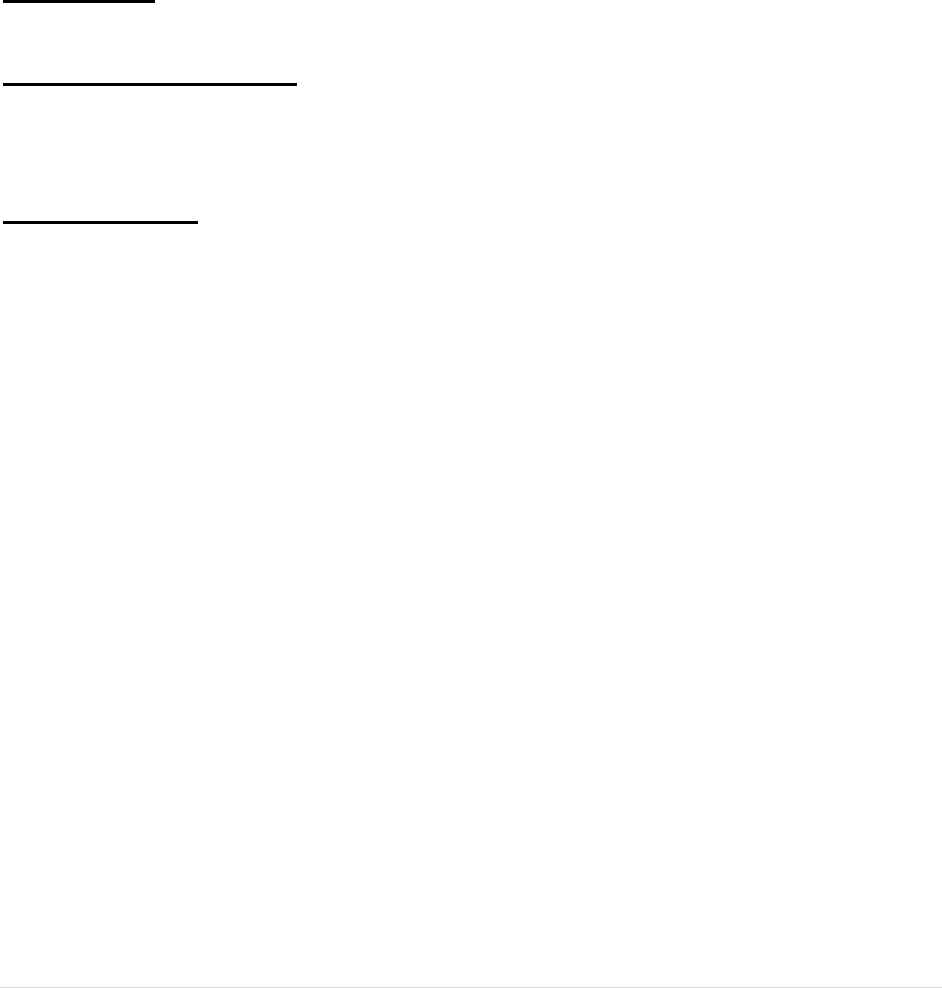
33 | Page
Skim Oil on Saltwater Disposal wells is reported on Form C-117A
C-117A is submitted electronically through the OCD permitting>Submissions>All OCD
Forms>select C-117A. Complete the data entry requirements, upload form, no messages appear,
submit to OCD.
Text File Format Submission Data Layout Summary
This part displays the submission data layout of the text file that is converted from the Excel
spreadsheet. The submission data layout summary is in pages 32-34.
Report Record: Occurs once for each report. This must be the first record in the report. More
than one report may be submitted in a file.
Injection/Production Record: Occurs once for each injection or production volume line
reported. Do not attempt to combine injection and production volume reports in a single record;
if both production and injection are to be reported for a well completion, use a separate record to
report each volume. Similarly, report multiple injection products with separate records.
Disposition Record: Occurs once for each line in the “Disposition of Oil, Gas, and Water”
portion of the C-115 report.
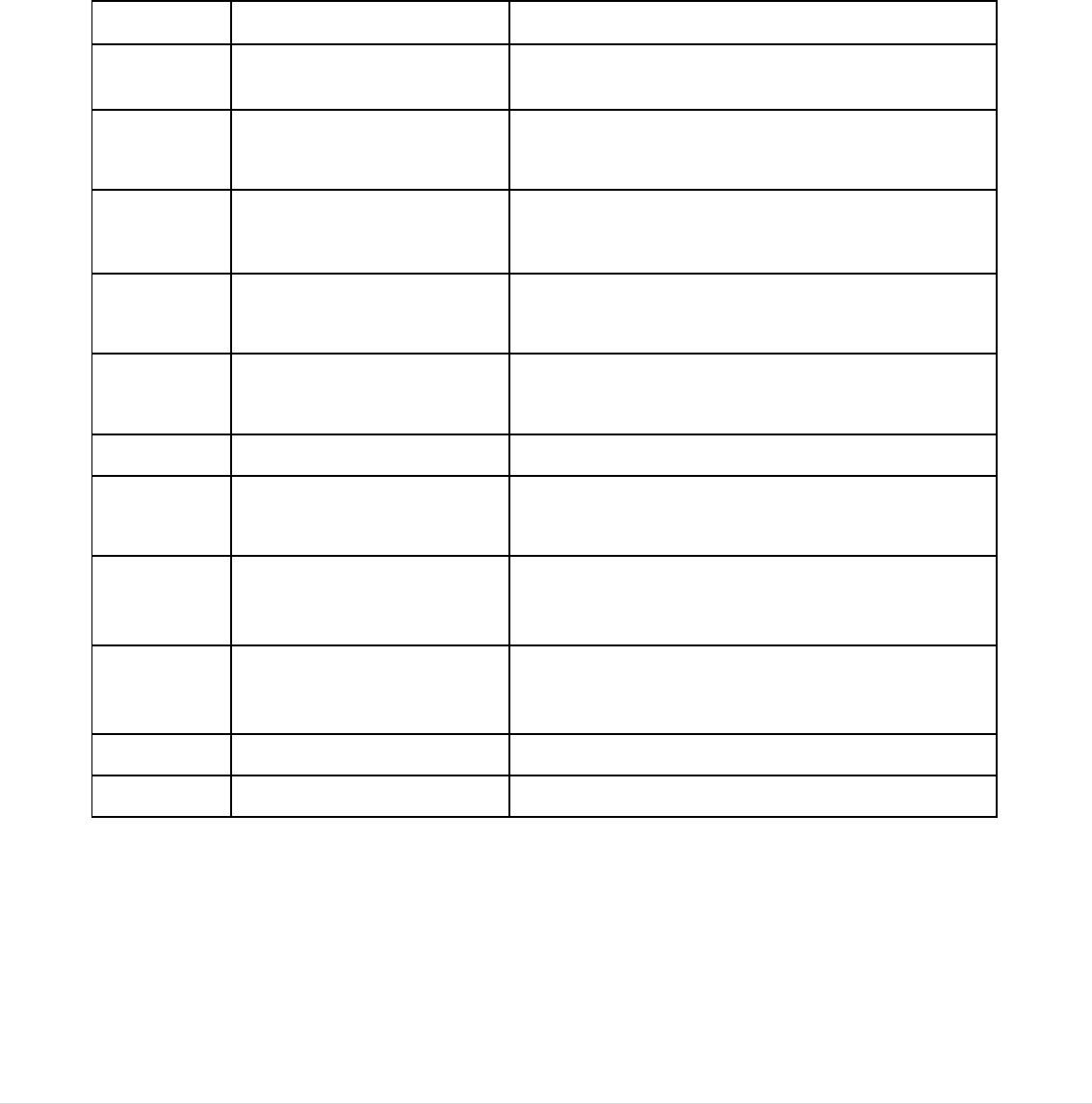
34 | Page
NMOCD C-115 (Operator’s Monthly Report) Text File Format Submission Data Layout
Report Record: Occurs once for each report. This must be the first record in the report. More than
one report may be submitted in a file.
Columns
Contents
Notes
1-6
Reporter’s OGRID
Oil and Gas Reporting ID (OGRID) code assigned to
the operator by the State of New Mexico.
7
Amended Report
Y Report is an amended report
N Report is an original report
8-9
Year of Production
Last two digits of the calendar year.
For example, report 2006 as 06.
10-11
Month of Production
Calendar month value represented as two digits (01-
12). For example, report July as 07.
12-17
Report Date
YYMMDD format.
For example, report July 25, 2006, as 060725.
18-52
Contact Name
Name of the person signing the C-115 report.
53-66
Telephone Number
Telephone number of individuals signing the C- 115
report. For example, 123-456-7890.
67-68
Report Data Type
Code indicating the type of data contained in this
report. OM-Operator’s Monthly Report (C-115) Blank
is presumed to be “C-115".
69-78
Reporter’s Tracking Data
Optional field which may be used by the report
originator for identification information. Must contain
only printable data or spaces.
79
(Reserved for future use)
Fill with space.
80
Record ID
Always “1”
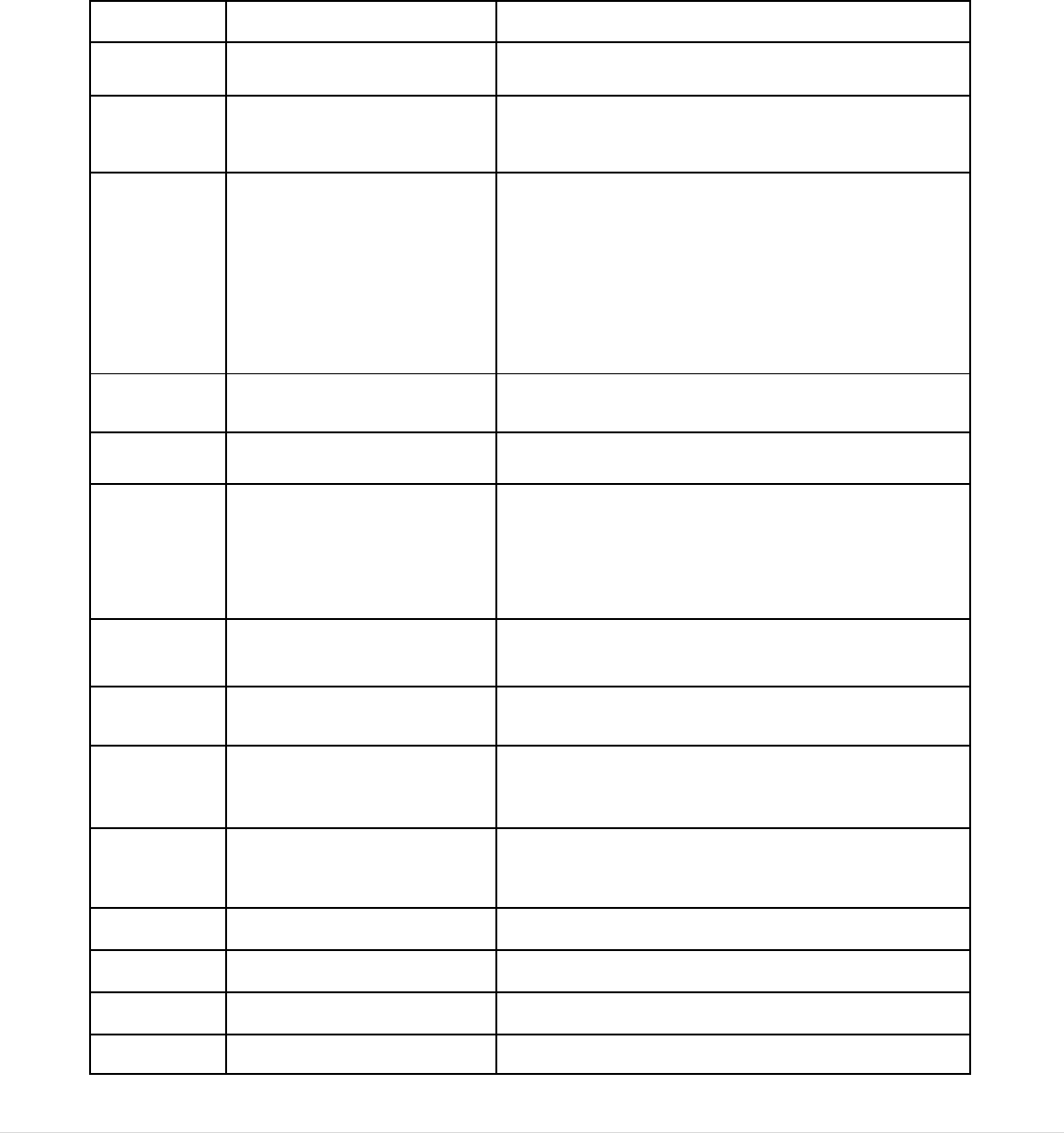
35 | Page
Injection/Production Record: Occurs once for each injection or production volume line reported.
Do not attempt to combine injection and production volume reports in a single record; if both
production and injection are to be reported for a well completion, use a separate record to report
each volume. Similarly, report multiple injection products with separate records.
Columns
Contents
Notes
1-5 Pool Code
Five-character pool code associated with the well
completion; for example, 72439.
6-15
API Well Number
First 10 digits of the API Well Number (State Code, County
Code and Well Identification Number).
do not use punctuation. For example, 3003905113.
16
Well Status Code
F Flowing
P Pumping
G Gas Lift
S Shut-in
T Temporarily Abandoned
I Injection Well for Enhanced Recovery
D Saltwater Disposal Well
A Plugged and Abandoned
17-23
Injection Volume
Barrels of water or MCF of gas injected. Right justify, left
zero fill. For example, 0001000.
24-30
Injection Pressure
Injection pressure PSIG. Right justify, left zero fill. For
example, 0000100.
31
Injected Fluid Type
For injection reporting, use the following codes: W Water
G Gas
C CO
2
O Other
If reporting production, fill with space.
32-38
Oil/Condensate Produced
Barrels of crude oil or condensate produced for the month.
Right justify, left zero fill.
For example, 0000150.
39-45
Water Produced
Barrels of water produced for the month. Right justify, left
zero fill. For example, 0000245.
46-52 MCF Gas Produced
MCF of gas (including CO
2
) produced for the month.
Right
justify, left zero fill. For example, 0000099.
Adjustment to 15.025 psia.
53-54 Days Produced
Number of days that the well completion produced during
the month. Right justify, left zero fill. For example, 09.
55-72
(Reserved for future use)
Fill with spaces.
73-78 Producing Property
For OCD use only. For other originators, fill with spaces.
79
Verified
For OCD use only. For other originators, fill with spaces.
80
Record ID
Always “3”
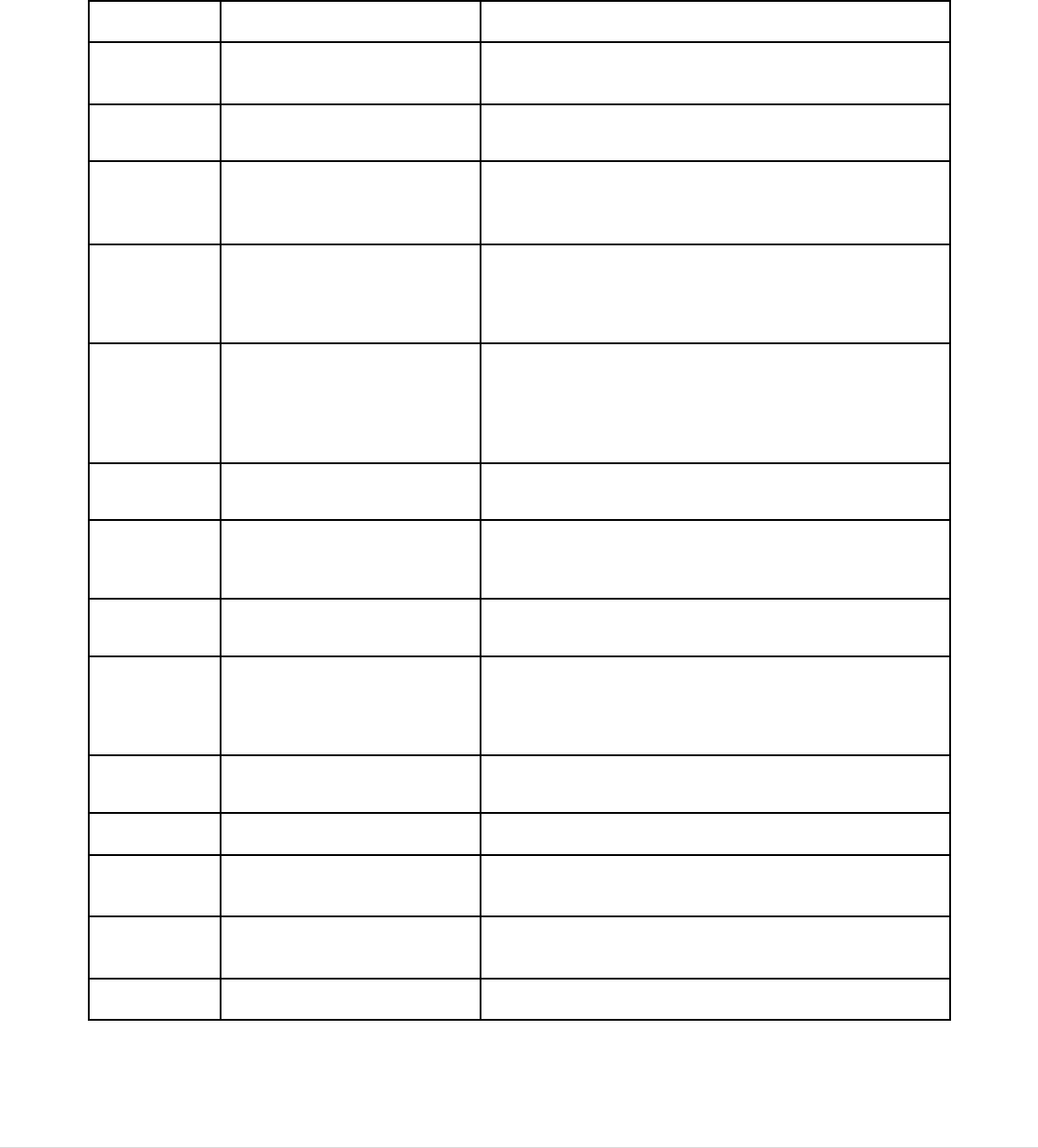
36 | Page
Disposition Record: Occurs once for each line in the “Disposition of Oil, Gas, and Water”
portion of the C-115 report.
Columns
Contents
Notes
1-5
Pool Code
Five-character pool code associated with the well
completion; for example, 72439.
6-11
Property Number
Six-character property code. For example, 011575.
12 Product Code
G Gas (includes CO
2
)
O Crude Oil, Condensate, Drip
W Water
13-19
POD (Point of
Disposition) Code
POD number for each product transported from the
property or non-transported volume that affects oil
storage balance. If a POD is not applicable, fill with
spaces.
20-26 API Gravity or BTUs
For oil, report API gravity to one decimal place; for gas,
report BTUs to nearest whole number. Right justify, left
zero fill, key the decimal point. For example, to report an
API gravity value of 41.0, use 00041.0; to report a BTU
value of 1126, use 0001126.
27-33
Oil On Hand at Beginning
of Month
Beginning oil storage volume. Right justify, left zero fill.
For example, 0000100.
34-40 Disposition Volume
Volume of oil, gas, or water transported or otherwise
disposed (lost, vented, spilled, used on property, etc.).
Right justify, left zero fill. For example, 0000150.
41-46
Transporter OGRID
Transporter OGRID for oil and gas volumes transported
from the POD. For example, 007057.
47
Non-
Transported
Disposition
Code
Disposition code from Code 4 table for non- transported
products. For transported products, must be a space.
(Refer to the C-115 form instructions for the values for
this field.)
48-54
Oil On Hand at End
of Month
Ending oil storage volume. Right justify, left zero fill.
For example, 0000219.
55-72
(Reserved for future use)
Fill with spaces.
73-78
Producing Property
For OCD use only. For other originators, fill with
spaces.
79
Verified
For OCD use only. For other originators, fill with
spaces.
80 Record ID Always “5”
