
S:\Technical Operations\Web Development\ADA-Accessibility\Procedures\PDF-ADA-Instructions.docx page. 1
Revised 5/20/2019 (RS)
Adobe Acrobat Pro
Fixing the reading order in fillable forms
The fillable form in this example was created using Adobe Acrobat Pro DC.
The flow of all content must be in logical order for all users to easily make sense of the content. Editors
must ensure content is set up in a logical reading order otherwise screen readers will read the content
out loud out of order and it will not make sense to a non-sighted user. In addition, the logical reading
order is also important to keyboard only users (typically low vision) because they use the tab key to tab
through the content and if the reading order is not logical the content will not make sense to them
either.
Any further questions please refer to this QR code reader or this URL.
http://ada.nv.gov/Training/document_remediation/

S:\Technical Operations\Web Development\ADA-Accessibility\Procedures\PDF-ADA-Instructions.docx Page 2
Revised 5/20/2019 (RS)
Table of Contents
How to fix the Reading order in a fillable form............................................................................................. 2
Setting the reading order for PDF fillable ................................................................................................. 2
Encapsulating Fields ...................................................................................................................................... 3
Each field needs to be encapsulated ........................................................................................................ 3
Changing the Reading Order ......................................................................................................................... 4
Keeping the proper reading order ............................................................................................................ 4
Changing the Reading Order ......................................................................................................................... 5
Keeping the proper reading order ............................................................................................................ 5
Changing the Reading Order Cont. ............................................................................................................... 6
Encapsulating Extra Text Field ...................................................................................................................... 7
When selecting too much text field. ......................................................................................................... 7
Save the document often ............................................................................................................................. 8
Saving the document after each change. ................................................................................................. 8
Example of Proper Reading Order ................................................................................................................ 9
The document should have logical reading order to be ADA Compliant ................................................. 9
Any further questions please refer to this QR code reader or this URL.
http://ada.nv.gov/Training/document_remediation/

S:\Technical Operations\Web Development\ADA-Accessibility\Procedures\PDF-ADA-Instructions.docx Page 3
Revised 5/20/2019 (RS)
How to fix the Reading order in a fillable form
Setting the reading order for PDF fillable
There are many steps involved in the remediation process of a fillable form. The fist step is
to open the accessibility tool and select the reading order.
A. Select the “Accessibility Tool”
B. Select “Reading Order”.
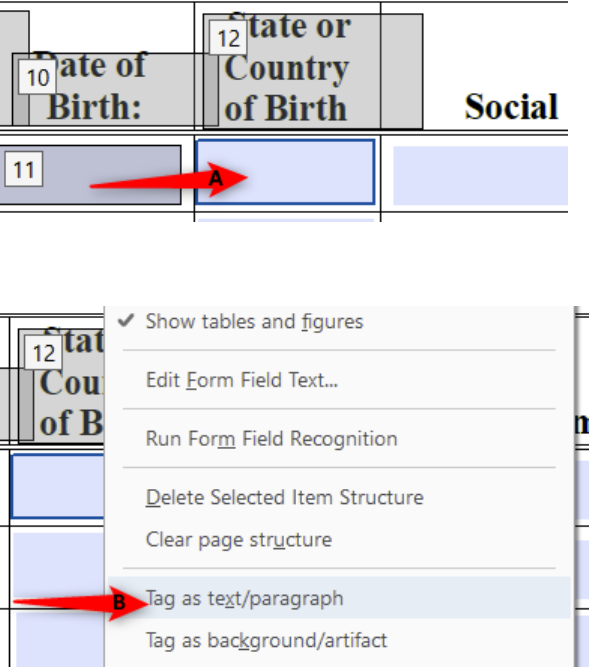
S:\Technical Operations\Web Development\ADA-Accessibility\Procedures\PDF-ADA-Instructions.docx Page 4
Revised 5/20/2019 (RS)
Encapsulating Fields
Each field needs to be encapsulated
In the example below, the blank field is encapsulated and tagged as text. This process will give that field
a number and that number correlates to the tab order in the document.
A. Encapsulate the entire “blank field” using the mouse.
B. Once the field is highlighted, “Right Click” on the field and select “Tag as text/paragraph”.
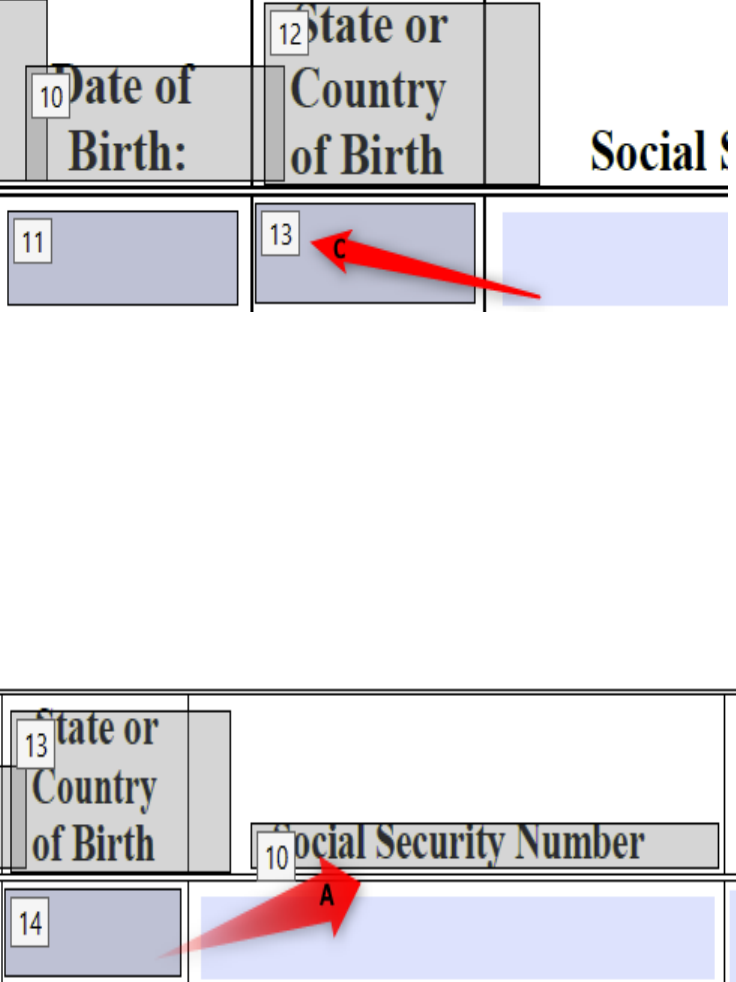
S:\Technical Operations\Web Development\ADA-Accessibility\Procedures\PDF-ADA-Instructions.docx Page 5
Revised 5/20/2019 (RS)
C. When you have tagged the field, the blank field will now be numbered.
Changing the Reading Order
Keeping the proper reading order
There are times when you tag a field and the number displayed is not in sequential order and must be
manually corrected.
A. Example of improper reading order.
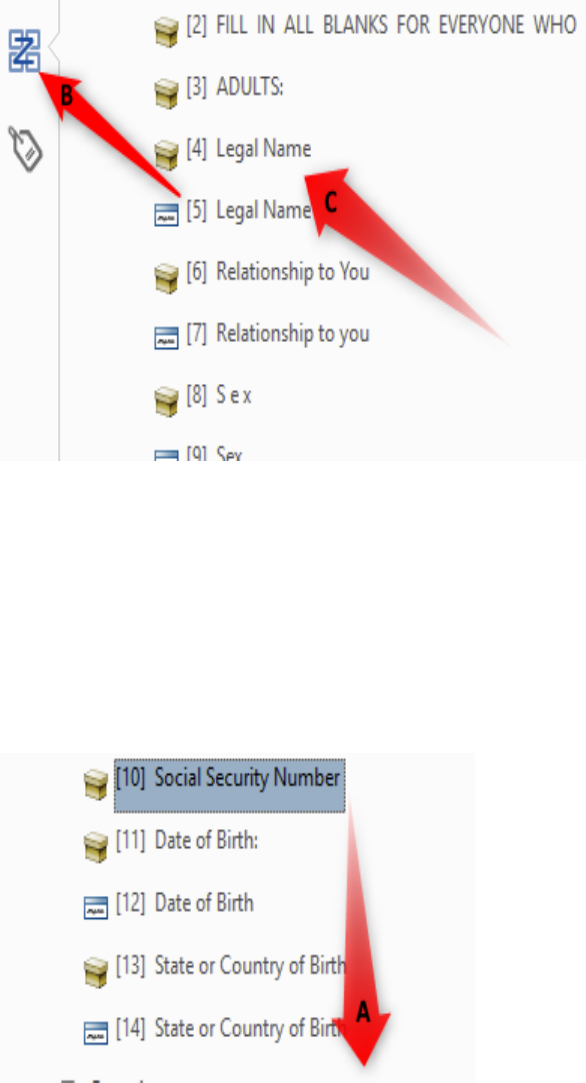
S:\Technical Operations\Web Development\ADA-Accessibility\Procedures\PDF-ADA-Instructions.docx Page 6
Revised 5/20/2019 (RS)
B. Select the “Order Tool” in the left panel tool pane to open the reading structure.
C. This is all fields and their corresponding number. These fields can be rearranged Manually.
Changing the Reading Order
Keeping the proper reading order
To set the reading order in the correct order the text field must be moved to the bottom of the reading
order list. The number will change when this step is done.
A. Order list that can be manually changed.
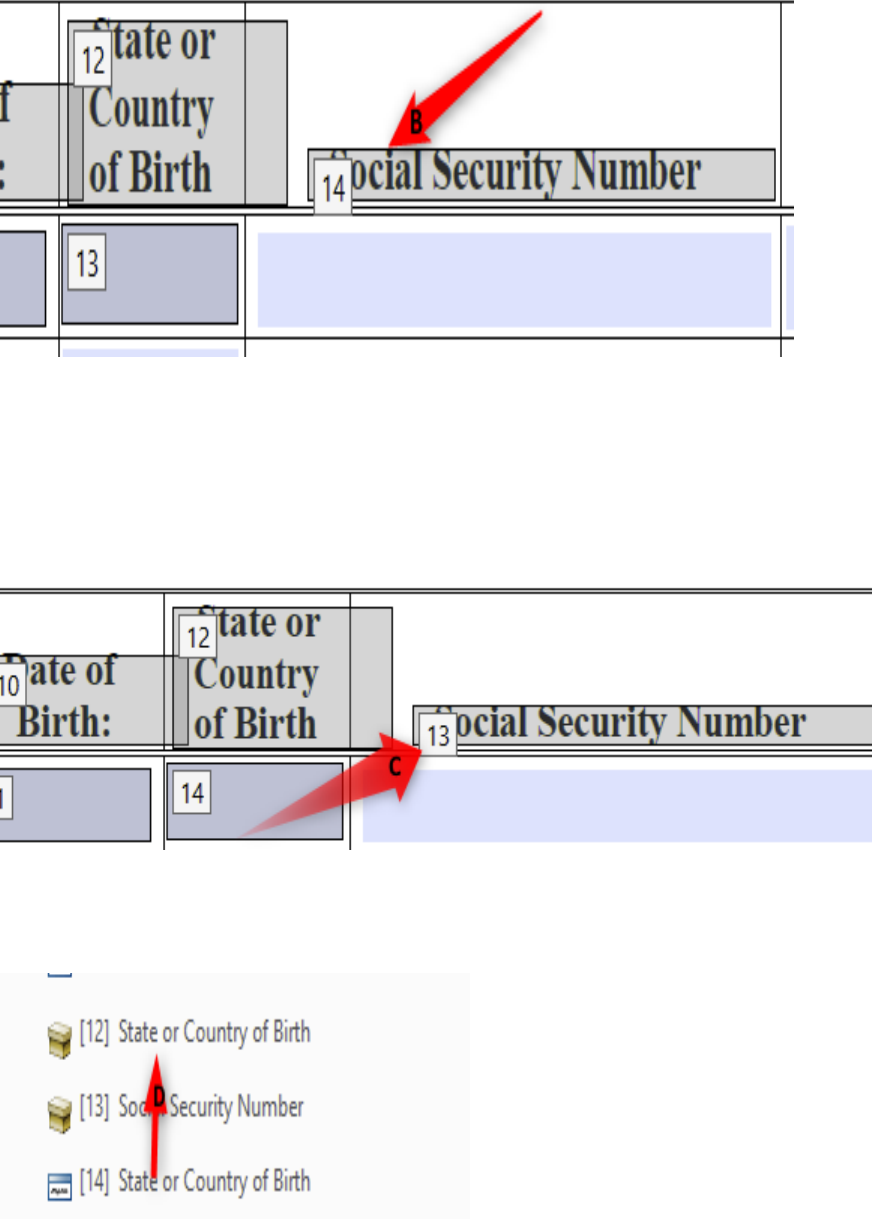
S:\Technical Operations\Web Development\ADA-Accessibility\Procedures\PDF-ADA-Instructions.docx Page 7
Revised 5/20/2019 (RS)
B. Example of the correct Reading order.
Changing the Reading Order Cont.
C. If the reading order is not correct:
D. Move the text field up one field level to correct the reading order. In the example below move
number [14] above [13].

S:\Technical Operations\Web Development\ADA-Accessibility\Procedures\PDF-ADA-Instructions.docx Page 8
Revised 5/20/2019 (RS)
E. The correct reading order:
Encapsulating Extra Text Field
When selecting too much text field.
There is a simple fix if you encapsulate too much text field and need to trim it down to the original size.
A. Example of too much text field.
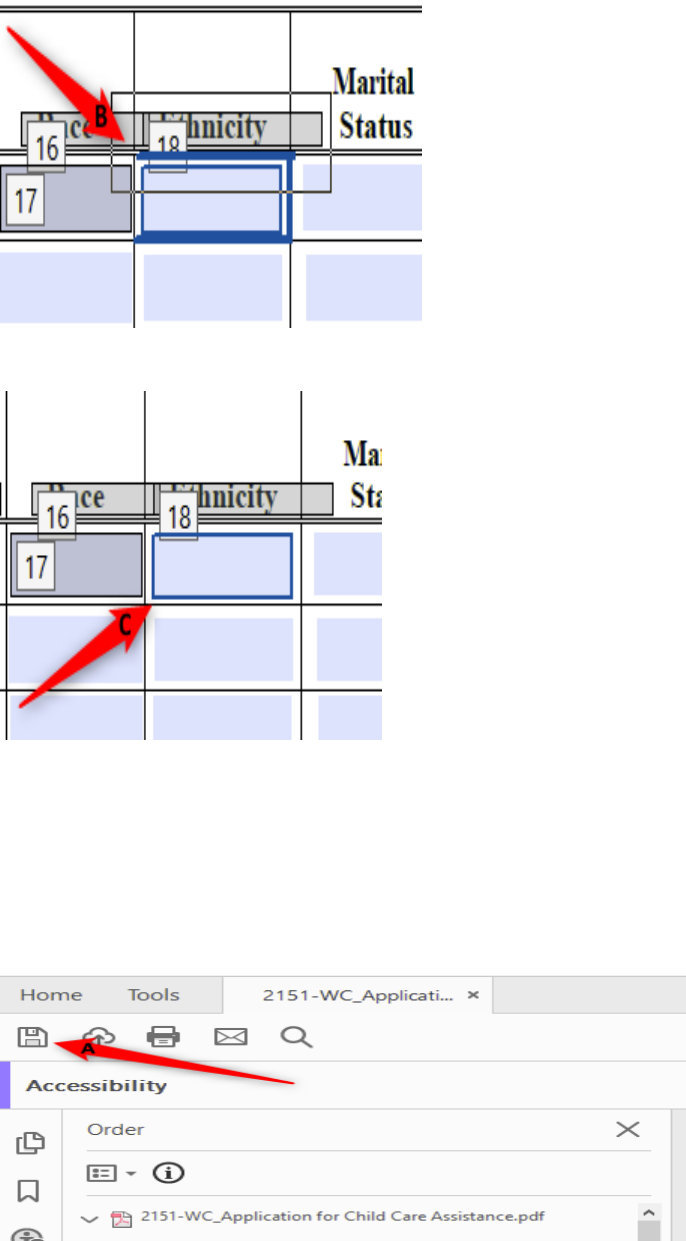
S:\Technical Operations\Web Development\ADA-Accessibility\Procedures\PDF-ADA-Instructions.docx Page 9
Revised 5/20/2019 (RS)
B. Hold down the shift key and encapsulate the extra with the mouse to remove it.
C. Example of a text field without the extra.
Save the document often
Saving the document after each change.
In the process of rearranging the reader order, adobe acrobat will stop working and the software will
close without saving any of the changes in the document.
A. When you make any change in the document, SAVE your work.
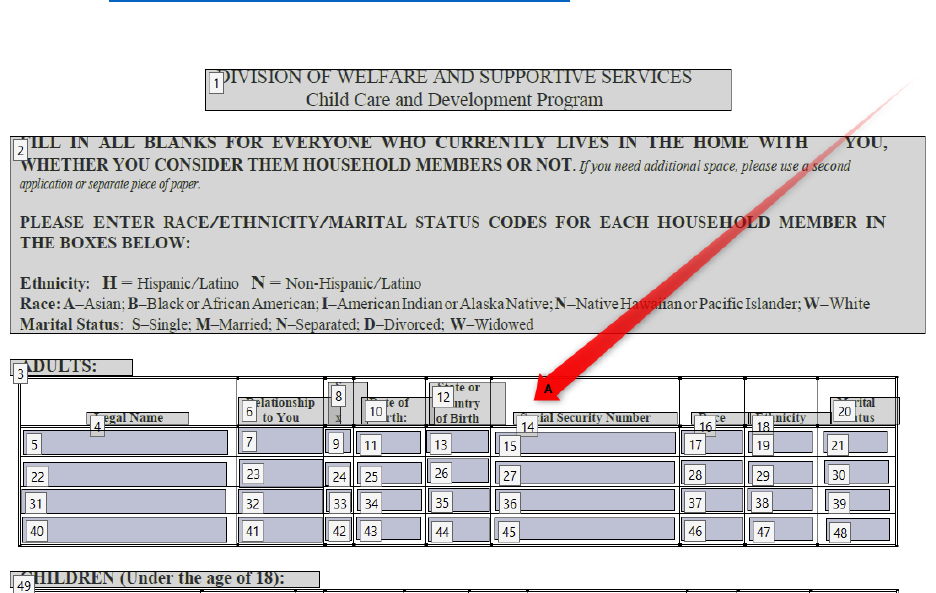
S:\Technical Operations\Web Development\ADA-Accessibility\Procedures\PDF-ADA-Instructions.docx Page 10
Revised 5/20/2019 (RS)
Example of Proper Reading Order
The document should have logical reading order to be ADA Compliant
The process of creating a proper reading order can be time consuming and the next step is to remediate
the document. I have document remediation instruction for PDF, word, excel, and power point that can
be found at http://ada.nv.gov/Resources/Remediation_Guides/ .
A. Example of Proper Reading Order.
