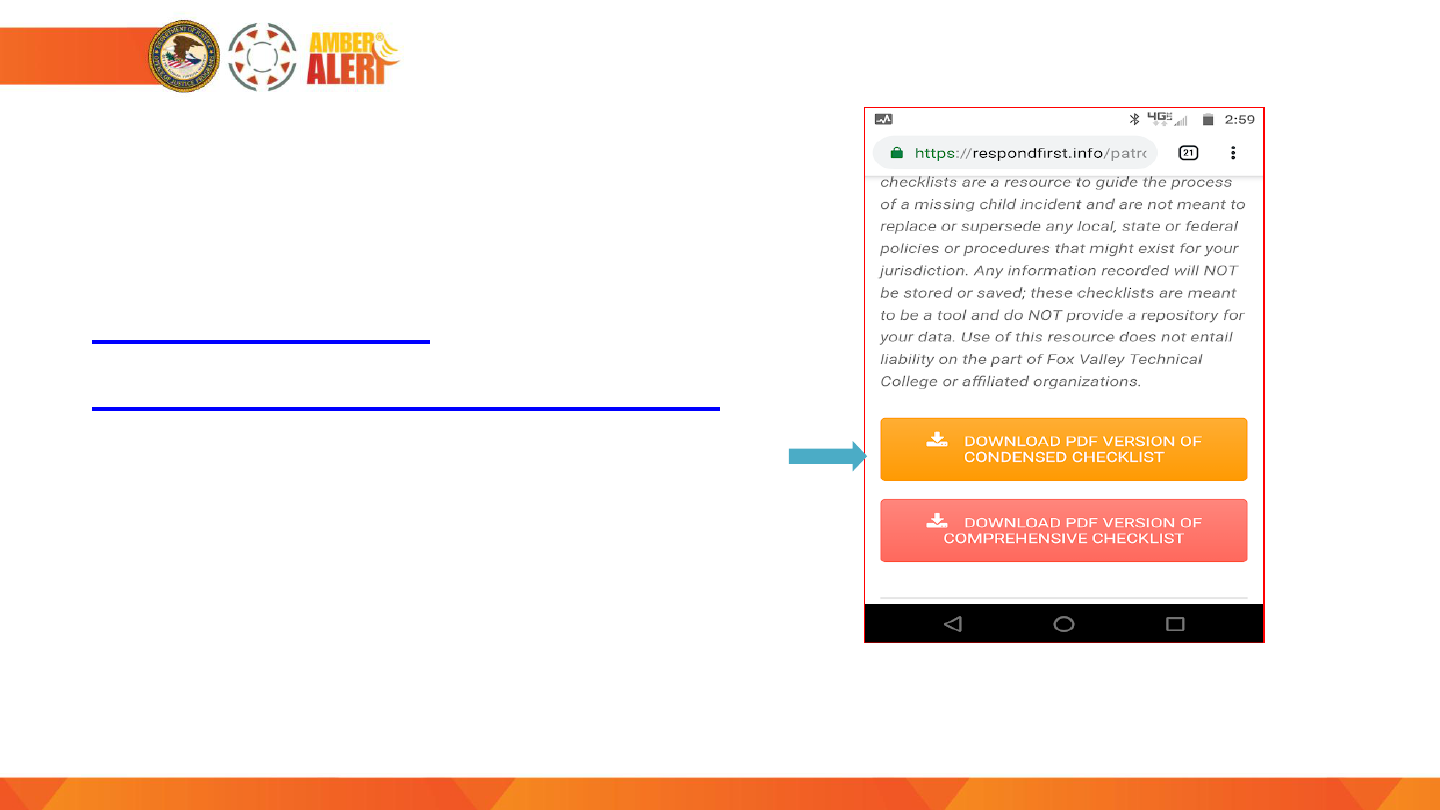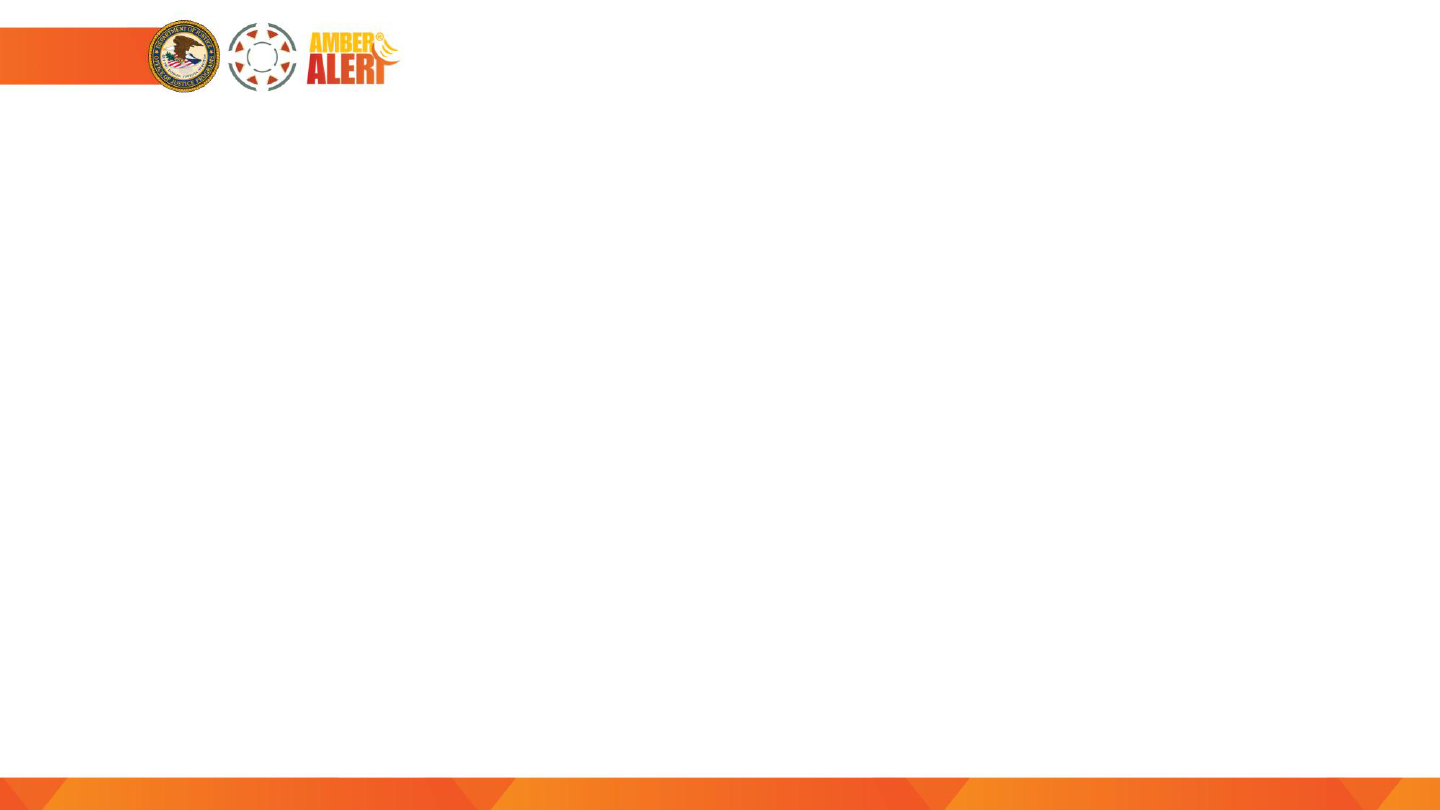
Downloading the Checklist
Tool on an Android Device
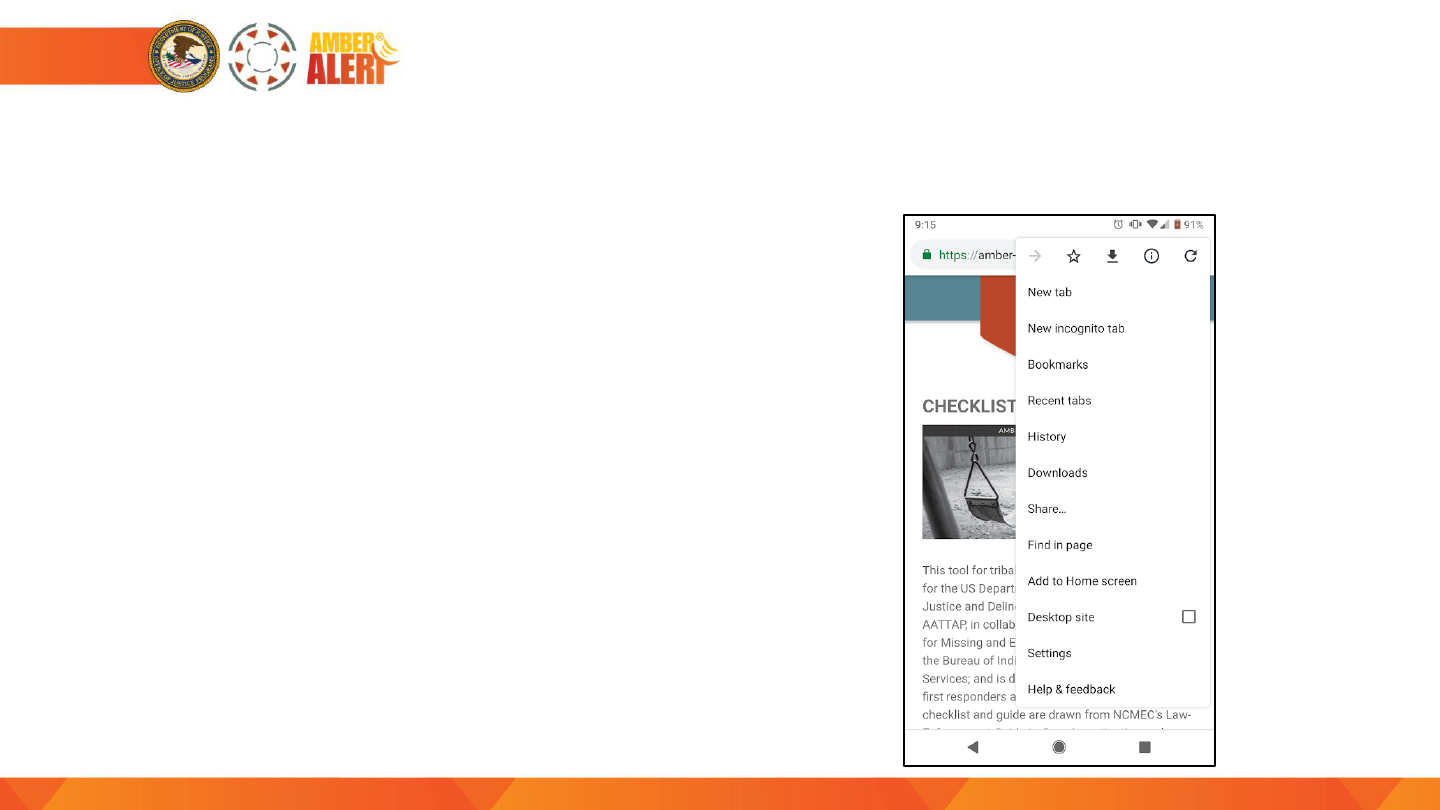
Adding the tool to your Home screen
• Click the three dots at the
top right of your browser
from the homepage of the
site and select “Add to
Home Screen.” This will save
the website as if it were it’s
own application on the
home screen of your phone.
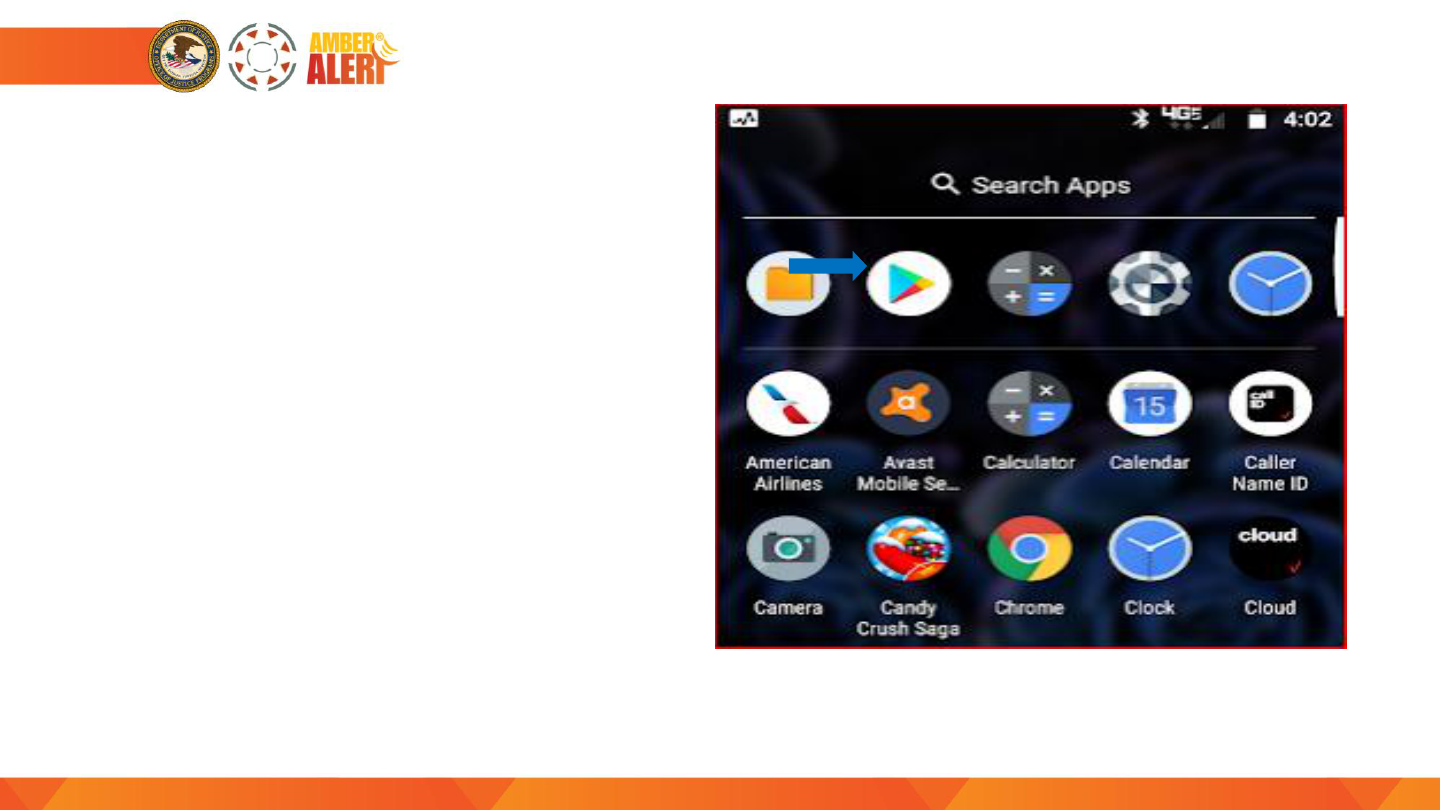
• The recommended
option to Save and
Edit the Investigative
Checklist, is to use the
mobile Adobe Acrobat
application which can
be downloaded free
from the Google Play
Store
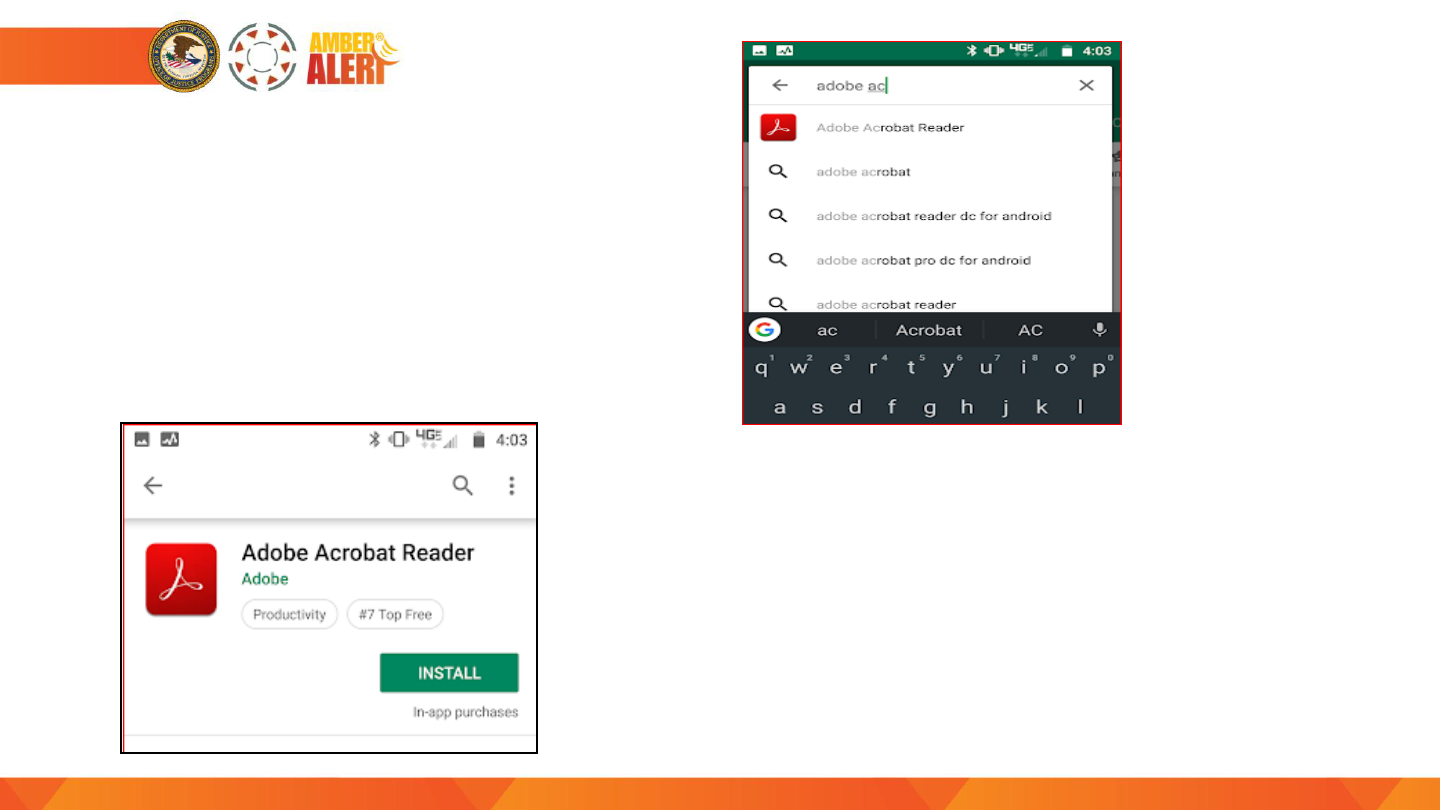
• To download the app,
open the Google Play
store on your android
device and search
“Adobe Acrobat”.
•Tap “Install” to
download the App to
your phone
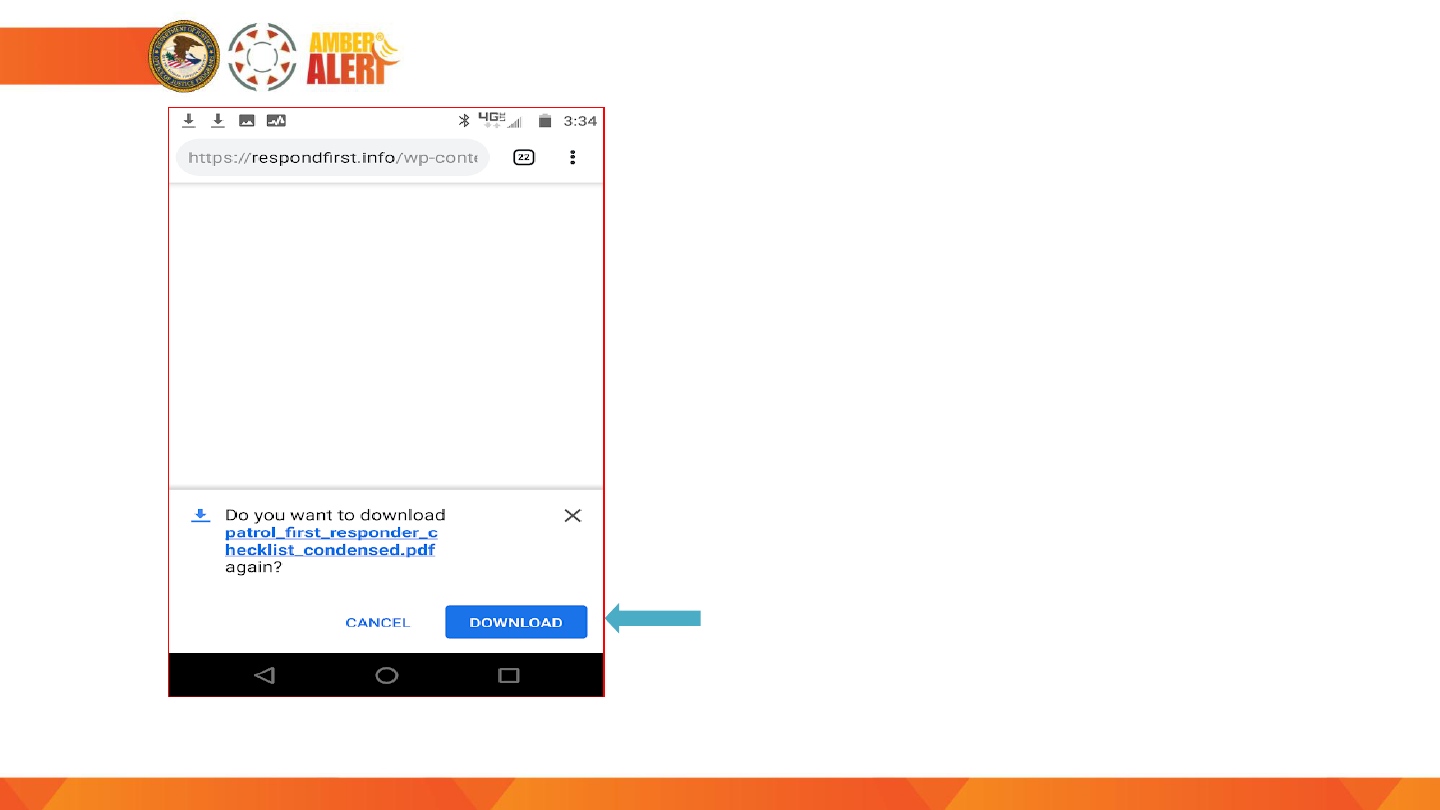
• Step Two: The
following window
will appear on your
screen. Tap
“Download”.
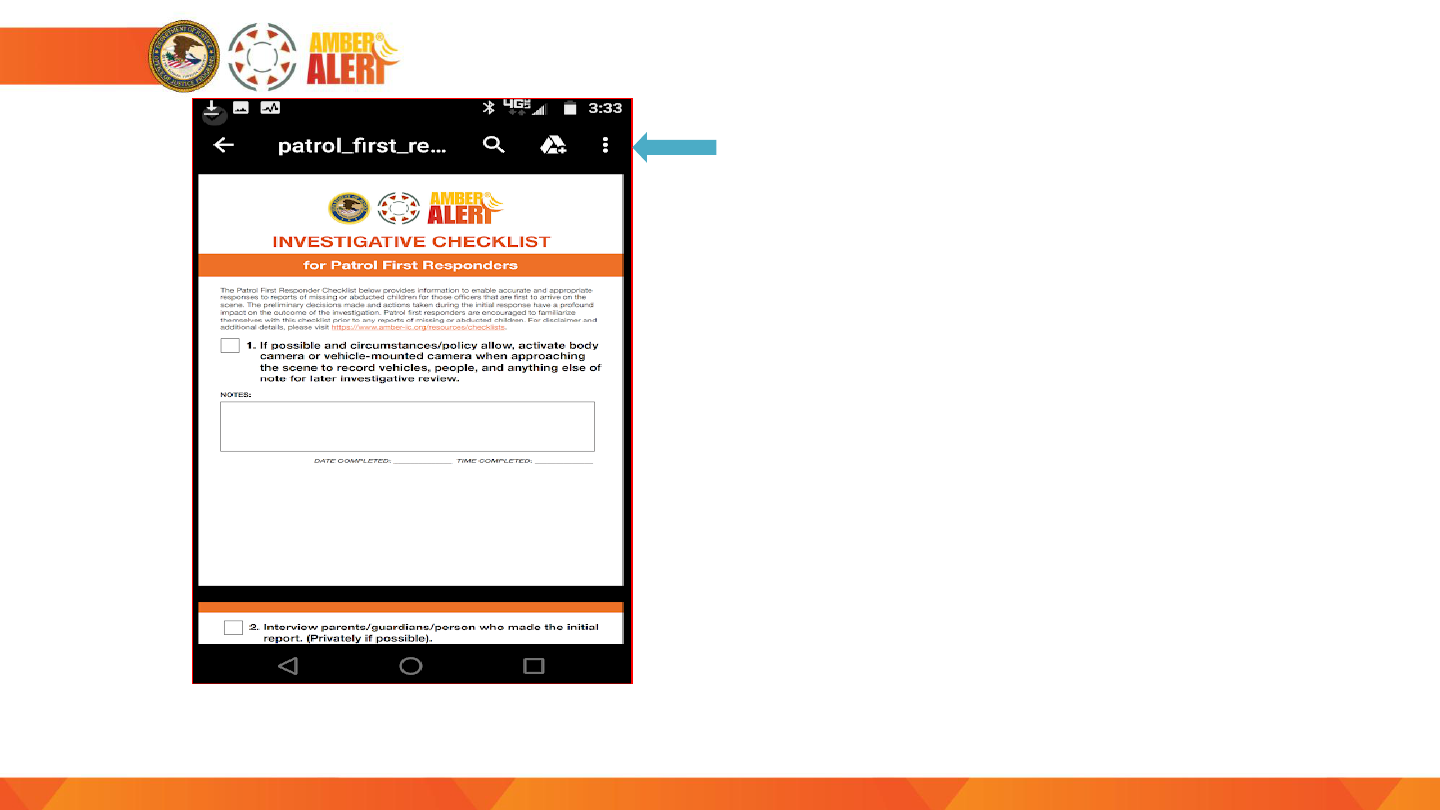
• Step Three: Follow the link
to the screen pictured.
From this page, you will be
able to open it directly on
Adobe Acrobat Reader. Tap
the symbol of three dots at
the top right of your screen.
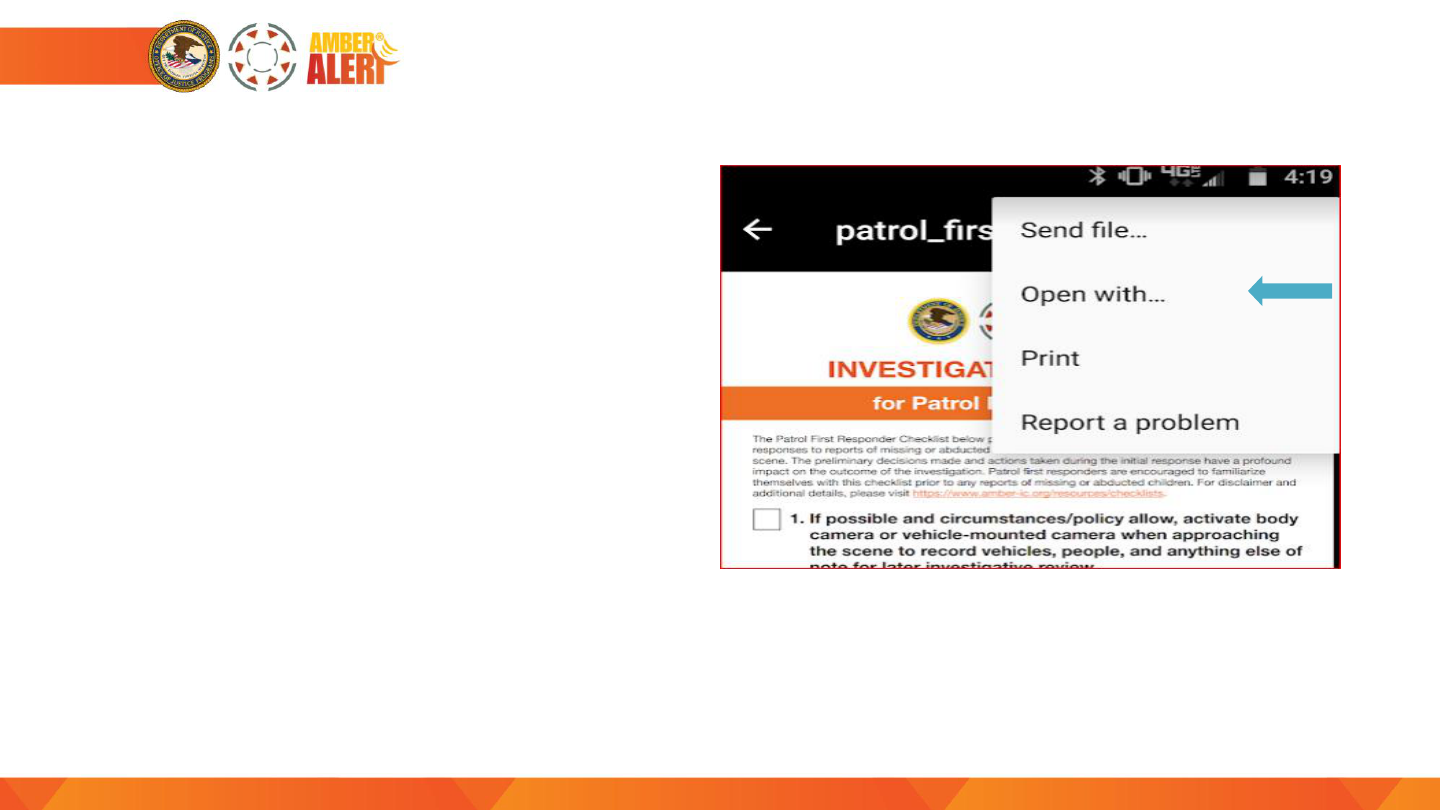
• Step Four: Tap the
“Open with…”
Option. This will
allow you to view
the PDF in Adobe
Acrobat.
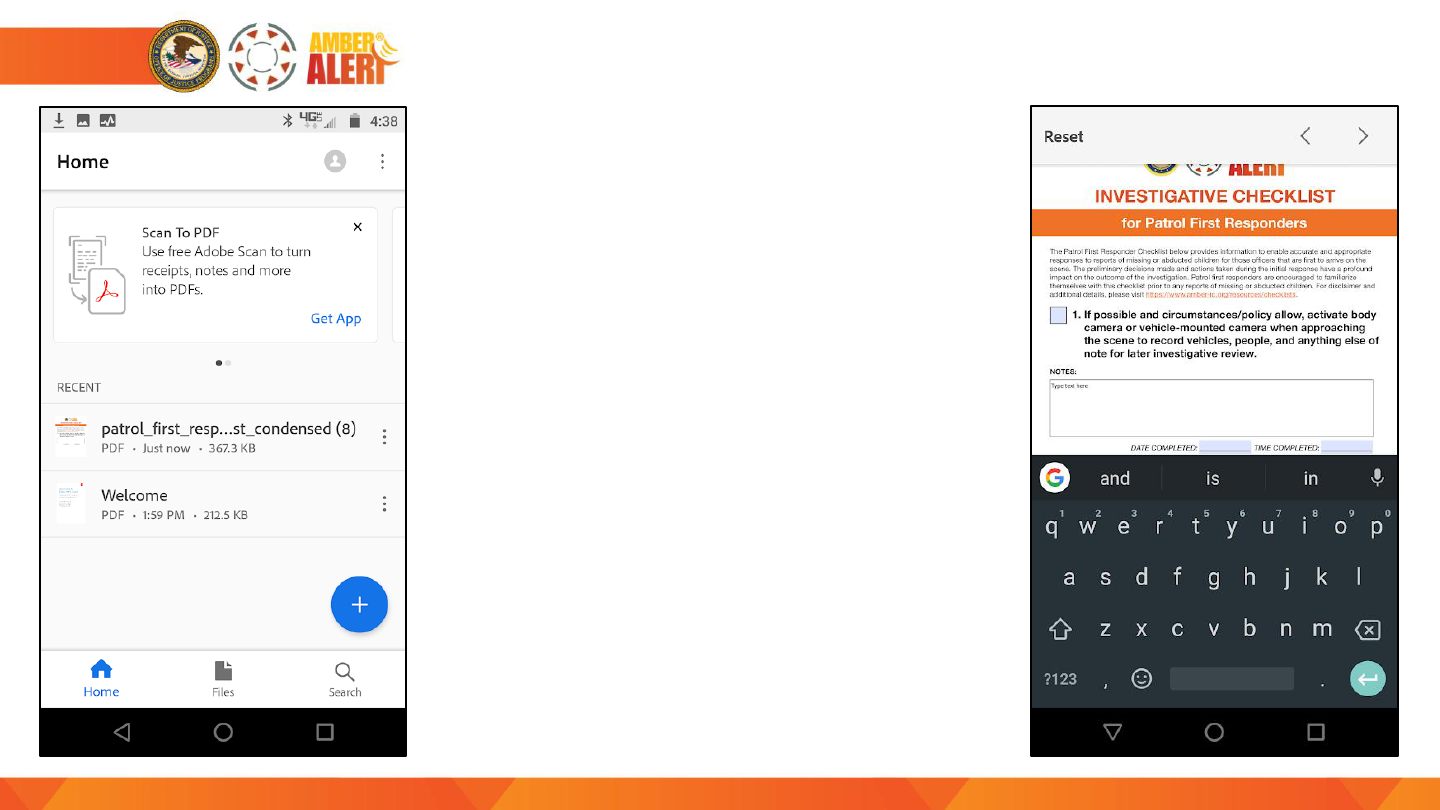
• Selecting the checklist will
open it in the Adobe
Acrobat app. From this
view, you will be able to
type into the checklist and
save the data entered. Be
sure to name the file
something unique so that
you can know exactly which
checklist pertains to which
case.
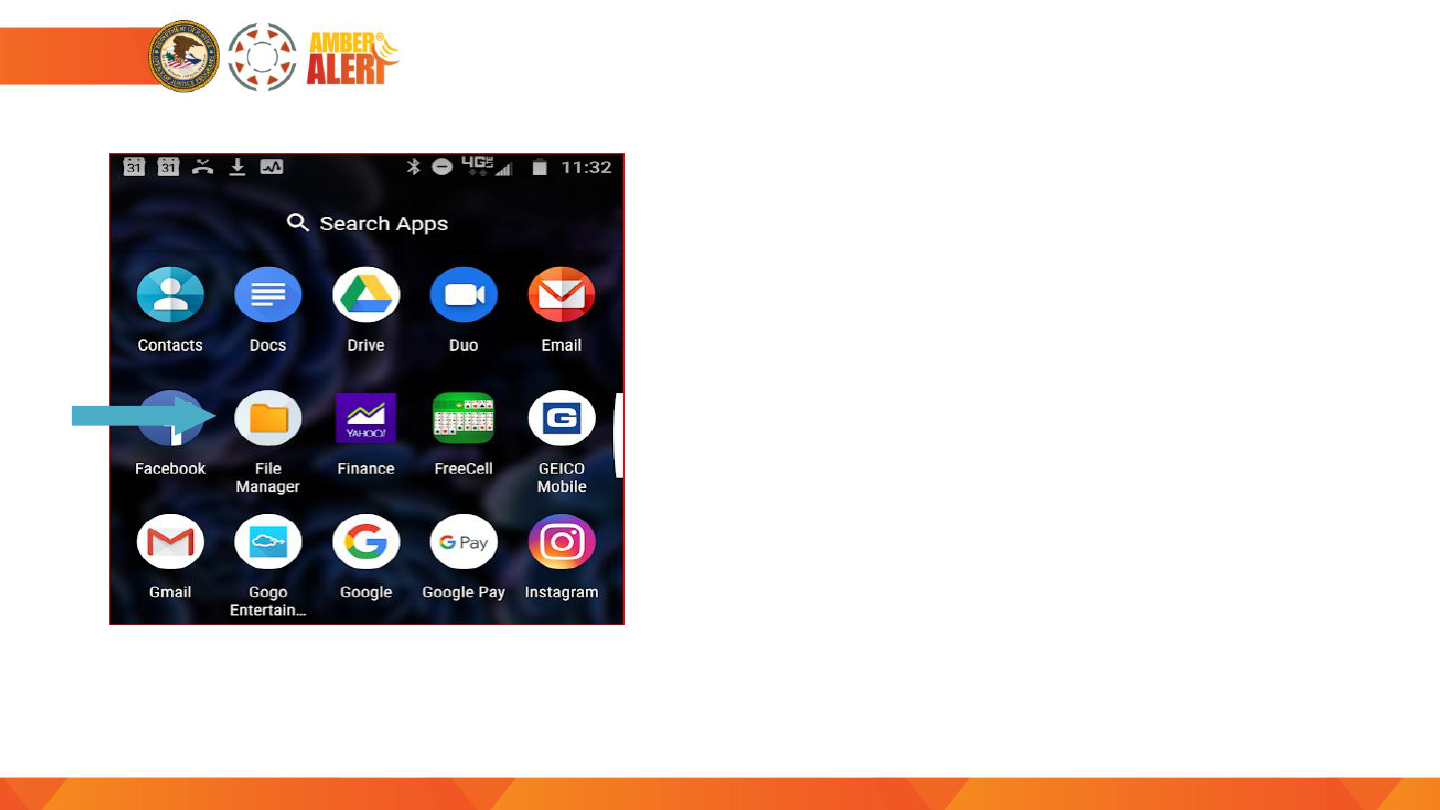
• Additionally, you can
view the downloaded
PDF in the File Manager
application, which
comes standard to most
android devices.
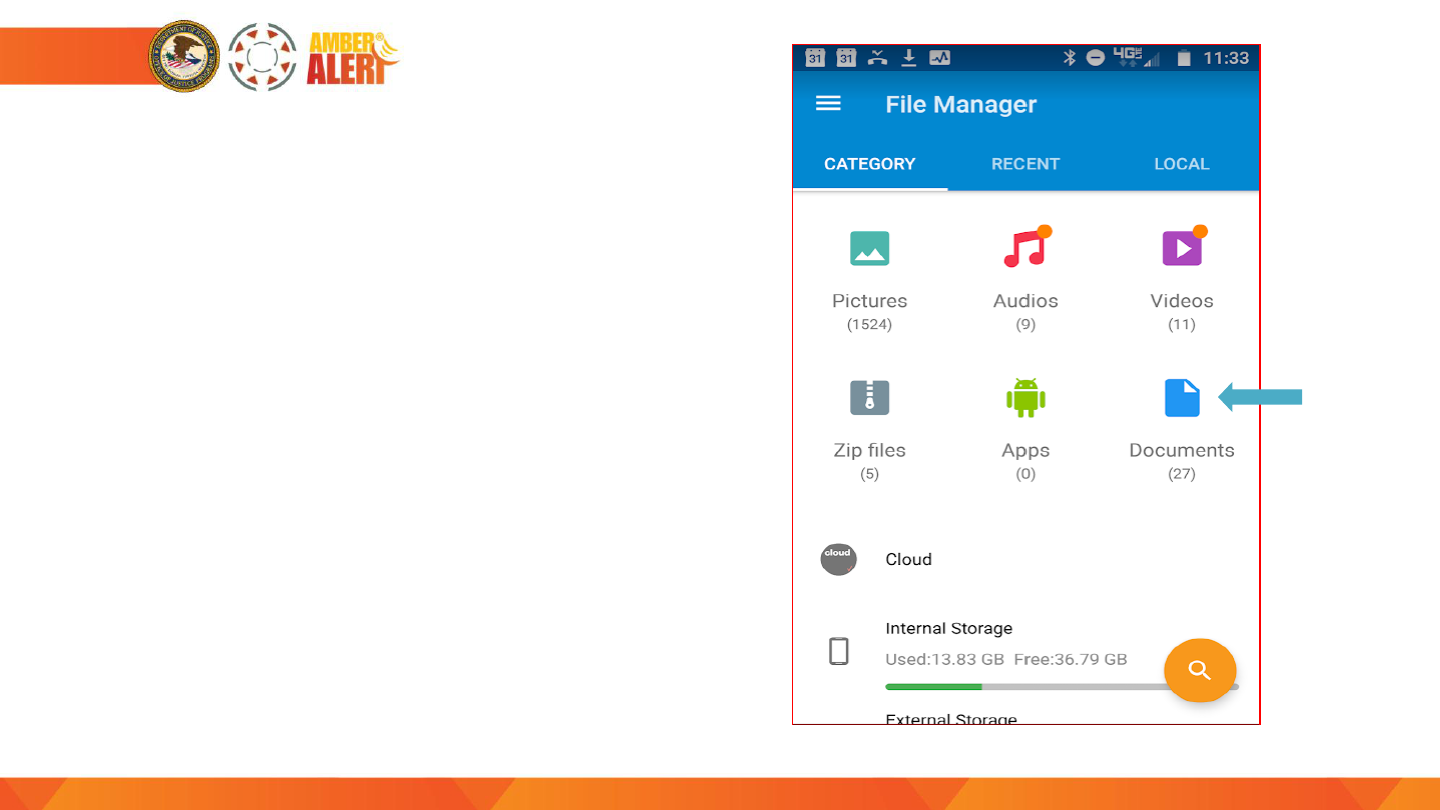
• File Manger allows you
to view all downloaded
and saved files,
including audio, photo,
and video. To view the
PDF checklist that have
been downloaded,
select “Documents”.
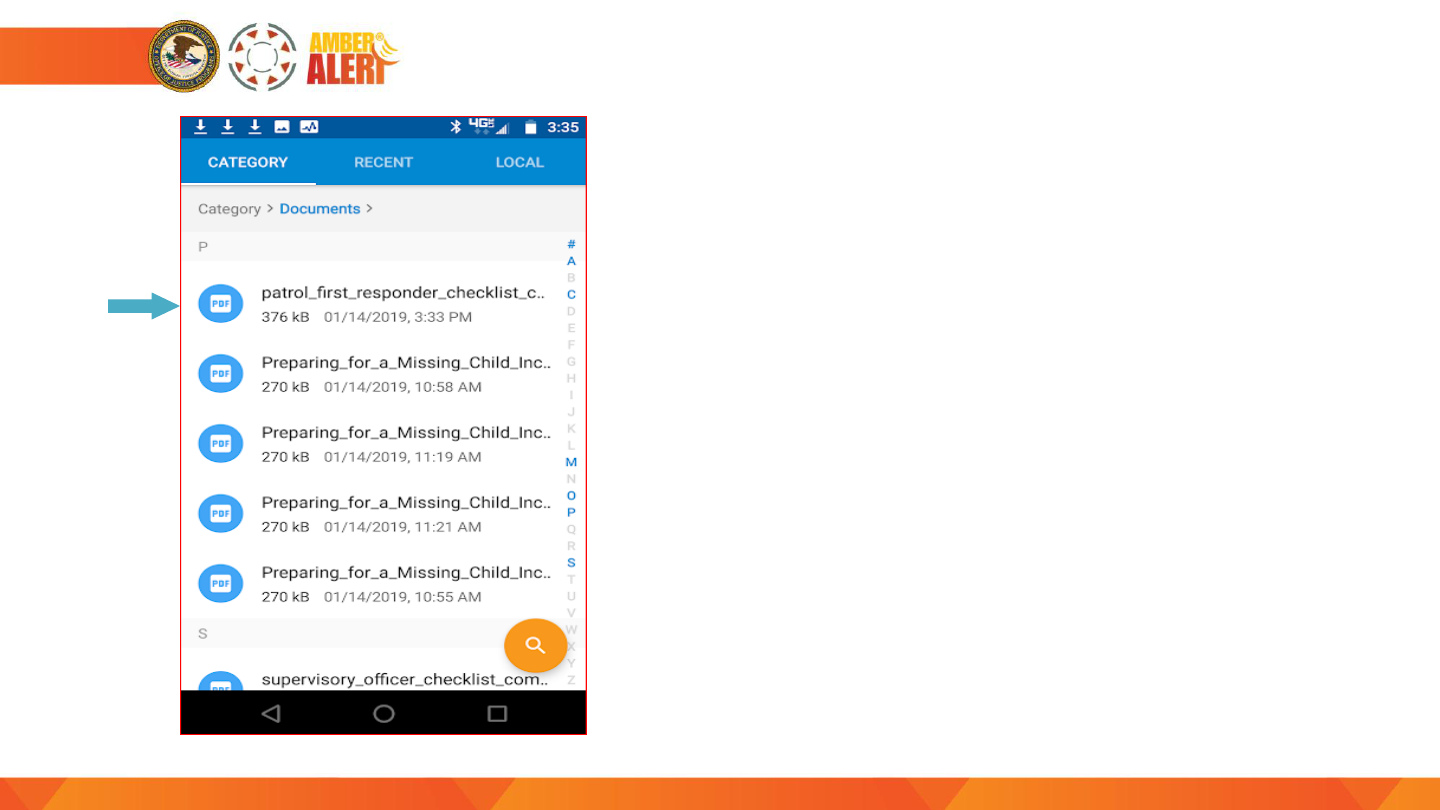
• Find the title of your file
among the documents
listed (it is in
alphabetical order). You
will be able to access
this whenever you need
to reference to your
downloaded document.
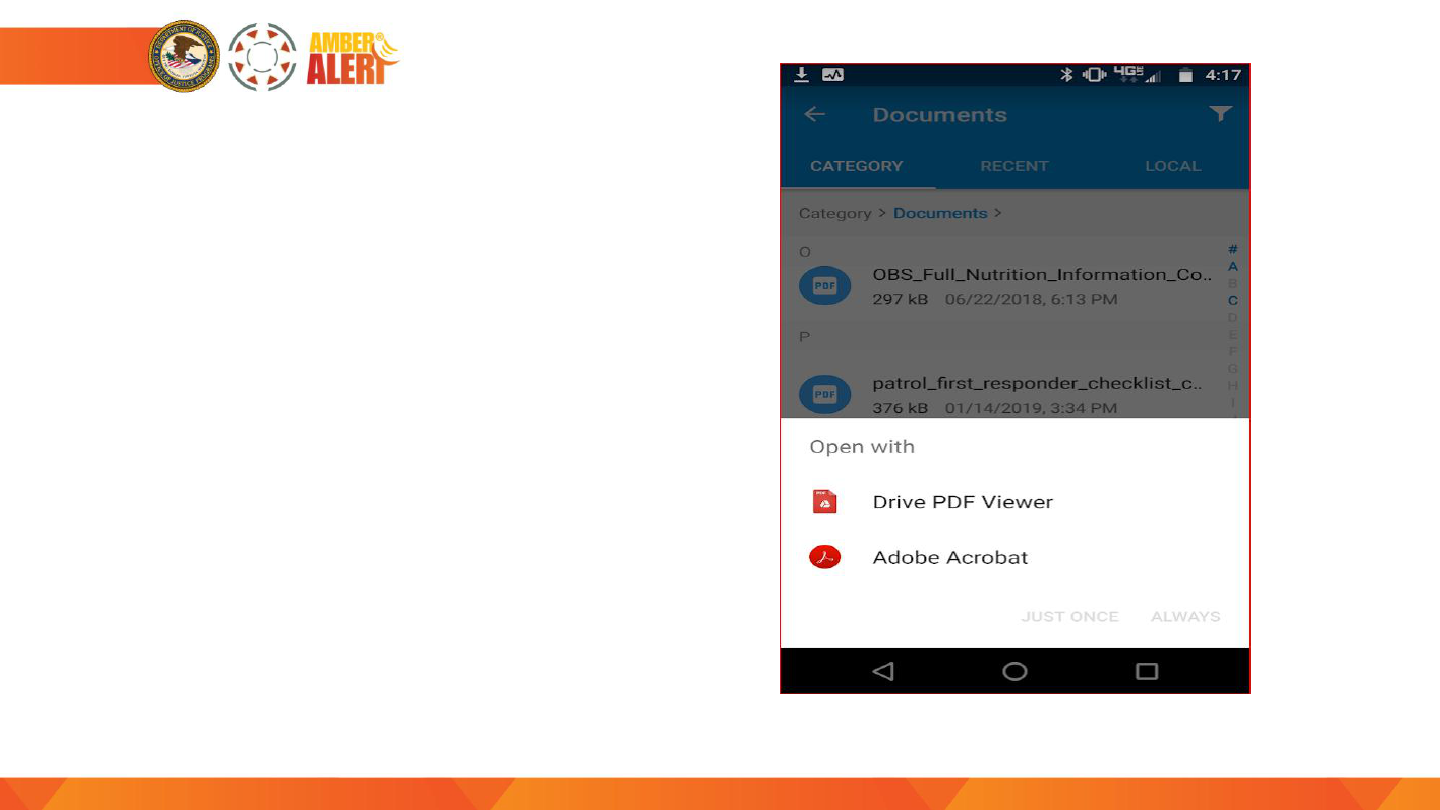
• Selecting the
checklist from within
the file manager app
will prompt a screen
where you can select
how to open the
document.
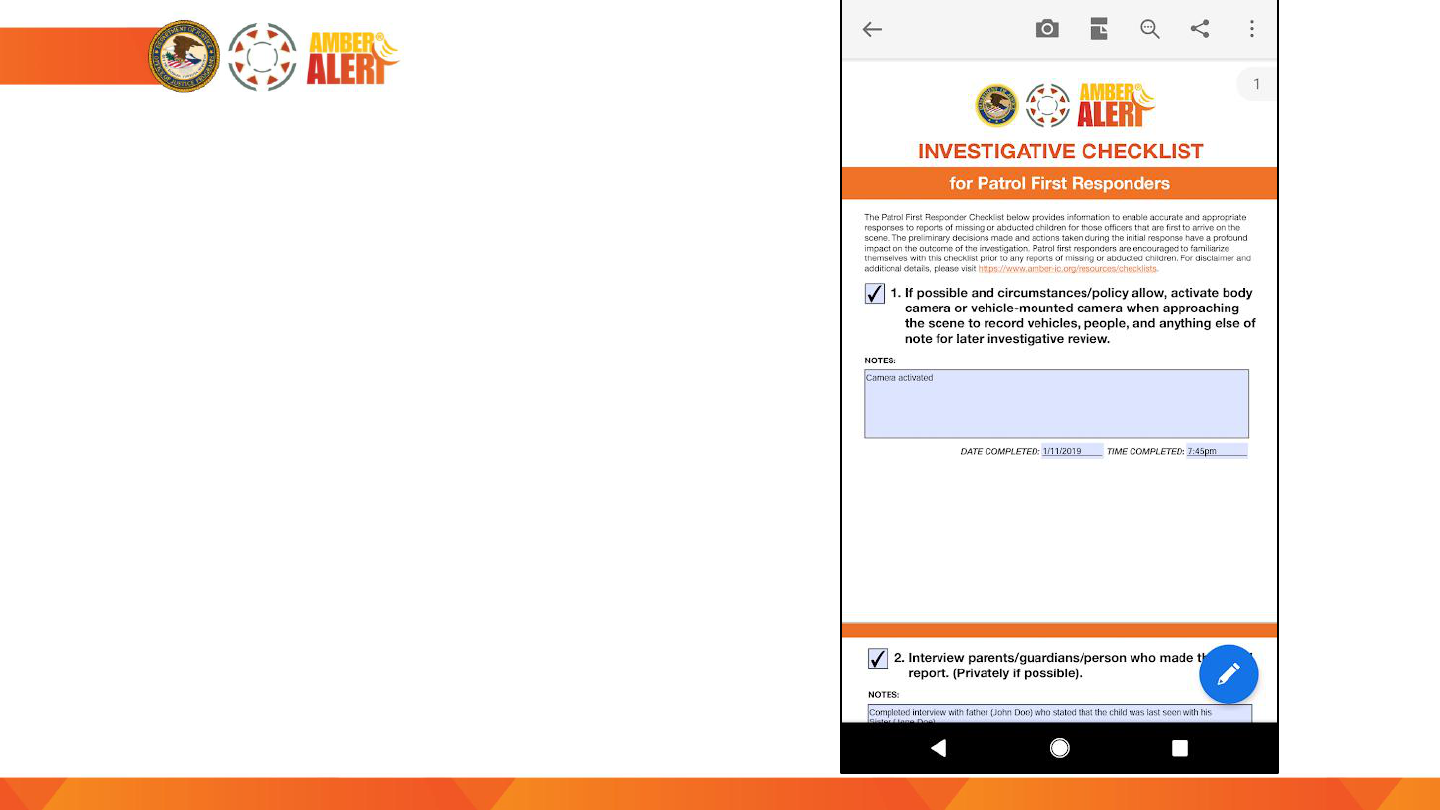
• Viewing the PDF in the
Adobe Acrobat application
will allow you to take notes
and document your
progress with relevant
data. Adobe will save your
work automatically.
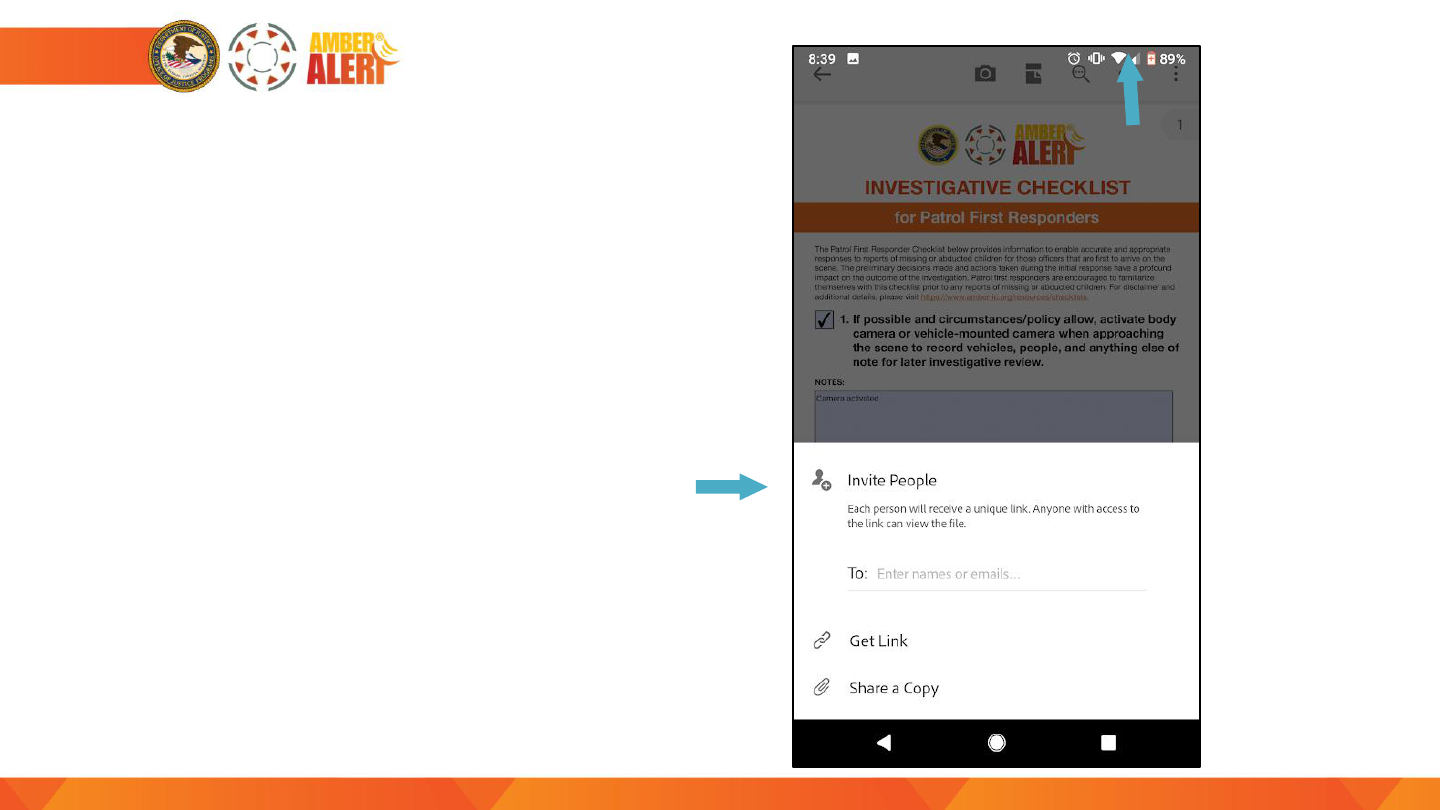
• As you complete the
document, you can share
it with other individuals
at your agency.
• Click the symbol at the
top of the page to the
right of the magnifying
glass. This will bring up
options to share the
document.
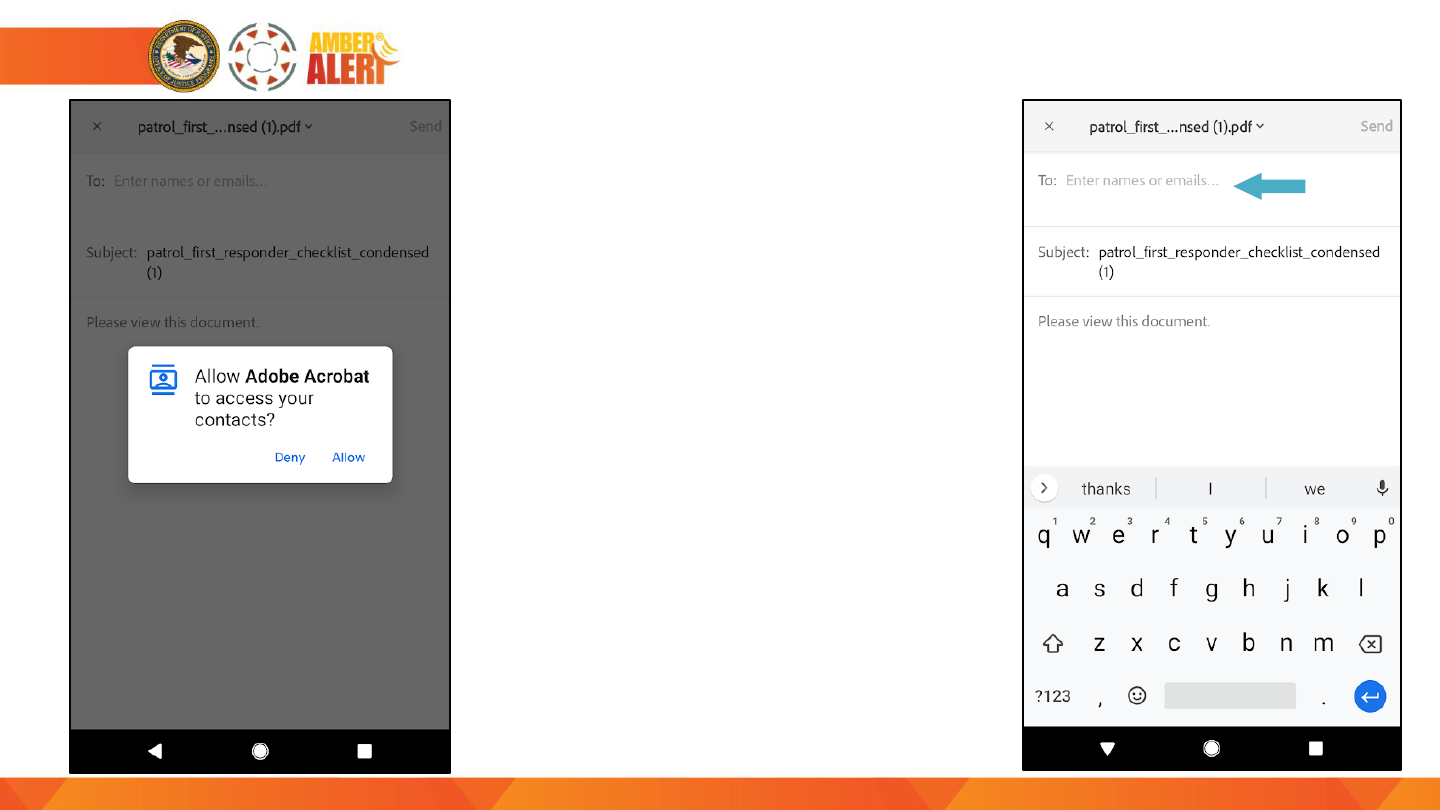
• Selecting the “Invite
People” option will
prompt you to share
your contacts
(Optional).
• From here you can
invite other relevant
personnel from your
agency to view the
document via email.