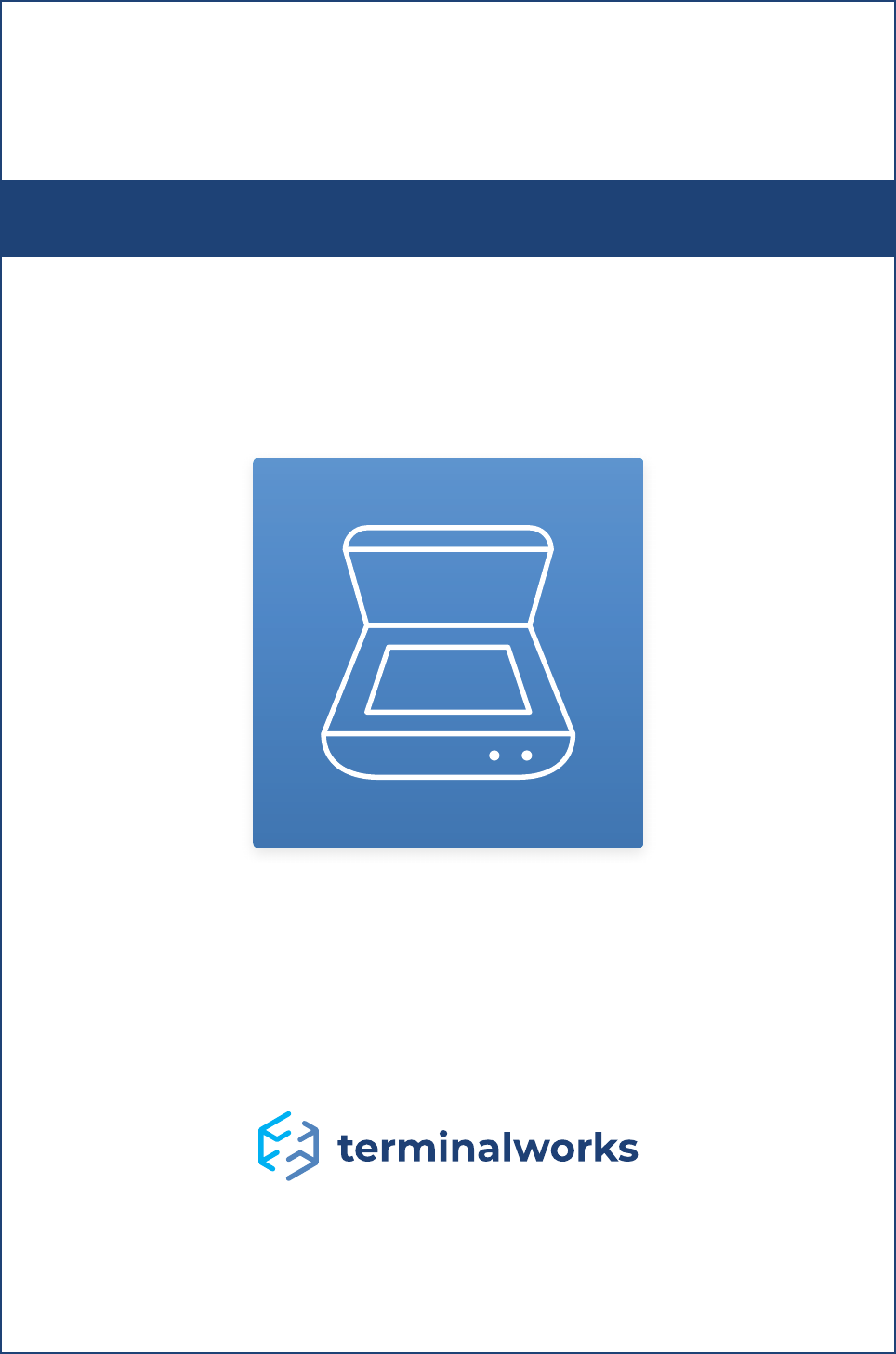
User Guide
TSScan Usage Guide
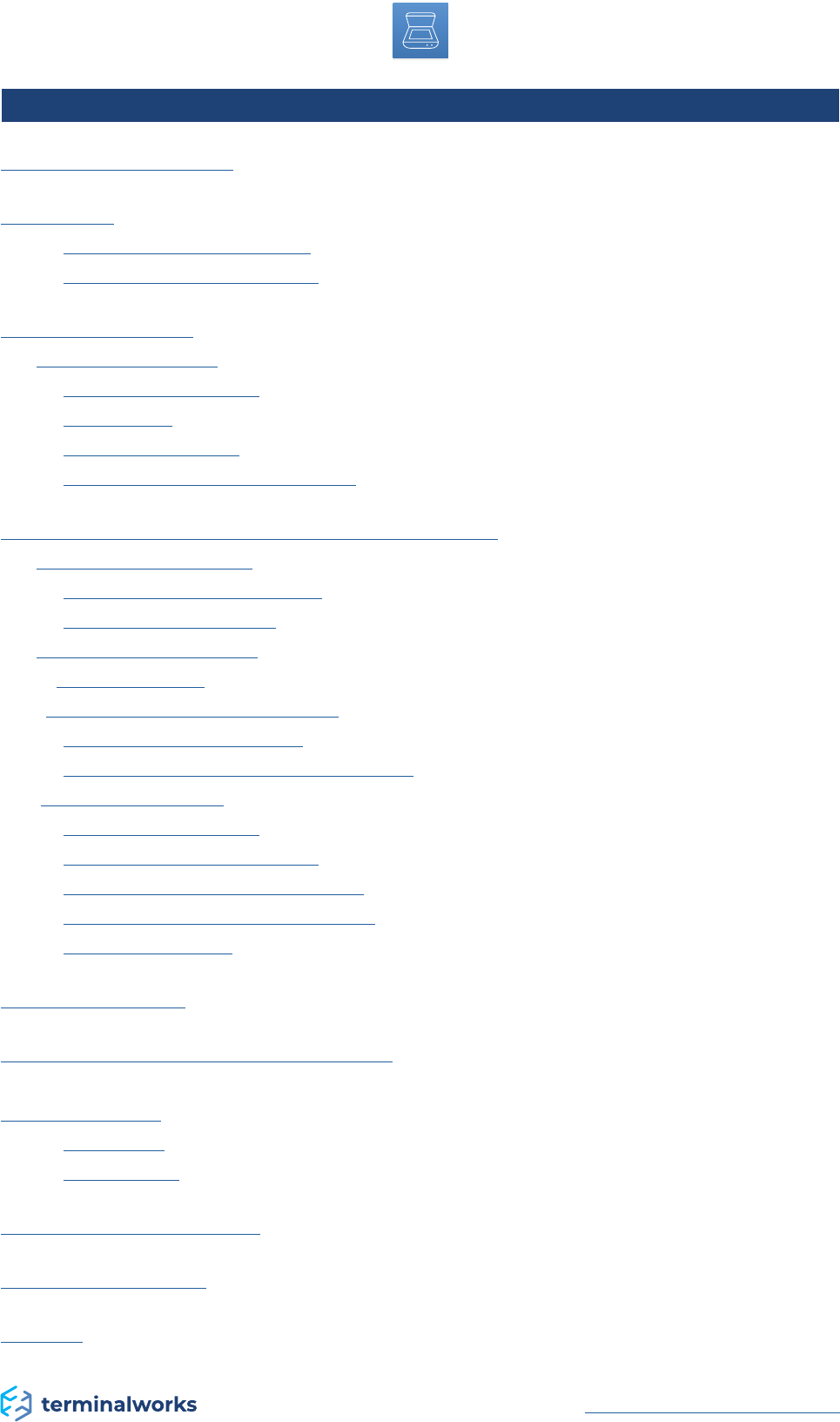
2
TSScan - Usage Guide
support@terminalworks.com
Content
Software requirements ...............................................................................................................................................3
Installation ............................................................................................................................................................................4
TSScan client installation ............................................................................................................................4
TSScan Server installation ..........................................................................................................................4
How does it work? ..........................................................................................................................................................4
Quick Explanation ...................................................................................................................................................4
TSScan Standalone: .........................................................................................................................................5
TSScan DS: ..............................................................................................................................................................5
Virtual TWAIN DS: ...............................................................................................................................................5
Dynamic Scanner redirection: .................................................................................................................5
Available options and adjustments within TSScan ..............................................................................6
TSScan Client Options ..........................................................................................................................................6
TSScan client on Windows .........................................................................................................................6
TSScan Client on Mac ....................................................................................................................................6
TSScan Server Options .........................................................................................................................................7
TSScan Setting ......................................................................................................................................................7
Dynamic Scanner redirection: .....................................................................................................................7
Use Client scanners only ..............................................................................................................................7
Use both server and client scanners ..................................................................................................8
Advanced settings .................................................................................................................................................8
Raw image transfer ........................................................................................................................................8
Bundled memory transfer ..........................................................................................................................8
Allow lossy compression (jpeg) ...............................................................................................................8
Notify users to install new client ............................................................................................................8
Enabled Logging ...............................................................................................................................................8
Language settings ...........................................................................................................................................................9
TSScan 2 Standalone and TSScan DS UI ........................................................................................................9
TSScan Tool Bar ................................................................................................................................................................12
Under File ...............................................................................................................................................................12
Under Tools ...........................................................................................................................................................12
Automatic Client Updates ........................................................................................................................................15
License Registration .....................................................................................................................................................15
Support ...................................................................................................................................................................................16
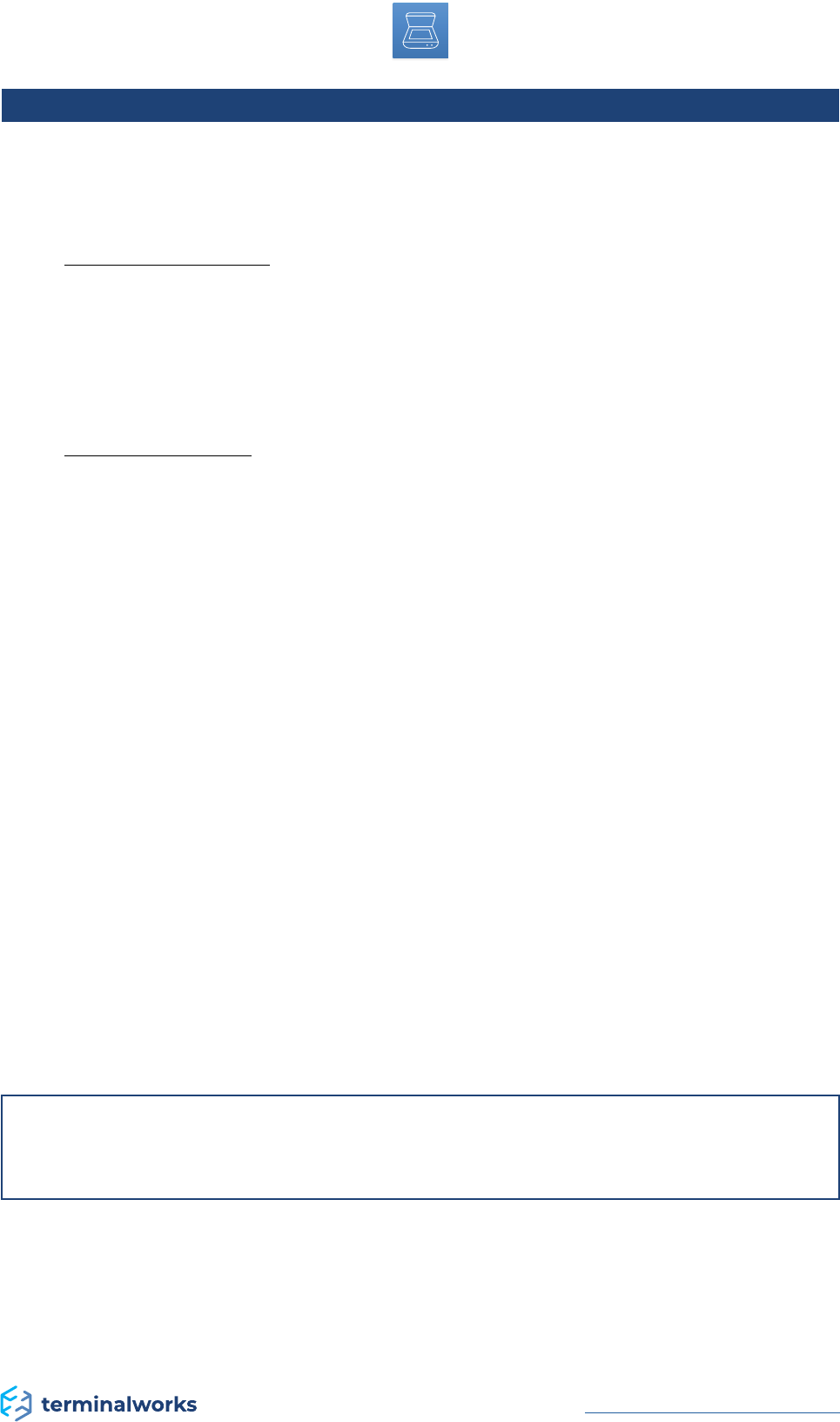
3
TSScan - Usage Guide
support@terminalworks.com
Supported Platforms
• Microsoft RDP
• Citrix ICA
• VMWare VDI
Operating Systems
TSScan Server:
• Windows 2022 Server
• Windows 2019 Server
• Windows 2016 Server
• Windows 2012 R2 Server
• Windows 2012 Server
• Windows 2008 R2
Server
• Windows 2008 Server
• Windows 2003 Server
• Windows 10
• Windows 8,8.1
• Windows 7
• Windows Vista
• Windows XP
TSScan Client:
• Windows 11
• Windows 10
• Windows 8,8.1
• Windows 7
• Windows Vista
• Windows XP
• Windows Embedded
• Mac OSX (10.7, 10.8, 10.9,
10.10, 10.11, 10.12, 10.13,
10.14, 10.15, 11, 12, 13)
Software requirements
Please take a look at the list below for the information on supported remote desktop technologies
and operating systems.
Note: 32bit and 64bit operating systems are supported. TSScan requires minimum .NET 2.0
framework to function properly. In case you experience any issues please make sure that .NET
is installed.
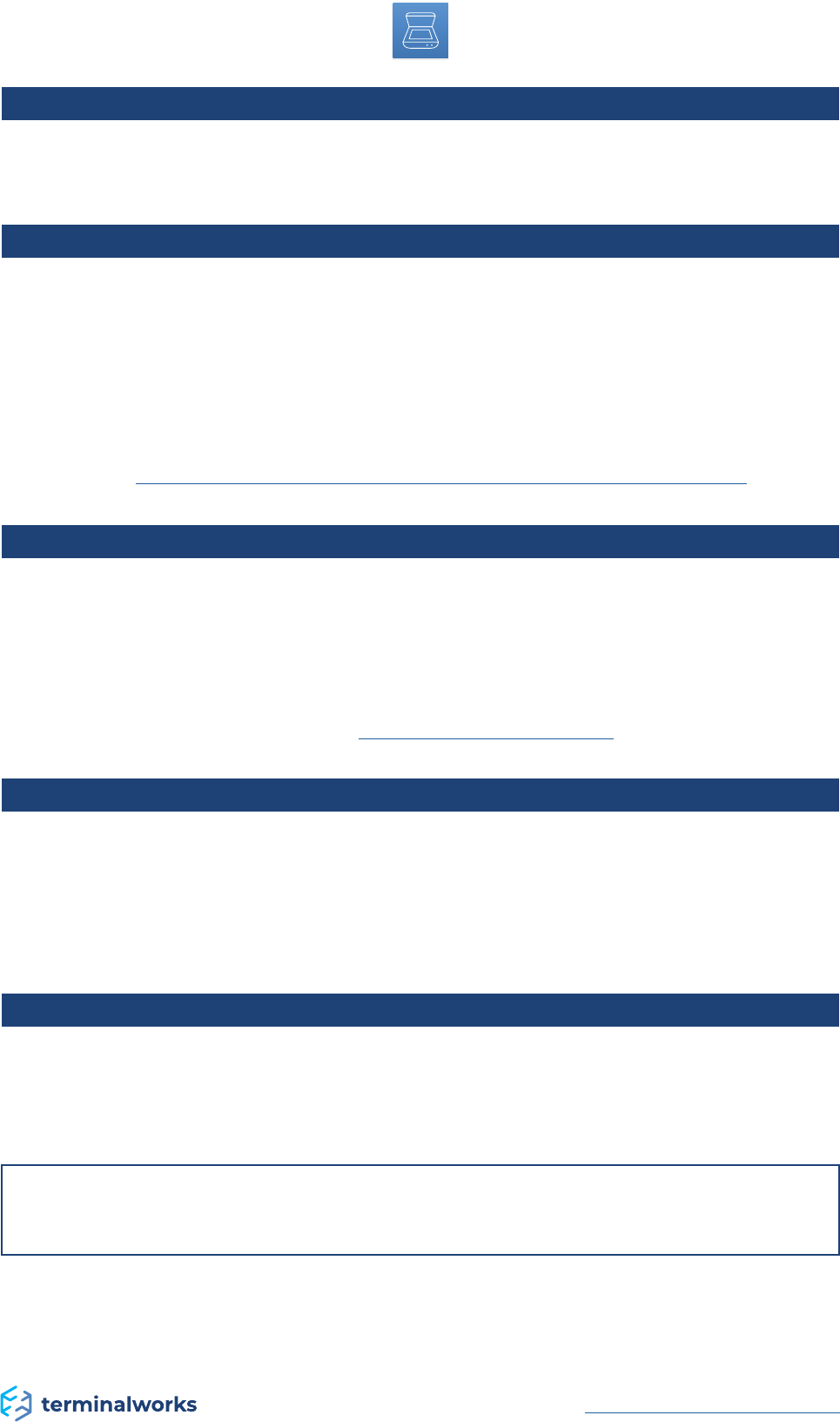
4
TSScan - Usage Guide
support@terminalworks.com
Installation
The TSScan installation comes in two parts: TSScan_client and TSScan_server.
Installation
TSScan client installation
The Client part is installed on the PC which is used to connect to your remote application or Server.
In most cases it is your PC at home or in the office. To install it feel free to follow the instructions
below.
1. Log off from your remote session completely
2. Download the latest TSScan client for your PC depending on the Operating System you have
3. Install the client part of TSScan
Download link: https://www.terminalworks.com/remote-desktop-scanning/downloads
TSScan Server installation
The TSScan server part is installed on your server or application host you will be printing from.
The Server part requires to be installed as Administrator on the host. Which would be the only
requirement in that case.
The installation should be straight forward on both parts without any additional obstacles. A few
times next and finish should be enough to complete both. In case you receive any error you can
always reach out to our Support Team at support@terminalworks.com
How does it work?
TSScan is the RDP scanning software for your Terminal Services/Remote Desktop/VDI or Citrix
environment. It offers you to avoid installation of scanner drivers on your terminal server,
increasing the stability of all of your servers. It also offers for your clients to scan directly into
remote applications on your terminal server without any additional time required on your side for
implementation or configuration. For more details please read the following topics.
Quick Explanation
Once you installed the server part of TSScan on the server you will receive the following scanning
capabilities explained below on the host. By Default TSScan Standalone, TSScan DS and the
Dynamic Redirections are enabled.
Note: If any of the TSScan parts (Client, Server) is below version 3.0, the Dynamic redirection is
exchanged by the Virtual TWAIN DS option.
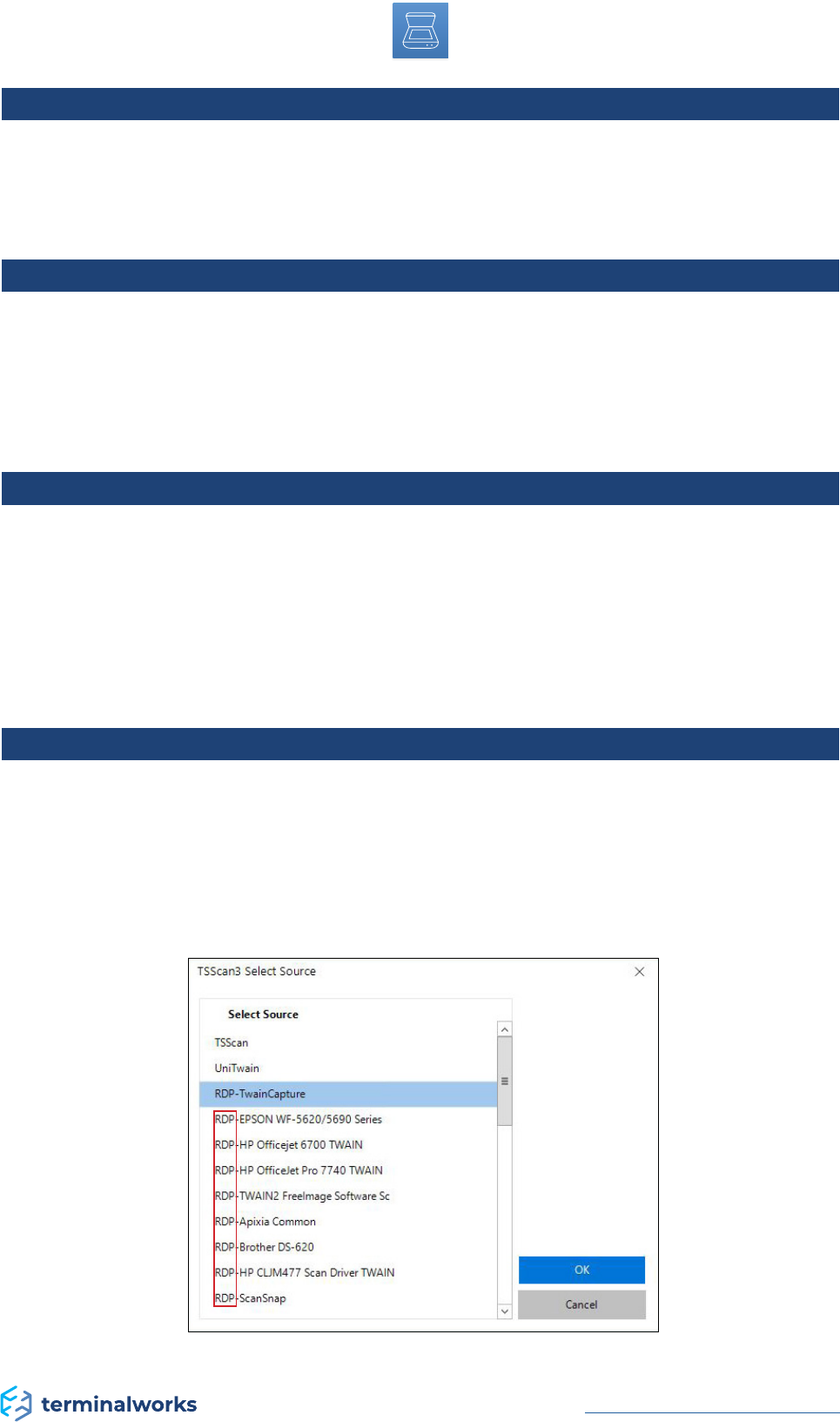
5
TSScan - Usage Guide
support@terminalworks.com
TSScan Standalone:
A standalone scanning application. This way you can scan multiple types of images from your
local scanners on to the server saving them as one of the following formats by your choice (PDF,
TIFF, JPEG).
TSScan DS:
TSScan as a virtual scanner on your terminal server. When you open your application which you
use to scan, you will notice TSScan as an available scanner shown in the list of scanners. When
you try to initialize a scan, the TSScan GUI will appear letting you choose between all locally
available devices. After you scan, TSScan just as every other scanner will transfer the images to
the application which called it.
Virtual TWAIN DS:
With this method, TSScan is mapping all locally available scanners to virtual DS files on the host.
If you have, for example, three local scanners attached to your workstation TSScan will assign
them to virtual scanners on the terminal servers. The scanners will contain the same name as
your local scanners and will behave as they do locally.
Once the client connects with the installed client part locally simply start printing to one of the
mentioned printers above.
Dynamic Scanner redirection:
The communication and all scanning is done locally. With the dynamic redirection all TWAIN
capabilities are fully supported. Through it any application trying to scan, is communicating locally
with all devices directly and can pass one all available settings and scanning preferences.
Image Example below. All locally available scanners by Default are marked with “RDP-“in front of
the scanner name. Also, the blue marked source is the above mentioned TSScan DS.
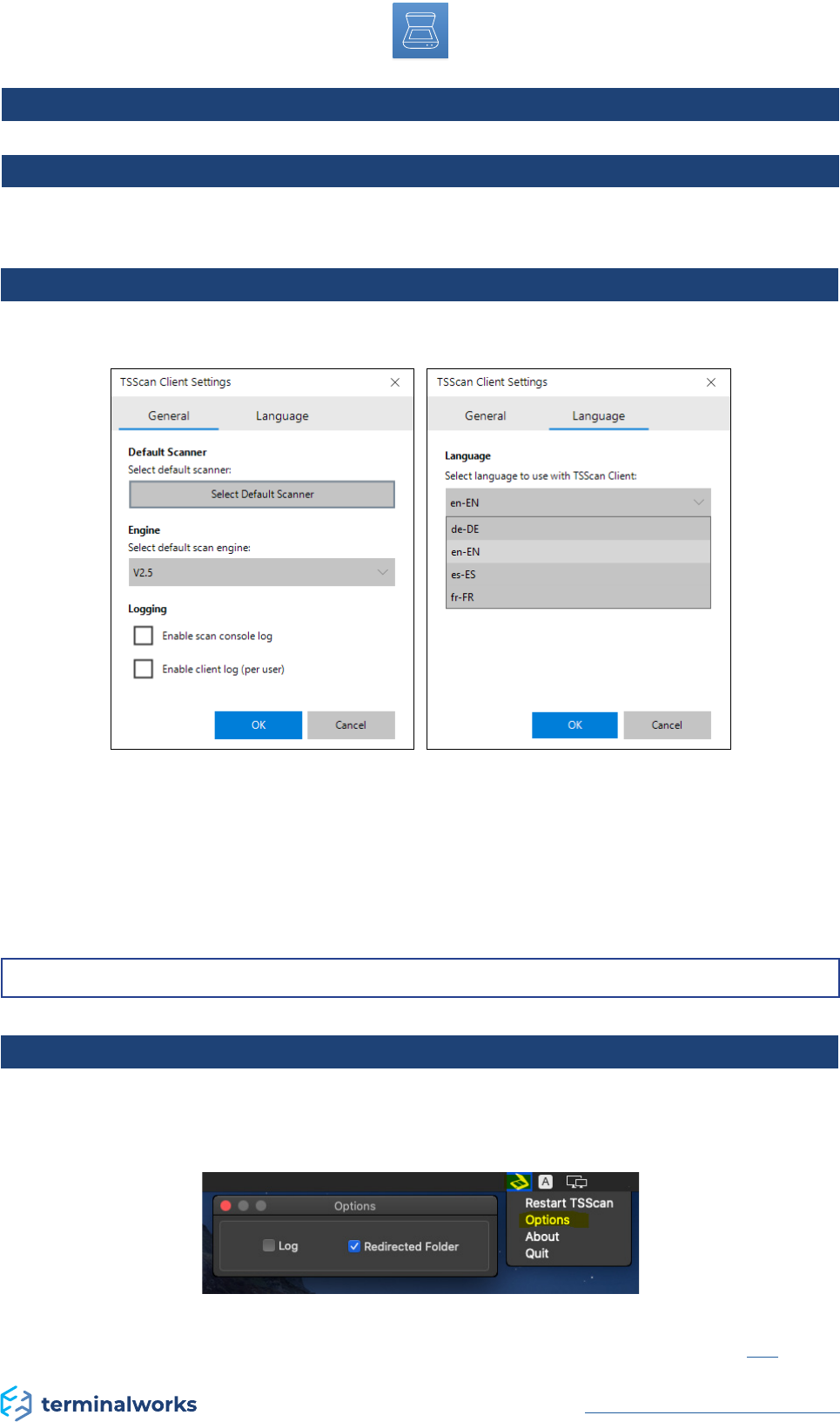
6
TSScan - Usage Guide
support@terminalworks.com
Available options and adjustments within TSScan
TSScan Client Options
Locally present on the workstation after the Client part installation. As all the scanner calls and
settings come from the server, the local options cover some basic functions.
TSScan client on Windows
Offers two tabs, a General options tab, and a Language tab, both visible in the images below.
Within the General options, you can select your local Default scanner and choose between the
three available scan engines we use to communicate with your drivers. The Scan engines are
there because TWAIN is a standard, but not all scanner manufacturers and application devel-
opers strictly follow the protocol. The three engines cover more deviations from the standard as
each engine approaches the options differently. Besides those two scanning-related options, you
can also enable logging here in case something goes wrong.
The Language tab gives you an option to adjust the local client language.
Note: The language option can only be changed per workstation.
TSScan client on MAC
On the MAC after the installation, a small gray scanner Icon should appear in the upper right
corner of your MAC Desktop, close to your Network Icon. By right-clicking on it, you get the four
options below. By selecting options, you can enable logging or change the communication of the
client.
Redirected folders are required for Microsoft RDP version 10.3.4 and above.
For more details on the communication and TSScan MAC Redirected Folders use this link.
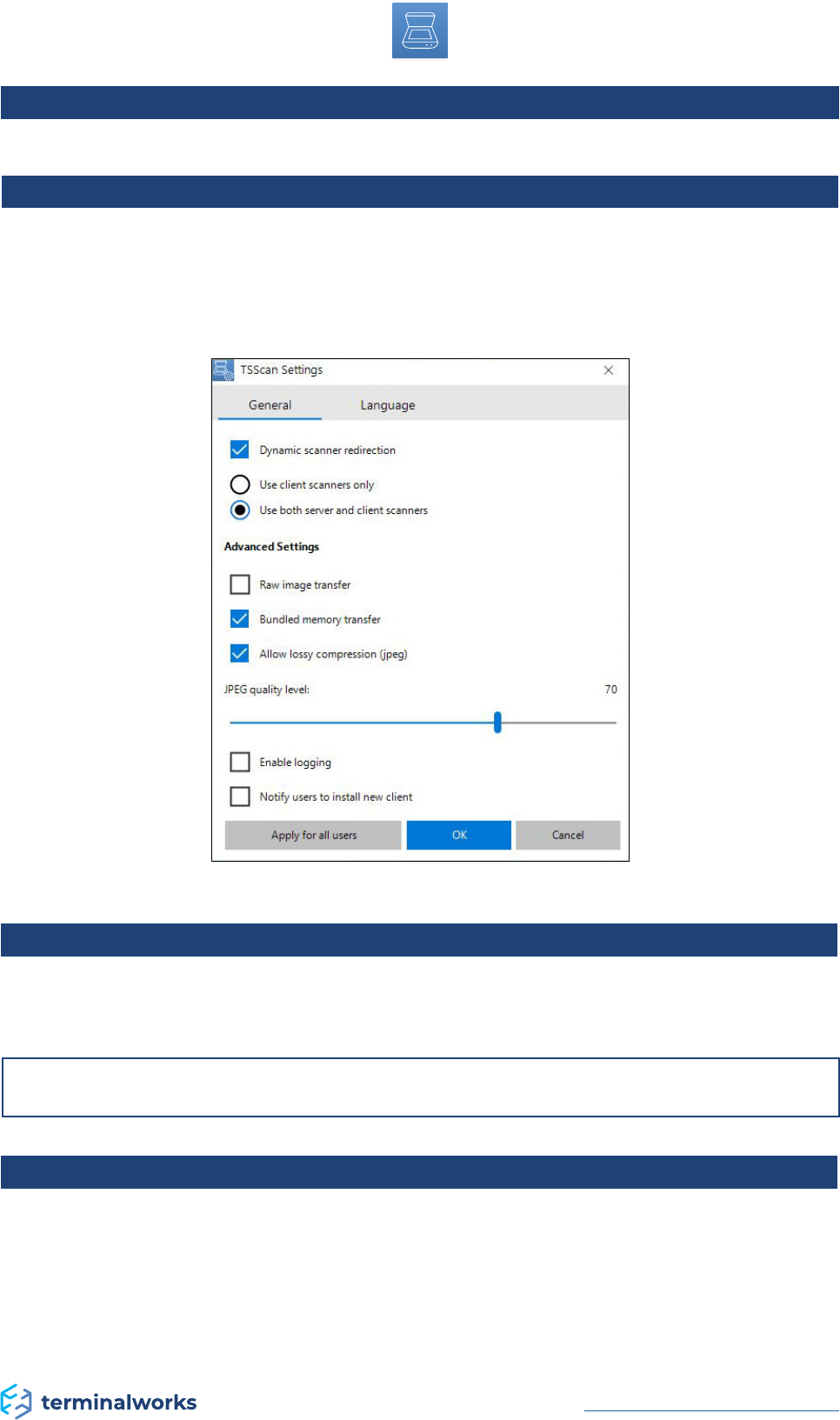
7
TSScan - Usage Guide
support@terminalworks.com
TSScan Setting
The image below shows the options you receive with TSScan server after the installation. Let’s
take a brief walkthrough on those. The settings can be applied on per user basis or if opened as
Administrator to all user connecting to this server.
Dynamic Scanner redirection:
Enabled by default, has two additional options to alter here. The main feature of TSScan 3 making
the communication with your local scanners looking exactly as you were working locally.
NOTE: If not checked or disabled all functions and options are reverted back to TSScan 2
Use Client scanners only
Allows the users to see scanning as done locally. The select source dialog and communication are
all executed on the client PC. The users would not note any difference between working in the
session on the host or directly on the home PC.
TSScan Server Options
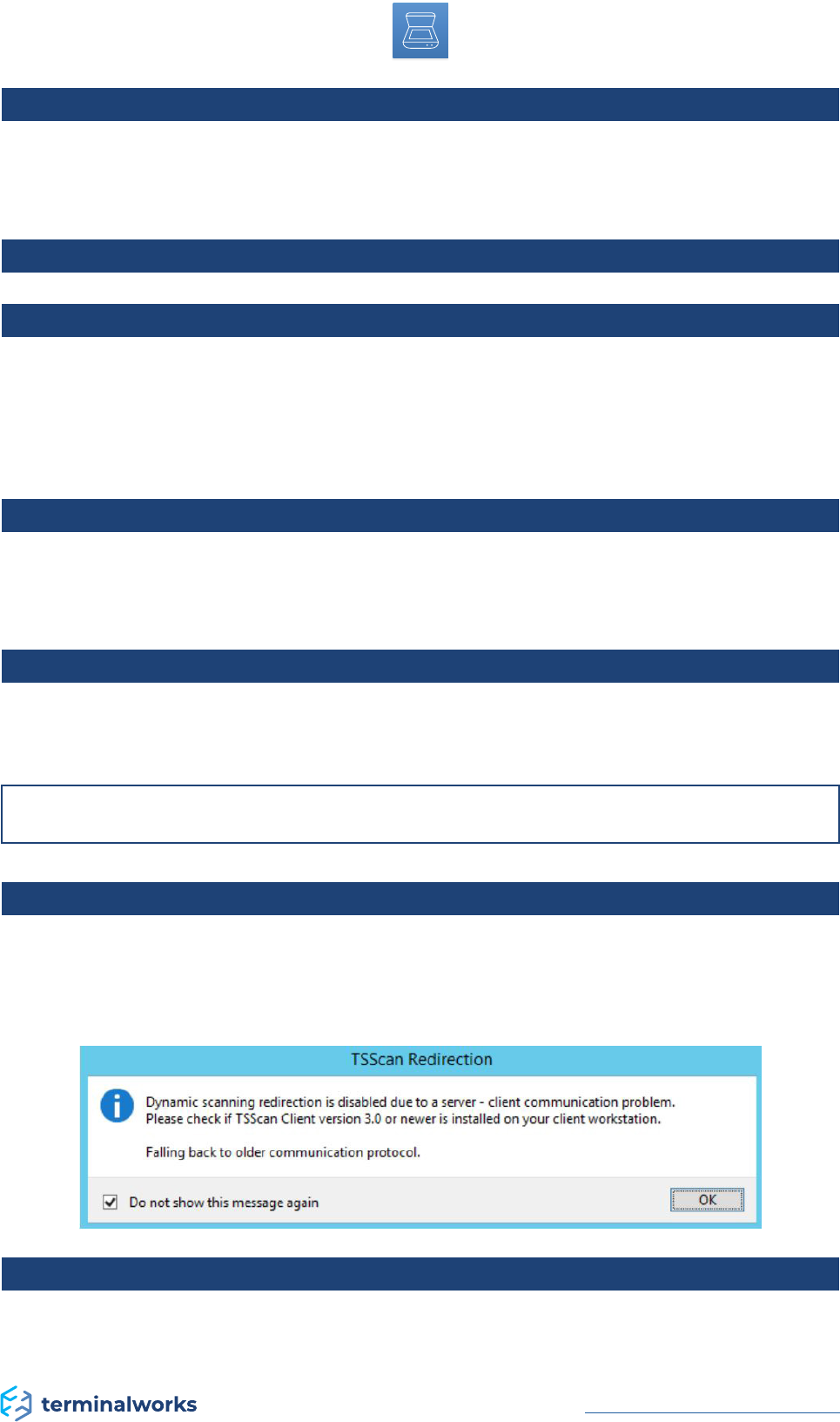
8
TSScan - Usage Guide
support@terminalworks.com
Use both server and client scanners
With this option the dialog looks like in the example image on page 5, with the RDP prefix on
eachscanner as well as the TSScan DS option available.
Advanced settings
Raw image transfer
Enables the communication as it is between the local devices and the application to call it.
Note: If RAW is set there is no compression used from our side on the images received.
Bundled memory transfer
Allows each image to be sent to the host as a package combining the image transfer as a whole
instead of separate pieces.
Allow lossy compression (jpeg)
An additional option to compress the images being scanned. The level of it can be adjusted below
the checkbox allowing this option.
NOTE: The compression level will impact the quality of the scanned images.
Notify users to install new client
If checked, each user before scanning with the old TSScan client locally installed with receive the
message below, disabling the dynamic TWAIN redirection reverting back to TSScan 2 Virtual DS
option.
Enabled Logging
Once checked, this option will turn on the logging facility of TSScan3 and monitor all Twain calls
on the server saving logs locally as well as on the host under %APPDATA%\TSScan\Logs.
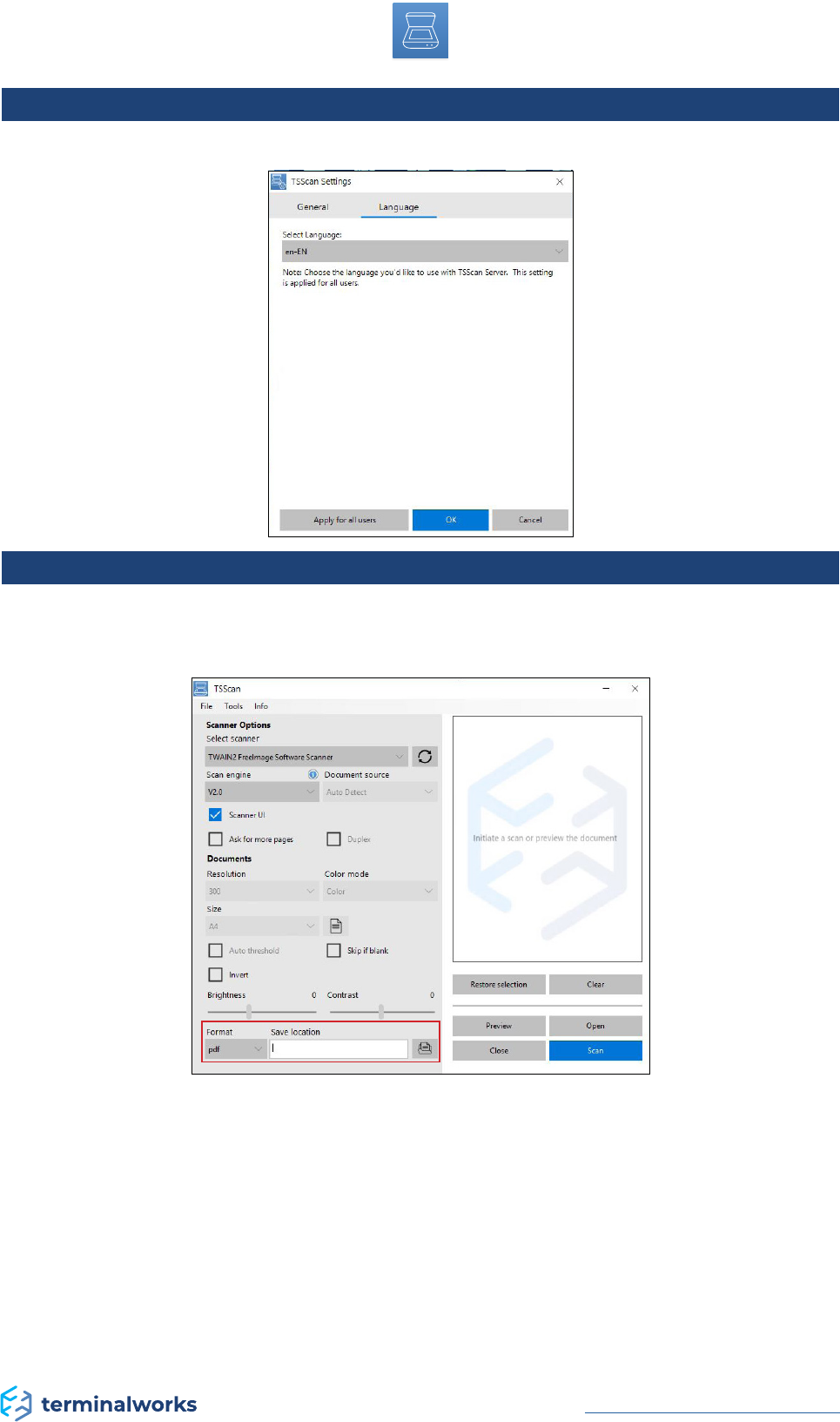
9
TSScan - Usage Guide
support@terminalworks.com
TSScan 2 Standalone and TSScan DS UI
The image below shows the TSScan UI. The red marked square showing the format and save
location is only available in the standalone application.
- SELECT SCANNER
Here you can select the desired scanner from which you wish to scan. On the right side of the drop-
down box you will find the Refresh button. By using that button TSScan will retrieve a list of your
attached local scanners.
- SCAN ENGINE
The Scan engines are there because as TWAIN is a standard but not all scanner manufacturers and
application developers strictly follow the protocol. The three engines are made in that case to cover
more deviations from the standard of which one could be causing issues like not being able to apply
a scanner setting you send from the server. Each engine approaches the scanning options differently
because of that.
Language settings
Here you can select between the available languages TSScan Server offers.
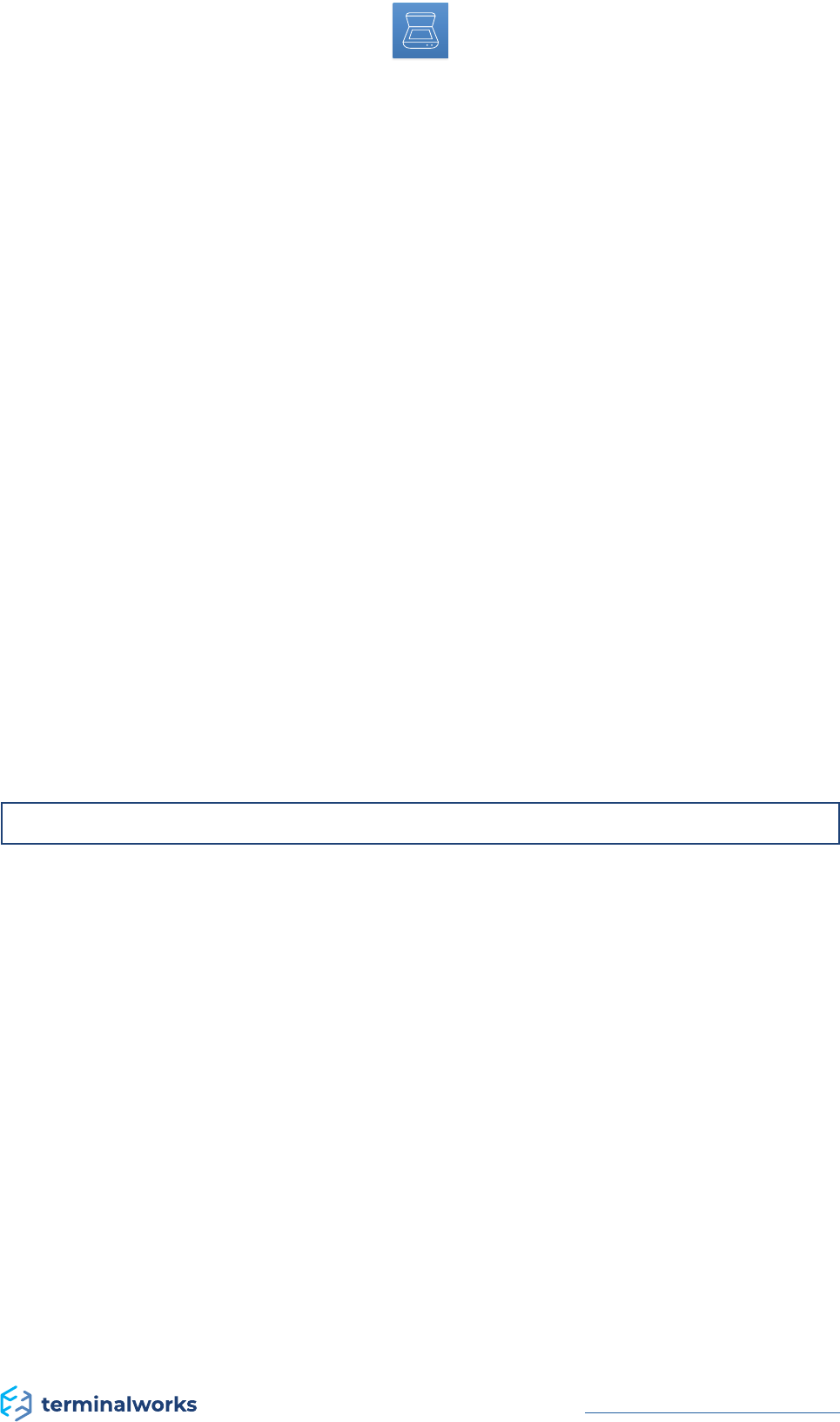
10
TSScan - Usage Guide
support@terminalworks.com
- DOCUMENT SOURCE
The Document Source drop down box will contain three entries:
- Flatbed
In case your scanner has no feeder and you can only scan one document at a time you should
use this function.
- Feeder
Most office scanners have ADF which stand for Auto Document Feeder. The ADF function is
similar to your printer paper tray. You put all your paper/documents inside the ADF and it will
retrieve page per page and scan them. Use this function if you are exclusively using your scanner
with ADF.
- Auto detect
The Auto Detect option will check if your scanner has any papers inside the ADF. In case the ADF
is empty it will scan from the flatbed of the scanner. You should use this option if you are using
your scanner in both ways. Based on the scanner that you have this option could sometime not
work as expected as some scanner vendors to not follow the TWAIN standard strictly and have
not properly implemented the ADF checking.
- DUPLEX
Using duplex scanning you can scan both sides of your document.
- SCANNER UI
When you check this option, you will notice that all TSScan UI options get disabled because now
TSScan will leave the configuration of the scanning to the scanner drivers. Enabling Scanner UI
will delegate all scanning options to your scanner directly, and the scanner UI should appear as
soon as you press Scan.
NOTE: This option is very useful in case your scanner driver has options that you will from TSScan.
- ASK FOR MORE PAGES
If your scanner has no ADF and you can only scan from flatbed but would like to scan more than
one paper or document you can enable this option. It will after each scan ask you if you would like
to scan more pages. In case you select “Yes”, the scan that is performed next will be appended to
the scan before.
- SKIP IF BLANK
If enabled, this option should remove the blank pages from your scan. Please bear in mind that in
some cases blank pages are part of the document and removing them would change the look of
the scanned document.
- INVERT
This option inverts the colors of the picture. Useful in B/W scans where the scan is inverted.
- RESOLUTION
Using this option you can set the resolution of the resulting image in DPIs. Please bear in mind
that as you choose a larger resolution, so the image will be larger. But always keep in mind, as the
resolution is higher so the file size is higher and the transfer to your terminal server will take
longer.
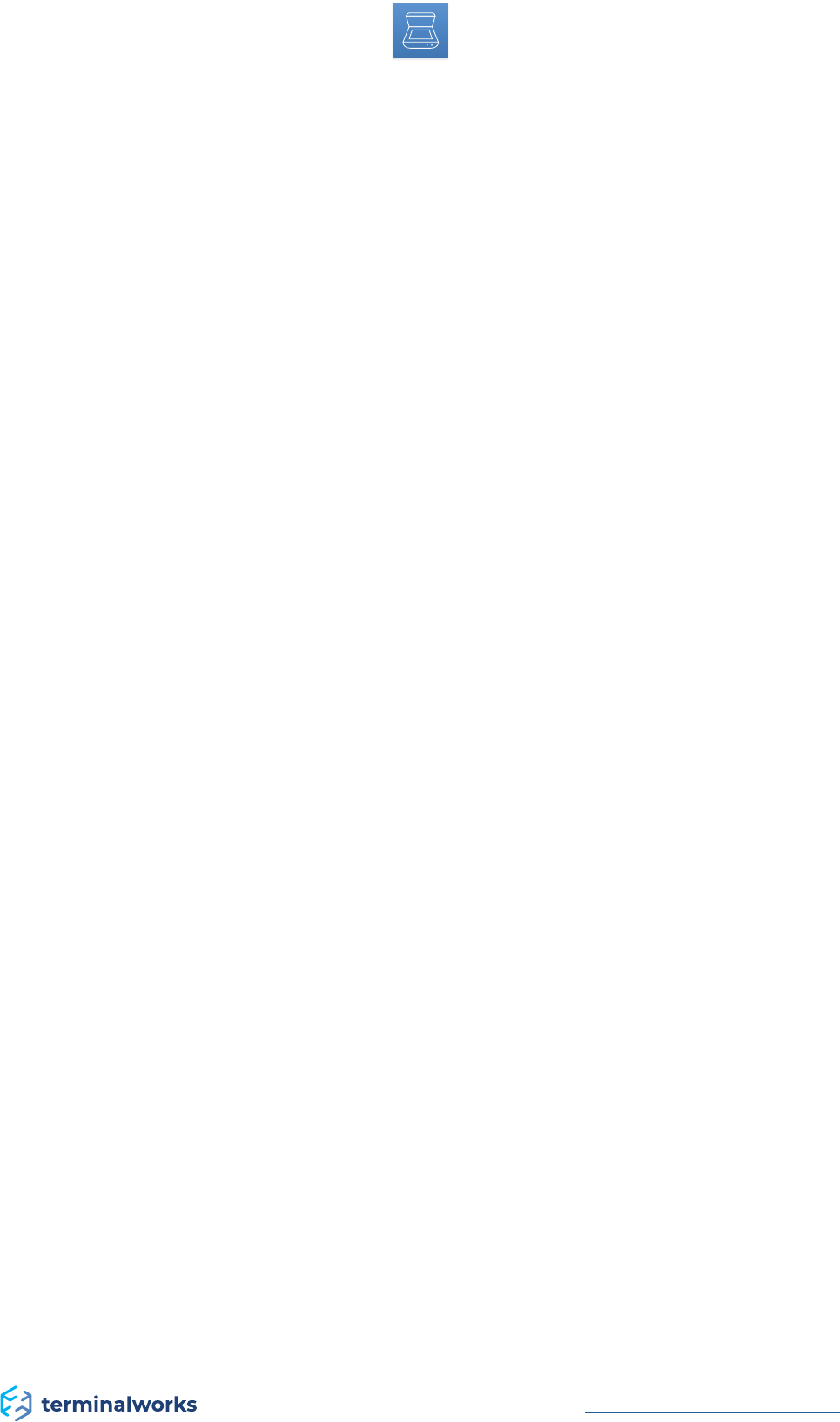
11
TSScan - Usage Guide
support@terminalworks.com
- COLOR MODE
The color mode can be set to three different values. Those are:
- Color
Setting this mode will scan all your documents with full color. This color mode when selected
takes the longest time to be scanned and transferred to your remote desktop server. Only use
color mode if you require color in your documents.
- Mono
This mode creates images which are composed exclusively of shades of gray, varying from black
at the weakest intensity to white at the strongest. As opposed to pure black and white scans this
mode preserves some details.
- Black / White
Black and white scans contain only two colors. Because of this, the resulting file size is very low,
and the scanner can scan at its top speed in this mode. For every document where you do not
require any image data but only text this is your mode of choice.
- SIZE
The size option sets the scanner page size which will be scanned. By default, there is a list of
predefined page sizes. You can also retrieve the page sizes available from your scanner by clicking
on the small page icon next to the Size drop-down box.
- AUTO BRIGHTNESS ONLY AVAILABLE IN MONO AND COLOR MODE
By checking this option, TSScan will try to find the optimal brightness setting for your scan. The
image gets post-processed after it is retrieved from the scanner.
- BRIGHTNESS ONLY AVAILABLE IN MONO AND COLOR MODE
This is a slider which makes your scanned image brighter as you move it to the right. If you move
your slider to the left, the scanned image will get darker.
- CONTRAST ONLY AVAILABLE IN MONO AND COLOR MODE
This slider controls the contrast of your scanned image. As you move the slider to the right side,
the contrast will be increased. The opposite happens if you move the slider to the left.
- AUTO THRESHOLD ONLY AVAILABLE IN BLACKWHITE COLOR MODE
This option will tell TSScan to find the best threshold value for your black and white scan. The
threshold setting controls what pixel will be white and what black based on the threshold value.
- THRESHOLD ONLY AVAILABLE IN BLACKWHITE COLOR MODE
It is the manual configuration of the threshold value. If the value is lowered, the more pixels will
be white. If you increase the value, more pixels will be black.
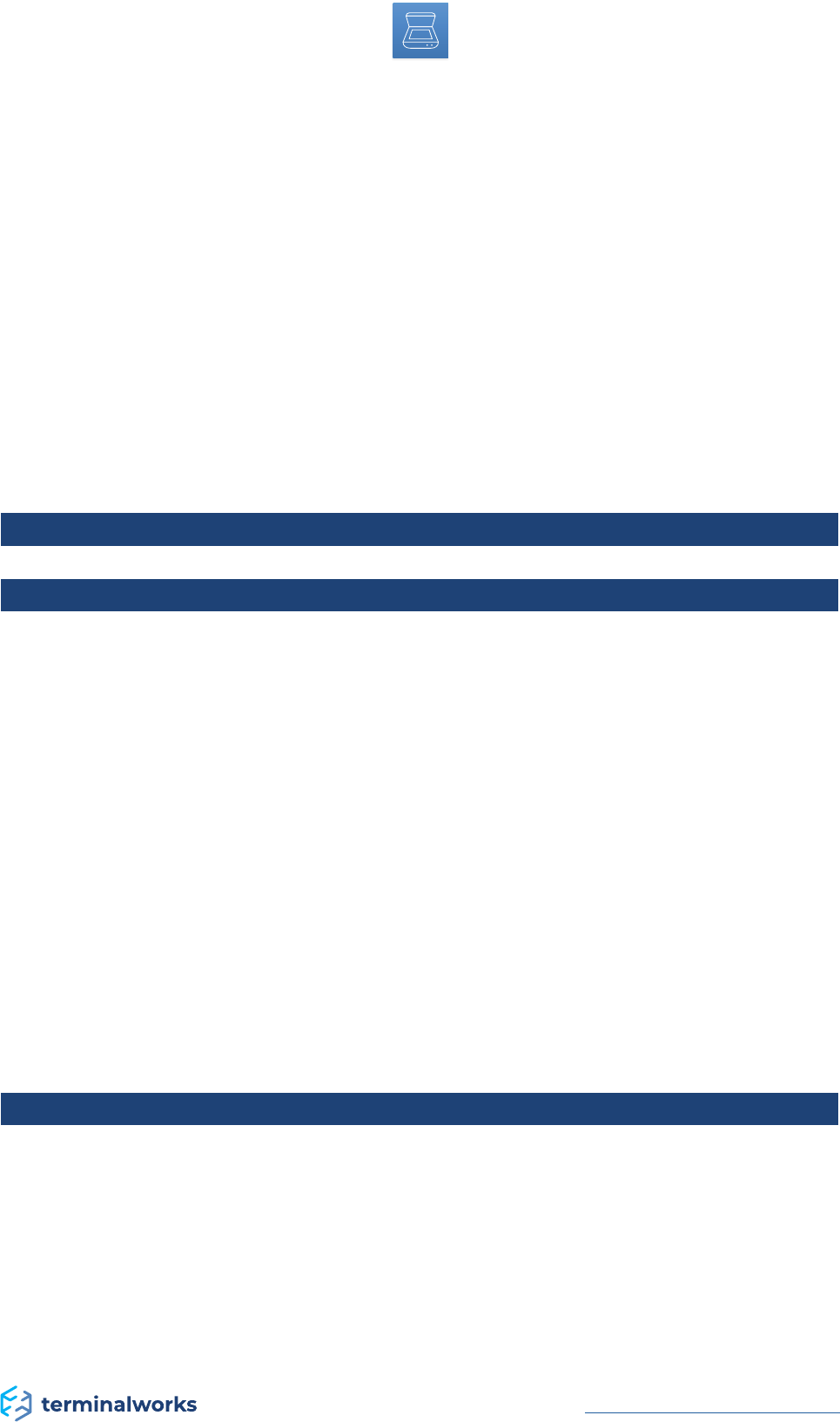
12
TSScan - Usage Guide
support@terminalworks.com
- FORMAT OPTIONS TSSCAN STANDALONE
There are currently three formats supported by TSScan:
- jpeg
Is a commonly used method of lossy compression for digital photography (image). The degree
of compression can be adjusted, allowing a selectable tradeoff between storage size and image
quality. JPEG typically achieves 10:1 compression with little perceptible loss in image quality.
- tiff
Is a flexible, adaptable file format for handling images and data within a single file, by including
the header tags (size, definition, image-data arrangement, applied image compression) defining
the image’s geometry.
- pdf
Digitized replica or scanned copy of a document as it was originally published. This file type
preserves all formatting, page numeration, and original images/charts/graphs/etc.
TSScan Tool Bar
Under File
- SAVE
Using this menu entry you will open the save dialog for the last scanned image or preview where
you can choose the location where you wish to save your scan and the format in which you would
like to save.
- SEND VIA EMAIL
Using this option TSScan will automatically open your default e-mail application and create a new
e-mail with the last scan added as attachment to the message. This way you can quickly scan
documents into a PDF document and forward them to another person without having to switch
between multiple applications.
- COPY TO CLIPBOARD
Copies the last scanned or previewed image to your clipboard where you can later on paste it to
any applications which accept image pastes.
Under Tools
- SWITCH TO MAC UI
You can activate the communication by opening TSScan on the server Desktop. Once opened
under tools as described in the picture bellow, you can activate the MAC communication. This will
allow MAC users to scan in to the server through TSScan.
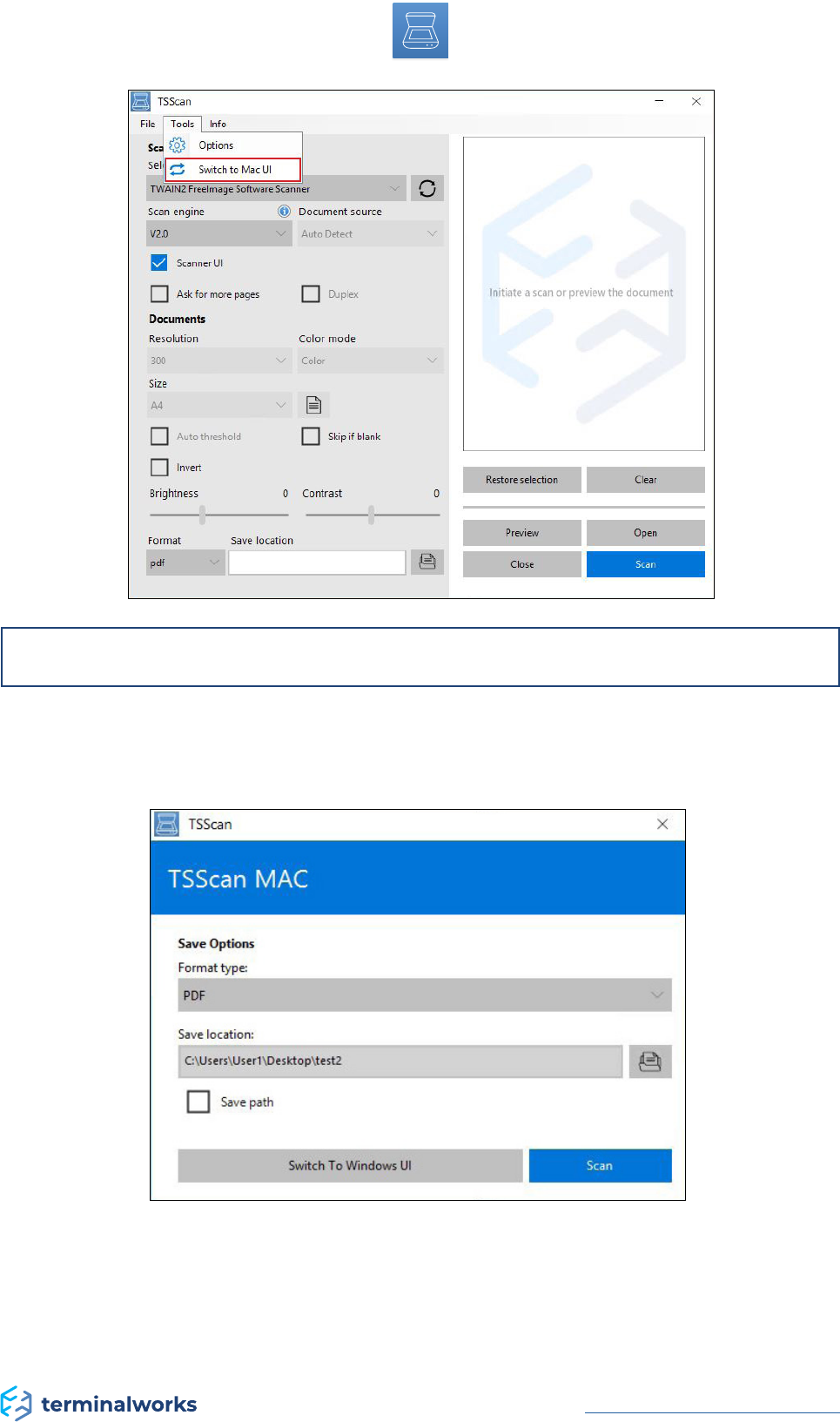
13
TSScan - Usage Guide
support@terminalworks.com
NOTE: Those options are saved on per user basis.
- MAC UI
Image example below:
The MAC UI has fewer options because for MAC users the local scanner options will appear every
time and you can select the appropriate settings there.
- FORMAT TYPE: allows you to select the type of the saved image
- SAVE LOCATION: Location of the saved image (if the Save path checkmark is enabled the
selected
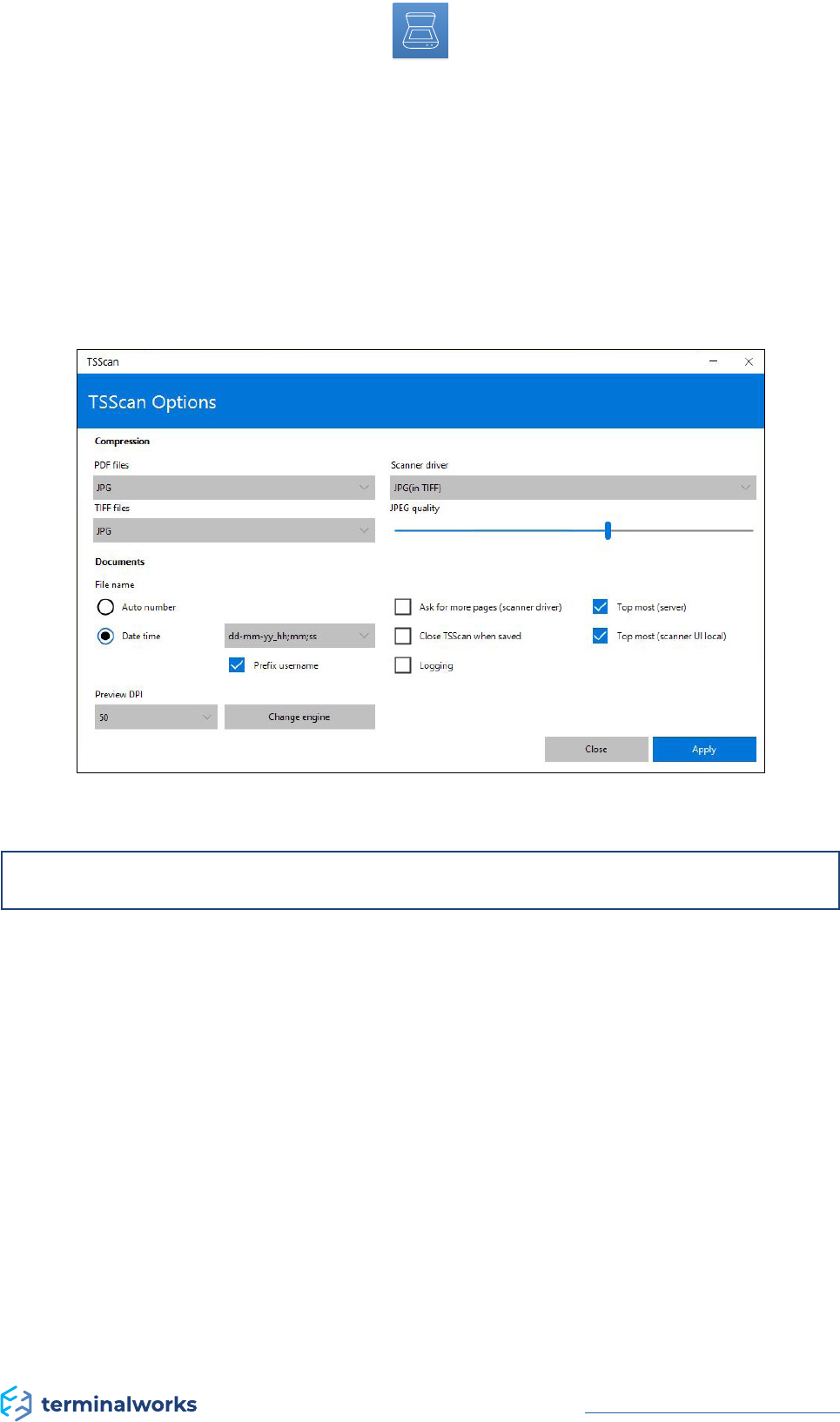
14
TSScan - Usage Guide
support@terminalworks.com
location stays saved for future use)
- SWITCH TO WINDOWS UI: reverts it back to the windows TSScan UI
- SCAN: initiates the scanning
- TSScan Options (TSScan2)
Image example below.
NOTE: Those options apply only to TSScan Standalone, TSScan DS and Virtual TWAIN DS
- COMPRESSION
PDF-Set the compression options for scans which are returned as PDFs.
TIFF-Set the compression options for scans which are returned as TIFFs.
Scanner Driver- Opposed to PDF and TIFF compression settings, these compression settings
configure the way images are compressed from your local scanner and then transferred to the
virtual scanner on your remote desktop server. This setting is criticalwhen you wish to achieve
good transfer rates of your scanned documents to the remote desktop server.
- JPEG QUALITY
All JPG compressed images are affected by this setting. If you move the slider to the right, the
quality of JPG images will increase together with the file sizes. Please adjust this setting depending
on the network connection that you have. If you have a fast internet connection or if you are
connecting inside a LAN to your remote desktop server, increase the quality. If you have a very
slow connection please reduce the quality of the JPG images to receive faster transfer rates.
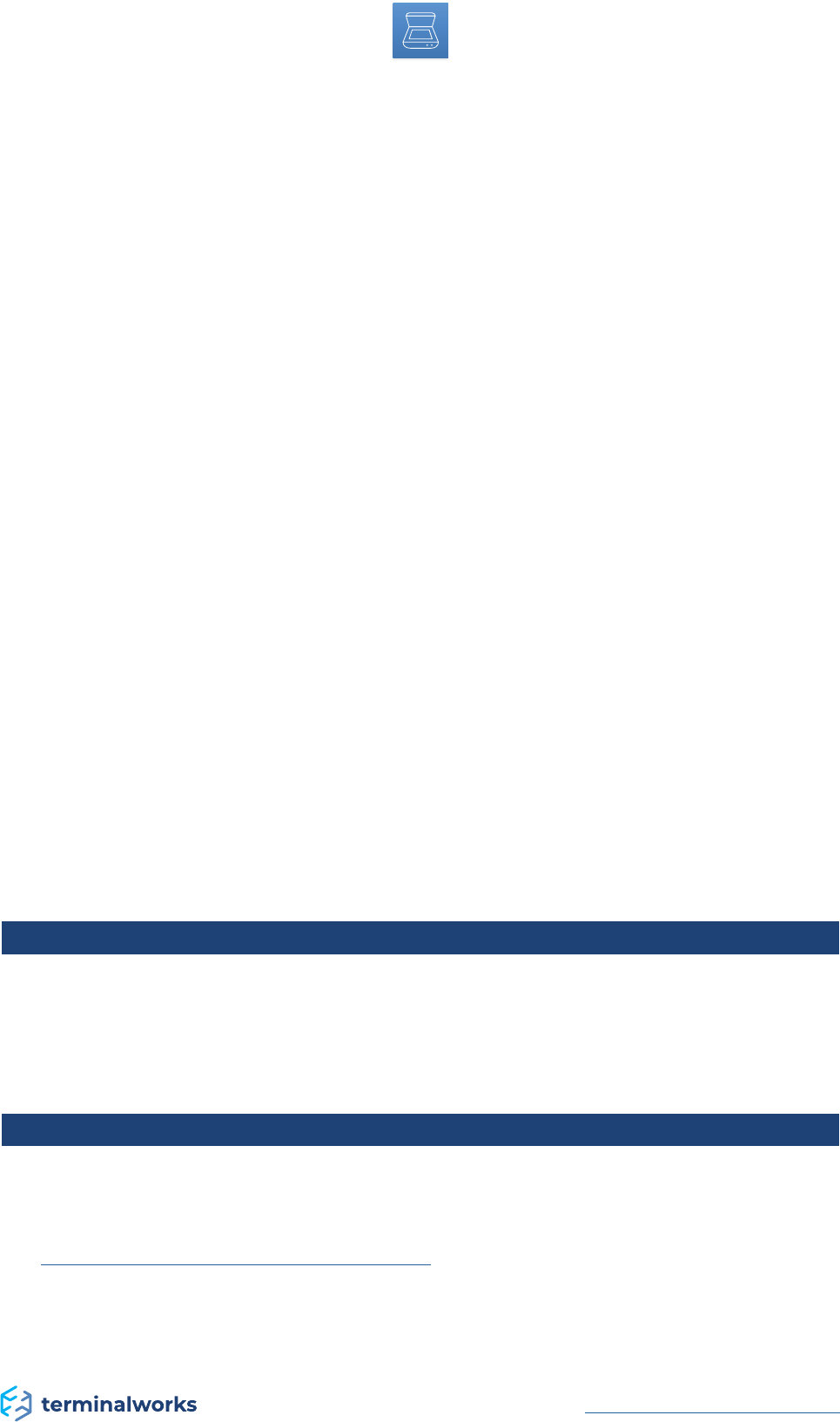
15
TSScan - Usage Guide
support@terminalworks.com
- FILE NAME
Here you can choose the way files should be saved if you set the file path for automatic saving.
The two options available are. Auto Number (Each scan will be saved with a number attached
to the end of the file name and increased after each scan) and Date Time (Append the date and
time in the format specified by the dropdown box. Also, the additional option to add the User
name as a prefix in the image name).
- PREVIEW DPI
This option controls in which resolution should the preview scan be scanned. The default value
is 50 what we also recommend as for previewing the image. This resolution offers both enough
details and a fast transfer rate.
- ASK FOR MORE PAGES SCANNER DRIVER
In case you are using the virtual scanner driver the dialog which asks for more pages will be
displayed after each scan. This shows useful when you use a flatbed scanner but would like to
scan multiple documents into your application without having to do the scanning procedure for
each page separately.
- CLOSE TSSCAN WHEN SAVED
Automatically closes TSScan once you save your scanned document.
- LOGGING TSSCAN2
Once checked, this option will turn on the logging facility of TSScan2.
- TOP MOST
Both options will set each TSScan dialog together with your local scanner driver dialogs
as top most. This option should always be turned on as your remote desktop window
could cover up your scanner dialog.
- CHANGE ENGINE
Allows you to switch between the scan engines explained on page 9
Automatic Client Updates
Within TSScan 3 we are introducing an automatic client update feature. The requirement for it is
to have a TSScan client v3 installed locally. Once a new version of TSScan v3 was released simply
download and install the latest server version on your host over the existing one already in use.
The next time a client will log in to the updated host it will update itself upon the first scan.
License Registration
Once the server part of TSScan was installed on a machine it generates an Id to which we bound
our licenses to. The Hardware Id is like a serial key in that case. After each purchase the license is
added to your account. To find your Hardware-ID, please follow instructions on the following
link: https://www.terminalworks.com/hardware-id
After you got the ID, please log in to your online account and enter the Hardware ID in the empty
field to create the mentioned license.
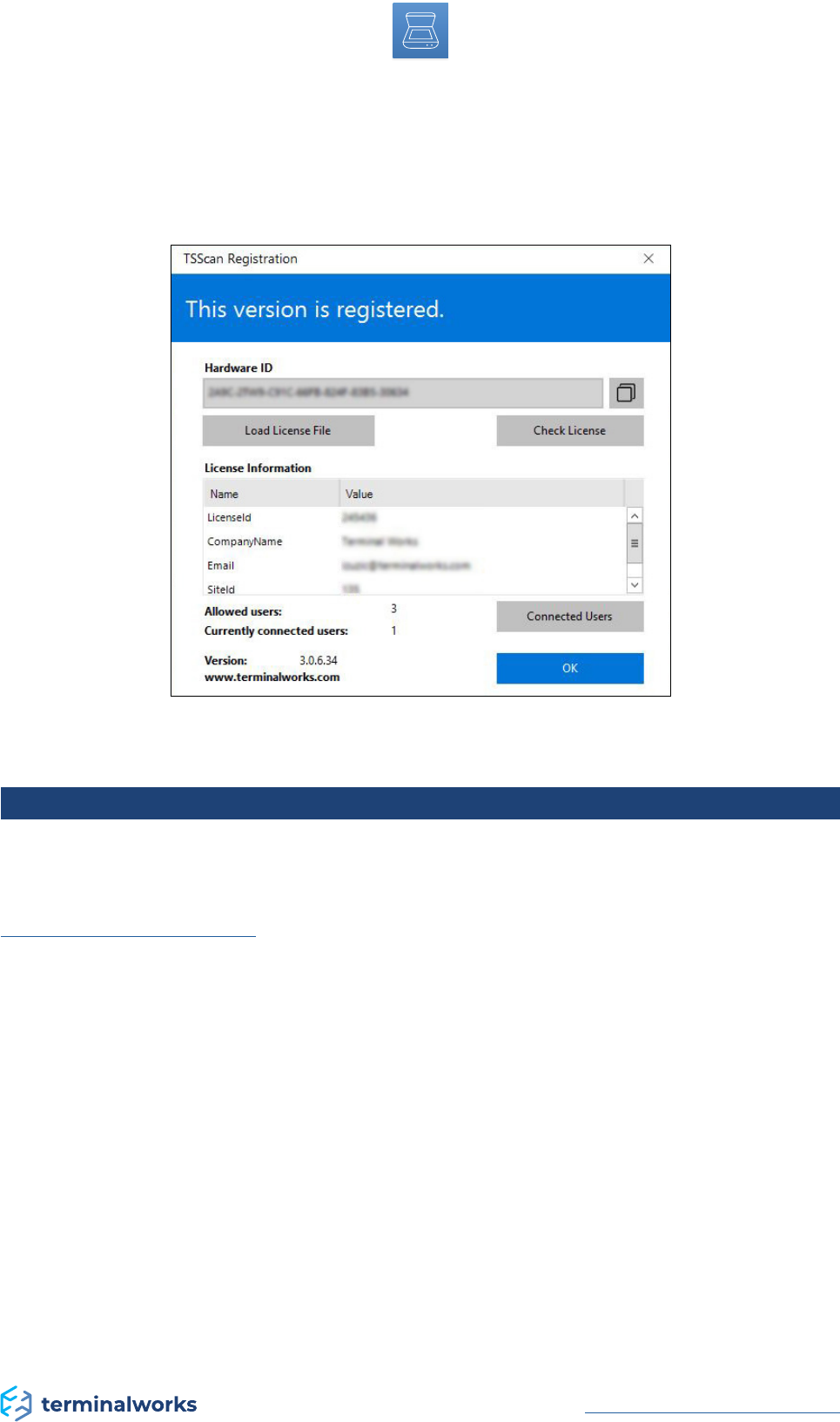
16
TSScan - Usage Guide
support@terminalworks.com
Once you generate the specified license, simply save it on the host and load the said license
through the license registration window from which you copied the hardware ID.
After you apply the license file, the software will be fully licensed.
Support
If you would prefer to speak to a technician for additional assistance, you may call our support
number during active support hours by dialing +1 (407) 567-0096 Monday - Friday 10:00 a.m. -
10:00 p.m. CET (excluding holidays and weekends).Off hours you can always reach us at
support@terminalworks.com
