
User’s Manual
FLASH GLUCOSE MONITORING SYSTEM
CAUTION: Federal law restricts this device to
sale by or on the order of a physician.
FreeStyle Libre 2 app
A FreeStyle Libre product
.224”
.257”
4.6”4.6”

Your Name _________________________________________________
.224”
.257”
4.6” 4.6”
WARNING:
Before you use the FreeStyle Libre 2 System, review all the product
instructions and the Interactive Tutorial. The Quick Reference
Guide and Interactive Tutorial give you quick access to important
aspects and limitations of the System. The User’s Manual includes
all safety information and instructions for use. Talk to your health
care professional about how you should use your Sensor glucose
information to help manage your diabetes.
Failure to use the System according to the instructions for use
may result in you missing a severe low blood glucose or high
blood glucose event and/or making a treatment decision that
may result in injury. If your glucose alarms and readings from the
System do not match symptoms or expectations, use a ngerstick
blood glucose value from a blood glucose meter to make diabetes
treatment decisions. Seek medical attention when appropriate.
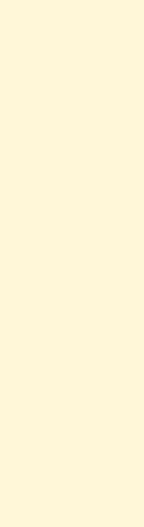
Contents
Important Safety Information........................... 1
Indications For Use . . . . . . . . . . . . . . . . . . . . . . . . . . . . . . . . . . . . . . . 1
Compatible Devices, Apps, and Software .................. 2
Contraindications . . . . . . . . . . . . . . . . . . . . . . . . . . . . . . . . . . . . . . . . 2
Warnings.................................................3
Cautions and Limitations . . . . . . . . . . . . . . . . . . . . . . . . . . . . . . . . . 3
Interfering Substances...................................16
Reader Symbols ........................................17
App Symbols . . . . . . . . . . . . . . . . . . . . . . . . . . . . . . . . . . . . . . . . . . . 19
Getting to Know Your System . . . . . . . . . . . . . . . . . . . . . . . . . . 21
Sensor Kit ...............................................23
Reader Kit . . . . . . . . . . . . . . . . . . . . . . . . . . . . . . . . . . . . . . . . . . . . . . 24
FreeStyle Libre 2 app ....................................26
Reader Home Screen ....................................27
App Home Screen .......................................28
Reporting Software......................................30
Setting up Your System for the First Time . . . . . . . . . . . . . . 31
Reader Setup............................................31
App Setup...............................................34
Applying Your Sensor . . . . . . . . . . . . . . . . . . . . . . . . . . . . . . . . . . 37
Starting Your Sensor . . . . . . . . . . . . . . . . . . . . . . . . . . . . . . . . . . . 43
Starting Your Sensor with the Reader.....................43
Starting Your Sensor with the App . . . . . . . . . . . . . . . . . . . . . . . 44
iPhone Users
. . . . . . . . . . . . . . . . . . . . . . . . . . . . . . . . . . . 47
Android Users .......................................48
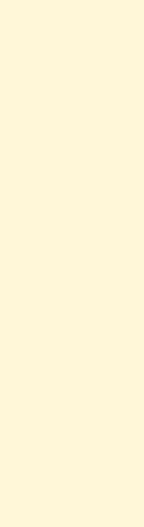
Checking Your Glucose .................................51
Checking Your Glucose with the Reader ..................51
Checking Your Glucose with the App .....................54
Understanding Your Glucose Readings . . . . . . . . . . . . . . . . . . . 58
Making Treatment Decisions ...........................62
Making Treatment Decisions – Getting Started ...........63
Using Your Glucose Reading to Make a
Treatment Decision .....................................69
Reader Alarms..........................................85
Setting Reader Alarms ...................................88
Setting Reader Alarm Sounds ............................93
Using Reader Alarms . . . . . . . . . . . . . . . . . . . . . . . . . . . . . . . . . . . . 94
App Alarms.............................................96
Setting App Alarms.....................................104
Using App Alarms . . . . . . . . . . . . . . . . . . . . . . . . . . . . . . . . . . . . . . 111
Adding Notes to Glucose Readings....................115
Adding Notes in the Reader ............................115
Adding Notes in the App................................117
Reviewing Your History . . . . . . . . . . . . . . . . . . . . . . . . . . . . . . .119
Reviewing Your History in the Reader . . . . . . . . . . . . . . . . . . . 119
Reviewing Your History in the App . . . . . . . . . . . . . . . . . . . . . . 125
Removing Your Sensor ................................129
Replacing Your Sensor ................................130
Using Reminders . . . . . . . . . . . . . . . . . . . . . . . . . . . . . . . . . . . . . .131
Using Reminders in the Reader . . . . . . . . . . . . . . . . . . . . . . . . . 131
Using Reminders in the App ............................133

Using the Reader’s Built-in Meter . . . . . . . . . . . . . . . . . . . . .135
Intended Use...........................................135
Blood Glucose Testing . . . . . . . . . . . . . . . . . . . . . . . . . . . . . . . . . . 139
Control Solution Testing ................................146
Living With Your System...............................151
Activities ...............................................151
Charging the Reader....................................154
Reader Settings and Information ........................157
App Settings and Other Menu Options . . . . . . . . . . . . . . . . .160
Maintenance and Disposal ............................162
Troubleshooting . . . . . . . . . . . . . . . . . . . . . . . . . . . . . . . . . . . . . .167
Reader Does Not Power On . . . . . . . . . . . . . . . . . . . . . . . . . . . . .168
Problems at the Sensor Application Site .................169
Problems Starting Your Sensor or Receiving
Sensor Readings........................................171
Problems Receiving Alarms . . . . . . . . . . . . . . . . . . . . . . . . . . . . . 179
Blood Glucose Error Messages . . . . . . . . . . . . . . . . . . . . . . . . . .185
Perform a Reader Test...................................191
Customer Service . . . . . . . . . . . . . . . . . . . . . . . . . . . . . . . . . . . . . . 191
System Specications . . . . . . . . . . . . . . . . . . . . . . . . . . . . . . . . .192
Labeling Symbols . . . . . . . . . . . . . . . . . . . . . . . . . . . . . . . . . . . . .199
Performance Characteristics . . . . . . . . . . . . . . . . . . . . . . . . . .201
Electromagnetic Compatibility (EMC) .................231
Limited Warranty......................................243

Important Safety Information
Indications For Use
The FreeStyle Libre 2 Flash Glucose Monitoring System is a continuous
glucose monitoring (CGM) device with real time alarms capability
indicated for the management of diabetes in persons age 4 and older.
It is intended to replace blood glucose testing for diabetes treatment
decisions, unless otherwise indicated.
The System also detects trends and tracks patterns and aids in the
detection of episodes of hyperglycemia and hypoglycemia, facilitating
both acute and long-term therapy adjustments. Interpretation of the
System readings should be based on the glucose trends and several
sequential readings over time.
The System is also intended to autonomously communicate with digitally
connected devices. The System can be used alone or in conjunction
with these digitally connected devices where the user manually controls
actions for therapy decisions.
1

Compatible Devices, Apps, and Software
For a list of compatible devices, apps, and software that can be used with
the FreeStyle Libre 2 Sensor, please go to:
www.FreeStyleLibre.us/support/overview.html
Use of the Sensor with devices, apps, and software that are not listed may
cause inaccurate glucose readings.
FreeStyle Libre 2 app is only compatible with certain mobile devices
and operating systems. Please check www.FreeStyleLibre.com for more
information about device compatibility before upgrading your phone or its
operating system.
Contraindications
Automated Insulin Dosing: The System must not be used with
automated insulin dosing (AID) systems, including closed loop and
insulin suspend systems.
MRI/CT/Diathermy: The System must be removed
prior to Magnetic Resonance Imaging (MRI), Computed
Tomography (CT) scan, or high-frequency electrical heat
(diathermy) treatment. The eect of MRI, CT scans, or
diathermy on the performance of the System has not been
evaluated. The exposure may damage the Sensor and may
impact proper function of the device which could cause
incorrect readings.
2
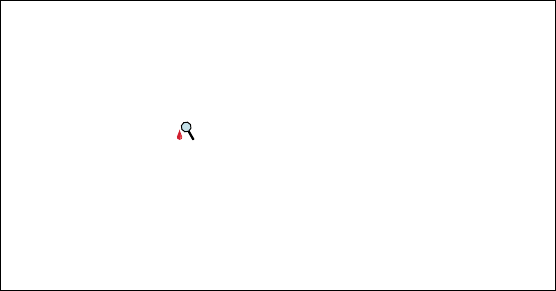
Cautions and Limitations
The following are important cautions and limitations to keep in mind so
you can use the System safely. They are grouped into categories for easy
reference.
WARNINGS:
• Do not ignore symptoms that may be due to low or high blood
glucose: If you are experiencing symptoms that are not consistent
with your glucose readings, consult your health care professional.
• Use your blood glucose meter to make diabetes treatment decisions
when you see the
symbol during the rst 12 hours of wearing a
Sensor, if your Sensor glucose reading does not match how you feel,
or if the reading does not include a number.
• If you are using FreeStyle Libre 2 app, you must have access to a
blood glucose monitoring system as the App does not provide one.
• Choking hazard: The System contains small parts that may be
dangerous if swallowed.
Warnings
3

What to know about Reader Alarms:
• For you to receive alarms, they must be on and your Reader should
be within 20 feet of you at all times. The transmission range is 20 feet
unobstructed. If you are out of range, you may not receive glucose
alarms.
• To prevent missed alarms, make sure the Reader has sucient charge
and that sound and/or vibration are turned on.
• Alarms you receive do not include your glucose reading so you must
scan your Sensor to check your glucose.
What to know about App Alarms:
• For you to receive alarms, your phone should be within 20 feet of you at
all times. The transmission range is 20 feet unobstructed. If you are out
of range, you may not receive alarms. If you want to receive the App's
optional alarms, make sure these are turned on.
• For iPhone, do not force close the App. The App must be running in the
background to receive alarms. If you force close the App you will not
receive alarms. Re-open the App to ensure you will receive alarms.
4
• If you restart your phone, open your App to make sure it’s working
properly.
• Glucose alarms you receive do not include your glucose reading so you
must scan your Sensor to check your glucose.
• The App will ask for phone permissions which are needed to receive
alarms. Allow these permissions when requested.
• Check to make sure that you have the correct phone settings and
permissions enabled. If your phone is not congured properly, you will
not be able to use the App, so you will not receive alarms or be able to
check your glucose.
o iPhones are to be congured as follows:
■ In the phone settings, keep Bluetooth ON
■ In the phone settings for the App, allow the App to access
Bluetooth
■ In the phone settings for the App under Notications, keep Allow
Critical Alerts ON
5
o Android Phones are to be congured as follows:
■ In the phone settings, keep Bluetooth ON
■ In the phone settings for the App, keep Do Not Disturb Access
permission ON
• If your phone is not congured correctly, the App will be in "Alarms
Unavailable" state and you will not be able to check your glucose or
receive any alarms, including the Urgent Low Glucose Alarm.
• To turn on Critical Alerts, Do Not Disturb Permission, and Bluetooth,
follow the instructions in the App.
• For Android, you may need to add the FreeStyle Libre 2 app to the list
of apps that will not be restricted or put to sleep.
• If you adjust the phone ringer volume (iPhone) or Media volume
(Android) to silent or use the phone do not disturb setting, keep
‘Override Do Not Disturb’ setting in the App ON for Low Glucose, High
Glucose, and Signal Loss Alarms to ensure you receive audible alarms.
6

• You should disconnect headphones or speakers from your phone when
you are not using them as you may not hear audio for alarms. If using
headphones, keep them in your ears.
• If you are using peripheral devices connected to your phone, such as
wireless headphones or a smartwatch, you may receive alarms on only
one device or peripheral, not all.
• Keep your phone well charged and turned on.
• Disable your phone’s automatic operating system updates. After
an operating system update, open your App and check your device
settings to make sure it’s working properly.
• Some operating system features may impact your ability to receive
alarms. For example, if you use the iOS Screen Time feature, add
FreeStyle Libre 2 to the list of Always Allowed apps to ensure that you
receive alarms or if you use an Android Phone do not use the Android
Digital Wellbeing app.
What to know before using the System:
• Review all product information before use.
• Take standard precautions for transmission of blood borne pathogens
to avoid contamination.
7

• Make sure that your devices and Sensor kits are kept in a safe place, and
maintain your devices under your control during use. This is important
to help prevent anyone from accessing or tampering with the System.
Who should not use the System:
• Do not use the System in people less than 4 years of age. The System
is not cleared for use in people under 4 years of age.
• Do not use the System if you are pregnant, on dialysis, or critically
ill. The System is not cleared for use in these groups and it is not known
how dierent conditions or medications common to these populations
may aect performance of the System.
• Performance of the System when used with other implanted medical
devices, such as pacemakers, has not been evaluated.
What should you know about wearing a Sensor:
• Wash application site on the back of your upper arm using a plain soap,
dry, and then clean with an alcohol wipe. This will help remove any oily
residue that may prevent the Sensor from sticking properly. Allow site
to air dry before proceeding. Carefully preparing the site according to
these instructions will help the Sensor stay on your body for the full
wear duration specied by your Sensor insert and help prevent it from
falling o early.
8
• The Sensor can be worn for up to wear duration specied by your
Sensor insert. Remember to always have your next Sensor available
before your current one ends so you can keep getting your glucose
readings.
• You must scan the Sensor to get your real-time current glucose level as
both the Reader and App will not provide this information without a
scan.
• In the event that your Sensor stops working and you do not have
another Sensor readily available, you must use an alternate method to
measure your glucose levels and inform your treatment decisions.
• The System is designed to detect certain conditions which may occur
where the Sensor is not working as intended and shut it o, telling
you to replace your Sensor. This may occur if the Sensor gets knocked
o from the skin or if the System detects that the Sensor may not be
performing as intended. Contact Customer Service if you receive a
Replace Sensor message before the end of the wear duration specied
by your Sensor insert. Customer Service is available at 1-855-632-8658 7
Days a Week from 8AM to 8PM Eastern Time; excluding holidays.
9
• Some individuals may be sensitive to the adhesive that keeps the
Sensor attached to the skin. If you notice signicant skin irritation
around or under your Sensor, remove the Sensor and stop using the
System. Contact your health care professional before continuing to use
the System.
• Intense exercise may cause your Sensor to loosen due to sweat or
movement of the Sensor. If the Sensor is becoming loose or if the
Sensor tip is coming out of your skin, you may get no readings or
unreliable low readings. Remove and replace your Sensor if it starts to
loosen and follow the instructions to select an appropriate application
site. Do not attempt to reinsert the Sensor. Contact Customer Service
if your Sensor becomes loose or falls o before the end of the wear
period. Customer Service is available at 1-855-632-8658 7 Days a Week
from 8AM to 8PM Eastern Time; excluding holidays.
• Do not reuse Sensors. The Sensor and Sensor Applicator are designed
for single use. Reuse may result in no glucose readings and infection.
Not suitable for re-sterilization. Further exposure to irradiation may
cause unreliable low results.
• If a Sensor breaks inside your body, call your health care professional.
10

How to Store the Sensor Kit:
• Store the Sensor Kit between 36 °F and 82 °F. Storage outside of this
range may cause inaccurate Sensor glucose readings.
• If you suspect that the temperature may exceed 82 °F (for example, in
an un-airconditioned home in summer), you should refrigerate your
Sensor Kit. Do not freeze your Sensor Kit.
• Store your Sensor Kit in a cool, dry place. Do not store your Sensor Kit
in a parked car on a hot day.
• Store the Sensor Kit between 10-90% non-condensing humidity.
When not to use the System:
• Do NOT use if the Sensor Kit package, Sensor Pack, or Sensor
Applicator appear to be damaged or already opened due to risk of no
results and/or infection.
• Do NOT use if Sensor Kit contents are past expiration date.
• Do NOT use if the Reader appears to be damaged due to risk of
electric shock and/or no results.
11
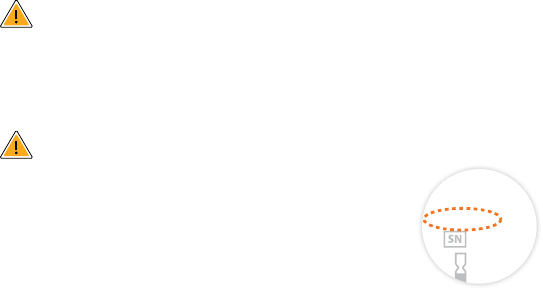
What to know about the System:
• The FreeStyle Libre 2 System is intended for use by a single person.
It must not be used by more than one person due to the risk of
misinterpreting glucose information.
• FreeStyle Libre 2 app and FreeStyle Libre 2 Readers do not share data.
What to know before you Apply the Sensor:
• The Sensor Pack and Sensor Applicator are
packaged as a set (separately from the Reader) and
have the same Sensor code. Check that the Sensor
codes match before using your Sensor Pack and
Sensor Applicator. Do not use Sensor Packs and
Sensor Applicators with dierent Sensor codes
together as this will result in incorrect glucose
readings.
• Wash application site on the back of your upper arm using a plain soap,
dry, and then clean with an alcohol wipe. This will help remove any oily
residue that may prevent the Sensor from sticking properly. Allow site
to air dry before proceeding. Carefully preparing the site according to
these instructions will help the Sensor stay on your body for the full
wear duration specied by your Sensor insert and help prevent it from
falling o early.
CODE
FreeStyle Libre
Sensor Pack
A
b
b
o
t
t
D
i
a
b
e
t
e
s
C
a
r
e
L
t
d
.
R
a
n
g
e
R
o
a
d
,
W
i
t
n
e
y
,
O
x
o
n
,
O
X
2
9
0
Y
L
,
U
K
D
O
C
3
0
3
9
1
R
e
v
.
B
0
9
/
1
3
XXXXXXXXX
XXX
YYYY-MM-DD
12

• Clean hands prior to Sensor handling/insertion to help prevent
infection.
• Change the application site for the next Sensor application to prevent
discomfort or skin irritation.
• Only apply the Sensor to the back of the upper arm. If placed in other
areas, the Sensor may not function properly.
• Select an appropriate Sensor site to help the Sensor stay attached to the
body and prevent discomfort or skin irritation. Avoid areas with scars,
moles, stretch marks, or lumps. Select an area of skin that generally
stays at during normal daily activities (no bending or folding). Choose
a site that is at least 1 inch away from an insulin injection site.
When is Sensor Glucose dierent from Blood Glucose:
• Physiological dierences between the interstitial uid and capillary
blood may result in dierences in glucose readings between the
System and results from a ngerstick test using a blood glucose meter.
Dierences in glucose readings between interstitial uid and capillary
blood may be observed during times of rapid change in blood glucose,
such as after eating, dosing insulin, or exercising.
13

What to know about X-Rays:
• The Sensor should be removed prior to exposing it to an X-ray machine.
The eect of X-rays on the performance of the System has not been
evaluated. The exposure may damage the Sensor and may impact
proper function of the device to detect trends and track patterns in
glucose values during the wear period.
When to remove the Sensor:
• If the Sensor is becoming loose or if the Sensor tip is coming out of
your skin, you may get no readings or unreliable readings, which may
not match how you feel. Check to make sure your Sensor has not come
loose. If it has come loose, remove it, apply a new one, and contact
Customer Service.
• If you believe your glucose readings are not correct or are inconsistent
with how you feel, perform a blood glucose test on your nger to
conrm your glucose. If the problem continues, remove the current
Sensor, apply a new one, and contact Customer Service. Customer
Service is available at 1-855-632-8658 7 Days a Week from 8AM to 8PM
Eastern Time; excluding holidays.
14

What to know about the Reader’s Built-in Meter:
• The FreeStyle Libre 2 Reader has a built-in blood glucose meter that is
designed to be used only with FreeStyle Precision Neo blood glucose
test strips and MediSense Glucose and Ketone Control Solution. Using
other test strips with the Reader’s built-in meter will produce an error
or cause the Reader’s built-in meter to not turn on or start a test. The
Reader’s built-in meter does not have ketone testing functionality.
• The Reader’s built-in meter is not for use on people who are
dehydrated, hypotensive, in shock, or for individuals in hyperglycemic-
hyperosmolar state, with or without ketosis.
• The Reader’s built-in meter is not for use on neonates, in critically-ill
patients, or for diagnosis or screening of diabetes.
• See Using the Reader’s Built-in meter section for additional important
information on the use of the Reader’s built-in meter.
What to know about charging your Reader:
• Be sure to select a location for charging that allows the power adapter
to be easily unplugged. Do NOT block access to the charger due to the
potential risk of electrical shock.
15
• The maximum surface temperature of the Reader and/or the power
adapter could go as warm as 120 °F when it's charging or 117 °F
during normal use. Under these conditions, do not hold the Reader
or the power adapter for ve minutes or more. People with disorders
of peripheral circulation or sensation should use caution at this
temperature.
Interfering Substances
Taking ascorbic acid (vitamin C) supplements while wearing the Sensor
may falsely raise Sensor glucose readings. Taking more than 500 mg of
ascorbic acid per day may aect the Sensor readings which could cause
you to miss a severe low glucose event. Ascorbic acid can be found in
supplements including multivitamins. Some supplements, including cold
remedies such as Airborne® and Emergen-C®, may contain high doses of
1000 mg of ascorbic acid and should not be taken while using the Sensor.
See your health care professional to understand how long ascorbic acid is
active in your body.
16
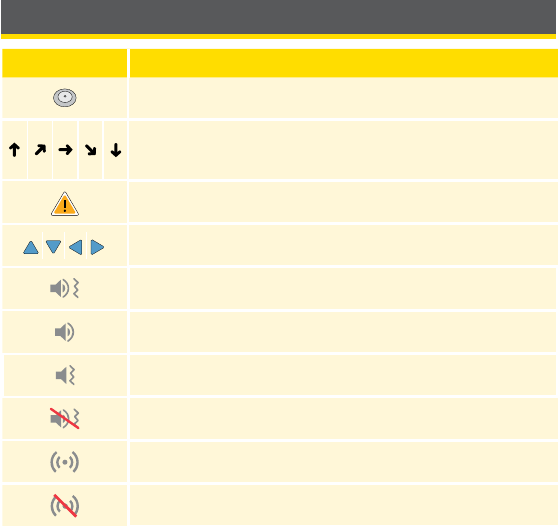
Reader Symbols
Symbol What It Means
Active Sensor
Direction your glucose is going. See Understanding
Your Glucose Readings section for more information.
Caution
View previous/next screen
Sound and Vibration ON
Sound ON, Vibration OFF
Sound OFF, Vibration ON
Sound and Vibration OFF
Sensor communicating with Reader
Sensor not communicating with Reader
17
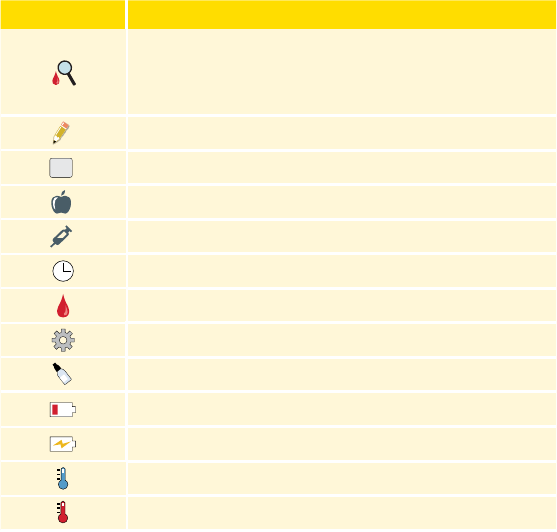
Symbol What It Means
When you see this symbol during the rst 12 hours
of wearing a Sensor, conrm Sensor glucose readings
with a blood glucose test before making treatment
decisions.
Notes
+
Add more information to notes
Food note
Rapid-acting insulin note
Time changed on Reader
Blood glucose test
Settings
Control solution test result
Low battery
Battery charging
Sensor too cold
Sensor too hot
18
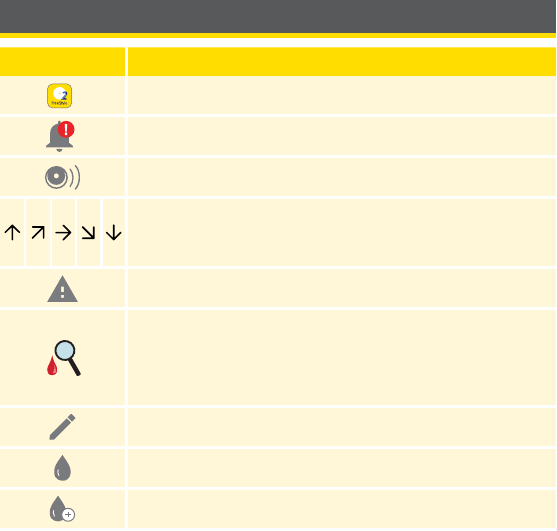
App Symbols
Symbol What It Means
App icon
Alarms are unavailable
Scan button (iPhone)
Direction your glucose is going. See Understanding
Your Glucose Readings section for more information
Caution
When you see this symbol during the rst 12 hours
of wearing a Sensor, conrm Sensor glucose readings
with a blood glucose test before making treatment
decisions
Add/edit notes
Manually entered blood glucose result note
Add blood glucose result note
19
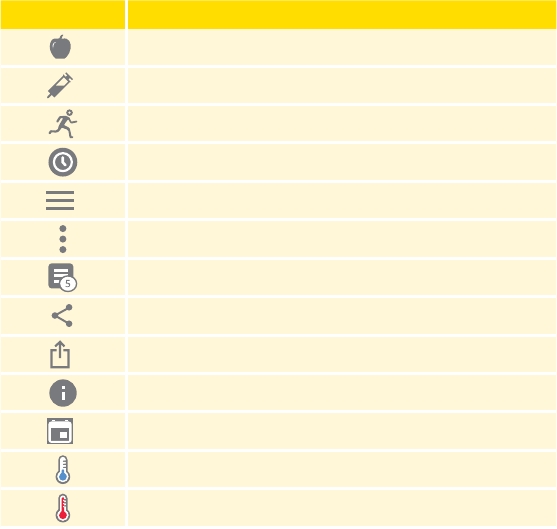
Symbol What It Means
Food note
Insulin (Rapid or Long-acting) note
Exercise note
Time change
Main menu
Overow menu (Android Phone)
Multiple/Custom notes
Share report (Android Phone)
Share report (iPhone)
Additional information
Calendar
Sensor too cold
Sensor too hot
20

Getting to Know Your System
The FreeStyle Libre 2 System (“System”) has two main parts: a disposable
Sensor and either a handheld Reader or mobile app to wirelessly scan
the Sensor and get your glucose readings. Before you start your Sensor,
choose which device you want to use. The Reader and App only work with
FreeStyle Libre 2 Sensors and cannot be used with other Sensors. When
they’re in range, the Sensor and your device automatically communicate
to give you glucose alarms. These alarms are on by default. Remember
that alarms you receive will not include your glucose reading, so you need
to scan your Sensor to check your glucose.
21
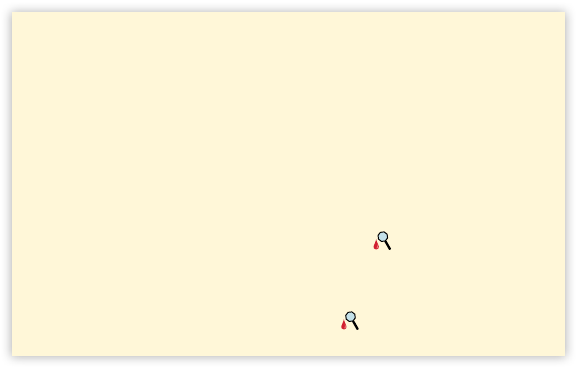
IMPORTANT:
• Before you use your System, review all the product instructions
and the Interactive Tutorial at www.FreeStyleLibre.com. The Quick
Reference Guide and Interactive Tutorial give you quick access to
important aspects and limitations of the System. The User’s Manual
includes all safety information and instructions for use. Refer to your
phone instructions for use for how to use your phone.
• Go to www.FreeStyleLibre.com to view the “Tips for Kids".
• Talk to your health care professional about how you should use your
Sensor glucose information to help manage your diabetes.
• During the rst 12 hours of Sensor wear the
symbol will display,
and you cannot use Sensor values to make treatment decisions
during this time. Conrm Sensor glucose readings with a blood
glucose test before making treatment decisions during the rst 12
hours of Sensor wear when you see the
symbol.
When opening your Sensor Kit and Reader Kit, check that the contents
are undamaged and that you have all parts listed. If any parts are missing
or damaged, contact Customer Service. Customer Service is available at
1-855-632-8658 7 Days a Week from 8AM to 8PM Eastern Time; excluding
holidays. FreeStyle Libre 2 app is available for download from the App
Store (iPhone) or Google Play Store (Android Phone).
22
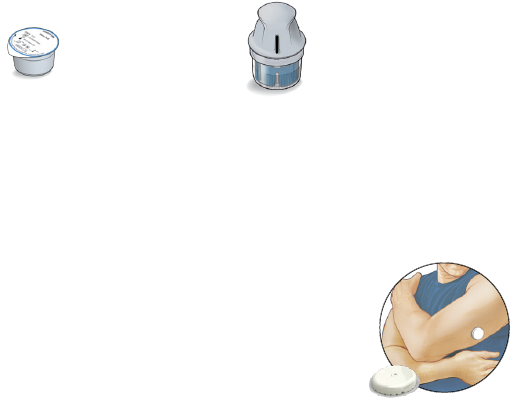
Sensor Kit
The Sensor Kit includes:
• Sensor Pack
• Sensor Applicator
• Alcohol wipe
• Product insert
Sensor Pack
Used with the Sensor Applicator to
prepare the Sensor for use.
Sensor Applicator
Applies the Sensor to your body.
The Sensor (only visible after applied) measures and stores glucose
readings when worn on your body. It initially comes in two parts: one
part is in the Sensor Pack and the other part is in the Sensor Applicator. By
following the instructions, you prepare and apply the Sensor on the back
of your upper arm. The Sensor has a small, exible tip
that is inserted just under the skin. The Sensor can be
worn for up to the wear duration specied by your
Sensor insert.
Note: The Sensor Pack is sterile and non-pyrogenic
unless opened or damaged. Using a non-sterile or
pyrogenic Sensor might cause infection.
23

Reader Kit
The Reader Kit includes:
• FreeStyle Libre 2 Reader
• USB Cable
• Interactive Tutorial on USB
• Power Adapter
• User’s Manual
• Quick Start Guides for Reader & App
• Quick Reference Guide
USB Port
Used to charge the
Reader and connect it
to a computer.
Test Strip Port
Insert a test strip here to
use the built-in meter.
Touchscreen
Home Button
Turns the Reader on/o
and takes you to the
Home screen from any
other screen.
24
The Reader gets glucose readings from a scan of your Sensor and can issue
glucose alarms. The Reader can store approximately 90-days of glucose
history and notes you enter about activities, such as taking insulin, eating
food, or exercising. This information can help you understand how these
activities aect your glucose. The Reader also includes a built-in meter
for blood glucose testing. To use the built-in meter, you need FreeStyle
Precision Neo blood glucose test strips, control solution, a lancing device,
and lancets. These items are not included in the Reader kit and must
be obtained separately from your FreeStyle Libre 2 System provider
(pharmacy or mail order supplier).
25

FreeStyle Libre 2 app
The App performs some similar functions to the Reader. You can use it to
start a Sensor, receive glucose alarms, get glucose readings from a scan
of the Sensor, and store your glucose history and notes you enter.
FreeStyle Libre 2 iOS app is available for download from
the App Store.
FreeStyle Libre 2 Android app is available for download
from Google Play Store.
The App is not compatible with all phones. Before upgrading your phone
or its operating system, check www.FreeStyleLibre.com.
• You must keep Critical Alerts (iPhone) / Do Not Disturb Permission
(Android) and Bluetooth on. If these settings are turned o, you will
not be able to use the App, so you will not receive alarms or be able to
check your glucose.
• You are responsible for properly securing and managing your phone. If
you suspect an adverse cybersecurity event related to FreeStyle Libre 2,
contact Customer Service.
• FreeStyle Libre 2 is not intended for use on a phone that has
been altered or customized to remove, replace or circumvent the
manufacturer’s approved conguration or use restriction, or that
otherwise violates the manufacturer’s warranty.
26
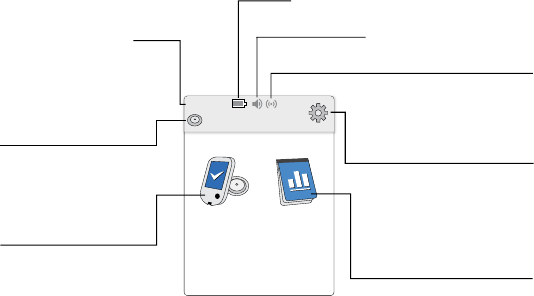
Reader Home Screen
The Reader Home screen provides access to information about your
glucose and the System. You can press the Home Button to get to the
Home screen.
Note: Sound/Vibration setting and Signal Status symbols only display
when any alarm is on.
Ends in 14 days
10:23pm
Check
Glucose
Review
History
Current time set on
the Reader
Sensor Status
Information about your
current Sensor.
Battery charge remaining
Sound/Vibration setting
Signal Status
Shows if Sensor is
communicating with Reader.
Settings
Touch to access Alarms,
Reminders, and other
Reader settings.
Review History
Touch to review information
about your past glucose
readings.
Check Glucose
Touch to check your
Sensor glucose.
27
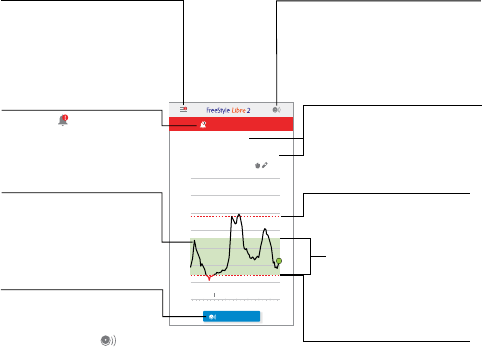
App Home Screen
The App Home screen gives you access to information about your
glucose and the App. To return to the Home screen from another screen,
go to the Main Menu and tap Home.
iPhone
Main Menu
Tap to access the Home screen,
Alarms, Logbook, other history
options, and Connected Apps.
You can also access Settings,
Help, and other information.
Glucose Information
Your Time In Target, information
about your last scan, and average
glucose for the last 24 hours.
High Glucose Alarm Level
Your High Glucose Alarm level.
Low Glucose Alarm Level
Your Low Glucose Alarm level.
Scan Button
Tap when you are ready to scan your
Sensor. You can either tap this
symbol or the blue box at the
bottom of the Home screen.
Glucose Graph
Graph of your stored Sensor
glucose readings.
Alarms Unavailable
The symbol displays if
alarms are not available.
Scan Button
Tap when you are ready
to scan your Sensor. You can
either tap the blue box on the
Home screen or the symbol
at the top right.
Target Glucose Range
The graph shows your target
glucose range. This is not related
to glucose alarm levels.
28
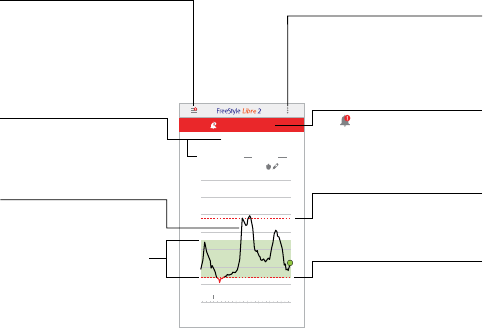
Android Phone
Main Menu
Tap to access the Home screen,
Alarms, Logbook, other history
options, and Connected Apps. You
can also access Settings, Help, and
other information.
Glucose Information
Your Time In Target, information
about your last scan, and average
glucose for the last 24 hours.
High Glucose Alarm Level
Your High Glucose Alarm level.
Low Glucose Alarm Level
Your Low Glucose Alarm level.
Target Glucose Range
The graph shows your
target glucose range. This
is not related to glucose
alarm levels.
Overflow Menu
(Android Phone)
Tap to change App settings and view
App information.
Glucose Graph
Graph of your stored Sensor
glucose readings.
Alarms Unavailable
The symbol displays if
alarms are not available.
29
Reporting Software
Software can be used to create reports based on glucose readings from
FreeStyle Libre 2 Sensors. Go to www.FreeStyleLibre.com and follow
onscreen instructions to download and install the compatible software.
You are responsible for keeping your computer secure and up to date, for
example by using anti-virus software and installing system update.
30
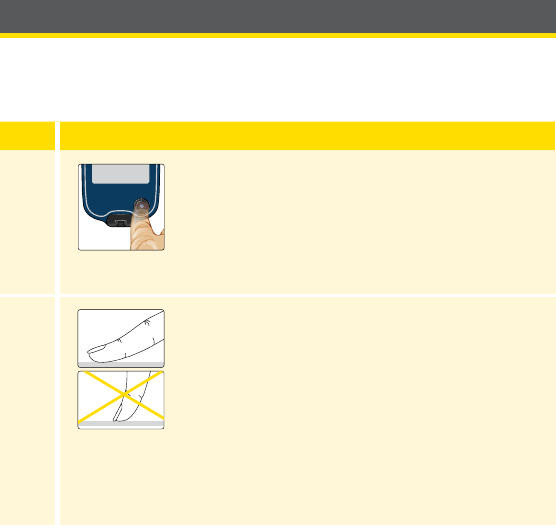
Setting up Your System for the First Time
Reader Setup
Complete the setup if you want to use the Reader with the Sensor or use
the Reader’s built-in meter.
Step Action
1
Press the Home Button to turn on the Reader.
2
If prompted, use the touchscreen to select your
preferred language for the Reader. Touch OK to
continue.
Note: Use the pad of your nger. Do NOT use
your ngernail or any other object on the screen.
31
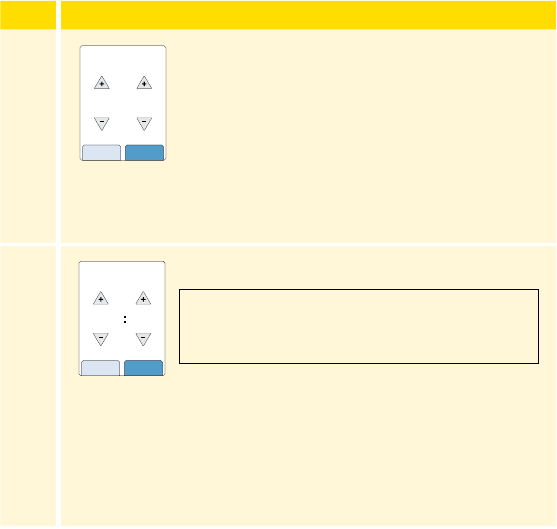
Step Action
3
Set the Current Date using the arrows on the
touchscreen. Touch next to continue.
4
Set the Current Time. Touch next to continue.
14
back next
Current Date
June
2021
12 am 00
back next
Current Time
CAUTION: It is very important to set the time
and date correctly. These values aect the
Reader data and settings.
32
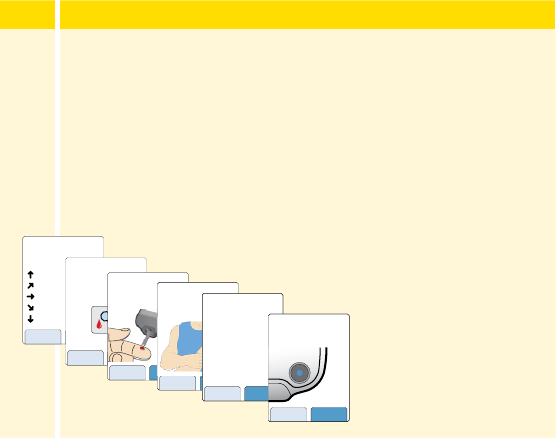
Step Action
5
The Reader now displays important information about key
topics to help you use the System:
• How to understand the Glucose Trend Arrow included on
the Glucose Reading screen.
• When to do a blood glucose test.
• Where to apply the Sensor.
• Why not to take more than 500 mg of Vitamin C
supplements per day.
• How to return to the Home screen from any other screen.
Touch next to move
to the next topic. At
the end of the Reader
setup, touch done to
go to the Home screen.
Note: Charge the Reader if the battery level is low. Only use the USB
cable and power adapter included with the System. A fully charged
battery should last up to 4 days but this may vary depending on your
usage.
nextback
When you scan your
Sensor an arrow will
indicate your recent
glucose trend:
Rising quickly
Rising
Changing slowly
Falling
Falling quickly
If you see this symbol, do
a blood glucose test before
making treatment
decisions.
back next
If the Sensor glucose
reading does not match
how you feel, do a blood
glucose test.
back next
nextback
The Sensor can only be
applied to the back of
your upper arm.
nextback
Important
Do not take high doses
of vitamin C (more than
500 mg per day). This may
falsely raise your Sensor
readings. Supplements like
Airborne
®
or Emergen-C
®
have high doses of vitamin
C. Read labeling for all
supplements to determine
vitamin C content.
doneback
While using the Reader, press
the Home Button to return to
the Home Screen.
33
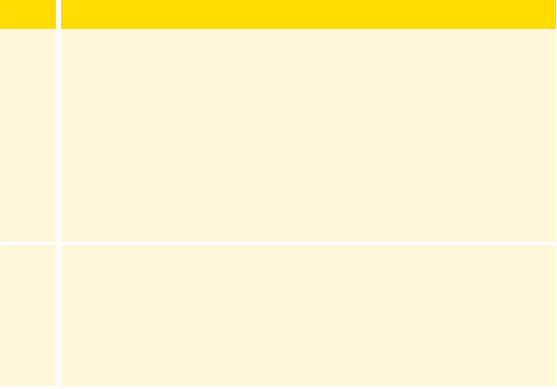
App Setup
Complete the setup if you want to use the App with the Sensor.
Note: FreeStyle Libre 2 app is only compatible with certain mobile
devices and operating systems. Please check www.FreeStyleLibre.com
for more information about device compatibility before upgrading
your phone or its operating system.
Step Action
1
Check that your phone is connected to a network (WiFi or
cellular). You can then install FreeStyle Libre 2 from the App
Store (iPhone) or Google Play Store (Android Phone). Tap the
App icon to open the App.
Note: You only need to be connected to a network for setup,
using LibreView, and sharing with other apps. You do not need
to be connected to scan a Sensor, add notes, or review your
history in the App.
2
Swipe left to view some helpful tips or tap GET STARTED NOW
at any point.
34
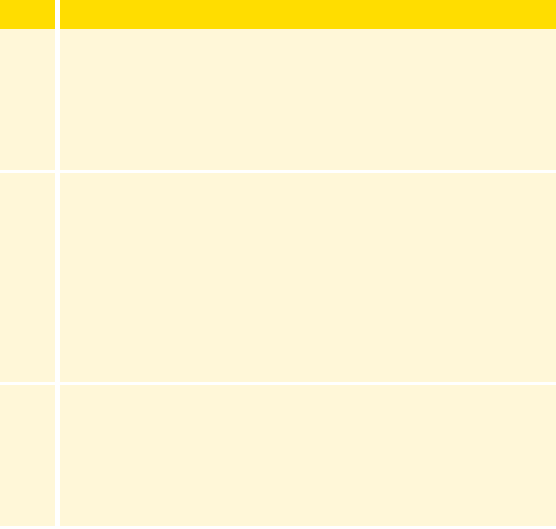
Step Action
3
Conrm your country and tap NEXT.
4
You need a LibreView account to use the App. Follow onscreen
instructions to review legal information and create a new
account or login to your existing account. You can continue
using an existing Sensor with the App on a compatible phone
that is logged into the same LibreView account.
5
Conrm your glucose unit of measure and tap NEXT.
35
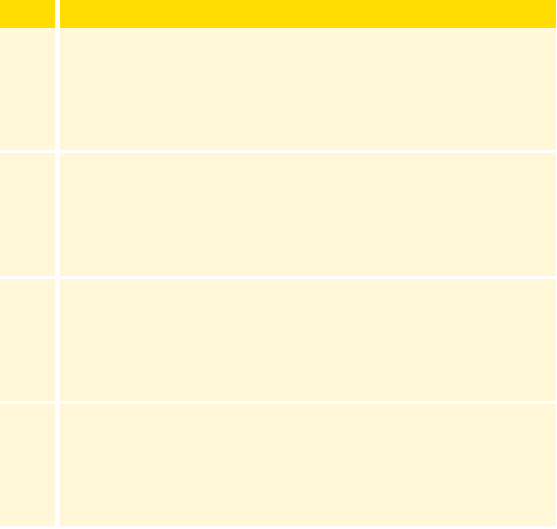
Step Action
6
Select how you count carbohydrates (in grams or servings) and
tap NEXT. The carbohydrate unit will be used in any food notes
you enter in the App.
7
If using Android Phone, select whether you want sound and
vibration OR vibration only when you scan your Sensor. Tap
NEXT.
Note: This setting does not aect alarms.
8
The App now displays some important information. Accept the
requested permissions.
Tap NEXT after reviewing each screen.
9
Apply a new Sensor and then tap NEXT. Go to Starting Your
Sensor section.
Note: If you need help applying your Sensor, tap HOW TO
APPLY A SENSOR or go to Applying Your Sensor section.
36
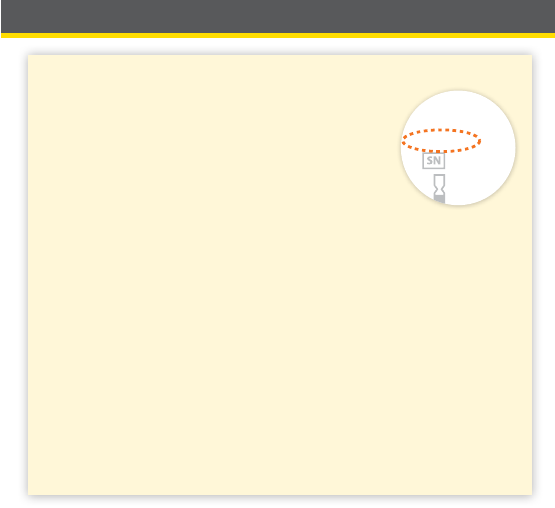
Applying Your Sensor
CAUTION:
• The Sensor Pack and Sensor Applicator are
packaged together as a set and have the
same Sensor code. Check that the Sensor
codes match before using your Sensor
Pack and Sensor Applicator. Do not use
Sensor Packs and Sensor Applicators with
dierent Sensor codes together as this will
result in incorrect glucose readings.
• Intense exercise may cause your Sensor to loosen due
to sweat or movement of the Sensor. If the Sensor is
becoming loose or if the Sensor tip is coming out of your
skin, you may get no readings or unreliable low readings.
Remove and replace your Sensor if it starts to loosen and
follow the instructions to select an appropriate application
site. Do not attempt to reinsert the Sensor. Contact
Customer Service if your Sensor becomes loose or falls
o before the end of the wear period. Customer Service
is available at 1-855-632-8658 7 Days a Week from 8AM to
8PM Eastern Time; excluding holidays.
CODE
FreeStyle Libre
Sensor Pack
A
b
b
o
t
t
D
i
a
b
e
t
e
s
C
a
r
e
L
t
d
.
R
a
n
g
e
R
o
a
d
,
W
i
t
n
e
y
,
O
x
o
n
,
O
X
2
9
0
Y
L
,
U
K
D
O
C
3
0
3
9
1
R
e
v
.
B
0
9
/
1
3
XXXXXXXXX
XXX
YYYY-MM-DD
37
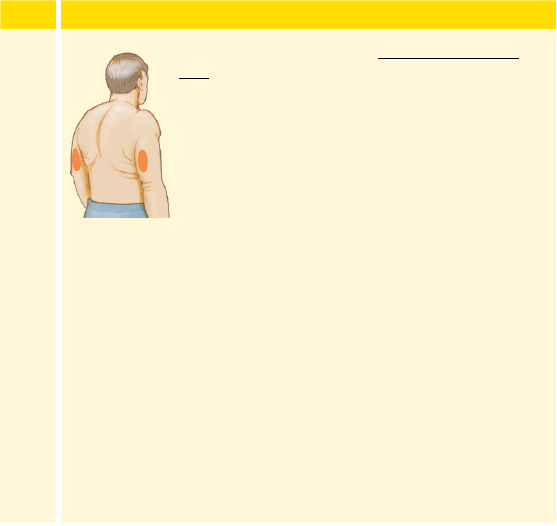
Step
Action
1
Apply Sensors only on the back of your upper
arm. If placed in other areas, the Sensor may
not function properly and could give inaccurate
readings. Avoid areas with scars, moles, stretch
marks, or lumps.
Select an area of skin that generally stays at
during your normal daily activities (no bending
or folding). Choose a site that is at least 1 inch
(2.5 cm) away from an insulin injection site. To
prevent discomfort or skin irritation, you should
select a dierent site other than the one most
recently used.
38
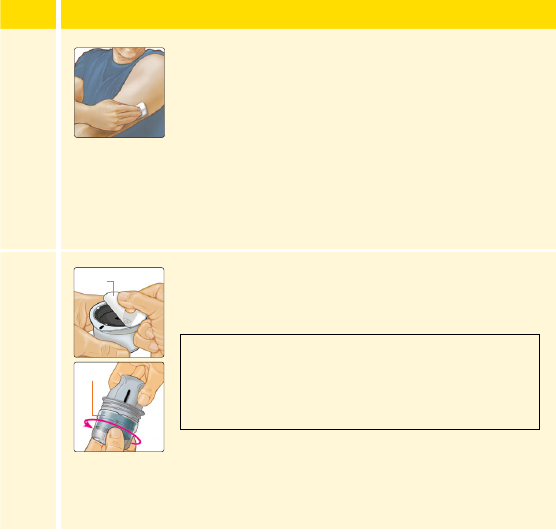
Step
Action
2
Wash application site using a plain soap, dry, and
then clean with an alcohol wipe. This will help
remove any oily residue that may prevent the
Sensor from sticking properly. Allow site to air
dry before proceeding.
Note: The area MUST be clean and dry following
these instructions, or the Sensor may not stay
on for the full wear duration specied by your
Sensor insert.
3
Open the Sensor Pack by peeling the lid o
completely. Unscrew the cap from the Sensor
Applicator and set the cap aside.
Lid
Cap
CAUTION: Do NOT use if the Sensor Pack or
the Sensor Applicator seem to be damaged
or already opened. Do NOT use if past
expiration date.
39
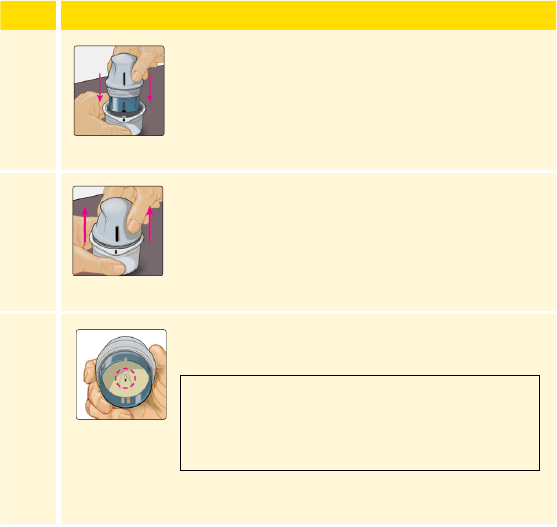
Step
Action
4
Line up the dark mark on the Sensor Applicator
with the dark mark on the Sensor Pack. On a
hard surface, press rmly down on the Sensor
Applicator until it comes to a stop.
5
Lift the Sensor Applicator out of the Sensor Pack.
6
The Sensor Applicator is prepared and ready to
apply the Sensor.
CAUTION: The Sensor Applicator now
contains a needle. Do NOT touch inside the
Sensor Applicator or put it back into the
Sensor Pack.
40
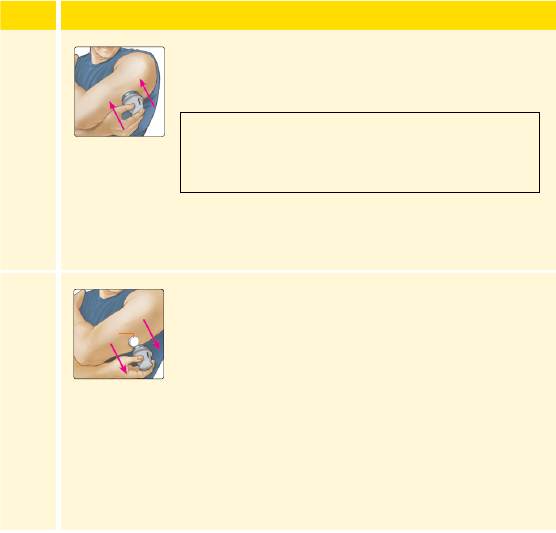
Step
Action
7
Place the Sensor Applicator over the prepared
site and push down rmly to apply the Sensor to
your body.
8
Gently pull the Sensor Applicator away from your
body. The Sensor should now be attached to your
skin.
Note: Applying the Sensor may cause bruising
or bleeding. If there is bleeding that does not
stop, remove the Sensor and contact your
health care professional.
CAUTION: Do NOT push down on the Sensor
Applicator until placed over prepared site to
prevent unintended results or injury.
Sensor
41
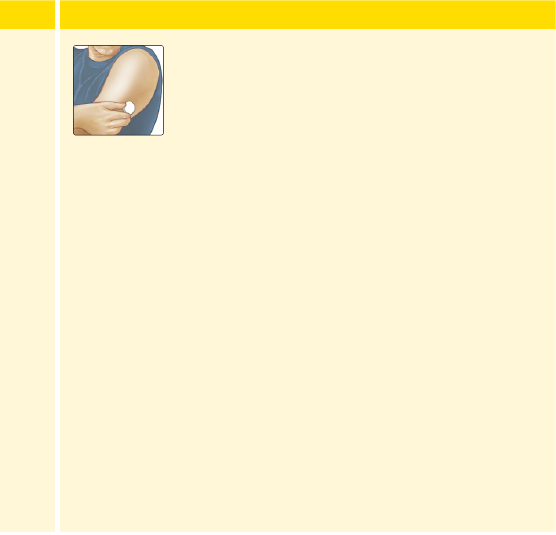
Step
Action
9
Make sure the Sensor is secure after application.
Put the cap back on the Sensor Applicator.
Discard the used Sensor Pack and Sensor
Applicator according to local regulations.
Note: If using the App, you can tap Help in the
Main Menu (iPhone) or Overow menu (Android)
to access an in-app tutorial on applying a Sensor.
42
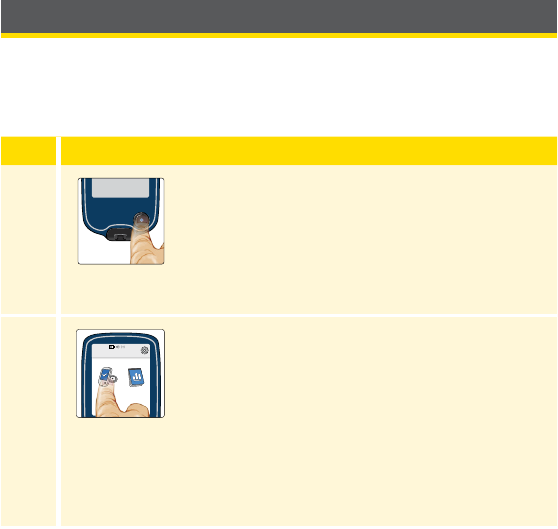
Starting Your Sensor
Starting Your Sensor with the Reader
Before you start your Sensor, choose which device you want to use. If you
start the Sensor with the Reader, you will be unable to use the App to
check your glucose or receive alarms.
Step
Action
1
Press the Home Button to turn on the Reader.
2
Touch Start New Sensor.
Start New
Sensor
Review
History
No Active Sensor
10:23pm
43
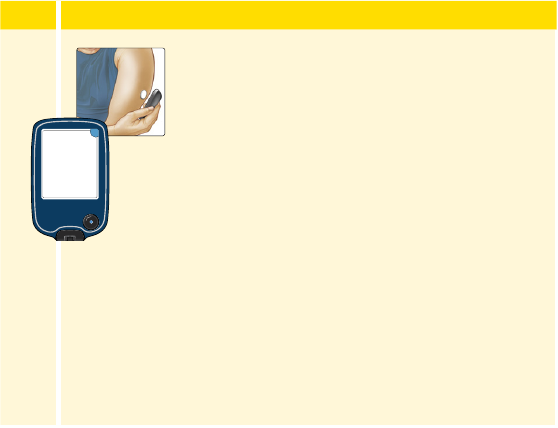
Step
Action
3
Hold the Reader within 1.5 inches (4 cm) of the
Sensor to scan it. This starts your Sensor. If sounds
are turned on, the Reader beeps when the Sensor
has been successfully activated. The Sensor can
be used to check your glucose after 60 minutes.
Note: If the Sensor is not successfully scanned
within 15 seconds, the Reader displays a prompt
to scan the Sensor again. Touch OK to return to
the Home screen and touch Start New Sensor to
scan your Sensor.
Starting Your Sensor with the App
Before you start your Sensor, choose which device you want to use. If you
start the Sensor with the App, you will be unable to use the Reader to
check your glucose or receive alarms.
minutes
New Sensor
Starting Up
60
Sensor can be used in:
OK
44
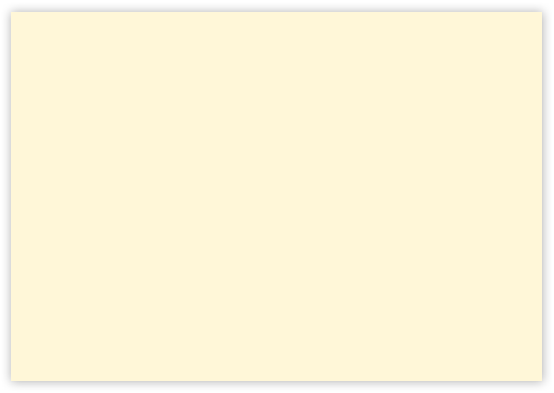
IMPORTANT:
• The App requires that your phone has date and time enabled
to set automatically. You can check this in your settings. Manual
changes to your phone’s time and date setting can lead to
incorrect time stamp or inability to use the App.
• When using the App, you should keep your phone well charged
and be sure you have access to a blood glucose monitoring
system.
• When you scan your Sensor, you will receive a tone and vibration.
If your phone's volume is turned o, you will not hear the tone.
• When performing an NFC (Near Field Communication) scan, you
may need to adjust your scan distance based on what clothing
you are wearing. In addition to proximity and orientation, other
factors can aect NFC performance. For example, a bulky or
metallic case can interfere with the NFC signal. Keep in mind that
the ease of scanning a Sensor may vary between devices.
45
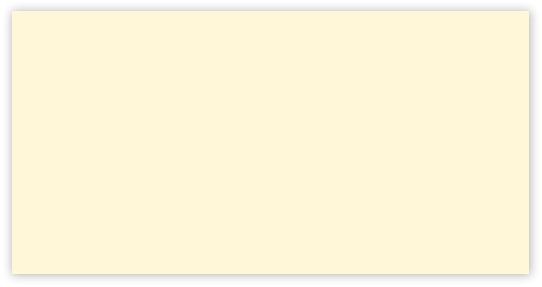
Note:
• For iPhone Users, the NFC antenna is on the top edge of the
iPhone.
• For Android Users, the NFC antenna location may vary
between devices. Once you determine the location of the NFC
antenna on your phone, you should be able to reliably scan
your Sensor by holding that area near your Sensor.
Please check www.FreeStyleLibre.com for more information
about device compatibility and the location of the NFC antenna
on your phone.
46
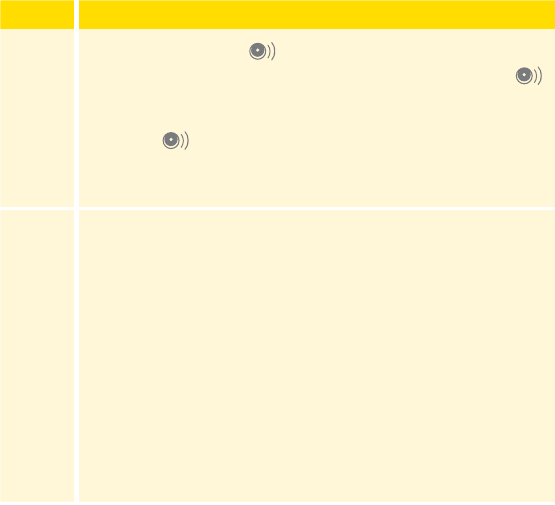
iPhone Users
Step Action
1
Tap the scan button . Note:
• You can either tap the blue box on the Home screen or
at the top right.
• If the Ready to Scan dialog disappears, tap the scan
button
again.
NFC is now activated and your iPhone is ready to scan the
Sensor.
2
Hold the top of your iPhone near the Sensor (this can be
done over clothing). Do not move your iPhone until you
hear a tone and/or feel a vibration. This completes the scan.
Note:
• If you need help, tap HOW TO SCAN A SENSOR to view an
in-app tutorial. You can also access this later by going to
the Main Menu and then tapping Help.
• If your Sensor is not successfully scanned, you may receive
this Scan Error: “Your scan was unsuccessful. Tap the scan
button and scan again.”
See Troubleshooting section for additional error messages.
47
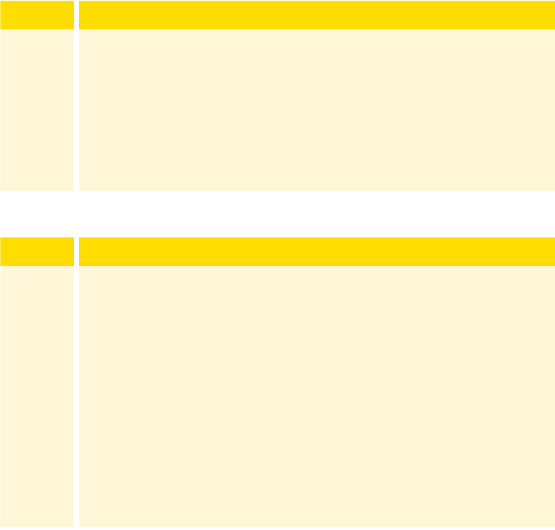
Step Action
3
The Sensor can be used to check your glucose after the start-
up period. While the Sensor is starting up, you can navigate
away from the App. If notications are enabled, you will see
a notication when the Sensor is ready.
Android Users
Step Action
1
Hold the back of your phone near the Sensor (this can be
done over clothing) and position the NFC antenna over
the Sensor. Do not move the phone until you hear the rst
tone and/or feel a vibration. This indicates your phone and
Sensor have established an NFC connection.
48
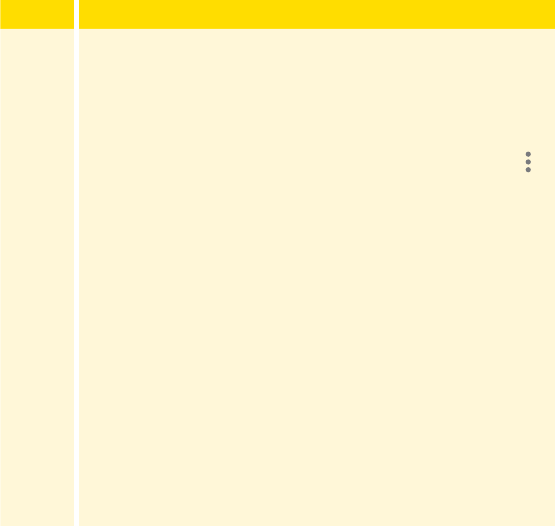
Step Action
2
Continue holding your phone near the Sensor until
you hear a second tone and/or feel a vibration. This
completes the scan.
Note:
• If you need help, tap HOW TO SCAN A SENSOR to view an
in-app tutorial. You can also access this later by tapping
at the top of your screen and then tapping Help.
• If your Sensor is not successfully scanned, you may receive
one of these Scan Errors:
o The phone was unable to scan the Sensor. Scan the
Sensor again. Make sure to hold the back of the phone
near the Sensor. When you hear the rst tone or
vibration, hold the phone still until you hear the second
tone or vibration.
o Open the App to scan your Sensor because another app
that uses NFC was detected.
See Troubleshooting for additional error messages.
49
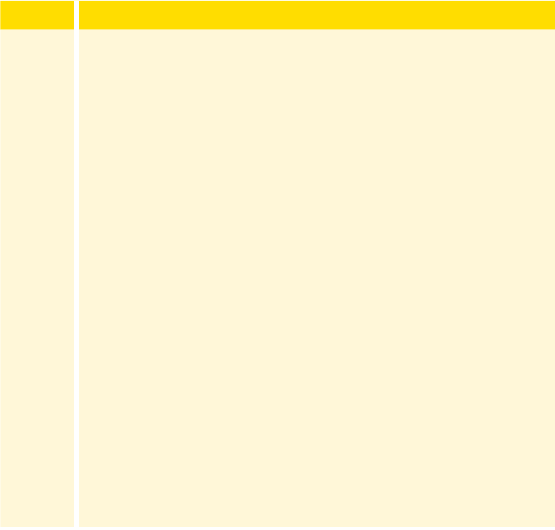
Step Action
3
The Sensor can be used to check your glucose after the
start-up period. While the Sensor is starting up, you can
navigate away from the App. You will see a notication
when the Sensor is ready.
50
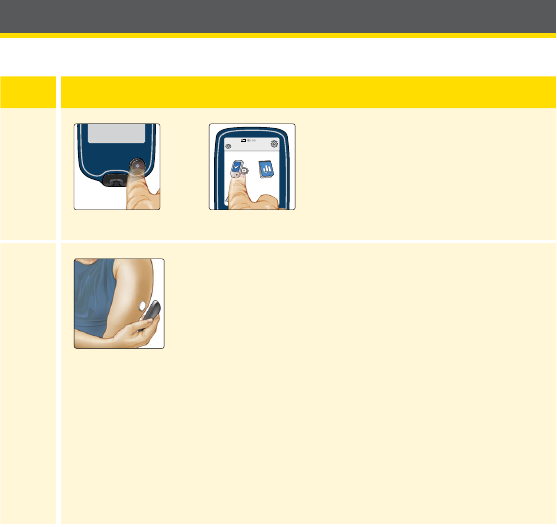
Checking Your Glucose
Checking Your Glucose with the Reader
Step Action
1
Turn the Reader on by pressing
the Home Button or touch
Check Glucose from the Home
screen.
2
Hold the Reader within 1.5 inches (4 cm) of your
Sensor to scan it. Your Sensor wirelessly sends
glucose readings to the Reader. If sounds are
turned on, the Reader beeps when the Sensor
has been successfully scanned.
Note: If the Sensor is not successfully scanned within 15
seconds, the Reader displays a prompt to scan the Sensor
again. Touch OK to return to the Home screen and touch
Check Glucose to scan your Sensor.
Check
Glucose
Review
History
10:23pm
Ends in 14 days
OR
51
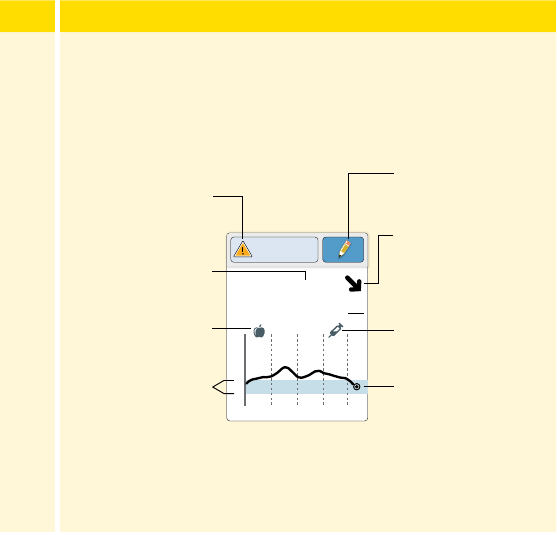
Step Action
3
The Reader displays your current glucose reading. It includes
your Current Glucose, a Glucose Trend Arrow indicating which
way your glucose is going, and a graph of your current and
stored glucose readings.
350
250
150
50
2pm 6pm 10pm
82
mg
dL
Glucose Going
Low
Glucose Trend
Arrow
Direction your
glucose is going.
Glucose Graph
Graph of your current
and stored glucose
readings.
Rapid-acting
Insulin Note
Current Glucose
Glucose from your
latest scan.
Message
Touch for more
information.
Food Note
Add Notes
Touch to add notes to
the glucose reading.
Target Glucose Range
Your Target Glucose
Range is not related to
your glucose alarm
settings.
52
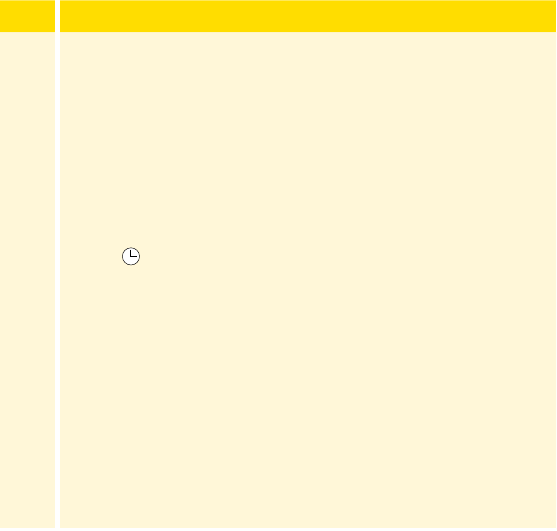
Step Action
Note:
• A Sensor can store up to 8 hours of glucose data, so scan it
at least once every 8 hours to capture all of your available
glucose data.
• The graph displays glucose readings above 350 mg/dL at
350 mg/dL. For sequential readings above 350 mg/dL, a line
is displayed at 350 mg/dL. You can get your Current Glucose
number up to 400 mg/dL and Glucose Trend Arrow when
you scan your Sensor.
• The symbol may appear, indicating the Reader time was
changed. Gaps in the graph may result or glucose readings
may be hidden.
• All available glucose data is used to make your graph so you
can expect to see some dierences between the graph line
and previous current glucose readings.
53
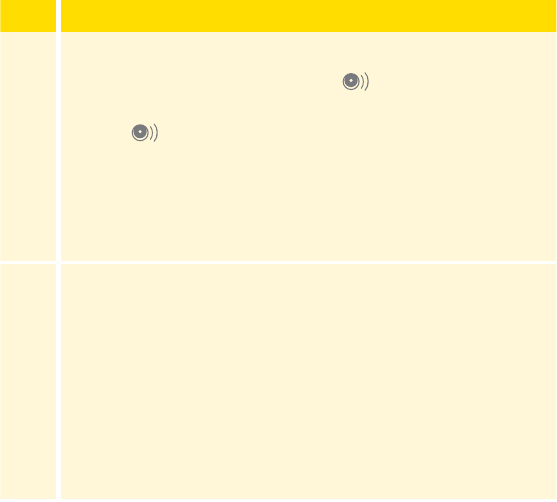
Checking Your Glucose with the App
Step Action
1
Open the App.
iPhone Users: Tap the scan button
.
Note: If the Ready to Scan dialog disappears, tap the scan
button
again.
Android Users: Hold the back of your phone near the Sensor.
If scan sounds are turned on, you will get two separate tones
along with the vibrations when your Sensor has been scanned.
2
Hold your phone near the Sensor until you hear a tone and/or
feel a vibration.
54
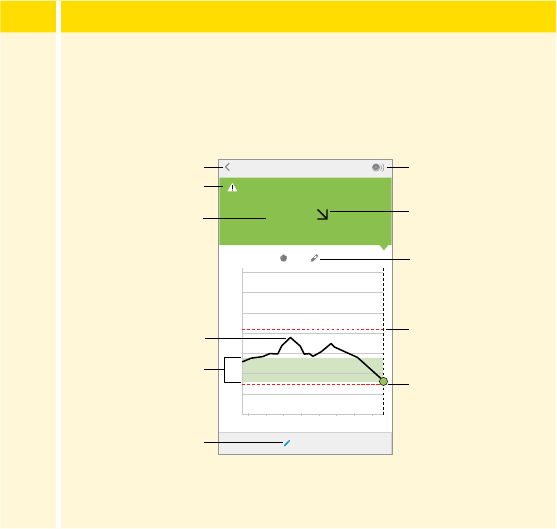
Step Action
3
The My Glucose screen now displays your glucose reading.
It includes your Current Glucose, a Glucose Trend Arrow
indicating which way your glucose is going, and a graph of
your current and stored glucose readings.
(Example screen displayed for iPhone)
Message
Add Note
Back
Current Glucose
Scan Button
Glucose Graph
Target Glucose Range
Glucose Trend Arrow
High Glucose
Alarm Level
Low Glucose
Alarm Level
Note Symbol
55
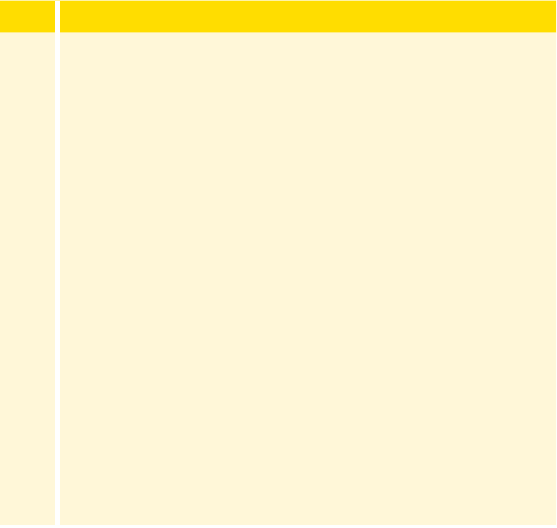
Step Action
3
(cont.)
Scan Button (iPhone) - Tap when you are ready to scan your
Sensor.
Message - Tap for more information.
Back - Tap to return to Home screen.
Current Glucose - Glucose value from your latest scan.
Add Note - Tap to add notes to the glucose reading.
Glucose Trend Arrow - Direction your glucose is going.
Note Symbol - Tap to review notes you've entered.
Glucose Graph - Graph of your current and stored glucose
readings.
Target Glucose Range - The graph shows your target glucose
range. This is not related to glucose alarm levels.
High Glucose Alarm Level - Your High Glucose Alarm level.
Low Glucose Alarm Level - Your Low Glucose Alarm level.
56
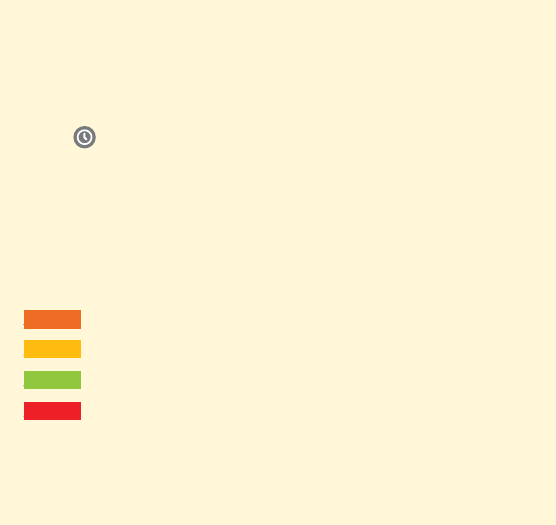
Note:
• A Sensor can store up to 8 hours of glucose data, so scan it at least
once every 8 hours to capture all of your available glucose data.
• The graph will scale to 400 mg/dL to accommodate glucose
readings above 350 mg/dL.
• The symbol may appear, indicating the phone’s time was
changed. Gaps in the graph may result or glucose readings may be
hidden.
• All available glucose data is used to make your graph so you
can expect to see some dierences between the graph line and
previous current glucose readings.
• Your current glucose value determines the background color on the
My Glucose screen:
Orange - High glucose (above 240 mg/dL)
Yellow - Between the Target Glucose Range and high or low glucose level
Green - Within the Target Glucose Range
Red - Low glucose (below 70 mg/dL)
57
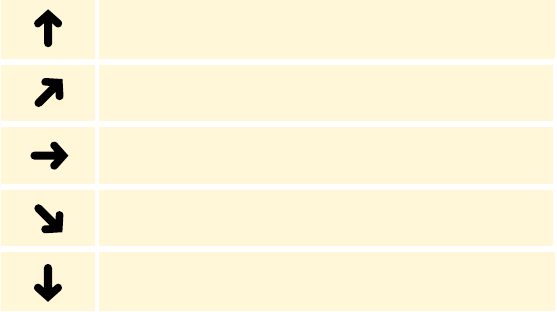
Understanding Your Glucose Readings
Glucose Trend Arrow
The Glucose Trend Arrow gives you an indication of the direction your
glucose is going.
Glucose is rising quickly
(more than 2 mg/dL per minute)
Glucose is rising
(between 1 and 2 mg/dL per minute)
Glucose is changing slowly
(less than 1 mg/dL per minute)
Glucose is falling
(between 1 and 2 mg/dL per minute)
Glucose is falling quickly
(more than 2 mg/dL per minute)
58
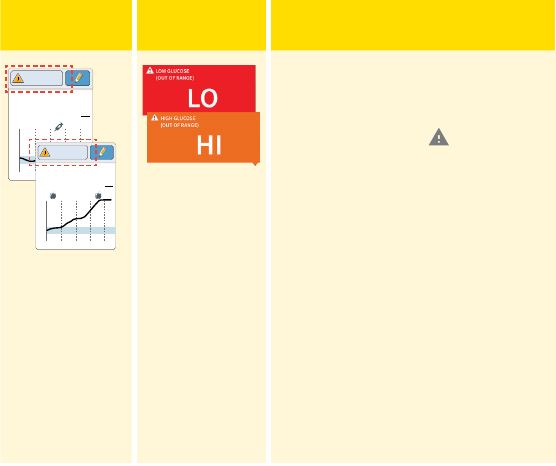
Messages
The following table shows messages you may see with your glucose
readings.
Reader
Display
App
Display
What To Do
350
250
150
50
2pm 6pm 10pm
mg
dL
Low Glucose
LO
350
250
150
50
2pm 6pm 10pm
mg
dL
High Glucose
HI
If LO appears, your reading is lower
than 40 mg/dL. If HI appears, your
reading is higher than 400 mg/dL.
You can touch the symbol
for more information. Check your
blood glucose on your nger with
a test strip. If you get a second LO
or HI result after doing a blood
glucose test, contact your health
care professional immediately.
59
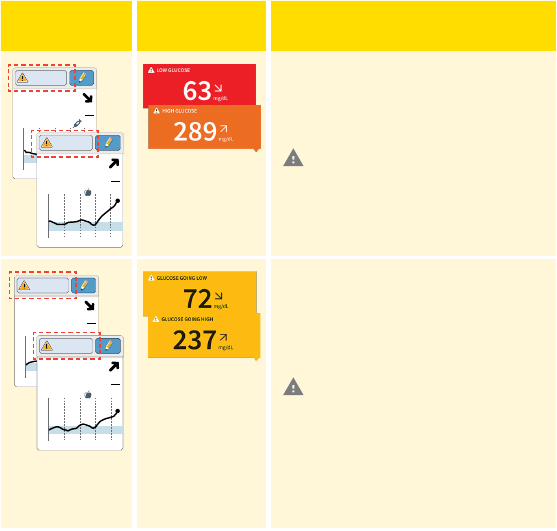
Reader
Display
App
Display
What To Do
350
250
150
50
2pm 6pm 10pm
mg
dL
63
Low Glucose
350
250
150
50
2pm 6pm 10pm
289
mg
dL
High Glucose
If your glucose is higher than
240 mg/dL or lower than
70 mg/dL, you will see a message
on the screen. You can touch the
symbol for more information
and set a reminder to check your
glucose.
350
250
150
50
2pm 6pm 10pm
mg
dL
72
Glucose Going
Low
350
250
150
50
2pm 6pm 10pm
237
mg
dL
Glucose Going
High
If your glucose is projected to
be higher than 240 mg/dL or
lower than 70 mg/dL within 15
minutes, you will see a message
on the screen. You can touch the
symbol for more information
and set a reminder to check your
glucose.
Note: In the App, the background
color corresponds to your current
glucose value.
60
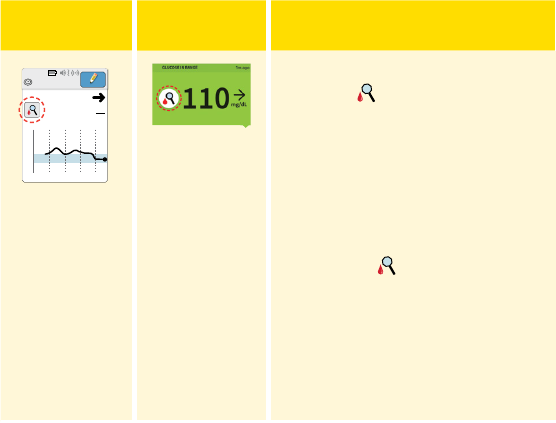
Reader
Display
App
Display
What To Do
350
250
150
50
10pm 2am 6am
mg
dL
110
Ends in 14 days
7:03am
During the rst 12 hours of Sensor
wear the symbol will display,
and you cannot use Sensor values
to make treatment decisions
during this time. Conrm Sensor
glucose readings with a blood
glucose test before making
treatment decisions during the
rst 12 hours of Sensor wear when
you see the symbol.
Note:
• If you are not sure about a message or reading, contact your health care
professional before you do anything.
• Messages you receive with your glucose readings are not related to
your glucose alarm settings.
61
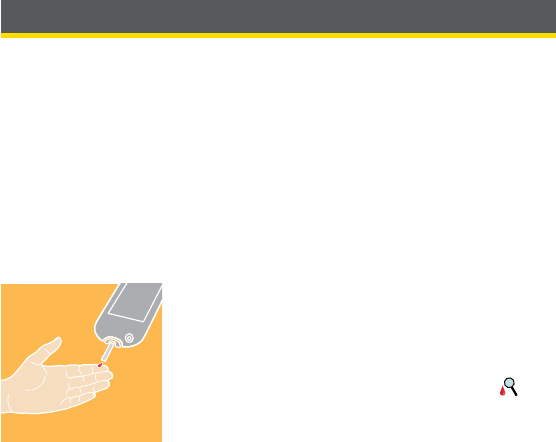
Making Treatment Decisions
Work with your health care professional to put together a plan for
managing your diabetes that includes when to use the System
information for making treatment decisions. You should also talk to
your health care professional about the best times to scan your Sensor.
Consider scanning your Sensor before a period when you will not be
monitoring your glucose, such as before driving, exercise or sleeping.
WARNING: The System can replace blood glucose testing except in
the below situations. These are the times when you need to do a blood
glucose test before deciding what to do or what treatment decision to
make as Sensor readings may not accurately reect blood glucose levels:
Do a blood glucose test if you think your
glucose readings are not correct or do not
match how you feel. Do not ignore symptoms
that may be due to low or high glucose.
Do a blood glucose test when you see the
symbol during the rst 12 hours of wearing a
Sensor or the Sensor glucose reading does not
include a Current Glucose number.
62
Making Treatment Decisions – Getting Started
Before you start using the System for treatment decisions, make sure
you have a good understanding of how the System works for your body.
Continue to use your blood glucose meter for treatment decisions
until you are comfortable with the information you receive from your
System. This includes understanding that: Sensor performance can vary in
between Sensors, within a Sensor wear period (duration specied by your
Sensor insert), and in dierent situations. There may be variations between
Sensors during the rst 12 hours after insertion, so pay attention to how
each newly inserted Sensor is working for you when deciding whether to
make treatment decisions based on your Sensor readings.
Getting familiar with the System could take days, weeks, or even months.
The more you check readings from the System with a blood glucose meter,
the better you will understand how the System works for you.
Work with your health care professional to put together a plan for
managing your diabetes that includes when to use the System
information for making treatment decisions.
63
Helpful Tips
• Conrm your Sensor glucose readings with a blood glucose meter until
you understand:
o Sensor accuracy may vary between Sensors.
o Sensor accuracy may vary during a Sensor wear session.
o Sensor accuracy may vary in dierent situations (meals, exercise, rst
day of use, etc.).
• Scan your Sensor often to see how carbs, medication, exercise, illness, or
stress levels impact your Sensor glucose readings. The information you
get can help you gure out why your glucose sometimes goes too high
or too low, and how to prevent it from doing so in the future.
• Talk to your health care professional about how your insulin works. The
more you understand about your insulin, including how long it takes to
start working and how long it lasts in your body, the more likely you will
be to make better treatment decisions.
• Making a treatment decision doesn’t just mean taking insulin. Treatment
decisions can also include things like taking fast-acting carbs, eating, or
even doing nothing and scanning again later.
64
• Your health care professional can also help you to understand when
doing nothing and scanning again later is the right treatment decision.
For example, if your glucose is high and going up, your rst instinct may
be to take more insulin to lower your glucose, however depending on
when you last took insulin or your recent activity, the right treatment
decision may be to do nothing and scan again later. Avoid “insulin
stacking”.
• Sensor glucose values, which are based on interstitial uid glucose
levels, can be dierent from blood glucose levels (ngersticks),
particularly during times when your blood glucose is changing quickly.
If your glucose readings and alarms from the System do not match your
symptoms or expectations, use a ngerstick blood glucose value from a
blood glucose meter to make diabetes treatment decisions.
65
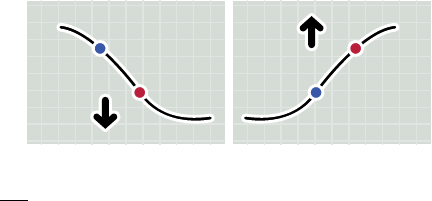
When not to use Sensor Glucose readings for treatment decisions
No Current Glucose Number
When there is no Current Glucose number, such as when you receive an
error message or a LO or HI result, you don’t have enough information to
make a treatment decision. Do a blood glucose test and treat based on
that result.
Glucose
Rising
Quickly
Blood Glucose
100 mg/dL
Sensor Glucose
95 mg/dL
Glucose
Falling
Quickly
Sensor Glucose
80 mg/dL
Blood Glucose
70 mg/dL
66
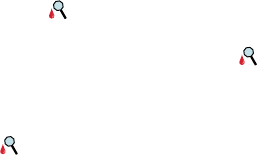
When you see the symbol during the rst 12 hours of wearing a
Sensor
During the rst 12 hours of Sensor wear the
symbol will display, and
you cannot use Sensor values to make treatment decisions during this
time. Conrm Sensor glucose readings with a blood glucose test before
making treatment decisions during the rst 12 hours of Sensor wear when
you see the symbol.
Think Your Readings are Incorrect?
Don’t trust Sensor glucose readings that you think may be incorrect or
that don’t match what you would expect based on your recent activity.
For example, if you ate dinner but forgot to take insulin before eating, you
would expect your glucose to be high. If your glucose reading is low, then
it doesn’t match your recent activity, so don’t use it to make treatment
decisions. Don’t make treatment decisions if you think your Sensor
glucose readings are incorrect. Do a blood glucose test and treat based on
that result.
67
Symptoms Don’t Match Readings
There may be times when your symptoms don’t match your Sensor
glucose readings. For example, you are feeling shaky, sweaty, and dizzy–
symptoms you generally get when you have low glucose, but your glucose
reading is within your target range. When symptoms don’t match readings,
do a blood glucose test and treat based on that result. Don’t ignore
symptoms that may be due to low or high blood glucose.
If you’re the caregiver, pay attention to times when the symptoms of the
one you’re caring for don’t match their Sensor glucose readings. When
symptoms don’t match readings, do a blood glucose test and treat based
on that result.
When to do Nothing and Scan Again Later
Your health care professional can help you understand when doing
nothing and scanning again later is the right treatment decision. For
example, if your glucose is high and going up, your rst instinct may be to
take more insulin to lower your glucose, however depending on when you
last took insulin or your recent activity, the right treatment decision may
be to do nothing and scan again later.
Don’t take a correction dose within 2 hours of your meal dose. This may
result in “insulin stacking” and low glucose.
68

Using Your Glucose Reading to Make a Treatment
Decision
After you scan your Sensor, use all of the information on the
screen when deciding what to do or what treatment decision
to make.
Reader
350
250
150
50
82
mg
dL
2pm 6pm 10pm
350
250
150
50
mg/dL
2pm 6pm 10pm
Current Glucose
Message
Glucose Graph
Graph of your current and stored glucose readings
Food Note
Target
Glucose
Range
Rapid-Acting
Insulin Note
Current
Glucose
Glucose Trend Arrow
Direction your glucose is going
Arrow What it means
Glucose rising quickly
Glucose rising
Glucose changing slowly
Glucose falling
Glucose falling quickly
Glucose
Trend
Arrow
Glucose Graph
Glucose Going
Low
Time
69
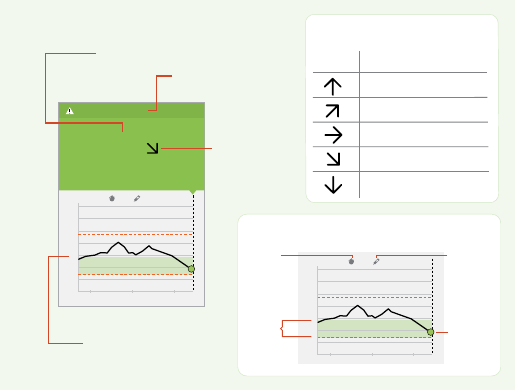
App
Glucose Graph
Graph of your current and stored glucose readings
Glucose Trend Arrow
Direction your glucose is going
Arrow What it means
Glucose rising quickly
Glucose rising
Glucose changing slowly
Glucose falling
Glucose falling quickly
Time
Target
Glucose
Range
Current
Glucose
Food Note
Rapid-Acting
Insulin Note
Current Glucose
Message
Glucose
Trend
Arrow
Glucose Graph
70
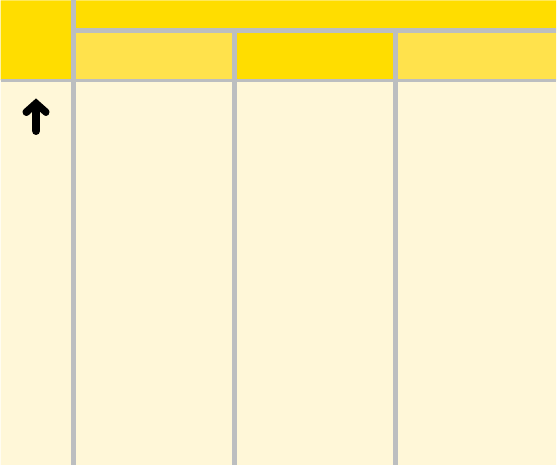
This table provides some information on how you can factor the Glucose
Trend Arrow into your treatment decisions. Remember that you should
never make a treatment decision based on the Glucose Trend Arrow alone.
Glucose
Trend
Arrow
Treatment Decision Considerations
Low Glucose
(< 70 mg/dL)
Glucose in
Target Range
High Glucose
(> 240 mg/dL)
Treat low glucose
according to your health
care professional’s
recommendation.
If you are about to eat,
take insulin to cover
your meal. Consider
taking a little more since
glucose is rising quickly.
If you have taken insulin
recently, do nothing and
scan again later.
Avoid “insulin stacking”.
If you are about to eat,
take insulin to cover
your meal. Consider
taking a little more since
glucose is high and
rising quickly.
If this is between
meals, consider taking
an insulin correction
dose, unless you have
taken insulin recently. If
you have taken insulin
recently, do nothing and
scan again later.
Avoid “insulin stacking”.
71
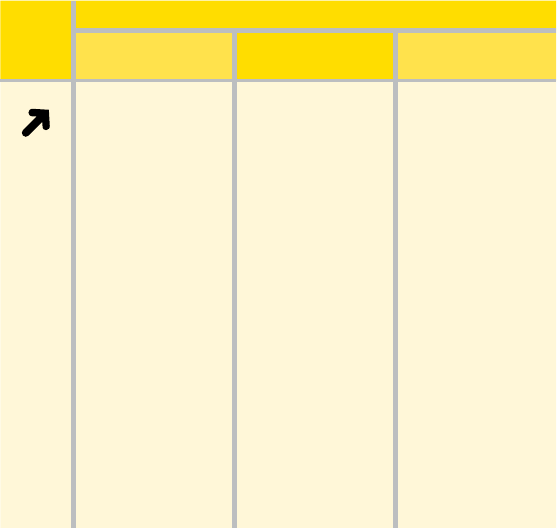
Glucose
Trend
Arrow
Treatment Decision Considerations
Low Glucose
(< 70 mg/dL)
Glucose in
Target Range
High Glucose
(> 240 mg/dL)
Treat low glucose
according to your health
care professional’s
recommendation.
If you are about to eat,
take insulin to cover
your meal. Consider
taking a little more since
glucose is rising.
If you have taken insulin
recently, do nothing and
scan again later.
Avoid “insulin stacking”.
If you are about to eat,
take insulin to cover
your meal. Consider
taking a little more since
glucose is high and
rising.
If this is between
meals, consider taking
an insulin correction
dose, unless you have
taken insulin recently. If
you have taken insulin
recently, do nothing and
scan again later.
Avoid “insulin stacking”.
72
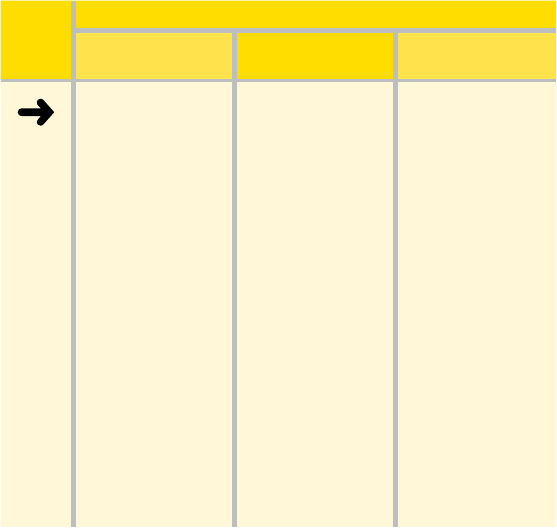
Glucose
Trend
Arrow
Treatment Decision Considerations
Low Glucose
(< 70 mg/dL)
Glucose in
Target Range
High Glucose
(> 240 mg/dL)
Treat low glucose
according to your health
care professional’s
recommendation.
If you are about to eat,
take insulin to cover
your meal.
If this is between meals,
do nothing and scan
again later.
If you are about to eat,
take insulin to cover
your meal. Consider
taking a little more since
glucose is high.
If this is between
meals, consider taking
an insulin correction
dose, unless you have
taken insulin recently. If
you have taken insulin
recently, do nothing and
scan again later.
Avoid “insulin stacking”.
73
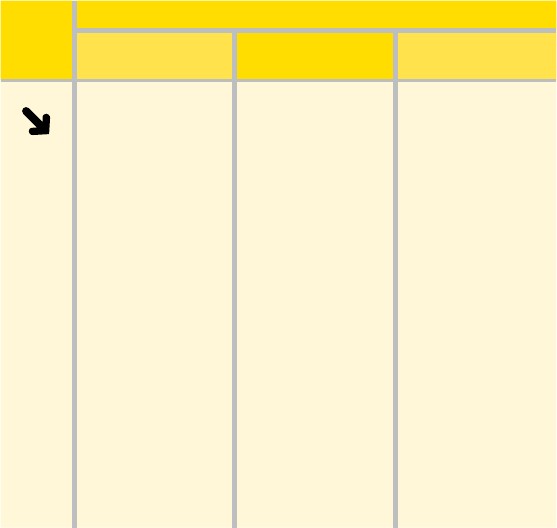
Glucose
Trend
Arrow
Treatment Decision Considerations
Low Glucose
(< 70 mg/dL)
Glucose in
Target Range
High Glucose
(> 240 mg/dL)
Treat low glucose
according to your health
care professional’s
recommendation.
If you are about to eat,
take insulin to cover
your meal. Consider
taking a little less since
glucose is falling.
If this is between
meals, consider eating
a snack or fast-acting
carbohydrates to stay
within target and scan
again later.
If you are about to eat,
take insulin to cover
your meal. Consider
taking a little less since
glucose is falling.
If this is between meals,
consider doing nothing
and scan again later.
Avoid “insulin stacking”.
74

Glucose
Trend
Arrow
Treatment Decision Considerations
Low Glucose
(< 70 mg/dL)
Glucose in
Target Range
High Glucose
(> 240 mg/dL)
Treat low glucose
according to your health
care professional’s
recommendation.
If you are about to eat,
take insulin to cover
your meal. Consider
taking a little less
since glucose is falling
quickly.
If this is between
meals, consider eating
a snack or fast-acting
carbohydrates to stay
within target and scan
again later.
If you are about to eat,
take insulin to cover
your meal. Consider
taking a little less
since glucose is falling
quickly.
If this is between meals,
consider doing nothing
and scan again later.
Avoid “insulin stacking”.
75
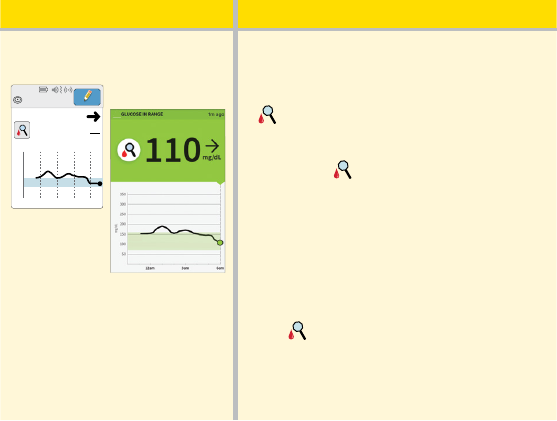
Example Scenarios
Here are some example scenarios to help you understand how to use
the information on your screen. Always use all of the information on the
screen before deciding what to do or what treatment decision to make. If
you are not sure about what to do, consult your health care professional.
What you see What it means
When you wake-up:
350
250
150
50
10pm 2am 6am
mg
dL
110
Ends in 14 days
7:03am
Reader
App
When you wake-up on your rst day
of wearing a Sensor, your current
glucose is 110 mg/dL. There is also the
symbol on the screen.
During the rst 12 hours of Sensor
wear the
symbol will display, and
you cannot use Sensor values to make
treatment decisions during this time.
Conrm Sensor glucose readings with
a blood glucose test before making
treatment decisions during the rst
12 hours of Sensor wear when you see
the
symbol.
76
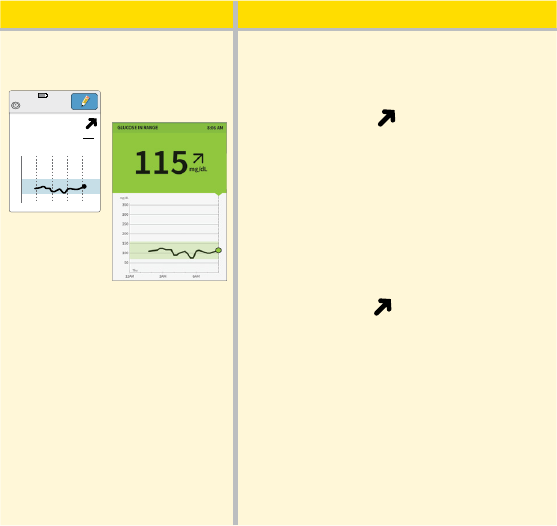
What you see What it means
Before breakfast:
App
Reader
350
250
150
50
12am 4am 8am
mg
dL
115
Ends in 2 days
8:06am
Before breakfast, your current glucose
is 115 mg/dL. The graph shows that
your glucose is going up and so does
the trend arrow
.
Consider what might be causing your
glucose to go up and what you might
do to prevent a high glucose. For
example:
• How much insulin should you take
before your meal?
• Since you see
, should you
consider taking a little more insulin?
77
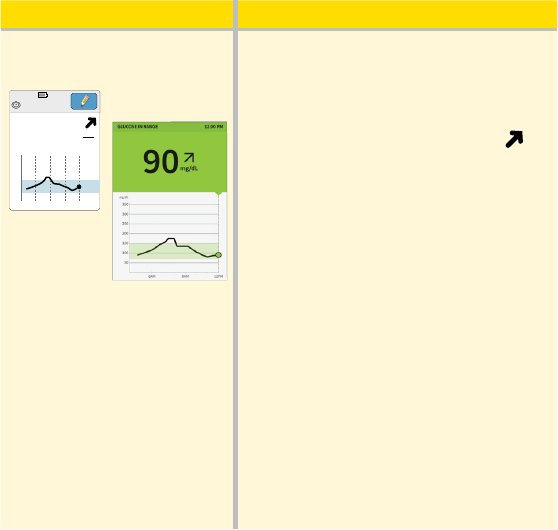
What you see What it means
Before lunch:
App
Reader
350
250
150
50
4am 8am 12pm
Ends in 3 days
12:00pm
mg
dL
90
When you checked your glucose before
lunch, it was 90 mg/dL and rising.
Before eating lunch, you took enough
insulin to cover the meal and a little
more since your trend arrow was
.
78
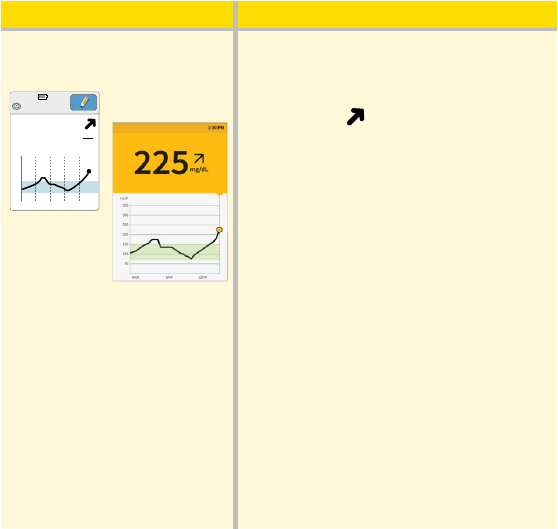
What you see What it means
After lunch:
App
Reader
350
250
150
50
5am 9am 1pm
Ends in 3 days
1:30pm
mg
dL
225
90 minutes later, your current glucose
is 225 mg/dL. The graph shows that your
glucose is still going up, and so does the
trend arrow
.
Don’t take a correction dose within
2 hours of your meal dose. This may
result in “insulin stacking” and low
glucose.
Consider what might be causing your
glucose to go up and what you might
do to prevent a high glucose. For
example:
• Has the insulin you took for your meal
reached its full eect?
• Scan your Sensor again later.
79
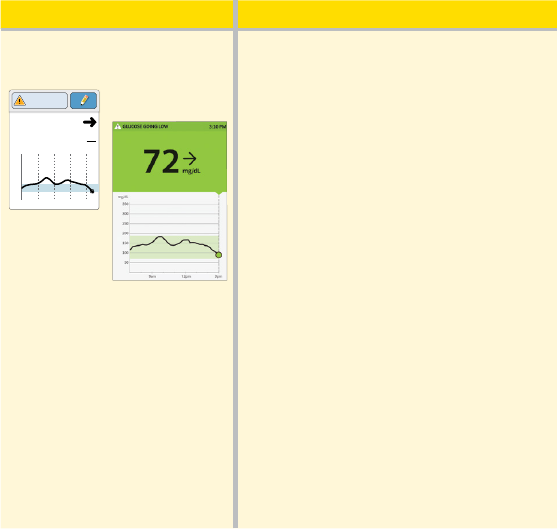
What you see What it means
In the afternoon:
App
Reader
350
250
150
50
7am 11am 3pm
72
mg
dL
Glucose Going
Low
Between meals, your current glucose is
72 mg/dL. The Glucose Going Low
message tells you that your glucose is
projected to be low within 15 minutes.
Think about what might be causing
your glucose to go low. Consider eating
a snack to stay within target. Avoid
taking insulin as this can cause low
glucose.
80
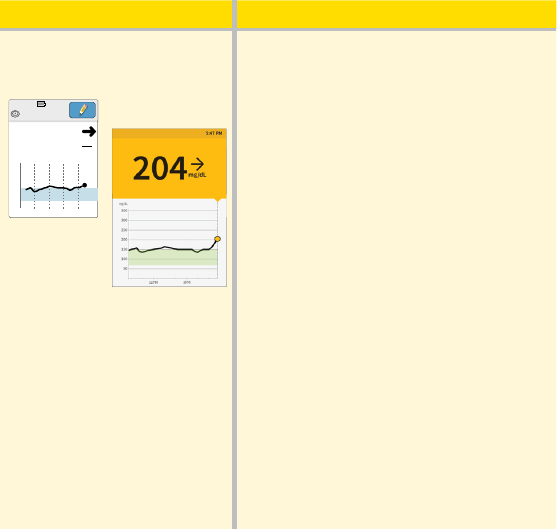
What you see What it means
After exercising:
App
Reader
350
250
150
50
9am 1pm 5pm
Ends in 9 days
5:47pm
mg
dL
204
After exercising, you are feeling shaky,
sweaty, and dizzy – symptoms you
generally get when you have low
glucose. But, your current glucose is
204 mg/dL.
Anytime you get a reading that doesn’t
match how you feel, do a blood
glucose test.
81
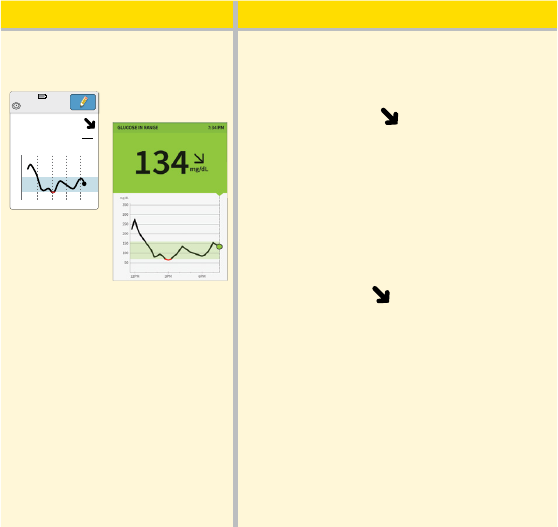
What you see What it means
Before dinner:
App
Reader
350
250
150
50
11am 3pm 7pm
mg
dL
134
Ends in 7 days
7:34pm
Before dinner, your current glucose is
134 mg/dL. The graph shows that your
glucose is going down and so does
the trend arrow
.
Consider what might be causing your
glucose to go down and what you
might do to prevent a low glucose. For
example:
• How much insulin should you take
before your meal?
• Since you see
, should you
consider taking a little less insulin?
82
Other considerations
Deciding how much rapid-acting insulin to take for dierent meals and
situations can be dicult. Work with your health care professional to
discuss dierent situations and what might work best for you. Here are
some questions to consider:
Meal dosing
• What do you do if your before meal glucose is high?
• What do you do if your before meal glucose is low?
• How much time do you wait to eat after taking your meal insulin?
• Do you adjust the amount of meal insulin based on the number of carbs
or how much you are planning to eat?
• Do you adjust your meal insulin dose for high fat foods such as pizza?
• Do you know how to adjust your insulin doses when drinking alcoholic
beverages?
High glucose corrections
• Do you take extra insulin if your glucose is high?
• How do you decide how much insulin to take for a high glucose?
• How long do you wait between insulin doses to avoid insulin stacking?
83
Bedtime
• How often do you check your glucose before bed?
• What do you consider a safe bedtime glucose?
• What do you do if your bedtime glucose is high?
• What do you do if your bedtime glucose is low?
• When should you eat a bedtime snack?
• What do you do if your before meal glucose is high?
• What do you do if your before meal glucose is low?
Other factors
• How do you adjust your insulin dose based on the Glucose Trend Arrow?
• How do you adjust your insulin dose for dierent types of exercise or
activities?
• How do you adjust your insulin doses for stress?
• How do you adjust your insulin doses for illness?
84
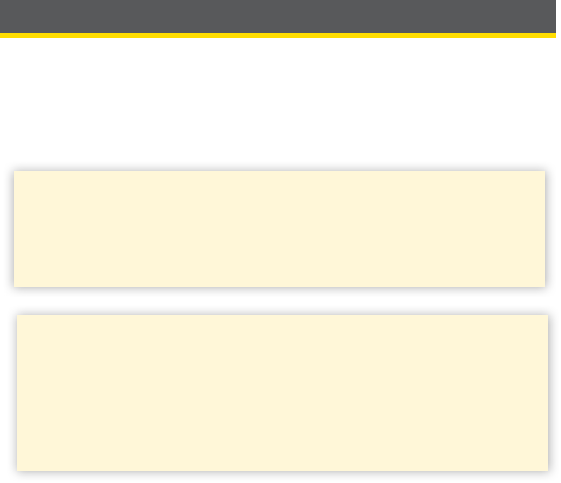
Reader Alarms
When in range of the Reader, your Sensor automatically communicates
with the Reader to give you Low and High Glucose Alarms. These alarms
are on by default.
Please read all the information in this section before setting and using
alarms.
IMPORTANT: Glucose alarms are an important safety feature for
some people. For example, those that have impaired awareness of
hypoglycemia or a history of severe hypoglycemia. Before you turn
alarms o or change their settings, please consult your health care
professional.
CAUTION:
• For you to receive alarms, they must be on and your Reader should
be within 20 feet of you at all times. The transmission range is 20
feet unobstructed. If you are out of range, you may not receive
glucose alarms.
• To prevent missed alarms, make sure the Reader has sucient
charge and that sound and/or vibration are turned on.
85
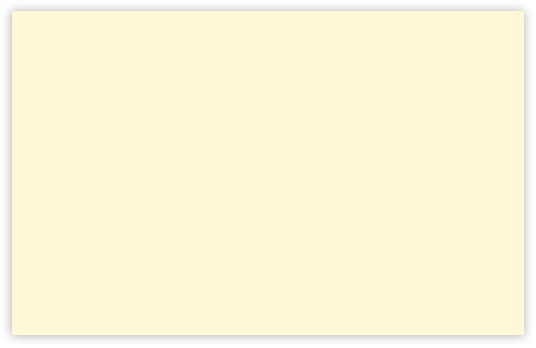
IMPORTANT: What to know about glucose alarms
• Scan your Sensor often to check your glucose. If you get a Low
or High Glucose Alarm, you must obtain a glucose result to
determine what to do next.
• The Low and High Glucose Alarms should not be used
exclusively to detect low or high glucose conditions. The
glucose alarms should always be used along with your current
glucose, glucose trend arrow, and glucose graph.
• Low and High Glucose Alarm levels are dierent from your
Target Glucose Range values. Low and High Glucose Alarms
tell you when your glucose has passed the level you set in
the alarm. Your Target Glucose Range is displayed on glucose
graphs on the Reader and used to calculate your Time In
Target.
86
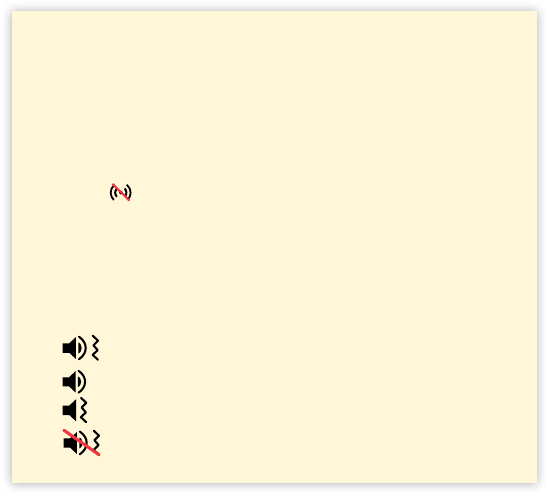
IMPORTANT: How to prevent missed alarms
• Alarms must be kept on for you to receive them and you should
ensure that your Reader is within 20 feet of you at all times. The
Sensor itself will not issue alarms.
• If the Sensor is not communicating with the Reader,
you will not receive glucose alarms, and you may miss
detecting low glucose or high glucose episodes. You will
see the
symbol on the Home screen when the Sensor is
not communicating with the Reader. Make sure the Signal
Loss Alarm is on so you will be notied if your Sensor has not
communicated with the Reader for 20 minutes.
• Make sure the Reader’s sound and/or vibration settings are on
and your Reader is near you. The Home screen indicates the
sound/vibration setting when any alarm is on:
Sound and Vibration ON
Sound ON, Vibration OFF
Sound OFF, Vibration ON
Sound and Vibration OFF
87
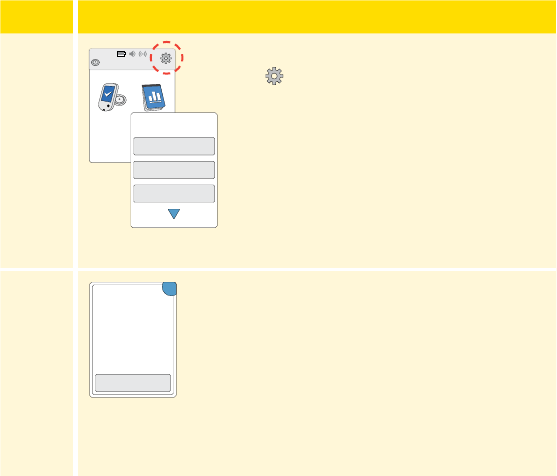
Setting Reader Alarms
Work with your health care professional to determine your alarm settings.
Step Action
1
From the Home screen, touch the Settings
symbol
. Touch Alarms.
2
Touch Change Alarm Settings.
Ends in 14 days
Check
Glucose
Review
History
10:23pm
Alarms
Sound & Vibration
Time & Date
Settings
1 / 4
Change Alarm Settings
Alarm Settings
Low Glucose 70 mg/dL
High Glucose 240 mg/dL
Signal Loss On
OK
88
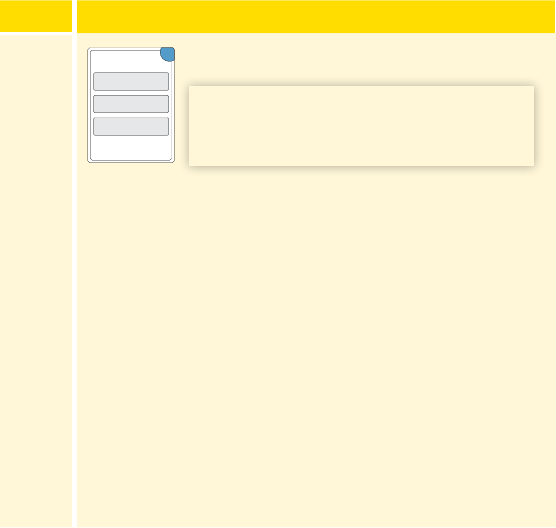
Step
Action
3
Select the alarm you want to set or turn o.
CAUTION: If alarms are turned o, you will
not get a notication when you have low
glucose or high glucose.
Low Glucose Alarm: Noties you when your
glucose is below the level you set.
High Glucose Alarm: Noties you when your
glucose is above the level you set.
Signal Loss Alarm: Noties you when your
Sensor is not communicating with the Reader
and that you will not receive Low or High
Glucose Alarms.
Low Glucose Alarm
High Glucose Alarm
Signal Loss Alarm
Change Alarm
Settings
OK
89
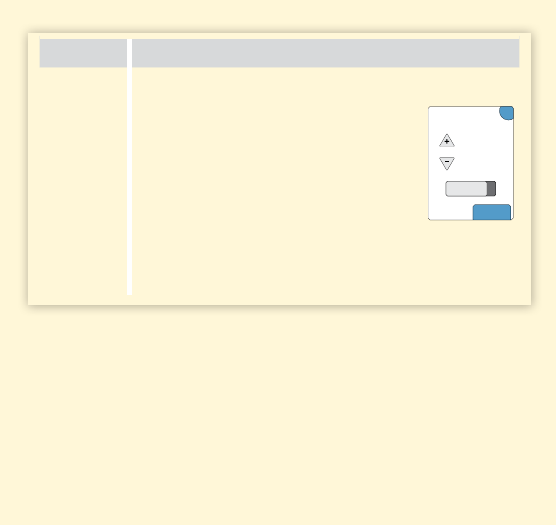
Alarm How to Set
Low
Glucose
Alarm
The Low Glucose Alarm is on by default.
The alarm level is initially set to
70 mg/dL. You can use the arrows
to change this value between
60 mg/dL and 100 mg/dL. If the
alarm is on, you will be notied
when your glucose falls below the
level you set. Touch the slider to
turn the alarm o.
Touch done to save.
On
?
mg/dL
70
done
Low Glucose Alarm
90
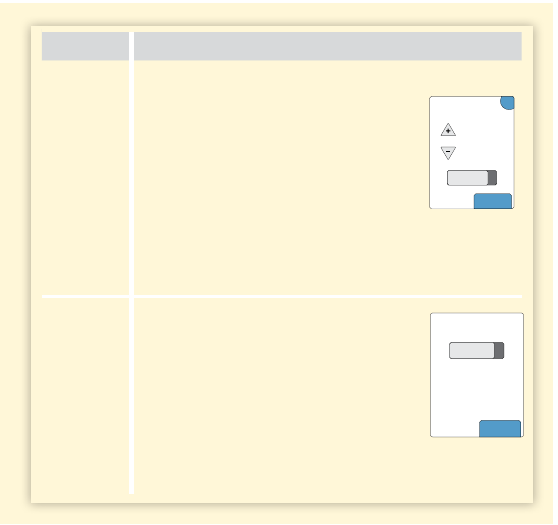
Alarm How to Set
High
Glucose
Alarm
The High Glucose Alarm is on by default.
The alarm level is initially set to
240 mg/dL. You can use the arrows
to change this value between
120 mg/dL and 400 mg/dL. If the
alarm is on, you will be notified
when your glucose rises above the
level you set. Touch the slider to
turn the alarm off.
Touch done to save.
Signal
Loss
Alarm
If the alarm is on, you will be
notied when your Sensor has not
communicated with your Reader
for 20 minutes and you are not
receiving Low or High Glucose
Alarms. Touch the slider to turn the
alarm o.
Touch done to save.
On
?
mg/dL
240
done
High Glucose Alarm
done
On
Turn On to get notified when
the glucose alarms you set are
not available because your
Sensor is not communicating
with the Reader.
Signal Loss Alarm
91
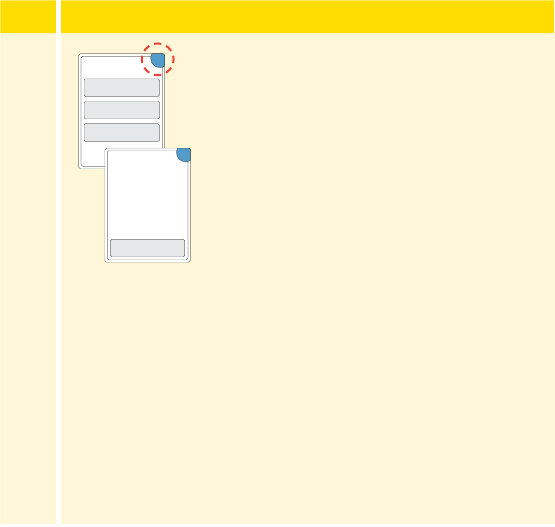
Step
Action
4
Low Glucose Alarm
High Glucose Alarm
Signal Loss Alarm
Change Alarm
Settings
OK
Change Alarm Settings
Alarm Settings
Low Glucose 70 mg/dL
High Glucose 240 mg/dL
Signal Loss On
OK
When you are nished setting your alarms,
touch OK. The Alarms Settings screen now
shows your current alarm settings. Touch OK
to return to the main settings menu, or touch
Change Alarm Settings to make additional
updates.
92
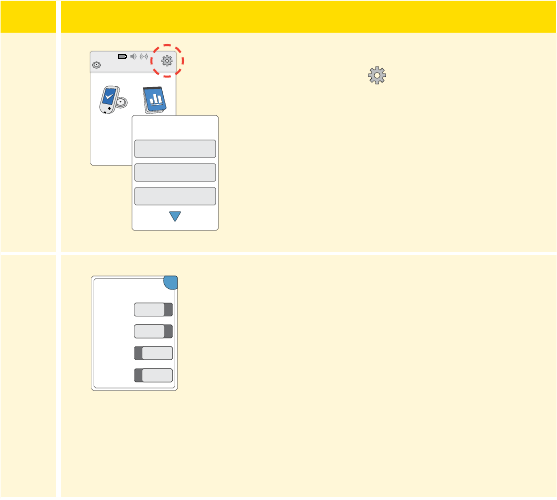
Setting Reader Alarm Sounds
Step Action
1
From the Home screen, touch the
Settings symbol
. Touch Sound &
Vibration to change the alarm sounds.
2
Touch the sound or vibration setting you
would like to change.
Note: These settings apply to the alarms
as well as other Reader functions.
Touch OK to save.
Ends in 14 days
Check
Glucose
Review
History
10:23pm
Alarms
Sound & Vibration
Time & Date
Settings
1 / 4
High
On
Off
Off
Sound & Vibration
System
Sounds
Volume
Touch
Sounds
Vibration
OK
93
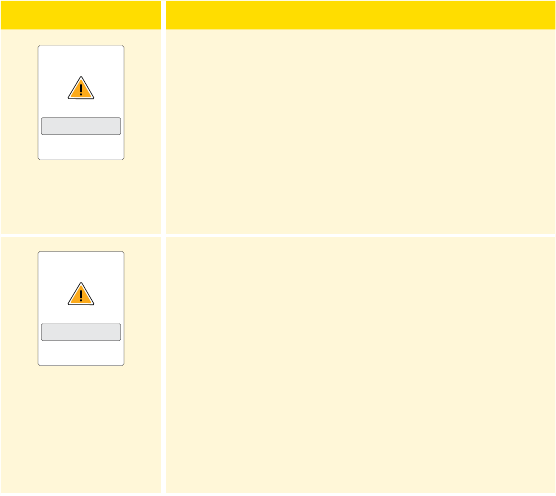
Using Reader Alarms
What you See What it Means
Low Glucose Alarm
Dismiss Alarm & Check
Glucose
The Low Glucose Alarm noties you if your
glucose drops below the level you set. The alarm
does not include your glucose reading, so you
need to scan your Sensor to check your glucose.
Touch Dismiss Alarm & Check Glucose or press
the Home Button to dismiss the alarm and check
your glucose. You will only receive one alarm per
low glucose episode.
High Glucose Alarm
Dismiss Alarm & Check
Glucose
The High Glucose Alarm noties you if your
glucose rises above the level you set. The alarm
does not include your glucose reading, so you
need to scan your Sensor to check your glucose.
Touch Dismiss Alarm & Check Glucose or press
the Home Button to dismiss the alarm and check
your glucose. You will only receive one alarm per
high glucose episode.
94
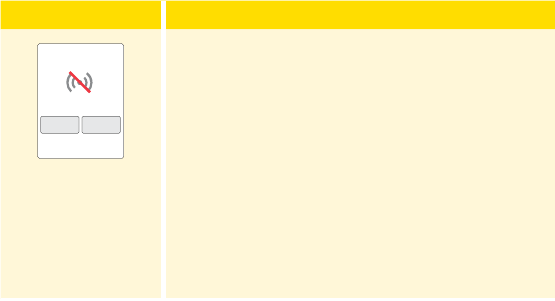
What you See What it Means
Scan Sensor now?
Signal Loss Alarm
YesNo
The Signal Loss Alarm noties you if your Sensor
has not communicated with the Reader for 20
minutes and you are not receiving Low or High
Glucose Alarms. Signal loss could be caused by
the Sensor being too far away from the Reader
(over 20 feet) or another issue such as an error or
problem with your Sensor or Reader.
Touch No to dismiss the alarm.
Touch Ye s or press the Home Button to dismiss
the alarm and scan the Sensor.
Note:
• If you ignore an alarm, you will receive it again in 5 minutes if the
condition still exists.
• If you receive an alarm while the Reader is connected to a
computer, you must rst unplug the Reader to scan the Sensor.
95

App Alarms
FreeStyle Libre 2 App includes several types of alarms.
• Optional Glucose Alarms: Low Glucose and High Glucose Alarms are
turned on by default, but can be turned o or customized to alarm at
dierent glucose levels. The Override Do Not Disturb setting is turned on
by default for each of these alarms, so you will receive a visual and audio
notication regardless of your phone’s sound or Do Not Disturb settings.
Note:
iPhone Users: Turn OFF Override Do Not Disturb if you want the
Optional Glucose Alarm volume to follow your phone's volume setting,
and be silent when Do Not Disturb setting is enabled. Visual and
Vibratory notication for the alarm may be presented based on your
phone's settings.
Android Users: Turn OFF Override Do Not Disturb if you want the
Optional Glucose Alarm volume to follow your phone’s Media volume,
and be silent when Do Not Disturb setting is enabled. Visual and
Vibratory notication for the alarm may be presented based on your
phone's settings.
96
• Urgent Low Glucose: Urgent Low Glucose Alarm will be delivered when
your glucose goes below 55 mg/dL. You will receive a visual and audio
notication regardless of your phone’s sound or Do Not Disturb settings.
This alarm cannot be turned o or customized.
• Optional Signal Loss Alarm: Signal Loss Alarm will be delivered when
your Sensor isn’t communicating with the App. This alarm is turned
on by default, but it can be customized based on your preference. The
Override Do Not Disturb setting is turned on by default for this alarm, so
you will receive a visual and audio notication regardless of your phone’s
sound or Do Not Disturb settings.
Note:
iPhone Users: Turn OFF Override Do Not Disturb if you want the
Optional Signal Loss Alarm volume to follow your phone's volume
setting, and be silent when Do Not Disturb setting is enabled. Visual
and Vibratory notication for the alarm may be presented based on
your phone's settings.
Android Users: Turn OFF Override Do Not Disturb if you want the
Optional Signal Loss Alarm to follow your phone’s Media volume, and
be silent when Do Not Disturb setting is enabled. Visual and Vibratory
notication for the alarm may be presented based on your phone's
settings.
97
• Fixed System Alarms: Replace Sensor and Sensor Ended Alarms will
be delivered when your Sensor needs to be replaced. You will receive
a visual and audio notication regardless of your phone’s sound or Do
Not Disturb settings. These alarms cannot be modied or turned o and
indicate you are no longer receiving glucose readings or glucose alarms.
Note:
The iPhone app includes an App Stopped Alarm to indicate you have
force closed the App.
Please read all the information in this section before setting and using
alarms.
98
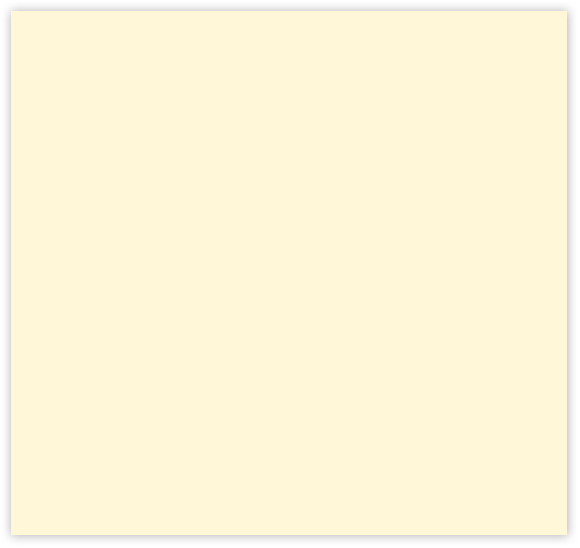
CAUTION:
• For you to receive alarms, your phone should be within 20 feet of
you at all times. The transmission range is 20 feet unobstructed.
If you are out of range, you may not receive alarms. If you want to
receive the App's optional alarms, make sure these are turned on.
• For iPhone, do not force close the App. The App must be running
in the background to receive alarms. If you force close the App you
will not receive alarms. Re-open the App to ensure you will receive
alarms.
• If you restart your phone, open your App to make sure it’s working
properly.
• Glucose alarms you receive do not include your glucose reading so
you must scan your Sensor to check your glucose.
• The App will ask for phone permissions which are needed to
receive alarms. Allow these permissions when requested.
• Check to make sure that you have the correct phone settings and
permissions enabled. If your phone is not congured properly, you
will not be able to use the App, so you will not receive alarms or be
able to check your glucose.
99
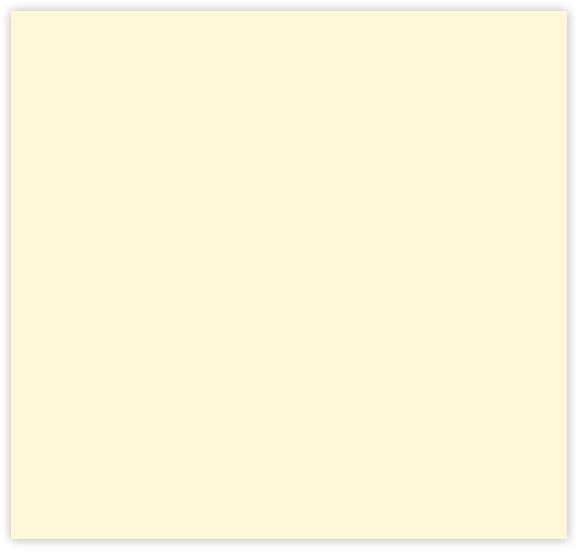
o iPhones are to be congured as follows:
■ In the phone settings, keep Bluetooth ON
■ In the phone settings for the App, allow the App to access
Bluetooth
■ In the phone settings for the App under Notications, keep
Allow Critical Alerts ON
o Android Phones are to be congured as follows:
■ In the phone settings, keep Bluetooth ON
■ In the phone settings for the App, keep Do Not Disturb Access
permission ON
• If your phone is not congured correctly, the App will be in
"Alarms Unavailable" state and you will not be able to check your
glucose or receive any alarms, including the Urgent Low Glucose
Alarm.
• To turn on Critical Alerts, Do Not Disturb Permission, and
Bluetooth, follow the instructions in the App.
• For Android, you may need to add the FreeStyle Libre 2 app to
the list of apps that will not be restricted or put to sleep.
100
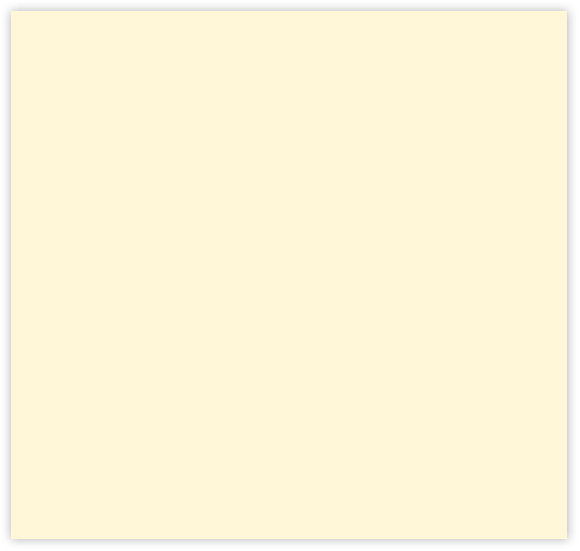
• If you adjust the phone ringer volume (iPhone) or Media volume
(Android) to silent or use the phone do not disturb setting, keep
‘Override Do Not Disturb’ setting in the App ON for Low Glucose,
High Glucose, and Signal Loss Alarms to ensure you receive audible
alarms.
• You should disconnect headphones or speakers from your phone
when you are not using them as you may not hear audio for alarms.
If using headphones, keep them in your ears.
• If you are using peripheral devices connected to your phone, such
as wireless headphones or a smartwatch, you may receive alarms
on only one device or peripheral, not all.
• Keep your phone well charged and turned on.
• Disable your phone’s automatic operating system updates. After
an operating system update, open your App and check your device
settings to make sure it’s working properly.
• Some operating system features may impact your ability to receive
alarms. For example, if you use an iPhone and the iOS Screen Time
feature, add FreeStyle Libre 2 to the list of always allowed apps to
ensure that you receive alarms or if you use an Android Phone do
not use the Android Digital Wellbeing app.
101
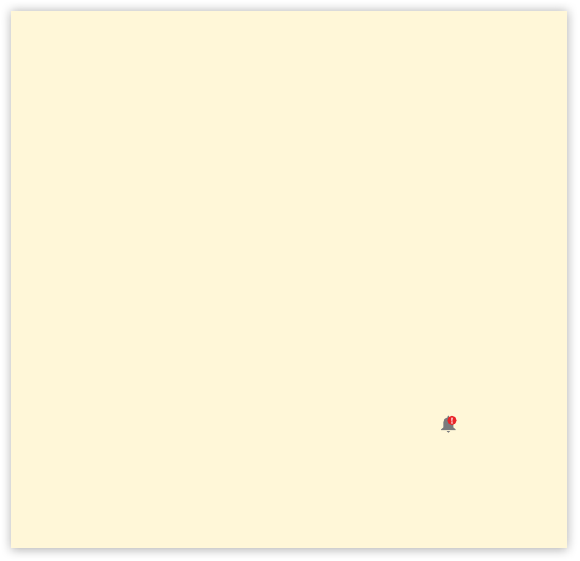
IMPORTANT:
• Scan your Sensor often to check your glucose. If you get an Urgent
Low, Low, or High Glucose Alarm, you must obtain a glucose result
to determine what to do next.
• The Urgent Low, Low, and High Glucose Alarms should not be used
exclusively to detect low or high glucose conditions. The glucose
alarms should always be used along with your current glucose,
glucose trend arrow, and glucose graph.
• Low and High Glucose Alarm levels are dierent from your Target
Glucose Range values. Low and High Glucose Alarms tell you when
your glucose has passed the level you set in the alarm. Your Target
Glucose Range is displayed on glucose graphs in the App and used
to calculate your Time In Target.
• Make sure your phone is near you. The Sensor itself will not issue
alarms.
• If the Sensor is not communicating with the App, you will
not receive glucose alarms, and you may miss detecting low
glucose or high glucose episodes. You will see the symbol on
the screen when the Sensor is not communicating with the App. If
the Signal Loss Alarm is on, you will be notied if your Sensor has
not communicated with the App for 20 minutes.
102
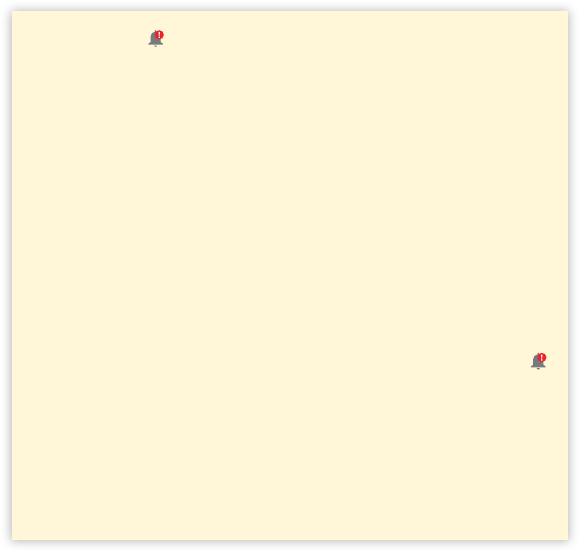
• If you see the symbol you may not receive alarms when the
Override Do Not Disturb setting within the App is disabled.
Conrm your settings are as follows:
iPhone settings:
o Allow Notications is ON
o Lock screen and Banners alerts are ON
o Notications sounds are ON
Android Phone settings:
o Lock screen notications are ON
o Channel notications or Pop-up notications are ON
o Battery optimization is OFF
o Phone Media volume is ON
If alarms are unavailable because of any of these settings you will
still be able to scan your Sensor to check your glucose. Touch the
symbol for more information.
103
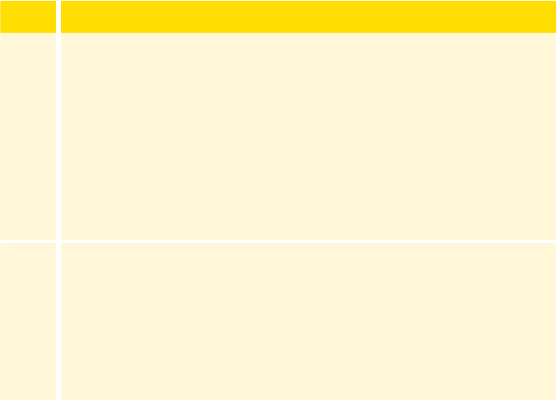
Setting App Alarms
To set or turn o your optional glucose alarms, go to the Main Menu and
tap Alarms. Select the alarm you want to change. Work with your health
care professional to determine your alarm settings.
Low Glucose Alarm
Step Action
1
The Low Glucose Alarm is on by default. The alarm level is
initially set to 70 mg/dL. Tap to change this value between
60 mg/dL and 100 mg/dL. If the alarm is on, you will be notied
when your glucose falls below the level you set. Touch the slider
to turn the alarm o. Tap SAVE.
2
Choose the sound for this alarm. Tap SAVE.
104
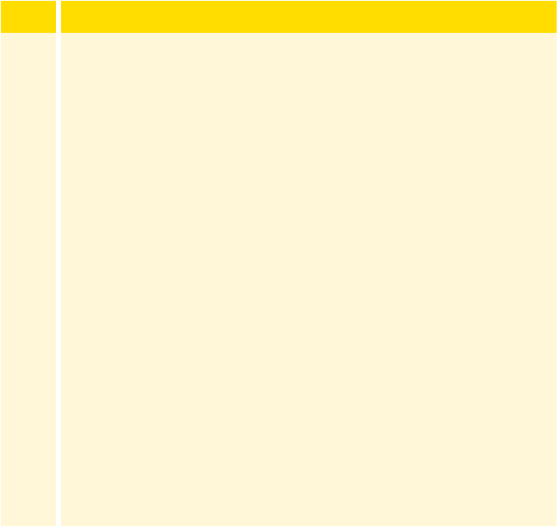
Step Action
3
Override Do Not Disturb for the alarm is on by default. Keep
Override Do Not Disturb ON if you want the alarm to always
play a sound and appear on the lock screen even if your phone
is muted or Do Not Disturb is on. The alarm vibration will
match your phone setting.
Note:
iPhone Users:
• Turn OFF Override Do Not Disturb if you want the alarm
volume to follow your phone's volume setting, and be silent
when Do Not Disturb setting is enabled. Visual and Vibratory
notication for the alarm may be presented based on your
phone's settings.
• You must keep Allow Critical Alerts ON for the App in the
phone settings.
Android Users:
• Turn OFF Override Do Not Disturb if you want the alarm
volume to follow your phone’s Media volume, and be silent
when Do Not Disturb setting is enabled. Visual and Vibratory
notication for the alarm may be presented based on your
phone's settings.
• You must keep Do Not Disturb access permission ON for the
App in the phone settings.
105
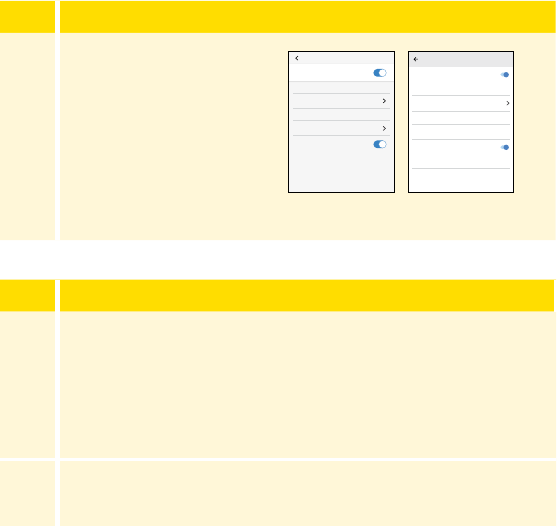
Step Action
4
Tap the back button to
return to the main alarm
settings screen.
High Glucose Alarm
Step Action
1
The High Glucose Alarm is on by default. The alarm level is
initially set to 240 mg/dL. Tap to change this value between
120 mg/dL and 400 mg/dL. If the alarm is on, you will be
notied when your glucose rises above the level you set.
Touch the slider to turn the alarm o. Tap SAVE.
2
Choose the sound for this alarm. Tap SAVE.
Low Glucose Alarm
Low Glucose Alarm
On
On
ALARM
When glucose goes below
SOUNDS
Alarm Tone
Override Do Not Disturb
Turn ON if you want this alarm to always play a sound and
appear on the lock screen even if your phone is muted or
Do Not Disturb is on.
70 mg/dL
Custom
Low Glucose Alarm
Low Glucose Alarm
Alarm Tone Custom
Override Do Not Disturb
When glucose goes below 70 mg/dL
SOUNDS
ALARM
Turn ON if you want this alarm to always play a sound even if
your phone is muted or Do not disturb is on.
On
On
(Example screen
displayed for iPhone)
(Example screen displayed
for Android Phone)
106
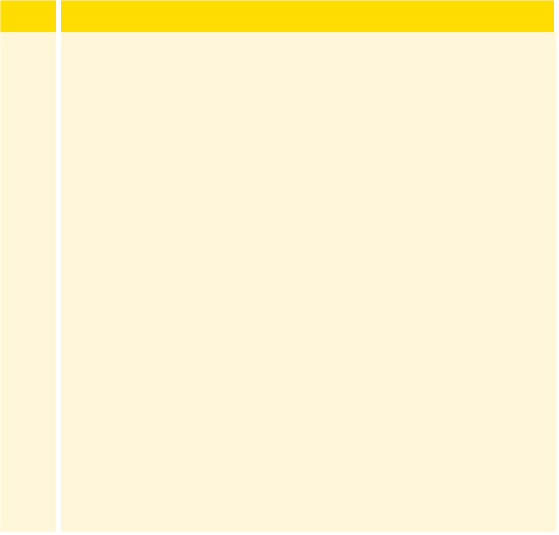
Step Action
3
Override Do Not Disturb for the alarm is on by default. Keep
Override Do Not Disturb ON if you want the alarm to always
play a sound and appear on the lock screen even if your phone
is muted or Do Not Disturb is on. The alarm vibration will
match your phone setting.
Note:
iPhone Users:
• Turn OFF Override Do Not Disturb if you want the alarm
volume to follow your phone's volume setting, and be silent
when Do Not Disturb setting is enabled. Visual and Vibratory
notication for the alarm may be presented based on your
phone's settings.
• You must keep Allow Critical Alerts ON for the App in the
phone settings.
Android Users:
• Turn OFF Override Do Not Disturb if you want the alarm
volume to follow your phone’s Media volume, and be silent
when Do Not Disturb setting is enabled. Visual and Vibratory
notication for the alarm may be presented based on your
phone's settings.
• You must keep Do Not Disturb access permission ON for the
App in the phone settings.
107
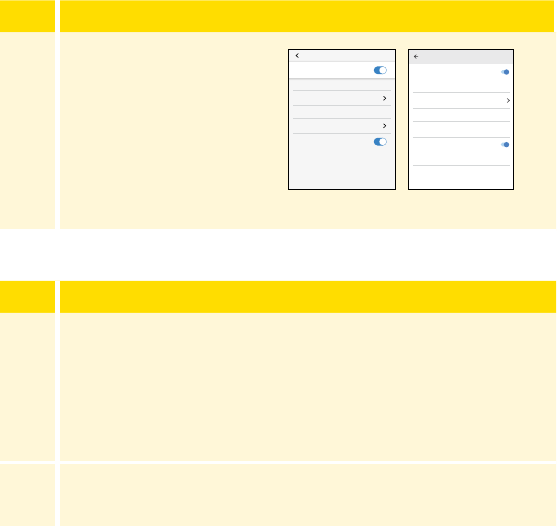
Step Action
4
Tap the back button to
return to the main alarm
settings screen.
Signal Loss Alarm
Step Action
1
If the alarm is on, you will be notied when your Sensor has not
communicated with the App for 20 minutes and you are not
receiving Low or High Glucose Alarms. Tap the slider to turn the
alarm o.
2
Choose the sound for this alarm. Tap SAVE.
High Glucose Alarm
High Glucose Alarm
On
On
ALARM
When glucose goes below
SOUNDS
Alarm Tone
Override Do Not Disturb
Turn ON if you want this alarm to always play a sound and
appear on the lock screen even if your phone is muted or
Do Not Disturb is on.
200 mg/dL
Custom
High Glucose Alarm
High Glucose Alarm
Alarm Tone Custom
Override Do Not Disturb
When glucose goes above 200 mg/dL
SOUNDS
ALARM
Turn ON if you want this alarm to always play a sound even if
your phone is muted or Do not disturb is on.
On
On
(Example screen
displayed for iPhone)
(Example screen displayed
for Android Phone)
108
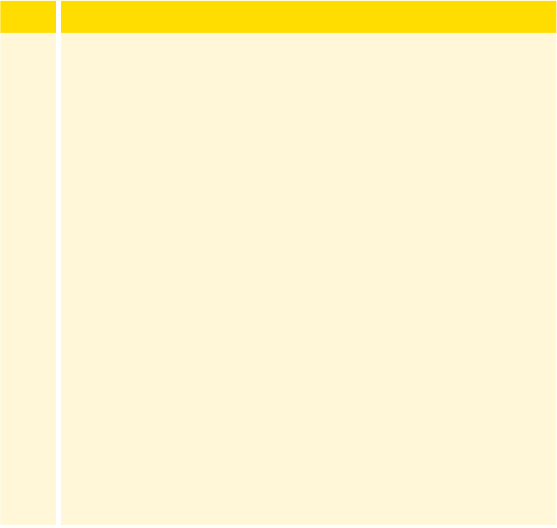
Step Action
3
Override Do Not Disturb for the alarm is on by default. Keep
Override Do Not Disturb ON if you want the alarm to always
play a sound and appear on the lock screen even if your phone
is muted or Do Not Disturb is on. The alarm vibration will
match your phone setting.
Note:
iPhone Users:
• Turn OFF Override Do Not Disturb if you want the alarm
volume to follow your phone's volume setting, and be silent
when Do Not Disturb setting is enabled. Visual and Vibratory
notication for the alarm may be presented based on your
phone's settings.
• You must keep Allow Critical Alerts ON for the App in the
phone settings.
Android Users:
• Turn OFF Override Do Not Disturb if you want the alarm
volume to follow your phone’s Media volume, and be silent
when Do Not Disturb setting is enabled. Visual and Vibratory
notication for the alarm may be presented based on your
phone's settings.
• You must keep Do Not Disturb access permission ON for the
App in the phone settings.
109
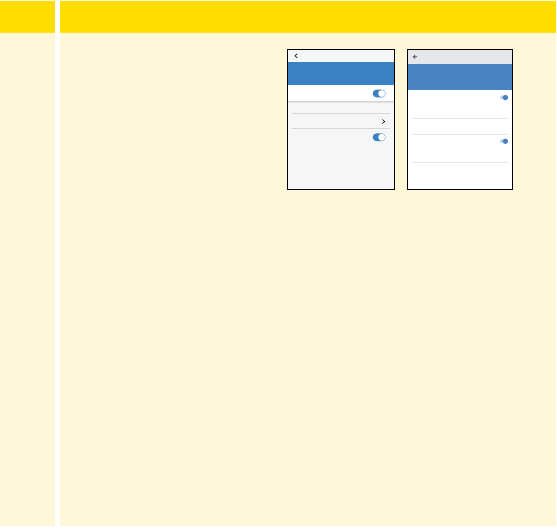
Step Action
4
Tap the back button to
return to the main alarm
settings screen.
Signal Loss Alarm
Signal Loss Alarm
On
On
SOUNDS
Alarm Tone
Override Do Not Disturb
Turn ON if you want this alarm to always play a sound and
appear on the lock screen even if your phone is muted or
Do Not Disturb is on.
Custom
Receive a Signal Loss Alarm when your glucose
alarms are not available because the Sensor is not
communicating with the App.
Signal Loss Alarm
Signal Loss Alarm
Override Do Not Disturb
Alarm Tone Custom
SOUNDS
Turn ON if you want this alarm to always play a sound even if
your phone is muted or Do not disturb is on.
On
On
Receive a Signal Loss Alarm when your glucose
alarms are not available because the Sensor is not
communicating with the App.
(Example screen
displayed for iPhone)
(Example screen displayed
for Android Phone)
110
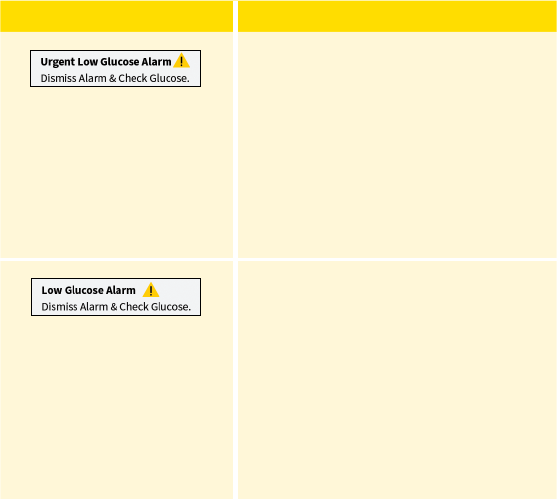
Using App Alarms
What you see What it means
Noties you if your glucose drops
below 55 mg/dL. The alarm does not
include your glucose reading, so you
need to scan your Sensor to check your
glucose. Swipe or tap to dismiss the
alarm and check your glucose. You will
receive the Urgent Low Glucose Alarm
every 30 minutes until your glucose
reading is at or above 55 mg/dL.
Noties you if your glucose drops
below the level you set. The alarm does
not include your glucose reading, so
you need to scan your Sensor to check
your glucose. Swipe or tap to dismiss
the alarm and check your glucose. You
will only receive one alarm per low
glucose episode.
111
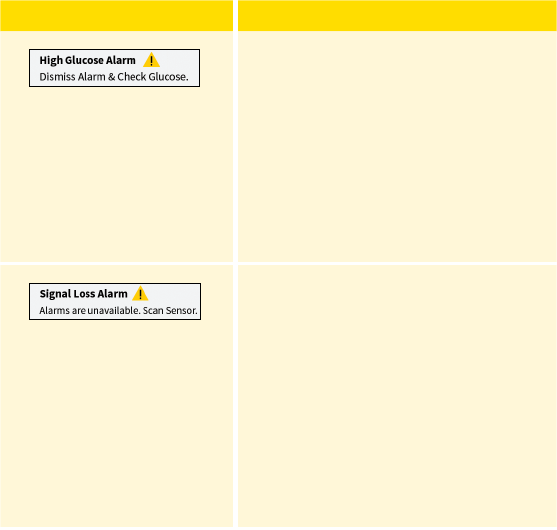
What you see What it means
Noties you if your glucose rises above
the level you set. The alarm does not
include your glucose reading, so you
need to scan your Sensor to check
your glucose. Swipe or tap to dismiss
the alarm and check your glucose. You
will only receive one alarm per high
glucose episode.
Noties you if your Sensor has not
communicated with the App for 20
minutes and you are not receiving
Urgent Low, Low, or High Glucose
Alarms. Signal loss could be caused
by the Sensor being too far away from
your phone (over 20 feet) or another
issue such as an error or problem with
your Sensor. Swipe or tap to dismiss
the alarm.
112
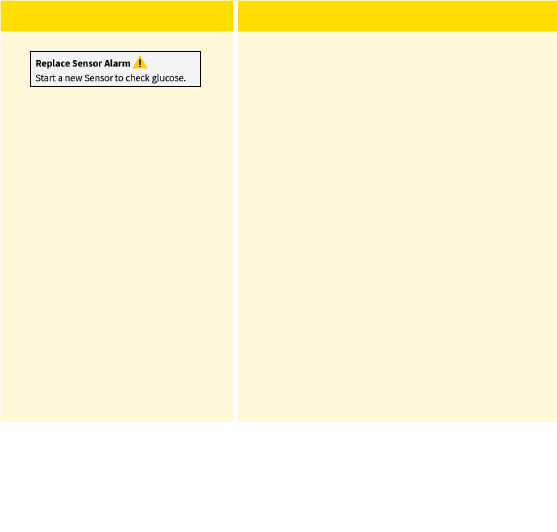
What you see What it means
(iPhone only)
Noties you if your Sensor has ended.
You will not receive glucose alarms
after this time unless you start a new
Sensor. Remove your Sensor and start
a new Sensor to check your glucose.
Swipe or tap to dismiss the alarm.
Note: For all App alarms (excluding Sensor Ended and App
Stopped alarm): if you ignore an alarm, you will receive it again
in 5 minutes if the condition still exists. Only your most recent
alarms will display on your screen.
113
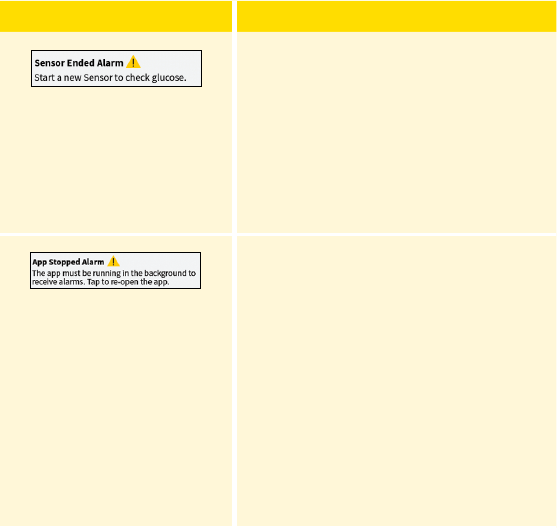
What you see What it means
Noties you if your Sensor has ended.
You will not receive glucose alarms
after this time unless you start a new
Sensor. Remove your Sensor and start
a new Sensor to check your glucose.
Swipe or tap to dismiss the alarm.
(iPhone only)
Noties you if the App has been closed.
The App must be running in the
background to receive alarms. Tap the
alarm to re-open the App.
114
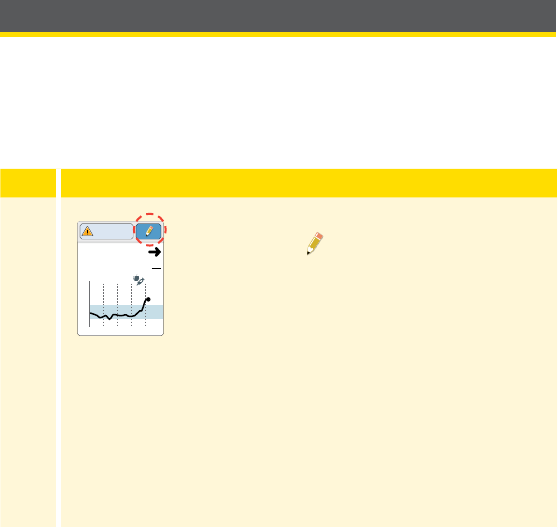
Adding Notes to Glucose Readings
Notes can be saved with your glucose readings to help you track things
like food, insulin, and exercise.
Adding Notes in the Reader
You can add a note at the time of your glucose reading or within 15
minutes after your reading was obtained.
Step Action
1
From the Glucose Reading screen, add notes
by touching the
symbol in the upper right
corner of the touchscreen. If you do not want to
add notes, you can press the Home Button to go
to the Home screen or hold the Home Button to
turn the Reader o.
350
250
150
50
236
mg
dL
6am 10am 2pm
Glucose Going
High
115
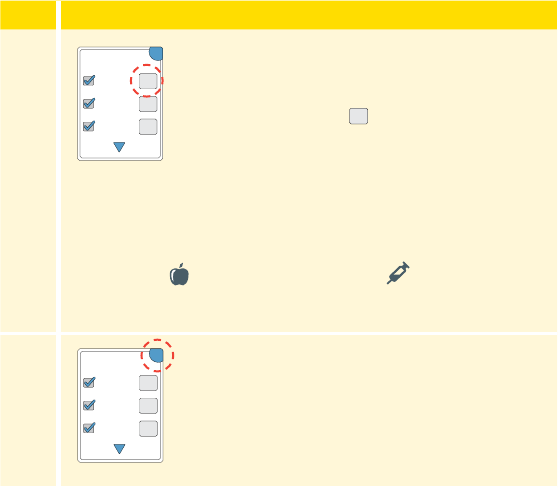
Step Action
2
Select the checkbox next to the notes you would
like to add. Touch the down arrow to view other
note options. After you check the box for food
and insulin notes, the
+
symbol appears to the
right of the note. You can touch it to add more
specic information to your note. Then touch OK.
• Insulin notes: Enter the number of units taken.
• Food notes: Enter grams or serving
information.
Note: Food
and rapid-acting insulin notes are shown
on your glucose graphs and in your Logbook as symbols.
3
Touch OK to save your notes.
You can review your notes from the Logbook. See Reviewing Your History
section for more information.
+
+
+
OK
Add Notes
1 / 4
Rapid-Acting
Insulin
Long-Acting
Insulin
Food
+
+
+
OK
Add Notes
1 / 4
Rapid-Acting
Insulin
Long-Acting
Insulin
Food
116
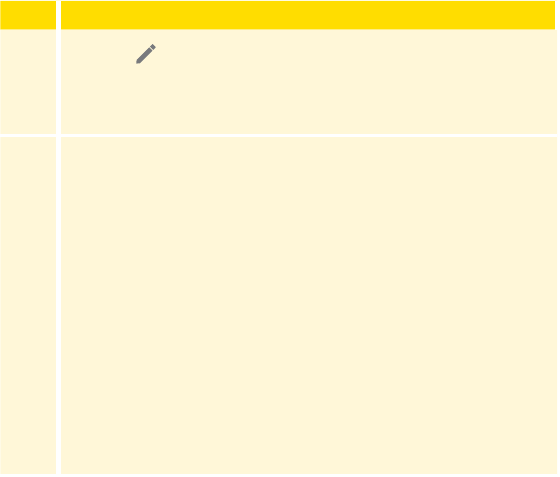
Adding Notes in the App
In the App, you can add a note to your glucose reading at anytime.
Step Action
1
Tap the symbol on the My Glucose screen.
2
Select the checkbox next to the notes you would like to add.
After you check the box, you can add more specic information
to your note.
• Food notes: Enter meal type and grams or serving information
• Insulin notes: Enter the number of units taken
• Exercise notes: Enter intensity and duration
Note: You cannot add a blood glucose result note to a glucose
reading. See Reviewing Your History section for how to enter
blood glucose results in the App's Logbook.
117
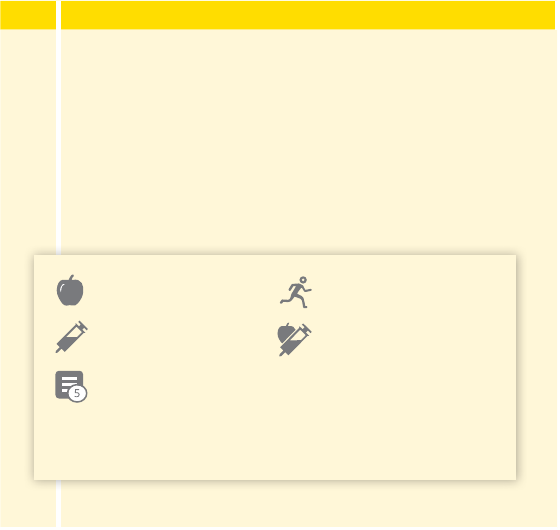
Step Action
3
Tap DONE to save your note.
Notes are shown on your glucose graphs and in your
Logbook as symbols.
You can review a note by tapping its symbol on your glucose
graph or by going to the Logbook. See Reviewing Your
History section for more information about the Logbook. To
edit a note from the glucose graph, tap the symbol and then
tap on the information you would like to change. Tap DONE
when you are nished.
Food Exercise
Insulin (Rapid or
Long-acting)
Food + Insulin
Multiple/Custom notes – indicates dierent types
of notes entered together or notes entered within a
short period of time. A numbered badge next to
the symbol indicates the number of notes.
118
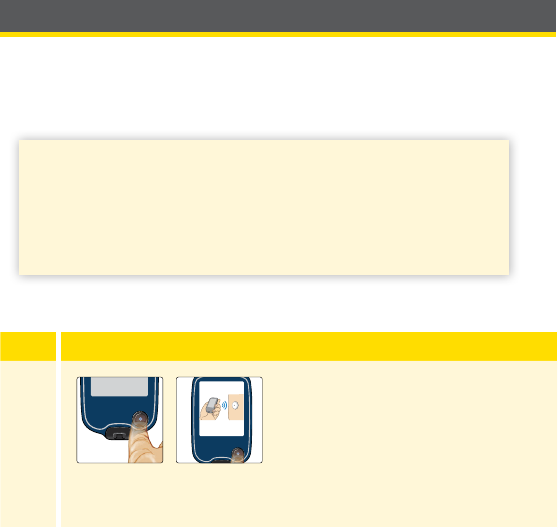
Reviewing Your History
Reviewing and understanding your glucose history can be an important
tool for improving your glucose control. Both the Reader and App store
about 90 days of information and have several ways to review your past
glucose readings, notes, and other information.
Reviewing Your History in the Reader
Step Action
1
Press the Home Button to turn on
the Reader. Press the Home Button
again to go to the Home screen.
IMPORTANT:
• Work with your health care professional to understand your
glucose history.
• Remember that FreeStyle Libre 2 app and FreeStyle Libre 2
Readers do not share data.
Check Glucose
Scan Sensor to check
glucose.
119
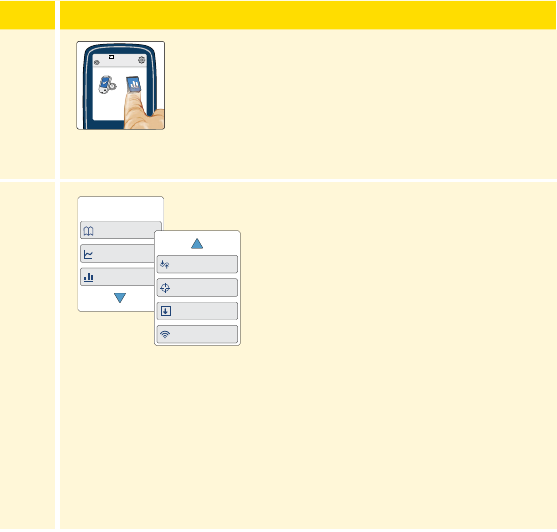
Step Action
2
Touch the Review History icon.
3
Use the arrows to view the available options.
Check
Glucose
Review
History
10:23pm
Ends in 14 days
Logbook
Daily Graph
Average Glucose
Review History
1 / 2
Daily Patterns
Time In Target
Low Glucose Events
Sensor Usage
120
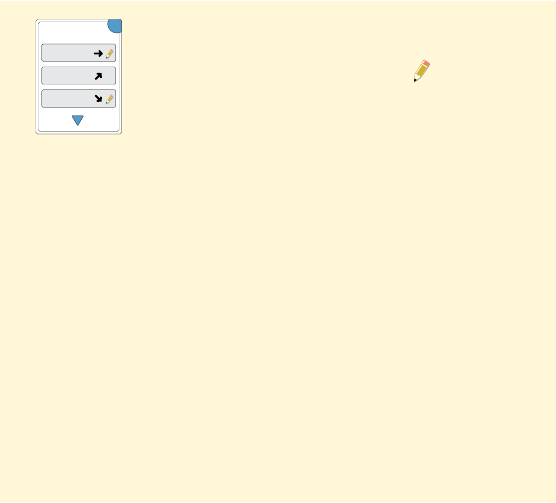
Logbook
Entries for each time you scanned your Sensor or
performed a blood glucose test. If you entered
Notes with a glucose reading, the
symbol
appears in that row. For more information about
the symbols, see Reader Symbols section.
Touch the entry to review the detailed information,
including any Notes you entered. You can add or
edit (change) Notes for the most recent Logbook
entry, provided your glucose reading was within
the last 15 minutes and you have not used
reporting software to create reports.
OK
Logbook
23 Feb
10:23am
23 Feb
6:37am
22 Feb
11:09pm
143
98
108
mg/dL
121

Other History Options
Use the arrows to view information about your last 7, 14, 30, or 90 days.
Daily Graph
A graph of your Sensor glucose readings by day.
The graph shows your Target Glucose Range and
symbols for food or rapid-acting insulin notes you
have entered.
Note:
• While Sensor glucose readings are gathered in
the System range of 40-400 mg/dL, the Daily
Graph display range is 0-350 mg/dL for ease
of review on screen. Glucose readings above
350 mg/dL are displayed at 350 mg/dL. For
sequential readings above 350 mg/dL, a line
is displayed at 350 mg/dL.
• You might see gaps in the graph during times
when you have not scanned at least once in
8 hours.
• The symbol may appear indicating the
Reader time was changed. Gaps in the graph
may result or glucose readings may be hidden.
12
am
6
am
12
pm
6
pm
12
am
350
250
150
50
OK
Daily Graph
(mg/dL)
22 Feb
Wednesday
122
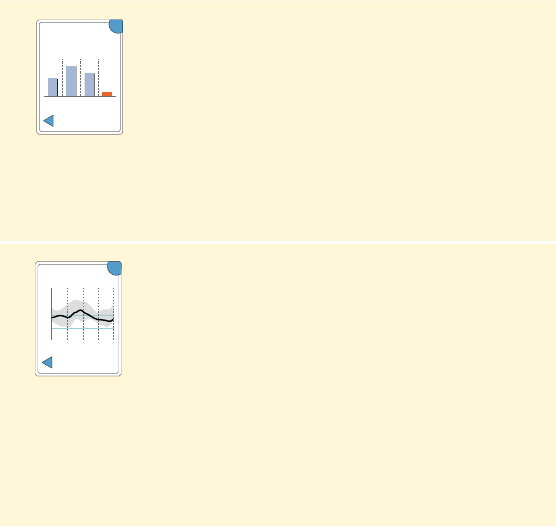
Average Glucose
Information about the average of your Sensor
glucose readings. The overall average for the time
is displayed above the graph. The average is also
shown for four dierent 6-hour periods of the day.
Readings above or below your Target Glucose
Range are orange, while readings in range are blue.
Daily Patterns
A graph showing the pattern and variability of your
Sensor glucose over a typical day. The thick black
line shows the median (midpoint) of your glucose
readings. The gray shading represents a range
(10-90 percentiles) of your Sensor readings.
Note: Daily Patterns needs at least 5 days of
glucose data.
OK
Last 7 Days
12
am am ampm pm
6 12 6 12
121
152
134
Average:
119 mg/dL
69
Average Glucose
12
am
6
am
12
pm
6
pm
12
am
350
250
150
50
OK
Daily Patterns
(mg/dL)
Last 7 Days
123
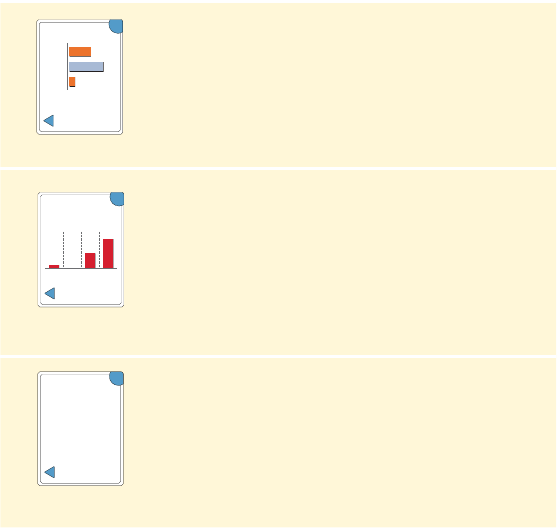
Time In Target
A graph showing the percentage of time your
Sensor glucose readings were above, below, or
within your Target Glucose Range.
Low Glucose Events
Information about the number of low glucose
events measured by your Sensor. A low glucose
event is recorded when your Sensor glucose
reading is lower than 70 mg/dL for 15 minutes or
longer. The total number of events is displayed
above the graph. The bar graph displays the low
glucose events in four dierent 6-hour periods of
the day.
Sensor Usage
Information about how often you scan your Sensor.
The Reader reports an average of how many
times you scanned your Sensor each day, and the
percentage of possible Sensor data the Reader
recorded from your scans.
OK
34%
54%
12%
Time In Target
Above
In Target
Below
Target Range
80-140 mg/dL
Last 7 Days
OK
Last 7 Days
12
am am ampm pm
6 12 6 12
1
0
Total Events:
10
3
6
Low Glucose
Events
OK
100%
5
Scans Per
Day
Sensor Data
Captured
Sensor Usage
Last 7 Days
124
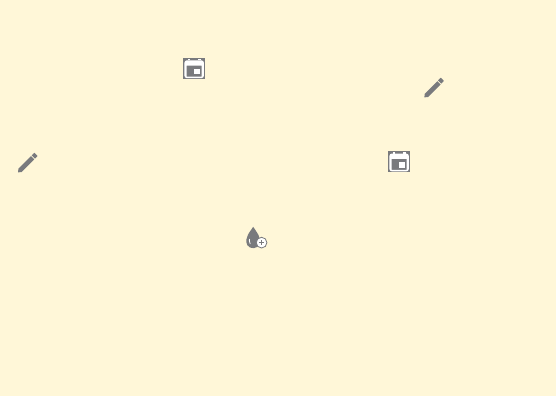
Reviewing Your History in the App
From the Main Menu, tap Logbook to view the Logbook or tap on one of
the other history options under Reports.
Logbook
The Logbook contains entries for each time you scanned your
Sensor as well as notes you added. If you would like to view a
dierent day, tap the
symbol or use the arrows. To add a note
to a Logbook entry, tap on the entry and then tap the
symbol.
Select your note information and tap DONE.
To add a note that is independent of a Logbook entry, tap the
symbol on the main Logbook screen. Tap the symbol if you
want to add a note on a dierent date.
The logbook also allows you to record a blood glucose test you
performed. To do this, tap the
symbol and enter your result. You
can enter a result between 20-500 mg/dL but cannot enter LO or HI.
125
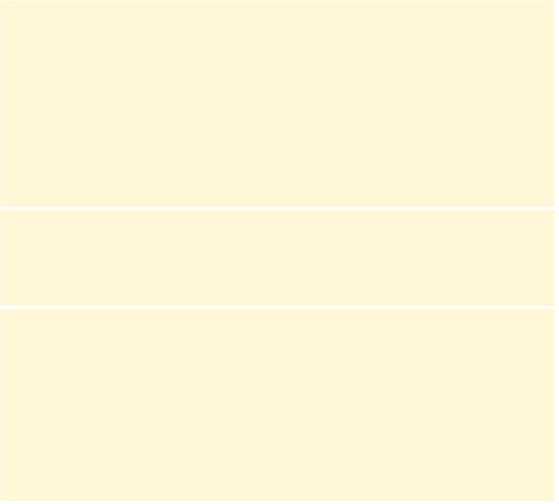
Other History Options
Daily Patterns: A graph showing the pattern and variability of
your Sensor glucose readings over a typical day. The thick black
line shows the median (midpoint) of your glucose readings. The
light blue shading represents the 10th - 90th percentile range of
your glucose readings. Dark blue shading represents the 25th - 75th
percentile range.
Note: Daily Patterns needs at least 5 days of glucose data.
Time In Target: A graph showing the percentage of time your Sensor
glucose readings were above, below, or within your Target Glucose
Range.
Low Glucose Events: Information about the number of low glucose
events measured by your Sensor. A low glucose event is recorded
when your Sensor glucose reading is lower than 70 mg/dL for longer
than 15 minutes. The total number of events is displayed below the
graph. The bar graph displays the low glucose events in dierent
periods of the day.
126
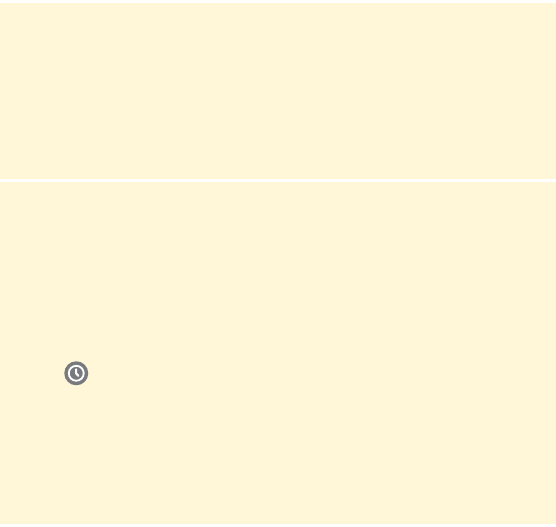
Average Glucose: Information about the average of your Sensor
glucose readings. The overall average for the selected time period is
displayed below the graph. The average is also shown for dierent
periods of the day. Readings above or below your Target Glucose
Range are yellow, orange, or red. Readings in range are green.
Daily Graph: A graph of your Sensor glucose readings by day. The
graph shows your Target Glucose Range and symbols for notes you
have entered.
• The graph will scale to 400 mg/dL to accommodate glucose
readings above 350 mg/dL.
• You might see gaps in the graph during times when you have not
scanned at least once in 8 hours.
• The
symbol may appear indicating a time change. Gaps in the
graph may result or glucose readings may be hidden.
127
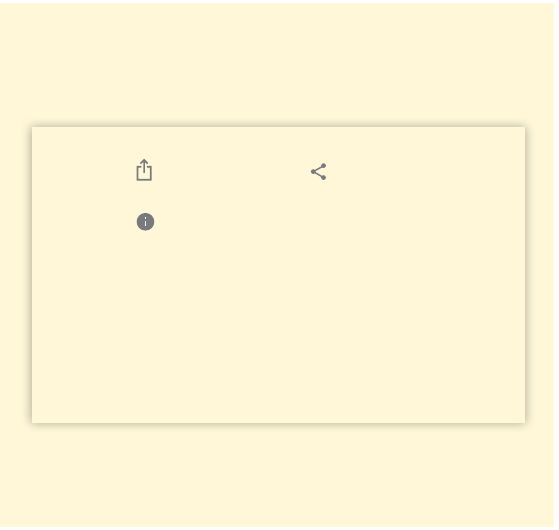
Sensor Usage: Information about how often you scan your Sensor.
This includes the total number of scans, an average of how many
times you scanned your Sensor each day, and the percentage of
possible Sensor data recorded from your scans.
Note:
• Tap the symbol (iPhone) or symbol (Android
Phone) on any report to share a screenshot of the report.
• Tap the symbol to view a description of the report.
• iPhone: To view a dierent report, tap the dropdown
menu above the report, or go to the Main Menu.
• Android Phone: From any report screen, swipe left or
right to view the next or previous report.
• On all reports except the Daily Graph, you can select to
show information about your last 7, 14, 30, or 90 days.
128
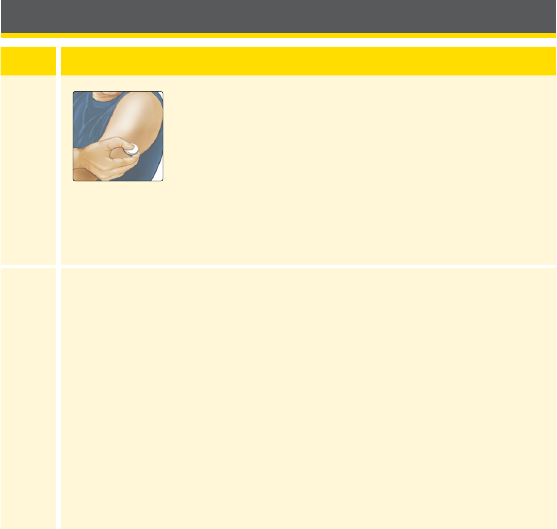
Removing Your Sensor
Step Action
1
Pull up the edge of the adhesive that keeps your
Sensor attached to your skin. Slowly peel away
from your skin in one motion.
Note: Any remaining adhesive residue on the
skin can be removed with warm soapy water or
isopropyl alcohol.
2
Discard the used Sensor following directions from your health
care professional. See Maintenance and Disposal section.
When you are ready to apply a new Sensor, follow the
instructions in the Applying Your Sensor and Starting Your Sensor
sections. If you removed your last Sensor before it ended, you
will be prompted to conrm that you would like to start a new
Sensor when you rst scan it.
129
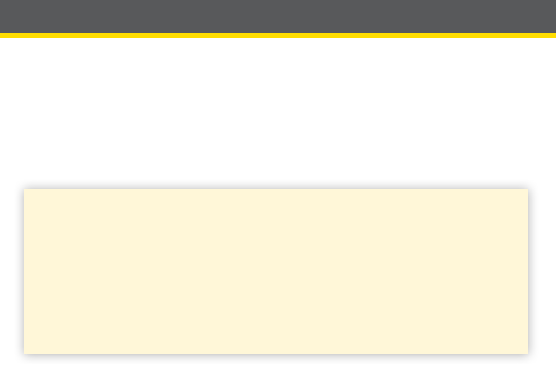
Replacing Your Sensor
Your Sensor automatically stops working after the wear duration and must
be replaced. You should also replace your Sensor if you notice any irritation
or discomfort at the application site or if your device reports a problem
with the Sensor currently in use. Taking action early can keep small
problems from turning into larger ones.
CAUTION: If the Sensor is becoming loose or if the Sensor tip is
coming out of your skin, you may get no readings or unreliable
readings, which may not match how you feel. Check to make
sure your Sensor has not come loose. If it has come loose,
remove it, apply a new one, and contact Customer Service.
Customer Service is available at 1-855-632-8658 7 Days a Week
from 8AM to 8PM Eastern Time; excluding holidays.
130
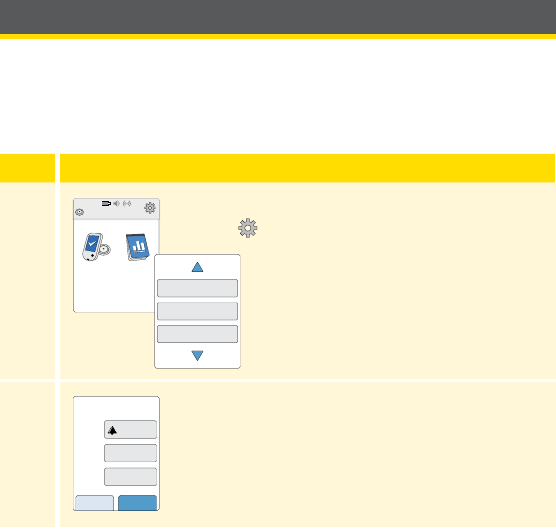
Using Reminders
You can create single or repeating reminders to help you remember things
like checking your glucose or taking insulin. You can also set a reminder to
remind you to check your alarm settings if you have turned o any of your
alarms temporarily.
Using Reminders in the Reader
Step
Action
1
Ends in 14 days
Check
Glucose
Review
History
10:23pm
From the Home screen, touch the Settings
symbol
.
Scroll down using the arrow and
touch Reminders.
2
Touch to select which Type of reminder you
want to set: Check Glucose, Take Insulin, or
Other, which is a general reminder to help you
remember something.
Reminders
Control Solution Test
Language
2 / 4
cancel save
Set Reminder
Other
Daily
XX:XX
Type
Repeat
Time
131
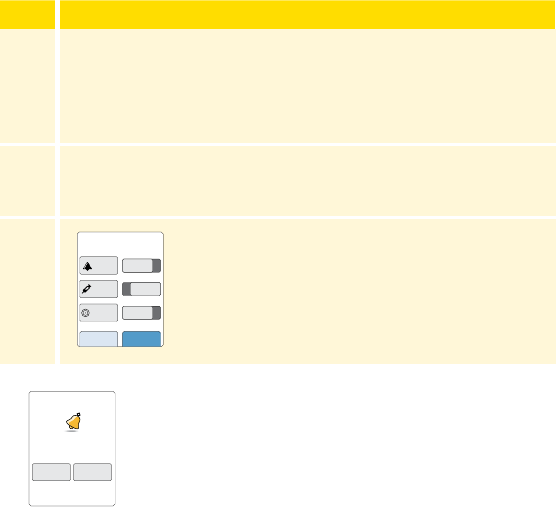
Step
Action
3
Touch to select how often you want the reminder to Repeat:
Once, Daily, or Timer.
Note: You can set the reminders for a specic time (e.g. 8:30 am)
or as a timer (e.g. 3 hours from the current time).
4
Set the reminder Time using the arrows on the touchscreen.
Touch save.
5
From the Reminders screen, you can turn the
reminder On/O or add new reminders.
Touch done to return to the Home screen.
You will get your reminder even if the Reader is turned
o. Touch OK to dismiss your reminder or snooze to be
reminded again in 15 minutes.
Note: Reminders will not appear if the Reader is
connected to a computer.
add new done
Reminders
8:30am
12:30pm
00:00:00
On
On
Off
8:30am
Reminder
snooze
15 min
OK
132
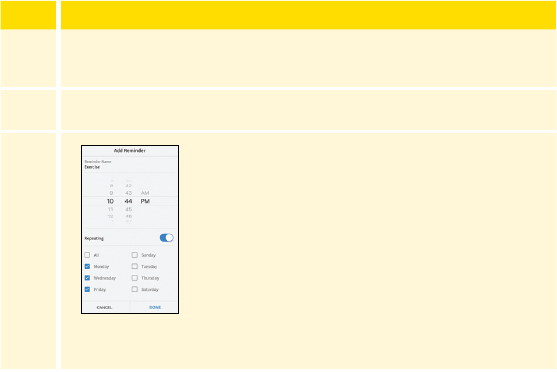
Using Reminders in the App
Note: If you want to receive a sound/vibration with your reminder,
ensure that sound/vibration on your phone is turned on, sound is set at
a level you can hear, and your phone’s Do Not Disturb feature is turned
o. If Do Not Disturb is on, you will only see your reminder on the
screen. If using iPhone, make sure notications for the App are enabled
so you receive reminders.
Step Action
1
To add a new reminder, go to the Main Menu and tap
Reminders. Tap ADD REMINDER.
2
Name your reminder.
3
Example screen
displayed for iPhone
Tap the time elds to set the time for the
reminder.
Note: If you would like the reminder to
repeat, tap the slider to the right. You can
also select which days you would like to
receive the reminder.
133
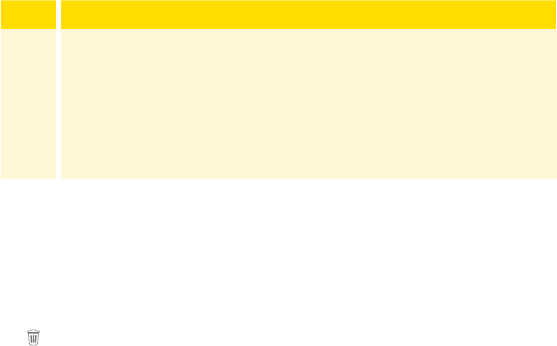
Step Action
4
Tap DONE. You will now see your reminder on the list along
with the time you will receive it.
Note:
• There is one default reminder to help you remember to scan your
Sensor. This Scan Sensor reminder can be changed or disabled but
cannot be deleted.
• To turn o a reminder, tap the slider to the left.
• To delete a reminder, swipe the reminder to the left and tap the
symbol. The Scan Sensor reminder cannot be deleted.
• Your reminders will be received as notications that you can swipe or
tap to dismiss.
134
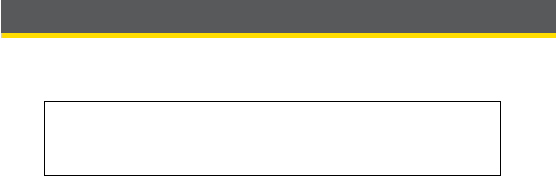
Using the Reader’s Built-in Meter
The Reader has a built-in meter that can be used to test your blood
glucose, or to test the meter and strips with control solution.
Intended Use
The FreeStyle Libre 2 Reader’s built-in meter is for use outside the body
only (in vitro diagnostic use) in the quantitative measurement of glucose
in fresh whole blood for self testing by lay users from the ngers. It is
not intended to be used for testing neonatal blood samples or for the
diagnosis or screening of diabetes.
The FreeStyle Libre 2 Reader’s built-in meter is indicated for the home (lay)
user in the management of patients with diabetes. It is intended to be used
by a single person and should not be shared.
The FreeStyle Precision Neo Blood Glucose Test Strips are for use with the
FreeStyle Libre 2 Reader’s built-in meter to quantitatively measure glucose
(sugar) in fresh capillary whole blood samples drawn from the ngertips.
WARNING: Do NOT use the built-in meter while the
Reader is connected to an electrical outlet or a computer
due to the potential risk of electrical shock.
135
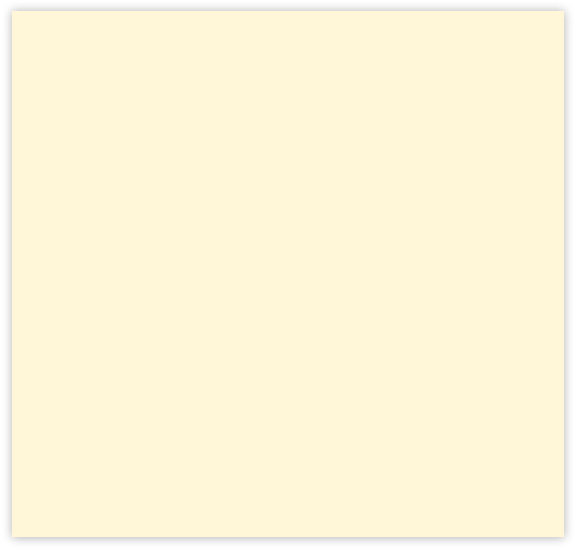
IMPORTANT:
• Use only FreeStyle Precision Neo test strips. Other test strips may
produce inaccurate results.
• Read all the instructions in this section. Failure to follow
instructions may cause incorrect blood glucose results. Practice the
testing procedures before using the Reader’s built-in meter.
• Read the test strip instructions for use before performing your rst
blood glucose test as they contain important information. They
also let you know how to store and handle the test strips and give
you information about sample types.
• The Reader’s built-in meter is not for use on people who
are dehydrated, hypotensive, in shock, or for individuals in
hyperglycemic-hyperosmolar state, with or without ketosis.
• The Reader’s built-in meter is not for use on neonates, in critically-ill
patients, or for diagnosis or screening of diabetes.
• Follow your health care professional’s advice when testing blood
glucose levels.
• Severe dehydration (excessive water loss) may cause false low test
strip results. If you believe you are suering from dehydration,
consult your health care professional right away.
136
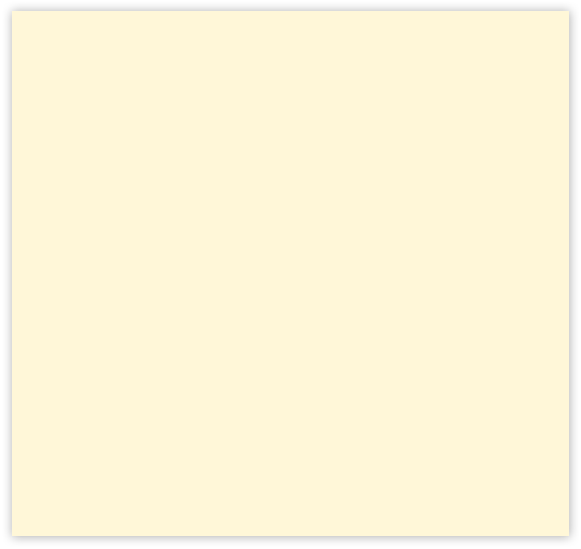
IMPORTANT: (cont.)
• Inaccurate test strip results may occur in severely hypotensive
individuals or patients in shock.
• Inaccurate test strip results may occur for individuals experiencing a
hyperglycemic-hyperosmolar state, with or without ketosis.
• Observe caution when using around children. Small parts may
constitute a choking hazard.
• You should clean and disinfect the Reader once per week. The
Reader should also be cleaned and disinfected prior to being
handled by any person providing testing assistance to the user.
• The Reader is for use by a single person. It must not be used on
more than one person including other family members due to the
risk of spreading infection. All parts of the Reader are considered
biohazardous and can potentially transmit infectious diseases, even
after performing the cleaning and disinfection procedure.
1, 2
• Use the Reader’s built-in meter within the test strip operating
temperature range (59 ˚F – 104 ˚F) or you will see Error Message E-1.
• Use a test strip immediately after removing from its foil packet.
• Only use a test strip once.
137
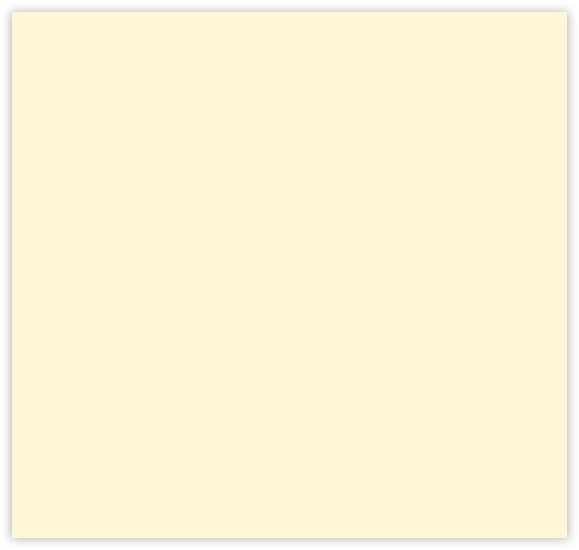
IMPORTANT: (cont.)
• Do not put urine on the test strip.
• Do not use expired test strips as they may cause inaccurate results.
• Do not use at altitudes higher than 10,000 feet above sea level.
• Do not use a wet, bent, scratched, or damaged test strip.
• Do not use the test strip if the foil packet has a hole or is torn.
• Results from the built-in meter are shown only in your Logbook
and not in other history options.
• Refer to your lancing device instructions for use for how to use
your lancing device.
• This device is not intended for use with multiple patients in health
care or assisted-use settings such as hospitals, physician oces, or
long-term care facilities because it has not been cleared by FDA
for use in these settings, including for routine assisted testing or as
part of glycemic control procedures. Use of this device on multiple
patients may lead to transmission of Human Immunodeciency
Virus (HIV), Hepatitis C Virus (HCV), Hepatitis B Virus (HBV), or other
bloodborne pathogens.
138
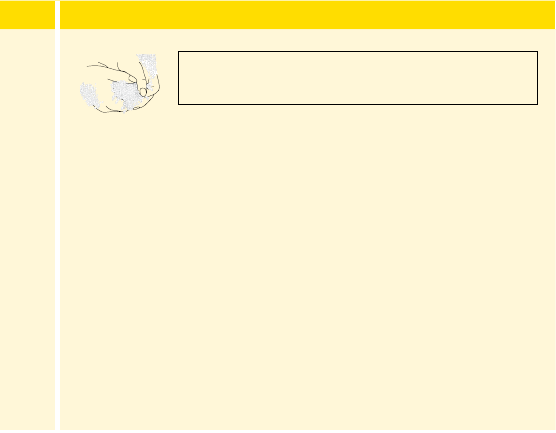
Blood Glucose Testing
You can use the built-in meter to check your blood glucose, whether you
are wearing a Sensor or not. Be sure to read the test strip instructions for
use prior to using the built-in meter.
Step Action
1
Wash your hands with warm soapy water for
accurate results. Thoroughly dry your hands.
To warm the site, apply a warm dry pad or rub
vigorously for a few seconds.
Note: Do not use lotion or cream on the test
site. Avoid moles, veins, bones, and tendons.
Bruising may occur at the test site. If you get a
bruise, consider selecting another site.
CAUTION: Test on your ngers in accordance
with the Intended Use in this section.
139
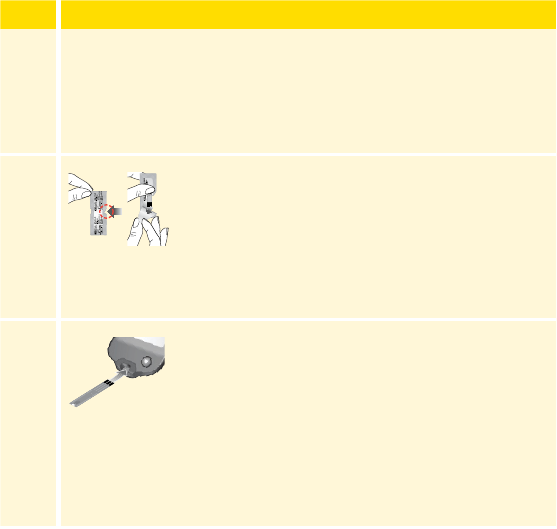
Step Action
2
Check the test strip expiration date. Do not use expired test
strips as they may give inaccurate results.
3
Open the foil test strip packet at the notch and
tear down to remove the test strip. Use the test
strip immediately after removing from the foil
packet.
4
Insert the test strip with the three black lines at
the end facing up. Push the strip in until it stops.
Note: The Reader’s built-in meter turns o after 2
minutes of inactivity.
Abbott Diabetes Care Ltd.
Range Road
Witney, Oxon, OX29 0YL
Made in UK.
Blood Glucose
Sensor Electrode
Abbott Diabetes Care Ltd.
Range Road
Witney, Oxon, OX29 0YL
Made in UK.
4˚C
140
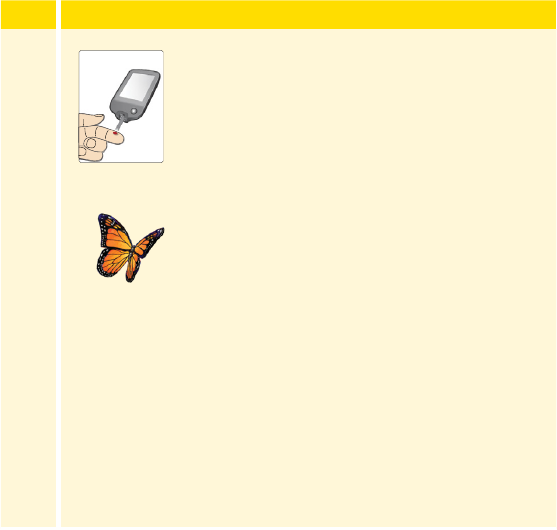
Step Action
5
Use your lancing device to obtain a blood drop
and apply blood to the white area at the end
of the test strip. Refer to your lancing device
instructions for use if you need help using your
lancing device.
If sounds are turned on, the Reader beeps once
to let you know you have applied enough blood.
You will see a buttery on the screen while you
wait for your result. Do not remove the test strip
while the buttery is on the screen. If sounds are
turned on, the Reader beeps once when your
result is ready.
If the buttery does not appear, you may not
have applied enough blood to the test strip.
Apply a second drop of blood to the test strip
within 5 seconds of the rst drop. If the buttery
still does not appear or if more than 5 seconds
have passed, discard the test strip. Turn o the
Reader and repeat the steps in this section with a
new test strip.
Apply Blood
141
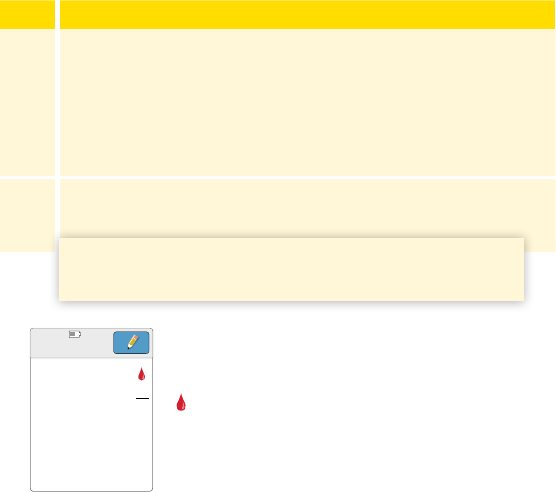
Step Action
5
(cont.)
Note:
• E-3 means the blood drop is too small, or incorrect test
procedure, or there may be a problem with the test strip.
• E-4 means the blood glucose level may be too high to be read
by the system or there may be a problem with the test strip.
See Troubleshooting section for more information.
6
After reviewing your result, remove and discard the used test
strip according to local regulations.
Your Blood Glucose Results
Blood glucose results are marked on the
results screen and in the Logbook with the
symbol.
Note: Contact your health care professional if
you have symptoms that do not match your test
results.
IMPORTANT: After performing a blood glucose test, wash
your hands with soap and water and thoroughly dry them.
143
mg
dL
10:23pm
Example Screen Only
142
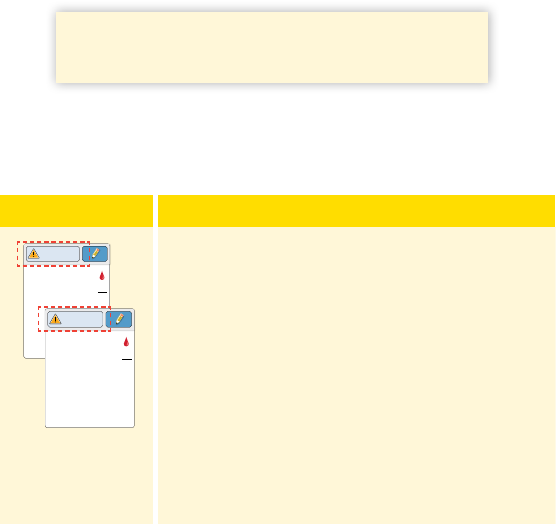
The normal glucose level for a non-diabetic adult is below 100 mg/dL
when fasting, and less than 140 mg/dL within two hours of a meal.
3
Consult your health care professional to determine the range that is
appropriate for you.
Display What To Do
mg
dL
Low Glucose
LO
mg
dL
High Glucose
HI
If LO appears on the Reader, your result is lower
than 20 mg/dL. If HI appears on the Reader, your
result is higher than 500 mg/dL. You can touch the
message button for more information. Check your
blood glucose again with a test strip. If you get a
second LO or HI result, contact your health care
professional immediately.
IMPORTANT: The built-in meter displays results from
20 - 500 mg/dL. Low or high blood glucose results can
indicate a potentially serious medical condition.
143
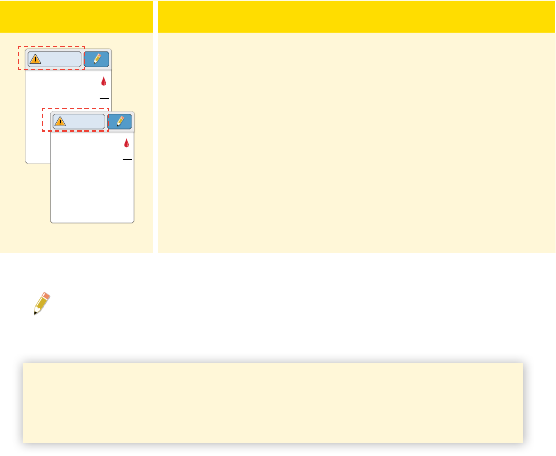
Display What To Do
63
mg
dL
Low Glucose
289
mg
dL
High Glucose
If your glucose is higher than 240 mg/dL or lower
than 70 mg/dL, you will see a message on the
screen. You can touch the message button for
more information and set a reminder to check
your glucose.
After you get your blood glucose result, you can add Notes by touching
the
symbol. If you do not want to add a Note, press the Home Button
to go to the Home screen or hold the Home Button to turn the Reader o.
IMPORTANT: You should clean and disinfect your Reader once
per week. Refer to the Maintenance and Disposal section for
instructions.
144
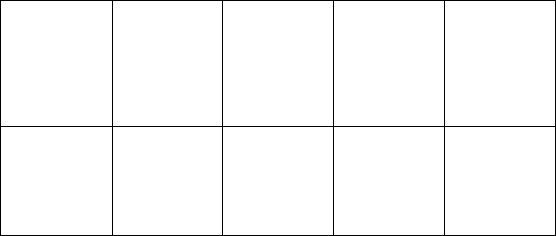
Accuracy of the Reader's built-in meter
Results from the Reader's built-in meter may vary slightly from your
actual blood glucose value. This may be due to slight dierences in
technique and natural variation in test technology. The table below
shows the results of a study where 119 typical users used the built-in
meter to check their blood glucose level. For example, in the study, the
built-in meter gave results within 15% of true blood glucose level 115
out of 119 times.
Accuracy results for all glucose concentrations
Dierence
range between
the true blood
glucose level
and the built-in
meter result
Within ± 5 mg/dL
and 5%
Within ± 10 mg/dL
and 10%
Within ± 15 mg/dL
and 15%
Within ± 15 mg/dL
and 20%
The number
and percent
that match true
blood glucose
level within X%
68/119 (57.1%) 105/119 (88.2%) 115/119 (96.6%) 116/119 (97.5%)
145
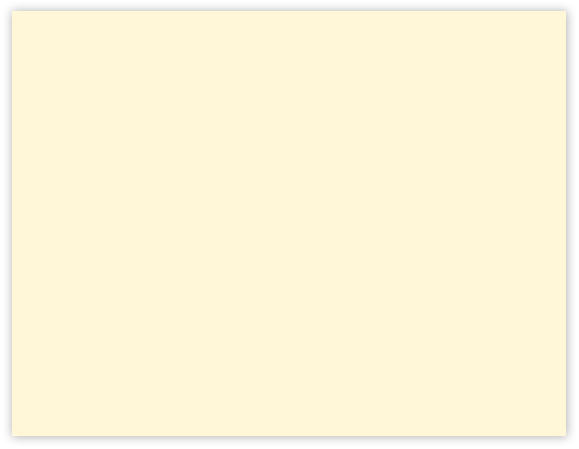
Control Solution Testing
You should do a control solution test when you are not sure of your test
strip results and want to check that your Reader’s built-in meter and test
strips are working properly.
IMPORTANT:
• Control solution results should fall within the control solution range
printed on the test strip instructions for use.
• Do NOT use control solution past the expiration date. Discard
control solution 3 months after opening or on the expiration date
printed on the bottle, whichever comes rst. (Example: open April
15, discard July 15; write the discard date on the side of the bottle.).
• The control solution range is a target range for control solution
only, not for your blood glucose results.
• The control solution test does not reect your blood glucose level.
• Use only MediSense (low, medium or high) Glucose and Ketone
Control Solution with the Reader’s built-in meter.
• Check that the LOT number printed on the test strip foil packet and
instructions for use match.
• Replace the cap securely on the bottle immediately after use.
• Do NOT add water or other liquid to the control solution.
• Contact your FreeStyle Libre 2 System provider (pharmacy or mail
order supplier) for how to obtain control solution.
146
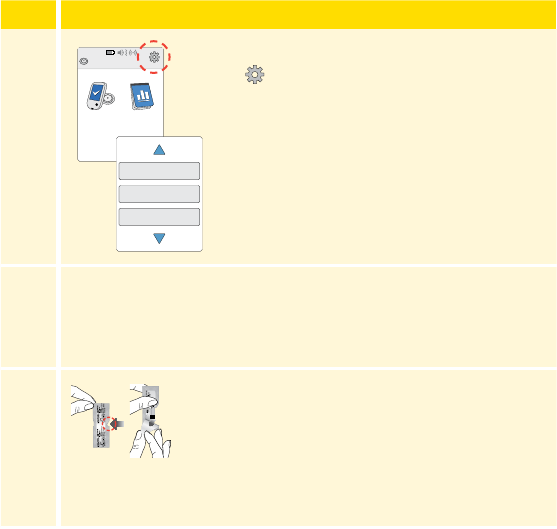
Step
Action
1
From the Home screen, touch the Settings
symbol
. Scroll down using the arrow and
touch Control Solution Test.
2
Check the test strip expiration date.
3
Open the foil test strip packet at the notch and
tear down to remove the test strip.
Ends in 14 days
Check
Glucose
Review
History
10:23pm
Reminders
Control Solution Test
Language
2 / 4
Abbott Diabetes Care Ltd.
Range Road
Witney, Oxon, OX29 0YL
Made in UK.
Blood Glucose
Sensor Electrode
Abbott Diabetes Care Ltd.
Range Road
Witney, Oxon, OX29 0YL
Made in UK.
4˚C
147
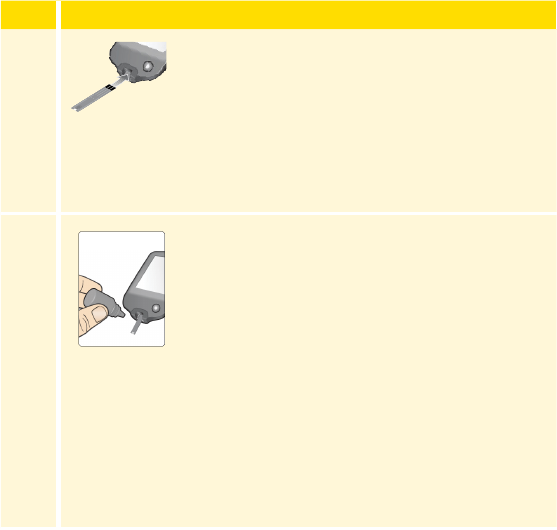
Step
Action
4
Insert the test strip with the three black lines
facing up. Push the strip until it stops.
Note: The Reader’s built-in meter turns o after 2
minutes of inactivity.
5
Shake the control solution bottle to mix the
solution. Apply a drop of control solution to the
white area at the end of the test strip.
If sounds are turned on, the Reader beeps once
to let you know that you have applied enough
control solution.
Apply Control Solution
148
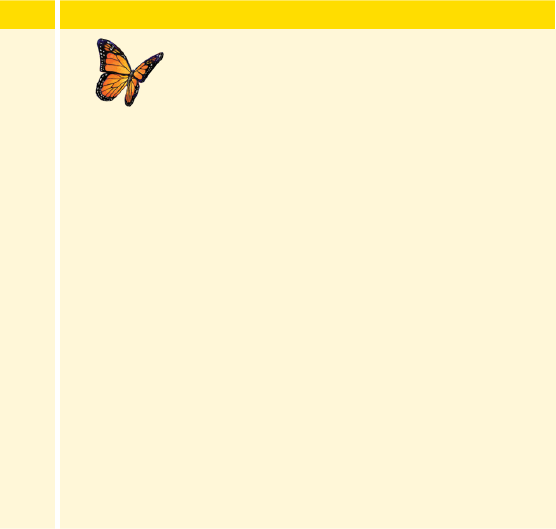
Step
Action
5
(cont.)
You will see a buttery on the screen while you
wait for the result. Do not remove the test strip
while the buttery is on the screen. If sounds are
turned on, the Reader beeps once when the result
is ready.
If the buttery does not appear, you may not have
applied enough control solution to the test strip.
Apply a second drop of control solution to the
test strip within 5 seconds of the rst drop. If the
buttery still does not appear or if more than 5
seconds have passed, discard the test strip. Turn
o the Reader and repeat the steps in this section
with a new test strip.
149
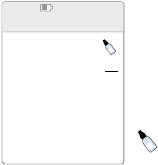
Control Solution Results
Compare the control solution result to the range
printed on the test strip instructions for use. The
result on your screen should be in this range.
Control solution results are marked on the
results screen and in the Logbook with a
symbol.
Note: Repeat the control solution test if the results are outside
of the range printed on the test strip instructions for use.
Stop using the built-in meter if the control solution results are
repeatedly outside of the printed range. Contact Customer
Service. Customer Service is available at 1-855-632-8658 7 Days a
Week from 8AM to 8PM Eastern Time; excluding holidays.
100
mg
dL
10:23pm
Control Solution Test
Example Screen Only
150
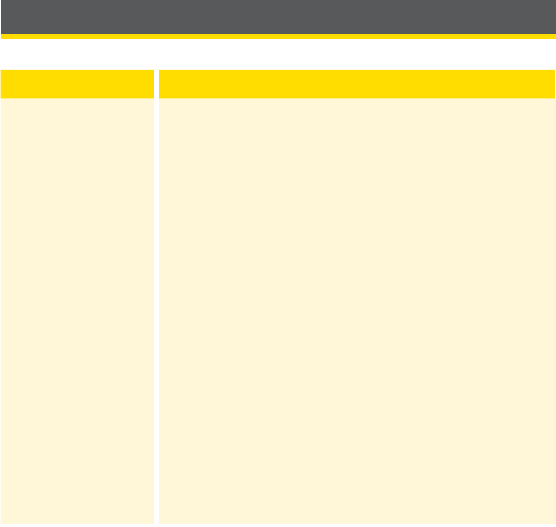
Living With Your System
Activities
Activity What You Need To Know
Bathing,
Showering, and
Swimming
The Reader is not water-resistant and should
NEVER be submerged in water or other liquid.
Your Sensor is water-resistant and can be worn
while bathing, showering, or swimming.
Note: Do NOT take your Sensor deeper than
3 feet (1 meter) or immerse it longer than 30
minutes in water.
151
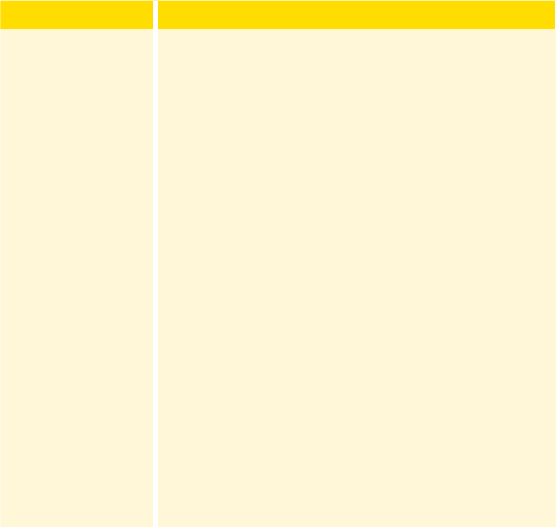
Activity What You Need To Know
Sleeping Your Sensor should not interfere with your sleep. It
is recommended that you scan your Sensor before
going to sleep and when you wake up because
your Sensor holds only 8 hours of data at a time.
For example, if you sleep for 9 hours without
scanning your Sensor, 1 hour of data will not be
collected and a gap will appear on your glucose
graph. Place your device nearby so you will receive
alarms and any reminders you have set.
152
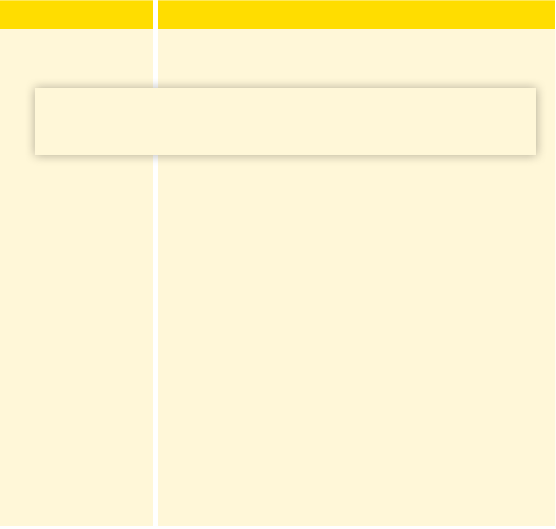
Activity What You Need To Know
Traveling by Air You may use your System while on an aircraft,
following any requests from the ight crew.
• While using the App, you can continue to get
Sensor glucose readings after you put your
phone in airplane mode. If using Android phone,
also turn NFC back on.
• The Reader is classed as a Medical-Portable
Electronic Device (M-PED) that meets all required
M-PED emission standards for safe use onboard
an aircraft: RTCA/DO160, Section 21, Category M.
• Some airport full-body scanners include x-ray or
millimeter radio-wave, which you cannot expose
your Sensor to. The eect of these scanners
has not been evaluated and the exposure may
damage the Sensor or cause inaccurate results.
To avoid removing your Sensor, you may request
another type of screening. If you do choose to go
through a full-body scanner, you must remove
your Sensor.
IMPORTANT: Alarms will not be issued while your phone is in
airplane mode unless you enable Bluetooth.
153
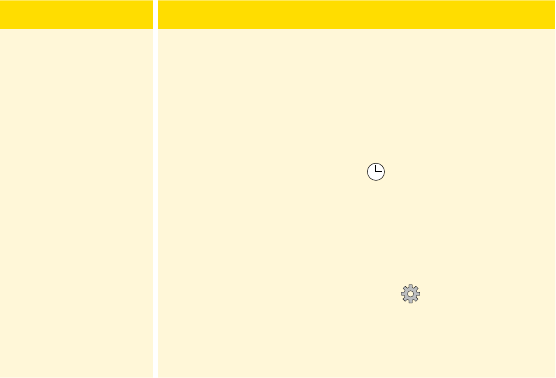
Activity What You Need To Know
Traveling by Air
(cont.)
• The Sensor can be exposed to common
electrostatic (ESD) and electromagnetic
interference (EMI), including airport metal
detectors. You can also keep your Reader on
while going through these.
Note: Changing the time and date aects the
graphs and statistics. The
symbol may appear
on your glucose graph indicating a time change.
Gaps in the graph may result or glucose readings
may be hidden.
If you are changing time zones, you can change
the time and date settings on the Reader by
touching the Settings symbol
from the Home
screen, then Time & Date.
Charging the Reader
A fully charged Reader battery should last up to 4 days. Your battery
life may vary depending on your usage. A Low Battery message
accompanies your result when you have enough charge remaining for
about one day of use.
154
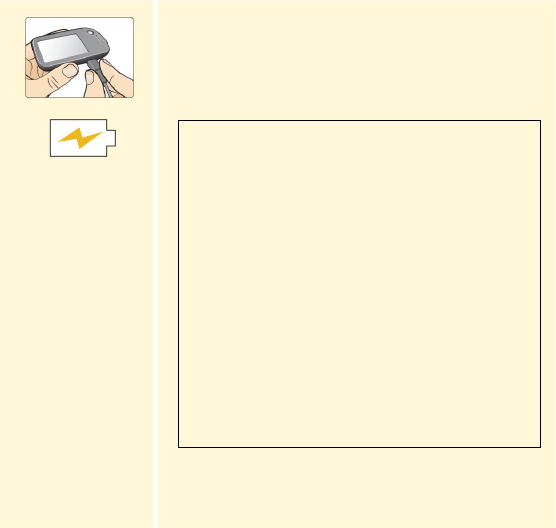
Plug the included USB cable into an electrical
outlet using the included power adapter. Then,
plug the other end of the USB cable into the USB
port on the Reader.
OK
Please charge the Reader to
continue using it.
Low Battery
Charging
CAUTION:
• Be sure to select a location for charging
that allows the power adapter to be
easily unplugged. Don’t block access to
the charger due to the potential risk of
electrical shock.
• The maximum surface temperature of the
Reader and/or the power adapter could
go as warm as 120 °F when it's charging
or 117 °F during normal use. Under these
conditions, do not hold the Reader or
the power adapter for ve minutes or
more. People with disorders of peripheral
circulation or sensation should use
caution at this temperature.
155
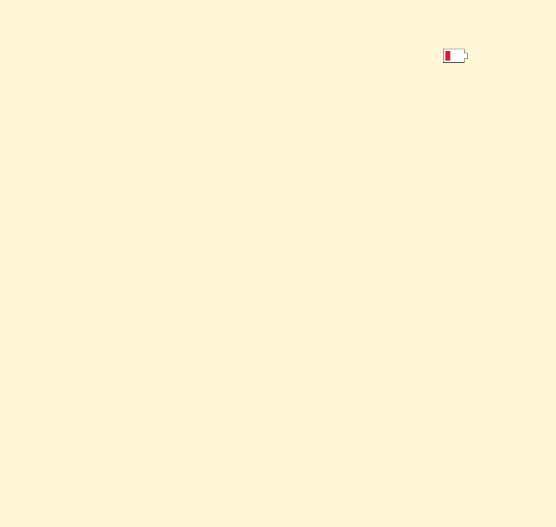
Note:
• You must charge the Reader when the battery is low to
keep using the Reader.
• To fully charge the battery, charge the Reader for at least
3 hours.
• Only use the USB cable and power adapter included with
the system.
• Fully charge your Reader before storing it for more than
3 months.
156
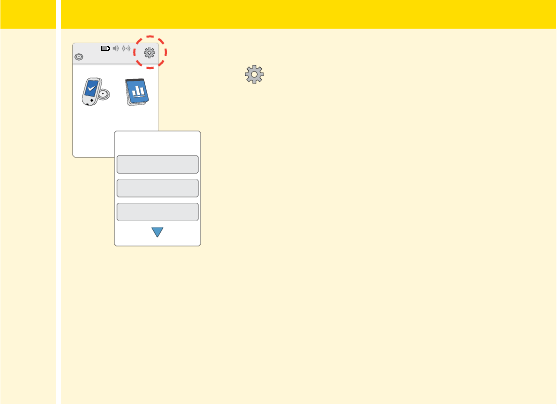
Reader Settings and Information
You can go to the Settings menu to change many settings on the Reader,
like alarm settings, sound & vibration, time & date, and target range. The
Settings menu is also where you go to do a Control Solution Test or to
check the System Status.
Step
Action
1
To get to the Settings menu, touch the Settings
symbol
on the Home screen.
Ends in 14 days
Check
Glucose
Review
History
10:23pm
Alarms
Sound & Vibration
Time & Date
Settings
1 / 4
157
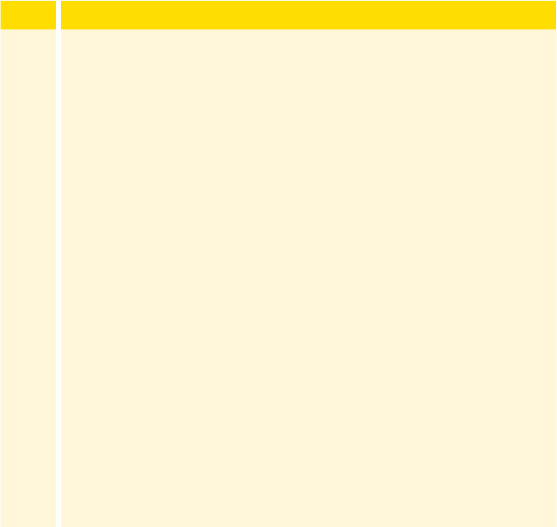
Step
Action
2
Touch the setting you want to change:
Alarms – See Reader Alarms section for information on setting
alarms
Sound & Vibration – Set Reader sound and vibration. These
also apply to alarms
Time & Date – Change the Time or Date
Reminders – See Using Reminders section for information on
setting reminders
Control Solution Test – Perform a control solution test
Language – Change the language on the Reader
System Status – Check Reader information and performance
• View System Information: The Reader will display
information about your System including:
o Current Sensor end date and time
o Reader serial number and version number
o Serial numbers and status codes of most recent Sensors
(up to three)
o Sensor version for most recent Sensor
o Number of Sensors that have been used with Reader
o Number of tests that have been performed using test strips
158
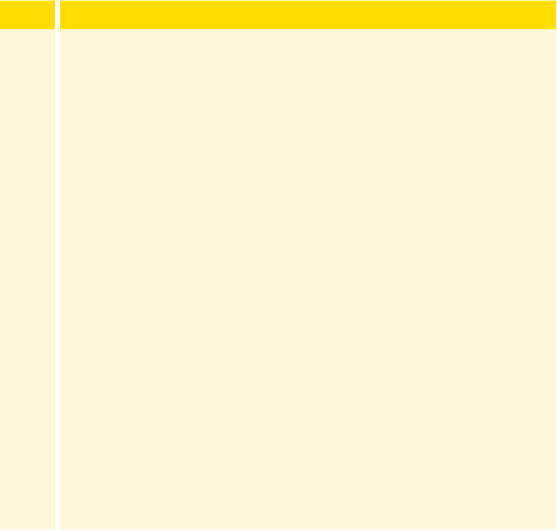
Step
Action
2
(cont.)
• View Event Logs: A list of events recorded by the
Reader, which may be used by Customer Service to help
troubleshoot your System
• Perform a Reader Test: The Reader Test will perform internal
diagnostics and allow you to check that the Display is
showing all pixels, sounds and vibrations are working, and
the Touchscreen is responding when touched
Report Settings – Work with your health care professional to
set your Target Glucose Range, which is displayed on glucose
graphs on the Reader and used to calculate your Time In Target.
Your Target Glucose Range is not related to your alarm settings
Reader Basics – Review the information screens shown during
the Reader setup
Dose Increment – You can set the insulin dose increment
to either 1.0 or 0.5 units for use with insulin notes
159
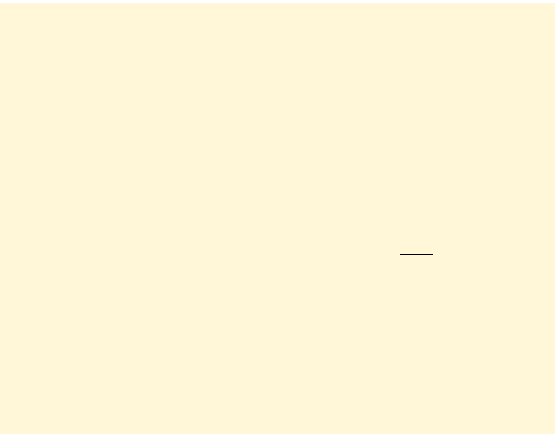
App Settings and Other Menu Options
You can go to the Main Menu (iPhone) or Overow Menu (Android Phone)
to change settings like your LibreView password. You can also access the
Connected Apps option, Help, and information about the App.
App Settings:
Unit of Measurement – View the glucose unit of measure used in the
App.
Report Settings – Work with your health care professional to set your
Target Glucose Range, which is displayed on glucose graphs in the App
and used to calculate your Time In Target. The Target Glucose Range
setting will not set glucose alarm levels. Tap SAVE when you are done.
Carbohydrate Units – Choose grams or servings for food notes that
you enter. Tap SAVE when you are done.
Text to Speech – Turn on Text to Speech to have the glucose reading
read aloud when you scan the Sensor. You will hear only your current
glucose value and trend arrow direction. Additional information, such
as the glucose graph and any message, is available on your My Glucose
screen. Always review your My Glucose screen to get complete
information. Remember that Text to Speech inherits the volume
settings on your phone. If your phone volume is turned o, you will
not hear the glucose reading read aloud. Tap SAVE when you are done.
160
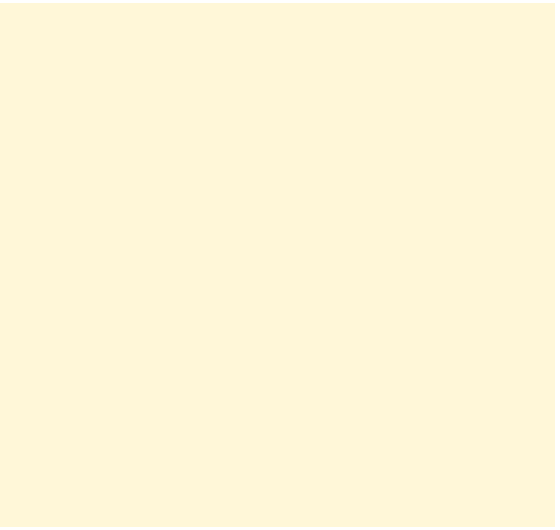
Scan Sounds (Android Phone only) - Select whether you would like
to hear a sound in addition to a vibration when you scan the Sensor.
Remember that Scan Sounds inherit the volume settings on your
phone. If your phone volume is turned o, you will not hear a scan
sound. The Scan Sounds setting does not aect alarms. Tap SAVE
when you are done.
Account Settings:
Account Settings – View/change your LibreView account information.
Account Password – Change your LibreView account password.
Connected Apps:
The Connected Apps option in the Main menu opens a web browser
within the App. It lists dierent apps you can connect with to share
your data. To connect your data with apps listed in the Connected
Apps option, select them from the list of apps, and follow the onscreen
instructions.
Help:
View in-app tutorials, access the product labeling, and review the
App’s legal information. You can also view the Event Log, which is a list
of events recorded by the App. This may be used by Customer Service
to help troubleshoot.
About:
View App software version and other information.
161

Maintenance and Disposal
Cleaning and Disinfecting the Reader
Cleaning and disinfecting your Reader is important to prevent the spread
of infectious diseases. The Reader has a mean use life of 3 years and has
been validated for 156 cleaning and disinfection cycles (the equivalent of
1 cycle per week for 3 years).
You should clean and disinfect the Reader once a week. The Reader should
also be cleaned and disinfected prior to being handled by any person
providing testing assistance to the user.
Cleaning is the physical removal of organic soil from the Reader surfaces.
Keeping the Reader clean helps ensure that it is working properly and
that no dirt gets in the device. Cleaning allows for successful, subsequent
disinfection.
Disinfection is a process that destroys pathogens, such as viruses and other
microorganisms, on the Reader surfaces. Disinfecting the Reader helps
ensure that no infection is passed on when you or others come in contact
with the Reader.
162
This device is not intended for use with multiple patients in health care or
assisted-use settings such as hospitals, physician oces, or long-term care
facilities because it has not been cleared by FDA for use in these settings,
including for routine assisted testing or as part of glycemic control
procedures.
Use of this device on multiple patients may lead to transmission of Human
Immunodeciency Virus (HIV), Hepatitis C Virus (HCV), Hepatitis B Virus
(HBV), or other bloodborne pathogens.
163
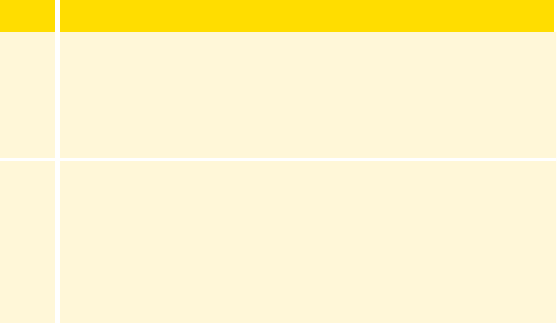
To clean and disinfect your Reader, you will need Clorox Healthcare Bleach
Germicidal Wipes, EPA Reg. #67619-12.
These disinfectant wipes contain a 0.55% Sodium Hypochlorite (NaOCl)
solution and have been shown to be safe for use with the Reader. They
may be purchased at major online retailers, such as Walmart.com,
Amazon.com, and OceDepot.com.
Note: Additional information about the risks for transmitting bloodborne
pathogens to persons undergoing ngerstick procedures for blood
sampling can be found. See References section for more information.
Step Action
1
Turn o the Reader before you clean and disinfect it.
2
Clean the outside surfaces of the Reader with a bleach wipe
until visibly clean. Make sure liquid does not get into the test
strip and USB ports.
164
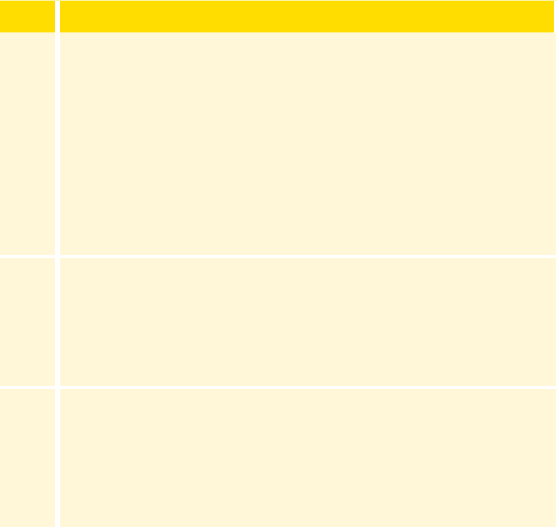
Step Action
3
For disinfection, use a second bleach wipe to wipe all outside
surfaces of the Reader until they are wet. Make sure liquid
does not get into the test strip and USB ports. Allow the
Reader surfaces to remain wet for 60 seconds.
4
Dry with clean paper towel to remove any residual moisture.
5
When nished, thoroughly wash your hands with soap and
water.
165
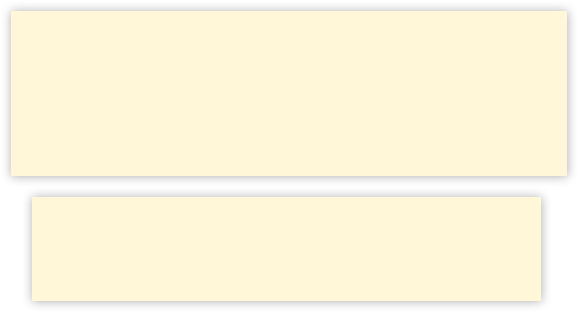
IMPORTANT: If you require assistance or if you notice any signs
of deterioration on the Reader (such as clouding or crazing on the
display of the Reader, corroding or eroding of the plastic housing, or
cracking of plastic housing or display) or if the Reader does not turn
on, discontinue use of the Reader and contact Customer Service at
1-855-632-8658. Customer Service is available 7 Days a Week from
8AM to 8PM Eastern Time; excluding holidays.
Maintenance
The System has no serviceable parts.
Disposal
This product should be disposed of in accordance with all applicable local
regulations related to the disposal of electronic equipment, batteries,
sharps, and materials potentially exposed to body uids.
Contact Customer Service for further information on the appropriate
disposal of system components. Customer Service is available at
1-855-632-8658 7 Days a Week from 8AM to 8PM Eastern Time; excluding
holidays.
CAUTION: Do NOT place the Reader in water or other liquids.
Avoid getting dust, dirt, blood, control solution, water, bleach,
or any other substance in the test strip or USB ports as this may
cause the Reader to not function properly.
166
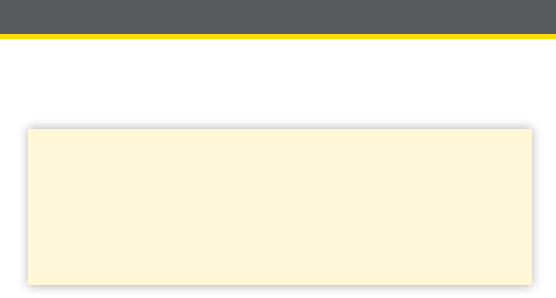
Troubleshooting
This section lists problems or observations that you may have, the possible
cause(s), and recommended actions.
IMPORTANT: If you are having issues with the App, please keep
in mind that uninstalling the App and/or clearing data will cause
you to lose all historical data and end the Sensor currently in
use. Please call Customer Service if you have any questions.
Customer Service is available at 1-855-632-8658 7 Days a Week
from 8AM to 8PM Eastern Time; excluding holidays.
167
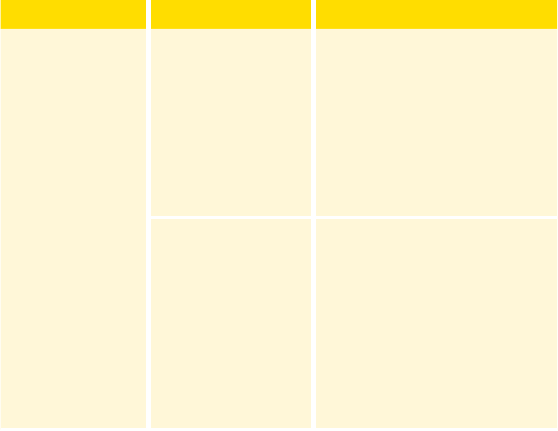
Reader Does Not Power On
Problem What It May Mean What To Do
Reader does not
power on after
you press the
Home Button or
insert a test strip.
Reader battery is
too low.
Charge the Reader.
Reader is outside
of its operating
temperature range.
Move the Reader to a
temperature between
50 °F and 113 °F and then
try to power it on.
If the Reader still does not power on after trying these steps, contact
Customer Service. Customer Service is available at 1-855-632-8658
7 Days a Week from 8AM to 8PM Eastern Time; excluding holidays.
168
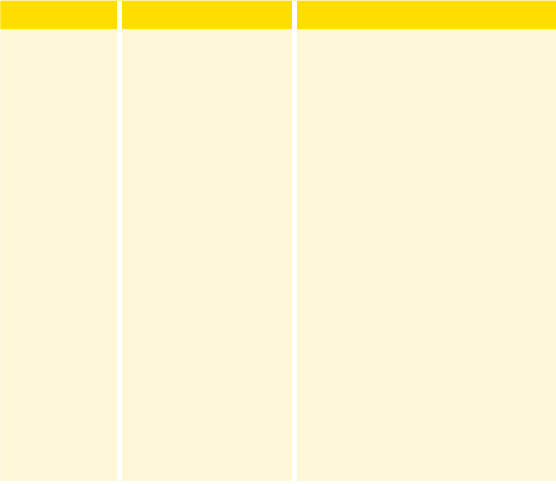
Problems at the Sensor Application Site
Problem What It May Mean What To Do
The Sensor is
not sticking
to your skin.
The site is not free
of dirt, oil, hair, or
sweat.
1. Remove the Sensor.
2. Clean the site with a plain
soap and water and then
clean with an alcohol wipe.
3. Follow the instructions in
Applying and Starting Your
Sensor sections. Consider
shaving the site, avoiding use
of lotions prior to insertion,
and applying the Sensor to
your non-dominant arm.
Customer Service: 1-855-632-8658 7 Days a Week from 8AM to 8PM Eastern Time; excluding holidays.
169
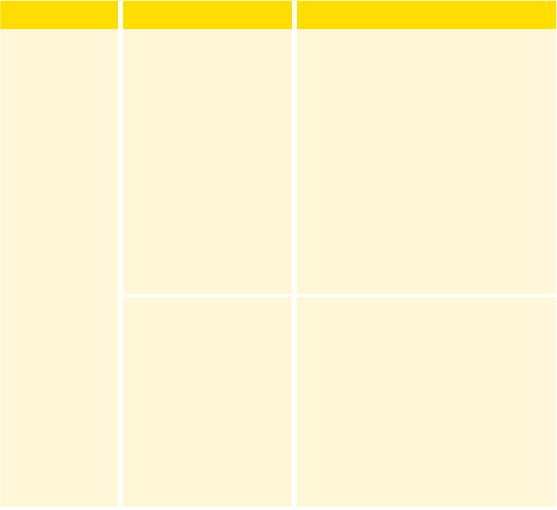
Problem What It May Mean What To Do
Skin irritation
at the Sensor
application
site.
Seams or other
constrictive clothing
or accessories
causing friction at
the site.
Ensure that nothing rubs on the
site.
You may be sensitive
to the adhesive
material.
If the irritation is where the
adhesive touches skin, contact
your health care professional to
identify the best solution.
Customer Service: 1-855-632-8658 7 Days a Week from 8AM to 8PM Eastern Time; excluding holidays.
170
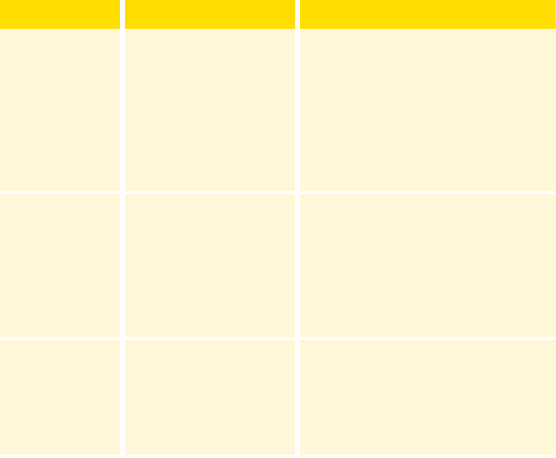
Problems Starting Your Sensor or Receiving Sensor
Readings
Display What It May Mean What To Do
New Sensor
Starting
Up / Sensor
Starting Up
Sensor is not ready
to read glucose.
Wait until the Sensor start-up
period has completed.
Scan
Timeout
(Reader only)
The Reader is not
held close enough
to the Sensor.
Hold the Reader within
1.5 inches (4 cm) of the Sensor.
Bring the screen of the Reader
close to the Sensor.
Sensor Ended The Sensor life has
ended.
Apply and start a new Sensor.
Customer Service: 1-855-632-8658 7 Days a Week from 8AM to 8PM Eastern Time; excluding holidays.
171
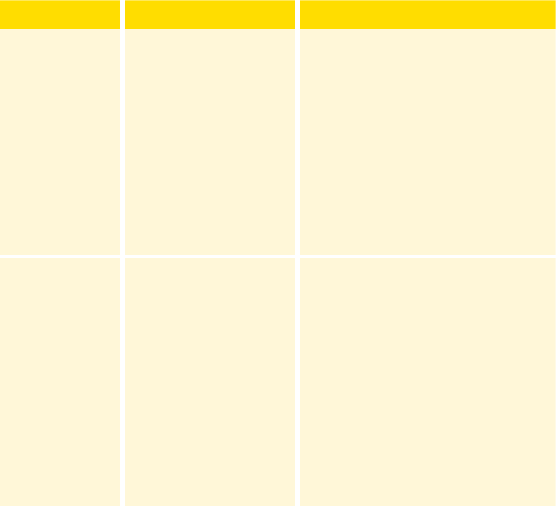
Display What It May Mean What To Do
Signal Loss
Alarm
Sensor has not
automatically
communicated with
your device in the
last 20 minutes.
Make sure your device is within
20 feet of the Sensor. Try
scanning the Sensor to get a
glucose reading. If the Signal
Loss Alarm shows again after
scanning your Sensor, contact
Customer Service.
New Sensor
Found
You scanned a new
Sensor before your
previous Sensor
ended.
Your device can only be used
with one Sensor at a time. If
you start a new Sensor, you will
no longer be able to scan your
old Sensor. If you would like to
begin using the new Sensor,
select “Yes” and scan again.
Customer Service: 1-855-632-8658 7 Days a Week from 8AM to 8PM Eastern Time; excluding holidays.
172
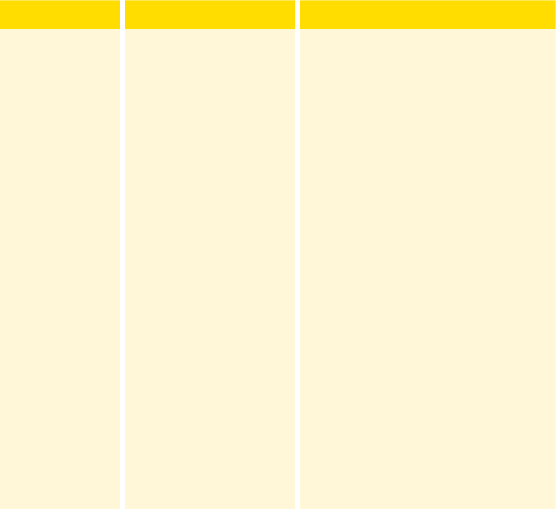
Display What It May Mean What To Do
Scan Error Your device
was unable to
communicate with
the Sensor.
OR
If you are using
Android phone,
another NFC app is
competing for your
phone's NFC.
Try scanning again. Make sure
to follow the directions in
Starting Your Sensor or Checking
Your Glucose sections.
If using Android phone, try
opening the App to scan your
Sensor because another app
that uses NFC was detected.
Note: If using the Reader,
you may need to move away
from potential sources of
electromagnetic interference.
Customer Service: 1-855-632-8658 7 Days a Week from 8AM to 8PM Eastern Time; excluding holidays.
173
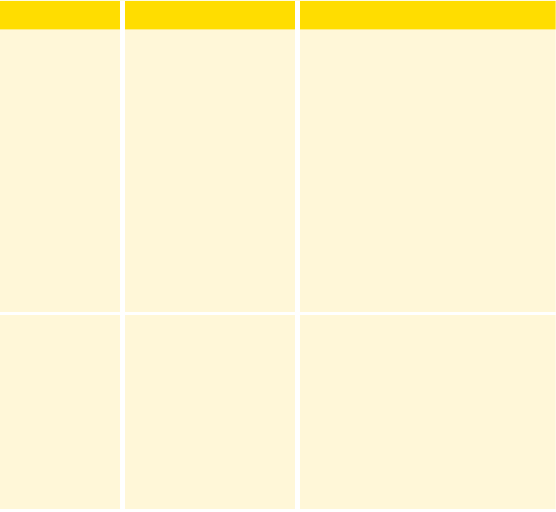
Display What It May Mean What To Do
Sensor Error The Sensor is unable
to provide a glucose
reading.
Scan again after the duration
specified in the message.
Note: If you receive this error
during your first 12 hours of
wearing a Sensor, it may mean
that your body is still adjusting
to the Sensor. Use a blood
glucose meter to check your
glucose while you wait. You
do not need to remove your
Sensor.
Glucose
Reading
Unavailable
Sensor is unable to
provide a glucose
reading. If using the
Reader, this may
mean your Sensor is
too hot or cold.
Scan again in a few minutes.
If using the Reader, move to a
location where the temperature
is appropriate.
Customer Service: 1-855-632-8658 7 Days a Week from 8AM to 8PM Eastern Time; excluding holidays.
174
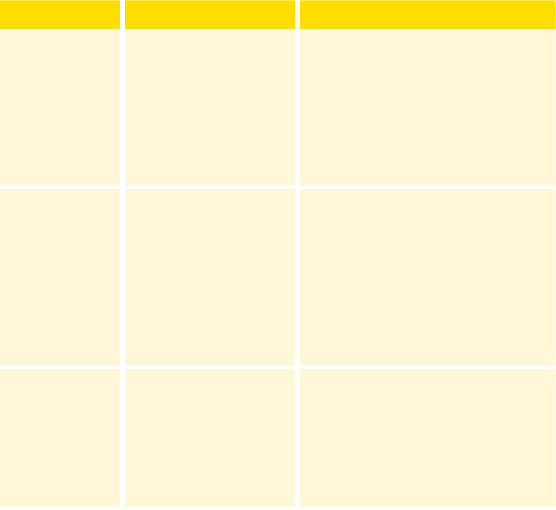
Display What It May Mean What To Do
Sensor
Already in
Use
The Sensor was
started by another
device.
Both the Reader and App can
only be used with a Sensor that
it started. Scan the Sensor again
with the device that started
it. Or, apply and start a new
Sensor.
Check Sensor The Sensor tip may
not be under your
skin.
Try to start your Sensor again. If
you see “Check Sensor” again,
your Sensor was not applied
properly. Apply and start a new
Sensor.
Replace
Sensor
The System has
detected a problem
with your Sensor.
Apply and start a new Sensor.
Customer Service: 1-855-632-8658 7 Days a Week from 8AM to 8PM Eastern Time; excluding holidays.
175
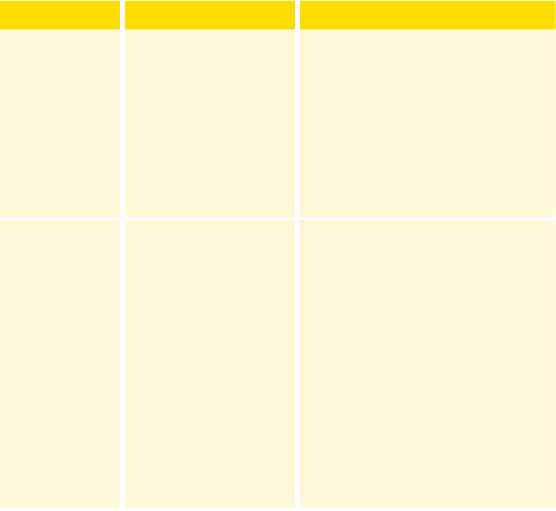
Display What It May Mean What To Do
Sensor Too
Hot
Your Sensor is too
hot to provide a
glucose reading.
Move to a location where the
temperature is appropriate and
scan again in a few minutes.
Sensor Too
Cold
Your Sensor is too
cold to provide a
glucose reading.
Move to a location where the
temperature is appropriate and
scan again in a few minutes.
Customer Service: 1-855-632-8658 7 Days a Week from 8AM to 8PM Eastern Time; excluding holidays.
176
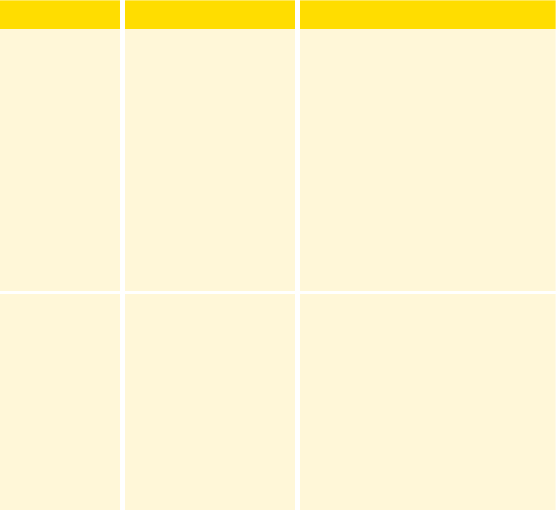
Display What It May Mean What To Do
Allow Access
to Critical
Alerts
(iPhone)/
Allow Access
to Do Not
Disturb
(Android)
Access to Critical
Alerts/ Do Not
Disturb was
disabled.
Follow the instructions on the
screen to allow permission for
Critical Alerts (iPhone) / Do Not
Disturb (Android). You will not
be able to use the App to check
your glucose or start a new
Sensor until the permission is
allowed.
Enable
Bluetooth
Bluetooth was
turned off
Follow the instructions on the
screen to turn Bluetooth on. You
will not be able to use the App
to check your glucose or start
a new Sensor until Bluetooth is
turned on.
Customer Service: 1-855-632-8658 7 Days a Week from 8AM to 8PM Eastern Time; excluding holidays.
177
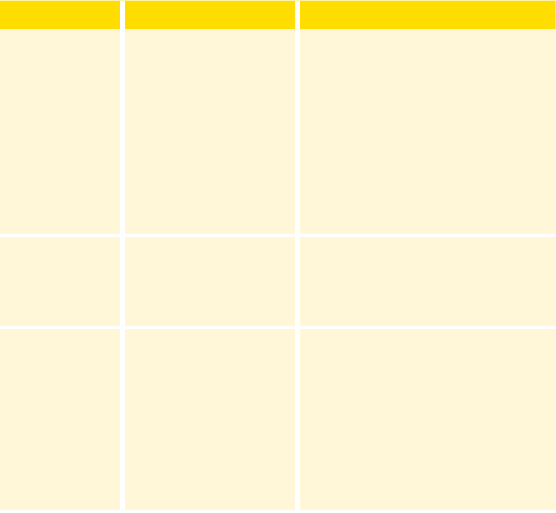
Display What It May Mean What To Do
Enable
Bluetooth
Permission
(iPhone only)
Bluetooth
Permission was
turned off
Follow the instructions on
the screen to turn Bluetooth
permission on. You will not
be able to use the App to
check your glucose or start a
new Sensor until Bluetooth
permission is turned on.
Unexpected
Application
Error
The App has
detected an
unexpected error.
Shut down the App completely
and restart.
Incompatible
Sensor
The FreeStyle
Libre 2 Reader and
FreeStyle Libre 2 app
can only be used
with the FreeStyle
Libre 2 Sensor.
If you still have questions about
compatibility, tap "Learn more"
or call Customer Service.
Customer Service: 1-855-632-8658 7 Days a Week from 8AM to 8PM Eastern Time; excluding holidays.
178
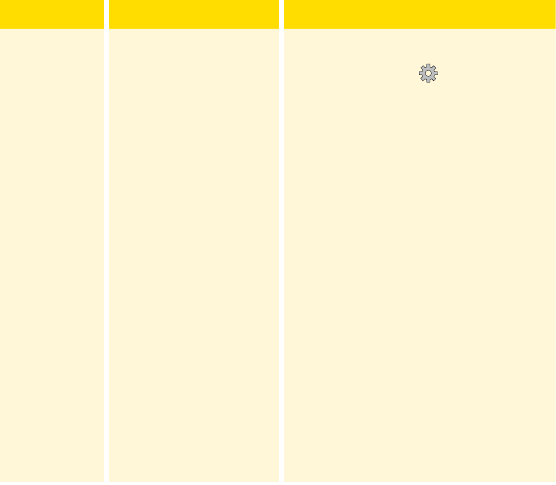
Problems Receiving Alarms
Problem What It May Mean What To Do
You are not
receiving
alarms.
You have turned
alarms off.
If using the Reader, touch the
Settings symbol and then
select Alarms. If using the App,
go to the main menu and then
select Alarms.
Customer Service: 1-855-632-8658 7 Days a Week from 8AM to 8PM Eastern Time; excluding holidays.
179
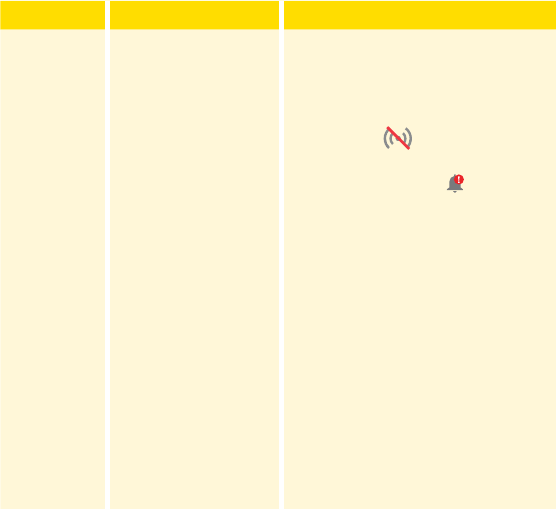
Problem What It May Mean What To Do
You are not
receiving
alarms.
(cont.)
The Sensor is not
communicating with
your device.
or
There may be a
problem with your
Sensor or device.
The Sensor must be within range
(20 feet) of your device for you
to receive alarms. Make sure that
you are within this range. You
will see the
symbol at the
top of the Home screen (if using
the Reader) and the symbol
at the top of the screen (if using
the App) when your Sensor has
not communicated with your
device in 5 minutes. If the Signal
Loss Alarm is on, you will be
notied if there has been no
communication for 20 minutes.
Try scanning your Sensor. If the
Signal Loss Alarm is on and shows
again after scanning your Sensor,
contact Customer Service.
Customer Service: 1-855-632-8658 7 Days a Week from 8AM to 8PM Eastern Time; excluding holidays.
180
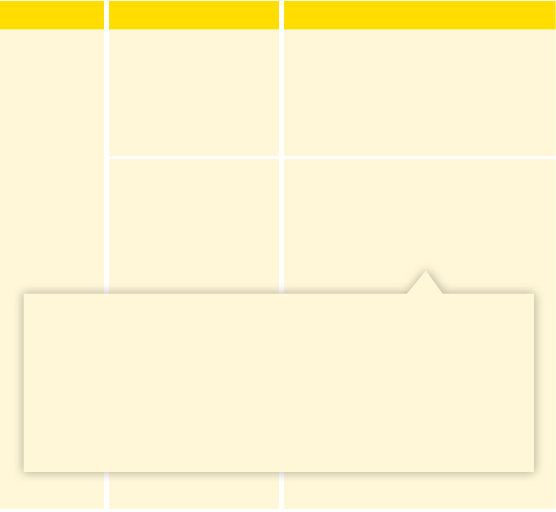
Problem What It May Mean What To Do
You are not
receiving
glucose
alarms.
(cont.)
Sound/vibration are
turned off in your
Reader settings.
Check the Reader’s sound and
vibration settings to confirm
sound/vibration are on.
One or more of
the phone settings
or permissions is
incorrect.
Check to make sure that you
have the correct settings and
permissions enabled on your
phone to receive alarms.
iPhone settings:
• Bluetooth is ON
• Allow Critical Alerts is ON
• Allow Notications is ON
• Lock screen and Banner alerts are ON
• Notications sounds are ON
Customer Service: 1-855-632-8658 7 Days a Week from 8AM to 8PM Eastern Time; excluding holidays.
181
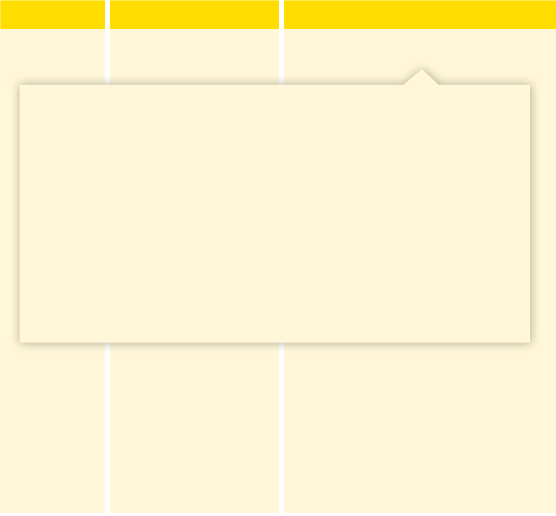
Problem What It May Mean What To Do
Go to Setting App Alarms section
for more information.
Android Phone settings:
• Bluetooth is ON
• Lock screen notications are ON
• Channel notications or Pop-up notications are ON
• Battery optimization is OFF
• Do Not Disturb access permission is ON
• Phone Media volume is ON
Customer Service: 1-855-632-8658 7 Days a Week from 8AM to 8PM Eastern Time; excluding holidays.
182
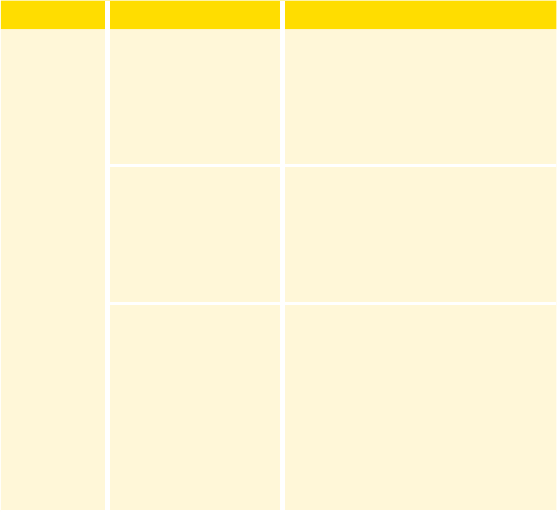
Problem What It May Mean What To Do
You are not
receiving
glucose
alarms.
(cont.)
You may have set an
alarm level that is
higher or lower than
you intended.
Confirm your alarm settings are
appropriate.
You have already
dismissed this type
of alarm.
You will receive another alarm
when a new low or high glucose
episode starts.
Your Sensor has
ended.
Replace your Sensor with a new
one.
Customer Service: 1-855-632-8658 7 Days a Week from 8AM to 8PM Eastern Time; excluding holidays.
183
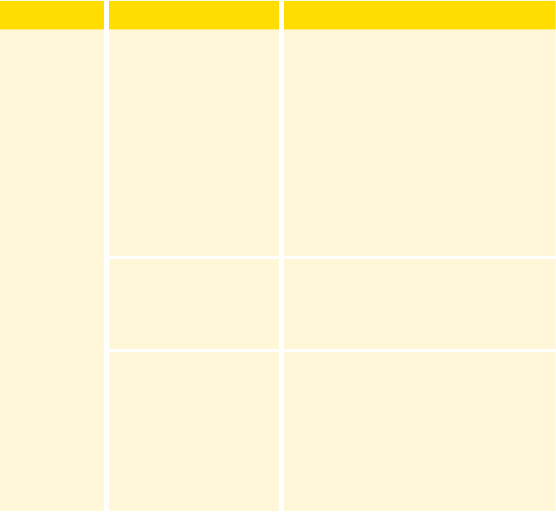
Problem What It May Mean What To Do
You are not
receiving
glucose
alarms.
(cont.)
If you are using
peripherals such as
wireless headphones
or a smartwatch you
may receive alarms
on only one device
or peripheral, not all.
Disconnect headphones or
peripherals when you are not
using them.
You have closed the
App.
Make sure the App is always open
in the background.
Your device's battery
is dead.
Charge your device. If using the
Reader, use the included USB
cable.
Customer Service: 1-855-632-8658 7 Days a Week from 8AM to 8PM Eastern Time; excluding holidays.
184
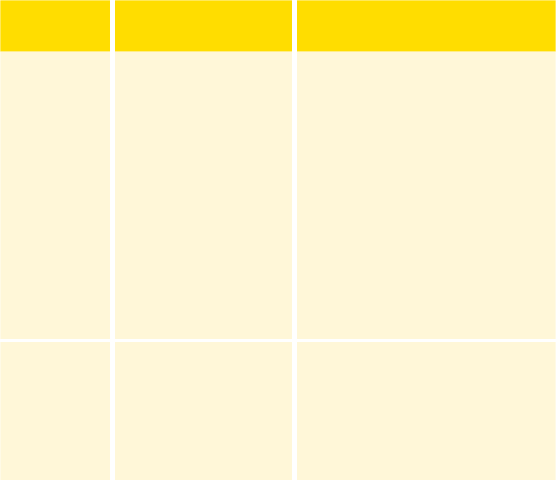
Blood Glucose Error Messages
Error
Message
What It May Mean What To Do
E-1
The temperature is
too hot or too cold
for the Reader to
work correctly.
1. Move the Reader and test
strips to a location where the
temperature is within the test
strip operating range. (See
test strip instructions for use
for the appropriate range).
2. Wait for the Reader and test
strips to adjust to the new
temperature.
3. Repeat the test using a new
test strip.
4. If the error reappears, contact
Customer Service.
E-2
Reader error. 1. Turn o the Reader.
2. Repeat the test using a new
test strip.
3. If the error reappears, contact
Customer Service.
Customer Service: 1-855-632-8658 7 Days a Week from 8AM to 8PM Eastern Time; excluding holidays.
185
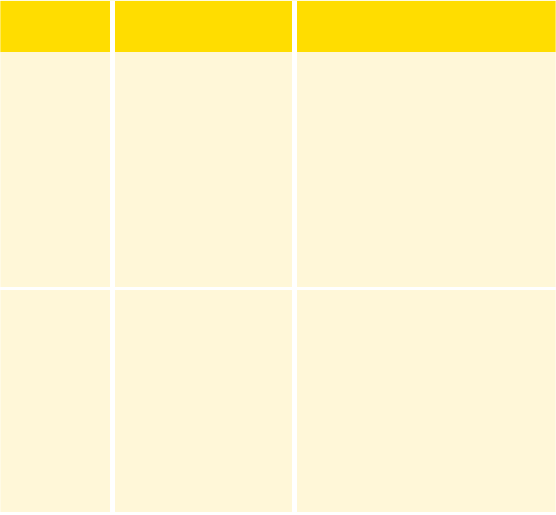
Error
Message
What It May Mean What To Do
E-3
Blood drop is too
small.
or
Incorrect test
procedure.
or
There may be a
problem with the test
strip.
1. Review the testing
instructions.
2. Repeat the test using a new
test strip.
3. If the error reappears, contact
Customer Service.
E-4
The blood glucose
level may be too high
to be read by the
system.
or
There may be a
problem with the test
strip.
1. Repeat the test using a new
test strip.
2. If the error reappears, contact
your health care professional
immediately.
Customer Service: 1-855-632-8658 7 Days a Week from 8AM to 8PM Eastern Time; excluding holidays.
186
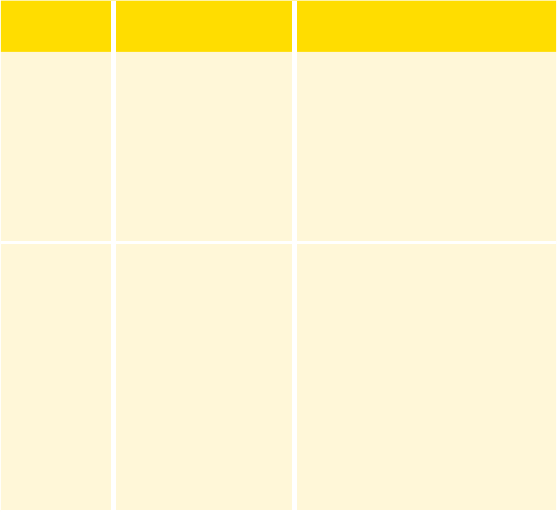
Error
Message
What It May Mean What To Do
E-5
Blood was applied
to the test strip too
soon.
1. Review the testing
instructions.
2. Repeat the test using a new
test strip.
3. If the error reappears, contact
Customer Service.
E-6
The test strip may not
be compatible with
the Reader.
1. Check that you are using
the correct test strip for
the Reader. (See test strip
instructions for use to verify
your strip is compatible with
the Reader).
2. Repeat the test using a test
strip for use with your Reader.
3. If the error reappears, contact
Customer Service.
Customer Service: 1-855-632-8658 7 Days a Week from 8AM to 8PM Eastern Time; excluding holidays.
187
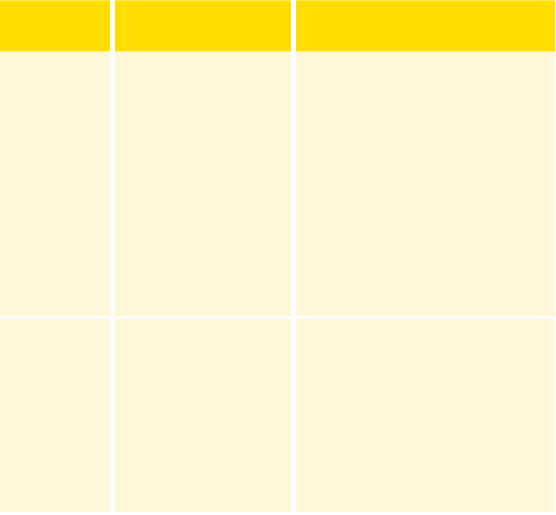
Error
Message
What It May Mean What To Do
E-7
Test strip may be
damaged, used, or
the Reader does not
recognize it.
1. Check that you are using
the correct test strip for
the Reader. (See test strip
instructions for use to verify
your strip is compatible with
the Reader).
2. Repeat the test using a test
strip for use with your Reader.
3. If the error reappears, contact
Customer Service.
E-9
Reader error. 1. Turn o the Reader.
2. Repeat the test using a new
test strip.
3. If the error reappears, contact
Customer Service.
Customer Service: 1-855-632-8658 7 Days a Week from 8AM to 8PM Eastern Time; excluding holidays.
188
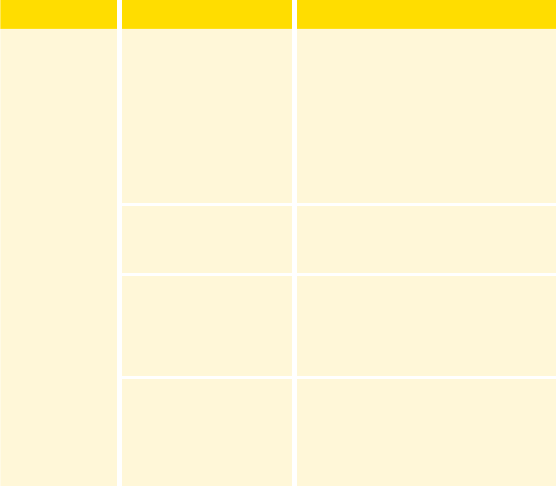
Problems Checking Your Blood Glucose
Problem What It May Mean What To Do
The Reader
does not
start a
test after
inserting a
test strip.
Test strip is not
inserted correctly
or not inserted fully
into the strip port.
1. With the 3 black lines facing
up, insert the test strip into
the strip port until it stops.
2. If the Reader still does not
start a test, contact Customer
Service.
Reader battery is too
low.
Charge the Reader.
The test strip is
damaged, used, or
unrecognizable by
the Reader.
Insert a new FreeStyle Precision
Neo test strip.
Reader is outside
of its operating
temperature range.
Move the Reader to a
temperature between 50 °F and
113 °F and then try to power it
on.
Customer Service: 1-855-632-8658 7 Days a Week from 8AM to 8PM Eastern Time; excluding holidays.
189

Problem What It May Mean What To Do
The test
does not
start after
applying
the blood
sample.
Blood sample is too
small.
1. See test strip instructions
for use for re-application
instructions.
2. Repeat the test using a new
test strip.
3. If the test still does not start,
contact Customer Service.
Sample applied after
the Reader turned
off.
1. Review the testing
instructions.
2. Repeat the test using a new
test strip.
3. If the test still does not start,
contact Customer Service.
Problem with
Reader or test strip.
1. Repeat the test using a new
test strip.
2. If the test still does not start,
contact Customer Service.
Customer Service: 1-855-632-8658 7 Days a Week from 8AM to 8PM Eastern Time; excluding holidays.
190
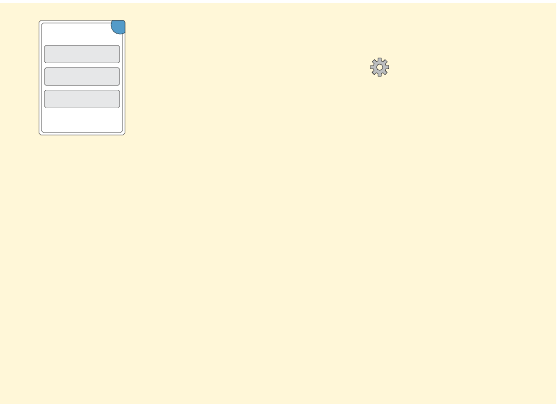
Perform a Reader Test
If you think the Reader is not working properly, you
can check the Reader by performing a Reader Test.
Touch the Settings symbol
from the Home
screen, select System Status and then select
Reader Test.
Note: The Reader Test will perform internal
diagnostics and will allow you to check that the
display, sounds, and touchscreen are working
properly.
Customer Service
Customer Service is available to answer any questions you may have about
your System. Customer Service is available at 1-855-632-8658
7 Days a Week from 8AM to 8PM Eastern Time; excluding holidays.
System Info
Reader Test
Event Log
System Status
OK
191

System Specifications
See test strip and control solution instructions for use for additional
specications.
Sensor Specifications
Sensor glucose assay
method
Amperometric electrochemical sensor
Sensor glucose reading
range
40 to 400 mg/dL
Sensor size 5 mm height and 35 mm diameter
Sensor weight 5 grams
Sensor power source One silver oxide battery
Sensor data Up to 14 days
192
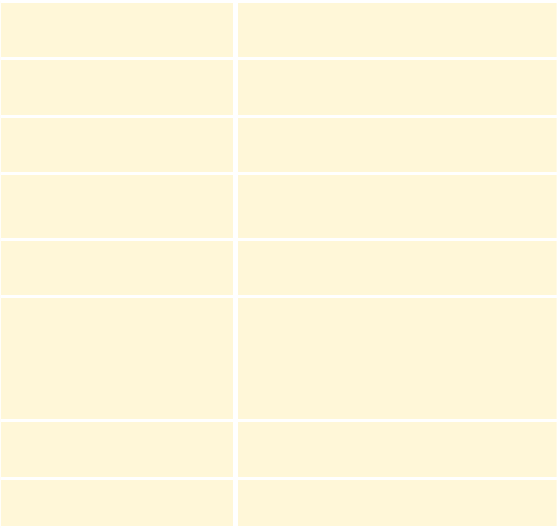
Sensor memory
8 hours (glucose readings stored every
15 minutes)
Sensor transmission
range
20 feet (6 meters) unobstructed
Operating temperature 50 °F to 113 °F
Sensor Applicator and
Sensor Pack storage
temperature
36 °F to 82 °F
Operating and storage
relative humidity
10-90%, non-condensing
Sensor water resistance
and ingress protection
IP27: Can withstand immersion into
3 ft (one meter) of water for up to 30
minutes. Protected against insertion of
objects > 12 mm diameter.
Operating and storage
altitude
-1,250 ft (-381 meters) to 10,000 ft
(3,048 meters)
Radio Frequency 2.402-2.480 GHz BLE; GFSK; 0dBm EIRP*
193
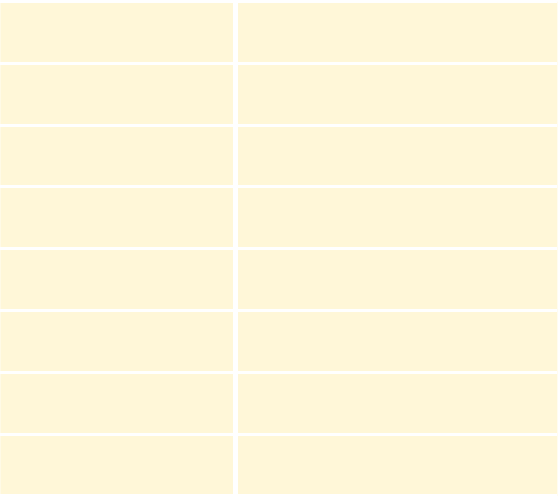
Reader Specifications
Blood glucose assay
range
20 to 500 mg/dL
Reader size 95 mm x 60 mm x 16 mm
Reader weight 65 grams
Reader power source One lithium-ion rechargeable battery
Reader battery life 4 days of typical use
Reader memory 90 days of typical use
Reader operating
temperature
50 °F to 113 °F
Reader storage
temperature
-4 °F to 140 °F
194
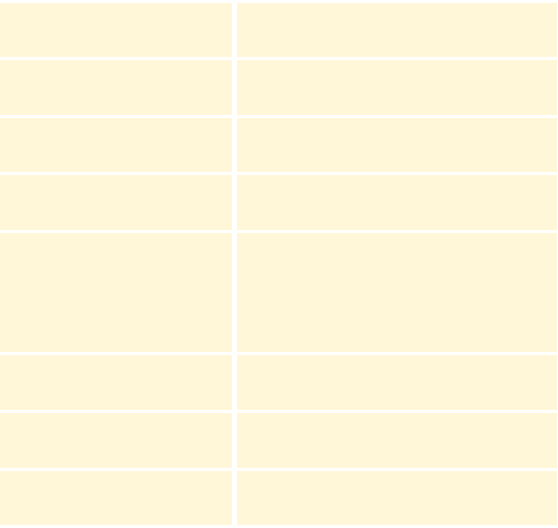
Operating and storage
relative humidity
10-90%, non-condensing
Reader moisture
protection
Keep dry
Operating and storage
altitude
-1,250 ft (-381 meters) to 10,000 ft
(3,048 meters)
Reader display timeout
60 seconds (120 seconds when test
strip is inserted)
Radio Frequency
Near Field Communication (13.56 MHz
RFID); ASK Modulation; 124 dBuV/m;
1.5 inch communication range
2.402-2.480 GHz BLE; GFSK; 2dBm EIRP
Data port Micro USB
Minimum Computer
Requirements
System must only be used with
EN60950-1 rated computers
Mean use life 3 years of typical use
195
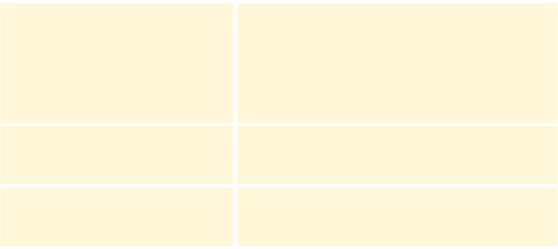
Reader cleaning and
disinfection
The Reader has a mean use life of
3 years, which is 156 cleaning and
disinfection cycles (1 cycle per week
for 3 years).
Power Adapter
Abbott Diabetes Care PRT25611
Operating temperature: 50 °F to 104 °F
USB Cable
Abbott Diabetes Care PRT21373
Length: 37 inches (94 cm)
Security Measures and Quality of Service
Security Measures:
The communication between the Reader and Sensor during a scan is a short range Near Field
Communication (NFC) method which makes it dicult to interfere with or intercept during
transmission. The transmitted data is protected by a proprietary data format, encryption, and
memory map. The integrity of transmitted data is ensured by a cyclic redundancy check (CRC)
generated by the Sensor and veried by the Reader. The communication between the Reader and
Sensor for Alarm data is a standard Bluetooth Low Energy (BLE) connection. The pairing of the
Sensor to the Reader is accomplished during activation with an authenticated login procedure that
uses an Out-of-band key exchange (NFC). This prevents unauthorized devices from connecting to
the Sensor. The transmitted data is protected by a proprietary data format and encryption. This
prevents unauthorized devices from accessing the data if they are within range and intercept the
transmission. Under normal operation, the industry standard BLE protocols allow for many users to
196
be in the same vicinity. In the case where the connection is lost due to out-of-range or interference,
reconnection is only possible with the authenticated Reader that activated the Sensor.
The communication between the App and Sensor during a scan is a short range Near Field
Communication (NFC) method which makes it dicult to interfere with or intercept during
transmission. The transmitted data is protected by a proprietary data format, encryption, and
memory map. The integrity of transmitted data is ensured by a cyclic redundancy check (CRC)
generated by the Sensor and veried by the App. The communication between the App and Sensor
for Alarm data is a standard Bluetooth Low Energy (BLE) connection. The pairing of the Sensor to
the App is accomplished during activation with an authenticated login procedure that uses an Out-
of-band key exchange (NFC). This prevents unauthorized devices from connecting to the Sensor. The
transmitted data is protected by a proprietary data format and encryption. This prevents unauthorized
devices from accessing the data if they are within range and intercept the transmission. Under normal
operation, the industry standard BLE protocols allow for many users to be in the same vicinity. In the
case where the connection is lost due to out-of-range or interference, reconnection is only possible
with the authenticated App logged in to the same LibreView account that activated the Sensor.
Quality of Service (QoS):
QoS for the FreeStyle Libre 2 Reader and Sensor wireless communications using NFC is assured within
the eective range of 4 cm between the Sensor and Reader that is specied to occur within 15
seconds. QoS for the wireless communication using BLE is assured between the Reader and Sensor at
regular 1-minute intervals. If connection is lost between the Reader and Sensor for 5-minutes, the
connection lost symbol displays. If connection is lost for 20 minutes, the Reader alarms the user if the
alarm is turned on. If connection is lost between the Sensor and the Reader, up to 8 hours of glucose
results can be retrieved by performing a scan with the Reader. The Reader is designed to only accept
radio frequency (RF) communications from recognized and paired Sensors.
197
QoS for the FreeStyle Libre 2 app and Sensor wireless communications using NFC is assured within
the eective range of 1 cm between the Sensor and phone. QoS for the FreeStyle Libre 2 app and
Sensor wireless communications using BLE is assured at regular 1-minute intervals. If connection
is lost between the App and Sensor for 5-minutes, the alarms unavailable symbol displays. If
connection is lost for 20 minutes, the App alarms the user if the alarm is turned on. If connection is
lost between the Sensor and the App, up to 8 hours of glucose results can be retrieved by performing
a scan with the App. The App is designed to only accept radio frequency (RF) communications from
recognized and paired Sensors.
198
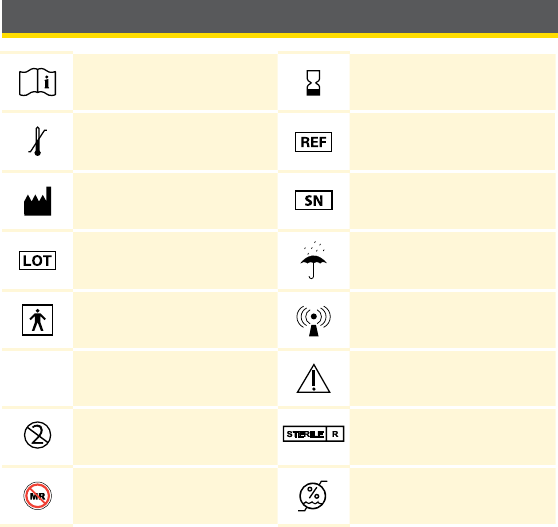
Labeling Symbols
Consult instructions for
use
Use-by date
Temperature limit Catalog number
Manufacturer Serial number
Batch code Keep dry
Type BF applied part Non-ionizing radiation
CODE
Sensor code Caution
Do not re-use
Sterilized using
irradiation
MR unsafe Humidity limitation
199
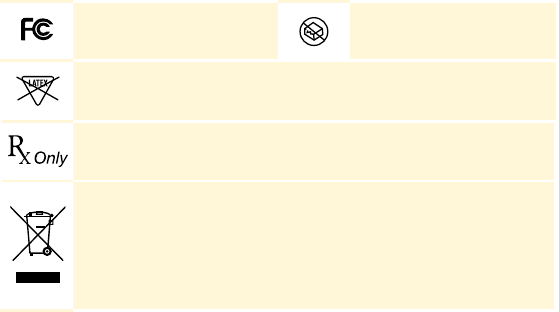
Contains FCC ID:
N6C-SXSDCAG,
IC: 4908B-SXSDCAG
FCC Declaration of
Conformity mark
Do not use if package
is damaged
Not made with natural rubber latex
CAUTION: Federal law restricts this device to sale by or on
the order of a physician.
This product contains electronic equipment, batteries, sharps
and materials that may contact bodily uids during use.
Dispose of product in accordance with all applicable local
regulations.
200

Performance Characteristics
Overview of Clinical Studies
Two studies were conducted in the United States (US) to evaluate the performance, safety,
eectiveness, and precision of the FreeStyle Libre 2 Flash Glucose Monitoring System (System). One
study included adults (Adult study) and the other study included children (Pediatric study). All subjects
in both studies required insulin to manage their diabetes. To measure the precision of the System,
each subject wore two Sensors, one on the back of each upper arm, for a period of up to 14 days.
While in the clinic, subjects had their venous blood glucose analyzed using a laboratory reference
method, the Yellow Springs Instrument Life Sciences 2300 STAT Plus™ Glucose & Lactate Analyzer (YSI).
Sensor glucose readings were then compared to the YSI glucose results in subjects 6 years and older to
evaluate the System’s performance. In the pediatric study, System performance was compared against
a self-monitoring blood glucose meter for subjects 4-5 years old.
Adult study: The Adult study was conducted at 5 centers with 146 subjects in total (91.1% Type 1,
8.9% Type 2), all aged eighteen and older. Subjects had their venous blood glucose analyzed over
three separate visits to the clinical center. Each visit lasted up to ten hours. 144 subjects were analyzed
during the beginning of the Sensor wear period (day 1, 2, or 3), 91 subjects were analyzed during the
early middle period (day 7 or 8), 55 subjects were analyzed during the late middle period (day 9 or 12),
and 76 subjects were analyzed during the end period (day 13 or 14). During each visit, adult subjects
had their glucose levels deliberately manipulated per the study protocol to raise or lower glucose. This
was done to assess performance of the System over the range that the System measures glucose (40 –
400 mg/dL).
Pediatric study: The Pediatric study was conducted at 4 centers with 139 subjects in total (98.6% Type
1, 1.4% Type 2), all aged four to seventeen. Subjects age six and older had their venous blood glucose
analyzed for up to 16 hours over one or two separate visits to the clinical center. Each visit lasted
up to eight hours. During each visit, subjects age 11 and older had their glucose levels deliberately
201
manipulated per the study protocol to raise or lower glucose. This was done to assess performance
of the System over the range that the System measures glucose (40 – 400 mg/dL). 48 subjects were
analyzed during the beginning of the Sensor wear period (day 1 or 2), 50 subjects were analyzed
during the early middle period (day 7 or 8), 51 subjects were analyzed during the late middle period
(day 9 or 12), and 51 subjects were analyzed during the end period (day 13 or 14). All subjects tested
their blood glucose using ngerstick capillary samples at least four times during each day of the study.
Accuracy
Accuracy of the System was measured by comparing paired System Glucose Measurement (CGM) and
YSI blood glucose values. The percentage of total System readings that were within 20 mg/dL for YSI
blood glucose values < 70 mg/dL or 20% of YSI for blood glucose values ≥ 70 mg/dL is displayed in
Table 1a. The Mean Absolute Relative Dierence (MARD) gives an indication of the average percent
disagreement between the CGM and the reference. For example, in the Adult study, 92.4% of the
readings fell within ± 20 mg/dL of YSI blood glucose values < 70 mg/dL and within ± 20% of YSI
blood glucose values ≥ 70 mg/dL. The total number of data pairs considered in the analysis was
18,735. In the Adult study, the Mean Absolute Relative Dierence was 9.2% for the comparison
with YSI reference. In the Pediatric study, the Mean Absolute Relative Dierence was 9.7% for the
comparison with YSI reference.
202
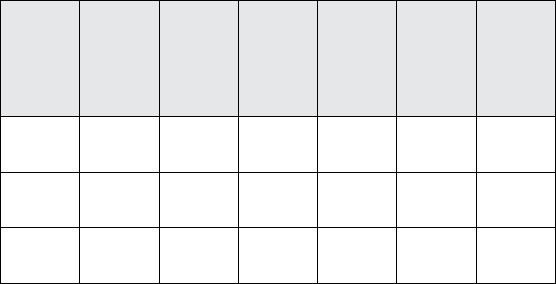
Table 1a: Overall Accuracy to YSI
Subject
Group
Number of
CGM-
Reference
Pairs
Number of
Subjects
Percent
Within
±20% /
±20 mg/dL
Percent
Within
±20% /
±20 mg/dL
on Day 1
Percent
Within
±20% /
±20 mg/dL
in rst
12 hours
MARD (%)
Adults 18735 144 92.4 87.5 81.7 9.2
Children
(age 6-17)
6546 129 91.6 84.1 80.3 9.7
Children
(age 4-5)*
341 8 85.9 87.9 90.9 11.8
*
No YSI measurements were obtained for children ages 4-5; results displayed are from CGM-SMBG matched
paired measurements.
The accuracy of dierent CGM glucose ranges versus YSI reference was assessed by calculating the
percentage of System readings that were within 15%, 20%, and 40% for reference values
≥ 70 mg/dL,
and within 15 mg/dL, 20 mg/dL, and 40 mg/dL for values < 70 mg/dL. For blood
glucose values < 70 mg/dL, the dierence in mg/dL between the CGM and YSI blood glucose
values was calculated. For values ≥ 70 mg/dL, the relative dierence (%) to the YSI blood glucose
values was calculated. The results categorized within CGM glucose ranges are presented in Tables
1b and 1c. The results categorized within YSI glucose ranges are presented in Tables 1d and 1e.
203
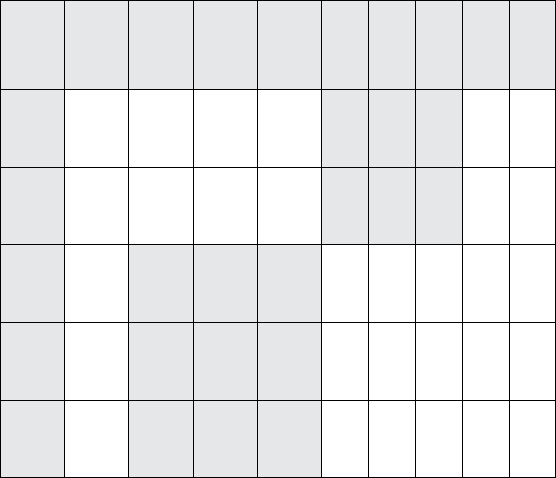
Table 1b: Accuracy to YSI within CGM Glucose Ranges (Adult; n=144)
CGM
Glucose
Level
†
(mg/dL)
Number
of CGM-
Reference
Pairs
Percent
Within
±15 mg/dL
Percent
Within
±20 mg/dL
Percent
Within
±40 mg/dL
Percent
Within
±15%
Percent
Within
±20%
Percent
Within
±40%
Mean
bias
(mg/dL)
MARD
(%)
<54 518 85.9 93.8 99.4 -6.4 13.8
54-69 3012 89.5 94.2 99.1 -3.3 10.8
70-180 7785 76.5 86.6 99.2 -4.8 10.6
181-250 3037 89.1 95.0 99.9 -10.1 7.8
>250 4383 94.0 97.9 100.0 -6.3 6.1
†
System range is 40-400 mg/dL.
204
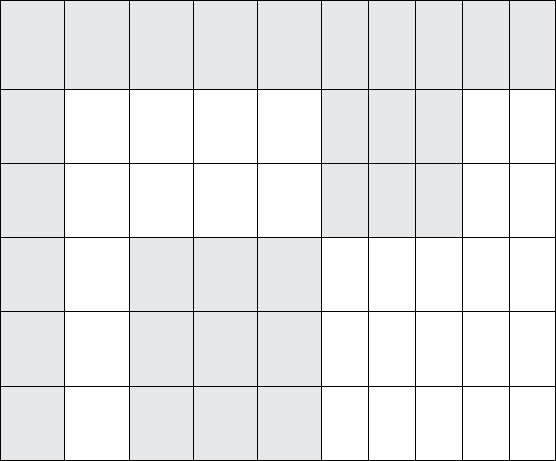
Table 1c: Accuracy to YSI within CGM Glucose Ranges (Pediatric*; n=129)
CGM
Glucose
Level
†
(mg/dL)
Number
of CGM-
Reference
Pairs
Percent
Within
±15 mg/dL
Percent
Within
±20 mg/dL
Percent
Within
±40 mg/dL
Percent
Within
±15%
Percent
Within
±20%
Percent
Within
±40%
Mean
bias
(mg/dL)
MARD
(%)
<54 139 71.9 79.1 97.1 -9.9 17.1
54-69 863 86.4 90.5 97.1 -4.9 12.0
70-180 2690 77.4 87.6 98.7 -3.4 10.6
181-250 1236 86.0 94.7 99.7 -8.9 8.3
>250 1618 92.2 97.7 99.8 -2.2 7.2
*
Includes children 6-17 years of age. No YSI measurements were obtained for children 4-5 years of age.
†
System range is 40-400 mg/dL.
205
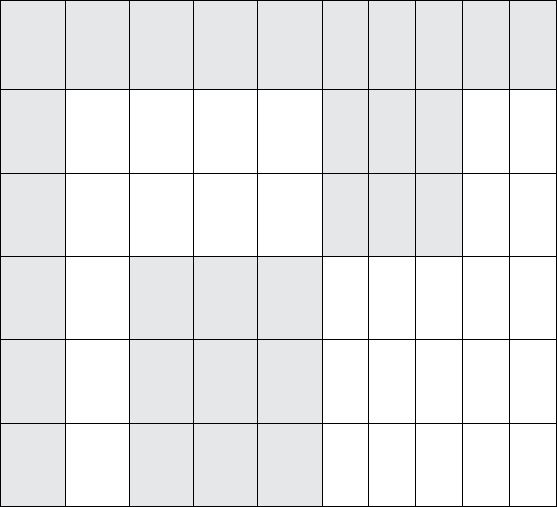
Table 1d: Accuracy to YSI within YSI Glucose Ranges (Adult; n=144)
YSI
Glucose
Level
(mg/dL)
Number
of CGM-
Reference
Pairs
Percent
Within
±15 mg/dL
Percent
Within
±20 mg/dL
Percent
Within
±40 mg/dL
Percent
Within
±15%
Percent
Within
±20%
Percent
Within
±40%
Mean
bias
(mg/dL)
MARD
(%)
<54 440 91.1 97.5 100.0 7.4 15.5
54-69 3028 94.7 98.6 100.0 1.5 10.2
70-180 7504 77.5 86.9 99.4 -4.8 10.4
181-250 2937 87.9 93.7 99.7 -8.0 8.0
>250 4826 90.9 95.9 99.7 -11.8 6.9
206
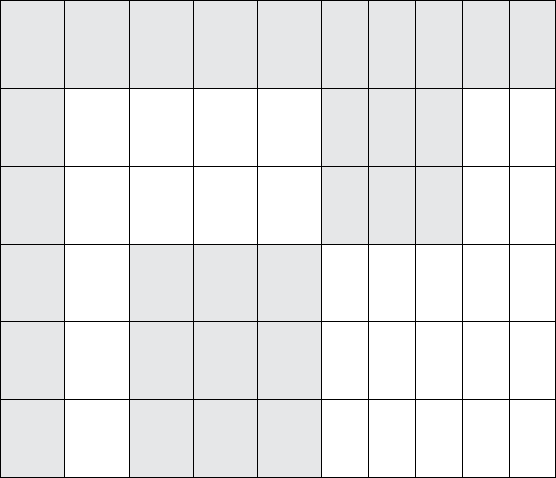
Table 1e: Accuracy to YSI within YSI Glucose Ranges (Pediatric*; n=129)
YSI
Glucose
Level
(mg/dL)
Number
of CGM-
Reference
Pairs
Percent
Within
±15 mg/dL
Percent
Within
±20 mg/dL
Percent
Within
±40 mg/dL
Percent
Within
±15%
Percent
Within
±20%
Percent
Within
±40%
Mean
bias
(mg/dL)
MARD
(%)
<54 131 93.9 98.5 100.0 6.6 14.2
54-69 751 96.5 98.8 100.0 1.0 9.3
70-180 2743 74.3 84.8 98.0 -3.0 11.4
181-250 1104 86.6 92.9 99.0 -3.9 8.4
>250 1817 90.2 97.5 99.9 -10.2 7.6
*
Includes children 6-17 years of age. No YSI measurements were obtained for children 4-5 years of age.
207
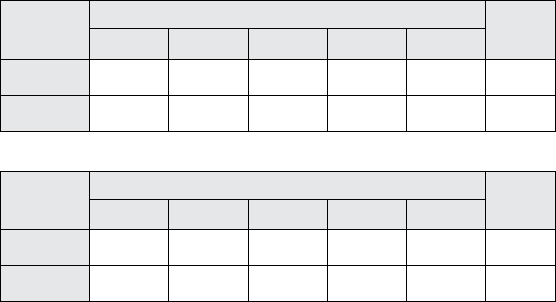
Agreement with ‘LO’ and ‘HI’ CGM Reading against YSI Reference
The System reports glucose concentrations between 40 and 400 mg/dL. When the System determines
that glucose level is below 40 mg/dL, it will report as ‘LO’. When the System determines that glucose
level is above 400 mg/dL, it will report as ‘HI’. Tables 2a and 2b display the concurrence between
the CGM and YSI reference glucose when CGM reads ‘LO’. For example, in the Adult study, when CGM
reading was ‘LO’, YSI glucose values were less than 50 mg/dL 20.0% of the time, less than 60 mg/dL
40.0% of the time, less than 70 mg/dL 40.0% of the time, less than 80 mg/dL 80.0% of the time, and
equal to or above 80 mg/dL 20.0% of the time.
Table 2a: Concurrence Analysis with ‘LO’ CGM Reading (Adult; n=144)
CGM-
Reference
Pairs
YSI (mg/dL)
N
<50 <60 <70 <80 ≥80
n 1 2 2 4 1 5
Cumulative % 20.0 40.0 40.0 80.0 20.0
Table 2b: Concurrence Analysis with ‘LO’ CGM Reading (Pediatric*; n=129)
CGM-
Reference
Pairs
YSI (mg/dL)
N
<50 <60 <70 <80 ≥80
n 0 1 2 2 0 2
Cumulative % 0.0 50.0 100.0 100.0 0.0
*
Includes children 6-17 years of age. No YSI measurements were obtained for children 4-5 years of age.
208
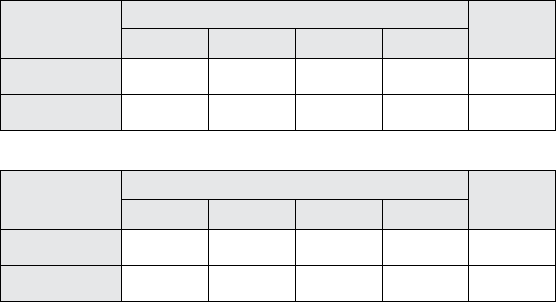
Tables 2c and 2d display the concurrence between the CGM and YSI reference glucose when CGM
reads ‘HI’. In the Adult study, when CGM reading was ‘HI’, YSI glucose values were above 350 mg/dL
97.5% of the time, above 300 mg/dL 100.0% of the time, above 250 mg/dL 100.0% of the time, and
less than or equal to 250 mg/dL 0.0% of the time.
Table 2c: Concurrence Analysis with ‘HI’ CGM Reading (Adult; n=144)
CGM-
Reference
Pairs
YSI (mg/dL)
N
>350 >300 >250 ≤250
n 118 121 121 0 121
Cumulative % 97.5 100.0 100.0 0.0
Table 2d: Concurrence Analysis with ‘HI’ CGM Reading (Pediatric; n=129)
CGM-
Reference
Pairs
YSI (mg/dL)
N
>350 >300 >250 ≤250
n 40 43 45 0 45
Cumulative % 88.9 95.6 100.0 0.0
209
Concurrence of System and Reference (CGM vs. YSI)
The percentage of concurring glucose values (CGM vs. YSI) in each glucose reference range is presented
for each CGM range in Tables 3a and 3b and for each YSI range in Tables 3c and 3d. For example,
in the Adult study, when the System glucose readings were within the 81 to 120 mg/dL range, actual
blood glucose values were between 40 and 60 mg/dL 0.2% of the time, between 61 and 80 mg/dL
11.0% of the time, between 81 and 120 mg/dL 70.1% of the time, between 121 and 160 mg/dL 17.8%
of the time, between 161 and 200 mg/dL 0.8% of the time, and between 201 and 250 mg/dL 0.1% of
the time.
210
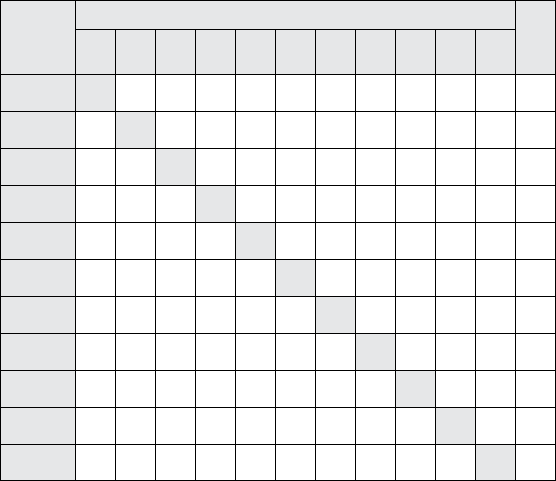
Table 3a: Concurrence Analysis by CGM Glucose Level (Adult; n=144)
CGM Glucose
Level
(mg/dL)
YSI Glucose Level (mg/dL)
N
<40 40-60 61-80 81-120
121-
160
161-
200
201-
250
251-
300
301-
350
351-
400
>400
<40
†
20.0 20.0 40.0 20.0 . . . . . . . 5
40-60 0.4 52.9 43.3 3.3 . 0.1 . . . . . 1889
61-80 . 18.9 62.7 18.1 0.4 0.0 . . . . . 3090
81-120 . 0.2 11.0 70.1 17.8 0.8 0.1 . . . . 3040
121-160
. . 0.1 9.1 69.9 18.9 1.6 0.3 0.2 . . 2407
161-200 . . . . 10.6 60.6 26.9 1.6 0.3 . . 1745
201-250 . . . . . 7.0 65.5 25.6 1.9 0.1 . 2181
251-300 . . . . . 0.1 8.4 66.9 22.7 1.8 0.1 2327
301-350 . . . . . . 0.4 13.6 68.8 16.0 1.2 1522
351-400 . . . . . . . 0.6 27.5 63.3 8.6 534
>400
†
. . . . . . . . 2.5 62.8 34.7 121
†
Levels out of System dynamic range.
211
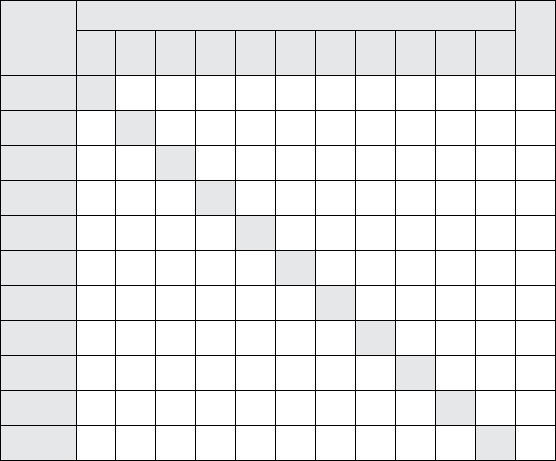
Table 3b: Concurrence Analysis by CGM Glucose Level (Pediatric*; n=129)
CGM Glucose
Level
(mg/dL)
YSI Glucose Level (mg/dL)
N
<40 40-60 61-80 81-120
121-
160
161-
200
201-
250
251-
300
301-
350
351-
400
>400
<40
†
. 50.0 50.0 . . . . . . . . 2
40-60 0.6 48.6 42.5 7.8 0.6 . . . . . . 527
61-80 . 12.1 61.9 24.3 1.7 . . . . . . 915
81-120 . 0.2 11.2 69.0 18.2 1.3 0.1 . . . . 1006
121-160
. . . 11.4 71.0 15.8 1.8 . . . . 868
161-200 . . . 0.1 18.2 61.3 20.1 0.3 . . . 703
201-250 . . . . 0.2 9.6 55.3 33.6 1.2 0.1 . 909
251-300 . . . . . 0.1 14.1 60.8 23.7 1.3 . 818
301-350 . . . . . . 0.3 24.8 58.2 16.5 0.2 593
351-400 . . . . . 1.0 . 0.5 33.8 59.4 5.3 207
>400
†
. . . . . . . 4.4 6.7 33.3 55.6 45
*
Includes children 6-17 years of age. No YSI measurements were obtained for children 4-5 years of age.
†
Levels out of System dynamic range.
212
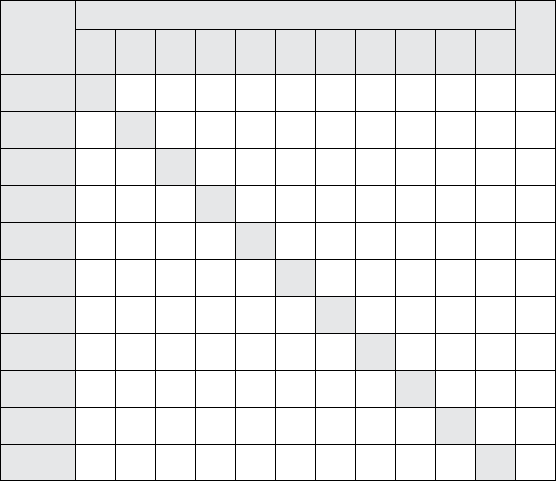
Table 3c: Concurrence Analysis by YSI Glucose Level (Adult; n=144)
YSI Glucose
Level
(mg/dL)
CGM Glucose Level (mg/dL)
N
<40
†
40-60 61-80 81-120
121-
160
161-
200
201-
250
251-
300
301-
350
351-
400
>400
†
<40 12.5 87.5 . . . . . . . . . 8
40-60 0.1 62.9 36.6 0.4 . . . . . . . 1591
61-80 0.1 26.4 62.6 10.8 0.1 . . . . . . 3093
81-120 0.0 2.1 18.8 71.7 7.3 . . . . . . 2971
121-160
. . 0.5 22.3 69.6 7.7 . . . . . 2418
161-200 . 0.1 0.1 1.5 26.9 62.5 9.0 0.1 . . . 1694
201-250 . . . 0.1 1.8 21.9 66.8 9.1 0.3 . . 2139
251-300 . . . . 0.3 1.2 23.7 66.0 8.8 0.1 . 2359
301-350 . . . . 0.3 0.3 2.3 29.8 58.9 8.3 0.2 1777
351-400 . . . . . . 0.3 6.1 34.7 48.1 10.8 703
>400
. . . . . . . 1.9 16.7 42.6 38.9
108
†
Levels out of System dynamic range.
213
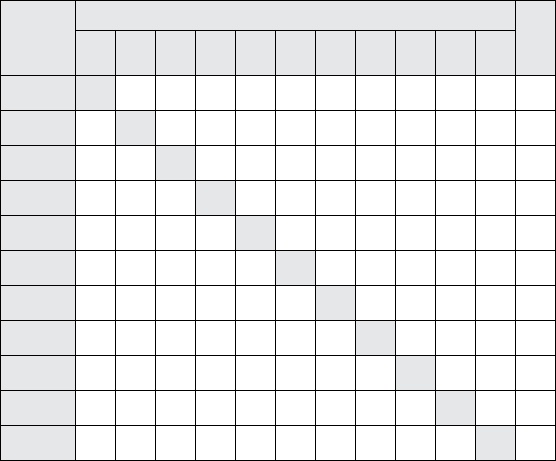
Table 3d: Concurrence Analysis by YSI Glucose Level (Pediatric*; n=129)
YSI Glucose
Level
(mg/dL)
CGM Glucose Level (mg/dL)
N
<40
†
40-60 61-80 81-120
121-
160
161-
200
201-
250
251-
300
301-
350
351-
400
>400
†
<40 . 100.0 . . . . . . . . . 3
40-60 0.3 69.2 30.0 0.5 . . . . . . . 370
61-80 0.1 24.8 62.6 12.5 . . . . . . . 904
81-120 . 3.9 21.0 65.7 9.4 0.1 . . . . . 1057
121-160
. 0.3 1.7 19.3 65.0 13.5 0.2 . . . . 948
161-200 . . . 1.9 20.4 64.2 13.0 0.1 . 0.3 . 671
201-250 . . . 0.1 2.1 18.1 64.7 14.8 0.3 . . 778
251-300 . . . . . 0.2 32.0 52.1 15.4 0.1 0.2 954
301-350 . . . . . . 1.8 31.1 55.4 11.2 0.5 623
351-400 . . . . . . 0.4 4.4 39.5 49.6 6.0 248
>400 . . . . . . . . 2.7 29.7 67.6 37
*
Includes children 6-17 years of age. No YSI measurements were obtained for children 4-5 years of age.
†
Levels out of System dynamic range.
214
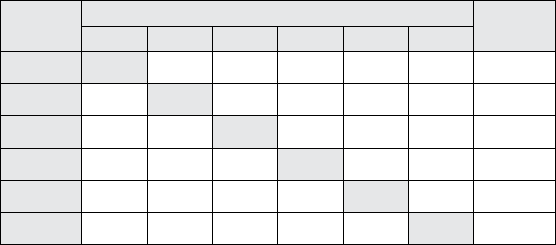
Glucose Rate of Change Accuracy
The System’s glucose rate of change accuracy, as assessed by concurrence analysis, is presented in
Tables 4a and 4b. For example, in the Adult study, when the Sensor glucose trend arrow indicated
that glucose was changing slowly downward (-1 to 0 mg/dL/min (
g)), actual glucose levels in the
body were falling quickly (<-2 mg/dL/min) 1.2% of the time, falling (-2 to -1 mg/dL/min) 8.3%
of the time, changing slowly downward (-1 to 0 mg/dL/min ) 67.1% of the time, changing slowly
upward (0 to 1 mg/dL/min ) 19.7% of the time, rising (1 to 2 mg/dL/min ) 2.6% of the time, and
were rising quickly (>2 mg/dL/min ) 1.2% of the time. Digitally connected systems which do not
utilize the System’s trend arrow calculations may see dierent glucose rate of change accuracy.
Table 4a: Concurrence Analysis by Glucose Rate of Change (Adult; n=144)
CGM
(mg/dL/min)
YSI (mg/dL/min)
N
<-2 [-2, -1) [-1, 0) [0, 1] (1, 2] >2
<-2 (i)
34.4 44.9 18.3 2.2 0.3 . 323
-2 to -1 (m)
6.8 46.5 41.2 4.0 0.9 0.6 1090
-1 to 0 (g)
1.2 8.3 67.1 19.7 2.6 1.2 9389
0 to 1 (g)
0.9 3.4 26.0 46.9 15.5 7.3 5420
1 to 2 (k)
0.1 1.7 7.7 31.6 38.4 20.5 1151
>2 (h)
0.1 0.2 3.1 14.6 32.9 49.0 881
215
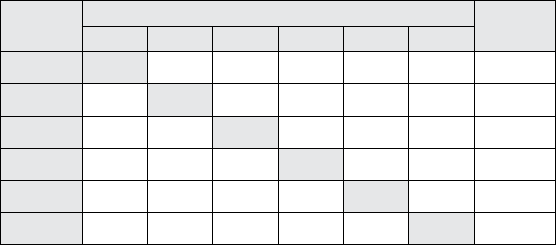
Table 4b: Concurrence Analysis by Glucose Rate of Change (Pediatric*; n=129)
CGM
(mg/dL/min)
YSI (mg/dL/min)
N
<-2 [-2, -1) [-1, 0) [0, 1] (1, 2] >2
<-2 (i)
44.1 44.7 8.8 2.4 . . 170
-2 to -1 (m)
11.4 49.5 32.8 5.2 0.4 0.6 463
-1 to 0 (g)
2.1 11.2 60.0 20.8 3.9 1.9 2587
0 to 1 (g)
1.4 5.6 25.2 43.2 14.8 9.7 2095
1 to 2 (k)
0.2 2.6 10.4 29.7 35.5 21.5 498
>2 (h)
. 0.9 4.2 15.0 29.7 50.2 448
*
Includes children 6-17 years of age. No YSI measurements were obtained for children 4-5 years of age.
Alarm Performance
The tables in this section show the accuracy of the System’s Low and High Glucose Alarms. The
Alarm Rate tells you how often the alarm is right or wrong. The Detection Rate tells you how often
the System is able to recognize and notify you about a low or high glucose event.
Low Glucose Alarm Performance
Tables 5a and 5b display the percentages for these parameters:
216
True Alarm Rate
Tells you: When you got a low glucose alarm, were you actually low?
Denition: Percentage of time the alarm issued and blood glucose was below the alarm level
within 15 minutes before or after the alarm.
False Alarm Rate
Tells you: Did you get a low glucose alarm that you shouldn’t have?
Denition: Percentage of time the alarm issued and blood glucose was not below the alarm level
within 15 minutes before or after the alarm.
Detection Rate
Tells you: When you were low, did you get a low glucose alarm?
Denition: Percentage of time blood glucose was below the alarm level and the alarm issued
within 15 minutes before or after the glucose event.
Missed Detection Rate
Tells you: When you were low, did you miss a low glucose alarm?
Denition: Percentage of time blood glucose was below the alarm level and the alarm didn’t issue
within 15 minutes before or after the glucose event.
For example, the Adult study found that for a Low Glucose alarm level set to 70 mg/dL:
86.0% of the time a low glucose alarm was received when blood glucose was indeed below the
alarm level but 14.0% of the time a low glucose alarm was received when blood glucose wasn’t
actually below the alarm level.
89.3% of the time blood glucose was below the alarm level and a low glucose alarm was
appropriately issued but 10.7% of the time the glucose event was missed and no alarm was issued.
217

Table 5a: Low Glucose Alarm Performance (Adult; n=144)
Low Glucose
Alarm level
(mg/dL)
Alarm Rate Detection Rate
Number of
Events (n)
True Alarm
Rate (%)
False Alarm
Rate (%)
Number of
Events (n)
Correct
Detection
Rate (%)
Missed
Detection
Rate (%)
60
9861
72.6 27.4
1527
75.7 24.3
70
21504
86.0 14.0
3652
89.3 10.7
80
32784
91.3 8.7
4753
97.3 2.7
90
41299
93.6 6.4
5591
98.5 1.5
Table 5b: Low Glucose Alarm Performance (Pediatric*; n=129)
Low Glucose
Alarm level
(mg/dL)
Alarm Rate Detection Rate
Number of
Events (n)
True Alarm
Rate (%)
False Alarm
Rate(%)
Number of
Events (n)
Correct
Detection
Rate (%)
Missed
Detection
Rate (%)
60
2780
62.9 37.1
373
87.4 12.6
70
6363
80.3 19.7
963
93.5 6.5
80
9747
85.6 14.4
1318
96.4 3.6
90
12550
92.2 7.8
1656
97.3 2.7
*
Includes children 6-17 years of age. No YSI measurements were obtained for children 4-5 years of age.
218
High Glucose Alarm Performance
Tables 5c and 5d display the percentages for these parameters:
True Alarm Rate
Tells you: When you got a high glucose alarm, were you actually high?
Denition: Percentage of time the alarm issued and blood glucose was above the alarm level within
15 minutes before or after the alarm.
False Alarm Rate
Tells you: Did you get a high glucose alarm that you shouldn’t have?
Denition: Percentage of time the alarm issued and blood glucose was not above the alarm level
within 15 minutes before or after the alarm.
Detection Rate
Tells you: When you were high, did you get a high glucose alarm?
Denition: Percentage of time blood glucose was above the alarm level and the alarm issued within
15 minutes before or after the glucose event.
Missed Detection Rate
Tells you: When you were high, did you miss a high glucose alarm?
Denition: Amount of time blood glucose was above the alarm level and the alarm didn’t issue
within 15 minutes before or after the glucose event.
219
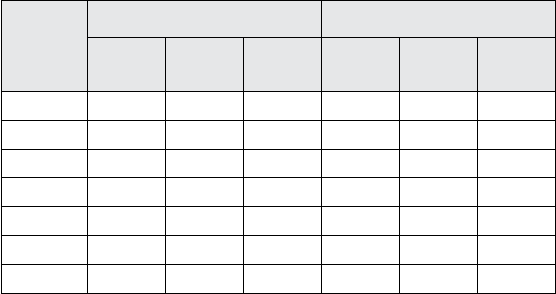
For example, the Adult study found that for a High Glucose alarm level set to 200 mg/dL:
99.2% of the time a high glucose alarm was received when blood glucose was indeed above the
alarm level but 0.8% of the time a high glucose alarm was received when blood glucose wasn’t
actually above the alarm level.
97.1% of the time blood glucose was above the alarm level and a high glucose alarm was
appropriately issued but 2.9% of the time the glucose event was missed and no alarm was issued.
Table 5c: High Glucose Alarm Performance (Adult; n=144)
High Glucose
Alarm level
(mg/dL)
Alarm Rate Detection Rate
Number of
Events (n)
True Alarm
Rate (%)
False Alarm
Rate (%)
Number of
Events (n)
Correct
Detection
Rate (%)
Missed
Detection
Rate (%)
120
105544
99.1 0.9
11417
98.2 1.8
140
93574
99.1 0.9
10152
98.1 1.9
180
74290
99.2 0.8
8080
97.8 2.2
200
66039
99.2 0.8
7269
97.1 2.9
220
57549
99.0 1.0
6390
96.9 3.1
240
48733
98.4 1.6
5550
95.6 4.4
300
21512
96.3 3.7
2672
90.0 10.0
220
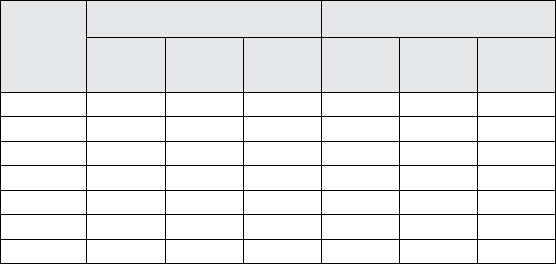
Table 5d: High Glucose Alarm Performance (Pediatric*; n=129)
High Glucose
Alarm level
(mg/dL)
Alarm Rate Detection Rate
Number of
Events (n)
True Alarm
Rate
(%)
False Alarm
Rate
(%)
Number of
Events (n)
Correct
Detection
Rate (%)
Missed
Detection
Rate (%)
120 34176 98.8 1.2 4441 98.2 1.8
140 30107 98.0 2.0 3945 98.4 1.6
180 22430 98.4 1.6 3125 98.0 2.0
200 19425 98.0 2.0 2791 98.0 2.0
220 16371 98.2 1.8 2492 96.9 3.1
240 13559 98.0 2.0 2172 95.7 4.3
300 6064 90.8 9.2 962 91.0 9.0
*
Includes children 6-17 years of age. No YSI measurements were obtained for children 4-5 years of age.
Sensor Accuracy Over Time
The Sensor can be worn for up to 14 days. The percentage of System readings within YSI values and
the Mean Absolute Relative Dierence (MARD) is presented for the following dierent wear periods
in Tables 6a and 6b: Beginning (Adult: 144 Subjects, Day 1, 2 or 3; Pediatric: 48 Subjects, Day 1
or 2) Early Middle (Adult: 91 Subjects, Day 7 or 8; Pediatric: 50 Subjects, Day 7 or 8), Late Middle
(Adult: 55 Subjects, Day 9 or 12; Pediatric: 51 Subjects, Day 9 or 12), and End (Adult: 76 Subjects,
Day 13 or 14; Pediatric: 51 Subjects, Day 13 or 14). For values 70 mg/dL and above, the percentage
of readings within 15%, 20%, and 40% of the YSI value was calculated. For values below
70 mg/dL, the percentage of readings within 15 mg/dL, 20 mg/dL, and 40 mg/dL of the YSI value
was calculated.
221
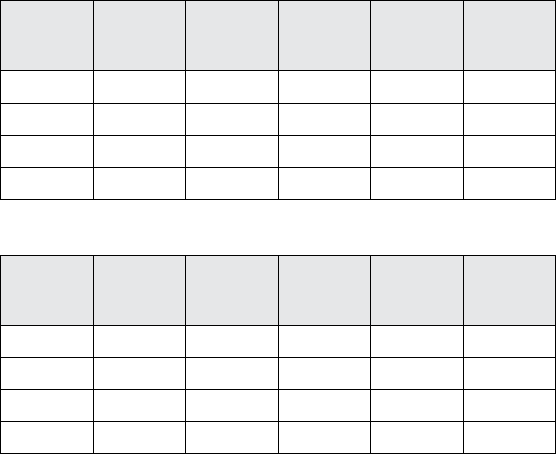
Table 6a: Sensor Accuracy Relative to YSI over the wear duration (Adult; n=144)
Wear
Period
Number of
CGM-reference
pairs
MARD (%)
Within ±15% /
±15 mg/dL
Within ±20% /
±20 mg/dL
Within ±40% /
±40 mg/dL
Beginning 6955 9.9 83.4 90.4 99.3
Early Middle 4522 8.5 87.7 94.5 99.8
Late Middle 3503 8.8 86.8 93.4 99.7
End 3755 9.1 86.4 92.9 100.0
Table 6b: Sensor Accuracy Relative to YSI over the wear duration (Pediatric*; n=129)
Wear
Period
Number of
CGM-reference
pairs
MARD (%)
Within ±15% /
±15 mg/dL
Within ±20% /
±20 mg/dL
Within ±40% /
±40 mg/dL
Beginning 1828 10.7 79.6 88.5 98.6
Early Middle 1642 8.0 89.5 94.2 98.5
Late Middle 1534 9.7 83.6 92.9 99.5
End 1542 10.2 82.6 91.1 99.3
*
Includes children 6-17 years of age. No YSI measurements were obtained for children 4-5 years of age.
222
Sensor Wear Duration
The Sensor can be worn for up to 14 days. To estimate how long a Sensor will work over the wear
duration, 146 Sensors were evaluated in the Adult study and 139 Sensors were evaluated in the
Pediatric study to determine how many days of readings each Sensor provided. Subjects did not
wash the insertion site with soap and water before applying the Sensors and wore two Sensors
simultaneously. Of the 146 Sensors in the Adult study, 71.1% lasted until the nal day of use. 6
Sensors (4.1%) had “early sensor shut-o” where the Sensor algorithm detected that the Sensors
did not function as intended and presented the user with a Replace Sensor message. In the Pediatric
study, 78.1% of the Sensors lasted until the nal day of use. 3 Sensors (2.2%) had “early sensor
shut-o” where the Sensor algorithm detected that the Sensors did not function as intended and
presented the user with a Replace Sensor message. Tables 7a and 7b display the data for each day
in the wear duration for the Adult & Pediatric studies.
A third clinical study was also conducted to further evaluate wear duration in subjects who rst
washed the insertion site with a plain soap and water, according to the full instructions in the
labeling and wore only a single Sensor. Of the 39 Sensors evaluated in this study, 97% lasted until
the nal day of use.
223
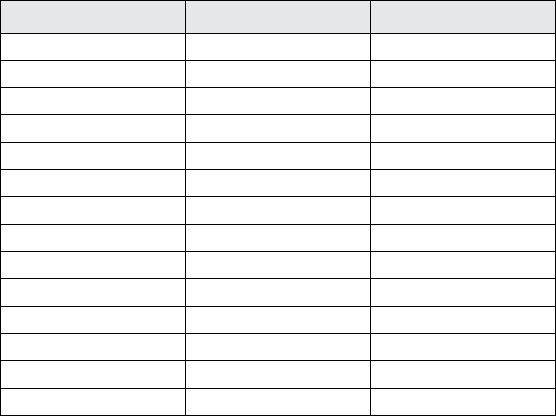
Table 7a: Sensor Survival Rate Over Wear Duration (Adult; n=146)
Day of Wear Number of Sensors Survival Rate (%)
1 145 99.3
2 142 97.3
3 140 95.9
4 137 93.8
5 134 91.8
6 133 91.1
7 132 90.4
8 127 87.0
9 123 84.9
10 119 82.2
11 112 77.3
12 111 76.6
13 104 71.8
14 100 71.1
224
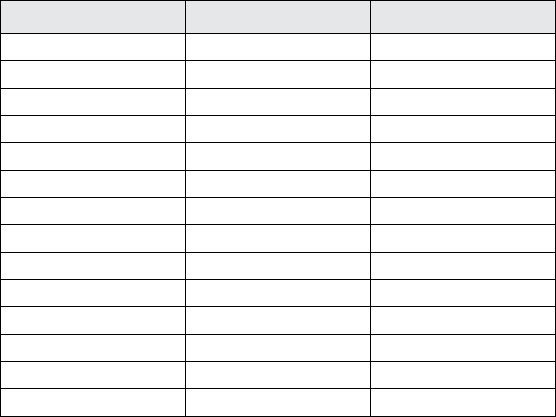
Table 7b: Sensor Survival Rate Over Wear Duration (Pediatric; n=139)
Day of Wear Number of Sensors Survival Rate (%)
1 137 98.6
2 136 97.8
3 134 97.1
4 133 96.4
5 133 96.4
6 133 96.4
7 133 96.4
8 131 94.9
9 126 91.3
10 124 89.9
11 122 88.4
12 120 87.0
13 114 83.4
14 104 78.1
225
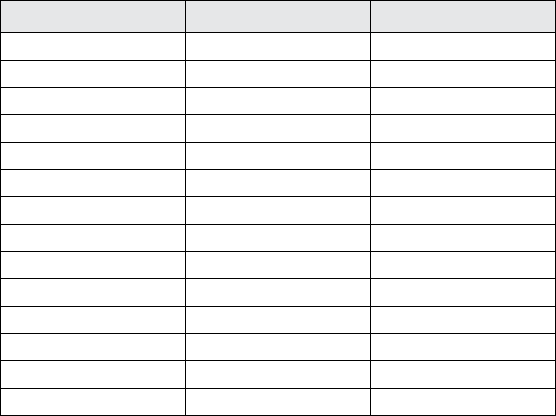
Glucose Reading Availability
The System is designed to show a Sensor glucose reading after each scan that is performed
throughout the wear period after the start-up time. Tables 8a and 8b show the glucose reading
capture rate for each day of the wear duration.
Table 8a: Glucose Reading Capture Rate Over Wear Duration (Adult; n=146)
Day of Wear Number of Sensors Capture Rate (%)
1 146 98.3
2 145 98.1
3 143 98.3
4 140 98.3
5 138 98.4
6 135 98.3
7 134 98.4
8 131 98.4
9 128 98.4
10 123 98.4
11 120 98.4
12 113 98.5
13 112 98.5
14 104 98.6
226
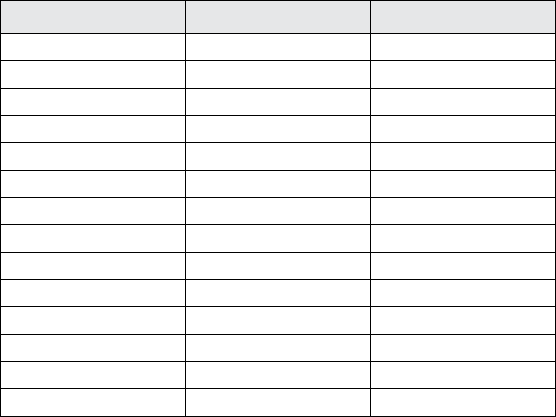
Table 8b: Glucose Reading Capture Rate Over Wear Duration (Pediatric; n=139)
Day of Wear Number of Sensors Capture Rate (%)
1 139 94.6
2 137 94.9
3 136 95.2
4 133 95.3
5 134 95.5
6 133 95.6
7 133 96.0
8 133 95.9
9 130 95.7
10 125 95.6
11 125 95.6
12 122 95.8
13 119 95.9
14 116 95.8
227
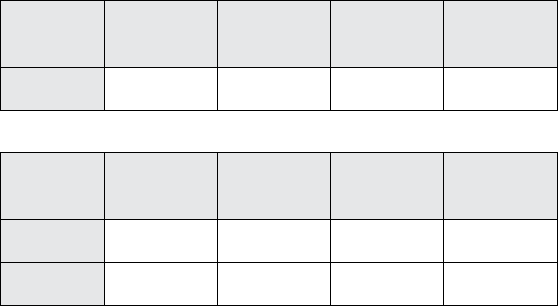
Precision
Precision of the System was evaluated by comparing the results from two separate Sensors worn on
the same subject at the same time. Table 9a provides data from 146 subjects in the Adult study;
Table 9b provides data from 137 subjects in the Pediatric study. For adults, the paired absolute
relative dierence (PARD) between the two Sensors was 8.1% with coecient of variation (CV) of
5.7%. For children ages 4-5, PARD was 6.7% with CV of 4.8%. For children ages 6-17, PARD was
8.2% with CV of 5.8%. Paired absolute dierence (PAD) is a measurement of absolute dierence
(in mg/dL) between paired CGM readings, while PARD is the absolute relative dierence (in %)
between paired CGM readings.
Table 9a: Overall between Sensor Precision (Adult; n=146)
Coecient of
Variation (%)
Paired Absolute
Dierence (mg/dL)
Paired Absolute
Relative Dierence
(%)
Number of Paired
Readings
Adults ages 18+
5.7 12.4 8.1 26791
Table 9b: Overall between Sensor Precision (Pediatric; n=137)
Coecient of
Variation (%)
Paired Absolute
Dierence (mg/dL)
Paired Absolute
Relative Dierence
(%)
Number of Paired
Readings
Children ages 4-5
4.8 10.7 6.7 248
Children ages 6-17
5.8 13.0 8.2 10623
228
Adverse Events
No device related serious adverse events occurred during the studies. In the Adult study, mild skin
irritations, such as erythema, bruising, bleeding, and scabbing were reported around the insertion
site and adhesive area by a small number of subjects (10 out of 146 or 6.8%). Pain was mostly
reported as none with only one instance of mild pain. In the Pediatric study, there were 8 instances
of erythema (4 “well-dened redness”, and 4 “slight pink”), 5 instances of edema (3 slight edema,
2 slight edema with dened edges), 2 instances of mild bleeding, one instance of mild induration
and one instance of mild rash.
Ascorbic Acid Interference
Taking ascorbic acid (vitamin C) supplements while wearing the Sensor may falsely raise Sensor
glucose readings. Taking more than 500 mg of ascorbic acid per day may aect the Sensor
readings which could cause you to miss a severe low glucose event. Ascorbic acid can be found
in supplements including multivitamins. Some supplements, including cold remedies such as
Airborne® and Emergen-C®, may contain high doses of 1000 mg of ascorbic acid and should not be
taken while using the Sensor. See your health care professional to understand how long ascorbic
acid is active in your body.
229

Additional notes for Health Care Professionals
A clinical study was conducted to evaluate the eect of ascorbic acid on Sensor performance.
Data from 57 adult subjects with diabetes was collected over a 13-hour period. Each subject had a
one-hour baseline phase where venous blood was collected every 10 minutes. After this rst hour,
a dose of 1000 mg ascorbic acid was given with a meal and venous samples were collected every
20 minutes for the next four hours. A maximum average sensor bias of 9.3 mg/dL was observed
around 3 hours after the 1000 mg ascorbic acid dose. Subjects then received a second dose of 1000
mg ascorbic acid with a meal and the same process was continued for another 4 hours. A third dose
of 1000 mg ascorbic acid was then given and study subjects were followed for 4 more hours. After
the second dose of ascorbic acid the maximum average sensor bias increased, with minimal change
in sensor bias after the third dose, suggesting that saturation had occurred by the second 1000 mg
dose of ascorbic acid. The maximum average sensor bias after the three 1000 mg doses of ascorbic
acid was less than 20 mg/dL.
230

Electromagnetic Compatibility (EMC)
FreeStyle Libre 2 Reader - FCC ID: QXS-LIB02
FreeStyle Libre 2 Sensor - FCC ID: QXS-LIB02S
• The System needs special precautions regarding EMC and needs to be installed and put into service
according to the EMC information provided in this manual.
• Portable and mobile RF communications equipment can aect the System.
• Use of accessories, transducers, and cables other than those specied or provided by Abbott
Diabetes Care could result in increased electromagnetic emissions or decreased electromagnetic
immunity of the System and result in improper operation.
• The System should not be used adjacent to or stacked with other equipment and that if adjacent
or stacked use is necessary, the System should be observed to verify normal operation in the
conguration in which it will be used.
• The device complies with part 15 of the FCC Rules. Operation is subject to the following two
conditions: (1) The device may not cause harmful interference, and (2) the device must accept any
interference received, including interference that may cause undesired operation.
Changes or modications not approved by Abbott could void the user’s authority to operate the
equipment.
231
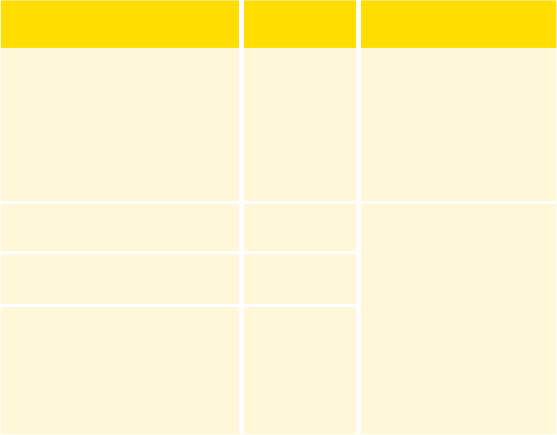
Guidance and manufacturer’s declaration –
electromagnetic emissions
The System is intended for use in the electromagnetic environment specied below. The customer or
the user of the System should assure that it is used in such an environment.
Emissions test Compliance
Electromagnetic
environment – guidance
RF emissions
CISPR 11
Group 1 The System uses RF energy
only for its internal function.
Therefore, its RF emissions
are very low and are not likely
to cause any interference in
nearby electronic equipment.
RF emissions
CISPR 11
Class B The System is suitable for use
in all establishments, including
domestic establishments and
those directly connected to
the public low voltage power
supply network that supplies
buildings used for domestic
purposes.
Harmonic emissions
IEC 61000-3-2
Class A
Voltage fluctuations /
flicker emissions
IEC 61000-3-3
Complies
232
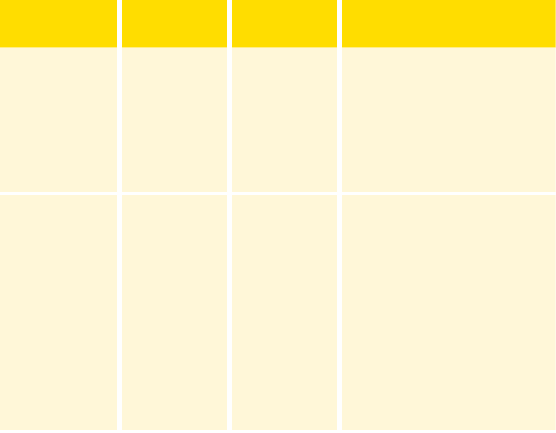
Guidance and manufacturer’s declaration –
electromagnetic immunity
The System is intended for use in the electromagnetic environment specied below. The customer or
the user of the System should assure that it is used in such an environment.
IMMUNITY
test
IEC 60601
test level
Compliance
Level
Electromagnetic
environment – guidance
Electrostatic
discharge (ESD)
IEC 61000-4-2
± 8 kV contact
± 15 kV air
± 8 kV contact
± 15 kV air
Floors should be wood, concrete or
ceramic tile. If floors are covered
with synthetic material, the relative
humidity should be at least 30%.
Electrical fast
transient/burst
IEC 61000-4-4
± 2 kV for
power supply
lines (100kHz
frequency)
± 1 kV for signal
lines (100kHz
frequency)
± 2 kV for
power supply
lines (100kHz
frequency)
± 1 kV for signal
lines (100kHz
frequency)
Mains power quality should be that
of a typical domestic, commercial,
or hospital environment.
233
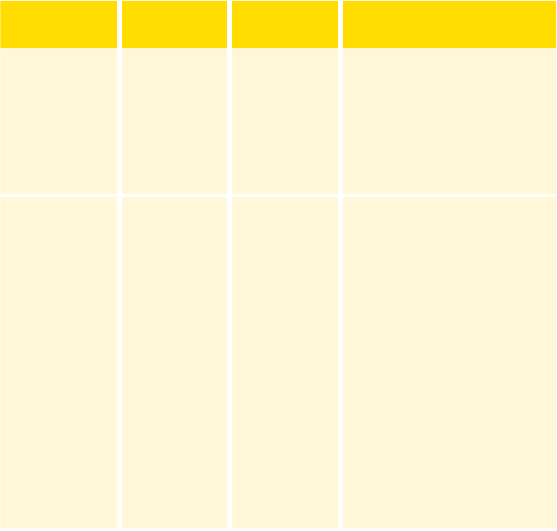
IMMUNITY
test
IEC 60601
test level
Compliance
Level
Electromagnetic
environment – guidance
Surge
IEC 61000-4-5
±1 kV
differential
mode
±2 kV common
mode
±1 kV
differential
mode
±2 kV common
mode
Mains power quality should be that
of a typical domestic, commercial,
or hospital environment.
Voltage
dips, short
interruptions and
voltage variations
on power supply
input lines
IEC 61000-4-11
0% U
T
; 0.5 cycle
At 0⁰, 45⁰, 90⁰,
135⁰, 180⁰, 225⁰,
270⁰ and 315⁰
0% U
T
; 1 cycle
and
70% U
T
; 25/30
cycles
Single phase:
at 0⁰
0% U
T
; 250/300
cycle
0% U
T
; 0.5 cycle
At 0⁰, 45⁰, 90⁰,
135⁰, 180⁰, 225⁰,
270⁰ and 315⁰
0% U
T
; 1 cycle
and
70% U
T
; 25/30
cycles
Single phase:
at 0⁰
0% U
T
; 250/300
cycle
Mains power quality should be that
of a typical domestic, commercial,
or hospital environment. If the user
of the System requires continued
operation during power mains
interruptions, it is recommended
that the System be powered from
an uninterruptible power supply or
a battery.
234
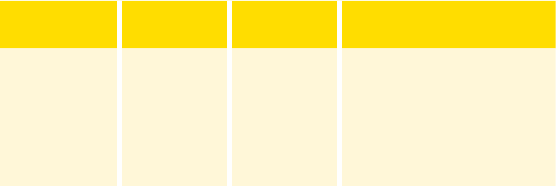
IMMUNITY
test
IEC 60601
test level
Compliance
Level
Electromagnetic
environment – guidance
Power frequency
(50/60 Hz)
magnetic field
IEC 61000-4-8
30 A/m 30 A/m Power frequency magnetic fields
should be at levels characteristic
of a typical location in a typical
domestic, commercial, or hospital
environment.
NOTE U
T
is the a.c. mains voltage prior to application of the test level
235
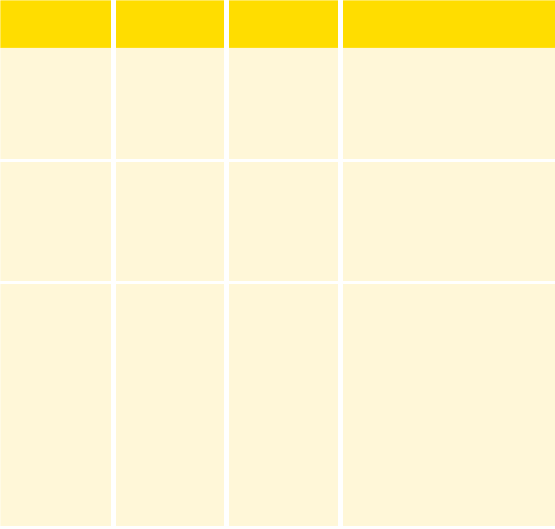
IMMUNITY
test
IEC 60601
test level
Compliance
Level
Electromagnetic
environment – guidance
Conducted RF
IEC 61000-4-6
6 Vrms
150 kHz to
80 MHz
6 Vrms N/A
Radiated RF
IEC 61000-4-3
10 V/m
80 MHz to
2.7 GHz
10 V/m N/A
Proximity fields
from RF wireless
communications
equipment IEC
61000-4-3
See table on next
page
Compliance to the
tested levels
Portable RF communications
equipment (including peripherals
such as antenna cables and
external antennas) should be used
no closer than 30 cm (12 inches) to
any part of the System, including
cables specified by Abbott Diabetes
Care. Otherwise degradation of the
System could result.
236
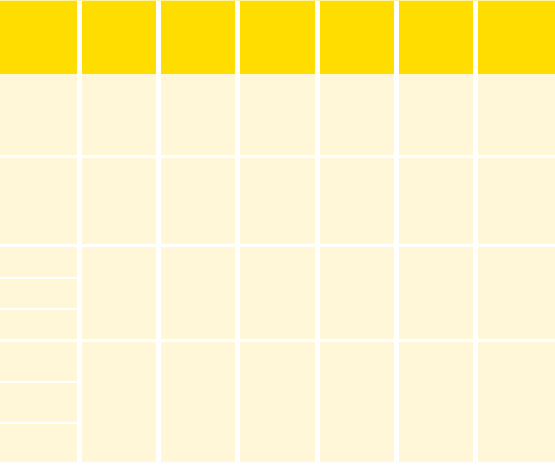
The table below lists the immunity levels at specific test frequencies for testing the effects of
some wireless communications equipment. The frequencies and services listed in the table are
representative examples in various locations where the System may be used.
Test
frequency
(MHz)
Band
a)
(MHz)
Service
a)
Modulation
b)
Maximum
power
(W)
Distance
(m)
IMMUNITY
TEST LEVEL
(V/m)
385 380 –390 TETRA 400
Pulse
modulation
b)
18 Hz
1.8 0.3 27
450 430 – 470
GMRS 460,
FRS 460
FM
c)
± 5 kHz
deviation
1 kHz sine
2 0.3 28
710
704 – 787
LTE Band 13,
17
Pulse
modulation
b)
217 Hz
0.2 0.3 9745
780
810
800 – 960
GSM 800/900,
TETRA 800,
iDEN 820,
CDMA 850,
LTE Band 5
Pulse
modulation
b)
18 Hz
2 0.3 28870
930
237
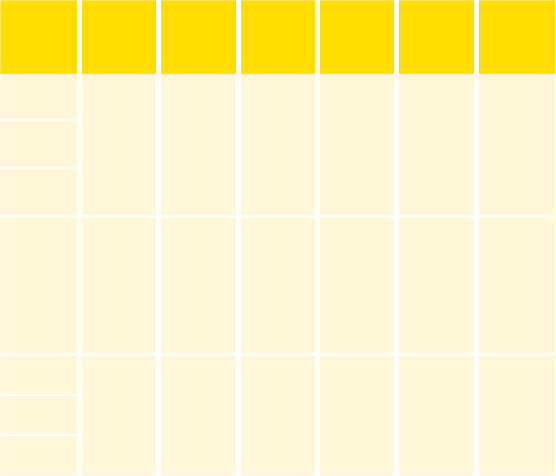
Test
frequency
(MHz)
Band
a)
(MHz)
Service
a)
Modulation
b)
Maximum
power
(W)
Distance
(m)
IMMUNITY
TEST LEVEL
(V/m)
1720
1700 – 1990
GSM 1800;
CDMA 1900;
GSM 1900;
DECT;
LTE Band 1, 3,
4, 25; UMTS
Pulse
modulation
b)
217 Hz
2 0.3 281845
1970
2450 2400 – 2570
Bluetooth,
WLAN,
802.11 b/g/n,
RFID 2450,
LTE Band 7
Pulse
modulation
b)
217 Hz
2 0.3 28
5240
5100 – 5800
WLAN 802.11
a/n
Pulse
modulation
b)
217 Hz
0.2 0.3 9
5500
5785
a)
For some services, only the uplink frequencies are included.
b)
The carrier shall be modulated using a 50% duty cycle square wave signal.
c)
As an alternative to FM modulation, 50% pulse modulation at 18 Hz may be used because while it does not represent actual modulation,
it would be worst case.
238

Field strengths from fixed RF transmitters, as determined by an electromagnetic site survey,
a
should
be less than the compliance level in each frequency range.
b
Interference may occur in the vicinity of equipment marked with the following symbol:
a
Field strengths from fixed transmitters, such as base stations for radio (cellular/cordless) telephones
and land mobile radios, amateur radio, AM and FM radio broadcast and TV broadcast cannot be
predicted theoretically with accuracy. To assess the electromagnetic environment due to fixed RF
transmitters, an electromagnetic site survey should be considered. If the measured field strength in
the location in which the System is used exceeds the applicable RF compliance level above, the System
should be observed to verify normal operation. If abnormal performance is observed, additional
measures may be necessary, such as re-orienting or relocating the System.
b
Over the frequency range 150 kHz to 80 MHz, field strengths should be less than 10 V/m.
239
Font License
©2013 Abbott
Licensed under the Apache License, Version 2.0 (the “License”); you may not use this le except in compliance
with the License. You may obtain a copy of the License at: http://www.apache.org/licenses/LICENSE-2.0
Unless required by applicable law or agreed to in writing, software distributed under the License is distributed
on an “AS IS” BASIS, WITHOUT WARRANTIES OR CONDITIONS OF ANY KIND, either express or implied. See the
License for the specic language governing permissions and limitations under the License.
Open Source Components: Material Design Icons
Copyright ©2014, Austin Andrews (http://materialdesignicons.com/), with Reserved Font Name Material Design
Icons.
Copyright ©2014, Google (http://www.google.com/design/) uses the license at https://github.com/google/
material-design-icons/blob/master/LICENSE
This Font Software is licensed under the SIL Open Font License, Version 1.1.
This license is copied below, and is also available with a FAQ at: http://scripts.sil.org/OFL
SIL OPEN FONT LICENSE
Version 1.1 - 26 February 2007
PREAMBLE
The goals of the Open Font License (OFL) are to stimulate worldwide development of collaborative font projects,
to support the font creation efforts of academic and linguistic communities, and to provide a free and open
framework in which fonts may be shared and improved in partnership with others.
The OFL allows the licensed fonts to be used, studied, modified and redistributed freely as long as they are not
sold by themselves. The fonts, including any derivative works, can be bundled, embedded, redistributed and/
or sold with any software provided that any reserved names are not used by derivative works. The fonts and
derivatives, however, cannot be released under any other type of license. The requirement for fonts to remain
under this license does not apply to any document created using the fonts or their derivatives.
240
DEFINITIONS
“Font Software” refers to the set of files released by the Copyright Holder(s) under this license and clearly marked
as such. This may include source files, build scripts and documentation.
“Reserved Font Name” refers to any names specified as such after the copyright statement(s).
“Original Version” refers to the collection of Font Software components as distributed by the Copyright Holder(s).
“Modified Version” refers to any derivative made by adding to, deleting, or substituting — in part or in
whole — any of the components of the Original Version, by changing formats or by porting the Font Software
to a new environment.
“Author” refers to any designer, engineer, programmer, technical writer or other person who contributed to the
Font Software.
PERMISSION & CONDITIONS
Permission is hereby granted, free of charge, to any person obtaining a copy of the Font Software, to use, study,
copy, merge, embed, modify, redistribute, and sell modified and unmodified copies of the Font Software, subject
to the following conditions:
1) Neither the Font Software nor any of its individual components, in Original or Modified Versions, may be sold
by itself.
2) Original or Modified Versions of the Font Software may be bundled, redistributed and/or sold with any
software, provided that each copy contains the above copyright notice and this license. These can be included
either as stand-alone text files, human-readable headers or in the appropriate machine-readable metadata
fields within text or binary files as long as those fields can be easily viewed by the user.
3) No Modified Version of the Font Software may use the Reserved Font Name(s) unless explicit written
permission is granted by the corresponding Copyright Holder. This restriction only applies to the primary font
name as presented to the users.
4) The name(s) of the Copyright Holder(s) or the Author(s) of the Font Software shall not be used to promote,
endorse or advertise any Modified Version, except to acknowledge the contribution(s) of the Copyright
Holder(s) and the Author(s) or with their explicit written permission.
241
5) The Font Software, modified or unmodified, in part or in whole, must be distributed entirely under this license,
and must not be distributed under any other license. The requirement for fonts to remain under this license
does not apply to any document created using the Font Software.
TERMINATION
This license becomes null and void if any of the above conditions are not met.
DISCLAIMER
THE FONT SOFTWARE IS PROVIDED “AS IS”, WITHOUT WARRANTY OF ANY KIND, EXPRESS OR IMPLIED, INCLUDING
BUT NOT LIMITED TO ANY WARRANTIES OF MERCHANTABILITY, FITNESS FOR A PARTICULAR PURPOSE AND
NONINFRINGEMENT OF COPYRIGHT, PATENT, TRADEMARK, OR OTHER RIGHT. IN NO EVENT SHALL THE COPYRIGHT
HOLDER BE LIABLE FOR ANY CLAIM, DAMAGES OR OTHER LIABILITY, INCLUDING ANY GENERAL, SPECIAL, INDIRECT,
INCIDENTAL, OR CONSEQUENTIAL DAMAGES, WHETHER IN AN ACTION OF CONTRACT, TORT OR OTHERWISE,
ARISING FROM, OUT OF THE USE OR INABILITY TO USE THE FONT SOFTWARE OR FROM OTHER DEALINGS IN THE
FONT SOFTWARE.
242

Limited Warranty
We hope that you are happy with your FreeStyle Libre 2 System. Please refer to the
User’s Manual before using your System for the first time.
Abbott Diabetes Care (“Abbott”) warrants that the FreeStyle Libre 2 Reader
(“Reader”) shall be free from defects in material and workmanship for a period of
one (1) year from the date of manufacture or one (1) year from the original date
of purchase with proof of purchase (whichever is later). This Limited Warranty
is invalid if the Reader is modified, altered, damaged, misused or used other
than in accordance with the User’s Manual, applicable labeling, and/or inserts.
Abbott’s sole obligation is to replace the Reader, free of charge, with the same
or an alternative reader as determined by Abbott in its sole discretion. Your
replacement may be a different model or type. Abbott may require, as a condition
of obtaining limited warranty service, that you return the Reader postage prepaid,
with proof of purchase to an address specified by Abbott. The Limited Warranty
on the replacement Reader will expire on the date of the original Limited Warranty
expiration or 90 days after the shipment of a replacement Reader, whichever period
is longer. This Limited Warranty covers only the Reader, does not cover the sensor or
disposable accessories, extends only to the original purchaser, and is not assignable
or transferable.
TO THE EXTENT POSSIBLE UNDER LAW, THE FOREGOING ARE ABBOTT’S ONLY
WARRANTIES FOR THE READER AND STATE YOUR EXCLUSIVE REMEDY. ABBOTT
MAKES NO OTHER WARRANTIES, EXPRESS OR IMPLIED, AND ABBOTT EXCLUDES
AND DISCLAIMS ANY OTHER WARRANTIES INCLUDING, BUT NOT LIMITED TO,
IMPLIED WARRANTIES OF MERCHANTABILITY AND FITNESS FOR A PARTICULAR
PURPOSE. ABBOTT DOES NOT WARRANT THAT OPERATION OF THE READER WILL
BE UNINTERRUPTED OR ERROR FREE AND ABBOTT WILL NOT BE LIABLE FOR
243
ANY LOST PROFITS, LOST SAVINGS OR OTHER SPECIAL, PUNITIVE, INCIDENTAL
OR CONSEQUENTIAL DAMAGES RESULTING DIRECTLY OR INDIRECTLY FROM
PURCHASE, OPERATION OR USE OF THE READER OR FAILURE OF THE READER
TO PERFORM IN ACCORDANCE WITH SPECIFICATIONS. NO WARRANTY OF
MERCHANTABILITY OR FITNESS FOR A PARTICULAR PURPOSE, IF ANY IS IMPLIED
FROM THE SALE OF THE READER DESPITE ABBOTT’S SPECIFIC DISCLAIMER OF SUCH
WARRANTIES, SHALL EXTEND FOR A LONGER DURATION THAN ONE YEAR FROM
THE ORIGINAL DATE OF PURCHASE OF THE READER.
This Limited Warranty and any dispute or claim arising out of or in connection with
it shall be governed by and construed in accordance with the laws of Delaware.
Some states do not allow limitations on how long an implied warranty lasts or
the exclusion or limitation of incidental or consequential damages, so the above
limitations or exclusions may not apply to you.
Your Rights Under State Law: This Limited Warranty gives you specific legal rights,
and you may also have other rights that vary from state to state.
The circular shape of the sensor housing, FreeStyle, Libre, and related brand marks
are marks of Abbott.
LIMITED WARRANTY SERVICES
For questions or warranty service, contact Customer Service at 1-855-632-8658.
Customer Service is available 7 Days a Week from 8AM to 8PM Eastern Time;
excluding holidays.
ABBOTT MAY MODIFY OR DISCONTINUE THIS PROGRAM AT ANY TIME
WITHOUT NOTICE.
244
References:
1
“FDA Public Health Notification: Use of Fingerstick Devices on More than One
Person Poses Risk for Transmitting Bloodborne Pathogens: Initial Communication”
(2010)
www.wayback.archive-it.org/7993/20170111013014/http://www.fda.gov/
MedicalDevices/Safety/AlertsandNotices/ucm224025.htm
2
“CDC Clinical Reminder: Use of Fingerstick Devices on More than One Person Poses
Risk for Transmitting Bloodborne Pathogens” (2010)
www.cdc.gov/injectionsafety/Fingerstick-DevicesBGM.html
3
American Diabetes Association, 2019. 2. Classification and Diagnosis of Diabetes:
Standards of Medical Care in Diabetes—2019. Diabetes Care, 42(Supplement 1),
pp.S13-S28
245
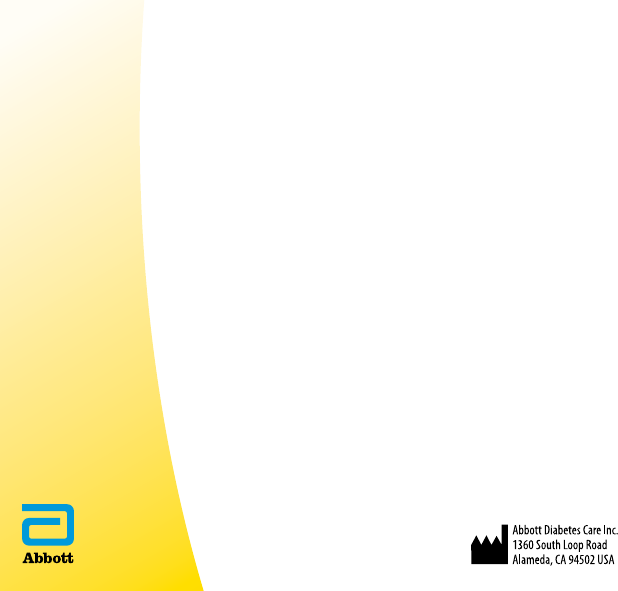
©2021 Abbott ART44417-001 Rev. A 11/21
The circular shape of the sensor housing, FreeStyle, Libre, and related brand marks are
marks of Abbott. Other trademarks are the property of their respective owners.
Patent: www.abbott.com/patents
Distributed by:
Abbott Diabetes Care Inc.
1360 South Loop Road
Alameda, CA 94502 USA
Customer Service: 1-855-632-8658
7 Days a Week from 8AM to 8PM Eastern Time; excluding
holidays.
www.FreeStyleLibre.com
Manufacturer
.224”
.257”
4.6”4.6”
