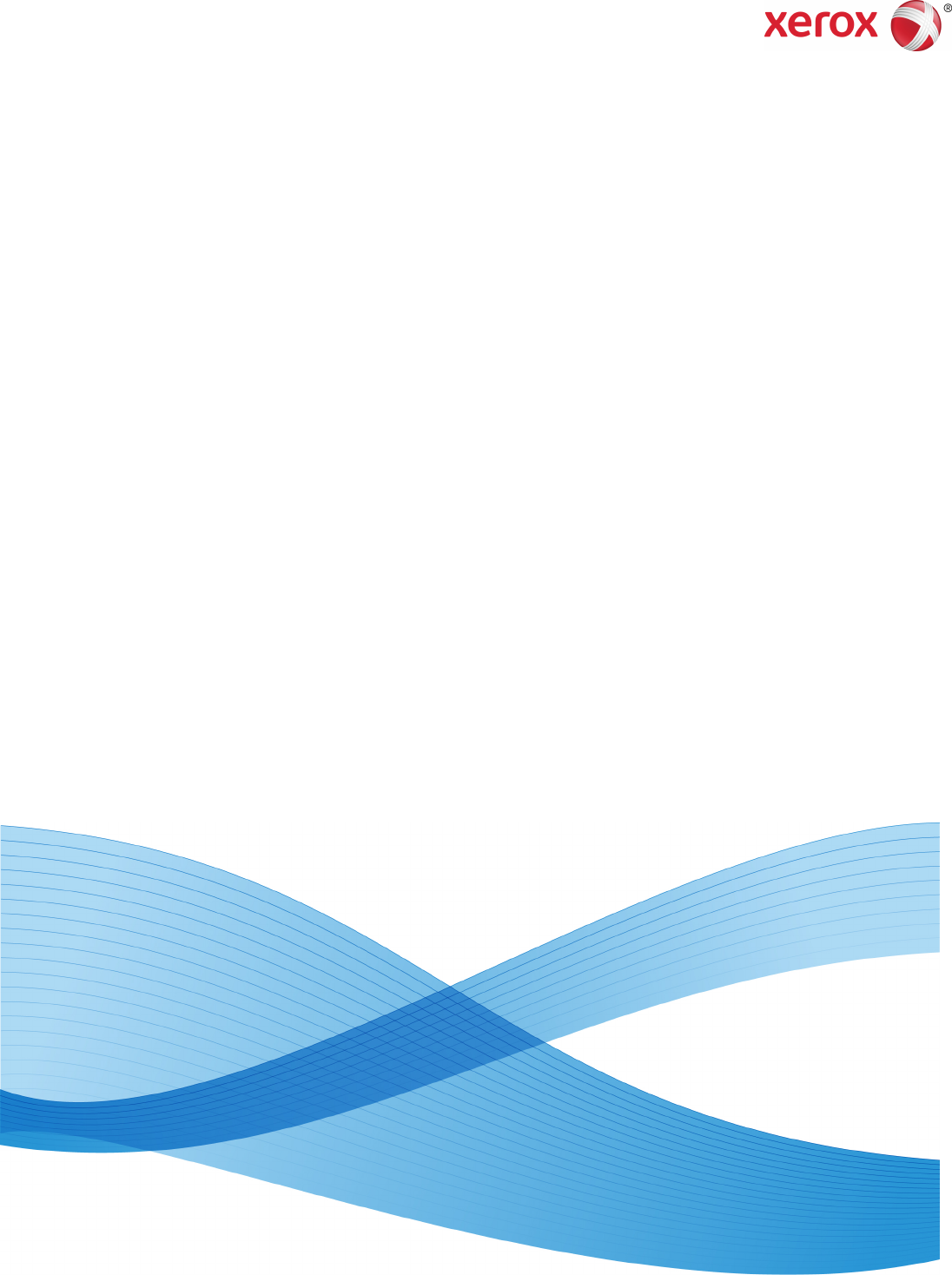
Xerox
®
Mobile Print Cloud User
How To and Troubleshooting Guide
Version 2.0
April 2014
702P02595
© 2014 Xerox Corporation. All Rights Reserved. Xerox
®
, Xerox and Design
®
, ConnectKey
™
,
and Xerox Secure Access Unified ID System
®
are trademarks of Xerox Corporation in
the United States and/or other countries.
Android
™
and Chrome
™
are trademarks of Google, Inc. in the United States and/or other
countries.
Apple
®
, Mac
®
, Safari
®
and Bonjour
®
are registered trademarks of Apple, Inc. registered
in the United States and/or other countries.
BlackBerry
®
is a registered trademark of Research in Motion Limited (RIM).
Firefox
®
is a registered trademark of Mozilla Corporation.
Follow-You Printing
®
is a registered trademark of Equitrac Corporation.
iOS
®
is a trademark or registered trademark of Cisco Systems Inc. in the United States
and/or other countries.
Adobe
®
and Acrobat
®
are either registered trademarks or trademarks of Adobe Systems
Incorporated in the United States and/or other countries.
JavaScript
®
is a trademark of Oracle Corporation.
Microsoft
®
, SQL Server
®
, Microsoft
®
.NET, Windows
®
, Windows Server
®
, Windows 7
®
Windows 8
®
and Internet Explorer
®
are either registered trademarks or trademarks of
Microsoft Corporation in the United States and/or other countries.
Opera
®
is a trademark of Opera Software ASA.
This product includes software developed by Aspose (http://www.aspose.com)
Document Version: 1.0
Table of Contents
1 Getting Started..........................................................................................1-1
Xerox Mobile Print Cloud Overview...............................................................................1-1
What’s New with Mobile Print Cloud 2.0....................................................................1-2
Xerox Mobile Print Portal App Online Help................................................................1-2
Supported PC Browsers for Accessing the Mobile Print Cloud
Webpage...........................................................................................................................1-2
Supported Macintosh Browsers for Accessing the Mobile Print Cloud
Webpage...........................................................................................................................1-3
Supported Mobile Operating Systems.........................................................................1-3
Supported Languages........................................................................................................1-4
2 How To...........................................................................................................2-1
How To Create a Mobile Print Cloud Account From a Mobile Device.............2-1
How To Create a Mobile Print Cloud Account on the Webpage.......................2-2
How To Get the Company Code for Mobile Print Cloud (Mobile Print
Cloud Users Only)..........................................................................................................2-2
How To Find What Company Codes You Have Used (Mobile Print Cloud
Users Only).......................................................................................................................2-3
How To Log in With a Different Company Code on the Webpage
(Mobile Print Cloud Users Only)...............................................................................2-3
How To Log in With a Different Company Code From the App........................2-3
How To Change Your Password on the Webpage (Mobile Print Cloud
Users Only).......................................................................................................................2-4
How To Reset Your Password in the Print Portal App.............................................2-5
How To Reset Your User Name When Domain or User Name Have
Changed (Mobile Print Cloud Users Only)...........................................................2-5
How To Unlock Your Account in the Print Portal App.............................................2-6
How To View or Change Email Notifications (Mobile Print Cloud Users
Only)...................................................................................................................................2-6
How To Print Uploaded or Direct Email Jobs............................................................2-6
How To Print Using Mobile Print Cloud without an Account (Mobile Print
Cloud Users Only)..........................................................................................................2-7
How To Use Secure Print with Mobile Print Cloud...................................................2-7
How To Use Direct Email Printing When Secure Print is Required at the
Printer.................................................................................................................................2-8
How To Print Email From Within the Print Portal App...........................................2-8
How To Change the Amount of Time a Job is Available (Mobile Print
Cloud Deployments Only)..........................................................................................2-9
How To Find the Status of a Printer..............................................................................2-9
How To Find the Status or History of a Job............................................................2-10
How To Print a Document From a Mobile Device.................................................2-11
iXerox
®
Mobile Print Cloud User
How To and Troubleshooting Guide
How To Print From a Computer (Mobile Print Cloud Users Only)...................2-12
How To Use Print Options..............................................................................................2-12
How To Print a Webpage, Picture, or Document from the Print Portal
App When Accounting is Enabled........................................................................2-13
How To Print to a Printer With Accounting Enabled...........................................2-13
How To Use Direct Email Printing When Accounting is Enabled....................2-14
How To Print From the App Using Server-Based Print Queues........................2-14
How To Submit a Document to Print Later (Mobile Print Cloud
Deployments Only).....................................................................................................2-15
How To Reprint a Document (Mobile Print Cloud Deployments
Only).................................................................................................................................2-15
How To Add a Printer Using the Welcome Page...................................................2-15
How To Make a Frequently-Used Printer a Favorite............................................2-16
How To Set a Printer as the Default...........................................................................2-16
How To View and Print to Other Companies’ Public Printers...........................2-16
How To Print Using iOS Native Printing....................................................................2-17
3 Troubleshooting.........................................................................................3-1
App Installation and Issues.............................................................................................3-1
Unable to Find the Mobile Print Portal App in the App Store...............3-1
Unable to Install Print Portal App....................................................................3-1
Login Server URL on the App.............................................................................3-2
Print Portal App Problem......................................................................................3-2
Unable to Preview Documents in the Print Portal App............................3-2
Unable to Find Previously Uploaded Documents (Mobile Print
Cloud Deployments Only).............................................................................3-3
When Using Open in Function in Apple iOS, Print Portal Does Not
Display as an Option ......................................................................................3-3
Mobile App QR Code Scan Does Not Link to the App Store..................3-3
Unable to Upgrade the Mobile App................................................................3-3
Prompted to Create New Account When Your Account Already
Exists......................................................................................................................3-3
Unable to See the Company Printers in the Print Portal App................3-4
Unable to See the Xerox Mobile Print Cloud When Using iOS
Native Printing...................................................................................................3-4
Prompted for Credentials When Using iOS Native Printing...................3-4
Unable to Find My Company Public Printer in Workplace
Printers..................................................................................................................3-4
Account Issues......................................................................................................................3-5
Did Not Receive a Temporary Password When Creating a User
Account................................................................................................................3-5
Unable to Log in with Workplace Credentials (Mobile Print Cloud
Users Only)..........................................................................................................3-5
Printer Issues..........................................................................................................................3-5
Xerox
®
Mobile Print Cloud Userii
How To and Troubleshooting Guide
Table of Contents
App Printing Issues................................................................................................3-5
Missing Images in Printed Output...................................................................3-6
Unable to Find Printed Output..........................................................................3-6
Unable to View and Print to Printers That Are Outside the
Company.............................................................................................................3-7
Connected to the Wrong Company in the Xerox Mobile Print
Portal App............................................................................................................3-7
Can’t See My Printers or Print Queues in the Xerox Mobile Print
Portal App............................................................................................................3-7
Unable to View my Printer or Print Queue....................................................3-8
Unable to Print Using Print Queues.................................................................3-8
Direct Email Print Job Fails..................................................................................3-8
Unable to Print IMAP/POP Email from the App.........................................3-9
Did Not Receive Job Submission or Job Completion Notification
(Mobile Print Cloud Users Only).................................................................3-9
Job Fails to Print at Device When Using a Specific Printer Email
Address (Mobile Print Cloud Users Only)................................................3-9
Job Did Not Print as Expected........................................................................3-10
Job Did Not Print With Correct Font.............................................................3-10
Job Printed 2-Sided Instead of 1-Sided......................................................3-10
Job Printed in Black and White Instead of Color....................................3-10
Unable to Select Color Printing......................................................................3-11
Printer is Requesting for Paper to be Loaded When it Should
Substitute.........................................................................................................3-11
Small Page Range Selection Does Not Reduce my Data
Charges..............................................................................................................3-11
iiiXerox
®
Mobile Print Cloud User
How To and Troubleshooting Guide
Table of Contents
Xerox
®
Mobile Print Cloud Useriv
How To and Troubleshooting Guide
Table of Contents
1
Getting Started
Xerox Mobile Print Cloud Overview
Xerox
®
Mobile Print Cloud is a versatile printing option designed to accommodate
customers with mobile printing needs. It is available in the app store for your mobile
device. It allows you to print in a variety of ways:
• When viewing a document on your mobile device, open it with the Xerox
®
Mobile
Print Portal. This will enable you to choose a printer and print options, and print now
or upload the job to print later.
• To print documents stored on your mobile device, use My Library (Android and
BlackBerry) or Photos (iOS) within the Xerox
®
Mobile Print Portal app to locate them.
• Forward an email with attachments to print@printbyxerox.com. The email and
attachments will be available in the Documents list in the Mobile Print Portal app,
where you can print to your desired printer.
• Use direct email printing and forward an email and attachments directly to a Mobile
Print Cloud-enabled printer’s email address. To find the email address for a specific
printer, check the Print Portal app or the Printers tab on the webpage.
• Print from a PC or Macintosh computer at https://xmpc.services.xerox.com/.
Note
Helpful instructions and descriptions of Mobile Print Cloud features are available on
the webpage. Move the cursor over tab names and menu selections to view a
description of each feature.
When the user prints a job, the Mobile Print Cloud routes it to the selected printer. The
Account Administrator configures account behaviors and manages users, agents, printers,
and the print queues.
1-1Xerox
®
Mobile Print Cloud User
How To and Troubleshooting Guide
What’s New with Mobile Print Cloud 2.0
Xerox Mobile Print Cloud version 2.0 now offers new capabilities, including:
• Support for iOS Native Printing
• Improved user interface consistency and ease of use
• Ability to configure bookmarks for in-app Web page printing on iOS and Android
(Xerox Mobile Print users)
• Ability to print text or images from your mobile devices’ clipboard (Xerox Mobile Print
Portal users)
• Ability to search Public Sites by name or QR Code (Xerox Mobile Printer Portal users)
• Support for iOS 7 (Xerox Mobile Print Portal users)
Note
To make sure you have the latest Xerox Mobile Print Cloud functionality, upgrade to the
most recent version of the Xerox Mobile Print Portal app.
Xerox Mobile Print Portal App Online Help
There are several help options at www.xerox.com/mobileprintportalsupport.
1. Select the Support tab to view online support or search for information by keyword.
2. Select the Documentation tab to download the following documents:
• Xerox
®
Mobile Print Cloud Administrator How To And Troubleshooting Guide (this
guide)
• Xerox
®
Mobile Print Cloud User Quick Start Guide
• Xerox
®
Print Portal User Guides (for iOS, Android, and BlackBerry)
You can view other customers’ questions and responses or post your own questions on
the customer forum at http://forum.support.xerox.com/.
Supported PC Browsers for Accessing the
Mobile Print Cloud Webpage
Supported PC browsers include:
• Microsoft Internet Explorer (v8 and higher)
Xerox
®
Mobile Print Cloud User1-2
How To and Troubleshooting Guide
Getting Started
• Google Chrome
• Mozilla Firefox
Note
JavaScript must be installed.
Note
Webpage access is not supported on mobile devices.
Supported Macintosh Browsers for
Accessing the Mobile Print Cloud
Webpage
Supported Macintosh browsers include:
• Google Chrome
• Mozilla Firefox
Note
JavaScript must be installed.
Note
Webpage access is not supported on mobile devices.
Unsupported Macintosh browsers include:
• Apple Safari
• Opera
Supported Mobile Operating Systems
• iOS version 6 and higher
• Android version 2.3.3 and higher
• BlackBerry version 6 or 7 (Not all features are supported on BlackBerry.)
Note
Webpage access is not supported on mobile devices.
1-3Xerox
®
Mobile Print Cloud User
How To and Troubleshooting Guide
Getting Started
Supported Languages
English, Brazilian Portuguese, Italian, German, Spanish, French, and Russian.
Xerox
®
Mobile Print Cloud User1-4
How To and Troubleshooting Guide
Getting Started
2
How To
How To Create a Mobile Print Cloud
Account From a Mobile Device
1. Download the Print Portal app from the app store and launch it.
2. Enter your email address in the Email field and click Next.
3. Enter the company-supplied Mobile Print Cloud Company Code and click Next.
Note
Use an email address that you can easily access.
• You will receive an email containing a code or password, which you will need during
the registration process.
• If you do not have a company code, leave that field blank. You can add or change
the company code at a later time, if needed.
4. Copy the code or password you received by email and paste it into the appropriate
field or tap the link in the email. If prompted, enter your workplace credentials
(domain\username and password).
5. Click Next.
The account is created.
Note
Passwords must contain at least 8 characters and have:
• 1-Uppercase alpha character
• 1-Numeric character
This does not apply if you logged in with your workplace credentials.
2-1Xerox
®
Mobile Print Cloud User
How To and Troubleshooting Guide
How To Create a Mobile Print Cloud
Account on the Webpage
1. Go to https://xmpc.services.xerox.com.
2. Under Connect Me, select Create User Account.
3. Enter your email address and click Submit.
Note
Use an email address that you can access easily.
• You will receive an email containing a password.
• The password is required during the registration process.
• If you do not have a company code, leave that entry blank.
Note
You can add or change the company code at a later date, if needed.
4. Enter the password you received by email.
5. If prompted, enter your workplace credentials (domain\username and password).
6. Click Submit.
The account is created.
Note
Passwords must contain at least 8 characters and have:
• 1-Uppercase alpha character
• 1-Numeric character
This does not apply if you logged in with your workplace credentials.
How To Get the Company Code for
Mobile Print Cloud (Mobile Print Cloud
Users Only)
If your company has enabled Mobile Print Cloud, ask your Account Administrator for
the company code.
Xerox
®
Mobile Print Cloud User2-2
How To and Troubleshooting Guide
How To
Note
Some companies use an Allowed List (instead of a company code) to give mobile users
access to the company printers. If your company provides this service, you will need your
administrator to add you to the Allowed List to access these printers.
If you are not associated with a company that has enabled Mobile Print Cloud, you can
still create an account (leave company code blank) to view printers that are available
from other companies and facilities to accommodate mobile printing customers.
How To Find What Company Codes You
Have Used (Mobile Print Cloud Users
Only)
This is not available in the Mobile Print Portal app.
1. Log in at the Mobile Print Cloud webpage at https://xmpc.services.xerox.com/.
2. Click your email address in the upper right corner of the screen.
3. Select User Profile under User Options. The company codes you have used are listed
under My Companies.
How To Log in With a Different Company
Code on the Webpage (Mobile Print Cloud
Users Only)
Log out, go to the login page at https://xmpc.services.xerox.com/ and check the Prompt
for Company Code check box. This will prompt for the company code when you log in.
You will receive a verification email that states that the company code changed.
How To Log in With a Different Company
Code From the App
The Xerox Mobile Print Portal app can connect with either Mobile Print Cloud or Mobile
Print Solution. The following steps will connect you to a different Mobile Print Cloud or
a Mobile Print Solution company.
2-3Xerox
®
Mobile Print Cloud User
How To and Troubleshooting Guide
How To
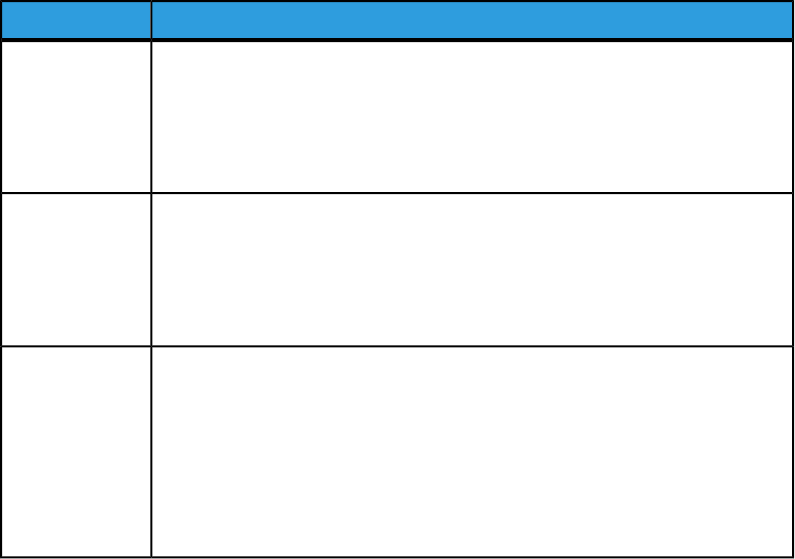
On your mobile device:
1. Open the mobile app.
2. If currently logged into your account, log out from the mobile app.
3. Before you log in at the main screen, you need to tell the app that you want to change
your company code. Do the steps for your specific mobile device:
ProcessMobile Device
1. On the main screen of the Xerox Mobile Print Portal app, tap the
gear icon on the left below the Next button.
2. Set the Prompt for Company Code to On.
3. Tap Done.
iOS
1. On the main screen of the Xerox Mobile Print Portal app, tap the
Settings button (3 lines) on your Android device.
2. Set the Prompt for Company Code to On.
3. Tap Done.
Android
1. On the main screen of the Xerox Mobile Print Portal app, tap the
BlackBerry menu key to open the BlackBerry menu.
2. Select Settings.
3. Select the checkbox marked Always prompt for Company
Code.
4. Tap Save.
BlackBerry
4. On the main screen, enter your email address and click Next.
5. On the Company Code page, enter the Company Code of the company you want to
connect to. Click Next.
6. You will get an email with a verification code.
7. Enter the code on the Verification page.
8. Enter your password and click Done.
You will now be connected to the new company.
The next time you log in at the Xerox Mobile Print Portal app, you may turn that Prompt
for Company Code setting off so you don't have to enter it each time. If you wish to
change company code again, follow the steps above to turn the prompt back on.
How To Change Your Password on the
Webpage (Mobile Print Cloud Users Only)
1. Log in to the webpage.
Xerox
®
Mobile Print Cloud User2-4
How To and Troubleshooting Guide
How To
2. Enter your email address and click Submit.
3. On the password page, select Reset Password.
4. Check your email for a temporary password.
5. Enter the temporary password on the webpage. The temporary password that is
issued is valid for 24 hours after it is requested.
6. Create a new password and select Submit.
Passwords must contain at least 8 characters and have:
• 1-Uppercase alpha character
• 1-Numberic character
How To Reset Your Password in the Print
Portal App
1. Log out of the app.
2. Log back in to the app and reset the password.
The temporary password is valid for 24 hours from the time it is requested.
How To Reset Your User Name When
Domain or User Name Have Changed
(Mobile Print Cloud Users Only)
If you log in to Mobile Print Cloud using your workplace credentials and your domain
and/or your user name have changed, you must associate your email address with your
new domain\username.
1. On the Login screen, click the Reset User Name link.
You will receive an email containing a verification code.
2. Enter the verification code you received, your new domain\username, and your
password.
3. Click Submit.
2-5Xerox
®
Mobile Print Cloud User
How To and Troubleshooting Guide
How To
How To Unlock Your Account in the Print
Portal App
Four incorrect attempts to enter a password in the span of 10 minutes will lock the user
out of the account. Initiate the reset password process. Refer to How To Reset Your
Password in the Print Portal App.
How To View or Change Email
Notifications (Mobile Print Cloud Users
Only)
1. From the webpage, click your email address in the upper right corner of the screen.
2. Select User Preferences under User Options.
3. Select your email notification preferences and retention policy, then click Save.
How To Print Uploaded or Direct Email
Jobs
To print jobs uploaded or direct emails to print@printbyxerox.com
1. Select Documents in the Print Portal app. (Mobile Print Cloud users only.)
2. For other Xerox Mobile Print Solution deployments, check with your administrator.
Note
When using direct email printing, your print preferences and account overrides for
print options will be applied.
Xerox
®
Mobile Print Cloud User2-6
How To and Troubleshooting Guide
How To
How To Print Using Mobile Print Cloud
without an Account (Mobile Print Cloud
Users Only)
If you do not have a Mobile Print Cloud account you may still be able to print using
Direct Email Printing.
1. Ask the printer's administrator if the printer allows direct email print from anonymous
users.
2. If it does, ask for the printer's direct email address.
3. Send or forward an email (with or without attachments) to that printer’s email address.
Note
If the administrator configured the printer to require a passcode before the job will
print, you will receive an email with a passcode which must be entered at the printer
to release the job for printing.
How To Use Secure Print with Mobile Print
Cloud
Xerox
®
Secure Print allows you to hold print jobs at the printer until you release them
for printing. When you submit a job you will enter a passcode, which must also be entered
at the printer to release the job.
Your administrator can require that Secure Print be used on any Xerox Secure Print
capable printer. In this case, you will see a required field with a blue bar, which must
filled in before submitting a print job.
1. From the Print tab, select a printer that supports Secure Print.
Secure Print capability is designated by a small padlock icon in the printer capabilities
icon group above the printer model name.
2. Enter a passcode in the Secure Print field.
3. At the printer, select your print job and follow the on-screen instructions to release
the job for printing.
4. When prompted, enter the passcode you entered when you submitted the print job.
5. Release the job to print.
2-7Xerox
®
Mobile Print Cloud User
How To and Troubleshooting Guide
How To
How To Use Direct Email Printing When
Secure Print is Required at the Printer
Each Xerox Mobile Print Cloud enabled printer has a direct email address that can be
used to send print jobs directly to that printer.
1. Send or forward an email (and attachments) to the printer’s direct email address.
To find the email address for a specific printer, check the mobile app or webpage.
You will receive an email containing the passcode that will release the job at the
printer.
2. At the printer, select your print job and follow the on-screen instructions to release
the job for printing.
3. When prompted, enter the passcode from the email you received.
4. Release the job to print.
Note
When using direct email printing, your print preferences and account overrides for print
options will be applied.
How To Print Email From Within the Print
Portal App
If the administrator has enabled this feature, you can print IMAP/POP email and
attachments directly from the Print Portal app.
One advantage in using in-app email printing to print an email body vs forwarding the
email to print@printbyxerox.com or the printer's direct email address, is that you can
specify print options and accounting information from the app. You can also choose to
use Secure Print, even if it is not required on that printer.
The Xerox Mobile Print Portal app does not store emails on the device; it fetches them
from the server each time you request them from your app.
Note
This requires a connection to an IMAP or POP email server and configuration of IMAP/POP
email application in your iOS or Android device. Refer to the appropriate Print Portal
User Guide (iOS or Android) for setup instructions.
Xerox
®
Mobile Print Cloud User2-8
How To and Troubleshooting Guide
How To
How To Change the Amount of Time a
Job is Available (Mobile Print Cloud
Deployments Only)
Users can make user-specific selections by clicking their email address on the top right
of the webpage and selecting User Preferences. This feature will only be available if
the administrator has allowed user-level control of this setting.
The expiration date of a job gets attached to a document at the time of upload. If you
upload a document (when the company setting is to delete after print), then print the
document 3 days later (when the company retention setting is set to 7 days), the
document will still delete immediately.
How To Find the Status of a Printer
To see the status of a printer:
1. From the webpage, select the Print tab.
2. Select Change under Printer & Options.
3. Select a printer.
The printer status is indicated by a small colored icon at the bottom of the icon
representing the selected printer.
4. Hover the cursor over the status icon for more information.
5. Printer status also displays in the mobile app for favorite printers (iOS and Android
only):
• Red: The printer may not be available (e.g., paper jam). Check the printer.
• Yellow: The printer is available, but may need intervention soon (e.g., low supplies).
• Green: The printer is available and ready.
• Grey: The status of the printer is unknown.
Note
Printer status is also available on the Printers tab:
• Select Edit for the printer you wish to see.
The printer status is in the upper left of the webpage below the printer’s IP
address.
• Hover the cursor over the status icon for more information.
2-9Xerox
®
Mobile Print Cloud User
How To and Troubleshooting Guide
How To
How To Find the Status or History of a Job
Xerox® Mobile Print Portal App
1. Select Documents in the App.
Note
To find detailed steps, refer to the User Guide for your mobile device. Go to
http://www.xerox.com/mobileprintportalsupport and click the Documentation tab.
2. If the Job Retention policy is set to Immediate, jobs may not show up in the
Document History because they are deleted after they are printed. Jobs sent to
public printers outside of Mobile Print Cloud, however, will always display in the jobs
history for 7 days. The Retention Policy settings only apply to your company’s printer
(private or public).
Note
Sometimes jobs will display for a short time while they are waiting to be deleted.
Webpage (Mobile Print Cloud Users Only)
1. From the webpage, select Jobs > History.
2. Hover over the status for each job to see more information (e.g., job credit, used,
reason for failure, etc.):
• Upload: (only shows in the app) The job is being sent to Mobile Print Cloud.
• Conversion: The job is being converted to print-ready format in Mobile Print
Cloud.
• Pending: The job has been converted and is waiting to print.
• Processing: The job is being sent to the printer.
• Completed: The job was successfully sent to printer. Printer Welcome Pages do
not consume any job credits.
• Rejected: The job did not print. (e.g., The file type was not supported, or the
license is not available.)
• Failed: The job did not print. (e.g., An error occurred during the conversion of the
job, or the agent failed to process the job. The job did not consume any job
credits.)
• Expired: The system was unable to process the job in a timely manner. Resend
the job.
Note
The Job history lists up to 7 days or 50 jobs, whichever is reached first.
Xerox
®
Mobile Print Cloud User2-10
How To and Troubleshooting Guide
How To
How To Print a Document From a Mobile
Device
You can print in the following ways:
App
When viewing a document on your mobile device, open it with the Print Portal. This will
enable you to choose a printer and print options or upload for printing later.
To access documents stored on your mobile device, use the following to locate them:
• Android and BlackBerry users: My Library
• iOS users: Photos
Note
Print preferences are initially set to match the company account, but you can change
them. However, some print options may not be available on certain printers.
Note
Selecting Original File Size or selecting a specific paper size overrides scaling and paper
substitution. If the printer does not have paper of the proper size loaded in a tray, the
job will be held for resources.
Note
Selecting a small page range to print from a large document does not save data charges.
Email
• Print now: Send or forward an email (and attachments) directly to a Xerox Mobile
Print Cloud-enabled printer’s email address. To find the email address for a specific
printer, check the mobile app.
• Upload for printing later: Send or forward an email with attachments to
print@printbyxerox.com (Xerox Mobile Print Cloud only). The email and attachments
will be available in the Documents view in the mobile app, where you can print to
your desired printer.
2-11Xerox
®
Mobile Print Cloud User
How To and Troubleshooting Guide
How To
How To Print From a Computer (Mobile
Print Cloud Users Only)
The following browsers are supported:
• PC: Internet Explorer (v8 and higher), Chrome, and Firefox
• Macintosh: Chrome and Firefox
1. Go to https://xmpc.services.xerox.com/.
2. Select the Print tab.
3. Select a printer or print queue.
Note
Print queue icons differ from printer icons so you can easily distinguish them.
4. Select your print options and click Print.
Note
Print preferences are initially set to match the company account, but can be changed.
Some print options may not be available on certain printers.
Note
Selecting Original File Size or a specific paper size overrides scaling and paper
substitution. If the printer does not have the proper size paper loaded, the job will
be held for resources.
How To Use Print Options
User print preferences are initially set to match the company account, but can be
changed. Some print options may not be available on certain printers.
Page Range
You can select a page range for some file types. An example of the page range options
is given for the selected file type.
Note
When printing from a mobile device, selecting a small page range from a large document
does not save data charges.
Xerox
®
Mobile Print Cloud User2-12
How To and Troubleshooting Guide
How To
Media Size
Mobile Print Cloud supports scaling of documents to fit an available paper size. The page
size is determined by the first page of the document. This is the paper size that will be
used for printing. Specific paper sizes are listed according to the capabilities of the
selected printer. Selecting a specific paper size will scale your document to fit on that
paper size.
Auto Scale: The document will be scaled to fit on the available paper size that is closest
to the size specified in the document file. This option is available only if Paper Substitution
is enabled in the company account you are connected to.
Original File Size: No scaling. The document will print on the paper size that corresponds
to the size specified in the file.
Note
The Original Size selection overrides scaling. If the printer does not have the proper size
paper loaded, the job will be held until the paper is replenished.
How To Print a Webpage, Picture, or
Document from the Print Portal App When
Accounting is Enabled
See your app user guide for printing instructions. If accounting is enabled, you are
prompted for accounting information. Make sure you enter the accounting information
before you print or the job will fail. If the administrator set the accounting information
to be saved, you will not need to enter this information every time you print.
Note
You can only print webpages using the browser provided in the Xerox Print Portal app.
How To Print to a Printer With Accounting
Enabled
1. From the webpage, select the Print tab.
2. Browse to the file you want to print.
3. Select a printer.
4. Select your print options.
Print preferences are initially set to match the company account, but can be changed.
Some print options may not be available on certain printers.
2-13Xerox
®
Mobile Print Cloud User
How To and Troubleshooting Guide
How To
Selecting a small page range to print from a large document does not save data
charges.
5. Select Enter in the Accounting area.
6. Enter your accounting information and click Save.
If the administrator allows it, the user’s accounting information may be saved for
each printer.
7. Click Print.
How To Use Direct Email Printing When
Accounting is Enabled
The administrator must allow accounting data to be stored in the system to enable
direct email printing. Because there is no way to enter accounting information when
using the direct email printing feature, you must have already printed to that printer
through the app or webpage and have entered your accounting information. If you
printed and entered your information, then on subsequent direct email submissions,
Mobile Print Cloud will apply the saved accounting information. If you did not print, the
accounting information that you entered is not saved.
1. From the webpage, select the Print tab for the printer’s email address.
2. Send an email (with or without attachments) to the email address of the printer.
How To Print From the App Using
Server-Based Print Queues
1. From the app, select and upload a webpage, picture, or file to print.
2. Select your print queue.
3. Upload the file.
4. Enter your print options.
Print preferences are initially set to match the company account, but can be changed.
Some print options may not be available on certain printers.
Note: Selecting a small page range to print from a large document does not save
data charges.
5. Enter your accounting information, if applicable.
Note: If your administrator has enabled Active Directory / Lightweight Directory
Access Protocol (AD/LDAP) authentication, you will be prompted for the company
domain when entering accounting information (i.e., domain\username).
Xerox
®
Mobile Print Cloud User2-14
How To and Troubleshooting Guide
How To
6. Select Print to print to your requested queue.
How To Submit a Document to Print Later
(Mobile Print Cloud Deployments Only)
In the mobile app, you may upload a document and save it to print later.
1. In the print window, select the option to upload the print job.
2. Attach the document to an email and send it to print@printbyxerox.com (Mobile
Print Cloud users only).
Note
For other Xerox Mobile Print Solution deployments, check with your administrator.
The document will be added to your document library in the Mobile Print Cloud,
where it can be retrieved with the app and printed later.
The document will be retained up to 7 days depending on the retention policy.
How To Reprint a Document (Mobile Print
Cloud Deployments Only)
Go to Documents in the Print Portal app and follow the printing procedures.
This applies only if the retention policy is set to 7 days. The default behavior is for
documents to be deleted immediately after printing. The Account Administrator can
modify this setting to save documents for 7 days after submission so that they are
available for reprint. The retention policy settings only apply to your company’s printers
(private or public).
How To Add a Printer Using the Welcome
Page
1. Open the Print Portal app.
2. Select Printers.
3. Select the QR Code reader button.
4. Scan the QR Code at the top of the Welcome Page.
2-15Xerox
®
Mobile Print Cloud User
How To and Troubleshooting Guide
How To
5. The details of that printer are displayed.
6. You can do the following:
• Add the printer to your favorites list.
• Make the printer the default printer.
• Add the printer to your email contact list.
How To Make a Frequently-Used Printer
a Favorite
1. From the webpage, select the Print tab.
2. Select the top Change carat.
3. Select the All Printers tab.
4. Click the star next to the printer you want to Add Favorite.
How To Set a Printer as the Default
1. From the webpage, select the Print tab.
2. Select the top Change carat.
3. Select the All Printers tab.
4. Click the check mark next to the printer you want to Set Default.
How To View and Print to Other
Companies’ Public Printers
If the option is enabled by an administrator, you can view and print to other companies’
Xerox Mobile Print Cloud printers (those that other companies have made available).
You may also view and print to other public print providers in the mobile app, as they
become available.
When printing to certain public printers outside of Mobile Print Cloud, you will receive
a code from the public print provider that you will need when retrieving your printed
output.
Note
Jobs sent to public printers outside of Mobile Print Cloud will always display in the job
history for 7 days.
Xerox
®
Mobile Print Cloud User2-16
How To and Troubleshooting Guide
How To
How To Print Using iOS Native Printing
Important
Your administrator must enable iOS Native Printing to allow you to send print jobs from
your mobile device to Xerox Mobile Print Cloud.
1. Verify that your mobile device is connected to a wireless network.
2. Open the file you wish to print.
Note
The app you are using must support AirPrint (e.g., Mail, Photos, etc.).
3. Click the Actions button (or similar feature) and select Print from the Actions menu.
4. Tap Select Printer.
5. Select Xerox Mobile Print Cloud printer.
6. Tap the Print button.
The file uploads to Xerox Mobile Print Cloud.
7. Log in to the Xerox Mobile Print Cloud website (at https://xmpc.services.xerox.com/)
or the Xerox Mobile Print Portal app and select the file that you just uploaded.
8. Set any print options and select the Print button.
2-17Xerox
®
Mobile Print Cloud User
How To and Troubleshooting Guide
How To
Xerox
®
Mobile Print Cloud User2-18
How To and Troubleshooting Guide
How To
3
Troubleshooting
App Installation and Issues
Unable to Find the Mobile Print Portal App in the App Store
The full app name is Xerox Mobile Print Portal. Some carriers block certain applications.
See your carrier for details. If your mobile device's operating system version is not
supported, the app may not show up in the app store.
Unable to Install Print Portal App
• There may be a platform incompatibility.
Supported devices:
- iOS version 6 or higher
- Android version 2.3.3 or higher
- BlackBerry version 6 or 7
Note
Not all features are supported on BlackBerry devices.
• The installation is unsuccessful. Download and install the application again.
• The mobile device may not have enough memory.
Note
See your mobile device documentation for the hardware and software requirements.
3-1Xerox
®
Mobile Print Cloud User
How To and Troubleshooting Guide
Login Server URL on the App
Leave the Login Server URL field blank when logging into Mobile Print Cloud with the
app.
Print Portal App Problem
Try the following:
• Log out and then log back into the app.
• Shut down and relaunch the app. See your mobile device documentation.
• Turn off and turn on the mobile device, then relaunch the app.
• Uninstall the app from your mobile device. Download and install the app again.
• The app should automatically update when a newer version becomes available.
- Make sure you are using the latest version of the app.
- Check that your mobile device supports the latest version of the app.
• If error messages occur (e.g., Unspecified Server Error, Issues Connecting to Server):
Log out and log back in to the app.
• The proxy may not be set correctly for the wireless network. Browse to an external
website from your mobile device to test the outside connection.
- Setting the proxy may differ based on your mobile phone platform.
- You may need to set the proxy information within the Print Portal app (Android).
• Verify there is sufficient remaining memory on the mobile device to process the job.
10MB is sufficient for most activities.
Note
Printing very large documents may require more memory.
• Entering an incorrect password too many times will lock you out of your account.
Reset your password on the password screen. A new temporary password will be sent
to your email address. Use the temporary password to access your account. The
temporary password is valid for 24 hours.
Unable to Preview Documents in the Print Portal App
Some Android devices do not include PDF reader capability. Mobile Print Cloud relies on
the mobile device to open a file for previewing. If you cannot preview PDF files in the
Print Portal app, load a PDF reader app from the app store and then try the Print Portal
preview feature again.
Xerox
®
Mobile Print Cloud User3-2
How To and Troubleshooting Guide
Troubleshooting
Unable to Find Previously Uploaded Documents (Mobile Print Cloud
Deployments Only)
• You may have more than one account. Make sure you are logged in with your correct
email address for that company.
• The job may have already printed. By default jobs are deleted after printing.
• The job may have been deleted already. Jobs are automatically deleted 7 days after
they are uploaded. This is the default for Mobile Print Cloud; other deployments may
vary. Check with your administrator for the retention policy.
When Using Open in Function in Apple iOS, Print Portal Does Not
Display as an Option
There may be a limit to the number of items shown in the item chooser, so all of the
options may not be shown. On the iPad, make sure you use the hidden scroll bar to see
all available items. Refer to Apple documentation for more information.
Mobile App QR Code Scan Does Not Link to the App Store
Not all Quick Response (QR) code or barcode scanners have the same behavior when
scanning the Mobile App QR code. Depending on the scanner used, a scan of the Mobile
App QR code may not take you directly to the app store.
If the scan brings up the following link: https://xmpc.services.xerox.com/clientinstall,
click the link to be redirected to the App store. Some devices will request confirmation
before launching the link; click OK or Yes to follow the link.
Note
Not all QR code or Barcode scanner apps support directing to the app store. If the scanner
app does not direct you to the app store, try using a different scanner app.
Unable to Upgrade the Mobile App
If your upgrade fails, the mobile device may not have enough memory. See the help
documentation for your mobile device for hardware and software requirements.
Prompted to Create New Account When Your Account Already
Exists
Make sure the email address was entered correctly.
The system automatically begins a new account creation process. When a prompt
appears requesting you to enter a company code, click Cancel to return to the login
screen and enter your correct email address.
3-3Xerox
®
Mobile Print Cloud User
How To and Troubleshooting Guide
Troubleshooting
Unable to See the Company Printers in the Print Portal App
Check the following:
• You may have more than one account. Make sure you are logged in with your correct
email address for that company.
• When creating an account or logging in, a company code may need to be entered
to view the company’s private printers. See your Account Administrator for the
company code or to be added to the company’s Allowed List (Mobile Print Cloud
users only). To view another company’s private printers, log out and log back in with
a different company code.
On subsequent logins, the company code that was entered most recently is saved so
that it does not need to be entered each time.
Unable to See the Xerox Mobile Print Cloud When Using iOS Native
Printing
1. Check that your mobile device is connected to the network.
2. Make sure your administrator has enabled iOS Native Printing.
3. Verify that you are on the correct network subnet.
Ask your administrator for details about your network configuration.
Prompted for Credentials When Using iOS Native Printing
If you are prompted for credentials when printing from an iOS native app, enter the
same credentials you use to log into the Xerox Mobile Print Portal application:
• Either your workplace credentials
• Or your email and password
Note
If you have not previously used the Xerox Mobile Print Portal application, download the
app and register prior to attempting iOS native printing.
Unable to Find My Company Public Printer in Workplace Printers
In Mobile Print Portal app, version 2.2, all company public printers are listed under Public
Printers.
Xerox
®
Mobile Print Cloud User3-4
How To and Troubleshooting Guide
Troubleshooting
Account Issues
Did Not Receive a Temporary Password When Creating a User
Account
• Check to see if the temporary password email is in your junk email folder.
• Check to see if your mailbox is full.
• Check the email address you entered for an error. The system sends the password to
the exact email address that you entered.
• Issue a request to have the password resent.
Unable to Log in with Workplace Credentials (Mobile Print Cloud
Users Only)
If you get a message that authentication failed due to invalid credentials while logging
in to Mobile Print Cloud (using your workplace credentials) try the following:
• Make sure you are entering your domain and username using the correct format
(domain\username).
• Your domain or username may have changed. If either has changed, click the Reset
User Name link on the Login screen to associate your email address with your new
domain\username.
Printer Issues
App Printing Issues
Check the following:
• Make sure you are using the correct email address for that printer (Mobile Print Cloud
users only).
• Make sure that accounting is not enabled at the printer. Accounting is not supported
in this release. (Mobile Print Cloud users only)
• Make sure the job did not already print. By default, jobs are deleted after printing.
• Make sure the document you printed is a supported file type: doc, docm, docx, xls,
xlsx, xlsm, png, ppt, pptx, pptm, pdf, txt, rtf, tif, tiff, jpg, gif, jpeg, odt, ods, odp, odg,
odf, zip, or eml. Adobe Portfolio files are not supported. Zip files are supported in
Mobile Print Cloud deployments only.
3-5Xerox
®
Mobile Print Cloud User
How To and Troubleshooting Guide
Troubleshooting
• Check the printer to determine if the output is being held for resources. There is an
auto scale feature (Mobile Print Cloud deployments only) that will resize the page
sizes listed below; the determination of page size of the entire document is based on
the size of page 1. The administrator can enable or disable the feature. If this feature
is enabled, and the paper size needed to print the job is not loaded, the job will be
scaled to fit the available paper. To determine what setting your deployment has,
check with your administrator.
Note
When all paper trays are empty, the paper size settings for paper trays may not be
detected and auto-scaling may not be applied.
• Printers may have configuration settings for paper substitution. Even if the solution
is not set to scale on a paper mismatch, check the printer settings to ensure that the
printer is either configured for that paper size or is set to perform paper size
substitution.
• If you received an aborted status email for your job, this usually means that there is
a problem in the print path that must be resolved by your printing system
administrator. Try printing to a different printer or contact your printing system
administrator.
• The document may contain unsupported fonts or unsupported language. See
Supported Languages.
• The filename may contain unsupported characters.
• The printer’s IP address may have changed. Check with the owner of the printer.
• The owner of the printer is out of licenses (Mobile Print Cloud users only). Check with
the owner of the printer to determine if there are sufficient licenses.
• Contact your Xerox Mobile Print Cloud company administrator for additional support.
Note
Zip files are a supported file type, but they may contain file types that are not supported.
Supported file types in a zip file will print even if the zip file also contains unsupported
file types (zip files are supported in Mobile Print Cloud deployments only).
Missing Images in Printed Output
Linked images will not print if the linked content is password- or login-protected.
Unable to Find Printed Output
• Your default printer may have changed. The default printer is the last printer you
printed to. Even if you set a printer to be your default at one time, the default will
always be the printer you last printed to.
Go to https://xmpc.services.xerox.com/, select the Jobs tab, then select the History
tab to see where your print jobs were sent (Mobile Print Cloud users only).
Xerox
®
Mobile Print Cloud User3-6
How To and Troubleshooting Guide
Troubleshooting
• Make sure you entered the correct accounting information and that you have enough
credits in your account to print the job.
• If Secure Print is enabled on the printer, you must enter a passcode at the printer to
release your job for printing.
- If the job was submitted from the app or from the webpage, you created a
passcode that must be entered at the printer to release the print job.
- If Direct Email Printing was used, an email was generated by Mobile Print Cloud
that included a passcode that must be entered at the printer to release the print
job.
Unable to View and Print to Printers That Are Outside the Company
It is at the discretion of your company to allow users to see non-company printers. Check
with your Account Administrator.
Connected to the Wrong Company in the Xerox Mobile Print Portal
App
Check the Company Name that you are connected to.
1. In the Xerox Mobile Print Portal app, go to Settings > User Information.
2. If you see "Xerox Cloud Print" or a company name you do not recognize, do one of
the following to reconnect to your company:
• Contact your administrator.
• Log out and log back in with a different company code.
For more information, refer to How To Log in With a Different Company Code
From the App.
Can’t See My Printers or Print Queues in the Xerox Mobile Print
Portal App
Check the Company Name that you are connected to.
1. In the Xerox Mobile Print Portal app, go to Settings > User Information.
2. If you see "Xerox Cloud Print" or a company name you do not recognize, do one of
the following to reconnect to your company:
• Contact your administrator.
• Log out and log back in with a different company code.
For more information, refer to How To Log in With a Different Company Code
From the App.
3-7Xerox
®
Mobile Print Cloud User
How To and Troubleshooting Guide
Troubleshooting
Unable to View my Printer or Print Queue
Make sure you are logged on to the correct company. When you access your Mobile
Print Cloud account and enter a company code, you are homed to the printers and print
queues that are associated with that company. When you log in with a different company
code, you are then homed to that company and view that company’s printers and print
queues. The printers and print queues associated with the previous company are not
visible.
Unable to Print Using Print Queues
If you are unable to print using print queues, check with your administrator.
Direct Email Print Job Fails
If accounting is used with a printer, follow these steps to ensure direct email printing
will work with that printer:
• The administrator must allow accounting data to be stored on the system to enable
the print to email feature.
• Accounting may be enabled at the printer. You must have printed to that printer
from the webpage or the app and entered and saved your user accounting
information. When printing from the webpage, enter your accounting information
on the Print tab and save it before printing. If you do not print, the accounting
information that you entered is not saved.
If you previously printed to that printer or print queue, and entered your accounting
information, Mobile Print Cloud applies the saved information on subsequent email
submissions.
• The administrator may have blocked your email address or domain.
• Your email address may have been blocked from direct email printing to that printer
due to too many unsuccessful attempts. Use the “Unlock” option to try again.
• For users without a Mobile Print Cloud account the administrator must allow printing
by unregistered users.
• The job may be held waiting for a Secure Print passcode. If Secure Print is enabled
on the printer, you must enter a passcode to release your job for printing.
- If the job was submitted from the app or from the webpage, you created a
passcode that must be entered at the printer to release the print job.
- If Direct Email Printing was used, an email was generated by Mobile Print Cloud
that included a passcode that must be entered at the printer to release the print
job.
Xerox
®
Mobile Print Cloud User3-8
How To and Troubleshooting Guide
Troubleshooting
Unable to Print IMAP/POP Email from the App
You can print an Internet Message Access Protocol/Post Office Protocol (IMAP/POP)
email from the Xerox Mobile Print Portal app if the option has been enabled by the
administrator. Verify that the IMAP/POP server connection has been configured correctly.
You may also forward an email to the direct email address of the printer. You can find
the email address of a printer in one of the following locations:
• In the app on the Printer Details page for the selected printer
• On the webpage under the Printers tab in the list of printers
Note
For IMAP/POP configuration, refer to the User Guide for your mobile device.
Did Not Receive Job Submission or Job Completion Notification
(Mobile Print Cloud Users Only)
1. Verify that the job is not in your junk folder.
2. Make sure your mailbox is not full.
3. Make sure your email notification preferences are set correctly:
a) Go to the webpage and click on your email address in the upper left corner.
b) Select User Preferences.
c) Verify that your Email Notification Policy preferences are selected.
4. Select the Jobs tab then the History tab and view the job status.
Devices running on Wi-Fi inside a secured-corporate environment will not receive push
notifications if the firewall does not allow an outgoing connection to:
• iOS: port 5223
• Android: port 5228 (TCP+UDP)
Note
BlackBerry does not currently support push notifications.
Job Fails to Print at Device When Using a Specific Printer Email
Address (Mobile Print Cloud Users Only)
Check the email address; it may have been changed by the Account Administrator. Make
sure accounting is not enabled on the printer.
3-9Xerox
®
Mobile Print Cloud User
How To and Troubleshooting Guide
Troubleshooting
Job Did Not Print as Expected
The printer may not support all features of the print job. Mobile Print Cloud output will
work with most non-Xerox devices that implement industry-standard PCL 5, PCL 6 or
PostScript commands. If non-Xerox devices implement features in a proprietary manner
or don’t adhere to industry standards, the output may not print as expected.
The administrator should check which Page Description Language (PDL) Mobile Print
Cloud is using and make sure the printer supports that PDL.
It is recommended that you keep the selected defaults. If you experience image integrity
or finishing issues, try different options to determine which give the best results.
Once a print job is transferred from the agent to the printer, Xerox Mobile Print Cloud
charges for that job. It is the user's responsibility to confirm that a print device is
compatible with Xerox
®
Mobile Print Cloud. It is strongly recommended that you use a
trial account or download the Xerox
®
Global Print Driver to test the compatibility of your
devices.
Job Did Not Print With Correct Font
Documents containing custom or non-standard fonts may not print as expected because
the font is not available to the Mobile Print Cloud. For example, in order for Microsoft
Office documents to print as expected, the fonts used in the document need to be default
Microsoft Office fonts and must be supported by the target printer. To ensure your
documents print as expected, replace any non-standard fonts with fonts that are
supported by the:
• application used for creating the document
• printer model you have selected
Job Printed 2-Sided Instead of 1-Sided
The administrator can set the Print Control Policy to print all Mobile Print Cloud jobs
2-sided.
Job Printed in Black and White Instead of Color
The administrator can set the Print Control Policy to print all Mobile Print Cloud jobs
in black and white. Users can only see the print settings allowed by the administrator.
Note
Even if the administrator allows color printing, the job may still print in black and white
if a default has been set at the printer that prohibits color printing.
Xerox
®
Mobile Print Cloud User3-10
How To and Troubleshooting Guide
Troubleshooting
Unable to Select Color Printing
The administrator can set the Print Control Policy to print all Mobile Print Cloud jobs
in black and white. Users only see the color option if allowed by the administrator.
Printer is Requesting for Paper to be Loaded When it Should
Substitute
The paper substitution feature depends on information received from the printer. Some
printers do not supply the required tray information for Mobile Print Cloud to substitute
a loaded paper size.
Paper substitution is not available when printing through print queues because the paper
tray information cannot be determined.
The user may have selected Original File Size or a specific paper size for the print job.
Small Page Range Selection Does Not Reduce my Data Charges
Even if you select a small page range to print from a large document, the entire document
is uploaded to the Cloud. From there the selected print options are applied and the
document is sent for printing.
Note
Selecting a small page range to print from a large document does not save data charges.
3-11Xerox
®
Mobile Print Cloud User
How To and Troubleshooting Guide
Troubleshooting
Xerox
®
Mobile Print Cloud User3-12
How To and Troubleshooting Guide
Troubleshooting

