
RTI Connext DDS
Core Libraries
Getting Started Guide
Addendum for Android Systems
Version 6.1.1
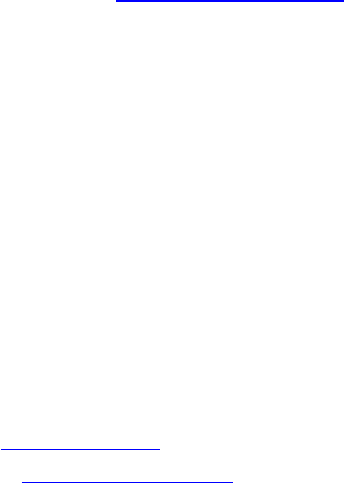
© 2022 Real-Time Innovations, Inc.
All rights reserved.
Printed in U.S.A. First printing.
March 2022.
Trademarks
RTI, Real-Time Innovations, Connext, NDDS, the RTI logo, 1RTI and the phrase, “Your Systems. Work-
ing as one,” are registered trademarks, trademarks or service marks of Real-Time Innovations, Inc. All
other trademarks belong to their respective owners.
Copy and Use Restrictions
No part of this publication may be reproduced, stored in a retrieval system, or transmitted in any form
(including electronic, mechanical, photocopy, and facsimile) without the prior written permission of Real-
Time Innovations, Inc. The software described in this document is furnished under and subject to the RTI
software license agreement. The software may be used or copied only under the terms of the license agree-
ment.
This is an independent publication and is neither affiliated with, nor authorized, sponsored, or approved
by, Microsoft Corporation.
The security features of this product include software developed by the OpenSSL Project for use in the
OpenSSL Toolkit (http://www.openssl.org/). This product includes cryptographic software written by Eric
Young (eay@cryptsoft.com). This product includes software written by Tim Hudson (tjh@cryptsoft.com).
Notice
Any deprecations noted in this document serve as notice under the Real-Time Innovations, Inc. Main-
tenance Policy #4220.
Technical Support
Real-Time Innovations, Inc.
232 E. Java Drive
Sunnyvale, CA 94089
Phone: (408) 990-7444
Email: support@rti.com
Website: https://support.rti.com/
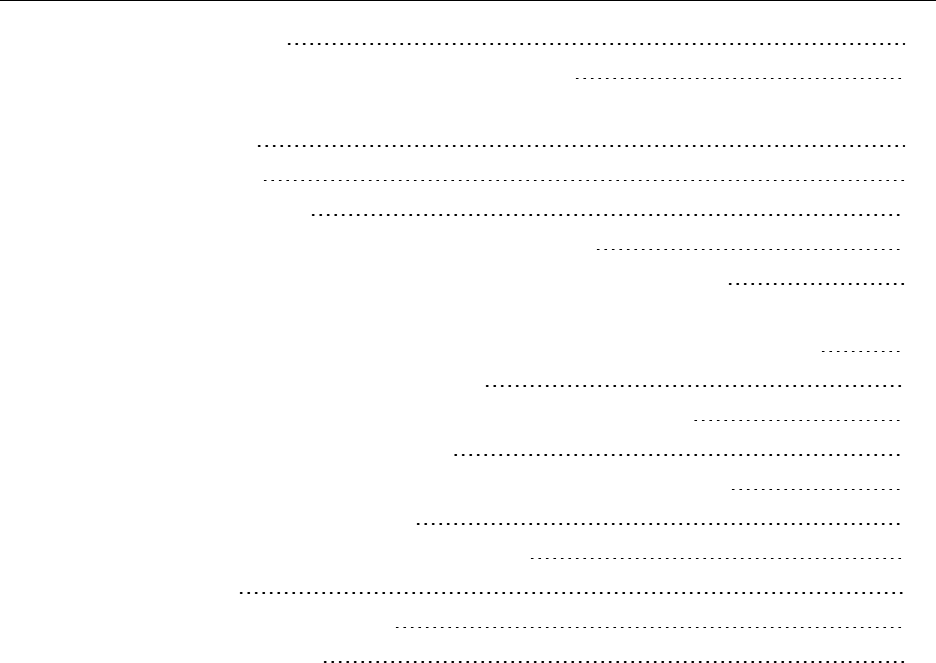
Contents
Chapter 1 Android Systems
1
Chapter 2 Installing Connext DDSfor Android Development
2
Chapter 3 Using Connext DDSUtilities on an Android Platform
3.1 RTI DDS Spy App
3
3.2 RTI DDS Ping App
4
3.3 RTI DDS Prototyper App
5
Chapter 4 Generating Example Code and a Makefile from IDL
8
Chapter 5 Building and Running a Hello World Example with C/C++ or Java
12
Chapter 6 Additional Considerations
6.1 Output when Running Connext DDSApplications on Android Devices and Emulators
17
6.1.1 DDS Log Messages from Core Libraries
17
6.1.2 Output from rtiddsgen-Generated Examples or User Applications
17
6.1.3 Output from Connext DDSUtilities
18
6.2 Communication between Connext DDS Applications on Emulator and Host
19
6.3 Loading XML-Specified QoS Settings
21
6.4 Using DDS C++ Libraries for Android Applications
22
6.5 Android Threads
22
6.6 Setting Permission in App Manifest
23
Chapter 7 Third-Party Licenses
24
iii

Chapter 1 Android Systems
This document provides instructions to install and configure RTI® Connext® DDS for Android™
development and run Connext DDS applications on Android systems. Please refer to the doc-
umentation provided by Google® for more information on the Android operating system and
Android platform: https://developer.android.com/develop/index.html.
This document will guide you through the process of generating, compiling, and running a Hello
World application on an Android system, as well as using Connext DDSutilities.
Installing Connext DDSfor Android Development (Chapter 2 on page2) describes how to install
and configure Connext DDS for Android development.
If you want to use the Connext DDS Ping, Spy, or Prototyper utilities, please read Using Connext
DDSUtilities on an Android Platform (Chapter 3 on page3).
These sections will guide you through the steps to generate, modify, build, and run an example Hel-
loWorld application on an Android target:
l Generating Example Code and a Makefile from IDL (Chapter 4 on page8)
l Building and Running a Hello World Example with C/C++ or Java (Chapter 5 on page12)
The last section describes some additional considerations for Android development:
l Additional Considerations (Chapter 6 on page17)
1

Chapter 2 Installing Connext DDSfor
Android Development
You will need to install a host archive and a target archive. The host archive contains doc-
umentation, header files, and other files you need for development; the target archive contains the
libraries and other files you need for deployment. Unpack them as described in the instructions for
Linux systems in the RTI Connext DDS Installation Guide.
2
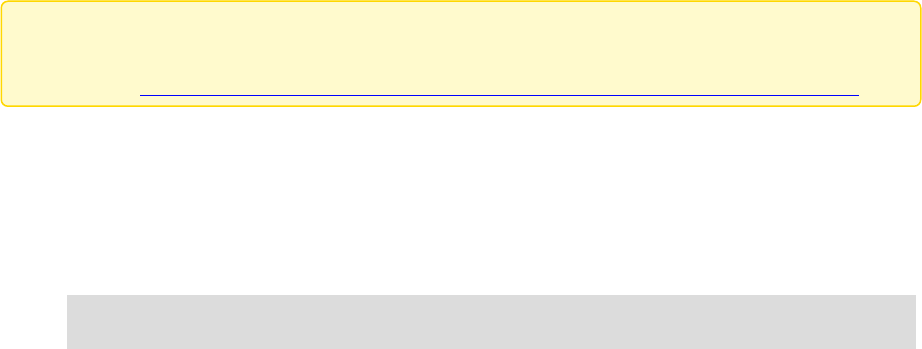
Chapter 3 Using Connext DDSUtilities on
an Android Platform
You can use the Connext DDS rtiddsspy, rtiddsping and rtiddsprototyper utilities either as Android
Apps or as command-line programs. When running as Android Apps on a real Android device,
there is no command prompt for entering parameters and no shell for outputting data. So to facil-
itate their use, the utilities come with a simple GUI.
For information on using rtiddsspy and rtiddsping from the command-line, see the Connext DDS
API Reference HTML documentation (under Modules, select Programming Tools). For inform-
ation on Prototyper, see the Prototyper with Lua Getting Started Guide.
Before installing these utilities: The adb install command requires that you connect the
device to a host machine and enable USB debugging in the device. For details on how to
do this, see these instructions (http://developer.android.com/tools/device.html#setting-up).
3.1 RTI DDS Spy App
To install and use rtiddsspy on an Android device:
1. Install rtiddsspy with this command (replace <arch> with your architecture name):
adb install $NDDSHOME/resource/app/bin/<arch>/rtiddsspy.apk
2. Touch or click the rtiddsspy icon.
3. On the displayed screen, enter parameters exactly as they would be entered on the command
line when using rtiddsspy on other platforms.
3
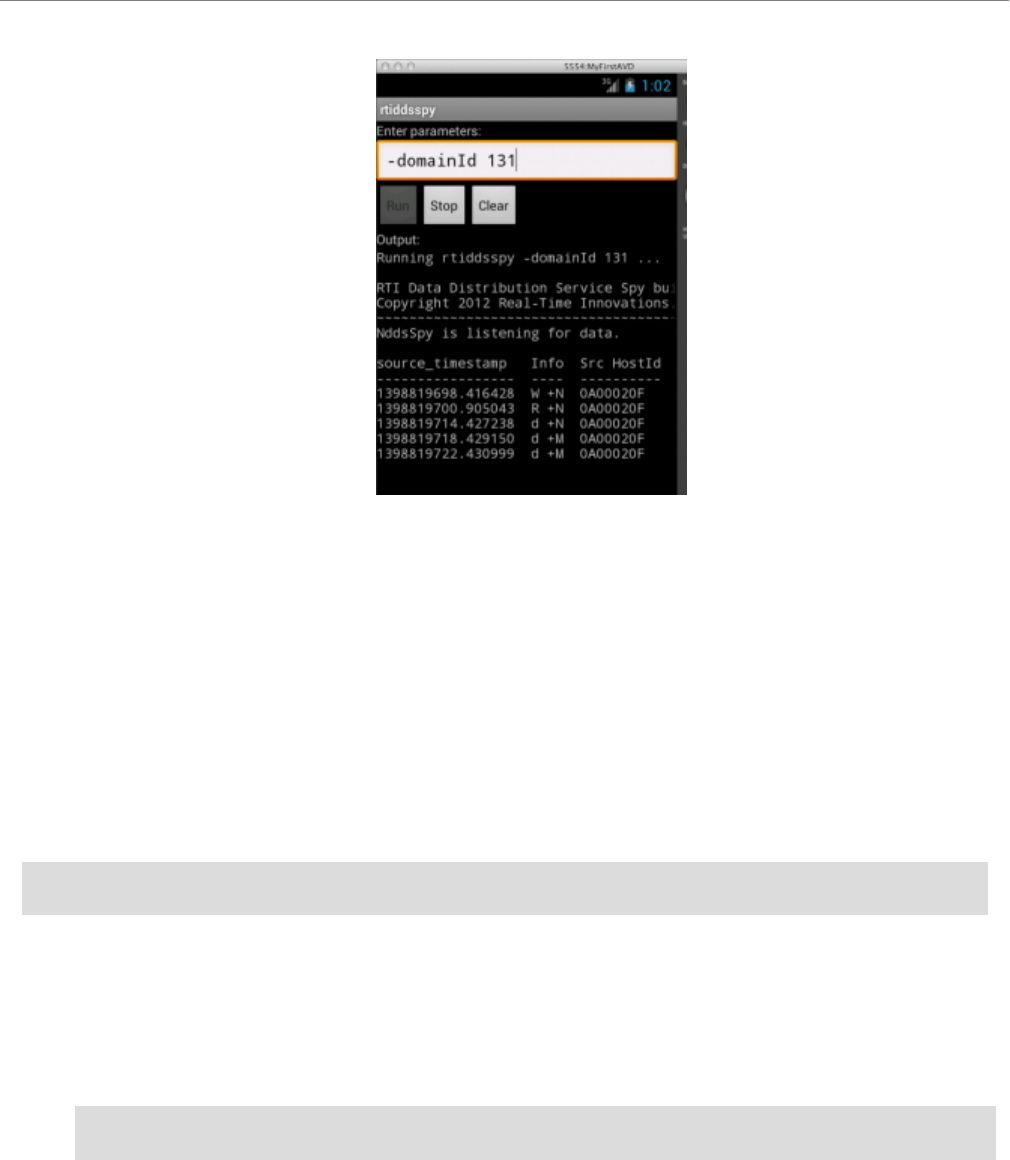
3.2 RTI DDS Ping App
4
4. Click or touch Run. Data is displayed in the output panel.
You may need to scroll the panel to the right to see the full output.
Note that when running rtiddsspy as an App on Android, the -printSample option is not supported.
5. Note that the Run button will be disabled until the Spy process is finished (i.e., if you have specified
a -timeout value in the parameters). To stop a running Spy process gracefully, click or touch the
Stop button. Once the Spy process is finished, the Run button will be enabled again.
6. (Optional) Click or touch the Clear button to clear the current output.
To uninstall rtiddspy from the Android device through the adb shell, use this command:
adb uninstall com.rti.dds.rtiddsspy
3.2 RTI DDS Ping App
To install and use rtiddsping on an Android device:
1. Install rtiddsping with this command (replace <arch> with your architecture name)
adb install $NDDSHOME/resource/app/bin/<arch>/rtiddsping.apk
2. Touch or click the rtiddsping icon.
3. On the displayed screen, enter parameters exactly as they would be entered on the command line
when using rtiddsping on other platforms.
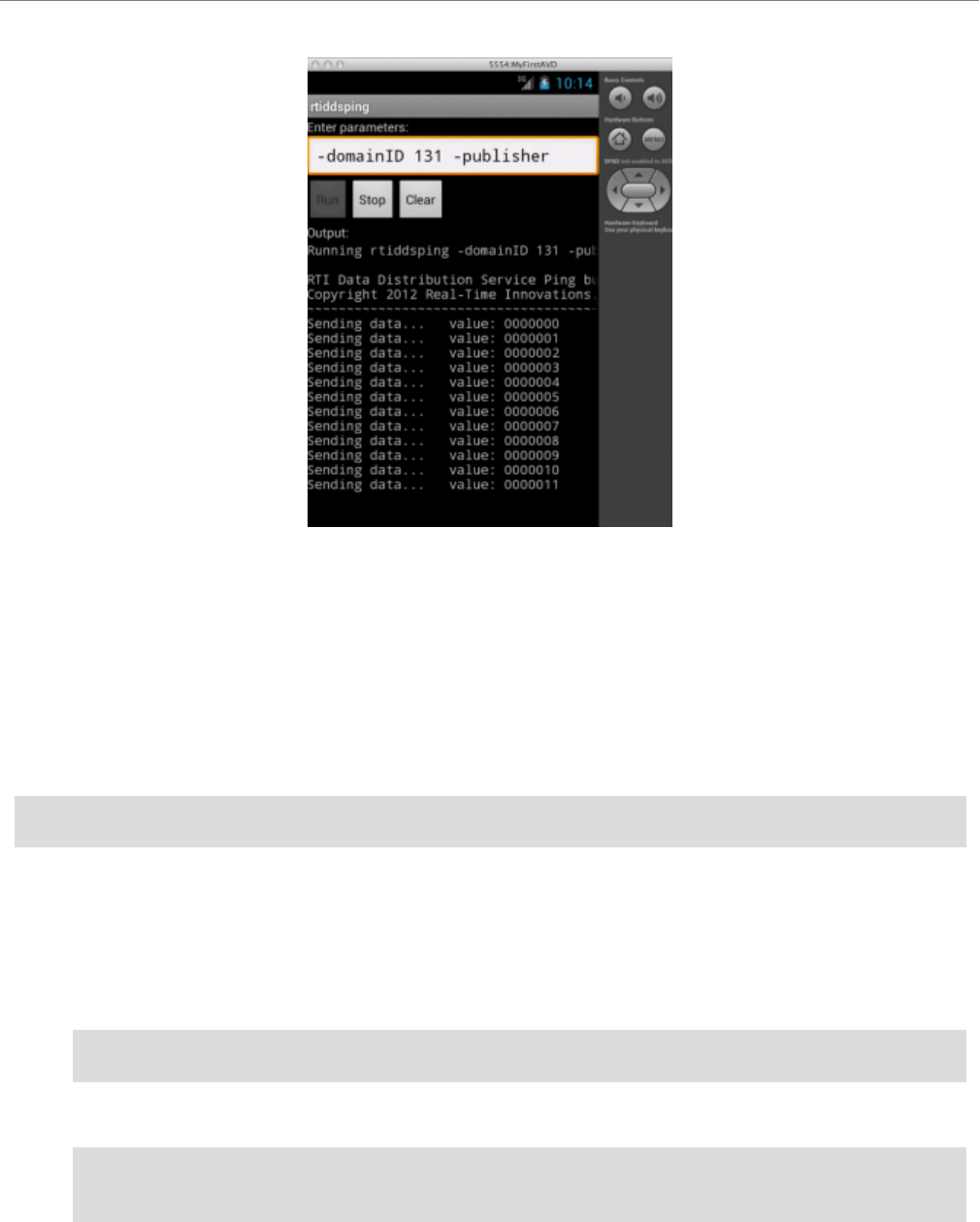
3.3 RTI DDS Prototyper App
4. Note that the Run button will be disabled until the Ping process is finished (i.e., if you have spe-
cified (in the parameters) a -numSamples value with the publisher, or a -timeout value with the sub-
scriber). To stop a running Ping process gracefully, click or touch the Stop button. Once the ping
process is finished, the Run button will be enabled again.
5. (Optional) Click or touch the Clear button to clear the current output.
To uninstall rtiddsping from the Android device through the adb shell, use this command:
adb uninstall com.rti.dds.rtiddsping
3.3 RTI DDS Prototyper App
To install and use rtiddsprototyper on an Android device:
1. Install rtiddsprototyper with this command (replace <arch> with your architecture name):
adb install $NDDSHOME/resource/app/bin/<arch>/rtiddsprototyper.apk
2. Enter the following (or you may specify your own configuration file). For example:
adb push <path to examples>/prototyper/hello_world/USER_QOS_PROFILES.xml \
/sdcard/pt.xml
5

3.3 RTI DDS Prototyper App
6
Note that the configuration file should be put in the Android device’s external storage (see 6.3 Load-
ing XML-Specified QoS Settings on page21).
3. Touch or click the rtiddsprototyper icon.
4. On the displayed screen, enter parameters exactly as they would be entered on the command line
when using rtiddsprototyper on other platforms. Note that -cfgFile must indicate a file pushed to the
device with adb, and -cfgName must indicate a configuration within that file. If -cfgName is not
given and there is more than one configuration in the file, all available configurations will be dis-
played to the output. (Please note that the interactive manner for selecting the configuration is not
supported when used as an Android App.)
For example, enter the following as the parameters:
-cfgFile /sdcard/pt.xml
-cfgName MyParticipantLibrary::PublicationParticipant
5. Touch or click Run. Data is displayed in the output panel.
6. Note that the Run button will be disabled until the Prototyper process is finished (i.e., if you have
specified the -runDuration value in the parameters). To stop a running Prototyper process grace-
fully, click or touch the Stop button. Once the Prototyper process is finished, the Run button will be
enabled again.
7. Touch or click the Clear button to clear the current output.
When running rtiddsprototyper as an App on Android, the value of the sample that is received by
the reader will not be printed (not in the UI and not in logcat).
To uninstall rtiddsprototyper from the Android device through the adb shell, use this command:

3.3 RTI DDS Prototyper App
adb uninstall com.rti.dds.rtiddsprototyper
7
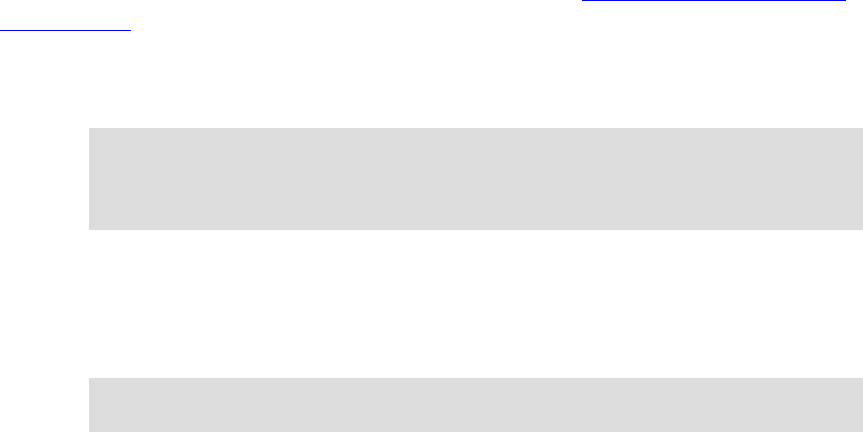
Chapter 4 Generating Example Code and a
Makefile from IDL
This section describes how to generate example code and a makefile from IDL using RTI Code
Generator (rtiddsgen). The generated code will run without modification. The generated makefiles
contain recipes for performing various Android SDK and NDK tasks to simplify the process of
building and running a HelloWorld example. They also contain default settings for certain vari-
ables. These defaults are chosen to get the Hello World examples to run out of the box for as wide
a range of SDK and NDK configurations as possible. However for real development, these default
values should be reviewed.
To create the example applications:
1. Set up the environment on your development machine: set the NDDSHOME environment
variable and update your PATH as described in Set Up Environment Variables (rtisetenv),
in "Hands-On 1" of Introduction to Publish/Subscribe, in the RTI Connext DDS Getting
Started Guide.
l The PATH environment variable should also include the SDK’s tools, build-tools and
platform-tools directories. For example:
setenv ANDROID_SDK_HOME <path where Android SDK is installed>
setenv PATH $(ANDROID_SDK_HOME)/tools:$(ANDROID_SDK_HOME)/
build-tools/<build tool version>:$(PATH)
(Replace <build tool version> to match the one in your installation.)
l When building Android Apps (*.apk), the PATH should include the bin directory of
Ant 1.8.2. For example:
setenv ANT_HOME <path where Ant is installed>
8
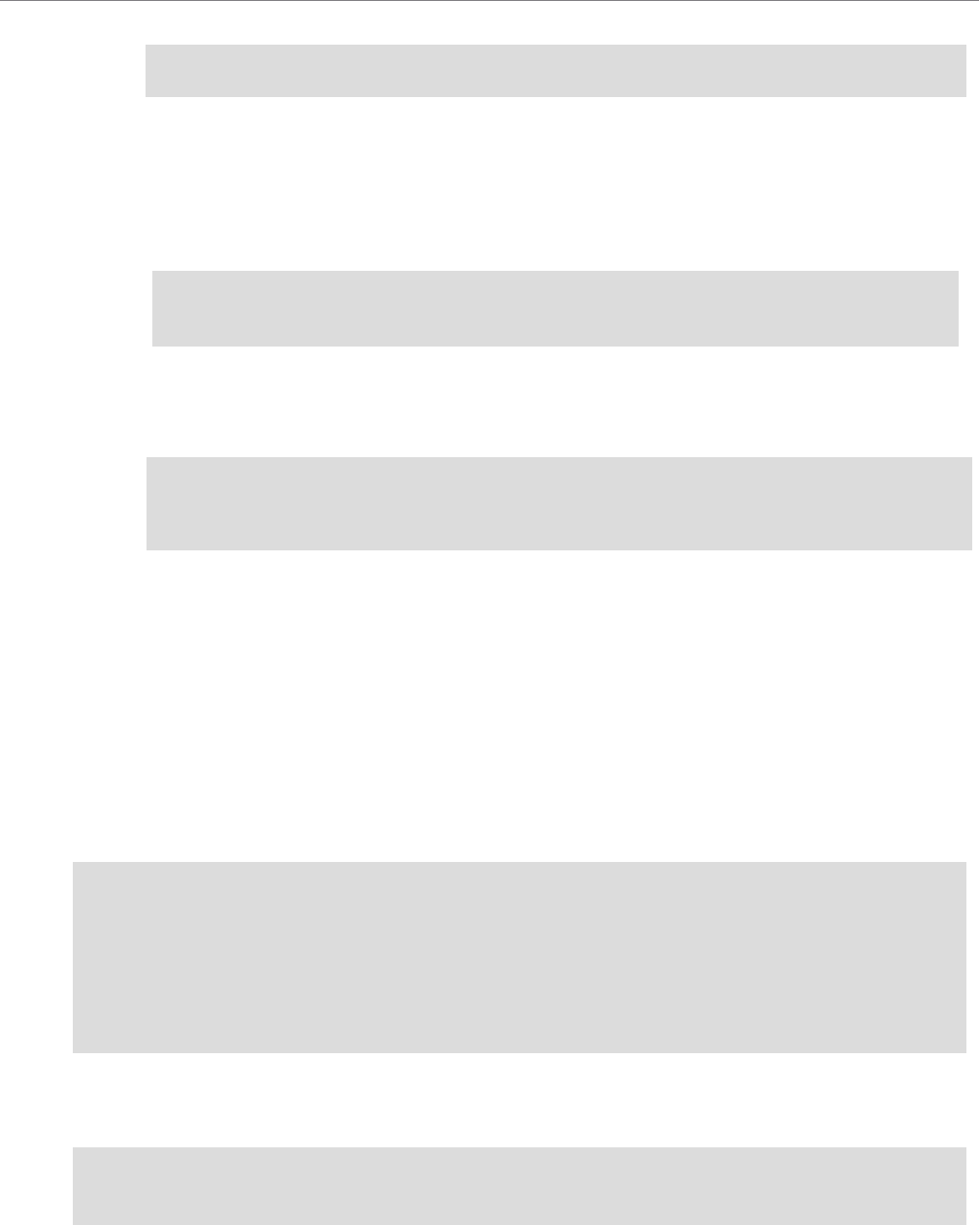
Chapter 4 Generating Example Code and a Makefile from IDL
9
setenv PATH <ANT_HOME>/bin:$(PATH)
l Check to make sure that you have executable permission to ant in <ANT_HOME>/bin/ant
or <ANT_HOME>/bin/ant.bat
l When building Java examples or Android Apps, the PATH should include JDK11. For
example:
setenv JAVA_HOME <path where Java is installed>
setenv PATH $(JAVA_HOME)/bin:$(PATH)
l When building C and C++ examples, both as executables and as Android Apps, the PATH
should include the Android NDK. For example:
setenv ANDROID_NDK_PATH <path where Android NDK is installed>
setenv ANDROID_NDK_TOOLCHAIN_PATH <path where Android NDK toolchain is
installed>
setenv PATH $(ANDROID_NDK_TOOLCHAIN_PATH)/bin:${PATH}
(Replace <tool chain name> and <host name> to match those in your installation.)
l Note that the Dalvik VM (used by the Android operating system) is partially Java 1.6 com-
pliant. Using Java 1.7 or 1.8 tools to compile class files may lead to problems if the Java code
uses language features that are not supported by the Dalvik VM. (See Android documentation
for further and up-to-date information).
2. Create a directory to work in. In this example, we use a directory called myhello.
3. In the myhello directory, create a file called HelloWorld.idl that contains a user-defined data type.
For example:
// Temperature data type
struct Temperature {
// ID of the sensor sending the temperature
string<256> sensor_id;
// Degrees in Celsius
int32 degrees;
};
4. Use RTI Code Generator to generate sample code and a makefile. Choose Java, C, or C++. For
example:
$(NDDSHOME)/bin/rtiddsgen -language C -example <arch> HelloWorld.idl
$(NDDSHOME)/bin/rtiddsgen -language C++ -example <arch> HelloWorld.idl

Chapter 4 Generating Example Code and a Makefile from IDL
$(NDDSHOME)/bin/rtiddsgen -language Java -example <arch>
-package com.rti.hello.idl HelloWorld.idl
Replace <arch> (following -example) with a supported Android architecture name. For example,
<arch> may be armv7Android9clang8.0ndkr19b. See the RTIConnext DDS Core Libraries Plat-
form Notes for the supported Android architectures for each language.
Note that Android Apps (*.apk) require the Java code generated by rtiddsgen to be in a package.
You can achieve this by using either the modules keyword in IDL or the -package command-line
option with rtiddsgen. The IDL used here does not have modules, so the –package option is used
instead.
5. See if you need to change any of the default settings in the generated makefile:
l DEVICE
The generated makefile assumes that computer on which you building and running these
examples only has a single Android device or emulator attached. If this is not the case, you
will need to set the DEVICE variable in the makefile. By default, this variable is not set. To
see what devices are attached and what value to set DEVICE to, execute "adb devices" from
the command line.
l TARGET_ID
If you are building an Android App (*.apk), TARGET_ID should be set to the "build target"
for your application. It corresponds to an Android platform library that you would like to
build your project against. Execute "android list targets" to print a list of available Android
platforms that you have downloaded for your SDK and the corresponding ID. By default, this
is set to 1.
l ANDROID_PACKAGE_PREFIX
If you are building an Android App (*.apk), this should be set to the Android package name
prefix for the application. By default, this is set to com.rti.example<language>.<IDL file-
name>, which will eventually be used to generate two Android applications: one with pack-
age name com.rti.<IDL filename>example.publisher and another one with the package
name com.rti.<IDL filename>example.subscriber (where <language> is Java, C, or C++;
<IDL filename> is the name of the IDL file that you used for your example).
If you change the ANDROID_PACKAGE_PREFIX value, you will need to update the
package name in these generated files:
l objs/<arch>/publisher/src/com/rti/example<language>/<IDL filename>/
publisher/<IDL filename>PublisherActivity.java
l objs/<arch>/subscriber/src/com/rti/example<language>/<IDL filename>/
subscriber/<IDL filename>SubscriberActivity.java
10

Chapter 4 Generating Example Code and a Makefile from IDL
11
l objs/<arch>/publisher/AndroidManifest.xml
l objs/<arch>/subscriber/AndroidManifest.xml
l ANDROID_PUSH_DEST
If you want to run the example directly on the emulator or device shell, this should be set to
the location where files are copied to. By default, this is set to /data/data/-
com.rti.example<language>.<IDL filename>, where <IDL filename> is the name of the
IDL file that you are using.
6. If you modify the publisher or subscriber code, the makefile, or QoS file, be careful if you re-run
rtiddsgen: do not use –replace in conjunction with –example, as that would overwrite those modi-
fications.
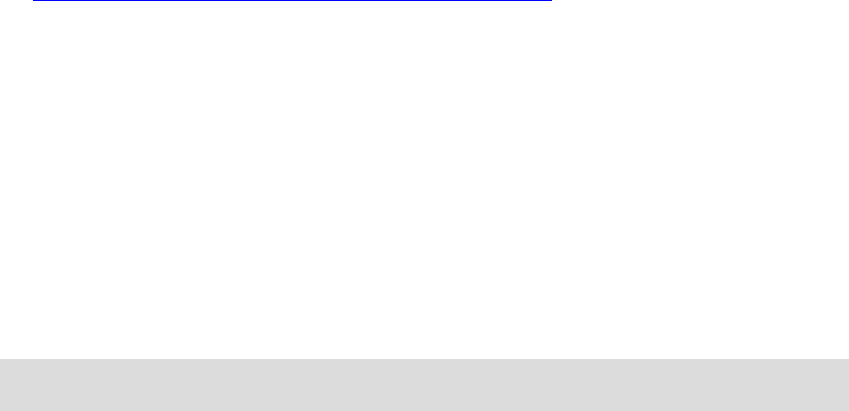
Chapter 5 Building and Running a Hello
World Example with C/C++ or
Java
This section will guide you through the steps required to successfully run an rtiddsgen-generated
example application written in C/C++ or Java on an Android target, as an Android App (*.apk).
Note that the C and C++ Android App examples use a Java wrapper class with JNI. It is also pos-
sible to write pure C and C++ native code to build Android Apps; see the Android documentation
for details (https://developer.android.com/tools/sdk/ndk/index.html).
1. Compile the generated C/C++ or Java code. The auto-generated makefile will create the
executables HelloWorld_publisher and HelloWorld_subscriber in the objs/<arch>/ dir-
ectory for C/C++, or it will generate Java code and archive it into HelloWorld.jar.
On Android 9, you should link with libc++_shared.so.
2. See Chapter 4 Generating Example Code and a Makefile from IDL on page8 regarding the
ANDROID_ PACKAGE_PREFIX and TARGET_ID variables; if you want to change
these variables in the makefile,do so now.
3. Create shared libraries (*.so) and build the Android projects with the resulting shared lib-
raries. For example (all on one line):
make -f makefile_HelloWorld_armv7aAndroid2.3gcc4.8 HelloWorld.so
The above command generates separate shared libraries for the publisher and subscriber
examples. This also generates separate JNI source code files for both the publisher and sub-
scriber; it also compiles and links the JNI code into separate jni shared libraries, one for the
publisher and one for the subscriber. These shared libraries are packaged into Android Apps
along with a classes.dex file for the Java Activity class.
12
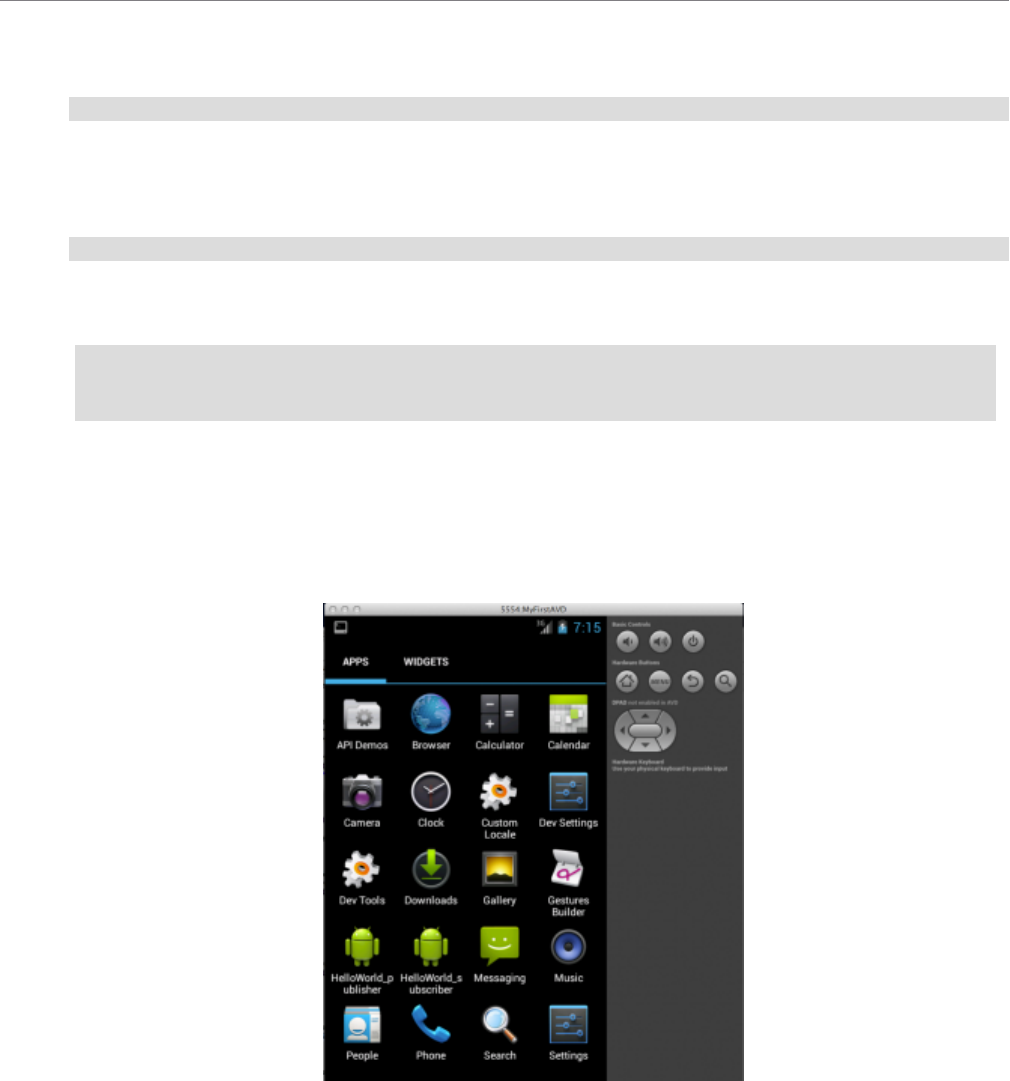
Chapter 5 Building and Running a Hello World Example with C/C++ or Java
13
4. Create the Android project directory structure:
make -f makefile_HelloWorld_armv7aAndroid2.3gcc4.8 HelloWorld.projects
5. Create the apk files that will contain the applications. By running the following command, you will
build an APK for the publisher and an APK for the publisher. This apks will be used later to deploy
the app:
make -f makefile_HelloWorld_armv7Android9.0clang8.0ndkr19b HelloWorld.apks
6. Install (via adb) the two Apps on a connected consumer device or an emulator. For example (all on
one line):
make -f makefile_HelloWorld_armv7Android9.0clang8.0ndkr19b
HelloWorld.installapks
7. Run the example on an emulator with a GUI (i.e., not started with the –no-window flag) or on a
consumer device:
a. Navigate to the Apps screen displaying icons, it should show HelloWorld_publisher and
HelloWorld_subscriber.
b. Touch (on a device) or click (on an emulator) the HelloWorld_subscriber icon.
c. Optionally, enter a single number for the DDS Domain ID as a parameter.
d. Touch or click Run.

Chapter 5 Building and Running a Hello World Example with C/C++ or Java
e. Navigate to the Apps icons (via the Home button) and launch HelloWorld_publisher
f. Optionally, for parameters, enter the DDS Domain ID (use the same ID you entered for the
subscriber) as the first number. Optionally, you can enter the number of samples to be pub-
lished as the second parameter.
g. Touch or click Run.
14
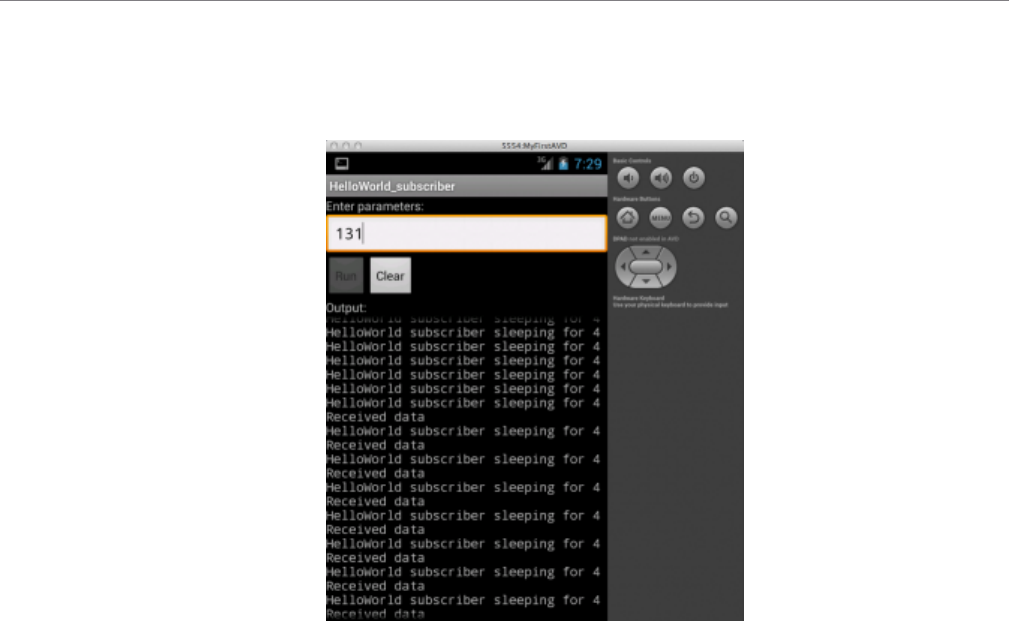
Chapter 5 Building and Running a Hello World Example with C/C++ or Java
15
h. Navigate to the Apps icons and return to HelloWorld_subscriber. Note the samples
received.
8. An Android App will continue to run in the background when the focus is given to another App.
How to stop a running Android App without uninstalling it depends on the device or the virtual
device within the emulator. For example, on the emulator hold the Home button until a list of applic-
ations is shown. Stop an App by swiping it left or right. For example, on a Nexus 7 tablet, touch the
Recent Apps button (a soft key with an over-lapping rectangle) and swipe the App you want to
stop. Alternatively, open Settings, choose Apps, in the subheadings swipe to Running, select
Show cached processes, and lastly touch and Stop the App.
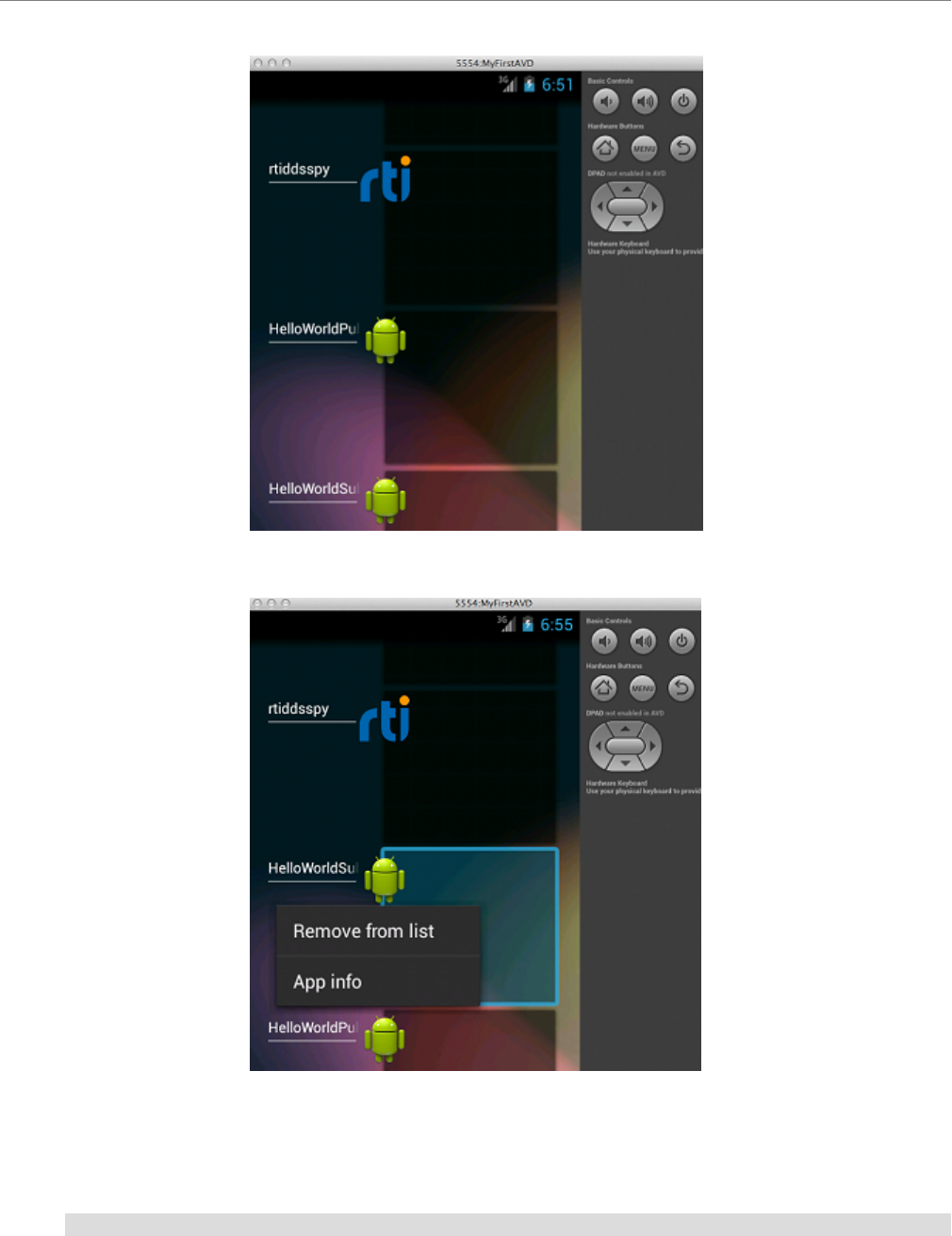
Chapter 5 Building and Running a Hello World Example with C/C++ or Java
On an emulator, press the Home button to see a list of running apps.
Touch the desired app, then select Remove from list.
9. If you want to see DDS log messages or values of the samples being printed on the subscriber, run
adb logcat with a filter in a host machine shell. For example:
adb logcat -v tag RTIConnextLog:I *:S
16
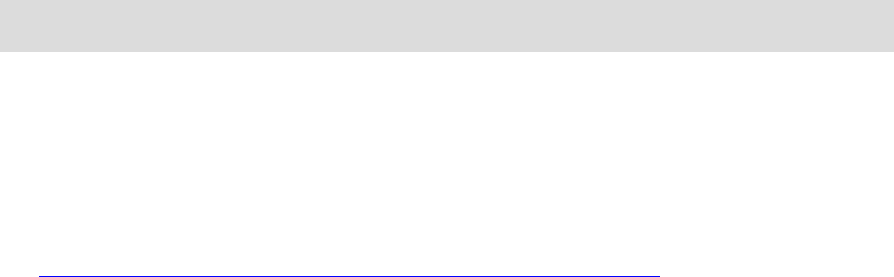
Chapter 6 Additional Considerations
6.1 Output when Running Connext DDSApplications on Android
Devices and Emulators
6.1.1 DDS Log Messages from Core Libraries
All DDS log messages from the provided core C and C++ libraries are printed using the Android
logging system as "information" using the RTIConnextLog tag. Log messages from the Connext
DDS Java files are printed to System.out and System.err. The adb logcat command without the -
v option will print all logged messages. To view any of the DDS log messages in real time, use the
Android logcat tool with the appropriate filter through adb. For example:
adb logcat -v tag RTIConnextLog:I System.out:I System.err:I *:S
Note that if you are calling the TypeSupport_print_data() method of any of the rtiddsgen-gen-
erated data types in C or C++, the value of the samples will also be logged using the Android log-
ging system as stated above.
Refer to the Android documentation for details:
l http://developer.android.com/tools/debugging/debugging-log.html
6.1.2 Output from rtiddsgen-Generated Examples or User Applications
For the rtiddsgen-generated Java publisher/subscriber examples, System.out.println() is used for
printing output.
For the rtiddsgen-generated C/C++ examples, printf() is used for printing output.
By default, Android systems send stdout and stderr output to /dev/null. If you are running the gen-
erated publisher/subscriber with the adb shell (typically on a device on which you have root
access), you should be able to see the example output directly in the shell.
17
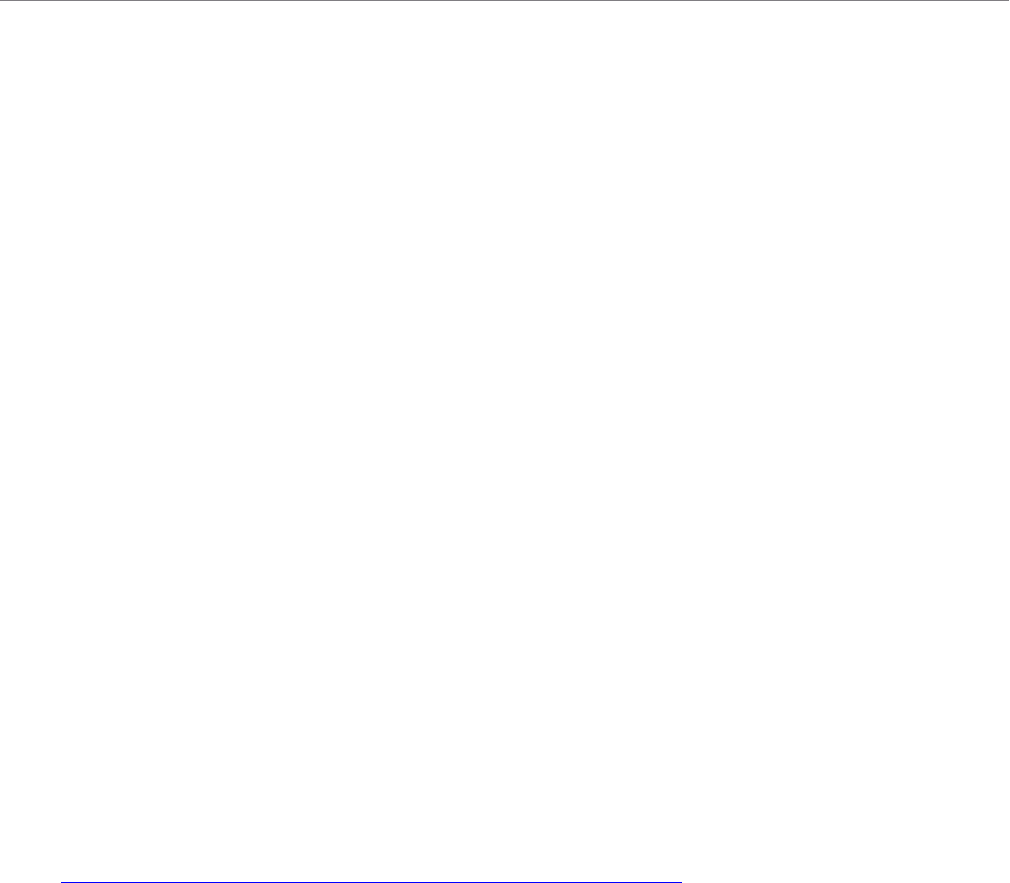
6.1.3 Output from Connext DDSUtilities
18
If you are using the Android project files generated by the rtiddsgen-generated makefile to compile the pub-
lisher and subscriber examples as Android Apps, the generated source code for the application is doing
something special to redirect the output to allow them to show up in the Android App.
For the Java example scenario, all the System.out output is redirected to the TextView in the GUI of the
Android App. Refer to the generated Java Activity class source code under the project src directory for
details on how this is done.
For the C/C++ example scenario, a special RTIAndroid_registerOnPrintf() method can be found in the
generated publisher and subscriber example source code to redirect all printf() calls to a function callback.
The RTIAndroid_registerOnPrintf() method is called when the example is run for the first time. Each
time printf() is called from the generated publisher and subscriber example source code, the registered
function callback, implemented in JNI, will be called. In the JNI method, we first attach the current thread
to the Dalvik VM if it has not been done, then we call a method in the Java Activity class to display the
message in the TextView UI. The native thread will be detached from the Dalvik VM, if necessary, before
we return to the native publisher/subscriber example code. Refer to the generated Java Activity class
source code under the project src directory, JNI code, and publisher/subscriber C/C++ code in the
example’s main directory for details on how this is done.
Note that when running the rtiddsgen-generated examples as an Android App, DDS logging messages
and the printing of the Samples in the C or C++ subscriber will still need to be viewed using logcat—they
will not show up in the GUI of the Android App.
Alternatively, you can change the generated example code to cause all the output to go to logcat. For C
and C++, replace all calls to printf() with __android_log_print() with your desired priority and tag. For
Java, use methods in the android.util.Log class instead of the System.out class.
Refer to Android SDK documentation for details:
l http://developer.android.com/tools/debugging/debugging-log.html
6.1.3 Output from Connext DDSUtilities
The Connext DDS rtiddsspy, rtiddsping and rtiddsprototyper utilities are implemented with Connext DDS
core libraries. As a result, DDS log messages must be viewed with logcat.
If you run rtiddsping, rtiddsspy, and rtiddsprototyper in a shell, all the output from the utility will show up
in the shell (even though DDS log messages still need to be viewed with logcat).
If you run rtiddsping, rtiddsspy, and rtiddsprototyper as Android Apps, most of the utility output will
show up on the App UI, with the following exceptions. When running rtiddsspy with the
-printSample option as an Android App, and when running rtiddsprototyper as an Android App, the
value of the received sample is printed to stdout and therefore will not show up in either the UI or in
logcat. The rest of the output from the utility itself will show up in the App UI as expected. DDS log mes-
sages still need to be viewed with logcat.
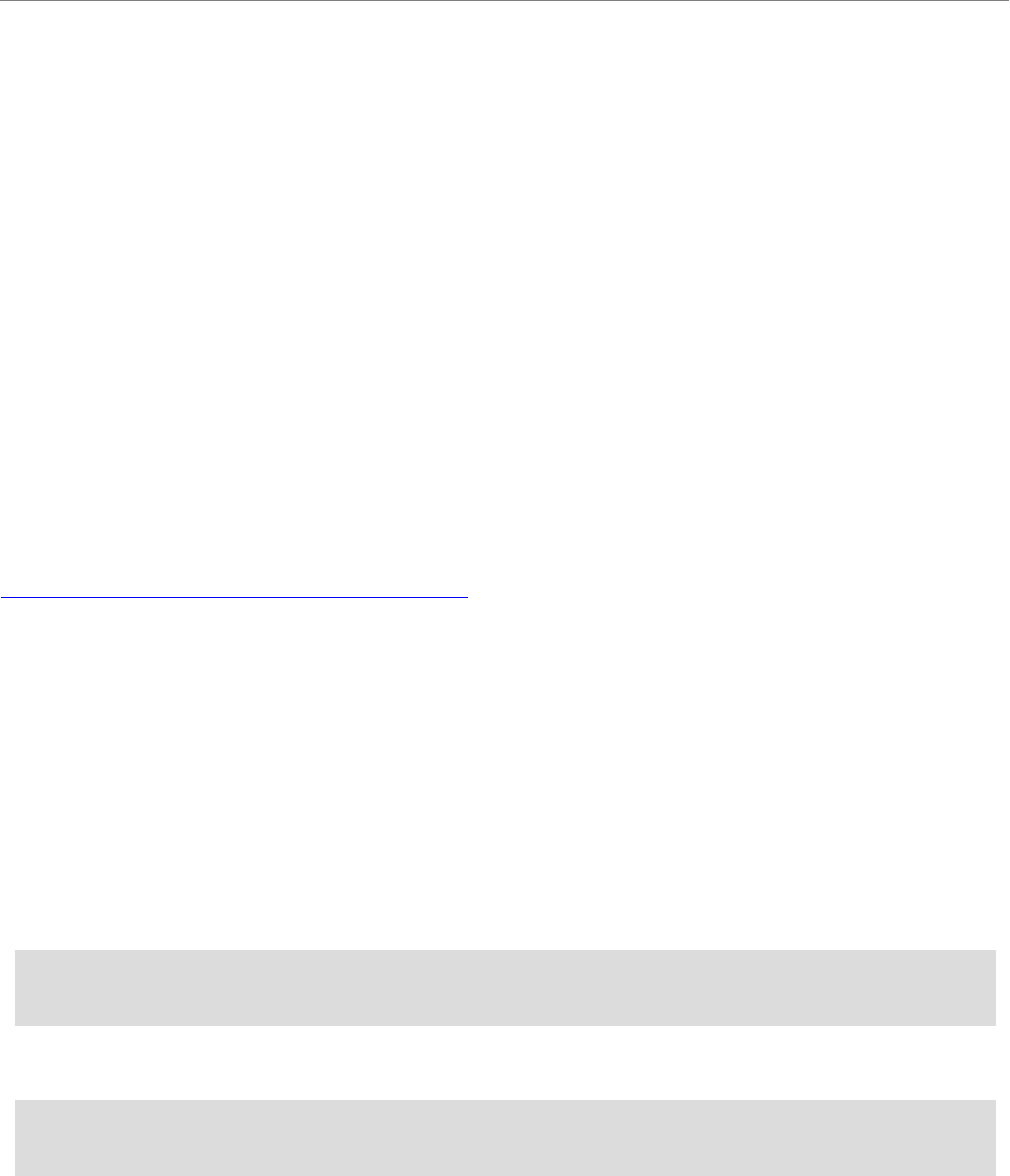
6.2 Communication between Connext DDS Applications on Emulator and Host
6.2 Communication between Connext DDS Applications on Emulator
and Host
The emulator has its own virtual LAN: 10.0.2.*. In particular, 10.0.2.15 is the emulator's address for the
host's NIC and 10.0.2.2 is the emulator's address for the host's loopback interface (localhost). To reach
addresses outside of its virtual LAN, the emulator will route packets through its virtual network interface,
10.0.2.15 (the host's NIC). For communication from host to emulator, packets must be sent to the host's
loopback interface, 127.0.0.1. The emulator can be directed to open ports on the host 127.0.0.1.
The emulator does not (for the version used at time of writing) support multicast. Therefore, discovery will
be over unicast UDP. The number of participants within the host + emulator is limited due to the need to
allocate ports for each participant. By default, that limit is five participants. In normal Connext DDS usage,
the participants would acquire ports automatically. (The assignment would be implicitly based on the order
of start up). The emulator that encapsulates one or more participants needs to explicitly acquire the ports
that its contained participants will use. Therefore, it is necessary to explicitly manage the ports used.
Connext DDS determines ports for unicast communication based on Domain and Participant IDs. (For the
algorithm used to calculate port numbers, see Ports Used for Discovery, in the Discovery chapter of the
RTI Connext DDS Core Libraries User's Manual.
Consider the following example: A Hello_simple subscriber on the host is communicating with a Hello_
simple publisher (Android) on an emulator.
Assuming Domain ID 0, the subscriber is given a Participant ID of 3. As there will be no contention, the
publisher can assume the Participant ID is 0. The publisher will use ports 7410 for meta-traffic and 7411
for user-traffic. The subscriber will use ports 7416 for meta-traffic and 7417 for user-traffic.
To cause the emulator to open ports 7410 and 7411 on behalf of the publisher, it is necessary to set up
some redirections. Use the “adb devices” command on the host to get the name of the emulator (e.g.,
"emulator-5554") and determine its control port (5554).
If the control port is 5554, enter this at the host to determine that no redirections are currently in place:
telnet localhost 5554
redir list
Then enter the following to set up redirections:
redir add udp:7410:7410
redir add udp:7411:7411
These redirections apply for 127.0.0.1 on the host, redirected to 10.0.2.2 in the emulator. The redir com-
mand causes the emulator to open the host port (the first of the two ports specified in the command) on the
127.0.0.1 interface. If another process already has that port, redir will report an error.
19
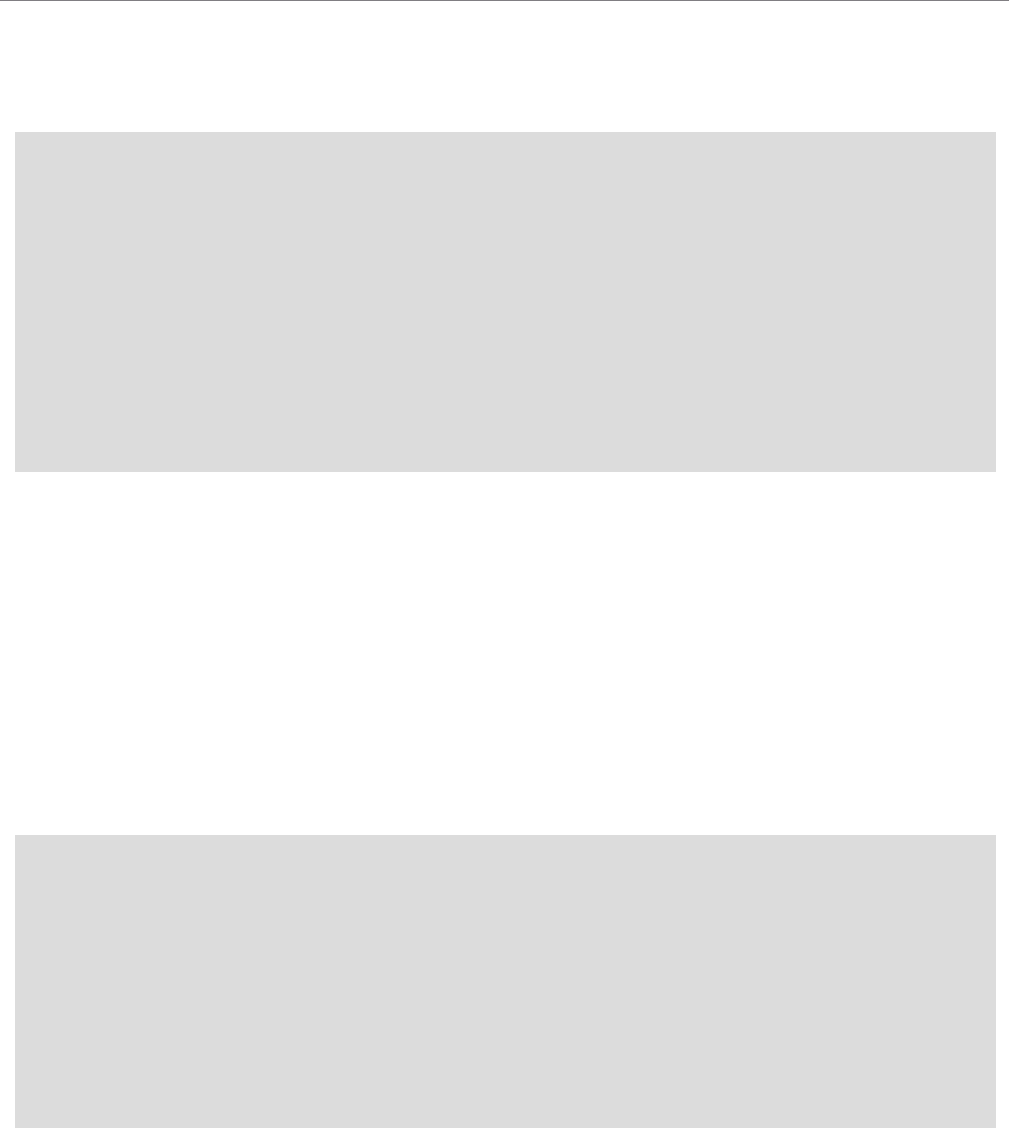
6.2 Communication between Connext DDS Applications on Emulator and Host
20
The publisher, running in the emulator, requires the following settings, shown below in a snippet of a QoS
file’s domain_participant_qos section:
<discovery>
<initial_peers>
<element>builtin.udpv4://10.0.2.2</element>
</initial_peers>
</discovery>
<property>
<value>
<element>
<name>dds.transport.UDPv4.builtin.public_address</name>
<value>127.0.0.1</value>
</element>
</value>
</property>
The above sets the locators provided by the publisher; these locators instruct the subscriber to direct traffic
to the host's loopback interface. The virtual LAN address that would otherwise be used is not accessible to
the subscriber running on the host.
Set the environment for the publisher (on the emulator) so that NDDS_QOS_PROFILES points to the
QoS file. Note that the initial_peers can alternatively be set via the NDDS_DISCOVERY_PEERS envir-
onment variable.
Note that for an Android App (*.apk), these settings can be made programmatically.
The subscriber, running on the host, requires the following settings, shown below in a snippet of a QoS
file’s domain_participant_qos section:
<discovery>
<initial_peers>
<element>builtin.udpv4://127.0.0.1</element>
</initial_peers>
</discovery>
<transport_builtin>
<mask>UDPv4</mask>
</transport_builtin>
<wire_protocol>
<participant_id>3</participant_id>
</wire_protocol>
Explicitly attempting to communicate the participant ID prevents the subscriber from implicitly using par-
ticipant ID 0 (which would cause a later attempt to set redirections for the emulator to fail). Explicitly set-
ting the builtin transport to be UDPv4 only will prevent the host from communicating with the emulator
via shared memory.
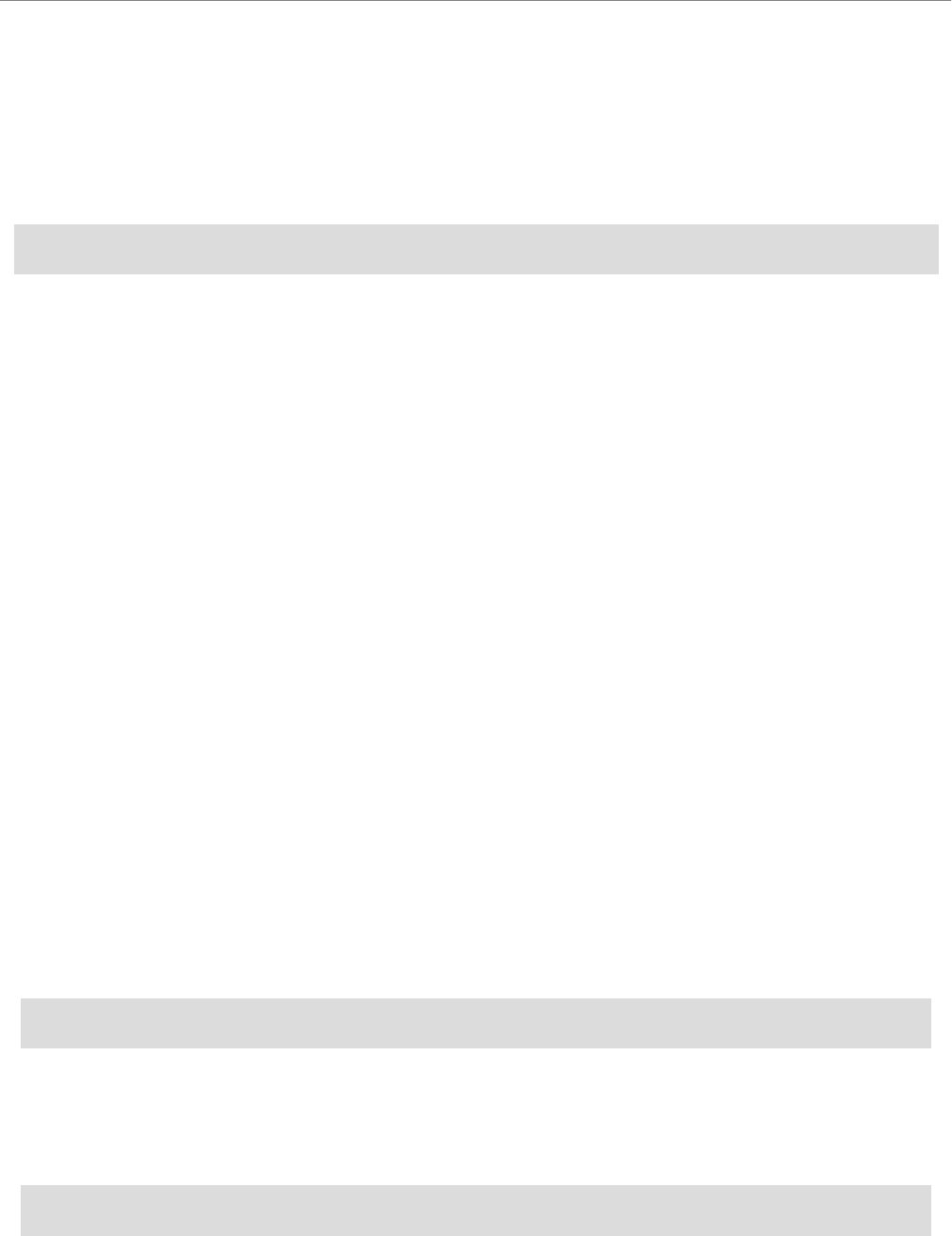
6.3 Loading XML-Specified QoS Settings
Set the environment for the subscriber (on the host) so that NDDS_QOS_PROFILES points to the QoS
file. Note that you can also set initial_peers via the NDDS_DISCOVERY_PEERS environment variable.
All these settings can also be made programmatically.
Finally, if you need to run rtiddsspy on the host to communicate with DDS applications running on the
emulator, be careful when specifying its transports, discovery addresses, and participant ID. For example:
$(NDDSHOME)/bin/rtiddsspy -peer 127.0.0.1 -transport 1 -index 1
There are many variation on this theme to achieve communication between host and emulator. This
example illustrates the issues that need to be addressed.
6.3 Loading XML-Specified QoS Settings
If you have root access to the device or you are running on an emulator, you can run your Connext DDS
application in the Android shell and set up environment variables in the shell just as you would for any
other Linux system. In this scenario, XML QoS profiles can be loaded in the usual ways.
If you want to run Connext DDS through an Android App, there is no support for environment variables,
which limits the ways that can be used to load XML-specified QoS settings. However, it can still be done
by specifying one of the following fields in the ProfileQosPolicy in DomainParticipantFactoryQos:
l url_profile
l string_profile
See the RTIConnext DDS Core Libraries User's Manual for details.
When running an Android App on a non-rooted consumer device, if you want to use url_profile to spe-
cify the location of the file that contains the XML-specified QoS settings, it will work only if the file is in
Android external storage (for example, under /sdcard). You will also need to make sure the Android-
Manifest.xml file of the project has specified the correct permission to allow reading from external stor-
age.
For example, use the following command to put the file in external storage:
adb push <host-qos-file> /sdcard/<target-qos-file>
In the Connext DDS source code, specify the location of the file in the external storage in the url_profile
field of ProfileQosPolicy in DomainParticipantFactoryQos. For example, in Java, you can do the fol-
lowing before creating DDS entities:
DomainParticipantFactoryQos factoryQos = new DomainParticipantFactoryQos();
21
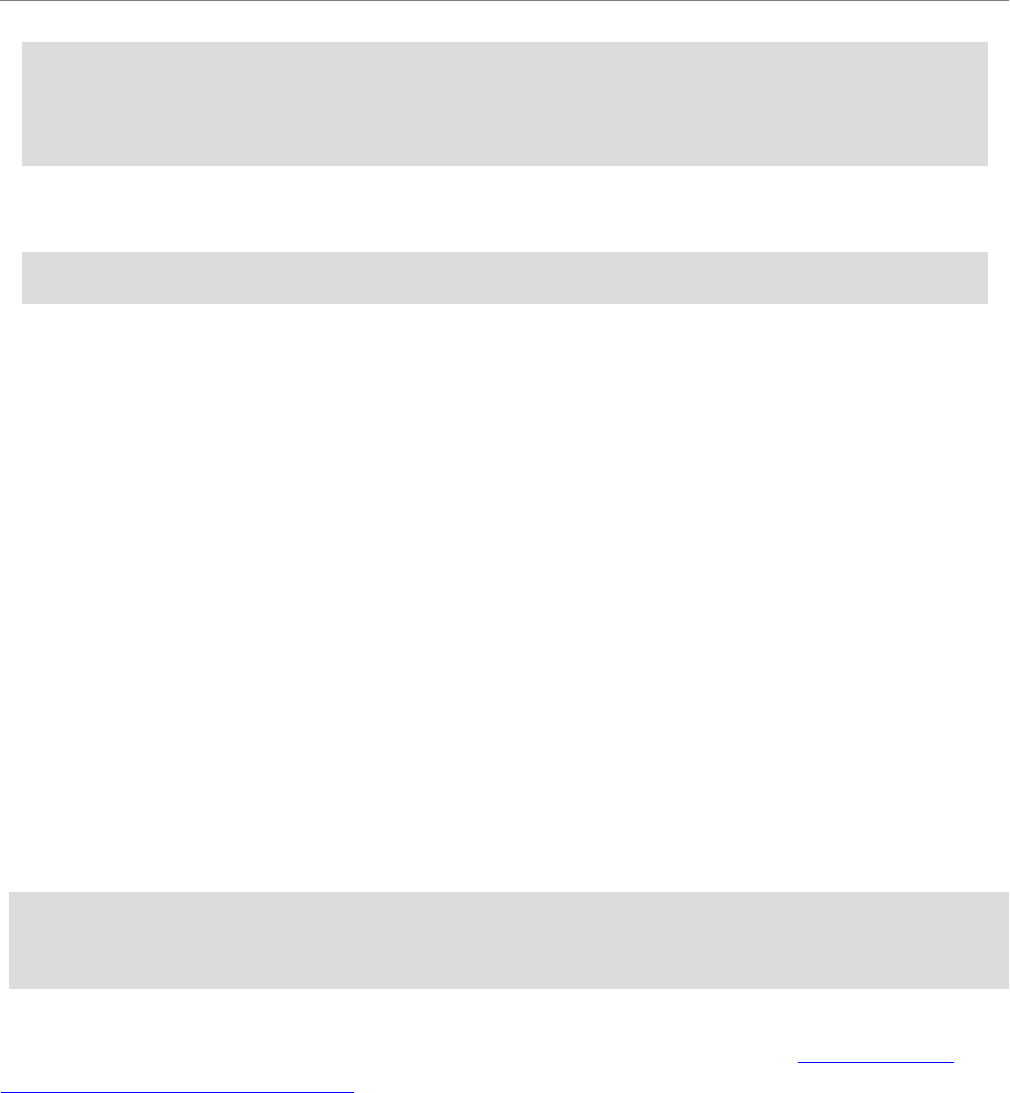
6.4 Using DDS C++ Libraries for Android Applications
22
DomainParticipantFactory factory = DomainParticipantFactory.get_instance();
factory.get_qos(factoryQos);
factoryQos.profile.url_profile.add("file:///sdcard/USER_QOS_PROFILES.xml");
factory.set_qos(factoryQos);
In the AndroidManifest.xml file of the project, add the following permission:
<uses-permission android:name="android.permission.READ_EXTERNAL_STORAGE" />
Refer to Android documentation for details regarding Android external storage.
6.4 Using DDS C++ Libraries for Android Applications
The Connext DDS C++ libraries are built and linked against the C++ runtime. The Connext DDS libraries
for Android 9 systems require the shared version of the C++ runtime. This is due to the way Connext
DDS libraries are built.
The rtiddsgen-generated makefile for C++ examples builds a shared library (.so) that is used by the
Android App. When building this shared library, we are also linking against the C++ runtime. The C++
runtime is not included as part of the Connext DDS bundles. You can obtain these libraries as part of the
Android NDK.
The static C++ runtime can be used only if it is linked into a single binary. If your project contains mul-
tiple shared libraries that are linked with the C++ runtime, you should use the shared version of the C++
runtime. Note that if you use the shared version of the C++ runtime in the project for your Android App,
you will not be able to write pure native code by just using the Android Native Activity class in your
App’s manifest file. Instead, you will need to write Java code and call System.loadLibrary() to explicitly
load the C++ runtime first, before loading the shared library of your project. For example, for Android 9:
static {
System.loadLibrary(“c++_shared”);
System.loadLibrary(“HelloWorld_publisher”);
}
Please, also pay attention to the license for LLVM libc++ libraries before using that in your project. Refer
to the Android NDK documentation under "C++ Library Support" for more details: https://developer-
.android.com/ndk/guides/cpp-support.
6.5 Android Threads
When an Android application is launched, the system creates a thread of execution for the application,
called "main." This main thread is also sometimes called the UI thread. Due to Android's single thread
model, one should never block the UI thread and one should not access the Android UI toolkit from out-
side the UI thread.
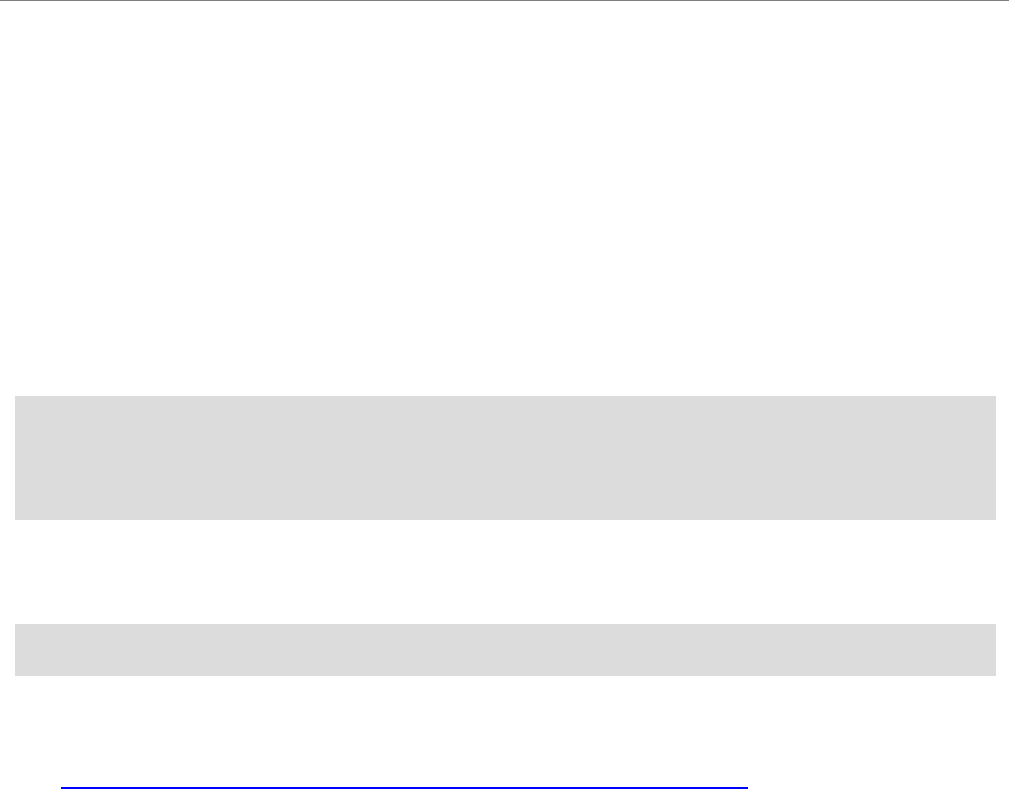
6.6 Setting Permission in App Manifest
The project files generated by the rtiddsgen-generated makefile has taken care of this for you. If you click
the Run button to run the publisher/subscriber example, a new thread is created to handle the execution of
the example, so that the UI thread will not be blocked. Similarly, if the Android UI needs to be updated
(for example, to display output of the publisher/subscriber example in the TextView UI), run-
OnUiThread() is called to make sure the display is always updated in the UI thread. See the generated
Java Activity class source code under the project src directory for details.
6.6 Setting Permission in App Manifest
When using Connext DDS on an Android platform as an App, you need to grant the proper permissions
for networking in AndroidManifest.xml for your project:
<uses-permission android:name="android.permission.INTERNET" />
<uses-permission android:name="android.permission.CHANGE_WIFI_MULTICAST_STATE"
/>
<uses-permission android:name="android.permission.CHANGE_WIFI_STATE" />
If you want to use Android external storage to load XML-specified QoS settings for your Connext DDS-
based Android App, you also need to grant the proper permissions to read the external storage:
<uses-permission android:name="android.permission.READ_EXTERNAL_STORAGE" />
Refer to Android documentation for more details:
l http://developer.android.com/reference/android/Manifest.permission.html
23

Chapter 7 Third-Party Licenses
The libc++ library is dual licensed under both the University of Illinois "BSD-Like" license and
the MIT license. As a user of this code you may choose to use it under either license. As a con-
tributor, you agree to allow your code to be used under both.
Full text of the relevant licenses is included below.
________________________
University of Illinois/NCSA
Open Source License
Copyright (c) 2009-2019 by the contributors listed in CREDITS.TXT
All rights reserved.
Developed by:
LLVM Team
University of Illinois at Urbana-Champaign
http://llvm.org
Permission is hereby granted, free of charge, to any person obtaining a copy of this software and
associated documentation files (the "Software"), to deal with the Software without restriction,
including without limitation the rights to use, copy, modify, merge, publish, distribute, sublicense,
and/or sell copies of the Software, and to permit persons to whom the Software is furnished to do
so, subject to the following conditions:
l Redistributions of source code must retain the above copyright notice, this list of conditions
and the following disclaimers.
24

Chapter 7 Third-Party Licenses
25
l Redistributions in binary form must reproduce the above copyright notice, this list of conditions and
the following disclaimers in the documentation and/or other materials provided with the distribution.
l Neither the names of the LLVM Team, University of Illinois at Urbana-Champaign, nor the names
of its contributors may be used to endorse or promote products derived from this Software without
specific prior written permission.
THE SOFTWARE IS PROVIDED "AS IS", WITHOUT WARRANTY OF ANY KIND, EXPRESS
OR IMPLIED, INCLUDING BUT NOT LIMITED TO THE WARRANTIES OF
MERCHANTABILITY, FITNESS FOR A PARTICULAR PURPOSE AND NONINFRINGEMENT.
IN NO EVENT SHALL THE CONTRIBUTORS OR COPYRIGHT HOLDERS BE LIABLE FOR
ANY CLAIM, DAMAGES OR OTHER LIABILITY, WHETHER IN AN ACTION OF
CONTRACT, TORT OR OTHERWISE, ARISING FROM, OUT OF OR IN CONNECTION WITH
THE SOFTWARE OR THE USE OR OTHER DEALINGS WITH THE SOFTWARE.
________________________
Copyright (c) 2009-2014 by the contributors listed in CREDITS.TXT
Permission is hereby granted, free of charge, to any person obtaining a copy of this software and asso-
ciated documentation files (the "Software"), to deal in the Software without restriction, including without
limitation the rights to use, copy, modify, merge, publish, distribute, sublicense, and/or sell copies of the
Software, and to permit persons to whom the Software is furnished to do so, subject to the following con-
ditions:
The above copyright notice and this permission notice shall be included in all copies or substantial portions
of the Software.
THE SOFTWARE IS PROVIDED "AS IS", WITHOUT WARRANTY OF ANY KIND, EXPRESS
OR IMPLIED, INCLUDING BUT NOT LIMITED TO THE WARRANTIES OF
MERCHANTABILITY, FITNESS FOR A PARTICULAR PURPOSE AND NONINFRINGEMENT.
IN NO EVENT SHALL THE AUTHORS OR COPYRIGHT HOLDERS BE LIABLE FOR ANY
CLAIM, DAMAGES OR OTHER LIABILITY, WHETHER IN AN ACTION OF CONTRACT,
TORT OR OTHERWISE, ARISING FROM, OUT OF OR IN CONNECTION WITH THE
SOFTWARE OR THE USE OR OTHER DEALINGS IN THE SOFTWARE.
