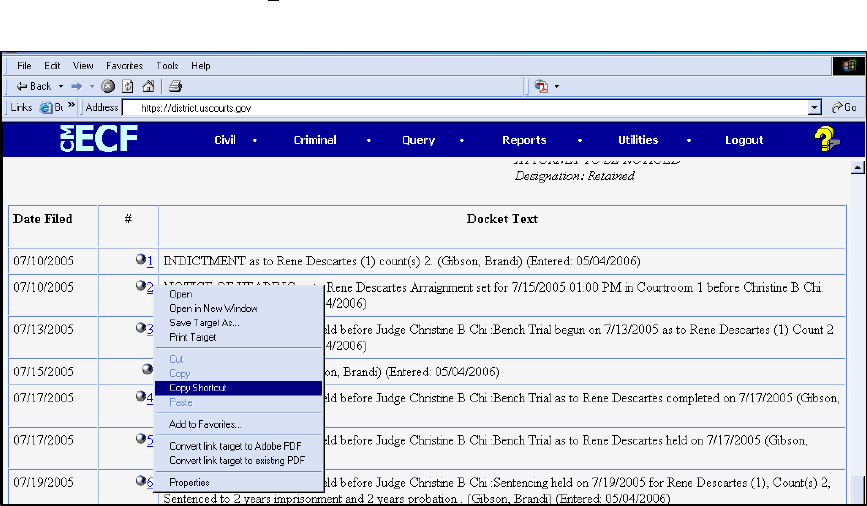
CROSS-DOCUMENT HYPERLINKS
A document can be linked to another document in any database in the federal courts, including District,
Bankruptcy, or Appellate. It is also possible to link two or more documents to be filed in the same event
(e.g., create a hyperlink in the main document to an attachment) when those documents were not filed
previously in CM/ECF.
1. Creating Hyperlinks to Documents Already in the
Electronic Case File
To create a link between a document being filed in CM/ECF and a document that already exists in
CM/ECF, follow the steps in Section 1.1 (for Corel WordPerfect) or Section 1.2 (for Microsoft Word).
1.1. Using WordPerfect to Create Hyperlinks to Existing CM/ECF
Documents
1. Access CM/ECF and run the docket report for the case that contains the document to which you want
to link.
2. Locate the document among the docket entries.
3. Copy the URL of the document to the clipboard. To do this, hover your mouse over the document link
and click the right mouse button. Select Copy Shortcut (Internet Explorer) or Copy Link Location
(Firefox) from the selection list. (Note: The document link displays after the filed date and is represented
by a number with an underscore, e.g., 2). DO NOT COPY DOCUMENT LINKS FROM NOTICE OF
ELECTRONIC FILING EMAILS (NEFs).
4. In WordPerfect, open the document to which you want to add the hyperlink. In the document, highlight
the citation text for which you wish to create the hyperlink.
5. Click Tools on the toolbar and select Hyperlink from the dropdown selection list.
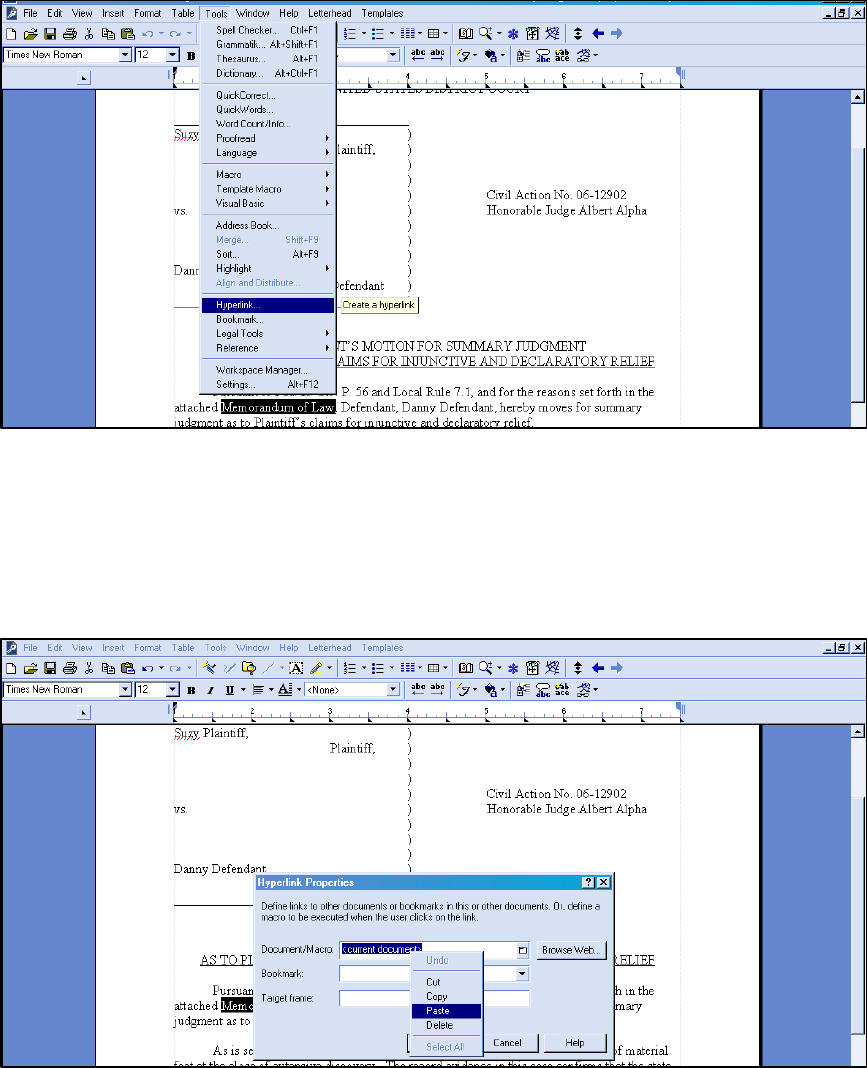
2
6. The Hyperlink Properties window opens. Paste the URL into the Document/Macro field (by clicking the
right mouse button and selecting Paste or by using the Ctrl + V command). (See the screen shot below.)
You can append to the URL a citation to a specific page number within the document, if necessary. To do
this, enter ?page=<page number> at the end of the URL, for example,
https://usdc.uscourts.gov/doc1/00103032?incHeader=y?page=23. Click the OK button and the dialog box
will close. The hyperlink text in your word processing document is now underlined indicating a hyperlink
has been created.
7. Save the word processing document.
8. To convert the WordPerfect document to PDF format, click File on the toolbar, select Publish to and
then PDF... from the dropdown selection list or Publish to PDF (the selection depends of the version of
WordPerfect you are using). Navigate, if necessary, and store the PDF document in a local directory. Do
NOT print a WordPerfect document to Adobe PDF Writer. You must use Publish to PDF if the
document contains a hyperlink. Printing to PDF is permitted if the document does not contain
hyperlinks.
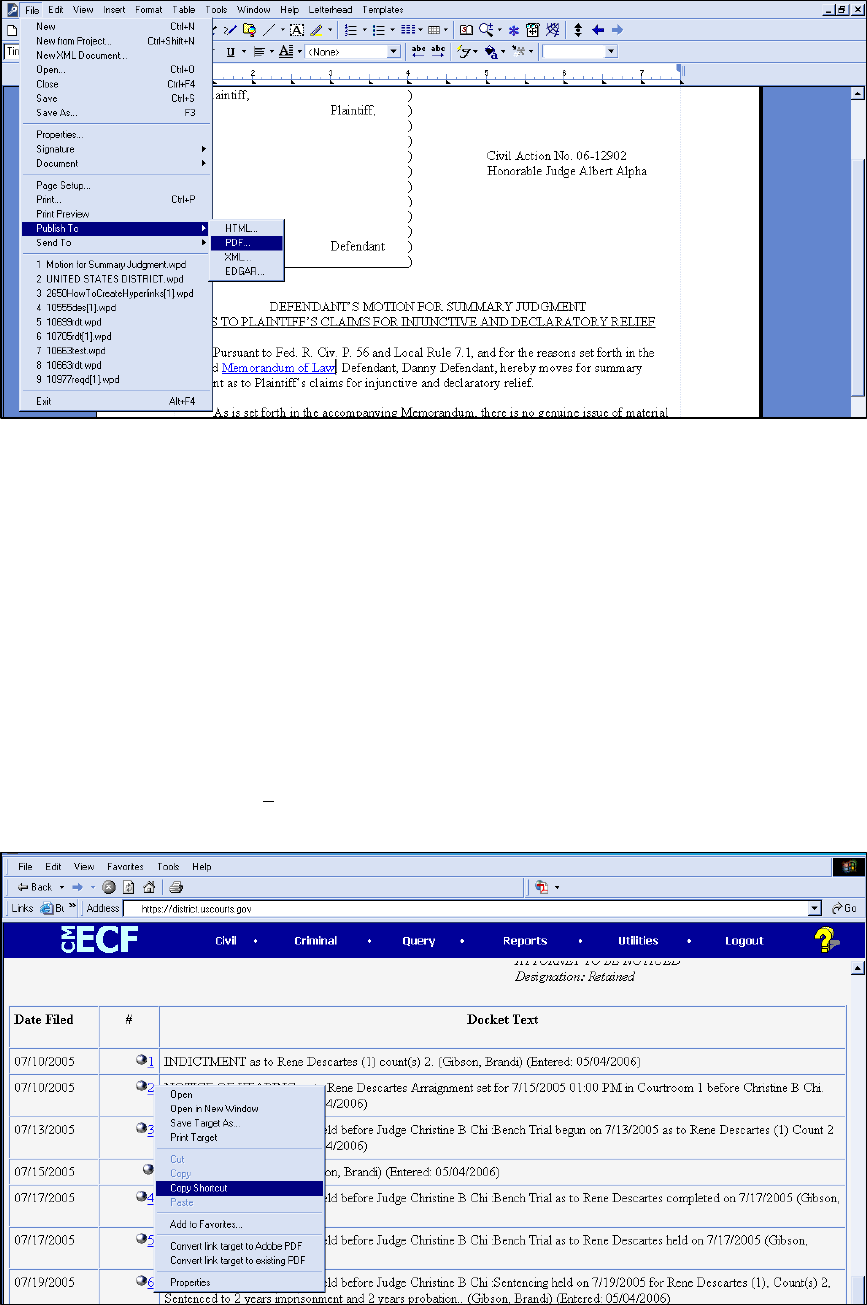
3
9. Docket an event in CM/ECF and attach the PDF to the docket entry as usual.
1.2. Using Microsoft Word to Create Hyperlinks to Existing CM/ECF
Documents
1. Access CM/ECF and run the docket report for the case that contains the document to which you want
to link.
2. Locate the document among the docket entries.
3. Copy the URL of the document to the clipboard. To do this, hover your mouse over the document link
and click the right mouse button. Select Copy Shortcut (Internet Explorer) or Copy Link Location
(Firefox) from the selection list. (Note: The document link displays after the filed date and is represented
by a number with an underscore, e.g. 2). DO NOT COPY DOCUMENT LINKS FROM NOTICE OF
ELECTRONIC FILING EMAILS (NEFs).
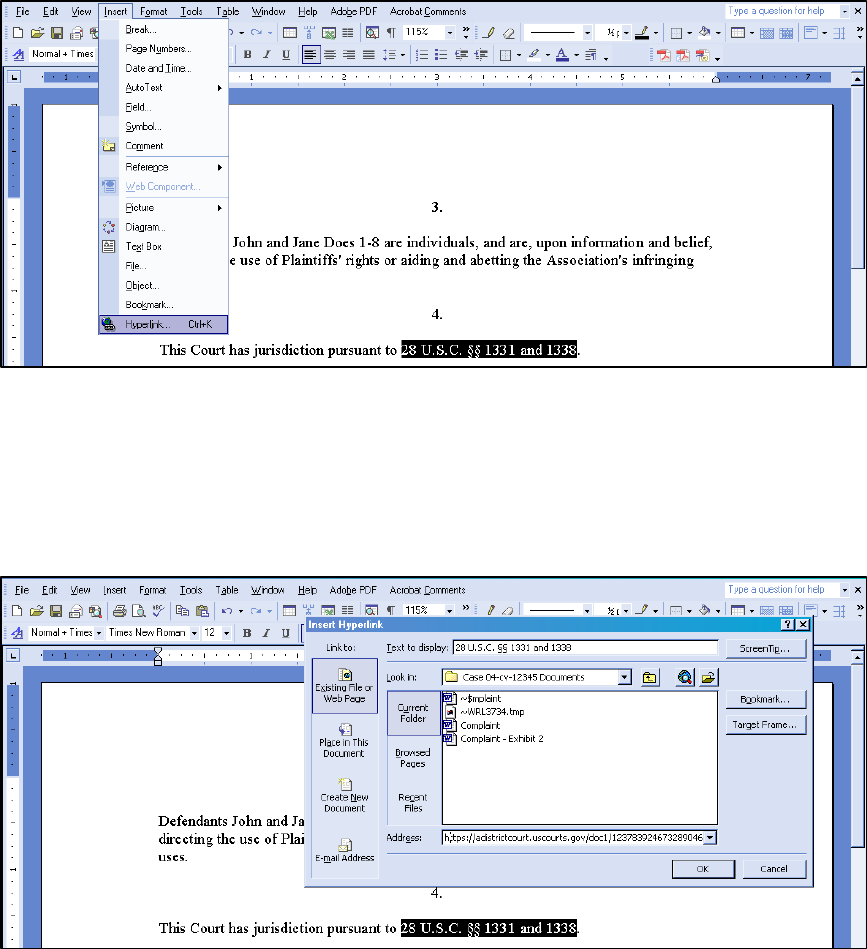
4
4. In Microsoft Word, open the document to which you want to add the hyperlink. In the document,
highlight the citation text for which you wish to create the hyperlink.
5. Click Insert on the toolbar and select Hyperlink from the dropdown selection list.
6. The Insert Hyperlink window opens. Paste the URL into the Address field (by clicking the right mouse
button and selecting Paste, or by using the Ctrl + V command). The URL of the CM/ECF document is
pasted (displays) in the address field. You can append to the URL a citation to a specific page number
within the document, if desired. To do this, enter ?page=<page number> at the end of the URL, for
example, https://ap10-dev-dcn.td.ocads.ao.dcn/doc1/00103032?incHeader=y?page=23. Click the OK
button and the dialog box will close. The hyperlink text in your word processing document is now
underlined indicating a hyperlink has been created.
7. Save and close the word processing document.
8. To convert the Word document to PDF format, the Adobe Acrobat application must be used. There are
a number of ways to convert a Word document; the following illustrates conversion from within Adobe
Acrobat. (Note: If the document is open when the next step is executed an error message is returned.
The Word file must be closed to convert to PDF.)
9. Open the Adobe Acrobat application. Click File in the toolbar and select Create PDF and then From
File... .
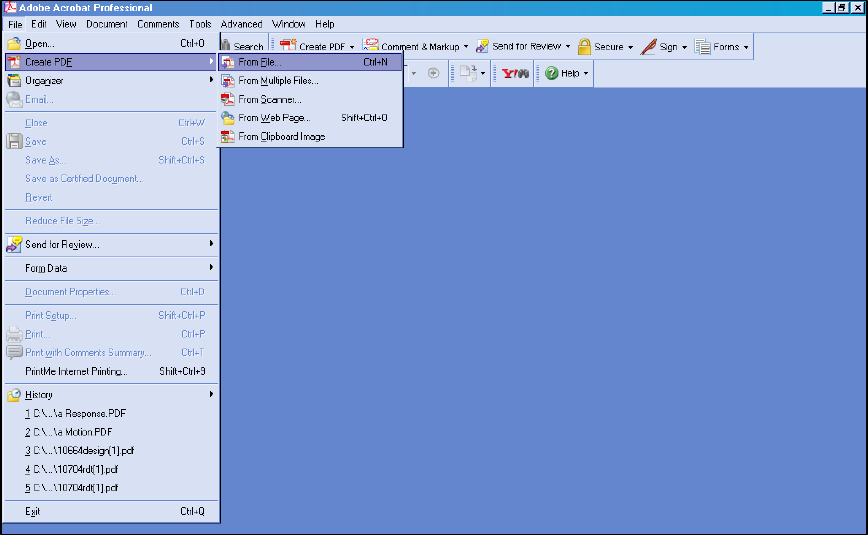
5
10. A navigation window opens. Navigate, if necessary, to the directory/folder where the Word document
is stored. Select the document and click the Open button.
11. A series of windows open as the document is converted. When the conversion is completed, the
document is displayed in an Adobe Acrobat window. (Note: The hyperlink is converted automatically.)
12. Close the Adobe file. Respond Yes to the save changes message and store the PDF document in the
appropriate directory/file.
13. Docket an event in CM/ECF and upload the PDF file to the docket entry as usual.
2. Creating Hyperlinks between Documents filed in the Same
Event
To link documents being filed in the same docket event (e.g., create a hyperlink in the main document to
an attachment), follow the instructions in Section 2.1 (for Corel Word Perfect) or Section 2.2 (for Microsoft
Word).
2.1. Using WordPerfect to Create Hyperlinks between Documents
Filed in the Same Event
1. Create the secondary WordPerfect document(s) (i.e., the attachment) to which the main document will
be linked. Publish the secondary document(s) to PDF. See Step 8 in Section 1.1 above.
2. Create/open the main document (i.e., the document that will have the hyperlink to the secondary
document).
3. Select the text in the main document that will be displayed as the hyperlink. Click Tools on the toolbar
and select Hyperlink from the dropdown selection list. The Hyperlink Properties box is displayed.
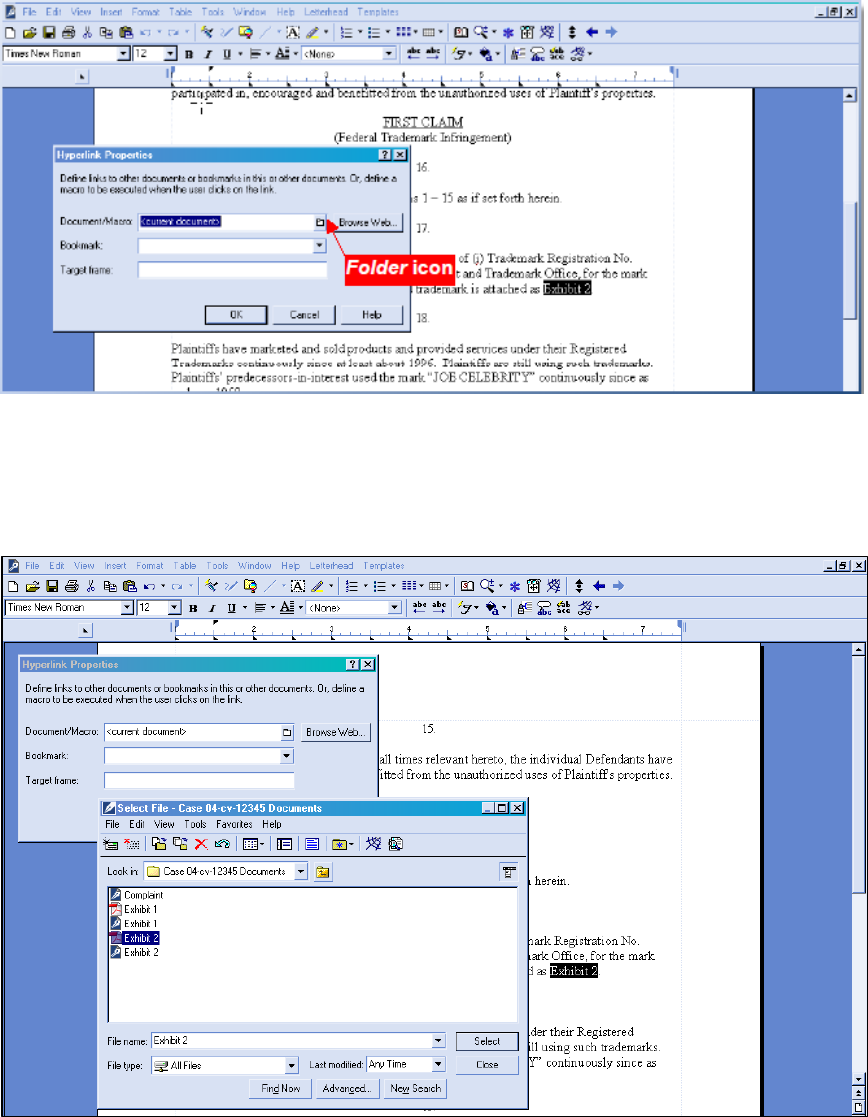
6
4. Click the Folder icon next to the Document/Macro field.
5. Navigate to the folder in which the secondary document to which you wish to link is located (i.e., the
local path name). Highlight the file and click the Select button. (Note: The file selected as the link must be
in .pdf format.)
6. You can append to the file name a citation to a specific page number within the document, if desired.
To do this, enter ?page=<page number>, e.g., Exhibit 2.pdf?page=23.
7. Click OK in the Hyperlink Properties box. The hyperlink text will be underlined.
8. Save the main WordPerfect document. Publish the document to PDF. (See Step 8 in Section 1.1
above.)
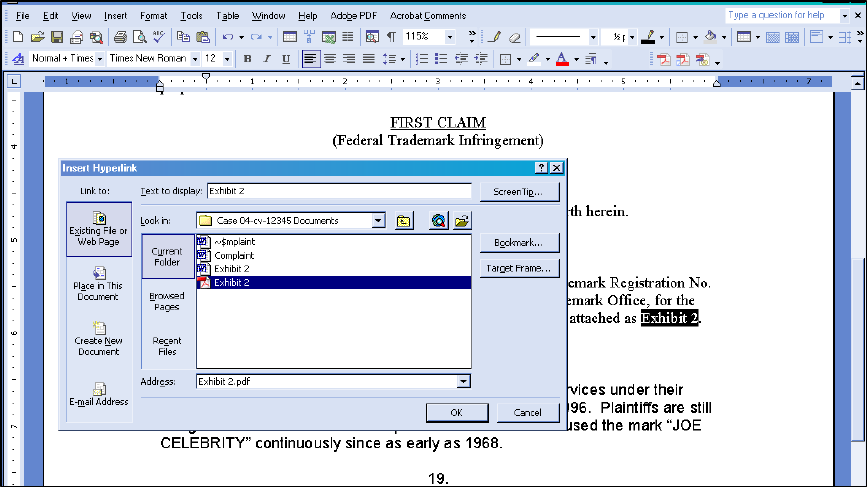
7
9. Docket an event in CM/ECF and upload the main document and attachments as usual.
2.2. Using Microsoft Word to Create Hyperlinks between Documents
Filed in the Same Event
1. Create the secondary Word document(s) (i.e., the attachment) to which the main document will be
linked. Publish the secondary document(s) to PDF. See Steps 8-12 in Section 1.2 above.
2. Create/open the main document (i.e., the document that will have the hyperlink to the secondary
document).
3. Select the text in the main document that will be displayed as the hyperlink. Click Insert on the toolbar
and select Hyperlink from the dropdown selection list.
4. Navigate to the folder in which the secondary document to which you wish to link is located. Highlight
the file and click the OK button. (Note: The file selected as the link must be in PDF format.)
5. The name of the selected file displays in the Address field. You can append to the file name a citation
to a specific page number within the document, if desired. To do this, enter ?page=<page number>, e.g.,
Exhibit 2.pdf?page=23.
6. Click the OK button and the dialog box will close. The hyperlink text will be underlined.
7. Save the Word document. Publish the document to PDF using Adobe Acrobat.
8. Docket an event in CM/ECF and upload the main document and attachments as usual.
