
Creating Cross-Document Hyperlinks - 1
Creating Cross-Document
Hyperlinks
The topics below describe how to create a hyperlink in a PDF document, where the hyperlink links
to another PDF document in a CM/ECF database. The document being referenced can be a
document that was previously filed or a document that is being filed in the same transaction (filing)
as the referencing document. The steps to create a hyperlink and to generate documents in PDF
format are similar whether you are using WordPerfect or Word to create documents; differences are
noted as needed.
• “Creating a Hyperlink to a Document Already Filed in a Case” on page 2
• “Creating Hyperlinks Between Documents in the Same Filing” on page 6
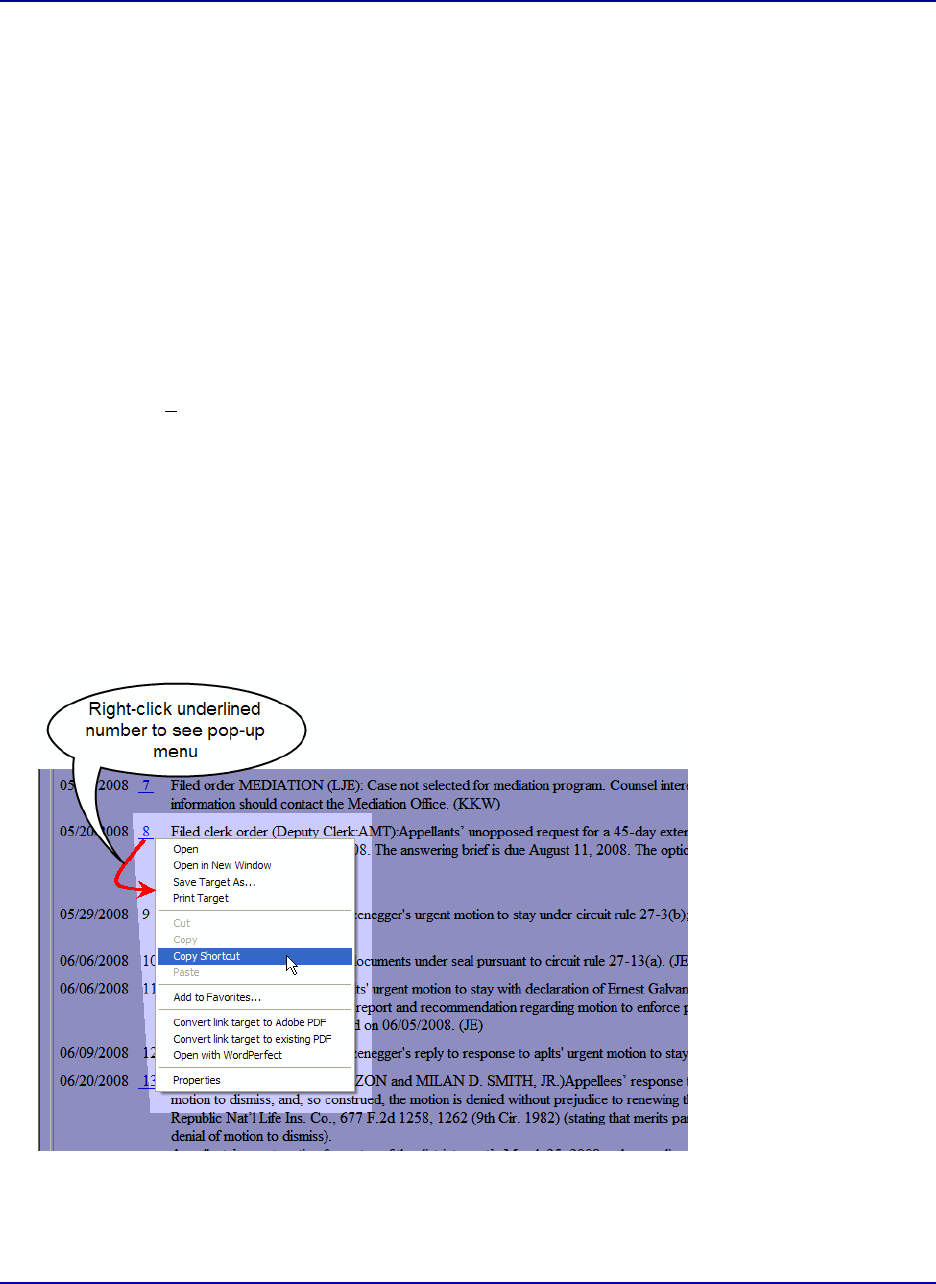
2 - Creating Cross-Document Hyperlinks
Creating a Hyperlink to a Document Already Filed in a Case
Creating a Hyperlink to a Document Already
Filed in a Case
You can create a link to another document in any database in the Federal Courts: District,
Bankruptcy (as of December 2006) or Appellate (as of July 2006, Version 1.3).
1. Access CM/ECF and run the docket report for the case in which the document was filed.
2. Locate the document among the docket entries.
3. Copy the URL (the “address”) of the document to the clipboard by doing the following:
a. Hover over the document link and click the right mouse button (the document link displays
after the docket date and is represented by an icon or a number with an underscore, for
example, 5).
b. From the pop-up menu, choose Copy Shortcut or Copy Link Location (the option you
will see depends on your browser),
CAUTION: DO NOT copy the URL from the browser’s address bar when the document is
open.
An example of the pop-up menu in Internet Explorer is shown in Figure 1.
4. Open the word processing document.
Figure 1. Pop-up Menu for Document in Docket Report
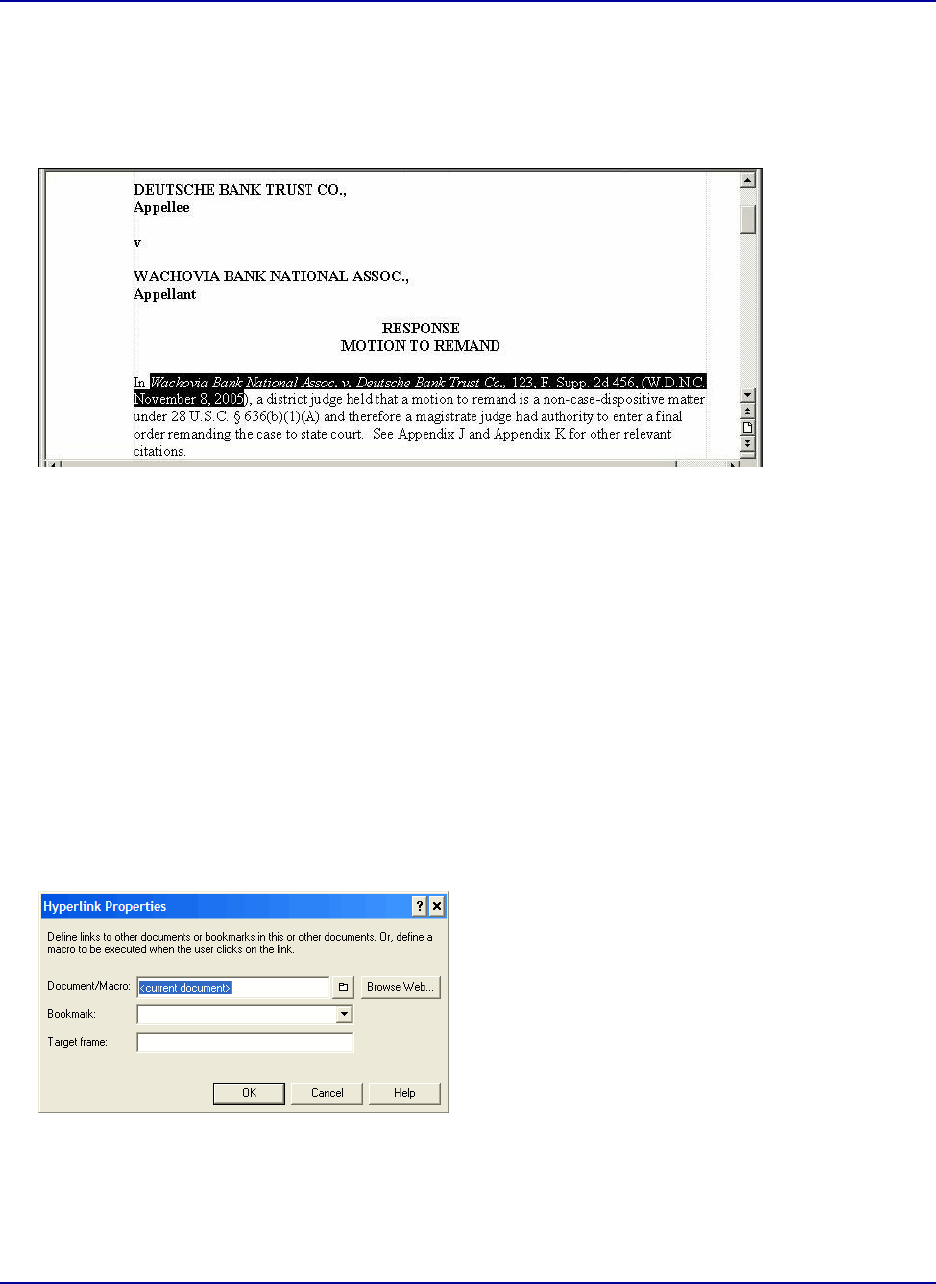
Creating Cross-Document Hyperlinks - 3
Creating a Hyperlink to a Document Already Filed in a Case
5. In the document, highlight the citation text for which you want to create the hyperlink.
An example is shown in Figure 2.
6. If you are using WordPerfect, go to: “To create the hyperlink and produce a PDF in
WordPerfect” below.
-or-
If you are using Word, go to: “To create the hyperlink and produce a PDF in Word” on page 4.
To create the hyperlink and produce a PDF in WordPerfect
1. From the Tools menu, choose Hyperlink.
The Hyperlink Properties dialog box opens. An example is shown in Figure 3.
2. Press Ctrl-V to paste the URL into the Document/Macro field.
Figure 2. Highlight Hyperlink Text
Figure 3. Hyperlink Properties Dialog Box
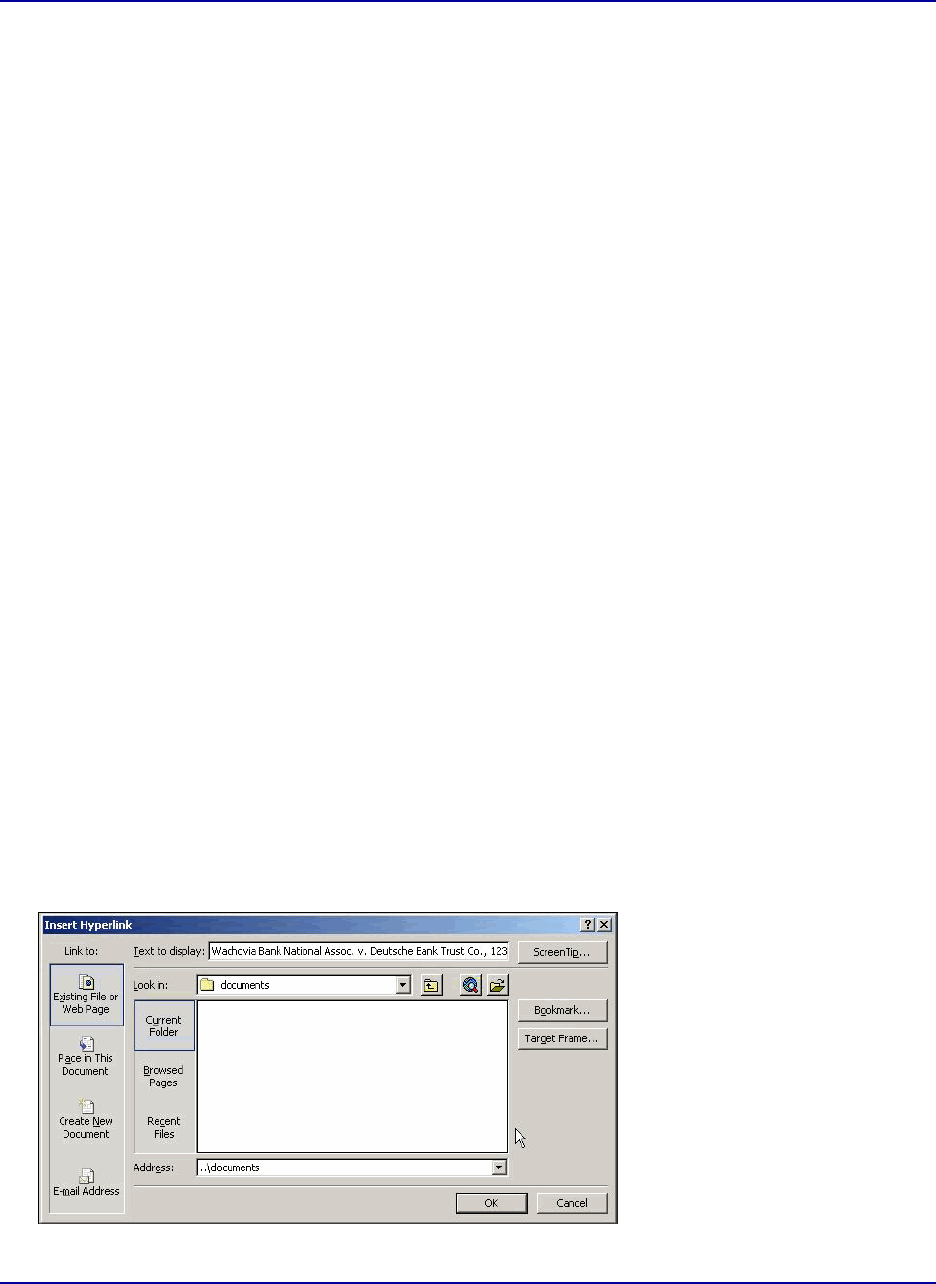
4 - Creating Cross-Document Hyperlinks
Creating a Hyperlink to a Document Already Filed in a Case
3. If the citation is to a specific page in the document, append a string to the URL to identify the
page: ?page=x
For example:
https://ecf.ca1.uscourts.gov/docs1/001010708409?page=23
NOTE: Because of an incompatibility between Internet Explorer and Adobe Acrobat, the page
number pointer will not work if the user opens the document with Internet Explorer.
4. Click the OK button.
In the word processing application, the hyperlink text is now underlined and blue (or the color
that you specified for hyperlinks), indicating a hyperlink has been created.
5. Save the word processing document.
6. Produce the PDF file.
CAUTION: Do not use the Print option in the word processing program.
If you are using a version of WordPerfect that has a Publish to PDF or Publish to option on
the File menu, choose Publish to PDF or choose Publish to, then choose PDF.
NOTE: If you are using an earlier version of WordPerfect that does not have one of these
Publish options, you must upgrade to Version 11 or higher.
You are now ready to file your document and upload the PDF with hyperlinks.
To create the hyperlink and produce a PDF in Word
1. From the Insert menu, choose Hyperlink.
The Insert Hyperlink dialog box opens. An example is shown in Figure 4.
Figure 4. Insert Hyperlink Dialog Box
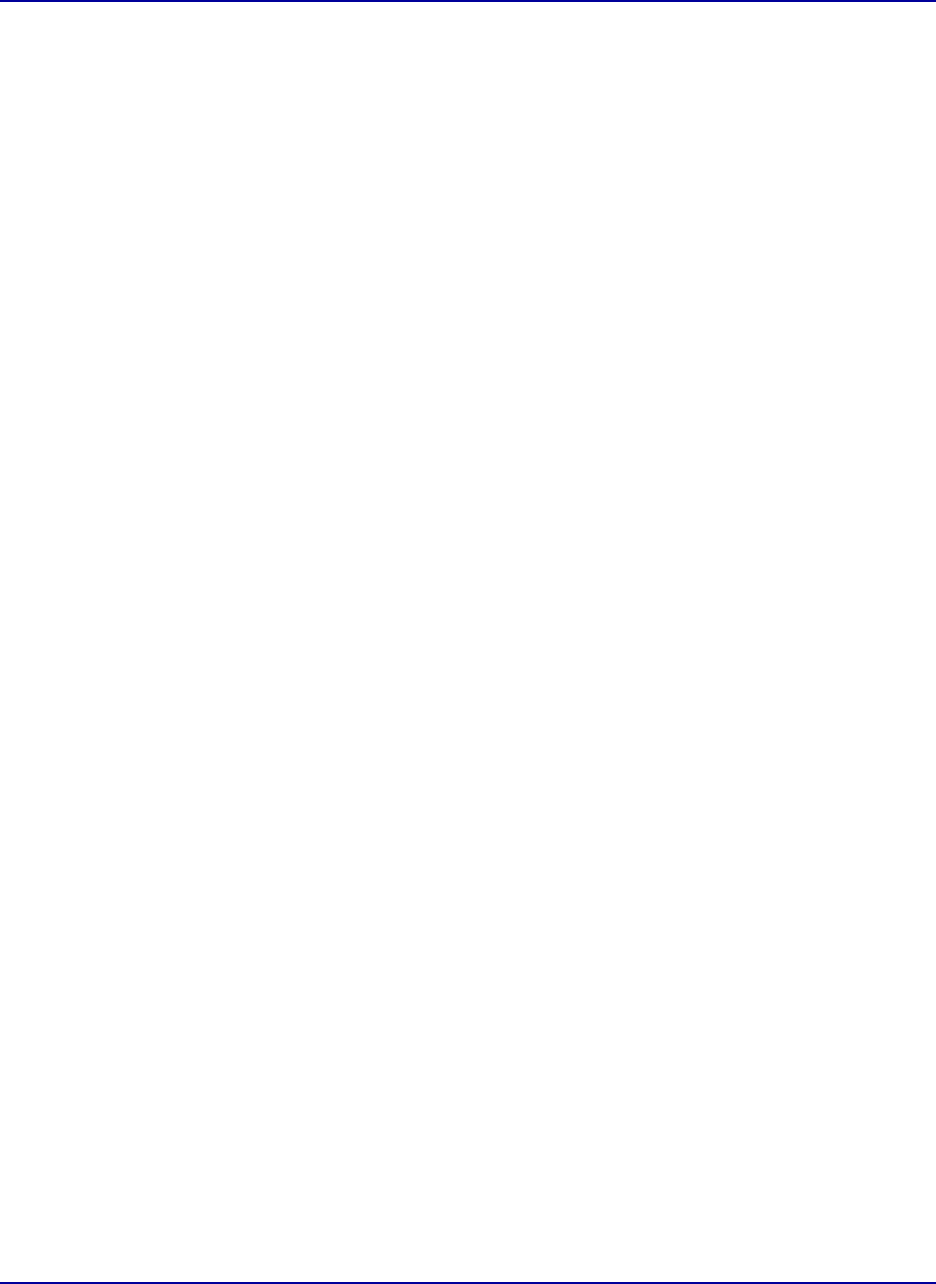
Creating Cross-Document Hyperlinks - 5
Creating a Hyperlink to a Document Already Filed in a Case
2. Press Ctrl-V to paste the URL into the Address field.
3. If the citation is to a specific page in the document, append a string to the URL to identify the
page: ?page=x
For example:
https://ecf.ca1.uscourts.gov/docs1/001010708409?page=23
NOTE: Because of an incompatibility between Internet Explorer and Adobe Acrobat, the page
number pointer will not work if the user opens the document with Internet Explorer.
4. Click the OK button.
In the word processing application, the hyperlink text is now underlined and blue (or the color
that you specified for hyperlinks), indicating a hyperlink has been created.
5. Save the word processing document.
6. Produce the PDF file by following the steps below.
CAUTION: Do not use the Print option in the word processing program.
If you are using a version of Word that has an Adobe PDF menu, choose the Convert to Adobe
PDF option.
If you are using Word but do not have an Adobe PDF menu, close the Word file and follow the
steps below.
a. Open Adobe Acrobat.
b. From the File menu, choose Create PDF > From File.
A navigation dialog box opens.
c. In the navigation dialog box, find and select the document that you want to convert to PDF,
then click the Open button.
A series of dialog boxes open while the document is converted to PDF. When the
conversion is complete, the document is displayed in an Adobe Acrobat window, with
active hyperlinks (the ones you defined in the Word document).
d. Save the PDF file in a directory of your choice.
You are now ready to file your document and upload the PDF with hyperlinks.
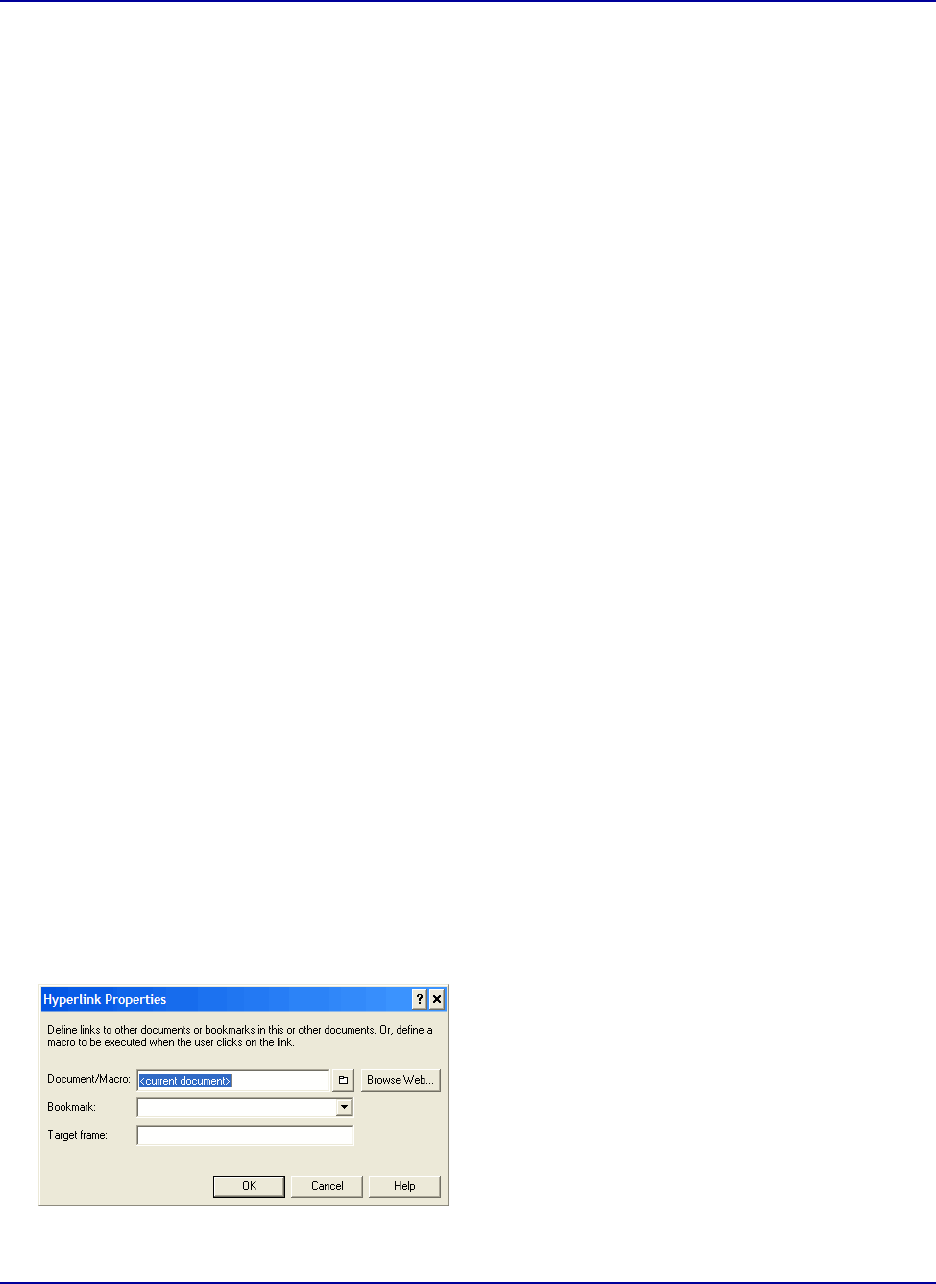
6 - Creating Cross-Document Hyperlinks
Creating Hyperlinks Between Documents in the Same Filing
Creating Hyperlinks Between Documents in the
Same Filing
Instead of linking to a previously-filed document, you can link a document to another document
that you will be filing at the same time. For example, you could create a hyperlink from your main
document to an attachment.
When you create the link, it points to the referenced document where it exists on your local system
or network and when the documents are filed in CM/ECF, the link is converted to an “address” in
CM/ECF.
1. Create PDF versions of any secondary documents, such as attachments or exhibits, that will be
referenced by the main document.
2. Open the main document in the word processing program.
The main document is the document that will have hyperlinks to the secondary documents.
3. In the main document, highlight the text for which you want to create the hyperlink to the
secondary document.
4. If you are using WordPerfect, go to: “To create the hyperlink to an attachment and produce a
PDF in WordPerfect” below.
-or-
If you are using Word, go to: “To create the hyperlink to an attachment and produce a PDF in
Word” on page 8.
To create the hyperlink to an attachment and produce a PDF in WordPerfect
1. From the Tools menu, choose Hyperlink.
The Hyperlink Properties dialog box opens. An example is shown in Figure 5.
Figure 5. Hyperlink Properties Dialog Box
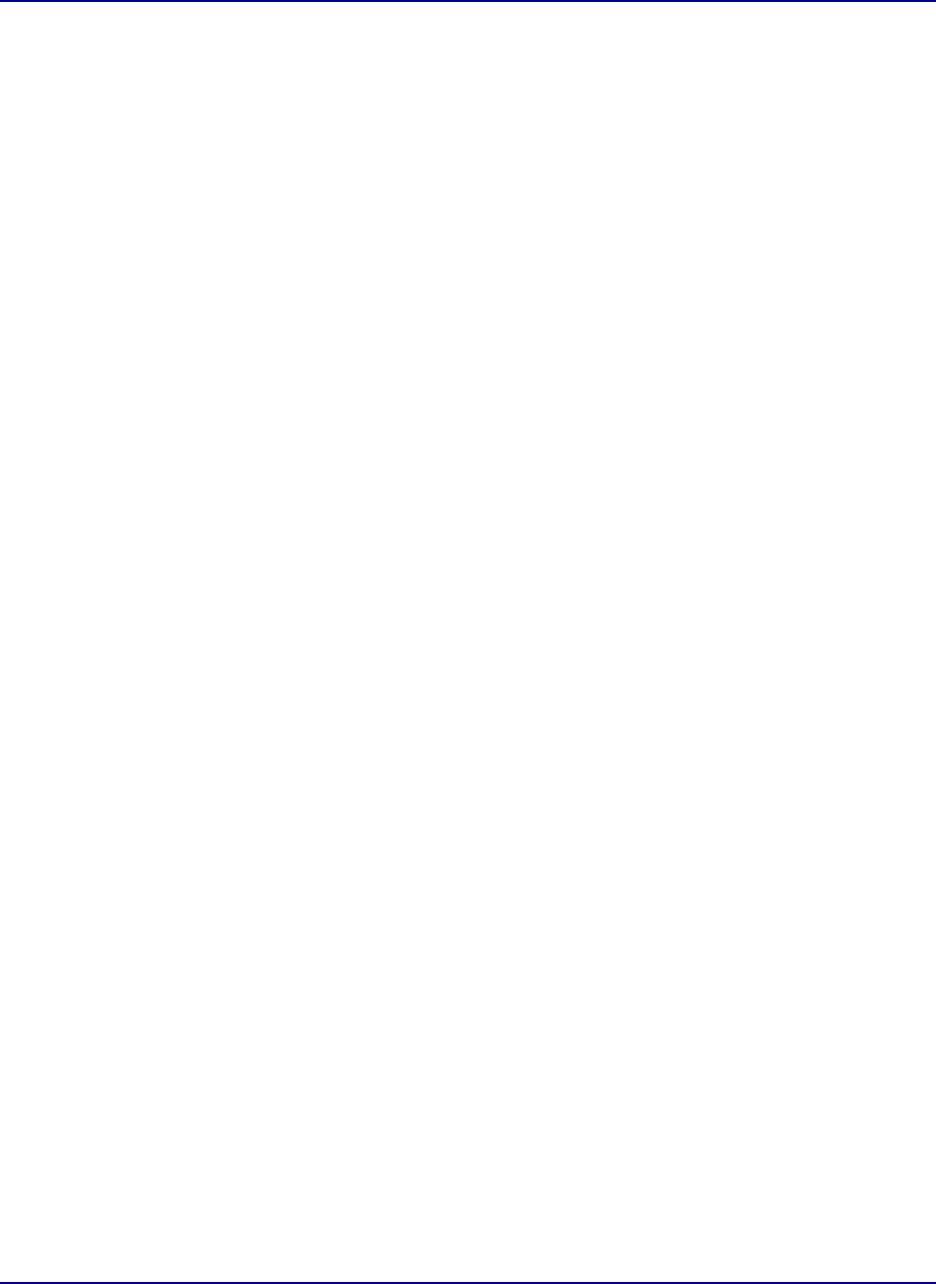
Creating Cross-Document Hyperlinks - 7
Creating Hyperlinks Between Documents in the Same Filing
2. Click the folder icon to the right of the Document/Macro field.
The Select File window opens.
3. Navigate to and select the PDF file that you want to link to and click the Select button.
The Document/Macro field in the Hyperlink Properties dialog box now shows the file you
selected.
4. Click the OK button.
5. If the citation is to a specific page in the document, append a string to the value in the field to
identify the page: ?page=x
For example:
C:\MyFiles\Exhibit-A.pdf?page=23
NOTE: Because of an incompatibility between Internet Explorer and Adobe Acrobat, the page
number pointer will not work if the user opens the document with Internet Explorer.
6. Click the OK button.
In the word processing application, the hyperlink text is now underlined and blue (or the color
that you specified for hyperlinks), indicating a hyperlink has been created.
7. Save the word processing document.
8. Produce the PDF file.
CAUTION: Do not use the Print option in the word processing program.
If you are using a version of WordPerfect that has a Publish to PDF or Publish to option on
the File menu, choose Publish to PDF or choose Publish to, then choose PDF.
NOTE: If you are using an earlier version of WordPerfect that does not have one of these
Publish options, you must upgrade to Version 11 or higher.
You are now ready to file your documents and upload the PDF with hyperlinks.
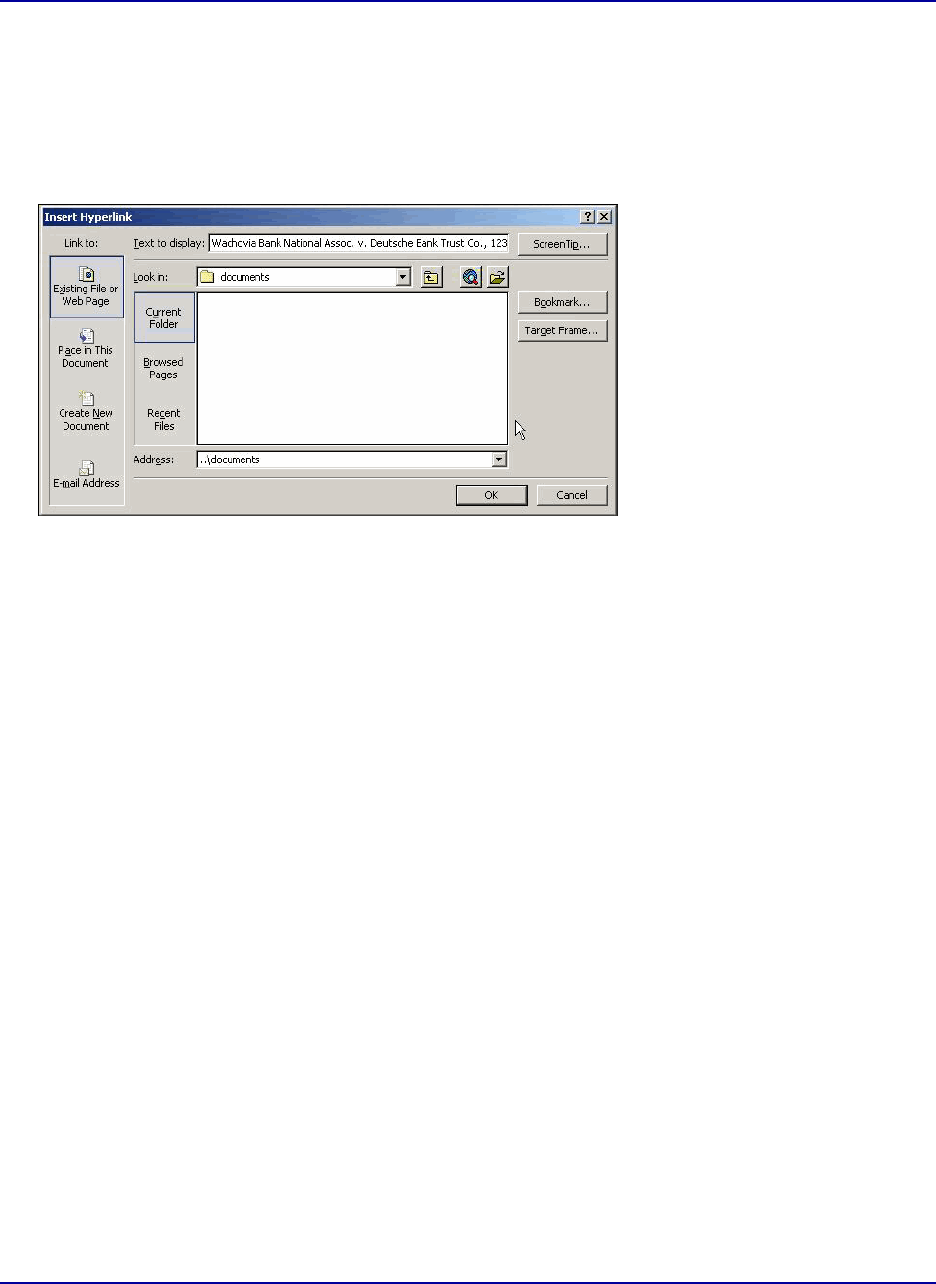
8 - Creating Cross-Document Hyperlinks
Creating Hyperlinks Between Documents in the Same Filing
To create the hyperlink to an attachment and produce a PDF in Word
1. From the Insert menu, choose Hyperlink.
The Insert Hyperlink dialog box opens. An example is shown in Figure 6.
2. Navigate to and select the PDF file that you want to link to.
3. The Address field in the Insert Hyperlink dialog box now shows the file you selected.
4. If the citation is to a specific page in the document, append a string to the value in the field to
identify the page: ?page=x
For example:
C:\MyFiles\Exhibit-A.pdf?page=23
NOTE: Because of an incompatibility between Internet Explorer and Adobe Acrobat, the page
number pointer will not work if the user opens the document with Internet Explorer.
5. Click the OK button.
In the word processing application, the hyperlink text is now underlined and blue (or the color
that you specified for hyperlinks), indicating a hyperlink has been created.
6. Save the word processing document.
Figure 6. Insert Hyperlink Dialog Box
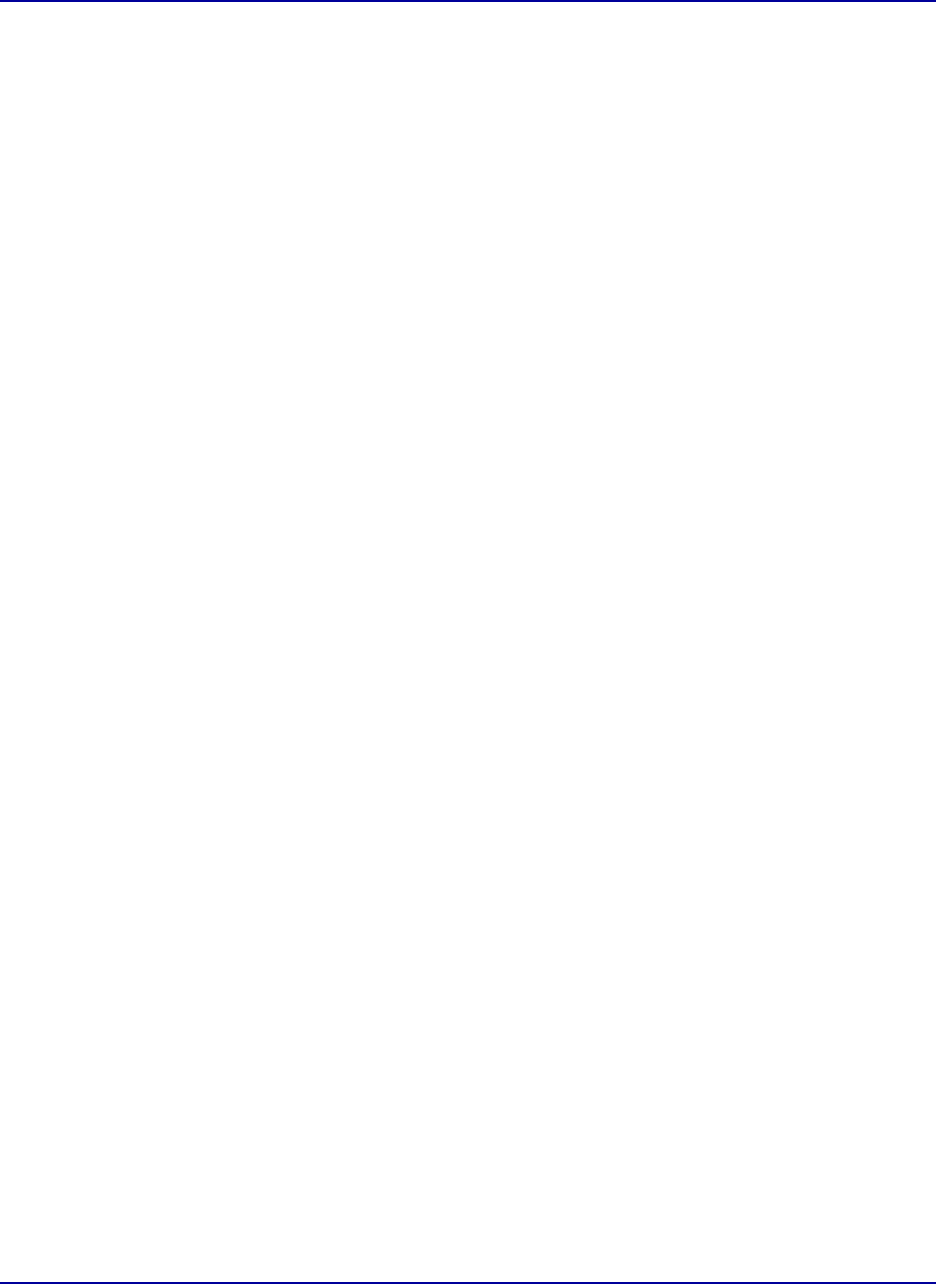
Creating Cross-Document Hyperlinks - 9
Creating Hyperlinks Between Documents in the Same Filing
7. Produce the PDF file by following the steps below.
CAUTION: Do not use the Print option in the word processing program.
If you are using a version of Word that has an Adobe PDF menu, choose the Convert to Adobe
PDF option.
If you are using Word but do not have an Adobe PDF menu, close the Word file and follow the
steps below.
a. Open Adobe Acrobat.
b. From the File menu, choose Create PDF > From File.
A navigation dialog box opens.
c. In the navigation dialog box, find and select the document that you want to convert to PDF,
then click the Open button.
A series of dialog boxes open while the document is converted to PDF. When the
conversion is complete, the document is displayed in an Adobe Acrobat window, with
active hyperlinks (the ones you defined in the Word document).
d. Save the PDF file in a directory of your choice.
You are now ready to file your documents and upload the PDF with hyperlinks.
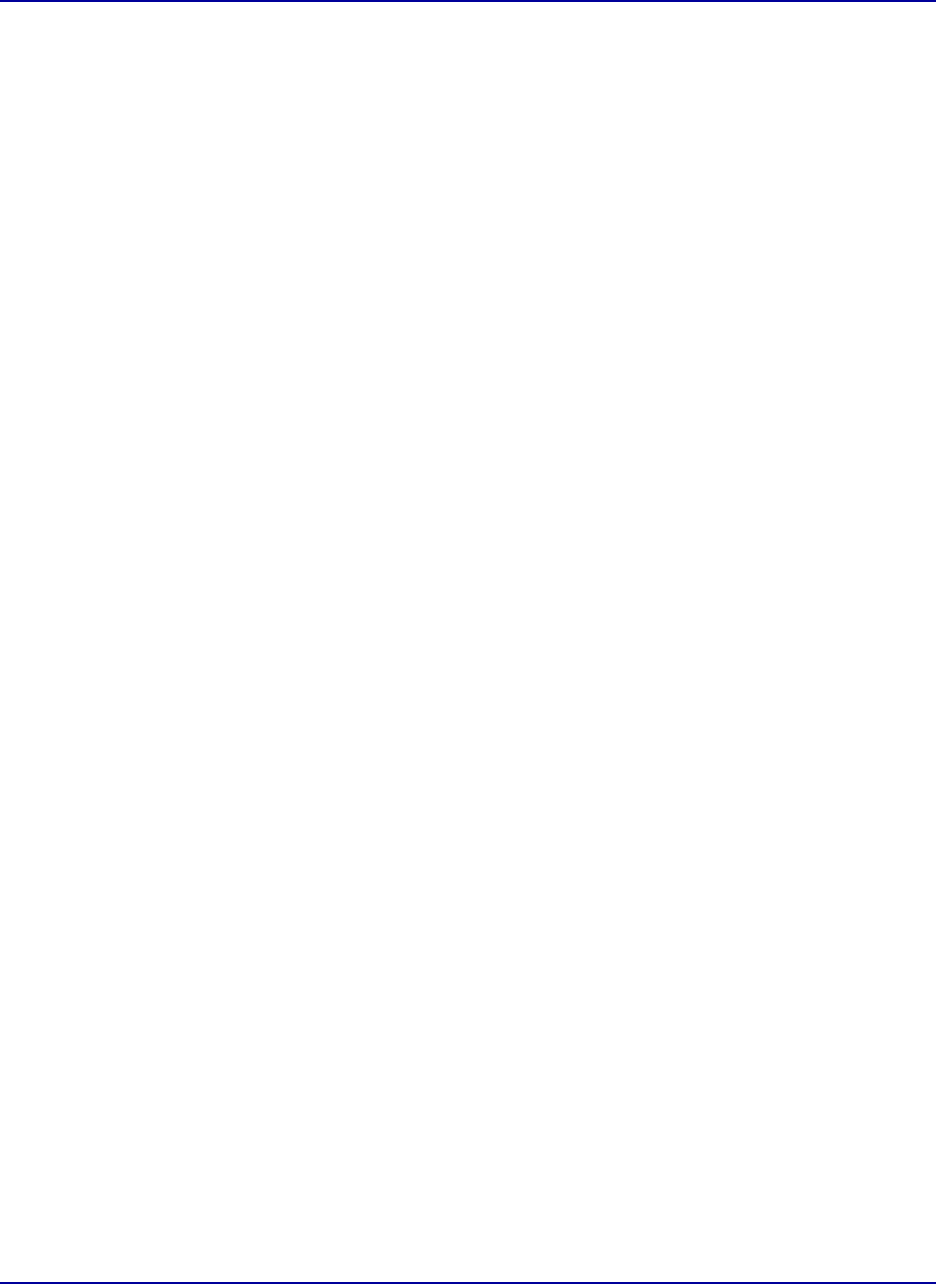
10 - Creating Cross-Document Hyperlinks
Creating Hyperlinks Between Documents in the Same Filing
