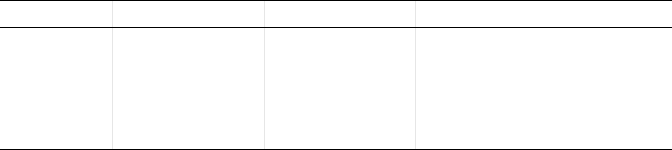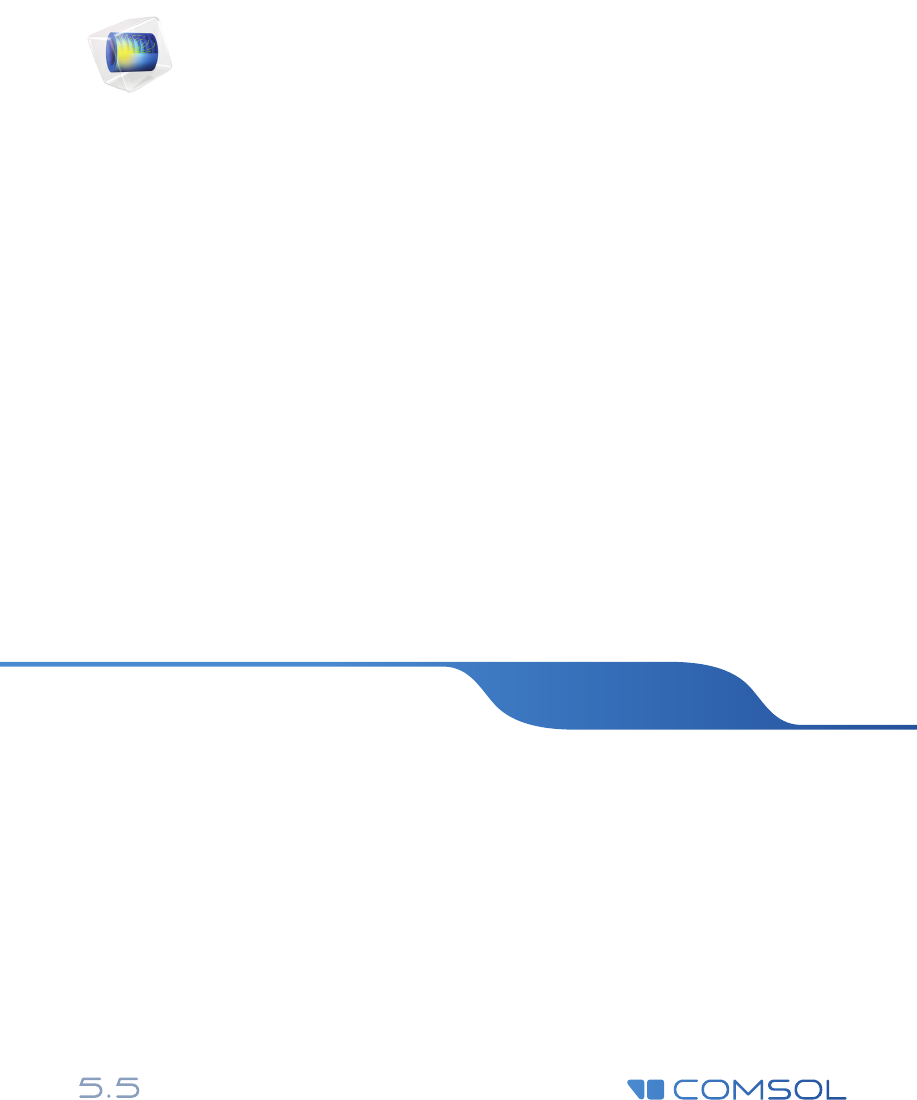
COMSOL Multiphysics
Application Programming Guide
Contact Information
Visit the Contact COMSOL page at www.comsol.com/contact to submit general inquiries, contact
Technical Support, or search for an address and phone number. You can also visit the Worldwide
Sales Offices page at www.comsol.com/contact/offices for address and contact information.
If you need to contact Support, an online request form is located at the COMSOL Access page at
www.comsol.com/support/case. Other useful links include:
• Support Center: www.comsol.com/support
• Product Download: www.comsol.com/product-download
• Product Updates: www.comsol.com/support/updates
•COMSOL Blog: www.comsol.com/blogs
• Discussion Forum: www.comsol.com/community
•Events: www.comsol.com/events
• COMSOL Video Gallery: www.comsol.com/video
• Support Knowledge Base: www.comsol.com/support/knowledgebase
Part number: CM020012
Application Programming Guide
© 1998–2019 COMSOL
Protected by patents listed on www.comsol.com/patents, and U.S. Patents 7,519,518; 7,596,474; 7,623,991; 8,457,932;
8,954,302; 9,098,106; 9,146,652; 9,323,503; 9,372,673; 9,454,625; and 10,019,544. Patents pending.
This Documentation and the Programs described herein are furnished under the COMSOL Software License
Agreement (www.comsol.com/comsol-license-agreement) and may be used or copied only under the terms of the
license agreement.
COMSOL, the COMSOL logo, COMSOL Multiphysics, COMSOL Desktop, COMSOL Compiler, COMSOL Server,
and LiveLink are either registered trademarks or trademarks of COMSOL AB. All other trademarks are the property
of their respective owners, and COMSOL AB and its subsidiaries and products are not affiliated with, endorsed by,
sponsored by, or supported by those trademark owners. For a list of such trademark owners, see www.comsol.com/
trademarks.
Version: COMSOL 5.5

| 3
Contents
Introduction . . . . . . . . . . . . . . . . . . . . . . . . . . . . . . . . . . . . . . . . . . . 7
Syntax Primer . . . . . . . . . . . . . . . . . . . . . . . . . . . . . . . . . . . . . . . . . . 8
Data Types. . . . . . . . . . . . . . . . . . . . . . . . . . . . . . . . . . . . . . . . . . 8
Declarations. . . . . . . . . . . . . . . . . . . . . . . . . . . . . . . . . . . . . . . . 14
Built-in Elementary Math Functions. . . . . . . . . . . . . . . . . . . . . 15
Control Flow Statements. . . . . . . . . . . . . . . . . . . . . . . . . . . . . 15
Important Programming Tools . . . . . . . . . . . . . . . . . . . . . . . . . . . 18
Ctrl+Space for Code Completion . . . . . . . . . . . . . . . . . . . . . 18
Recording Code . . . . . . . . . . . . . . . . . . . . . . . . . . . . . . . . . . . . 20
Methods Called from the Model Builder . . . . . . . . . . . . . . . . 23
Global Methods, Form Methods, and Local Methods . . . . . 23
Method Names . . . . . . . . . . . . . . . . . . . . . . . . . . . . . . . . . . . . . 24
Introduction to the Model Object. . . . . . . . . . . . . . . . . . . . . . . . 25
Model Object Tags . . . . . . . . . . . . . . . . . . . . . . . . . . . . . . . . . . 25
Creating a Model Object . . . . . . . . . . . . . . . . . . . . . . . . . . . . . 28
Creating Model Components and Model Object Nodes . . 28
Get and Set Methods for Accessing Properties . . . . . . . . . . 29
Parameters and Variables. . . . . . . . . . . . . . . . . . . . . . . . . . . . . 34
Unary and Binary Operators in the Model Object . . . . . . . . 36
Geometry. . . . . . . . . . . . . . . . . . . . . . . . . . . . . . . . . . . . . . . . . . 37
Mesh . . . . . . . . . . . . . . . . . . . . . . . . . . . . . . . . . . . . . . . . . . . . . . 39
Physics . . . . . . . . . . . . . . . . . . . . . . . . . . . . . . . . . . . . . . . . . . . . 40
Material. . . . . . . . . . . . . . . . . . . . . . . . . . . . . . . . . . . . . . . . . . . . 42
Study. . . . . . . . . . . . . . . . . . . . . . . . . . . . . . . . . . . . . . . . . . . . . . 44
Results . . . . . . . . . . . . . . . . . . . . . . . . . . . . . . . . . . . . . . . . . . . . 48
4 |
Multiphysics . . . . . . . . . . . . . . . . . . . . . . . . . . . . . . . . . . . . . . . . 50
Working with Model Objects . . . . . . . . . . . . . . . . . . . . . . . . . 51
The Model Object Class Structure. . . . . . . . . . . . . . . . . . . . . 53
The Application Object . . . . . . . . . . . . . . . . . . . . . . . . . . . . . . . . 55
Shortcuts . . . . . . . . . . . . . . . . . . . . . . . . . . . . . . . . . . . . . . . . . . 55
Accessing the Application Object. . . . . . . . . . . . . . . . . . . . . . 57
The Name of User Interface Components . . . . . . . . . . . . . . 57
Important Classes . . . . . . . . . . . . . . . . . . . . . . . . . . . . . . . . . . . 57
Get and Set Methods for the Color of a Form Object . . . . 58
General Properties . . . . . . . . . . . . . . . . . . . . . . . . . . . . . . . . . . 59
The Main Application Methods. . . . . . . . . . . . . . . . . . . . . . . . 60
Main Window . . . . . . . . . . . . . . . . . . . . . . . . . . . . . . . . . . . . . . 61
Form. . . . . . . . . . . . . . . . . . . . . . . . . . . . . . . . . . . . . . . . . . . . . . 62
Form Object . . . . . . . . . . . . . . . . . . . . . . . . . . . . . . . . . . . . . . . 63
Item . . . . . . . . . . . . . . . . . . . . . . . . . . . . . . . . . . . . . . . . . . . . . . 83
Data Source. . . . . . . . . . . . . . . . . . . . . . . . . . . . . . . . . . . . . . . . 84
Method Class . . . . . . . . . . . . . . . . . . . . . . . . . . . . . . . . . . . . . . 89
Form, Form Object, and Item List Methods . . . . . . . . . . . . . 89
The Built-in Method Library for the Application Builder. . . . . . 91
Model Utility Methods . . . . . . . . . . . . . . . . . . . . . . . . . . . . . . . 91
License Methods . . . . . . . . . . . . . . . . . . . . . . . . . . . . . . . . . . . . 93
File Methods . . . . . . . . . . . . . . . . . . . . . . . . . . . . . . . . . . . . . . . 96
Operating System Methods. . . . . . . . . . . . . . . . . . . . . . . . . . 103
Email Methods. . . . . . . . . . . . . . . . . . . . . . . . . . . . . . . . . . . . . 107
Email Class Methods. . . . . . . . . . . . . . . . . . . . . . . . . . . . . . . . 107
GUI-Related Methods . . . . . . . . . . . . . . . . . . . . . . . . . . . . . . 111
GUI Command Methods. . . . . . . . . . . . . . . . . . . . . . . . . . . . 122
Debug Methods . . . . . . . . . . . . . . . . . . . . . . . . . . . . . . . . . . . 123
| 5
Methods for External C Libraries . . . . . . . . . . . . . . . . . . . . .123
Progress Methods . . . . . . . . . . . . . . . . . . . . . . . . . . . . . . . . . .125
Date and Time Methods . . . . . . . . . . . . . . . . . . . . . . . . . . . .131
Conversion Methods . . . . . . . . . . . . . . . . . . . . . . . . . . . . . . .134
Array Methods . . . . . . . . . . . . . . . . . . . . . . . . . . . . . . . . . . . .136
String Methods . . . . . . . . . . . . . . . . . . . . . . . . . . . . . . . . . . . .144
Collection Methods . . . . . . . . . . . . . . . . . . . . . . . . . . . . . . . .145
Model Builder Methods for Use in Add-ins. . . . . . . . . . . . .148
Programming Examples. . . . . . . . . . . . . . . . . . . . . . . . . . . . . . . . 150
Running the Examples . . . . . . . . . . . . . . . . . . . . . . . . . . . . . .150
Visualization Without Solution Data: Grid Data Sets. . . . .150
Visualization of Points, Curves, and Surfaces . . . . . . . . . . . .152
Reading and Writing Data to File . . . . . . . . . . . . . . . . . . . . .162
Converting Interpolation Curve Data. . . . . . . . . . . . . . . . . .186
Plotting Points on a Parametric Surface . . . . . . . . . . . . . . . .188
Using Selections for Editing Geometry Objects . . . . . . . . .189
Recursion and Recursively Defined Geometry Objects. . .194
Mesh Information and Statistics. . . . . . . . . . . . . . . . . . . . . . .198
Accessing Higher-Order Finite Element Nodes . . . . . . . . .199
Accessing System Matrices and Vectors. . . . . . . . . . . . . . . .201
Using Built-In Methods from an External Java Library. . . . .205
Measuring the Java Heap Space Memory. . . . . . . . . . . . . . .206
Time-Limited and Hardware-Locked Applications . . . . . . .206
6 |

| 7
Introduction
This book is a guide to writing code for COMSOL
®
models and applications
using the Method editor. The Method editor is an important part of the
Application Builder and is available in the COMSOL Desktop
®
environment in
the Windows
®
version of COMSOL Multiphysics. For an introduction to using
the Application Builder and its Form editor and Method editor, see the book
Introduction to Application Builder.
Writing a method is needed when an action is not already available in the standard
run commands associated with functionality in the model tree nodes of the Model
Builder. A method may, for example, contain loops, process inputs and outputs,
and send messages and alerts to the user of the application.
In the Model Builder, the model tree is a graphical representation of the data
structure that represents a model. This data structure is called the model object
and stores the state of the underlying COMSOL Multiphysics model that is
embedded in an application.
The contents of the application tree in the Application Builder is accessed through
the application object, which is an important part of the model object. You can
write code using the Method editor to directly access and change the user interface
of a running application, for example, to update button text, icons, colors, and
fonts.
In the COMSOL Multiphysics environment, you use the Java
®
programming
language to write methods, which means that you can utilize the extensive
collection of Java
®
libraries. In addition to the Java
®
libraries, the Application
Builder includes a built-in library for building applications and modifying the
model object. A number of tools and resources are available to help you
automatically create code for methods. For more information on autogeneration
of code, see the book Introduction to Application Builder.
This book assumes no prior knowledge of the Java
®
programming language.
However, some familiarity with a programming language is helpful.
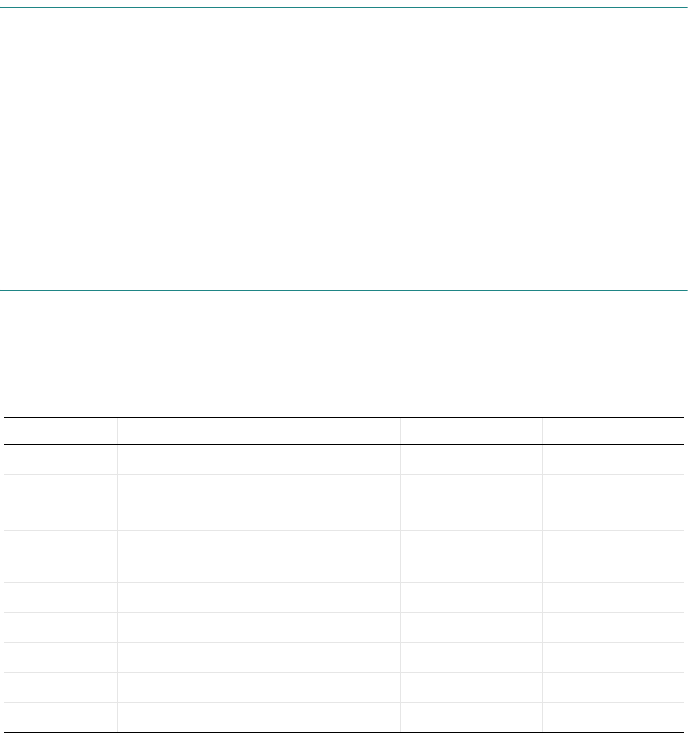
8 |
Syntax Primer
If you are not familiar with the Java
®
programming language, read this section to
quickly get up to speed with its syntax. When creating applications, it is useful to
know the basics of Java such as how to use the
if, for, and while control
statements. The more advanced aspects of Java will not be covered in this book.
For more detail, see any dedicated book on Java
programming or one of the many
online resources. You can also learn a lot by reviewing the methods in the example
applications available in the Application Libraries.
Data Types
P
RIMITIVE DATA TYPES
Java contains eight primitive data types, listed in the table below.
Other data types such as strings are classes, which are also referred to as composite
data types.
In methods, you can use any
5
of the primitive or composite data types available in
Java and the Java libraries. Many of the Application Builder built-in methods make
use of primitive or composite data types. For example, the
timeStamp() method
provides a
long integer as its output.
ASSIGNMENTS AND LITERALS
A few examples of using literals in assignments are:
DATA TYPE DESCRIPTION NUMBER OF BYTES EXAMPLE
byte
Integer between -127 and 128 1 byte b=33;
char
Unicode character; integer between
0 and 65535 (0 and 2
16
-1)
2 char c=’a’;
char c=97;
short
Integer between -32768 and 32767
(-2
15
-1 and 2
15
-1)
2 short s=-1025;
int
Integer between -2
31
and 2
31
-1 4 int i=15;
long
Integer between -2
63
and 2
63
-1 8 long l=15;
float
32-bit floating point number 4 float f =4.67f;
double
64-bit floating point number 8 double d=4.67;
boolean
Boolean with values false or true N/A boolean b=true;
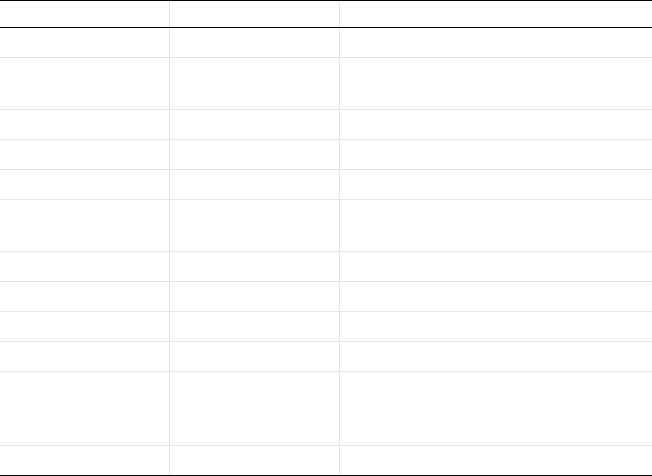
| 9
int i=5; // initialize i and assign the value 5
double d=5.0; // initialize d and assign the value 5.0
boolean b=true; // initialize b and assign the value true
The constants 5, 5.0, and true are literals. Java distinguishes between the literals
5 and 5.0, where 5 is an integer and 5.0 is a double (or float).
UNARY AND BINARY OPERATORS IN METHODS (JAVA SYNTAX)
You can perform calculations and operations using primitive data types just like
with many other programming languages. The table below describes some of the
most common unary and binary operators used in Java code.
TYPE CONVERSIONS AND TYPE CASTING
When programming in Java, conversion between data types is automatic in many
cases. For example, the following lines convert from an integer to a double:
int i; // initialize i
double d; //initialize d
i=41;
d=i; // the integer i is assigned to the double d and d is 41.0
However, the opposite will not work automatically (you will get a compilation
error). Instead you can use explicit type casting as follows:
PRECEDENCE LEVEL SYMBOL DESCRIPTION
1 ++ -- unary: postfix addition and subtraction
2 ++ -- + - ! unary: addition, subtraction, positive sign,
negative sign, logical not
3 * / % binary: multiplication, division, modulus
4 + - binary: addition, subtraction
5 ! Logical NOT
6 < <= > >= comparisons: less than, less than or equal,
greater than, greater than or equal
7 == != comparisons: equal, not equal
8 && binary: logical AND
9 || binary: logical OR
10 ?: conditional ternary
11 = += -= *= /=
%= >>= <<= &=
^= |=
assignments
12 , element separator in lists
10 |
int i; // initialize i
double d; //initialize d
d=41.0;
i=(int) d; // the double d is assigned to the integer i and i is 41
You can convert between integers and doubles within arithmetic statements in
various ways, however you will need to keep track of when the automatic type
conversions are made. For example:
int i; // initialize i
double d; //initialize d
i=41;
d=14/i; // d is 0
In the last line, 14 is seen as an integer literal and the automatic conversion to a
double is happening after the integer division
14/41, which results in 0.
Compare with:
int i; // initialize i
double d; //initialize d
i=41;
d=14.0/i; // d is 0.3414...
In the last line, 14.0 is seen as a double literal and the automatic conversion to a
double is happening before the division and is equivalent to
14.0/41.0.
You can take charge over the type conversions with explicit casting by using the
syntax
(int) or (double):
int i; // initialize i
double d,e; //initialize d and e
i=41;
d=((int) 14.0)/i; // d is 0
e=14/((double) i); // e is 0.3414...
STRINGS AND JAVA OBJECTS
The String data type is a Java object. This is an example of how to declare a string
variable:
String a="string A";
When declaring a string variable, the first letter of the data type is capitalized. This
is a convention for composite data types (or object-oriented classes).
After you have declared a string variable, a number of methods are automatically
made available that can operate on the string in various ways. Two such methods
are
concat and equals as described below, but there are many more methods
available in the
String class. See the online Java documentation for more
information.
Concatenating Strings
To concatenate strings, you can use the method concat as follows:

| 11
String a="string A";
String b=" and string B";
a.concat(b);
The resulting string a is "string A and string B". From an object-oriented
perspective, the variable
a is an instance of an object of the class String. The
method
concat is defined in the String class and available using the a.concat()
syntax.
Alternatively, you can use the
+ operator as follows:
a=a+b;
which is equivalent to:
a="string A" + " and string B";
and equivalent to:
a="string A" + " " + "and string B";
where the middle string is a string with a single whitespace character.
Comparing Strings
Comparing string values in Java is done with the equals method and not with the
== operator. This is due to the fact that the == operator compares whether the
strings are the same when viewed as class objects and does not consider their
values. The code below demonstrates string comparisons:
boolean streq=false;
String a="string A";
String b="string B";
streq=a.equals(b);
// In this case streq==false
streq=(a==b);
// In this case streq==false
b="string A";
streq=a.equals(b);
// In this case streq==true
Special Characters
If you would like to store, for example, a double quotation mark or a new line
character in a string you need to use special character syntax preceded by a
backslash (\). The table below summarizes some of the most important special
characters.
SPECIAL CHARACTER DESCRIPTION
\'
Single quotation mark
\"
Double quotation mark

12 |
Note that in Windows the new line character is the composite \r\n whereas in
Linux and macOS
\n is used.
The example below shows how to create a string in Windows that you later on
intend to write to file and that consists of several lines.
String contents = "# Created by me\r\n"
+"# Version 1.0 of this file format \r\n"
+"# Body follows\r\n"
+"0 1 \r\n"
+"2 3\r\n"
+"4 5\r\n";
The string is here broken up into several lines in the code for readability. However,
the above is equivalent to the following:
String contents = "# Created by me\r\n# Version 1.0 of this file format \r\n#
Body follows\r\n0 1 \r\n2 3\r\n4 5\r\n
";
which is clearly less readable.
ARRAYS
In the application tree, the Declarations node directly supports 1D and 2D arrays
of type string (
String), integer (int), Boolean (boolean), or double (double). A
1D array may be referred to as a vector and a 2D array referred to as a matrix,
provided that the array is rectangular. A non-rectangular array is called jagged or
ragged. In methods, you can define higher-dimensional arrays as well as arrays of
data types other than string, integer, Boolean, or double.
1D Arrays
If you choose not to use the Declarations node to declare an array, then you can
use the following syntax in a method:
double dv[] = new double[12];
This declares a double array of length 12.
The previous line is equivalent to the following two lines:
double dv[];
dv = new double[12];
\\
Backslash
\t
Tab
\b
Backspace
\r
Carriage return
\f
Formfeed
\n
Newline
SPECIAL CHARACTER DESCRIPTION
| 13
When a double vector has been declared in this way, the value of each element in
the array will be zero.
To access elements in an array you use the following syntax:
double e;
e=dv[3]; // e is 0.0
Arrays are indexed starting from 0. This means that dv[0] is the first element of
the array in the examples above, and
dv[11] is the last element.
You can simultaneously declare and initialize the values of an array by using curly
braces:
double dv[] = {4.1, 3.2, 2.93, 1.3, 1.52};
In a similar way you can create an array of strings as follows:
String sv[] = {"Alice", "Bob", "Charles", "David", "Emma"};
2D Arrays
2D rectangular arrays can be declared as follows:
double dm[][] = new double[2][3];
This corresponds to a matrix of doubles with 2 rows and 3 columns. The row
index comes first.
You can simultaneously declare and initialize a 2D array as follows:
double dm[][] = {{1.32, 2.11, 3.43},{4.14, 5.16, 6.12}};
where the value of, for example, dm[1][0] is 4.14. This array is a matrix since it is
rectangular (it has same number of columns for each row). You can declare a
ragged array as follows:
double dm[][] = {{1.32, 2.11}, {4.14, 5.16, 6.12, 3.43}};
where the value of, for example, dm[1][3] is 3.43.
Copying Arrays
For copying arrays, the following code:
for(int i1=0;i1<=11;i1++) {
for(int i2=0;i2<=2;i2++) {
input_array[i1][i2]=init_input_array[i1][i2];
}
}
is not equivalent to the line:
input_array=init_input_array;
since the last line will only copy by reference.
Instead, you can use the
copy method as follows:
input_table = copy(init_input_table);
which allocates a new array and then copies the values.
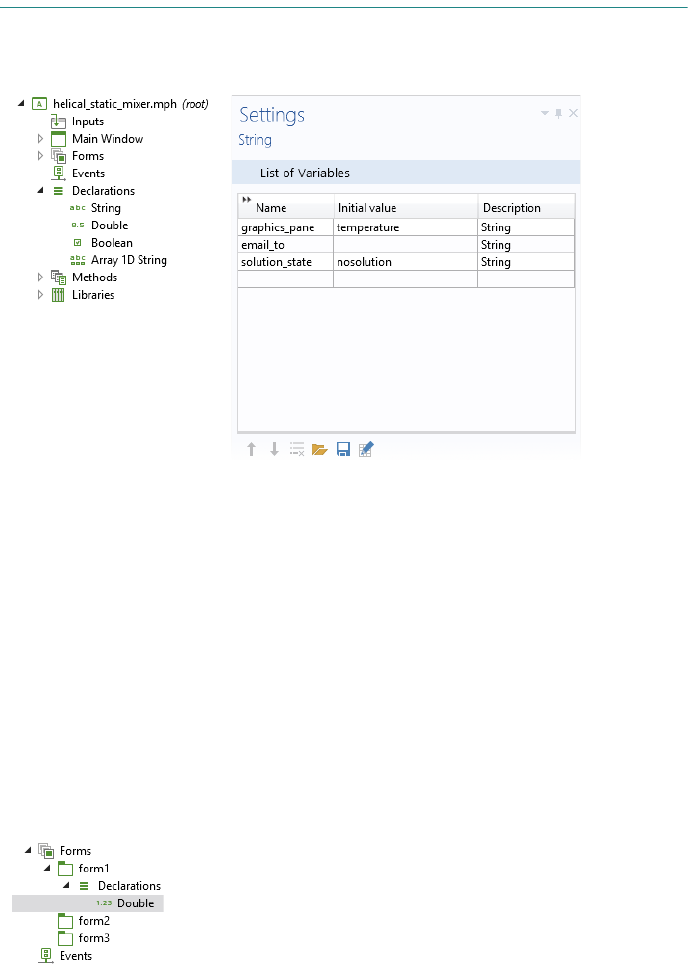
14 |
Declarations
Variables defined in the Declarations node in the application tree are directly
available as global variables in a method and need no further declarations.
Variables declared in methods will have local scope unless you specify otherwise.
The
Declarations node directly supports integers (int), doubles (double), and
Booleans (
boolean). In addition, strings are supported (see “Strings and Java
Objects” on page 10). In the
Declarations node, variables can be scalars, 1D arrays,
and 2D arrays.
To simplify referencing form objects as well as menu, ribbon, and toolbar items by
name, you can create shortcuts with a custom name. These names are available in
the
Declarations node under Shortcuts. They are directly available in methods along
with the other global variables defined under
Declarations. For more information
on shortcuts, see “Shortcuts” on page 55.
FORM DECLARATIONS
Variables can also be defined as Form Declarations under each respective form node
in the application tree.
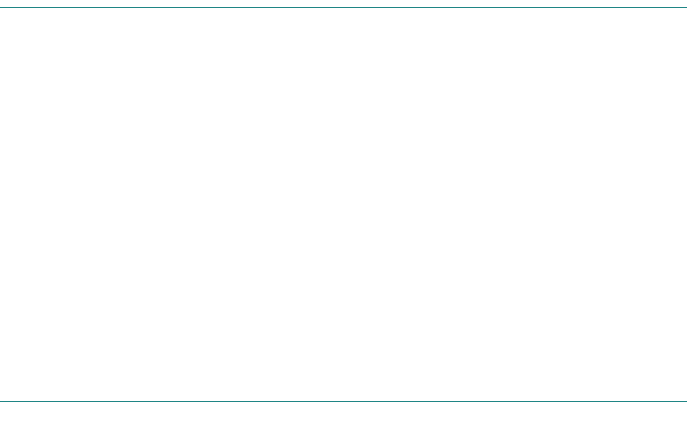
| 15
Form declarations can be of the types Scalar, Array 1D, Array 2D and Choice List.
Global declarations are exposed to all components of the application whereas form
declarations are only exposed to the form that they are defined in and the form
objects within that form. Form declarations are used to limit the scope of variables
and thereby logically separate the different parts of an application.
Built-in Elementary Math Functions
Elementary math function for use in methods are available in the Java math library.
Some examples:
double a = Math.PI; // the mathematical constant pi
double b = Math.sin(3*a); // trigonometric sine function
double c = Math.cos(4*a); // trigonometric cosine function
double d = Math.random(); // random number uniformly distributed in [0,1)
double e = Math.exp(2*a); // exponential function
double f = Math.log(1+e); // natural base e logarithm
double g = Math.pow(10,3) // power function
double h = Math.log10(2.5); // base 10 logarithm
double k = Math.sqrt(81.0); // square root
There are several more math functions available in the Java math library. For
additional information, see any Java book or online resource.
Control Flow Statements
Java supports the usual control flow statements if-else, for, and while. The
following examples illustrate some of the most common uses of control flow
statements.
THE IF-ELSE STATEMENT
This is an example of a general if-else statement:
if(a<b) {
alert("Value too small.");
} else {
alert("Value is just right.");
}
Between curly braces {} you can include multiple lines of code, each terminated
with a semicolon. If you only need one line of code, such as in the example above,
this shortened syntax is available:
if(a<b)
alert("Value too small.");
16 |
else
alert("Value is just right.");
THE FOR STATEMENT
Java supports several different types of for statements. This example uses the
perhaps most conventional syntax:
// Iterate i from 1 to N:
int N=10;
for (int i = 1; i <= N; i++) {
// Do something
}
An alternative syntax is shown in the example on page 64 where the loop is over
all form objects in a list of form objects:
for (FormObject formObject : app.form("form1").formObject()) {
if ("Button".equals(formObject.getType())) {
formObject.set("enabled", false);
}
}
where the local iteration variable looped over is formObject of the type, or class,
FormObject. The collection of objects, in this case
app.form("form1").formObject(), can be an array or other types of lists of
objects. Using this syntax, the iteration variable loops over all entries in the
collection, from start to finish. Another example can be found on page 90.
THE WHILE STATEMENT
This example shows a while statement.
double t=0,h=0.1,tend=10;
while(t<tend) {
//do something with t
t=t+h;
}
For a more advanced example of a while statement, see “Creating and Removing
Model Tree Nodes” on page 41.
Note that Java also supports
do-while statements.
THE WITH STATEMENT
When writing methods in the Method editor, in addition to the standard Java
control flow statement, there is also a
with statement that is used to make
Application Builder code more compact and easier to read. A simple example is
shown below:
// Set the global parameter L to a fixed value
with(model.param());
| 17
set("L", "10[cm]");
endwith();
The code above is equivalent to:
model.param().set("L", "10[cm]");
In this case using the with statement has limited value since just one parameter is
assigned but for multiple assignments readability increases. See “Parameters and
Variables” on page 34 for an example with multiple assignments.
Note that the
with statement is only available when writing code in the Method
editor. It is not available when using the COMSOL API for use with Java
®
. You
can turn off the use of
with statements in the section for Methods in Preferences.
The method
descr returns the variable description for the last parameter or
variable in a
with statement:
with(model.param());
set("L", "10[cm]");
String ds = descr("L");
endwith();
Assuming that the parameter description of the parameter L is Length. The string
ds will have the value Length.
EXCEPTION HANDLING
An exception is an error that occurs at run time. The Java
®
programming language
has a sophisticated machinery for handling exceptions and each exception
generates an object of an exception class. The most common way to handle
exceptions is by using
try and catch, as in the example below.
double d[][] = new double[2][15];
try {
d = readMatrixFromFile(
"common:///my_file.txt");
} catch (Exception e) {
error(
"Cannot find the file my_file.txt.");
}
where an error dialog box is shown in case the file my_file.txt is not found in
the application file folder
common. See the Java
®
documentation for more
information about using
try and catch.

18 |
Important Programming Tools
The Application Builder includes several tools for automatically generating code.
These tools include code completion,
Record Method, Record Code, Convert to New
Method
, Editor Tools, Language Elements, and Copy as Code to Clipboard, and are
described in the book Introduction to Application Builder. These utilities allow
you to quickly get up and running with programming tasks even if you are not
familiar with the syntax.
The following sections describes two of the most important tools: code
completion using Ctrl+Space and
Record Code. Using these tools will make you
more productive, for example, by allowing you to copy-paste or auto-generate
blocks of code.
Ctrl+Space for Code Completion
While typing code in the Method editor, the Application Builder can provide
suggestions for code completions. The list of possible completions are shown in a
separate completion list that opens while typing. In some situations, detailed
information appears in a separate window when an entry is selected in the list.
Code completion can always be requested with the keyboard shortcut Ctrl+Space.
Alternatively Ctrl+/ can be used to request code completion, which is useful if
Ctrl+Space is in use by the Windows operating system such as for certain
languages. When accessing parts of the model object, you will get a list of possible
completions, as shown in the figure below:
Select a completion by using the arrow keys to choose an entry in the list and
double-click, or press the Tab or Enter key, to confirm the selection.
If the list is long, you can filter by typing the first few characters of the completion
you are looking for.
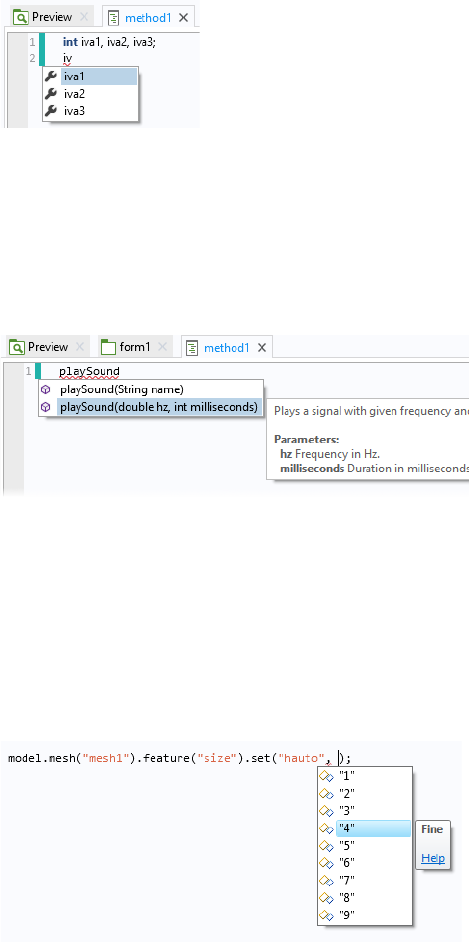
| 19
For example, if you enter the first few characters of a variable or method name,
and press Ctrl+Space, the possible completions are shown:
In the example above, only variables that match the string
iv are shown. This
example shows that variables local to the method also appear in the completion
suggestions.
You can also use Ctrl+Space to learn about the syntax for the built-in methods that
are not directly related to the model object. Type the name of the command and
use Ctrl+Space to open a window with information on the various calling
signatures available.
Additional information is also available in the form of tool tips that are displayed
when hovering over the different parts of the code.
The Method editor also supports code completion for properties, including listing
the properties that are available for a given model object feature node, and
providing a list of allowed values that are available for a given property.
The figure below shows an example of code completion for the mesh element size
property, where a list of the allowed values for the predefined element sizes is
presented.
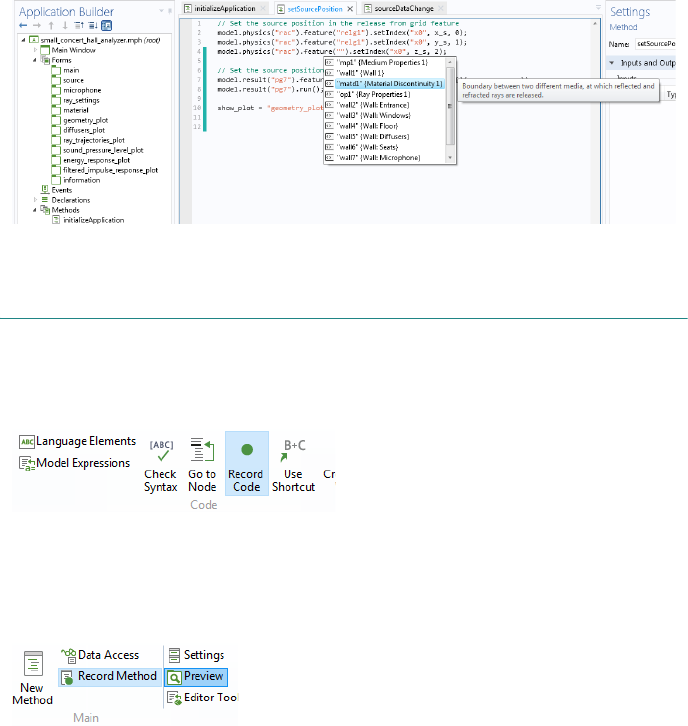
20 |
COMSOL Multiphysics and its add-on modules contain thousands of physics
features that you can learn about by using, for example,
Record Code, Save
as>Model File for Java
, and code completion. The figure below shows code
completion for a particular feature in the Ray Optics Module.
Recording Code
Click the Record Code button in the Code section of the Method editor ribbon to
record a sequence of operations that you perform using the model tree, as shown
in the figure below.
Certain operations in the application tree can also be recorded, for example, code
that changes the color of a text label in a running application may be generated.
To record a new method, click the
Record Method button in the Main section of
the Method editor ribbon.
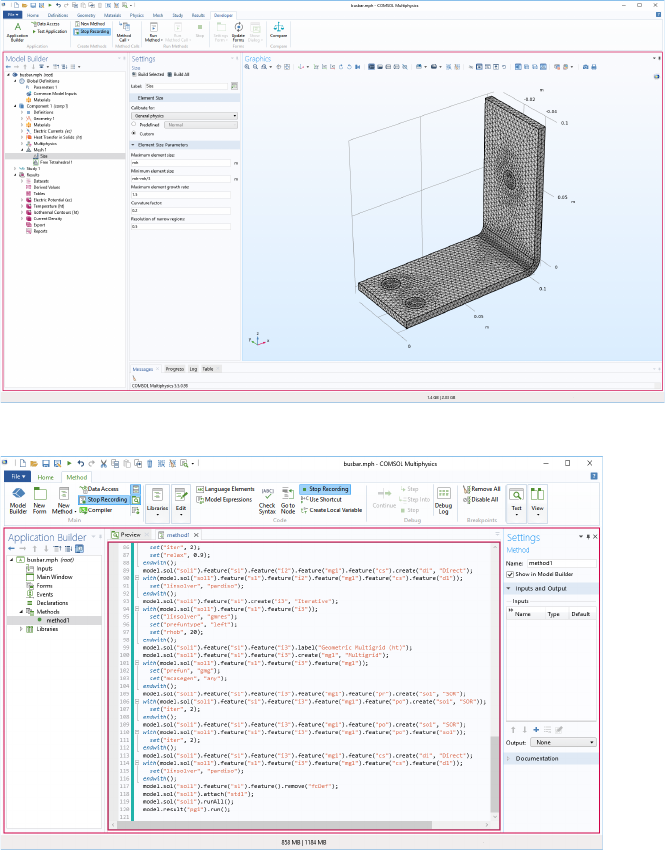
| 21
While recording code, the COMSOL Desktop windows are surrounded by a red
frame:
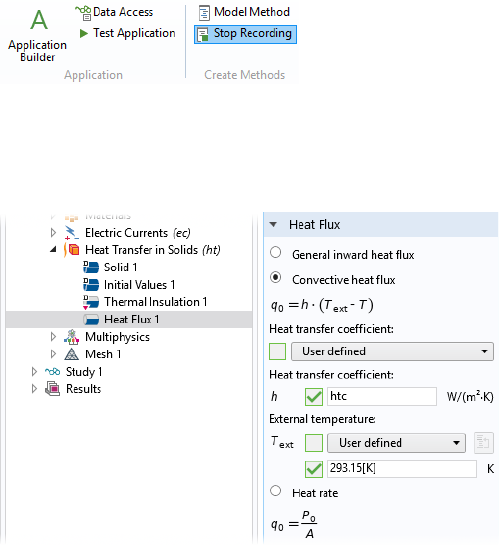
22 |
To stop recording code, click one of the Stop Recording buttons in the ribbon of
either the Model Builder or the Application Builder.
By using
Data Access, you can set the values of the Heat transfer coefficient and the
External temperature properties of the busbar tutorial model used in the books
Introduction to COMSOL Multiphysics and Introduction to Application
Builder.
To generate similar code using
Record Code (Data Access is not used when
recording code), follow these steps:
• Create a simple application based on the busbar model (MPH file).
• In the Model Builder window, in the Developer tab, click Record Method, or
with the Method editor open, click
Record Code.
• Change the value of the Heat transfer coefficient to 5.
• Change the value of the External temperature to 300[K].
• Click Stop Recording.
• If it is not already open, open the method with the recorded code.
The resulting code is listed below:
with(model.physics("ht").feature("hf1"));
set("h", "5");
set("Text", "300[K]");
endwith();
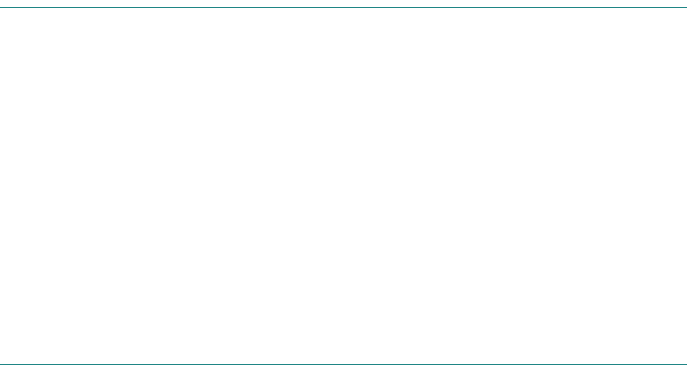
| 23
In this case, the autogenerated code contains a with() statement in order to make
the code more compact. For more information on the use of
with(), see “The
With Statement” on page 16.
To generate code corresponding to changes to the application object, use
Record
Code
or Record Method, then go to the Form editor and, for example, change the
appearance of a form object. The following code corresponds to changing the
color of a text label from the default
Inherit to Blue:
with(app.form("form1").formObject("textlabel1"));
set("foreground", "blue");
endwith();
Built-in methods that changes the application object are only available when
running applications and not when running methods from the Model Builder.
Use the tools for recording code to quickly learn how to interact with the model
object or the application object. The autogenerated code shows you the names of
properties, parameters, and variables. Use strings and string-number conversions
to assign new parameter values in model properties. By using
Data Access while
recording, you can, for example, extract a parameter value using
get, process its
value in a method, and save it back into the model object using
set. For more
information on
Data Access, see the Introduction to Application Builder.
Methods Called from the Model Builder
Methods called from the Model Builder directly modify the model object
represented by the Model Builder in the current session. Using methods in this
way can be used to automate modeling tasks that consist of several manual steps.
For example, in a model with multiple studies, you can record code for the process
of first computing Study 1; then computing Study 2, which may be based on the
solution from Study 1; and so on.
To customize the workflow in the Model Builder you can create an add-in based
on methods by using a
Method Call or a Settings Form. For an introductory example
of using methods from the Model Builder and for information on how to create
add-ins, see the Introduction to Application Builder.
Global Methods, Form Methods, and Local Methods
There are global methods, form methods, and local methods. Global methods are
displayed in the application tree and are accessible from all methods and form
objects. Form methods are displayed in the application tree as child nodes to the

24 |
form it belongs to. A local method is associated with a form object or event and
can be opened from the corresponding
Settings window.
Global methods are exposed to all components of the application whereas form
methods are only exposed to the form that they are defined in and the form objects
within that form. You can use form methods to provide a logical separation of the
different parts of an application.
Method Names
A method name has to be a text string without spaces. The string can contain
letters, numbers, and underscores. Java® programming language keywords
cannot be used. The name must not begin by a number (this is also true for the
name of a form object, variable, and method.)
A global method cannot have the same name as a form method and vice versa. In
addition, the following names are reserved:
• onDataChange
• onPickingChanged
• focusGained
• focusLost
• onLoad
• onClose
• onStartup
• onShutdown
• onClick
• onEvent
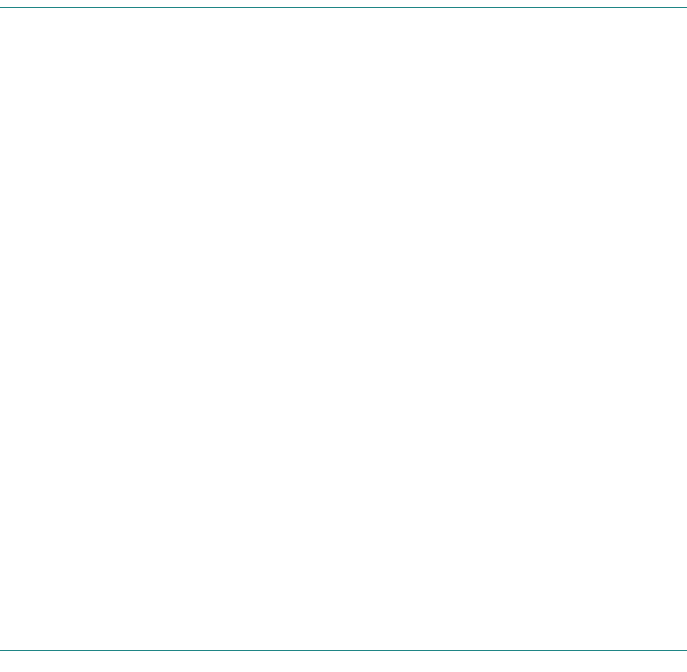
| 25
Introduction to the Model Object
The model object is the data structure that stores the state of the COMSOL
Multiphysics model. The model object contents are reflected in the COMSOL
Desktop user interface by the structure of the Model Builder and its model tree.
The model object is associated with a large number of methods for setting up and
running sequences of operations such as geometry sequences, mesh sequences,
and study steps. As an alternative to using the Model Builder, you can write
programs in the Method editor that directly access and change the contents of the
model object.
The model object methods are structured in a tree-like way, similar to the nodes
in the model tree. The top-level methods just return references that support
further methods. At a certain level the methods perform actions, such as adding
data to the model object, performing computations, or returning data.
For a complete list of methods used to edit the model object, see the
Programming Reference Manual. For an introduction to using the Model
Builder, see the book Introduction to COMSOL Multiphysics.
The contents of the application tree in the Application Builder are accessed
through the application object, which is an important part of the model object.
You can write code using the Method editor to alter, for example, button text,
icons, colors, and fonts in the user interface of a running application.
This section gives an overview of the model object. The section “The Application
Object” on page 55 gives an overview of the application object.
Model Object Tags
In the model tree and when working with the model object from methods, tags
are used as handles to different parts of the model object. These tags can also be
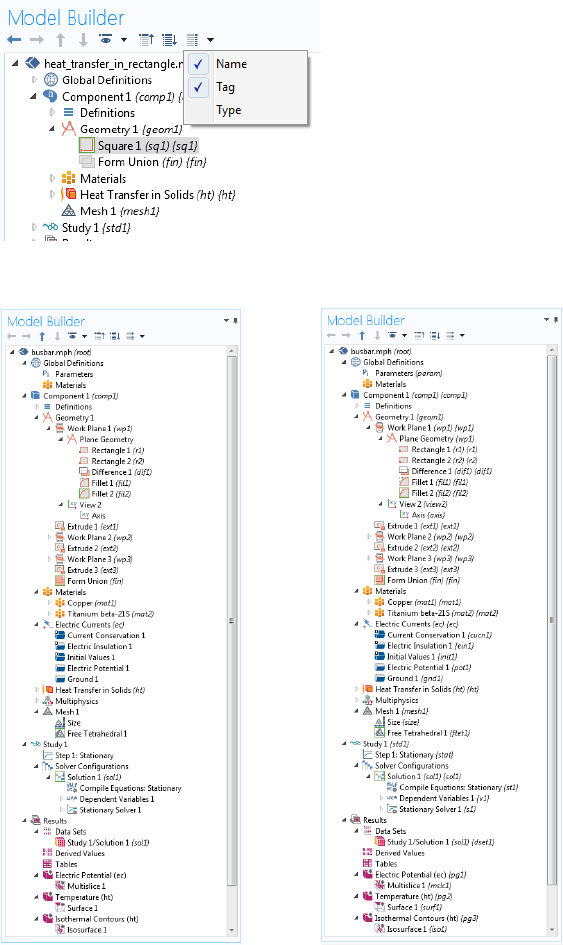
26 |
made visible in the Model Builder by first clicking the Model Builder toolbar
menu
Model Tree Node Text and then choosing Tag, as shown in the figure below.
The figures below show an example of a model tree without tags shown in the left
figure and with tags shown in the right figure.
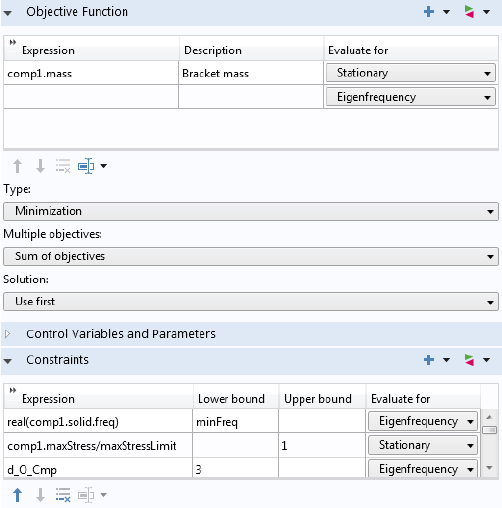
| 27
In code, the tags are referenced using double quotes. For example, in the
following line
model.geom("geom1").create("r1", "Rectangle");
geom1 is a tag for a geometry object and r1 is a tag for a rectangle object. The
following sections contain multiple examples of using tags to create and edit parts
of a model object.
The option
Name, available in the Model Tree Node Text menu in the Model Builder
toolbar, represents the name used for scoping. The scope names are used to access
the different parts of the model object. This is important, for example, when
working with global variables for defining the constraints and objective functions
for an optimization study. In the figure below, the variables
mass, freq, and
maxStress are referenced by scope names: comp1.mass, comp1.solid.freq, and
comp1.maxStress.
Using scope names avoids name collisions in cases where there are multiple model
components or multiple physics interfaces with identical variable names.
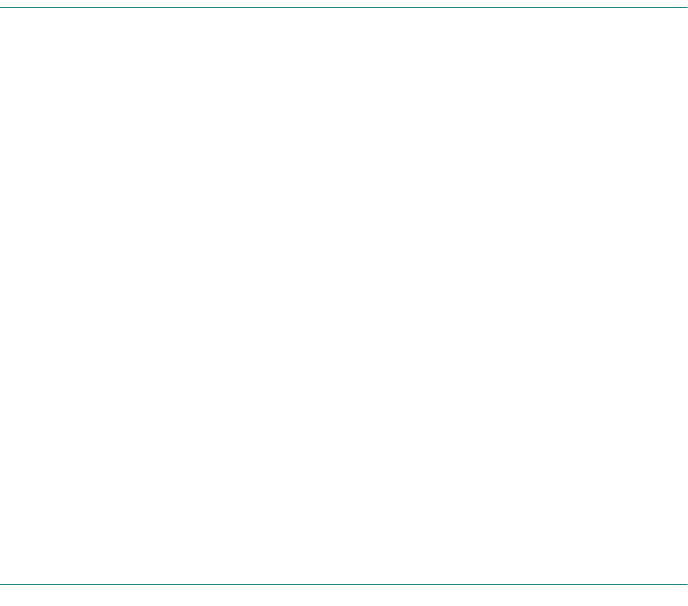
28 |
Creating a Model Object
If you create an application using the Model Builder and the Application Builder,
then a model object
model is automatically created the first time you enter the
Model Builder. You may also create an embedded model with a call to the
createModel method:
Model model = createModel("Model1");
The model tag Model1 is automatically created and may instead be Model2,
Model3, and so on, to ensure a unique model tag (this depends on which model
tags were used previously). Alternatively by not specifying the model tag a unique
model tag is created automatically:
Model model = createModel();
When using the Model Wizard, the creation of the model tag is automatically
handled.
When writing methods in the Method editor you can directly access the model
object
model without first calling createModel.
If you want to create additional model objects in the same application, then you
need to call
createModel or load a model object from file. For more information
on working with several model objects, see the section “Working with Model
Objects” on page 51.
Creating Model Components and Model Object Nodes
A model contains one or more model components. You create a model
component as follows:
model.modelNode().create("comp1");
The component is given a definite spatial dimension when you create a geometry
node:
model.geom().create("geom1", 2);
where the second argument can be 0, 1, 2, or 3, depending on the spatial
dimension. In the example above, the spatial dimension is
2.
In addition to creating model components and geometry nodes, there are
create
methods for many of the nodes in the model tree.
Whether the geometry should be interpreted as being axisymmetric or not is
determined by a Boolean property that you can assign as follows:
boolean makeaxi=true;
model.geom("geom1").axisymmetric(makeaxi);
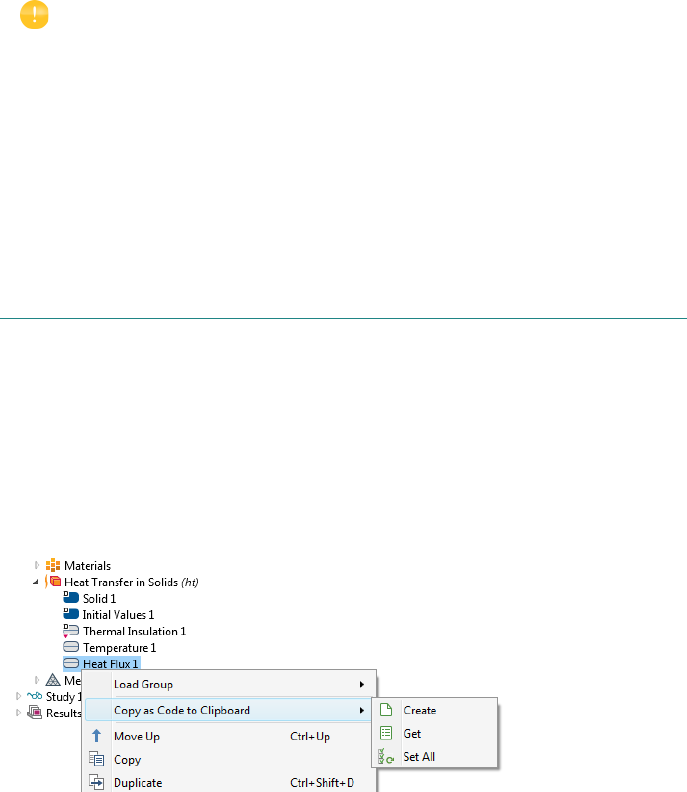
| 29
The axisymmetric property is only applicable to models of spatial dimension 1 or
2.
Using the Model Wizard, if you first create a
Blank Model and then add a
component using the Model Builder, you will be prompted to choose the
space dimension of the component. This operation will, in addition to
creating a component, also create a geometry and mesh node. For
example, selecting a 2D component corresponds to the following lines of
code:
model.modelNode().create("comp1");
model.geom().create("geom1", 2);
model.mesh().create("mesh1", "geom1");
Get and Set Methods for Accessing Properties
The get and set methods are used to access and assign, respectively, property
values in the different parts of the model object. To assign individual elements of
a vector or matrix, the
setIndex method is used. The property values can be of
the basic data types:
String, int, double, and boolean, as well as vectors or
matrices of these types (1D or 2D arrays).
The
get, set, and create methods (described in the previous section) are also
accessible from the model tree by right-clicking and selecting
Copy as Code to
Clipboard
.
THE GET METHODS
The family of get methods is used to retrieve the values of properties. For
example, the
getDouble method can be used to retrieve the value of the
predefined element size property
hauto for a mesh and store it in a variable hv:
double hv = model.mesh("mesh1").feature("size").getDouble("hauto")
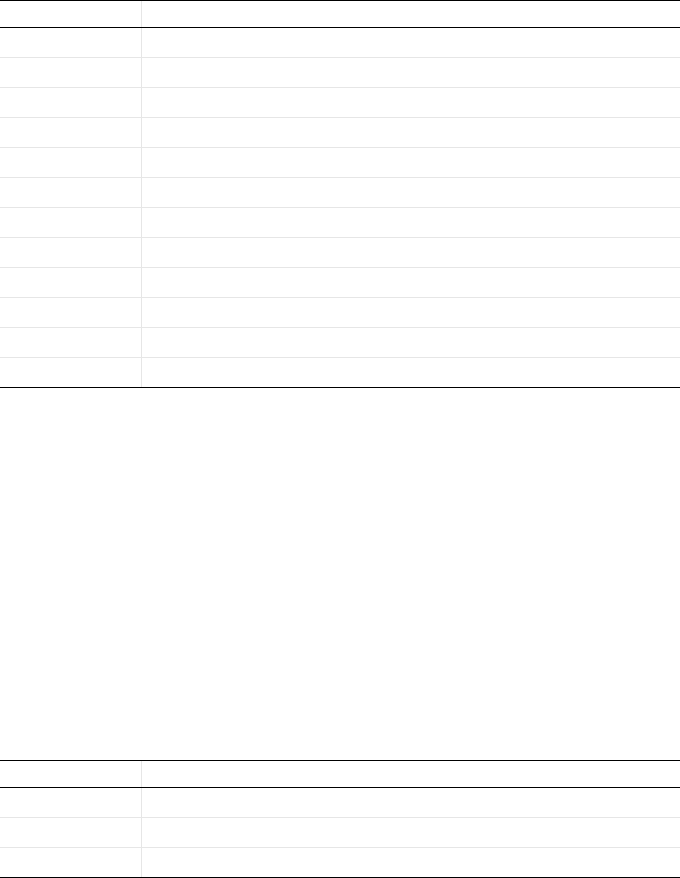
30 |
See the section “Example Code” on page 32 below for more information on the
property
hauto.
The syntax for the family of get methods for the basic data types is summarized in
the following table:
All arrays are returned as copies of the data; writing to a retrieved array does not
change the data in the model object. To change the contents of an array in the
model object, use one of the methods
set or setIndex.
Automatic type conversion is attempted from the property type to the requested
return type.
THE SET METHOD
The syntax for assignment using the set method is exemplified by this line of
code, which sets the title of a plot group
pg1:
model.result("pg1").set("title", "Temperature T in Kelvin");
The first argument is a string with the name of the property, in the above example
"title". The second argument is the value and can be a basic type as indicated by
the table below.
TYPE SYNTAX
String
getString(String name)
String array
getStringArray(String name)
String matrix
getStringMatrix(String name)
Integer
getInt(String name)
Integer array
getIntArray(String name)
Integer matrix
getIntMatrix(String name)
Double
getDouble(String name)
Double array
getDoubleArray(String name)
Double matrix
getDoubleMatrix(String name)
Boolean
getBoolean(String name)
Boolean array
getBooleanArray(String name)
Boolean matrix
getBooleanMatrix(String name)
TYPE SYNTAX
String
set(String name,String val1)
String array
set(String name,new String[]{"val1","val2"})
String matrix
set(String name,new String[][]{{"1","2"},{"3","4"}})
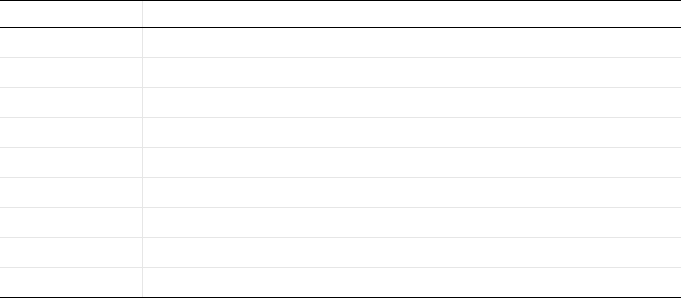
| 31
Using the set method for an object returns the object itself. This allows you to
append multiple calls to
set as follows:
model.result("pg1").set("edgecolor", "black").set("edges", "on");
The previous line of code assigns values to both the edgecolor and edges
properties of the plot group
pg1 and is equivalent to the two lines:
model.result("pg1").set("edgecolor", "black");
model.result("pg1").set("edges", "on");
In this case, the set method returns a plot group object.
Automatic type conversion is attempted from the input value type to the property
type. For example, consider a model parameter
a that is just a decimal number
with no unit. Its value can be set with the statement:
model.param().set("a", "7.54");
where the value "7" is a string. In this case, the following syntax is also valid:
model.param().set("a",7.54);
THE SETINDEX METHOD
The setIndex method is used to assign a value to a 1D or 2D array element at a
position given by one or two indices (starting from index 0).
The following line illustrates using
setIndex with one index:
model.physics("c").feature("cfeq1").setIndex("f", "2.5", 0);
The following line illustrates using setIndex with two indices:
model.physics("c").feature("cfeq1").setIndex("c", "-0.1", 0, 1);
For the setIndex method in general, use one of these alternatives to set the value
of a single element:
setIndex(String name,String value,int index);
setIndex(String name,String value,int index1,int index2);
Integer
set(String name,17)
Integer array
set(String name,new int[]{1,2})
Integer matrix
set(String name,new int[][]{{1,2},{3,4}})
Double
set(String name,1.3)
Double array
set(String name,new double[]{1.3,2.3})
Double matrix
set(String name,new double[][]{{1.3,2.3},{3.3,4.3}})
Boolean
set(String name,true)
Boolean array
set(String name,new boolean[]{true,false})
Boolean matrix
set(String name,new boolean[][]{{true, false},{false, false}})
TYPE SYNTAX
32 |
The name argument is a string with the name of the property. The value argument
is a string representation of the value. The indices start at 0, for example:
setIndex(name,value,2)
sets the third element of the property name to value.
The
setIndex method returns an object of the same type, which means that
setIndex methods can be appended just like the set method.
If the index points beyond the current size of the array, then the array is extended
as needed before the element at
index is set. The values of any newly created
intermediate elements are undefined.
The method
setIndex and set can both be used to assign values in ragged arrays.
For example, consider a ragged array with 2 rows. The code statements:
setIndex(name,{"1","2","3"},0);
setIndex(name,{"4","5"},1);
sets the first and second row of the array and are equivalent to the single statement:
set("name",new String[][]{{"1","2","3"},{"4","5"}});
METHODS ASSOCIATED WITH SET AND GET METHODS
For object types for which the set, setIndex, and get methods can be used, the
following additional methods are available:
String[] properties();
returns the names of all available properties,
boolean hasProperty(String name);
returns true if the feature has the named property,
String[] getAllowedPropertyValues(String name);
returns the allowed values for named properties, if it is a finite set.
EXAMPLE CODE
The following code block can be used to warn an application’s user of excessive
simulation times based on the element size:
if (model.mesh("mesh1").feature("size").getDouble("hauto")<=3) {
exp_time = "Solution times may be more than 10 minutes for finer element
sizes.";
}
In the above example, getDouble is used to retrieve the value of the property
hauto, which corresponds to the Element Size parameter Predefined in the Settings
window of the
Size node under the Mesh node. This setting is available when the
Sequence type is set to User-controlled mesh, in the Settings window of the Mesh
node.

| 33
The following line of code retrieves an array of strings corresponding to the
legends of a 1D point graph.
String[] legends =
model.results("pg3").feature("ptgr1").getStringArray("legends");
The figure below shows an example of a vector of legends in the Settings window
of the corresponding
Point Graph.
The following line of code sets the
Data Set dset1 for the Plot Group pg1:
model.result("pg1").set("data", "dset1");
The following lines of code set the anisotropic diffusion coefficient for a Poisson’s
equation problem on a block geometry.
model.geom("geom1").create("blk1", "Block");
with(model.geom("geom1").feature("blk1"));
set("size", new String[]{"10", "1", "1"});
endwith();
model.geom("geom1").run();
with(model.physics("c").feature("cfeq1"));
setIndex("c", "-0.1", 0, 1);
setIndex("c", "-0.2", 0, 6);
setIndex("f", "2.5", 0);
endwith();
The code below sets the global parameter L to a fixed value.
with(model.param());
set("L", "10[cm]");
endwith();
The code below sets the material link index to the string variable alloy, defined
under the
Declarations node.
with(model.material("matlnk1"));
set("link", alloy);
endwith();
The code below sets the coordinates of a cut point data set cpt1 to the values of
the 1D array
samplecoords[].
with(model.result().dataset("cpt1"));
set("pointx", samplecoords[0]);

34 |
set("pointy", samplecoords[1]);
set("pointz", samplecoords[2]);
endwith();
The code below sets the components of a deformation plot.
with(model.result("pg7").feature("surf1").feature("def"));
setIndex("expr", withstru, 0);
setIndex("expr", withstrv, 1);
setIndex("expr", withstrw, 2);
endwith();
The code below sets the title and color legend of a plot group pg2 and then
regenerates the plot.
with(model.result("pg2"));
set("titletype", "auto");
endwith();
with(model.result("pg2").feature("surf1"));
set("colorlegend", "on");
endwith();
model.result("pg2").run();
Parameters and Variables
This code defines a global parameter L with Expression 0.5[m] and Description
Length:
model.param().set("L", "0.5[m]");
model.param().descr("L", "Length");
There is an alternative syntax using three input arguments:
model.param().set("L", "0.5[m]", "Length");
You can also use the with syntax to set the Expression and Description for several
parameters, for example:
with(model.param());
set("L", "0.5[m]");
descr("L", "Length");
set("wd", "10[cm]");
descr("wd", "Width");
set("T0", "500[K]");
descr("T0", "Temperature");
endwith();
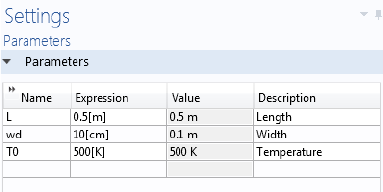
| 35
which corresponds to the following Settings window for Global
Definitions>Parameters
:
ACCESSING A GLOBAL PARAMETER
You would typically use the Editor Tools window for generating code for setting
the value of a global parameter. While in the Method editor, right-click the
parameter and select
Set.
To set the value of the global parameter
L to 10 cm:
model.param().set("L", "10[cm]");
To get the global parameter L and store it in a double variable Length:
double Length=model.param().evaluate("L");
The evaluation is in this case with respect to the base Unit System defined in the
model tree root node.
To return the unit of the parameter
L, if any, use:
String Lunit=model.param().evaluateUnit("L");
To write the value of a model expression to a global parameter, you typically need
to convert it to a string. The reason is that model expressions may contain units.
Multiply the value of the variable
Length with 2 and write the result to the
parameter
L including the unit of cm.
Length=2*Length;
model.param().set("L", toString(Length)+"[cm]");
To return the value of a parameter in a different unit than the base Unit System,
use:
double Length_real = model.param().evaluate("L","cm");
For the case where the parameter is complex valued, the real and imaginary parts
can be returned as a double vector of length 2:
double[] realImag = model.param().evaluateComplex("Ex","V/m");
For parameters that are numbers without units, you can use a version of the set
method that accepts a double instead of a string. For example, the lines
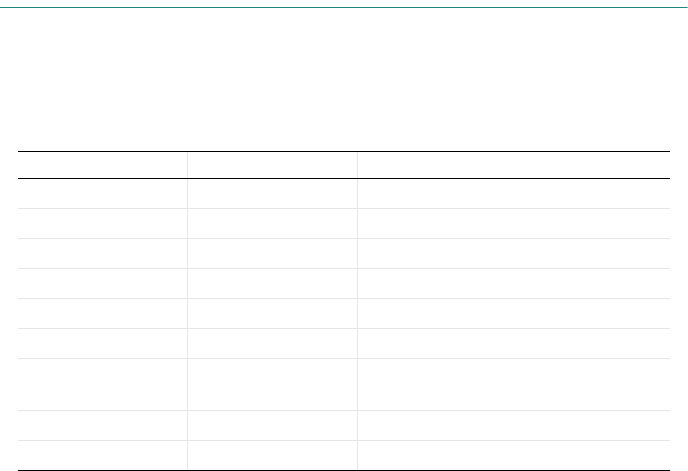
36 |
double a_double=7.65;
model.param().set(“a_param”,a_double);
assigns the value 7.65 to the parameter a_param.
VARIABLES
The syntax for accessing and assigning variables is similar to that of parameters.
For example, the code:
with(model.variable("var1"));
set("F", "150[N]");
descr("F", "Force");
endwith();
assigns the Expression 150[N] to the variable with Name F.
The following code assigns a model expression to the variable
f:
with(model.variable("var1"));
set("f", "(1-alpha)^2/(alpha^3+epsilon)+1");
endwith();
and the following code stores the model expression for the same variable in a string
fs.
String fs = model.variable("var1").get("f");
Unary and Binary Operators in the Model Object
The table below describes the unary and binary operators that can be used when
accessing a model object, such as the model expressions used when defining
parameters, variables, material properties, and boundary conditions, as well as in
expressions used in results for postprocessing and visualization.
PRECEDENCE LEVEL SYMBOL DESCRIPTION
1 () {} . grouping, lists, scope
2 ^ power
3 ! - + unary: logical not, minus, plus
4 [] unit
5 * / binary: multiplication, division
6 + - binary: addition, subtraction
7 < <= > >= comparisons: less-than, less-than or equal,
greater-than, greater-than or equal
8 == != comparisons: equal, not equal
9 && logical and
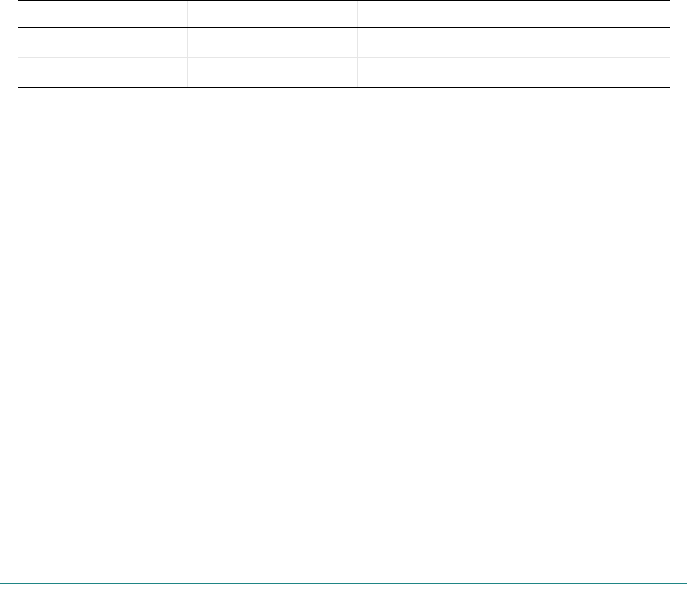
| 37
The following example code creates a variable to indicate whether the effective von
Mises stress exceeds 200 MPa by using the inequality
solid.mises>200[MPa]:
model.variable().create("var1");
model.variable("var1").model("comp1");
model.variable("var1").set("hi_stress", "solid.mises>200[MPa]");
The following code demonstrates using this variable in a surface plot:
model.result().create("pg3", "PlotGroup3D");
model.result("pg3").create("surf1", "Surface");
with(model.result("pg3").feature("surf1"));
set("expr", "hi_stress");
endwith();
model.result("pg3").run();
The same plot can be created by directly using the inequality expression in the
surface plot expression as follows:
with(model.result("pg3").feature("surf1"));
set("expr", "solid.mises>200[MPa]");
endwith();
model.result("pg3").run();
Geometry
Once the Geometry node is created (see “Creating Model Components and Model
Object Nodes” on page 28) you can add geometric features to the node. For
example, add a square using default position (0, 0) and default size 1:
model.geom("geom1").create("sq1", "Square");
The first input argument "sq1" to the create method is a tag, a handle, to the
square. The second argument
"Square" is the type of geometry object.
Add another square with a different position and size:
model.geom("geom1").create("sq2", "Square");
with(model.geom("geom1").feature("sq2"));
set("pos", new String[]{"0.5", "0.5"});
set("size", "0.9");
endwith();
The with statement in the above example is used to make the code more compact
and, without using
with, the code statements above are equivalent to:
model.geom("geom1").feature("sq2").set("pos", new String[]{"0.5", "0.5"});
model.geom("geom1").feature("sq2").set("size", "0.9");
10 || logical or
11 , element separator in lists
PRECEDENCE LEVEL SYMBOL DESCRIPTION
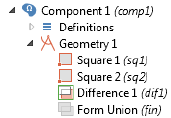
38 |
Take the set difference between the first and second square:
model.geom("geom1").create("dif1", "Difference");
with(model.geom("geom1").feature("dif1").selection("input"));
set(new String[]{"sq1"});
endwith();
with(model.geom("geom1").feature("dif1").selection("input2"));
set(new String[]{"sq2"});
endwith();
To build the entire geometry, you call the method run for the Geometry node:
model.geom("geom1").run();
The above example corresponds to the following Geometry node settings:
In this way, you have access to the functionality that is available in the geometry
node of the model tree. Use
Record Code or any of the other tools for automatic
generation of code to learn more about the syntax and methods for other
geometry operations.
REMOVING MODEL TREE NODES
You can remove geometry objects using the remove method:
model.geom("geom1").feature().remove("sq2");
Remove a series of geometry objects (circles) with tags c1, c2, ..., c10:
for(int n=1;n<=10;n=n+1) {
model.geom("geom1").feature().remove("c"+n);
}
The syntax "c"+n automatically converts the integer n to a string before
concatenating it to the string
"c".
To remove all geometry objects:
for(String tag : model.geom("geom1").feature().tags()) {
model.geom("geom1").feature().remove(tag);
}
However, the same can be achieved with the shorter:
model.geom("geom1").feature().clear();
In a similar way, you can remove other model tree nodes.

| 39
Mesh
The following line adds a Mesh node, with tag mesh1, linked to the geometry with
tag
geom1:
model.mesh().create("mesh1", "geom1");
You can control the mesh element size either by a preconfigured set of sizes or by
giving low-level input arguments to the meshing algorithm.
The following line:
model.mesh("mesh1").autoMeshSize(6);
corresponds to a mesh with Element size set to Coarse. The argument to the
method
autoMeshSize ranges from 1-9, where 1 is Extremely fine and 9 is
Extremely coarse.
To generate the mesh, you call the
run method for the mesh node:
model.mesh("mesh1").run();
Use Record Code to generate code for other mesh operations.
The code below shows an example where the global mesh parameters have been
changed.
model.mesh("mesh1").automatic(false); // Turn off Physics-controlled mesh
with(model.mesh("mesh1").feature("size"));
set("custom", "on"); // Use custom element size
set("hmax", "0.09"); // Maximum element size
set("hmin", "3.0E-3"); // Minimum element size
set("hgrad", "1.2"); // Maximum element growth rate
set("hcurve", "0.35"); // Curvature factor
set("hnarrow", "1.5"); // Resolution of narrow regions
endwith();
model.mesh("mesh1").run();
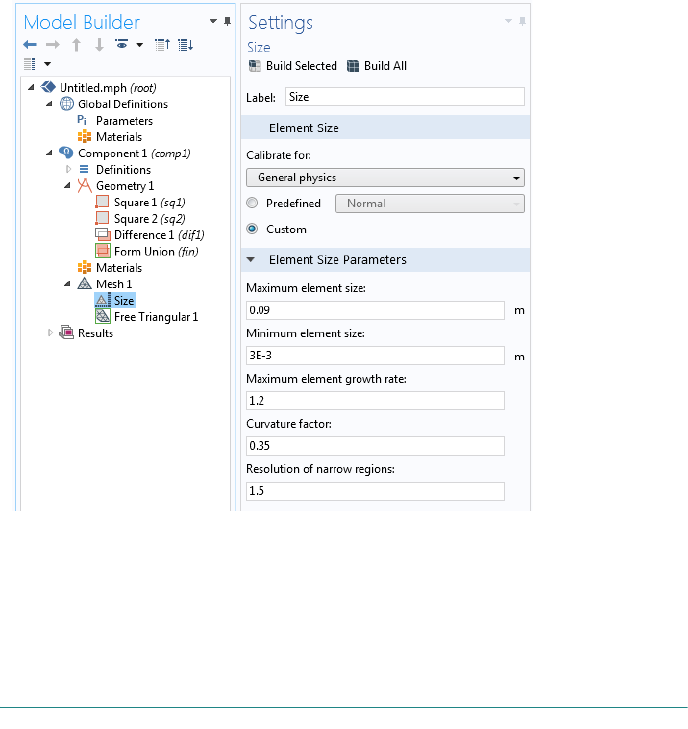
40 |
The above example corresponds to the following Mesh node settings:
Note that you can also set local element size properties for individual points,
edges, faces, and domains. Use
Record Code or any of the other tools for automatic
generation of code to learn more about the syntax and methods for other mesh
operations.
Physics
Consider analyzing stationary heat transfer in the solid rectangular geometry
shown earlier. To create a physics interface, for
Heat Transfer in Solids, use:
model.physics().create("ht", "HeatTransfer", "geom1");
The first input argument to the create method is a physics interface tag that is
used as a handle to this physics interface. The second input argument is the type
of physics interface. The third input argument is the tag of the geometry to which
the physics interface is assigned.
To set a fixed temperature boundary condition on a boundary, you first create a
TemperatureBoundary feature using the following syntax:
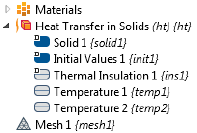
| 41
model.physics("ht").create("temp1", "TemperatureBoundary", 1);
The first input argument to create is a feature tag that is used as a handle to this
boundary condition. The second input argument is the type of boundary
condition. The third input argument is the spatial dimension for the geometric
entity that this boundary condition should be assigned to. Building on the
previous example of creating a 2D rectangle, the input argument being 1 means
that the dimension of this boundary is 1 (that is, an edge boundary in 2D).
The next step is to define which selection of boundaries this boundary condition
should be assigned to. To assign it to boundary 1 use:
model.physics("ht").feature("temp1").selection().set(new int[]{1});
To assign it to multiple boundaries, for example 1 and 3, use:
model.physics("ht").feature("temp1").selection().set(new int[]{1,3});
To set the temperature on the boundary to a fixed value of 400 K, use:
model.physics("ht").feature("temp1").set("T0", "400[K]");
The following lines of code show how to define a second boundary condition for
a spatially varying temperature, varying linearly with the coordinate
y:
model.physics("ht").create("temp2", "TemperatureBoundary", 1);
model.physics("ht").feature("temp2").selection().set(new int[]{4});
model.physics("ht").feature("temp2").set("T0", "(300+10[1/m]*y)[K]");
The resulting model tree structure is shown in the figure below.
Use
Record Code or any of the other tools for automatic generation of code to learn
more about the syntax and methods for other physics interface features and other
physics interfaces.
CREATING AND REMOVING MODEL TREE NODES
Below is a larger block of code that removes, creates, and accesses physics interface
feature nodes. It uses the
Iterator class and methods available in the java.util
package. For more information, see the Java
®
documentation.
String[] flowrate = column1;
String[] Mw = column2;
java.util.Iterator<PhysicsFeature> iterator =
model.physics(
"pfl").feature().iterator();
while (iterator.hasNext()) {
if (iterator.next().getType().equals(
"Inlet"))

42 |
iterator.remove();
}
if (flowrate != null) {
for (int i = 0; i < flowrate.length; i++) {
if (flowrate[i].length() > 0) {
if (Mw[i].length() > 0) {
int d = 1+i;
model.physics(
"pfl").create("inl"+d, "Inlet");
model.physics(
"pfl").feature("inl"+d).setIndex("spec", "3", 0);
model.physics(
"pfl").feature("inl"+d).set("qsccm0", flowrate[i]);
model.physics(
"pfl").feature("inl"+d).set("Mn", Mw[i]);
model.physics(
"pfl").feature("inl"+d).selection().set(new int[]{d});
}
}
}
}
The need to remove and create model tree nodes is fundamental when writing
methods because the state of the model object is changing each time a model tree
node is run. In the method above, the number of physics feature nodes are
dynamically changing depending on user inputs. Each time the simulation is run,
old nodes are removed first and then new nodes are added.
Material
A material, represented in the Model Builder by a Materials node, is a collection of
property groups, where each property group defines a set of material properties,
material functions, and model inputs that can be used to define, for example, a
temperature-dependent material property. A property group usually defines
properties used by a particular material model to compute a fundamental quantity.
To create a
Materials node:
model.material().create("mat1", "Common", "comp1");
You can give the material a name, for example, Aluminum, as follows:
model.material("mat1").label("Aluminum");
The following lines of code shows how to create a basic material property group
for heat transfer:
with(model.material("mat1").propertyGroup("def"));
set("thermalconductivity", new String[]{"238[W/(m*K)]"});
set("density", new String[]{"2700[kg/m^3]"});
set("heatcapacity", new String[]{"900[J/(kg*K)]"});
endwith();
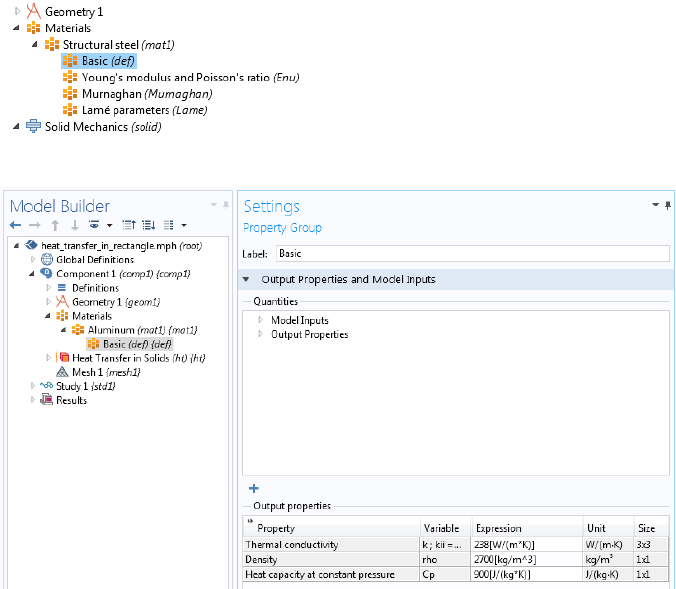
| 43
The built-in property groups have a read-only tag. In the above example, the tag
def represents the property group Basic in the model tree.
The resulting model tree and
Material node settings are shown in the figure below.
Note that some physics interfaces do not require a material to be defined. Instead,
the corresponding properties can be accessed directly in the physics interface. This
is also the case if the physics model settings are changed from
From material to User
defined
. For example, for the Heat Transfer in Solids interface, this setting can be
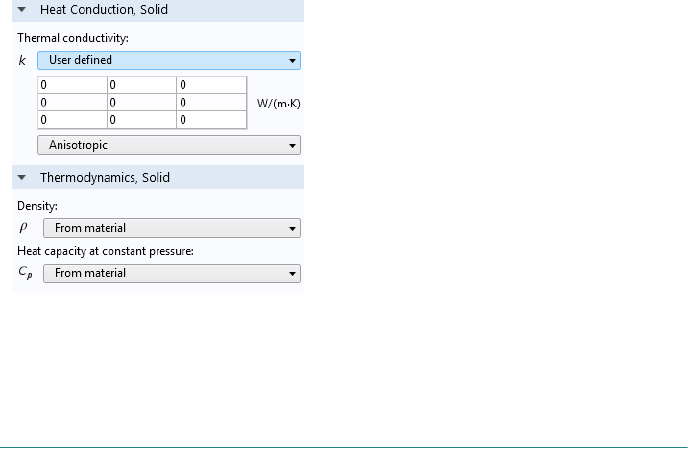
44 |
found in the Settings window of the subnode Solid, in the sections Heat Conduction,
Solid
and Thermodynamics, Solid, as shown in the figure below.
Use
Record Code or any of the other tools for automatic generation of code to learn
more about the syntax and methods for materials.
Study
The Study node in the model tree contains one or more study steps, instructions
that are used to set up solvers and solve for the dependent variables. The settings
for the
Study and the Solver Configurations nodes can be quite complicated.
Consider the simplest case for which you just need to create a study, add a study
step, and run it.
Building on the example from the previous sections regarding stationary heat
transfer, let’s add a
Stationary study step.
model.study().create("std1"); // Study with tag std1
model.study("std1").create("stat", "Stationary");
model.study("std1").run();
The call to the method run automatically generates a solver sequence in a data
structure
model.sol and then runs the corresponding solver. The settings for the
solver are automatically configured by the combination of physics interfaces you
have chosen. You can manually change these settings, as shown later in this
section. The data structure
model.sol roughly corresponds to the contents of the
Solver Configurations node under the Study node in the model tree.
All low-level solver settings are available in
model.sol. The structure
model.study is used as a high-level instruction indicating which settings should
be created in
model.sol when a new solver sequence is created.
| 45
For backward compatibility, some of the low-level settings in model.sol are
automatically generated when using
Record Code.
The example below shows a somewhat more elaborate case of programing the
study that would be applicable for the stationary heat transfer example shown
earlier. The instructions below more closely resemble the output autogenerated by
using the
Record Code option.
First create instances of the
Study node (with tag std1) and a Stationary study step
subnode:
model.study().create("std1");
model.study("std1").create("stat", "Stationary");
The actual settings that determine how the study is run are contained in a
sequence of operations in the
Solution data structure, with tag sol1, which is
linked to the study:
model.sol().create("sol1");
model.sol("sol1").study("std1");
The following code defines the sequence of operations contained in sol1.
First, create a
Compile Equations node under the Solution node to determine which
study and study step will be used:
model.sol("sol1").create("st1", "StudyStep");
model.sol("sol1").feature("st1").set("study", "std1");
model.sol("sol1").feature("st1").set("studystep", "stat");
Next, create a Dependent Variables node, which controls the scaling and initial
values of the dependent variables and determines how to handle variables that are
not solved for:
model.sol("sol1").create("v1", "Variables");
Now create a Stationary Solver node. The Stationary Solver contains the
instructions that are used to solve the system of equations and compute the values
of the dependent variables.
model.sol("sol1").create("s1", "Stationary");
Add subnodes to the Stationary Solver node to choose specific solver types. In this
example, use an
Iterative solver:
model.sol("sol1").feature("s1").create("i1", "Iterative");
Add a Multigrid preconditioner subnode:
model.sol("sol1").feature("s1").feature("i1").create("mg1", "Multigrid");
You can have multiple Solution data structures in a study node (such as sol1, sol2,
and so on) defining different sequences of operations. The process of notifying the
study of which one to use is done by “attaching” the
Solution data structure sol1
with study
std1:
model.sol("sol1").attach("std1");

46 |
The attachment step determines which Solution data structure sequence of
operations should be run when selecting
Compute in the COMSOL Desktop user
interface.
Finally, run the study, which is equivalent to running the
Solution data structure
sol1:
model.sol("sol1").runAll();
The resulting Study node structure is shown in the figure below. Note that there
are several additional nodes added automatically. These are default nodes and you
can edit each of these nodes by explicit method calls. You can edit any of the nodes
while using
Record Code to see the corresponding methods and syntax used.
MODIFYING LOW-LEVEL SOLVER SETTINGS
To illustrate how some of the low-level solver settings can be modified, consider
a case where the settings for the
Fully Coupled node are modified. This subnode
controls the type of nonlinear solver used.
| 47
The first line below may not be needed depending on whether the Fully Coupled
subnode has already been generated or not (it could have been automatically
generated by code similar to what was shown above).
model.sol("sol1").feature("s1").create("fc1", "FullyCoupled");
with(model.sol("sol1").feature("s1").feature("fc1"));
set("dtech", "auto"); // The Nonlinear method (Newton solver)
set("initstep", "0.01"); // Initial damping factor
set("minstep", "1.0E-6"); // Minimum damping factor
set("rstep", "10"); // Restriction for step-sized update
set("useminsteprecovery", "auto"); // Use recovery damping factor
set("minsteprecovery", "0.75"); // Recovery damping factor
set("ntermauto", "tol"); // Termination technique
set("maxiter", "50"); // Maximum number of iterations
set("ntolfact", "1"); // Tolerance factor
set("termonres", "auto"); // Termination criterion
set("reserrfact", "1000"); // Residual factor
endwith();
For more information on the meaning of these and other low-level solver settings,
see the Solver section of the Programming Reference Manual.
Changing the low-level solver settings requires that
model.sol has first been
created. It is always created the first time you compute a study, however, you can
trigger the automatic generation of
model.sol as follows:
model.study().create("std1");
model.study("std1").create("stat", "Stationary");
model.study("std1").showAutoSequences("sol");
where the call to showAutoSequences corresponds to the option Show Default
Solver
, which is available when right-clicking the Study node in the model tree.
This can be used if you do not want to take manual control over the settings in
model.sol (the solver sequence) and are prepared to rely on the physics interfaces
to generate the solver settings. If your application makes use of the automatically
generated solver settings, then updates and improvements to the solvers in future
versions are automatically included. Alternatively, the automatically generated
model.sol can be useful as a starting point for your own edits to the low-level
solver settings.
CHECKING IF A SOLUTION EXISTS
When creating an application it is often useful to keep track of whether a solution
exists or not. The method
model.sol("sol1").isEmpty() returns a boolean and
is
true if the solution structure sol1 is empty. Consider an application where the
solution state is stored in a string
solution_state. The following code sets the
state depending on the output from the
isEmpty method:
if (model.sol("sol1").isEmpty()) {
solution_state = "nosolution";
}

48 |
else {
solution_state = "solutionexists";
}
Almost all of the example applications in the Application Libraries use this
technique.
Results
The Results node contains nodes for Data Sets, Derived Values, Tables, Plot Groups,
Export, and Reports. As soon as a solution is obtained, a set of Plot Group nodes
are automatically created. In the example of
Heat Transfer in Solids, when setting
up such an analysis in the Model Builder, two
Plot Group nodes are added
automatically. The first one is a
Surface plot of the Temperature and the second one
is a
Contour plot showing the isothermal contours. Below you will see how to set
up the corresponding plots manually.
First create a 2D plot group with tag
pg1:
model.result().create("pg1", "PlotGroup2D");
Change the Label of the Plot Group:
model.result("pg1").label("Temperature (ht)");
Use the data set dset1 for the Plot Group:
model.result("pg1").set("data", "dset1");
Create a Surface plot for pg1 with settings for the color table used, the
intra-element interpolation scheme, and the data set referring to the parent of the
Surface plot node, which is the pg1 node:
model.result("pg1").feature().create("surf1", "Surface");
model.result("pg1").feature("surf1").label("Surface");
with(model.result("pg1").feature("surf1"));
set("colortable", "ThermalLight");
set("smooth", "internal");
set("data", "parent");
endwith();
Now create a second 2D plot group with contours for the isotherms:
model.result().create("pg2", "PlotGroup2D");
model.result("pg2").label("Isothermal Contours (ht)");
with(model.result("pg2"));
set("data", "dset1");
endwith();
model.result("pg2").feature().create("con1", "Contour");
model.result("pg2").feature("con1").label("Contour");
with(model.result("pg2").feature("con1"));
set("colortable", "ThermalLight");
set("smooth", "internal");
| 49
set("data", "parent");
endwith();
Finally, generate the plot for the Plot Group pg1:
model.result("pg1").run();
To find the maximum temperature, add a Surface Maximum subnode to the Derived
Values
node as follows:
First create the
Surface Maximum node with tag max1:
model.result().numerical().create("max1", "MaxSurface");
Note that in this context the method corresponding to the Derived Values node is
called
numerical.
Next, specify the selection. In this case there is only one domain 1:
model.result().numerical("max1").selection().set(new int[]{1});
Create a Table node to hold the numerical result and write the output from max1
to the
Table:
model.result().table().create("tbl1", "Table");
model.result().table("tbl1").comments("Surface Maximum 1 {max1} (T)");
model.result().numerical("max1").set("table", "tbl1");
model.result().numerical("max1").setResult();
Use Record Code or any of the other tools for automatic generation of code to learn
more about the syntax and methods for
Results.
Using Parameterized Solutions in Results
The code below changes the visualization of a plot group pg1 by setting the
property
looplevel, which controls the solution parameter, to the string variable
svar.
with(model.result("pg1"));
set("looplevel", new String[]{svar});
endwith();
model.result("pg1").run();
The property looplevel has a central role in accessing parameterized solutions.
Its argument is a 1D string array with one index per
"loop level" in a study. The
different loop levels correspond to the different nested parameters in a parametric
sweep with multiple parameters.
Loading Data to Tables
By using the loadFile method you can import data into a table and then display
it using a results table form object or a table surface plot. The following example
demonstrates loading data from an Excel file into a table and visualizing the
contents using a table surface plot. The file in this example is assumed to be
imported, in an application, using a file import form object with a file declaration
file1 as the File Destination.

50 |
model.result().table("tbl1").loadFile("upload:///file1", "", cells);
/*
The string variable cells contains the spreadsheet selection to be
imported, for example A1:J7.
The following code creates a plot group pg1 with a table surface plot.
This code is not needed if the embedded model already contains a table
and a table surface plot.
*/
model.result().create("pg1", 2);
model.result("pg1").create("tbls1", "TableSurface");
with(model.result("pg1").feature("tbls1"));
set("table", "tbl1");
endwith();
with(model.result("pg1").feature("tbls1"));
set("dataformat", "cells");
endwith();
model.result("pg1").feature("tbls1").create("hght1", "TableHeight");
with(model.result("pg1").feature("tbls1").feature("hght1"));
set("view", "view3");
endwith();
with(model.view("view3").camera());
set("viewscaletype", "manual");
set("xscale", "1");
set("yscale", "1");
set("zscale", "1");
endwith();
// The following line is needed to update the plot
model.result("pg1").run();
Multiphysics
Some of the physics interfaces define a multiphysics analysis by themselves without
being coupled to any other interface. This is the case when the physics interface is
used for a coupling that is so strong that it doesn’t easily lend itself to be separated
into several physics interfaces. In other cases, a set of single physics interfaces,
typically two, can be combined by the use of the
Multiphysics node. For example,
a
Joule Heating analysis is defined as the combination of an Electric Currents
interface and a
Heat Transfer in Solids interface with an additional Electromagnetic
Heat Source
node under the Multiphysics node. The following lines of code
illustrate the corresponding method calls.
model.physics().create("ec", "ConductiveMedia", "geom1");
model.physics().create("ht", "HeatTransfer", "geom1");
model.multiphysics().create("emh1", "ElectromagneticHeatSource", "geom1",
2);
model.multiphysics("emh1").selection().all();
with(model.multiphysics("emh1"));

| 51
set("EMHeat_physics", "ec");
set("Heat_physics", "ht");
endwith();
When using the Model Builder to set up a Joule Heating analysis, nodes in addition
to those shown above will be created corresponding to Joule heating in thin shells,
should they exist in the model, and temperature couplings if there are multiple
field variables for electric potential and temperature.
Working with Model Objects
When using the Model Builder in the COMSOL Desktop, an embedded model
with variable name
model is automatically created. The embedded model has a
special status. For example, the automatic code generation tools only consider the
embedded model. In addition, when you save to or load from an MPH file, only
the embedded model is saved or loaded. General tools include the
Save Application
As
command in the Application Builder and File > Save As, from the File menu of
the COMSOL Desktop environment.
However, in an application you are allowed to create and edit multiple models.
Saving and loading such models is done by using the built-in methods
saveModel
and
loadModel. An MPH file can only contain a single model object.
If you need to create model objects, in addition to the embedded model, use the
built-in method
createModel.
To create a new model you use:
Model extmodel = createModel();
A unique model tag is created automatically and assigned to the model. If you
want to explicitly control the model tag, use:
Model extmodel = createModel("My_model_1");
where My_model_1 is a unique tag. It is recommended that you do not use the
names
Model1, Model2, Model3, and so on, since these names are used by the
mechanism that automatically generates model tags for the embedded model
when loading and saving MPH files.
The following example retrieves the model tag of the embedded model:
String my_modeltag = model.tag();
however, you rarely need to use the model tag of the embedded model object.
Instead of creating and building up the contents of a model from scratch, you can
load an existing model and edit it.
For example in the Windows operating system, load a model
my_model.mph from
the folder
C:\COMSOL_Work, by using the built-in method loadModel:
52 |
Model extmodel = loadModel("C:\\COMSOL_Work\\my_model.mph");
A unique model tag is created automatically and is assigned to the model upon
load. Note the double-backslash syntax in the file name. Backslash (\) is a special
character in Java and the double backslash is needed in this case.
To make your application portable, you can use the file scheme syntax available in
the Application Builder. Assuming you stored the MPH file in the
common folder,
the call to
loadModel should be:
Model extmodel = loadModel("My_Model_1", "common:///my_model.mph");
In this example, the tag My_Model_1 is important since it is used to retrieve the
model from other methods. Once loaded, the model
extmodel exists in the work
space of the current COMSOL Multiphysics or COMSOL Server session. Note
that an MPH file can only contain one model object, so there is no ambiguity on
which model you refer to when loading an MPH file.
Assume that you, in one method, have loaded the model
extmodel with the tag
My_Model_1, such as in the example above. The model variable extmodel is not
available in other methods. In order to retrieve the model from another method
use:
Model mymodel = getModel("MyModel_1");
The contents of mymodel and extmodel are the same, but these variables exist in
the variable space of two different methods.
The tag
My_Model_1 uniquely identified and retrieved the model object from the
current COMSOL Multiphysics or COMSOL Server session.
To clear the contents of a model object, use the built-in method
clearModel.
For a list of model utility methods, see “Model Utility Methods” on page 91.
TURNING OFF AND RESET THE MODEL HISTORY
When running method code in applications or otherwise in order to automate
modeling tasks, the stored model history may become excessively large. The
model history is used, for example, when saving to Model M-file or Model
Java-file. Because of this, depending on the repetitive nature of your code, you
may need to temporarily turn off model history recording, as illustrated by the
following example:
model.hist().disable();
// some code
model.hist().enable();
If you wish to reset the model history to an almost minimal sequence of
commands that creates the current state of the model object you can use:
model.resetHist();
In the File menu, this functionality is referred to as Compact History.
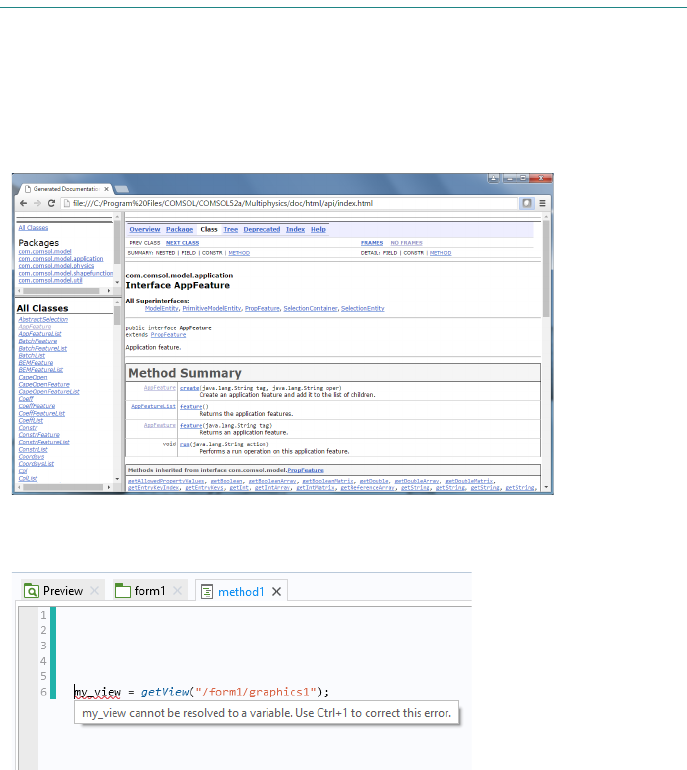
| 53
The Model Object Class Structure
For a full description of the class structure and method signatures, see the HTML
document Java Documentation available in the COMSOL Documentation. You
find the Java documentation under
COMSOL API for use with Java
®
at the bottom
of the Documentation window.
The figure below shows the document as displayed in a browser.
If you encounter a class that you are unfamiliar with you will get help by a tooltip
as in the figure below for the output of the
getView method.
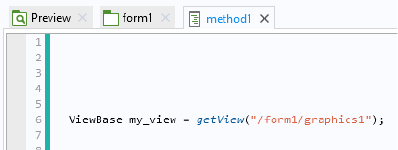
54 |
By using the keyboard shortcut Ctrl+1 the correct type declaration is assigned to
the variable as shown in the figure below.
This way you can avoid having to consult the Java Documentation.
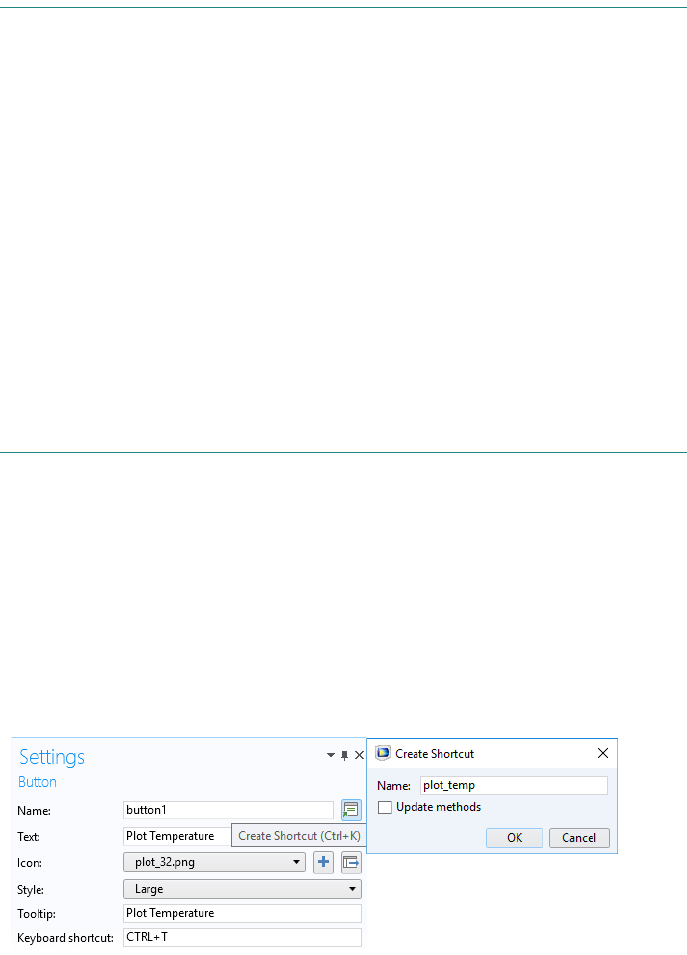
| 55
The Application Object
The application object is a part of the model object and is the data structure that
allows access to the user interface features of an application from within a method.
The state of the application object is reflected in the COMSOL Desktop user
interface by the contents of the Application Builder and its application tree.
You can write code using the Method editor to directly access and change the
features presented in a running application, including button text, icons, colors,
and fonts.
The application object gives you access to a subset of the features and settings
available in the Application Builder. You can use the application object methods
for run time modifications to the user interface, but not for building a complete
user interface. For building the user interface of an application, you need to use
the Form editor as described in the book Introduction to Application Builder.
This section gives an overview of the application object.
Shortcuts
Form objects and other user interface components are referenced in methods by
using a certain syntax. For example, using the default naming scheme
form3/button5 refers to a button with name button5 in form3 and
form2/graphics3 refers to a graphics object with name graphics3 in form2. You
can also change the default names of forms and form objects. For example, if
form1 is your main form then you can change its name to main.
To simplify referencing form objects as well as menu, ribbon, and toolbar items by
name, you can create shortcuts with a custom name. In the
Settings window of an
object or item, click the button to the right of the
Name field and type the name
of your choice.
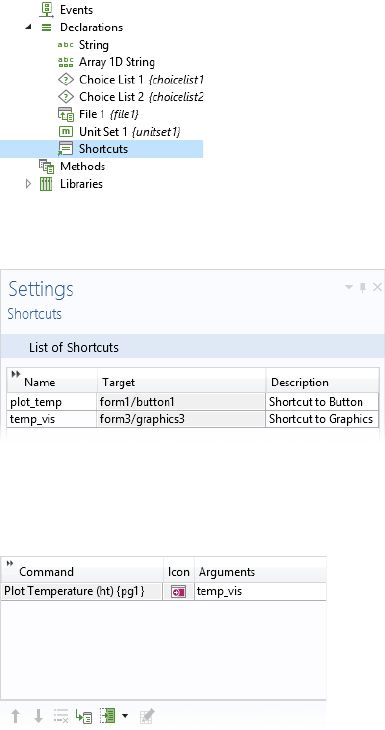
56 |
To create or edit a shortcut, you can also use the keyboard shortcut Ctrl+K.
All shortcuts that you create are made available in a
Shortcuts node under
Declarations in the application tree.
In the
Settings window for Shortcuts shown below, two shortcuts plot_temp and
temp_vis were created for a button and a graphics object, respectively.
The shortcuts can be referenced in other form objects or in code in the Method
editor. The example below shows a shortcut
temp_vis used as an input argument
to a temperature plot.
Shortcuts are automatically updated when objects are renamed, moved, copied,
and duplicated. They are available in application methods as read-only Java
®
variables, similar to string, integer, double, and Boolean declarations.
Using shortcuts is recommended because it avoids the need to update methods
when the structure of the application user interface changes.
Shortcuts can also be created for most objects in the model builder tree.
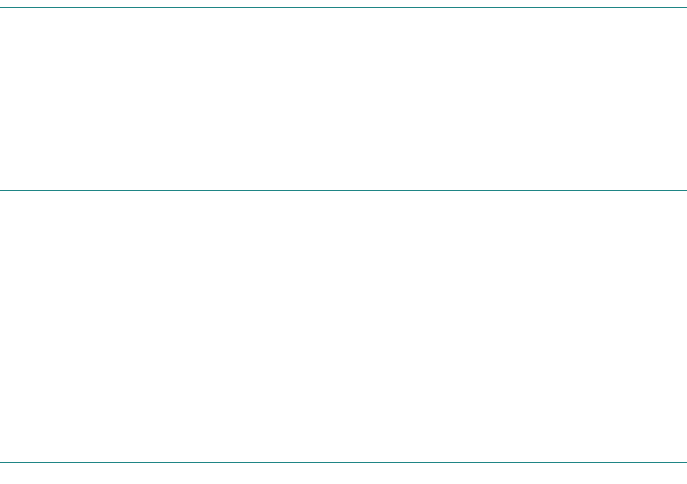
| 57
EXAMPLE CODE
If the application contains a button named button1 in a form named form1, and
the button has a shortcut named
b1, the following two ways to change the button
text to red are equivalent:
b1.set("foreground", "red");
app.form("form1").formObject("button1").set("foreground", "red");
Accessing the Application Object
In the Method editor you can directly access the application object part of the
model object by using the
app variable. This variable is a shorthand for
model.app().
The Name of User Interface Components
Access the various parts of the application object by using the name of a form
object, form, item, etc. A name in the application object has the same function as
the tag
in the model object omitting the model.app part.
For example, in the line of code
app.form("form1").formObject("button1").set("enabled", false);
the string form1 is the name of a form and button1 is the name of a button.
Important Classes
T
HE MAIN APPLICATION CLASS
When working with an application object, the main application class is AppModel,
which is the type of
model.app().
DECLARATION CLASSES
In addition to the basic data types and shortcut declarations, the Declaration node
may include Choice List and Unit List declarations. The corresponding classes are
ChoiceList and UnitSet. The parent class to ChoiceList and UnitSet is called
DataSource. In addition, Scalar, Array 1D, and Array 2D data types are handled
by the
DataSource class. For more information, see “Data Source” on page 84.
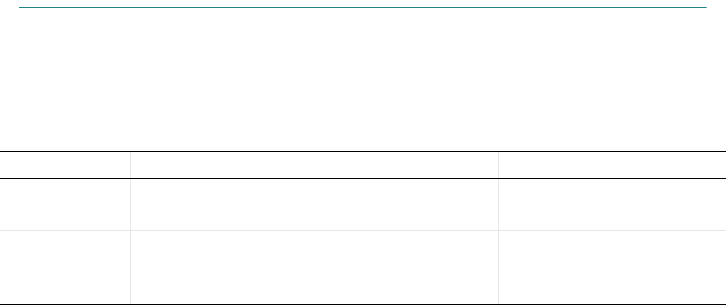
58 |
METHOD CLASS
The Method class is used to represent methods. For more information, see
“Method Class” on page 89.
MAIN USER INTERFACE COMPONENT CLASSES
In an application object, the main user interface components correspond to the
following classes:
• MainWindow
- The class representing the Main Window node in the application tree.
• Form
- The class representing a form.
• FormObject
- The class representing a form object.
• Item
- The class representing, for example, a menu, toolbar, or ribbon item.
Each class has a set of associated methods that are used to edit the corresponding
user interface component at run time. These are described in the following
sections.
In addition to the main user interface component classes, there are also list
versions of the
Form, FormObject, and Item classes. These are: FormList,
FormObjectList, and ItemList.
Get and Set Methods for the Color of a Form Object
The get and set methods described in the section “Get and Set Methods for
Accessing Properties” on page 29 are applicable to the model object as well as the
model.app part of the model object. In addition, the following methods are
available for changing the color of a form object:
NAME SYNTAX DESCRIPTION
setColor setColor(String prop, int r, int g, int b)
Set a color property using
red, green, and blue values.
getColor int[] getColor(String prop)
Get the value of a color
property as an array of red,
green, and blue values.
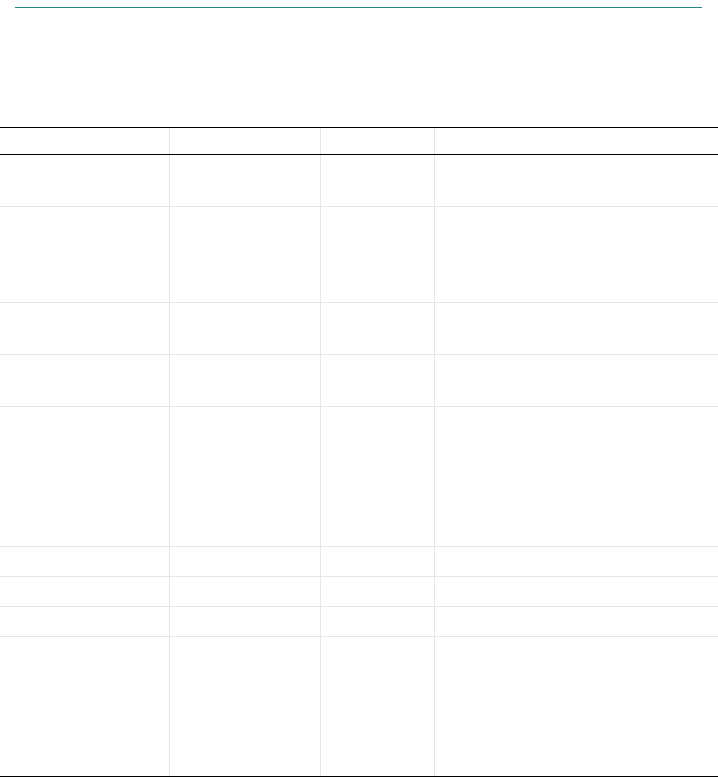
| 59
Not all methods are applicable to all properties. Use Ctrl+Space to use code
completion to find out what methods are applicable for a certain object, and what
property names and property values are applicable for a certain method.
General Properties
The following table lists properties that are available for several different user
interface components, including form objects. In the table below, a user interface
component is referred to as an object.
A foreground or background color property is represented by a string value. The
available colors are:
black, blue, cyan, gray, green, magenta, red, white, and
yellow, or a custom color may also be defined. The special value default means
PROPERTY VALUE DEFAULT DESCRIPTION
visible true | false true
If the value is true, the corresponding
object is visible in the user interface.
enabled true | false true
If the value is true, the
corresponding object is enabled in
the user interface, which means that
the user can interact with the object.
background String default
The background color for the
corresponding user interface element.
foreground String default
The foreground color for the
corresponding user interface element.
font String default
The font family name. The special
value default means that the font to
use is determined by the parent
object, which is the corresponding
setting in the Settings window of the
Forms node.
fontbold true | false false
If true the font uses boldface style.
fontitalic true | false false
If true the font uses italic style.
fontunderline true | false false
If true the font uses underline style.
fontsize String -1
The font size in points. The special
value
-1 represents the default size,
which means that the size is taken
from the parent object (the Forms
node) or from the system default size
if no parent object defines the size.
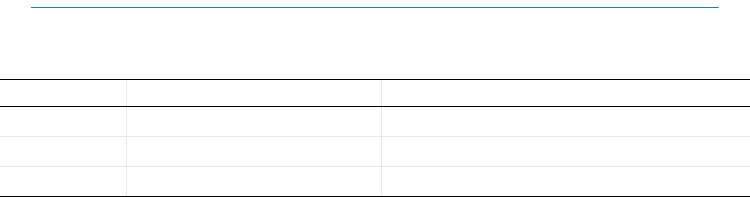
60 |
that the color is taken from the parent object. Depending on the parent type, this
could mean that
default is Inherit or Transparent, referring to the corresponding
setting in the
Settings window in the Form editor. An arbitrary RGB color can be
represented by a string of the form
rgb(red,green,blue) where red, green, and
blue are integers between 0 and 255. Color properties can also be manipulated
using the
getColor and setColor methods to directly access the red, green, and
blue color components. If a color property has the value
default, it does not have
red, green, and blue values. In this case, the
getColor method returns the array
[0,0,0].
EXAMPLE CODE
The following example reads the current background color for a form, makes the
color darker, and applies the modified color to the same form.
int[] rgb = app.form("form1").getColor("background");
for (int i = 0; i < 3; i++)
rgb[i] /= 2;
app.form("form1").setColor("background", rgb[0], rgb[1], rgb[2]);
The following line of code sets the background color to black:
app.form("form1").set("background", "black");
The following line of code sets the background color to default which in the case
of the background color property corresponds to the Form editor setting
Transparent.
app.form("form1").set("background", "default");
The following line of code sets the background color to the RGB values 125, 45,
and
43.
app.form("form1").set("background", "rgb(125,45,43)");
The Main Application Methods
The main application class AppModel has the following methods:
NAME SYNTAX DESCRIPTION
mainWindow MainWindow mainWindow()
Returns the MainWindow object.
form FormList form()
Returns the list of forms.
form Form form(String name)
Returns the form with the specified name.
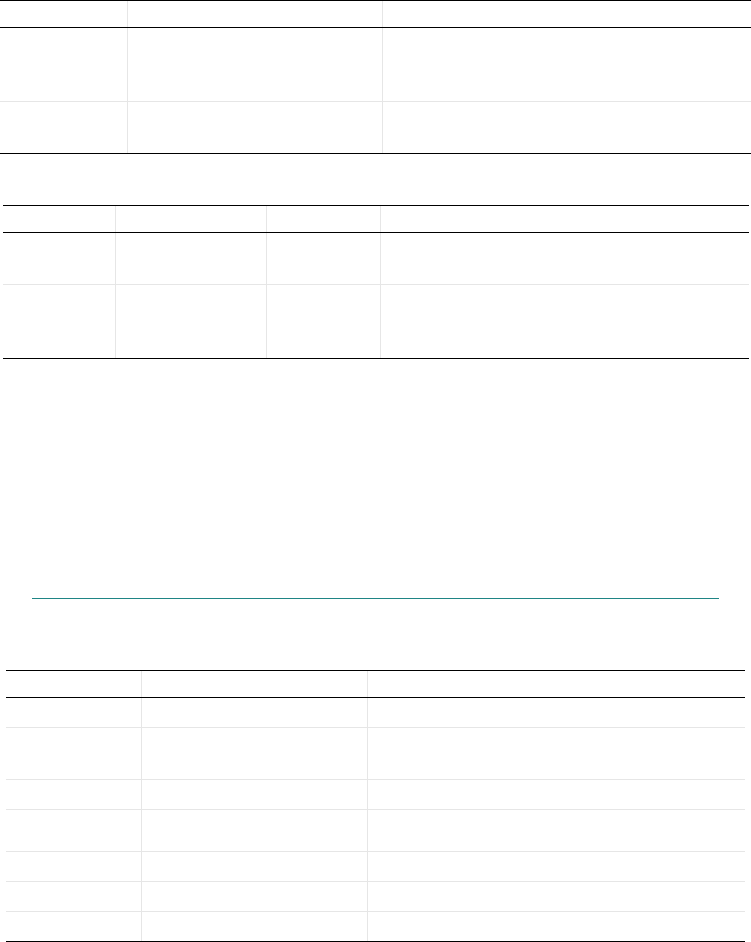
| 61
The AppModel class has the following properties:
EXAMPLE CODE
app.set("asktosave", true);
The following code appends a text string to the application window title.
String oldTitle = app.mainWindow().getString("title");
app.mainWindow().set("title", oldTitle+" modified");
Main Window
The MainWindow class has the following methods:
declaration DataSource
declaration(String name)
Returns the declaration object (Scalar, Array 1D,
Array 2D, ChoiceList, or UnitSet) with the
specified name.
hasProperty boolean hasProperty(String
name)
Returns true if there is a modifiable property with
the specified name.
PROPERTY VALUE DEFAULT DESCRIPTION
asktosave true | false false
If true, ask user if changes should be saved before
the application is closed.
startmode edit | run edit
Determines whether the application is opened
for editing or running when you double-click the
MPH file, including Windows desktop icons.
NAME SYNTAX DESCRIPTION
menuBar ItemList menuBar()
Returns the list of items in the menu bar.
menuBar Item menuBar(String
name)
Returns the menu bar item with the specified
name.
toolBar ItemList toolBar()
Returns the list of items in the toolbar.
toolBar Item toolBar(String
name)
Returns the toolbar item with the specified name.
ribbon ItemList ribbon()
Returns the list of items in the ribbon.
ribbon Item ribbon(String name)
Returns the ribbon item with the specified name.
fileMenu ItemList fileMenu()
Returns the list of items in the file menu.
NAME SYNTAX DESCRIPTION
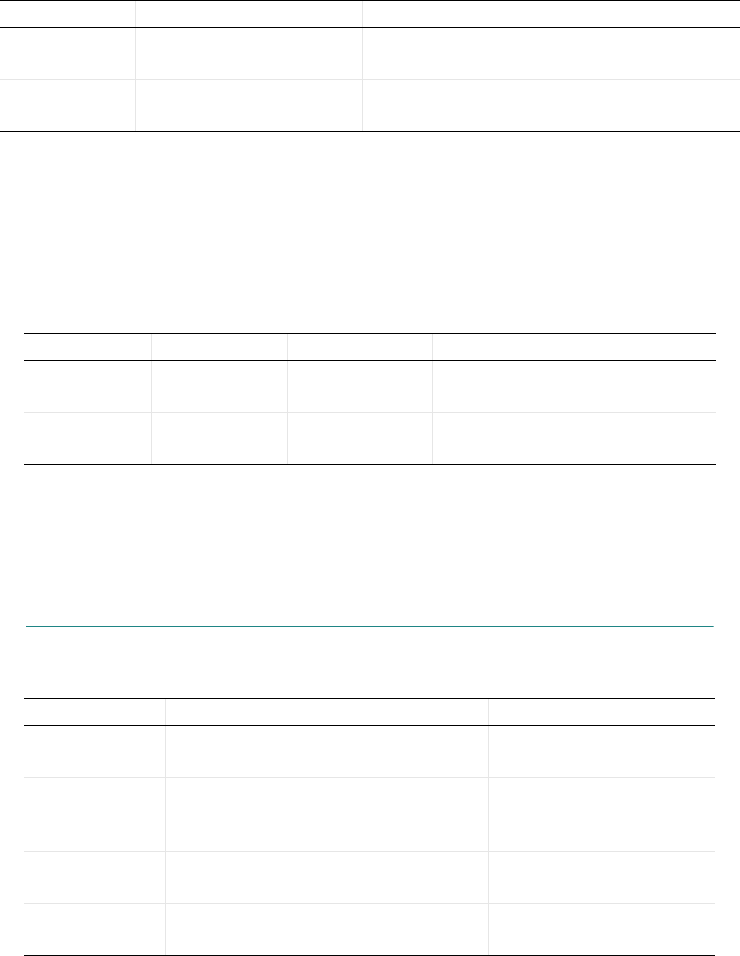
62 |
The menuBar and toolBar items are visible in the application user interface if the
menu type is set to
Menu bar in the Settings window of the Main Window. The
ribbon and
fileMenu items are visible in the user interface if the menu type is set
to
Ribbon. It is possible to access and modify items that are not visible based on
the menu type setting, but doing so will not have any visible effect in the user
interface.
The
MainWindow class has the following properties:
EXAMPLE CODE
app.mainWindow().set("showfilename", false);
Form
The Form class has the following methods:
fileMenu Item fileMenu(String
name)
Returns the file menu item with the specified
name.
hasProperty boolean
hasProperty(String name)
Returns true if there is a modifiable property with
the specified name.
PROPERTY VALUE DEFAULT DESCRIPTION
showfilename true
| false true
If true the filename is included in the
window title bar title.
title String My application
The text to display in the window
title bar.
NAME SYNTAX DESCRIPTION
getName String getName()
Returns the name of this
form.
getParentForm Form getParentForm()
Returns the parent form that
contains this form. Useful for
local cards in a card stack.
formObject FormObjectList formObject()
Returns the list of form
objects.
formObject FormObject formObject(String name)
Returns the form object with
the specified name.
NAME SYNTAX DESCRIPTION
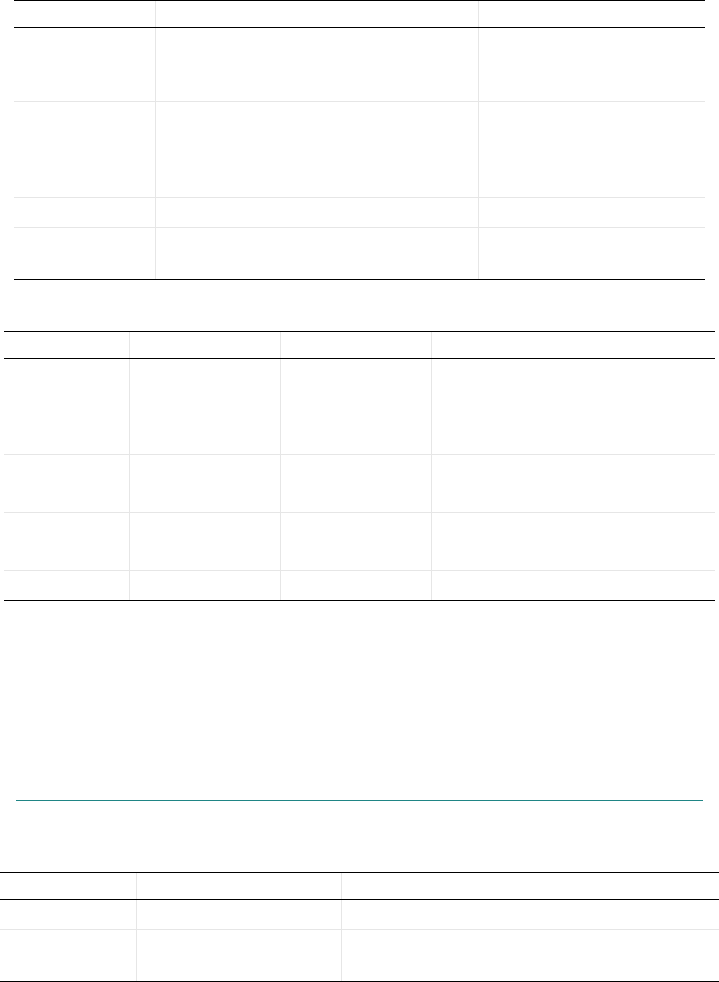
| 63
The Form class has the following properties:
EXAMPLE CODE
app.form("form1").set("icon", "compute.png");
app.form("form1").formObject("button1").set("enabled", false);
DataSource ds = app.form("form1").declaration("var");
Form Object
The FormObject class has the following methods:
hasProperty boolean hasProperty(String name)
Returns true if there is a
modifiable property with the
specified name.
declaration DataSource declaration(String name)
Returns a form declaration
object (Scalar, Array 1D,
Array 2D, or ChoiceList) with
the specified name.
method MethodList method()
Returns the list of methods.
method Method method(String name)
Gets a method with the
specified name.
PROPERTY VALUE DEFAULT DESCRIPTION
icon String
""
The name of the background image.
Valid values are images defined in
Images>Libraries node in the
application tree.
iconhalign left | center |
right | fill |
repeat
center
Horizontal alignment for the
background image.
iconvalign top | center |
bottom | fill |
repeat
center
Vertical alignment for the background
image.
title String Form N
The form title for an integer N.
NAME SYNTAX DESCRIPTION
getName String getName()
Returns the name of this form object.
getParentForm Form getParentForm()
Returns the parent form that contains this form
object.
NAME SYNTAX DESCRIPTION
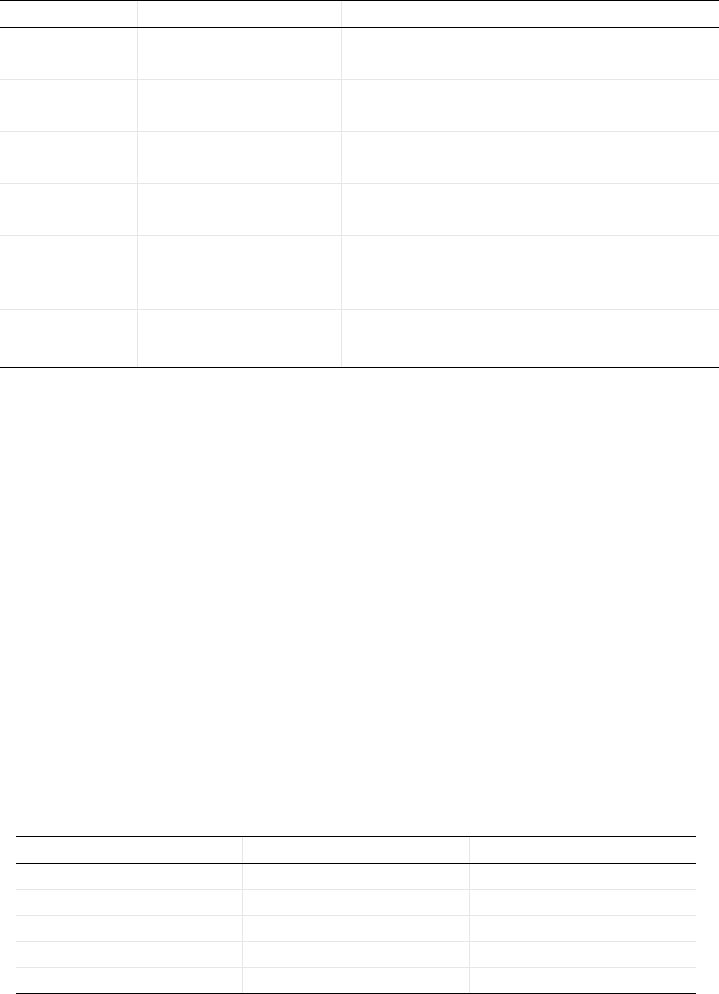
64 |
Most form objects have one or more of the properties listed in “General
Properties” on page 59. A form object has a certain property if the corresponding
setting is available in the Form editor. Additional properties are supported for
several types of form objects. The general properties that are supported and any
additional properties for form objects are listed in the following sections.
EXAMPLE CODE
The following code loops over all buttons and disables them:
for (FormObject formObject : app.form("form1").formObject()) {
if ("Button".equals(formObject.getType())) {
formObject.set("enabled", false);
}
}
The getType method retrieves the type of form object. In the above example the
type of form object is Button and the statement
"Button".equals(formObject.getType()) represents a string comparison
between the output of the
getType method and the string "Button".
The following table lists all form object types that can be returned by
getType:
getType String getType()
Returns the form object type name, as defined in
the following sections.
form FormList form()
For a CardStack form object, returns the list of
local cards.
form Form form(String name)
For a CardStack form object, returns the local card
with the specified name.
item ItemList item()
For a Toolbar, Graphics or Table form object,
returns the list of user-defined buttons.
item Item item(String name)
For a Toolbar, Graphics or Table form object,
return the user-defined button with the specified
name.
hasProperty boolean
hasProperty(String
name)
Returns true if there is a modifiable property with
the specified name.
FORM OBJECT TYPE
ArrayInput Hyperlink SelectionInput
Button Image Slider
CardStack InformationCardStack Spacer
CheckBox InputField Table
ComboBox Line Text
NAME SYNTAX DESCRIPTION
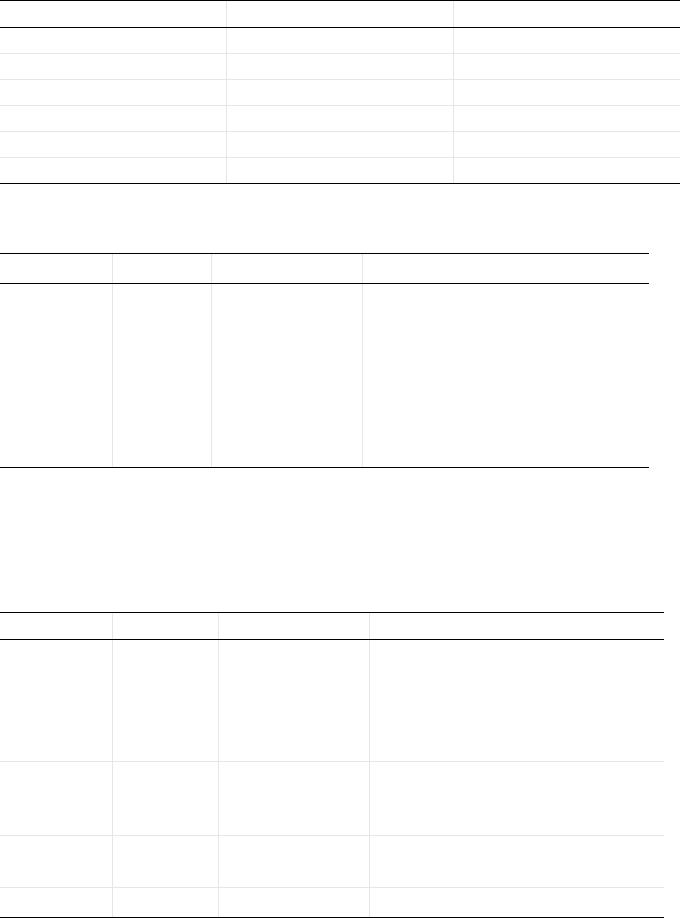
| 65
ARRAY INPUT
Example Code
app.form("form1").formObject("arrayinput1").set("enabled", false);
BUTTON
In the Form editor, if a button has its Size setting set to Large, it always displays its
text property. If the button is Small, it either displays the icon or the text
DataDisplay ListBox TextLabel
Equation Log ToggleButton
FileImport MessageLog Toolbar
Form ProgressBar Unit
FormCollection RadioButton Video
Graphics ResultsTable WebPage
Property Value Default Description
background
enabled
font
fontbold
fontitalic
fontsize
foreground
visible
See “General Properties” on page 59.
PROPERTY VALUE DEFAULT DESCRIPTION
enabled
font
fontbold
fontitalic
fontsize
foreground
visible
See “General Properties” on page 59.
icon String
""
The button icon. Valid values are
images defined in
"Images > Libraries"
in the Application Builder.
text String
Generated
automatically
The button text. The text must not be
an empty string.
tooltip String
""
The button tooltip text.
FORM OBJECT TYPE
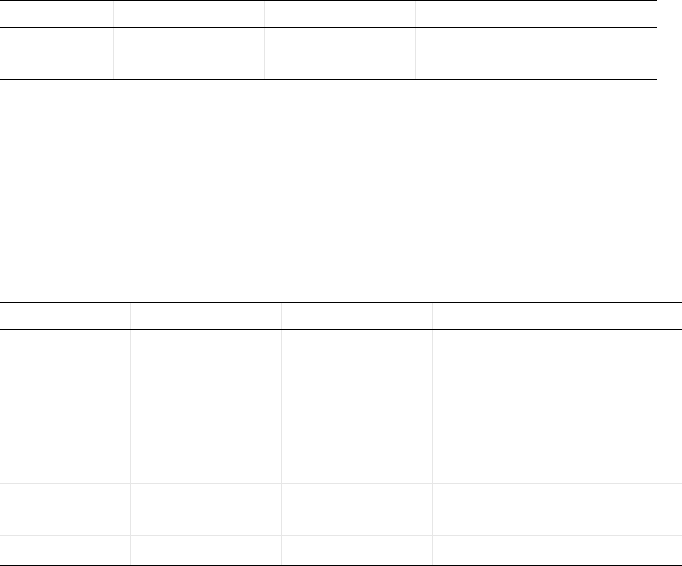
66 |
according to the following rule: if the icon property is empty, the text is
displayed, if the
icon property is not empty, the icon is displayed.
Example Code
app.form("form1").formObject("button1").set("enabled", false);
CARD STACK
Example Code
app.form("form1").formObject("cardstack1").set("visible", false);
To access objects in a local card, either use shortcuts or use the form method:
app.form("form1").formObject("cardstack1").form("card1").formObject("butto
n1").set("enabled", false);
CHECK BOX
Example Code
app.form("form1").formObject("checkbox1").set("tooltip", "tooltip text");
PROPERTY VALUE DEFAULT DESCRIPTION
enabled
visible
See “General Properties” on
page 59.
PROPERTY VALUE DEFAULT DESCRIPTION
background
enabled
font
fontbold
fontitalic
fontsize
fontunderline
foreground
visible
See “General Properties” on
page 59.
text String
Generated
automatically
The check box label text.
tooltip String
""
The check box tooltip text.
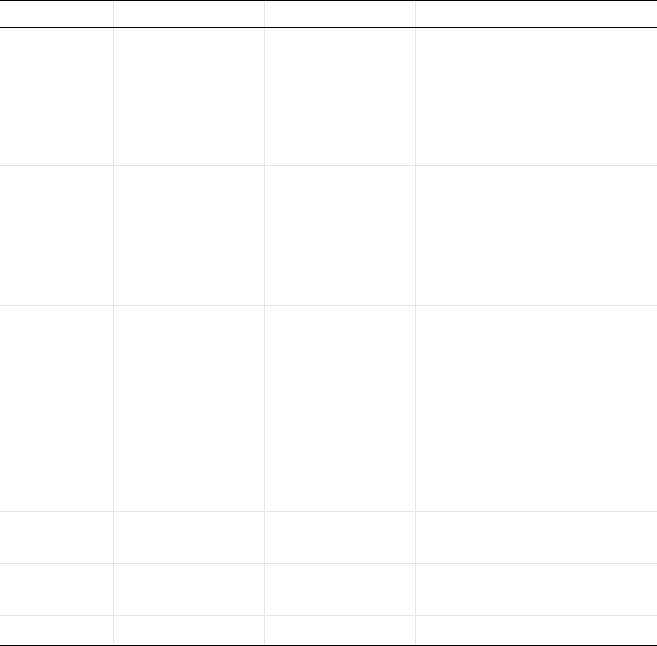
68 |
DATA DISPLAY
Example Code
app.form("form1").formObject("datadisplay1").setColor("background", 192,
192, 192);
PROPERTY VALUE DEFAULT DESCRIPTION
background
enabled
font
fontbold
fontitalic
fontsize
foreground
visible
See “General Properties” on
page 59.
exponent superscript | E superscript
When set to superscript,
exponents are displayed using
superscript font. When set to
E,
exponents are displayed using
the character
E followed by the
exponent value.
notation auto |
scientific |
decimal
auto
When the value is scientific,
numbers are always displayed
using scientific notation. When
the value is
decimal, numbers
are never displayed using
scientific notation. When the
value is
auto, the notation
depends on the size of the
number.
precision Integer 4
The number of significant digits
that are displayed.
showunit true | false true
Controls if the unit is displayed
in addition to numerical values.
tooltip String
""
The tooltip text.
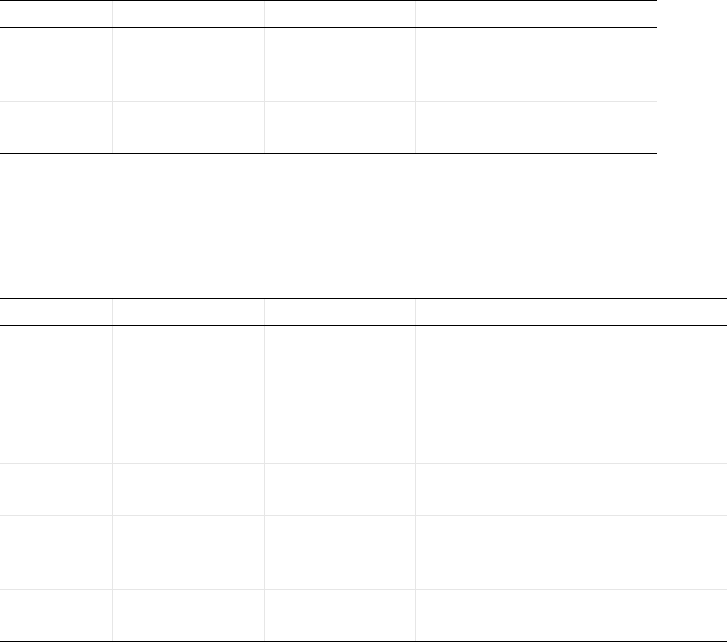
| 69
EQUATION
Example Code
app.form("form1").formObject("equation1").set("visible", false);
FILE IMPORT
Example Code
app.form("form1").formObject("fileimport1").set("filetypes", new
String[]{"ALL2DCAD"});
FORM
A form used as a subform does not have any modifiable properties.
PROPERTY VALUE DEFAULT DESCRIPTION
enabled
fontsize
foreground
visible
See “General Properties” on
page 59.
equation
String The string in LaTeX syntax
defining the equation.
PROPERTY VALUE DEFAULT DESCRIPTION
background
enabled
font
fontbold
fontitalic
fontsize
foreground
visible
See “General Properties” on page 59.
buttontext String Browse...
Text to display on the button that opens
the file browser.
dialogtitle String File import
Text to display as dialog title for the file
browser dialog. Also displayed as a tooltip
for the
FileBrowser form object.
filetypes String[] {"ALLFILES"}
Defines the list of file types that can be
selected in the file browser.
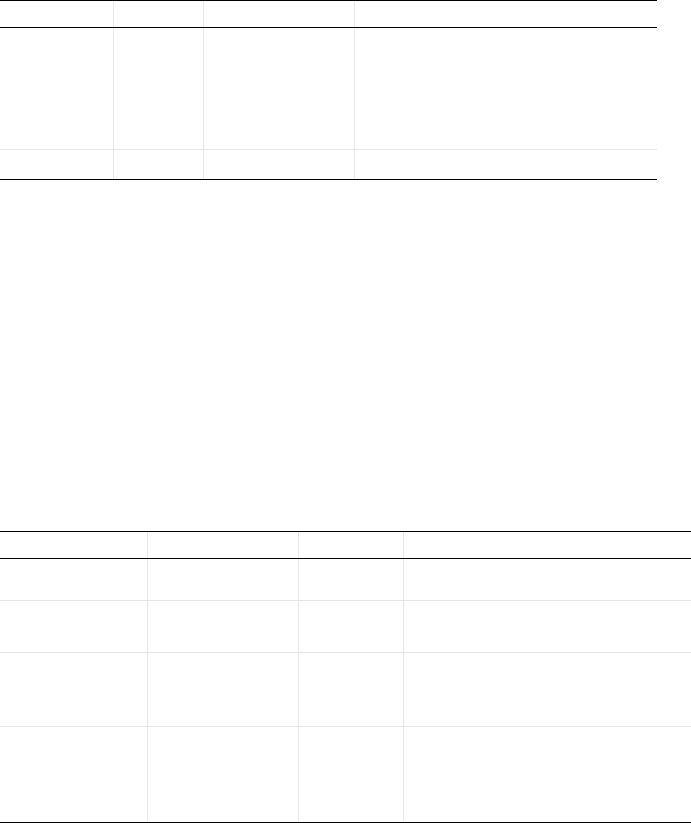
70 |
FORM COLLECTION
To modify the active pane, change the corresponding declaration variable.
Example Code
This line of code changes the font:
app.form("form1").formObject("collection1").set("font", "Arial");
The expanded state of sections in form collections can be controlled by:
app.form("form1").formObject("formcollection1").expanded("form2", false);
The expanded method is only supported by form collections which use sections.
The first argument is the tag of the form which is represented by the section. The
second argument determines if the sections should be expanded or collapsed.
GRAPHICS
Example Code
This line of code displays plot group 5 (pg5) in the graphics object graphics1 in
the form with the name
Temperature:
app.form("Temperature").formObject("graphics1").set("source",
model.result("pg5"));
PROPERTY VALUE DEFAULT DESCRIPTION
enabled
font
fontbold
fontitalic
fontsize
foreground
visible
See “General Properties” on page 59.
PROPERTY VALUE DEFAULT DESCRIPTION
enabled
visible
See “General Properties” on page 59.
datapick true | false false
If true, data picking is enabled in the
graphics form object.
datapicktarget ProbeFeature |
GraphicsData
Defines where the picked data is
stored. Valid values are probe features
and GraphicsData declarations.
source ModelEntity
Defines the type of model entity (Plot
Group, Geometry, Mesh, Explicit
Selection or Player Animation) used
to plot in the graphics form object.
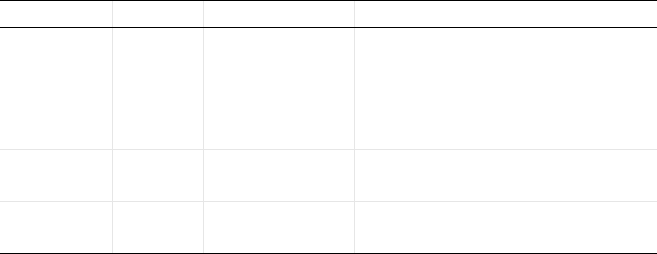
| 71
The following line of code using useGraphics is equivalent to the above example:
useGraphics(model.result("pg5"), "Temperature/graphics1");
Either method changes the source of the graphics form object and then plots the
contents.
To clear the contents of a graphics object, use:
app.form("Temperature").formObject("graphics1").set("source",
(ModelEntity) null);
or equivalently
useGraphics(null, "Temperature/graphics1");
The code below displays the mesh in the model tree node mesh1 in the graphics
object
graphics1 contained in the card of a card stack:
app.form("mesh").formObject("cardstack1").form("card1").formObject("graphi
cs1").set("source", model.mesh("mesh1"));
The code below enables data picking for a graphics object and sets the data picking
target to a domain point probe:
app.form("form1").formObject("graphics1").set("datapick", true);
app.form("form1").formObject("graphics1").set("datapicktarget",
model.component("comp1").probe("pdom1"));
If a shortcut graphics1 has been created for the graphics object and a shortcut
pdom1 has been created for the probe object, the above can be shortened to:
graphics1.set("datapick", true);
graphics1.set("datapicktarget", pdom1);
HYPERLINK
Example Code
with (app.form("form1").formObject("hyperlink1"));
set("text", "COMSOL");
set("url", "www.comsol.com");
endwith();
PROPERTY VALUE DEFAULT DESCRIPTION
background
enabled
font
fontbold
fontitalic
fontsize
visible
See “General Properties” on page 59.
text String
Generated
automatically
The text to display on the HyperLink
form object.
url String
""
The URL to open when the HyperLink
is activated.
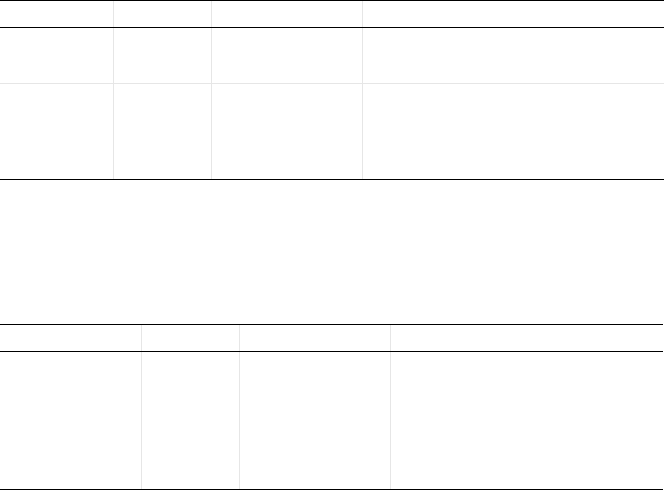
72 |
IMAGE
Example Code
app.form("form1").formObject("image1").set("icon", "compute.png");
INFORMATION CARD STACK
Example Code
app.form("form1").formObject("infocard1").set("fontunderline", true);
PROPERTY VALUE DEFAULT DESCRIPTION
enabled
visible
See “General Properties” on page 59.
icon String cube_large.png
Defines the icon name to display in the
Image form object. Valid values are
images defined in the Images>Libraries
node in the application tree.
PROPERTY VALUE DEFAULT DESCRIPTION
background
enabled
font
fontbold
fontitalic
fontsize
fontunderline
visible
See “General Properties” on page
59.
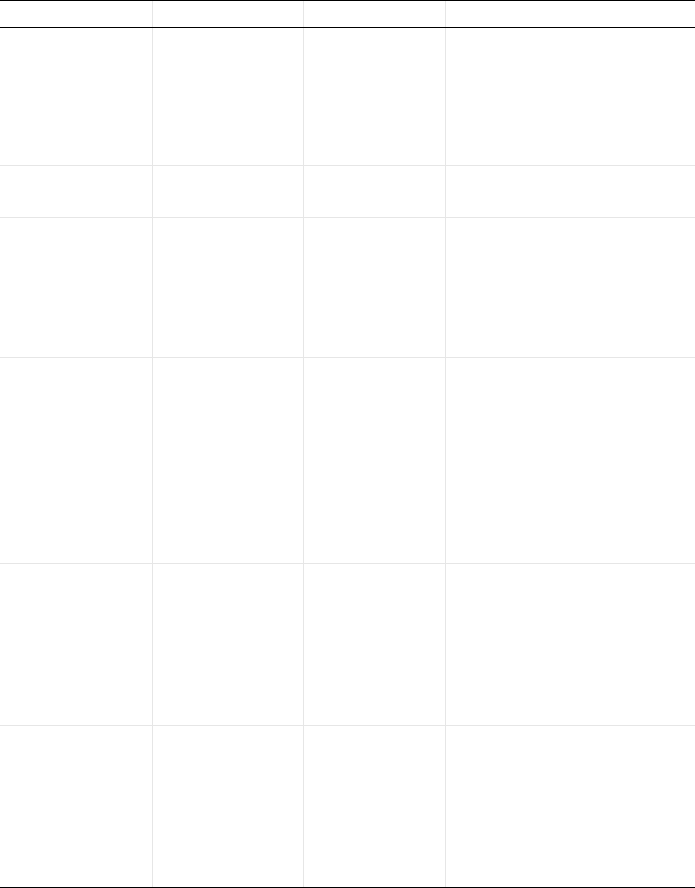
| 73
INPUT FIELD
PROPERTY VALUE DEFAULT DESCRIPTION
background
enabled
font
fontbold
fontitalic
fontsize
foreground
visible
See “General Properties” on
page 59.
editable true | false true
If true then the text in the input
field can be edited by the user.
exponent superscript | E superscript
When set to superscript,
exponents are displayed using
superscript font. When set to E,
exponents are displayed using
the character
E followed by the
exponent value.
inputformatting on | off off
If the value is on, then numerical
values in the input field are
formatted according to the
exponent, notation and
precision properties. When the
user is editing the text in the
input field, the formatting is
temporarily disabled so that the
original text can be edited.
maxdouble
double
1000
The maximum allowed double
value. This property is only
accessible when the Filter setting
is set to Double and the
corresponding check box is
enabled in the Data Validation
section.
mindouble
double
0
The minimum allowed double
value. This property is only
accessible when the Filter setting
is set to Double and the
corresponding check box is
enabled in the Data Validation
section.
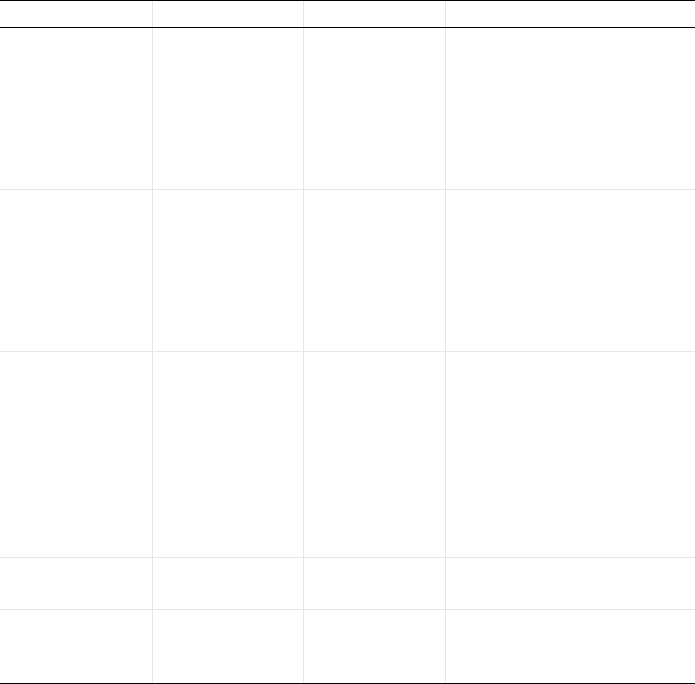
74 |
Example Code
app.form("form1").formObject("inputfield1").set("precision", 6);
maxinteger Integer 1000
The maximum allowed integer
value. This property is only
accessible when the Filter setting
is set to Integer and the
corresponding check box is
enabled in the Data Validation
section.
mininteger Integer 0
The minimum allowed integer
value. This property is only
accessible when the Filter setting
is set to Integer and the
corresponding check box is
enabled in the Data Validation
section.
notation auto |
scientific |
decimal
auto
When the value is scientific,
numbers are always displayed
using scientific notation. When
the value is
decimal, numbers
are never displayed using
scientific notation. When the
value is
auto, the notation
depends on the size of the
number.
precision Integer 4
The number of significant digits
displayed.
tooltip String
""
The tooltip displayed when the
mouse pointer is located over
the input field.
PROPERTY VALUE DEFAULT DESCRIPTION
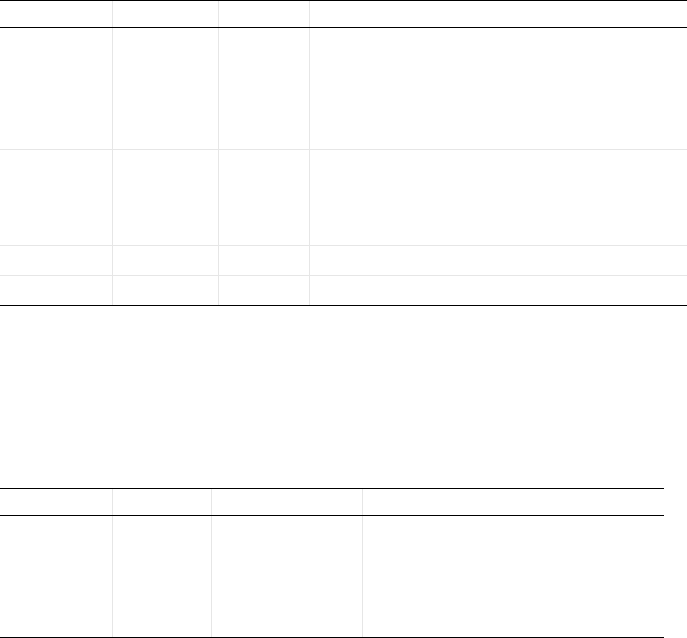
| 75
LINE
Example Code
app.form("form1").formObject("line1").set("text", "divider text");
app.form("form1").formObject("line1").set("thickness", 10);
app.form("form1").formObject("line1").set("linecolor", blue);
LIST BOX
Example Code
app.form("form1").formObject("listbox1").set("foreground", "red");
To change the list box contents, modify the corresponding choice list:
app.declaration("choicelist1").appendListRow("new value", "new name");
PROPERTY VALUE DEFAULT DESCRIPTION
enabled
font
fontbold
fontitalic
fontsize
foreground
visible
See “General Properties” on page 59.
text String
""
Text to display on the line. The text is only
displayed for horizontal lines that have Include
divider text enabled in the Line object Settings
window.
thickness Integer
1
The line thickness.
linecolor String
default
The line color.
PROPERTY VALUE DEFAULT DESCRIPTION
enabled
font
fontbold
fontitalic
fontsize
foreground
visible
See “General Properties” on page 59.
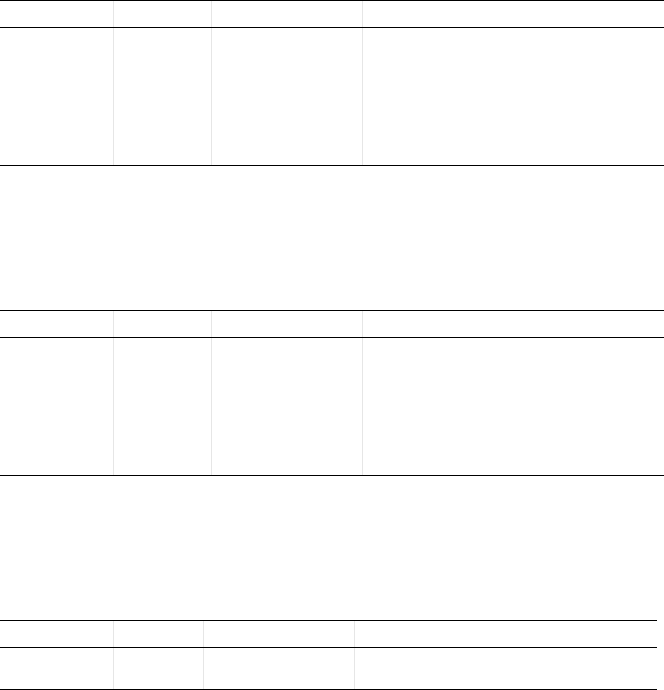
76 |
LOG
Example Code
app.form("form1").formObject("log1").set("fontsize", "20");
MESSAGE LOG
Example Code
app.form("form1").formObject("messages1").set("background", "gray");
PROGRESS BAR
To create and update progress information see “Progress Methods” on page 125.
Example Code
app.form("form1").formObject("progressbar1").set("visible", false);
PROPERTY VALUE DEFAULT DESCRIPTION
background
enabled
font
fontbold
fontitalic
fontsize
foreground
visible
See “General Properties” on page 59.
PROPERTY VALUE DEFAULT DESCRIPTION
background
enabled
font
fontbold
fontitalic
fontsize
foreground
visible
See “General Properties” on page 59.
PROPERTY VALUE DEFAULT DESCRIPTION
enabled
visible
See “General Properties” on page 59.
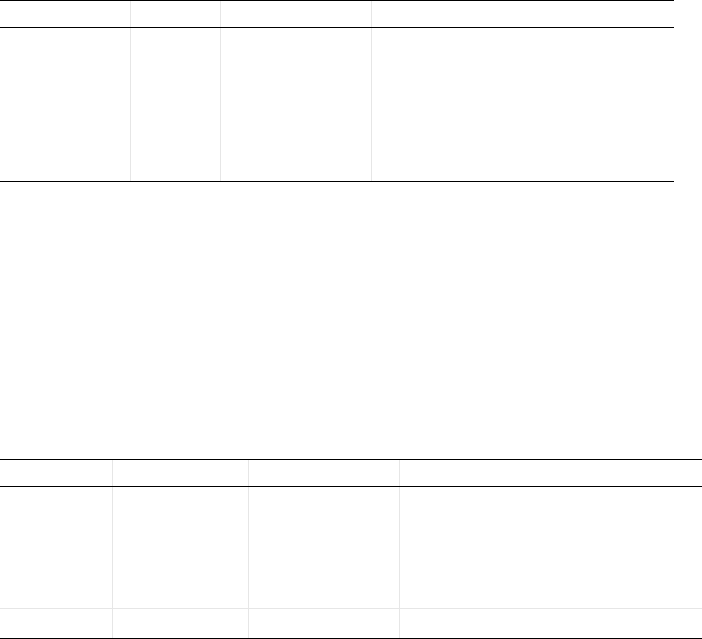
| 77
RADIO BUTTON
To change the display name for a radio button, modify the value in the
corresponding choice list.
For a choice list that is used by a radio button, it is not possible to change the value
of any row, or to add or remove rows. Only the display name can be changed.
Example Code
app.form("form1").formObject("radiobutton1").set("fontitalic", true);
app.declaration("choicelist1").setDisplayName("new name", 0);
RESULTS TABLE
To change the contents of the results table use the method useResultsTable or
evaluateToResultsTable. See also “GUI-Related Methods” on page 111.
Example Code
app.form("form1").formObject("resultstable1").set("visible", true);
app.form(“form1”).formObject(“resultstable1”).set(“source”,
model.result().table("tbl2"));
useResultsTable(model.result().table("tbl2"), "/form1/resultstable1");
PROPERTY VALUE DEFAULT DESCRIPTION
background
enabled
font
fontbold
fontitalic
fontsize
fontunderline
foreground
visible
See “General Properties” on page 59.
PROPERTY VALUE DEFAULT DESCRIPTION
enabled
font
fontbold
fontitalic
fontsize
foreground
visible
See “General Properties” on page 59.
source
TableFeature Set the contents of the results table.
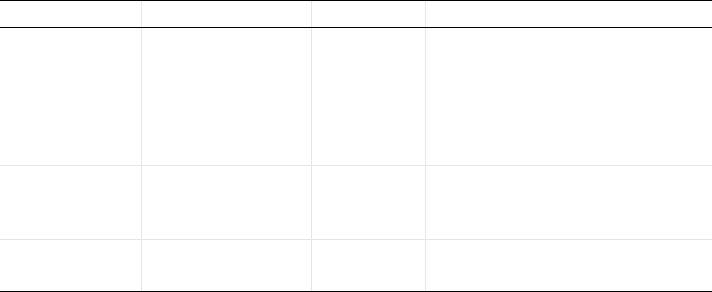
78 |
SELECTION INPUT
Example Code
app.form("form1").formObject("selectioninput1").set("graphics",
"graphics1");
Alternatively, if there are shortcuts sel1 and g1 to the selectioninput1 and
graphics1 form objects:
sel1.set("graphics", g1);
To change the model selection, assuming sel1 is a shortcut to the selection input
form object:
sel1.set("source", model.selection("sel2"));
PROPERTY VALUE DEFAULT DESCRIPTION
background
enabled
font
fontbold
fontitalic
fontsize
foreground
visible
See “General Properties” on page 59.
graphics FormObject
Defines the graphics form object to
use when the selection form object is
active.
source SelectionFeature
Defines the model selection the
selection form object is connected to.
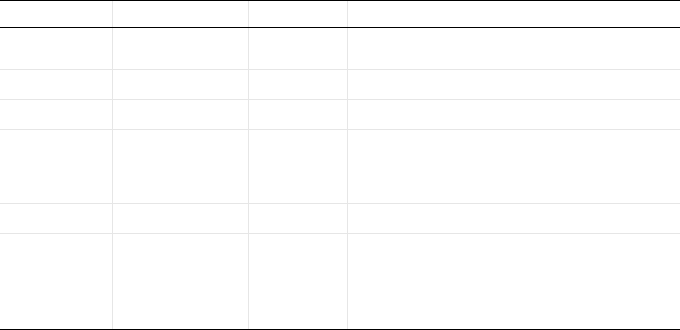
| 79
SLIDER
The min value is allowed to be larger than the max value, in which case the slider
behaves as if the values were swapped. The smallest value always corresponds to
the left side of the slider.
Example Code
app.form("form1").formObject("slider1").set("min", 1);
app.form("form1").formObject("slider1").set("max", 12);
app.form("form1").formObject("slider1").set("steps", 11);
SPACER
A spacer object does not have any modifiable properties.
PROPERTY VALUE DEFAULT DESCRIPTION
enabled
visible
See “General Properties” on page 59.
max double 1
The largest possible slider value.
min double 0
The smallest possible slider value.
steps integer 5
The number of steps between the min and
max values. The number of tick marks is one
more than the number of steps.
tooltip String
""
The tooltip text.
type real | integer real
If type has the value integer, then the slider
value is restricted to integer values. If
type
has the value
real, the slider value can be a
noninteger value.
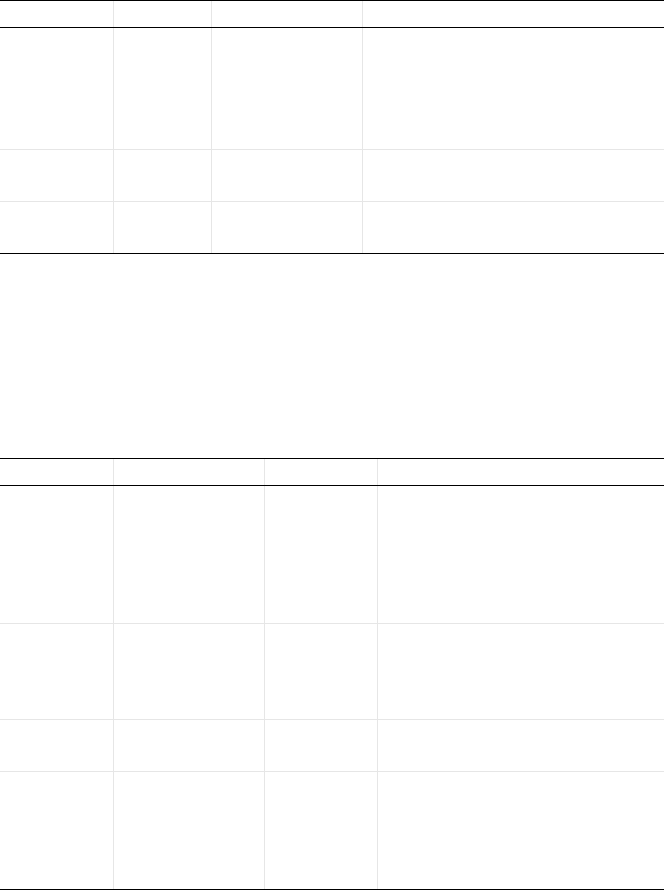
80 |
TABLE
To change the contents of the table, change the declaration variables or model
entities the table is displaying.
Example Code
app.form("form1").formObject("table1").set("enabled", false);
TEXT
Example Code
app.form("form1").formObject("text1").set("textalign", "center");
PROPERTY VALUE DEFAULT DESCRIPTION
enabled
font
fontbold
fontitalic
fontsize
foreground
visible
See “General Properties” on page 59.
headers
String[]
Generated
automatically
Column headers.
showheaders
boolean
Generated
automatically
Show column headers.
PROPERTY VALUE DEFAULT DESCRIPTION
background
enabled
font
fontbold
fontitalic
fontsize
foreground
visible
See “General Properties” on page 59.
editable on | off off
If the value is on, the text can be
edited by the user of the application. If
the value is
off, the text can only be
changed programmatically.
textalign left | center |
right
left
Defines how the text is aligned within
the text area.
wrap on | off on
If the value is on, word wrapping is
used to break lines that are too long
to fit within the text area. If the value
is
off, long lines may not be
completely visible.
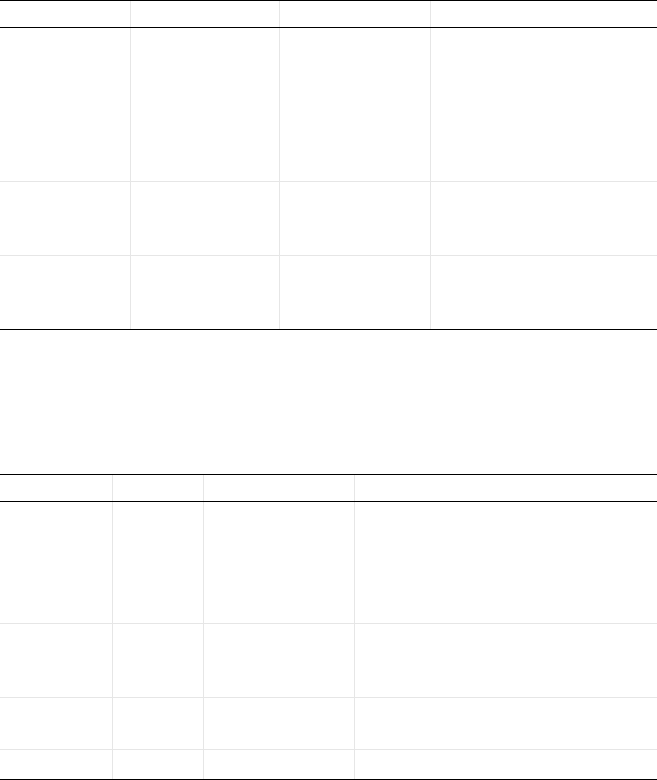
| 81
TEXT LABEL
Example Code
app.form("form1").formObject("textlabel1").set("text", "custom text");
TOGGLE BUTTON
A button with size large always displays the text, a button with size small displays
either the icon or the text. If the icon property is empty, the text is displayed. If
the icon property is not empty, the icon is displayed.
Example Code
app.form("form1").formObject("togglebutton1").set("icon",
"about_information.png");
PROPERTY VALUE DEFAULT DESCRIPTION
background
enabled
font
fontbold
fontitalic
fontsize
fontunderline
foreground
visible
See “General Properties” on
page 59.
text String
Generated
automatically
The text to display in the
label when the label is not in
multiline mode.
textmulti String
Generated
automatically
The text to display in the
label when the label is in
multiline mode.
PROPERTY VALUE DEFAULT DESCRIPTION
enabled
font
fontbold
fontitalic
fontsize
foreground
visible
See “General Properties” on page 59.
icon String
""
The button icon. Valid values are images
defined in
"Images>Libraries" in the
Application Builder.
text String
Generated
automatically
The button text. The text must not be
an empty string.
tooltip String
""
The button tooltip text.
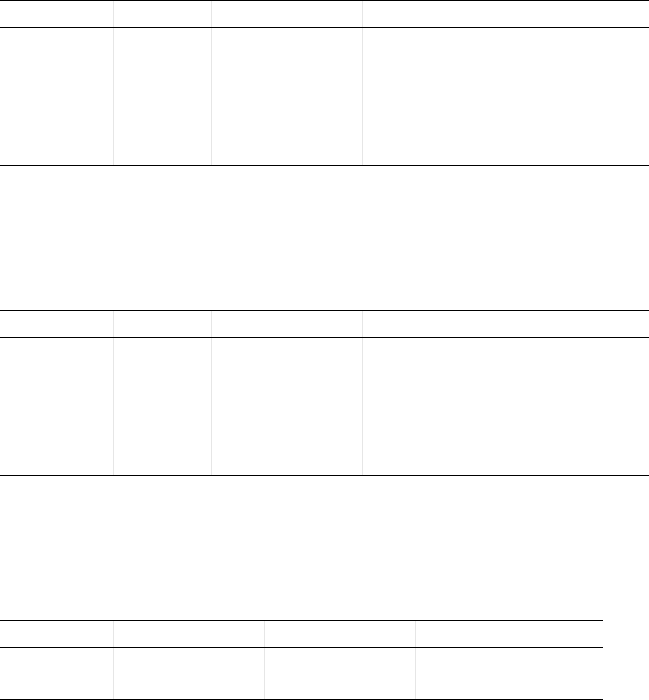
82 |
TOOLBAR
Example Code
app.form("form1").formObject("toolbar1").set("background", "gray");
UNIT
Example Code
app.form("form1").formObject("unit1").set("visible", false);
VIDEO
Example Code
app.form("form1").formObject("video1").set("visible", false);
PROPERTY VALUE DEFAULT DESCRIPTION
background
enabled
font
fontbold
fontitalic
fontsize
foreground
visible
See “General Properties” on page 59.
PROPERTY VALUE DEFAULT DESCRIPTION
background
enabled
font
fontbold
fontitalic
fontsize
foreground
visible
See “General Properties” on page 59.
PROPERTY VALUE DEFAULT DESCRIPTION
visible
See “General
Properties” on page 59.
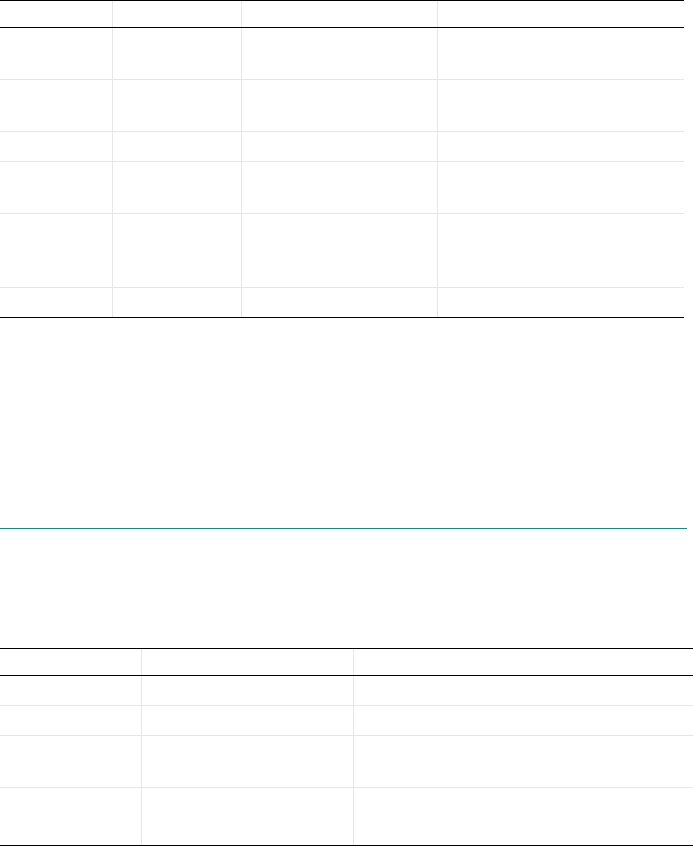
| 83
WEB PAGE
Example Code
app.form("form1").formObject("webpage1").set("type", "report");
app.form("form1").formObject("webpage1").set("report", "rpt1"));
model.result().report("rpt1"));
model.result().report("rpt1").run();
Item
Item objects represent items, toggle items, user defined buttons in Toolbar,
Graphics and Table form objects, and submenus in the menu bar, toolbar, ribbon
and file menu. The following methods are available:
PROPERTY VALUE DEFAULT DESCRIPTION
visible
See “General Properties” on
page 59.
file
String The file to display. File scheme
syntax is supported.
html
String
<html></html>
The HTML code to display.
report
ReportFeature
or String
The report feature to display.
type page | url |
type | report
page
Determines which property is
used to specify the browser
display contents.
url
String
http://www.comsol.com
The URL to display.
NAME SYNTAX DESCRIPTION
item ItemList item()
Returns the list of subitems.
item Item item(String name)
Returns the subitem with the specified name.
getParentItem Item getParentItem()
Returns the parent item, or null for a
top-level item.
hasProperty boolean
hasProperty(String
name)
Returns true if there is a modifiable property
with the specified name.
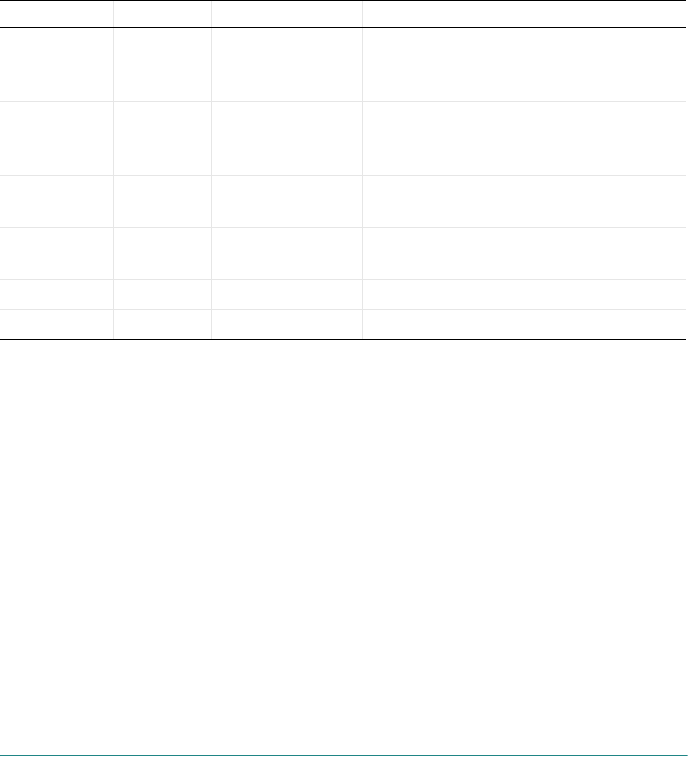
84 |
The Item class contains the following properties:
In order for an item to be enabled, the
enabled property needs to have the value
on for the item itself as well as for all of its parents. In other words, disabling an
item also disables all of its subitems.
Item objects also include separators. However, separators do not have any
accessible properties.
Item objects for user-defined buttons do not have the
title and tooltip
properties. For Table form objects, predefined items such as “move up” and
“move down” do not have any modifiable properties.
EXAMPLE CODE
app.mainWindow().menuBar("menu1").set("title", "new title");
app.mainWindow().menuBar("menu1").item("toggle_item1").set("text",
"test");
Data Source
A DataSource object is either a Scalar, Array 1D, Array 2D, ChoiceList a
UnitSet or a GraphicsData.
PROPERTY VALUE DEFAULT DESCRIPTION
enabled on | off on
If the value is on, the item can be activated
by the user. If the value is
off, the item
cannot be activated.
icon
String Generated
automatically
The icon name. Valid values are images
defined in Images > Libraries in the
Application Builder.
text
String Generated
automatically
The text for a menu or ribbon item.
title
String Generated
automatically
The title text for a menu or submenu.
tooltip
String
""
The tooltip text.
visible on | off on
Controls whether the item is visible or not.
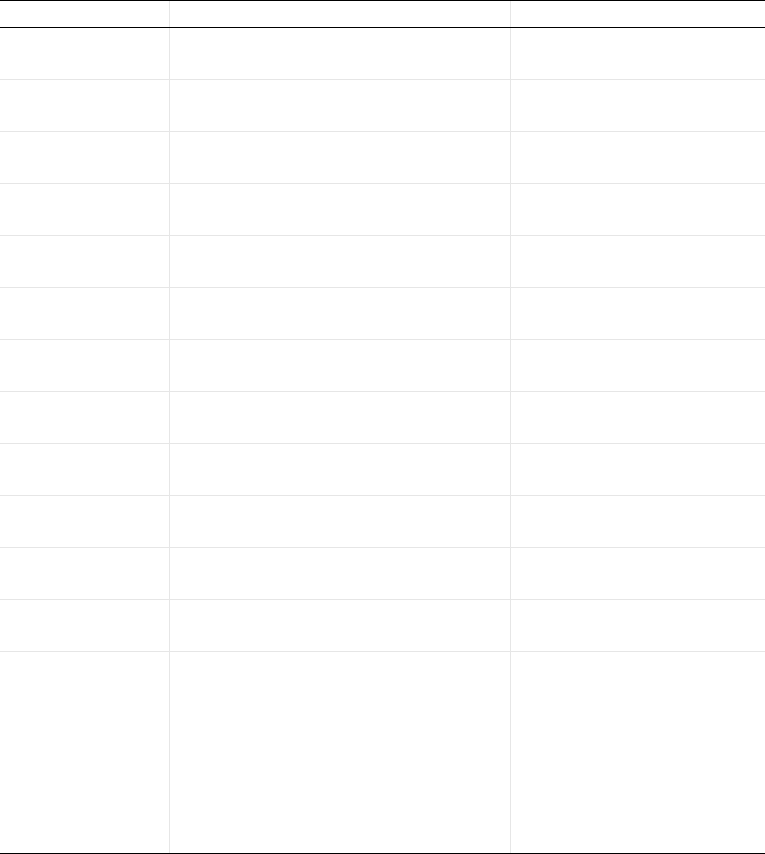
| 85
SCALAR, ARRAY 1D, AND ARRAY 2D METHODS
The methods described in the following table are applicable for Scalar, Array 1D,
and
Array 2D objects (of types String, Boolean, Integer, Double). These
methods are used to manipulate such variable objects during run time.
NAME SYNTAX DESCRIPTION
getBoolean boolean getBoolean()
Gets the Boolean value stored in
the data source.
getBooleanArray boolean[] getBooleanArray()
Gets the Boolean array value
stored in the data source.
getBooleanMatrix boolean[][] getBooleanMatrix()
Gets the Boolean matrix value
stored in the data source.
getDouble double getDouble()
Gets the double value stored in
the data source.
getDoubleArray double[] getDoubleArray()
Gets the double array value
stored in the data source.
getDoubleMatrix double[][] getDoubleMatrix()
Gets the double matrix value
stored in the data source.
getInt int getInt()
Gets the int value stored in the
data source.
getIntArray int[] getIntArray()
Gets the int array value stored in
the data source.
getIntMatrix int[][] getIntMatrix()
Gets the int matrix value stored
in the data source.
getString String getString()
Gets the String value stored in
the data source.
getStringArray String[] geStringArray()
Gets the String array value stored
in the data source.
getStringMatrix String[][] getStringMatrix()
Gets the String matrix value
stored in the data source.
set set(boolean value)
set(boolean[] value)
set(boolean[][] value)
set(double[] value)
set(double[] value)
set(double[][] value)
set(int value)
set(int[] value)
set(int[][] value)
set(String value)
set(String[] value)
set(String[][] value)
Set the value stored in the data
source. Available methods
depend on the type of the
underlying declaration.
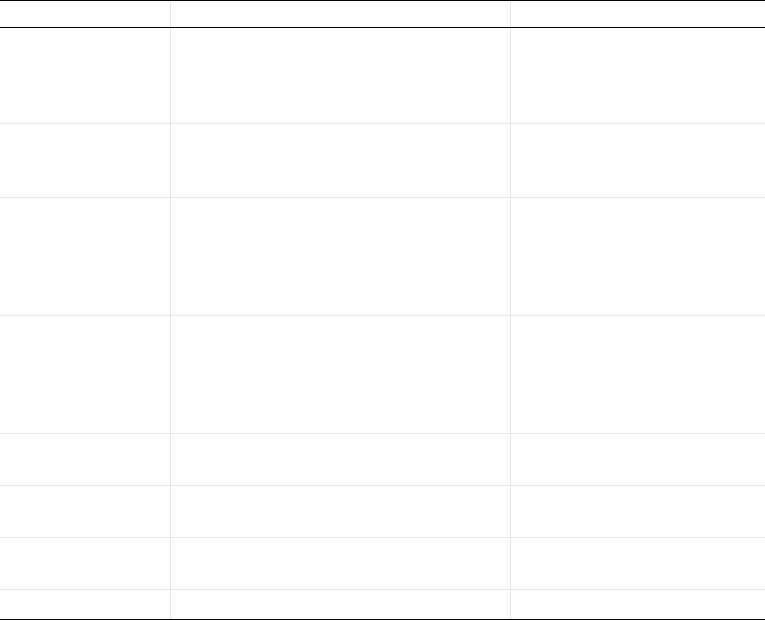
86 |
EXAMPLE CODE
// Get a scalar double declaration.
DataSource ds = app.declaration("var");
// The 'var' declaration is a scalar double so we use the getDouble method
// to read its value.
double cur = ds.getDouble();
// Modifying the local field 'cur' doesn't affect the value stored in the
// data source 'ds'.
cur = cur + 1;
// Set the value of the data source.
ds.set(cur);
CHOICE LIST AND UNIT SET METHODS
The methods described in the following table are applicable for both ChoiceList
and
UnitSet objects. These methods are used to manipulate choice lists and unit
sets during run time.
NAME SYNTAX DESCRIPTION
setListRow setListRow(String value, String
displayName, int row)
Sets the value and display name
for the given row (0-based). If the
row is equal to the length of the
list, a new row is added.
setList setList(String[] values, String[]
displayNames)
Sets all of the values and display
names, replacing the contents of
the choice list or unit set.
setValue setValue(String value, int row)
Sets the value for the given row
(0-based). If the row is equal to
the length of the list, a new row is
added with the value and an
empty display name.
setDisplayName setDisplayName(String displayName, int
row)
Sets the display name for the
given row (0-based). If the row is
equal to the length of the list, a
new row is added with the
display name and an empty value.
getValue String getValue(int row)
Returns the value for the given
row (0-based).
getDisplayName String getDisplayName(int row)
Returns the display name for the
given row (0-based).
getDisplayName String getDisplayName(String value)
Returns the display name for the
row with the given value.
getValues String[] getValues()
Returns all values as an array.
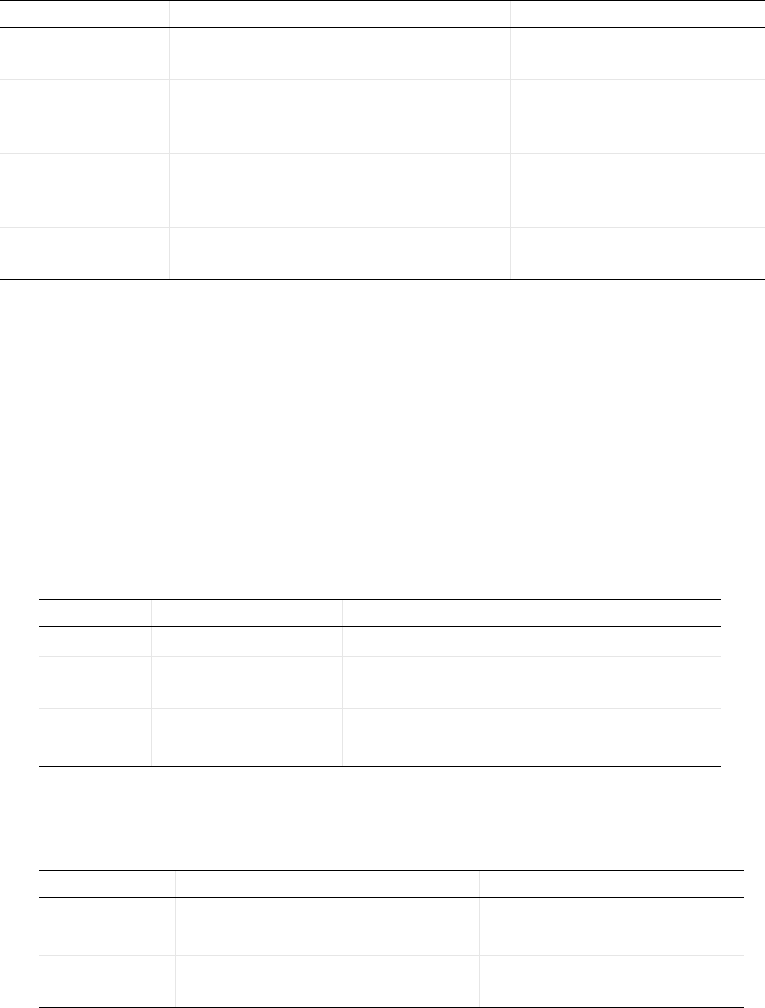
| 87
Example Code
The code below adds the string Aluminum 3004 to a choice list. Note that the
choice list index starts at 0, whereas the material tags start at 1 (
mat1, mat2, mat3,
and
mat4).
ChoiceList choiceList = getChoiceList("choicelist1");
choiceList.setListRow("mat4", "Aluminum 3004", 3);
For more information on using choice lists for changing materials, see the book
Introduction to Application Builder.
UNIT SET METHODS
When the object is a UnitSet the following additional methods are also available:
GRAPHICSDATA METHODS
When the object is a GraphicsData the following methods are available:
getDisplayNames String[] getDisplayNames()
Returns all display names as an
array.
addListRow addListRow(String value, String
displayName, int row)
Inserts a new row with the given
value and display name at the
specified row (0-based).
appendListRow appendListRow(String value, String
displayName)
Inserts a new row with the given
value and display name at the end
of the list.
removeListRow removeListRow(int row)
Removes the given row (0-based)
from the list.
NAME SYNTAX DESCRIPTION
set set(String value)
Switch unit for the unit set.
getString String getString()
Returns the currently selected value for the unit
set.
getString String
getString(String
unitList)
Returns the selected unit for the given unit list.
NAME SYNTAX DESCRIPTION
set set(String name, String value)
set(String name, double value)
set(String name, double[] value)
Sets a new value for the property
with the specified name.
getString String getString(String name)
Returns the value of the specified
property as a string.
NAME SYNTAX DESCRIPTION
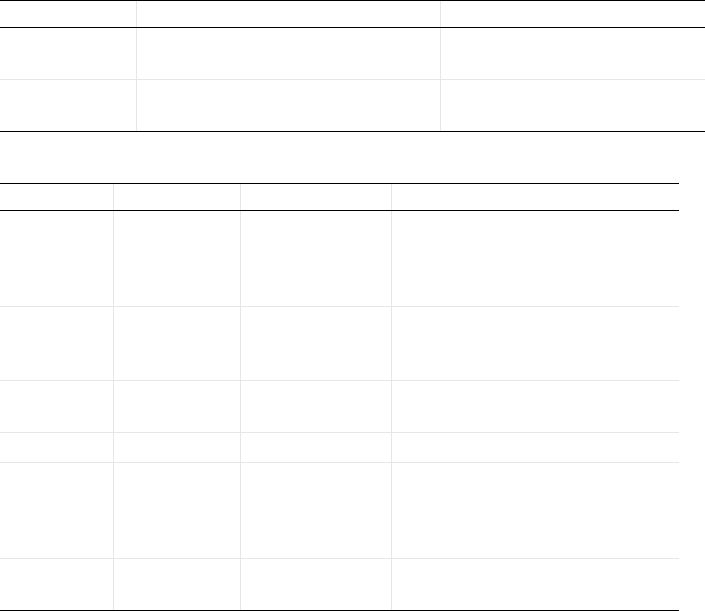
88 |
The GraphicsData class has the following properties:
Example code
The following code enables data picking for the graphics1 object, connects it to
the
graphicsdata1 object and sets some properties on the graphicsdata1 object:
app.form("form1").formObject("graphics1").set("datapick", true);
app.form("form1").formObject("graphics1").set("datapicktarget",
app.declaration("graphicsdata1"));
app.declaration("graphicsdata1").set("edim", "boundary");
app.declaration("graphicsdata1").set("method", "pointdir");
getDouble double getDouble(String name)
Returns the value of the specified
property as a double value.
getDoubleArray double[] getDoubleArray(String
name)
Returns the value of the specified
property as a double array value.
PROPERTY VALUE DEFAULT DESCRIPTION
coord
double[]
0, 0, 0
Point location of picked data. Array of
1, 2, 3 or 6 elements, corresponding
to 1D, 2D, 3D, or Smith plot,
respectively.
depth
double
0
Point along a line when data picking in
a domain. Valid values are between 0
and 1, inclusive.
edim
domain |
boundary
domain
Geometric entity level.
eval
double
0
Evaluated value of picked data.
method
pointnormal |
pointdir |
twopoints |
none
pointnormal
Method of selecting a point in a 3D
geometry.
twopoint
first | second
first
Point being picked in the twopoints
line entry method.
NAME SYNTAX DESCRIPTION
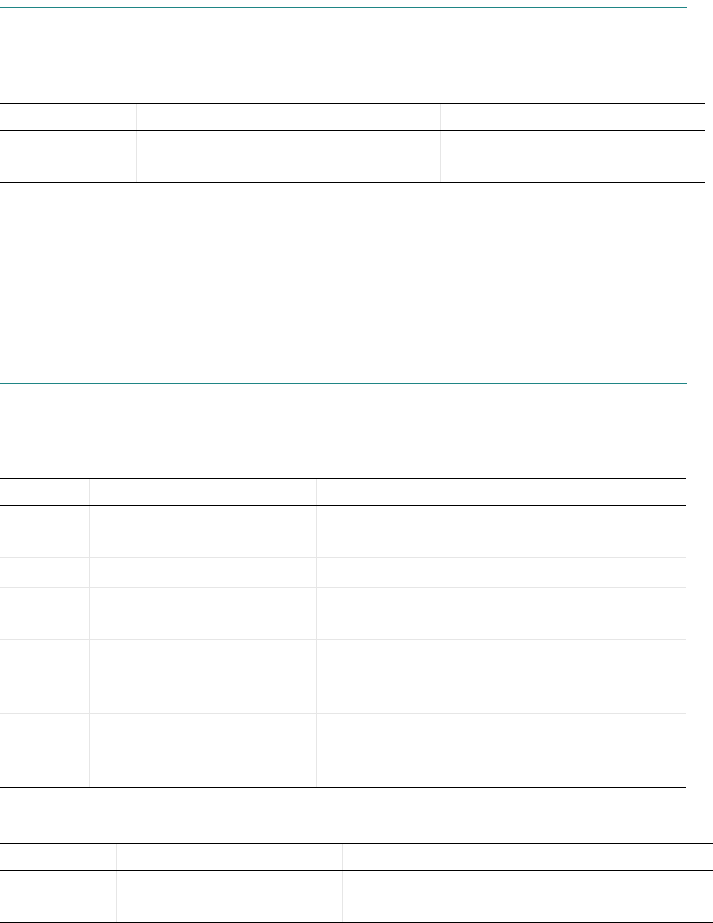
| 89
Method Class
The Method class is used to represent a method. The following method is available
for a
Method object:
The following code exemplifies using a
Method object:
// Get a Method object representing a Form Method.
Method m = app.form("form1").method("method1");
// The method takes a String parameter and returns a double.
double res = (Double) m.run("input");
Form, Form Object, and Item List Methods
The FormList, FormObjectList, and ItemList classes have the following
methods:
Additionally the FormList class has the following methods:
NAME SYNTAX DESCRIPTION
run Object run(Object... input)
Run the method with the specified
input parameters.
NAME SYNTAX PURPOSE
names String[] names()
Returns an array of names for all objects in the
list.
size int size()
Returns the number of objects in the list.
index int index(String name)
Returns the 0-based position of the object with a
given name in the list.
get Form get(String name)
FormObject get(String
name)
Item get(String name)
Returns the object with a given name.
get Form get(int index)
FormObject get(int
index)
Item get(int index)
Returns the object at a certain index.
NAME SYNTAX PURPOSE
hasProperty boolean
hasProperty(String name)
Returns true if there is a modifiable property with
the specified name.
90 |
It is also possible to use a list in an enhanced for loop to operate on all objects in
the list.
In the following example, the background color is set to red in all forms, by
looping over all forms:
for (Form f : app.form()) { // app.form() is of type FormList
f.set("background", "red");
}
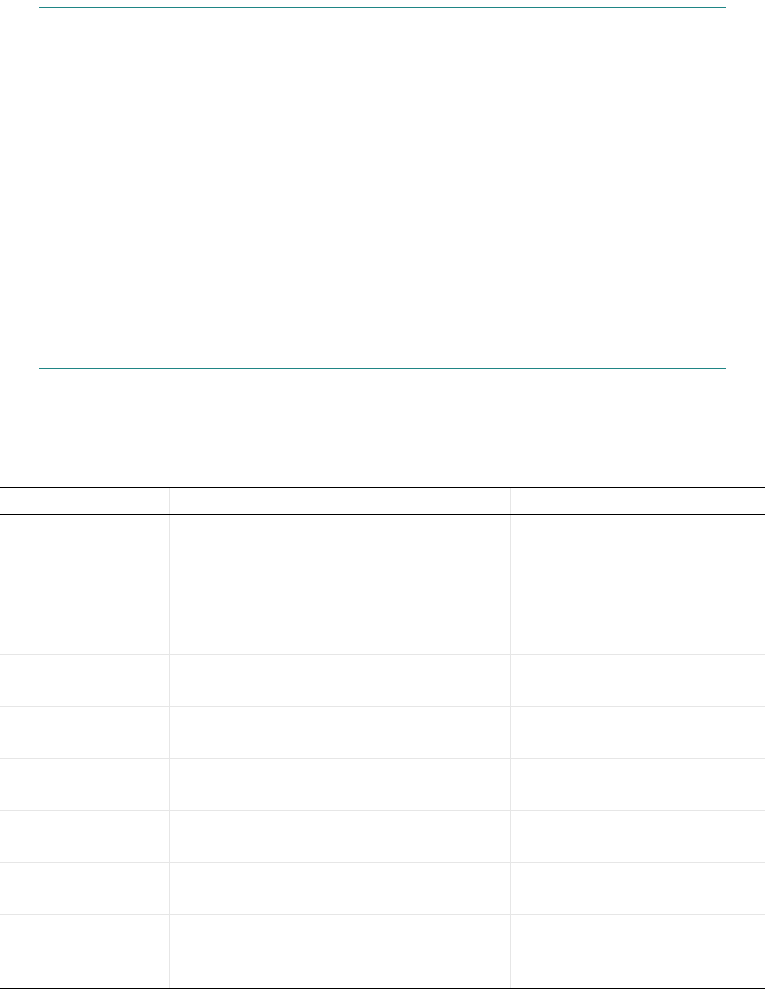
| 91
The Built-in Method Library for the Application Builder
This section lists built-in methods available in the Method editor in addition to
the methods that operate on the model and application objects. For more
information on the model object and its methods, refer to earlier sections of this
book and the Programming Reference Manual. For more information on the
application object, see “The Application Object” on page 55. Some of the listings
have associated example code but for more extensive programming examples, see
“Programming Examples” on page 150.
The syntax rules are those of the Java
®
programming language. Note that each line
of code needs to end with a semicolon (
;), but the semicolon is omitted in the
listings below.
Model Utility Methods
The following table summarizes the model utility methods for querying, creating,
loading, and saving model objects. The model object is stored on the MPH file
format.
NAME SYNTAX DESCRIPTION
clearModel clearModel(Model model)
clearModel(String tag)
Remove everything from the
model except for the application
part and the things you can
change on the root node in the
Model Builder, such as thumbnail,
comment and author.
createModel Model createModel(String tag)
Creates a new model with the
given tag.
createModel Model createModel()
Create a new model with a
unique tag.
getModel Model getModel(String tag)
Returns the model with a
specified tag.
loadModel Model loadModel(String tag, String
filename)
Loads a model with a specified
tag from a file.
loadModel Model loadModel(String filename)
Loads a model from a file. The
model is given a unique tag.
loadProtectedModel Model loadProtectedModel(String tag,
String filename, String password)
Loads a password protected
model with a specified tag from a
file.
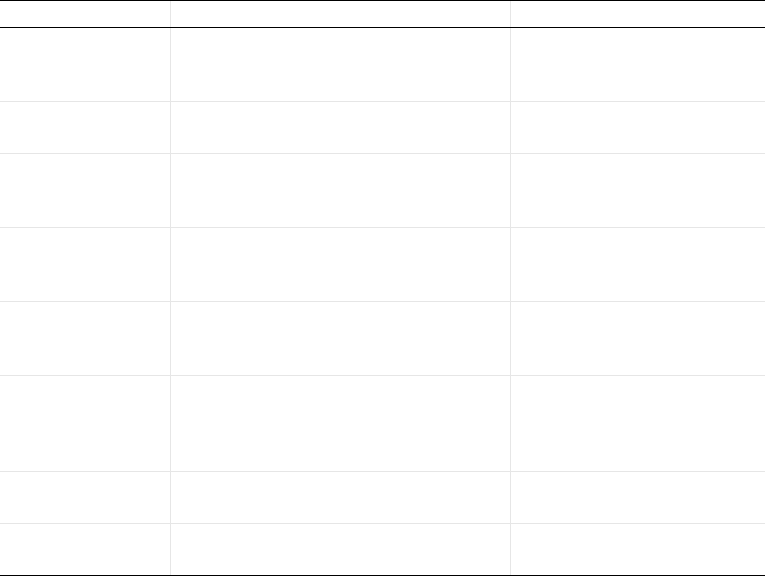
92 |
Example Code
The code below loads a model using loadModel, presented in the table above. It
extracts the x-, y-, and z-coordinates of all mesh nodes and stores them in a 2D
double array
coords[3][N], where N is the number of mesh nodes. The individual
x-,y-, and z- coordinates are available as the length-N 1D arrays
coords[0],
coords[1], coords[2], respectively. (The node locations can be plotted by using
the Cut Point 3D data set in combination with a 3D Point Trajectories plot.)
Model extmodel = loadModel("C:\\Paul\\pacemaker_electrode.mph");
SolverFeature step = extmodel.sol("sol1").feature("v1");
XmeshInfo xmi = step.xmeshInfo();
XmeshInfoNodes nodes = xmi.nodes();
double[][] coords = nodes.coords();
For more information on methods operating on the model object, see the
Programming Reference Manual.
Note that to make the code above platform independent for use in an application
you can instead use the common application file folder:
Model extmodel = loadModel("common:///pacemaker_electrode.mph");
loadProtectedModel Model loadProtectedModel(String
filename, String password)
Loads a password protected
model from a file. The model is
given a unique tag.
loadRecoveryModel Model loadRecoveryModel(String tag,
String foldername)
Loads a model from a recovery
directory/folder structure.
loadRecoveryModel Model loadRecoveryModel(String
foldername)
Loads a model from a recovery
directory/folder structure. The
model is given a unique tag.
modelTags String[] modelTags()
Returns an array of model tags
for all loaded models, including
the embedded model.
removeModel removeModel(String tag)
removeModel(Model model)
Removes a model. The
embedded model cannot be
removed.
saveModel saveModel(Model model, String
filename)
Saves a model to a file. The
filename can be a file scheme
path or (if allowed by security
settings) a server file path.
uniqueModeltag String uniqueModeltag(String prefix)
Returns a model tag that is not in
use.
getComsolVersion getComsolVersion()
Returns the current software
version as a string.
NAME SYNTAX DESCRIPTION
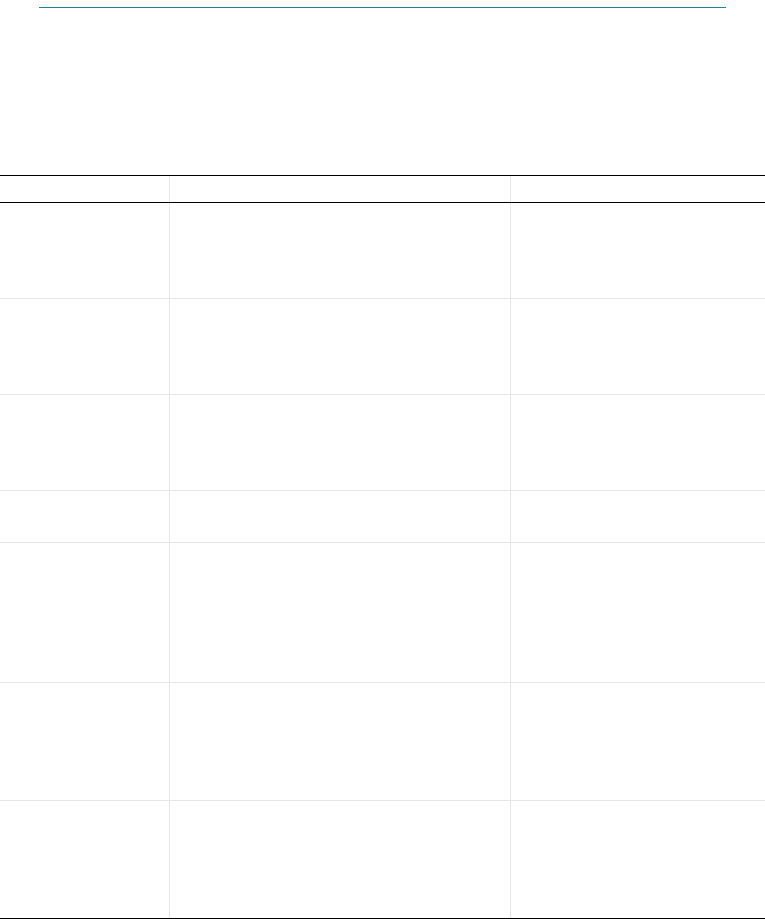
| 93
License Methods
The license methods read the license number and check out or test the licenses of
the current session or for an MPH file. This functionality can be used, for example,
to limit the use of an application to one or a few license numbers or to dynamically
adapt functionality of an application depending on which product licenses are
available.
NAME SYNTAX DESCRIPTION
checkoutLicense boolean checkoutLicense(String...
product)
Checks out licenses for all
specified products. If not all
licenses can be checked out, no
licenses are checked out.
checkoutLicenseFor
File
boolean checkoutLicenseForFile(String
file)
Checks out licenses required to
use a given MPH file. If not all
required licenses can be checked
out, no licenses are checked out.
checkoutLicenseFor
FileOnServer
boolean
hasLicenseForFileOnServer(String
file);
Checks out licenses required to
use a given MPH file. If not all
required licenses can be checked
out, no licenses are checked out.
getLicenseNumber String license = getLicenseNumber()
Returns a string with the license
number for the current session.
hasProduct boolean hasProduct(String... product)
Returns true if the COMSOL
installation contains the software
components required for running
the specified products. Code
completion can be used to get a
list of valid product names.
hasProductForFile boolean hasProductForFile(String file)
Returns true if the COMSOL
installation contains the software
components required for running
the products required by a given
MPH file.
hasProductForFileO
nServer
boolean
checkoutLicenseForFileOnServer(String
file);
Returns true if the COMSOL
installation contains the software
components required for running
the products required by a given
MPH file.
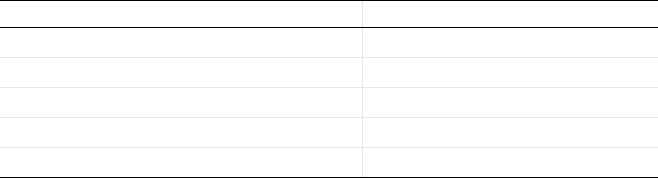
94 |
EXAMPLE CODE
The following code tries to check out a license for the AC/DC Module, and
displays an error message if it fails:
if (!checkoutLicense(“ACDC”))
alert(“There seems to be a problem. Please contact Alice and Bob at
123-456-7890.”);
You can use this to customize license error messages by calling a method
containing this code before any add-on product specific features are used by the
application.
In the Application Builder root node you can further select the
Ignore license errors
during launch
check box. This will make it possible for users to start an application
regardless of which licenses are available. However, this will not work if the
application, at startup, uses features required by an add-on product. The
application has to be created in such a way that the add-on product specific
features are not used in the start-up phase of the application but instead are
deferred to later in the work-flow.
To emulate a scenario where there are not enough available licenses you can, for
example, disable one or more products in the
Licensed and Used Products in Session
dialog box, available from the
File menu in the COMSOL Desktop environment.
The following code tests if the COMSOL installation has the capability to use an
MPH file:
boolean ok = hasProductForFile(“model_file.mph”);
Note that even if hasProductForFile return true, in a floating network license
situation there may not be any free licenses to check out. If your application is
going to process several MPH files and you want to make sure all licenses are
checked out before the processing starts, instead use the
checkoutLicense or
checkoutLicenseForFile methods.
LICENSE FEATURE STRINGS
The following table contains the product strings for all add-on products in the
COMSOL 5.5 product suite that can be used by the method
checkoutLicense:
PRODUCT/FEATURE FEATURE NAME
AC/DC Module ACDC
Acoustics Module ACOUSTICS
Batteries & Fuel Cells Module BATTERIESANDFUELCELLS
CAD Import Module CADIMPORT
CFD Module CFD
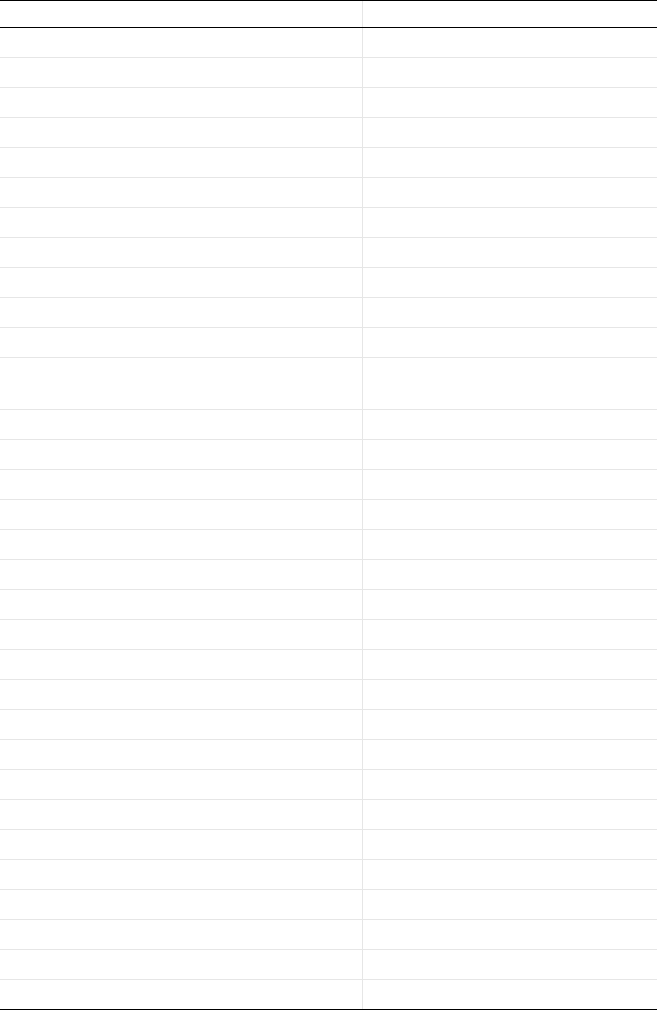
| 95
Chemical Reaction Engineering Module CHEM
Corrosion Module CORROSION
Design Module DESIGN, CADIMPORT
ECAD Import Module ECADIMPORT
Electrochemistry Module ELECTROCHEMISTRY
Electrodeposition Module ELECTRODEPOSITION
Fatigue Module FATIGUE
File Import for CATIA V5 CATIA5
Geomechanics Module GEOMECHANICS
Heat Transfer Module HEATTRANSFER
LiveLink™
for AutoCAD® LLAUTOCAD, CADIMPORT
LiveLink™
for PTC® Creo® Parametric™ LLCREOPARAMETRIC,
CADIMPORT
LiveLink™
for Excel® LLEXCEL
LiveLink™
for Inventor® LLINVENTOR, CADIMPORT
LiveLink™
for MATLAB® LLMATLAB
LiveLink™
for Revit® LLREVIT, CADIMPORT
LiveLink™
for PTC® Pro/ENGINEER® LLPROENGINEER, CADIMPORT
LiveLink™
for Solid Edge® LLSOLIDEDGE, CADIMPORT
LiveLink™
for SOLIDWORKS® LLSOLIDWORKS, CADIMPORT
Material Library MATLIB
MEMS Module MEMS
Metal Processing Module METALPROCESSING
Microfluidics Module MICROFLUIDICS
Mixer Module MIXER
Molecular Flow Module MOLECULARFLOW
Multibody Dynamics Module MULTIBODYDYNAMICS
Nonlinear Structural Materials Module NONLINEARSTRUCTMATERIALS
Optimization Module OPTIMIZATION
Particle Tracing Module PARTICLETRACING
Pipe Flow Module PIPEFLOW
Plasma Module PLASMA
Porous Media Flow Module POROUSMEDIAFLOW
PRODUCT/FEATURE FEATURE NAME
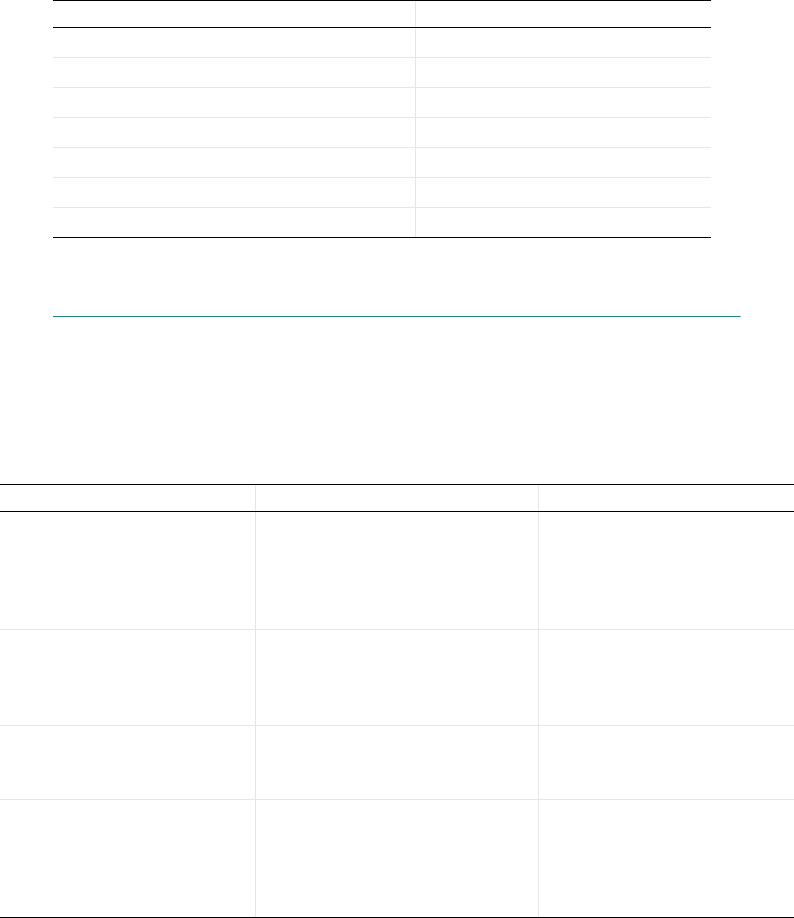
96 |
File Methods
File methods are used to read and write data to a file or portions of a file. Note
that higher-level techniques for reading and writing to files are available from
within the Application Builder user interface. For more information, see the book
Introduction to Application Builder and “GUI Command Methods” on page
122.
Ray Optics Module RAYOPTICS
RF Module RF
Rotordynamics Module ROTORDYNAMICS
Semiconductor Module SEMICONDUCTOR
Structural Mechanics Module STRUCTURALMECHANICS
Subsurface Flow Module SUBSURFACEFLOW
Wave Optics Module WAVEOPTICS
NAME SYNTAX DESCRIPTION
readFile String readFile(String name)
Returns the contents in the given
file name as a string. The string
name is the absolute path to a file
or a path given by the file scheme
syntax.
openFileStreamReader CsReader
openFileStreamReader(String
name)
Returns a CsReader that can be
used to read line-by-line or
character-by-character from the
given file
name.
openBinaryFileStreamReader CsBinaryReader
openBinaryFileStreamReader(Stri
ng name)
Returns a CsBinaryReader that
can be used to read from the
given file byte-by-byte.
readMatrixFromFile double[][]
readMatrixFromFile(String name)
Reads the contents of the given
file into a double matrix. The file
has the same spreadsheet type
format as available in the model
tree Export node.
PRODUCT/FEATURE FEATURE NAME

| 97
readStringMatrixFromFile String[][]
readStringMatrixFromFile(String
name)
Reads the contents of the given
file into a string matrix. The file
has the same spreadsheet type
format as available in the model
tree Export node.
readCSVFile String[][] readCSVFile(String
name)
Reads a file with
comma-separated values (CSV
file) into a string matrix. Expects
file to use the RFC 4180 format
for CSV.
writeFile writeFile(String name, String
contents)
Writes the given string contents
to the given file
name.
writeFile writeFile(String name, String
contents, boolean append)
Writes the given string contents
to the given file
name. If append is
true, then the contents are
appended instead of overwritten.
writeFile writeFile(String name,
double[][] data)
Writes the array data to the
given file. The spreadsheet format
is used, which means it can be
read by
readMatrixFromFile.
writeFile writeFile(String name,
double[][] data, boolean
append)
Writes the array data to the
given file. The spreadsheet format
is used, which means it can be
read by
readMatrixFromFile. If
append is true, then the contents
are appended instead of
overwritten.
writeFile writeFile(String name,
String[][] data)
Writes the array data to the
given file. The spreadsheet format
is used, which means it can be
read by
readStringMatrixFromFile.
writeFile writeFile(String name,
String[][] data, boolean
append)
Writes the array data to the
given file. The spreadsheet format
is used, which means it can be
read by
readStringMatrixFromFile. If
append is true, then the contents
are appended instead of
overwritten.
NAME SYNTAX DESCRIPTION
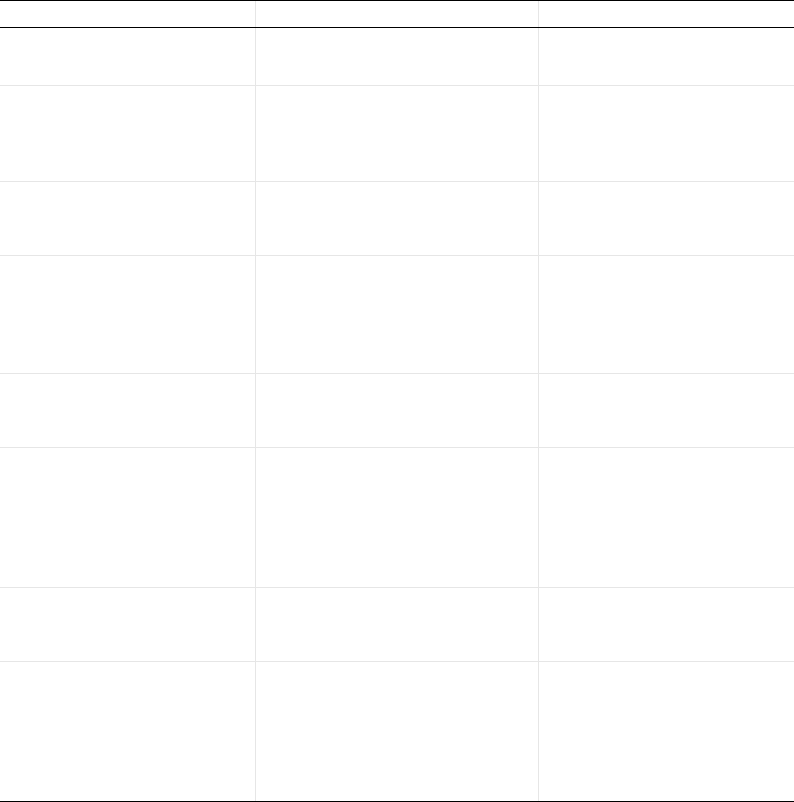
98 |
openFileStreamWriter CsWriter
openFileStreamWriter(String
name)
Returns a CsWriter that can
write to the given file.
openFileStreamWriter CsWriter
openFileStreamWriter(String
name, boolean append)
Returns a CsWriter that can
write to the given file. If
append is
true, then the contents are
appended instead of overwritten.
openBinaryFileStreamWriter CsBinaryWriter
openBinaryFileStreamWriter(Stri
ng name)
Returns a CsBinaryWriter that
can be used to write to the given
file byte-by-byte.
openBinaryFileStreamWriter CsBinaryWriter
openBinaryFileStreamWriter(Stri
ng name, boolean append)
Returns a CsBinaryWriter that
can be used to write to the given
file byte by byte. If
append is true,
then the contents are appended
instead of overwritten.
writeCSVFile writeCSVFile(String name,
String[][] data)
Writes the given string array
data to a CSV file. The RFC 4180
format is used for the CSV.
writeCSVFile writeCSVFile(String name,
String[][] data, boolean
append)
Writes the given string array
data to a CSV file. The RFC 4180
format is used for the CSV. If
append is true, then the contents
are appended instead of
overwritten.
writeCSVFile writeCSVFile(String name,
double[][] data)
Writes the given double array
data to a CSV file. The RFC 4180
format is used for the CSV.
writeCSVFile writeCSVFile(String name,
double[][] data, boolean
append)
Writes the given double array
data to a CSV file. The RFC 4180
format is used for the CSV. If
append is true, then the contents
are appended instead of
overwritten.
NAME SYNTAX DESCRIPTION
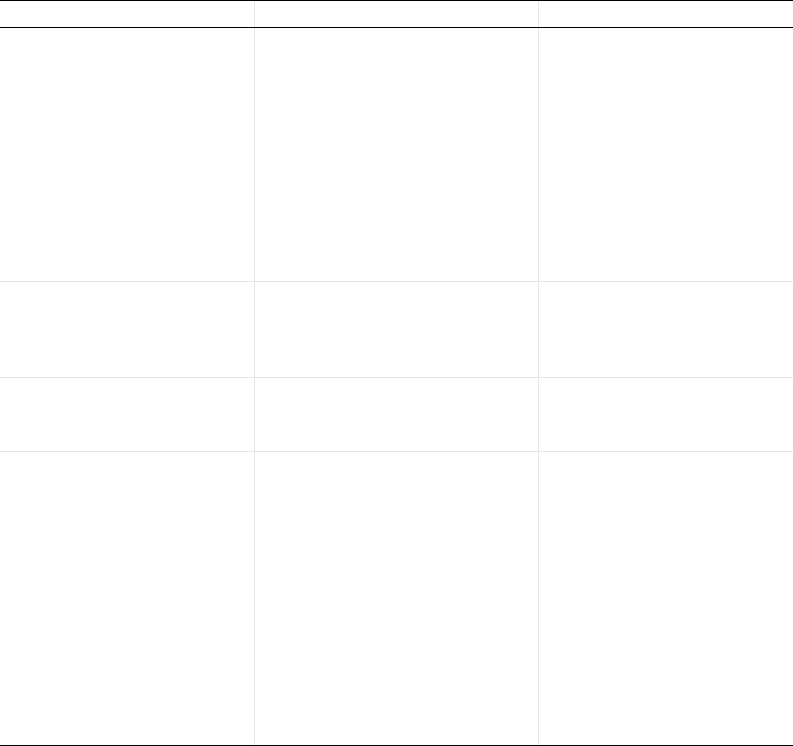
| 99
exists boolean exists(String name)
Tests whether a file with the given
name exists.
If the name is not a file scheme
path name or an absolute path,
then the method first finds out
whether a file with file scheme
path
embedded:/// + argument
exists. If such a file does not exist,
then it tests whether there is a
file with a matching
name in the
current working directory.
deleteFile deleteFile(String file)
Delete a file with the given name
if it exists. The file is deleted on
the server,. The name can use a
file scheme path.
copyFile copyFile(String sourceFile,
String destFile)
Copies a file on the server. Both
the source and target names can
use file scheme paths.
importFile importFile(String name)
importFile(String name,
String[] fileTypes)
Displays a file browser dialog box
and uploads the selected file to
the file declaration with the given
name. After this, the uploaded file
can be accessed with
upload:///<name>. The optional
fileTypes argument can be used
to filter which file types are
available for selection in the file
browser. The easiest way to get a
list of valid file types is to use
code completion in the method
editor.
NAME SYNTAX DESCRIPTION
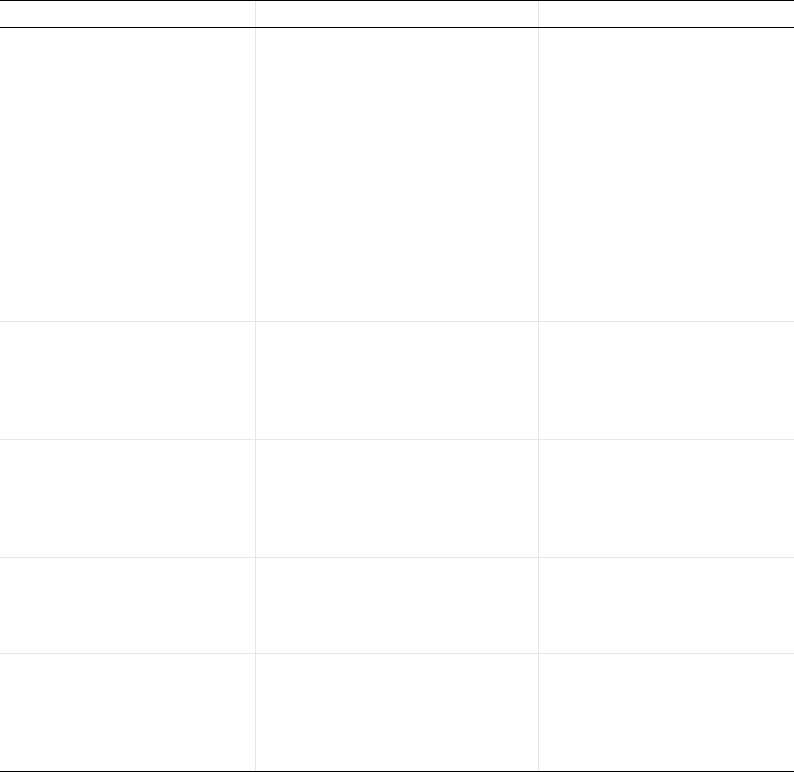
100 |
importFile importFile(ModelEntity entity,
String name)
Displays a file browser dialog box
and uploads the selected file to
the Filename text field in the
given model object entity. This
defines an input file that the
application will need at a later
stage. For example, the Filename
of an interpolation function
accessed with
model.func(’<tag>’)). The
uploaded file can be accessed
with
upload:///<tag>/filename.
writeExcelFile writeExcelFile(String name,
String[][] data)
Writes the given string array
data starting from the first cell in
the first sheet of an Excel file.
This method requires LiveLink™
for
Excel
®
.
writeExcelFile writeExcelFile(String name,
String sheet, String cell,
String[][] data)
Writes the given string array
data starting from the specified
cell in the specified sheet of an
Excel file. This method requires
LiveLink™ for
Excel
®
.
readExcelFile String[][] readExcelFile(String
name)
Reads the first sheet of an Excel
file, starting from the first cell,
into a String[][]. This method
requires LiveLink™ for
Excel
®
.
readExcelFile String[][] readExcelFile(String
name, String sheet, String
cell)
Reads the specified sheet of an
Excel file, starting from the
specified cell, into a String[][].
This method requires LiveLink™
for
Excel
®
.
NAME SYNTAX DESCRIPTION
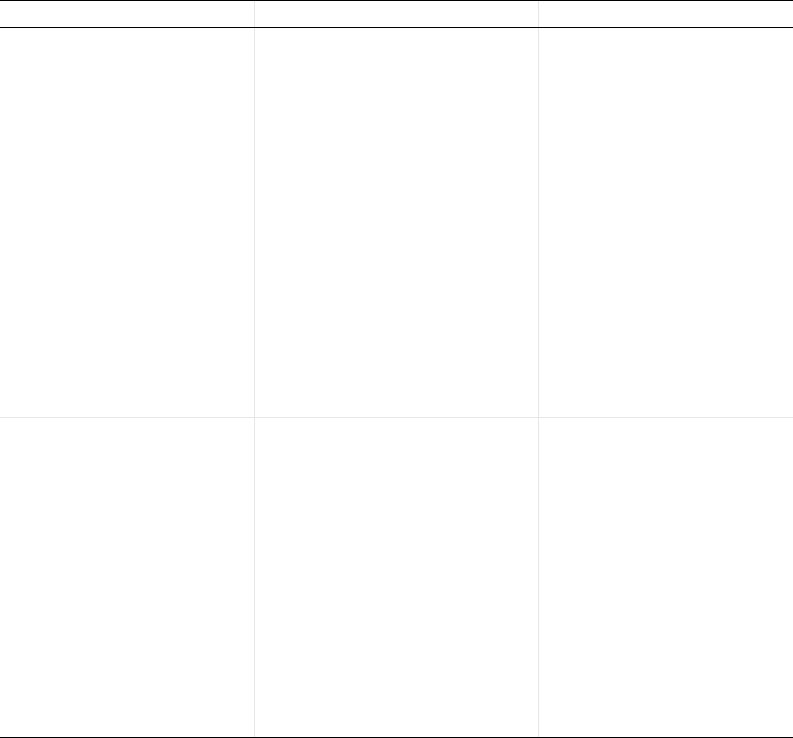
| 101
getFilePath String getFilePath(String name)
Returns the absolute server file
path of the server proxy file
corresponding to a certain file
scheme path, or null if the server
proxy file for the given path does
not exist.
This method can be used to pass
the path to, for example, a file
using the
temp:/// scheme to
external code or an application.
In addition, this method is used to
retrieve the file name of an
uploaded file when using the file
scheme
upload:///inputFile,
for example by using a File
declaration together with a File
Import form object.
getClientFileName String getClientFileName(String
name)
Returns the original name of an
uploaded file on the client file
system (or null if there is no
uploaded file matching the given
file scheme path).
This method is only useful for
providing user interface feedback.
For example, to get information
on which uploaded file is being
used. There is no guarantee that
the original file would still exist on
the client or even that the
current client would be the same
as the original client.
NAME SYNTAX DESCRIPTION
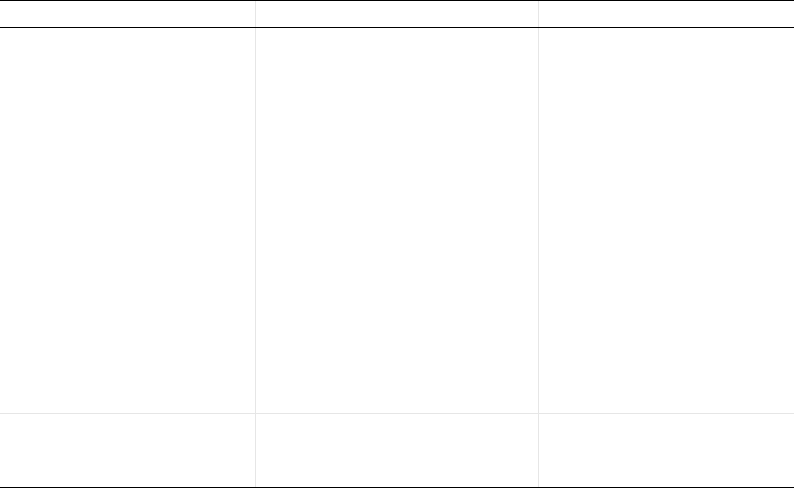
102 |
EXAMPLE CODE
This line of code copies the uploaded file file1 to the temp folder with new file
name
file2.mphbin and then prompts the user to save the file to a any location.
copyFile("upload:///file1", "temp:///file2.mphbin");
fileSaveAs("temp:///file2.mphbin");
This line of code deletes the file file2.mphbin from the temp folder.
deleteFile("temp:///file2.mphbin");
This line of code creates a directory in the user folder, as specified in Preferences.
createDirectory("user:///a/b");
This line of code creates a directory in the Temp folder under C:.
createDirectory("C:\\Temp\\a\\b");
getClientFilePath String getClientFilePath(String
name)
Returns the original path of an
uploaded file on the client file
system (or null if there is no
uploaded file matching the given
file scheme path). Returns only
the file name part of the path
when called from an application
running in a web browser.
This method is only useful for
providing user interface feedback.
For example, to get information
on which uploaded file is being
used. There is no guarantee that
the original file would still exist on
the client or even that the
current client would be the same
as the original client.
createDirectory createDirectory(String name)
Creates a file directory name, see
examples below in the Example
Code section.
NAME SYNTAX DESCRIPTION
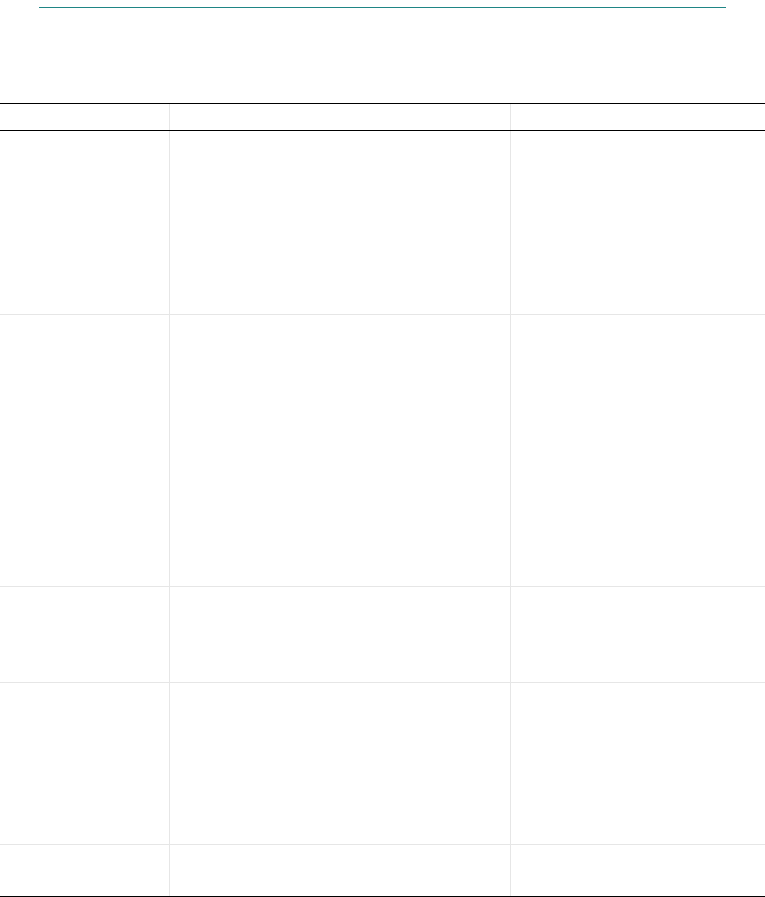
| 103
Operating System Methods
Operating system methods are used for accessing operating system information
and commands from an application.
NAME SYNTAX DESCRIPTION
executeOSCommand String executeOSCommand(String
command, String... params)
Executes the OS command with
the given command (full path)
and parameters. Execution times
out after a default 180 seconds.
Returns everything the process
printed to its out stream as a
string. When applicable, the
command is run server side.
executeOSCommand String executeOSCommand(String
command, int timeoutSec, String
params...)
Executes the OS command with
the given command (full path)
and parameters. Returns
everything the process printed to
its out stream as a string. The
execution is forcibly stopped after
timeoutSec seconds if the
command has not finished. To
disable the timeout functionality,
timeoutSec value 0 can be used.
When applicable, the command
is run server side.
fileOpen fileOpen(String name)
Opens the file represented by
name with the associated
program on the client. Also see
the section “Example code”.
getUser String username = getUser()
Returns the username of the user
that is running the application. If
the application is not run from
COMSOL Server, then the value
of the preference setting
General>Username>Name is
returned.
openURL openURL(String url)
Opens a URL in the default
browser on the client.
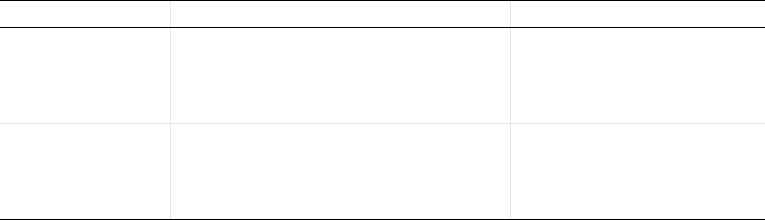
104 |
EXAMPLE CODE
The line of code below plays one of the sounds available in the data/sounds folder
of the COMSOL installation and has been embedded in the application and stored
in the Sounds library.
playSound("embedded:///success_1.wav");
In the command sequence of a form object, this is equivalent to selecting a sound
node under
Libraries and clicking Run.
The line of code below opens a PDF file embedded in the application and stored
in the File library.
fileOpen("embedded:///tubular_reactor.pdf");
In the command sequence of a form object, this is equivalent to selecting an Open
File
node under GUI Commands>File Commands and clicking Run.
playSound playSound(String name)
Plays the sounds in the given file
on the client. Only
.wav files are
supported; no external libraries
are required.
playSound playSound(double hz, int millis)
Plays a signal at a given frequency
hz and with given duration
millis in milliseconds on the
client.
NAME SYNTAX DESCRIPTION
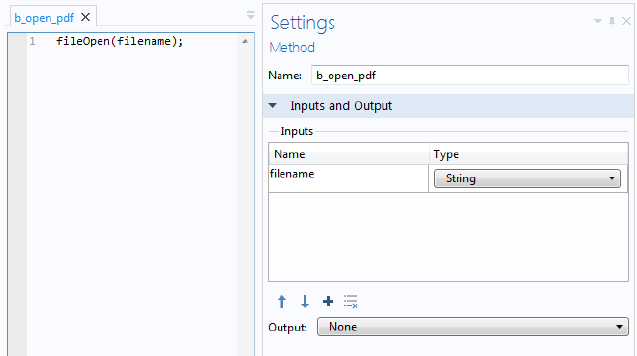
| 105
As an alternative technique, you can call a method in a command sequence with
an input argument, as shown in the example below. The figure below shows a
method
b_open_pdf that opens a file with filename as an input argument.
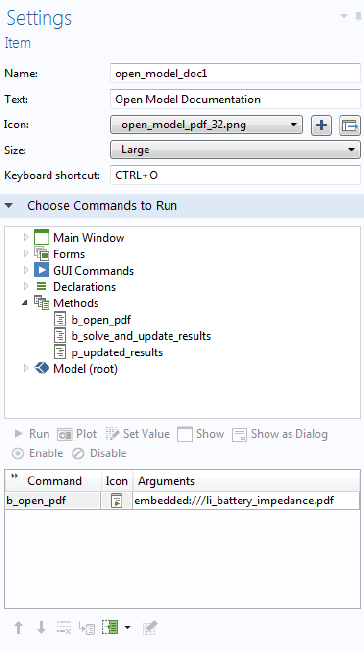
106 |
The figure below shows the corresponding command sequence for a ribbon menu
item.
Note that the same functionality is available from a command sequence by
selecting the editor tree node
GUI Commands>File Commands>Open File.
This line of code opens the COMSOL home page in the default browser:
openURL("http://www.comsol.com");
This line of code runs an application by means of an OS command:
executeOSCommand("C:\\COMSOL55\\Multiphysics\\bin\\win64\\comsol.exe",
"-run", "C:\\work\\tubular_reactor.mph");
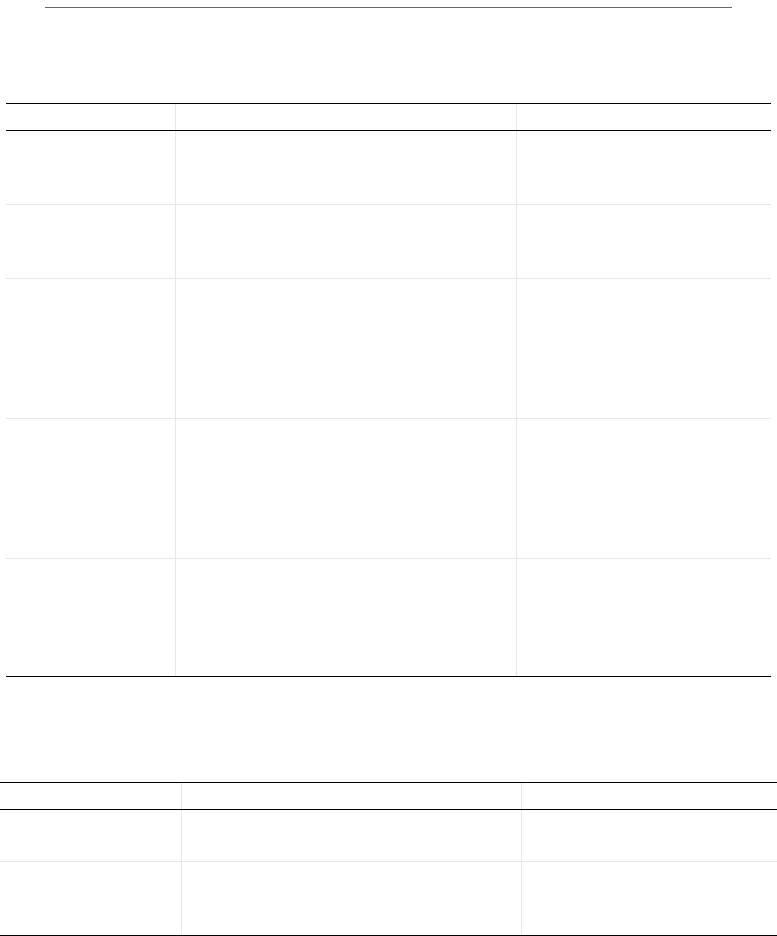
| 107
Email Methods
Email methods are used for sending emails from an application, typically with
attachments containing results from a simulation.
Email Class Methods
The class EmailMessage can be used to create custom email messages.
NAME SYNTAX DESCRIPTION
emailFromAddress String emailFromAddress()
Returns the email from address
from the COMSOL Server or
preferences setting.
sendEmail sendEmail(String subject, String
bodyText)
Sends an email to the default
recipient(s) with the specified
subject and body text.
sendEmail sendEmail(String subject, String
bodyText, ModelEntity... modelEntity)
Sends an email to the default
recipient(s) with the specified
subject, body text, and zero or
more attachments created from
Report, Export, and Table nodes
in the embedded model.
sendEmail sendEmail(String toAddress, String
subject, String bodyText,
ModelEntity... modelEntity)
Sends an email to the specified
recipient(s) with the specified
subject, body text, and zero or
more attachments created from
Report, Export, and Table nodes
in the embedded model.
userEmailAddress String userEmailAddress()
Returns the user email
address(es) corresponding to the
currently logged in user, or an
empty string if the user has not
configured an email address.
NAME SYNTAX DESCRIPTION
EmailMessage EmailMessage mail = new EmailMessage()
Creates a new EmailMessage
object.
EmailMessage.setSer
ver
mail.setServer(String host, int port)
Sets the email (SMTP) server
host and port to use for this
email message.
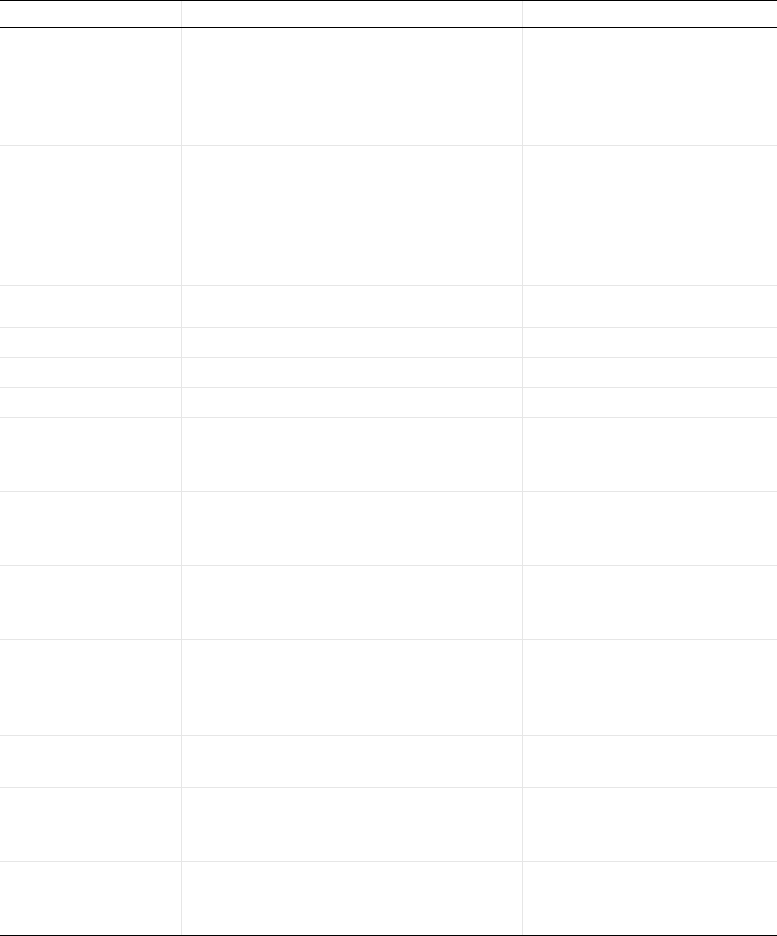
108 |
EmailMessage.setUse
r
mail.setUser(String name, String
password)
Sets the username and password
to use for email (SMTP) server
authentication. This method must
be called after the
setServer
method.
EmailMessage.setSec
urity
mail.setSecurity(String security)
Sets the connection security type
for email (SMTP) server
communication. Valid values are
’none’, ’starttls’ and ’tls’.
This method must be called after
the setServer method.
EmailMessage.setFro
m
mail.setFrom(String fromAddress)
Sets the from address.
EmailMessage.setTo mail.setTo(String... to)
Sets the to addresses.
EmailMessage.setCc mail.setCc(String... cc)
Sets the cc addresses.
EmailMessage.setBcc mail.setBcc(String... bcc)
Sets the bcc addresses.
EmailMessage.setSub
ject
mail.setSubject(String subject)
Sets the email subject line. Note
that newline characters are not
allowed.
EmailMessage.setBod
yText
mail.setBodyText(String body)
Sets the email body as plain text.
An email can contain both a text
and an HTML body.
EmailMessage.setBod
yHtml
mail.setBodyHtml(String body)
Sets the email body as HTML
text. An email can contain both a
text and an HTML body.
EmailMessage.attach
File
mail.attachFile(String filename)
Adds an attachment from a file.
The attachment MIME type is
determined by the file name
extension.
EmailMessage.attach
File
mail.attachFile(String filename,
String mimeType)
Adds an attachment from a file
with the specified MIME type.
EmailMessage.attach
FromModel
mail.attachFromModel(ModelEntity
modelEntity)
Adds an attachment created
from a report, export, or table
feature in the model.
EmailMessage.attach
Text
mail.attachText(String text, String
mimeSubType)
Adds a text attachment with a
specified sub-MIME type, such as
plain or HTML.
NAME SYNTAX DESCRIPTION
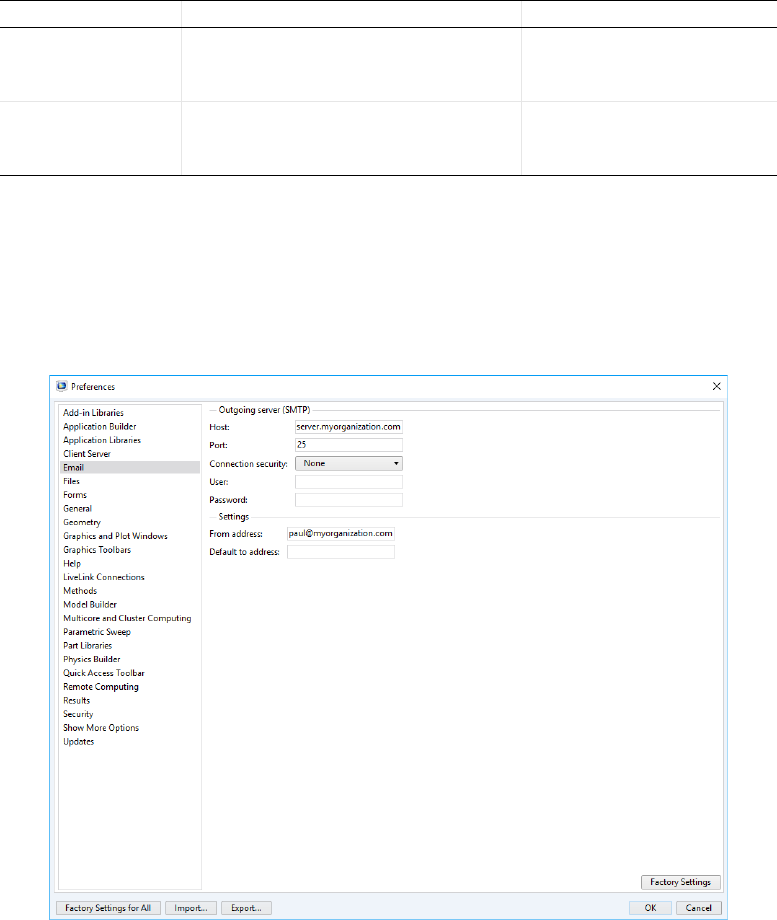
| 109
Each to, cc, and bcc address string can contain multiple email addresses separated
by a comma or a semicolon character. Whitespace is allowed before and after the
separator character.
EMAIL PREFERENCES
To set preferences for an outgoing email (SMTP) server, open the Email page of
the
Preferences dialog box, as shown in the figure below.
COMSOL Server provides a similar set of email preferences.
EmailMessage.attach
Binary
mail.attachBinary(byte[] binary,
String mimeType)
Adds an attachment from a byte
array with the specified MIME
type.
EmailMessage.send mail.send()
Sends the email to the email
(SMTP) server. An email object
can only be sent once.
NAME SYNTAX DESCRIPTION
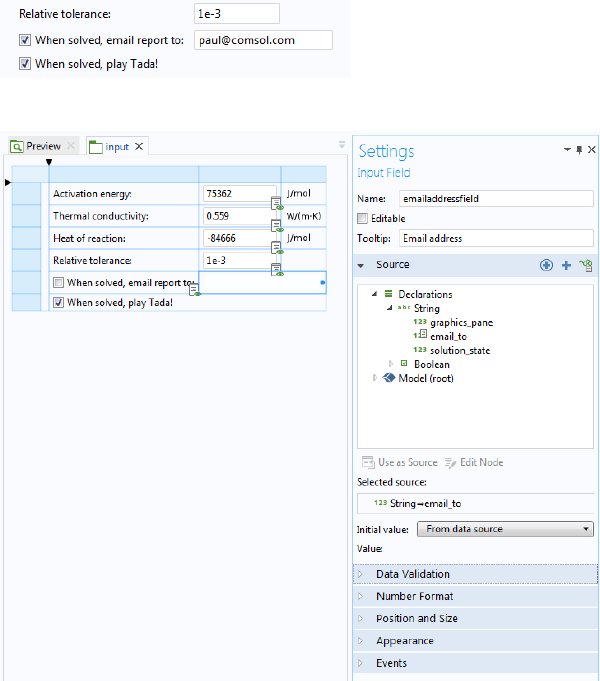
110 |
EXAMPLE CODE
The following code sends an email and attaches a report:
EmailMessage mail = new EmailMessage();
mail.setTo(email_to);
mail.setSubject("Tubular Reactor Simulation");
mail.setBodyText("The computation has finished. Please find the report
attached.");
mail.attachFromModel(model.result().report("rpt1"));
mail.send();
This code is run in the Tubular Reactor application, which is available as an
application example in the Application Libraries. The figure below shows part of
the user interface with an input field for the email address.
The figure below shows the corresponding form object and
Settings window.
The following code is similar but also configures the email server settings.
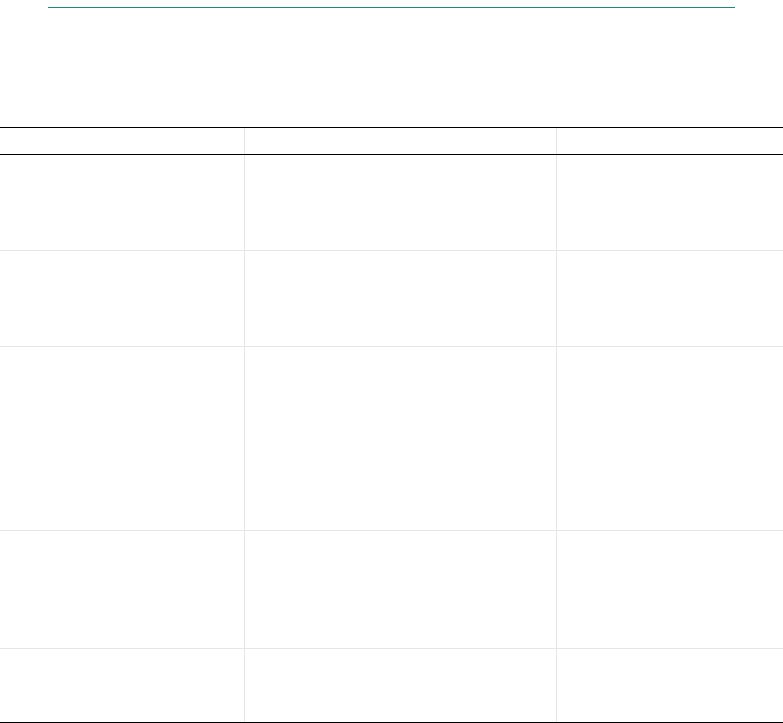
| 111
EmailMessage mail = new EmailMessage();
mail.setServer("smtp.myemail.com", 587);
mail.setUser("user@myemail.com", "password");
mail.setSecurity("starttls");
mail.setFrom("user@myemail.com");
mail.setTo("otheruser@somedomain.com");
mail.setSubject("Tubular reaction simulation");
mail.setBodyText("The computation has finished");
mail.send();
GUI-Related Methods
The graphical user interface (GUI) related methods are used for displaying dialog
boxes with messages, editing form objects and user interface content, getting
run-time properties of the application user interface, and running methods.
NAME SYNTAX DESCRIPTION
Call a method directly
<methodName>()
Call a method from the
Methods list by using its
name, for example,
method1(), method2().
callMethod callMethod(String name)
Alternate way to call a
method from the Methods
list; used internally and in
cases of name collisions.
useGraphics useGraphics(ModelEntity entity,
String name)
useGraphics(ModelEntity entity,
FormObject graphics)
Plots the given entity (Plot
Group, Geometry, Mesh,
Explicit Selection or Player
Animation) in the graphics
form object given by the
name, name path, or graphics
form object in the second
argument.
useForm useForm(String name)
Shows the form with the
given name in the current
main window. Equivalent to
the
use method of a Form
object; see below.
closeDialog closeDialog(String name)
Closes the form, shown as a
dialog box, with the given
name.
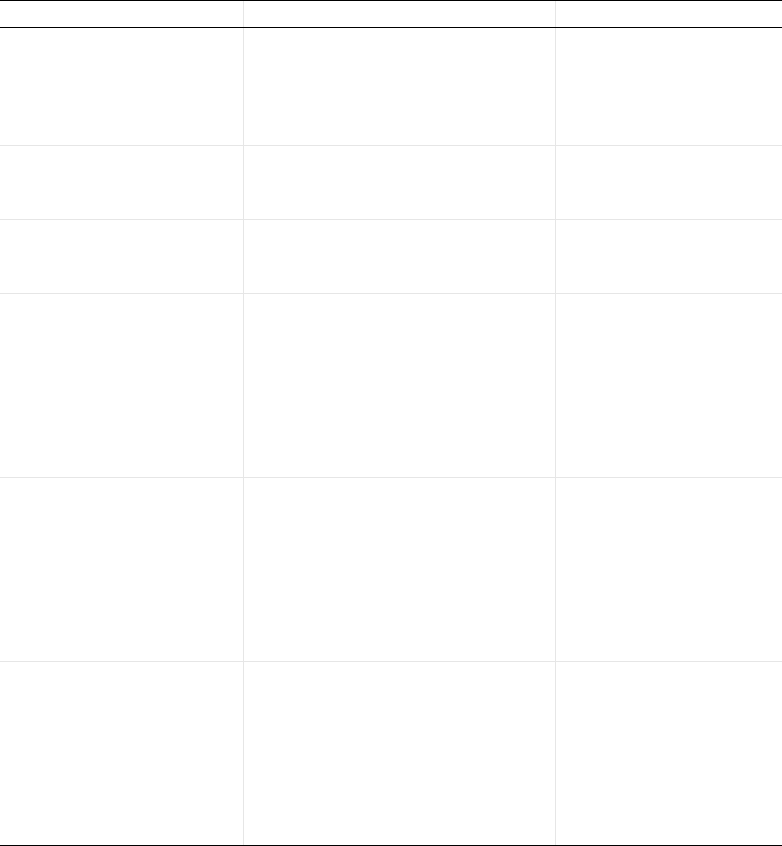
112 |
dialog dialog(String name)
Shows the form with the
given name as a dialog box.
Equivalent to the
dialog
method of a
Form object; see
below.
alert alert(String text)
Stops execution and displays
an alert message with the
given text.
alert alert(String text, String title)
Stops execution and displays
an alert message with the
given text and title.
confirm String confirm(String text)
Stops execution and displays
a confirmation dialog box
with the given text. It also
displays two buttons,
"Yes"
and "No". The method
returns
"Yes" or "No"
depending on what the user
clicks.
confirm String confirm(String text, String
title)
Stops execution and displays
a confirmation dialog box
with the given text and title.
It also displays two buttons,
"Yes" and "No". The
method returns "Yes" or
"No" depending on what
the user clicks.
confirm String confirm(String text, String
title, String yes, String no)
Stops execution and displays
a confirmation dialog box
with the given text and title.
It also displays two buttons
with the given strings as
labels. The method returns
the label of the button that
the user clicks.
NAME SYNTAX DESCRIPTION
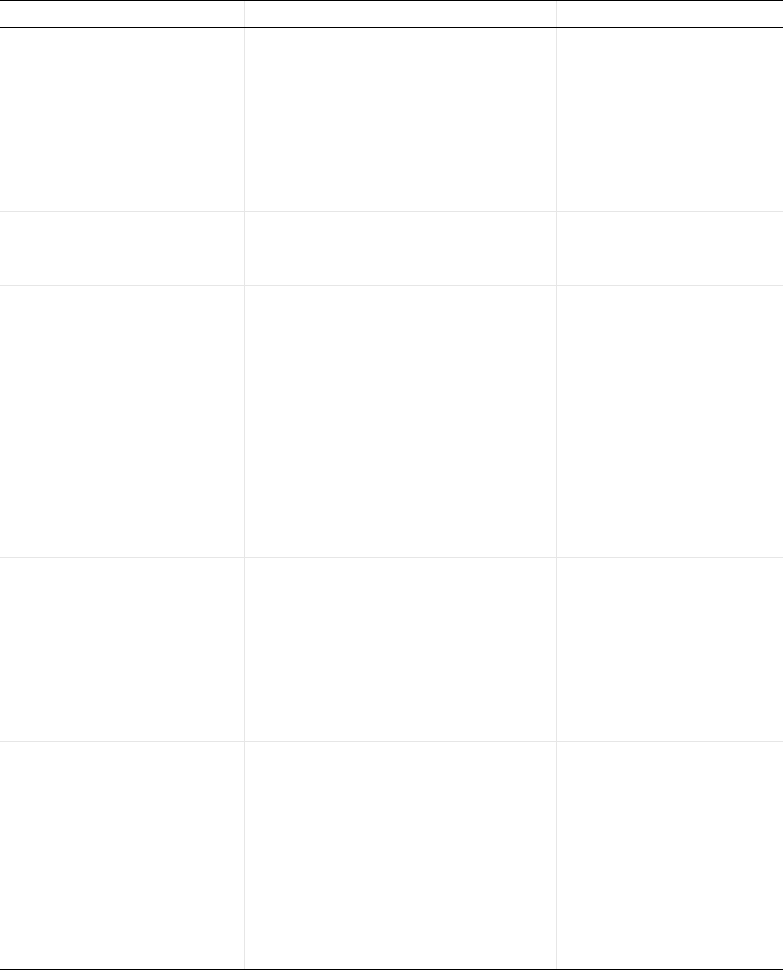
| 113
confirm String confirm(String text, String
title, String yes, String no,
String cancel)
Stops execution and displays
a confirmation dialog box
with the given text and title.
It also displays three buttons
with the given strings as
labels. The method returns
the label of the button that
the user clicks.
error error(String message)
Stops execution and opens
an error dialog box with the
given message.
error error(String message, Throwable
cause)
Stops execution and opens
an error dialog box with the
given message including the
underlying
cause of class
Throwable, the general Java
exception class, or one of its
subclasses, such as
RuntimeException. This can
be used to “wrap” native
COMSOL Multiphysics error
messages with custom error
messages.
request String request(String text)
Stops execution and displays
a dialog box with a text field,
requesting input from the
user. The given text is the
label of the text field. The
method returns the entered
text or
null if the cancel
button is clicked.
request String request(String text, String
defaultString)
Stops execution and displays
a dialog box with a text field,
requesting input from the
user. The given text is the
label of the text field and the
default string is the text
initially shown in the text
field. The method returns the
entered text or
null if the
cancel button is clicked.
NAME SYNTAX DESCRIPTION
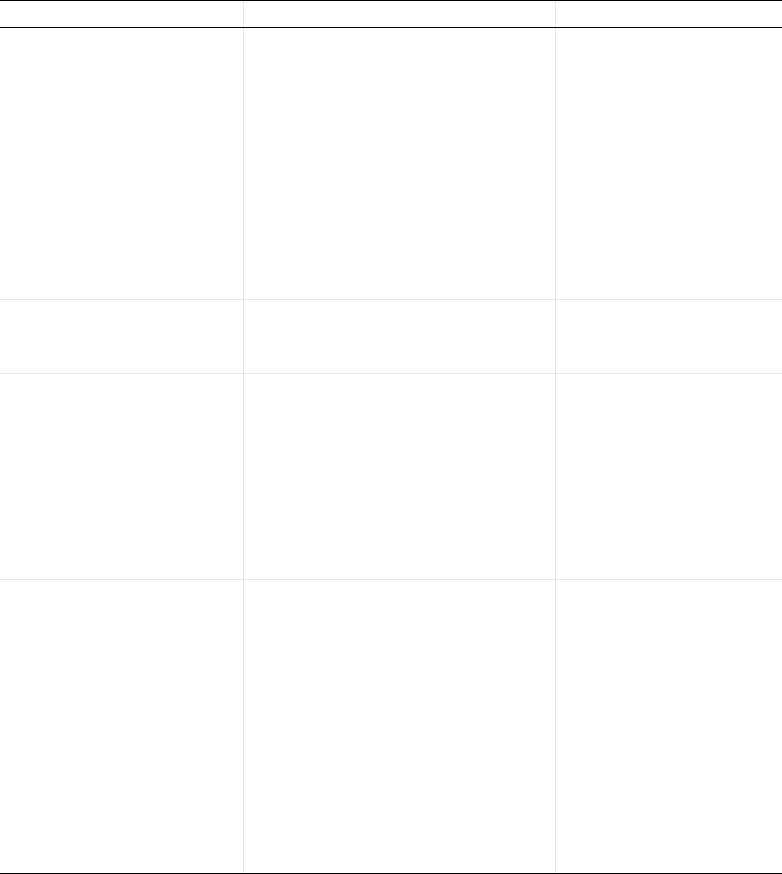
114 |
request String request(String text, String
title, String defaultString)
Stops execution and displays
a dialog box with a text field,
requesting input from the
user. The given text is the
label of the text field, the
default string is the text
initially shown in the text
field, and the title is the title
of the dialog box. The
method returns the entered
text or
null if the cancel
button is clicked.
message message(String message)
Sends a message to the
message log if available in the
application.
message message(arg)
Sends a message arg to the
message log. For an
application this requires that
a message log is added to the
application user interface.
The input argument
arg can
be a scalar, 1D array, or 2D
array of the types string,
double, int or Boolean.
evaluateToResultsTable evaluateToResultsTable(NumericalFe
ature entity, String name, boolean
clear)
evaluateToResultsTable(NumericalFe
ature entity, FormObject graphics,
boolean clear)
Evaluates the given entity, a
Derived Value, in the table
object given by the name,
name path, or graphics form
object in the second
argument, which will then be
the default target for the
evaluations of the Derived
Value. If the third argument is
true, the table is cleared
before adding the new data,
otherwise the data is
appended.
NAME SYNTAX DESCRIPTION
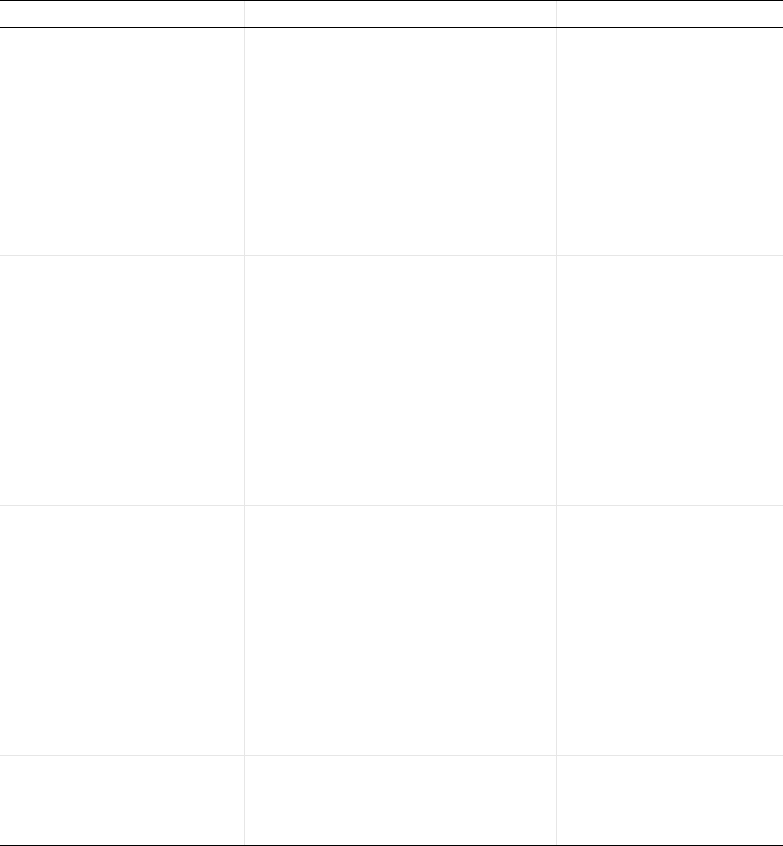
| 115
evaluateToDoubleArray2D double[][]
evaluateToDoubleArray2D(NumericalF
eature entity)
Evaluates the given entity, a
Derived Value, and returns
the non-parameter column
part of the real table that is
produced as a double matrix.
All settings in the numerical
feature are respected, but
those in the current table
connected to the numerical
feature are ignored.
evaluateToIntegerArray2D int[][]
evaluateToIntegerArray2D(Numerical
Feature entity)
Evaluates the given entity, a
Derived Value, and returns
the non-parameter column
part of the real table that is
produced as an integer
matrix. All settings in the
numerical feature are
respected, but those in the
current table connected to
the numerical feature are
ignored.
evaluateToStringArray2D String[][]
evaluateToStringArray2D(NumericalF
eature entity)
Evaluates the given entity, a
Derived Value, and returns
the non-parameter column
part of the, potentially
complex, table that is
produced as a string matrix.
All settings in the numerical
feature are respected but
those in the current table
connected to the numerical
feature are ignored.
useResultsTable useResultsTable(TableFeature
tableFeature, String resultsTable)
useResultsTable(TableFeature
tableFeature, FormObject
resultsTable)
Shows the values from the
tableFeature in the
resultsTable form object.
NAME SYNTAX DESCRIPTION
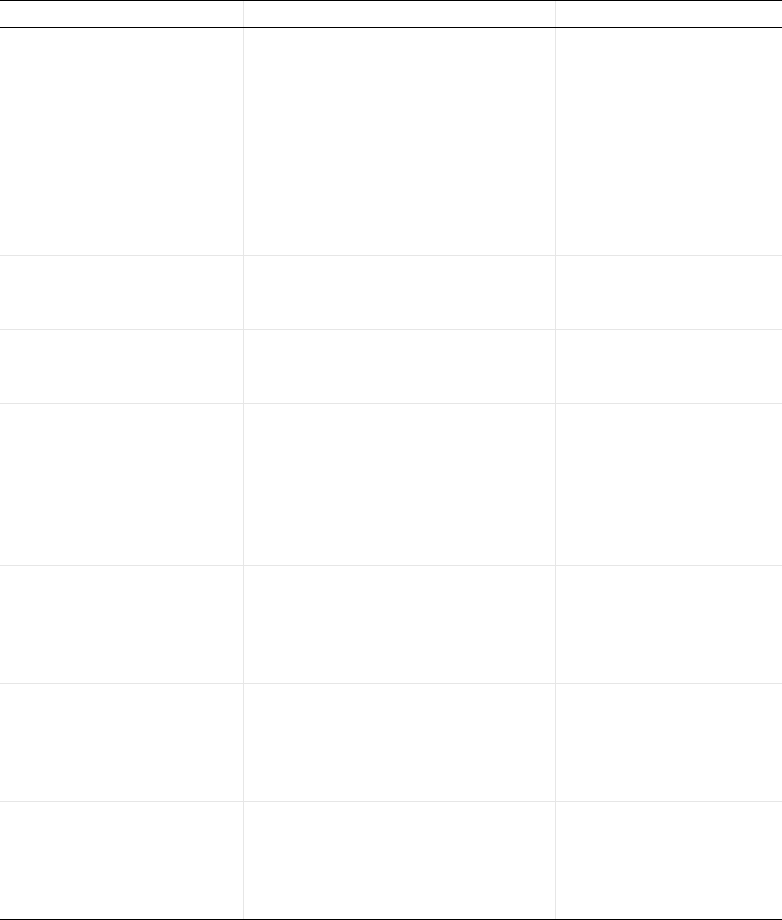
116 |
getChoiceList ChoiceList getChoiceList(String
name)
Returns an object of the type
ChoiceList, representing a
choice list node under the
declarations branch. The type
ChoiceList has methods
that make it easier to change
the matrix value with respect
to changing and accessing
values and display names
individually.
setFormObjectEnabled setFormObjectEnabled(String name,
boolean enabled)
Sets the enable state for the
form object specified by the
name or name path.
setFormObjectVisible setFormObjectVisible(String name,
boolean visible)
Sets the visible state for the
form object specified by the
name or name path.
setFormObjectText setFormObjectText(String name,
String text)
Sets the text for the form
object specified by the name
or name path in the second
argument. This method
throws an error if it is
impossible to set a text for
the specified form object.
setFormObjectEditable setFormObjectEditable(String name,
boolean editable)
Sets the editable state for the
form object specified by the
name or name path. This
functionality is only available
for text field objects.
setMenuBarItemEnabled setMenuBarItemEnabled(String name,
boolean enabled)
Sets the enable state for the
menu bar item specified by
the
name or name path (from
menu bar) in the first
argument.
setMainToolbarItemEnabled setMainToolbarItemEnabled(String
name, boolean enabled)
Sets the enable state for the
main toolbar item specified
by the name or name path
(from main toolbar) in the
first argument.
NAME SYNTAX DESCRIPTION

| 117
setFileMenuItemEnabled setFileMenuItemEnabled(String name,
boolean enabled)
Sets the enable state for the
file menu item specified by
the name or name path
(from file menu) in the first
argument.
setRibbonItemEnabled setRibbonItemEnabled(String name,
boolean enabled)
Sets the enable state for the
ribbon item specified by the
name or name path (from
main window) in the first
argument.
setToolbarItemEnabled setToolbarItemEnabled(String name,
boolean enabled)
Sets the enable state for the
toolbar form object item
specified by the name or
name path in the first
argument.
useView useView(View view, String name)
useView(View view, FormObject
graphics)
Applies a view to the
graphics contents given by
the name, name path, or
graphics form object in the
second argument.
resetView resetView(String name)
resetView(FormObject graphics)
Resets the view to its initial
state in the graphics contents
given by the name, name
path, or graphics form object
in the second argument.
getView ViewBase getView(String name)
ViewBase getView(FormObject
graphics)
Returns the view currently
used by the graphics contents
given by the name, name
path, or graphics form object
in the second argument.
setWebPageSource setWebPageSource(String name,
String source)
Sets the source for the form
object specified by the name
or name path in the first
argument. This method
throws an error if the name
does not refer to a Web Page
form object.
NAME SYNTAX DESCRIPTION
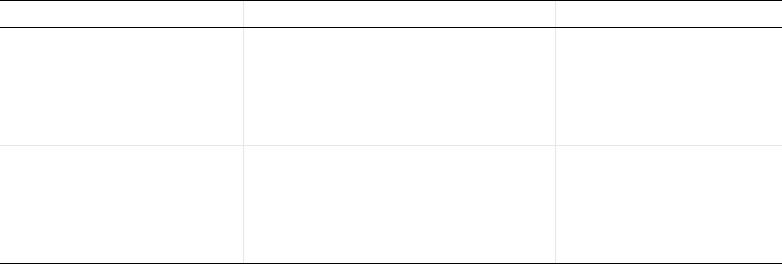
118 |
ALERTS AND MESSAGES
The methods alert, confirm, and request display a dialog box with a text string
and optional user input. The following example uses
confirm to ask the user if a
direct or an iterative solver should be used in an application. Based on the answer,
the
alert function is then used to show the estimated memory requirement for
the selected solver type in a message dialog box:
String answer = confirm("Which solver do you want to use?",
"Solver Selection","Direct", "Iterative");
if(answer.equals(
"Direct")) {
alert(
"Using the direct solver will require about 4GB of memory when
solving.");
} else {
alert(
"Using the iterative solver will require about 2GB of memory when
solving.");
}
EXAMPLE CODE
The following code changes the camera position and updates the graphics for each
change.
useView(model.view("view1"), "/form1/graphics1");
for (int i = 0; i < 25; i++) {
sleep(2000);
model.view("view1").camera().set("zoomanglefull", 12-i*5.0/25);
useGraphics(model.geom("geom1"), "/form1/graphics1");
}
This line of code displays plot group 5 (pg5) in the graphics object graphics1 in
the form with the name
Temperature:
useGraphics(model.result("pg5"), "/Temperature/graphics1");
The code below displays the mesh in the model tree node mesh1 in the graphics
object
graphics1 contained in the card of a card stack. The second line runs a
zoom extents command to ensure proper visualization of the mesh.
getScreenHeight int getScreenHeight()
Returns the height in pixels of
the primary screen on client
system, or of the browser
window if Web Client is
used.
getScreenWidth int getScreenWidth()
Returns the width in pixels of
the primary screen on client
system, or of the browser
window if Web Client is
used.
NAME SYNTAX DESCRIPTION
| 119
useGraphics(model.mesh("mesh1"), "/mesh/cardstack1/card1/graphics1");
zoomExtents("/mesh/cardstack1/card1/graphics1");
To clear the contents of a graphics object use a call such as
useGraphics(null, "/form1/graphics1")
The code below displays a request dialog box that lets the user type in a file name
for an HTML report. If the user has typed a file name, then a report is generated.
String answerh = request("Enter file name","File Name", "Untitled.html");
if(answerh != null){
model.result().report("rpt1").set("format","html");
model.result().report("rpt1").set("filename","user:///"+answerh);
model.result().report("rpt1").run();
}
The code below is similar to the code above, but in this case the report is saved in
Microsoft
®
Word
®
format (.docx).
String answerw = request("Enter file name","File Name", "Untitled.docx");
if(answerw != null){
model.result().report("rpt2").set("format","docx");
model.result().report("rpt2").set("filename","user:///"+answerw);
model.result().report("rpt2").run();
}
This line of code sets the view of the graphics object form1/graphics1 to View 5,
as defined in the model tree:
useView(model.view("view5"), "form1/graphics1");
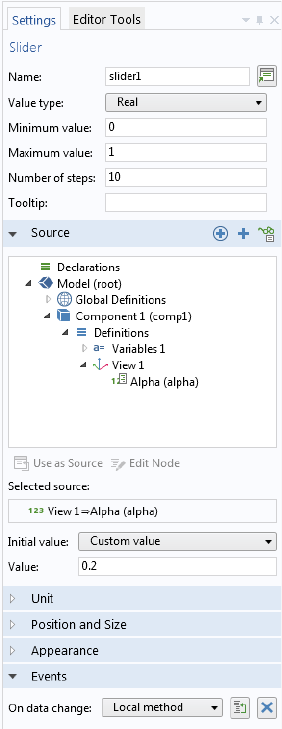
120 |
You can use Data Access in combination with Editor Tools to create a slider or an
input field that sets the transparency level (alpha) of a plot group. The figure
below shows a
Settings window of a slider with the transparency level as Source.
In this case you need to create a method for updating the view that is called to
handle an event from the slider or form object. In the example above, the slider
uses a
Local method defined in the Events section. This method contains one line
of code that updates the view:
useView(getView("/form1/graphics1"), "/form1/graphics1");
Note that different transparency levels are not supported when accessing an
application from a browser using COMSOL Server.
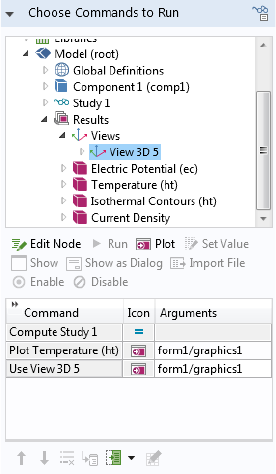
| 121
Note that you can also set a view from the command sequence of, for example, a
button: select a view subnode under the
Views node in the editor tree and click the
Plot button under the tree.
This line of code sets the URL source of the form object webpage1 to the
COMSOL web page:
setWebPageSource("/form1/webpage1", "http://www.comsol.com");
This line of code forms a string containing the screen width and height:
screenSize =
toString(getScreenWidth())+"-by-"+toString(getScreenHeight());
You can present the string with an input field or a data display object using this
string as a source (the string
screenSize needs to be declared first).
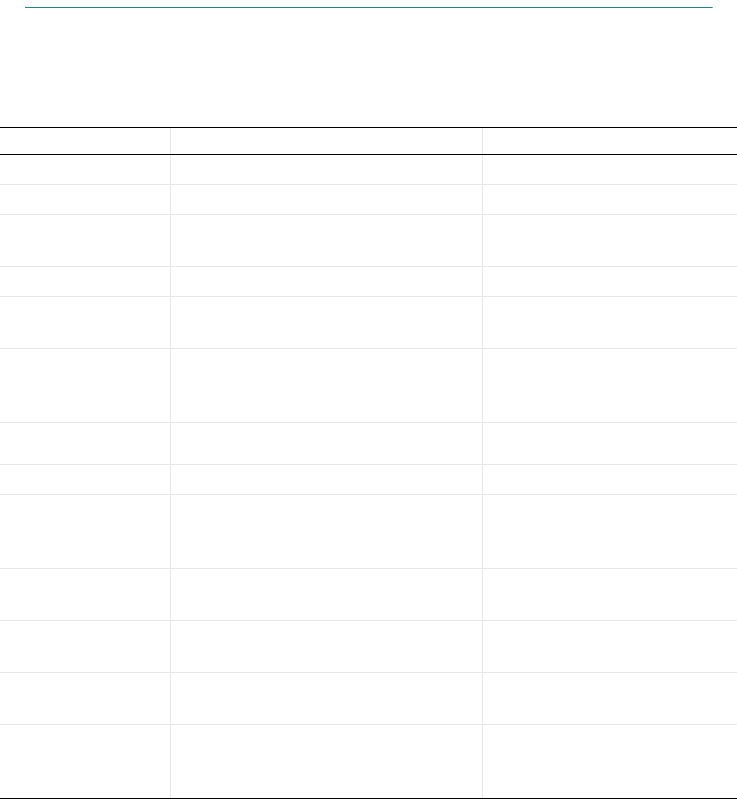
122 |
GUI Command Methods
The GUI command methods correspond to the GUI Commands node in the editor
tree. The editor tree is displayed in, for example, the
Choose Commands to Run
section in the
Settings window for a button object in the Application Builder.
EXAMPLE CODE
For examples of how to use fileSaveAs, see the Introduction to Application
Builder.
You can create an application that saves and exits automatically by running the
following lines of code, for example, after solving:
saveModel(model,"C:\\COMSOL\\file.mph");
NAME SYNTAX DESCRIPTION
clearAllMeshes clearAllMeshes()
Clears all meshes.
clearAllSolutions clearAllSolutions()
Clears all solutions.
clearSelection clearSelection(String graphics)
clearSelection(FormObject graphics)
Clears the selection in the given
graphics object.
exit exit()
Exits the application.
fileOpen fileOpen(String name)
Opens a file with the associated
program on the client.
fileSaveAs fileSaveAs(String file)
Downloads a file to the client.
See also the section “Example
code”.
printGraphics printGraphics(String graphicsName)
printGraphics(FormObject graphics)
Prints the given graphics object.
saveApplication saveApplication()
Saves the application.
saveApplicationAs saveApplicationAs()
Saves the application under a
different name. (Or as an MPH
file.)
scenelight sceneLight(String graphicsName)
sceneLight(FormObject graphics)
Toggles scene light in the given
graphics object.
selectAll selectAll(String graphics)
selectAll(FormObject graphics)
Sets the selection to all entities in
the given graphics object.
transparency transparency(String graphicsName)
transparency(FormObject graphics)
Toggles transparency in the given
graphics object.
zoomExtents zoomExtents(String graphicsName)
zoomExtents(FormObject graphics)
Makes the entire model visible
within the extent of the given
graphics object.
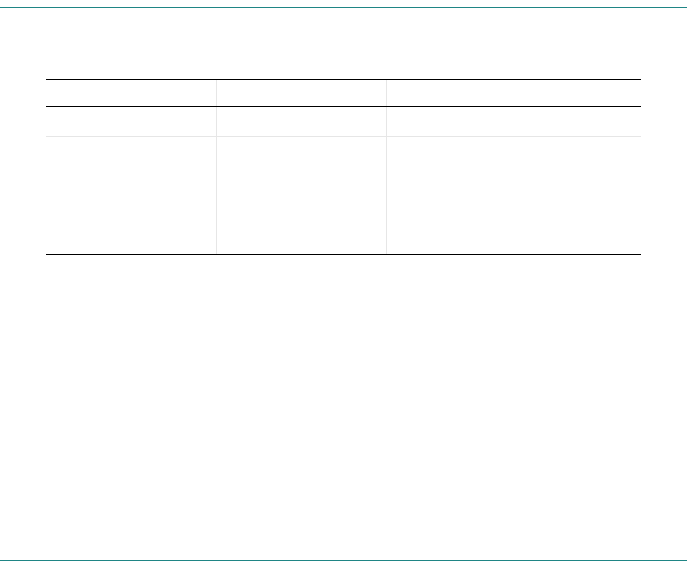
| 123
exit();
or
saveModel(model, "common:///file.mph");
exit();
This is useful in a COMSOL Server setting since using exit() in this way will free
up any licenses that are checked out.
Debug Methods
The debug method is used to display variable contents in the Debug Log window.
EXAMPLE CODE
The code below prints strings and doubles to the Debug Log window.
xcoords[i] = Math.cos(2.0*Math.PI*divid);
ycoords[i] = Math.sin(2.0*Math.PI*divid);
debugLog("These are component values for case 1:");
debugLog("x:");
debugLog(xcoords[i]);
debugLog("y:");
debugLog(ycoords[i]);
Methods for External C Libraries
The methods for external C libraries are used for linking Application Builder
methods with compiled C-code.
NAME SYNTAX DESCRIPTION
clearDebugLog clearDebugLog()
Clears the Debug Log window.
debugLog debugLog(arg)
Prints the value of arg to the
Debug Log window. The input
argument
arg can be a scalar, 1D
array, or 2D array of the types
string, double, int or Boolean.
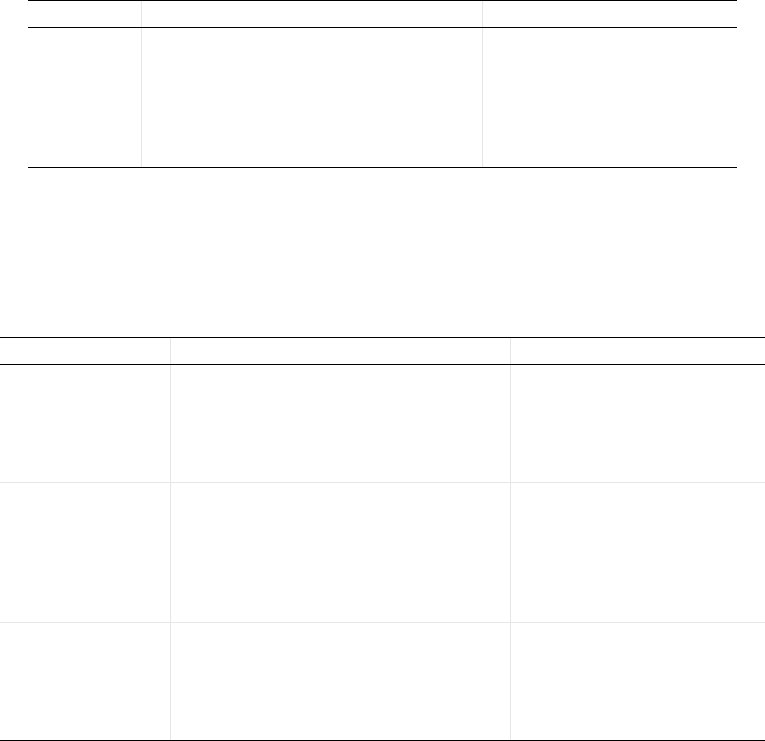
124 |
EXTERNAL METHOD
For more information, see the Application Builder Reference Manual.
METHODS RETURNED BY THE EXTERNAL METHOD
The external method returns an object of type External with the following
methods:
NAME SYNTAX DESCRIPTION
external External external(String name)
Returns an interface to an
external C (native) library given
by the name of the library
feature. The External class uses
the Java Native Interface (JNI)
framework.
NAME SYNTAX DESCRIPTION
invoke long invoke(String method, Object...
arguments)
Invokes the named native
method in the library with the
supplied arguments. Strings are
converted to char *. Returns the
value returned by the method.
invokeWideString long invokeWideString(String method,
Object... arguments)
Invokes the named native
method in the library with the
supplied arguments. Strings are
converted to wchar_t *. Returns
the value returned by the
method.
close void close()
Releases the library and frees
resources. If you do not call this
method, it is automatically
invoked when the external library
is no longer needed.
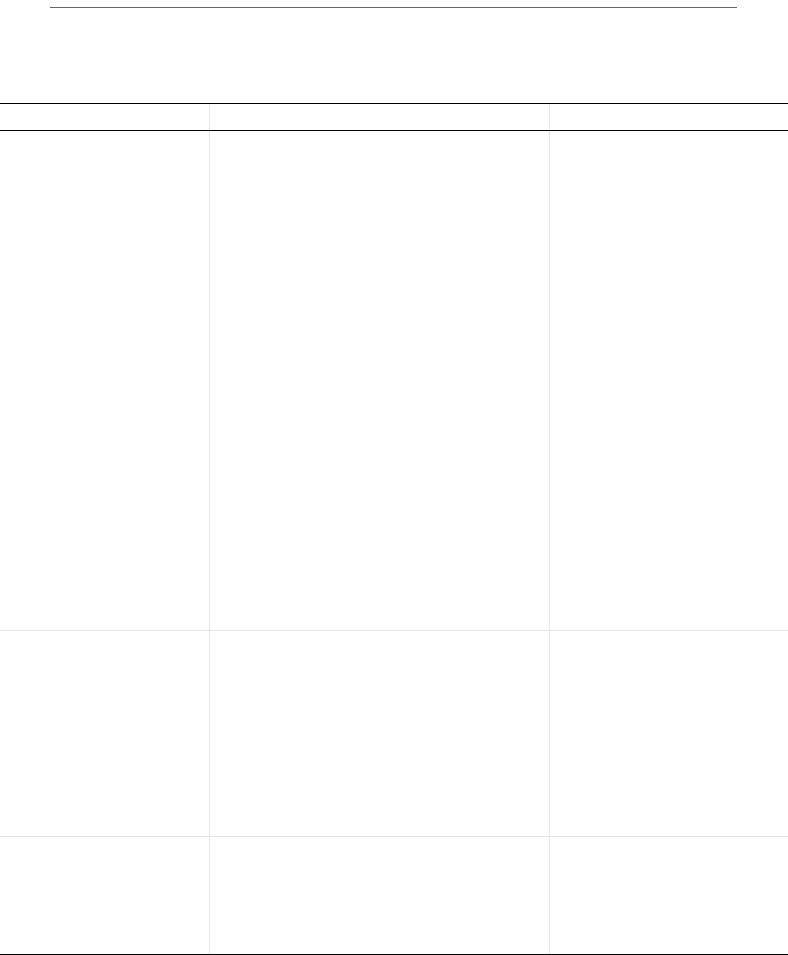
| 125
Progress Methods
Progress methods are used to create and update progress information in the Status
bar, in a progress form object, and in a dialog box.
NAME SYNTAX DESCRIPTION
setProgressInterval setProgressInterval(String message,
int intervalStart, int intervalEnd)
Sets a progress interval to use
for the top-level progress and
display
message at that level.
The top level will go from
intervalStart to
intervalEnd as the second
level goes from 0 to 100. As
the second level increases, the
top level is increased by
(intervalEnd -
intervalStart) * (second
level progress (0-100) /
100)
.
The value for
intervalStart
must be between 0 and
intervalEnd, and the value for
intervalEnd must be between
intervalStart and 100.
Calling this method implicitly
resets any manual progress
previously set by calls to
setProgress().
setProgress setProgress(int value, String message)
Sets a value for the
user-controlled progress level.
By default, this is the top level,
but if a progress interval is
active (
setProgressInterval
has been called and
resetProgress has not been
called after that), then it is the
second level.
setProgress setProgress(int value)
Same as
setProgress(message,
value)
, but uses the latest
message or an empty string (if
no message has been set).
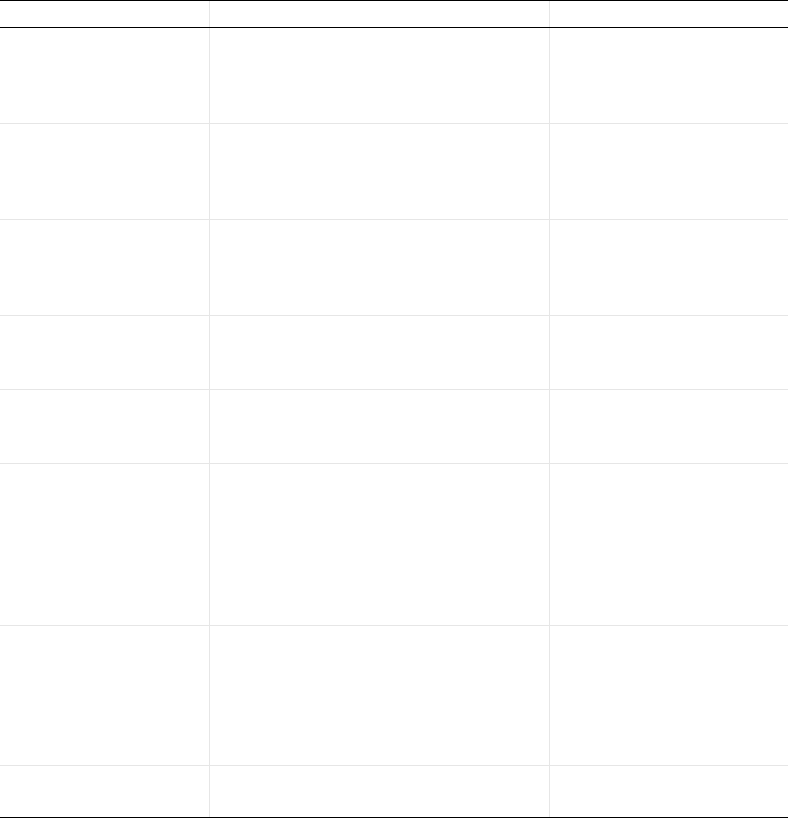
126 |
resetProgress resetProgress()
Removes all progress levels
and resets progress to
0 and
the message to an empty
string.
showIndeterminateProgr
ess
showIndeterminateProgress(String
message)
Shows a progress dialog box
with an indeterminate progress
bar, given
message and a cancel
button.
showIndeterminateProgr
ess
showIndeterminateProgress(String
message, boolean cancelButton)
Shows a progress dialog box
with an indeterminate progress
bar, given
message and an
optional cancel button.
showProgress showProgress()
Shows a progress dialog box
with a cancel button. No
model progress is included.
showProgress showProgress(boolean modelProgress)
Shows a progress dialog box
with a cancel button and an
optional model progress.
showProgress showProgress(boolean modelProgress,
boolean addSecondLevel)
Shows a progress dialog box
with a cancel button, optional
model progress, and one or
two levels of progress
information. Two levels can
only be used if
modelProgress
is true.
showProgress showProgress(boolean modelProgress,
boolean addSecondLevel, boolean
cancelButton)
Shows a progress dialog box
with optional model progress,
one or two levels, and possibly
a cancel button. Two levels can
only be used if
modelProgress
is true.
closeProgress closeProgress()
Closes the currently shown
progress dialog box.
NAME SYNTAX DESCRIPTION
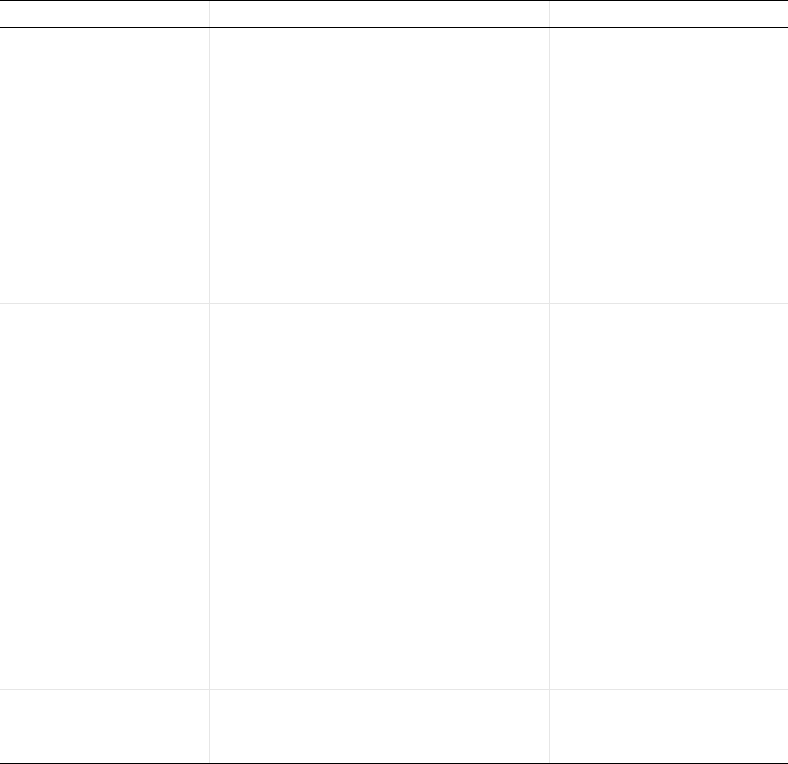
| 127
EXAMPLE CODE
showProgress(true, true, true);
/* Opens a progress dialog box with cancel button showing two levels of
progress. The values shown in progress dialog box will be updated to match
the two levels of progress. */
setProgressInterval("Preparing application", 0, 20);
/* Sets the current progress scale to go from 0 to 20. This means that the
top-level progress will go from 0 to 20 when second-level progress goes from
0 to 100. */
startProgress startProgress(String name)
startProgress(FormObject progressBar)
Resets the value of the given
progress bar form object
name
to
0. The progress bar to
control can be specified with
an absolute path, such as
form1/progressbar1, or a
name relative to the context
from which the method was
called.
Nothing is done if no progress
bar corresponding to the given
name is found.
setProgressBar setProgressBar(String name, int
workDone, String message)
setProgressBar(FormObject progressBar,
int workDone, String message)
Sets the value of the given
progress bar form object
name
in the range 0-100 and the
associated progress message.
Values out of range are
converted to
0 or 100. The
progress bar to control can be
specified with an absolute path,
such as
form1/progressbar1,
or a name relative to the
context from which the
method was called.
Nothing is done if no progress
bar corresponding to the given
name is found, or if the
progress bar is used for
showing model progress.
setProgressBar setProgressBar(String name, int
workDone)
setProgressBar(FormObject progressBar,
int workDone)
Same as above, but does not
update the progress message.
NAME SYNTAX DESCRIPTION
128 |
setProgress(0, "Init step 1");
/* Sets the second-level progress to 0 and the second-level progress message
to "Init step 1". */
// do some work
setProgress(40);
/* Sets the second-level progress to 40, this causes the top-level progress
to be updated to 8 (40 % of 0-20). */
// do some work
setProgress(80, "Init step 2");
/* Sets the second-level progress to 80 and the progress message to "Init
step 2". The top-level message is still "Preparing application" and
top-level progress is now 16. */
// do some work
setProgressInterval("Meshing", 20, 40);
/* Sets the top-level interval to 20 - 40 and the progress message to
"Meshing" at this point the value shown at the top-level will be 20. The
second-level progress is cleared when the top-level interval is changed. */
<call-meshing algorithm>
/* The progress messages and values from the meshing algorithm are shown at
the second-level progress. The top-level progress message will be "Meshing",
but the top-level progress advances from 20 to 40 while second-level
progress advances from 0 to 100. */
setProgressInterval("Solving", 40, 100);
/* The top-level progress message is changed to "Solving" and its value to
40.
<call-solver>
/* Similar to meshing, the progress messages and values from the solver are
shown in the second-level progress bar and the top-level progress value goes
from 40 to 100 while the solver progress goes from 0 to 100. */
closeProgress();
Application Progress Information
Progress information can be displayed in three different ways: in the Status bar, in
a progress form object, and in a dialog box. Application progress information is
controlled by the
setProgress methods, which take as their input an integer
between 0 and 100 and an optional message. The integer represents how far the
displayed progress bar has progressed. If no message is supplied, the last message
provided is used. For example:
setProgress(10, "Computing data")
setProgress(25)
| 129
This will keep Computing data as the progress message.
Use the
setProgress method by itself if you want to display custom progress in
the task and status bar. Once you have done this, that progress bar will no longer
be updated by progress information from the COMSOL model, but will be
completely dependent on further calls to
setProgress for changes in its value.
Precede it with a call to
showProgress to also display the built-in progress dialog
box, see below.
Note that progress information from the COMSOL model will not be shown in
between calls to
setProgress. Progress is reset between method calls. If you want
to combine custom steps of progress in methods with built-in model progress,
then use
setProgressInterval instead.
With
setProgressInterval, you can control the top two levels of progress
information. The second level can be displayed in a progress dialog box and a
progress bar form object, see the code segment below. The second progress level,
controlled by your own custom progress calculation, is connected to the first level
such that one interval at the top level corresponds to the entire second level. Thus
if the interval is 0–50, when the second level progress reaches 40, for example, the
first level will be set to 20 (=(40/100)*50).
Important uses of the method
setProgressInterval are listed below:
• Combining calls to the COMSOL model so that you get continuous
progress going from 0–100.
• Computing several studies as well as evaluating several plots. Call
setProgressInterval before each call to the built-in methods with an
interval that approximates how much time each model computation takes.
For example:
setProgressInterval("Computing solution", 0, 80);
model.study("std1").run();
setProgressInterval("Plotting", 80, 100);
useGraphics(model.result("pg3"), "energy_response_plot/graphics1");
• Combining one or more calls to built-in COMSOL methods with custom
methods that in themselves take significant time. In this case, use
setProgressInterval as in the previous example, followed by your own
custom code with appropriate calls to
setProgress. These calls should run
from 0 to 100 as they are controlling the second progress level. For example:
setProgressInterval("Computing solution", 0, 60);
model.study("std1").run();
setProgressInterval("Working", 60, 80);
setProgress(0, "Specific message about what I'm doing");
// ...
// Code that does something
// ...
setProgress(60);
130 |
If you, in a running application, wish to no longer use progress intervals, call
resetProgress to return to the original state. This will also reset progress to 0.
The Progress Dialog Box
A progress dialog box can be used to display application progress as described in
the previous section. The progress dialog has the following options:
• Whether to show model progress or not. When off, no progress from the
model part of the application is forwarded to the progress dialog.
• Whether to show one or two progress levels in the progress dialog.
• Whether to include a cancel button. Cancel also works for user-defined
methods, as it halts execution when the next line in the method is reached.
Use the
showProgress methods to enable or disable these options. To close the
progress dialog, use the
closeProgress method.
You can show a progress dialog with an indeterminate progress bar that keeps
spinning until you close the progress dialog. Only one progress dialog can be
shown at a time. Use the
showIndeterminateProgress methods to display this
progress dialog.
The Progress Bar Form Object
The Progress Bar form object can either show overall application progress
information or customized partial progress information. If you have selected the
Include model progress check box in the Settings window of the Main Window node,
then the overall application progress information becomes available.
When
Include model progress is selected, the progress bar will show the same
information as the progress dialog box. That is, one or two levels of progress
information and a cancel button, depending on the settings in the form object.
When
Include model progress is cleared, you control the progress bar through the
setProgressBar methods. These take the path name of the progress bar form
object, for example,
main/progressbar1.
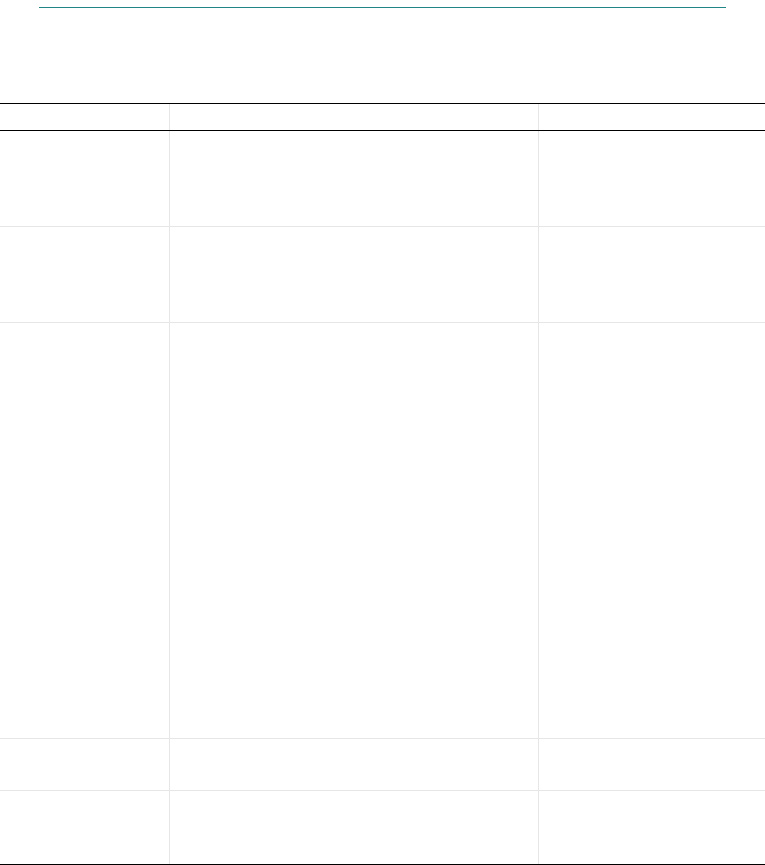
| 131
Date and Time Methods
The date and time methods are used to retrieve the current date and time as well
as information on computation times.
NAME SYNTAX DESCRIPTION
currentDate String currentDate()
Returns the current date as a
string (formatted according
to the server's defaults) for
the current date.
currentTime String currentTime()
Returns the current time as a
string (not including date, and
formatted according to the
server defaults).
formattedTime String formattedTime(long timeInMs,
String format)
Returns a formatted time
using the given format. The
format can either be a time
unit or a text describing a
longer format. Supported
formats are:
’hr:min:sec’ which returns
the time in hours, minutes
and seconds in the form X hr
Y min Z sec.
’h:min:s’ which returns the
time in hours, minutes and
seconds in the form X h Y
min Z s.
’detailed’ which returns
the time in seconds and also
includes more readable units
for longer times.
sleep sleep(long timeInMs)
Sleep for the specified
number of milliseconds.
timeStamp long timeStamp()
Current time in milliseconds
since midnight, January 1,
1970 UTC.
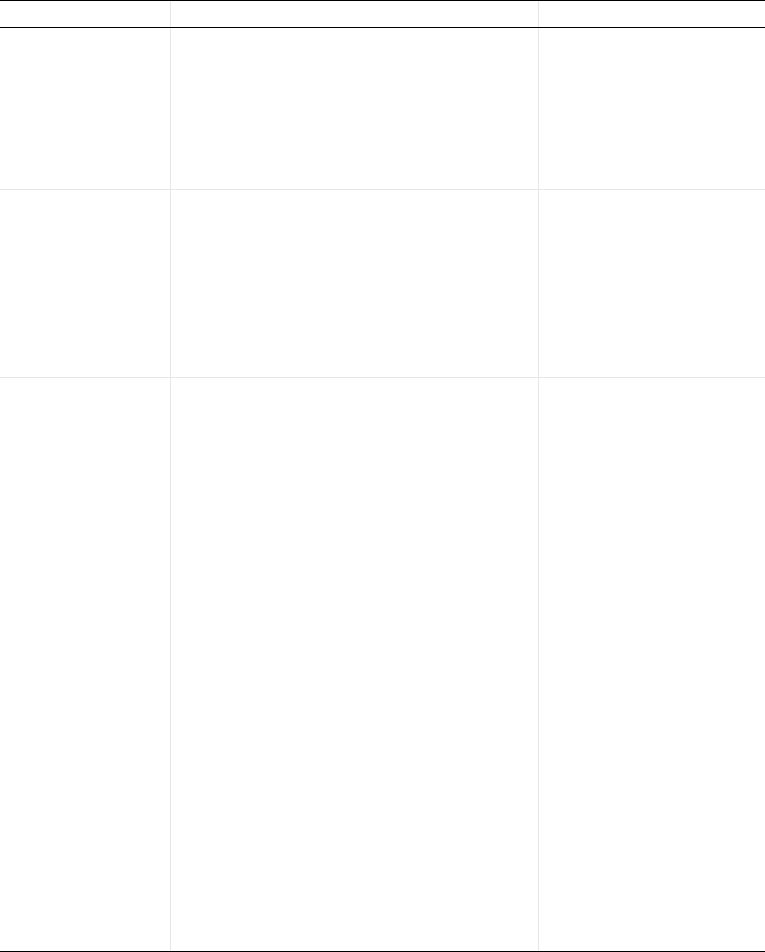
132 |
getExpectedComputa
tionTime
model.setExpectedComputationTime(String
format)
Returns a string describing
the approximate
computation time of the
application. The string can be
altered by the method
setExpectedComputationTi
me.
setLastComputation
Time
model.setLastComputationTime(long time)
Set the last computation
time, overwriting the
automatically generated time.
You can use the
timeStamp
method to record time
differences and set the
measured time in ms (a long
integer).
getLastComputation
Time
String model.getLastComputationTime
(String format)
Returns the last computation
time in the given format. The
format can either be a time
unit or text describing a
longer format. Currently
supported formats are:
hr:min:sec Returns the time
in hours, minutes, and
seconds in the format X h Y
min Z sec.
h:min:s Returns the time in
hours, minutes, and seconds
in the format X h Y min Z s.
detailed Returns the time in
seconds and also includes
more readable units for
longer times. This format is
localized and the output is
translated to the current
language setting.
For example, you can
retrieve the time in ms by
using
getLastComputationTime("
ms").
NAME SYNTAX DESCRIPTION
| 133
EXAMPLE CODE
The following code overrides the built-in computation time that is available in the
information nodes in the model tree.
long t0 = timeStamp(); // initialize record of computation time
// code and computations
model.setLastComputationTime(timeStamp()-t0); // record computation time
If it is possible to give a rough estimate of the computation time based on the
given inputs of an application, you can update the expected computation time and
display it in an information card stack or a text object. Assume that there is an
integer input called
objects that controls the number of objects in a geometry
array and that the computation roughly increases linearly with this number. The
following code adjusts the expected computation time accordingly.
// Number of minutes of computation time per object
int minutes = objects*2.1;
model.setExpectedComputationTime("About " + minutes + " minutes" );
Sleep
The code below makes the application idle for 1000 ms.
long delay = 1000;
sleep(delay);
This technique can be used to display graphics in a sequence.
For more information on information nodes and information cards, as well as the
sleep method, see the book Introduction to Application Builder.
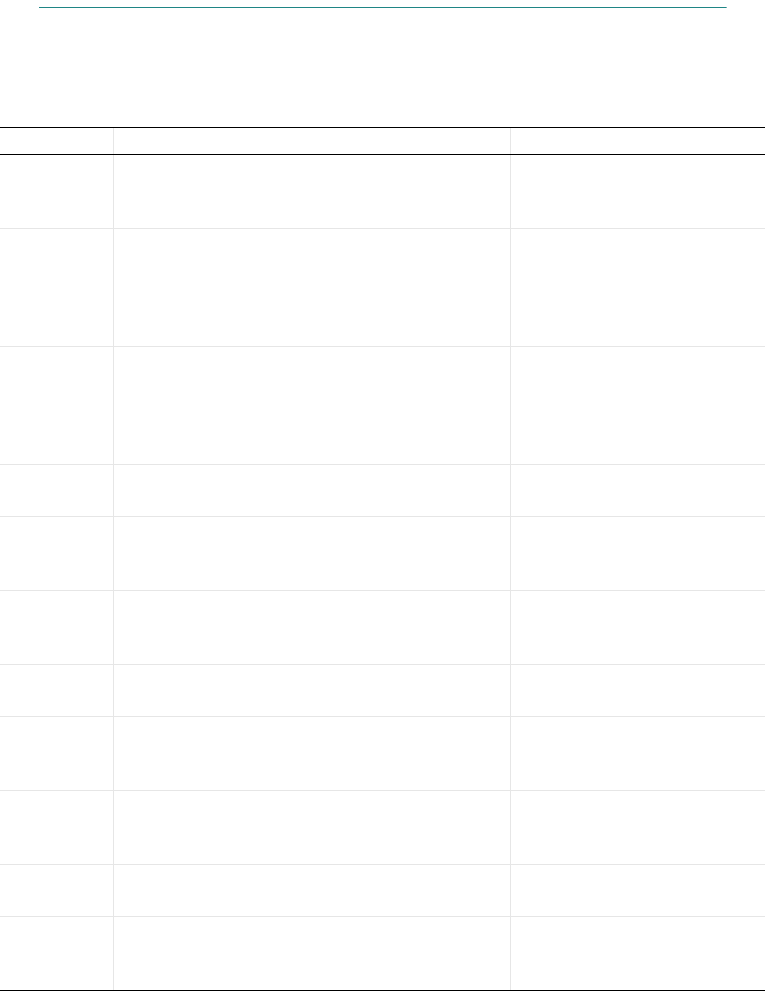
134 |
Conversion Methods
Conversion methods are used to convert between the different data types
Booleans, integers, doubles, strings, and arrays. These methods are shorthand
versions of conversion methods in the standard Java libraries.
NAME SYNTAX DESCRIPTION
toBoolean boolean toBoolean(String str)
Converts the given string to a
Boolean. (
’true’ returns true, all
other strings return false).
toBoolean boolean [] toBoolean(String[]... strs)
Converts all the strings in the
given array to Booleans (’true’
returns true, all other strings
return false) and returns a
Boolean array.
toBoolean boolean [][] toBoolean(String[][]... strs)
Converts all the strings in the
given matrix to Booleans (
’true’
returns true, all other strings
return false) and returns a
Boolean matrix.
toDouble double toDouble(String str)
Converts the given string to a
double.
toDouble double[] toDouble(String... strs)
Converts all the strings in the
given arrray to doubles and
returns a double array.
toDouble double[][] toDouble(String[]... strs)
Converts all the strings in the
given matrix to doubles and
returns a double matrix.
toDouble double toDouble(float flt)
Converts the given float to a
double.
toDouble double[] toDouble(float... flt)
Converts all the floats in the
given arrray to doubles and
returns a double array.
toDouble double[][] toDouble(float[]... flt)
Converts all the floats in the
given matrix to doubles and
returns a double matrix.
toInt int toInt(String str)
Converts the given string to an
integer.
toInt int[] toInt(String... strs)
Converts all the strings in the
given arrray to integers and
returns an integer array.
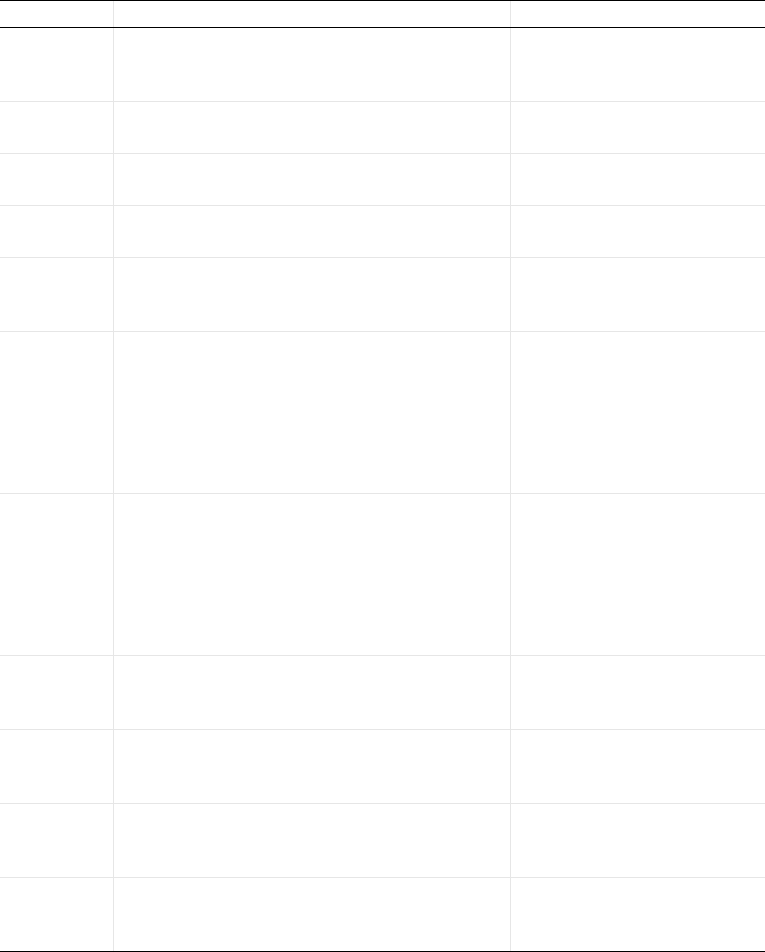
| 135
toInt int[][] toInt(String[]... strs)
Converts all the strings in the
given matrix to integers and
returns an integer matrix.
toString String toString(int value)
Converts the given integer to a
string.
toString String toString(double value)
Converts the given double to a
string.
toString String toString(boolean value)
Converts the given Boolean to a
string.
toString String toString(double value, int decimals)
Converts the given double to a
string with the given number of
decimals.
toString String toString(double value, int
decimals,boolean remove)
Converts the given double to a
string with the given number of
decimals with trailing zeros
removed if the Boolean
remove is
true. For example, 10.0000001
with number of decimals set to 3
will return
10 rather than 10.000.
toString String toString(double value, String format)
Converts the given double to a
string using the given format
specifier, which is the same as
java.util.Formatter. See the
corresponding Java format string
documentation for more
information.
toString String[] toString(double[] darray)
Converts all the doubles in the
given array to strings and returns
a string array.
toString String[][] toString(double[][] dmatrix)
Converts all the doubles in the
given matrix to strings and
returns a string matrix.
toString String[] toString(int[] iarray)
Converts all the integers in the
given array to strings and returns
a string array.
toString String[][] toString(int[][] imatrix)
Converts all the integers in the
given matrix to strings and
returns a string matrix.
NAME SYNTAX DESCRIPTION
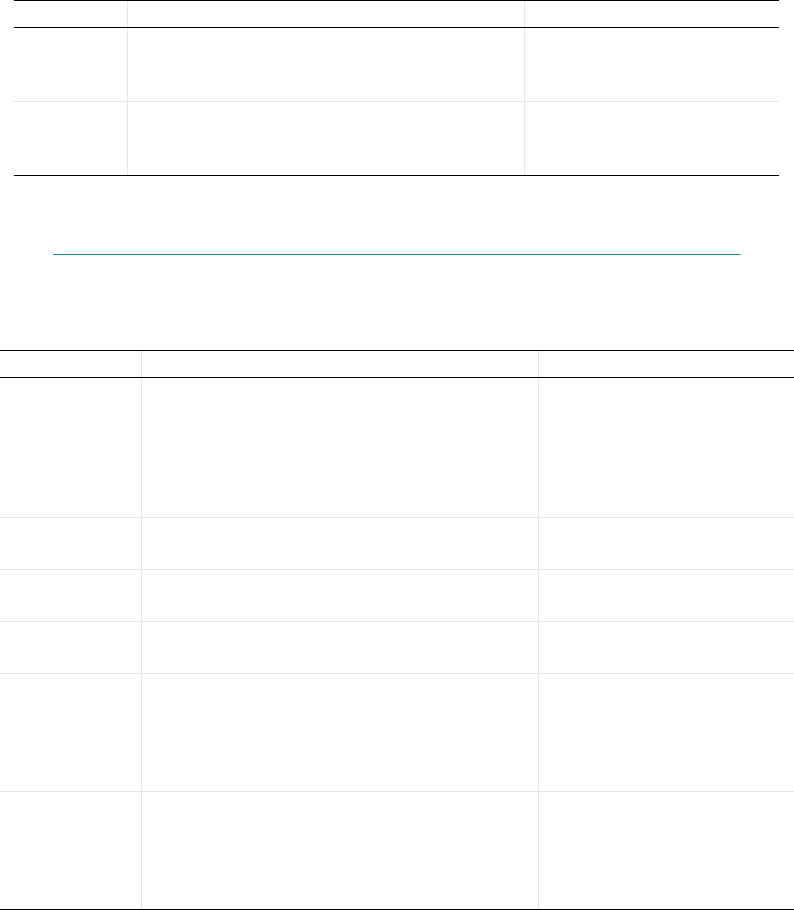
136 |
Array Methods
Array methods are used to add, remove, insert, and extract subsets of 1D and 2D
arrays.
toString String[] toString(boolean[] barray)
Converts all the Booleans in the
given array to strings and returns
a string array.
toString String[][] toString(boolean[][] bmatrix)
Converts all the Booleans in the
given matrix to strings and
returns a string matrix.
NAME SYNTAX DESCRIPTION
getColumn String[] getColumn(String[][] matrix, int
column)
Returns a String[] for a
specified column in the matrix.
Useful when values have been
read from a file and only certain
columns should be shown in a
table.
getColumn double[] getColumn(double[][] matrix, int
column)
Returns a double[] for a
specified column in the matrix.
getColumn int[] getColumn(int[][] matrix, int column)
Returns an int[] for a specified
column in the matrix.
getColumn boolean[] getColumn(boolean[][] matrix, int
column)
Returns a boolean[] for a
specified column in the matrix.
getSubMatrix String[][] getSubMatrix(String[][] matrix,
int startCol, int endCol, int startRow, int
endRow)
Returns a rectangular submatrix
of the input matrix spanning
columns from startCol to
endCol, and rows from startRow
to endRow.
getSubMatrix double[][] getSubMatrix(double[][] matrix,
int startCol,int endCol, int startRow, int
endRow)
Returns a rectangular submatrix
of the input matrix spanning
columns from startCol to
endCol, and rows from startRow
to endRow.
NAME SYNTAX DESCRIPTION
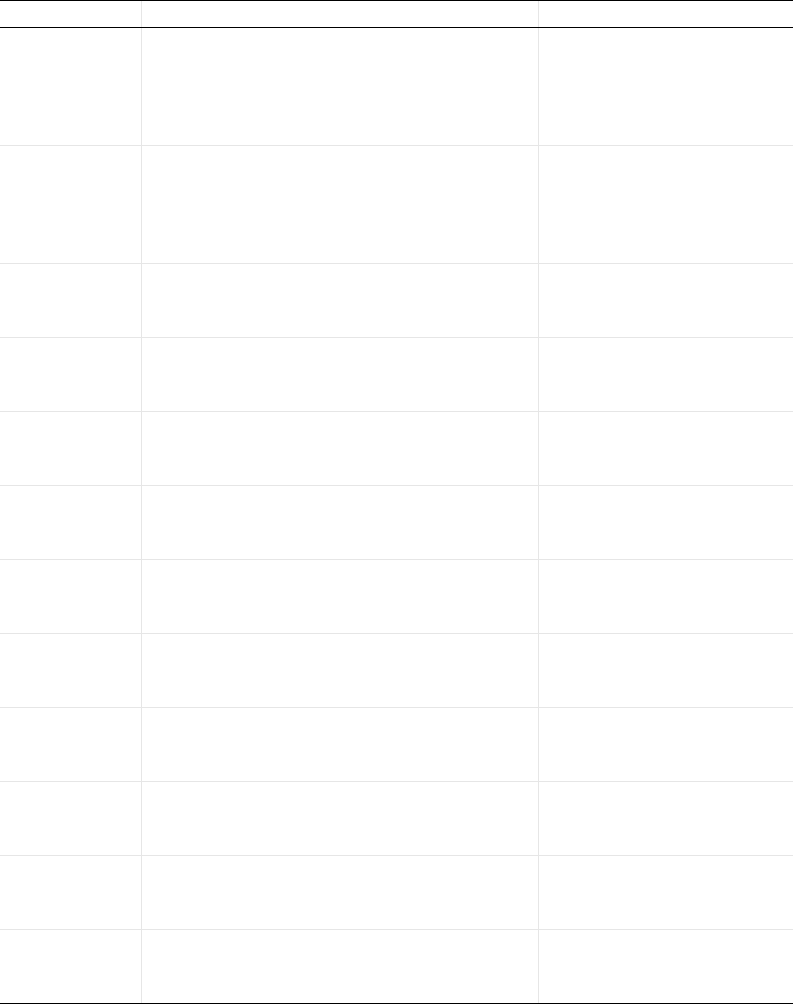
| 137
getSubMatrix int[][] getSubMatrix(int[][] matrix, int
startCol, int endCol, int startRow, int
endRow)
Returns a rectangular submatrix
of the input matrix spanning
columns from startCol to
endCol, and rows from startRow
to endRow.
getSubMatrix boolean[][] getSubMatrix(boolean[][] matrix,
int startCol, int endCol, int startRow, int
endRow)
Returns a rectangular submatrix
of the input matrix spanning
columns from startCol to
endCol, and rows from startRow
to endRow.
insert String[] insert(String[] array, String value,
int index)
Inserts an element at position
index in an array and returns the
expanded array.
insert double[] insert(double[] array, double value,
int index)
Inserts an element at position
index in an array and returns the
expanded array.
insert int[] insert(int[] array, int value, int
index)
Inserts an element at position
index in an array and returns the
expanded array.
insert boolean[] insert(boolean[] array, boolean
value, int index)
Inserts an element at position
index in an array and returns the
expanded array.
insert String[] insert(String[] array, String[]
value, int[] index)
Inserts elements in an array at
positions given by the index array
and returns the expanded array.
insert double[] insert(double[] array, double[]
value, int[] index)
Inserts elements in an array at
positions given by the index array
and returns the expanded array.
insert int[] insert(int[] array, int[] value, int[]
index)
Inserts elements in an array at
positions given by the index array
and returns the expanded array.
insert boolean[] insert(boolean[] array, boolean[]
value, int[] index)
Inserts elements in an array at
positions given by the index array
and returns the expanded array.
append String[] append(String[] array, String value)
Adds an element to the end of an
array and returns the expanded
array.
append double[] append(double[] array, double value)
Adds an element to the end of an
array and returns the expanded
array.
NAME SYNTAX DESCRIPTION
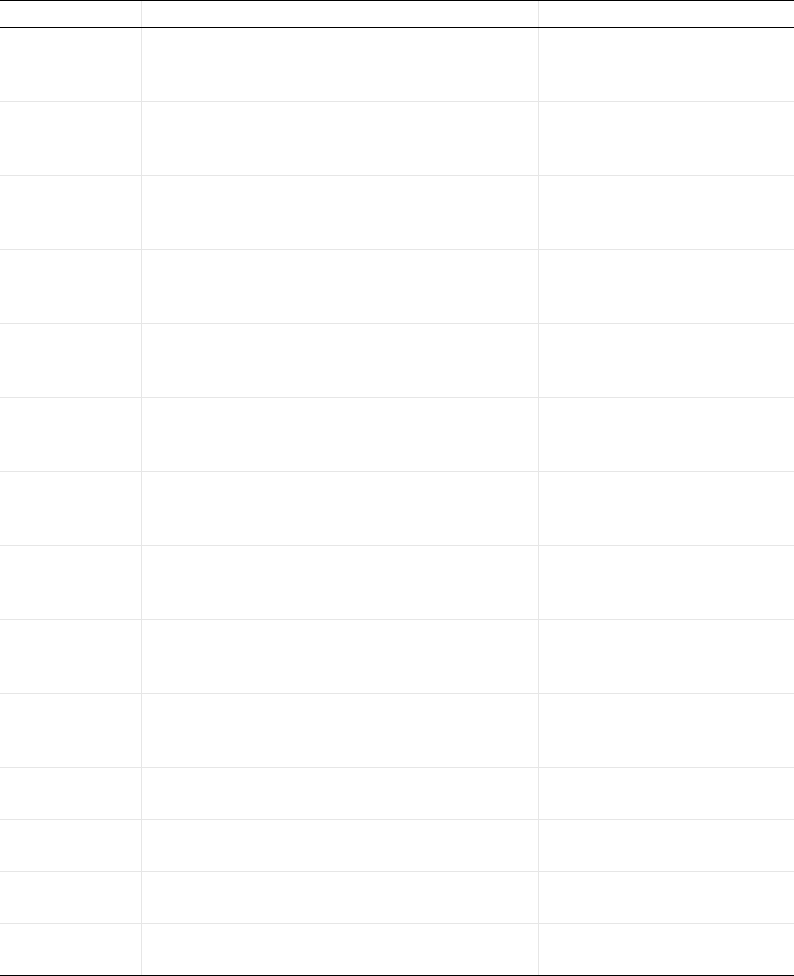
138 |
append int[] append(int[] array, int value)
Adds an element to the end of an
array and returns the expanded
array.
append boolean[] append(boolean[] array, boolean
value)
Adds an element to the end of an
array and returns the expanded
array.
append String[] append(String[] array, String[]
value)
Adds elements to the end of an
array and returns the expanded
array.
append double[] append(double[] array, double[]
value)
Adds elements to the end of an
array and returns the expanded
array.
append int[] append(int[] array, int[] value)
Adds elements to the end of an
array and returns the expanded
array.
append boolean[] append(boolean[] array, boolean[]
value)
Adds elements to the end of an
array and returns the expanded
array.
remove String[] remove(String[] array, int index)
Removes an element from an
array and returns the shortened
array.
remove double[] remove(double[] array, int index)
Removes an element from an
array and returns the shortened
array.
remove int[] remove(int[] array, int index)
Removes an element from an
array and returns the shortened
array.
remove boolean[] remove(boolean[] array, int index)
Removes an element from an
array and returns the shortened
array.
remove String[] remove(String[] array, int[] index)
Removes elements from an array
and returns the shortened array.
remove double[] remove(double[] array, int[] index)
Removes elements from an array
and returns the shortened array.
remove int[] remove(int[] array, int[] index)
Removes elements from an array
and returns the shortened array.
remove boolean[] remove(boolean[] array, int[]
index)
Removes elements from an array
and returns the shortened array.
NAME SYNTAX DESCRIPTION
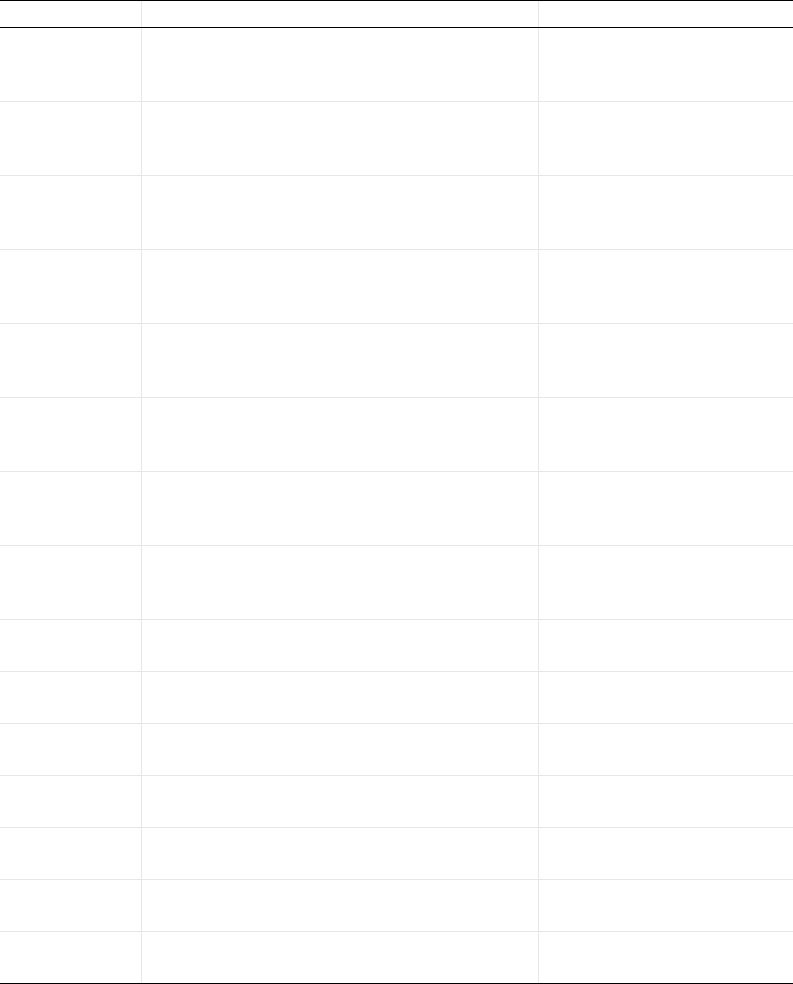
| 139
insertRow String[][] insertRow(String[][] matrix,
String[] value, int rowIndex)
Inserts a row into a rectangular
2D array and returns the
expanded array.
insertRow double[][] insertRow(double[][] matrix,
double[] value, int rowIndex)
Inserts a row into a rectangular
2D array and returns the
expanded array.
insertRow int[][] insertRow(int[][] matrix, int[]
value, int rowIndex)
Inserts a row into a rectangular
2D array and returns the
expanded array.
insertRow boolean[][] insertRow(boolean[][] matrix,
boolean[] value, int rowIndex)
Inserts a row into a rectangular
2D array and returns the
expanded array.
insertRow String[][] insertRow(String[][] matrix,
String[][] value, int[] rowIndex)
Adds rows to a rectangular 2D
array and returns the expanded
array.
insertRow double[][] insertRow(double[][] matrix,
double[][] value, int[] rowIndex)
Adds rows to a rectangular 2D
array and returns the expanded
array.
insertRow int[][] insertRow(int[][] matrix, int[][]
value, int[] rowIndex)
Adds rows to a rectangular 2D
array and returns the expanded
array.
insertRow boolean[][] insertRow(boolean[][] matrix,
boolean[][] value, int[] rowIndex)
Adds rows to a rectangular 2D
array and returns the expanded
array.
replaceRow String[][] replaceRow(String[][] matrix,
String[] value, int rowIndex)
Replaces a row in a rectangular
2D array and returns the array.
replaceRow double[][] replaceRow(double[][] matrix,
double[] value, int rowIndex)
Replaces a row in a rectangular
2D array and returns the array.
replaceRow int[][] replaceRow(int[][] matrix, int[]
value, int rowIndex)
Replaces a row in a rectangular
2D array and returns the array.
replaceRow boolean[][] replaceRow(boolean[][] matrix,
boolean[] value, int rowIndex)
Replaces a row in a rectangular
2D array and returns the array.
replaceRow String[][] replaceRow(String[][] matrix,
String[][] value, int[] rowIndex)
Replaces rows in a rectangular
2D array and returns the array.
replaceRow double[][] replaceRow(double[][] matrix,
double[][] value, int[] rowIndex)
Replaces rows in a rectangular
2D array and returns the array.
replaceRow int[][] replaceRow(int[][] matrix, int[][]
value, int[] rowIndex)
Replaces rows in a rectangular
2D array and returns the array.
NAME SYNTAX DESCRIPTION
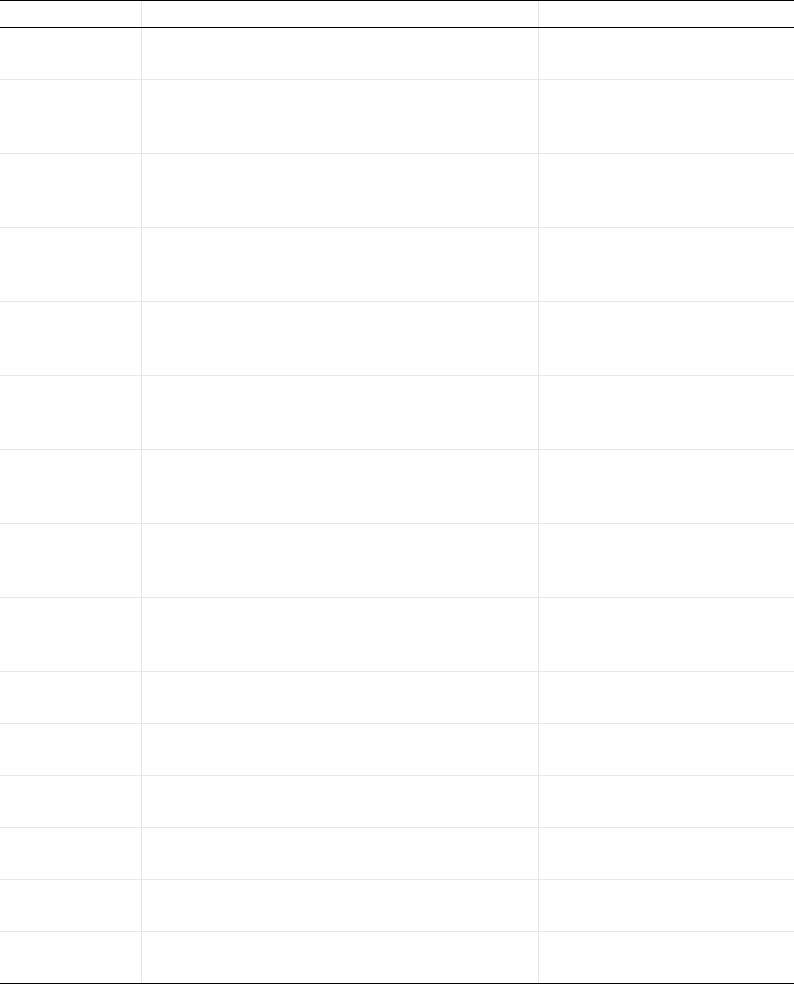
140 |
replaceRow boolean[][] replaceRow(boolean[][] matrix,
boolean[][] value, int[] rowIndex)
Replaces rows in a rectangular
2D array and returns the array.
appendRow String[][] appendRow(String[][] matrix,
String[] value)
Adds a row to the end of a
rectangular 2D array and returns
the expanded array.
appendRow double[][] appendRow(double[][] matrix,
double[] value)
Adds a row to the end of a
rectangular 2D array and returns
the expanded array.
appendRow int[][] appendRow(int[][] matrix, int[]
value)
Adds a row to the end of a
rectangular 2D array and returns
the expanded array.
appendRow boolean[][] appendRow(boolean[][] matrix,
boolean[] value)
Adds a row to the end of a
rectangular 2D array and returns
the expanded array.
appendRow String[][] appendRow(String[][] matrix,
String[][] value)
Adds rows to the end of a
rectangular 2D array and returns
the expanded array.
appendRow double[][] appendRow(double[][] matrix,
double[][] value)
Adds rows to the end of a
rectangular 2D array and returns
the expanded array.
appendRow int[][] appendRow(int[][] matrix, int[][]
value)
Adds rows to the end of a
rectangular 2D array and returns
the expanded array.
appendRow boolean[][] appendRow(boolean[][] matrix,
boolean[][] value)
Adds rows to the end of a
rectangular 2D array and returns
the expanded array.
removeRow String[][] removeRow(String[][] matrix, int
rowIndex)
Removes a row from a 2D array
and returns the smaller array.
removeRow double[][] removeRow(double[][] matrix, int
rowIndex)
Removes a row from a 2D array
and returns the smaller array.
removeRow int[][] removeRow(int[][] matrix, int
rowIndex)
Removes a row from a 2D array
and returns the smaller array.
removeRow boolean[][] removeRow(boolean[][] matrix, int
rowIndex)
Removes a row from a 2D array
and returns the smaller array.
removeRow String[][] removeRow(String[][] matrix, int[]
rowIndex)
Removes rows from a 2D array
and returns the reduced array.
removeRow double[][] removeRow(double[][] matrix, int[]
rowIndex)
Removes rows from a 2D array
and returns the reduced array.
NAME SYNTAX DESCRIPTION
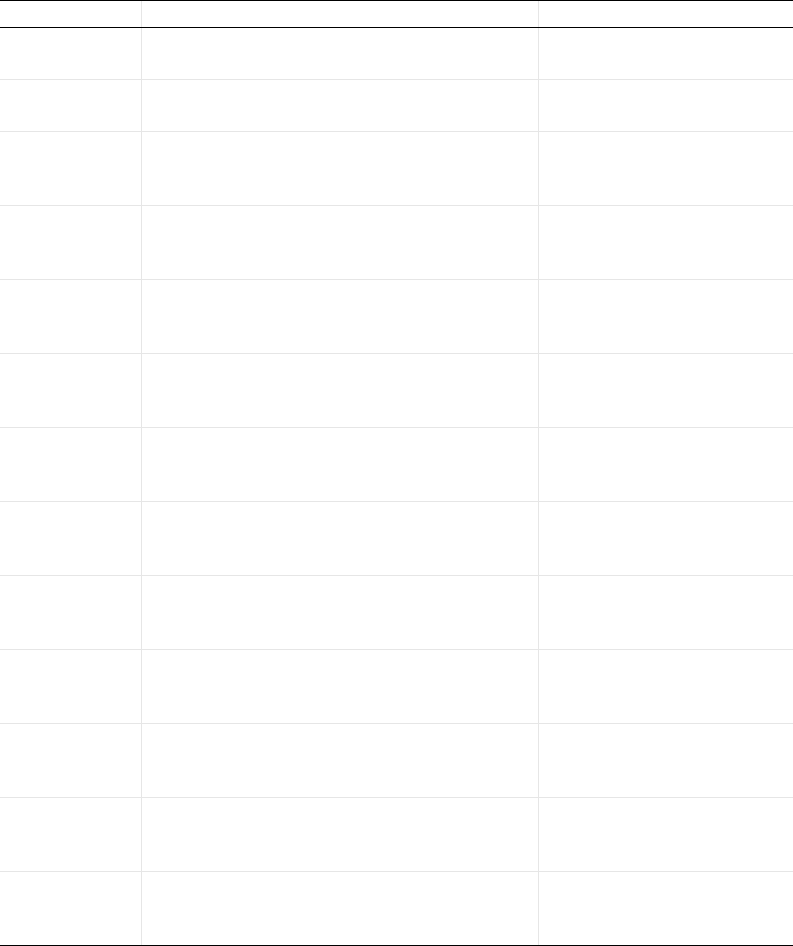
| 141
removeRow int[][] removeRow(int[][] matrix, int[]
rowIndex)
Removes rows from a 2D array
and returns the reduced array.
removeRow boolean[][] removeRow(boolean[][] matrix,
int[] rowIndex)
Removes rows from a 2D array
and returns the reduced array.
insertColumn String[][] insertColumn(String[][] matrix,
String[] value, int columnIndex)
Adds a column into a rectangular
2D array and returns the
expanded array.
insertColumn double[][] insertColumn(double[][] matrix,
double[] value, int columnIndex)
Adds a column into a rectangular
2D array and returns the
expanded array.
insertColumn int[][] insertColumn(int[][] matrix, int[]
value, int columnIndex)
Adds a column into a rectangular
2D array and returns the
expanded array.
insertColumn boolean[][] insertColumn(boolean[][] matrix,
boolean[] value, int columnIndex)
Adds a column into a rectangular
2D array and returns the
expanded array.
insertColumn String[][] insertColumn(String[][] matrix,
String[][] value, int[] columnIndex)
Adds columns to a rectangular
2D array and returns the
expanded array.
insertColumn double[][] insertColumn(double[][] matrix,
double[][] value, int[] columnIndex)
Adds columns to a rectangular
2D array and returns the
expanded array.
insertColumn int[][] insertColumn(int[][] matrix, int[][]
value, int[] columnIndex)
Adds columns to a rectangular
2D array and returns the
expanded array.
insertColumn boolean[][] insertColumn(boolean[][] matrix,
boolean[][] value, int[] columnIndex)
Adds columns to a rectangular
2D array and returns the
expanded array.
replaceColumn String[][] replaceColumn(String[][] matrix,
String[] value, int columnIndex)
Replaces a column in a
rectangular 2D array and returns
the array.
replaceColumn double[][] replaceColumn(double[][] matrix,
double[] value, int columnIndex)
Replaces a column in a
rectangular 2D array and returns
the array.
replaceColumn int[][] replaceColumn(int[][] matrix, int[]
value, int columnIndex)
Replaces a column in a
rectangular 2D array and returns
the array.
NAME SYNTAX DESCRIPTION
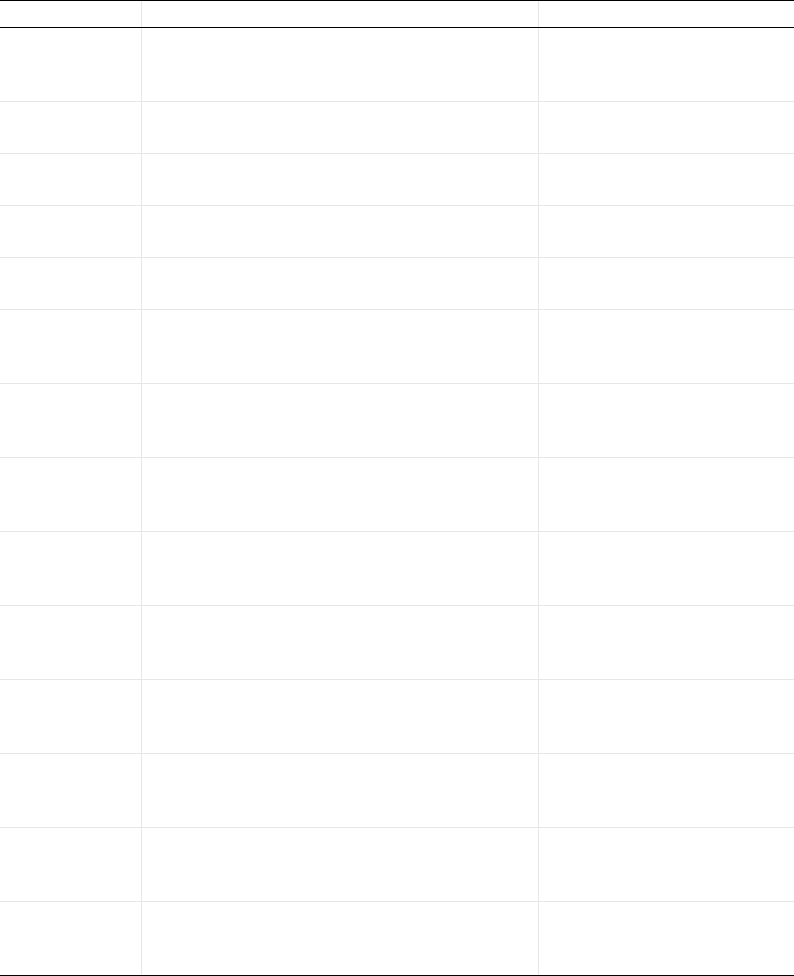
142 |
replaceColumn boolean[][] replaceColumn(boolean[][] matrix,
boolean[] value, int columnIndex)
Replaces a column in a
rectangular 2D array and returns
the array.
replaceColumn String[][] replaceColumn(String[][] matrix,
String[][] value, int[] columnIndex)
Replaces columns in a rectangular
2D array and returns the array.
replaceColumn double[][] replaceColumn(double[][] matrix,
double[][] value, int[] columnIndex)
Replaces columns in a rectangular
2D array and returns the array.
replaceColumn int[][] replaceColumn(int[][] matrix, int[][]
value, int[] columnIndex)
Replaces columns in a rectangular
2D array and returns the array.
replaceColumn boolean[][] replaceColumn(boolean[][] matrix,
boolean[][] value, int[] columnIndex)
Replaces columns in a rectangular
2D array and returns the array.
appendColumn String[][] appendColumn(String[][] matrix,
String[] value)
Adds a column at the end of a
rectangular 2D array and returns
the expanded array.
appendColumn double[][] appendColumn(double[][] matrix,
double[] value)
Adds a column at the end of a
rectangular 2D array and returns
the expanded array.
appendColumn int[][] appendColumn(int[][] matrix, int[]
value)
Adds a column at the end of a
rectangular 2D array and returns
the expanded array.
appendColumn boolean[][] appendColumn(boolean[][] matrix,
boolean[] value)
Adds a column at the end of a
rectangular 2D array and returns
the expanded array.
appendColumn String[][] appendColumn(String[][] matrix,
String[][] value)
Adds columns to the end of a
rectangular 2D array and returns
the expanded array.
appendColumn double[][] appendColumn(double[][] matrix,
double[][] value)
Adds columns to the end of a
rectangular 2D array and returns
the expanded array.
appendColumn int[][] appendColumn(int[][] matrix, int[][]
value)
Adds columns to the end of a
rectangular 2D array and returns
the expanded array.
appendColumn boolean[][] appendColumn(boolean[][] matrix,
boolean[][] value)
Adds columns to the end of a
rectangular 2D array and returns
the expanded array.
removeColumn String[][] removeColumn(String[][] matrix,
int columnIndex)
Removes a column from a
rectangular 2D array and returns
the smaller array.
NAME SYNTAX DESCRIPTION
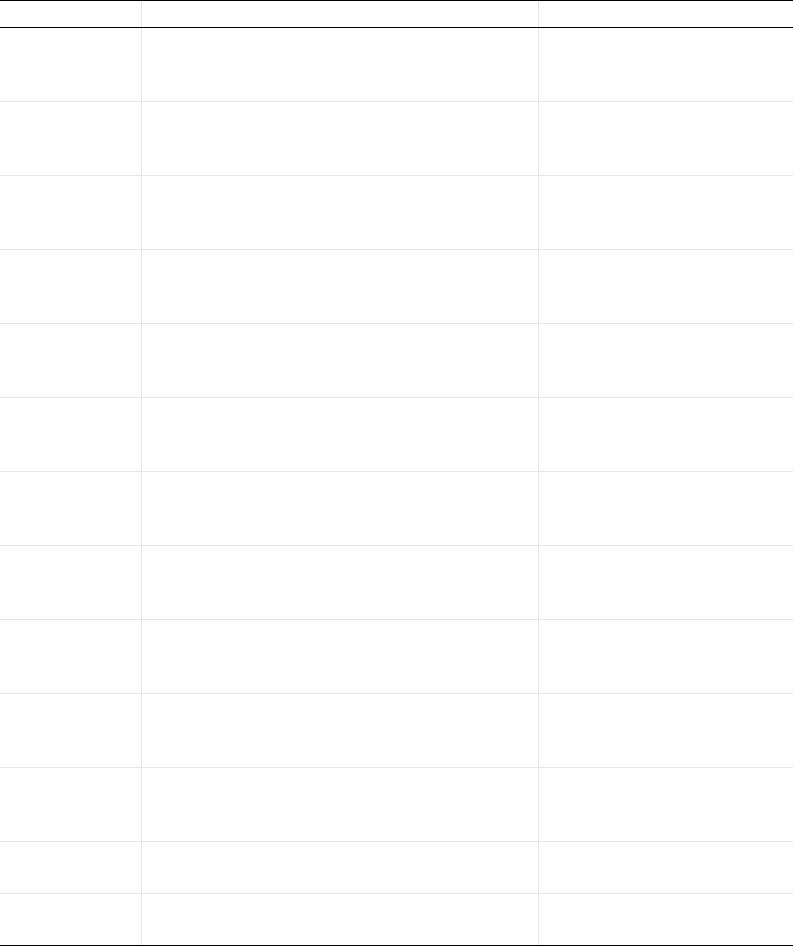
| 143
removeColumn double[][] removeColumn(double[][] matrix,
int columnIndex)
Removes a column from a
rectangular 2D array and returns
the smaller array.
removeColumn int[][] removeColumn(int[][] matrix, int
columnIndex)
Removes a column from a
rectangular 2D array and returns
the smaller array.
removeColumn boolean[][] removeColumn(boolean[][] matrix,
int columnIndex)
Removes a column from a
rectangular 2D array and returns
the smaller array.
removeColumn String[][] removeColumn(String[][] matrix,
int[] columnIndex)
Removes columns from a
rectangular 2D array and returns
the reduced array.
removeColumn double[][] removeColumn(double[][] matrix,
int[] columnIndex)
Removes columns from a
rectangular 2D array and returns
the reduced array.
removeColumn int[][] removeColumn(int[][] matrix, int[]
columnIndex)
Removes columns from a
rectangular 2D array and returns
the reduced array.
removeColumn boolean[][] removeColumn(boolean[][] matrix,
int[] columnIndex)
Removes columns from a
rectangular 2D array and returns
the reduced array.
matrixSize int[] matrixSize(String[][] matrix)
Returns the number of rows and
columns of a matrix as an integer
array of length 2.
matrixSize int[] matrixSize(double[][] matrix)
Returns the number of rows and
columns of a matrix as an integer
array of length 2.
matrixSize int[] matrixSize(int[][] matrix)
Returns the number of rows and
columns of a matrix as an integer
array of length 2.
matrixSize int[] matrixSize(boolean[][] matrix)
Returns the number of rows and
columns of a matrix as an integer
array of length 2.
transpose String[][] transpose(String[][] matrix)
Returns the transpose of a
matrix.
transpose double[][] transpose(double[][] matrix)
Returns the transpose of a
matrix.
NAME SYNTAX DESCRIPTION
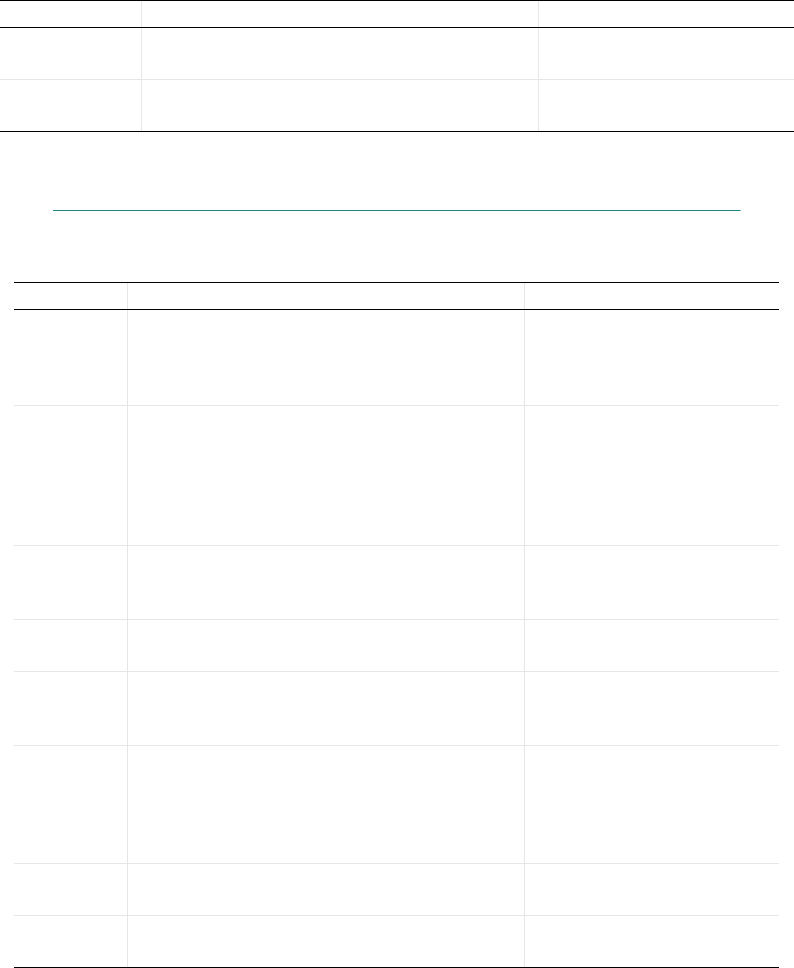
144 |
String Methods
String methods are used to process string variables and string arrays.
transpose int[][] transpose(int[][] matrix)
Returns the transpose of a
matrix.
transpose boolean[][] transpose(boolean[][] matrix)
Returns the transpose of a
matrix.
NAME SYNTAX DESCRIPTION
concat String concat(String separator, String ...
strs)
Concatenates the given
varargs-array of strings into a
single string using the given
separator.
concat String[] concat(String colSepar, String
rowSepar, String[]... matr)
Concatenates the given string
matrix (which can be given as a
varargs of rows) into a single
string. Puts
colSepar between
values of columns of a row, and
rowSepar between rows.
contains boolean contains(String[] strs, String str)
Returns true if the given string
array
strs contains the given
string str.
find int[] find(String[] strs, String str)
Returns an array with the indices
to all occurrences of str in strs.
findIn int findIn(String[] strs, String str)
Returns the index to the first
occurrence of
str in strs or -1 if
no match.
findIn int findIn(String str, String toFind)
Returns the first index of str that
is the start of the substring
toFind. If there is no substring
matching toFind in str, -1 is
returned.
length int length(String str)
Returns the length of the string
str.
replace String replace(String str, String orig,
String replacement)
Returns a string where orig has
been replaced by replacement.
NAME SYNTAX DESCRIPTION
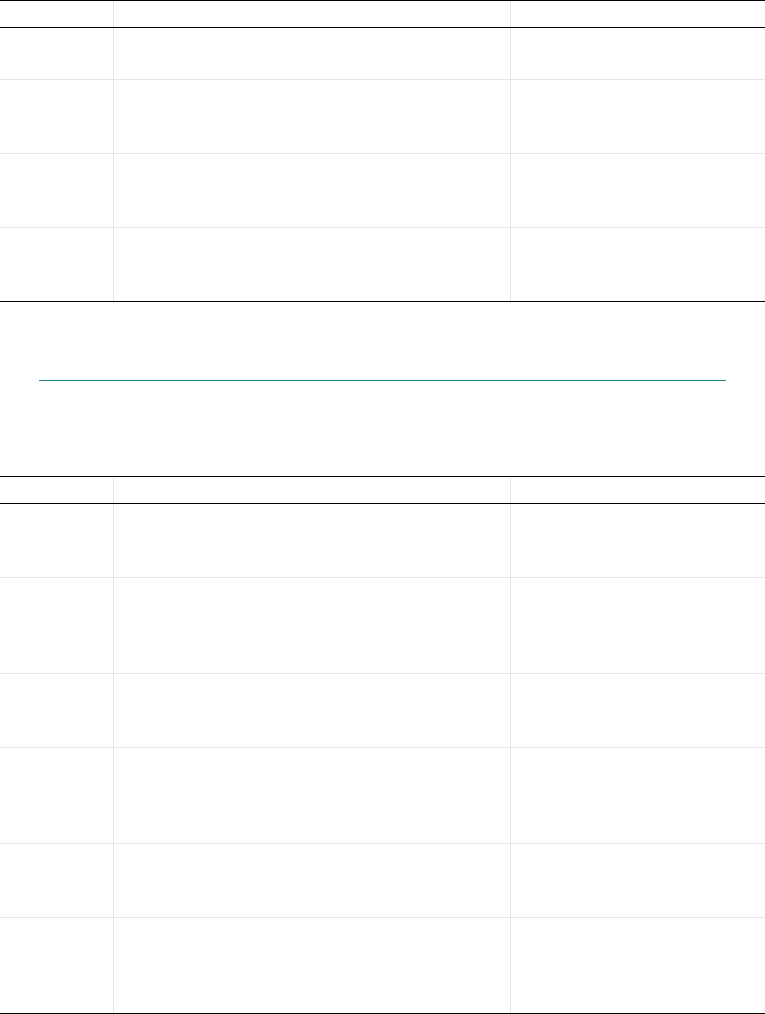
| 145
Collection Methods
Collection methods are used to copy, compare, sort, and merge variables and
arrays.
split String[] split(String str)
Returns an array of strings by
splitting the given string at spaces.
split String[] split(String str, String separator)
Returns an array of strings by
splitting the given string at the
given separator.
substring String substring(String str, int start, int
length)
Returns a substring with the given
length starting at the given
position.
unique String[] unique(String[] strs)
Returns an array of strings with
the unique values in the given
array of strings.
NAME SYNTAX DESCRIPTION
copy String[] copy(String... toCopy)
Returns a copy of the given array
of strings, which can also be
specified as a varargs of strings.
copy String[][] copy(String[]... toCopy)
Returns a copy of the given string
matrix, which can also be
specified as a varargs of rows
(string arrays).
copy double[] copy(double... toCopy)
Returns a copy of the given array
of doubles, which can also be
specified as a varargs of doubles.
copy double[][] copy(double[]... toCopy)
Returns a copy of the given
double matrix, which can also be
specified as a varargs of rows
(double arrays).
copy int[] copy(int... toCopy)
Returns a copy of the given array
of integers, which can also be
specified as a varargs of integers.
copy int[][] copy(int[]... toCopy)
Returns a copy of the given
integer matrix, which can also be
specified as a varargs of rows
(integer arrays).
NAME SYNTAX DESCRIPTION

146 |
copy boolean[] copy(boolean... toCopy)
Returns a copy of the given array
of booleans, which can also be
specified as a varargs of booleans.
copy boolean[][] copy(boolean[]... toCopy)
Returns a copy of the given
boolean matrix, which can also
be specified as a vararags of rows
(boolean arrays).
equals boolean equals(String[] str1, String[] str2)
Returns true if all strings in the
given array are equal and they
have the same number of
elements.
equals boolean equals(String[][] matr1, String[][]
matr2)
Returns true if all strings in the
given matrix are equal and they
have the same number of
elements.
equals boolean equals(int[] ints1, int[] ints2)
Returns true if all integers in the
given array are equal and they
have the same number of
elements.
equals boolean equals(int[][] ints1, int[][] ints2)
Returns true if all integers in the
given matrix are equal and they
have the same number of
elements.
equals boolean equals(double dl1, double dl2, double
relErrorTolerance)
Compares whether the relative
error of two doubles is within
allowed tolerance using abs( ( a -
b ) / b ), where b is the larger of
the doubles (by absolute value).
equals boolean equals(double dl1, double dl2)
Same as above, but uses a default
relErrorTolerance of 0.0001.
equals boolean equals(double[] dbls1, double[]
dbls2, double relErrorTolerance)
Compares the relative errors ( ~
abs( ( a - b) / b ) of elements in
the arrays pairwise and returns
true if all relative errors are
below
relErrorTolerance and
the arrays have the same number
of elements.
equals boolean equals(double[] dbls1, double[]
dbls2)
Same as above, but uses a default
relErrorTolerance of 0.0001.
NAME SYNTAX DESCRIPTION
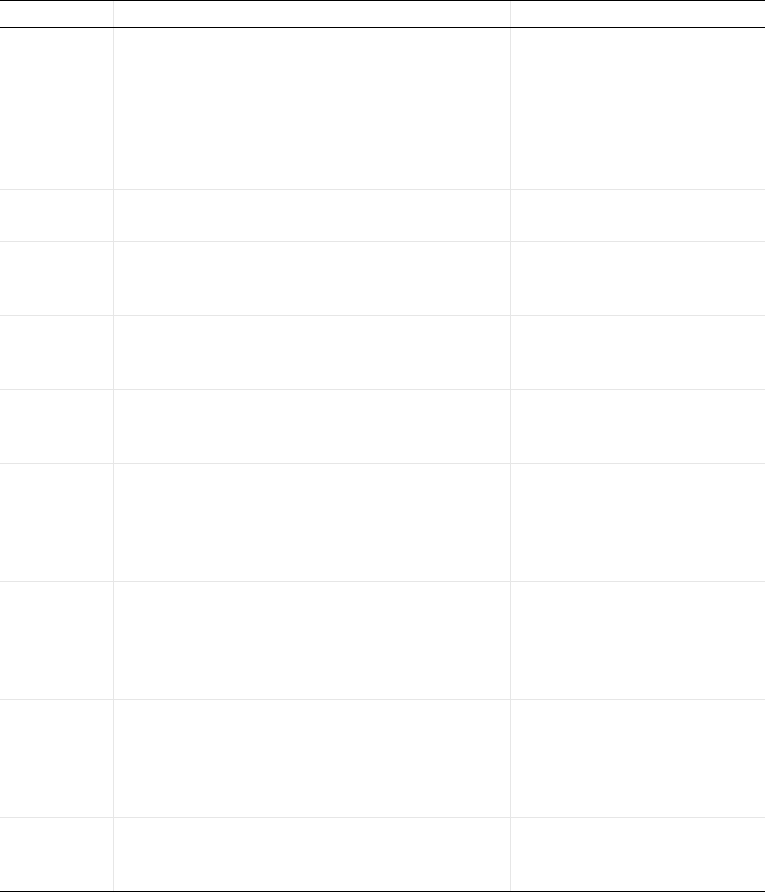
| 147
equals boolean equals(double[][] dbls1, double[][]
dbls2, double relErrorTolerance)
Compares the relative errors ( ~
abs( ( a - b ) / b ) of elements in
the matrices pairwise and returns
true if all relative errors are
below
relErrorTolerance and
the matrices have the same
number of elements.
equals boolean equals(double[][] dbls1, double[][]
dbls2)
Same as above, but uses a default
relErrorTolerance of 0.0001.
sort sort(String[] strs)
Sorts the given array of strings.
NOTE: The array is sorted in
place.
sort sort(int[] ints)
Sorts the given array of integers.
NOTE: The array is sorted in
place.
sort sort(double[] doubles)
Sorts the given array of doubles.
NOTE: The array is sorted in
place.
sort sort(String[][] strs)
Sorts the given 2D array of
strings. The columns are sorted
by their row values from top to
bottom. NOTE: The array is
sorted in place.
sort sort(int[][] ints)
Sorts the given 2D array of
integers. The columns are sorted
by their row values from top to
bottom. NOTE: The array is
sorted in place.
sort sort(double[][] doubles)
Sorts the given 2D array of
doubles. The columns are sorted
by their row values from top to
bottom. NOTE: The array is
sorted in place.
merge merge(String[]... toMerge)
Returns an array of strings with all
strings merged from the given
arrays.
NAME SYNTAX DESCRIPTION
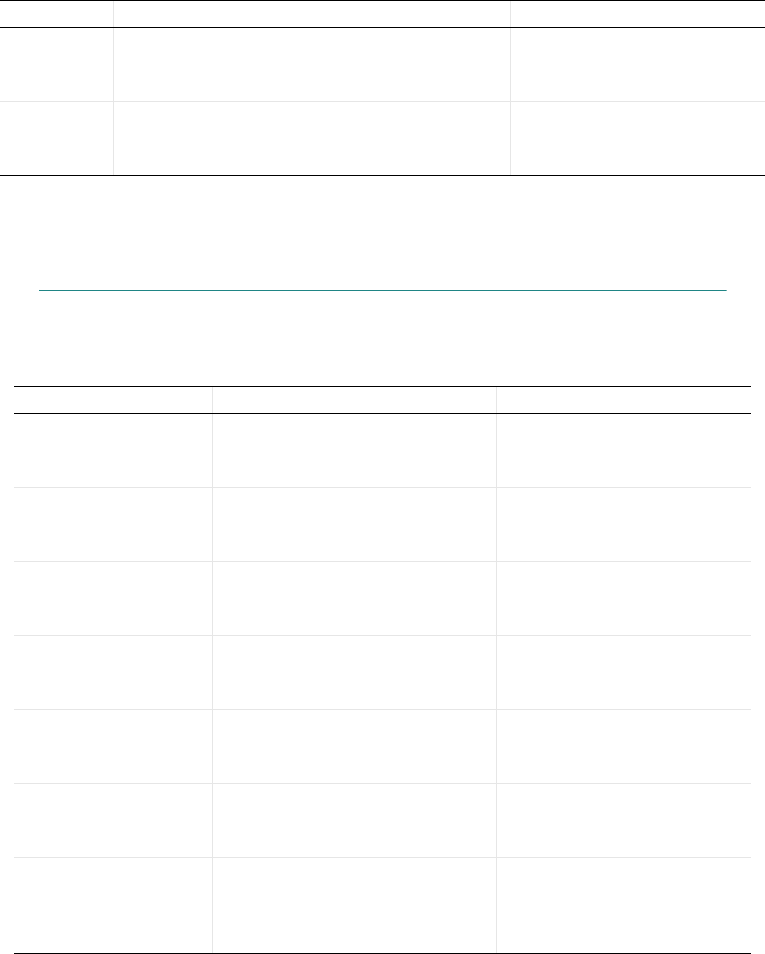
148 |
Model Builder Methods for Use in Add-ins
For writing add-in method code that operates on the current component, current
mesh, current physics etc. use the methods in the table below.
These methods return the corresponding entity such that the method code in an
add-in can operate on it. When called from an application a method in this
merge merge(int[]... toMerge)
Returns an array of integers with
all integers merged from the two
given arrays.
merge merge(double[]... toMerge)
Returns an array of doubles with
all doubles merged from the two
given arrays.
NAME SYNTAX DESCRIPTION
getCurrentComponent getCurrentComponent()
Returns an object of the type
ModelNode for the current
component.
getCurrentMesh getCurrentMesh()
Returns an object of the type
MeshSequence for the current
mesh.
getCurrentNode getCurrentNode()
Returns an object of the type
ModelEntity for the current
component.
getCurrentPhysics getCurrentPhysics()
Returns an object of the type
Physics for the current physics
interface.
getCurrentPlotGroup getCurrentPlotGroup()
Returns an object of the type
ResultFeature for the current
component.
getCurrentStudy getCurrentStudy()
Returns an object of the type
Study for the current
component.
selectNode selectNode(ModelEntity entity)
Selects a model tree node and
displays its Settings window after
the execution of a method from
the Model Builder.
NAME SYNTAX DESCRIPTION
| 149
category returns null. Also, null is returned if no entity of the corresponding
type exists such that nothing is current.
To learn more about using these methods you can review the Application Builder
settings for one of the built-in add-ins by opening the corresponding MPH file.
In a typical Windows
®
installation the built-in add-in library is located at
C:\Program Files\COMSOL\COMSOL55\Multiphysics\addins
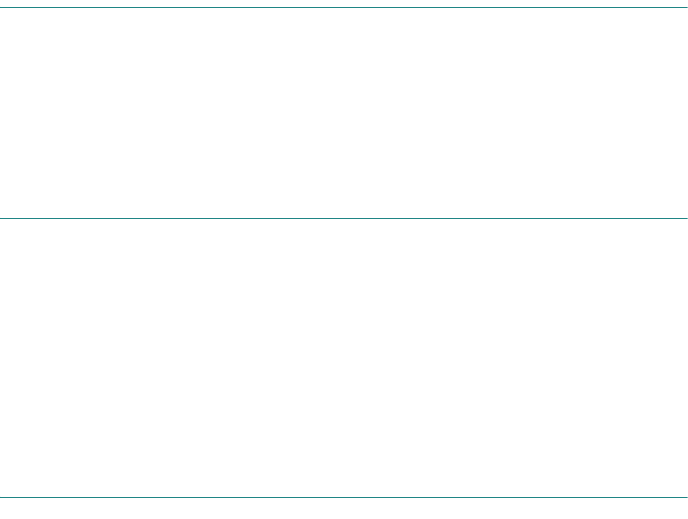
150 |
Programming Examples
This section contains examples that illustrate solving practical tasks by accessing
and manipulating the model object and using the built-in methods. Note that
additional examples of user-defined methods are provided in the example
applications of the Application Libraries accessible from the
File menu.
Running the Examples
To run the code in the examples below, you can create a method for use in a model
or application. You can, for example, choose the option
Blank Model in the Model
Wizard. To create a new method, go to the
Developer tab in the Model Builder
and click the
New Method button in the ribbon. In the Application Builder, paste
the code into the new method. Finally, you can run the code from the
Developer
tab in the Model Builder by choosing the method you just created from the
Run
Method
toolbar menu.
Visualization Without Solution Data: Grid Data Sets
The section “Results” on page 48 shows how to write code for various parts of the
Results node in the model tree, including
Data Sets, Tables, and Plot Groups. These
examples assume that you have solution data available from solving, for example,
a heat transfer, CFD, or structural mechanics problem.
You can also create visualizations without having associated solution data by either
using grid data sets or using low-level functionality only available through
methods. You can, for example, write code for plotting points and triangles
without any associated solution data. These techniques are useful when creating
applications where customized plot functionality is needed. This section shows
how to use grid data sets, and the next section shows how to use low-level
functionality.
PLOTTING A UNIT SPHERE USING A GRID DATA SET
Grid data sets are available in the Model Builder and can be used in applications
for the sole purpose of visualization without any associated solution data. The
code below creates a visualization of a unit sphere as an isosurface with the
z-coordinate as color data.
| 151
model.func().create("an1", "Analytic");
model.result().dataset().create(
"grid1", "Grid3D");
with(model.result().dataset(
"grid1"));
set(
"source", "data");
set(
"parmin1", -1);
set(
"parmax1", +1);
set(
"parmin2", -1);
set(
"parmax2", +1);
set(
"parmin3", -1);
set(
"parmax3", +1);
set(
"source", "function");
set(
"function", "an1");
endwith();
model.result().create(
"pg1", "PlotGroup3D");
model.result(
"pg1").create("iso1", "Isosurface");
with(model.result(
"pg1").feature("iso1"));
set(
"expr", "x^2+y^2+z^2-1");
set(
"levelmethod", "levels");
set(
"levels", 0.0);
endwith();
model.result(
"pg1").feature("iso1").create("col1", "Color");
with(model.result(
"pg1").feature("iso1").feature("col1"));
set(
"expr", "z");
endwith();
model.result(
"pg1").run();
Comments
If there is no solution-based Data set available, then the Grid3D data set needs to
have a
Function as its Source. In the example above, a default Analytic function is
created with tag
an1. A default Analytic function corresponds to f(x) = x, and its
only purpose is to give the grid data set an evaluation context.
Note: The alternative is to solve a physics problem on a mesh and reference the
corresponding solution data set. The method of referencing a
Function makes it
possible to create visualizations without solution data.
The source for the
Grid3D data set with tag grid1 is set to function, and finally,
the
function property of grid1 is set to an1.
The
Grid3D data set has options for max and min parameter bounds, shown in the
example code above. An additional grid resolution option is not shown in this
example. However, you can learn about its syntax by using
Record Code from the
Model Builder.

152 |
Visualization of Points, Curves, and Surfaces
The following examples describe low-level functionality for visualization that is
only available from methods and is not associated with any solution data. For
visualization based on solution data, see the section “Results” on page 48.
The examples below illustrate using the following plot types:
• Point Data
• Line Data
• Surface Data
• Tube Data
• Arrow Data
• Annotation Data
Once created, the plot type names are visible in the Settings window of each plot.
In addition to the properties modified by the examples below, in the
Settings
window of these plot types, you can see the number of geometric entities created,
such as number of points, line segments, and triangles. Just as for other types of
plots, you can also change the
Range of color and data, as well as Coloring and Style.
POINTS IN 2D
The following code plots a circle of points using the Point Data plot type.
// A circle of points
String pgTag = model.result().uniquetag(
"pg");
ResultFeature pg = model.result().create(pgTag, 2);
ResultFeature plot = pg.create(
"pt1", "PointData");
int N = 17;
double[][] p = new double[2][N];
double[] color = new double[N];
double R = 1000;
for (int i = 0; i < N; i++) {
double angle = i*2*Math.PI/N;
p[0][i] = R*Math.cos(angle);
p[1][i] = R*Math.sin(angle);
color[i] = p[1][i];
}
plot.set(
"pointdata", p)
.set(
"colordata", color)
.set(
"coloring", "colortable");
plot.run();
Comments
The first line
String pgTag = model.result().uniquetag("pg");
| 153
creates a unique tag for the plot group to be created. This is useful if you intend
to add a varying number of plot groups in your model or application.
The line
ResultFeature pg = model.result().create(pgTag, 2);
creates a 2D Plot Group using the newly created unique tag. The second argument
to
create defines the dimension of the plot group (2 for 2D, 3 for 3D, etc.).
The line
ResultFeature plot = pg.create("pt1", "PointData");
creates a plot of the type PointData. This plot type is only available through
methods.
The middle part of the example code generates the points making up the circle.
The point coordinates are stored in the
2-by-N array p, along with color data in the
array
color of length N. The color data is, in this example, simply based on the
index of the points and is used to control the coloring of each point based on a
color table.
The last few lines populate the fields of the
Point Data plot.
plot.set("pointdata", p)
.set(
"colordata", color)
.set(
"coloring", "colortable");
The property pointdata takes the 2-by-N array p as its input. The options for the
coloring property are colortable or uniform.
To learn about the syntax for the additional properties available for a
Point Data
plot, you can run the above code in a blank model, browse to the
Settings window
for the
Point Data plot, click Record Code, and change the corresponding plot
properties. Note that the name of the plot type in the
Settings window of the plot
in the model tree is
Point Data.
TURNING OFF MODEL HISTORY
When using this type of low-level functionality for larger sets of data, such as a
large number of points, the stored model history may become excessively large.
Because of this, it is recommended to temporarily turn off model history recording
when using this type of functionality; see “Turning Off and Reset The Model
History” on page 52.
POINTS IN 3D
The following code plots points in an undulating pattern in 3D using the Point
Data
plot type.
// Undulating points in 3D
154 |
String pgTag = model.result().uniquetag("pg");
ResultFeature pg = model.result().create(pgTag, 3);
ResultFeature plot = pg.create(
"pt1", "PointData");
int N = 37;
double[][] p = new double[3][N];
double[] color = new double[N];
double R = 1000;
for (int i = 0; i < N; i++) {
double angle = i*2*Math.PI/N;
p[0][i] = R*Math.cos(angle);
p[1][i] = R*Math.sin(angle);
p[2][i] = R*Math.cos(3*angle);
color[i] = p[1][i];
}
plot.set(
"pointdata", p)
.set(
"colordata", color)
.set(
"coloring", "colortable")
.set(
"sphereradiusscale", 1);
plot.run();
selectNode(pg);
Comments
When plotting 3D points the line
model.result().create(pgTag, 3);
has the second argument set to 3 in order to create a 3D Plot Group. In 3D, the
point coordinates,
p is a 3-by-N array.
The line
.set("sphereradiusscale", 1);
controls the radius of the sphere used to render each point.
To automatically display the newly created plot, the line
selectNode(pg);
is added last in the code segment.
To get a denser set of points, you can increase the integer
N to, say, 370.
CURVE IN 3D
The following code plots line segments in the shape of a 3D helix using the Line
Data
plot type.
// A 3D helix from line segments
String pgTag = model.result().uniquetag(
"pg");
ResultFeature pg = model.result().create(pgTag, 3);
ResultFeature plot = pg.create(
"line1", "LineData");
int N = 100;
double[][] p = new double[3][N];
int[][] t = new int[2][N-1];
for (int i = 0; i < N; i++) {
double s = 4*Math.PI*i/N;
| 155
p[0][i] = s/5;
p[1][i] = Math.sin(s);
p[2][i] = Math.cos(s);
if (i > 0) {
t[0][i-1] = i-1;
t[1][i-1] = i;
}
}
plot.set(
"pointdata", p)
.set(
"elementdata", t);
plot.run();
selectNode(pg);
Comments
The line
ResultFeature plot = pg.create("line1", "LineData");
creates a plot of the type LineData. This plot type is only available through
methods. Just as for
Point Data plots, the point coordinates p is a 3-by-N array. In
addition to
pointdata, the LineData plot type takes elementdata as its input. In
the example, this is represented by the
2-by-N array t and contains indexes to the
columns of
p, corresponding to the start and end points of the lines.
In a similar way, line segments can be plotted in 2D by creating a 2D plot group
and by letting the point coordinates be a
2-by-N array. See also “Points in 2D” on
page 152.
TRIANGULATED SHAPE IN 2D
The following code plots triangles in the shape of a 2D pentagon by using the
Surface Data plot type.
// A 2D pentagon from triangles
String pgTag = model.result().uniquetag(
"pg");
ResultFeature pg = model.result().create(pgTag, 2);
ResultFeature plot = pg.create(
"surf1", "SurfaceData");
int N = 5;
double[][] p = new double[2][N+1];
int[][] t = new int[3][N];
p[0][0] = 0;
p[1][0] = 0;
for (int i = 0; i < N; i++) {
double angle = i*2*Math.PI/N;
p[0][i+1] = Math.cos(angle);
p[1][i+1] = Math.sin(angle);
t[0][i] = 0;
t[1][i] = i+1;
t[2][i] = 1+(i+1)%N;
}
plot.set(
"pointdata", p)
.set(
"elementdata", t);
plot.run();
156 |
selectNode(pg);
Comments
The line
ResultFeature plot = pg.create("surf1", "SurfaceData");
creates a plot of the type SurfaceData. This plot type is only available through
methods. Just as for 2D
Point Data plots, the point coordinates p is a 2-by-N array.
In addition to
pointdata, and similar to the LineData plot type, the SurfData
plot type takes
elementdata as its input. In the example, this is represented by the
3-by-N array t and contains indexes to the columns of p, corresponding to the
vertexes of the triangles. The ordering of the point indexes in the array
t is not
important for 2D Surface Data plots.
FUNCTION SURFACE IN 3D
The following code plots triangles in the shape of a 3D rotationally symmetric
sinc-function surface by using the
Surface Data plot type.
// A 3D sinc(r) function surface
String pgTag = model.result().uniquetag(
"pg");
ResultFeature pg = model.result().create(pgTag, 3);
ResultFeature plot = pg.create(
"surf1", "SurfaceData");
int Nx = 51;
int Ny = 51;
double[][] p = new double[3][Nx*Ny];
int[][] t = new int[3][2*(Nx-1)*(Ny-1)];
double[] color = new double[Nx*Ny];
int pos = 0;
for (int i = 0; i < Ny; i++) {
for (int j = 0; j < Nx; j++) {
double x = 20*(j-Nx/2)/Nx;
double y = 20*(i-Ny/2)/Ny;
double r = Math.sqrt(x*x+y*y);
double z = 4*((r == 0) ? 1 : (Math.sin(r)/r));
p[0][pos] = x;
p[1][pos] = y;
p[2][pos] = z;
color[pos] = z;
pos++;
}
}
pos = 0;
for (int i = 0; i < Ny-1; i++) {
for (int j = 0; j < Nx-1; j++) {
int p00 = Nx*i+j;
int p01 = Nx*i+j+1;
int p10 = Nx*(i+1)+j;
int p11 = Nx*(i+1)+j+1;
t[0][pos] = p00;
t[1][pos] = p01;
t[2][pos] = p11;
| 157
pos++;
t[0][pos] = p00;
t[1][pos] = p11;
t[2][pos] = p10;
pos++;
}
}
plot.set(
"pointdata", p)
.set(
"elementdata", t)
.set(
"colordata", color)
.set(
"coloring", "colortable");
plot.run();
selectNode(pg);
Comments
This example is similar to “Triangulated Shape in 2D” on page 155, but with the
point array being a
3-by-N array for 3D surfaces. For Surface Data plots in 3D, the
ordering of the indexes in the
elementdata array t matters. It determines the
direction of the surface normal, which is used for the lighting effect when using
Scene Light in the Graphics window. The surface normal of a triangle is determined
according to the “right-hand rule”. In mathematical terms, the surface normal is
defined as the vector product:
where the indexes into
t represent the rows in one of the columns of t and p
represents a column in the array of points
p.
To ensure that the lighting effect produces expected results, the triangle surface
normal directions need to consistently point in the same direction as the intended
overall surface normal direction. As an alternative to making sure that the indexes
come in the correct order, the normal direction may be given as an additional
input to a
Surface Data plot. This is shown in the next example section, Sphere in
3D.
SPHERE IN 3D
The following code plots triangles in the shape of a 3D sphere by using the Surface
Data
plot type.
// A coarse sphere with user-supplied normals
int Nx = 20;
int Ny = 10;
String pgTag = model.result().uniquetag(
"pg");
ResultFeature pg = model.result().create(pgTag, 3);
ResultFeature plot = pg.create(
"surf1", "SurfaceData");
double[][] p = new double[3][Nx*Ny];
double[][] normals = new double[3][Nx*Ny];
int[][] t = new int[3][2*(Nx-1)*(Ny-1)];
double[] color = new double[Nx*Ny];
npt 1[][]p t 0[][]–()p t 2[][]p t 0[][]–()×=
158 |
int pos = 0;
double R = 10;
for (int i = 0; i < Ny; i++) {
for (int j = 0; j < Nx; j++) {
double theta = Math.PI*i/(Ny-1);
double phi = 2*Math.PI*j/(Nx-1);
double x = R*Math.sin(theta)*Math.cos(phi);
double y = R*Math.sin(theta)*Math.sin(phi);
double z = R*Math.cos(theta);
p[0][pos] = x;
p[1][pos] = y;
p[2][pos] = z;
normals[0][pos] = x;
normals[1][pos] = y;
normals[2][pos] = z;
color[pos] = z;
pos++;
}
}
pos = 0;
for (int i = 0; i < Ny-1; i++) {
for (int j = 0; j < Nx-1; j++) {
int p00 = Nx*i+j;
int p01 = Nx*i+j+1;
int p10 = Nx*(i+1)+j;
int p11 = Nx*(i+1)+j+1;
t[0][pos] = p00;
t[1][pos] = p01;
t[2][pos] = p11;
pos++;
t[0][pos] = p00;
t[1][pos] = p11;
t[2][pos] = p10;
pos++;
}
}
plot.set(
"pointdata", p)
.set(
"elementdata", t)
.set(
"colordata", color)
.set(
"normaldata", normals)
.set(
"coloring", "colortable");
plot.run();
selectNode(pg);
Comments
In this example, information about the surface normal direction is not given
implicitly by the triangle orientation, but instead explicitly by the parameter
normaldata by means of the 3-by-Nx*Ny array normals containing surface normal
vectors at each point. The normal vectors do not need to be normalized; only the
direction is used. The coloring of the sphere is based on the z-coordinate of each
triangle point and is stored for each point in the
3-by-Nx*Ny array color.
| 159
The sphere is constructed from a discrete grid defined in terms of spherical
coordinate angles, where each grid cell is divided into two triangles. The number
of triangles
t is then given by 2*(Nx-1)*(Ny-1).
TUBE PLOT IN 3D, LOGARITHMIC SPIRAL
The following code plots a tube in 3D in the shape of a logarithmic spiral by using
the
Tube Data plot type.
// A logarithmic tube spiral in 3D
String pgTag = model.result().uniquetag(
"pg");
ResultFeature pg = model.result().create(pgTag, 3);
ResultFeature plot = pg.create(
"tube1", "TubeData");
int N = 1000;
double[][] p = new double[3][N];
double[] radius = new double[N];
double[] color = new double[N];
for (int i = 0; i < N; i++) {
double par = 0.005*i;
p[0][i] = Math.exp(par)*Math.cos(10*par);
p[1][i] = Math.exp(par)*Math.sin(10*par);
p[2][i] = 0.1*i;
radius[i] = 0.2*Math.sqrt(i+1);
color[i] = i;
}
plot.set(
"pointdata", p)
.set(
"radiusdata", radius)
.set(
"colordata", color)
.set(
"coloring", "colortable");
plot.run();
selectNode(pg);
Comments
A Tube Data plot is similar to a Point Data, plot but with an absolute radius array
given as an argument to
radiusdata. For the Point Data plot type, there is a similar
sphereradiusscale.
ARROWS IN 2D
The following code plots arrows in a circular pattern by using the Arrow Data plot
type.
// Arrows in a circular pattern in 2D
String pgTag = model.result().uniquetag(
"pg");
ResultFeature pg = model.result().create(pgTag, 2);
ResultFeature plot = pg.create(
"arrow1", "ArrowData");
int N = 17;
double[][] p = new double[2][N];
double[][] vec = new double[2][N];
double len = 0.2;
for (int i = 0; i < N; i++) {
160 |
double angle = 2*Math.PI*i/N;
p[0][i] = Math.cos(angle);
p[1][i] = Math.sin(angle);
vec[0][i] = -len*p[0][i];
vec[1][i] = -len*p[1][i];
}
plot.set(
"pointdata", p)
.set(
"vectordata", vec);
plot.run();
selectNode(pg);
Comments
An Arrow Data plot associates an array of vectors, in the example vec, to each point
p.
ARROWS IN 3D
The following code plots arrows in a logarithmic spiral pattern by using the Arrow
Data
plot type.
// Arrows in a logarithmic spiral pattern in 3D
String pgTag = model.result().uniquetag(
"pg");
ResultFeature pg = model.result().create(pgTag, 3);
ResultFeature plot = pg.create(
"arrow1", "ArrowData");
int N = 1000;
double[][] p = new double[3][N];
double[][] vec = new double[3][N];
double[] color = new double[N];
for (int i = 0; i < N; i++) {
double par = 0.005*i;
p[0][i] = Math.exp(par)*Math.cos(10*par);
p[1][i] = Math.exp(par)*Math.sin(10*par);
p[2][i] = 0.1*i;
double len = Math.sqrt(p[0][i]*p[0][i]+p[1][i]*p[1][i]+p[2][i]*p[2][i]);
for (int j = 0; j < 3; j++) {
vec[j][i] = 4*p[j][i]/len;
}
color[i] = i;
}
plot.set(
"pointdata", p)
.set(
"vectordata", vec)
.set(
"colordata", color)
.set(
"coloring", "colortable");
plot.run();
selectNode(pg);
Comments
In this example, in addition to the example in the section “Arrows in 2D”, color
data is used based on the point index.
| 161
ANNOTATIONS IN 2D
The following code renders text strings in a circular pattern by using the
Annotation Data plot type.
// Letters in a circlular pattern in 2D
String pgTag = model.result().uniquetag(
"pg");
ResultFeature pg = model.result().create(pgTag, 2);
for (int i = 0; i < 26; i++) {
double angle = 2*Math.PI*i/26;
ResultFeature plot = pg.create(
"ann"+i, "AnnotationData");
plot.set(
"pos", new double[]{Math.cos(angle), Math.sin(angle)})
.set(
"text", "ABCDEFGHIJKLMNOPQRSTUVWXYZ".substring(i, i+1))
.set(
"showpoint", false);
}
pg.run();
selectNode(pg);
Comments
The property pos takes as its input an array of length 2 representing 2D
coordinates for the position of the string to be rendered. The property
text takes
as its input the string to be rendered. The Boolean property
showpoint determines
if a point, at the 2D coordinate position, should be rendered or not.
ANNOTATIONS IN 3D WITH LATEX SYNTAX
The following code renders text strings with Greek letters of different colors at the
corners of a cube by using the
Annotation Data plot type.
// Greek letters at the corners of a cube
String pgTag = model.result().uniquetag(
"pg");
ResultFeature pg = model.result().create(pgTag, 3);
String[] texts = {
"\\alpha", "\\beta", "\\gamma", "\\delta", "\\epsilon",
"\\zeta", "\\eta", "\\theta"};
String[] colors = {
"black", "blue", "cyan", "gray", "green", "magenta", "red",
"yellow"};
for (int x = 0; x < 2; x++) {
for (int y = 0; y < 2; y++) {
for (int z = 0; z < 2; z++) {
int index = x+2*y+4*z;
ResultFeature plot = pg.create(
"ann"+index, "AnnotationData");
plot.set(
"pos", new double[]{x, y, z})
.set(
"text", "$"+texts[index]+"$")
.set(
"latexmarkup", true)
.set(
"color", colors[index]);
}
}
}
pg.run();
selectNode(pg);

162 |
Comments
The Boolean property latexmarkup determines if the text should be interpreted
using LaTeX syntax or not.
Reading and Writing Data to File
The Application Builder provides several built-in methods for reading and writing
different types of files: text files, CSV-files, Excel
®
files (requires LiveLink™ for
Excel
®
), and binary files. These file methods are listed in the table “File Methods”
on page 96.
Note that easy-to-use user-interface-based techniques for reading and writing to
file are available in the Form editor of the Application Builder. It is recommended
that you consider those techniques first before using the programming-based ways
described in this section. For more information, see the book Introduction to
Application Builder and “GUI Command Methods” on page 122. There, you
can also find information on the various file schemes used in the Application
Builder for reading and writing files when running applications in a web browser.
READING AND WRITING TEXT AND SPREADSHEET FILES OVERVIEW
The following built-in methods are available for reading and writing text files:
• readFile
• readMatrixFromFile
• readStringMatrixFromFile
• readCSVFile
• writeFile
• writeCSVFile
In addition, you can use the low-level methods available in the class CsReader to
read text files line by line or character by character. See the next section,
“Processing Text Files using the CsReader and CsWriter Classes” on page 177, for
more information.
If you have a LiveLink™ for
Excel
®
license, then the following methods are
available for reading and writing Microsoft Excel Workbook files:
• readExcelFile
• writeExcelFile
| 163
INTRODUCTION TO READING FILES WITH A CSV-FILE EXAMPLE
Assume that you want to automate a certain thermal analysis of a circuit board by
creating an application that reads in data from a spreadsheet. Further assume that
information about the circuit board components is given by a proprietary format
in a spreadsheet with columns for component type, heat dissipation, locations, and
sizes. Assume that such a file looks like:
B,0,0,0,-1.57,350,200,1.57
B,3,30,10,0,40,10,2
C,1,100,30,0,3,10,
C,1,110,30,0,3,10,
B,4,30,30,0,40,10,2
...
C,1,200,30,0,3,10,
B,10,100,150,0,10,20,30
B,10,130,150,0,10,20,30
B,10,160,150,0,10,20,30
Each row of the spreadsheet represents a different component. The first column
can contain a letter, either B or C, denoting that the component can be modeled
as either a
Block or a Cylinder primitive. The next column is the total heat
dissipation within the component (measured in watts). The next three columns
represent the location of the component in the global Cartesian coordinate system
(measured in millimeters). Lastly, if the row contains a block component, there are
three more columns that denote the width, depth, and height of the block. If the
row contains a cylinder component, then there are two more columns that contain
the radius and height information, respectively.
For the example shown above, the first row of the spreadsheet represents the
circuit board itself, which is 1.57 mm thick and 350 mm x 200 mm. It is offset
from the origin by -1.57 mm in the z-direction and does not dissipate any heat.
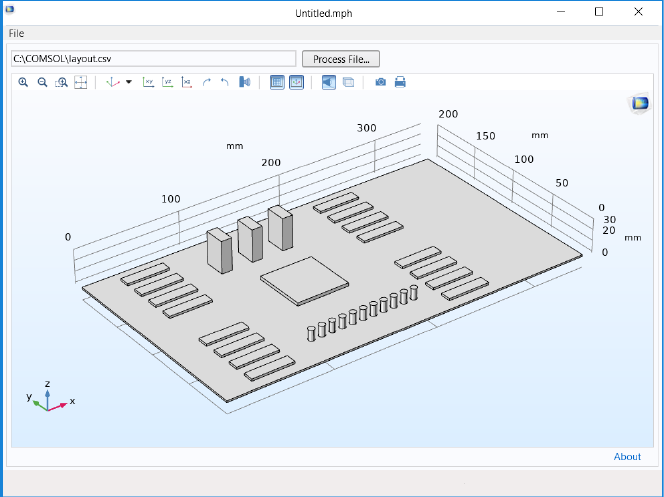
164 |
You can write the data in the spreadsheet out to a comma-delimited text file, also
known as a CSV-file. The user interface of the application used to read the data is
shown in the figure below.
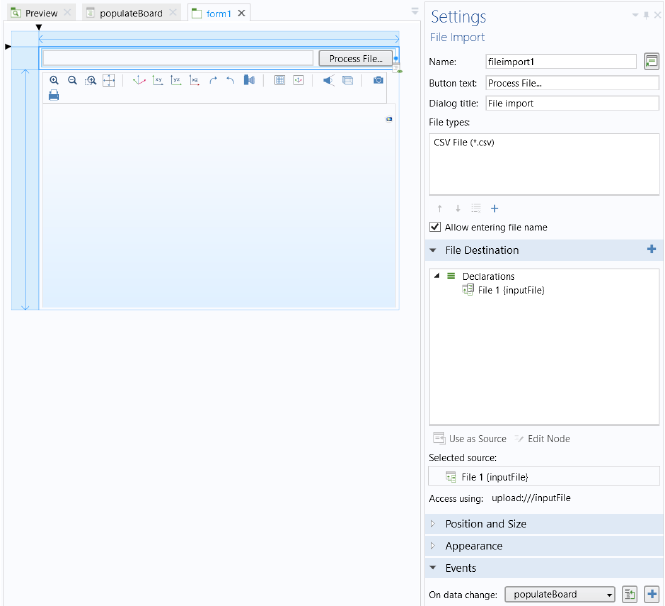
| 165
The Settings window for the File Import form object is shown in the figure below.
In the
Settings window, CSV File (*.csv) is added to the File types list. When
browsing for the file, this setting will filter out any file that is not a CSV-file.
There is also a
File Declaration called File 1, which is referenced by the file scheme
syntax
upload:///inputFile in the method populateBoard, which is used to
read and process the data. The method is called as an event shown at the bottom
of the
Settings window of the File Import form object in the Events section.
Note that if you would like to open a file browser from a button or a menu item,
instead of using a
File Import object, you can create a method that calls the built-in
method
importFile; for example
importFile("file1");
assuming there is a file declaration file1.
The method
populateBoard is listed below.
String[][] D = readCSVFile("upload:///inputFile");
model.geom("geom1").feature().clear();
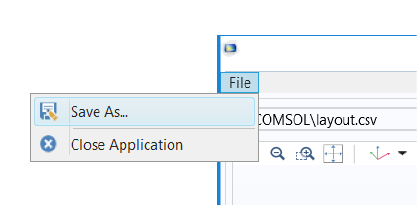
166 |
for (int k = 0; k < D.length; k++) {
if (D[k][0].equals("B")) { // Read in a block
model.geom("geom1").create("P"+k, "Block").set("pos", new
String[]{D[k][2], D[k][3], D[k][4]});
model.geom("geom1").feature("P"+k).set("size", new String[]{D[k][5],
D[k][6], D[k][7]});
}
else if (D[k][0].equals("C")) { // Read in a cylinder
model.geom("geom1").create("P"+k, "Cylinder").set("pos", new
String[]{D[k][2], D[k][3], D[k][4]});
model.geom("geom1").feature("P"+k).set("r", D[k][5]);
model.geom("geom1").feature("P"+k).set("h", D[k][6]);
}
model.geom("geom1").feature("P"+k).set("selresult", "on");
model.variable().remove("var"+k);
model.variable().create("var"+k).model("comp1");
model.variable("var"+k).selection().named("geom1_P"+k+"_dom");
model.variable("var"+k).set("Q", D[k][1]);
}
model.geom("geom1").run();
zoomExtents(
"/form1/graphics1");
Comments
In the first line, the data read from the CSV-file is stored in the 2D array D. The
rest of the code parses this array and populates the various parts of a model object.
The application allows you to save the result as an MPH-file with variables defined
for the heat sources and geometry objects defined for the components, as shown
in the figures below.
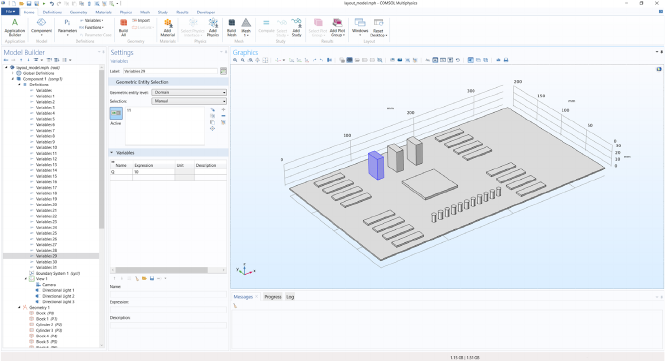
| 167
You can download the MPH-file for this app from:
https://www.comsol.com/model/using-text-files-to-automate-model-preprocessing-46721
READING EXCEL FILES
The application described above can easily be extended to also read Microsoft
Excel
®
Workbook files. Note that this requires LiveLink™ for Excel
®
. In the
Settings window for the File Import form object, you can add Microsoft Excel
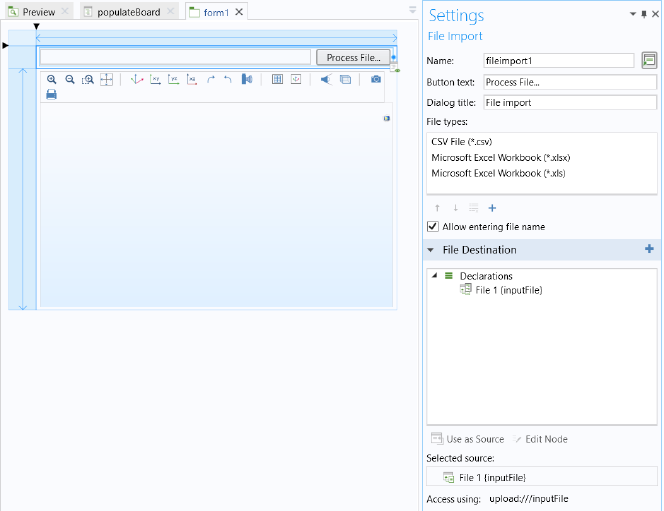
168 |
Workbook (*.xlsx) and Microsoft Excel Workbook (*.xls) to the File types section, as
shown in the figure below.
The next step is to add a few lines of code in the beginning of the method
populateBoard, as shown below.
String file_name = getFilePath("upload:///inputFile");
if (file_name.endsWith(
".xls") || file_name.endsWith(".xlsx"))
D = readExcelFile(
"upload:///inputFile");
else if (file_name.endsWith(
".csv"))
D = readCSVFile(
"upload:///inputFile");
else
error(
"Unknown file type.");
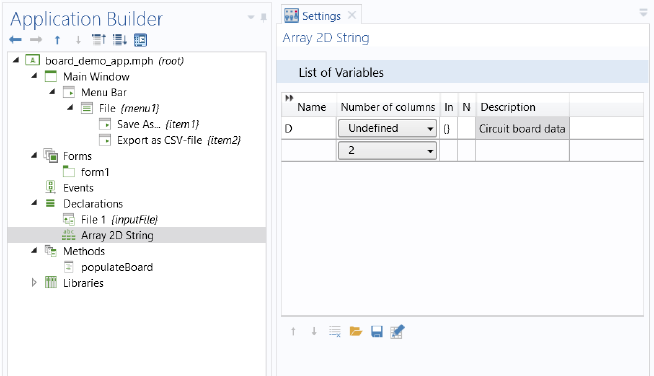
| 169
Comments
Here the 2D array D is defined as a global array in the Declarations node in the
application tree, as shown below.
Alternatively, it can be declared as an array that is local to the method by adding
the line
String[][] D = null;
before the if statement. Which option to choose depends on how you would like
to use the 2D array data after having read the file.
The method
getFilePath returns the full path and name of the uploaded file. The
if statements control which method is used to read the file based on its file
extension. The file extension is retrieved with the Java
®
method endsWith(),
which belongs to the
String class. Note that you can see which methods are
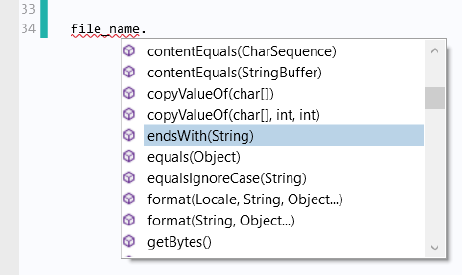
170 |
available for a string by typing the name of the string followed by a period and
Ctrl+Space, as shown in the figure below.
WRITING CSV-FILES
You can write to a CSV-file using four different call syntaxes for the method
writeCSVFile, depending on if the contents are strings or doubles and whether
you would like to overwrite an already existing file or appending to its contents.
In the case above, the contents are a mix of numbers and characters, so the 2D
array storing the information needs to be a string array.
Assume that we would like to move one of the components, say, the second to last
one, in the file listed above. We would like to change the corresponding line in the
file from
B,10,130,150,0,10,20,30
to
B,10,130,140,0,10,20,30
This corresponds to a change in the y-coordinate of one of the blocks from 150 to
140.
The following code shows how to make this change and then write data on this
format, assuming that the array
D has been declared as a global variable in the
Declarations node, as described above.
int[] sz = matrixSize(D);
D[sz[0]-2][3] =
"140.0";
writeCSVFile(
"temp:///my_layout.csv", D);
fileSaveAs(
"temp:///my_layout.csv");
| 171
Comments
The first line stores the size of the 2D array (or matrix) D in a 1-by-2 array (or
vector)
sz. The second line sets the string value of the y-coordinate of the block
of the second-to-last row in
D.
The line
writeCSVFile("temp:///my_layout.csv", D);
writes the data to a file my_layout.csv in a temporary folder whose location is
determined by the
Preferences of either COMSOL Multiphysics or COMSOL
Server, depending on which software is used to run the application. For example,
in a typical Windows
®
installation of COMSOL Multiphysics, the location will be
similar to
C:\Users\paul\AppData\Local\Temp\
where the username is paul.
WRITING FILES IN GENERAL
Note that as a first step in the example above, the file is written to a temporary file
using the
writeCSVFile method. This step is done automatically by the
application. In the second step, the method
fileSaveAs opens a file browser and
lets the user of the application choose the file location; for example, a folder on
the computer’s local file system or to a network folder. This extra step is needed
in order for the application to function in a web browser. Due to the security
settings of a typical web browser, the application is not permitted to automatically
save a file to an arbitrary location. Instead, the application is allowed to save to a
few specific locations, including the
temp folder, whose location is specified in the
Preferences settings. The other locations are the user and common folders, also
specified in the
Preferences settings. For more information, see the Introduction
to Application Builder.
WRITING EXCEL FILES
If you have licensed LiveLink™ for Excel
®
, then you can write to a Microsoft Excel
Workbook file in a way that is similar to that of a CSV-file, with the exception that
the append option is not available. The following code, corresponding to the
previous CSV-file example, shows how to write to an Excel file.
int[] sz = matrixSize(D);
D[sz[0]-2][3] =
"140.0";
writeExcelFile(
"temp:///my_layout.xlsx", D);
fileSaveAs(
"temp:///my_layout.xlsx");
172 |
READING MATRIX FILES
Reading files with numerical data in matrix format is easiest when using the
readMatrixFromFile method. This method assumes that the file has the
spreadsheet format, as available in the model tree
Export node. The example below
shows a file on the spreadsheet format.
% Model: my_model.mph
% Version: COMSOL 5.4.0.123
% Date: May 1 2018, 8:00
% Dimension: 1
% Nodes: 5
% Expressions: 1
% Description: Line graph
% x y
1.2 -0.45
1.11 -0.3
1.0440468877558806 -0.38655264416650392
1.041666666666667 -0.49166666666666667
1.02 -0.15
The first few lines with comments start with the character % and are ignored by the
readMatrixFromFile method. You can optionally omit such lines and just have
the numerical part of a file read by
readMatrixFromFile. Assume that this file is
uploaded to an application using a
File Import form object and a File declaration
file1. The following code can then be used to read the data into a double array p.
double p[][] = readMatrixFromFile("upload:///file1”);
The code below shows how to both import and visualize these points in an
application that, in addition to a
File Import form object and a File declaration
file, has a form form1 and a graphics object graphics1.
double p[][] = readMatrixFromFile("upload:///file1");
double pt[][] = transpose(p);
String pgTag = model.result().uniquetag(
"pg");
ResultFeature pg = model.result().create(pgTag, 2);
ResultFeature plot = pg.create(
"pt1", "PointData");
plot.set(
"pointdata", pt);
plot.run();
useGraphics(model.result(pgTag),
"form1/graphics1");
Reading files on the spreadsheet format as a string array can be done with the
method
readStringMatrixFromFile. Also, in this case, the comment lines will be
ignored. The code below shows how you can replace the first few lines in the
above example using
readStringMatrixFromFile instead of
readMatrixFromFile.
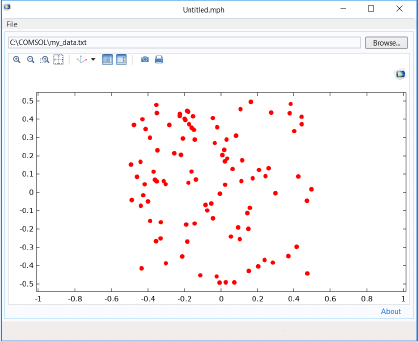
| 173
String p[][] = readStringMatrixFromFile("upload:///file1");
double pt[][] = transpose(toDouble(p));
The method readStringMatrixFromFile is most useful when parts of the read
file contains text.
WRITING MATRIX FILES
To write numerical matrix data to file, you can use the method writeFile.
Assume that you want to write a matrix of random 2D coordinate values to a file
on the spreadsheet format; for example:
-0.3604014719437022 0.06964952539192892
-0.043869911848460674 -0.14152948348300798
0.08279441507358754 0.3101282179426158
...
0.4419748551931647 0.4139106589169702
0.15830016844077643 -0.08445989494858042
0.38236182707603905 0.4837445802317204
The code below shows how to do this.
int N = 100;
double[][] p = new double[N][2];
for (int k = 0; k < N; k++) {
p[k][0] = Math.random()-0.5;
p[k][1] = Math.random()-0.5;
}
writeFile(
"temp:///my_data.txt", p);
fileSaveAs(
"temp:///my_data.txt");
The resulting file can now be read back in and plotted by using the code of the
previous example. The result, in an application, may look like the figure below.
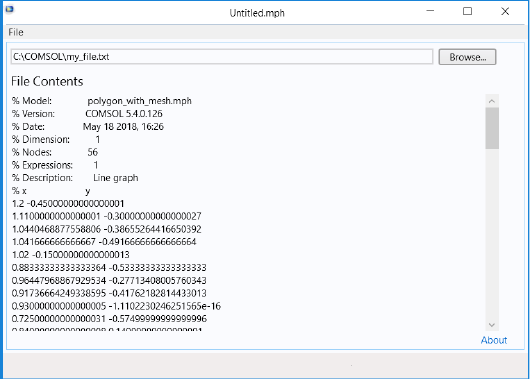
174 |
Note that you can append data to an already existing file by providing an
additional Boolean input argument; for example:
writeFile("temp:///my_data.txt", p,true);
fileSaveAs(
"temp:///my_data.txt");
If you would like to export a matrix with a mix of numeric and text data, you can
use the
writeFile method with a string array instead of a double array. The syntax
for this case is otherwise identical to that of the double array shown in the example
above.
READING A TEXT FILE TO A STRING
For reading text files into a string, you can use the method readFile. A
straightforward use of
readFile is for previewing a text file; for example, before
importing and parsing it, as illustrated by the example application in the figure
below.
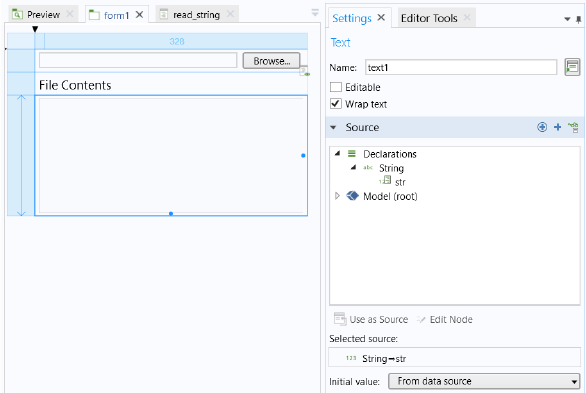
| 175
This application has two form objects: a File Import form object referencing a File
declaration
file1 and a Text form object referencing a string str declared in the
Declarations node as a global variable.
The
File Import form object has an Event that calls the method read_string upon
data change.
This method has one line of code, as shown below.
str = readFile("upload:///file1");
Since the Text object is referencing the global string str, the contents of the file
are displayed in the
Text object immediately after import.
Parsing of smaller text files can be done with
readFile in combination with the
many text processing methods available in the
String class. However, it is often
more efficient to use methods in the
CsReader class, as described in the section
“Processing Text Files using the CsReader and CsWriter Classes” on page 177,
especially for larger text files. The reason is that when using the
readFile method,
the entire file is read into a string with all its contents kept in memory; whereas
when using the
CsReader class methods, only small portions of the file are kept in
memory at any given time.
If you would like to parse smaller text files using
readFile, then the built-in
“String Methods” on page 144 are useful. The example code below illustrates
using the built-in methods
findIn, substring, split, as well as the regular Java
®
methods
System.getProperty and String.startsWith. The example parses the
header of a text file containing polygon information to retrieve information about
the number of points of each polygon in the main body of the file (not shown) as
176 |
well as the number of properties (for example, color or material property). The
header portion of the file may look like the example below.
Demo file for string parsing
Created on May 1st 2018
begin_header
number_of_points 4
number_of_properties 4
end_header
The code for parsing the header is listed below. It stores the number of points and
properties in the variables
n_of_points and n_of_properties, respectively. To
keep things simple, no error handling is done. For example, the code assumes that
there is exactly one instance of
begin_header and end_header.
int n_of_points = 0;
int n_of_properties = 0;
String fileContents = readFile(
"upload:///file1");
String eol = System.getProperty(
"line.separator"); // find the system end of line
int headerBeginIndex = findIn(fileContents,
"begin_header");
int headerEndIndex = findIn(fileContents,
"end_header");
String headerContents = substring(fileContents, headerBeginIndex,
headerEndIndex-headerBeginIndex); // Convert to string array by splitting at
each line.
String[] headerContentsArr = split(headerContents, eol);
int ix = 1;
String[] headerRowArr = new String[2];
do {
// Split each line at space.
headerRowArr = split(headerContentsArr[ix],
" ");
if (headerRowArr.length == 2) {
if (headerRowArr[0].trim().equalsIgnoreCase(
"number_of_points"))
n_of_points = toInt(headerRowArr[1]);
if (headerRowArr[0].trim().equalsIgnoreCase(
"number_of_properties"))
n_of_properties = toInt(headerRowArr[1]);
}
ix++;
} while (ix < headerContentsArr.length);
The Java
®
String class has many methods for text processing. See the online Java
®
documentation for more information.
WRITING A STRING TO A TEXT FILE
The following example shows how to use the method writeFile to write a string
to file.
String contents = "# Created by me\r\n"
+"# Version 1.0 of this file format \r\n"
+"# Body follows\r\n"
+"0 1 \r\n"
| 177
+"2 3\r\n"
+"4 5\r\n";
writeFile(
"temp:///my_data.txt", contents);
fileSaveAs(
"temp:///my_data.txt");
The use of the file scheme syntax temp:/// is described above in the earlier
examples of this section. The end-of-line characters of this example are for
Windows
®
; see also “Special Characters” on page 11.
To append additional data to the same file, for example:
String contents_2 = "6 7\r\n"
+"8 9\r\n"
+"10 11\r\n";
use an additional Boolean input argument, which appends data when set to true:
writeFile("temp:///my_data.txt", contents_2, true);
fileSaveAs(
"temp:///my_data.txt");
PROCESSING TEXT FILES USING THE CSREADER AND CSWRITER CLASSES
The most efficient and flexible way to read and write to a text file is to use the
methods in the
CsReader and CsWriter classes, respectively. However, using the
methods of these classes is more complicated than using any of the built-in
methods described above.
The
CsReader class inherits all public methods of the abstract Java
®
class Reader.
In a similar way, the
CsWriter class inherits all public methods of the abstract
Java
®
class Writer. This means that when using these classes, you get access to a
large number of methods for processing text files. These methods are not
documented here, but you can find a lot of information with regards to using these
methods online as well as in books on Java
®
programming. In addition, you can
see which methods are available by using code-completion Ctrl+Space.
READING TEXT FILES USING THE CSREADER CLASS
The example code below shows how to parse the text file header of the earlier
example for reading strings using the built-in method
readFile. The header may
look like:
Demo file for string parsing
Created on May 1st 2018
begin_header
number_of_points 4
number_of_properties 4
end_header
and the corresponding code is listed below (compare with the example “Reading
a Text File to a String” on page 174).
int n_of_points = 0;
int n_of_properties = 0;
178 |
int max_header_length = 100;
CsReader reader = openFileStreamReader(
"upload:///file1");
String line; // Each line in the file
String[] lineArr; // The contents of each line in an array
int li = 0; // Line counter
boolean begin_header_found = false;
boolean end_header_found = false;
while (!begin_header_found && li < max_header_length && ((line =
reader.readLine()) != null)) {
if (line.trim().startsWith(
"begin_header"))
begin_header_found = true;
li++;
}
while (begin_header_found && !end_header_found && li < max_header_length &&
((line = reader.readLine()) != null)) {
lineArr = split(line,
" ");
if (lineArr[0].trim().equalsIgnoreCase(
"number_of_points"))
n_of_points = toInt(lineArr[1]);
if (lineArr[0].trim().equalsIgnoreCase(
"number_of_properties"))
n_of_properties = toInt(lineArr[1]);
if (line.trim().startsWith(
"end_header"))
end_header_found = true;
li++;
}
if (!begin_header_found || !end_header_found)
error(
"File does not have the right format.");
Comments
The line
CsReader reader = openFileStreamReader("upload:///file1");
opens a Java
®
character stream and assigns it to the object reader belonging to
the class
CsReader.
The while loop condition contains the statement
(line = reader.readLine()) != null)
which is reading a line from the character stream and storing the result in the string
line. A line is considered to be terminated by one of the characters carriage return
\r, line feed \n, or the composite \r\n. If there are no more lines to read, then
null is returned.
For more information on the string methods used in this and earlier examples,
including
findIn, substring, and split, see the section “Writing a String to a
Text File” on page 176.
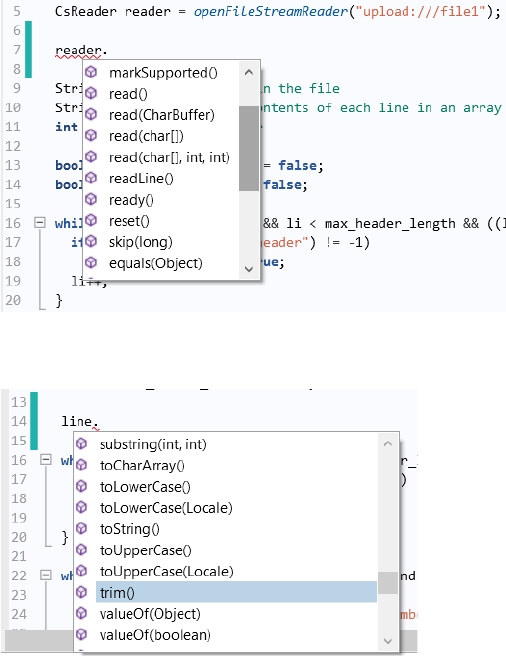
| 179
Note that you can see which additional methods are available for the reader
object by using Ctrl+Space, as shown in the figure below.
By using Ctrl+Space following a string, you can see the many additional methods
available for strings, including the
trim method used in the example above:
WRITING TEXT FILES USING THE CSWRITER CLASS
The example of the section “Reading Matrix Files” on page 172 uses an example
on the spreadsheet data format. This section contains an example that writes a file
on the sectionwise format, the other primary format in COMSOL Multiphysics for
saving postprocessing data. Data on the sectionwise format can, for example, be
read into an
Interpolation Curve geometry primitive. A file on the sectionwise
format may look like this:
% Version: COMSOL 5.4.0.123
% Date: May 5 2018, 8:00
% Description: Interpolation curve
% Coordinates
180 |
-1.1 -0.8
1.2 -0.9
0.9 1.3
-0.8 1.05
% Elements (segments)
1 2
2 3
3 4
The first few lines with comments start with the character % and are ignored when
imported as an
Interpolation Curve. The first section containing data starts on the
line after
% Coordinates. The second section containing data starts on the line
after
% Elements (segments). Note that the strings Coordinates and Elements
(segments)
are not necessary but each section containing data will be assumed to
start after each block of comments, regardless of what comes after the character
%.
There may be additional blocks of data when, for example, exporting
Contour plot
data.
The following example code uses a
CsWriter stream to write interpolation curve
data to a text file. A template point set
p is copied in a circular pattern for a given
radius
R and number of copies n_of_copies.
CsWriter writer = openFileStreamWriter("temp:///my_curve.txt");
int n_of_copies = 10;
double[][] p = {{-1.2, -0.9}, {0.9, -1.1}, {1.3, 0.8}, {-0.9, 1.0}}; // template
int template_length = p.length;
double R = 10;
double px, py;
double pi = Math.PI;
String line;
int i1, i2;
String header =
"% Version:\tCOMSOL 5.4.0.123\r\n"
+"% Date:\tMay 5 2018, 8 : 00\r\n"
+"% Description:\tInterpolation curve\r\n"
+"% Coordinates:\r\n";
writer.append(header);
for (int j = 0; j < n_of_copies; j++) {
for (int i = 0; i < template_length; i++) {
px = p[i][0];
py = p[i][1];
px = px+R*Math.cos(2*pi*j/n_of_copies);
py = py+R*Math.sin(2*pi*j/n_of_copies);
line = toString(px)+
"\t"+toString(py)+"\r\n";
writer.append(line);
}
}
writer.append(
"% Elements (segments):\r\n");
for (int j = 0; j < n_of_copies; j++) {
| 181
for (int i = 0; i < template_length; i++) {
i1 = i+1;
i2 = (i+1)%template_length+1;
i1 = i1+j*template_length;
i2 = i2+j*template_length;
line = toString(i1)+
"\t"+toString(i2)+"\r\n";
writer.append(line);
}
}
writer.flush();
writer.close();
fileSaveAs(
"temp:///my_curve.txt");
Comments
The line
CsWriter writer = openFileStreamWriter("temp:///my_curve.txt");
opens a Java
®
character stream and assigns it to the object writer belonging to
the class
CsWriter.
The line
writer.append(header);
appends the contents of the string header to the (empty) file my_curve.txt.
The line
writer.flush();
writes the contents of the character stream buffer to file and empties the buffer but
does not close the stream permanently. At this point, you can still write more data
to the stream.
The line
writer.close();
closes the stream permanently. If you wish to write additional data to the file, you
have to open the stream again and append additional data.

182 |
Just as described above for the reader object, you can see which additional
methods are available for the
writer object by using Ctrl+Space, as shown in the
figure below.
You can import the resulting interpolation data as an
Interpolation Curve by
selecting the
Sectionwise option for Data format. This can be done for a 2D
geometry object or for a
Work Plane in 3D. The figure below shows the data
imported to a 2D model.
| 183
WRITING BINARY FILES
You write data to a binary file by using the methods of the class CsBinaryWriter
in a way that is somewhat similar to that of writing text using
CsWriter. However,
instead of writing strings and characters, you are writing bytes. To see how many
bytes each data type requires, see the table in the section “Primitive Data Types”
on page 8.
The example code below writes random 3D point data to a binary file. Each point
coordinate is stored as a
double and takes 8 bytes to store. The first 4 bytes of the
file stores the number of points in the file as an
int.
To conveniently convert between the regular data types, such as
double, int, and
byte arrays, the Java
®
library method java.nio.ByteBuffer is needed. This
method is not part of the standard methods available in the Method editor and
you need to use the fully qualified Java
®
class name java.nio.ByteBuffer, as
shown in the example code below.
byte[] bytes8 = new byte[8];
byte[] bytes4 = new byte[4];
CsBinaryWriter bwriter =
openBinaryFileStreamWriter(
"temp:///my_binary_file.dat");
int N = 1000;
java.nio.ByteBuffer.wrap(bytes4).putInt(N);
bwriter.write(bytes4);
double p[][] = new double[N][3];
for (int k = 0; k < N; k++) {
p[k][0] = Math.random();
java.nio.ByteBuffer.wrap(bytes8).putDouble(p[k][0]);
bwriter.write(bytes8);
p[k][1] = Math.random();
java.nio.ByteBuffer.wrap(bytes8).putDouble(p[k][1]);
bwriter.write(bytes8);
p[k][2] = Math.random();
java.nio.ByteBuffer.wrap(bytes8).putDouble(p[k][2]);
bwriter.write(bytes8);
bwriter.flush();
}
bwriter.close();
fileSaveAs(
"temp:///my_binary_file.dat");
Comments
The first two lines declare byte arrays of size 8 and 4, respectively
The line
CsBinaryWriter bwriter =
openBinaryFileStreamWriter(
"temp:///my_binary_file.dat");
opens a Java
®
byte stream.
The line
184 |
int N = 1000; // The number of points
denotes the number of points written to file.
The line
ByteBuffer.wrap(bytes4).putInt(N);
uses the imported ByteBuffer method to convert the integer N to a byte array
bytes4 of length 4.
The line
bwriter.write(bytes4);
writes the value of N to file.
The
for-loop creates N points and writes each x-, y-, and z-coordinate as doubles
using a byte array
bytes8 of length 8.
The line
bwriter.flush();
empties the byte buffer and the last two lines
bwriter.close();
fileSaveAs(
"temp:///my_binary_file.dat");
close the byte stream and display a file browser to the user to select a location to
save the binary file.
READING BINARY FILES
Based on the data format of the previous example, the code below reads a
corresponding binary file and plots the points as 3D point data.
byte[] bytes8 = new byte[8];
byte[] bytes4 = new byte[4];
CsBinaryReader breader = openBinaryFileStreamReader(
"upload:///file1");
breader.read(bytes4);
int N = java.nio.ByteBuffer.wrap(bytes4).getInt();
double p[][] = new double[N][3];
for (int k = 0; k < N; k++) {
breader.read(bytes8);
p[k][0] = java.nio.ByteBuffer.wrap(bytes8).getDouble();
breader.read(bytes8);
p[k][1] = java.nio.ByteBuffer.wrap(bytes8).getDouble();
breader.read(bytes8);
p[k][2] = java.nio.ByteBuffer.wrap(bytes8).getDouble();
}
breader.close();
| 185
double pt[][] = transpose(p);
String pgTag = model.result().uniquetag(
"pg");
ResultFeature pg = model.result().create(pgTag, 3);
ResultFeature plot = pg.create(
"pt1", "PointData");
plot.set(
"pointdata", pt);
plot.run();
useGraphics(model.result(pgTag),
"form1/graphics1");
Comments
The line
CsBinaryReader breader = openBinaryFileStreamReader("upload:///file1");
opens a Java
®
byte stream based on a File declaration file1, typically referenced
in a
File Browser form object, as in the earlier examples on reading text files.
The two lines
breader.read(bytes4);
int N = ByteBuffer.wrap(bytes4).getInt();
read the first 4 bytes and convert them to an int N.
The following
for-loop reads chunks of 8 bytes into the byte array bytes8,
converts them and stores the results in a 2D double array
p.
The line
breader.close();
closes the byte stream.
The last section of the example code plots the data and is similar to the example
in “Reading Matrix Files” on page 172.
ADDITIONAL COMMENTS ON READING AND WRITING BINARY FORMATS
When processing binary files, there are two formats in which bytes can be stored:
little endian and big endian, respectively. By default, Java
®
uses the big endian
format. For example, the line
p[k][2] = ByteBuffer.wrap(bytes8).getDouble();
is the same as
p[k][2] = ByteBuffer.wrap(bytes8).order(ByteOrder.BIG_ENDIAN).getDouble();
In case the format you are reading is on the little endian format, the corresponding
line should be
p[k][2] = ByteBuffer.wrap(bytes8).order(ByteOrder.LITTLE_ENDIAN).getDouble();

186 |
Converting Interpolation Curve Data
The following method converts a geometry Interpolation Curve to an Interpolation
function (by creating an interpolation table). The method demonstrates extracting
geometry information from the underlying parameterization of an edge. The edge
doesn’t have to be an
Interpolation Curve but can be any single edge.
The curve is checked for being monotonous, which is required in order to be able
to convert to an interpolation function. Note that since an interpolation curve is
represented using splines, even though the interpolation points form a
monotonous sequence, the resulting curve may not; hence, the second consistency
check (the first check can potentially be skipped).
// Convert using N points
int N = 100;
double monoTol = 1e-6;
int edgeNum=1;
// Update and get geometry information
model.component("comp1").geom("geom1").run("fin");
GeomSequence geom1 = model.component("comp1").geom("geom1");
GeomFeature ic1 = geom1.feature("ic1");
double[][] curvePoints = ic1.getDoubleMatrix("table");
int len = curvePoints.length;
double minX = curvePoints[0][0];
double maxX = curvePoints[len-1][0];
double scale = maxX-minX;
double scaledTol = monoTol*scale;
| 187
for (int i = 1; i < len; i++) {
if ((curvePoints[i][0]-curvePoints[i-1][0]) < scaledTol) {
error("Curve needs to be a function curve with monotonously growing x
coordinates.");
}
}
double minMaxS[] = geom1.edgeParamRange(edgeNum);
double minS = minMaxS[0];
double maxS = minMaxS[1];
double sList[] = new double[N];
for (int k = 0; k < N; k++) {
sList[k] = (double) (N-1-k)/(double) (N-1)*minS+k/(double) (N-1)*maxS;
}
double[][] XY = geom1.edgeX(1, sList);
for (int j = 1; j < N; j++) {
if ((XY[j][0]-XY[j-1][0]) < scaledTol) {
error("Curve needs to be a function curve with monotonously growing x
coordinates.");
}
}
// Create interpolation table
model.func().create("int1", "Interpolation");
with(model.func("int1"));
set("funcname", "int1");
set("interp", "cubicspline");
set("extrap", "linear");
endwith();
model.func("int1").set("table", toString(XY));
Comments
The method assumes that there is a geometry sequence geom1 with an
interpolation curve
ic1. It further assumes that there are no other geometry
features and that the geometry object has a single edge. The integer
N determines
how granular the interpolation table should be. It is assumed that there is only one
edge in the geometry sequence (
edgeNum). Note that the curve parameter range
may not be the unit interval (
minS does not have to be 0.0 and maxS does not have
to be
1.0). To run the method more than once, you can create a cleanup method
that contains the lines:
model.func().remove("int1");
model.result().remove("pg1");
for removing previously created model tree nodes.
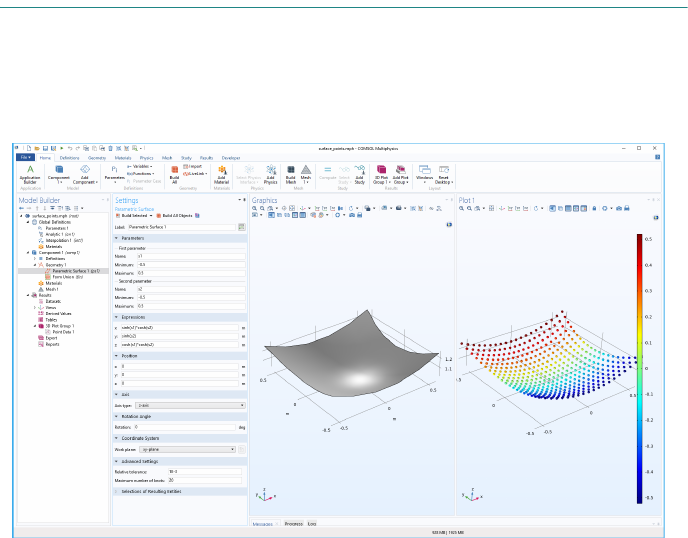
188 |
Plotting Points on a Parametric Surface
The following method retrieves coordinate values for a regularly sampled
parametric surface and plots the corresponding points using a
Point Data plot. The
method demonstrates extracting geometry information from the underlying
parameterization of a surface.
// Sample and plot N-by-N points on a parametric surface
int N = 20;
int faceNum = 1;
// Update and get geometry information
model.component("comp1").geom("geom1").run("fin");
GeomSequence geom1 = model.component("comp1").geom("geom1");
GeomFeature ps1 = geom1.feature("ps1");
double minMaxS[] = geom1.faceParamRange(faceNum);
double minS1 = minMaxS[0];
double maxS1 = minMaxS[1];
double minS2 = minMaxS[2];
double maxS2 = minMaxS[3];
double s1List[] = new double[N];
double s2List[] = new double[N];
for (int k = 0; k < N; k++) {
s1List[k] = (double) (N-1-k)/(double) (N-1)*minS1+k/(double) (N-1)*maxS1;
s2List[k] = (double) (N-1-k)/(double) (N-1)*minS2+k/(double) (N-1)*maxS2;
}
double s12List[][] = new double[N*N][2];
for (int i = 0; i < N; i++) {

| 189
for (int j = 0; j < N; j++) {
s12List[i+N*j][0] = s1List[i];
s12List[i+N*j][1] = s2List[j];
}
}
double[][] XY = geom1.faceX(faceNum, s12List);
// Plot points
String pgTag = model.result().uniquetag("pg");
ResultFeature pg = model.result().create(pgTag, 3);
ResultFeature plot = pg.create("pt1", "PointData");
double[][] p = new double[3][N*N];
double[] color = new double[N*N];
for (int i = 0; i < N*N; i++) {
p[0][i] = XY[i][0];
p[1][i] = XY[i][1];
p[2][i] = XY[i][2];
color[i] = p[1][i];
}
plot.set("pointdata", p)
.set("colordata", color)
.set("coloring", "colortable")
.set("sphereradiusscale", 1);
plot.run();
selectNode(pg);
Using Selections for Editing Geometry Objects
The following method generates a plate with an array of cylinders. The cylinders
may be used, for example, in a difference operation to create an array of holes in
the plate.
GeomSequence geom = model.component("comp1").geom("geom1");
geom.create("blk1", "Block");
geom.feature("blk1").set("size", new int[]{10, 10, 1});
geom.create("start_cyl1", "Cylinder");
geom.feature("start_cyl1").set("pos", new double[]{2.5, 2.5, 0});
geom.create("arr1", "Array");
geom.feature("arr1").selection("input").set("start_cyl1");
geom.feature("arr1").set("fullsize", new int[]{2, 2, 1});
geom.feature("arr1").set("displ", new int[]{5, 5, 0});
geom.run("arr1");
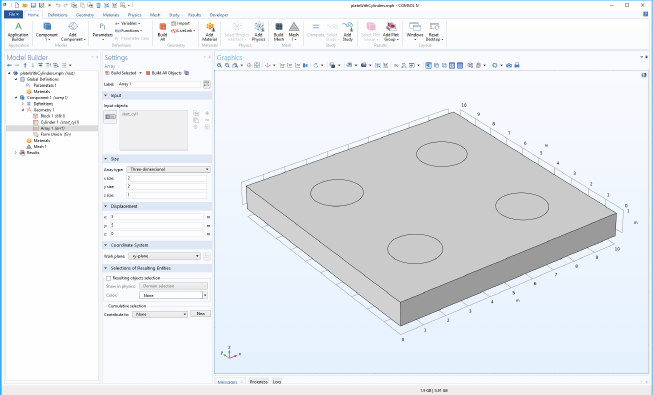
190 |
The resulting geometry is shown in the figure below.
Assume now that the resulting geometry, from the previous step, corresponds to
an imported geometry object and that you would like to replace the cylinders with
larger cylinders before subtracting and generating the holes. Furthermore, assume
that the cylinder objects are generated by an external software in such a way that,
although you know these objects are cylinders, they are represented as generic
geometry objects with no information on radius, height, or position. The
following method finds the array of cylinders, extracts coordinate information for
each cylinder, deletes the cylinders, creates a new array of wider cylinders, and
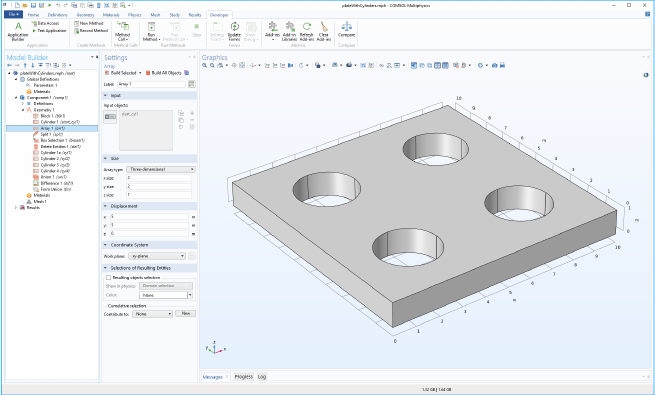
| 191
finally subtracts the cylinders from the plate. The resulting geometry is shown in
the figure below.
The method exemplifies retrieval of geometry object names, coordinate
information, and the use of selections. To start from another geometry object
(which is also necessarily a plate with cylinders), you can replace the string tag in
the variable
plateAndCylinders accordingly.
double selTol = 1e-2; // Selection tolerance
double newR = 1.25; // New cylinder radius
double newH = 1; // New cylinder height
double plateThickness = 1; // Plate thickness
String plateAndCylinders = "arr1";
// Update and split geometry
GeomSequence geom = model.component("comp1").geom("geom1");
geom.run(plateAndCylinders);
geom.create("spl1", "Split");
geom.feature("spl1").selection("input").set(plateAndCylinders);
geom.run("spl1");
// Find extents of geometry in x,y,z directions
double[] bBox = geom.getBoundingBox();
double MinX = bBox[0];
double MaxX = bBox[1];
double MinY = bBox[2];
double MaxY = bBox[3];
double MinZ = bBox[4];
double MaxZ = bBox[5];
// Define scaled coordinate tolerance
double scale = Math.max(Math.max(MaxX-MinX, MaxY-MinY), MaxZ-MinZ);
192 |
double scaleSelTol = scale*selTol;
// Create box selection based on geometry extents
geom.create("boxsel1", "BoxSelection");
with(geom.feature("boxsel1"));
// Select boundaries inside box in X-Y direction using tolerance
set("xmin", MinX+scaleSelTol);
set("xmax", MaxX-scaleSelTol);
set("ymin", MinY+scaleSelTol);
set("ymax", MaxY-scaleSelTol);
set("zmin", MinZ-scaleSelTol);
set("zmax", MaxZ+scaleSelTol);
set("condition", "inside");
set("entitydim", -1); // Select objects
endwith();
geom.run("boxsel1");
// Get object names
String[] so = geom.selection("boxsel1").objects();
int nso = so.length;
// Extract cylinder parameters
double[] MinXC = new double[nso];
double[] MaxXC = new double[nso];
double[] MinYC = new double[nso];
double[] MaxYC = new double[nso];
double[] MinZC = new double[nso];
double[] MaxZC = new double[nso];
double[] bBoxC = new double[6];
for (int i = 0; i < nso; i++) {
bBoxC = geom.obj(so[i]).getBoundingBox();
MinXC[i] = bBoxC[0];
MaxXC[i] = bBoxC[1];
MinYC[i] = bBoxC[2];
MaxYC[i] = bBoxC[3];
MinZC[i] = bBoxC[4];
MaxZC[i] = bBoxC[5];
}
double[] radius = new double[nso];
double[] xc = new double[nso];
double[] yc = new double[nso];
double[] zc = new double[nso];
double[] hc = new double[nso];
double ry;
double tol = scale*1e-6; // Tolerance check for skew cylinders, optional
consistency check
for (int i = 0; i < nso; i++) {
xc[i] = (MaxXC[i]+MinXC[i])/2;
yc[i] = (MaxYC[i]+MinYC[i])/2;
zc[i] = (MaxZC[i]+MinZC[i])/2;
hc[i] = MaxZC[i]-MinZC[i];
radius[i] = (MaxXC[i]-MinXC[i])/2;
ry = (MaxYC[i]-MinYC[i])/2;
if (Math.abs(radius[i]-ry) > tol)
| 193
error("Object is not a circular cylinder.");
}
// Delete all cylinder objects
geom.create("del1", "Delete");
geom.feature("del1").selection("input").init();
geom.feature("del1").selection("input").set(so);
geom.run("del1");
// Add new cylinders
String[] cylname = new String[nso];
for (int i = 0; i < nso; i++) {
cylname[i] = "cyl"+toString(i+1);
geom.create(cylname[i], "Cylinder");
with(geom.feature(cylname[i]));
set("r", newR);
set("h", newH+2*scaleSelTol);
set("pos", new double[]{xc[i], yc[i], plateThickness-2*zc[i]-scaleSelTol});
endwith();
}
// Combine all cylinders into one object
geom.create("uni1", "Union");
geom.feature("uni1").selection("input").set(cylname);
geom.run("uni1");
// Difference between all objects and cylinders
geom.create("dif1", "Difference");
String[] objs = geom.objectNames();
geom.feature("dif1").selection("input").set(objs);
geom.feature("dif1").selection("input2").set("uni1");
geom.run("dif1");
Comments
The method assumes that the input geometry objects have the same structure
as the plate with cylinders example above. Note that to clear the geometry
sequence, you can create a method with the line
model.component("comp1").geom("geom1").feature().clear();
This can be useful if you are running the main method from above repeatedly,
since you need to clear the geometry sequence before each run.
The first of the lines
geom.feature("del1").selection("input").init();
geom.feature("del1").selection("input").set(so);
initializes the selection to be empty of type object. The second line then selects all
objects with names in the array
so. In general, a call to init() without input
argument means that the selection is for objects and
init(n), where n=0,1,2, or
3, means that the selection is for points, edges, faces, and domains, respectively.
Note that in some cases
n=-1 is used to denote the object level (instead of an
empty input argument); see the Programming Reference Manual.
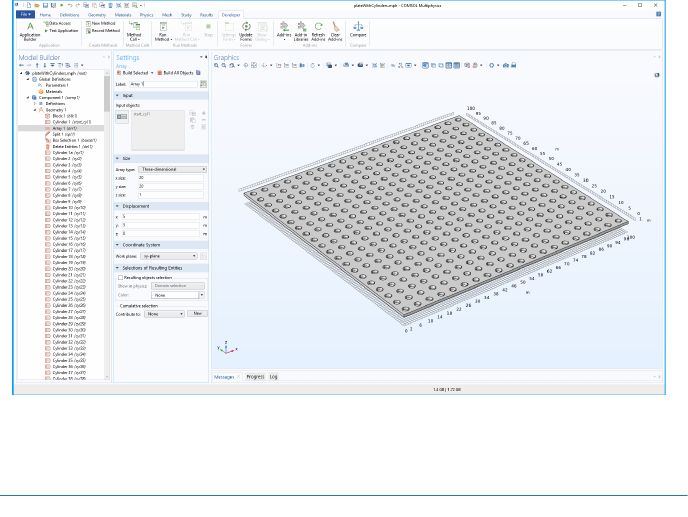
194 |
The figure below shows an example based on a larger array of cylinders.
Recursion and Recursively Defined Geometry Objects
Methods can support recursion by having a function calling itself in a recursive
loop. The following examples create recursive CAD geometry models of a
Sierpinski carpet in 2D and a Menger sponge in 3D.
Sierpinski Carpet
The following method, create_carpet, initiates the recursion to a certain
recursive level according to a user-defined
Parameter mslevel, defined under
Global Definitions in the Model Builder. It sets a limit at 5 levels in order to avoid
creating an exceedingly large geometry. The method assumes that you have
created a 2D Component and that you have declared an integer scalar variable
counter.
int level = (int) model.param().evaluate("mslevel");
if (level < 1)
error(
"Carpet level needs to be at least 1.");
if (level > 5)
error(
"Carpet level needs to be at most 5.");
counter = 0;
model.component(
"comp1").geom("geom1").feature().clear();
model.component(
"comp1").geom("geom1").autoRebuild("off");
double cx0 = 0, cy0 = 0;
double si0 = 1;
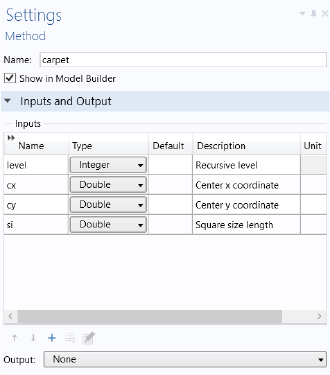
| 195
carpet(level, cx0, cy0, si0);
model.component(
"comp1").geom("geom1").runPre("fin");
The method create_carpet in turn calls the main recursive function carpet,
listed below, using four input arguments for the recursion level, the center x- and
y-coordinates, and the current side length.
The input arguments are defined in the method’s
Settings window, as shown
below.
The
code for the method carpet is shown below.
int l = level;
double posx, posy, si1;
String strix;
int l1;
for (int i = 0; i < 3; i++) {
for (int j = 0; j < 3; j++) {
posx = cx+i*si-si;
posy = cy+j*si-si;
strix = toString(i)+toString(j);
if ((Math.abs((i-1))+Math.abs((j-1))) > 0) {
if (l == 1) {
counter = counter+1;
model.component(
"comp1").geom("geom1").create("sq"+strix+"C"+toString(counter)
,
"Square");
with(model.component(
"comp1").geom("geom1").feature("sq"+strix+"C"+toString(co
unter)));
set(
"base", "center");
set(
"size", new double[]{si});
set(
"pos", new double[]{posx, posy});
endwith();
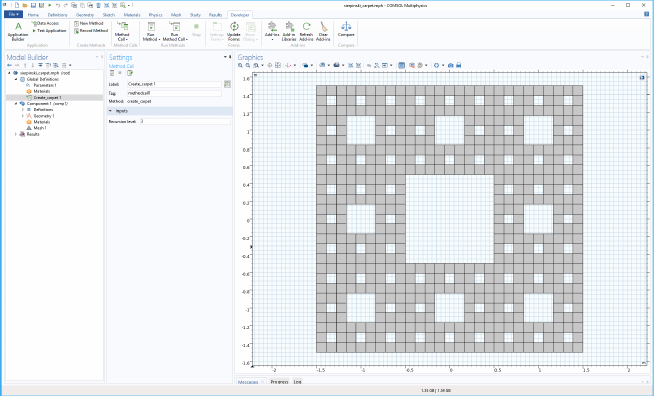
196 |
model.component(
"comp1").geom("geom1").feature("sq"+strix+"C"+toString(counter
)).label(
"Square"+strix+"C"+toString(counter));
} else {
l1 = l-1;
si1 = si/3;
carpet(l1, posx, posy, si1);
}
}
}
}
The figure below shows the resulting geometry for a level-3 carpet.
Note that the number of square geometry objects defined for the level 3 carpet is
512. The number of geometry objects for a level-N carpet is 8
N
. This means that
for the maximum level 5 set by the method
create_carpet, the resulting
geometry has 32,768 geometry objects.
Menger Sponge
The methods for the Sierpinski carpet readily generalize to 3D. However, in 3D,
you need to be careful not to generate more objects than your computer can
handle. The method assumes that you have created a 3D Component and that you
have declared an integer scalar variable
counter.
The following method,
create_sponge, initiates the recursion.
int level = (int) model.param().evaluate("mslevel");
if (level < 1)
error(
"Sponge level needs to be at least 1.");
if (level > 3)
error(
"Sponge level needs to be at most 3.");
| 197
counter = 0;
model.component(
"comp1").geom("geom1").feature().clear();
model.component(
"comp1").geom("geom1").autoRebuild("off");
double cx0 = 0, cy0 = 0, cz0 = 0;
double si0 = 1;
sponge(level, cx0, cy0, cz0, si0);
model.component(
"comp1").geom("geom1").runPre("fin");
The method sponge, shown below, is called by the above method and recursively
creates a Menger sponge.
int l = level;
double posx, posy, posz, si1;
String strix;
int l1;
for (int i = 0; i < 3; i++) {
for (int j = 0; j < 3; j++) {
for (int k = 0; k < 3; k++) {
posx = cx+i*si-si;
posy = cy+j*si-si;
posz = cz+k*si-si;
strix = toString(i)+toString(j)+toString(k);
if ((Math.abs((i-1))+Math.abs((j-1))+Math.abs((k-1))) > 1) {
if (l == 1) {
counter = counter+1;
model.component(
"comp1").geom("geom1").create("blk"+strix+"C"+toString(counter
),
"Block");
with(model.component(
"comp1").geom("geom1").feature("blk"+strix+"C"+toString(c
ounter)));
set(
"base", "center");
set(
"size", new String[]{toString(si), toString(si), toString(si)});
set(
"pos", new double[]{posx, posy, posz});
endwith();
model.component(
"comp1").geom("geom1").feature("blk"+strix+"C"+toString(counte
r)).label(
"Block"+strix+"C"+toString(counter));
} else {
l1 = l-1;
si1 = si/3;
sponge(l1, posx, posy, posz, si1);
}
}
}
}
}
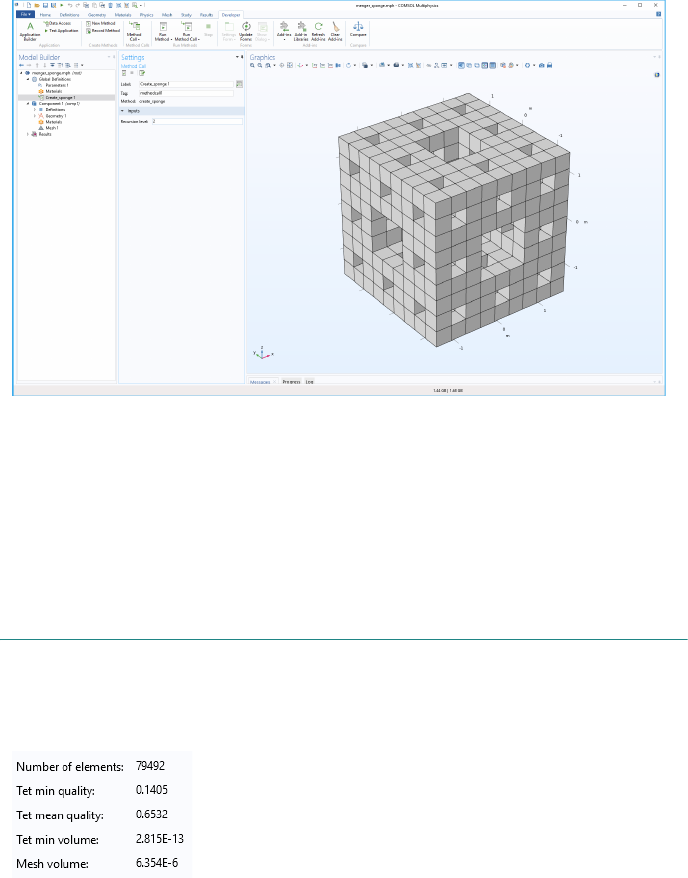
198 |
The figure below shows the resulting geometry for a level-2 sponge.
In this case, the number of geometry objects grows with the level N as 20
N
and
the level-2 sponge shown above has 400 block geometry objects.
Note that if you have any of the add-on products for additional CAD
functionality, you can export these geometry objects on standard CAD formats.
Without add-on products, you can export the meshed geometry to any of the
supported mesh formats.
Mesh Information and Statistics
You can retrieve a variety of mesh information and statistics quantities, such as
element quality, the total number of elements, mesh volume, and so on. The
figure below shows part of an application displaying such information.
Assuming that you would like to link the various mesh quantities to variables
declared under the
Declarations node, the corresponding method code would
include the following lines of code:

| 199
a = model.component("comp1").mesh("mesh1").getNumElem();
b = model.component(
"comp1").mesh("mesh1").getMinQuality("tet");
c = model.component(
"comp1").mesh("mesh1").getMeanQuality("tet");
d = model.component(
"comp1").mesh("mesh1").getMinVolume("tet");
e = model.component(
"comp1").mesh("mesh1").getVolume("tet");
For more information on available mesh quantities, see the Reference Manual.
Accessing Higher-Order Finite Element Nodes
The extended mesh data structure contains information related to the finite
element method including, for example, the placement of higher-order element
nodes. The extended mesh information is contained in the class
XmeshInfo and
provides information about the numbering of elements, nodes, and degrees of
freedom (DOFs) in the extended mesh and in the matrices returned by the
Assemble feature and the solvers. For detailed information on XmeshInfo, see the
Programming Reference Manual.
The following example method illustrates how to use the extended mesh
information to plot higher-order nodes in a few important special cases. The
example covers cases with one model component, one geometry, and a subset of
physics combinations. If you apply it to other cases, you will get an error message.
// Note that this method is only implemented for one component and one geometry
and doesn't work for all physics combinations.
String stdTag = model.study().uniquetag(
"stdfe");
model.study().create(stdTag);
model.study(stdTag).label(
"FE Nodes Study "+stdTag.substring(5));
model.study(stdTag).showAutoSequences(
"sol");
String solTag = model.sol().uniquetag(
"sol");
model.sol().create(solTag);
model.sol(solTag).create(
"st1", "StudyStep");
model.sol(solTag).create(
"v1", "Variables");
SolverFeature step = model.sol(solTag).feature(
"v1");
XmeshInfo xmi = step.xmeshInfo();
try {
XmeshInfoNodes testnodes = xmi.nodes();
} catch (Exception e) {
error(
"Cannot access finite element data. Only implemented for one geometry and
stationary studies.
");
}
XmeshInfoNodes mynodes = xmi.nodes();
double[][] coords = mynodes.gCoords();
int[] coordsize = matrixSize(coords);
int sdim = 0;
if (coordsize[0] == 3) {
200 |
sdim = 3;
} else if (coordsize[0] == 2) {
sdim = 2;
} else
error(
"The geometry of the first component is not 2D or 3D.");
String mesh =
"mesh"+stdTag;
model.result().dataset().create(mesh,
"Mesh");
String pgTag = model.result().uniquetag(
"pgfe");
ResultFeature pg = model.result().create(pgTag, sdim);
model.result(pgTag).label(
"FE Nodes Plot "+pgTag.substring(4));
String nodes = pgTag;
model.result(nodes).create(
"mesh", "Mesh");
if (sdim == 3) {
with(model.result(nodes).feature(
"mesh"));
set(
"data", mesh);
set(
"meshdomain", "volume");
endwith();
} else {
with(model.result(nodes).feature(
"mesh"));
set(
"data", mesh);
set(
"meshdomain", "surface");
endwith();
}
with(model.result(nodes).feature(
"mesh"));
set(
"elemcolor", "none");
set(
"wireframecolor", "gray");
set(
"elemscale", 0.999);
endwith();
with(model.result(nodes));
set(
"edges", true);
set(
"data", mesh);
endwith();
ResultFeature plot = pg.create(
"pt1", "PointData");
plot.set(
"pointdata", coords)
.set(
"coloring", "uniform")
.set(
"color", "red");
plot.run();
selectNode(pg);
Comments
The first few lines of the method set up a solver step object step, which is used to
extract the extended mesh information. The extended mesh information, which
contains information on the higher-order nodes, is extracted in the line
XmeshInfo xmi = step.xmeshInfo();
The lines
XmeshInfoNodes mynodes = xmi.nodes();
double[][] coords = mynodes.gCoords();

| 201
int[] coordsize = matrixSize(coords);
access and store the finite element node coordinates in a 2-by-coordsize (2D) or
3-by-coordsize (3D) array.
The following code segments set up a mesh data set and an associated mesh plot.
The last section uses the low-level
PointData plot type to visualize the finite
element nodes. For more information on this plot type, see “Points in 3D” on
page 153.
Accessing System Matrices and Vectors
You can gain low-level access to the finite element system matrices and vectors by
adding nodes of the types Assemble and Input Matrix under a Study node.
The example below shows how to set up and solve a 2D electrostatics problem on
the unit square [0,1]-by-[0,1]. After the original problem is solved, the load
vector is modified at a user-defined coordinate. The code searches for the degree
of freedom closest to the target user-defined coordinate and modifies the load
vector to a user-defined value. The physical interpretation of the modified load is
that of an added volume charge.
To run the example code below, first use the Model Wizard to create a blank
model. Then, add a new method and paste the example code below. Finally, run
the method. You can try changing the variable values in the Initializations section
at the beginning of the code and run again.
// Initializations
double x_load = 0.2; // Target x-coordinate for load
double y_load = 0.2; // Target y-coordinate for load
double load = 1e-9; // Load, volume charge
double dist = 10.0; // Distance to (x_load,y_load) from degree of freedom
int index = 0; // Index of the degree of freedom closest to (x_load,y_load)
// Clear any previous model.
clearModel(model);
// Create a new model component.
model.modelNode().create(
"comp1");
// Create the 2D geometry.
model.geom().create(
"geom1", 2);
model.geom(
"geom1").feature().create("sq1", "Square");
model.geom(
"geom1").run();
// Create the mesh.
model.mesh().create(
"mesh1", "geom1");
model.mesh(
"mesh1").feature().create("fre1", "FreeTri");
model.mesh(
"mesh1").run();
202 |
// Setup the electrostatics physics problem.
model.physics().create(
"es", "Electrostatics", "geom1");
model.physics(
"es").feature().create("gnd1", "Ground", 1);
model.physics(
"es").feature("gnd1").selection().set(new int[]{1});
model.physics(
"es").feature().create("sfcd1", "SurfaceChargeDensity", 1);
model.physics(
"es").feature("sfcd1").selection().set(new int[]{4});
// Add a varying distributed charge density along the rightmost boundary.
model.physics(
"es").feature("sfcd1").set("rhoqs", "1e-9*y");
model.component(
"comp1").physics("es").feature("ccn1").set("epsilonr_mat",
"userdef");
model.component(
"comp1").physics("es").feature("ccn1").set("epsilonr", "1");
// Change to 1st order shape functions, to keep things simple.
model.component(
"comp1").physics("es").prop("ShapeProperty").set("order_electr
icpotential
", 1);
// Create and run the study.
model.study().create(
"std1");
model.study(
"std1").feature().create("stat1", "Stationary");
model.study(
"std1").run();
// Create a 2D plot group with a surface plot for the original problem.
model.result().create(
"pg1", 2);
model.result(
"pg1").set("data", "dset1");
model.result(
"pg1").feature().create("surf1", "Surface");
selectNode(model.result(
"pg1")); // Set focus on the plot node.
// Create a reusable solver feature variable.
SolverFeature solft;
model.study().create(
"std2"); // Create a Study 2 node.
model.sol().create(
"sol2"); // Create a data set Solution 2.
// Create a Solver configurations node under Study 2
model.sol(
"sol2").study("std2");
model.sol(
"sol2").create("st1", "StudyStep"); // Create a Compile Equations
node.
solft = model.sol(
"sol2").feature("st1"); // Assign solver step to variable
solver.
solft.set(
"study", "std2");
model.sol(
"sol2").create("v1", "Variables"); // Create a Dependent Variables
node.
solft = model.sol(
"sol2").feature("v1");
model.sol(
"sol2").attach("std2");
model.sol(
"sol2").create("a1", "Assemble"); // Add an Assemble node.
solft = model.sol(
"sol2").feature("a1");
// Now define which system matrices should be output (Non-Eliminated Output).
// L=Load vector, K=Stiffness matrix, M=Constraint vector, N=Constraint Jacobian
// For more information see the Programming Reference Manual.
solft.set(
"L", "on");
solft.set(
"K", "on");
solft.set(
"M", "on");
solft.set(
"N", "on");
| 203
//Create a Stationary Solver 2 node: Study 2>Solver Configurations>Solution 2.
model.sol(
"sol2").create("s2", "Stationary");
// Create an Input Matrix node under Stationary Solver 2.
solft = model.sol(
"sol2").feature("s2").create("im1", "InputMatrix");
// Define which system matrices should be input.
solft.set(
"L", "on");
solft.set(
"K", "on");
solft.set(
"M", "on");
solft.set(
"N", "on");
// Find the degree of freedom coordinate closest to the target coordinate.
solft = model.sol(
"sol2").feature("v1");
XmeshInfo xmi = solft.xmeshInfo();
XmeshInfoDofs mydofs = xmi.dofs();
double[][] coords = mydofs.gCoords();
int[] coordsize = matrixSize(coords);
double new_dist = dist;
for (int k = 0; k < coordsize[1]; k++) {
new_dist =
Math.sqrt((coords[0][k]-x_load)*(coords[0][k]-x_load)+(coords[1][k]-y_load)*(co
ords[1][k]-y_load));
if (new_dist < dist) {
index = k;
dist = new_dist;
}
}
// Run the solver sequence up to and including the Assemble node.
model.sol(
"sol2").runFromTo("st1", "a1");
// Extract system matrices and vectors.
solft = model.sol(
"sol2").feature("a1");
// K
int KM = solft.getM(
"K");
int KN = solft.getN(
"K");
int KNnz = solft.getNnz(
"K");
int[] Ki = solft.getSparseMatrixRow(
"K");
int[] Kj = solft.getSparseMatrixCol(
"K");
double[] Kv = solft.getSparseMatrixVal(
"K");
// For more information, see the Programming Reference Manual.
// L
double[] Lv = solft.getVector(
"L");
// N
int NM = solft.getM(
"N");
int NN = solft.getN(
"N");
int NNnz = solft.getNnz(
"N");
int[] Ni = solft.getSparseMatrixRow(
"N");
int[] Nj = solft.getSparseMatrixCol(
"N");
double[] Nv = solft.getSparseMatrixVal(
"N");
// M
double[] Mv = solft.getVector(
"M");
204 |
// Modify the load
Lv[index] = load;
// Put the system matrices and vectors back in again.
solft = model.sol(
"sol2").feature("s2").feature("im1");
// K
solft.createSparseMatrix(
"K", KM, KN, KNnz, true);
solft.addSparseMatrixVal(
"K", Ki, Kj, Kv);
// L
solft.createVector(
"L", Lv.length, true);
solft.setVector(
"L", Lv);
// N
solft.createSparseMatrix(
"N", NM, NN, NNnz, true);
solft.addSparseMatrixVal(
"N", Ni, Nj, Nv);
// M
solft.createVector(
"M", Mv.length, true);
solft.setVector(
"M", Mv);
// Solve Stationary Solver 2 with the modified system.
model.sol(
"sol2").runFromTo("s2", "s2");
// Plot the results.
model.result().create(
"pg2", "PlotGroup2D");
with(model.result(
"pg2"));
set(
"data", "dset2");
endwith();
model.result(
"pg2").create("surf1", "Surface");
// Plot electric potential and original mesh overlayed with no smoothing.
with(model.result(
"pg2").feature("surf1"));
set(
"resolution", "norefine");
set(
"smooth", "none");
endwith();
model.result(
"pg2").create("surf2", "Surface");
with(model.result(
"pg2").feature("surf2"));
set(
"resolution", "norefine");
set(
"coloring", "uniform");
set(
"color", "gray");
set(
"wireframe", true);
endwith();
model.result(
"pg2").run();
selectNode(model.result(
"pg2")); // Set focus on the plot node.
Comments
In the previous example, “Accessing Higher-Order Finite Element Nodes” on
page 199, the
XmeshInfoNodes methods are used to access finite element nodes
that have the same length as the number of finite element nodes. In this example,
the
XmeshInfoDofs methods are used to access the degrees of freedom vector,
which has the same length as the load vector.

| 205
Note that only the load vector is modified. The other matrices and vectors are
merely extracted and then put back into the system again.
Using Built-In Methods from an External Java Library
When developing an external Java
®
library to be used in the Application Builder,
it is possible to call the built-in methods from the external library. In order to do
so, the
com.comsol.api JAR-file needs to be added to the project build path, and
the classes that call the methods need to extend the
ApplicationLanguageBase
class. The following steps explain how to create a simple example JAR library when
using the Eclipse
®
integrated development environment:
1 Start Eclipse
®
.
2 Create a new Java
®
project. Enter JavaLibDemo as the project name and click
Next.
3 Go to the
Libraries tab and click Add External JARs. Add the JAR-file
com.comsol.api_1.0.0.jar from the plugins directory under the COMSOL
Multiphysics installation directory; for example
C:\Program Files\COMSOL\COMSOL54\Multiphysics\plugins
4 Click Finish.
5 Right-click the
src folder in your Eclipse project and select New... Package. Enter
demo as the package name and click Finish.
6 Right-click the
demo package in your Eclipse project and select New... Class. Enter
Hello as the class name.
7 Click on
Superclass > Browse... and select ApplicationLanguageBase. Click OK
and
Finish.
8 In the editor window for the
Hello class, add the following method and save
the file:
public static void hello() {
alert(
"Hello!");
}
9 Right-click the JavaLibDemo project and select Export... > Java > JAR file. Select
the export destination JAR-file and click
Finish.
10 Start COMSOL Multiphysics and create a
Blank Model.
11 In the Application Builder, under the application tree, right-click
Libraries and
select
External Java Library. In the Settings window, click Browse... and select the
JAR-file previously exported from Eclipse
®
.
12 In the Application Builder, add a form, button, and method for the button.
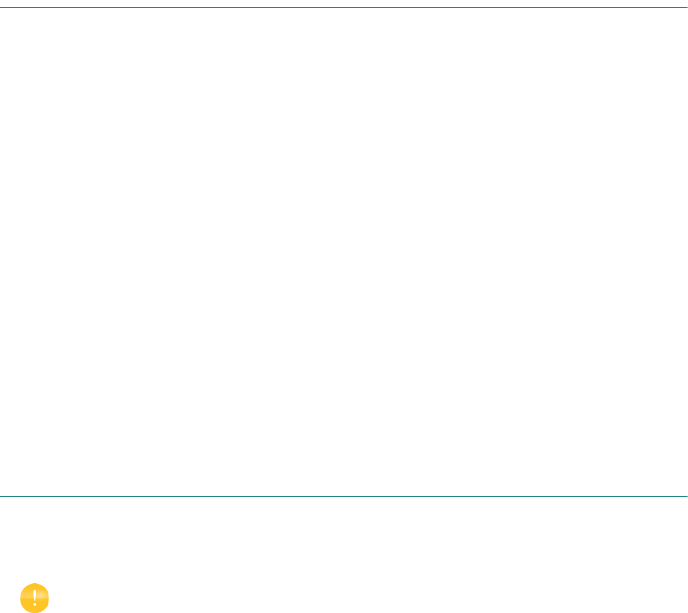
206 |
13 In the Method editor for the method, add the following code:
Hello.hello();
14 Click Test Application and click the button in the application to verify that the
alert method is invoked.
Measuring the Java Heap Space Memory
Software components that are based on Java
®
, such as certain parts of COMSOL
Multiphysics, are predefined to use only a limited amount of memory. This limit,
the Java
®
heap space, is specified during startup. Note that the Java
®
heap space
only affects certain parts of the software and not, for example, meshing or solvers.
By default, COMSOL Multiphysics allocates 2 GB of Java
®
heap space memory.
See the Reference Manual for information about increasing the available heap
space memory.
In a method, you can measure the amount of heap space memory currently in use.
For example, while debugging, you can add the following code:
Runtime runtime = java.lang.Runtime.getRuntime();
runtime.gc();
debugLog("Used memory (MB):
"+(runtime.totalMemory()-runtime.freeMemory())/(1024*1024));
The first line adds a request to run the Java
®
garbage collector.
In order to monitor the memory usage in an application, you can replace
debugLog with message.
Time-Limited and Hardware-Locked Applications
By writing a few lines of code, you can make your application expire after a set date
and lock the application to specific hardware.
The example MPH-file used in this section is available in the Application
Gallery at https://www.comsol.com/model/70151
PASSWORD PROTECTION
The settings of an application can in principle be read from the file system by a
user, including method code. By making your application password protected for
editing, the method code will no longer be readable. This setting is available from
the root node in either the model tree or the application tree, as shown in the
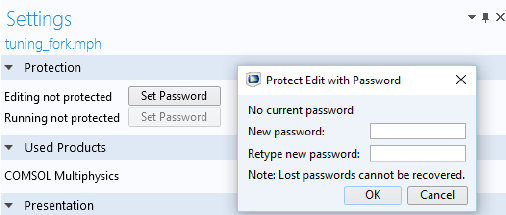
| 207
figure below.
Before implementing a time limit or hardware lock, as described below, make sure
your application is password protected. Password protection for running the
application is not required for this purpose.
TIME-LIMITED APPLICATION
To have an application expire after a specific date, create a method as follows:
java.text.SimpleDateFormat f = new java.text.SimpleDateFormat("yyyy-MM-dd");
//java.text.SimpleDateFormat f = new java.text.SimpleDateFormat("MM/dd/yyyy");
ok = false;
try {
java.util.Date d = f.parse(timeoutDate);
long currentTime = timeStamp();
long timeoutTime = d.getTime()+24*60*60*1000; // To allow running until the end
of the day
if (currentTime < timeoutTime) {
ok = true;
}
}
catch (java.text.ParseException e) {
debugLog("Failed to parse timeout date "+timeoutDate);
debugLog(e.getMessage());
}
In this method, you need to decide on a date format. Two format examples are
shown and you can uncomment the line corresponding to the format you would
like to use. For more details on available formats, see the Java
®
documentation for
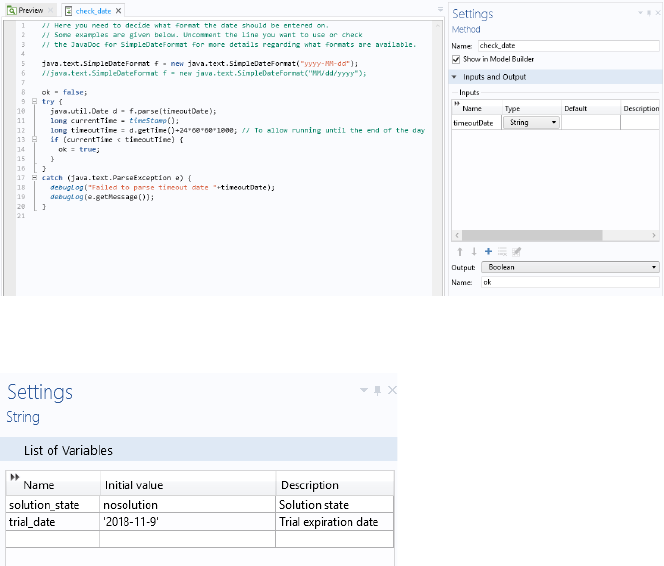
208 |
SimpleDateFormat. This method has one string input argument, timoutDate,
and one Boolean output argument,
ok, as shown below.
The expiration date is defined as a string variable,
trial_date, in
Declarations>String, as shown below.
HARDWARE-LOCKED APPLICATION
To lock an application to the MAC address of a specific network card on a
computer, create a method as follows:
ok = false;
try {
java.util.List < java.net.NetworkInterface > nis =
java.util.Collections.list(java.net.NetworkInterface.getNetworkInterfaces());
for (java.net.NetworkInterface ni : nis) {
StringBuilder macString = new StringBuilder();
byte[] macBytes = ni.getHardwareAddress();
if (macBytes != null && macBytes.length > 0) {
for (byte b : macBytes) {
if (macString.length() > 0) {
macString.append(":");
}
macString.append(String.format("%02x", b));
}
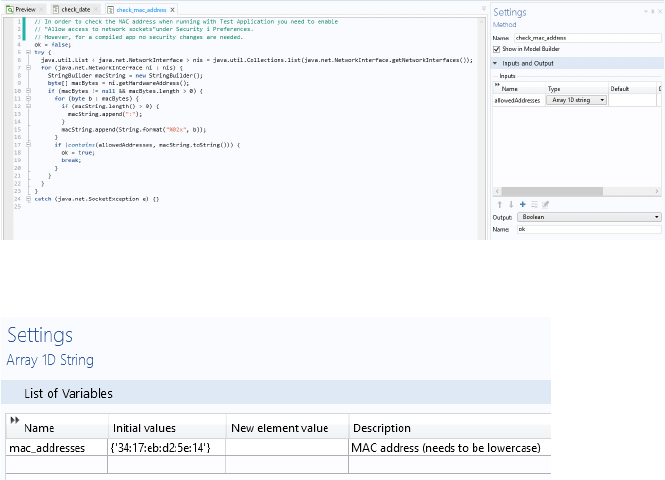
| 209
if (contains(allowedAddresses, macString.toString())) {
ok = true;
break;
}
}
}
}
catch (java.net.SocketException e) {}
In order to check the MAC address when running an application, you need to
enable
Allow access to network sockets under Security in Preferences. However, for
a compiled application, no security changes are needed.
This method has one array 1D string input argument,
allowedAddresses, and
one Boolean output argument,
ok, as shown below.
The MAC address is defined as a string array
mac_addresses in Declarations>Array
1D String
, as shown below.
Note that you can provide a list of MAC addresses to allow use on a computer with
multiple network cards or multiple computers.
CHECKING FOR ALLOWED DATE AND HARDWARE
To check for both the MAC address and the date, create a method
check_allowed_to_run as follows:
if (!check_mac_address(mac_addresses)) {
alert("You are not allowed to run this application on this computer.",
"COMSOL");
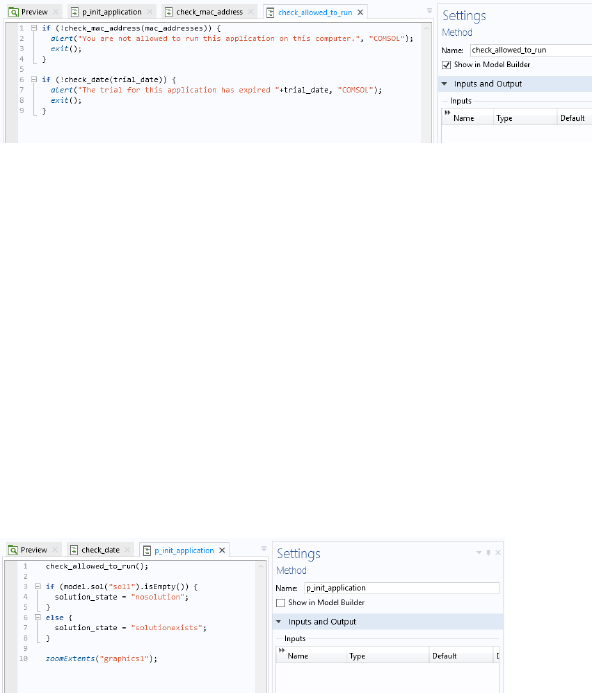
210 |
exit();
}
if (!check_date(trial_date)) {
alert("The trial for this application has expired "+trial_date, "COMSOL");
exit();
}
The figure below shows this method in the Method editor.
You can call this type of method at startup of the application, for example, as an
On load event for the main form of the application. In the Tuning Fork example
application, available in the Application Library of COMSOL Multiphysics, there
is a method
p_init_application that is run as an On load event for the main
form. In this case, the method
p_init_application can be edited as follows:
check_allowed_to_run();
if (model.sol("sol1").isEmpty()) {
solution_state = "nosolution";
}
else {
solution_state = "solutionexists";
}
zoomExtents("graphics1");
Notice the call to the method check_allowed_to_run in the first line. The figure
below shows this method in the Method editor.
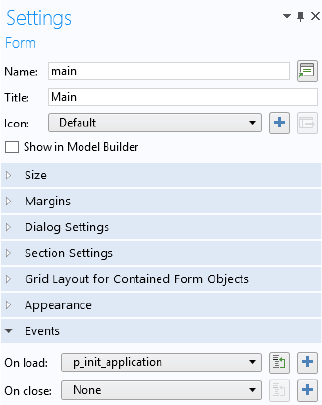
| 211
The method p_init_application is then called as an On load event. This is
specified in the
Settings window of the main form, as shown in the figure below.
212 |

| 213
Index
1D array 12, 31, 136
2D array 13, 31, 136
A accessing 201
add-in 23, 148
alert 112, 118
anisotropic diffusion coefficient 33
Annotation Data plot type 161
Application Builder 55
Application Builder Reference Manual
124
application example
tubular reactor
110
application object 7, 25, 55, 91
app variable 57
classes 57
application tree 55
array 12
methods 136
array 1D
object
84
array 2D
object
84
array input object 65
Arrow Data plot type 159, 160
assignments 8
auto complete 18
automatic solver sequence 47
axisymmetric property 29
B backslash 12
backspace 12
basic data type 29
big endian 185
binary file
processing
185
reading 184
writing 183
Blank Model 29
boolean
data type
8, 29
Boolean variable 8
conversion 134
boundary condition 41
built-in method library 91
button
object
65
C C libraries
external
123
card stack object 66
carriage return 12
catch 17
C-code
linking
123
char
data type
8
character
data type
8
character stream 178
characters
special
177
check box object 66
choice list 57, 86, 116
methods 86
object 84
classes
application object
57
code completion 18
code generation 18
collection methods 145
color 59
of user interface component 58
214 |
combo box object 67
Compact History 52
Compile Equations node 45
computation time 133
last 132
Compute 46
COMSOL Desktop 51
COMSOL Help Desk 53
COMSOL Multiphysics 7, 25
confirm 11, 112, 118
contour plot 48
contour plot data 180
control flow statements 15
conversion
between data types
9
methods 134
coordinate information 190, 191
Copy as Code to Clipboard 29
creating
feature node
37, 41
model object 28, 51
CSV-file 162, 170
curve
interpolation
179
parameterization 186
cut point
data set
33, 92
D data display object 68
data set 48, 151
Data Source
class
57, 84
data types
primitive
8
date and time methods 131
debug
methods
123
Debug Log window 123
declaration
type
54
Declarations 12, 14, 56
deformation plot 34
degrees of freedom 199
Dependent Variables node 45
description 17
parameter 17, 34
variable 17
Developer tab 150
dialog box 111, 112
diffusion coefficient
anisotropic
33
dimension
spatial
28
disable form object 59, 63, 64, 116
Display Name
for choice list
116
double 9
data type 8, 29
variable conversion 134
double quotation mark 11
E edge
parameterization
186
Editor Tools window 35
Electric Currents 50
element
order
199
size 32, 39
elementary math functions 15
email
class
107
methods 107
preferences 109
email attachment
export
107
report 107
table 107
embedded model 51
enable form object 57, 59, 63, 64, 116
endian 185
| 215
equation
object
69
error dialog box 17
example code 91, 150
Excel® file 49, 100, 162, 167, 171
exception
handling
17
exit 122
application 122
expiration date for application 206
export
email attachment
107
external C libraries 123
external Java® library 205
F face
parameterization
188
feature node
creating
37, 41
removing 38, 41
file
methods
96
name 100
open 103
reading 162
writing to 162
File Declaration 165
file import 165
file import object 69
file open
system method
103
file scheme
syntax
96, 165
finite element
accessing
199
system matrix 201
vector 201
floating point number 8
for loop 16, 64, 90
form
class
58, 62
declarations 14
list methods 89
form collection 70
form method 23
form object 69
class 58, 63
list methods 89
types 64
formfeed 12
Fully Coupled node 46
G general properties 59
generating code 18
Geometry node 37
geometry object 37, 38
names 191
get 29
global method 23
global parameter 34
graphics
object
70, 111
view 117, 119
grid data set 150
GUI command
methods
122
GUI related methods 111
H hardware lock 206
heap space 206
Heat Transfer in Solids 40, 50
higher-order element nodes 199
history
model
52
HTML
report
119
hyperlink object 71
I if-else statement 15
image object 72
import
216 |
file 165
information card stack object 72
information node 133
inherit
color
60
input field object 73
integer
data type
8, 29
variable conversion 134
interpolation curve 179, 186
interpolation function 186
Introduction to Application Builder 7,
18, 22, 23, 55, 87, 96, 133, 162
Introduction to COMSOL Multiphysics
22, 25
isosurface 150
item
class
58
list methods 89
menu 83
object 83
ribbon 83
toolbar 83
iterative solver 45
Iterator class and method 41
J jagged arrays 12
Java
Documentation, model object class
structure
53
math library 15
programming language 7, 8, 91
syntax 9
unary and binary operators 9
Java®
character stream
178
classes for read/write 177
external library 205
heap space 206
K keyboard shortcut
Ctrl+Space
18
L legend 33, 34
license
check out
123
method 93
lighting 157
Line Data plot type 154
line object 75
list box object 75
literals 8
little endian 185
load vector 204
loading
model
51, 92
local method 23
locking application to hardware 206
log object 76
looplevel property 49
M MAC address 206
main application class 57, 60
main user interface component classes
58
Main Window
class
58, 61
node 58
material
link
33
tag 87
Materials node 42
math functions 15
maximum value 49
menu
item
83
mesh
information and statistics
198
mesh element size 32, 39
Mesh node 39
| 217
message log object 76, 114
message method 118
method 7, 91
form 23
get 29
global 23
local 23
name 24
Method class 89
Method editor 91
using 7, 18
method name 24
Microsoft® Word® format 119
model 51
loading 51, 92
saving 51, 92
Model Builder 25
model component 28
model data access 22
model history 52, 153
recording 52
turning off 153
Model Java-file 52
Model M-file 52
model object 7, 25, 42, 55, 91
class structure 53
tag 25
model tag 28
model tree 25
node 41, 42
model utility methods 52, 91
Model Wizard 29, 51
models, working with multiple 51
MPH file 51, 91, 122
multiphysics 50
Multiphysics node 50
multiple models 51
N name
form
55, 57
form object 55, 57
in application object 57
method 24
scoping 27
shortcut 14, 55
user interface component 55, 57
network card 206
newline 11, 12
node
finite element
199
nonlinear solver 46
normal
surface
157, 158
numerical
Derived Values
49
O operating system
methods
103
operators 36
Java 9
model object 36
OS commands 103
P parameter 17, 33, 34, 49
method 16, 23
real and imaginary part 35
parameterization
edge
186
face 188
parameterized solution 49
parsing
text file
177
physics interface 40, 44
play sound 104
plot
group
34, 118
mesh element nodes 92
point trajectories 92
surface 37, 48
table surface 49
218 |
useGraphics 111
Plot Group node 48
plot type
Annotation Data
161
Arrow Data 159, 160
Line Data 154
Point Data 152, 153, 201
Surface Data 155, 156, 157
Tube Data 159
Point Data plot type 152, 153, 201
point trajectories plot 92
precedence, of operators 9, 36
primitive data types 8
printing
graphics
122
programming examples 91, 150
Programming Reference Manual 25, 47,
91, 92, 193, 199
progress 125
dialog box 126, 130
methods 125
progress bar object 76, 127, 129, 130
properties
general
59
property and property values 29
R radio button object 77
ragged arrays 12, 32
reading
binary file
184
CSV-file 163
Excel® file 167
file 162
matrix file 172
Microsoft Excel® Workbook file 167
spreadsheet 163
text file 177
text file to string 174
real and imaginary part
of parameter
35
Record Code 20, 46
recursion 194
recursive loop 194
Reference Manual 199
removing
feature node
38, 41
report 110
email attachment 107
HTML 119
Microsoft® Word® format 119
request 113, 118
reset
model history
52
Results node 48
results table object 77, 115
RGB color 60
ribbon item 83
S save application 122
save as 122
saving
model
51, 92
scalar
object
84
scene light 122
sectionwise
format
179, 182
sectionwise format 179
selection input
object
78
selections 191
set 29
setIndex 29
shortcuts 14, 55
Shortcuts node 14
single quotation mark 11
sleep 133
slider object 79
SMTP 109
solution
| 219
data 150
data structure 45
parameterized 49
Solution node 45
Solver Configurations node 44
solver sequence 44
spacer object 79
spatial dimension 28
special character 11
Java 52
special characters 177
sphere 150
spreadsheet 163
format 96, 172, 173, 179
Stationary Solver node 45
Stationary study step 44
status bar 125
stream
character
178
String
data type
10, 29
methods 144
string variable 49
conversion 135
methods 144
strings
comparing
11
concatenating 10
Study node 44
subform object 69
surface
parameterization
188
Surface Data plot type 155, 156, 157
surface normal 157, 158
surface plot 37, 48
system matrix
accessing
201
system methods 103
OS commands 103
system vector 201
T tab 12
table 49
email attachment 107
object 80, 114
Table node 49
table surface plot 49
tag 57
model 28
model object 25
physics interface 40
temporary folder
location
171
text file 162
reading 177
writing 177
text label object 81
text object 80
time 131
time-limited application 206
title 112
toggle button object 81
toolbar
item
83
object 82
transparency 120, 122
transparent
color
60
try and catch 17
Tube Data plot type 159
type declaration 54
U unit 35
object 82
Unit List 57
unit set
methods
86
object 84
unit sphere 150
220 |
Unit System 35
username 103
V variable 23
description 17
name completion 19
video object 82
view
graphics
117, 119
visualization 150
W web page object 83
while loop 16
with statement 16
writing
CSF-file
170
Excel file 171
matrix file 173
string to text file 176
text file 177
to binary file 183
to file 162, 171
Z zoom extents 118, 122