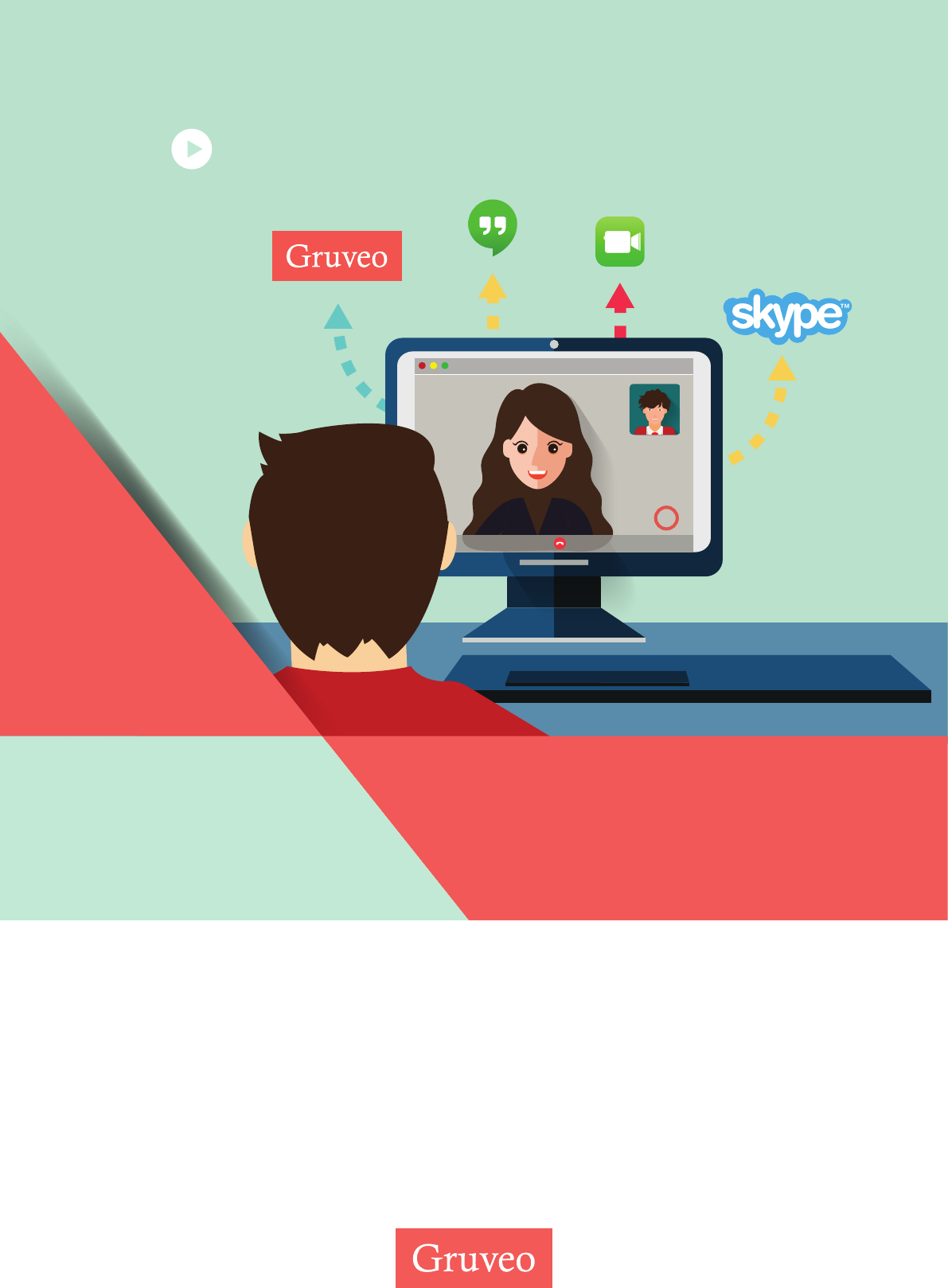
rec
VIDEO CALL
REC RDINGS
HOW TO MAKE VIDEO CALL RECORDINGS
WITH POPULAR SOFTWARE
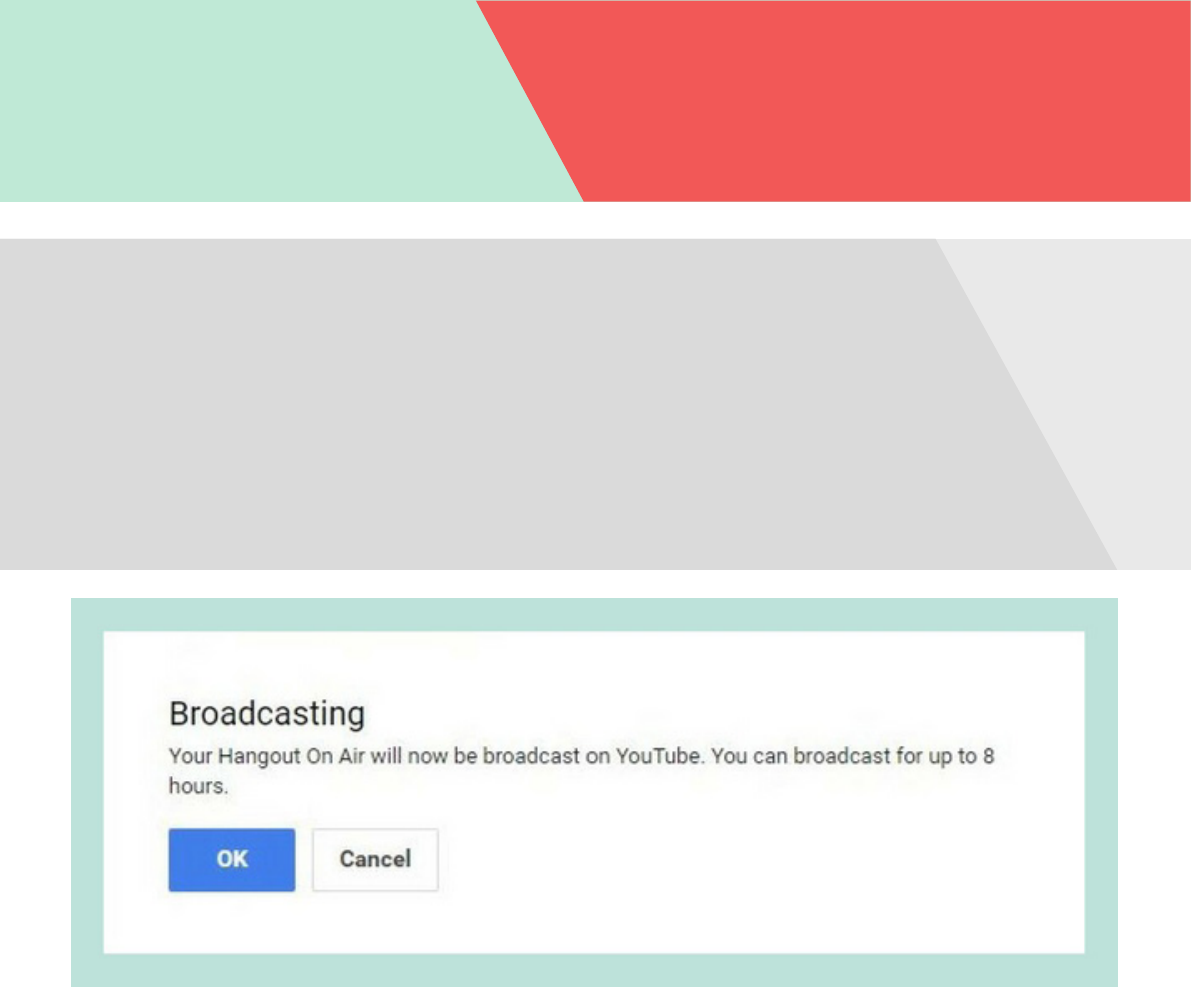
Thanks to its seemingly endless benets, video calling is becoming more and more popular among
business professionals. There are a few well-known apps that provide video calling and we’re prey
sure you’ve tried at least one or two.
Just as with everything in life, there are plenty of opons when it comes to recording your video calls.
Some are beer, some worse, some work for bigger companies, and some are perfect for small teams.
There are lots of tools, ps and tricks to make things easier and quicker. But how do you know which
soware or app is best for you and your company?
To help you out with the decision making, we’ve created this guide explaining how to make call re-
cordings with Google Hangouts, Skype and other apps. We concentrate on the most popular video
calling apps and outline how you can successfully record your video calls with them.
Although Google Hangouts has no built-in feature for recording calls, we outline two
dierent ways it can be done.
The rst opon is to set up a Live Streaming Event in the YouTube Creator Studio and
use Google Hangouts on Air for the video call.
Using this combinaon, you can broadcast a live event and make it public for people to
watch, or keep it private for yourself and the people you share the recording with.
A big advantage here when screen sharing is that you can decide to share either your whole
screen or just a chosen applicaon window. This makes the transion between various windows
easy.
RECORDING
GOOGLE HANGOUTS
VIDEO CALLS
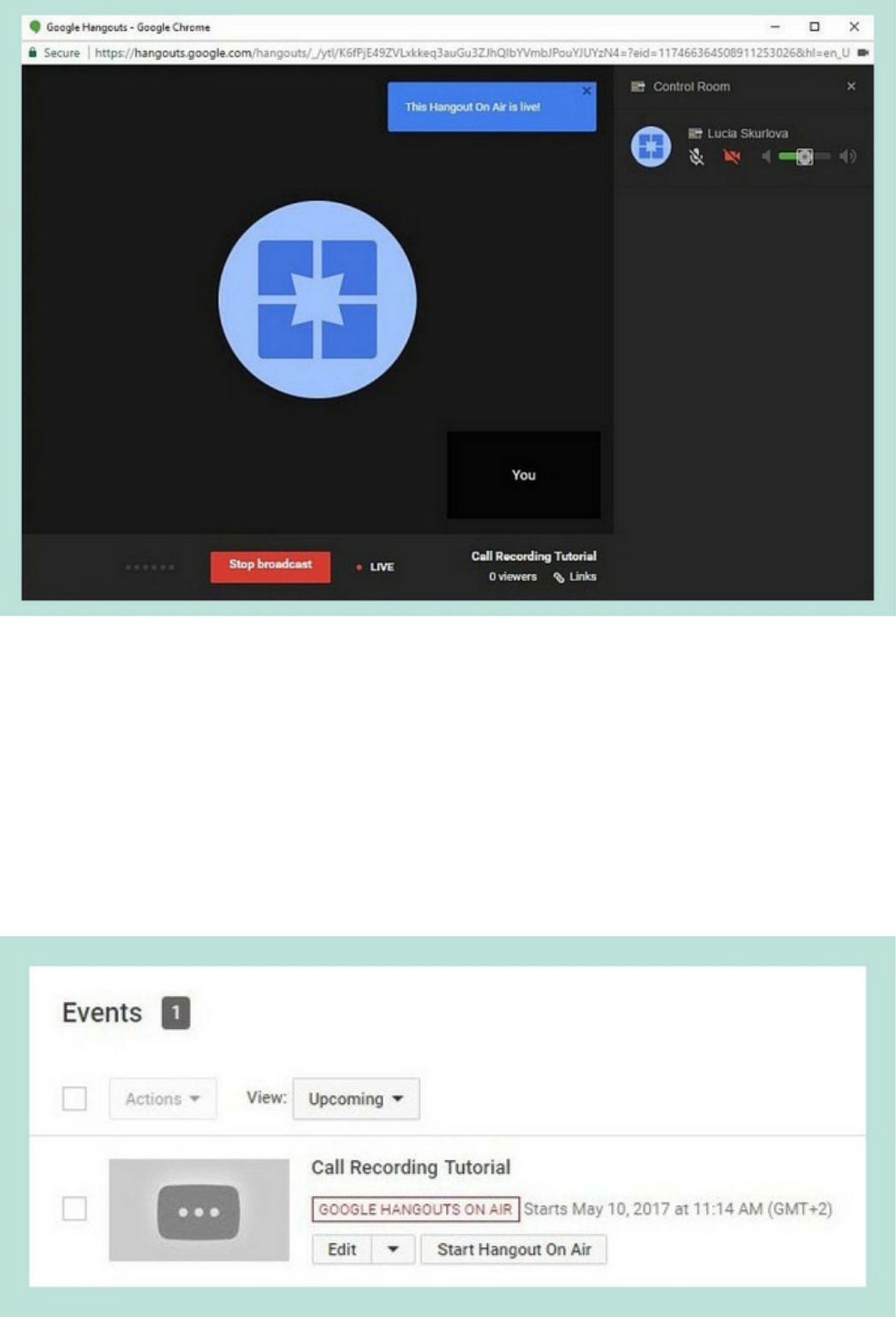
Aer your broadcast has ended, you can nd your recording in the Videos secon of YouTube’s Video
Manager, but it might be a while before the video recording becomes downloadable. You can download an
MP4 video for further use, or share a link to it on YouTube.
The recording quality is average and, especially when recording screen sharing sessions, the quality is quite
poor. Here is the enre guide on combining Hangouts on Air with YouTube Live.
The second, and in our opinion, easier way to record your Hangouts calls involves using a generic screen
capturing program. We will have a look at these later.
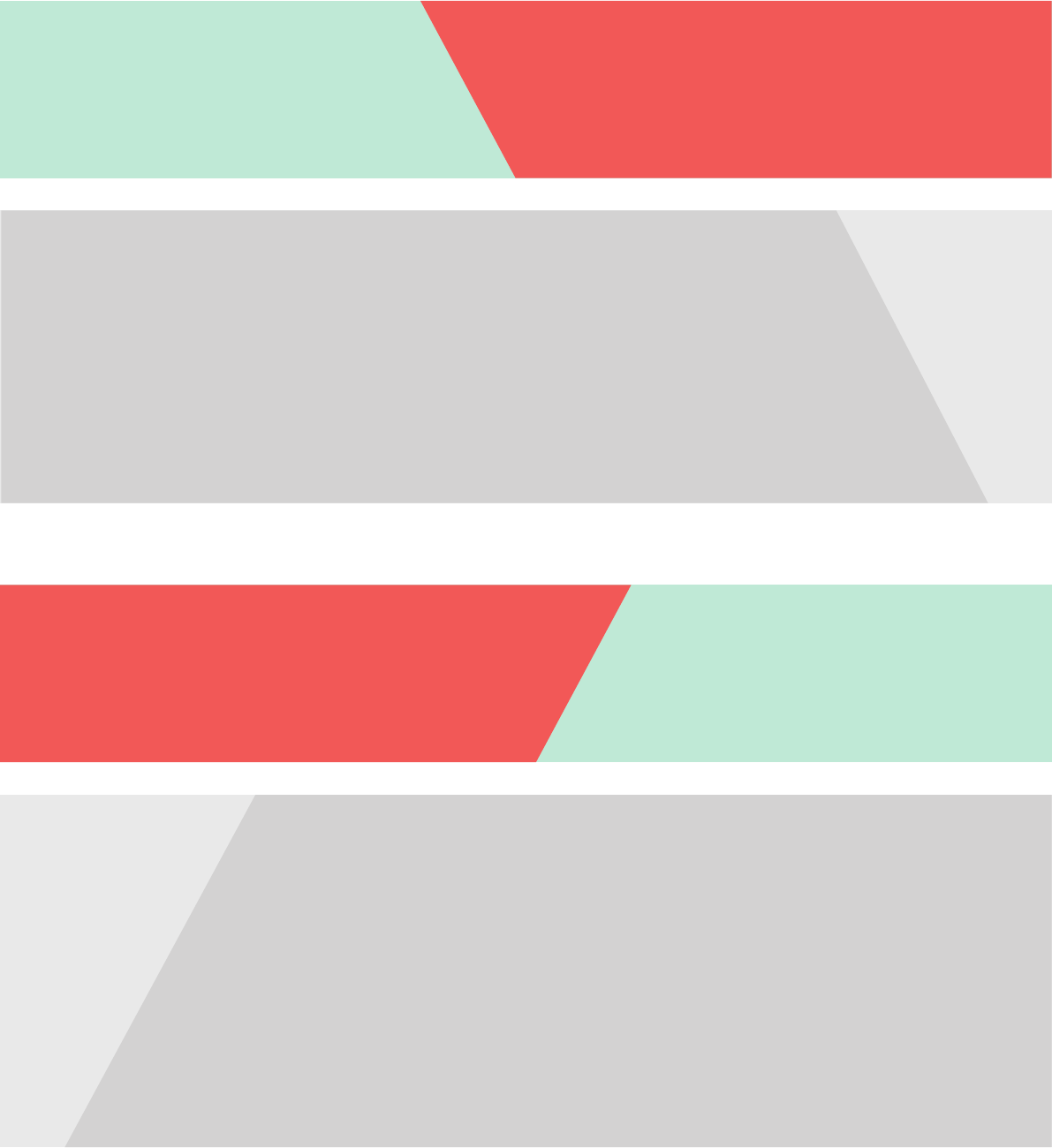
RECORDING
SKYPE CALLS
The free version of Skype doesn’t allow you to record your calls navely, i.e., without
using addional soware. But you can always use some of the screen capturing so-
ware menoned below to record your online video meengs. Skype even provides a list
of applicaons from third-party developers that plug into your Linux, Mac, and Windows
Classic Skype clients, allowing you to make call recordings.
On the other hand, the paid version, Skype for Business, included in Oce 365, has an in-built
call recording feature that lets you record your meengs and capture audio, video, instant mes-
saging, screen sharing, PowerPoint slides, whiteboard acvity and polling.
RECORDING
FACETIME CALLS
Probably the most popular video calling app for Mac and iOS devices, FaceTime
doesn’t support call recording navely either, so you have to download or buy addi-
onal soware to record your FaceTime conversaons. The good news is that there
are various programs out there to help you with this. One of them is Call Recorder for
FaceTime by Ecamm.
Of course, there is always the opon of using a screen capturing program (we discuss this
in greater detail below). Apowerso Mac Screen Recorder is a good soluon that supports
recording on your Mac. There is also the iPhone/iPad Recorder for iOS devices. Another one is
QuickTime Player, the default media player on Mac, that can also act as a FaceTime recorder. You
can record a call on your Mac as well as on your iPhone with it.
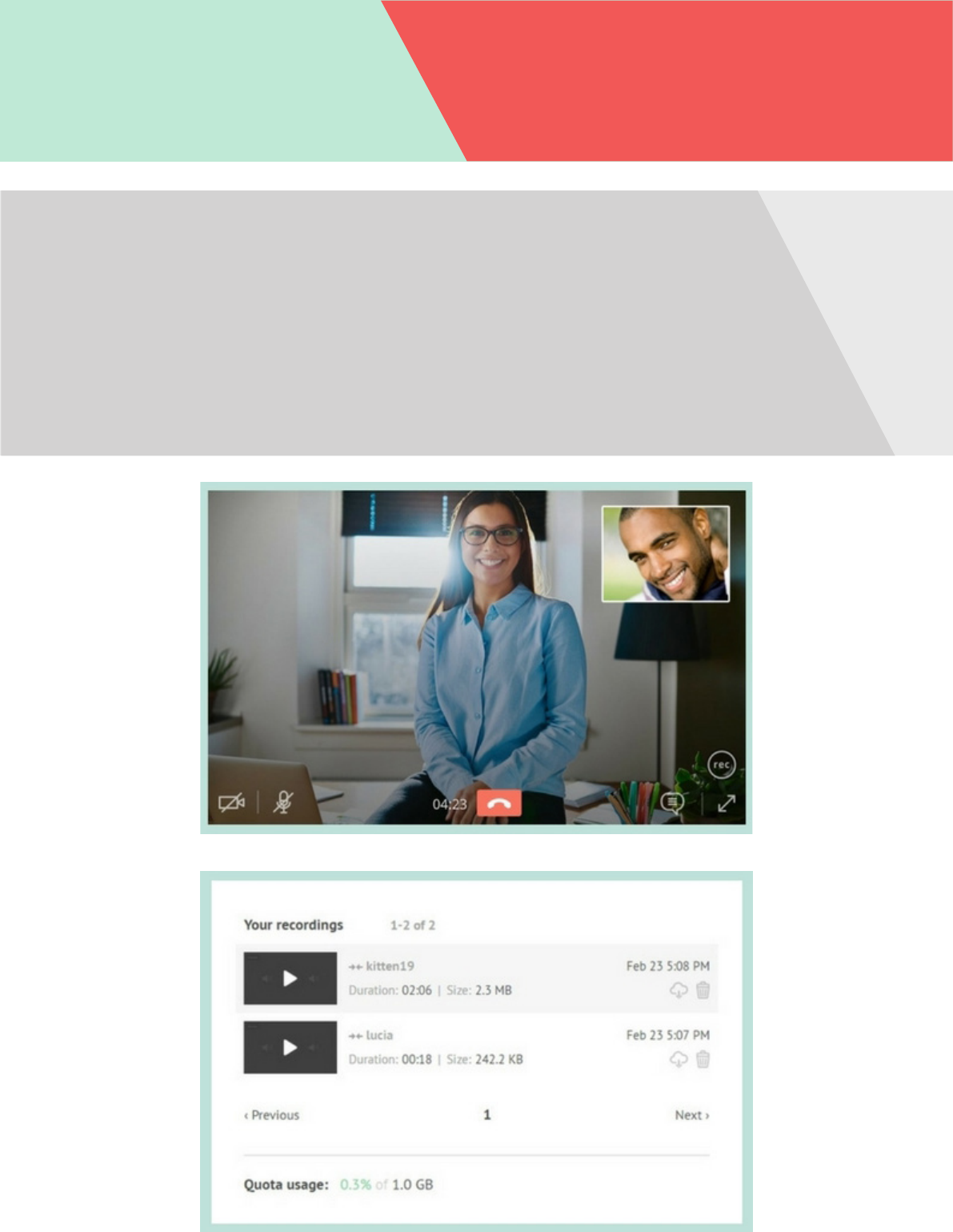
RECORDING
GRUVEO CALLS
The call recording feature is included in the Gruveo Pro subscripon and makes it easy
for you to record video, voice and screen sharing calls on your computer, as well as in
Gruveo’s nave apps for iOS and Android.
You won’t need any addional soware for call recording - and using screen capturing pro-
grams will possibly just complicate the process as the built-in soluon is so simple. On top of all
that, Gruveo stores your call recordings in the cloud, where they are always available for you to
watch or download.

A UNIVERSAL
APPROACH
Last but not least, a universal approach to video call recording is to use a generic screen
capturing program. You can choose from a variety of screen recorders - there are some
great ones available at no cost. Here are some for you to take a look at:
Flashback Express (Microso Windows)
Movavi Screen Capture Studio (Microso Windows and Mac)
Apowerso (web-based, Android and iOS apps)
Snagit (Microso Windows and Mac)
QuickTime Player (Mac)
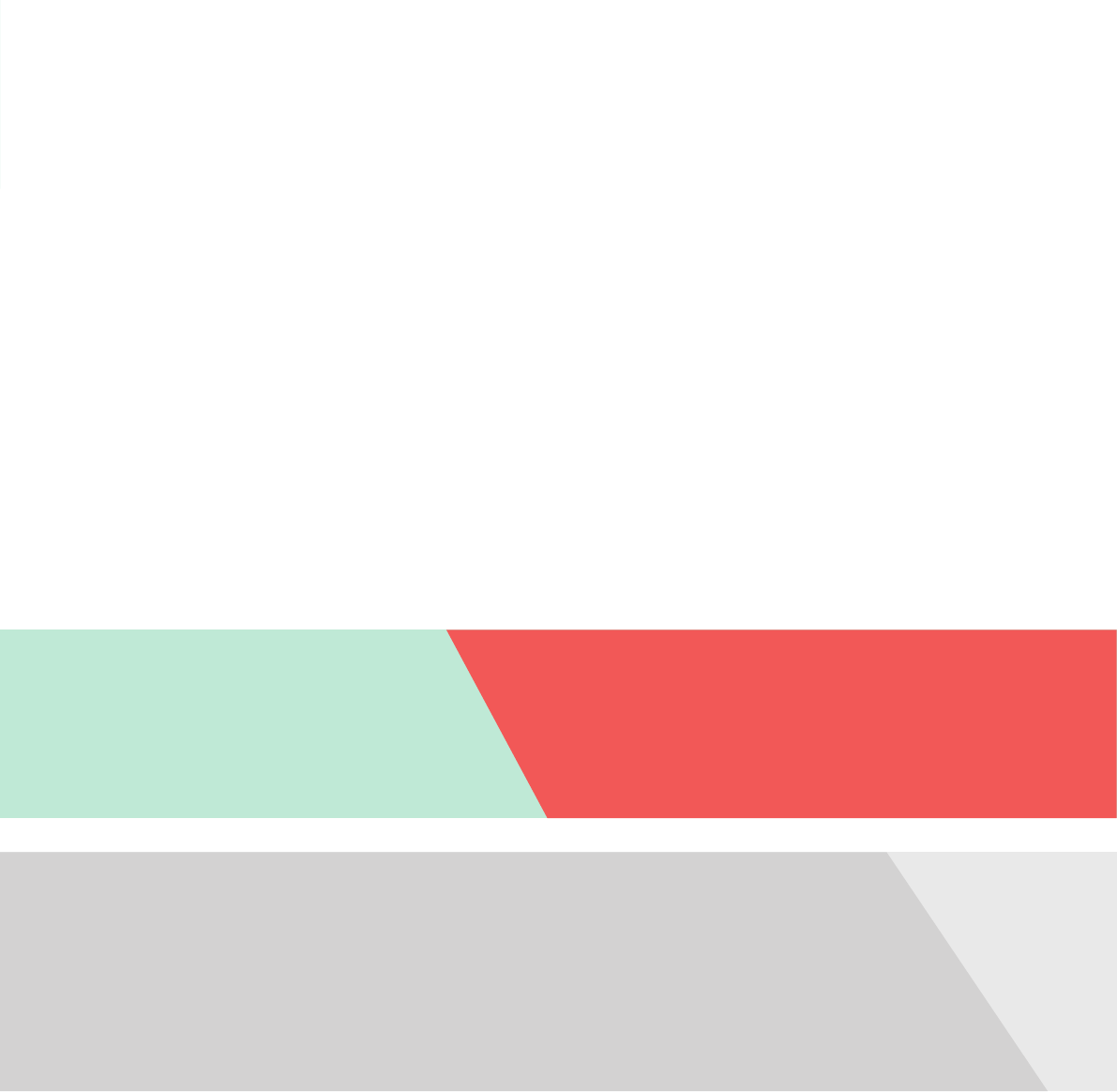
CONCLUSION
There are many call recording soluons for Hangouts, Skype, FaceTime and Gruveo,
both nave and third-party. In the end, it comes down to your preference and whether
you like a nave soluon for recording your video calls. If this is the case you can choose
from Skype for Business and Gruveo Pro. Alternavely, you can work with third-party screen
capturing soware, in which case it doesn’t maer which video calling app you use, as long as
you nd your perfect screen capturing tool.
All of these let you record your audio, a video of the whole screen or just a specic secon, and usu-
ally oer addional features to help you make your recordings more aracve. This comes in handy
when you want to include the recorded footage into another video and create a tutorial.
The downside of these programs is that you always need to install them, and even the web-based
one needs a launcher to be installed rst. They are also not cheap, even though many oer a free
trial. Perhaps the most important negave is that, oen, a lot of sengs are required in order for the
recording to look good. And, if you need to switch windows during a call, you need to take special
measures to stop the other windows appearing in the recorded area of the screen.
As an example, we will show you how to use the web-based recorder Apowerso.
There is an opon to download a desktop version, but we’ll use the web-based version instead.
As menoned above, before you make your rst recording, you’ll need to download the Apowerso
Online Launcher. This means that for each device you want to use for recording, you need to down-
load the launcher rst and keep it there.
Aer clicking the big Start Recording buon on the Apowerso website, a recording box will appear.
You can adjust the size of the recorded area of your screen and also set up other details you need in
advance. The recording quality is good, and when you’re done with the recording, you are asked to
download it or upload it to Google Drive, Dropbox, etc. where you’ll keep it.
