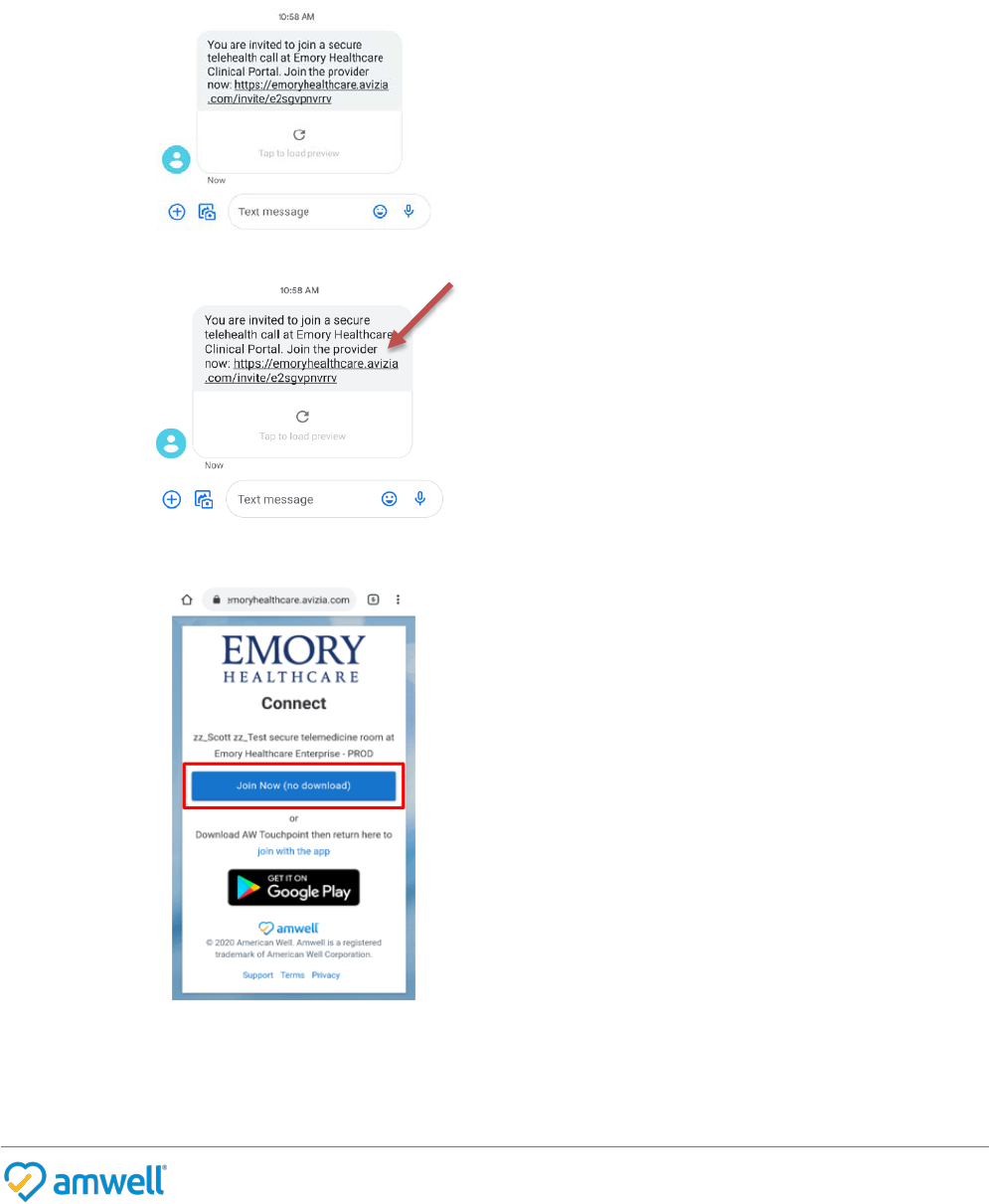
Amwell Patient Connect User Guide
Page 1
Amwell is a registered trademark of American Well Corporation
Patient Connect Participant User Guide
Joining a Call via SMS Invitation – Mobile Browser
1. An invite to a video call will come in via SMS
2. Click on link in the SMS invite
3. Click the Join Now (no download) icon
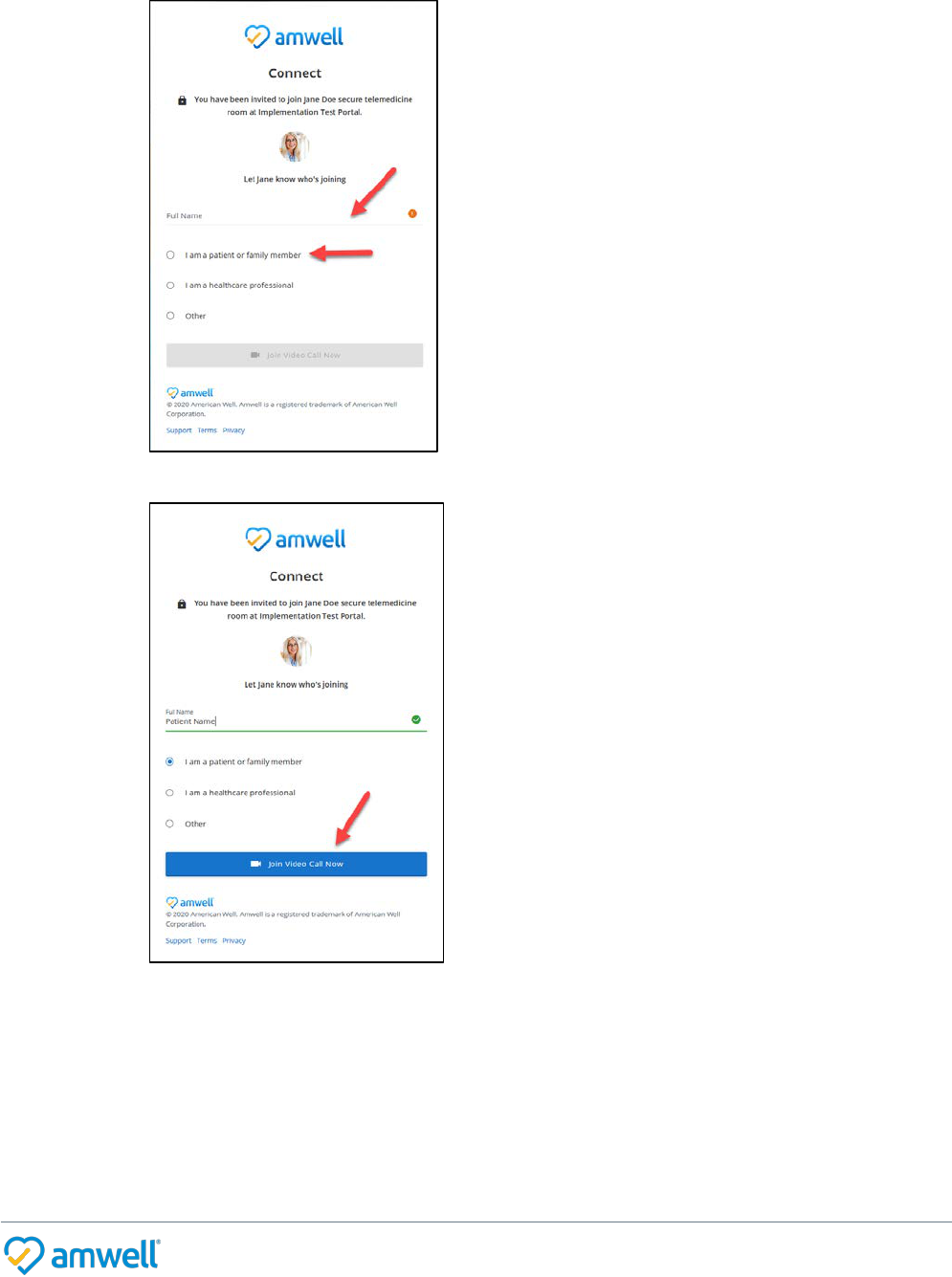
Amwell Patient Connect User Guide
Page 2
Amwell is a registered trademark of American Well Corporation
4. In the Full Name field enter your “name” and select I am a patient or family member
5. Click the Join Video Call Now button
6. You will be automatically placed into the video call.
a. NOTE: Be sure to allow permissions for camera and microphone access so you can
see and hear the clinician. Below are examples of pop-ups you may see the first time
you start your video session:
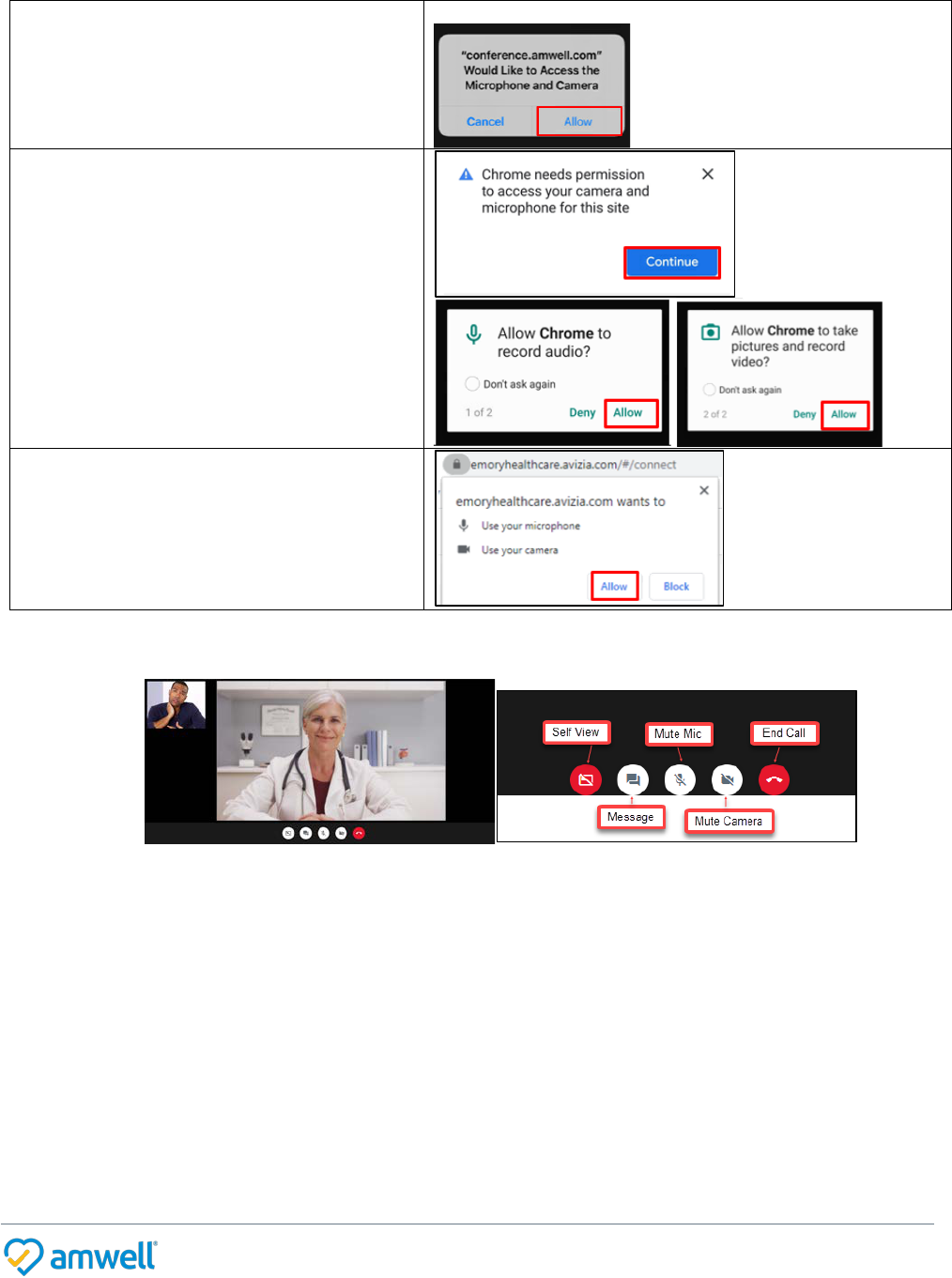
Amwell Patient Connect User Guide
Page 3
Amwell is a registered trademark of American Well Corporation
Camera/Microphone Permissions for
Apple Devices:
Mobile Device Browser:
Camera/Microphone Permissions for
Android Devices:
NOTE: Your device may ask for
permission to record or allow recording
of images, but your video and/or
images WILL NOT be recorded.
Camera/Microphone Permissions for
Chrome browser:
b. There are video controls that you can use during the video call (self-view, mute, turn
of camera, end call)
7. When the video visit is over, the Provider will hang up the call and you will be disconnected
from the video
8.
Click the Done button, close browser
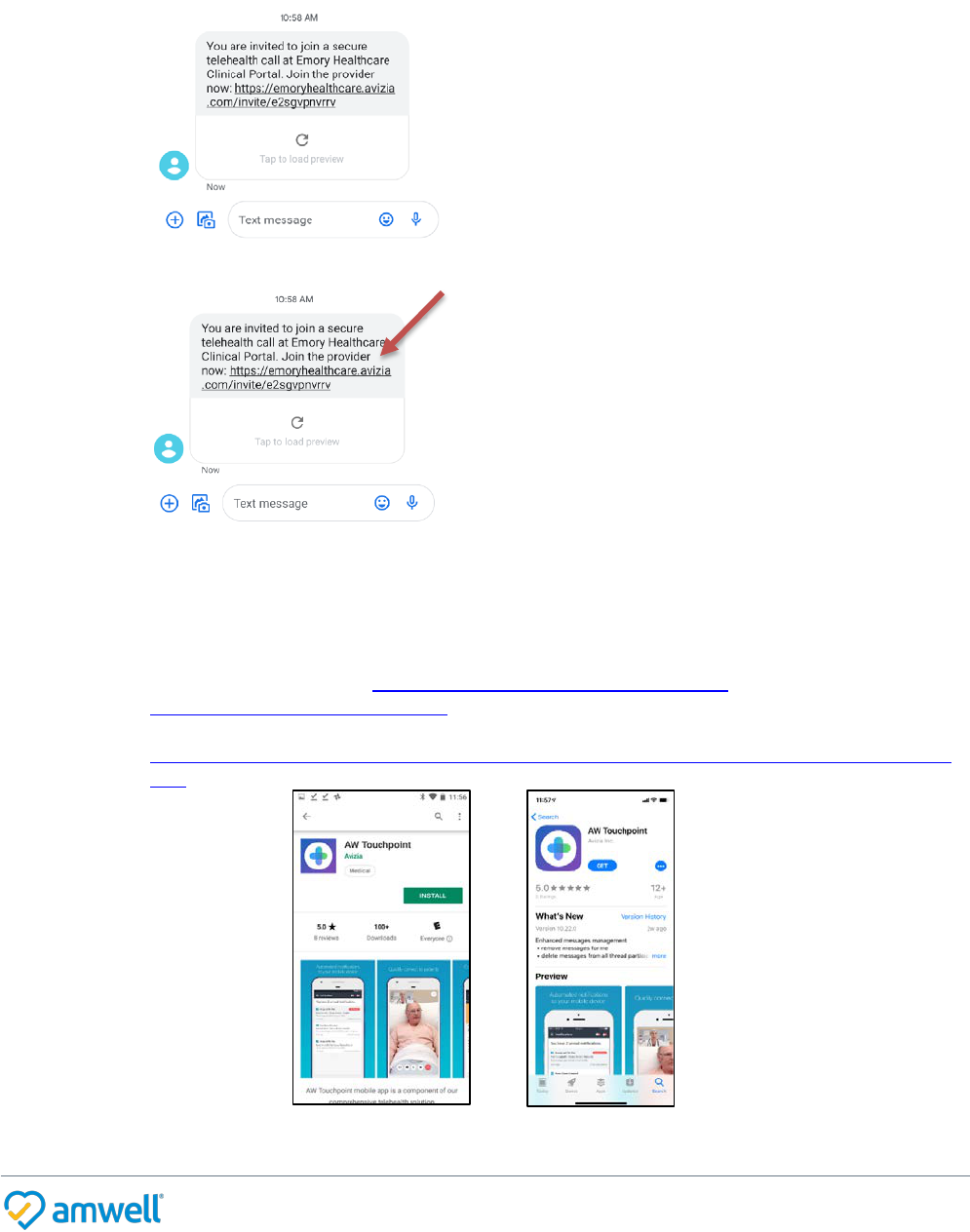
Amwell Patient Connect User Guide
Page 4
Amwell is a registered trademark of American Well Corporation
Joining a Call via SMS Invitation – AW Touchpoint Mobile App
1. An invite to a video call will come in via SMS
2. Click on link in the SMS invite
3. Install the AW Touchpoint app on your mobile device
a. Go to the app store on your Apple Device or the Google Play store on your Android
device. Search for AW Touchpoint and download the app.
b. Apple Store Direct Link:
https://itunes.apple.com/us/app/aw-
touchpoint/id1221987053?mt=8
c. Google Play Store Direct Link:
https://play.google.com/store/apps/details?id=com.avizia.blackwell.provider&hl=en
_SG
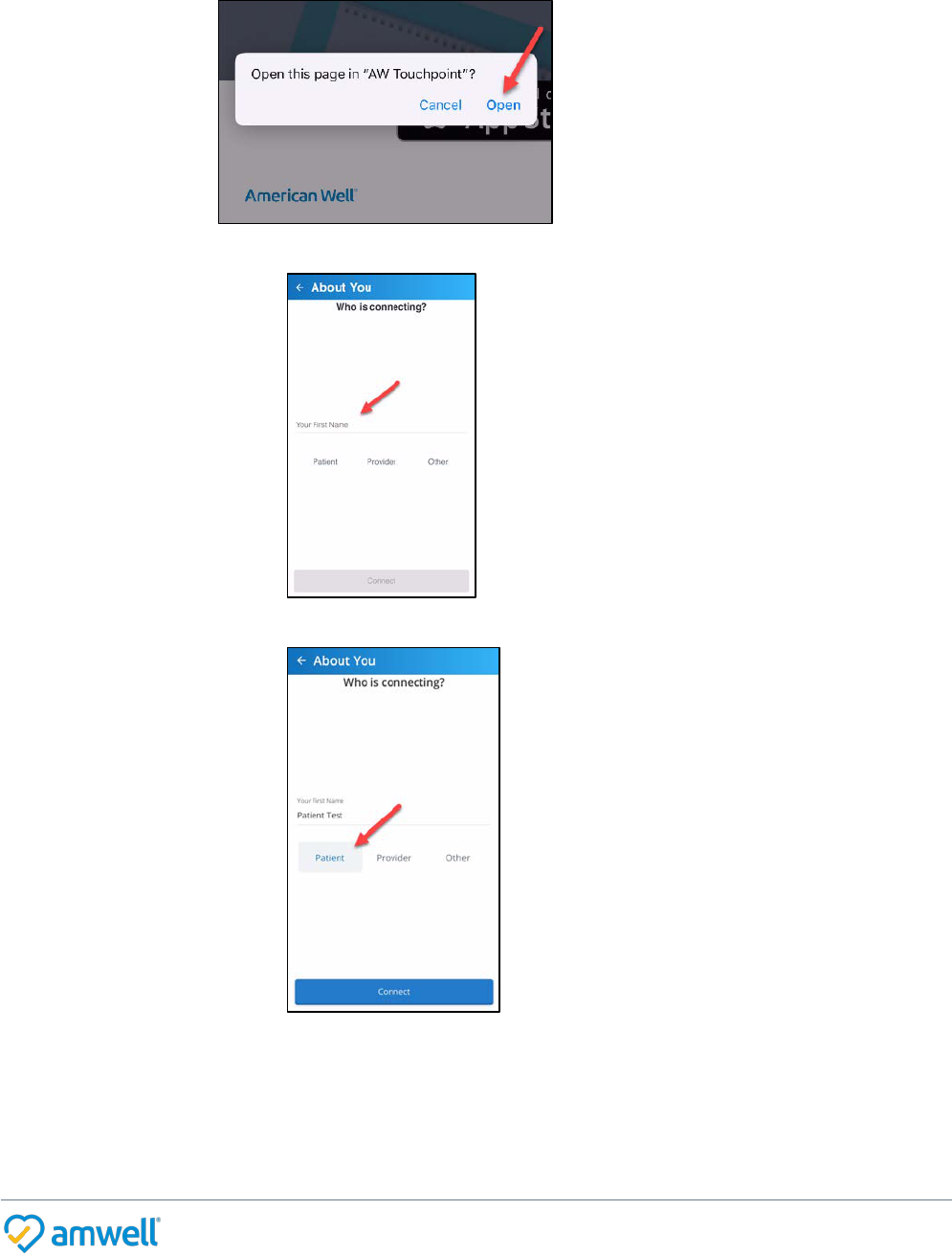
Amwell Patient Connect User Guide
Page 5
Amwell is a registered trademark of American Well Corporation
4. A pop up will appear that says "Open this page in "AW Touchpoint"?", select Open
5. In the Your First Name field enter your “name”
6. Under the Your First Name field, select Patient
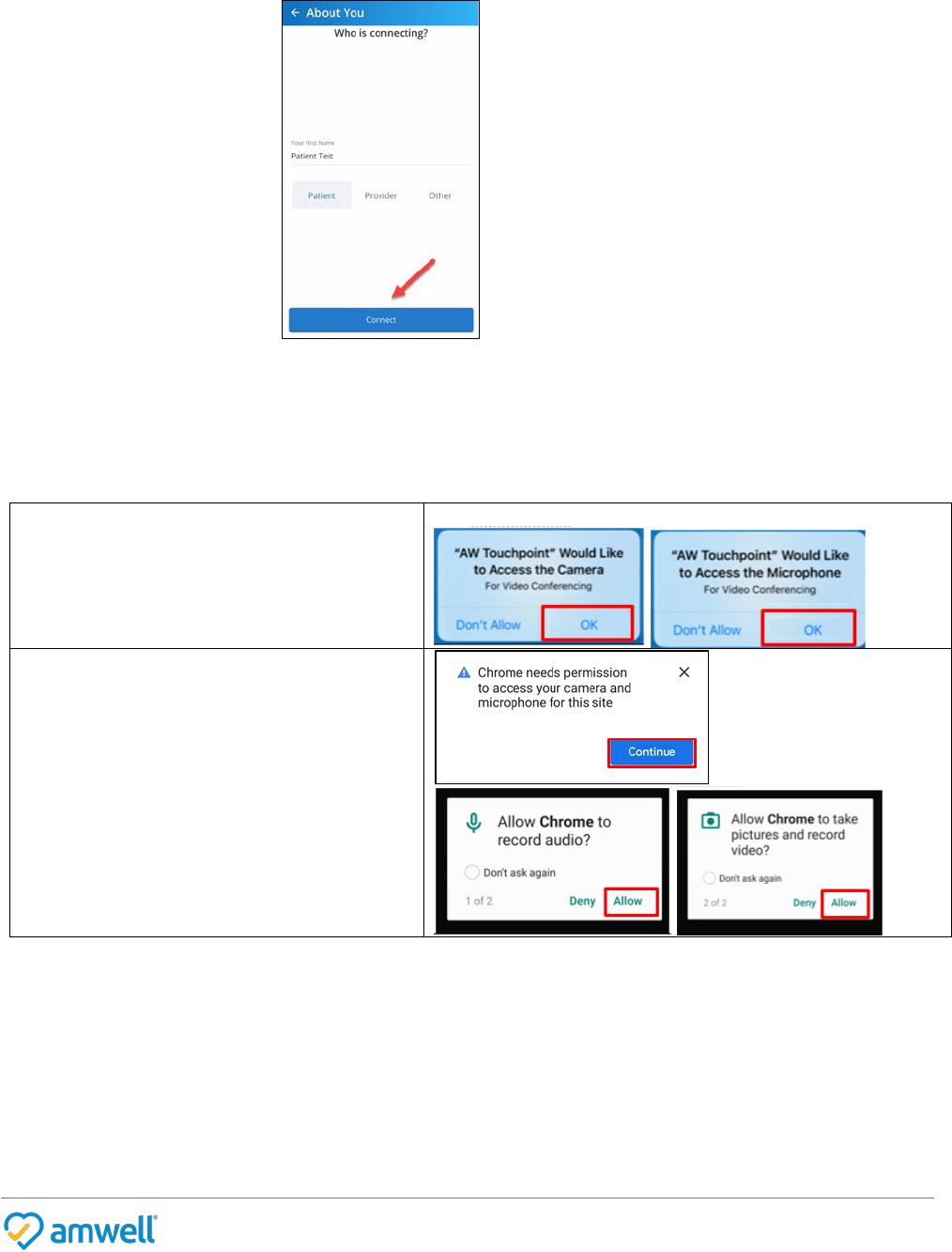
Amwell Patient Connect User Guide
Page 6
Amwell is a registered trademark of American Well Corporation
7. Click on the Connect button
8. At this point, whether you entered through the mobile browser or mobile app, you will be
automatically placed into the video call.
a. NOTE: Be sure to allow permissions for camera and microphone access so you can
see and hear the clinician. Below are examples of pop-ups you may see the first time
you start your video session:
Camera/Microphone Permissions for
Apple Devices:
AW TouchPoint App:
Camera/Microphone Permissions for
Android Devices:
NOTE: Your device may ask for
permission to record or allow recording
of images, but your video and/or
images WILL NOT be recorded.
b. There are video controls that you can use during the video call (self-view, mute, turn
of camera, end call)

Amwell Patient Connect User Guide
Page 7
Amwell is a registered trademark of American Well Corporation
9. When the video visit is over, the Provider will hang up the call and you will be disconnected from
the video
10. Close the AW Touchpoint app or mobile browser
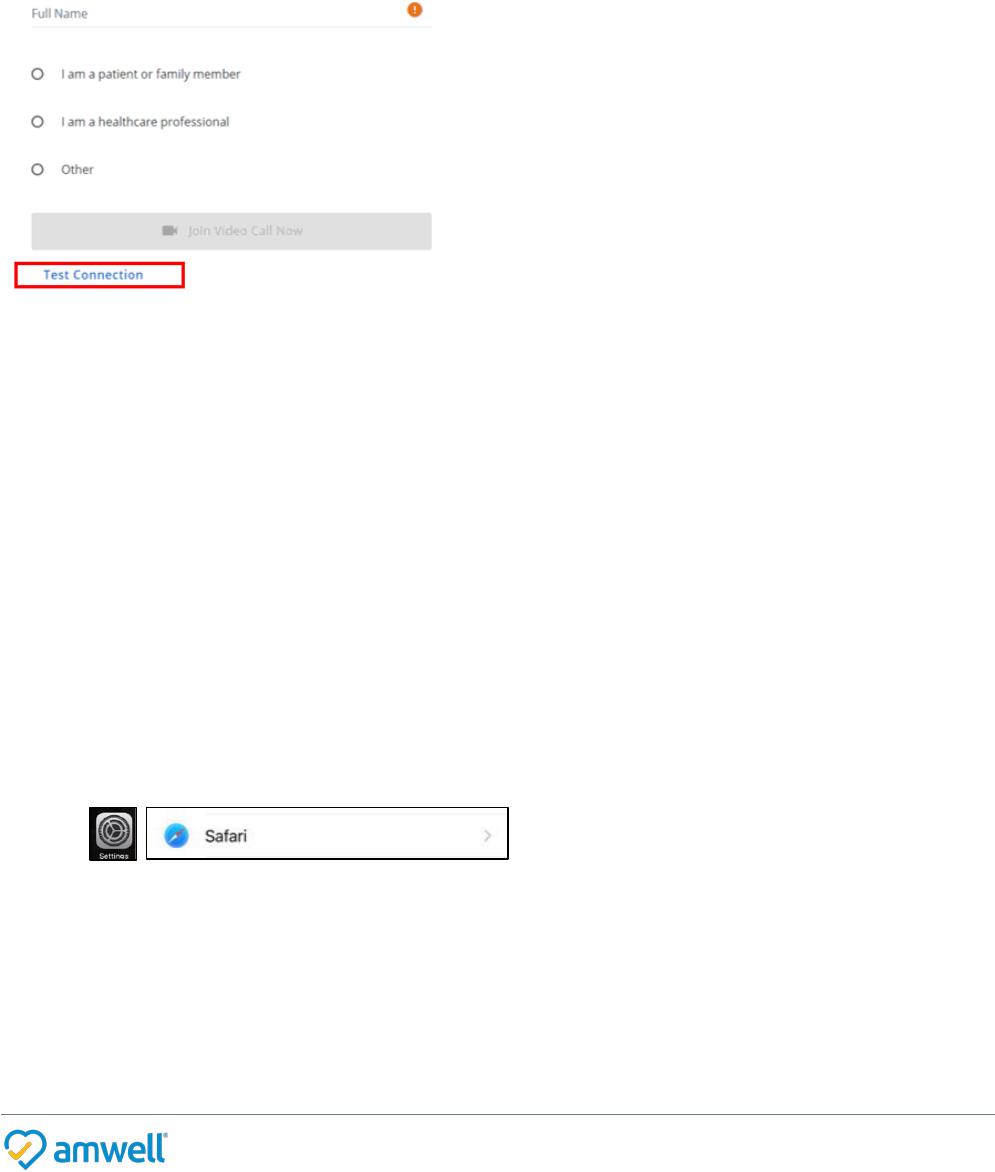
Amwell Patient Connect User Guide
Page 8
Amwell is a registered trademark of American Well Corporation
Amwell Virtual Connect FAQs
Q: I am having trouble connecting to a video call. What do I do?
A: Make sure you have a strong Internet connection; video calls can be joined using Wi-Fi or cellular
data. Still having issues? You can test your connection by selecting “Test Connection” at the bottom of
the screen
Q: Can I participate in a video call on my computer?
A: If you prefer to use your computer instead of your smartphone, ask your provider to send your link
via email, or type the link you received via SMS text into your web browser.
Q: Will my visit be recorded?
A: Your device may ask for permission to record or allow recording of images, but your video and/or
images WILL NOT be recorded.
Q: I am not able to join a video call because my audio and camera aren’t working. How do I fix
this?
A: Using an iOS device: When you join the video session, you may be asked to enable your
microphone and camera. The permissions must be allowed in order to join the video call with your
doctor. If you are not prompted to “Allow” your microphone and camera, you will need to adjust
the permission settings in your browser settings. To do this:
• Open your Settings App on your device, and select Safari.
• Scroll down to your “Settings for websites” section and tap Camera.
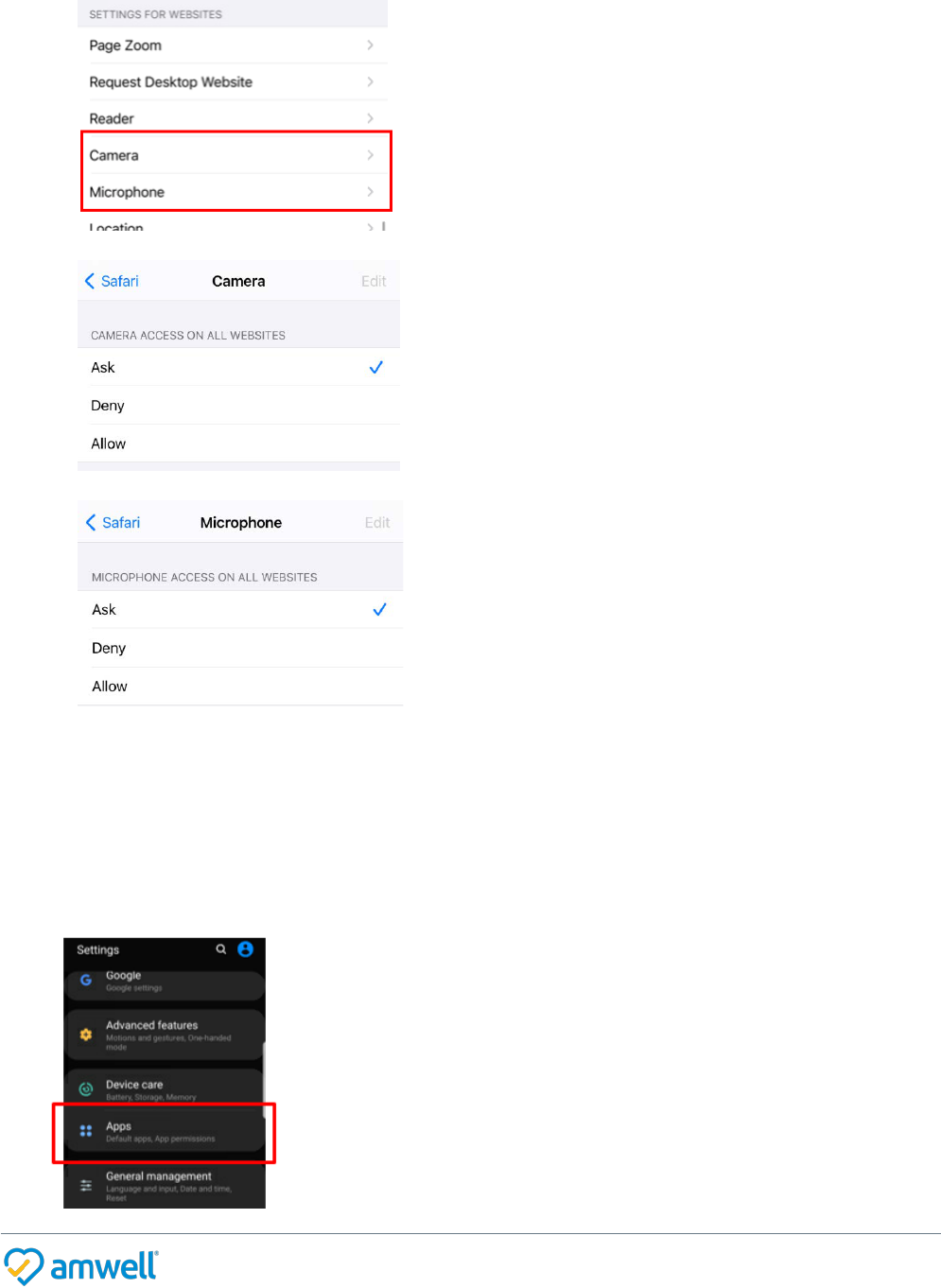
Amwell Patient Connect User Guide
Page 9
Amwell is a registered trademark of American Well Corporation
• Once in Camera Settings, tap “Ask” and ensure there is a checkmark next to it.
• Then tap the back button and do the same steps for your microphone.
• Once done, go back to your visit link from your text messages and click it again to rejoin the
session.
A: Using an Android device: When you join the video session, you may be asked to enable your
microphone and camera. The permissions must be allowed in order to join the video call with your
doctor. If you are not prompted to “Allow” your microphone and camera, you will need to adjust
the permission settings in your browser settings. To do this:
• Open your Settings App on your device, and Tap ‘Apps & Notifications’.
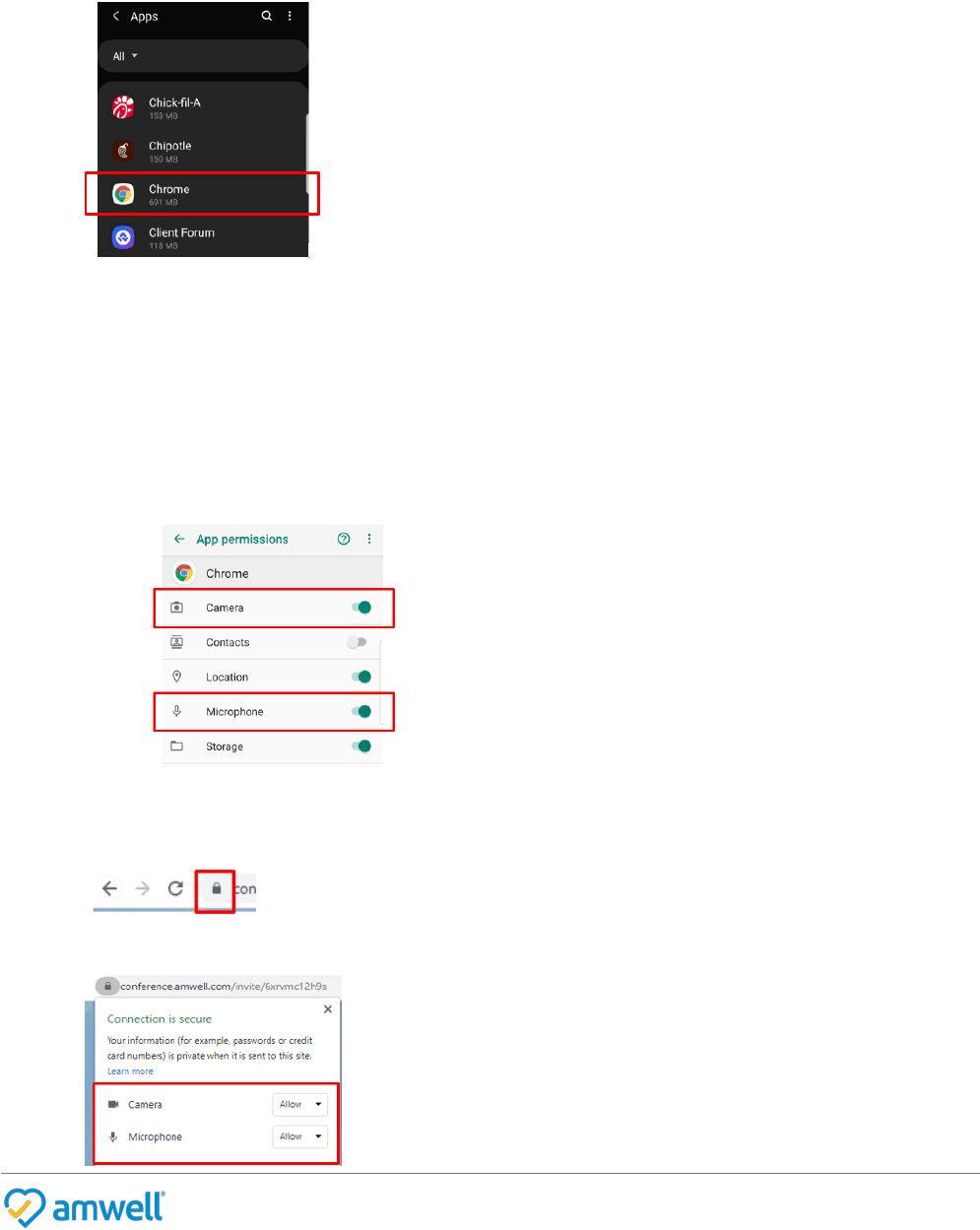
Amwell Patient Connect User Guide
Page 10
Amwell is a registered trademark of American Well Corporation
• Tap on ‘Chrome’ (or the default browser that you use). If you don’t see your browser, tap
‘See All Apps’ and scroll down until you see it. Note: If you have a Samsung, your default
browser may be called “Internet”. All other devices will most likely have Chrome or Firefox
set as the default.
• Once you are on your browser, tap ‘Permissions’. Then, tap ‘Camera’ (follow the blue
arrow). To enable your microphone, tap ‘Microphone’.
o Once in the Camera permissions, tap ‘Allow’ (make sure there is a blue dot next to
it). Then, tap the grey arrow in the top left corner of your screen. Once you are back
on your browsers’ permissions screen, you will need to do the same thing for
microphone access.
o Once complete, tap ‘Allow’ (make sure there is a blue dot next to it). To join the
video call, click on the link you received from your doctor. Note: You can find the link
to join the video call by going back to your text messages and tapping on the link.
A: Using a computer:
• In a Chrome browser, click on the Lock icon to the right of the web address in your browse
• Ensure that your Camera and Microphone are both set to “Allow”.
