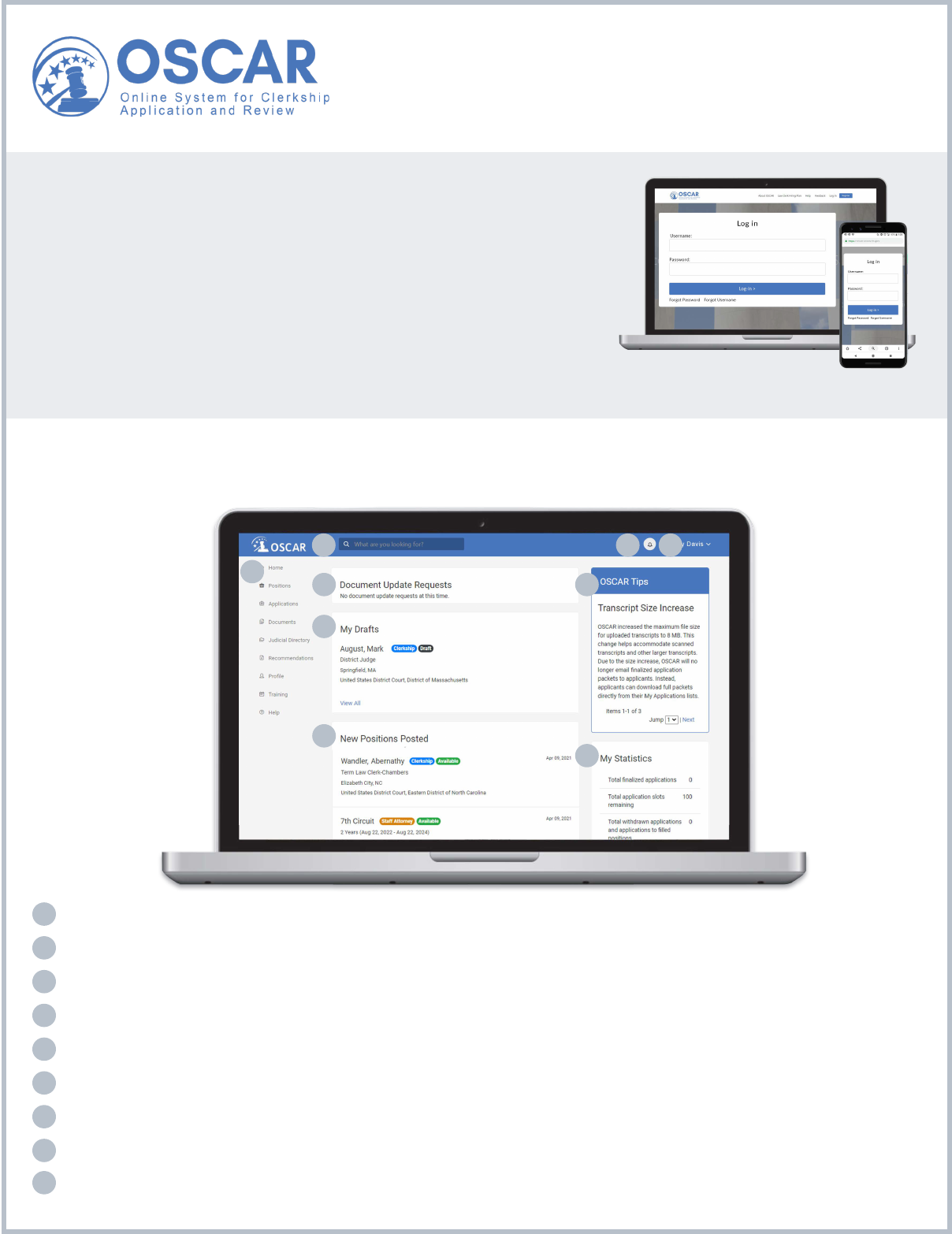
https://oscar.uscourts.gov
This Quick Reference Guide will help get you started in OSCAR, including navigating
and managing your:
• Home Page
• Prole
• Application Documents
• Recommendations
• Applications
Visit https://oscar.uscourts.gov/help for more detailed instructions on using OSCAR.
If you do not already have an OSCAR account, you can register on the OSCAR website
(https://oscar.uscourts.gov/register).
8
7
65
1
9
432
New Positions Posted: A quick view of new clerkship and staff attorney positions posted in OSCAR.
OSCAR Statistics: A view of your OSCAR application data, including nalized applications, application slots remaining, and more.
My Drafts: A quick view of your most recent draft applications.
User Information: A summary of your account and general information. You can also update your prole from here.
Document Update Requests: A quick view of document update requests from judges or staff attorney oces.
OSCAR Tips: Displays updates, new resources, and helpful tips.
Notications: System notications such as document update requests display here.
Search Box: Search for content across the site. Type in your criteria and press “Enter” to search.
Left Navigation:
Access your home page, positions, applications, directory, documents, recommendations, prole, training, and help.
9
8
7
6
5
4
3
2
1
Your Home Page
From your account home page, you’ll nd quick and easy access to anything you need in OSCAR.
Quick Reference Guide
Applicants
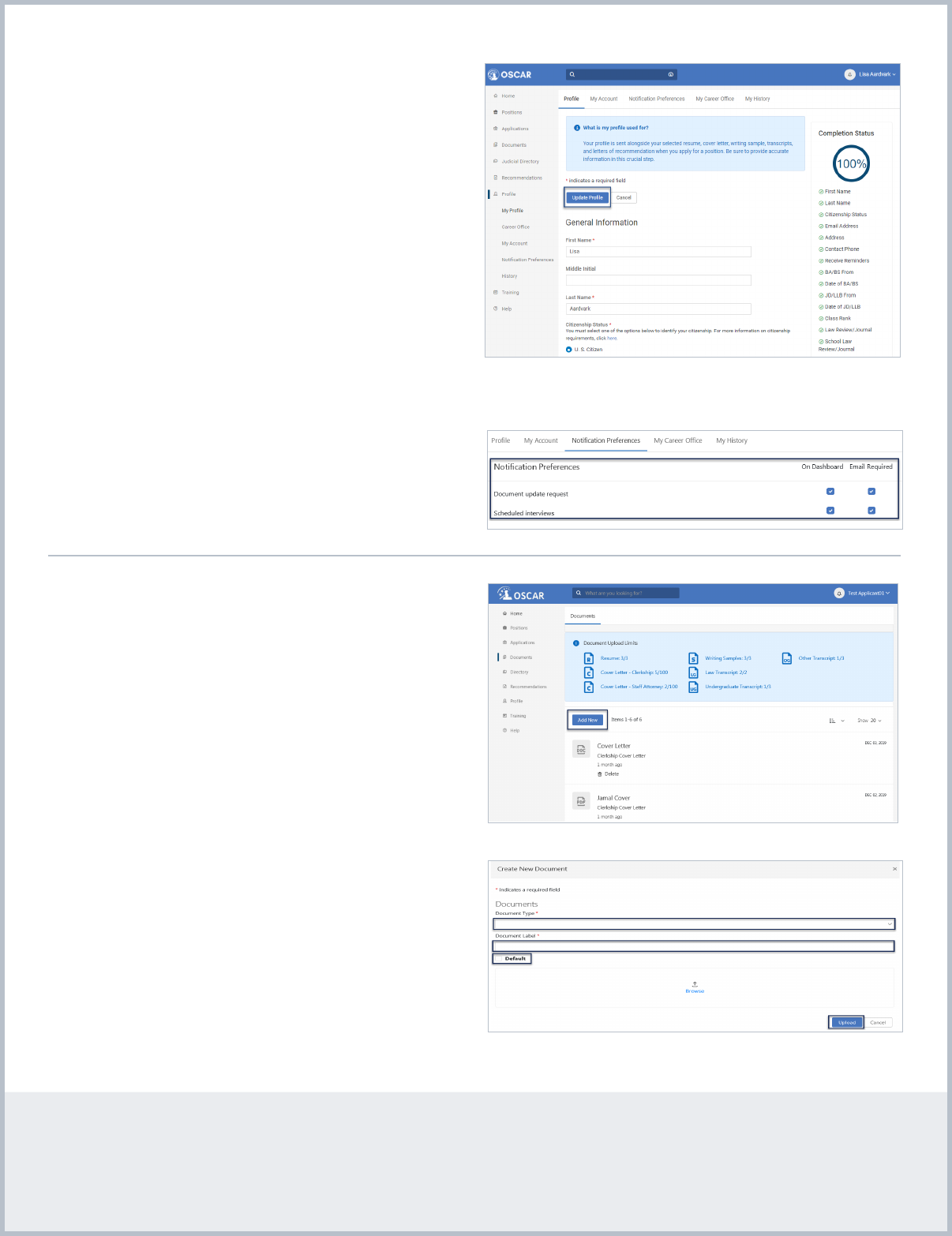
Application Document Requirements
• Applicants must upload or create the required documents in OSCAR prior to submission of applications.
• All documents uploaded to OSCAR must be in PDF or Word format. Transcripts must be unencrypted and less than 8 MB in
size. All other documents must be less than 1 MB in size.
• OSCAR restricts the total number of documents you can have uploaded at one time. Restrictions vary by document type and
are listed in your Documents tab.
Upload Documents as PDF/Word Files
1. Click Documents.
2. Click Add New.
3. Select your Document Type, enter a Document Label,
and upload your document. To make it your default
document, check the Default box.
4. Note: To control the display order of writing samples in
your application packet, enter an ordering number. E.g. “1”
appears rst and “2” second.
5. Click Upload.
Update Documents
1. Click Documents.
2. Click the name of the document.
3. Edit the document elds and/or replace the le.
4. Click Upload when complete.
Create a Cover Letter Using the Online Editor
1. Click Documents.
2. Click Add New.
3. Under Document Type, select Clerkship Cover Letter or
Staff Attorney Cover Letter.
4. Select Online Editor.
5. Create your cover letter using the online editor elds.
6. Click Upload.
Application Documents
Update Your Profile
1. Click Prole > My Prole.
2. Click Edit Prole.
3. Complete all elds.
4. Optionally complete Voluntary Self-Identication.
5. Read the Verication of Data eld and select Yes.
6. Click Update Prole.
Change Your Password
1. Click Prole > My Account.
2. Enter and verify your new password.
3. Click Change Password.
Manage Email Notification Preferences
1. Click Prole > My Prole.
2. Click Edit Prole.
3. Under Email Frequency, make your selection.
4. Click Update Prole.
Manage System Notification Preferences
1. Click Prole > Notication Preferences.
2. Use the check boxes to make your selections.
Note: OSCAR will automatically save your preferences.
Prole
Update your applicant prole.
Manage your system notications.
Add new documents.
Select a document type and label for your new document.
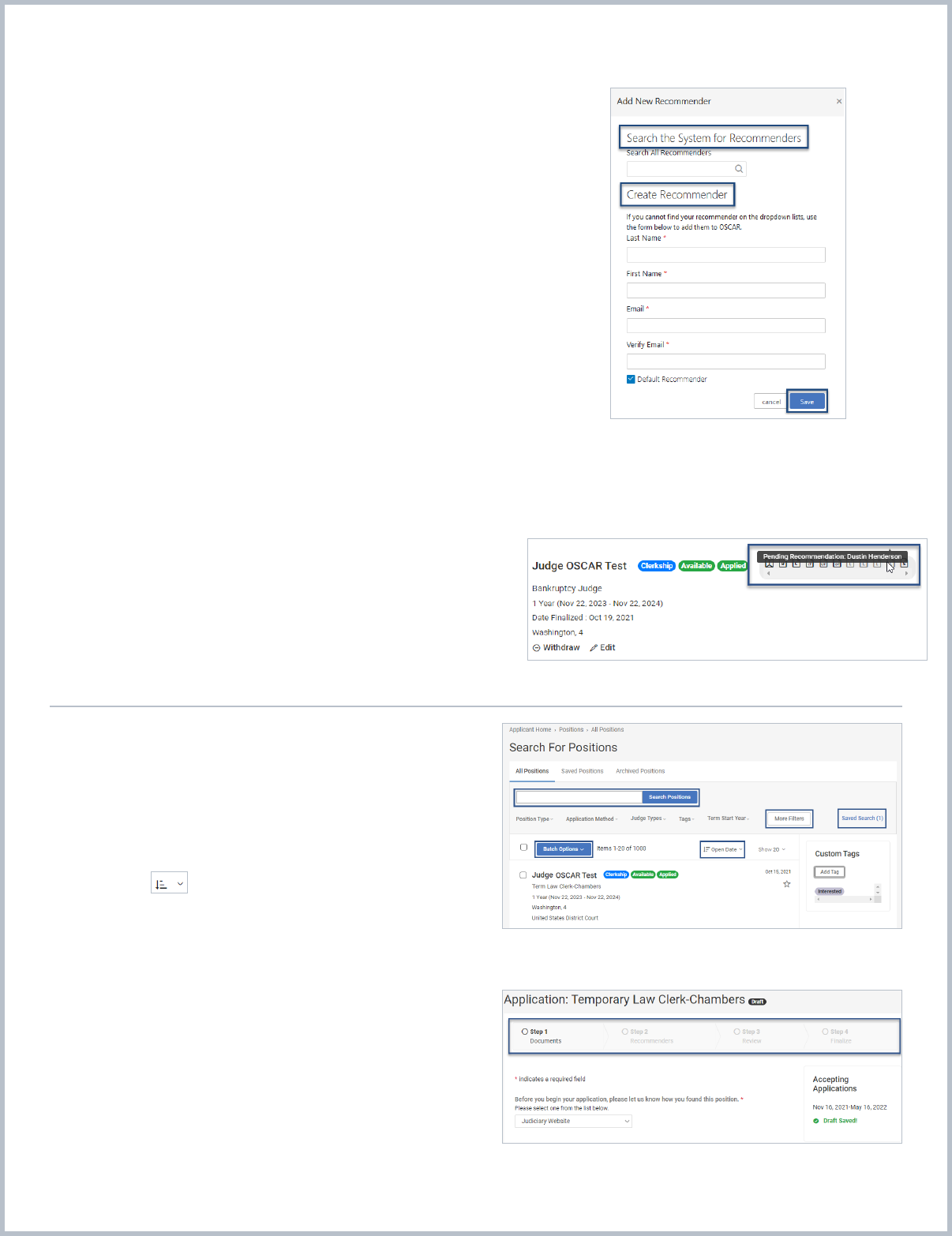
Search for Positions
1. Click Positions > All Positions.
2. Use the search box and lters to select your search criteria
and click Search Positions.
3. Click More Filters to further rene your search.
Note: Click the icon at the top of the positions list to sort
your positions list. Click Batch Options > Tag As to tag positions.
Save a Search
1. Click Positions > All Positions.
2. Enter your search criteria and click + Create Saved Search.
3. OSCAR will save your search criteria for future use.
4. To access your saved searches, click Saved Search.
View and Apply to a Position
1. Click Positions > All Positions.
2. Click the name of the judge or circuit to view the position.
3. Review the details on the position page.
4. To apply, click the Apply Online button on the right side.
5. OSCAR will open a draft application.
6. Complete the 4-step process.
Applications
Add a Recommender
1. Click Recommendations > Choose My Recommenders.
2. Click Add Recommender.
3. Search the system or create a new recommender.
4. Click Save.
Delete a Recommender
1. Click Recommendations > Choose My Recommenders.
2. Scroll down to My Current Recommenders.
3. Locate the recommender(s) and click Delete.
Change Your Default Recommenders
1. Click Recommendations > Choose My Recommenders.
2. Scroll down to My Current Recommenders.
3. Select recommender(s) using the check boxes and click Batch
Options > Set as Default Recommender or
Unset as Default Recommender.
Request Letters of Recommendations
OSCAR automatically sends recommendation requests to the accounts
of the recommenders you select when you create a draft application.
Check the Status of Recommendations
1. Click Recommenders > Status of Recommendations.
2. Find the recommender. A label will show a status of Pending,
Complete, or Denied for each recommendation request you made
and locate the icons in the status column.
3. You can also go to Applications > My Applications and hover over
a recommendation letter icon to see its status (pictured).
Recommendations
Add a recommender from the system
or create a new recommender.
Check the status of your recommendation requests.
Search for positions using key words and lters, sort your positions,
tag positions, and save your searches for reuse.
Complete the 4-step process to apply to a position.
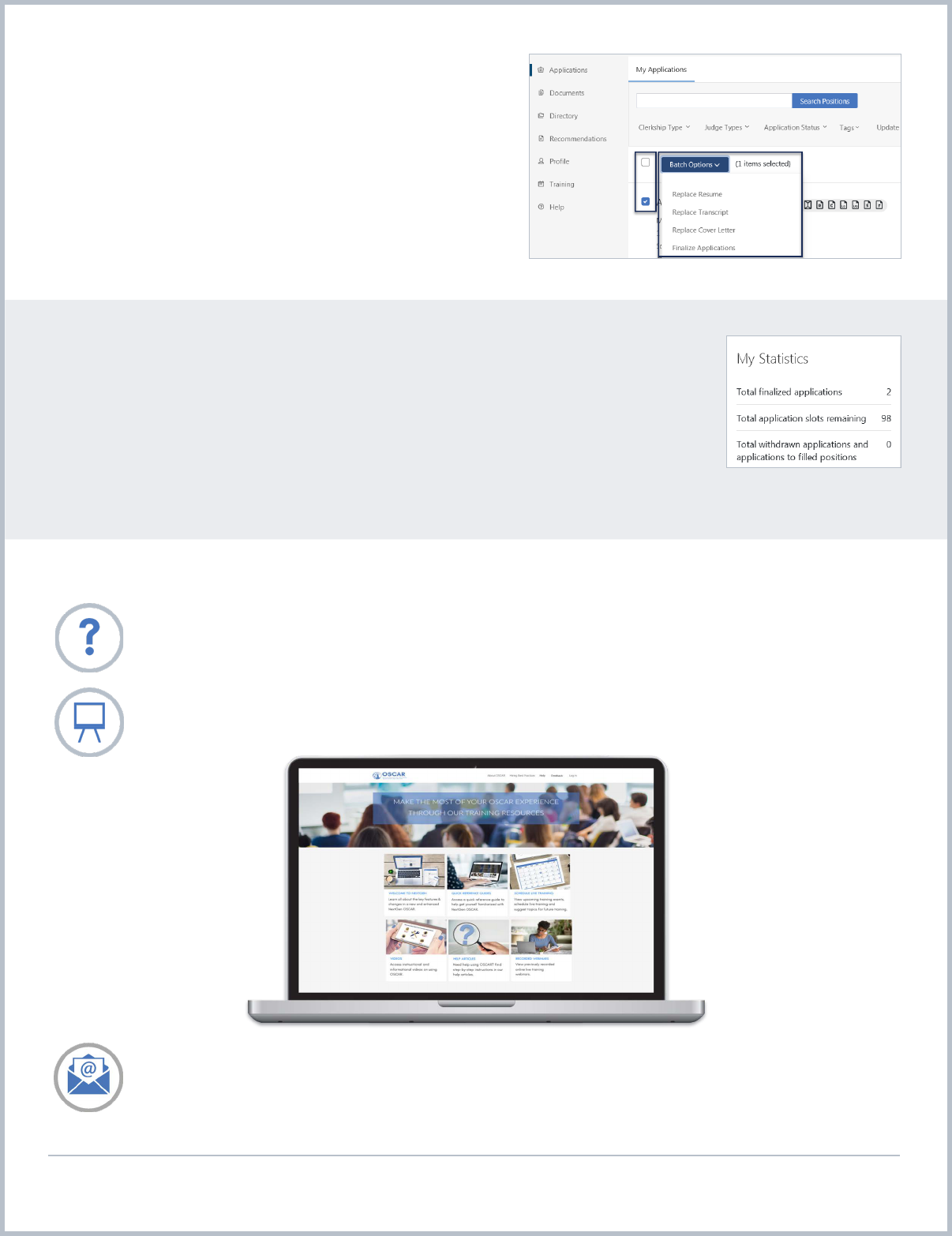
Track Your Application Totals
OSCAR limits the number of clerkship applications you can submit at one time. While you can have
as many draft applications as you want, you can only have 100 nalized applications to chambers
law clerk positions at one time. Note: This limit does not apply to staff attorney positions or pro se,
death penalty, bankruptcy appellate panel, and court law clerk positions.
To help track this, OSCAR provides a count of your total number of applications you submit. You
can reclaim application slots by deleting applications. If you submitted an application to a position
that is marked lled, the application slot will return to you. If a position expires, you will receive the
application slot back after 30 days.
To view your application totals, see My Statistics on the right side of your home page.
QRG-113023
https://oscar.uscourts.gov
The OSCAR website is maintained by the Administrative Oce of the United States Courts on behalf of the Federal Judiciary.
Contact the OSCAR Program Office
The OSCAR Program Oce provides live support Monday - Friday 8:00 AM to 5:00 PM Eastern Time.
Email: [email protected]ts.gov
Phone (toll free): 1-866-666-2120
Training
OSCAR’s training web page (https://oscar.uscourts.gov/training) provides centralized access to a variety of resources.
Help
The OSCAR help section (https://oscar.uscourts.gov/help) contains help articles with step-by-step
instructions. Use the index and search bar to nd instructions for anything you need.
More Information
View and Edit Your Applications
1. Click Applications.
2. To edit an application, click Edit.
3. Make your edits and click Update Application.
4. To update application documents, select the application(s)
using the check boxes, then click Batch Options and select
the document to replace.
5. To withdraw an application, click Withdraw, then click OK
in the pop-up warning. Note: You cannot re-apply to the
position after you withdraw an application.
Applications (Continued)
Make edits to your applications from the Batch Options dropdown.
View your application totals
from your home page.
