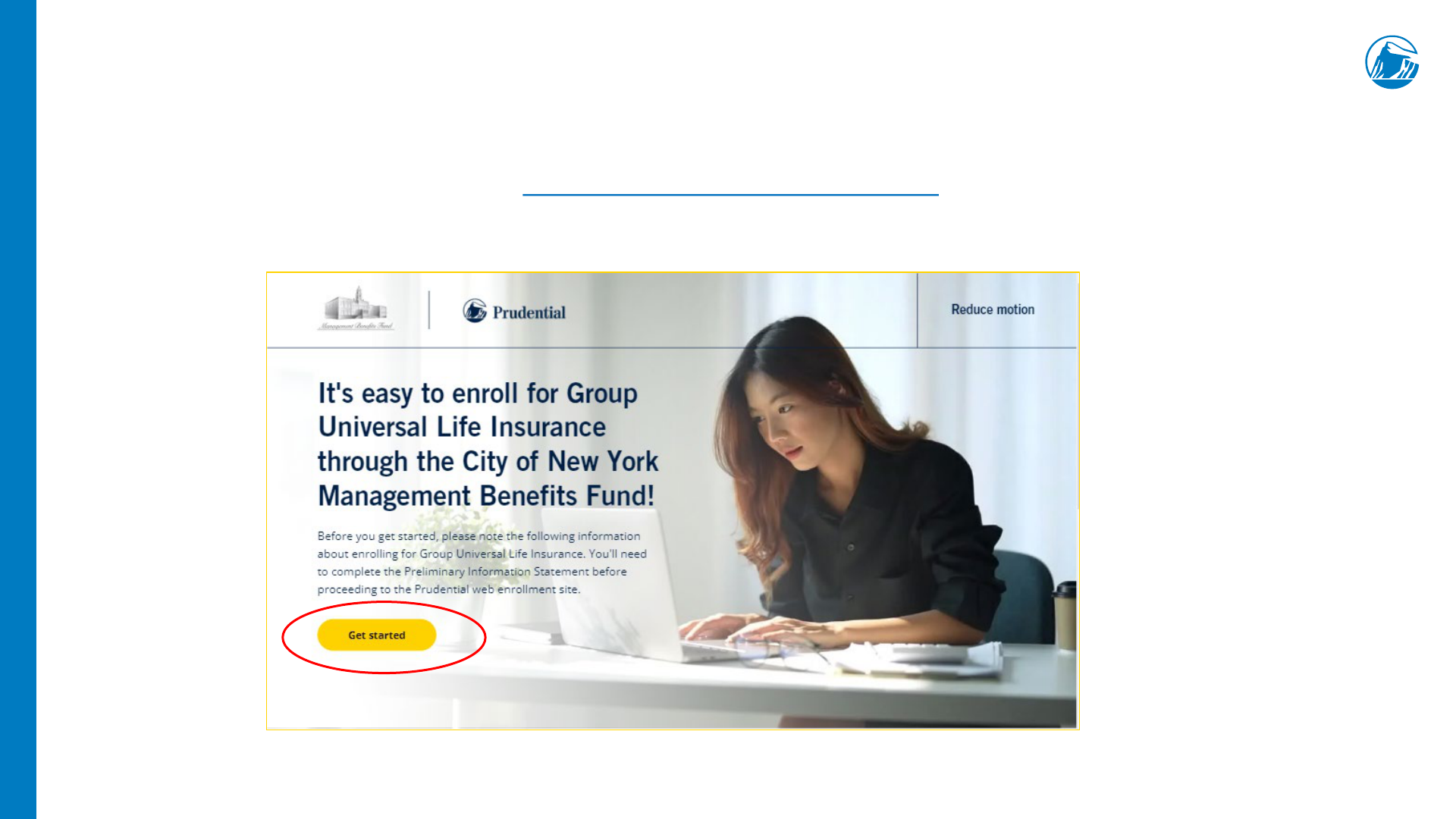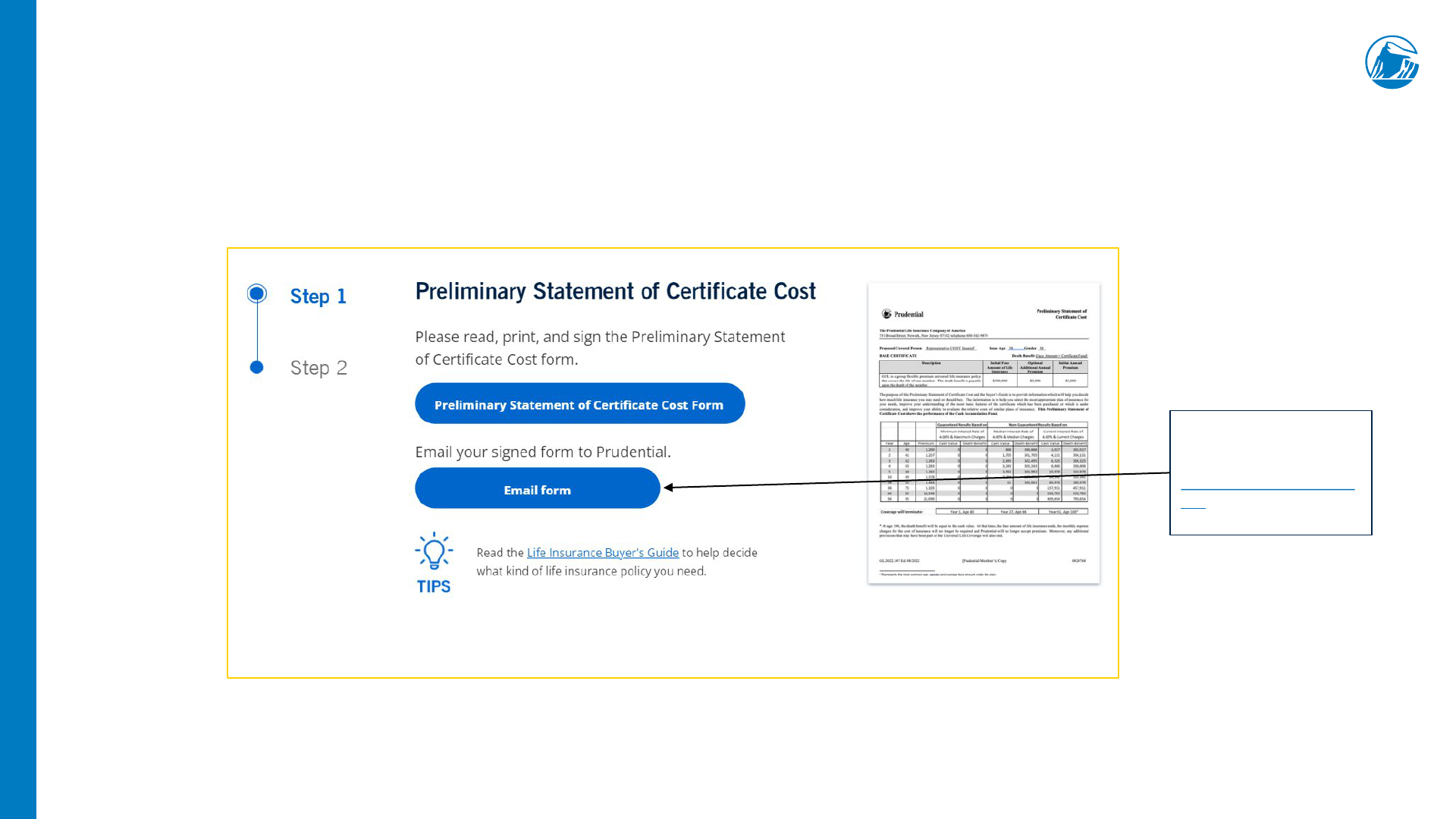City of New York Management Benefits Fund
New MBF member Group Universal Life (GUL)
Web Enrollment User Guide
1
GL.2023.002
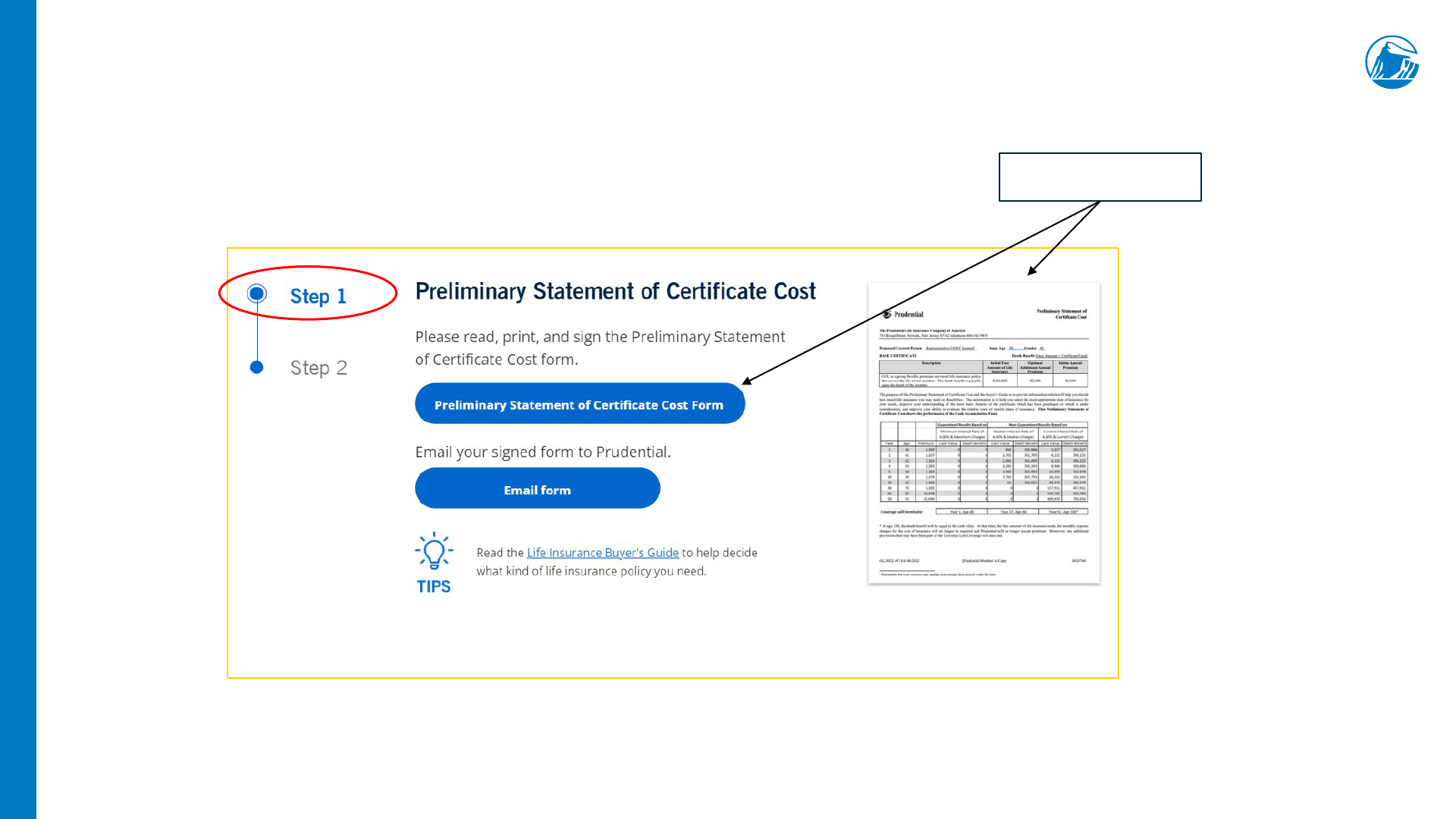
Log in for first-time user (If you are returning, skip to slide 13 for log in instructions.)
3
Click on “Preliminary Statement of Certificate Cost Form”
Clicking the button or picture of
document will open the form.
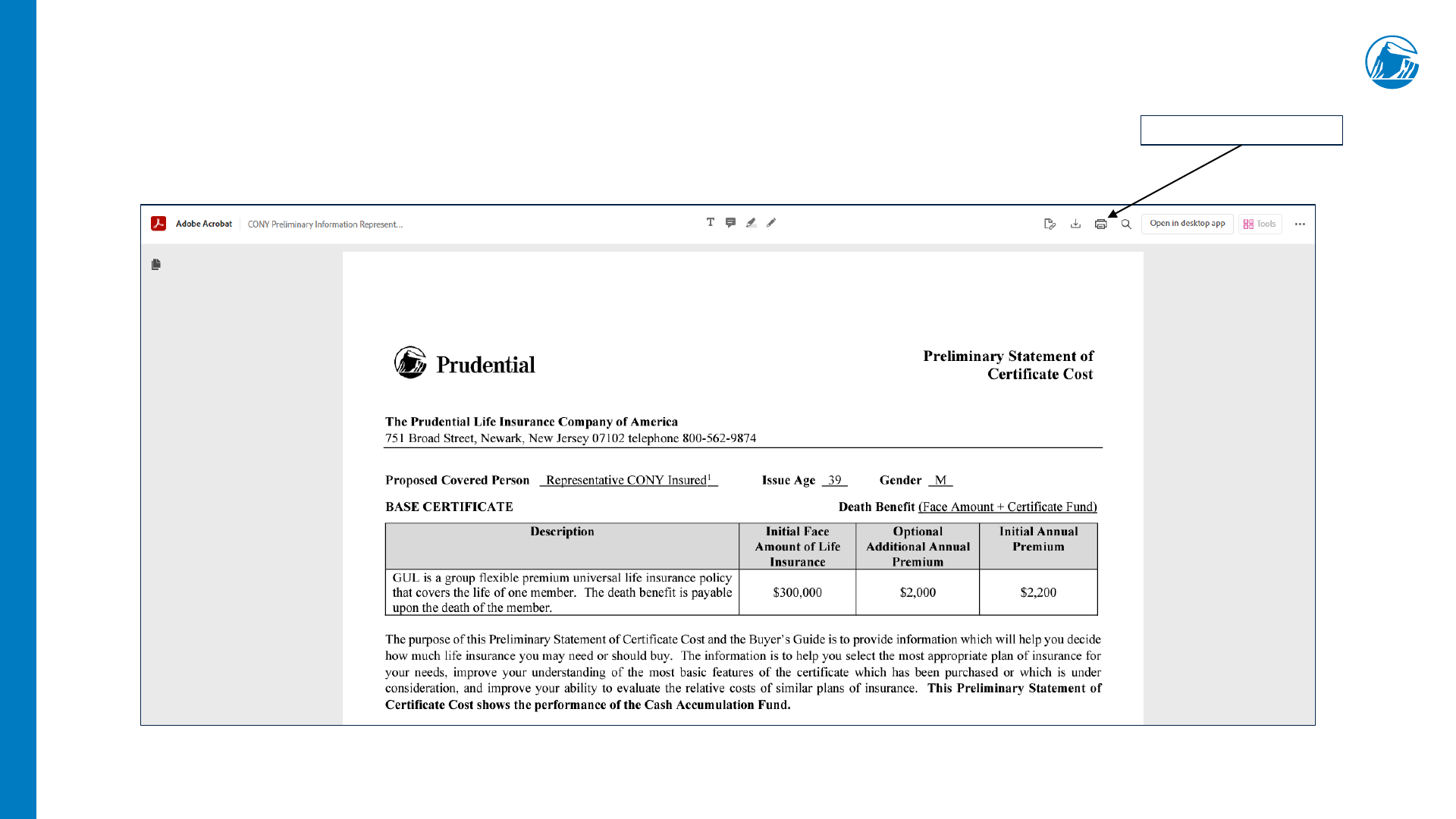
Log in for first-time user (If you are returning, skip to slide 13 for log in instructions.)
4
Print the form by clicking on the printer image
Print the form.
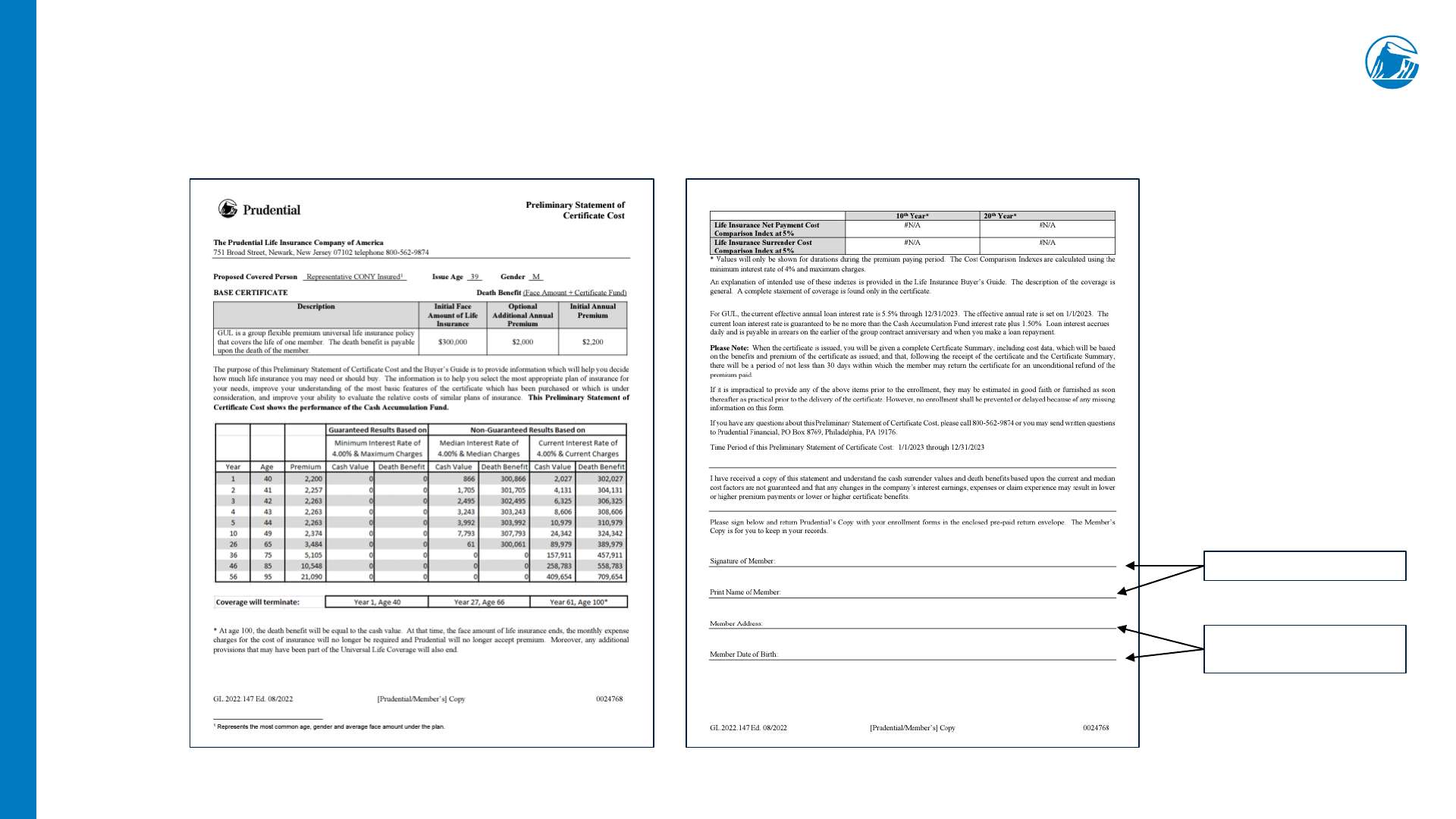
Log in for first-time user (If you are returning, skip to slide 13 for log in instructions.)
5
Read and complete the bottom of the second page of the form
Sign and print your name
Provide your address and date
of birth
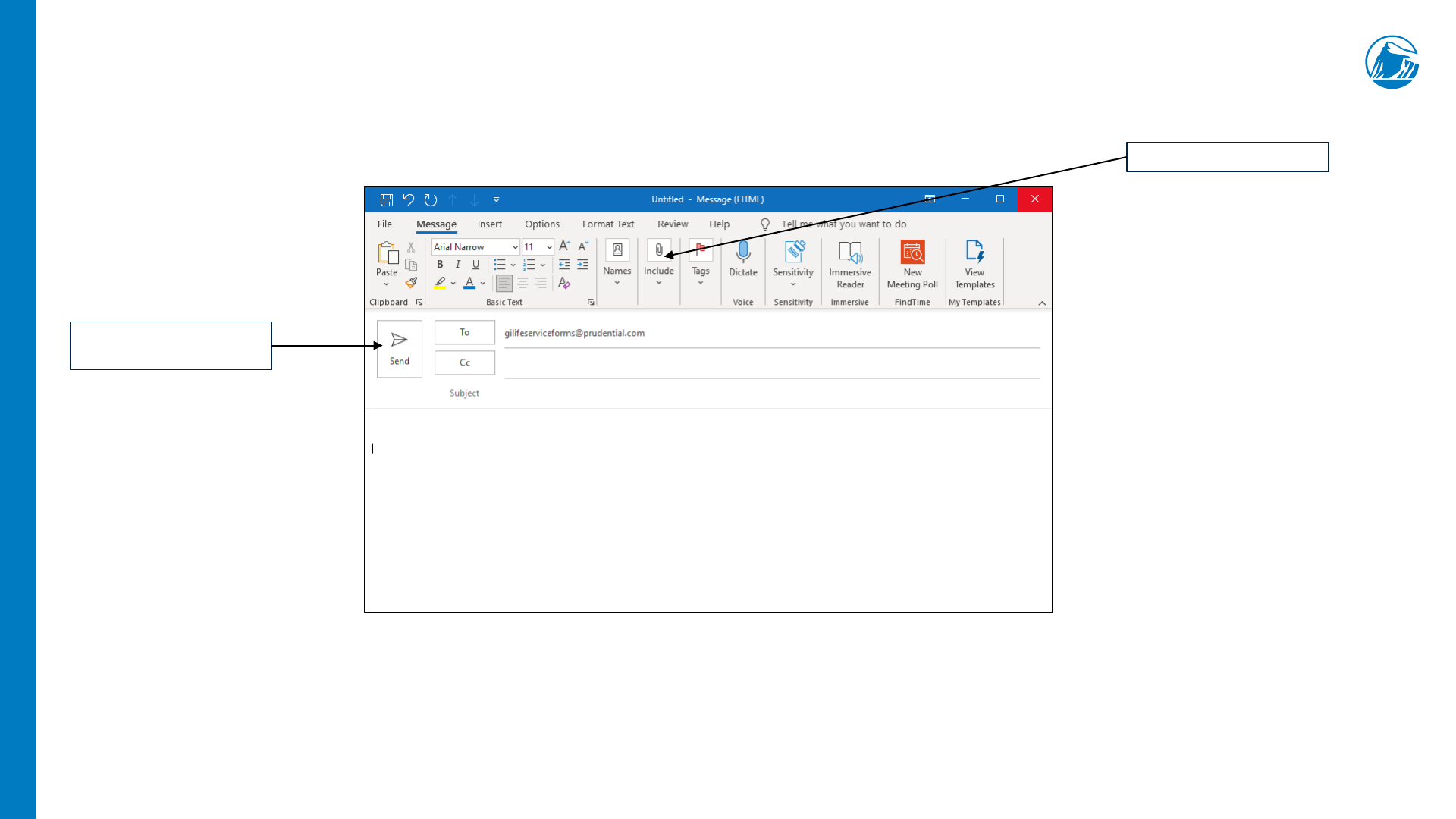
Log in for first-time user (If you are returning, skip to slide 13 for log in instructions.)
7
Attach your signed form and send to Prudential
Attach your signed form
After attaching the completed
form click ‘send’.
The completed form may also be sent to Prudential via fax or mail.
The Prudential Insurance Company of America Fax: (800) 764-1469
GUL-GV
UL Customer Service Division
PO Box 8769
Philadelphia, PA 19176
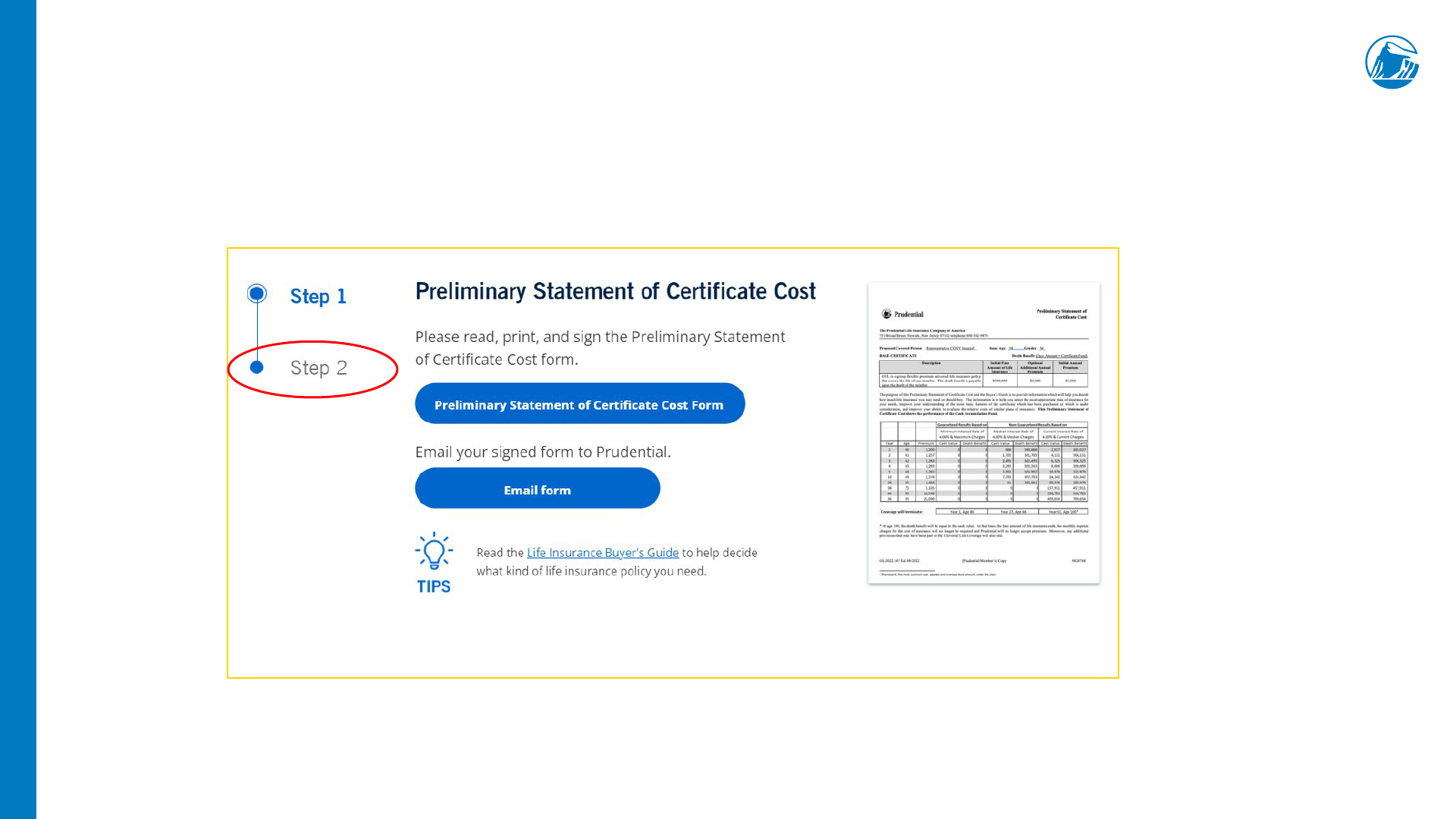
Log in for first-time user (If you are returning, skip to slide 13 for log in instructions.)
8
After completing “Step 1” it is time to enroll. Click on “Step 2”
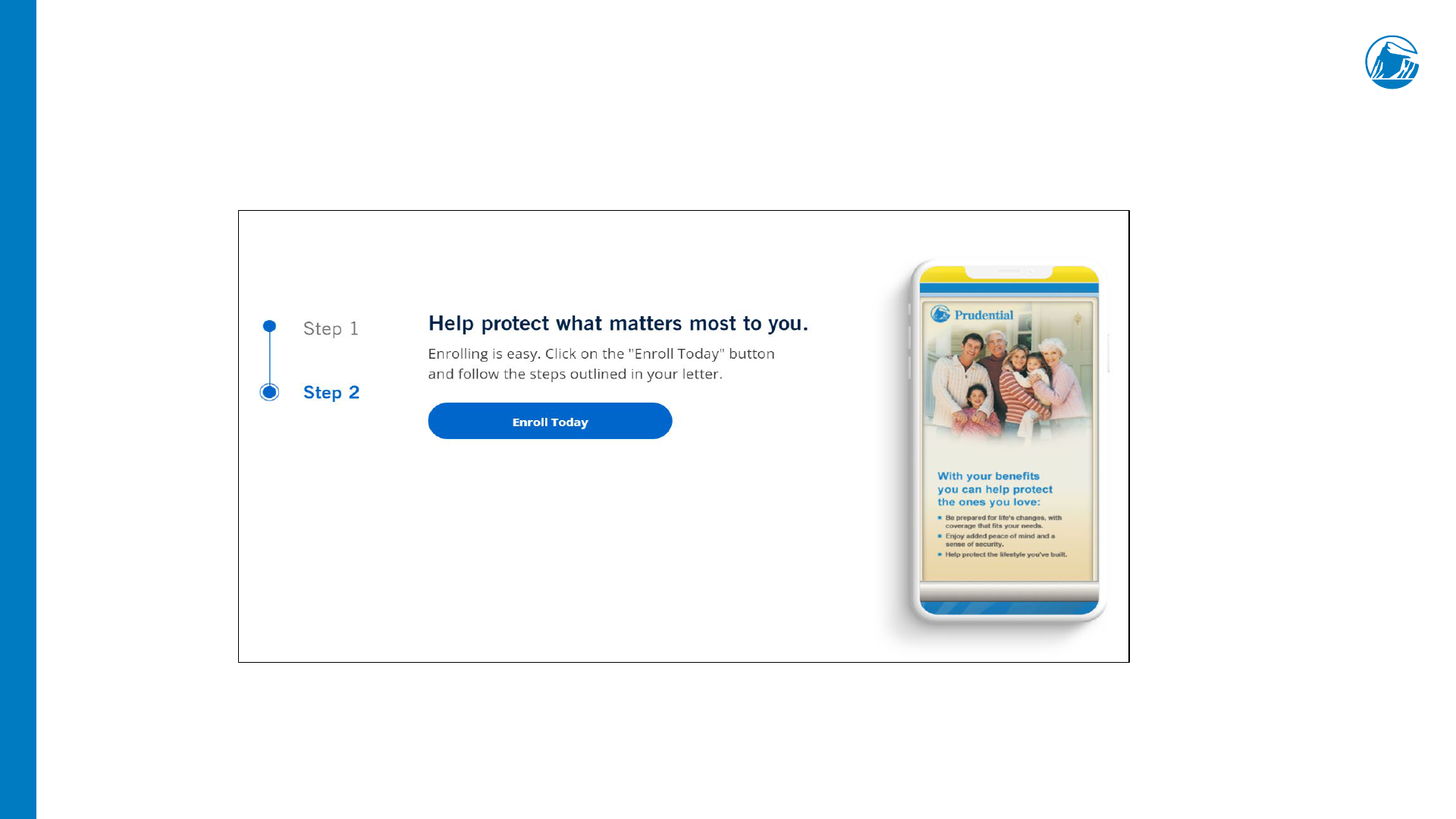
Log in for first-time user (If you are returning, skip to slide 13 for log in instructions.)
9
Clicking “Enroll Today” will take you to the enrollment site. Continue reviewing each
slide in this document for instructions how to log in and enroll in benefits.
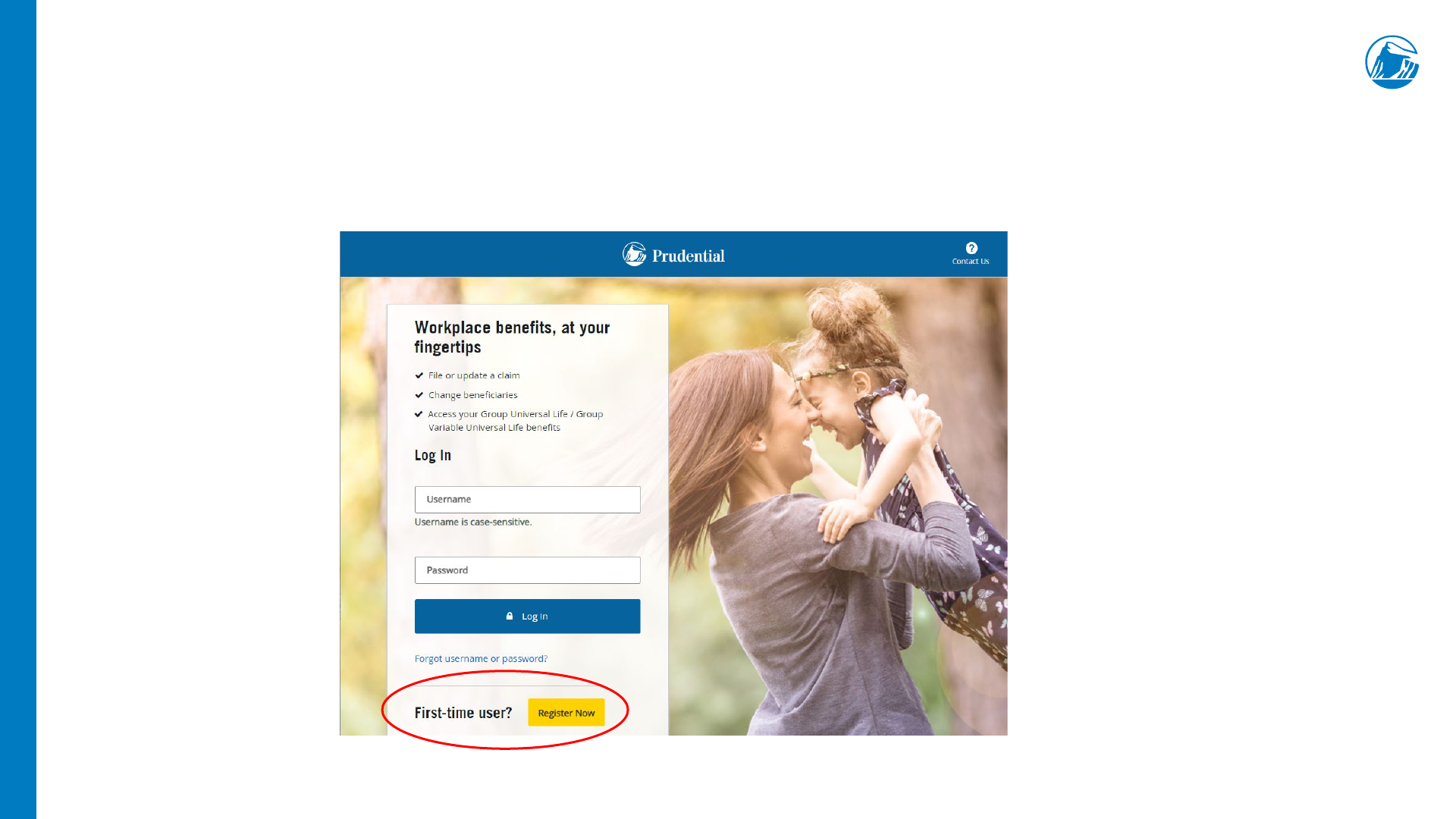
Log in for first-time user
10
You must receive a letter from Prudential before you can log in.
Click on “Register Now” (bottom of screen)
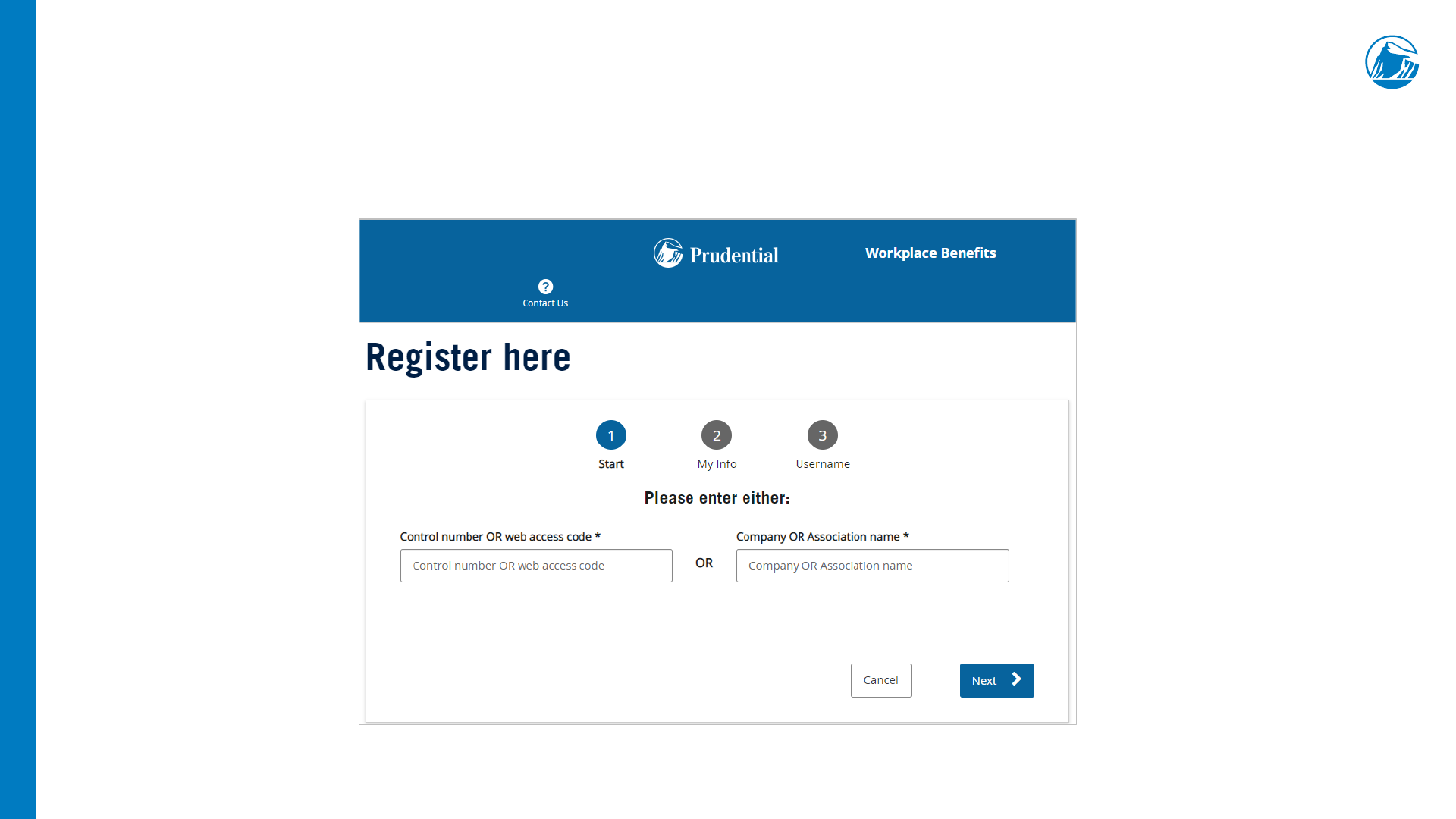
Log in for first-time user
11
For the first-time user:
Enter the Control Number 0024768 or Company “City of New York Management Benefits Fund”
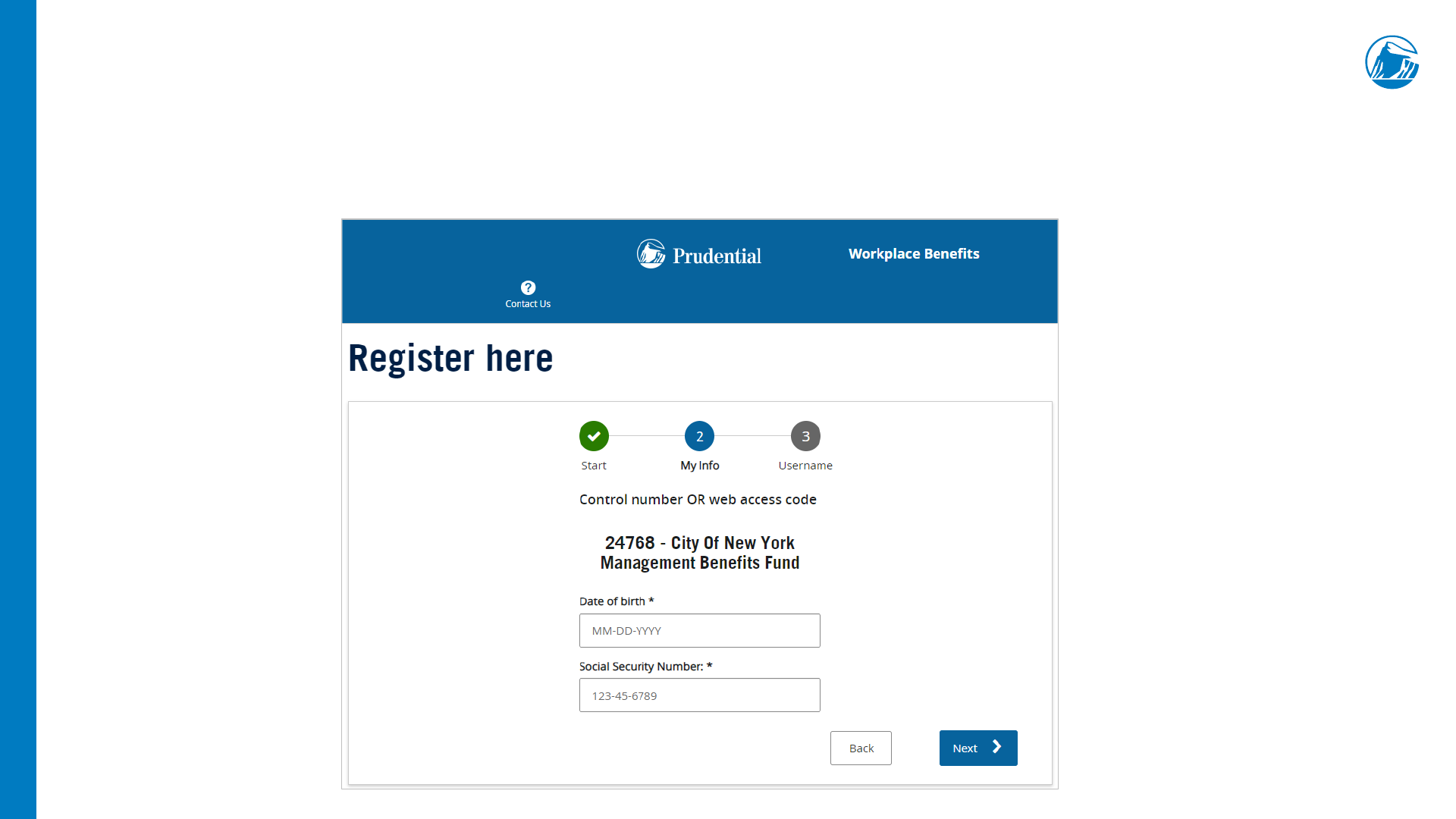
Log in for first-time user
12
For the first-time user:
Enter your date of birth and Social Security Number.
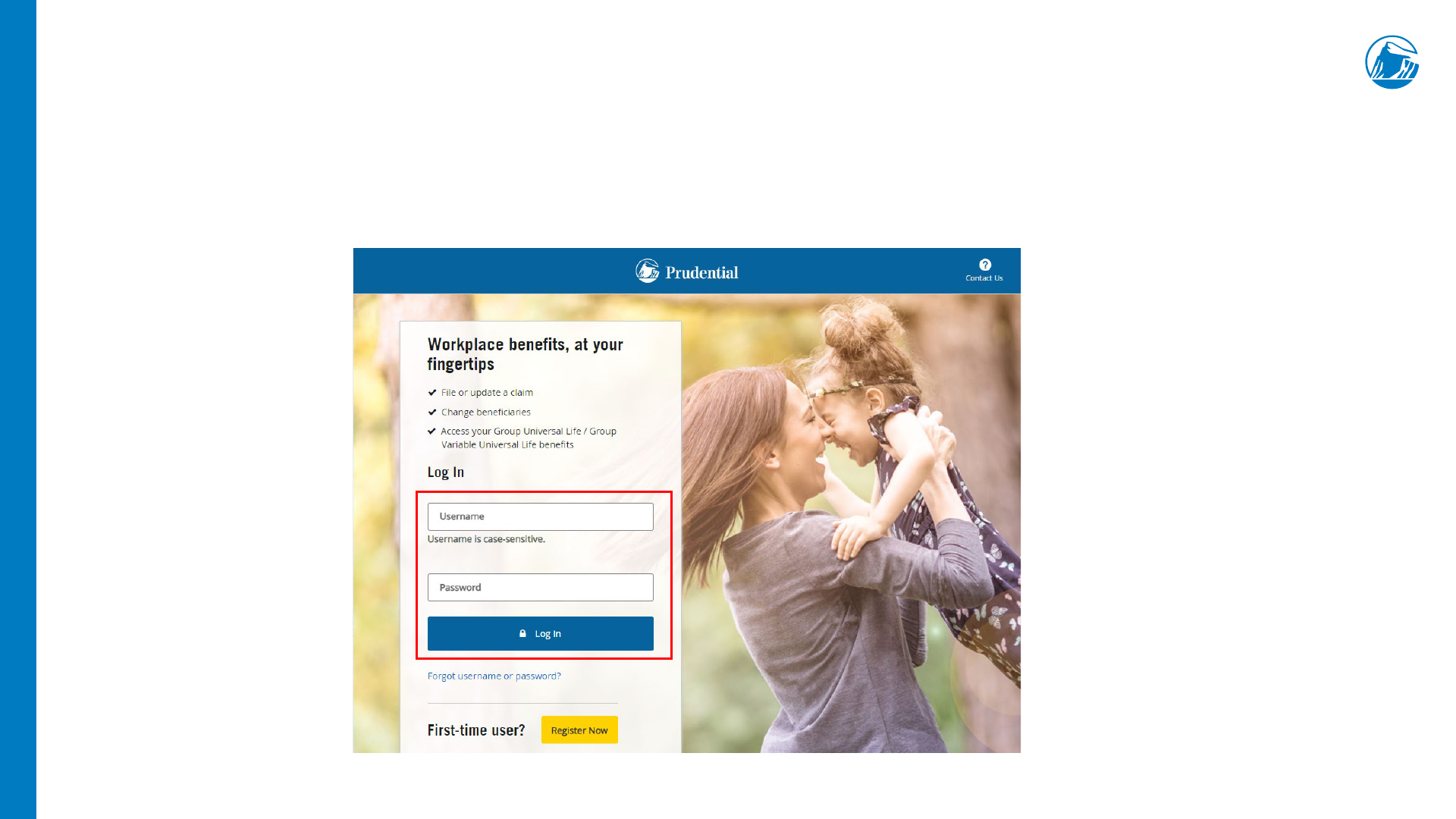
Already registered?
13
Insert username and password
Click Log in
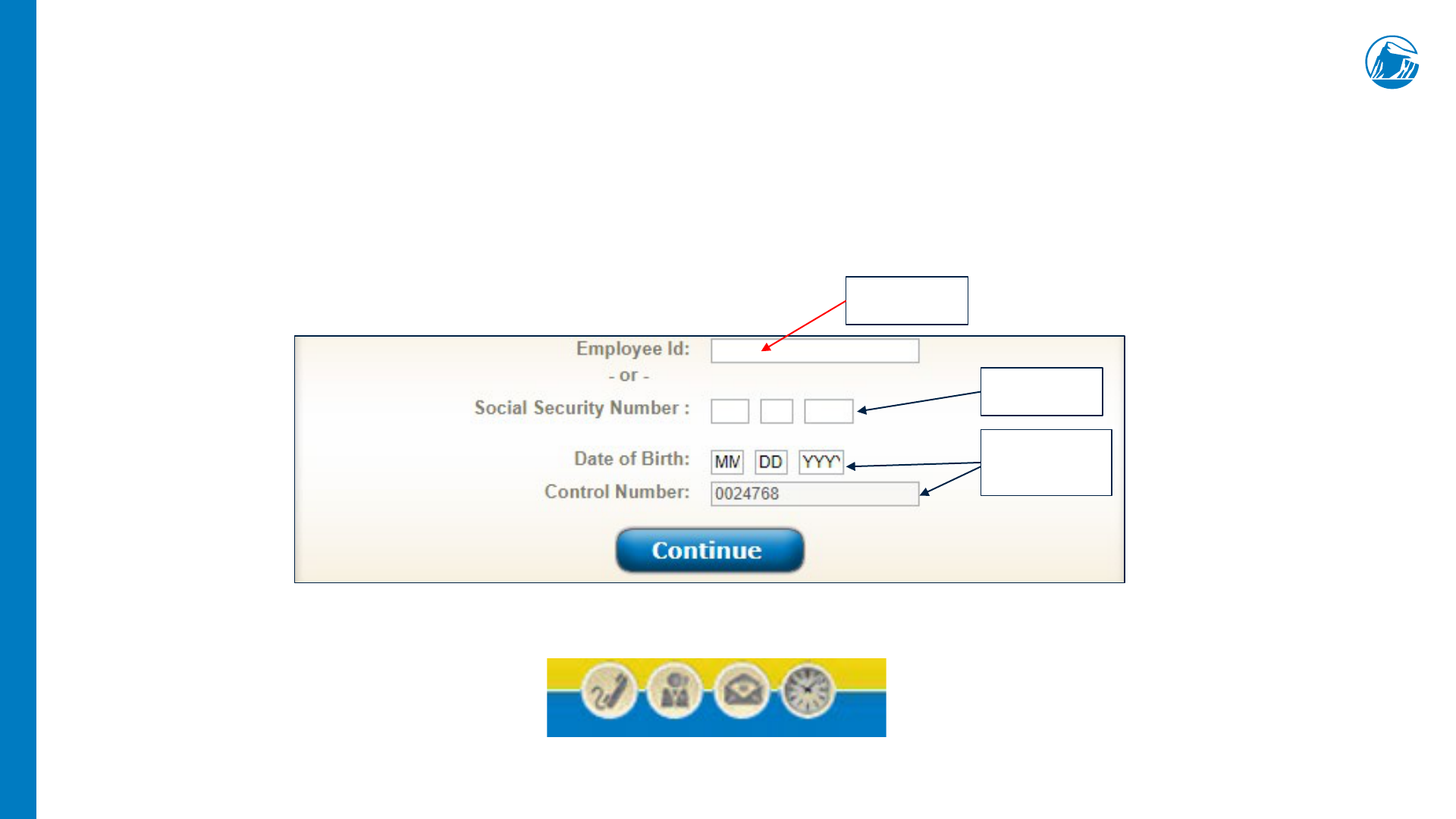
Log in
14
Insert your Social Security Number
Insert your Date of Birth
Insert the Control Number 0024768
You will be prompted to set up an account with a username and password for future
access.
You must enter
your SSN.
Enter your date of
birth and control
number (0024768):
Disregard – you
must use SSN.
If you need additional help, choose one the following at the top right of the enrollment page:
Phone - Live Chat - E-Mail - Schedule a Call
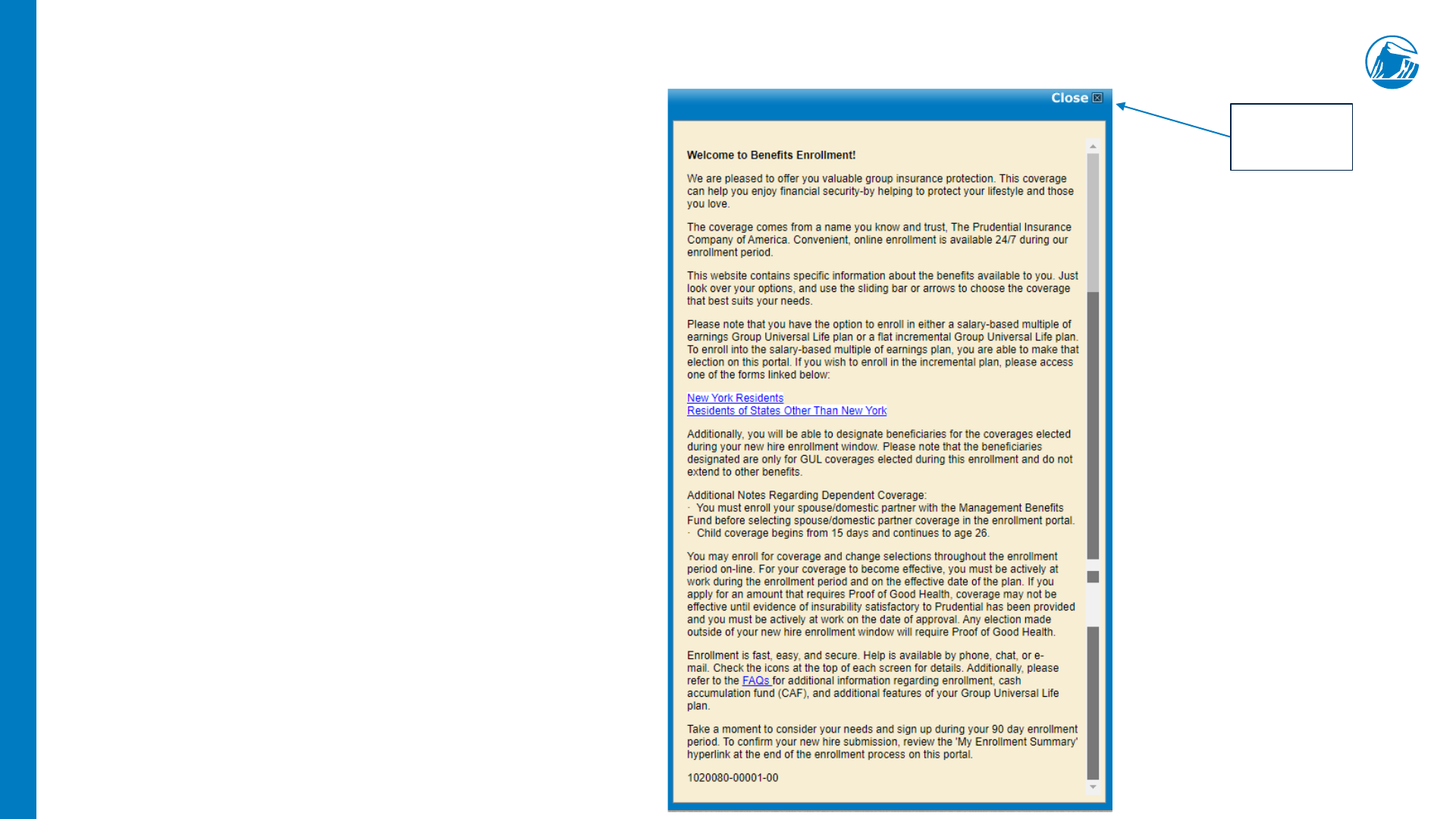
Welcome Text
15
After you have read the Welcome Text, click
“Close” at top right
Click to proceed
with enrollment
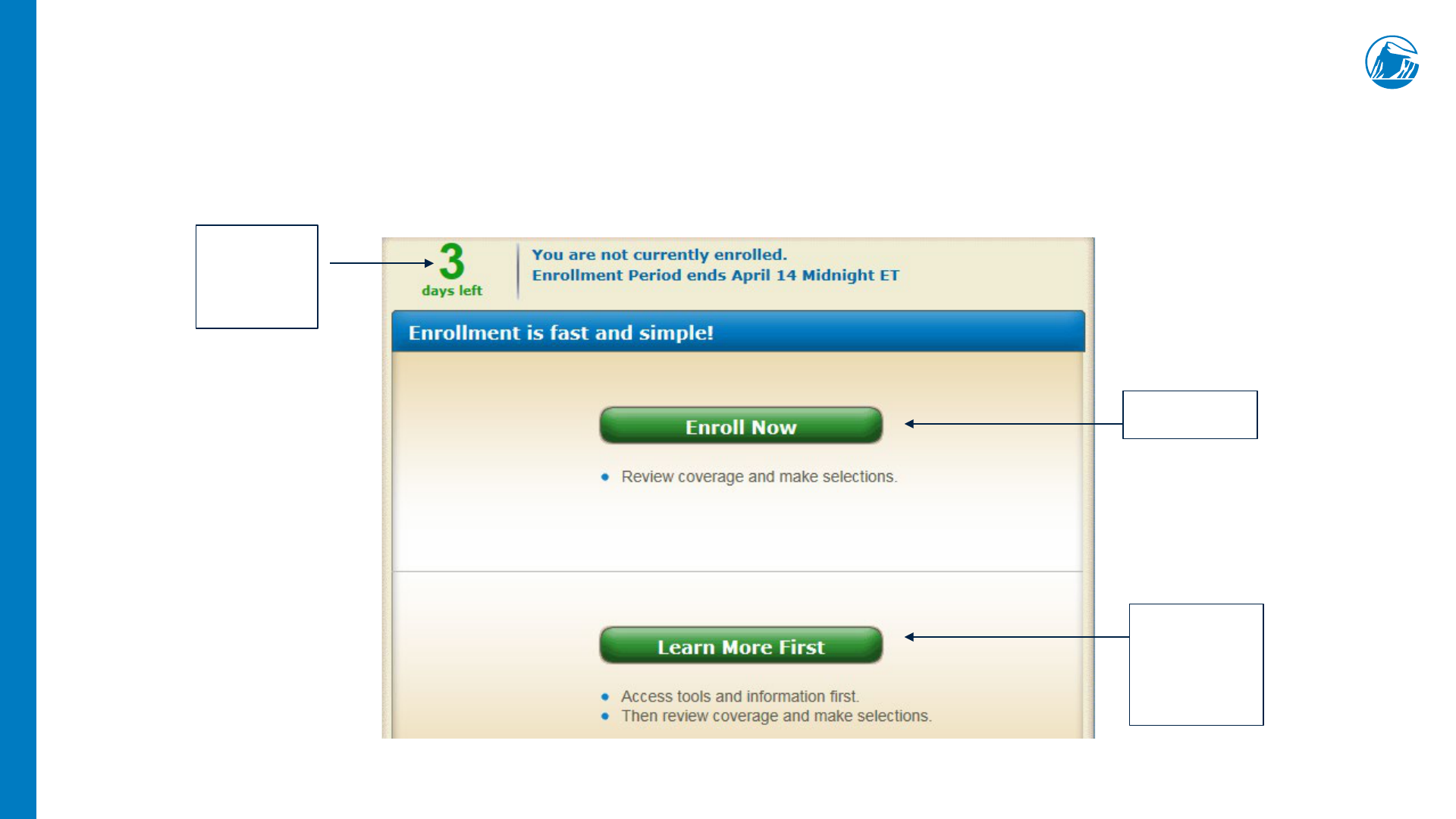
Ready to Enroll
16
Click “Enroll Now” if you are ready to review and elect coverages
Click to proceed to
enroll in coverage
Optional – Takes
the member to the
Education Center to
review the Life
Needs Calculator
and FAQ
This reflects the
num
ber of days
available to make
an enrollment
election.
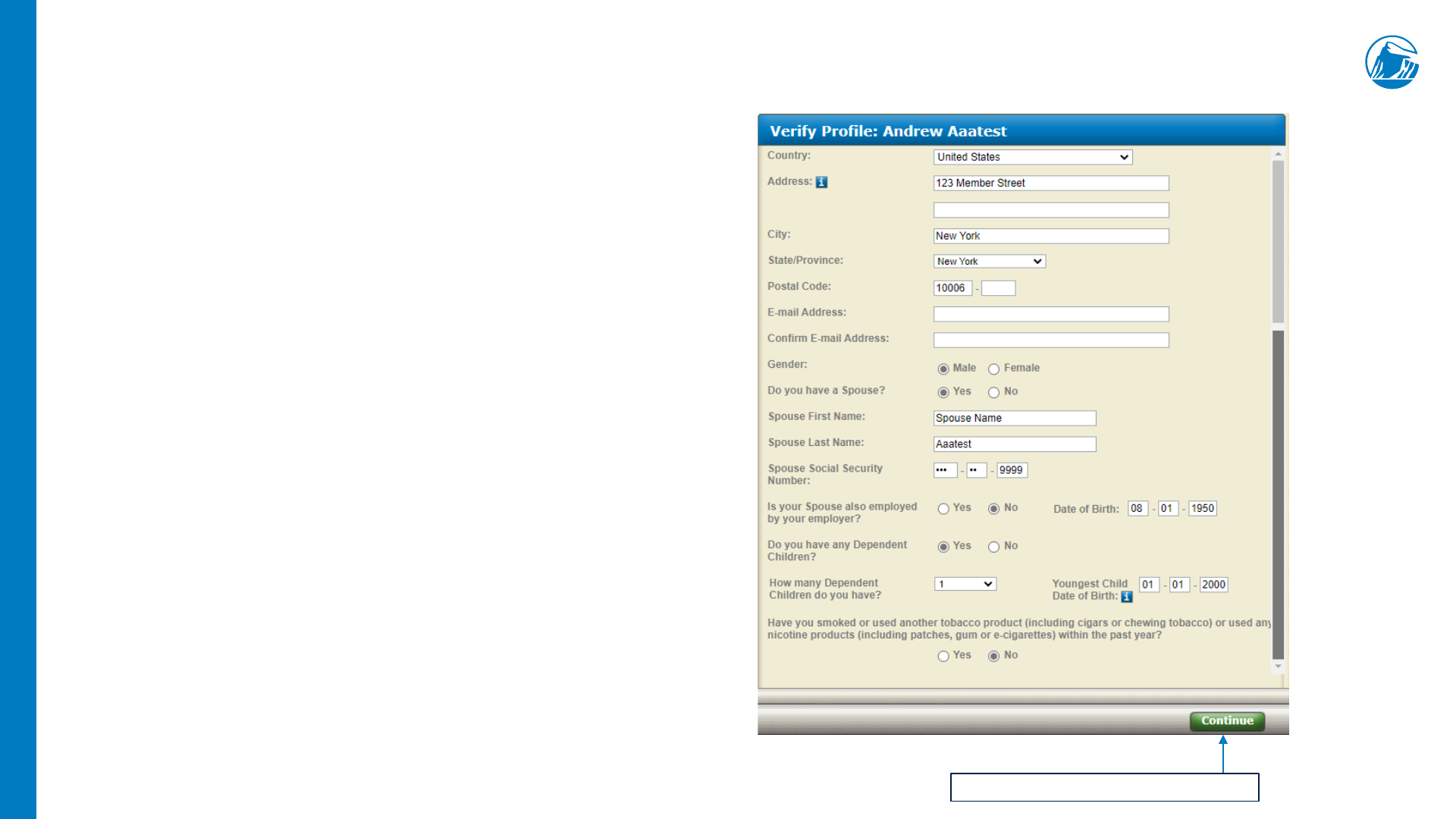
Member Information
17
Confirm your mailing address is accurate. Update as needed.
E
nter your email address.
Click
“Yes” or “No” for Spouse. Add spouse’s name and date
of birt
h.
Click “Yes” or “No” for Child. Enter the youngest child’s date
of birt
h.
Clic
k “Yes” or “No” to indicate if you smoked or used another
tobacco product (including cigars or chewing tobacco) or
used any nicotine products (including patches, gum or e-
cigarettes) within the past year.
Clic
k “Continue” to begin coverage election.
Click to continue to “My coverages” section.
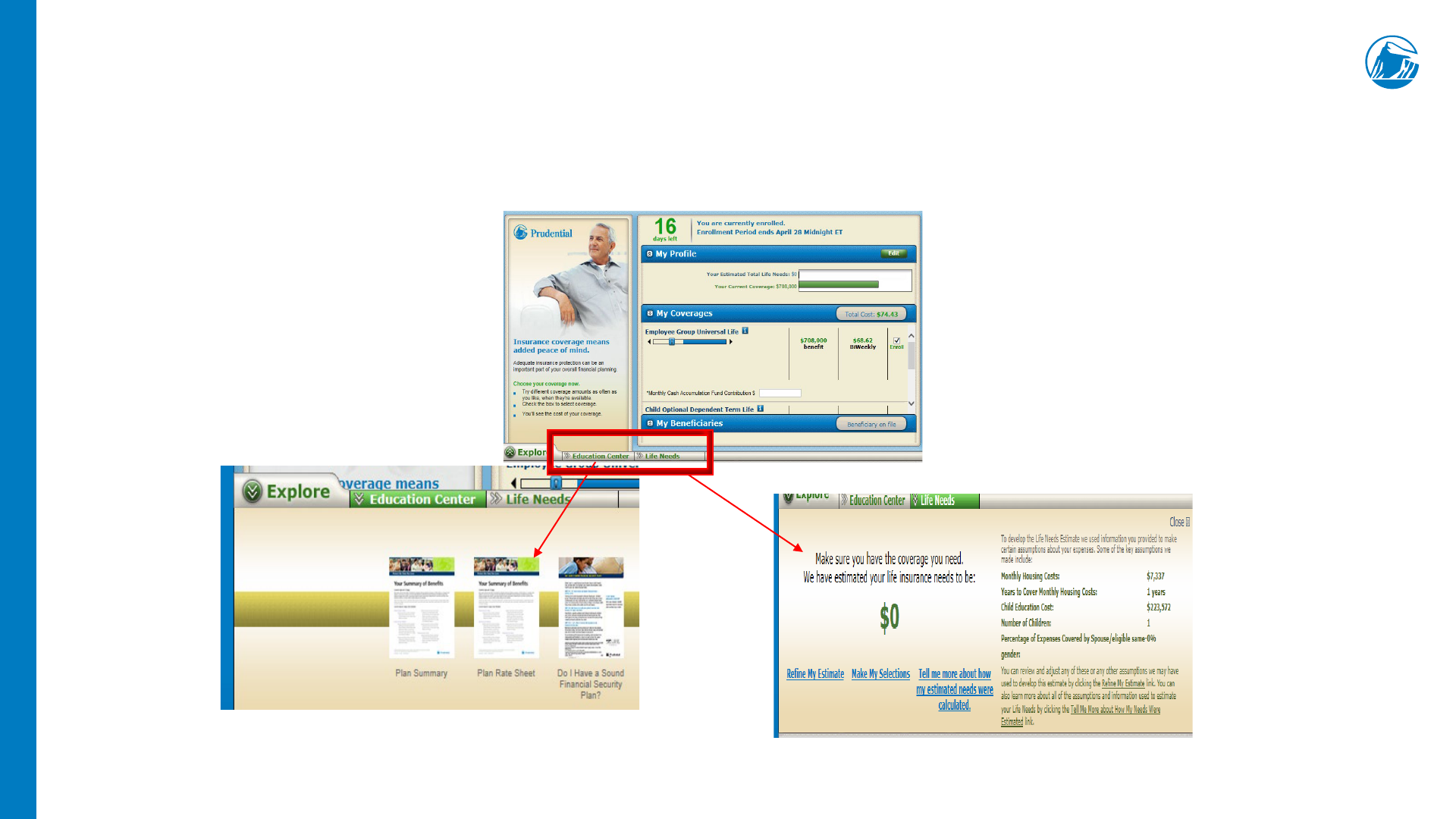
Education Center and Life Needs calculator
18
Click on “Education Center” for additional plan details or educational material and “Life Needs” to
adjust calculation of needed coverage
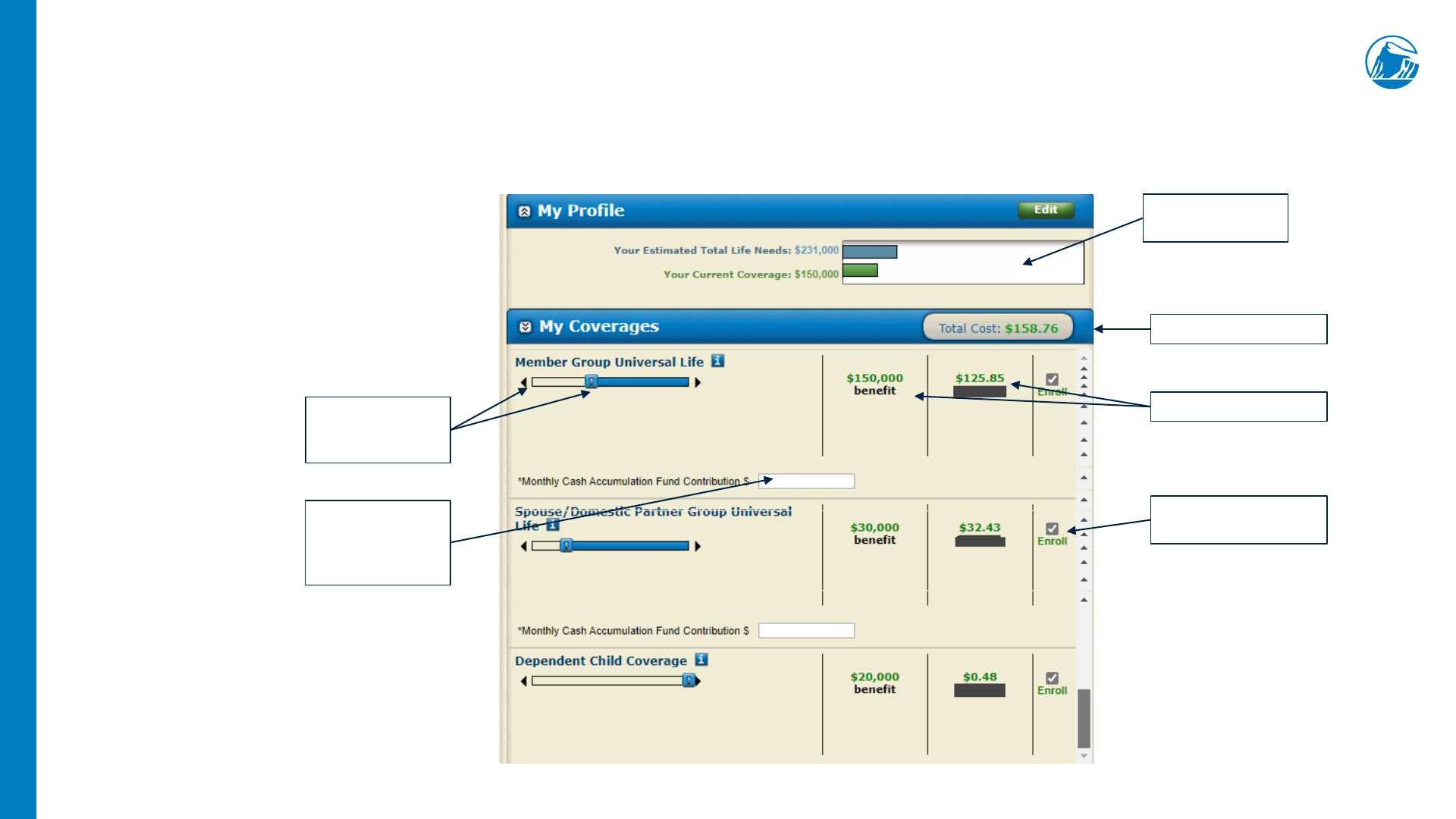
Electing coverage(s) –
Group Universal Life Insurance
19
Built in calculation
estimate
Cost of insurance
Coverage amount and cost
To elect coverage:
Check box for ‘Enroll’
Use sliding bar or
arrow for coverage
amount
Type in additional
amount for Cash
Accumulation Fund, if
desired
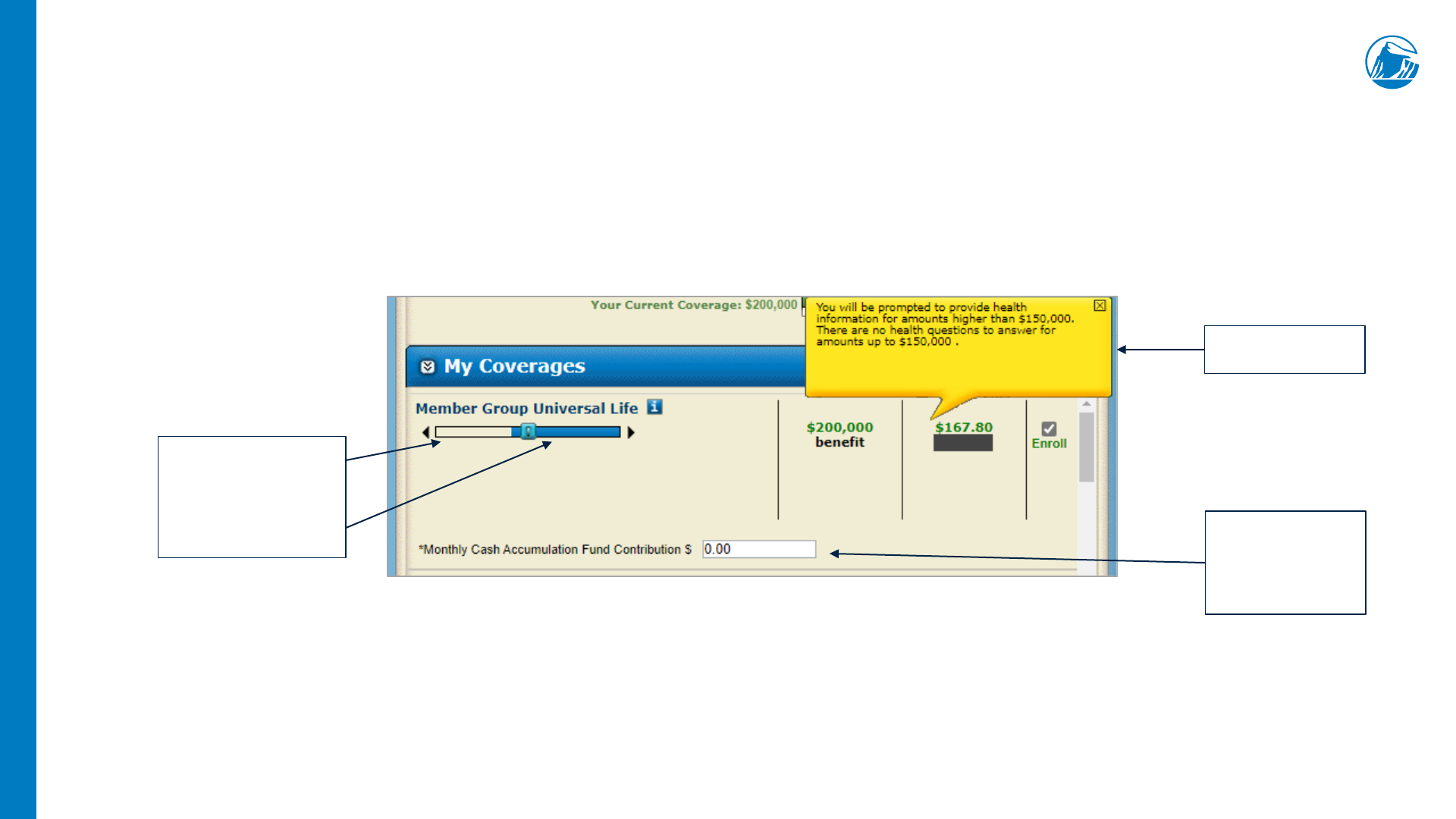
Electing coverage(s) –
Member Group Universal Life Insurance
20
Evidence of Insurability
prompt
For questions regarding
the Cash Accumulation
Fund (CAF) refer to the
FAQ in the Education
Center.
White = coverage available
w
ithout EOI.
Blue = Evidence of
Insurability is required (Short
form initiated for member)
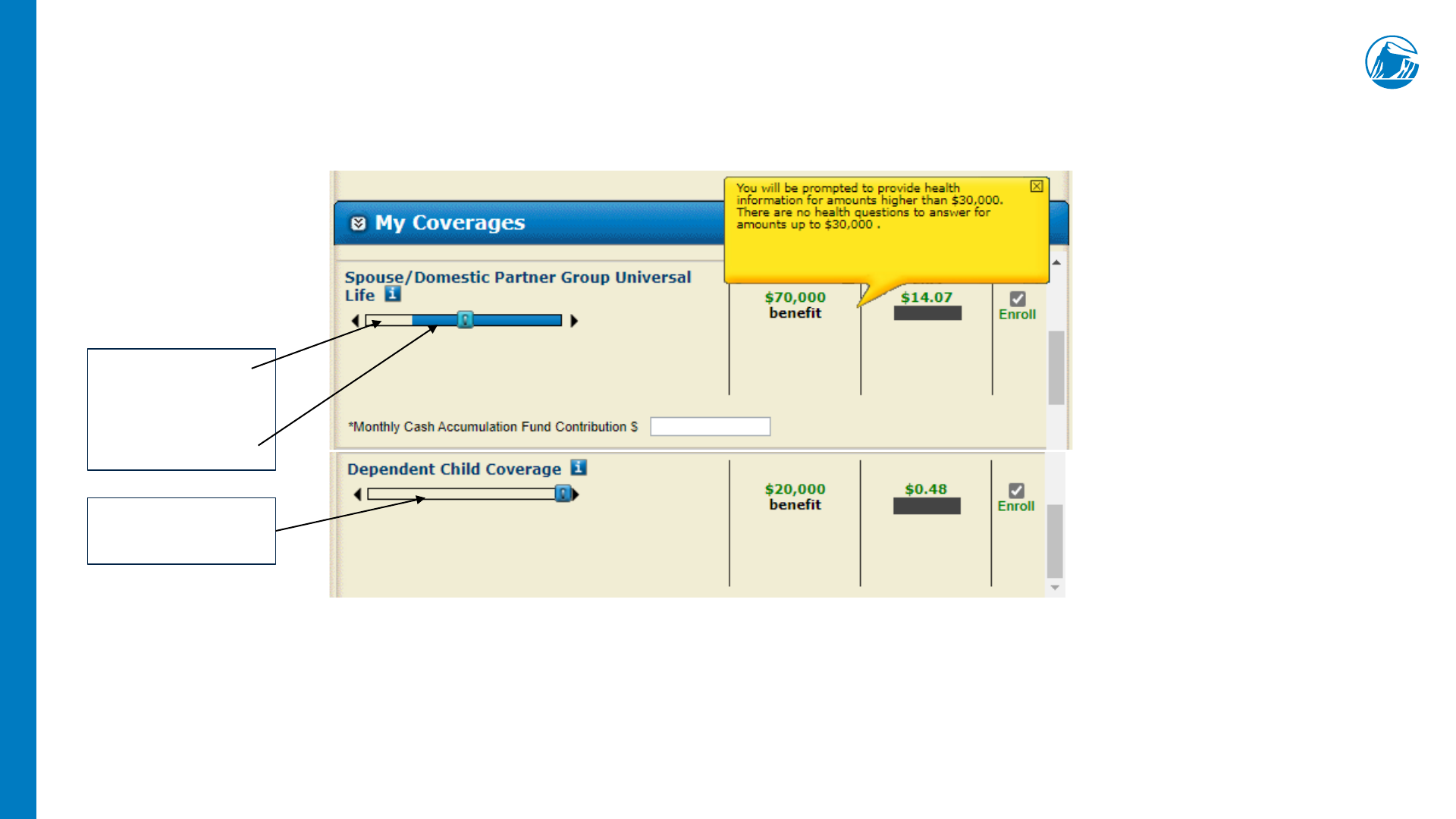
Electing coverage(s) –
Dependent Group Universal Life Insurance
21
White = coverage available
without EOI.
Blue = Evidence of
Insurability is required (Short
form initiated for spouse)
Evidence of Insurability is not
required for Dependent Child
Coverage
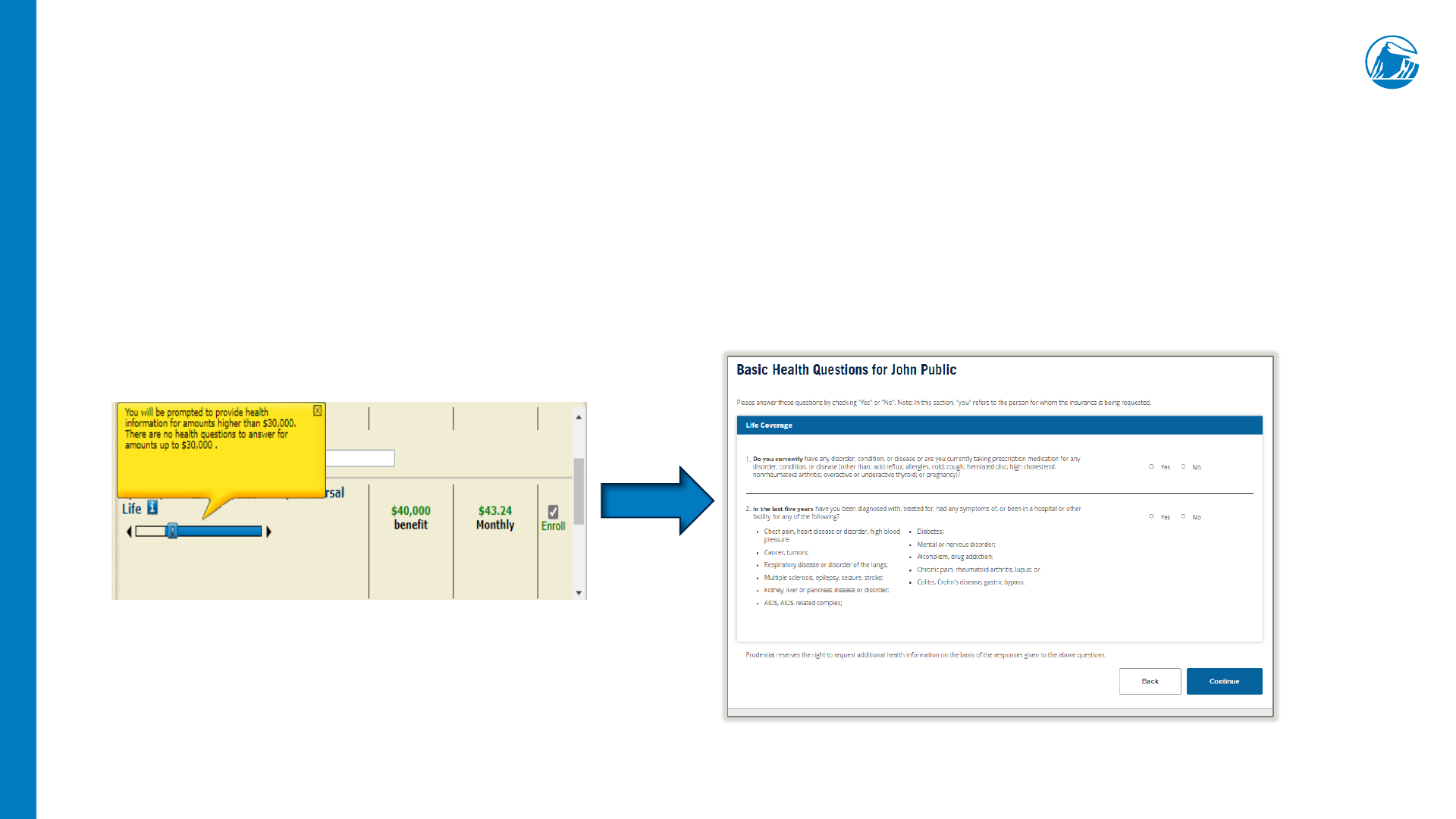
EOI Short form (Group Universal Life)
22
EOI Short form is prompted for any coverage requested over the Guaranteed Issue amount
If you elected coverage for yourself, that is over the Guaranteed Issue amount, you will be prompted to answer 2-3 questions*.
If you elected coverage for your spouse, that is over the Guaranteed Issue amount, you may answer the 2-3 questions on their behalf too . *
FAILED SHORT FORM: You will be prompted to answer a series of additional health questions .*
*If you choose to skip this step to complete the additional health questions online, refer to instruction on slides 19 and 21 for alternate
submission methods.
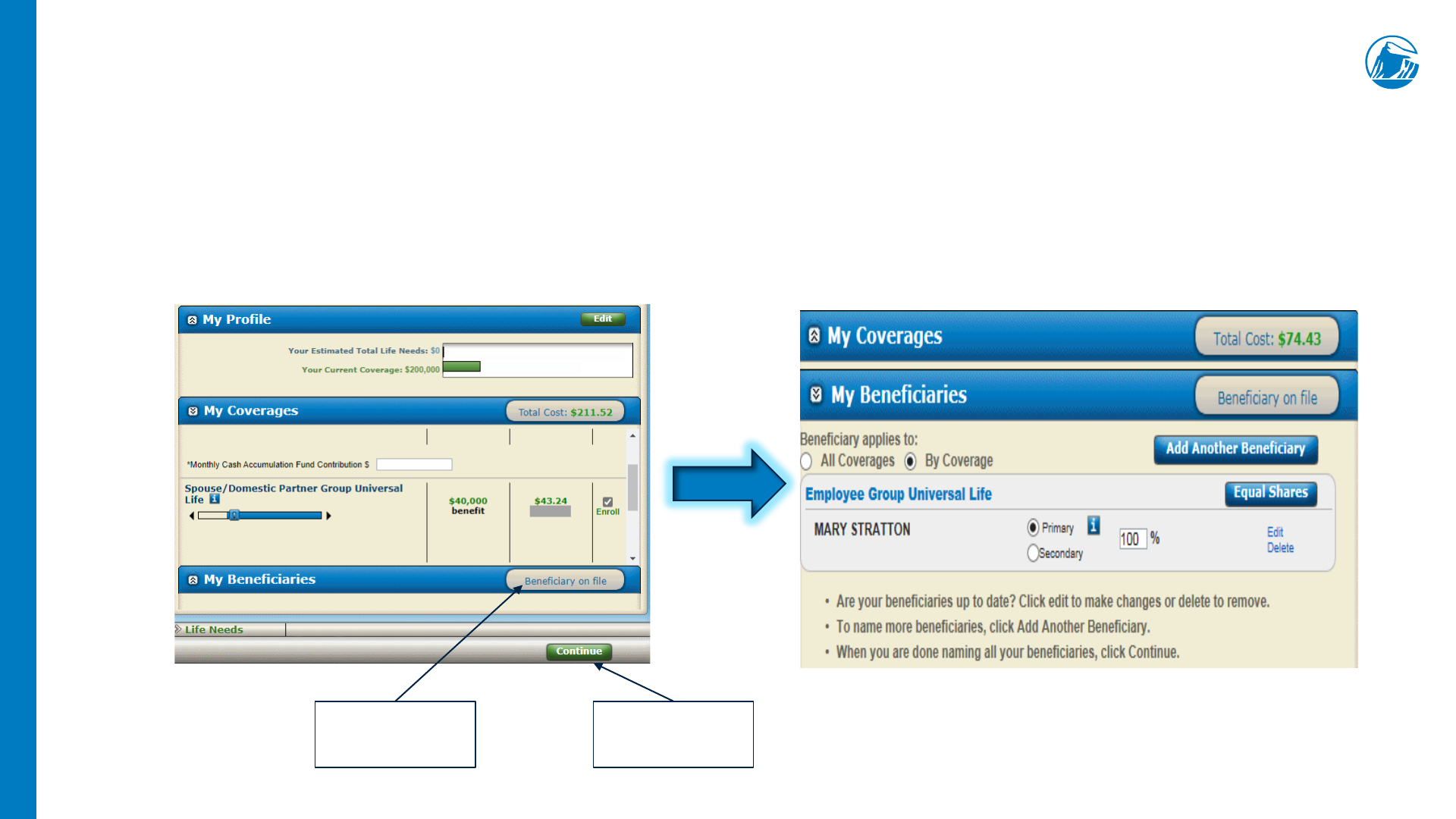
Adding beneficiaries
23
Click “My Beneficiaries” to expand Beneficiary designation section
Can add, delete, and update beneficiary information within the enrollment period.
Provide information for beneficiary or beneficiaries.
Review and/or update
beneficiary here
Click to proceed with
enrollment process
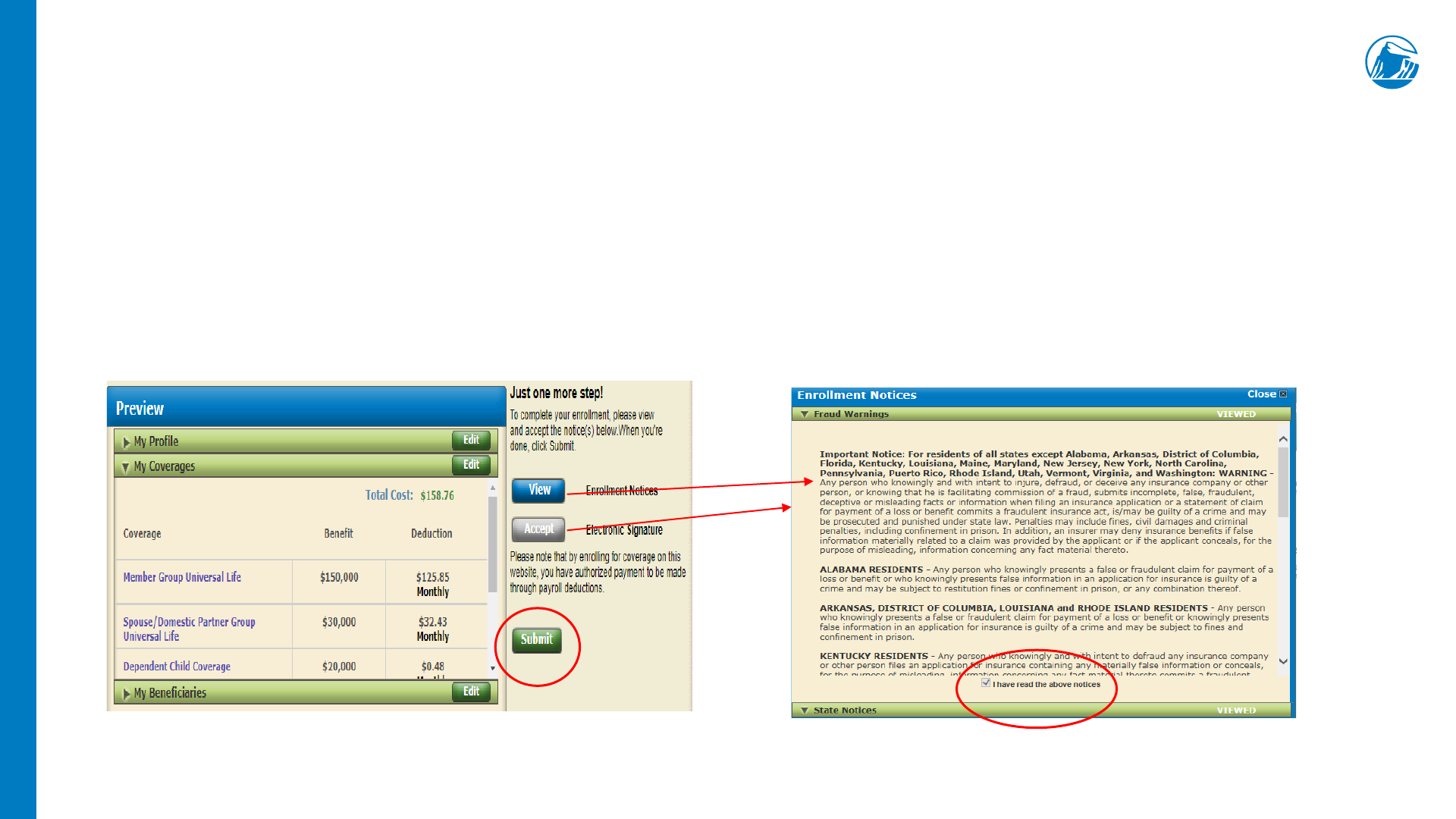
Review your elections and cost
24
Confirm the coverage amounts requested.
Click “View” to read each notice and “check the box” that you have read each notice and
disclosure.
Click “Accept” to input your electronic signature.
Click “Submit” to proceed to last step in enrollment process.
*Member can edit their profile information, coverage(s), or beneficiaries by
clicking “edit”
*
Must select “I have read the above notices” or “I agree” under each accordion
to proceed to electronic signature
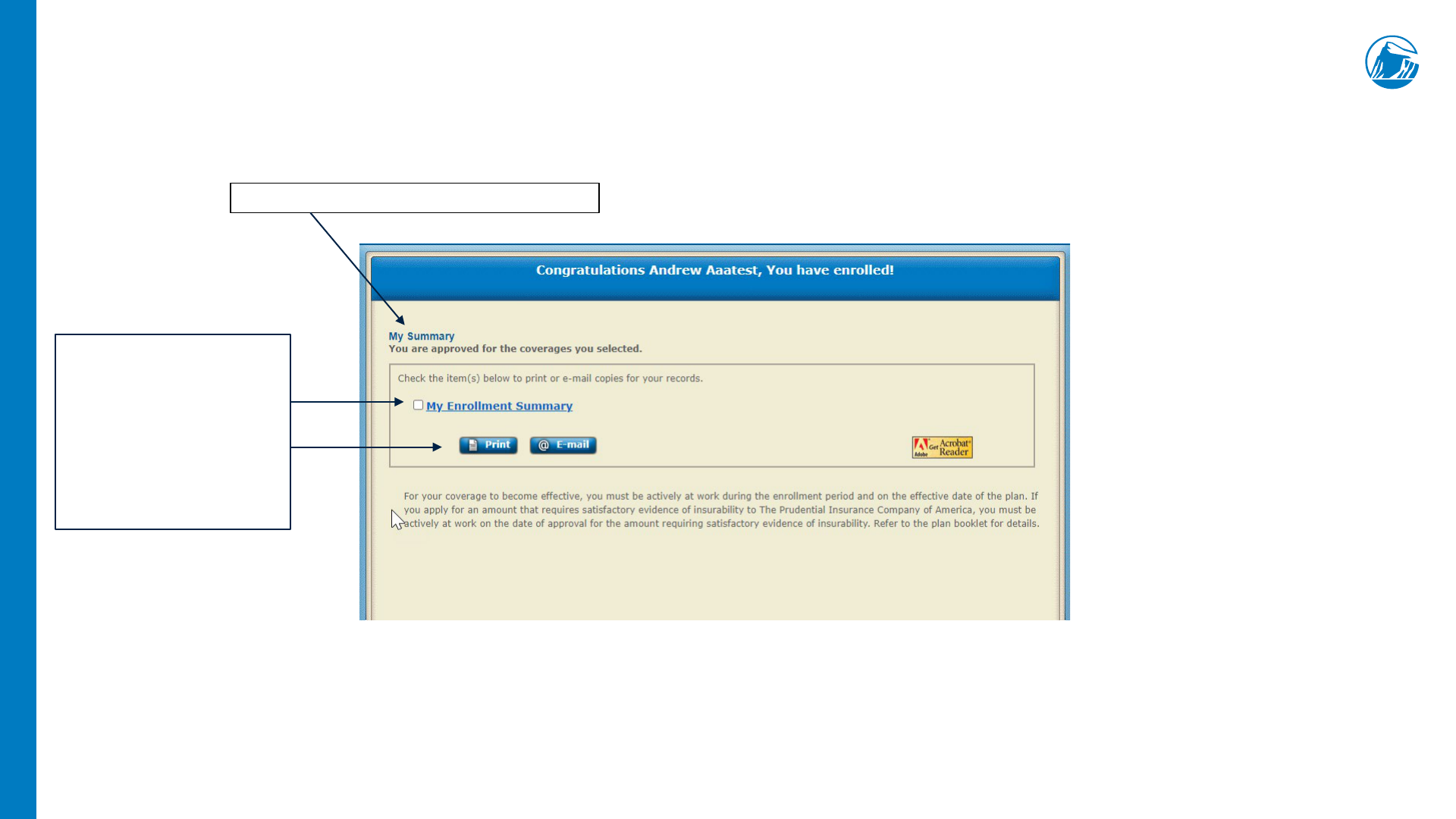
Enrollment confirmation example when all elections
are approved – no further action required
25
“My Summary” indicates the coverages selected are approved.
To print or email information, check
box
next to “My Enrollment Summary”.
Click “Print” or “Email”. If emailing,
you will be prompted to enter an email
address.

Enrollment Summary Example
The Enrollment Summary is confirmation that the enrollment has been submitted. Benefit amounts are approved.
No further action needed.
26
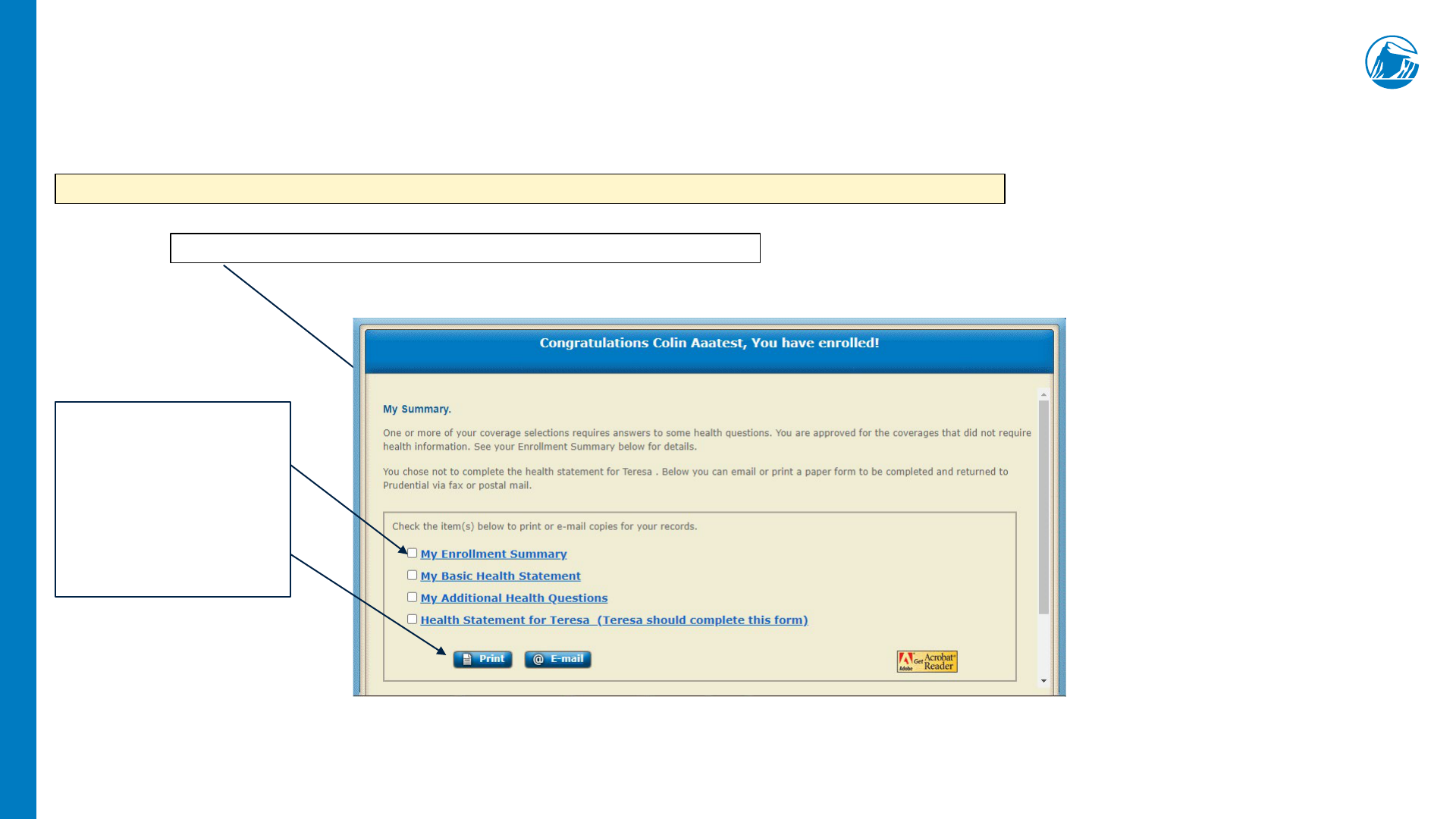
Enrollment confirmation example when one or more coverage
selections requires health questions – action is required
27
Scenario: Colin Aaatest is the member who is electing benefits for himself and his spouse Teresa. In this example, both are required to answer health questions.
“My Summary” indicates one or more of coverages selected requires health questions to be answered.
To print or email information, check
box next to the item(s)
Click “Print” or “Email”. If emailing,
you will be prompted to enter an email
address.
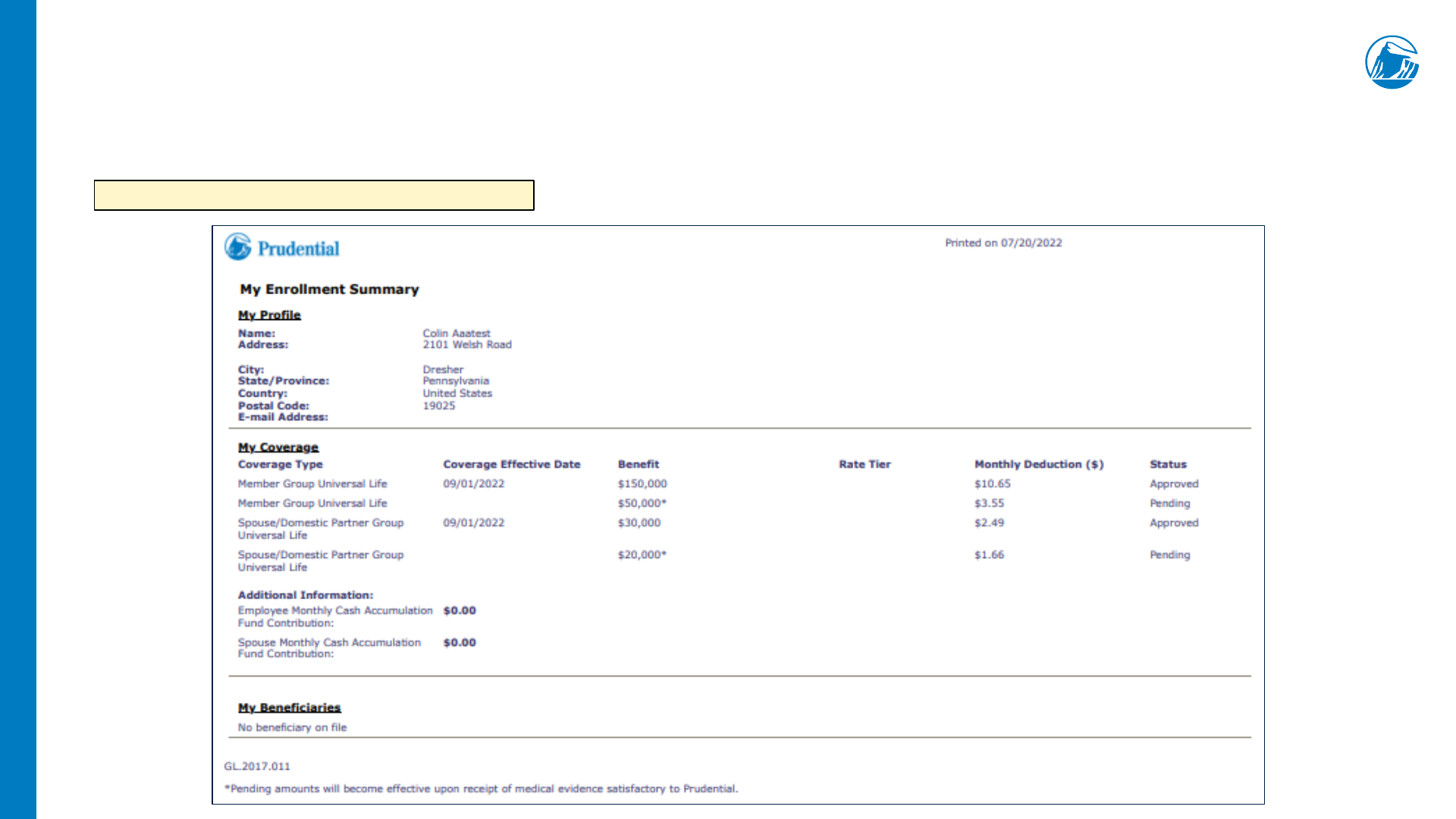
Enrollment Summary With Pending Amount Example
The Enrollment Summary is confirmation that the enrollment has been submitted and there are benefit amounts pending
while awaiting receipt of medical evidence. Action required: Answer additional health questions
Scenario: Colin and his spouse need to answer additional health questions.
28
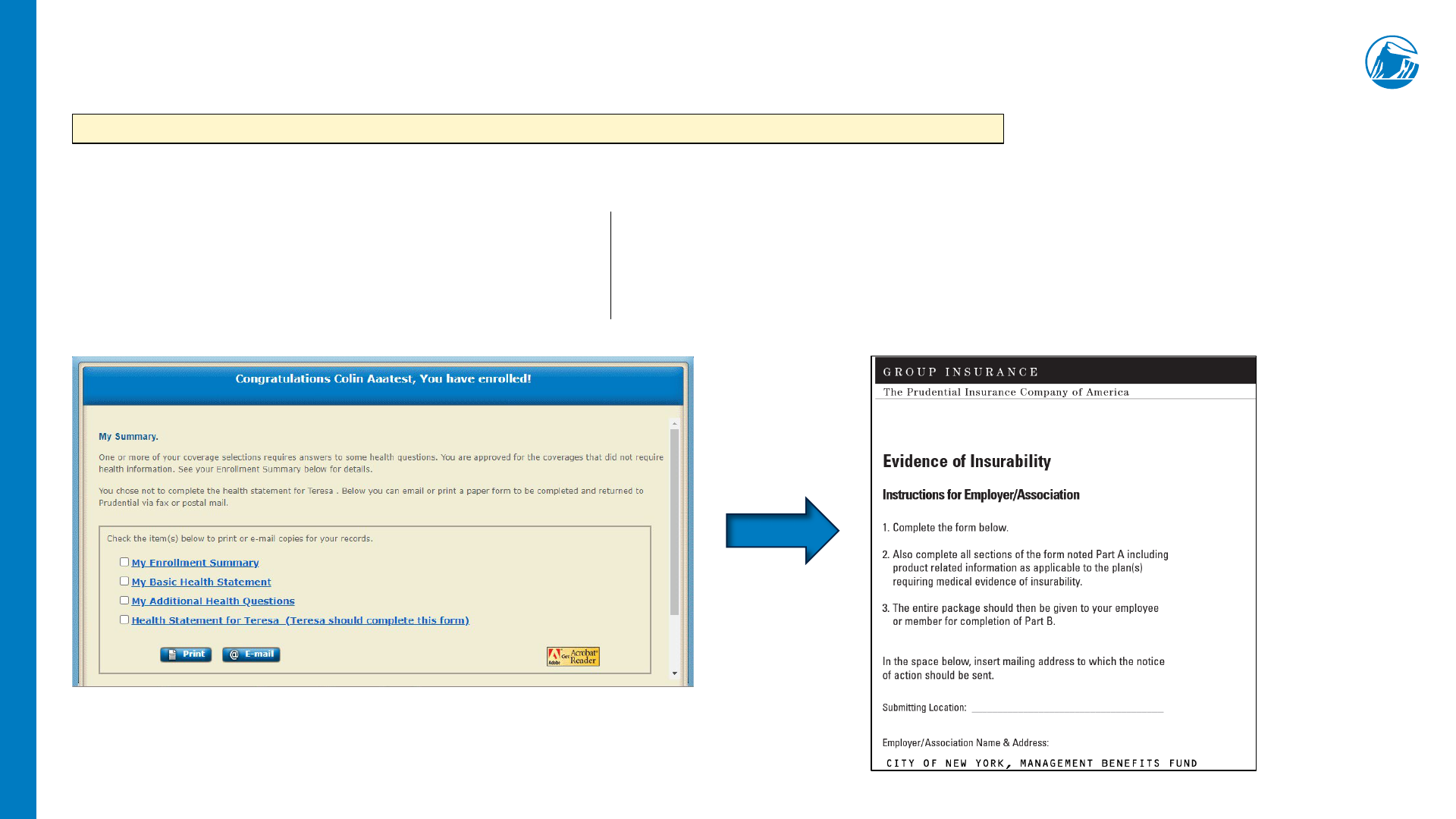
Additional Health Questions
Scenario: The ‘My Additional Health Questions’ and ‘Health Statement for Teresa’ was printed, filled out and sent to The Prudential Insurance Company of America.
Send completed Evidence of Insurability forms by fax or mail.
29
Fax
: 877-605-6671
The Prudential Insurance Company of America
Group Medical Underwriting
P.O. Box 8796
Philadelphia, PA 19176
NOT11_GD_GI14_01