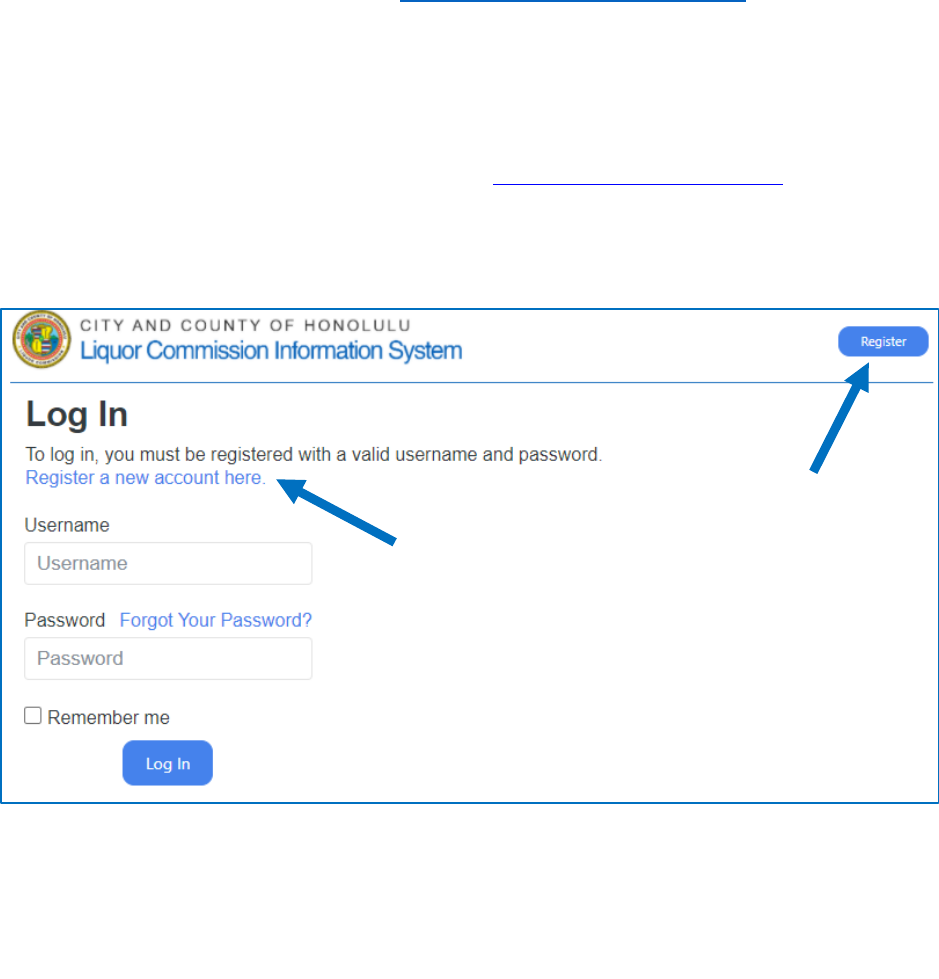
LCIS User Guide – Register for LCIS User Account Page 1 Rev. 4/13/21
LCIS User Guide – Register for a LCIS User Account
Please use the most current version of the Google Chrome browser to access LCIS. Google
Chrome can be downloaded from this link: https://www.google.com/chrome/
Registration & Login for LCIS User Account (Public User)
New applicants, employees from liquor licensed establishments, and members of the public
can register for an LCIS user account to submit online applications/requests.
Register for an LCIS User Account (LCIS Website: https://www.honliquor.com)
1. To register for an LCIS user account, you may:
a. Click the Register a new account here link; or
b. Click the Register button at the top-right corner of the page.
2. Complete the registration form
a. Username requirements:
i. Must be between 8 – 32 Characters
ii. May include letters and numbers (alphanumeric)
iii. May include the following special characters: _ . ! # - @
3. Click Submit
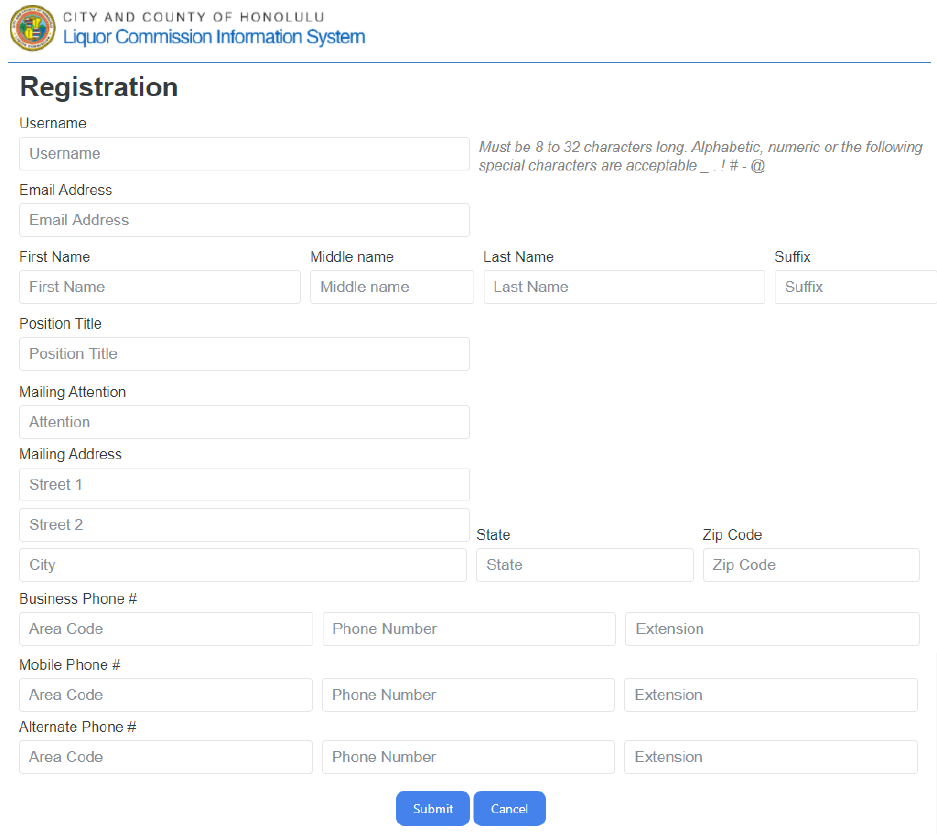
LCIS User Guide – Register for LCIS User Account Page 2 Rev. 4/13/21
4. Check your email for your temporary password and instructions to complete your
account registration.
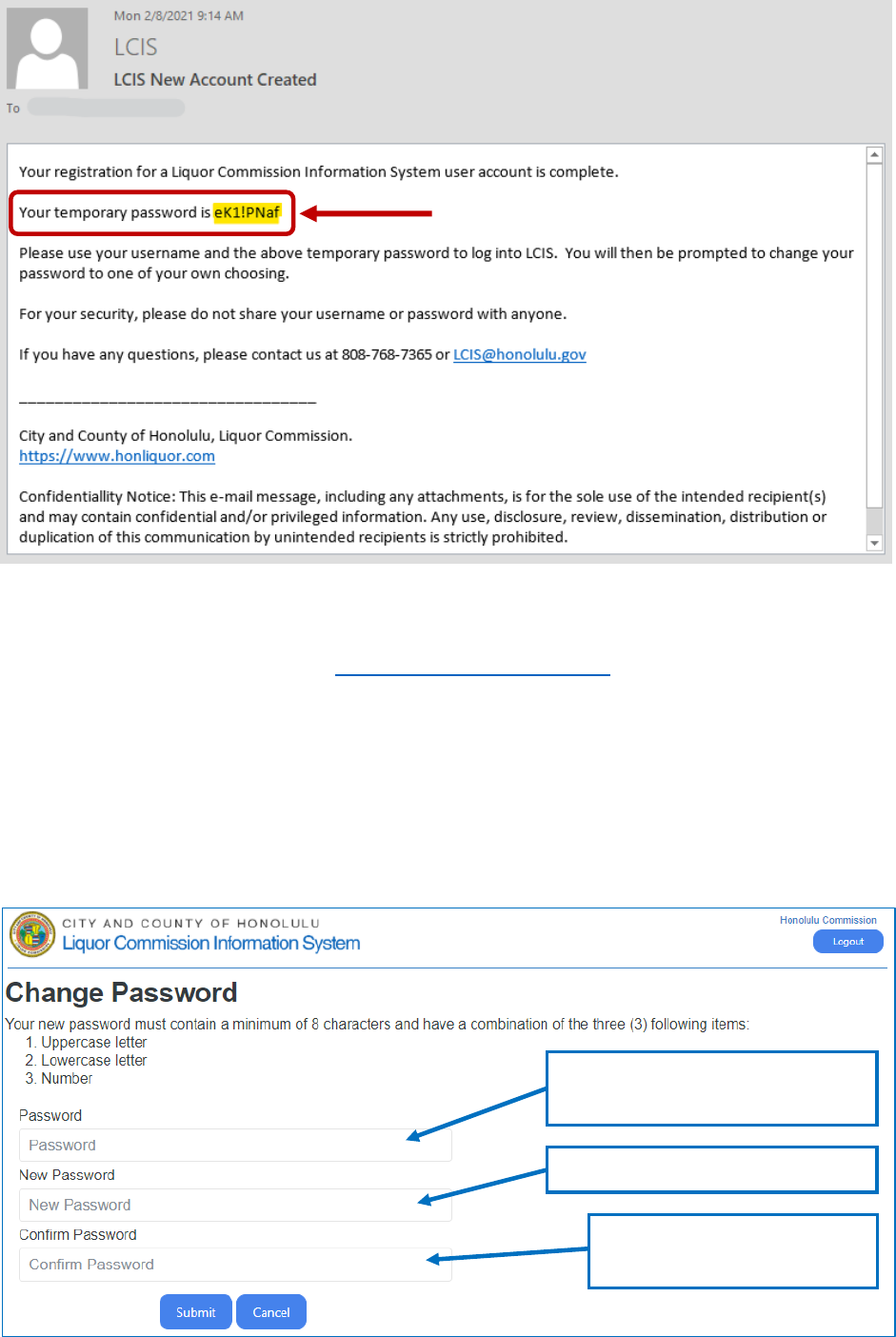
LCIS User Guide – Register for LCIS User Account Page 3 Rev. 4/13/21
Create a Permanent Password
5. Go to the LCIS login page at: https://www.honliquor.com/.
6. Enter the username you created and your temporary password. Click the Log In
button.
Highlighting, copying and pasting your temporary password from your email into
LCIS is recommended.
7. The first time you log in, the system will prompt you to create a permanent
password.
Enter Temporary Password
from LCIS email message
Enter Permanent Password
Re-enter Permanent
Password for verification
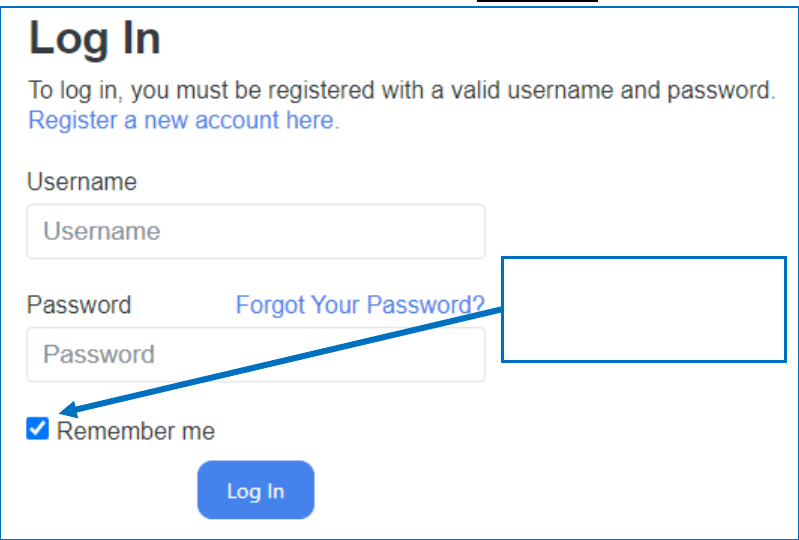
LCIS User Guide – Register for LCIS User Account Page 4 Rev. 4/13/21
a. Password requirements:
i. Must be between 8 – 32 Characters
ii. Minimum of 1 uppercase Letter
iii. Minimum of 1 lowercase Letter
iv. Minimum of 1 number
v. May also contain special characters (i.e. , ! @ # $ % …)
8. Click Submit
9. The next time you log in with your permanent password, click on the check box next
to Remember Me to save your login information for easier access in the future.
Remember to keep all login information confidential.
10. Forgot Your Password?
a. Click the Forgot Your Password? link to request a new temporary password.
b. Enter your username and registered email address, and click Submit.
Check this box to save
your login information
for future access.
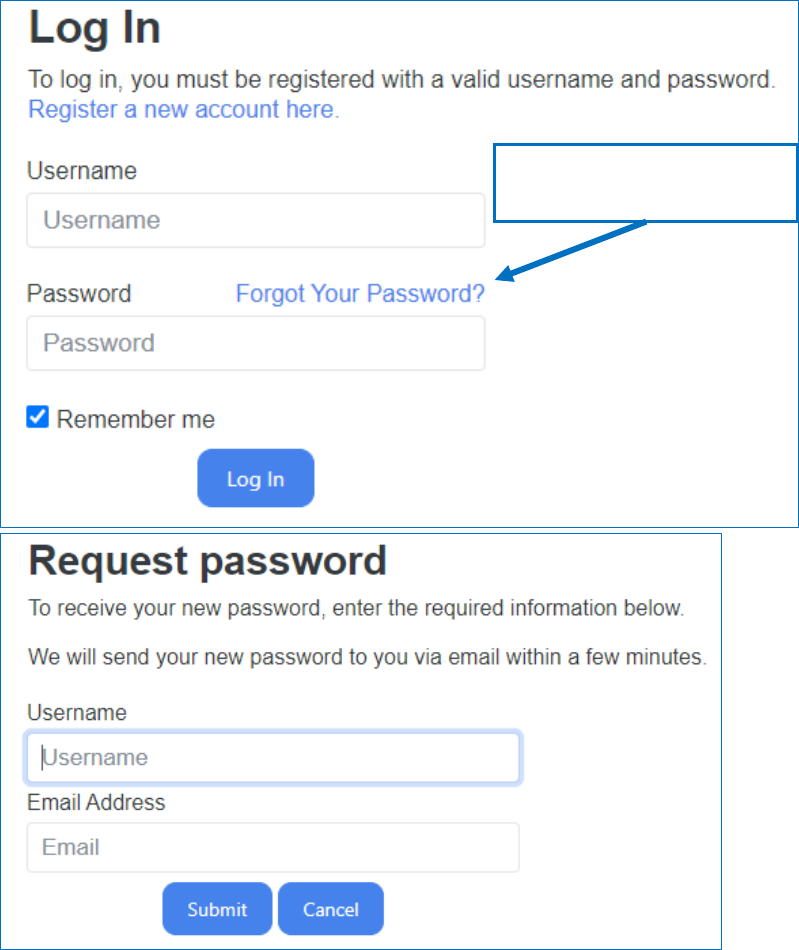
LCIS User Guide – Register for LCIS User Account Page 5 Rev. 4/13/21
c. Check your email for your new temporary password, and proceed to create a
new permanent password.
Click this link if you’ve
forgotten your password.
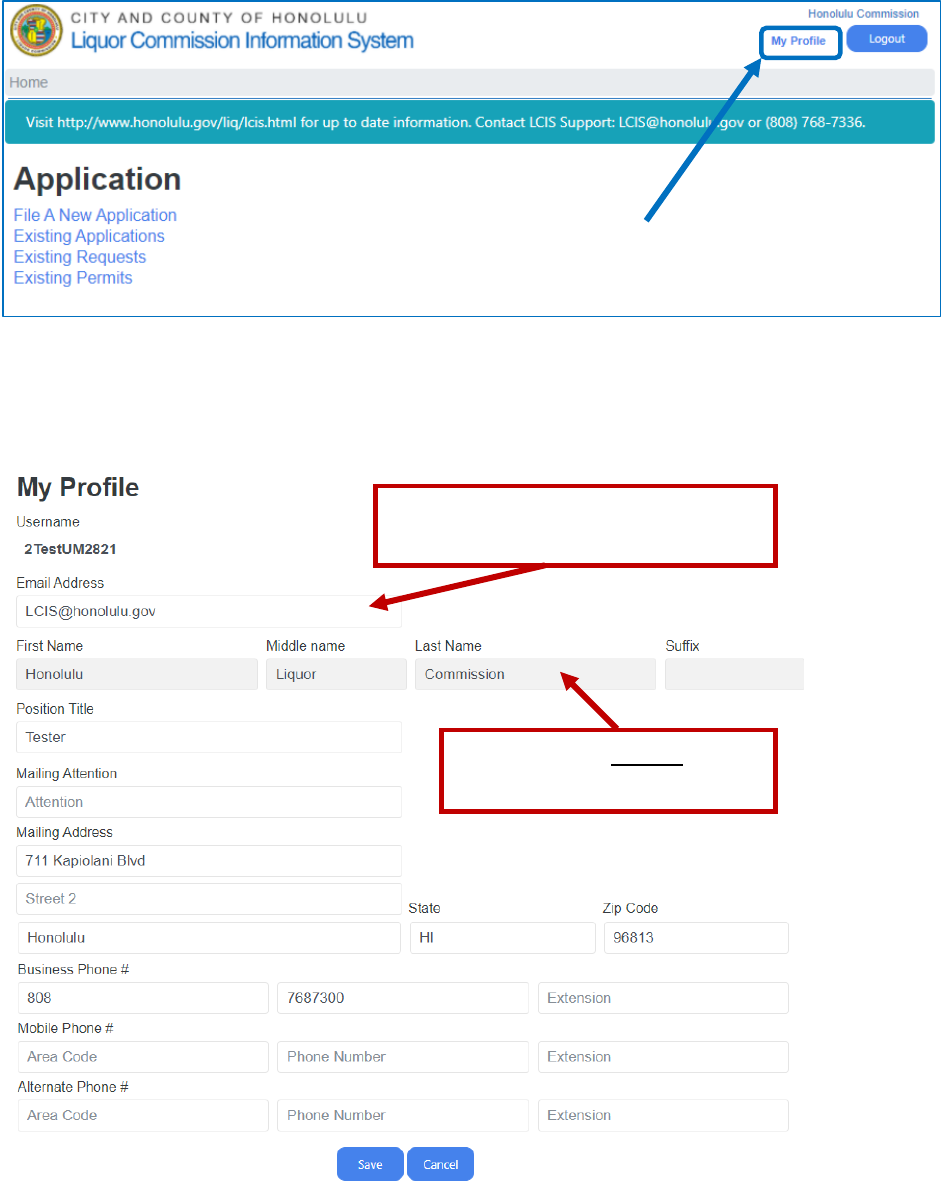
LCIS User Guide – Register for LCIS User Account Page 6 Rev. 4/13/21
Update LCIS Account Information
11. Click on the My Profile link to update your account information.
12. Update your email address, position title, mailing address or phone number(s) by
overwriting any existing information in the non-shaded fields, and click Save.
a. Users will not be able to change their names – first, middle, last, or suffix (in the
shaded fields).
2. Logout
Click the Logout button located at the top right-hand corner of your web-browser screen.
Overwrite any non-shaded fields
with updated information.
Shaded fields cannot be
updated
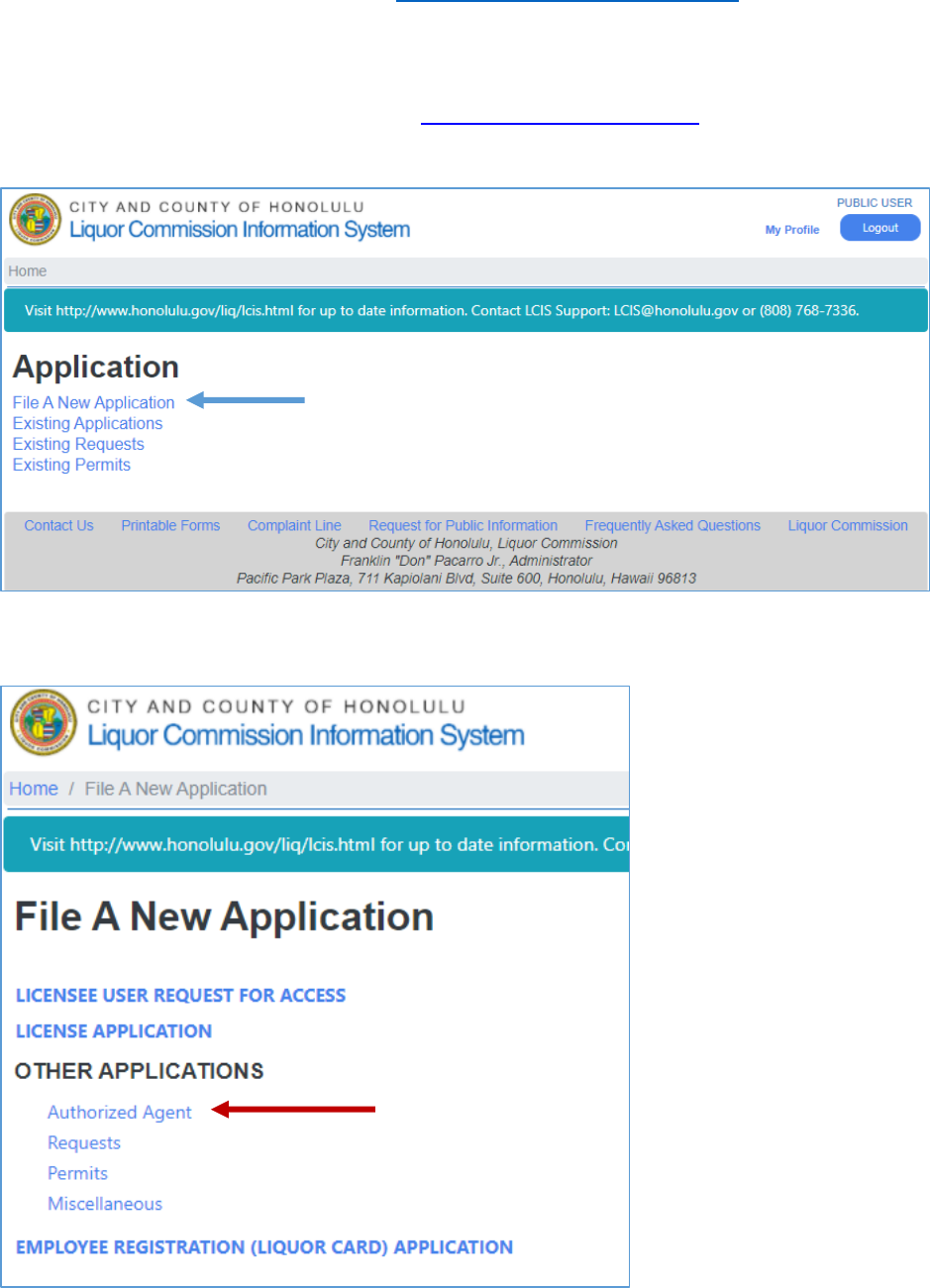
LCIS User Guide – Authorized Agent Page 1 Rev. 4/13/21
LCIS User Guide – Authorized Agent
Please use the most current version of the Google Chrome browser to access LCIS. Google
Chrome can be downloaded from this link: https://www.google.com/chrome/
Request for Authorized Agent Access
Existing authorized agents (AA) must submit a request to link their user accounts to the
applicable license record(s). LCIS Website: (https://www.honliquor.com)
1. After logging in, click the File A New Application link
2. From the File A New Application page, under “OTHER,” click the Authorized Agent
link.
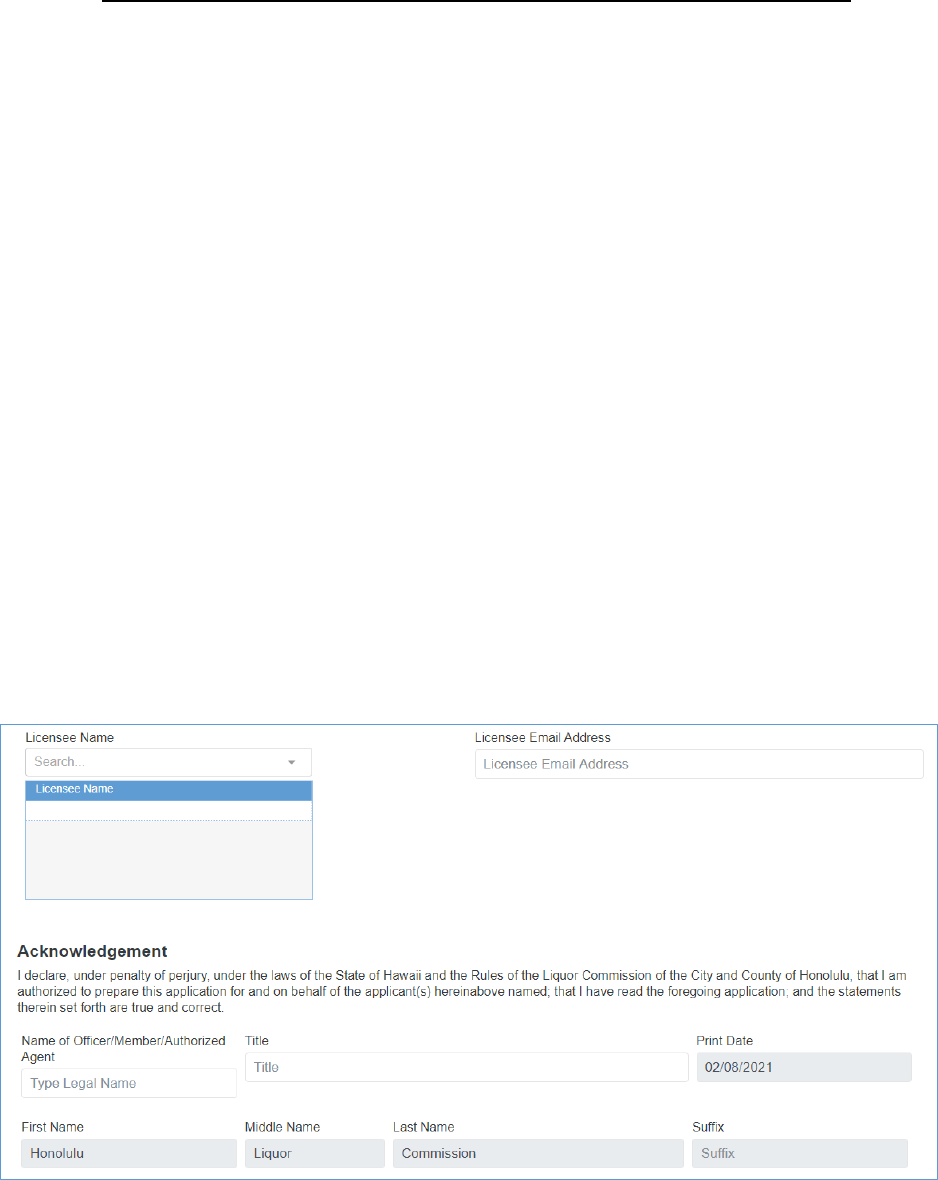
LCIS User Guide – Authorized Agent Page 2 Rev. 4/13/21
3. LCIS Authorized Agent Application
You must submit a separate Authorized Agent application for each licensee you are
associated with.
You client (licensee) must also have an LCIS user account to complete the
verification process.
If the licensee does not have a LCIS user account, you may upload and submit a
signed digital copy of the Notification of Authorized Agent (LIQ-LIC-106) form to your
LCIS Authorized Agent application.
4. This form will look similar to the initial registration form, and your information should
already be populated in the shaded fields. You will not be able to edit your information
in this form.
a. Scroll down to the table, just below the “Alternate Phone #” fields. In the search
bar under “Licensee Name,” enter the name of your business (as registered with
the DCCA). As you type, the system will search the existing business names
within LCIS.
b. Click on the correct business name and that selection will show in the table. You
may only select ONE business per application.
c. Complete the remaining form fields and sections.
d. NOTE: Authorized Agents require approval by the licensee for LCIS access.
There are two methods:
i. Enter the Licensee’s Email address - an email notification will be sent to
this address informing the Licensee of your request; OR
ii. In the attachment section, upload a signed copy of your Notification of
Authorized Agent (LIQ-LIC-106) form to verify your AA status.
e. Once all applicable businesses are selected, click Submit.

LCIS User Guide – Authorized Agent Page 3 Rev. 4/13/21
f. If you added an email address for your licensee to approve your request, an
email notification will be sent to the Licensee with the email address you
provided. The Licensee will be able to click the emailed link, log into their LCIS
account, review your application, and approve or deny access.
g. If you uploaded a signed Notification of Authorized Agent form (LIQ-LIC-106) to
your online request form the LCIS SA will review and approve or deny your
request.
5. To monitor your application, click on the Existing Applications link.
a. Check your application’s status under the “App. Status” column.
i. Draft – application/request has been saved
ii. Pending – application/request has been submitted
iii. Submitted – SA has accepted the application and it is under review.
iv. Completed – application/request has been approved and closed
If your AA request has been approved, you’ll be able to see all previous
and existing applications for that licensee.
v. Denied – application/request has been denied
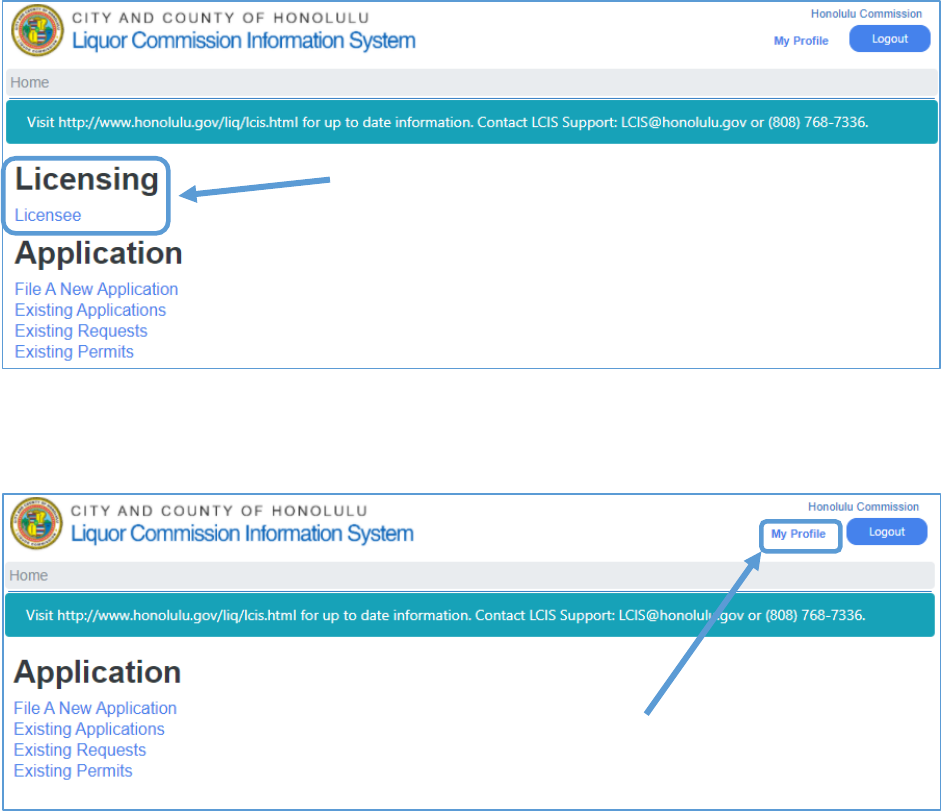
LCIS User Guide – Authorized Agent Page 4 Rev. 4/13/21
6. After your application(s) have been approved and closed by the System Administrator,
the Licensing section of LCIS will show on your homepage.
Update LCIS Account Information
1. Click on the My Profile link to update your account information.
2. Update your email address, position title, mailing address or phone number(s) by
overwriting any existing information in the non-shaded fields, and click Save.
a. Users will not be able to change their names – first, middle, last, or suffix (in the
shaded fields).
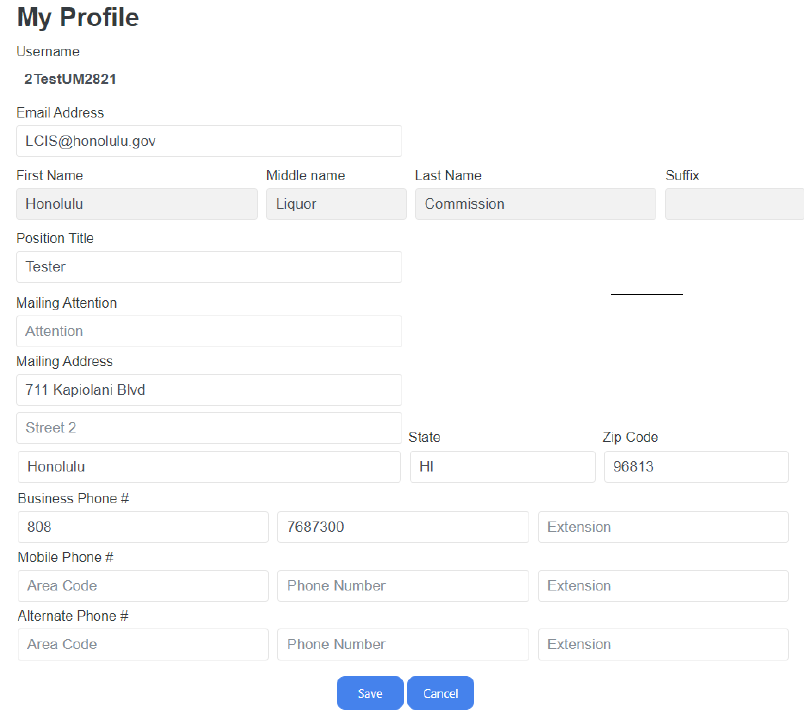
LCIS User Guide – Authorized Agent Page 5 Rev. 4/13/21
b. Logout
Click the Logout button located at the top right-hand corner of your web-browser screen.
Overwrite any non-shaded fields
with updated information.
Shaded fields cannot be
updated
