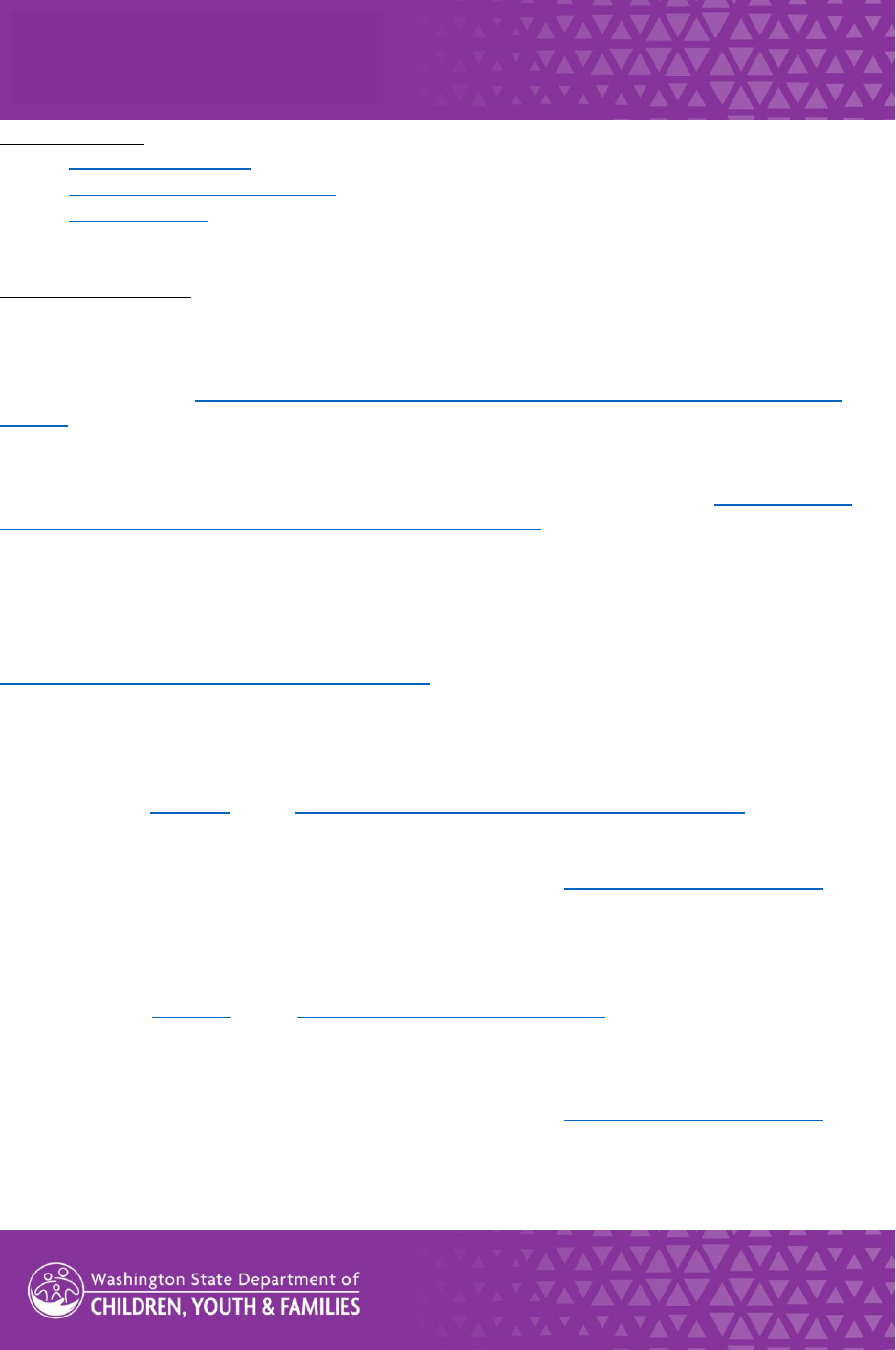
Provider Payments Training Documents
Updated November 8, 2023
How to Get Paid
1) Set up Direct Deposit
2) Register for the Provider Portal
3) Claim an Invoice
Set up Direct Deposit
DCYF highly recommends seng up Direct Deposit to streamline payments. With Direct Deposit you do
not have to wait for paper checks to be sent through the mail.
Forms are available at hps://ofm.wa.gov/it-systems/accounng-systems/statewide-vendorpayee-
services under the DCYF and SSPS Provider Registraon Forms heading when you scroll down on the
page. You may choose to download and manually complete, sign, and submit PDF forms OR use the
DocuSign opon to ll out the forms online and sign electronically from the OFM site. PDF forms that can
be printed, signed and submied are also available on the SSPS Direct Deposit site (Direct Deposit |
Washington State Department of Children, Youth, and Families) under the Registraon and Change
Forms header. You cannot use DocuSign to electronically submit using forms accessed on the SSPS Direct
Deposit site.
To use DocuSign, you must rst validate your email address with an access code. Please follow the
instrucons in the following link if you would like to set up DocuSign:
SubmitVendorFormsWithDocuSign.docx (live.com)
To sign up for Direct Deposit, you must complete two forms:
1) Complete the Direct Deposit Authorizaon Form online with DocuSign or print and complete
manually.
Link to form: DocuSign or PDF Provider Direct Deposit Authorizaon Form (wa.gov)
o If you complete the PDF manually, you must print and sign the form and submit to DCYF.
To submit you may:
▪ Scan the signed form to PDF and email to ProviderFileUnit@dshs.wa.gov.
▪ Mail a printed and signed copy to DCYF, PO Box 45812, Olympia, WA 98504.
2) Complete the DCYF Provider Registraon Form online with DocuSign or print and complete
manually.
Link to form: DocuSign or PDF Provider Registraon Form (wa.gov)
o In Part B secon 3 of the form, foster parents should check the box for Individual.
o If you complete the PDF manually, you must print and sign the form and submit to OFM.
To submit you may:
▪ Scan the signed form to PDF and email to ProviderFileUnit@dshs.wa.gov.
▪ Mail a printed and signed copy to DCYF, PO Box 45812, Olympia, WA 98504.
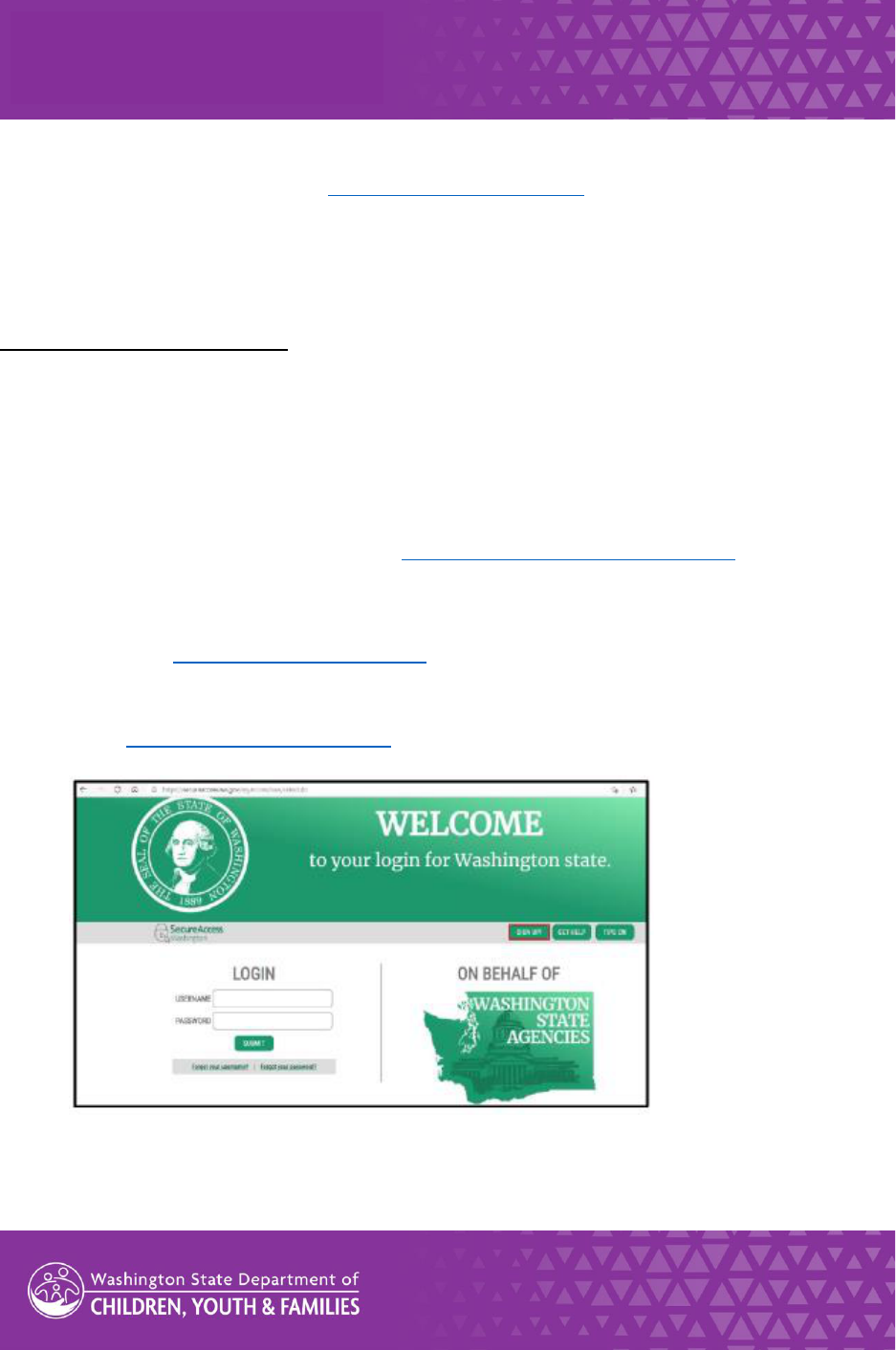
Provider Payments Training Documents
Updated November 8, 2023
Note that it takes about 4-6 weeks to process forms and get Direct Deposit setup. It is likely that you will
receive at least one paper check between when you submit the forms and when the deposit is set up.
You may call (360-664-6161) or email (DSHS_SSPSMail@dshs.wa.gov) SSPS Customer Service to check
the status of your Direct Deposit. With Direct Deposit you will sll receive by mail social service noce
leers nofying you of an entered or closed payment with your provider number and paper remiance
advices that nofy of the reason for a payment.
Register for SSPS Provider Portal
Sign up for the Social Services Payment System (SSPS) Provider Portal to simplify the payment process. In
the portal you can:
• Review the invoice informaon you have provided and make changes
• Easily update an address, phone number, or email address
• Contact SSPS with quesons
• View real-me invoicing and see all remiances, invoices and tax documents in one place
More informaon about the Provider Portal at hps://www.dcyf.wa.gov/services/ssps
You must have a Secure Access Washington (SAW) account to register for the SSPS Provider Portal.
Link to instrucons: SSPS PortalSAW Access Guide
To register for a SAW Account:
1) Go to hps://secureaccess.wa.gov
2) Click SIGN UP on the login page:
3) Check to make sure you do not already have an account by clicking the “check here” link
on the Sign Up page and following the direcons. If an account already exists associated
with your email, the system will help you recover your username and password.

Provider Payments Training Documents
Updated November 8, 2023
4) If no account exists, click the “create a new account” link.
5) Enter you informaon as prompted on the Sign Up for Account screen.
a. First Name
b. Last Name
c. Primary Email
d. You may also choose to enter an addional email address and / or mobile phone
number to receive security codes and reduce the change of losing access to your
account. This is oponal.
6) Create a Username and Password, check the reCAPTCHA checkbox then click the ”Create
my account” buon.
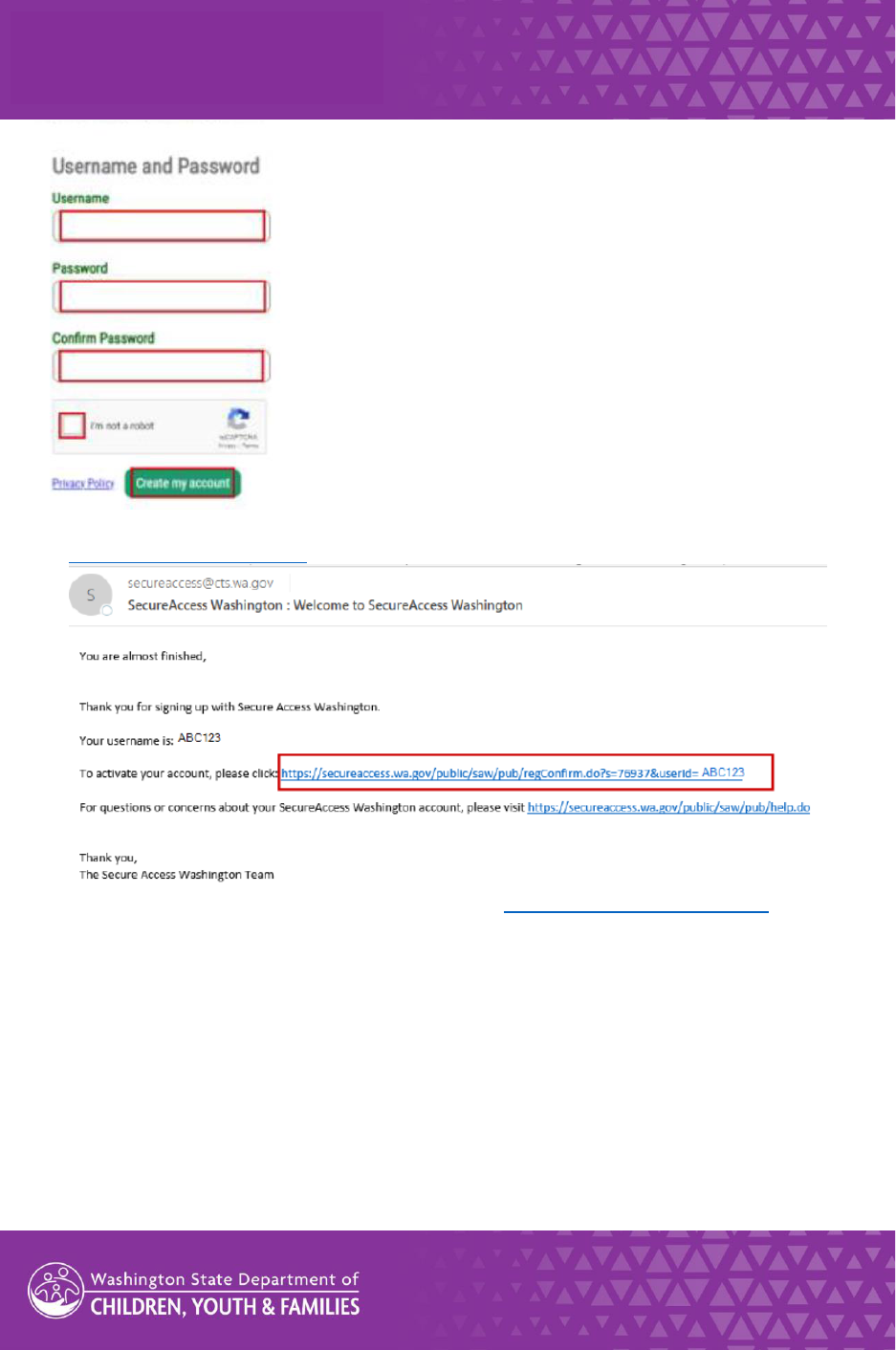
Provider Payments Training Documents
Updated November 8, 2023
7) Acvate your account by clicking on the link sent via email from
secureaccess@cts.wa.gov to the email address you have registered.
8) Login to your account on the SAW Login page: hps://secureaccess.wa.gov
9) Click the “Add a New Service” buon.
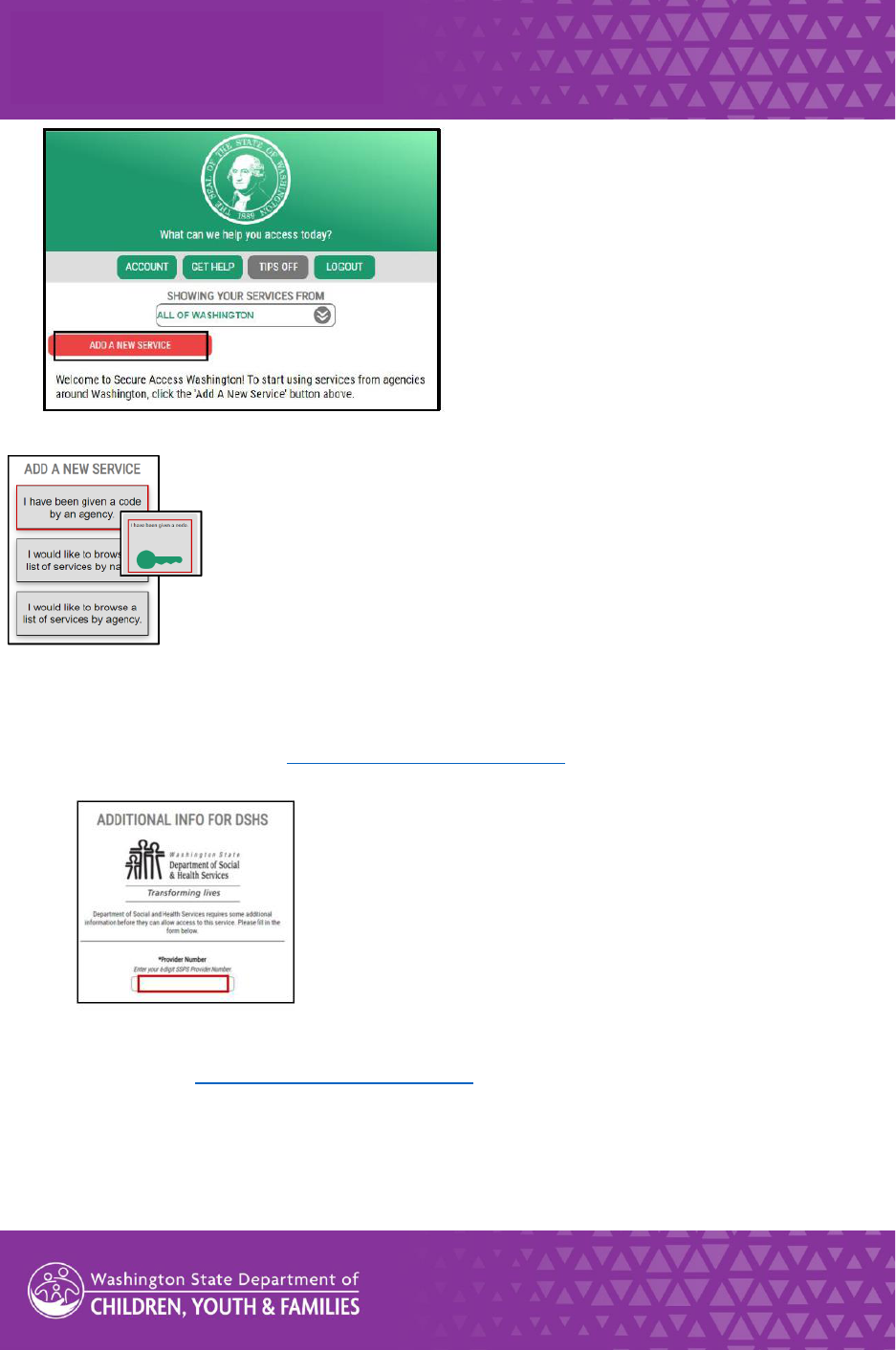
Provider Payments Training Documents
Updated November 8, 2023
10) Select “I have been given a code by an agency”.
11) Enter the agency code 2795 in the box displayed and click “Submit”.
12) Enter your SSPS provider number in the box. This is not the same as your FamLink
provider number listed on your placement leer. If you do not know your provider
number, you can email DSHS_SSPSMail@dshs.wa.gov or call SSPS Customer Service at
360-664-6161 to get it.
13) Enter your First and Last name and a security token and click submit.
a. Email DSHS_SSPSMail@dshs.wa.gov or call SSPS Customer Service at 360-664-
6161 to request your security token.
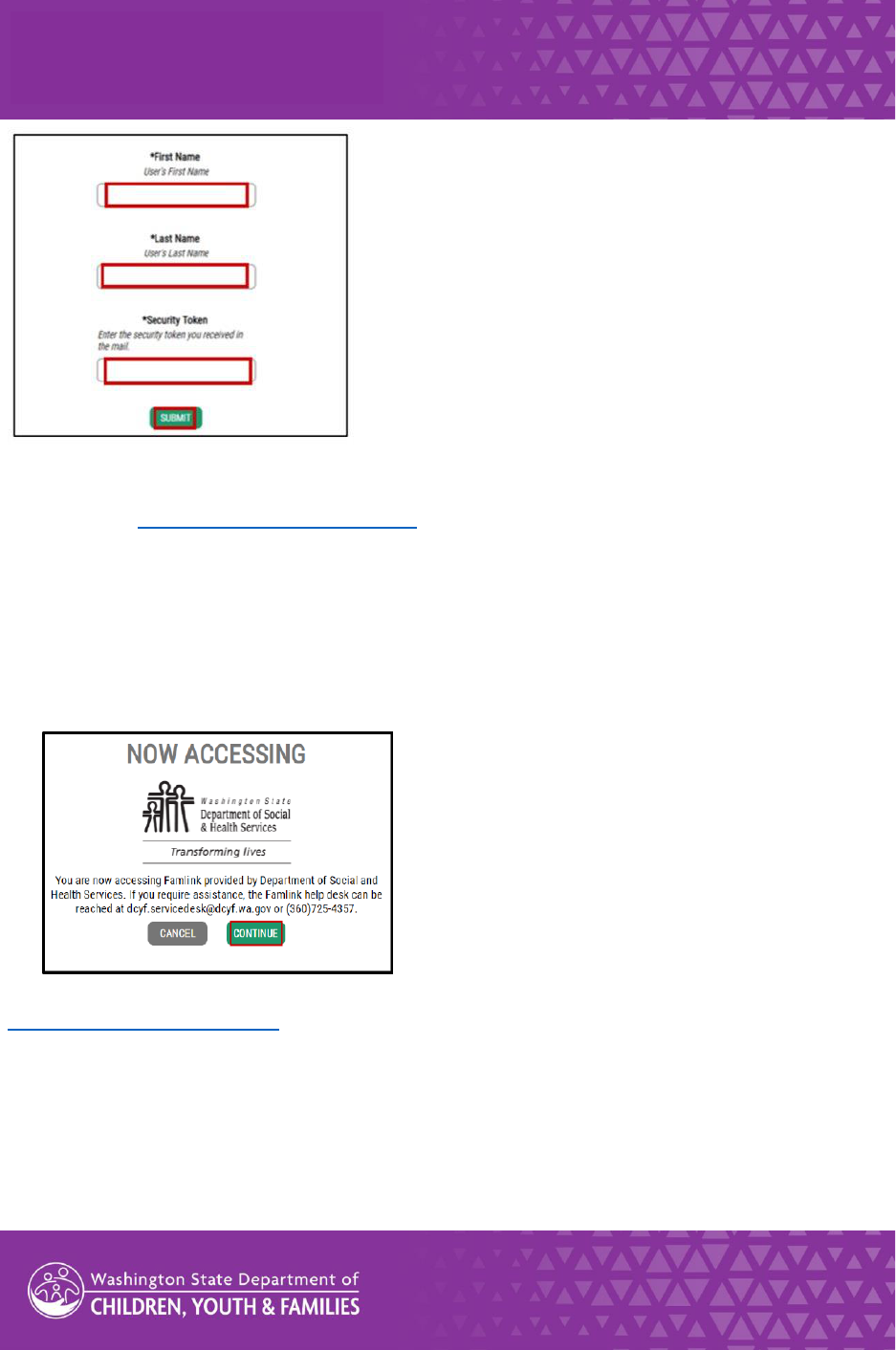
Provider Payments Training Documents
Updated November 8, 2023
14) A Registraon Complete box will show up. Click OK.
a. If your registraon says pending or anything other than complete, email
DSHS_SSPSMail@dshs.wa.gov and provide your SSPS Provider Number and the
issue will be corrected.
15) The service page will now show SSPS Provider Portal provided by Department of Social
and Health Services. Click on the “Access Now” buon next to the service.
16) Select a mul-factor authencaon opon, phone or email. You will receive a security
code sent to whichever you select.
17) Enter your security code in the MFA box and hit “Submit”
18) Click “Connue” to connect to the portal.
To access the portal in the future, login to your SAW account from the login page
(hps://secureaccess.wa.gov) and select “Access Now” next to the service which will now be
listed - SSPS Provider Portal provided by Department of Social and Health Services.
Opt in to Email Nocaons from the Portal
Once you are registered for the SSPS Provider Portal, you may opt to receive email nocaon
when an invoice is available in the portal for review. To opt in, while in the Portal select Message
Center from the dropdown menu under Provider Informaon on the top le of the home
screen. Then toggle the buon ON in the top right of the Message Center where it says “send
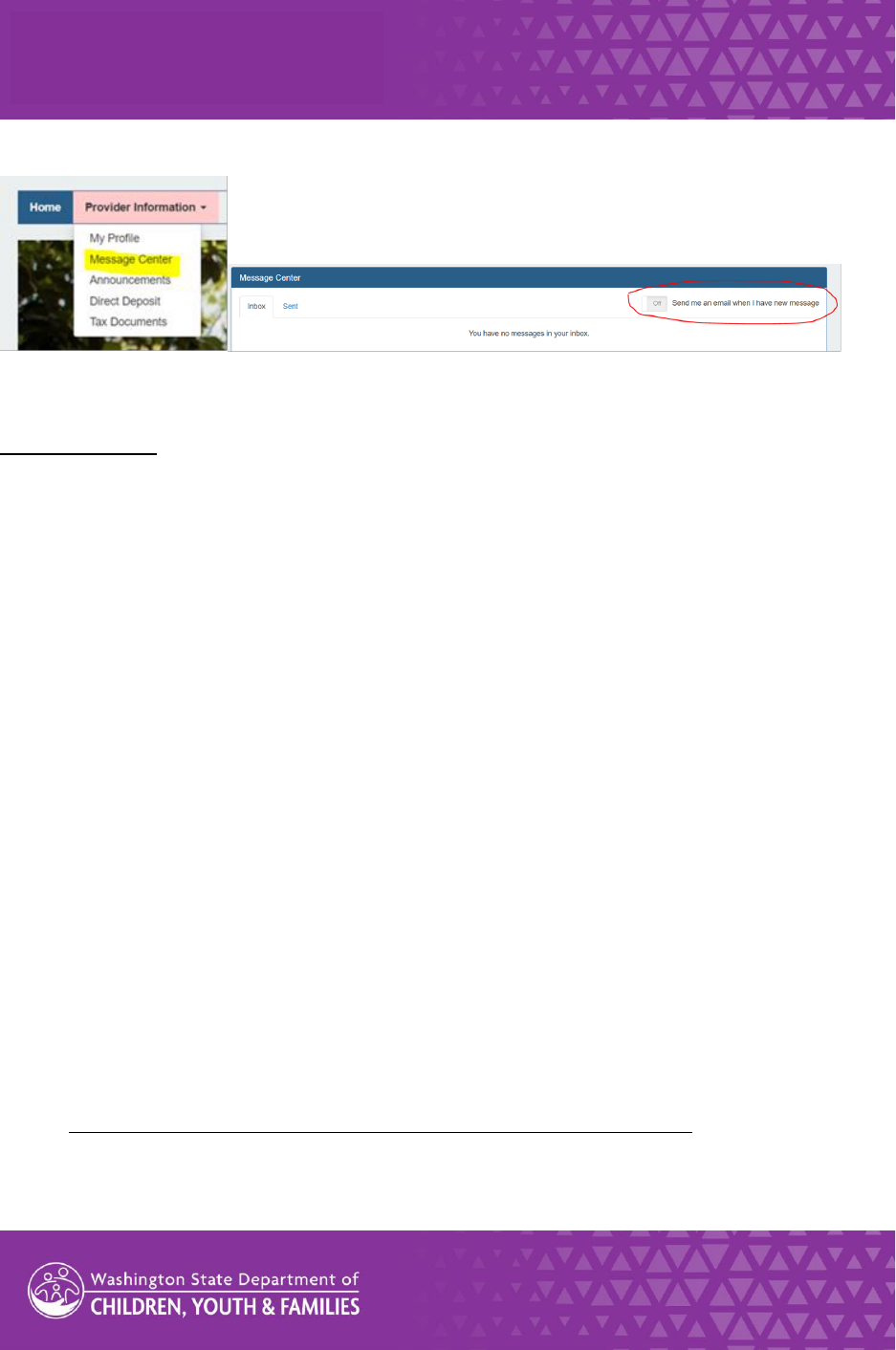
Provider Payments Training Documents
Updated November 8, 2023
me an email when I have a new message”. When this is ON you will receive email nocaon
when a new invoice is available in the Portal and when a payment is generated.
Claim an Invoice
Invoices can be veried using Invoice Express telephone entry. You can also verify invoices using
the Provider Portal, which DCYF recommends. Do not verify invoices using both Invoice Express
and the Portal as this will cause payment issues and delays.
Follow the direcons below to claim an invoice online in the SSPS Provider Portal.
1. From the Claims link on the menu bar, click on the Invoices link in the dropdown list.
2. Click on the invoice number of the invoice you would like to view/claim.
3. Click on any page number whose Status is Unclaimed (preferably the lowest unclaimed
page number.)
4. You will be able to tab through each eld in which data entry is allowed.
5. You may use the SAVE funcon to save an incomplete page or for later review and
submission.
a. When you click the SAVE buon, there is no validaon for correct or complete
data.
b. You may save a page as many mes as needed.
c. No saved data will be processed for payment; you must return to the page and
click SUBMIT in order to be paid for that page.
6. When you have completed all the required elds on the page and checked your entries,
click SUBMIT.
a. When subming an invoice in SSPS Provider Portal, the only eld you should
modify is the Total Authorized eld. Do not make changes to other elds.
7. You will see a message telling you the page has been submied.
8. Once a page has been submied for claiming, you cannot change it. If you discover that
you have entered something incorrectly, you must contact your client’s caseworker to
submit a payment adjustment.
9. Click on NEXT PAGE to connue claiming or click on Return to Invoice Pages list.
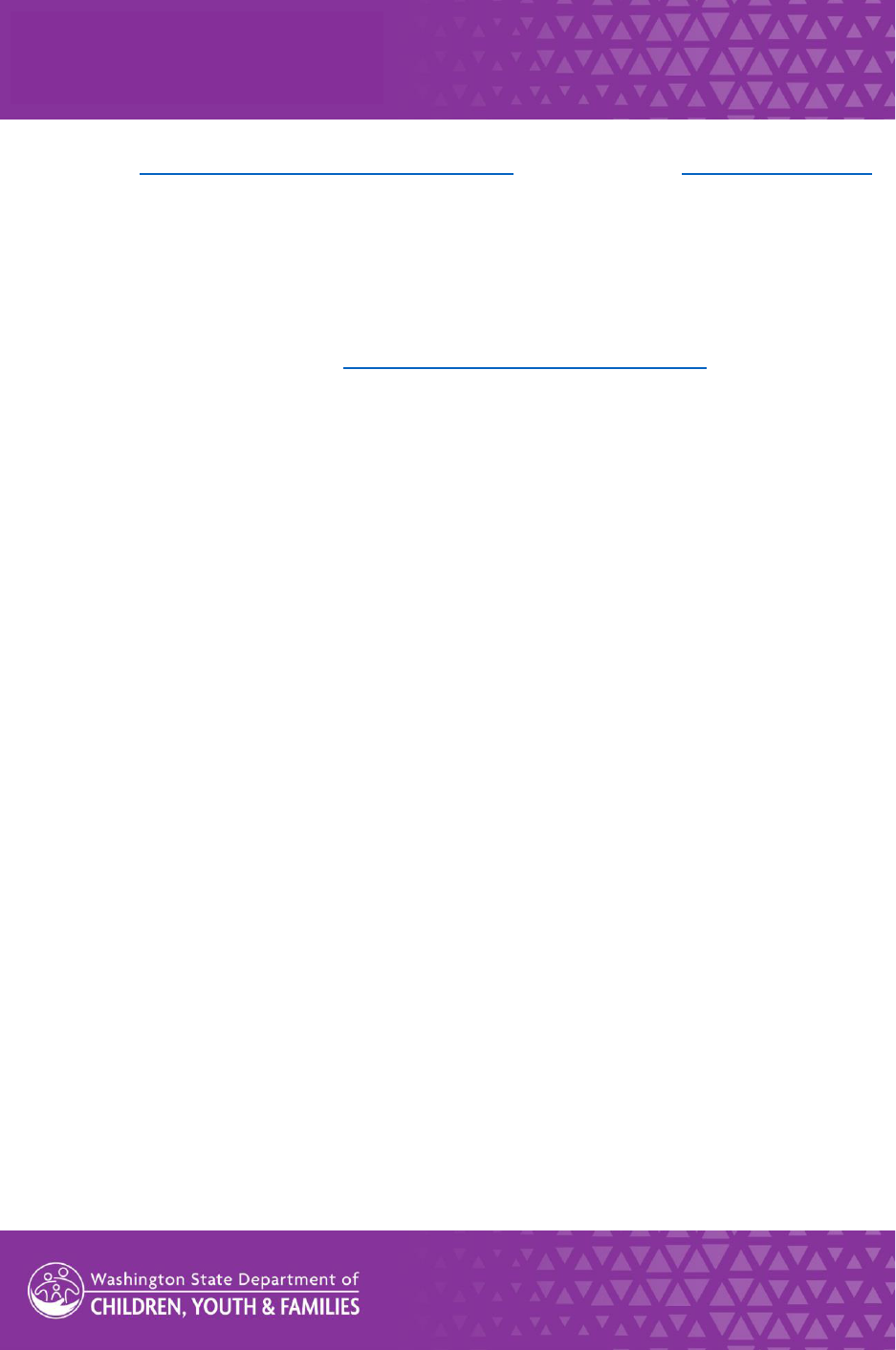
Provider Payments Training Documents
Updated November 8, 2023
Please see the SSPS Provider Portal Invoice Informaon document or the How To Use This Site
document for more details about the Portal funconality.
Follow the direcons below for verifying invoices using Invoice Express. When you see
numbers in parentheses aer the step, example
(1)
, refer to that number in the visual below
the numbered steps.
Link to Invoice Express Call-In Script: Welcome-Invoice-Express.pdf (wa.gov)
1) Call 1-888-461-8855 and follow voice prompts.
2) Press 1 to complete an invoice.
a. You can also press 2 to check on the status of a payment.
3) Enter the type of invoice which is listed in the upper le corner of your invoice
(1)
.
a. Press 1 for Regular.
b. Press 2 for Supplemental.
4) Press 1 to conrm the invoice type you have selected is correct.
a. If you have selected the incorrect invoice type, press 2 to go back to the invoice
type selecon.
5) Enter the rst three numbers of your invoice number which is listed in the rst gray
shaded box of your invoice
(2)
.
6) Enter the last six numbers of your invoice number. These are the six numbers that follow
the rst three numbers of the invoice number, a leer, and a dash
(2)
.
7) Enter your Payee Number listed in the box next to your invoice number
(3)
.
8) Wait for a verbal conrmaon that your invoice has nished processing.
9) Enter the page number you want to complete, followed by the pound (#) sign. The page
number is listed at the top le of the invoice, in between the invoice number and the
Payee Number. Line items from each page number must be submied separately.
10) Enter each of the line items from the current page of your invoice:
a. Each line has a reference number in a gray box
(4)
that shows the amount you will
receive for your service and how many units in hours, days or both, that you are
authorized to receive payment.
b. Enter the number of hours, days or both that you are authorized to receive
payment for as listed following the reference number and press pound (#).
i. The system will state the number of units you have entered and ask you
to conrm it is correct. If it is correct, press one. If the number is not
correct, press 2 and you can reenter the number.
11) For monthly service, the system will ask if you provided any of the services listed. Press 1
if you have or press 2 if you have not.
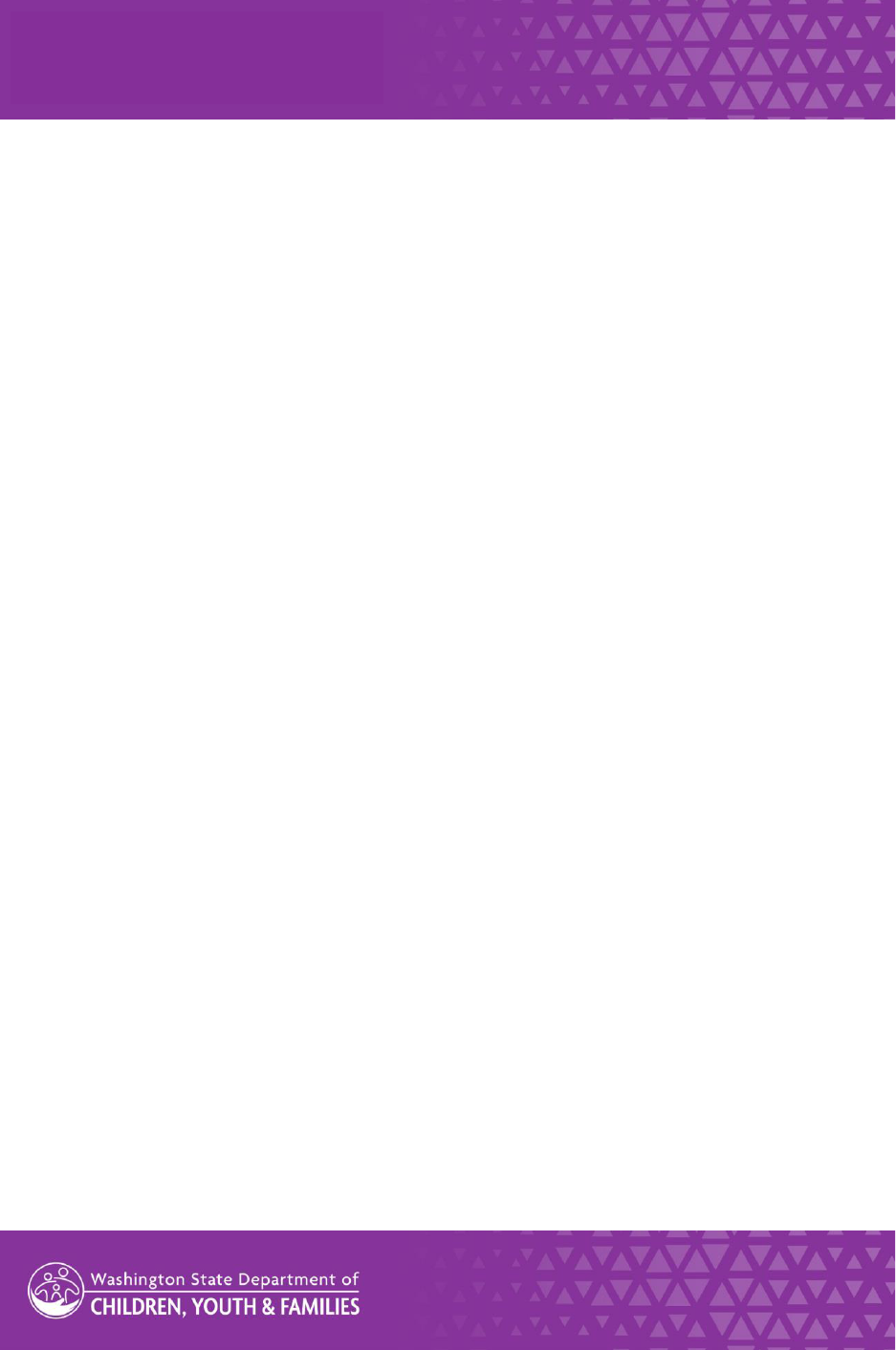
Provider Payments Training Documents
Updated November 8, 2023
a. If you provided all of the days authorized, Press 1. Press 2 if you did not provide
all of the days authorized.
i. If you press 2, enter the number of days you provided service then press
pound (#).
12) Aer all lines have been entered, you may choose to review your invoice by pressing 1
and the system will read back your entries. Press 2 if you do not want to hear the
entries.
a. Aer the entries are reviewed, or if you press 2, the system will ask you to
conrm that your entries are correct.
13) To conrm that your entries are correct, press 1.
a. If you do not believe entries are correct, press 2 and the system will allow you to
change entries.
14) Press star (*) to submit the current page of your invoice.
15) Wait for the verbal conrmaon from the system “You have successfully submied your
invoice.”
16) To complete another page of the invoice, Press 1.
a. Press 2 to complete a dierent invoice or to end the submission process.
17) Complete steps 10-16 again unl each addional invoice page has been submied.
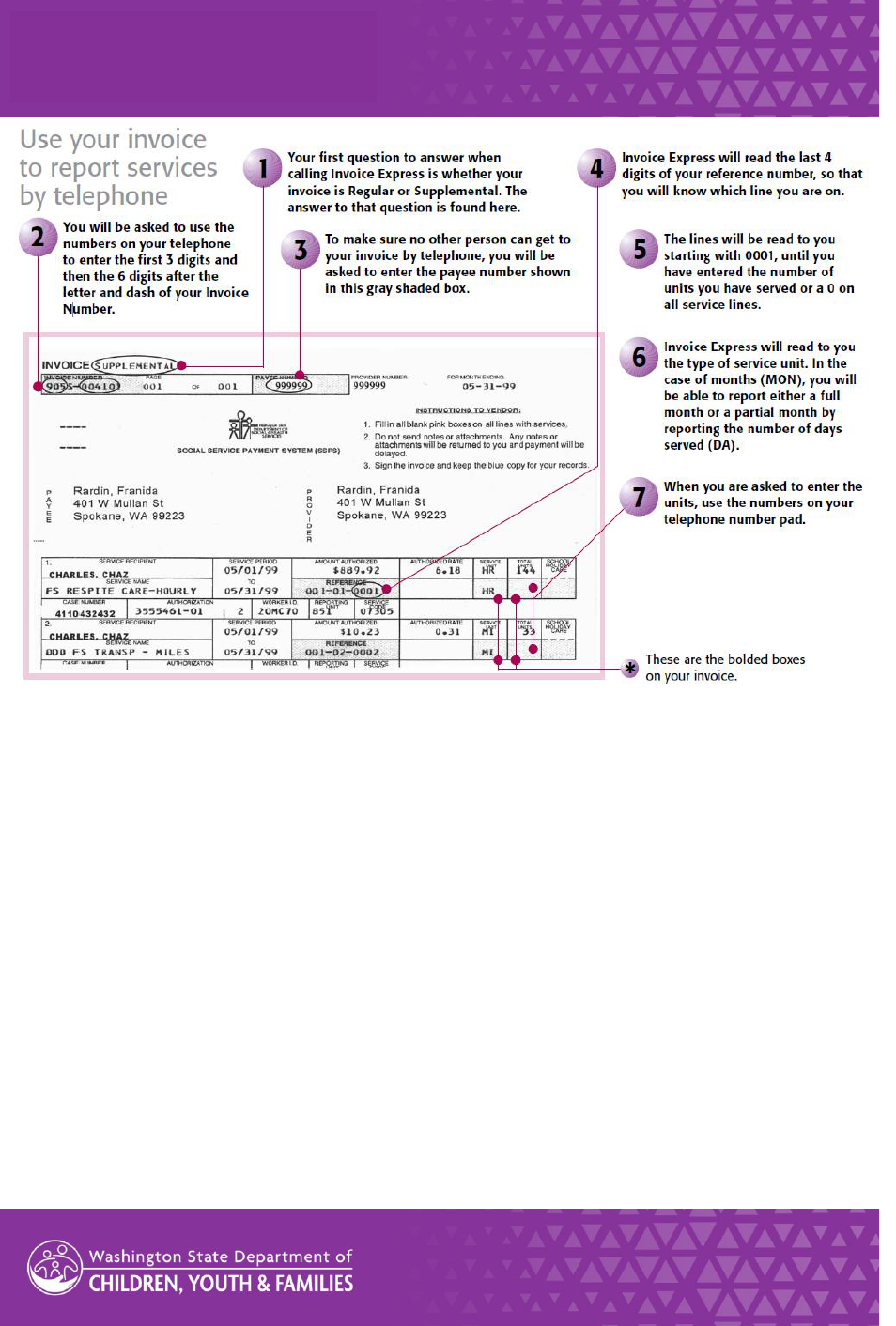
Provider Payments Training Documents
Updated November 8, 2023
