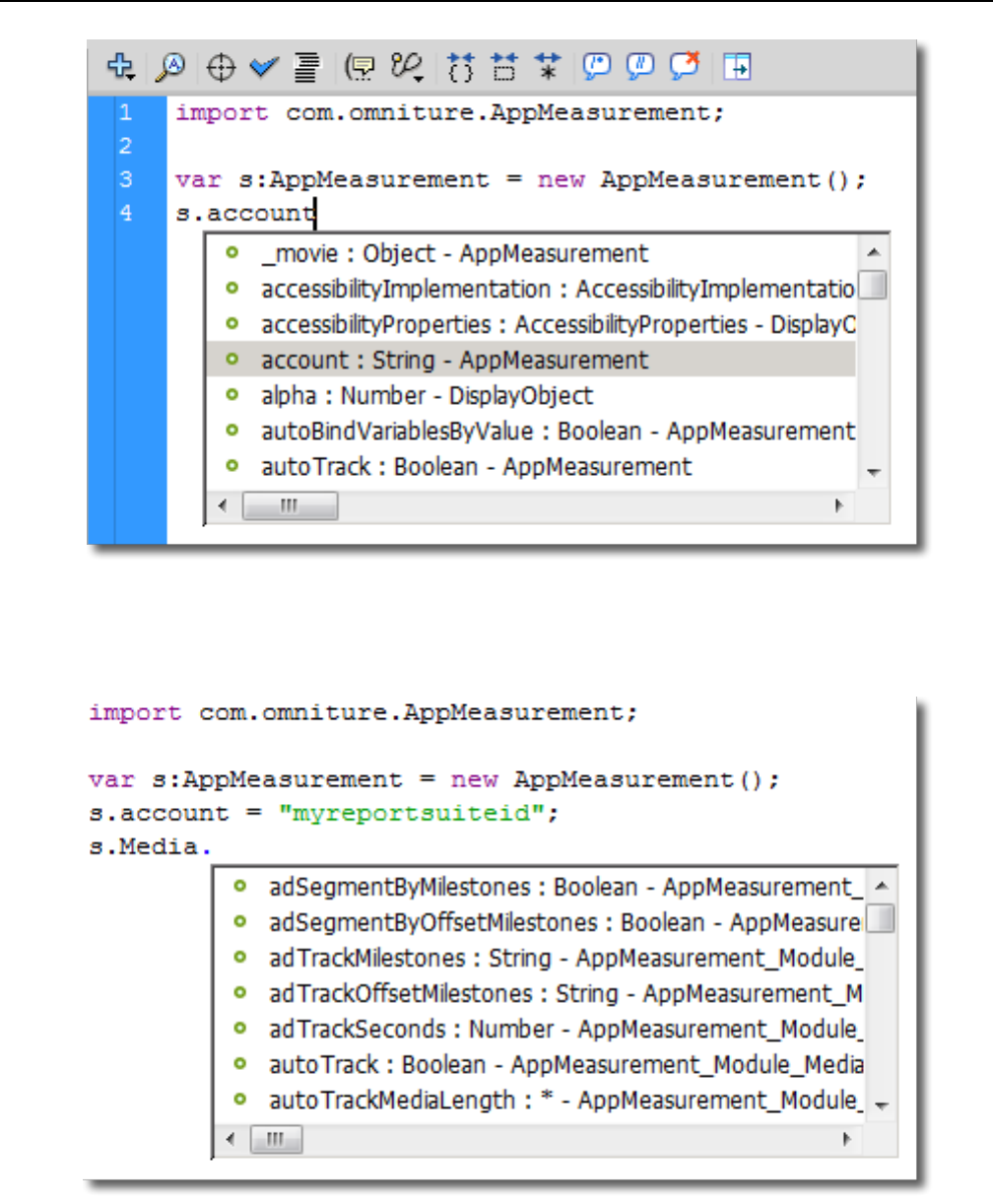Adobe
®
Marketing Cloud
Measuring Video in Adobe Analytics

Contents
Measuring Video in Adobe Analytics..............................................................................5
How Video Measurement Works.....................................................................................7
Video Metrics.......................................................................................................................................................................7
Measuring Video for Web Analysts.................................................................................9
Video Reports......................................................................................................................................................................9
Video Overview Report...........................................................................................................................................................................10
Video Detail Report..................................................................................................................................................................................13
Video Daypart............................................................................................................................................................................................14
Video Configuration.......................................................................................................................................................15
Video Implementation Worksheet............................................................................................................................18
Measuring Video for Developers...................................................................................20
Flash Video Playback......................................................................................................................................................20
Download AppMeasurement for Flash.............................................................................................................................................20
Add the AppMeasurement for Flash Library to a Project...........................................................................................................21
Configure AppMeasurement................................................................................................................................................................23
Map Analytics Variables and Events...................................................................................................................................................23
Configure Milestones..............................................................................................................................................................................24
Track Player Events Using AutoTrack.................................................................................................................................................25
Test Your Video Measurement Code.................................................................................................................................................25
ActionScript Sample Code.....................................................................................................................................................................26
Open Source Media Framework (OSMF).................................................................................................................27
Download the Media Module for OSMF...........................................................................................................................................27
Dynamic Implementation......................................................................................................................................................................28
Custom Dynamic Implementation.....................................................................................................................................................29
Static Implementation............................................................................................................................................................................31
Using OSMF Metadata to Override a Video Name........................................................................................................................33
Apple iOS............................................................................................................................................................................34
Measuring Video in Adobe AnalyticsLast updated 2/5/2015

Download the Media Module for iOS................................................................................................................................................34
Add the iOS Media Module to a Project...........................................................................................................................................34
Map Conversion Variables and Events..............................................................................................................................................34
Configure Milestones..............................................................................................................................................................................35
Track Player Events Using AutoTrack.................................................................................................................................................36
iOS Sample Code.......................................................................................................................................................................................36
Android...............................................................................................................................................................................37
Silverlight...........................................................................................................................................................................37
Download the Media Module for Silverlight...................................................................................................................................37
Add the Silverlight Media Module to a Project..............................................................................................................................37
Map Conversion Variables and Events..............................................................................................................................................38
Configure Milestones..............................................................................................................................................................................39
Track Player Events Using AutoTrack.................................................................................................................................................40
Using the setInterface Method............................................................................................................................................................40
Silverlight Sample Code.........................................................................................................................................................................40
Using JavaScript to Track a Video Player................................................................................................................41
Download the Media Module for JavaScript..................................................................................................................................41
Add the JavaScript Media Module to a Web Page........................................................................................................................41
Map Analytics Variables and Events...................................................................................................................................................41
Configure Milestones..............................................................................................................................................................................42
Track Video Player Events......................................................................................................................................................................43
JavaScript Sample Code.........................................................................................................................................................................44
HTML 5 Video....................................................................................................................................................................45
Other Video Players........................................................................................................................................................45
Manually Tagging a Video Player..............................................................................................................................47
Track Video Player Events......................................................................................................................................................................47
Measuring Additional Metrics using Media.monitor..........................................................................................48
Media Module Variables................................................................................................53
Media Module Methods.................................................................................................60
VAST Video Ad Tracking................................................................................................64
Measuring Video in Adobe AnalyticsLast updated 2/5/2015
Contents

Measuring Video FAQ....................................................................................................66
Migrating to Integrated Video Tracking.......................................................................68
Migrating for Web Analysts.........................................................................................................................................68
Flash, Silverlight, and JavaScript Migration Guide..............................................................................................68
Update the AppMeasurement Libraries or Media Module........................................................................................................69
Map Conversion Variables and Events..............................................................................................................................................69
Configure Milestones..............................................................................................................................................................................69
Update Method Calls...............................................................................................................................................................................70
OSMF Migration Guide..................................................................................................................................................71
Update the OSMF AppMeasurement Libraries..............................................................................................................................71
Update the XML Configuration File...................................................................................................................................................71
Measuring Video in Adobe AnalyticsLast updated 2/5/2015
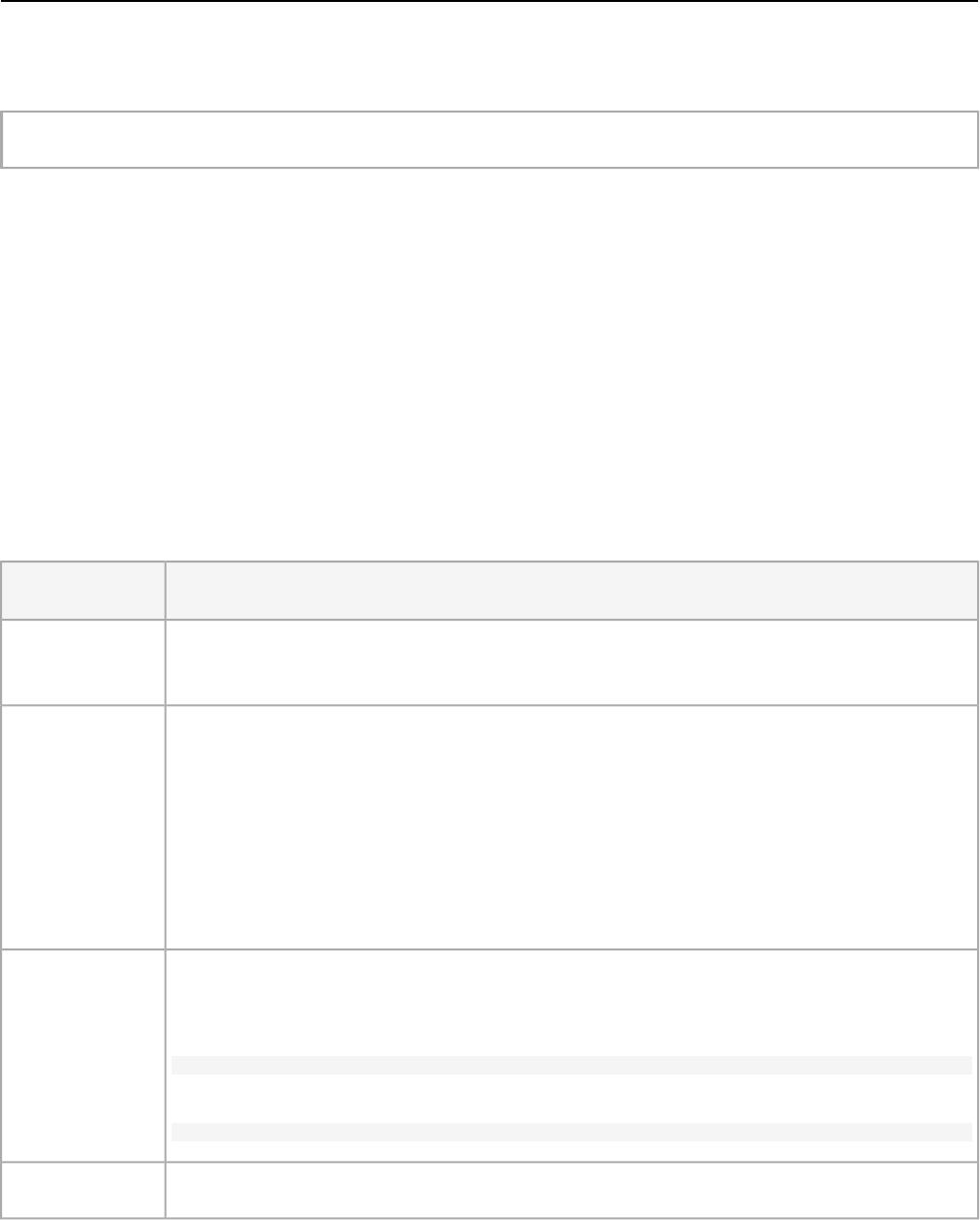
Measuring Video in Adobe Analytics
New! Adobe has released a new way to measure video. See Heartbeat Video.
Adobe Analytics provides native support for measuring the most popular video formats on the Web. Almost any other player
and video format can be measured using JavaScript. You can start measuring video using your existing video player and content.
The first section of this guide walks you through the analytics decisions you need to make to measure video, and then finishes
with an implementation worksheet to deliver to the video developer. The second section provides the in-depth details for the
video developer who implements the measurement code.
Video measurement tips, tricks and best practices on the Digital Marketing Blog:
• Why Video Measurement Matters
• Creating The Perfect Plan for Video Measurement
• Understanding Video Measurement Implementation
• Initializing Video Measurement Success
• Navigating Video Measurement Analysis
Recent updates to this guide:
UpdateDate
Added Media.openAd, Media.click, and several media.ad contextData variables to support a video
ad tracking. See VAST Video Ad Tracking.
02/21/2013
Added a note that in order for JavaScript AutoTrack to work, you must have the classid attribute set
on the object you want to track. The classid is required to expose the event handlers used by the Media
Module to automatically track the video.
9/13/2012
Added a note that autoTrack for Windows Media Player works only with Internet Explorer. Manual
tracking for Windows Media Player is required to support other browsers.
Added details on the OSMF XML autoBind attribute that lets you start and end string literals using
curly braces. See Using OSMF Metadata to Override a Video Name.
We now recommend setting the trackVars and trackEvents variables for all implementations, even
if Media.monitor is not being used. Populate trackVars with a list of each prop and eVar used in
your implementation, along with the string "events":
s.Media.trackVars="events,prop2,eVar1,eVar2,eVar3";
8/6/2012
. Populate trackEvents with a list of all events used in your implementation:
s.Media.trackEvents="event1,event2,event3,event4,event5,event6,event7"
Added links to the iOS and Android 3.x video documentation.7/19/2012
January 2012: New Process to Track Video Completes
You must make a small modification to your tracking code to enable the new functionality.
5Measuring Video in Adobe Analytics
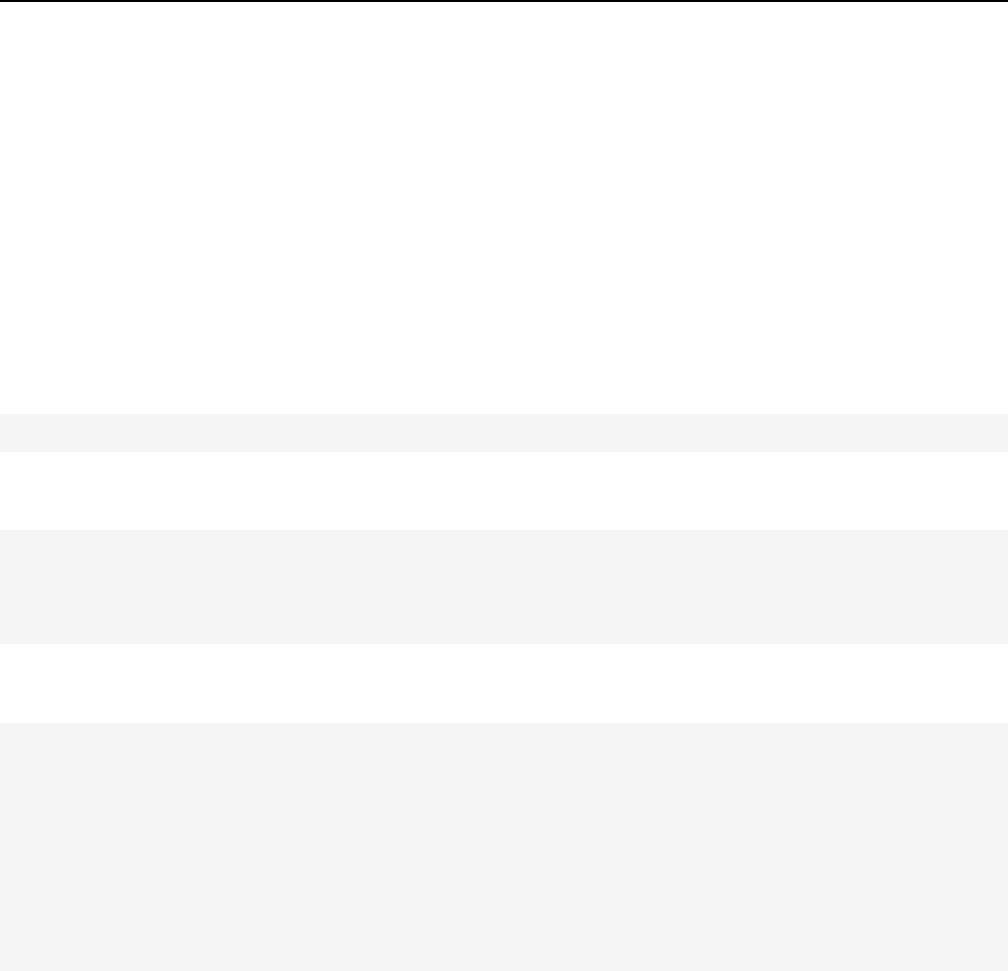
Why is this change needed?
Previously the 100% milestone was used to indicate a complete view. However, due to the granular nature of time tracking in
video, some players never reported an offset that equaled the total length of the video. This prevented the 100% milestone from
being reached even when the complete video was viewed.
To avoid this, completes are now tracked using an offset from the end of the video. This change should result in more accurate
tracking of video completes.
What do I need to change?
After you update to the new version of the libraries, the new method of tracking completes is enabled with an offset equal to 1
second. In you code, you need to change your contextDataMapping to define the event that is used to track completes using the
new a.media.complete variable.
To make this change in your code, find the Media.contextDataMapping section:
s.Media.contextDataMapping = {
Remove the 100% milestone (or whatever percentage you defined as complete) from a.media.milestones. Save the event
value (event7 in this example) as it is used in the next step:
"a.media.milestones":{
25:"event4",
50:"event5",
75:"event6",
100:"event7" (remove this line)
};
Add a.media.complete and map the event value previously defined for the complete milestone. The
Media.contextDataMapping section should appear similar to the following:
s.Media.contextDataMapping = {
"a.media.name":"eVar2,prop2",
"a.media.segment":"eVar3",
"a.contentType":"eVar1",
"a.media.timePlayed":"event3",
"a.media.view":"event1",
"a.media.segmentView":"event2",
"a.media.complete":"event7",
"a.media.milestones":{
25:"event4",
50:"event5",
75:"event6"
};
If you aren't sure which event is used to track completes, you can check your SiteCatalyst video configuration in the Admin
Console.
After you make this change the complete event is sent 1 second before the end of a video.
6Measuring Video in Adobe Analytics
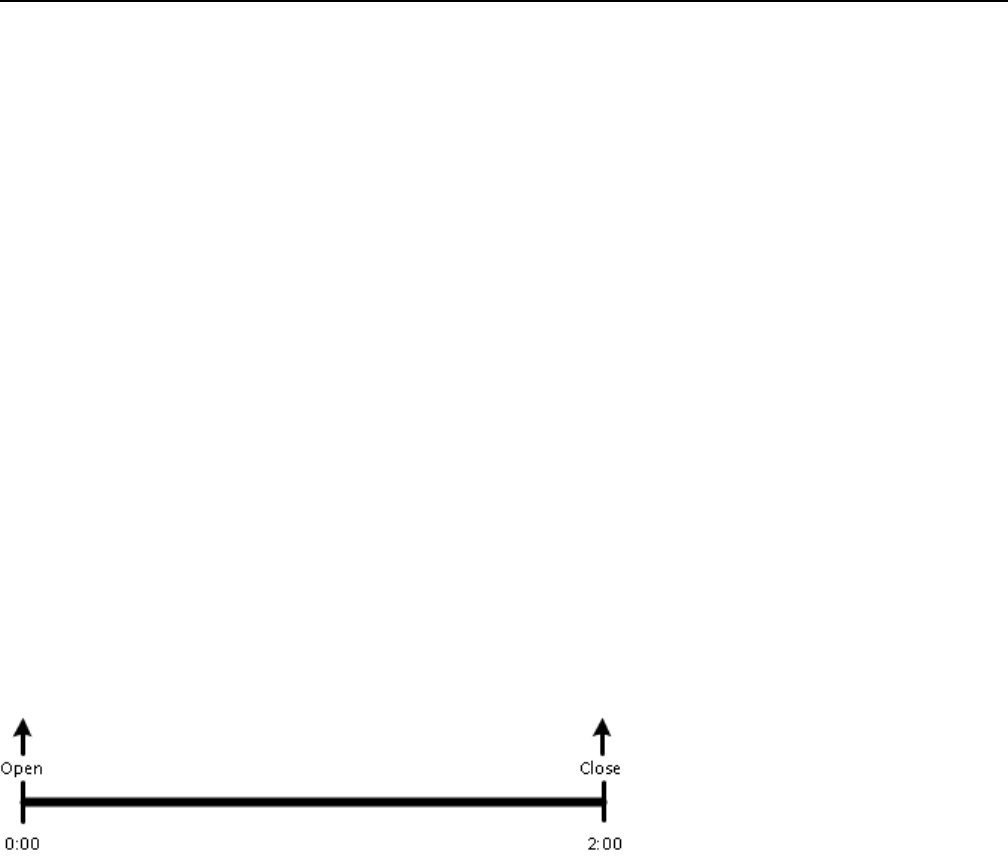
How Video Measurement Works
This topic provides a brief overview of video measurement.
On the Web, JavaScript is added to pages on your site to enable measurement. Data is sent when a page is visited, or when a
specific action occurs (for example, something is added to the shopping cart). The data sent by this code is analyzed by Analytics
to determine the order pages were viewed, and how long viewers were on a particular page.
Similarly, code is added to your video player to enable video measurement. For videos, data is sent when a video is started,
closed, and at specific intervals or percentage-based milestones during video playback. To measure video, you add code (called
the media module) to your video player. The media module is available in multiple formats to support a variety of video players.
For example, the media module is available in ActionScript for Flash, as a plug-in for OSMF, in .NET for Silverlight, and in
JavaScript for other Web players (Windows Media Player, Quicktime, and others).
If you have the source code for the player (for example, a custom OSMF player or a direct Flash NetStream implementation),
you can compile the media module directly into the player. For other players you can integrate using a plug-in interface or by
using event handlers that are exposed by the player.
Video Metrics
This section describes the metrics available to measure video.
Measuring Video Views and Time Played
A basic implementation tracks video views and time played by sending a server call when a video is opened and closed. For a
complete view, this results in a call when the video is opened and when it is closed.
This provides the data to track total views (a view event is sent on video open) and time viewed (the total time viewed is sent on
close).
When data is sent, the time viewed tracks total time spent viewing a video. It does not track how much of the video a visitor
views. It does not distinguish between viewing the file from beginning to end, and replaying a portion of the video multiple
times.
This works for shorter video clips and when you are mostly interested in total views. To gain addition insights, you can divide
a video into segments and track key milestones (such as complete views).
Measuring Video Segments
Segments let you divide an individual video into multiple parts for measurement purposes. This can provide a more granular
view of how a particular video is being viewed and help you track video fall out. If you have mostly 30 or 60-second clips, you
might not need segments. However, if you are measuring a sporting event, you might be very interested in comparing video
data in the first quarter to video data in the fourth quarter.
See the Video Detail Report to see how segment data is used to provide video insights.
7How Video Measurement Works
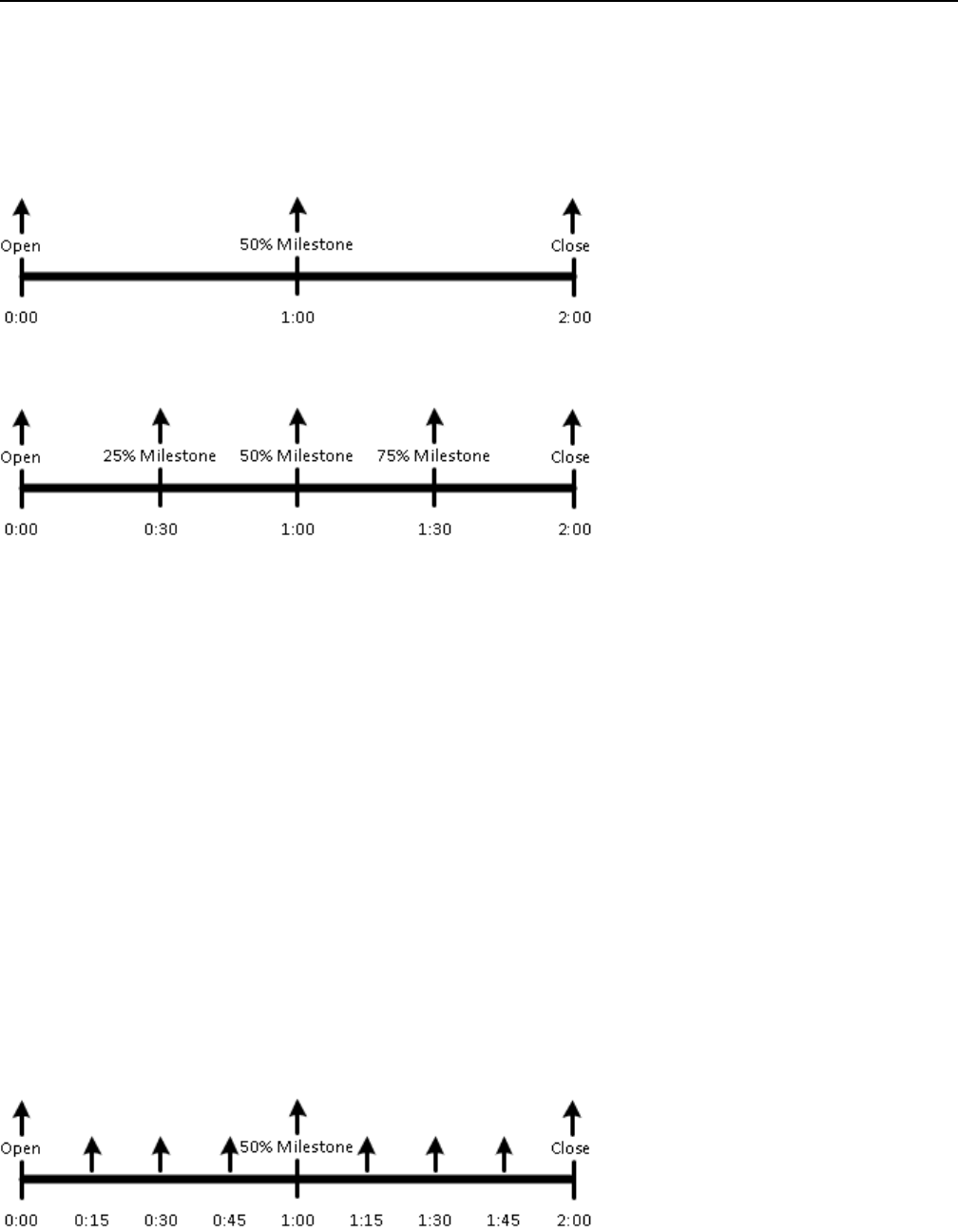
Measuring Key Milestones
Milestones let you measure when a specific location in a video is viewed. When a milestone is viewed a server call is sent containing
the milestone event defined for that milestone. Milestones are defined as a percentage of total video length. Each milestones is
tracked using a custom event. You need to select a custom event for each milestone you want to track.
If you define a 50% milestone for a 2 minute video, calls are made at the following points:
The 50% milestone event and time viewed is reported at 1 minute. The remaining time viewed is sent at the video end. If you
define milestones at 25%, 50%, 75%, calls are made at the following points:
In this example two additional calls are made containing the 25% and 75% milestone events and the time viewed.
An additional benefit to tracking milestones is that time viewed is sent incrementally. When you are tracking only the video
open and close, the time viewed is not reported until the video is closed (when the user opens a new video or the video ends).
If the player is closed unexpectedly (for example, the browser window is closed), no time viewed is reported.
In the milestone example, if the player closed unexpectedly at 1:10, 1 minute of time viewed would be measured. The 10 seconds
that occurred after the 50% milestone would not be measured.
Because these milestones are fixed points in the video, if a visitor views past the 50% milestone, then rewinds and passes the
50% milestone again, the milestone event is sent multiple times. Similarly, if a visitor skips past a milestone, an event is not sent
for that milestone.
Measuring Video Completes
Defining a complete event lets you track the number of viewers who view the end of a video. By default, if you define a video
complete event it is sent 1 second before the end of the video.
Track Seconds
Tracking seconds lets you send video data at second-based intervals throughout your video. Tracking seconds can be used with
or without video milestones. For example, if you track a 50% milestone, and then specify a track seconds interval of 15, calls
would be made at the following points:
8How Video Measurement Works
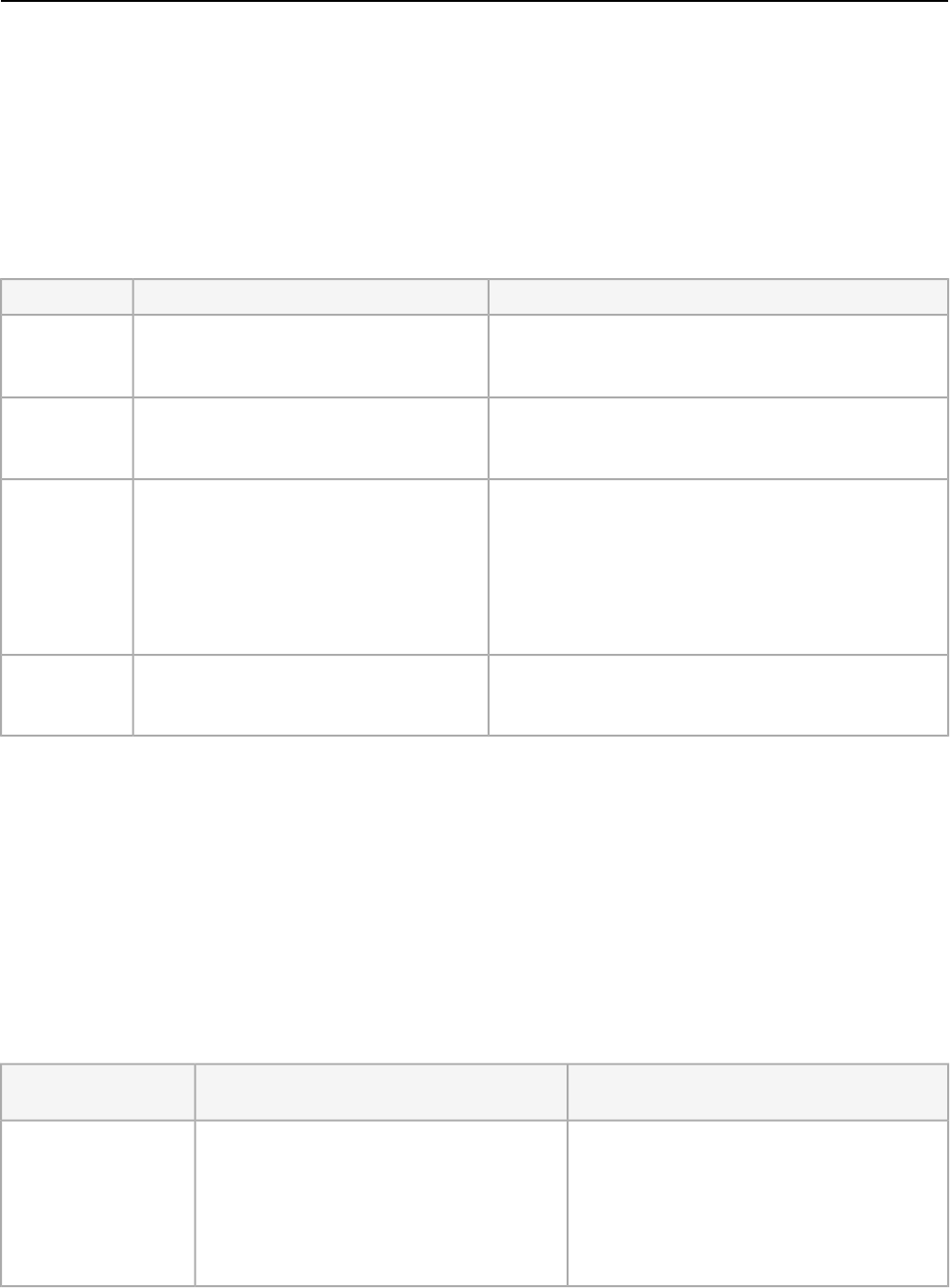
Measuring Video for Web Analysts
This topic provides an overview of the video measurement implementation process for a web analyst.
Measuring video on your Web site involves two functional teams. First, the web analytics team reviews the video reports,
determines how often video data should be sent to Adobe collection servers, and selects which commerce variables and custom
events should be dedicated to video measurement. Next, the video development team uses the media module to send data when
videos are viewed on your web site.
The following table lists the process to measure video for the web analytics team:
DetailsTaskStep
Video Reports on page 9Review the video reports to understand the
video metrics you can measure.
Step 1
Video Metrics on page 7Define the video segments and milestones you
want to measure.
Step 2
To measure video, you need to dedicate:Configure the video measurement reports.Step 3
• 3 commerce variables (eVar)
• 4 custom events
• 1 custom insight (s.Prop)
Video Configuration
Video Implementation Worksheet on page 18Complete the implementation worksheet for
the video development team.
Step 4
Video Reports
Analytics provides several reports and metrics to track video performance on your Web site.
Video reports are listed in the Reports > Video section.
Why are the Video Engagement Reports marked as "Beta"?
We are working to improve the functionality and layout of these reports, so expect to see some minor changes to these reports
in future releases. The data that appears on these reports is accurate and is not impacted by the beta status.
Video Engagement Reports (Beta)
Common Business InsightsDescriptionVideo Report
The Video Overview Report displays several
aggregate measurements to quickly monitor that
Video Overview Report
•
Totals for top video metrics including unique
viewers, completion rate, average video metrics,
and average videos per visit.
video is performing as expected. A graph displays
video starts next to ad impressions to let you
quickly view these metrics for each video.
•
Total video and ad views for specific videos
filtered by device type or country.
9Measuring Video for Web Analysts
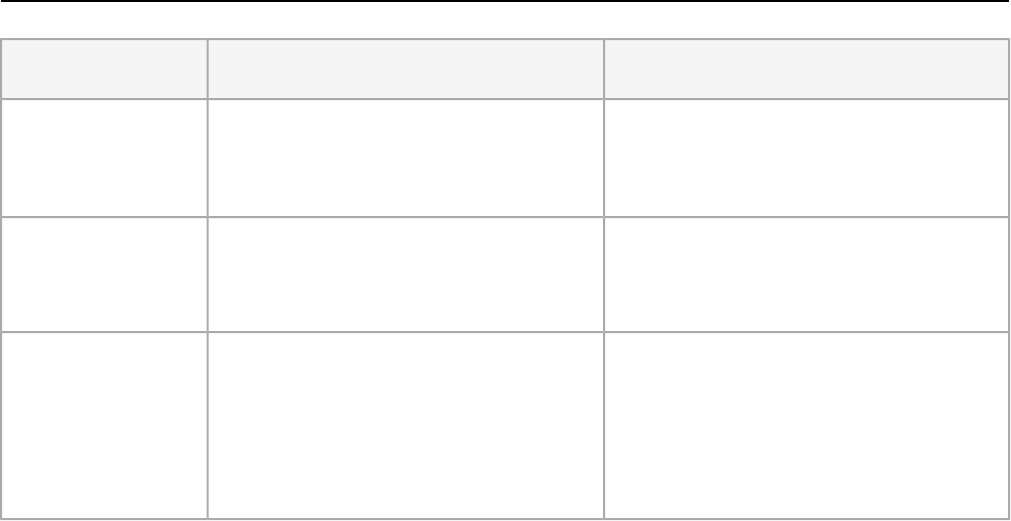
Common Business InsightsDescriptionVideo Report
Displays detailed metrics for all videos including
starts, completion rate, play percentage, and ad
impressions.
Video Detail Report
• Totals for top video metrics including video
starts, ad impressions, average ads per video.
•
Top videos by multiple metrics
Displays unique visitors and video views by time
of day to let you quickly view when your audience
is engaged.
Video Daypart
• Audience engagement by time of day.
• Audience engagement compared to previous date
ranges.
Video metrics and dimensions are standard
Analytics variables that can be reported directly
and added to other Analytics reports.
Video Metrics and Video
Dimensions
•
Video Conversion (Events that occur after video
is viewed) by generating a report with visits that
include a content type of video.
•
Next/previous video flow using the video name
prop.
Video Overview Report
The video overview report is designed to let you monitor video across your site.
The Video Overview Report displays several aggregate measurements to quickly monitor that video is performing as expected.
A graph displays video starts next to ad impressions to let you quickly view these metrics for each video.
10Measuring Video for Web Analysts
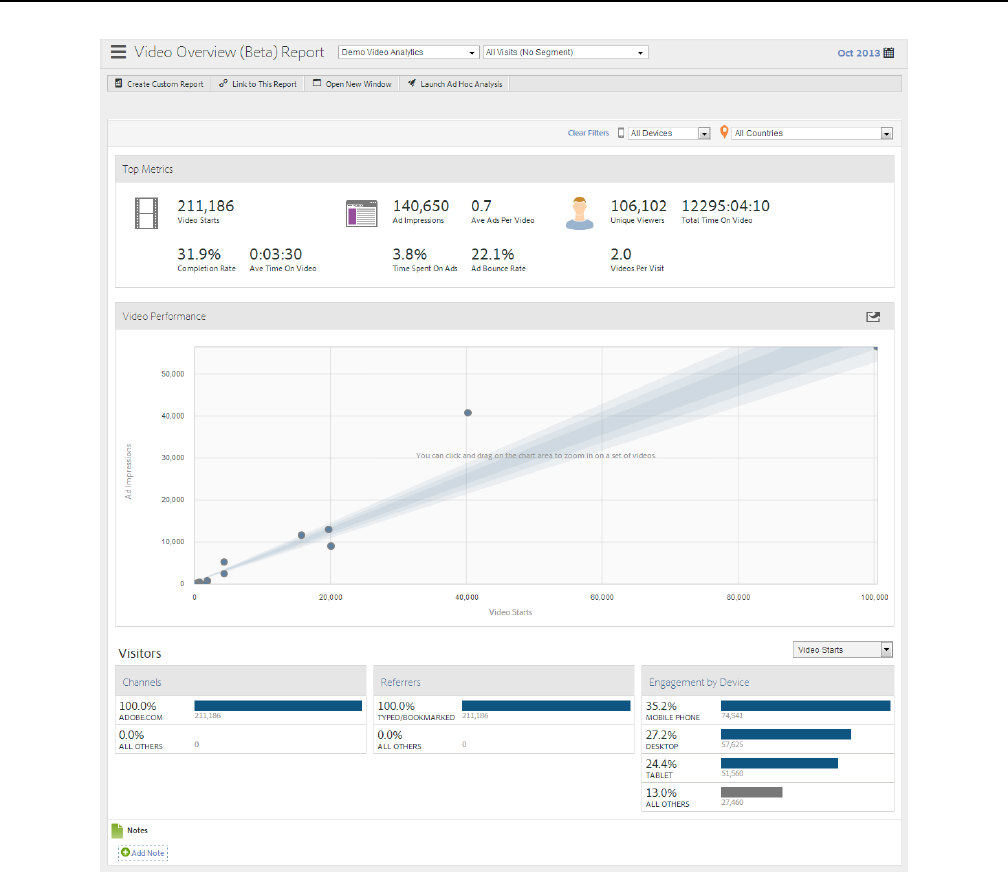
Quick Filters
Quickly display video metrics by device or geo country:
11Measuring Video for Web Analysts

Video Performance
Click-and-drag to zoom in, then hover to view granular metrics for specific videos. Click to reset the view after you
zoom.
12Measuring Video for Web Analysts
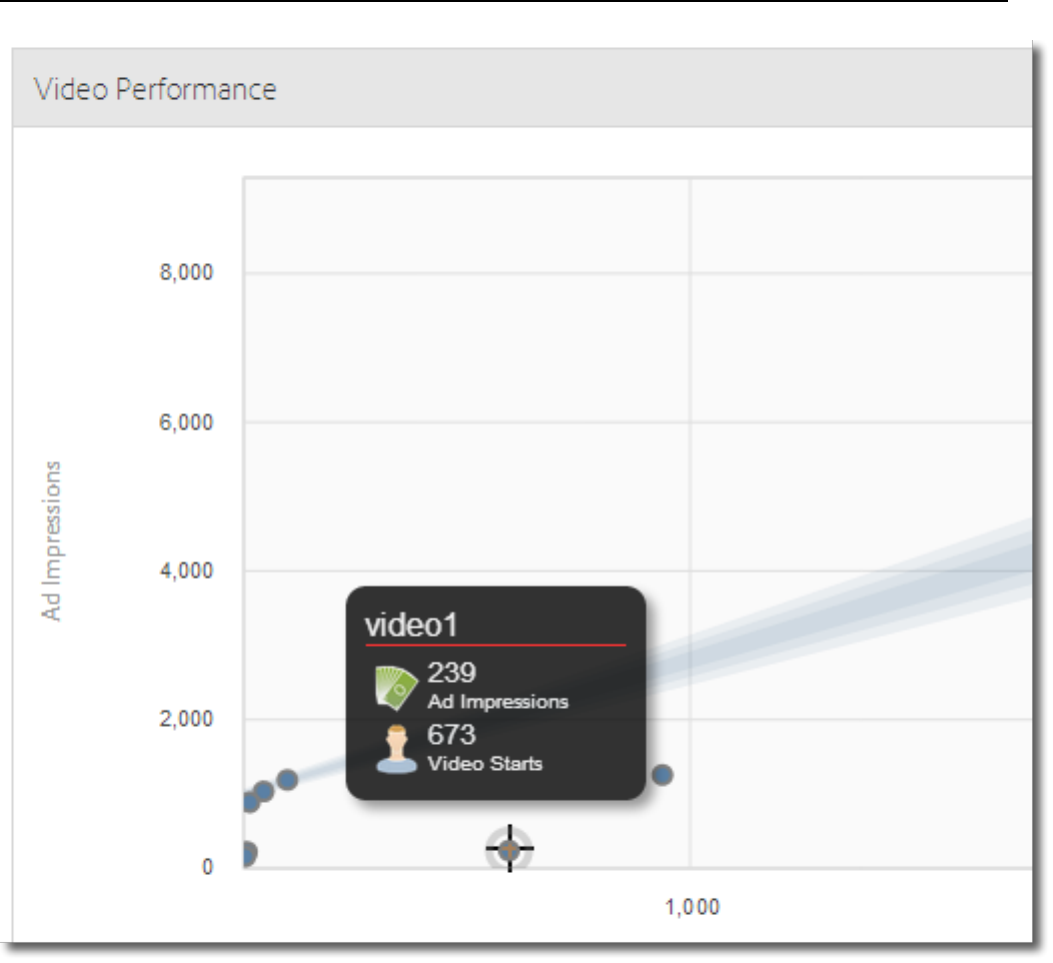
Video Detail Report
The Video Detail Report displays detailed metrics for all videos including starts, completion rate, play percentage, and ad
impressions.
13Measuring Video for Web Analysts
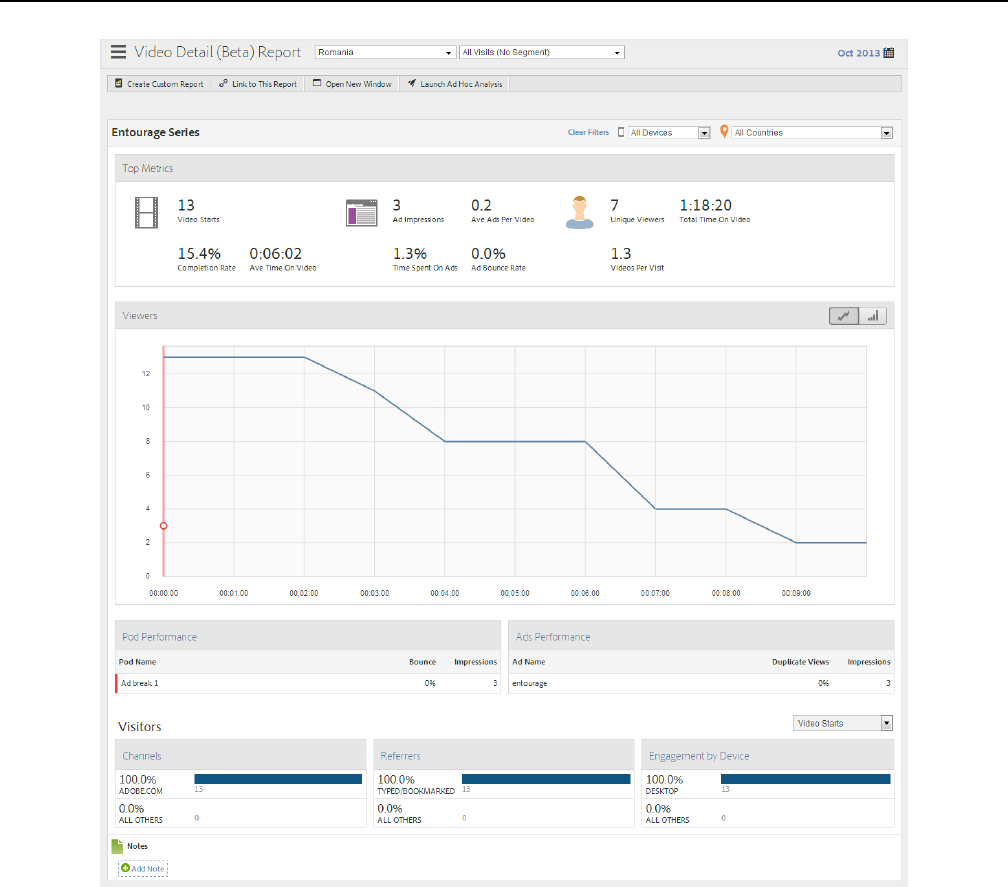
Video Daypart
Displays unique visitors and video views by time of day to let you quickly view when your audience is engaged.
14Measuring Video for Web Analysts
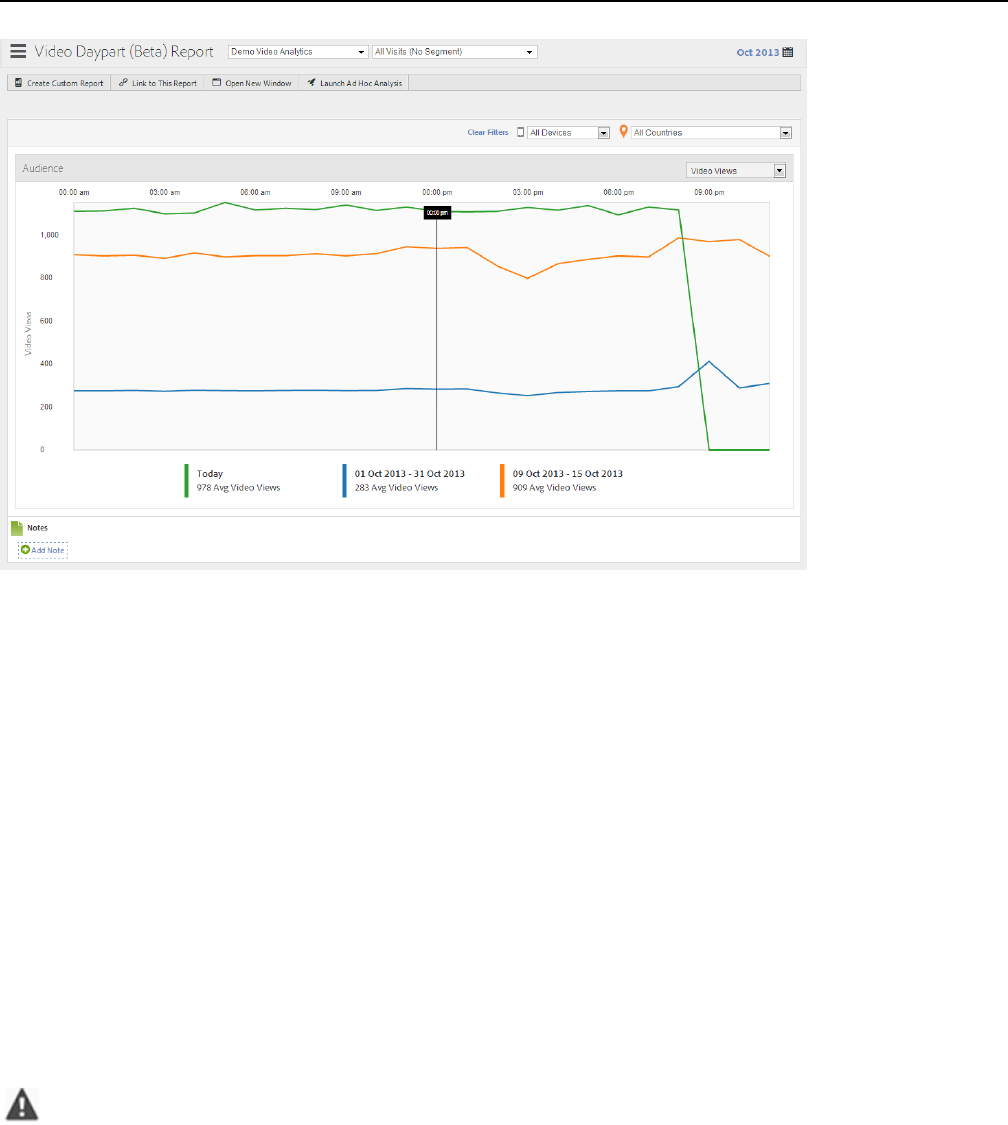
Video Configuration
To track video, you designate a set of Custom Conversion Variables (eVars) and Custom Events for use in tracking and reporting
on video.
One Custom Insight variable (s.prop) is also used for pathing.
The variables you select for each metric are added to the video configuration page. This lets the system automatically generate
and format the standard video reports. The video name evar and the video views counter are both required. Other variables are
optional but recommended for complete measurement. After video tracking is enabled, you can view reports generated from
video data you have reported using video tracking.
The required variables are described in detail in Video Variable Reference.
You can also track any number of additional metrics for video. For example, if you use multiple video players on your site, you
might populate an evar with the player name. Some of the variables you select might also be used in other areas of your site. For
example, if used across your site, the content type variable can let you measure what percentage of your page views are coming
from video and let you relate conversion events to video.
Important: You must log on to Version 14 of Reports & Analytics to configure these settings.
1. Visit Reports & Analytics, select Version 14 from the drop-down, and log on.
2. Click Admin > Admin Tools > Report Suites.
3. Select a report suite.
4. Click the Edit Settings drop-down list, click Video Management > then click Video Reporting.
5. A page displays that contains a training video and information to help you configure video tracking. Click Continue.
15Measuring Video for Web Analysts
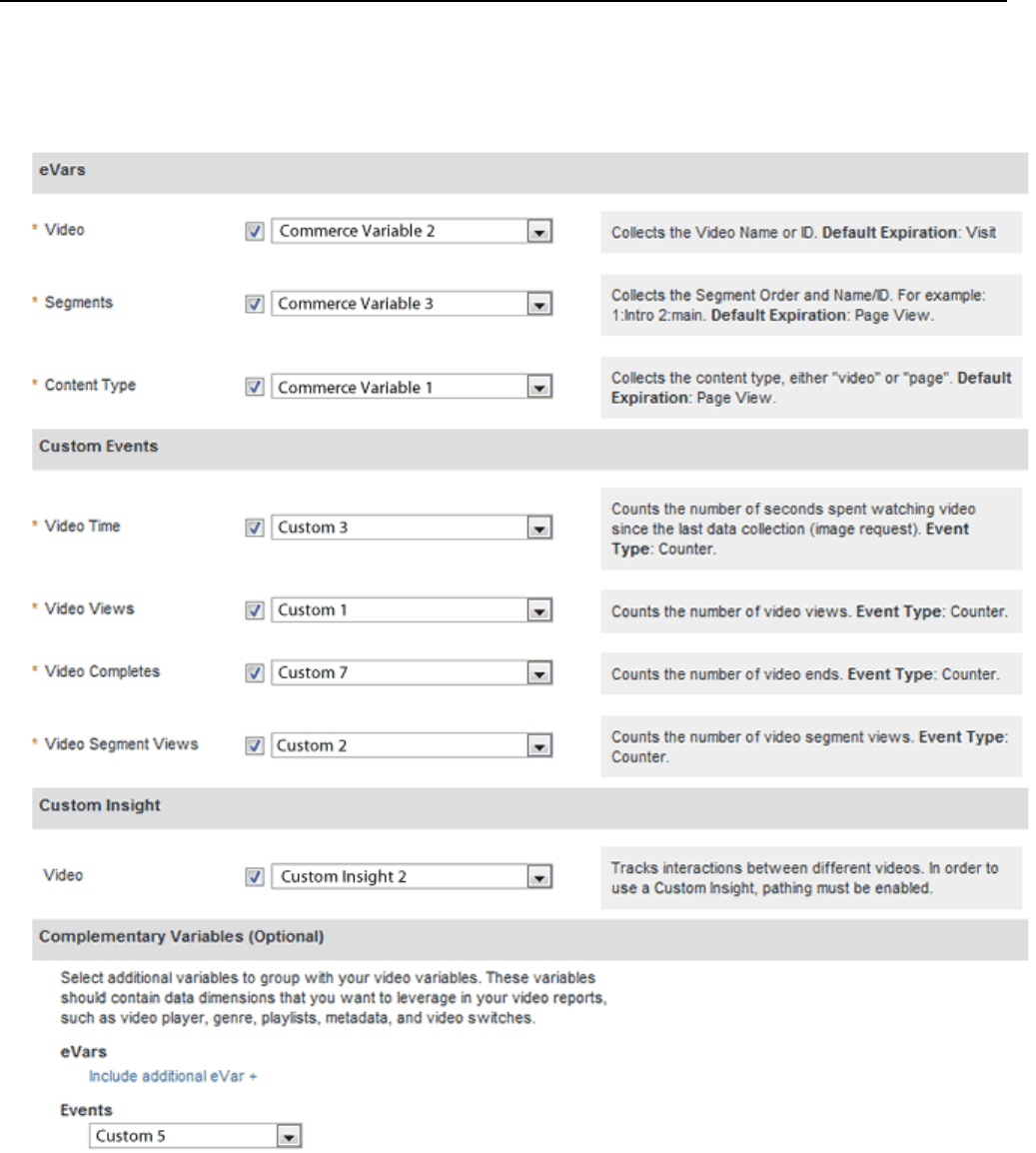
6. Provide the variables and events you selected to track video. Additional milestone events can be added to the Complementary
Variables section. Any variables and events added to this section are categorized as video variables and are displayed under
the Video reports menu.
Video Variable Reference
The following table contains additional details on the commerce variables and custom events for video.
16Measuring Video for Web Analysts
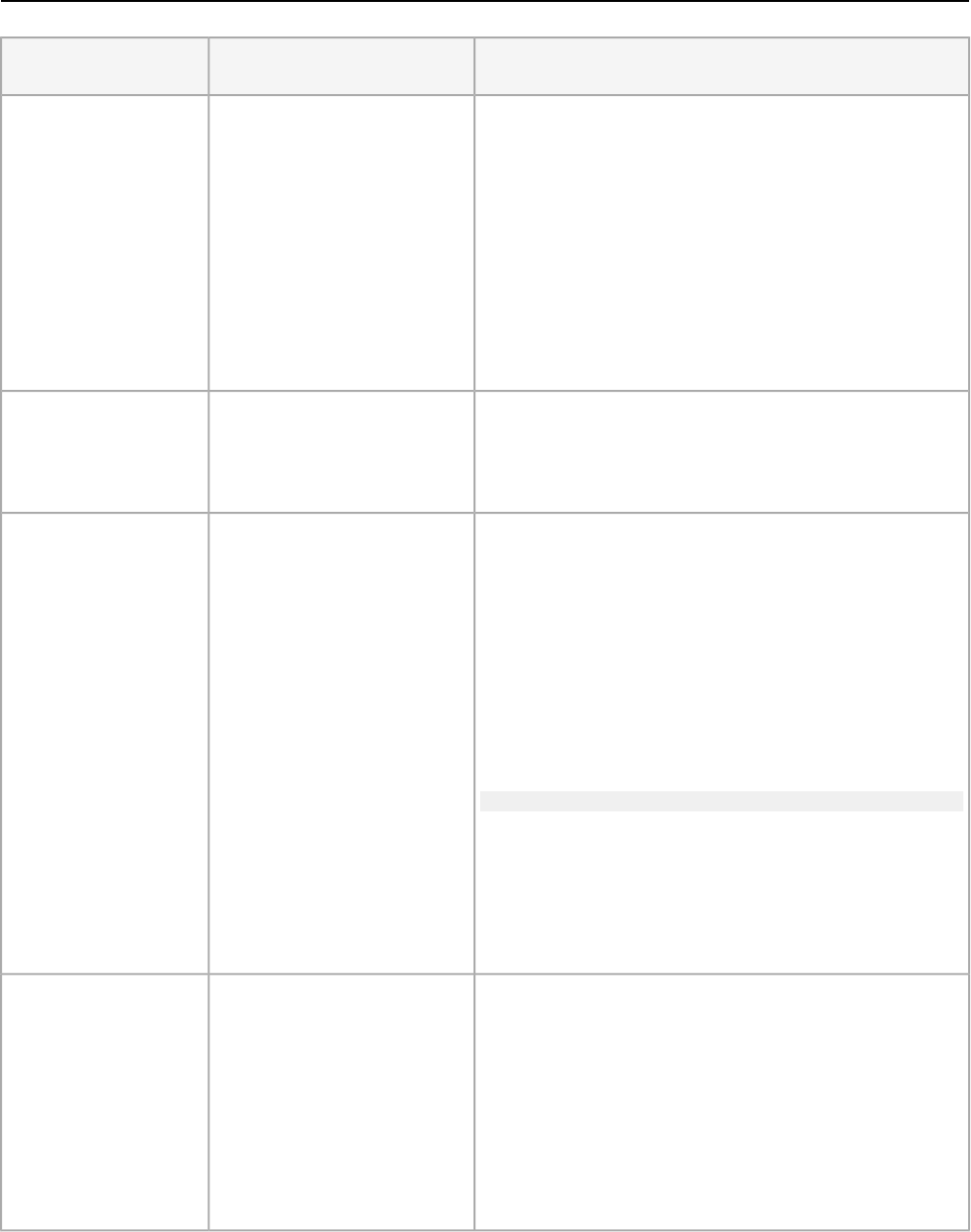
Variable TypeVariable TypeVideo Metric
(Required) Collects the name of the video, as specified in the
implementation, when a visitor views the video in some way.
eVar
Default expiration: Visit
Video Name
Marketing reports use the Video eVar to generate the data
displayed in video detail reports.
The Video variable must be a fully sub-related eVar. If you do
not have a fully-subrelated eVar to use for the Video variable,
contact Customer Care to have one configured. In version 15 all
eVars are fully sub-related by default.
Marketing reports allow you to classify on this variable.
(Optional) Provides video pathing information. Pathing must
be enabled for this variable by Customer Care.
Custom Insight (s.prop)Video Name (s.prop for
video pathing)
Event type: Custom Insight (s.prop)
(Required) Collects video segment data, including the segment
name and the order in which the segment occurs in the video.
eVar
Default expiration: Page view
Segments
This variable is populated by enabling the
segmentByMilestones variable when tracking player events
automatically, or by setting a custom segment name when
tracking player events manually.
For example, when a visitor views the first segment in a video,
Analytics might collect the following in the Segments eVar:
1:M:0-25
The default video data collection method collects data at the
following points: video start (play), segment begin, and video
end (stop). The system counts the first segment view at the start
of the segment, when the visitor starts watching. Subsequent
segment views as the segment begins.
Collects data about the type of content viewed by a visitor. Hits
sent by video measurement are assigned a content type of "video".
eVar
Default expiration: Page view
Content Type
This variable does not need to be reserved exclusively for video
tracking. Having other content report content type using this
same variable lets you analyze the distribution of visitors across
the different types of content. For example, you could tag other
content types using values such as “article” or “product page”
using this variable.
17Measuring Video for Web Analysts
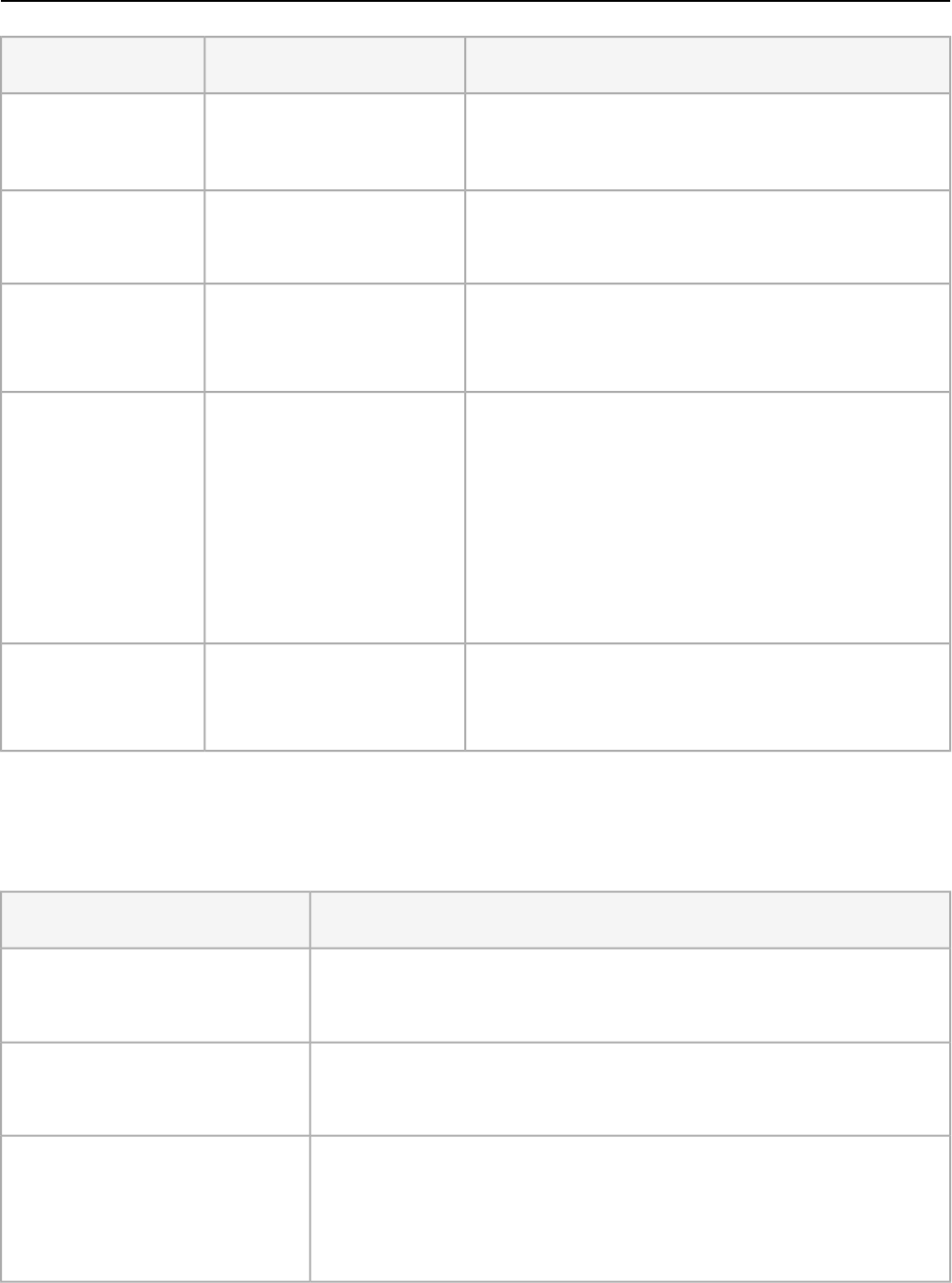
Variable TypeVariable TypeVideo Metric
From a video measurement perspective, Content Type lets you
identify video visitors and thereby calculate video conversion
rates.
Counts the time, in seconds, spent watching a video since the
last data collection process (image request).
Event
Type: Counter
Video Time Played
Indicates that a visitor has viewed some portion of a video.
However, it does not provide any information about how much,
or what part, of a video the visitor viewed.
Event
Type: Counter
Video Views
Indicates that a user has viewed a complete video. By default,
the complete event is measured 1 second before the end of the
video.
Event
Type: Counter
Video Completes
During implementation, you can specify how many seconds
from the end of the video you would like to consider a view
complete. For live video and other streams that don't have a
defined end, you can specify a custom point to measure
completes. For example, after a specific time viewed.
Indicates that a visitor has viewed some portion of a video
segment. However, it does not provide any information about
how much, or what part, of a video segment the visitor viewed.
Event
Type: Counter
Video Segment Views
Video Implementation Worksheet
This worksheet lists the information you need to provide to your video developer to measure video.
DescriptionInformation Required
Key Milestones to track (as a % of video length): ______________Seconds and Milestones
Number of seconds between measurement calls (increments of 5): _________
Divide each video into segments based on: ______________Video Segments
Examples: Quarters or halves, pre-roll, main video, post-roll, advertisement breaks.
Count a view as complete _________ seconds from the end of the video (default is
1 second).
Video Completes
For live events and other streams, count a view after _________ seconds watched,
or by using the following custom calculation:
18Measuring Video for Web Analysts
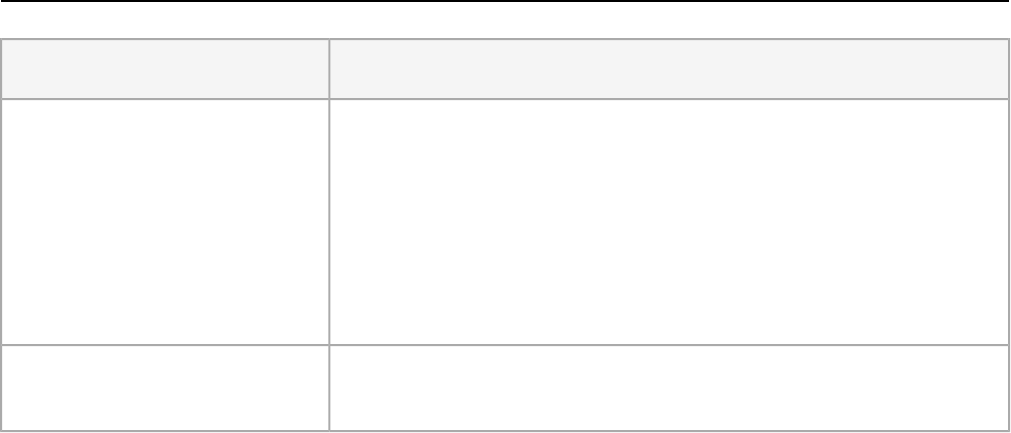
DescriptionInformation Required
Video measurement conversion variables
and events
• Video Name (eVar): _______
• Video Name (Prop): _______
• Segments (eVar): _______
• Content Type (eVar): _______
• Video Time (Event): _______
• Video Views (Event): _______
• Video Completes (Event): _______
• Video Segment Views (Event): _______
If your developer does not have access to Code Manager, he or she can review the
Measuring Video for Developers section and let you know which libraries to download.
AppMeasurement libraries
19Measuring Video for Web Analysts
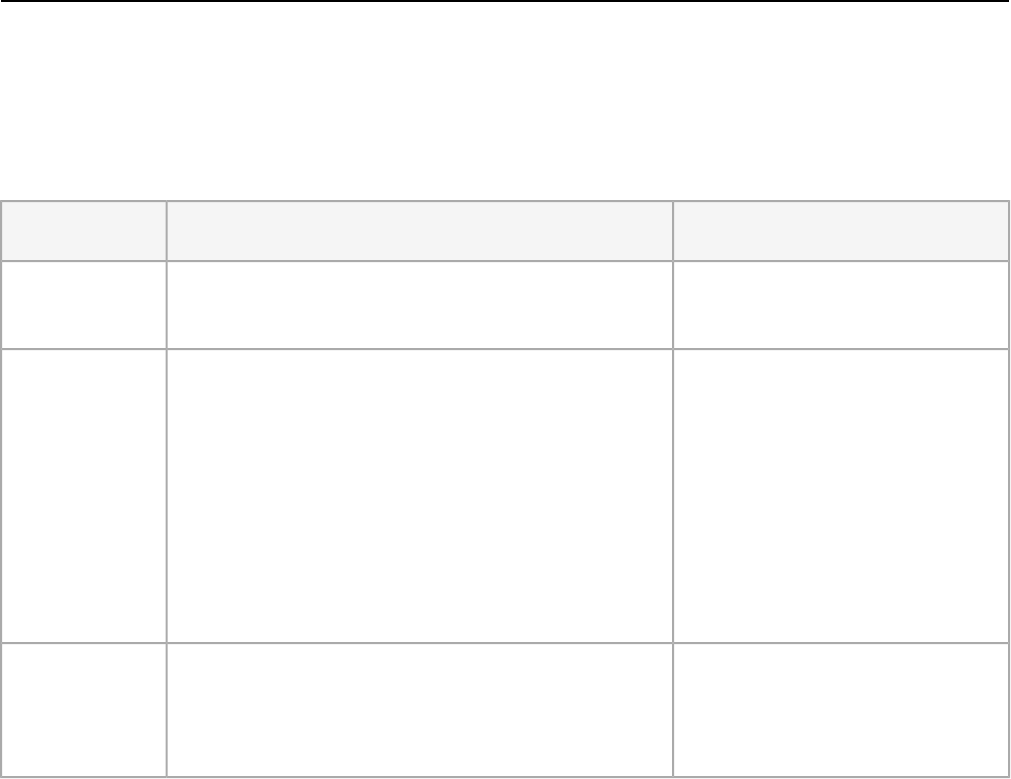
Measuring Video for Developers
This topic provides an overview of the video measurement implementation process for a developer.
The process you follow to measure video is based on the video player you are using. Before you begin development, review How
Video Measurement Works.
DetailsTaskStep
Video Implementation Worksheet on page
18
Receive the Video Implementation Worksheet from the web
analytics team.
Step 1
Complete the tasks outlined in the section for your player. The
general process to measure video is as follows:
Step 2
• Flash Video Playback on page 20
• Open Source Media Framework (OSMF)
on page 27
• Download and link the AppMeasurement library that contains
the media module.
• Silverlight on page 37
• Other Video Players on page 45
• Map the variables selected by your web analytics team.
• Configure milestones.
• Track the events that occur in your player.
Follow the link in the Details column for specific instructions
for your player.
Measure additional metrics and review the variable and method
reference.
Step 3
• Measuring Additional Metrics using
Media.monitor on page 48
• Media Module Variables on page 53
• Media Module Methods on page 60
Flash Video Playback
Flash Video (FLV) playback is a simple way to display videos on your web site.
To display Flash video, FLV files are added to a Flash Professional project that can be viewed using the Flash Player.
This section contains instructions to measure video that are displayed in the Flash Player.
Download AppMeasurement for Flash
The media module is part of the standard AppMeasurement Libraries for Flash.
The AppMeasurement libraries for Flash are available in Code Manager.
1. In Marketing Reports & Analytics, click Admin Tools > Code Manager.
2. Click Flash, Flex, & AIR to download the Flash SDK.
3. Extract the zip you downloaded and copy AppMeasurement.swc to a location that is accessible to your Flash project.
Next step: Add the AppMeasurement for Flash Library to a Project.
20Measuring Video for Developers
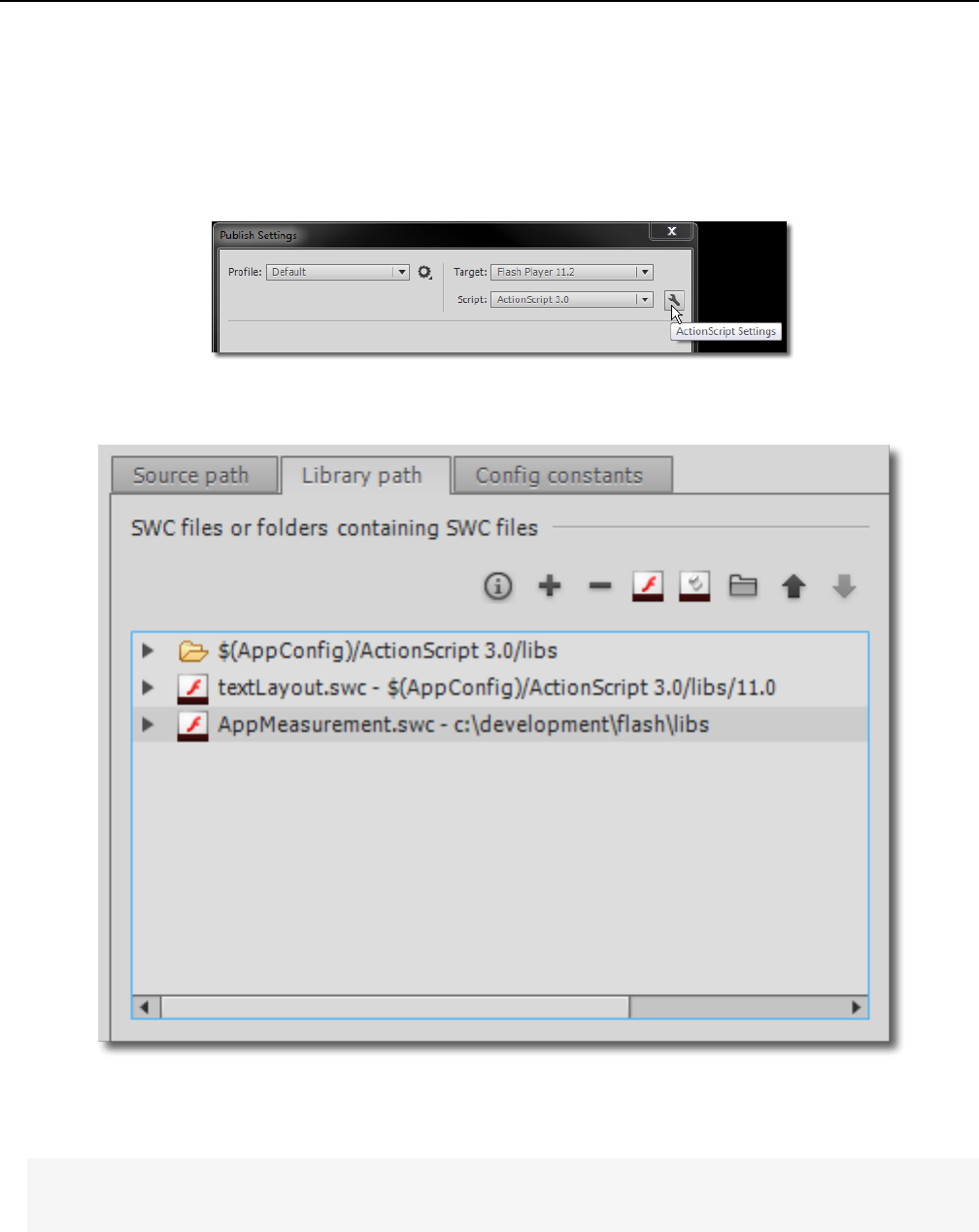
Add the AppMeasurement for Flash Library to a Project
The Flash media module provides the interface to track video.
1. Launch Flash Professional and open the Flash project where you want to include a Flash video.
2. Click File > Publish Settings, and then open ActionScript Settings.
3. Add the AppMeasurement.swc library to your project.
4. In the Timeline pane, select a frame that is available to the entire Flash application and open Actions.
5. To test that the library was added successfully, add the following ActionScript code to the Actions:
import com.omniture.AppMeasurement;
var s:AppMeasurement = new AppMeasurement();
s.account
As you type "s.account", auto complete should appear. This indicates that the library is being found successfully.
21Measuring Video for Developers
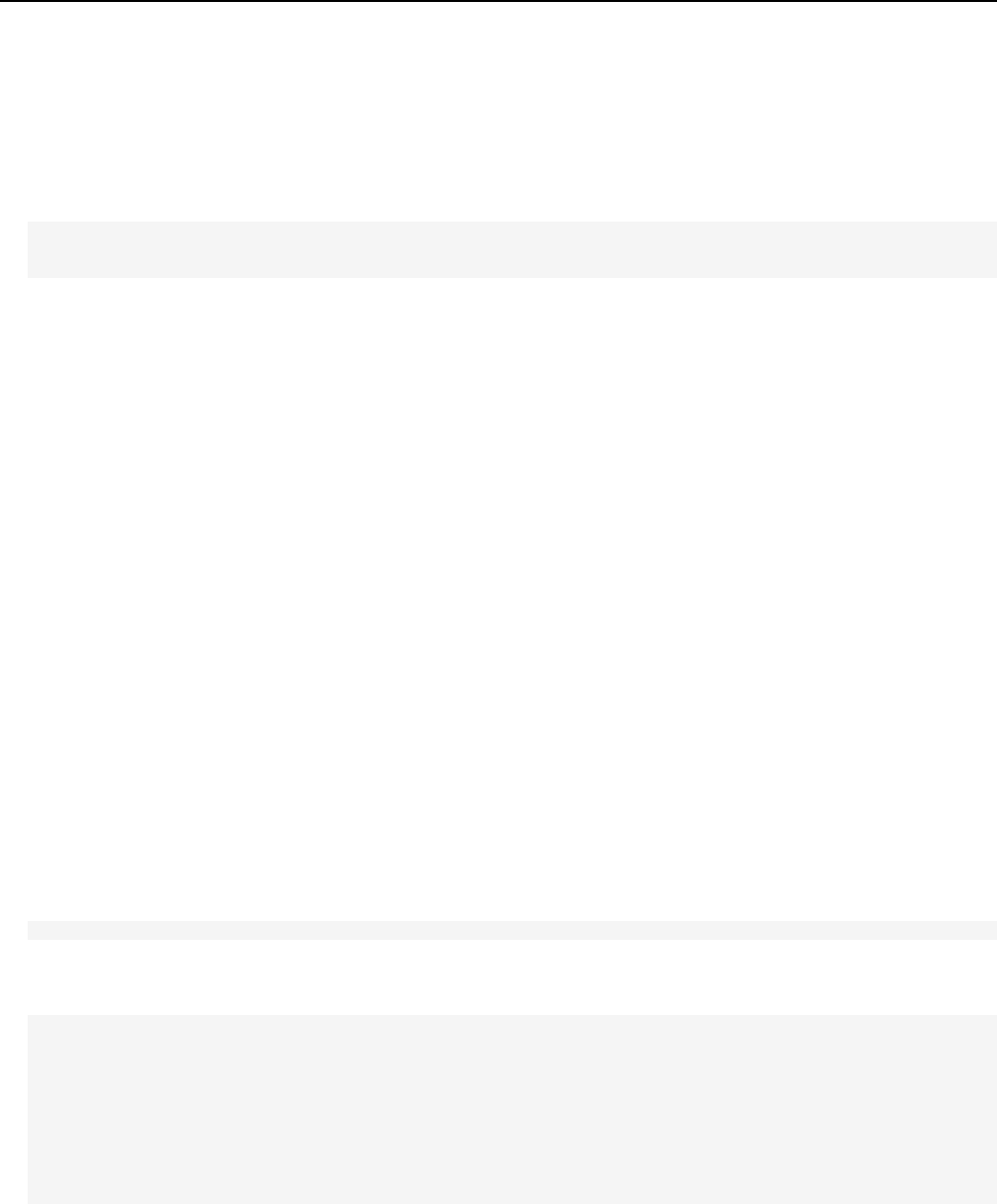
Configure AppMeasurement
Flash video measurement uses ActionScript, and is configured identically to the JavaScript implementation on your website.
The standard Analytics Variables are all available in Flash.
1. Define an AppMeasurement object and add it as a child:
import com.omniture.AppMeasurement;
var s:AppMeasurement = new AppMeasurement();
addChild(s);
2. Populate the following required configuration variables:
• s.account
• s.trackingServer
These values can be copied directly from your s_code.js file.
Next step: Map Analytics Variables and Events.
Map Analytics Variables and Events
After you insert the code in your project, you need to map the conversion variables and events you are using to track video.
If the Web Analytics team filled out the Video Implementation Worksheet, you might have a list similar to the following:
•
Video Name (eVar): eVar2
•
Video Name (Prop): prop2
•
Segments (eVar): eVar3
•
Content Type (eVar): eVar1
•
Video Time (Event): event3
•
Video Views (Event): event1
•
Video Completes (Event): event7
•
Video Segment Views (Event): event2
Complete the following to map conversion variables and events:
1. Add the s.Media.trackUsingContextData variable and set it to true:
s.Media.trackUsingContextData = true;
2. Add the s.Media.contextDataMapping variable and map the parameters it contains with the SiteCatalyst variables and
events you selected:
s.Media.trackUsingContextData = true
s.Media.contextDataMapping = {
"a.media.name":"eVar2,prop2",
"a.media.segment":"eVar3",
"a.contentType":"eVar1",
"a.media.timePlayed":"event3",
"a.media.view":"event1",
"a.media.segmentView":"event2",
"a.media.complete":"event7"
};
Next step: Configure Milestones
23Measuring Video for Developers
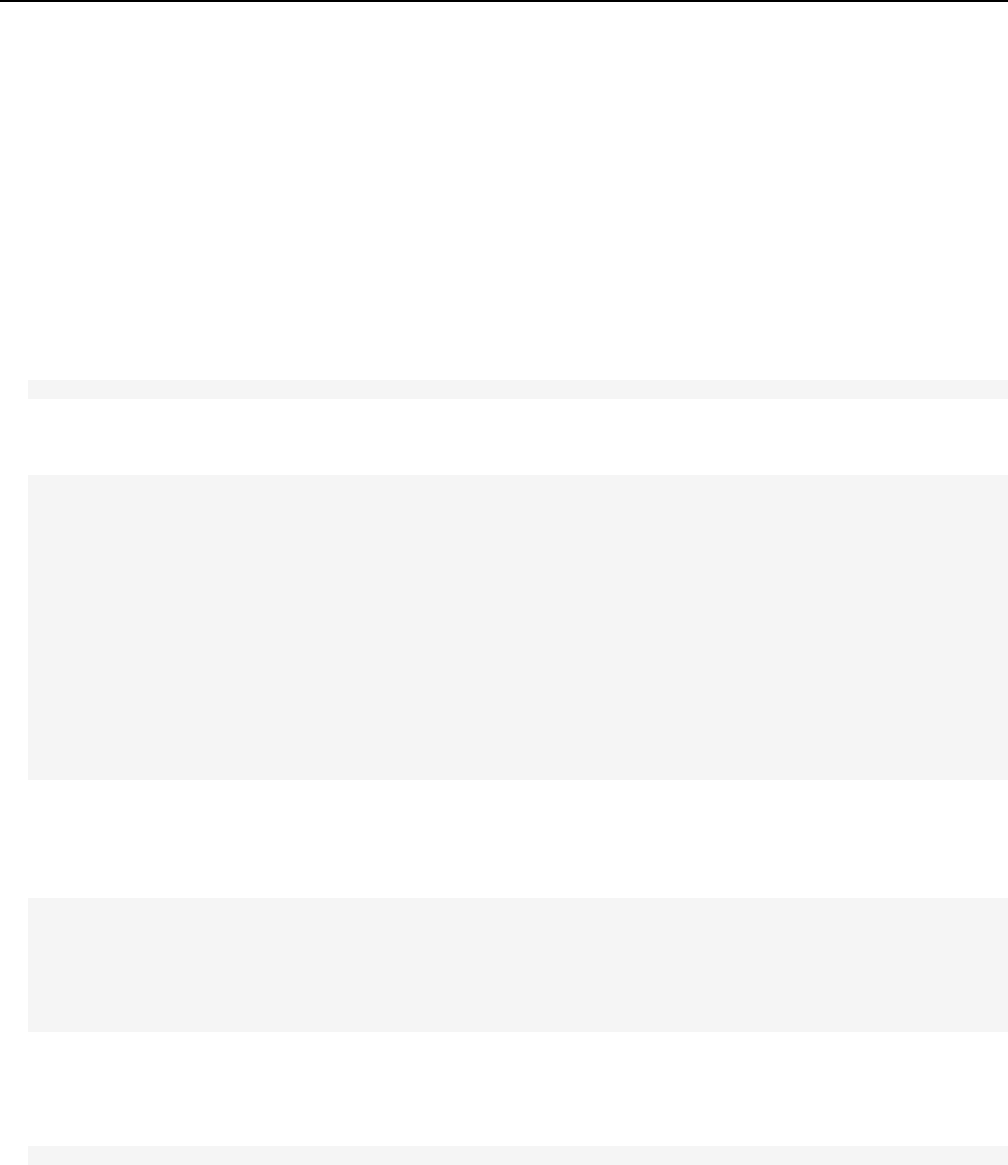
Configure Milestones
Video milestones determine specific points in the video that you want to track.
If the web analytics team filled out the Video Implementation Worksheet, you might have a list similar to the following:
Number of seconds between measurement calls (increments of 5): 30
Milestones to track (as a % of video length): 25%, 50%, 75%
Divide each video into segments based on: ______________
Review Video Metrics then complete the following to define the collection interval:
1. (Optional) To track using seconds, add the following:
s.Media.trackSeconds = 30;
2. (Optional) To track using milestones, add additional milestone events to the milestones parameter of your contextDataMapping
variable:
s.Media.trackUsingContextData = true
s.Media.contextDataMapping = {
"a.media.name":"eVar2,prop2",
"a.media.segment":"eVar3",
"a.contentType":"eVar1",
"a.media.timePlayed":"event3",
"a.media.view":"event1",
"a.media.segmentView":"event2",
"a.media.complete":"event7",
"a.media.milestones":{
25: "event4",
50: "event5",
75:"event6"
}
};
s.Media.trackMilestones = "25,50,75";
This example measures an event for the 25%, 50%, and 75% milestones. Each milestone you track must also be specified in
trackMilestones.
You can also track using offset milestones instead:
"a.media.milestones":{
30: "event4", // 30 seconds from start of video
60: "event5", // 60 seconds from start of video
120:"event6" // 120 seconds from start of video
}
};
s.Media.trackOffsetMilestones = "30,60,120";
This example measures an event 30, 60, and 120 seconds from the start of the video. Each offset milestone you track must
also be specified in trackOffsetMilestones.
3. You can use segmentByMilestones to have the media module create segments automatically based on your milestones.
SegmentByMilestones = true;
If you do not enable segmentByMilestones to define segments, you must use a manual implementation (not autoTrack)
and send in the segment details with Media.play. If the web analytics team has defined segments to track, you can define
milestones that correspond to each segment then enable segmentByMilestones.
Next step: Track Player Events Using AutoTrack.
24Measuring Video for Developers
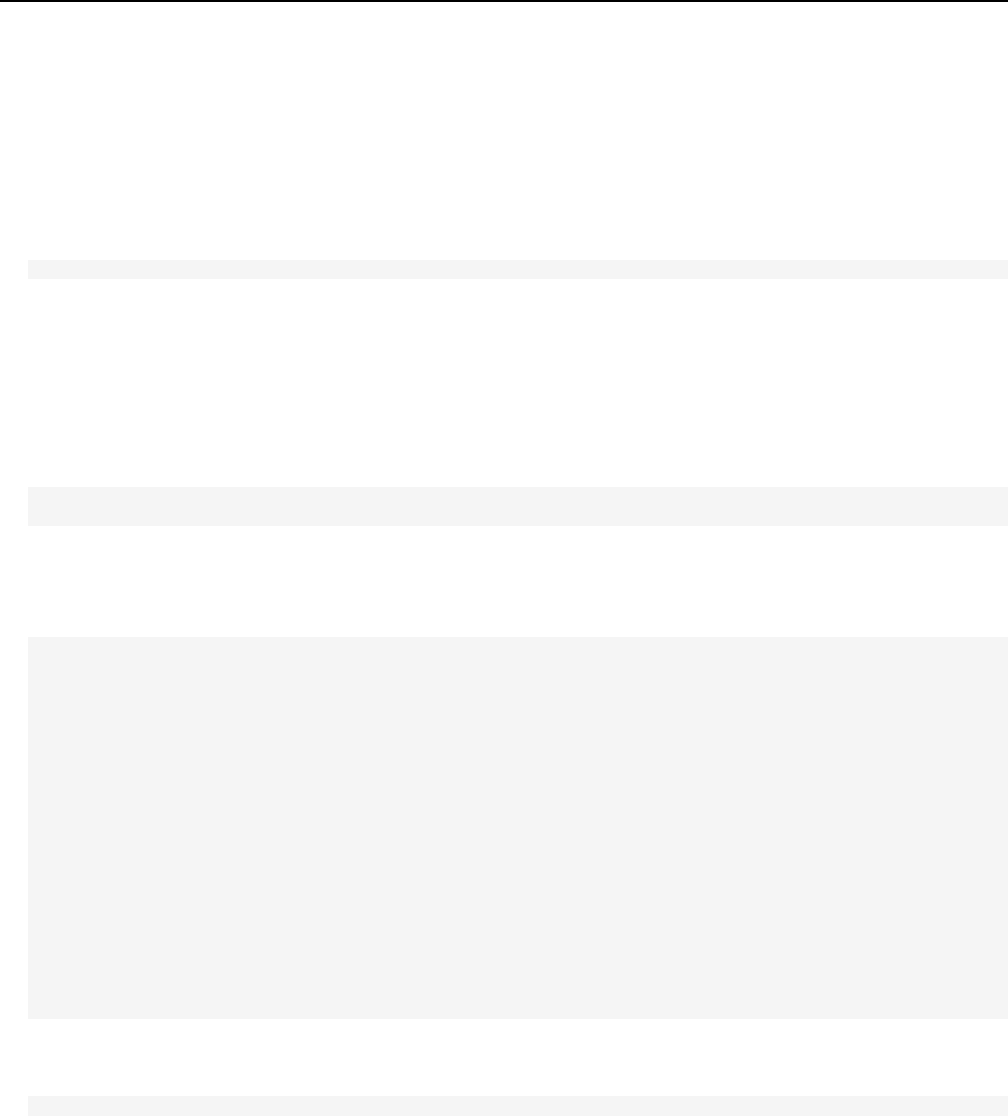
Track Player Events Using AutoTrack
AutoTrack automatically tracks video player events such as start, stop, and pause.
This prevents you from needing to manually track these events and call the open, play, stop, and close methods directly.
See What is Autotrack?.
Add the s.Media.autoTrack variable and set it to true.
s.Media.autoTrack = true;
Next step: Test Your Video Measurement Code.
Test Your Video Measurement Code
A simple way to test your Flash video player is to enable debugging and then view the debug output in Flash Professional.
1. Verify that AppMeasurement debugTracking is enabled in your ActionScript:
/* Turn on and configure debugging here */
s.debugTracking = true;
2. Press F2 to display the Output pane.
3. Click File > Publish Preview > Flash.
4. Each server call appears in the AppMeasurement Debug output similar to the following:
AppMeasurement Debug: http://democorp.112.2o7.net/b/ss/democorpscdoc/
0/FAS-3.4.3-AS3/s03319123252294?AQB=1&ndh=1&t=28/6/2011%2013%3A33%3A2%204%20360
&ce=UTF-8&pageName=video%20test&g=file%3A///F%7C/sandbox/Video/video%2520test.swf
&cc=USD&events=event1%2C%2C&v1=video&c2=Clip14-tahoe.f4v&v2=Clip14-tahoe.f4v
&pe=m_s&pev3=video&s=1680x1050&AQE=1
http://democorp.112.2o7.net/b/ss/democorpscdoc/0/FAS-3.4.3-AS3/s03319123252294?AQB=1
ndh=1
t=28/6/2011 13:33:2 4 360
ce=UTF-8
pageName=video test
g=file:///F|/sandbox/Video/video%20test.swf
cc=USD
events=event1,,
v1=video
c2=Clip14.f4v
v2=Clip14.f4v
pe=m_s
pev3=video
s=1680x1050
AQE=1
This example server call is from a video start. In the previous example, event1 is selected to track video views. If you are
tracking milestones, play through your video and watch for a hit that contains the event you selected for that milestone.
events=event3=8,event6
In the previous example, event3 is selected to track time viewed, and event6 is selected for the milestone.
If you can't get your project to work, you can create a simple video test project:
1. Create a new ActionScript 3.0 project and then Add the AppMeasurement for Flash Library.
2. Drag and drop a local video file on your project. Click Next, Next, then Finish to add the video using the default options.
3. Press F9 to open Actions, and then paste the ActionScript Sample Code into the actions window.
4. Click Debug > Debug Movie > Debug to run the project. AppMeasurement debug call appear in the Output window (press
F2 if you can't see it). Note that this data does not go to any report suite.
25Measuring Video for Developers
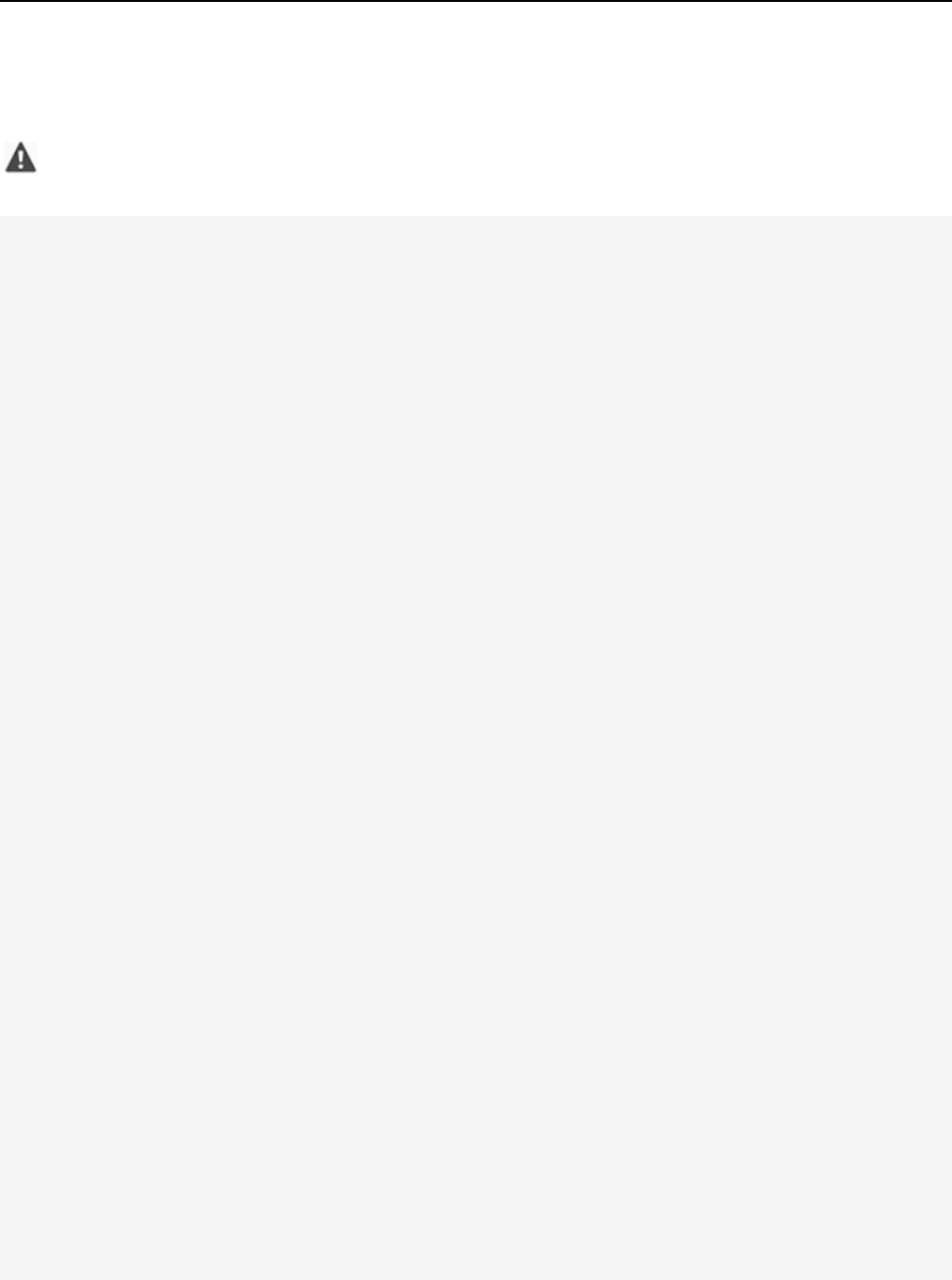
ActionScript Sample Code
This section contains a sample implementation in ActionScript.
Important: Change s.account, s.trackingServer, and the variables in s.Media.contextDataMapping before
you use this code.
/* Import line for ActionScript 3 */
import com.omniture.AppMeasurement;
var s:AppMeasurement = new AppMeasurement();
addChild(s);
/* Specify the Report Suite ID(s) to track here */
s.account = "myrsid"; // CHANGE THIS!
/* Turn on and configure debugging here - turn this off for production deployment */
s.debugTracking = true;
s.trackLocal = true;
/* You may add or alter any code config here */
s.pageName = "";
s.pageURL = "";
s.charSet = "UTF-8";
s.currencyCode = "USD";
/* Turn on and configure ClickMap tracking here */
s.trackClickMap = false;
/* WARNING: Changing any of the below variables will cause drastic changes
to how your visitor data is collected. Changes should only be made
when instructed to do so by your account manager.*/
/* These values can be copied from your s_code.js file. Your trackign server varies based on
1st or 3rd party cookies, and if you are using SSL. If using first party cookies,
trackingServer will be on your domain, for example metrics.mysite.com */
s.visitorNamespace = "yourNamespace";
s.trackingServer="mycompany.112.2o7.net"; // CHANGE THIS!
s.trackingServerSecure=""; //might not be needed
/* Configure Media Module Functions */
// events, and every variable you track in video, including Media.monitor, should be in this
list.
s.Media.trackVars="events,eVar45,eVar46,eVar47"; // CHANGE THESE!
// every event you track in video, including Media.monitor, should be in this list
s.Media.trackEvents="event45,event46,event47,event48"; // CHANGE THESE!
s.Media.autoTrack=true;
s.Media.trackMilestones="25,50,75";
s.Media.playerName="Video Test 1";
s.Media.trackUsingContextData=true;
s.Media.segmentByMilestones=true;
s.Media.contextDataMapping= { // CHANGE THESE!
"a.media.name":"eVar45",
"a.media.segment":"eVar46",
"a.contentType":"eVar47",
"a.media.timePlayed":"event45",
"a.media.view":"event46",
"a.media.segmentView":"event48",
"a.media.complete":"event49",
"a.media.milestones":{
25:"event50",
50:"event51",
75:"event52"
26Measuring Video for Developers
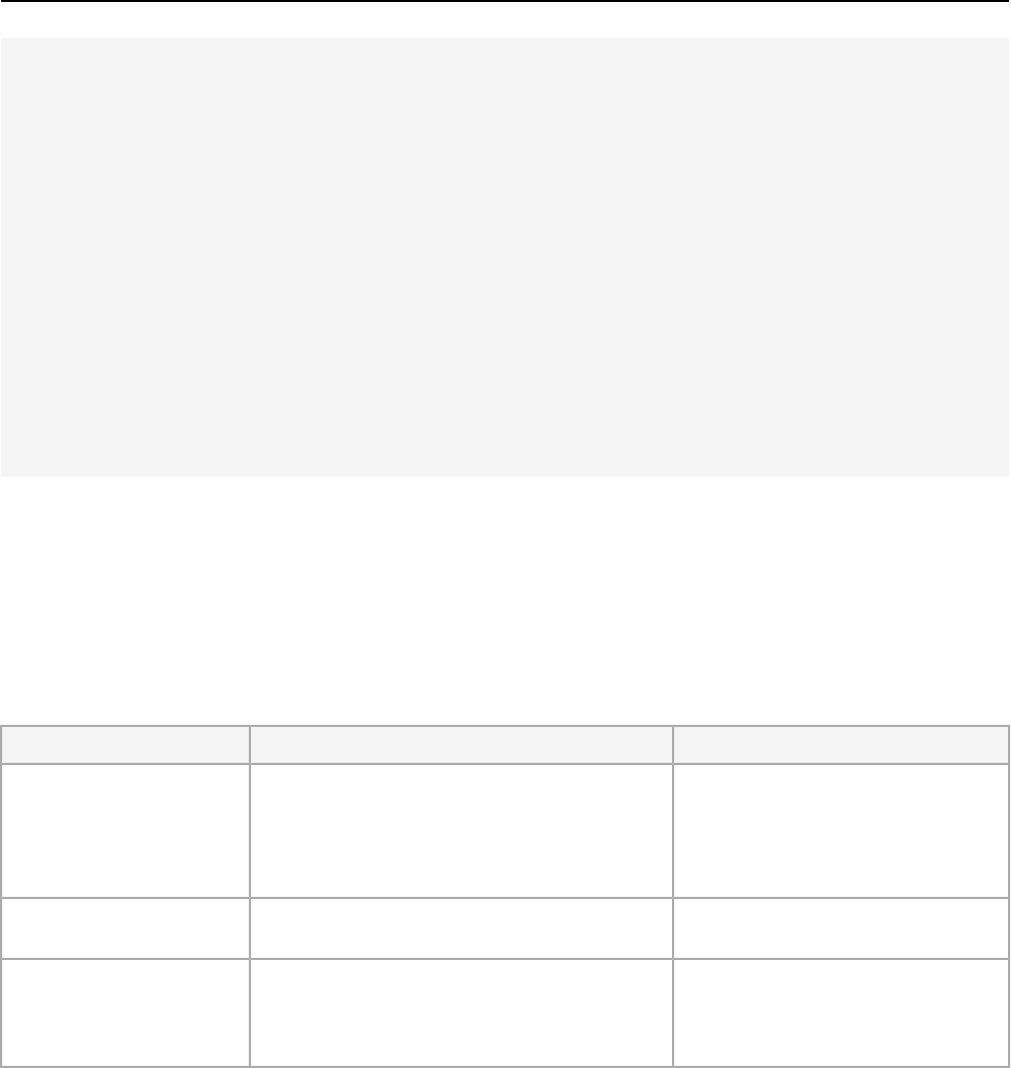
}
};
s.Media.monitor = function (s,media){
if(media.event=="OPEN") {
trace("Media Open: " + media.name);
/* the following code is an example of tracking an eVar on media open
you can do something similar for any Media.monitor event
don't forget to add any eVars and events used in Media.monitor to
Media.trackVars and Media.trackEvents */
// s.eVar48=s.Media.playerName;
// s.Media.track(media.name);
}
if (media.event == "MILESTONE") {
trace("Media Milestone Reached: " + media.milestone );
}
if(media.event=="CLOSE") {
trace("Media Close: " + media.name);
}
}
Open Source Media Framework (OSMF)
For most OSMF players we recommend using the AppMeasurement plug-in for OSMF.
This plug-in provides an instance of AppMeasurement auto-track support for OSMF players, and adds a reference plug-in to
OSMF players that captures media data and events.
First, Download the Media Module for OSMF. You can add video measurement for OSMF using one of the following methods:
GuideDescriptionImplementation Method
Dynamic ImplementationThe dynamic implementation links the plug-in into
your Flash project at run-time. A dynamic
Dynamic Plug-in
implementation lets you manage the OSMF player
separately from AppMeasurement tracking code
using an XML configuration file.
Custom Dynamic ImplementationThis lets you extend the dynamic plug-in if you need
to send additional metrics using Media.Monitor.
Custom Dynamic Plug-in
Static ImplementationThe static implementation links
AppMeasurement_Media_AutoTrackOSMF.swc
Static
into your Flash project. You can then configure video
measurement using the library directly.
Download the Media Module for OSMF
You can access the AppMeasurement plug-in for OSMF from the SiteCatalyst Admin Console.
1. In the Adobe Marketing Cloud, click Admin > Admin Console > Code Manager.
2. In the Select the type of code to generate field, select ActionScript (Flash/Flex), provide the requested information, and
then click Generate Code.
3. Select the Component Files Tab, then save the necessary AppMeasurement component files to your local system:
27Measuring Video for Developers
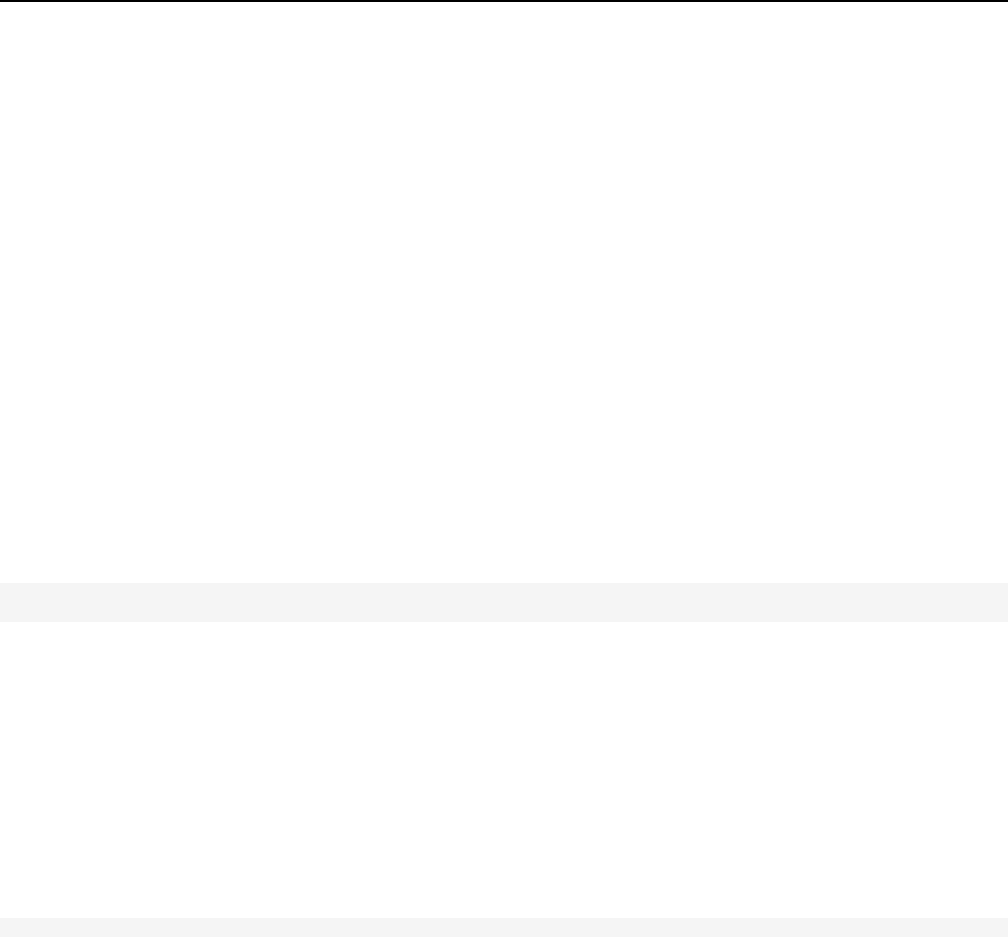
DescriptionOption
Dynamic Implementation
• AppMeasurementExtensionOSMF.swf
Custom Dynamic Implementation
• AppMeasurementExtensionOSMF.swc
Static Implementation
• AppMeasurement_Media_AutoTrackOSMF.swc
• AppMeasurement.swc
Dynamic Implementation
A dynamic implementation links the plug-in into your Flash project at run-time.
A dynamic implementation lets you manage the OSMF player separately from AppMeasurement tracking code, including the
AppMeasurement plug-in for OSMF.
To do this, load AppMeasurementExtensionOSMF.swf and specify a configuration URL that points to an XML config
file in the URL query-string. The config file contains all the media tracking settings to be used by your OSMF player.
For example, given an OSMF player with a MediaFactory, the dynamic implementation code might look like the following:
mediaFactory.loadPlugin(new
URLResource("http://www.corp1.com/AppMeasurementExtensionOSMF.swf?s.configURL=http%3A%2F%2Fwww.corp1.com%2Fasconfig.xml"));
This code tells MediaFactory to load the SWF. The SWF then loads the config file, which populates the AppMeasurement
instance inside the SWF. This effectively performs the same integration process described in the static implementation (adding
the AppMeasurement OSMF bridge and creating the reference plug-in). The s.configURL parameter name in the query string
is case-sensitive.
See the following section for details on the XML configuration file.
XML Configuration File
When using a dynamic OSMF implementation, you can use an XML config file to bind variables to OSMF metadata.
AppMeasurement uses the following variable binding syntax:
<variable>{media.player.metadata(namespace,key)}</variable>
variable: The name of the variable you wish to set (for example, eVar6).
namespace: (Optional) The OSMF metadata namespace you want to use. If you do not specify a namespace, the AppMeasurement
OSMF plug-in uses the first matching key it locates in any namespace. When looking for keys, the plug-in looks first at
MediaElement metadata, then at MediaResource metadata.
key: The specific metadata value you want to use.
The following section contains a sample XML configuration file.
• The trackSeconds and milestone sections are optional. See Video Metrics.
If the Web Analytics team filled out the Video Implementation Worksheet, you might have a list similar to the following:
•
Video Name (eVar): eVar2
•
Video Name (Prop): prop2
•
Segments (eVar): eVar3
•
Content Type (eVar): eVar1
28Measuring Video for Developers
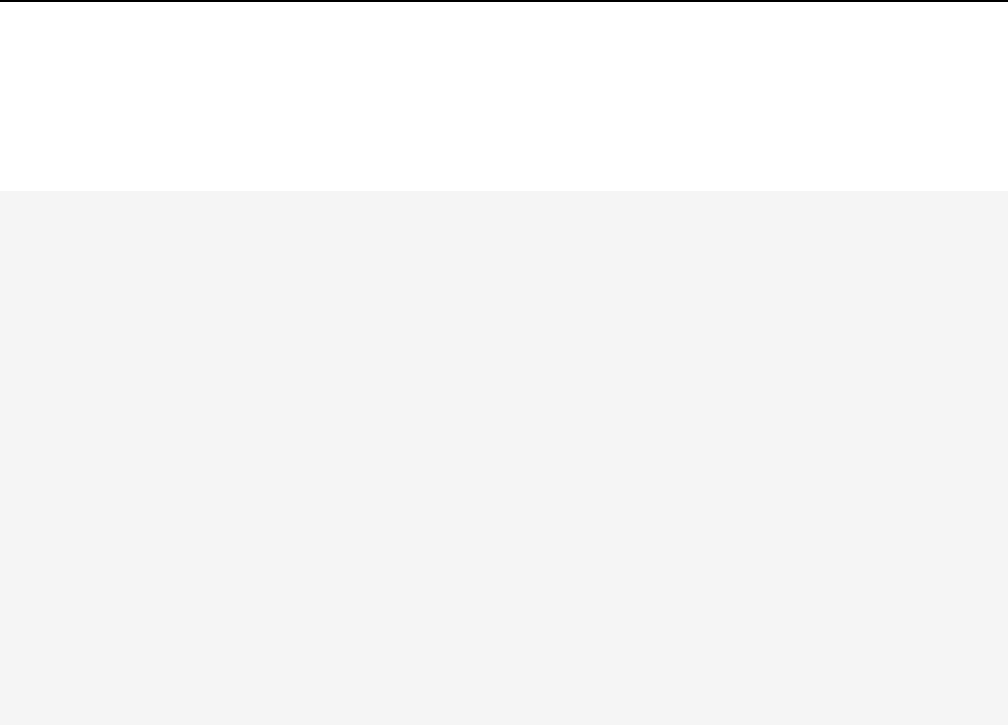
•
Video Time (Event): event3
•
Video Views (Event): event1
•
Video Completes (Event): event7
•
Video Segment Views (Event): event2
Map these variables to the appropriate a.media variable in the contextDataMapping section.
<config>
<account>myrsid</account>
<debugTracking>true</debugTracking>
<visitorNamespace>corp1</visitorNamespace>
<trackingServer>corp1.d1.sc.omtrdc.net</trackingServer>
<Media>
<autoTrack>true</autoTrack>
<trackMilestones>25,50,75</trackMilestones>
<trackVars>events,eVar1,eVar2,eVar3,prop2</trackVars>
<trackEvents>event1,event2,event3,event4,event5,event6,event7</trackEvents>
<segmentByMilestones>true</segmentByMilestones>
<trackUsingContextData>true</trackUsingContextData>
<contextDataMapping>
<a.media.name>eVar2,prop2</a.media.name>
<a.media.segment>eVar3</a.media.segment>
<a.contentType>eVar1</a.contentType>
<a.media.timePlayed>event3</a.media.timePlayed>
<a.media.view>event1</a.media.view>
<a.media.segmentView>event2</a.media.segmentView>
<a.media.complete>event7</a.media.complete>
<a.media.milestones>
<item name="25">event4</item>
<item name="50">event5</item>
<item name="75">event6</item>
</a.media.milestones>
</contextDataMapping>
</Media>
</config>
Troubleshooting a Dynamic OSMF Implementation
If you are unable to capture data with your dynamic implementation, consider the following troubleshooting tips:
• When using a dynamic implementation, you cannot load the plug-in from a local drive. You must load it from a Web server
to avoid Flash security errors.
• When testing the dynamic implementation, listen for the pluginLoadError event in MediaFactory. This event captures any
load errors related to the plug-in.
Be aware of the following issues when using the configURL parameter:
• XML tags are case sensitive.
• Do not enclose strings in quotes.
• Booleans can be set to true or false.
• Use entities for special characters. For example: < for "<", > for ">", and & for "&".
• Before using configURL, you might need to configure Flash security to suport using a configuration file from an external
domain. For more information about Flash security, search for crossdomain at http://www.adobe.com/support/flashplayer/.
Custom Dynamic Implementation
If you use a dynamic plug-in implementation to track an OSMF player, and also need to use a custom Media.monitor method,
you can build your own custom dynamic plug-in by subclassing the prebuilt dynamic plug-in.
Along with the prebuilt AppMeasurementExtensionOSMF.swf, you can also download
AppMeasurementExtensionOSMF.swc, which is a Flash library that provides an AppMeasurementExtension class for
subclassing to build a custom dynamic plug-in.
29Measuring Video for Developers
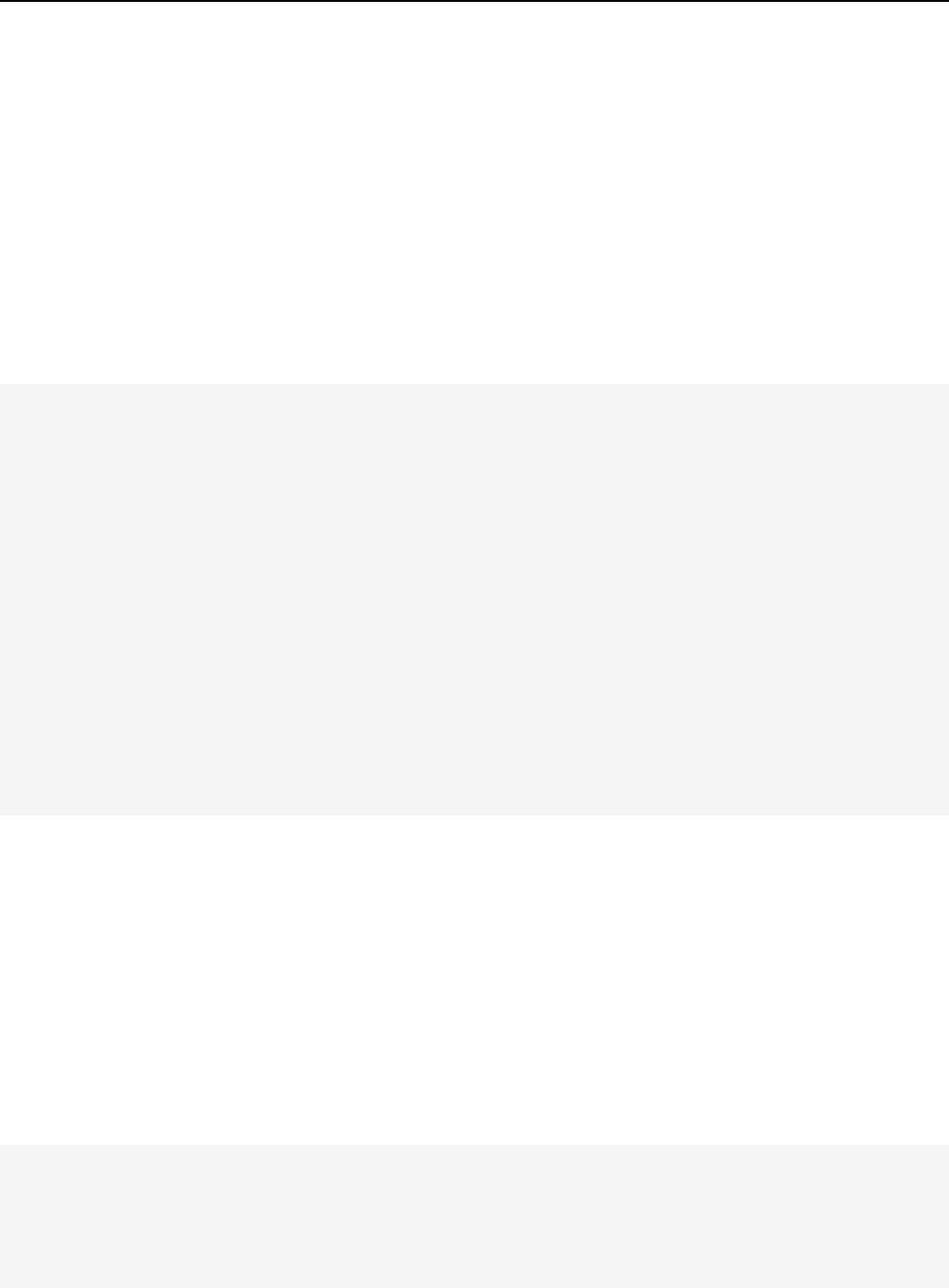
The custom dynamic plug-in should do the following. Once compiled, you can use it like the pre-built dynamic plug-in.
1. Import com.omniture.AppMeasurementExtension.
2. Define a class that will be the SWF that extends AppMeasurementExtension.
3. Override the public function customizeExtension():void method.
4. Inside of your customizeExtension method, update the “s” member as needed. The “s” member is the instance of
AppMeasurement inside of the AppMeasurementExtension.
5. Compile your custom SWF linking against AppMeasurementExtensionOSMF.swc.
For example, the following ActionScript code for a custom dynamic plug-in does the following:
1. Overrides the video name tracked with the episodeID from the OSMF metadata.
2. In the Media.monitor method, sets eVar1 to the “series” key, eVar2 to the “season” key, and eVar3 to the “episode” key in
the http://www.corp1.com/ namespace.
3. In the Media.monitor method, sends in custom events “event1” as video starts and “event2” as video stops.
package {
import com.omniture.AppMeasurementExtension;
public class CustomPlugin extends AppMeasurementExtension {
public function customizeExtension():void {
super();
s.Media.autoTrackMediaName = "{media.player.metadata(http://www.corp1.com/
,episodeID)"
s.Media.monitor = function (s:Object,media:Object) {
s.trackVars = "events,eVar1,eVar2,eVar3";
s.trackEvents = "event1,event2";
s.eVar1 = media.player.metadata("http://www.corp1.com/","series");
s.eVar2 = media.player.metadata("http://www.corp1.com/","season");
s.eVar3 = media.player.metadata("http://www.corp1.com/","episode");
if (media.mediaEvent == "OPEN") {
s.events = "event1";
s.Media.track(media.name);
} else if (media.mediaEvent == "CLOSE") {
s.events = "event2";
s.Media.track(media.name);
}
}
}
}
}
OSMF Metadata
You can access OSMF metadata within your video player.
To use OSMF metadata inside of your Media.monitor method, call media.player.metadata(namespace,key), where:
namespace: (Optional) The OSMF metadata namespace you want to use. If you do not specify a namespace, the AppMeasurement
OSMF plug-in uses the first matching key it locates in any namespace. When looking for keys, the plug-in looks first at
MediaElement metadata, then at MediaResource metadata.
key: The specific metadata value you want to use.
For example, the following custom Media.monitor method sets eVar1 to the “series” key, eVar2 to the “season” key, and eVar3
to the “episode” key in the http://www.corp1.com/ namespace:
s.Media.monitor = function (s:Object,media:Object) {
s.trackVars = "events,eVar1,eVar2,eVar3";
s.trackEvents = "event1,event2";
s.eVar1 = media.player.metadata("http://www.corp1.com/","series");
s.eVar2 = media.player.metadata("http://www.corp1.com/","season");
s.eVar3 = media.player.metadata("http://www.corp1.com/","episode");
if (media.mediaEvent == "OPEN") {
s.events = "event1";
30Measuring Video for Developers
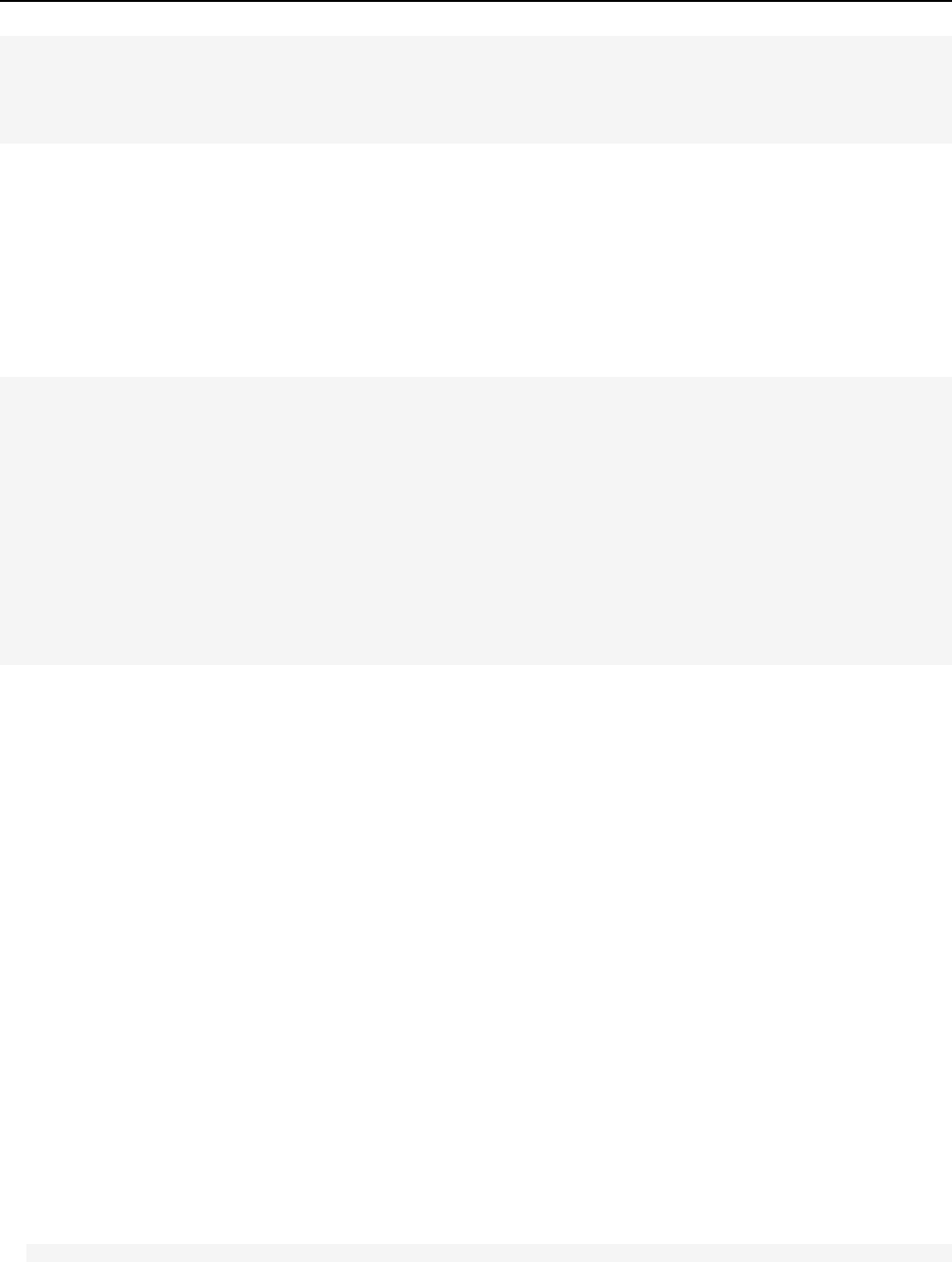
s.Media.track(media.name);
} else if (media.mediaEvent == "CLOSE") {
s.events = "event2";
s.Media.track(media.name);
}
}
Static Implementation
The static implementation links AppMeasurement_Media_AutoTrackOSMF.swc into your Flash project before compiling it
for use.
AppMeasurement_Media_AutoTrackOSMF.swc includes the bridge class AutoTrackOSMF.
For example, once you have linked both AppMeasurement and the AppMeasurement plug-in for OSMF into the Flash project
that includes an OSMF player with a MediaFactory, the tracking code implementation might look like the following:
import com.omniture.AppMeasurement; //1
import com.omniture.media.AutoTrackOSMF; //2
var s:AppMeasurement = new AppMeasurement();
s.debugTracking = true;
s.trackLocal = true;
s.account = "jdoe";
s.visitorNamespace = “corp1”;
s.trackingServer = "corp1.d1.sc.omtrdc.net";
s.pageName = "OSMF Player";
s.Media.trackSeconds = 15;
s.Media.addAutoTrackHandler(new AutoTrackOSMF()); //3
s.Media.autoTrack = true;
mediaFactory.loadPlugin(s.Media.AutoTrackOSMF.pluginResource); //4
The highlighted code performs the linking of AppMeasurement to the OSMF player, including:
1. Import the AppMeasurement class
2. Import the AppMeasurement plug-in for OSMF class
3. Add the auto-track support for OSMF to an instance of AppMeasurement
4. Loading the reference plug-in into the OSMF MediaFactory.
Map Analytics Variables and Events
After you insert the code in your project, you need to map the conversion variables and events you are using to track video.
If the Web Analytics team filled out the Video Implementation Worksheet, you might have a list similar to the following:
•
Video Name (eVar): eVar2
•
Video Name (Prop): prop2
•
Segments (eVar): eVar3
•
Content Type (eVar): eVar1
•
Video Time (Event): event3
•
Video Views (Event): event1
•
Video Completes (Event): event7
•
Video Segment Views (Event): event2
Complete the following to map conversion variables and events:
1. Add the s.Media.trackUsingContextData variable and set it to true:
s.Media.trackUsingContextData = true;
31Measuring Video for Developers
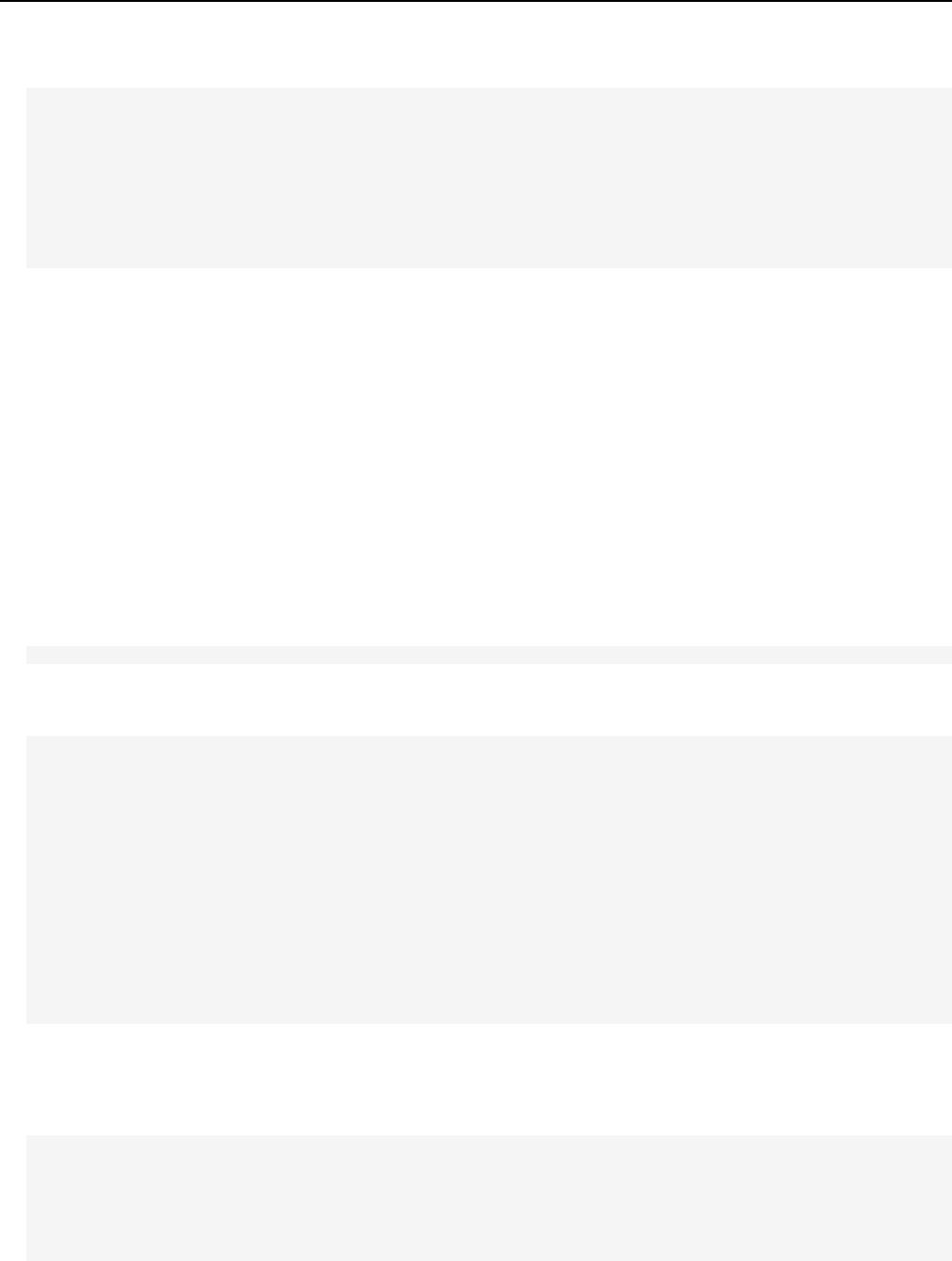
2. Add the s.Media.contextDataMapping variable and map the parameters it contains with the SiteCatalyst variables and
events you selected:
s.Media.trackUsingContextData = true
s.Media.contextDataMapping = {
"a.media.name":"eVar2,prop2",
"a.media.segment":"eVar3",
"a.contentType":"eVar1",
"a.media.timePlayed":"event3",
"a.media.view":"event1",
"a.media.segmentView":"event2",
"a.media.complete":"event7"
};
Next step: Configure Milestones
Configure Milestones
Video milestones determine specific points in the video that you want to track.
If the web analytics team filled out the Video Implementation Worksheet, you might have a list similar to the following:
Number of seconds between measurement calls (increments of 5): 30
Milestones to track (as a % of video length): 25%, 50%, 75%
Divide each video into segments based on: ______________
Review Video Metrics then complete the following to define the collection interval:
1. (Optional) To track using seconds, add the following:
s.Media.trackSeconds = 30;
2. (Optional) To track using milestones, add additional milestone events to the milestones parameter of your contextDataMapping
variable:
s.Media.trackUsingContextData = true
s.Media.contextDataMapping = {
"a.media.name":"eVar2,prop2",
"a.media.segment":"eVar3",
"a.contentType":"eVar1",
"a.media.timePlayed":"event3",
"a.media.view":"event1",
"a.media.segmentView":"event2",
"a.media.complete":"event7",
"a.media.milestones":{
25: "event4",
50: "event5",
75:"event6"
}
};
s.Media.trackMilestones = "25,50,75";
This example measures an event for the 25%, 50%, and 75% milestones. Each milestone you track must also be specified in
trackMilestones.
You can also track using offset milestones instead:
"a.media.milestones":{
30: "event4", // 30 seconds from start of video
60: "event5", // 60 seconds from start of video
120:"event6" // 120 seconds from start of video
}
};
s.Media.trackOffsetMilestones = "30,60,120";
32Measuring Video for Developers
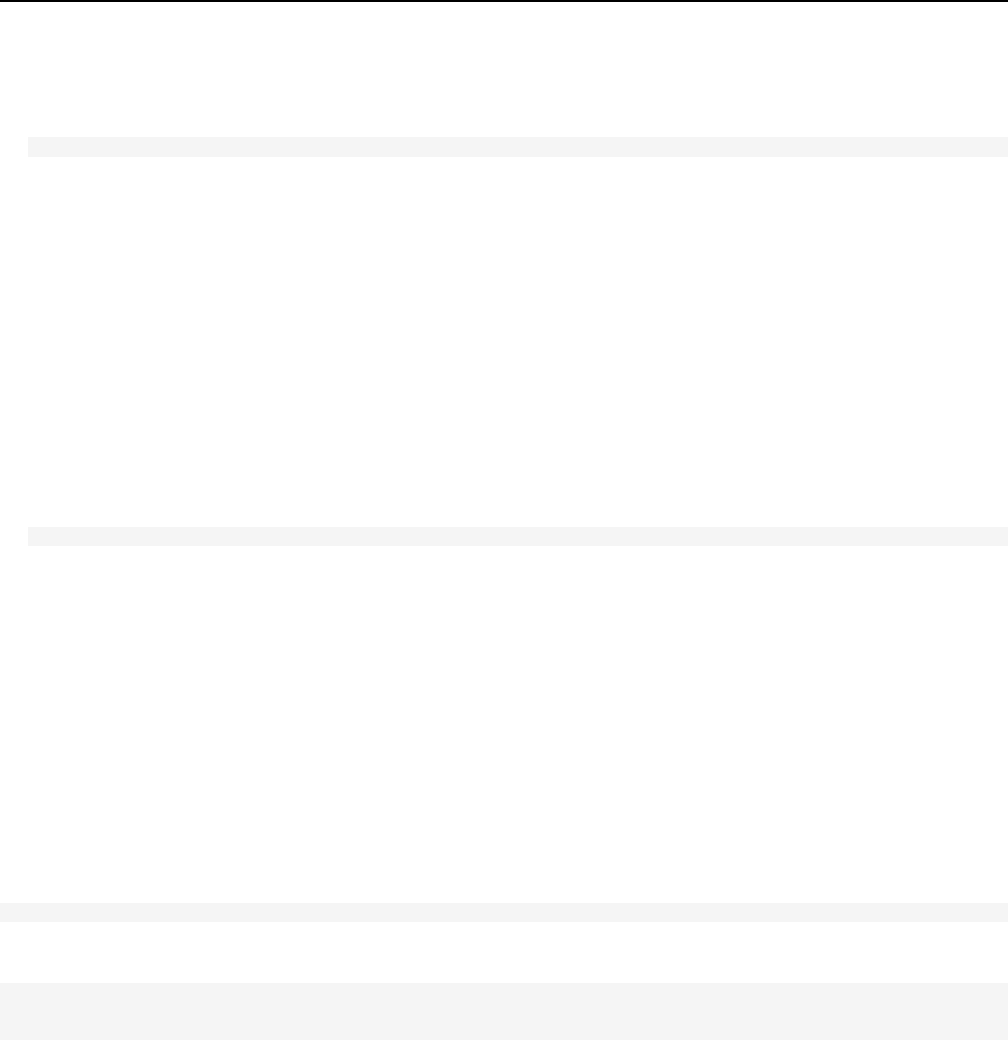
This example measures an event 30, 60, and 120 seconds from the start of the video. Each offset milestone you track must
also be specified in trackOffsetMilestones.
3. You can use segmentByMilestones to have the media module create segments automatically based on your milestones.
SegmentByMilestones = true;
If you do not enable segmentByMilestones to define segments, you must use a manual implementation (not autoTrack)
and send in the segment details with Media.play. If the web analytics team has defined segments to track, you can define
milestones that correspond to each segment then enable segmentByMilestones.
Next step: Track Player Events Using AutoTrack.
Track Player Events Using AutoTrack
AutoTrack automatically tracks video player events such as start, stop, and pause.
This prevents you from needing to manually track these events and call the open, play, stop, and close methods directly.
See What is Autotrack?.
Add the s.Media.autoTrack variable and set it to true.
s.Media.autoTrack = true;
Next step: Test Your Video Measurement Code.
Using OSMF Metadata to Override a Video Name
By default, the AppMeasurement OSMF plug-in uses the URL from the MediaResource as the video name.
You can override this with OSMF metadata by using variable binding to bind Media.autoTrackMediaName to the OSMF
metadata of your choice.
You can do this using either an XML config file, or using ActionScript. Both of the following examples override the video name
with the episodeID from the OSMF metadata.
Example config.xml (dynamic implementation)
<autoTrackMediaName>{media.player.metadata(http://www.corp1.com/,episodeID)}</autoTrackMediaName>
Example ActionScript (static implementation)
s.Media.addAutoTrackHandler(new AutoTrackOSMF());
s.Media.autoTrackMediaName = "{media.player.metadata(http://www.corp1.com/,episodeID)}"
s.Media.autoTrack = true;
Variable Binding
These examples use curly braces ( { } ) to populate an XML tag with a variable value. If you need to include curly braces at the
beginning and end of a literal tag value, set the autoBind attribute to false on the tag: <autoTrackMediaName
autoBind=false>{123}</autoTrackMediaName>
33Measuring Video for Developers

Apple iOS
Note: These instructions are for version 2.x of AppMeasurement for iOS, which is available in Code Manager in Admin
Console and documented here. Version 3.x of the AppMeasurement Libraries for iOS are not covered in this guide, they are
documented here.
Download the Media Module for iOS
The Media Module is part of the standard AppMeasurement libraries for iOS.
1. In the Adobe Marketing Cloud, click Admin > Admin Console > Code Manager.
2. In the Select the type of code to generate field, select iOS (iPhone and iPad), provide the requested information, and then
click Generate Code.
3. In the iPhone Config Text section, save the s.account and s.trackingServer variable and value. These variables are
required for implementation.
4. Select the Component Files Tab, then save the AppMeasurement_iOS.zip to your local system.
Add the iOS Media Module to a Project
1. Launch the Xcode IDE.
2. In the Groups & Files panel, right-click on the project and then click Add Files To "Project Name".
Select the following options:
• Select copy items into destination group's folder.
• Select create groups for any added folders.
• Set Reference Type to Default.
• Set Text Encoding to Unicode (UTF-8).
• Select Recursively create groups for any added folders.
• In the Add To Targets section, make sure your project is selected.
3. Browse to AppMeasurement.h, then click Add.
4. Navigate to the Build Phases tab of your desired target and then Expand the Link Binary with Libraries item.
5. Click the + button and click Add Other. Browse to the libAppMeasurement.a file and click Open.
Map Conversion Variables and Events
After you insert the code in your project, you need to map the conversion variables and events you are using to track video.
If the Web Analytics team filled out the Video Implementation Worksheet, you might have a list similar to the following:
•
Video Name (eVar): eVar2
•
Video Name (Prop): prop2
•
Segments (eVar): eVar3
•
Content Type (eVar): eVar1
•
Video Time (Event): event3
•
Video Views (Event): event1
•
Video Completes (Event): event7
34Measuring Video for Developers
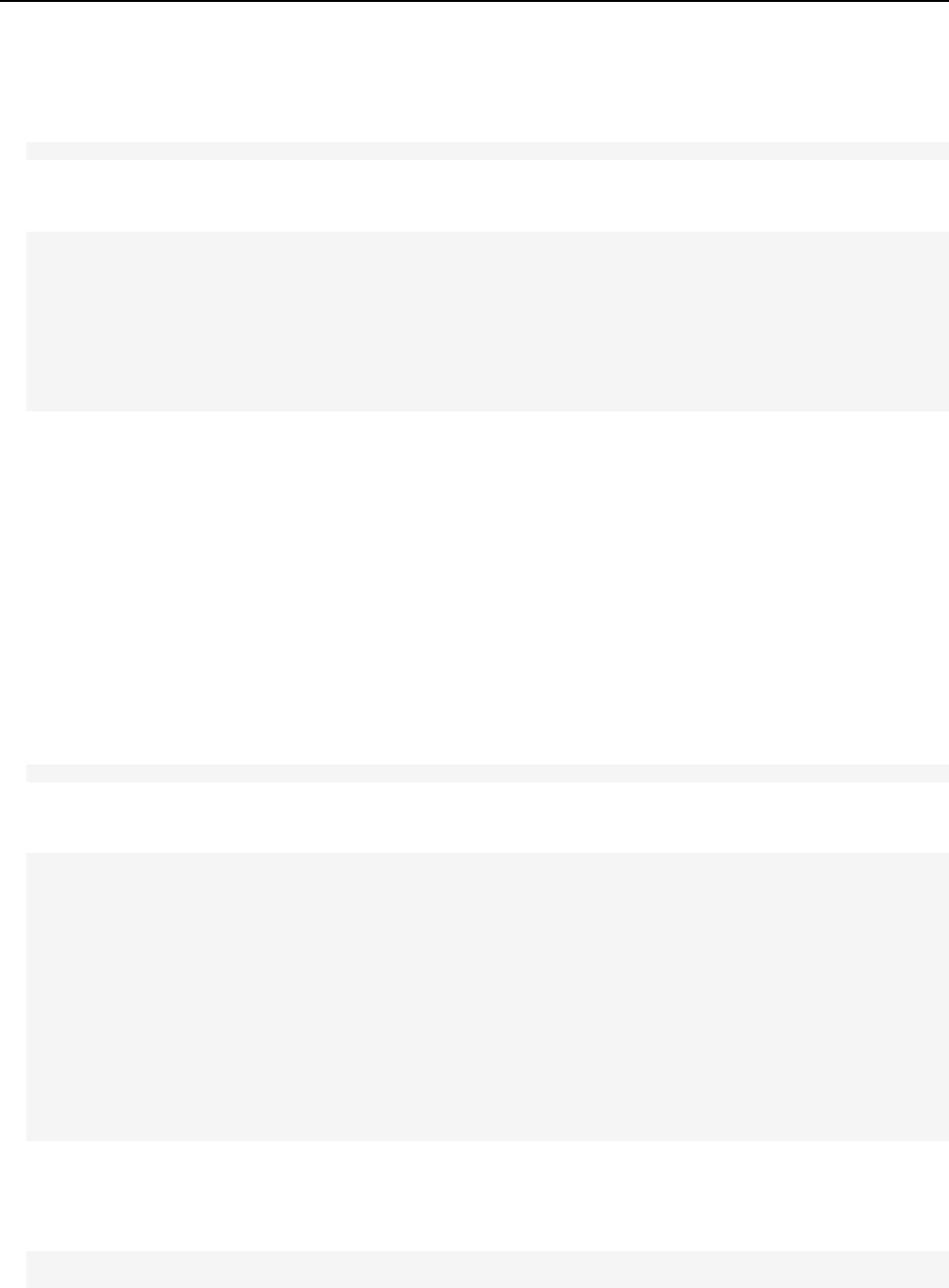
•
Video Segment Views (Event): event2
Complete the following to map conversion variables and events:
1. Add the s.Media.trackUsingContextData variable and set it to true:
s.Media.trackUsingContextData = true;
2. Add the s.Media.contextDataMapping variable and map the parameters it contains with the SiteCatalyst variables and
events you selected:
s.Media.trackUsingContextData = true
s.Media.contextDataMapping = {
"a.media.name":"eVar2,prop2",
"a.media.segment":"eVar3",
"a.contentType":"eVar1",
"a.media.timePlayed":"event3",
"a.media.view":"event1",
"a.media.segmentView":"event2",
"a.media.complete":"event7"
};
Configure Milestones
Video milestones determine specific points in the video that you want to track.
If the web analytics team filled out the Video Implementation Worksheet, you might have a list similar to the following:
Number of seconds between measurement calls (increments of 5): 30
Milestones to track (as a % of video length): 25%, 50%, 75%
Divide each video into segments based on: ______________
Review Video Metrics then complete the following to define the collection interval:
1. (Optional) To track using seconds, add the following:
s.Media.trackSeconds = 30;
2. (Optional) To track using milestones, add additional milestone events to the milestones parameter of your contextDataMapping
variable:
s.Media.trackUsingContextData = true
s.Media.contextDataMapping = {
"a.media.name":"eVar2,prop2",
"a.media.segment":"eVar3",
"a.contentType":"eVar1",
"a.media.timePlayed":"event3",
"a.media.view":"event1",
"a.media.segmentView":"event2",
"a.media.complete":"event7",
"a.media.milestones":{
25: "event4",
50: "event5",
75:"event6"
}
};
s.Media.trackMilestones = "25,50,75";
This example measures an event for the 25%, 50%, and 75% milestones. Each milestone you track must also be specified in
trackMilestones.
You can also track using offset milestones instead:
"a.media.milestones":{
30: "event4", // 30 seconds from start of video
35Measuring Video for Developers
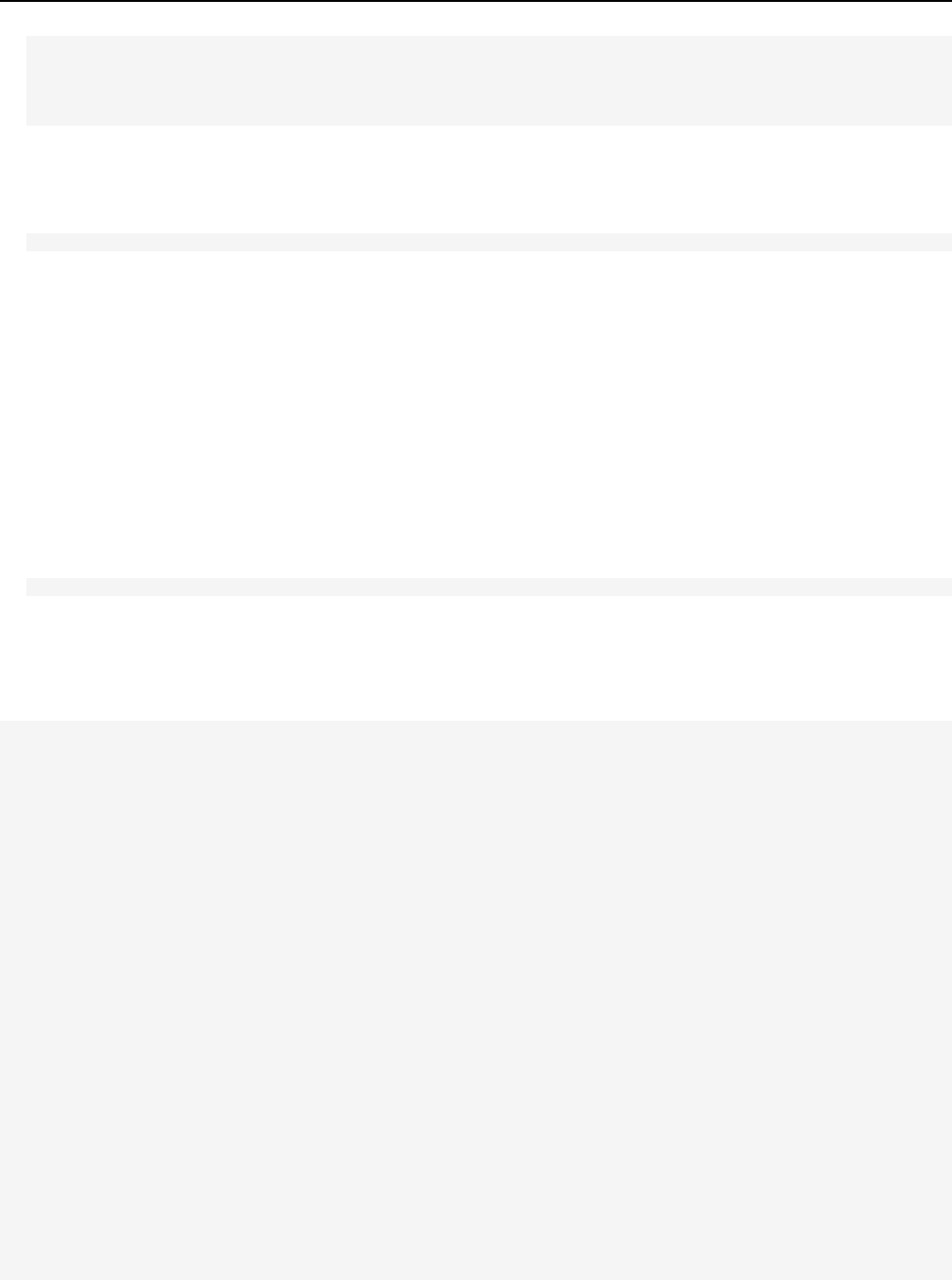
60: "event5", // 60 seconds from start of video
120:"event6" // 120 seconds from start of video
}
};
s.Media.trackOffsetMilestones = "30,60,120";
This example measures an event 30, 60, and 120 seconds from the start of the video. Each offset milestone you track must
also be specified in trackOffsetMilestones.
3. You can use segmentByMilestones to have the media module create segments automatically based on your milestones.
SegmentByMilestones = true;
If you do not enable segmentByMilestones to define segments, you must use a manual implementation (not autoTrack)
and send in the segment details with Media.play. If the web analytics team has defined segments to track, you can define
milestones that correspond to each segment then enable segmentByMilestones.
Track Player Events Using AutoTrack
AutoTrack automatically tracks video player events such as start, stop, and pause.
This prevents you from needing to manually track these events and call the open, play, stop, and close methods directly.
See What is Autotrack?.
Add the s.Media.autoTrack variable and set it to true.
s.Media.autoTrack = true;
iOS Sample Code
This section contains a sample implementation for iOS.
#import "ADMS_MediaMeasurement.h"
s.Media.trackUsingContextData = YES;
s.Media.contextDataMapping = [NSDictionary dictionaryWithObjectsAndKeys:
@"eVar2,prop2",@"a.media.name",
@"eVar3",@"a.media.segment",
@"eVar1",@"a.contentType",
@"event3",@"a.media.timePlayed",
@"event1",@"a.media.view",
@"event2",@"a.media.segmentView",
@"event7",@"a.media.complete",
_milestoneMappingDict, @"a.media.milestones",
_offsetMilestoneMappingDict, @"a.media.offsetMilestones",
nil];
NSDictionary *_milestoneMappingDict = [NSDictionary dictionaryWithObjectsAndKeys:
@"event4",@"25",
@"event5", @"50",
@"event6", @"75",
nil];
NSDictionary *_offsetMilestoneMappingDict = [NSDictionary dictionaryWithObjectsAndKeys:
@"event8",@"20",
@"event9", @"40",
@"event10", @"60",
nil];
//Track By Milestones:
s.Media.trackMilestones = @"25,50,75";
// track Milestones & segmentByMilestones:
s.Media.trackMilestones = @"25,50,75";
s.Media.segmentByMilestones = YES;
36Measuring Video for Developers
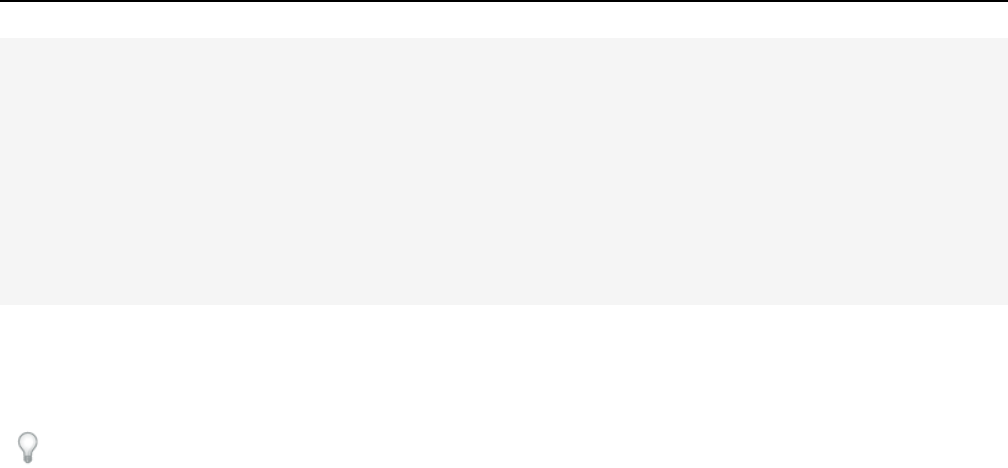
// track by seconds:
s.Media.trackSeconds = 15;
// track Milestones & segmentByMilestones & seconds:
s.Media.trackMilestones = @"25,50,75";
s.Media.segmentByMilestones = YES;
s.Media.trackSeconds = 15;
// track offsetMilestones & segmentByOffsetMilestones:
s.Media.trackOffsetMilestones = @"15,30,45,60,75,90";
s.Media.segmentByOffsetMilestones = YES;
// track offsetMilestones:
s.Media.trackOffsetMilestones = @"5,15,45";
Android
Note: Version 1.x of AppMeasurement for Android, which is available in Code Manager in Admin Console and documented
here, does not support video measurement. Version 3.x of the AppMeasurement Libraries for Android supports video
measurement and is documented here.
Silverlight
This section contains instructions to measure video that is displayed using Silverlight.
Download the Media Module for Silverlight
The media module is part of the standard AppMeasurement Libraries for Windows Phone, Silverlight, and .NET.
To add the media module for Silverlight you download the component libraries and include them in your project.
1. In the Adobe Marketing Cloud, click Admin > Admin Console > Code Manager.
2. Select Windows Phone, Silverlight, and .NET, provide the requested information, and then click Generate Code.
3. From the C# Example Tab, copy the sample to a text file and save it. This code can be copied to your Silverlight Project later.
4.
From the Component Files Tab, download AppMeasurement_Silverlight.dll and
AppMeasurement_Silverlight_Debug.dll.
Add the Silverlight Media Module to a Project
The Media Module defines the interfaces to track video.
The following task uses the Microsoft Web Developer 2008 Express Edition.
1. In Visual Web Developer, Click File > New Project.
2. Select Silverlight Application, then click OK.
3. Deselect Host the Silverlight application in a new Web site, then click OK.
4. In the Solution Explorer, right-click References, then select Add Reference.
5. Select the Browse tab, browse to and select the appropriate AppMeasurement for Silverlight library, then click OK.
37Measuring Video for Developers
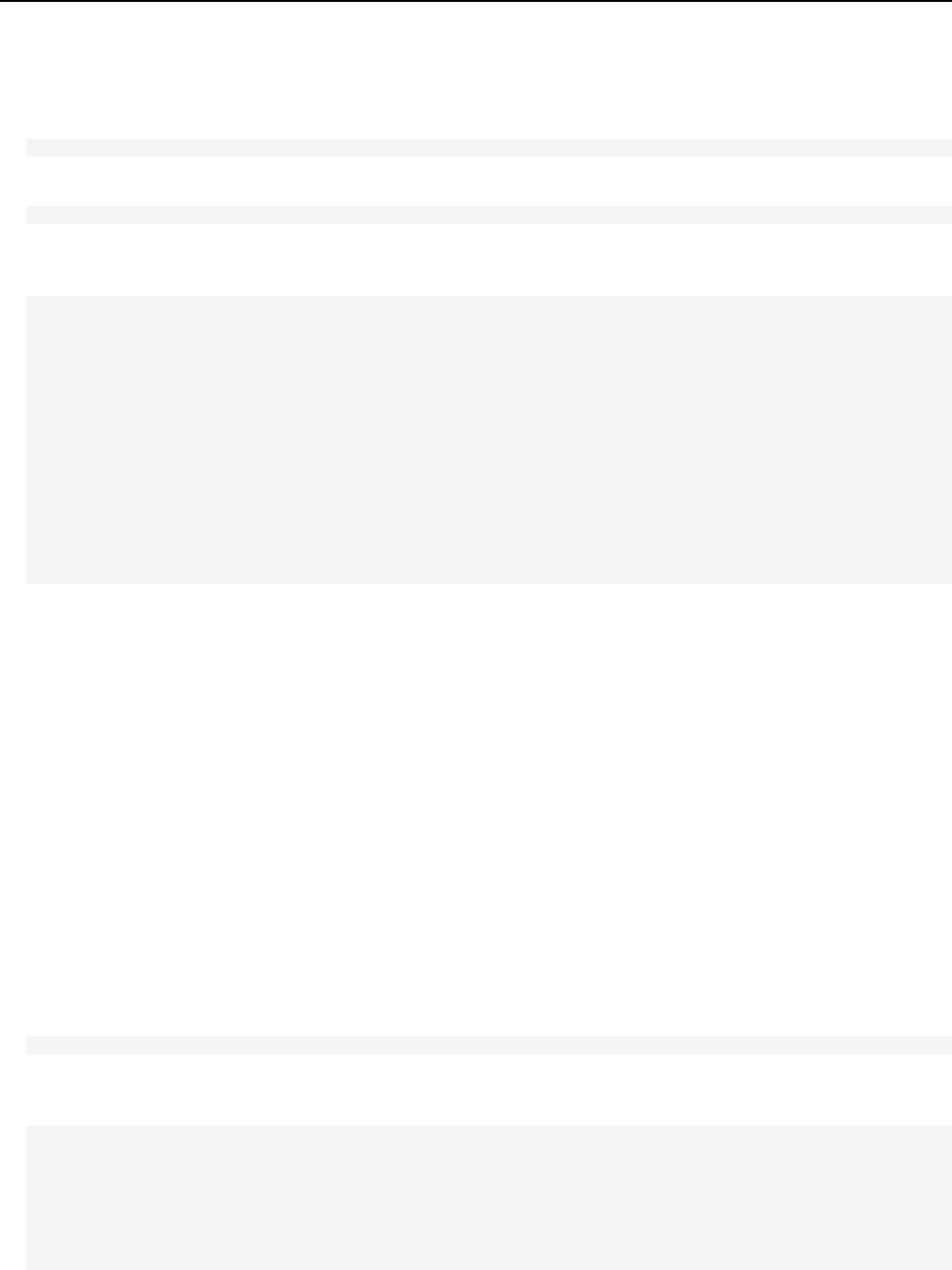
Add Media Module Code
1. Add the following line to the Silverlight project to enable AppMeasurement for the project.
using com.omniture;
2. Create a variable for the AppMeasurement instance in your project. For example:
s = new AppMeasurement();
3. Create an instance of the AppMeasurement object and add the necessary Marketing Cloud variables to the Silverlight
application. For example:
using com.omniture;
InitializeComponent();
s = new AppMeasurement();
/* Specify the Report Suite ID(s) to track here */
s.account = "myreportsuiteID";
/* Turn on and configure debugging here */
s.debugTracking = true;
/* You may add or alter any code config here */
s.pageName = "";
s.pageURL = "";
s.charSet = "UTF-8";
s.currencyCode = "USD";
Map Conversion Variables and Events
After you insert the code in your project, you need to map the conversion variables and events you are using to track video.
If the Web Analytics team filled out the Video Implementation Worksheet, you might have a list similar to the following:
•
Video Name (eVar): eVar2
•
Video Name (Prop): prop2
•
Segments (eVar): eVar3
•
Content Type (eVar): eVar1
•
Video Time (Event): event3
•
Video Views (Event): event1
•
Video Completes (Event): event7
•
Video Segment Views (Event): event2
Complete the following to map conversion variables and events:
1. Add the s.Media.trackUsingContextData variable and set it to true:
s.Media.trackUsingContextData = true;
2. Add the s.Media.contextDataMapping variable and map the parameters it contains with the SiteCatalyst variables and
events you selected:
s.Media.trackUsingContextData = true
s.Media.contextDataMapping = {
"a.media.name":"eVar2,prop2",
"a.media.segment":"eVar3",
"a.contentType":"eVar1",
"a.media.timePlayed":"event3",
"a.media.view":"event1",
"a.media.segmentView":"event2",
38Measuring Video for Developers
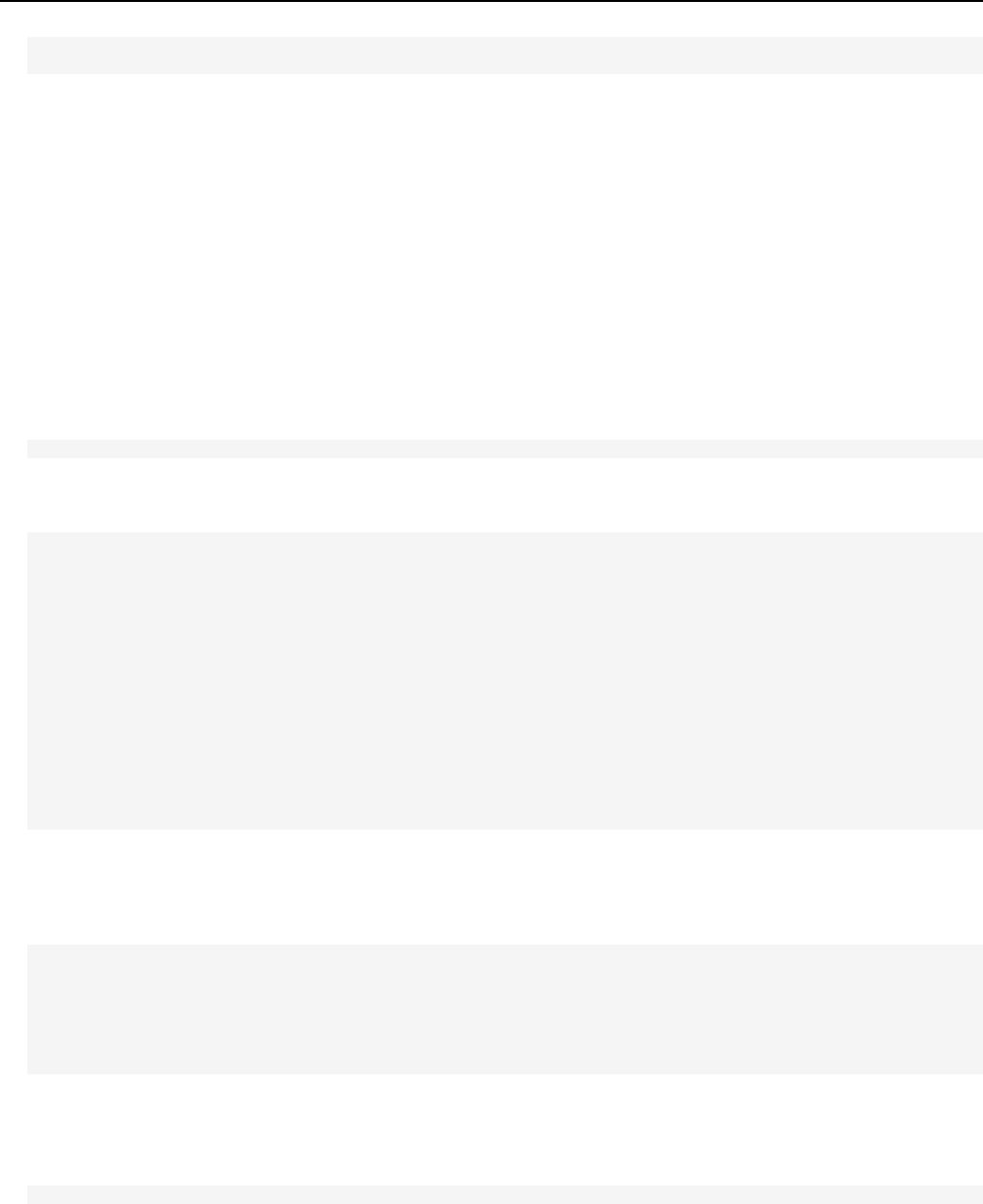
"a.media.complete":"event7"
};
Configure Milestones
Video milestones determine specific points in the video that you want to track.
If the web analytics team filled out the Video Implementation Worksheet, you might have a list similar to the following:
Number of seconds between measurement calls (increments of 5): 30
Milestones to track (as a % of video length): 25%, 50%, 75%
Divide each video into segments based on: ______________
Review Video Metrics then complete the following to define the collection interval:
1. (Optional) To track using seconds, add the following:
s.Media.trackSeconds = 30;
2. (Optional) To track using milestones, add additional milestone events to the milestones parameter of your contextDataMapping
variable:
s.Media.trackUsingContextData = true
s.Media.contextDataMapping = {
"a.media.name":"eVar2,prop2",
"a.media.segment":"eVar3",
"a.contentType":"eVar1",
"a.media.timePlayed":"event3",
"a.media.view":"event1",
"a.media.segmentView":"event2",
"a.media.complete":"event7",
"a.media.milestones":{
25: "event4",
50: "event5",
75:"event6"
}
};
s.Media.trackMilestones = "25,50,75";
This example measures an event for the 25%, 50%, and 75% milestones. Each milestone you track must also be specified in
trackMilestones.
You can also track using offset milestones instead:
"a.media.milestones":{
30: "event4", // 30 seconds from start of video
60: "event5", // 60 seconds from start of video
120:"event6" // 120 seconds from start of video
}
};
s.Media.trackOffsetMilestones = "30,60,120";
This example measures an event 30, 60, and 120 seconds from the start of the video. Each offset milestone you track must
also be specified in trackOffsetMilestones.
3. You can use segmentByMilestones to have the media module create segments automatically based on your milestones.
SegmentByMilestones = true;
If you do not enable segmentByMilestones to define segments, you must use a manual implementation (not autoTrack)
and send in the segment details with Media.play. If the web analytics team has defined segments to track, you can define
milestones that correspond to each segment then enable segmentByMilestones.
39Measuring Video for Developers
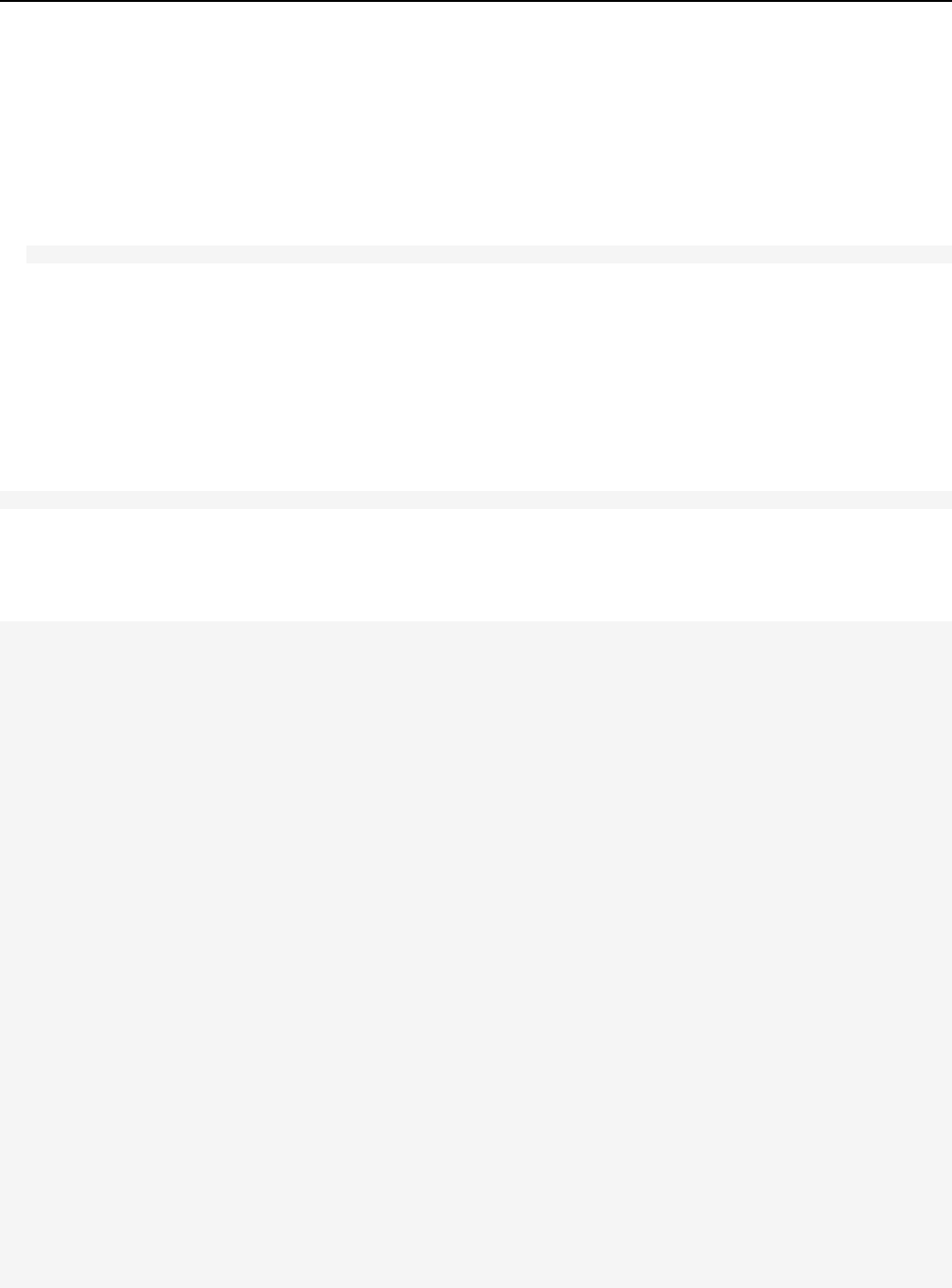
Track Player Events Using AutoTrack
AutoTrack automatically tracks video player events such as start, stop, and pause.
This prevents you from needing to manually track these events and call the open, play, stop, and close methods directly.
See What is Autotrack?.
Add the s.Media.autoTrack variable and set it to true.
s.Media.autoTrack = true;
Using the setInterface Method
This method specifies a root layout that you can use to find the root of the Silverlight application.
The setInterface method is available only in the Silverlight media module. Finding the root is necessary for certain advanced
features such as autoTrack.
The following example shows how to set the root layout object using setInterface:
s.setInterface(interface);
Silverlight Sample Code
This section contains a sample implementation for Silverlight.
using com.omniture;
namespace AppMeasurementExample {
public partial class Page : UserControl {
AppMeasurement s;
public Page() {
InitializeComponent();
s = new AppMeasurement();
/* Specify the Report Suite ID(s) to track here */
s.account = "myreportsuiteID";
/* Turn on and configure debugging here */
s.debugTracking = true;
/* You may add or alter any code config here */
s.pageName = "";
s.pageURL = "";
s.charSet = "UTF-8";
s.currencyCode = "USD";
s.Media.trackMilestones="25,50,75";
s.Media.playerName="My Media Player";
s.Media.trackUsingContextData = true
s.Media.segmentByMilestones = true;
s.Media.contextDataMapping = new Dictionary<string,object> {
"a.media.name":"eVar2,prop2",
"a.media.segment":"eVar3",
"a.contentType":"eVar1",
"a.media.timePlayed":"event3",
"a.media.view":"event1",
"a.media.segmentView":"event2",
"a.media.complete":"event7",
"a.media.milestones":{
25:"event4",
50:"event5",
75:"event6"
}
40Measuring Video for Developers
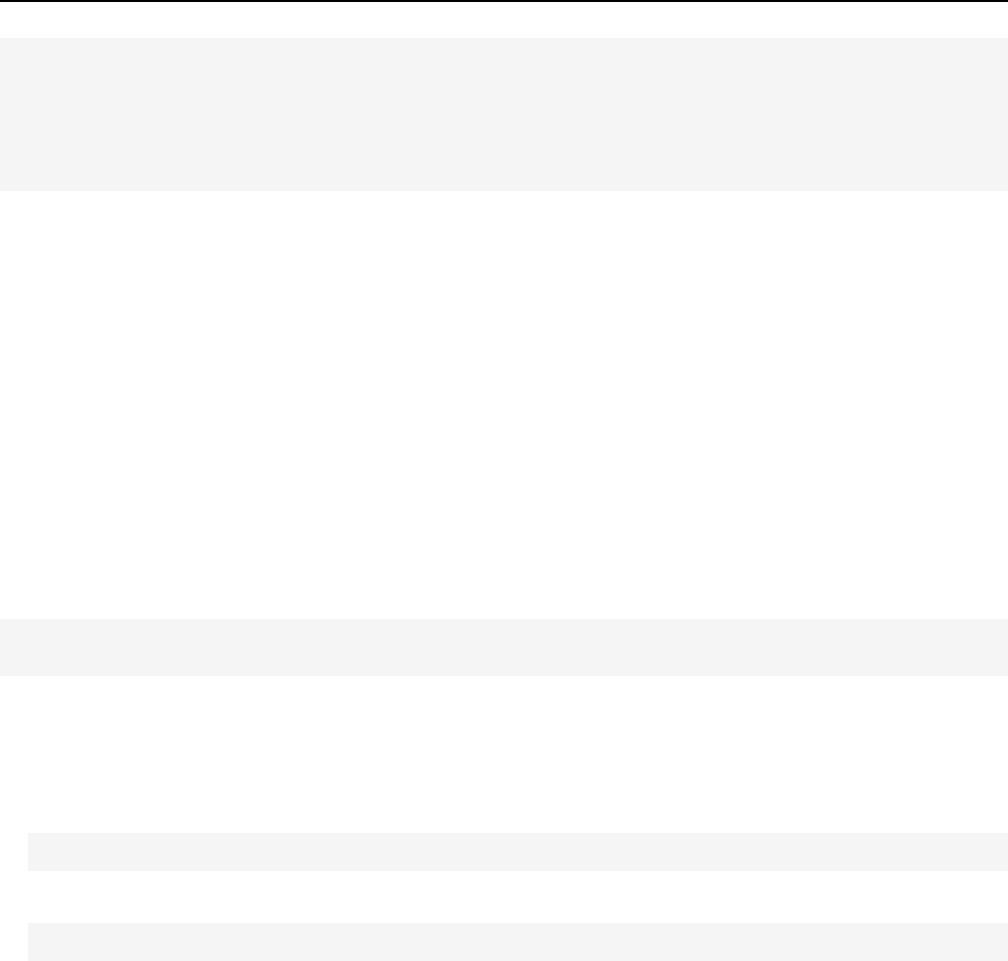
};
s.Media.autoTrack = true;
s.Media.attach(mediaElement);
... //other page code
}
}
}
Using JavaScript to Track a Video Player
JavaScript can be used to track a wide variety of players. To track using JavaScript, you add code to the web page that contains
your player and track the player using event handlers.
This section contains instructions to measure video using JavaScript.
Download the Media Module for JavaScript
The media module for JavaScript is included in the AppMeasurement for JavaScript download.
If you are using AppMeasurement for JavaScript 1.x, paste the contents of AppMeasurement_Module_Media.js just
above the ============== DO NOT ALTER ANYTHING BELOW THIS LINE ! =============== comment.
If you are using H Code, find the media module and remove the surrounding comments:
/***** UNCOMMENT TO USE THE Media MODULE *****
...
**** END Media MODULE COMMENT ***/
Add the JavaScript Media Module to a Web Page
The Media module code is copied into your s_code.js file.
1. Add a call to s.loadModule to load the Media module.
/*********Media Module Calls**************/
s.loadModule("Media")
2. Insert the Media module code into the modules section.
/****************************** MODULES **************************/
/* Insert the media module tracking code here. */
See JavaScript Sample Code.
Map Analytics Variables and Events
After you insert the code in your project, you need to map the conversion variables and events you are using to track video.
If the Web Analytics team filled out the Video Implementation Worksheet, you might have a list similar to the following:
•
Video Name (eVar): eVar2
•
Video Name (Prop): prop2
•
Segments (eVar): eVar3
•
Content Type (eVar): eVar1
•
Video Time (Event): event3
•
Video Views (Event): event1
•
Video Completes (Event): event7
41Measuring Video for Developers
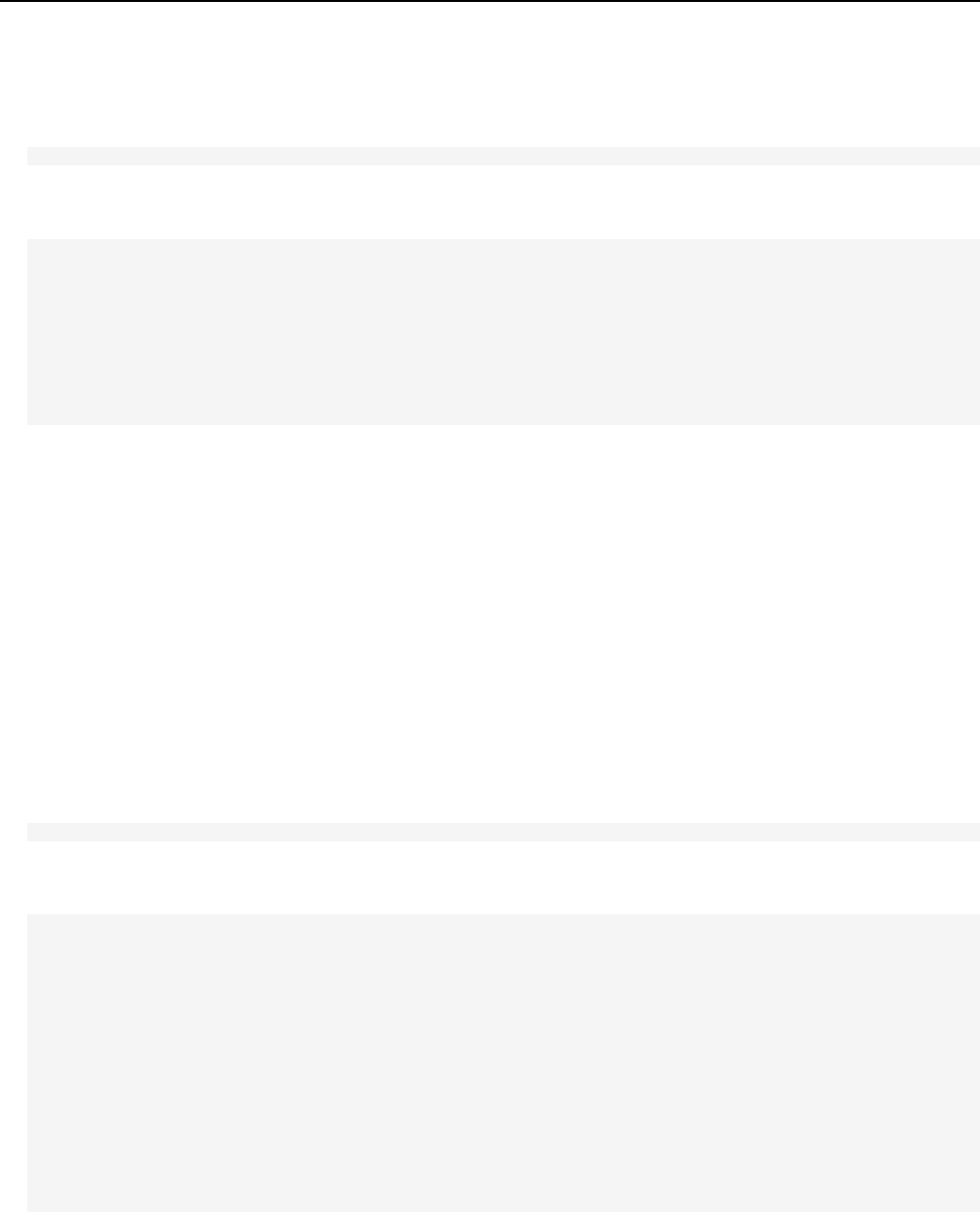
•
Video Segment Views (Event): event2
Complete the following to map conversion variables and events:
1. Add the s.Media.trackUsingContextData variable and set it to true:
s.Media.trackUsingContextData = true;
2. Add the s.Media.contextDataMapping variable and map the parameters it contains with the SiteCatalyst variables and
events you selected:
s.Media.trackUsingContextData = true
s.Media.contextDataMapping = {
"a.media.name":"eVar2,prop2",
"a.media.segment":"eVar3",
"a.contentType":"eVar1",
"a.media.timePlayed":"event3",
"a.media.view":"event1",
"a.media.segmentView":"event2",
"a.media.complete":"event7"
};
Next step: Configure Milestones
Configure Milestones
Video milestones determine specific points in the video that you want to track.
If the web analytics team filled out the Video Implementation Worksheet, you might have a list similar to the following:
Number of seconds between measurement calls (increments of 5): 30
Milestones to track (as a % of video length): 25%, 50%, 75%
Divide each video into segments based on: ______________
Review Video Metrics then complete the following to define the collection interval:
1. (Optional) To track using seconds, add the following:
s.Media.trackSeconds = 30;
2. (Optional) To track using milestones, add additional milestone events to the milestones parameter of your contextDataMapping
variable:
s.Media.trackUsingContextData = true
s.Media.contextDataMapping = {
"a.media.name":"eVar2,prop2",
"a.media.segment":"eVar3",
"a.contentType":"eVar1",
"a.media.timePlayed":"event3",
"a.media.view":"event1",
"a.media.segmentView":"event2",
"a.media.complete":"event7",
"a.media.milestones":{
25: "event4",
50: "event5",
75:"event6"
}
};
s.Media.trackMilestones = "25,50,75";
This example measures an event for the 25%, 50%, and 75% milestones. Each milestone you track must also be specified in
trackMilestones.
42Measuring Video for Developers
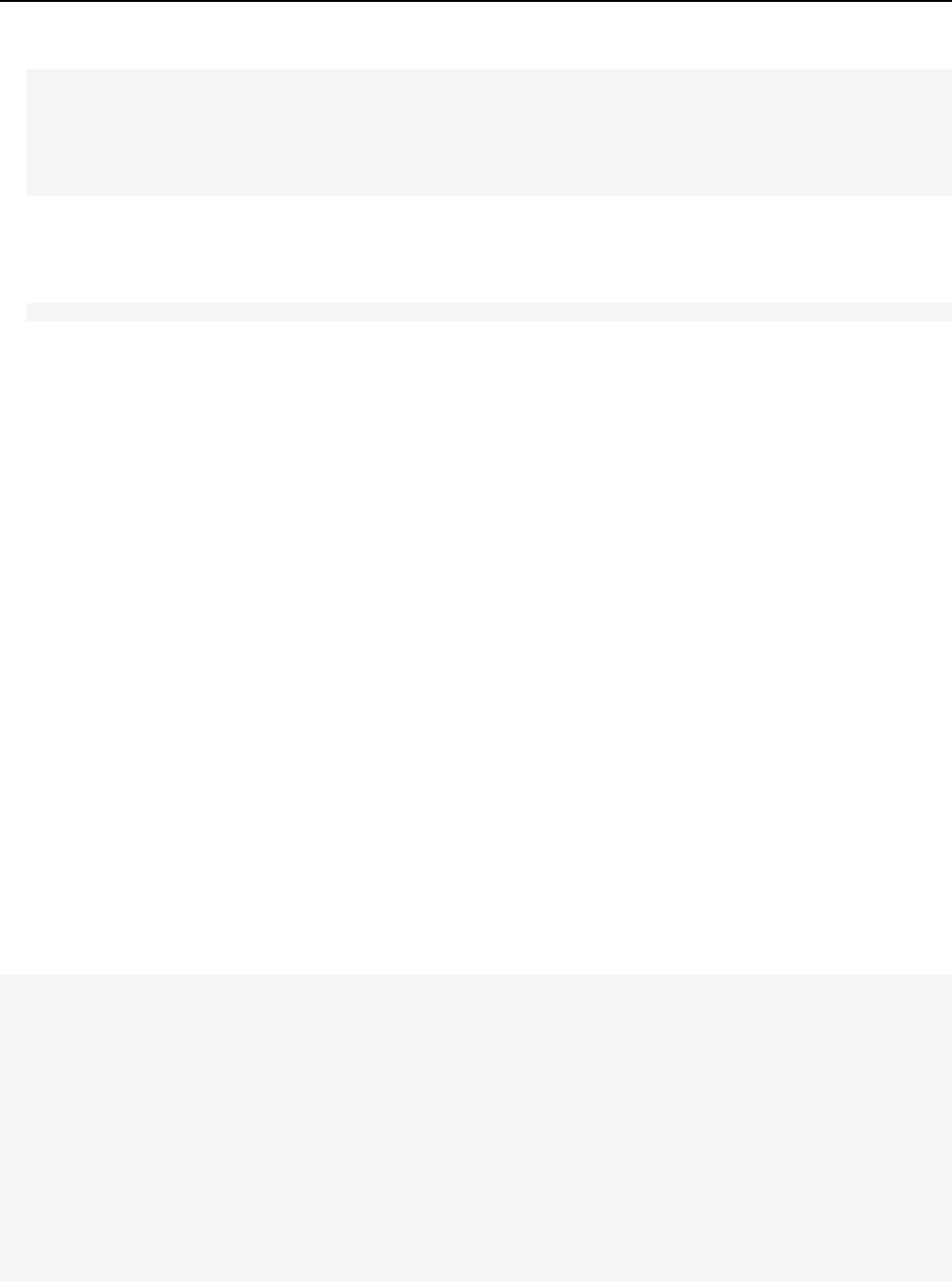
You can also track using offset milestones instead:
"a.media.milestones":{
30: "event4", // 30 seconds from start of video
60: "event5", // 60 seconds from start of video
120:"event6" // 120 seconds from start of video
}
};
s.Media.trackOffsetMilestones = "30,60,120";
This example measures an event 30, 60, and 120 seconds from the start of the video. Each offset milestone you track must
also be specified in trackOffsetMilestones.
3. You can use segmentByMilestones to have the media module create segments automatically based on your milestones.
SegmentByMilestones = true;
If you do not enable segmentByMilestones to define segments, you must use a manual implementation (not autoTrack)
and send in the segment details with Media.play. If the web analytics team has defined segments to track, you can define
milestones that correspond to each segment then enable segmentByMilestones.
Next step: Track Player Events Using AutoTrack.
Track Video Player Events
You can track media players by creating functions attached to the video player event handlers
This lets you call Media.open, Media.play, Media.stop, and Media.close at the appropriate times. For example:
Load: Call Media.open and Media.play
Pause: Call Media.stop. For example, if a user pauses a video after 15 seconds, call s.Media.stop("Video1",15)
Buffer: Call Media.stop while the video buffers. Call Media.play when playback resumes.
Resume: Call Media.play. For example, when a user resumes a video after initially playing 15 seconds of the video, call
s.Media.play("Video1",15).
Scrub (slider): When the user drags the video slider, call Media.stop. When the user releases the video slider, call Media.play.
End: Call Media.stop, then Media.close. For example, at the end of a 100-second video, call
s.Media.stop("Video1",100), then s.Media.close("Video1").
To accomplish this,you can define four custom functions that you can call from the media player event handlers. The various
parameters passed into Media.open, Media.play, Media.stop, and Media.close come from the player. The following
pseudocode demonstrates how this might be done:
/*Call on video load*/
function startMovie(){
s.Media.open(mediaName,mediaLength,mediaPlayerName);
playMovie();
}
/*Call on video resume from pause and slider release*/
function playMovie(){
s.Media.play(mediaName,mediaOffset, segmentNum, segment, segmentLength);
}
/*Call on video pause and slider grab*/
function stopMovie(){
s.Media.stop(mediaName,mediaOffset);
}
/*Call on video end*/
43Measuring Video for Developers
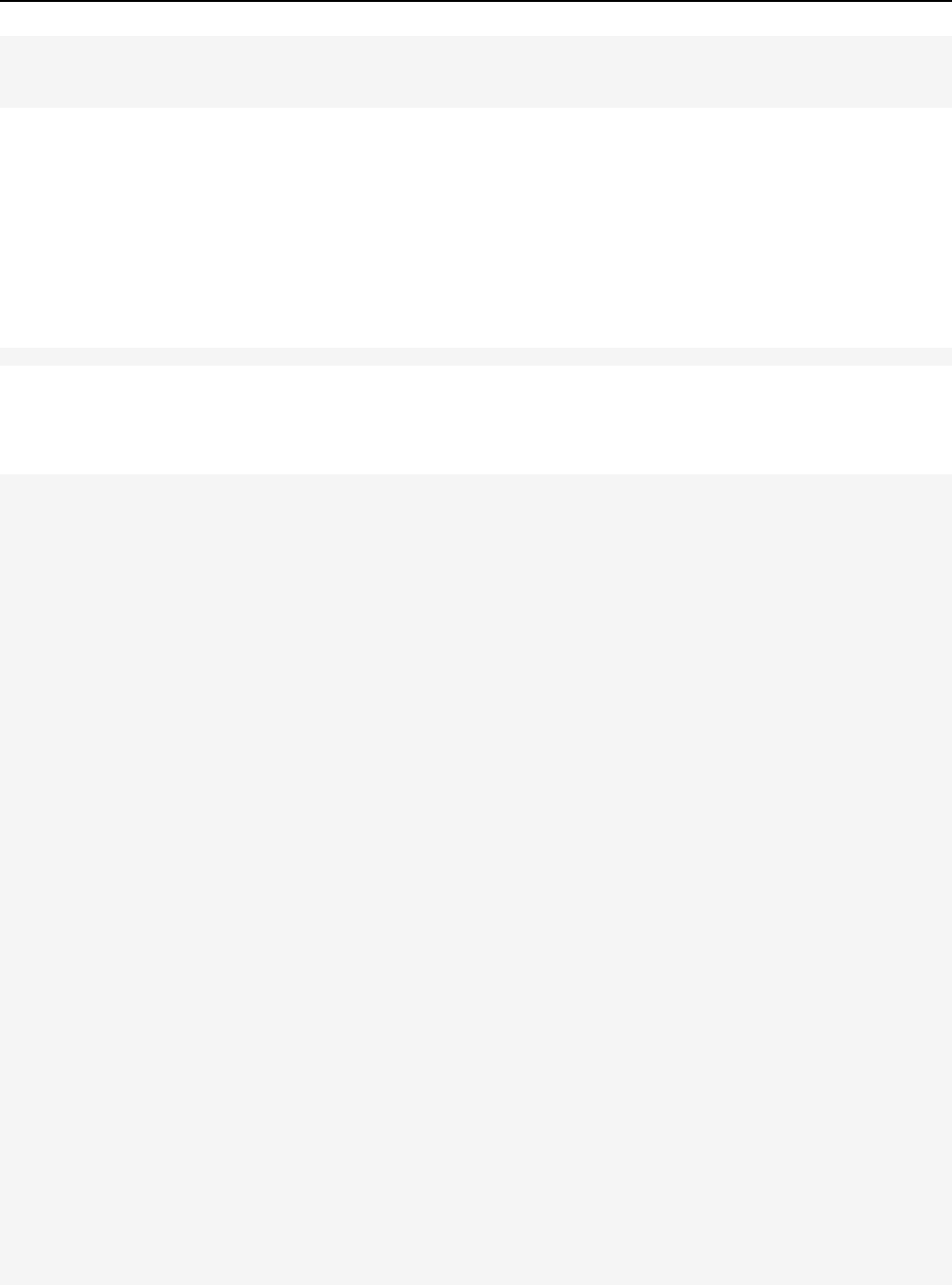
function endMovie(){
stopMovie();
s.Media.close(mediaName);
}
JavaScript AutoTrack
The JavaScript media module for identifies all <embed> or <object> tags in the page HTML. It then searches the data in each
tag to determine which media player, if any, is being used. If the player is Windows Media Player, Quicktime, or Real Player,
autoTrack can be used, though autoTrack for Windows media player works only with Internet Explorer. Manual tracking for
Windows Media Player is required to support all other browsers.
You must have the classid attribute set on the object you want to track. The classid is required to expose the event handlers
used by the Media Module to automatically track the video.
s.Media.autoTrack = true
JavaScript Sample Code
This section contains a sample implementation in JavaScript.
s.usePlugins=true
function s_doPlugins(s) {
/* Add manual calls to modules and plugins here */
}
s.doPlugins=s_doPlugins
/*********Media Module Calls**************/
s.loadModule("Media")
/*Configure Media Module Functions */
s.Media.autoTrack= true;
s.Media.trackVars="events,prop2,eVar1,eVar2,eVar3";
s.Media.trackEvents="event1,event2,event3,event4,event5,event6,event7"
s.Media.trackMilestones="25,50,75";
s.Media.playerName="My Media Player";
s.Media.segmentByMilestones = true;
s.Media.trackUsingContextData = true;
s.Media.contextDataMapping = {
"a.media.name":"eVar2,prop2",
"a.media.segment":"eVar3",
"a.contentType":"eVar1",
"a.media.timePlayed":"event3",
"a.media.view":"event1",
"a.media.segmentView":"event2",
"a.media.complete":"event7",
"a.media.milestones":{
25:"event4",
50:"event5",
75:"event6"
}
}
s.Media.monitor = function (s,media){ //If Needed
}
/* Turn on and configure debugging here */
s.debugTracking = true;
s.trackLocal = true;
/* WARNING: Changing any of the below variables will cause drastic changes to how your visitor
data is collected. Changes should only be made when instructed to do so by your account
manager.*/
s.visitorNamespace = "yourNamespace";
s.trackingServer="metrics.mysite.com" //Use only if using first party cookies
44Measuring Video for Developers
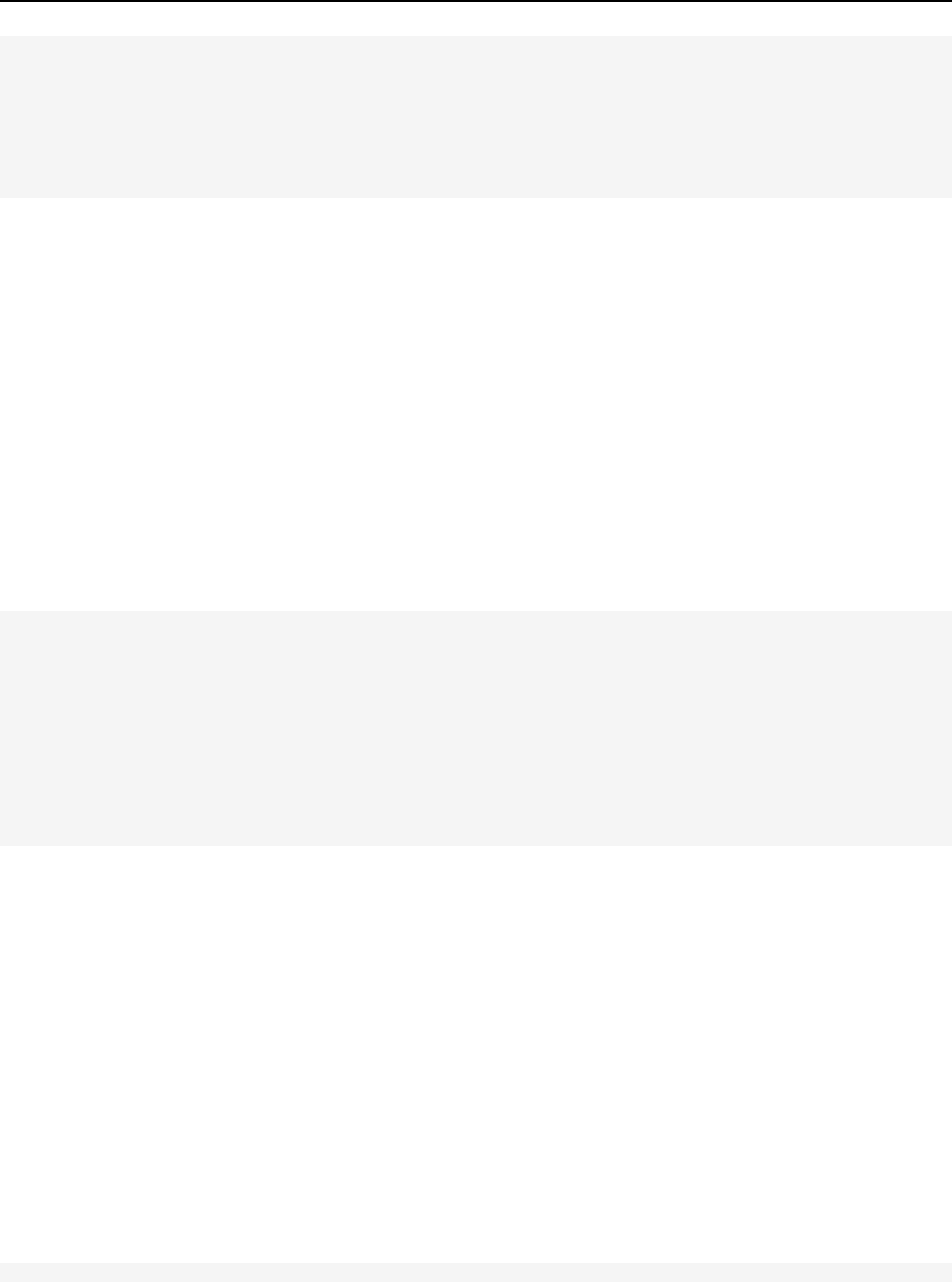
s.trackingServerSecure="smetrics.mysite.com" //Use only if useing first party cookies in
conjunction with SSL
s.dc = '122';
/************************** PLUGINS SECTION *************************/
/* Insert any plugins code you want to use here. */
/****************************** MODULES *****************************/
/* Insert the media module tracking code here. */
HTML 5 Video
HTML 5 video is measured using JavaScript.
To measure HTML 5 video, follow the instructions provided in Using JavaScript to Track a Video Player to configure video
tracking using JavaScript. For example, add the Media Module to your s_code file, configure conversion variables, events, and
milestones, and so on.
As described in Track Video Player Events, you must manually track the HTML 5 video events. The HTML 5 specification
provides a large number of predefined event handlers you can use to manually track HTML 5 video. The following site provides
details on the HTML 5 video events:
http://www.w3.org/2010/05/video/mediaevents.html
Using these event handlers, you can make calls to open, play, stop, and close to measure video. The following code provides
some examples of using the HTML 5 video event handlers:
var video = document.getElementsByTagName('video')[0];
video.play = function(e) {
s.Media.play(mediaName,mediaOffset, segmentNum, segment, segmentLength);
}
video.pause = function(e) {
s.Media.stop(mediaName,mediaOffset);
}
video.onended = function(e) {
s.Media.close(mediaName);
}
Other Video Players
This section contains notes on measuring video in players that are not specifically defined in this guide.
. Many 3rd party Flash-based players are built on OSMF and can use the OSMF dynamic plug-in. Other players that expose a
JavaScript event interface can use the JavaScript media module.
• Open Source Media Framework (OSMF)
• Using JavaScript to Track a Video Player
• Custom Flash NetStream Player
• Brightcove
Custom Flash NetStream Player
Flash 10.3 introduced new functionality to the NetStream component that enables enhanced video tracking. If you are using a
custom Flash NetStream player you can enable the following variable to enable player tracking functionality similar to autoTrack.
s.Media.autoTrackNetStreams = true
45Measuring Video for Developers
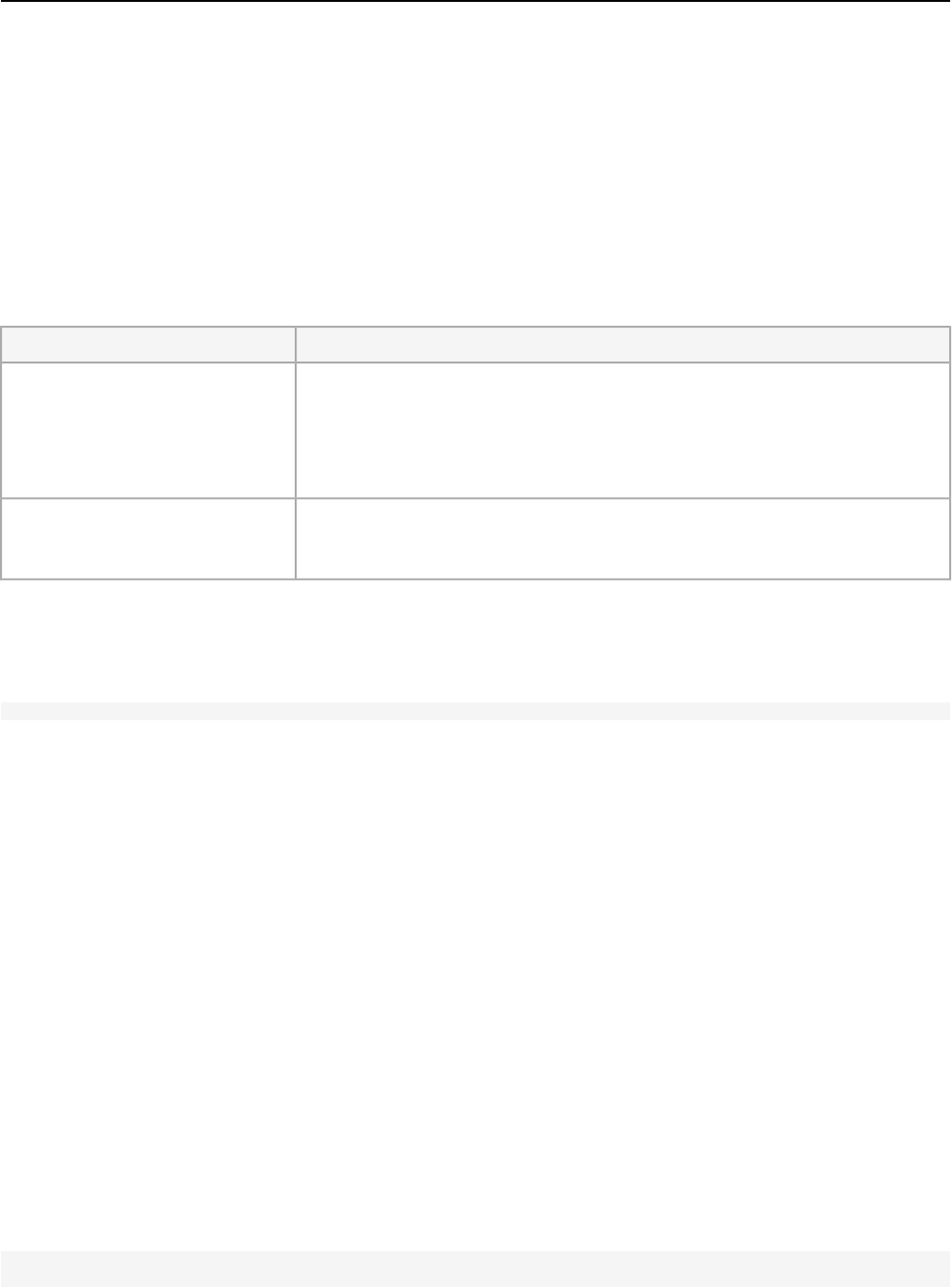
The process you follow is similar to the process described in Flash Video Playback. You can modify these instructions to download
the correct Flash AppMeasurement library for your development library and configure video measurement.
See Measuring video consumption in Flash.
Brightcove
Brightcove provides an interface for 3rd party analytics solutions using an analytics SWF Flash component.
http://support.brightcove.com/en/docs/editing-settings-players-plug-ins-tab
Adobe provides an analytics SWF, AppMeasurementExtension.swf, for this purpose. To complete a Brightcove integration
you need the following files:
InstructionsFile
AppMeasurementExtension.swf
1. In the Adobe Marketing Cloud, click Admin > Admin Console > Code Manager.
2. Select ActionScript (Flash/Flex), provide the requested information, and then click
Generate Code.
3.
From the Component Files Tab, download AppMeasurementExtension.swf.
An XML configuration file is used to map the SiteCatalyst variables you want to use
for video, and define milestones. See the section below.
XML Configuration File
XML Configuration File
When using a dynamic OSMF implementation, you can use an XML config file to bind variables to OSMF metadata.
AppMeasurement uses the following variable binding syntax:
<variable>{media.player.metadata(namespace,key)}</variable>
variable: The name of the variable you wish to set (for example, eVar6).
namespace: (Optional) The OSMF metadata namespace you want to use. If you do not specify a namespace, the AppMeasurement
OSMF plug-in uses the first matching key it locates in any namespace. When looking for keys, the plug-in looks first at
MediaElement metadata, then at MediaResource metadata.
key: The specific metadata value you want to use.
The following section contains a sample XML configuration file.
• The trackSeconds and milestone sections are optional. See Video Metrics.
If the Web Analytics team filled out the Video Implementation Worksheet, you might have a list similar to the following:
•
Video Name (eVar): eVar2
•
Video Name (Prop): prop2
•
Segments (eVar): eVar3
•
Content Type (eVar): eVar1
•
Video Time (Event): event3
•
Video Views (Event): event1
•
Video Completes (Event): event7
•
Video Segment Views (Event): event2
Map these variables to the appropriate a.media variable in the contextDataMapping section.
<config>
<account>myrsid</account>
46Measuring Video for Developers
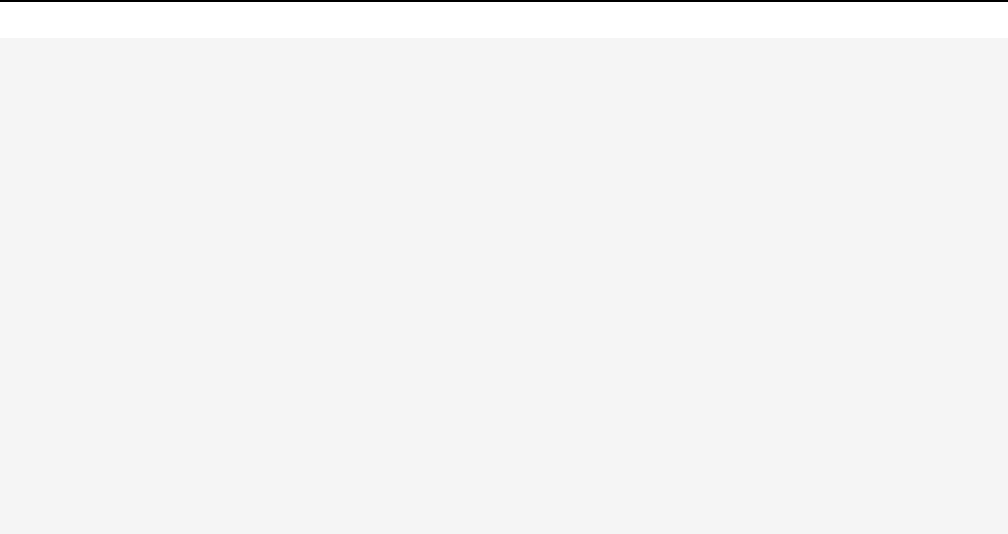
<debugTracking>true</debugTracking>
<visitorNamespace>corp1</visitorNamespace>
<trackingServer>corp1.d1.sc.omtrdc.net</trackingServer>
<Media>
<autoTrack>true</autoTrack>
<trackMilestones>25,50,75</trackMilestones>
<trackVars>events,eVar1,eVar2,eVar3,prop2</trackVars>
<trackEvents>event1,event2,event3,event4,event5,event6,event7</trackEvents>
<segmentByMilestones>true</segmentByMilestones>
<trackUsingContextData>true</trackUsingContextData>
<contextDataMapping>
<a.media.name>eVar2,prop2</a.media.name>
<a.media.segment>eVar3</a.media.segment>
<a.contentType>eVar1</a.contentType>
<a.media.timePlayed>event3</a.media.timePlayed>
<a.media.view>event1</a.media.view>
<a.media.segmentView>event2</a.media.segmentView>
<a.media.complete>event7</a.media.complete>
<a.media.milestones>
<item name="25">event4</item>
<item name="50">event5</item>
<item name="75">event6</item>
</a.media.milestones>
</contextDataMapping>
</Media>
</config>
Be aware of the following if you are using Brightcove Players:
• Media.autoTrack supports externally loaded video players, such as Brightcove, that might not be instantiated when the
Flash creates the AppMeasurement instance. To recognize an external video player, Media.autoTrack periodically rechecks
for a video player if it does not initially find one.
• AppMeasurement tracks Brightcove video playback using the Brightcove video ID, prefixed with either Brightcove 2: or
Brightcove 3: (depending on the Brightcove API version). For example, a Brightcove 3 video ID of abc123667 gets a video
name of Brightcove 3:abc123667.
• AppMeasurement gets the video ID from the video DTO calling getCurrentVideo or getCurrentTitle.
• To improve video name readability, you can upload classifications that assign the video a friendly name. For example, Brightcove
3:abc123667 could be classified as On-line Auto Ad #1.
If you are already building a more complex Flash movie and using the Brightcove video player with your movie, you can also
implement AppMeasurement using the instructions in Flash Video Playback. This lets AppMeasurement detect the Brightcove
video player in your movie when it loads.
Manually Tagging a Video Player
All video players that do not support Autotrack must be manually tagged.
See What is Autotrack?.
Track Video Player Events
You can track media players by creating functions attached to the video player event handlers
This lets you call Media.open, Media.play, Media.stop, and Media.close at the appropriate times. For example:
Load: Call Media.open and Media.play
Pause: Call Media.stop. For example, if a user pauses a video after 15 seconds, call s.Media.stop("Video1",15)
Buffer: Call Media.stop while the video buffers. Call Media.play when playback resumes.
47Measuring Video for Developers
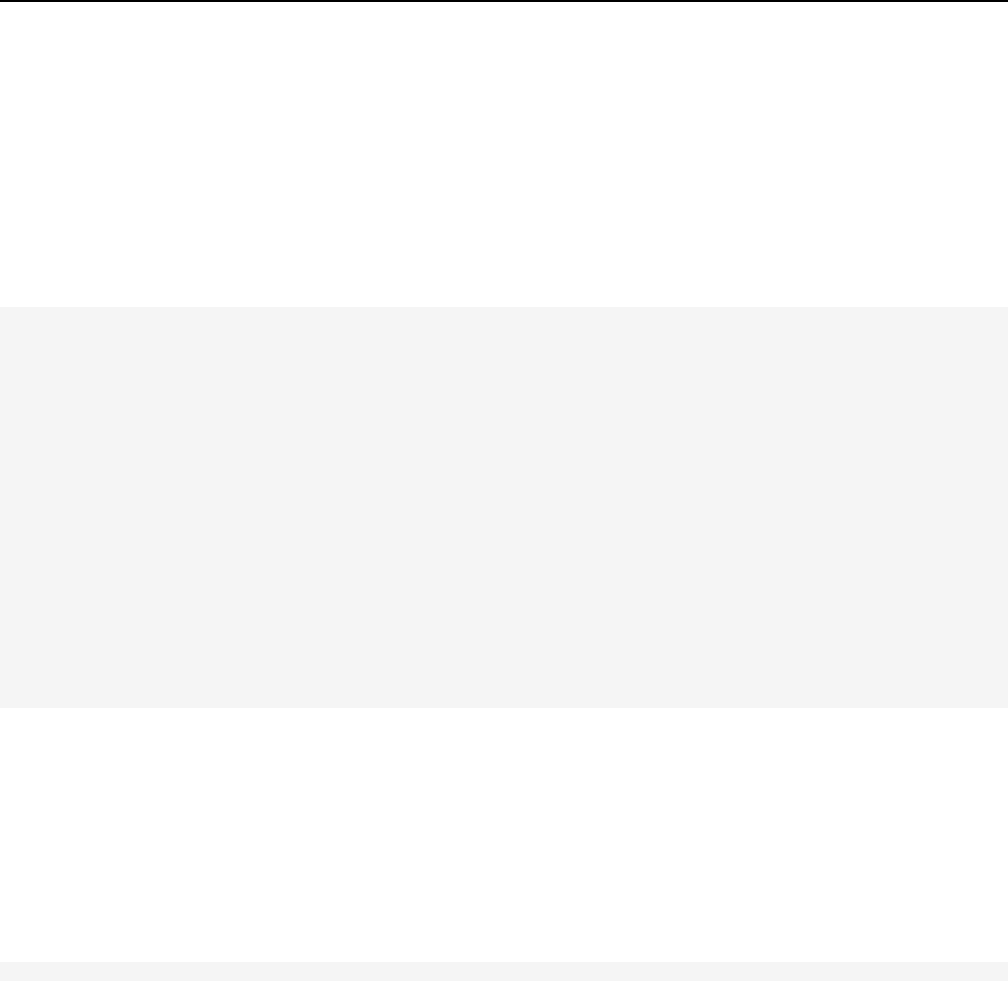
Resume: Call Media.play. For example, when a user resumes a video after initially playing 15 seconds of the video, call
s.Media.play("Video1",15).
Scrub (slider): When the user drags the video slider, call Media.stop. When the user releases the video slider, call Media.play.
End: Call Media.stop, then Media.close. For example, at the end of a 100-second video, call
s.Media.stop("Video1",100), then s.Media.close("Video1").
To accomplish this,you can define four custom functions that you can call from the media player event handlers. The various
parameters passed into Media.open, Media.play, Media.stop, and Media.close come from the player. The following
pseudocode demonstrates how this might be done:
/*Call on video load*/
function startMovie(){
s.Media.open(mediaName,mediaLength,mediaPlayerName);
playMovie();
}
/*Call on video resume from pause and slider release*/
function playMovie(){
s.Media.play(mediaName,mediaOffset, segmentNum, segment, segmentLength);
}
/*Call on video pause and slider grab*/
function stopMovie(){
s.Media.stop(mediaName,mediaOffset);
}
/*Call on video end*/
function endMovie(){
stopMovie();
s.Media.close(mediaName);
}
JavaScript AutoTrack
The JavaScript media module for identifies all <embed> or <object> tags in the page HTML. It then searches the data in each
tag to determine which media player, if any, is being used. If the player is Windows Media Player, Quicktime, or Real Player,
autoTrack can be used, though autoTrack for Windows media player works only with Internet Explorer. Manual tracking for
Windows Media Player is required to support all other browsers.
You must have the classid attribute set on the object you want to track. The classid is required to expose the event handlers
used by the Media Module to automatically track the video.
s.Media.autoTrack = true
Measuring Additional Metrics using Media.monitor
You can define a custom Media.monitor method to track additional video metrics.
A custom Media.monitor method gives you the most granular control over video tracking. AppMeasurement automatically
calls the Media.monitor method in the following circumstances:
• Every second while the video is playing.
• When an autoTrack implementation, such as the OSMF plug-in, captures a player event like scrubbing, pausing or resuming,
end of video playback, etc.
• When a non-autoTrack (manual) implementation calls Media.open, Media.play, Media.stop, or Media.close.
48Measuring Video for Developers
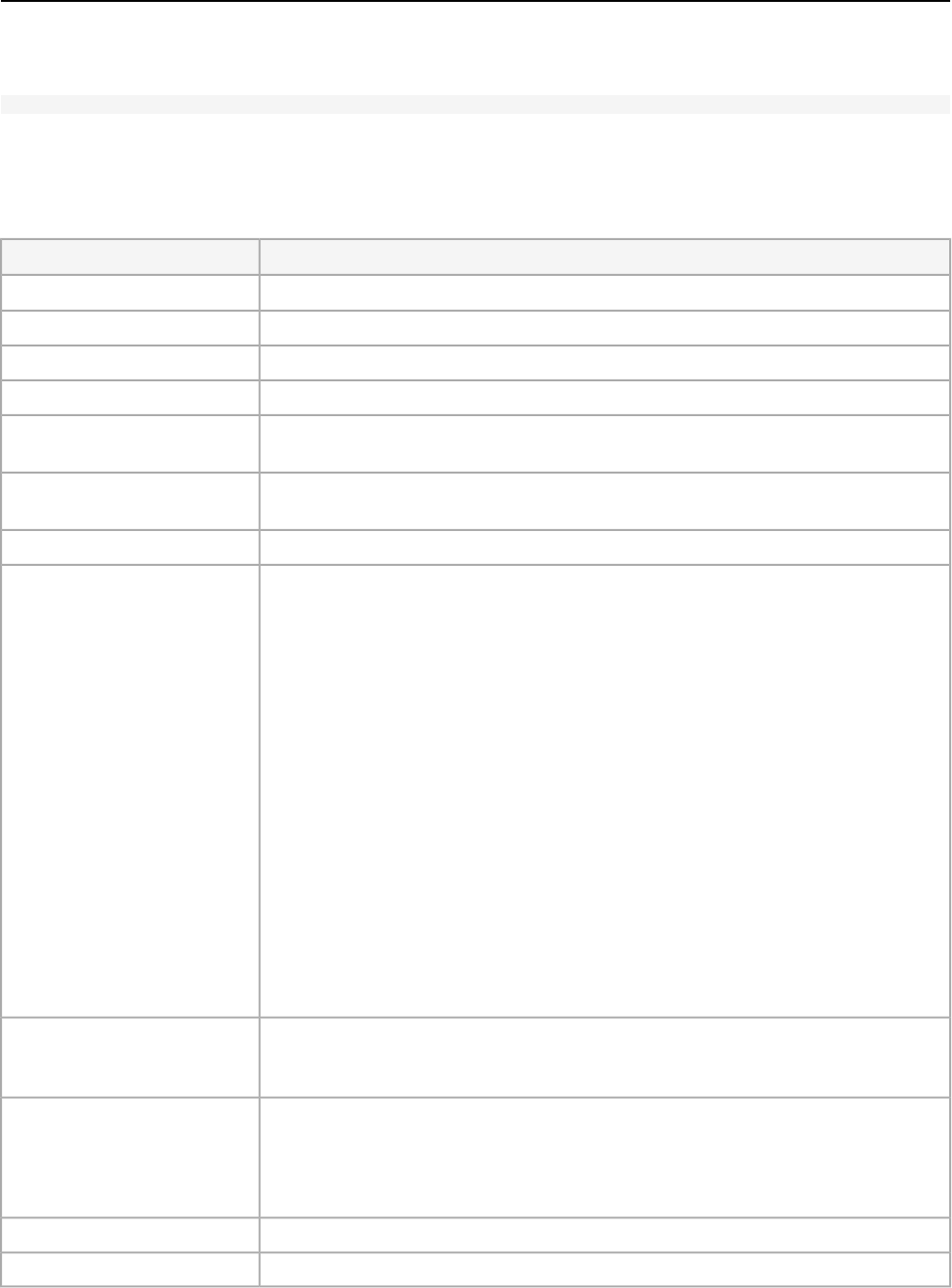
Use this functionality to monitor the status of each video that is currently playing. With it, you can setup additional variables
(Props, eVars, Events) and call Media.track based on the current state of the video as it is playing.
s.Media.monitor(s, media)
This method takes the following parameters:
s: The AppMeasurement instance.
media: An object with members providing the state of the video. These members include:
DescriptionState Property
The name of the video given in the call to Media.open.media.name
The length of the video in seconds given in the call to Media.open.media.length
A Date object set to the time video tracking started.media.openTime
The current offset into the video, in seconds.media.offset
The current offset into the video, as a percentage of the video length ((media.offset /
media.length) * 100).
media.percent
The total video playback time, in seconds. This includes replay time due to rewind, and
excludes time skipped by fast forwarding.
media.timePlayed
The name of the media player given in the call to Media.open.media.playerName
The event that initiated the call to the Media.monitor method. Options include the
following:
media.mediaEvent
OPEN: The start of video playback. For a non-autoTrack (manual) implementation, this is
the first time Media.play is called after calling Media.open.
PLAY: Video playback restarted.
STOP: Video playback stopped due to pause, seek forward or backwards, scrubbing started,
etc.
CLOSE: The end of video playback. For a non-autoTrack (manual) implementation, this is
when Media.close is called.
MONITOR: A check of the video state, which occurs every second.
MILESTONE: A video milestone was reached, as defined by the Media.trackMilestones
method. The media.milestone property identifies the specific milestone that was reached.
SECONDS: The playback time specified by media.trackSeconds has been reached.
A boolean property. When set to true, indicates the media.mediaEvent occurred for the
first time. If media.mediaEvent = "MILESTONE" a true value indicates that this is the first
time to reach the video milestone identified in media.milestone.
media.eventFirstTime
The milestone reached during video playback, as defined in the Media.trackMilestones
method.
media.milestone
This property is only set when media.mediaEvent is set to "MILESTONE".
Player-specific data created by some autoTrack implementations.media.player
Player-specific method for retrieving video metadata from the player.media.player.metadata
49Measuring Video for Developers
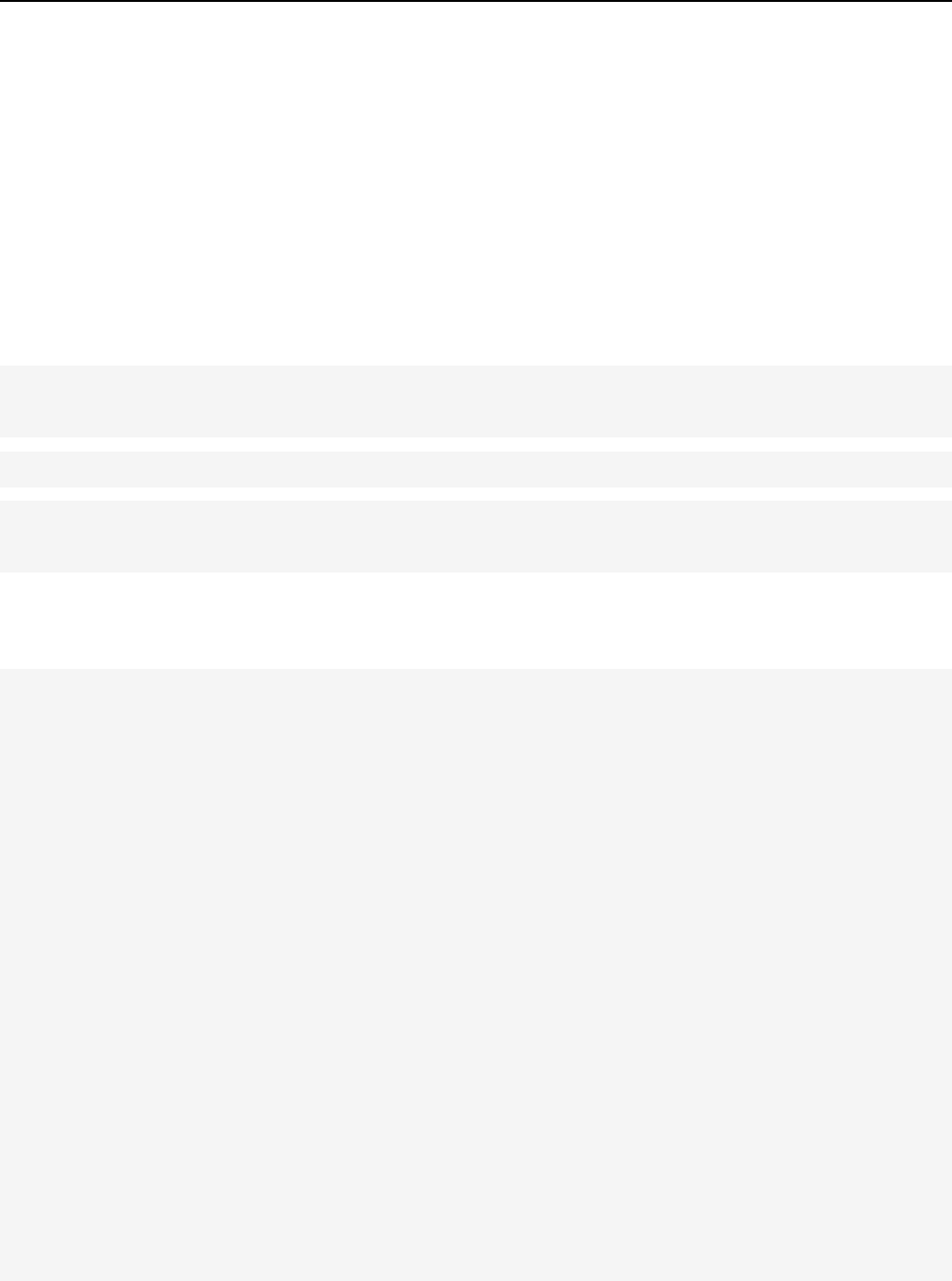
A custom Media.monitor method should do similar to the following:
• Check the media object to see if this is a point where you want to customize your video tracking.
• Set custom props, eVars, and events to customize your tracking.
• Set s.Media.trackVars and s.Media.trackEvents filters to match the custom props, eVars, and events you with to
track along with the video data.
• Call s.Media.track(media.name) to send off the video data collected up to the current point along with your custom
props, eVars, and events.
Define a method or function for Media.monitor
To create a custom Media.monitor method you can set Media.monitor to an anonymous function or a class method. The
anonymous function or class method you define should take the AppMeasurement instance and media object as shown in the
media monitor reference.
//JavaScript or Flash anonymous function example
s.Media.monitor = function (s,media) {
...
}
//Silverlight class method example
s.Media.monitor = new AppMeasurement_Media_Monitor(myMediaMonitor);
//OSMF anonymous function example
s.Media.monitor = function (s:Object,media:Object) {
...
}
Media.monitor Code Sample
The following code sample demonstrates using Media.monitor to send custom variables.
/* Import line for ActionScript 3 */
import com.omniture.AppMeasurement;
/* Uncomment for ActionScript 2 with Flash Player 8+ and comment out other import lines */
/* import com.omniture.AS2.AppMeasurement; */
/* Uncomment for ActionScript 2 with Flash Player 6, 7, or Lite and comment out other import
lines */
/* import com.omniture.AS2.FPL.AppMeasurement; */
var s:AppMeasurement = new AppMeasurement();
/* Uncomment for Flex and comment out addChild(s); */
/* rawChildren.addChild(s); */
addChild(s);
/* Specify the Report Suite ID(s) to track here */
s.account = "jdoe";
/* Turn on and configure debugging here */
s.debugTracking = true;
s.trackLocal = true;
/* You may add or alter any code config here */
s.pageName = "";
s.pageURL = "";
s.charSet = "UTF-8";
s.currencyCode = "USD";
s.Media.autoTrack=true;
s.Media.segmentByMilestones=true;
s.Media.trackMilestones="25,50,75";
s.Media.trackVars="eVar2,eVar3,eVar1,events,prop51,prop50";
s.Media.trackEvents="event1,event2,event3,event4,event5,event6,event7";
/* Turn on and configure ClickMap tracking here */
s.trackClickMap = true;
50Measuring Video for Developers
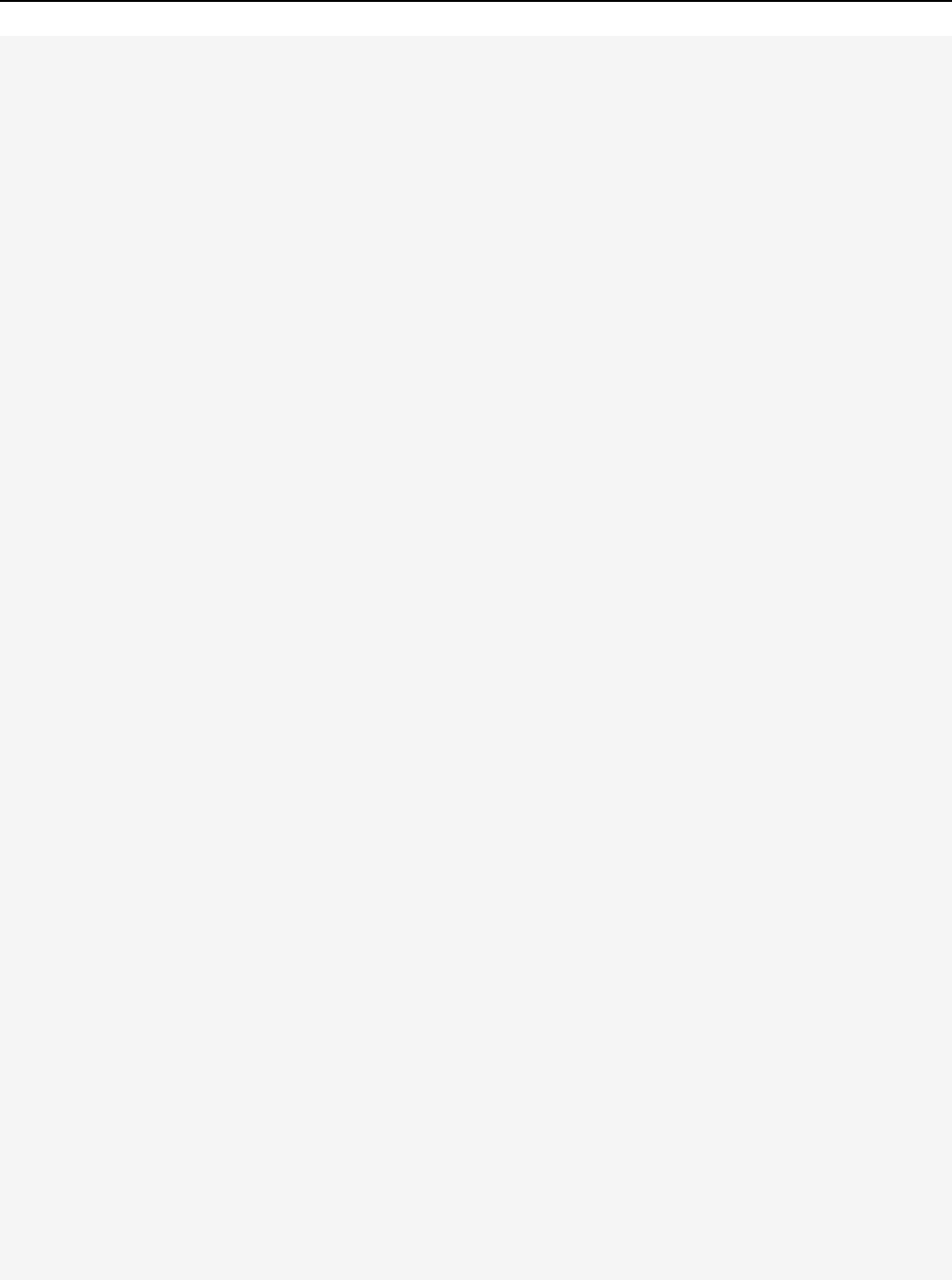
s.movieID = "";
/* WARNING: Changing any of the below variables will cause drastic changes
to how your visitor data is collected. Changes should only be made
when instructed to do so by your account manager.*/
s.visitorNamespace = "corp1";
s.trackingServer = "corp1.d1.sc.omtrdc.net";
var tracked25:Boolean
var tracked50:Boolean
var tracked75:Boolean
var fireRequest:Boolean
s.Media.trackUsingContextData = true;
s.Media.contextDataMapping = {
"a.media.name":"eVar2",
"a.media.segment":"eVar3",
"a.contentType":"eVar1",
"a.media.timePlayed":"event3",
"a.media.view":"event1",
"a.media.segmentView":"event2",
"a.media.complete":"event7",
"a.media.milestones":{
25:"event4",
50:"event5",
75:"event6"
}
};
s.Media.monitor = function (s,media){
if ((media.event == "MILESTONE") && (media.eventFirstTime)) {
if (media.milestone == 25) {
s.prop51 = media.name+ " : " +"25%";
fireRequest = true;
}
if (media.milestone == 50) {
s.prop51 = media.name+ " : " +"50%";
fireRequest = true;
}
if (media.milestone == 75) {
s.prop51 = media.name+ " : " +"75%";
fireRequest = true;
}
if (fireRequest) {
fireRequest = false;
sendRequest();
}
}
if(media.event=="OPEN") {
s.prop50="Home page"
sendRequest();
s.prop50=""
}
if(media.event=="CLOSE") {
s.prop51=media.name+ " : " +"100%"
sendRequest();
s.prop51=""
}
function sendRequest(){
s.Media.track(media.name);
}
}
51Measuring Video for Developers
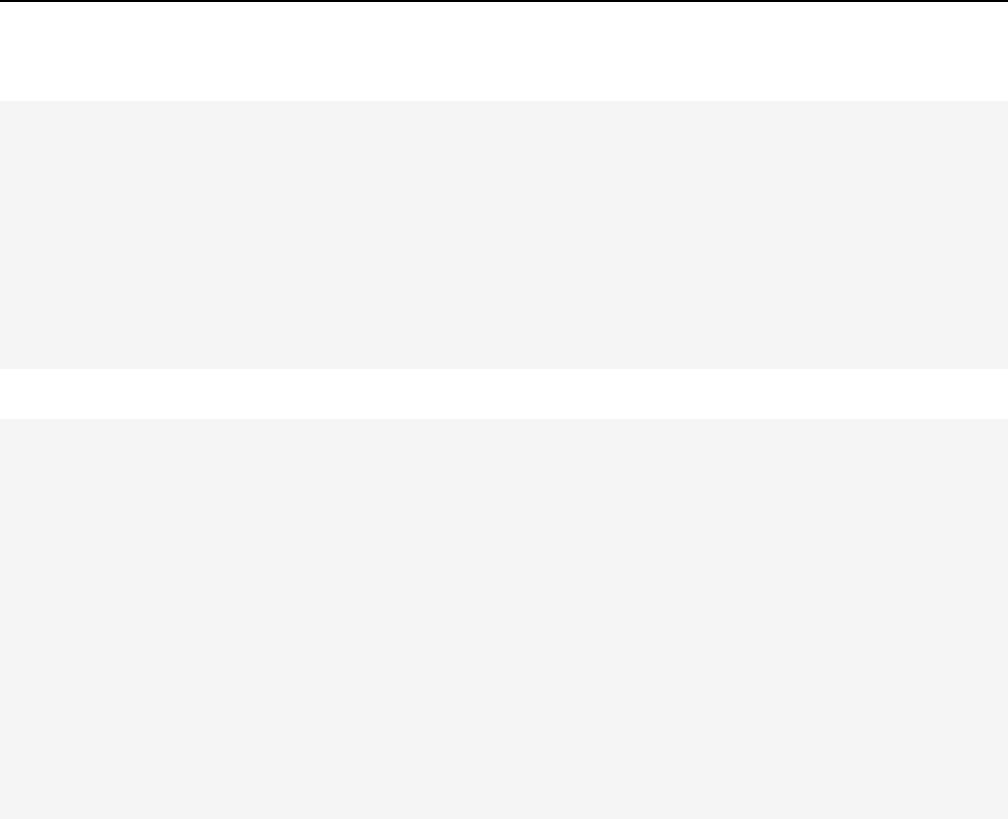
The following custom Media.monitor method sets eVar1 to the “series” key, eVar2 to the “season” key, and eVar3 to the
“episode” key in the http://www.corp1.com/ namespace using OSMF metadata:
s.Media.monitor = function (s:Object,media:Object) {
s.trackVars = "events,eVar1,eVar2,eVar3";
s.trackEvents = "event1,event2";
s.eVar1 = media.player.metadata("http://www.corp1.com/","series");
s.eVar2 = media.player.metadata("http://www.corp1.com/","season");
s.eVar3 = media.player.metadata("http://www.corp1.com/","episode");
if (media.mediaEvent == "OPEN") {
s.events = "event1";
s.Media.track(media.name);
} else if (media.mediaEvent == "CLOSE") {
s.events = "event2";
s.Media.track(media.name);
}
}
The following example shows a Media.monitor implementation in Silverlight:
s.Media.media = new AppMeasurement_Media_Monitor(myMediaMonitor);
// ...
// custom variables (Props, eVars, Events) are sent automatically on an OPEN event, and when
manually tracked here (in media monitor below)
private void myMediaMonitor(AppMeasurement s,AppMeasurement_Media_State media) {
if (media.mediaEvent == "OPEN") { //executes when the video opens
s.Media.trackVars = "eVar1,events";
s.Media.trackEvents = "event1";
s.events = "event1";
s.eVar1 = media.name;
s.Media.track(media.name);
}
if (media.mediaEvent == "CLOSE") { //executes when the video completes
s.Media.trackVars = "eVar1,events";
s.Media.trackEvents = "event4";
s.events = "event4";
s.eVar1 = media.name;
s.Media.track(media.name);
}
52Measuring Video for Developers
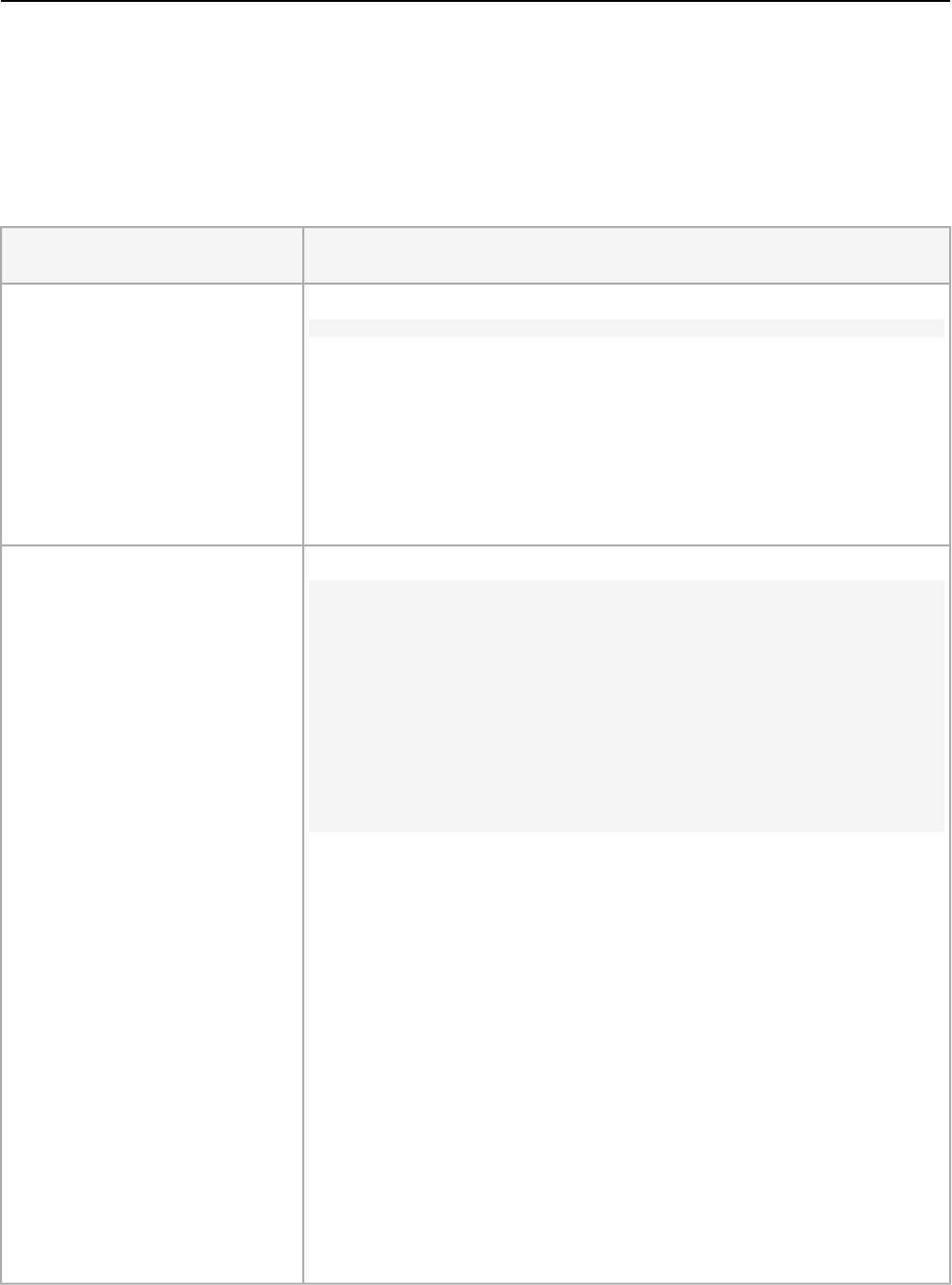
Media Module Variables
The following variables let you configure video measurement.
You must define values for the variables in the Required Variables table.
Additionally, to track events in your video player, you must enable autoTrack (for supported players) or implement custom
player event tracking using the open, play, stop, and close methods.
DescriptionVariable
Syntax:
s.Media.trackUsingContextData = true;
Media.trackUsingContextData
This option enables integrated video tracking. When trackUsingContextData =
true, the media module generates context data for media tracking, instead of the
legacy pev3 value used in previous versions of video measurement.
Use Media.contextDataMapping to map the context data to the selected eVars
and Events.
Defaults to false.
Syntax:
s.Media.contextDataMapping = {
"a.media.name":"eVar2,prop2",
Media.contextDataMapping
"a.media.segment":"eVar3",
"a.contentType":"eVar1",
"a.media.timePlayed":"event3",
"a.media.view":"event1",
"a.media.segmentView":"event2",
"a.media.complete":"event7",
"a.media.milestones":{
25:"event4",
50:"event5",
75:"event6"
}
};
An object that defines variable mapping to eVars and Events that you want to use for
video measurement.
The object must map the following fields:
a.media.name: (Required) Populates variables with the video name. Provide the eVar
that you selected to store the video name, and the Custom Insight Video variable
(s.prop) you want to use for video pathing. Provide the values in a comma-separated
list.
a.media.segment: (Optional) The eVar that you want to store the media segment
name.
a.contentType: (Optional) The eVar that you want to store the video value, which
contains visit and visitor tracking enabled to generate video visit and visitor reporting.
The variable you select is likely already used to store data such as article slide show or
product page
a.media.view: (Required) The Event that you want to count media views.
53Media Module Variables
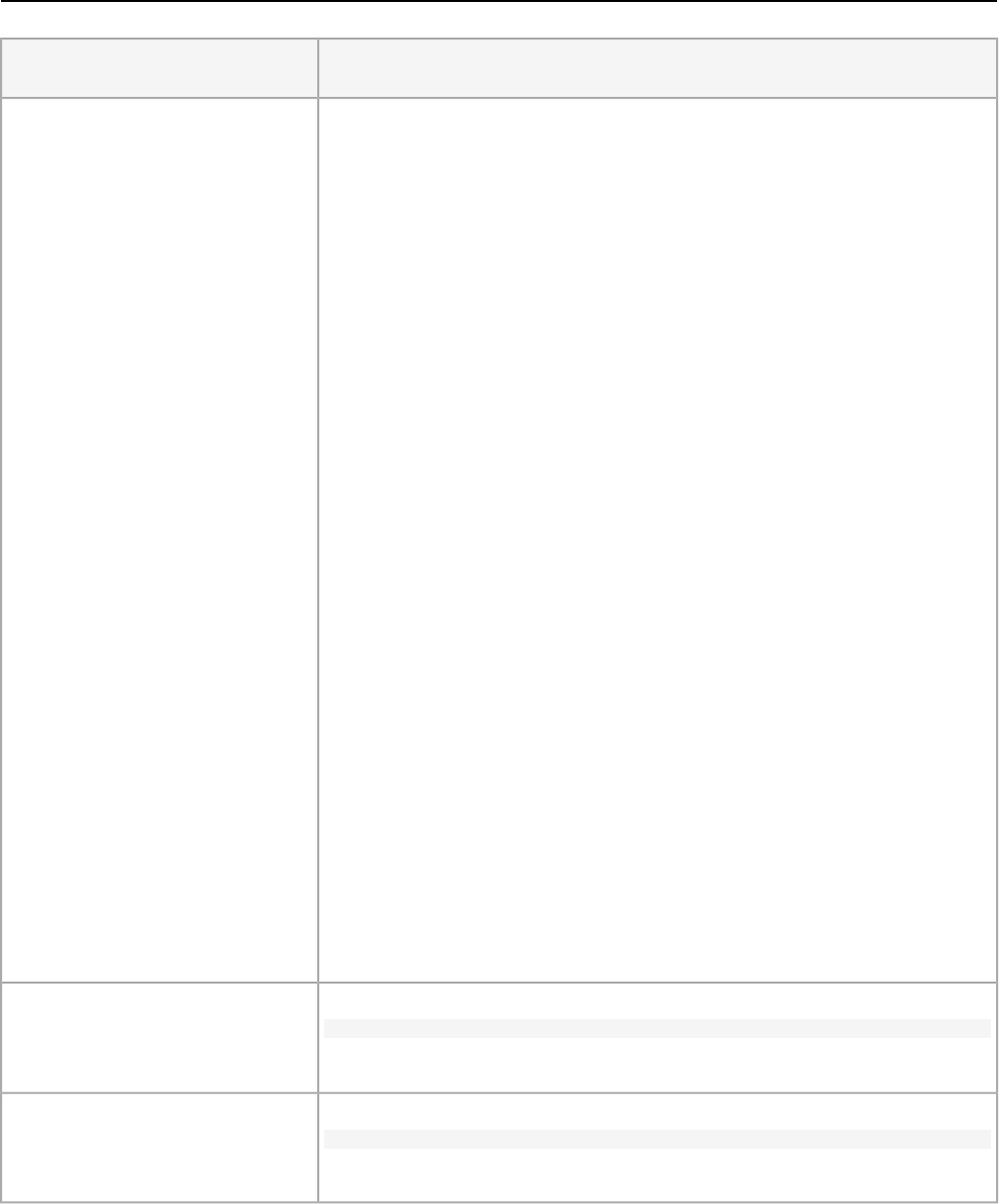
DescriptionVariable
a.media.segmentView: (Optional) The Event that you want to count segment views.
a.media.complete: (Optional) The Event that you want to count complete views.
a.media.timePlayed: (Optional, highly recommended) The numeric Event that you
want to store the number of video seconds played.
a.media.milestones: (Optional) An object that maps s.Media.trackMilestones
milestones to counter Events. Media.segmentByMilestones should be set to true if you
define milestones.
Ad tracking
To track ads, the following context data variables are available:
a.media.ad.name: (Required) Populates variables with the ad name. Provide the eVar
that you selected to store the ad name, and the Custom Insight Video variable (s.prop)
you want to use for pathing. Provide the values in a comma-separated list.
a.media.ad.pod: The position in the primary content the ad was played.
a.media.ad.podPosition: The position within the pod where the ad is played.
a.media.ad.CPM: The CPM or encrypted CPM (prefixed with a "~") that applies to
this playback.
a.media.ad.view: Works the same as a.media.view.
a.media.ad.clicked: Count the number of clicks for the ad (Media.click calls).
a.media.ad.timePlayed: Works the same as a.media.timePlayed.
a.media.ad.complete: Works the same as a.media.complete.
a.media.ad.segment: Works the same as a.media.segment.
a.media.ad.segmentView: Works the same as a.media.segmentView.
a.media.ad.milestones: Works the same as a.media.milestones.
a.media.ad.offsetMilestones: Works the same as a.media.offsetMilestones.
Syntax:
s.Media.trackVars="events,prop2,eVar1,eVar2,eVar3";
Media.trackVars
A comma-separated list of all variables that are set in your video tracking code.
Syntax:
s.Media.trackEvents="event1,event2,event3,event4,event5,event6,event7"
Media.trackEvents
A comma-separated list of all events that are set in your video tracking code.
The following table contains optional variables.
54Media Module Variables
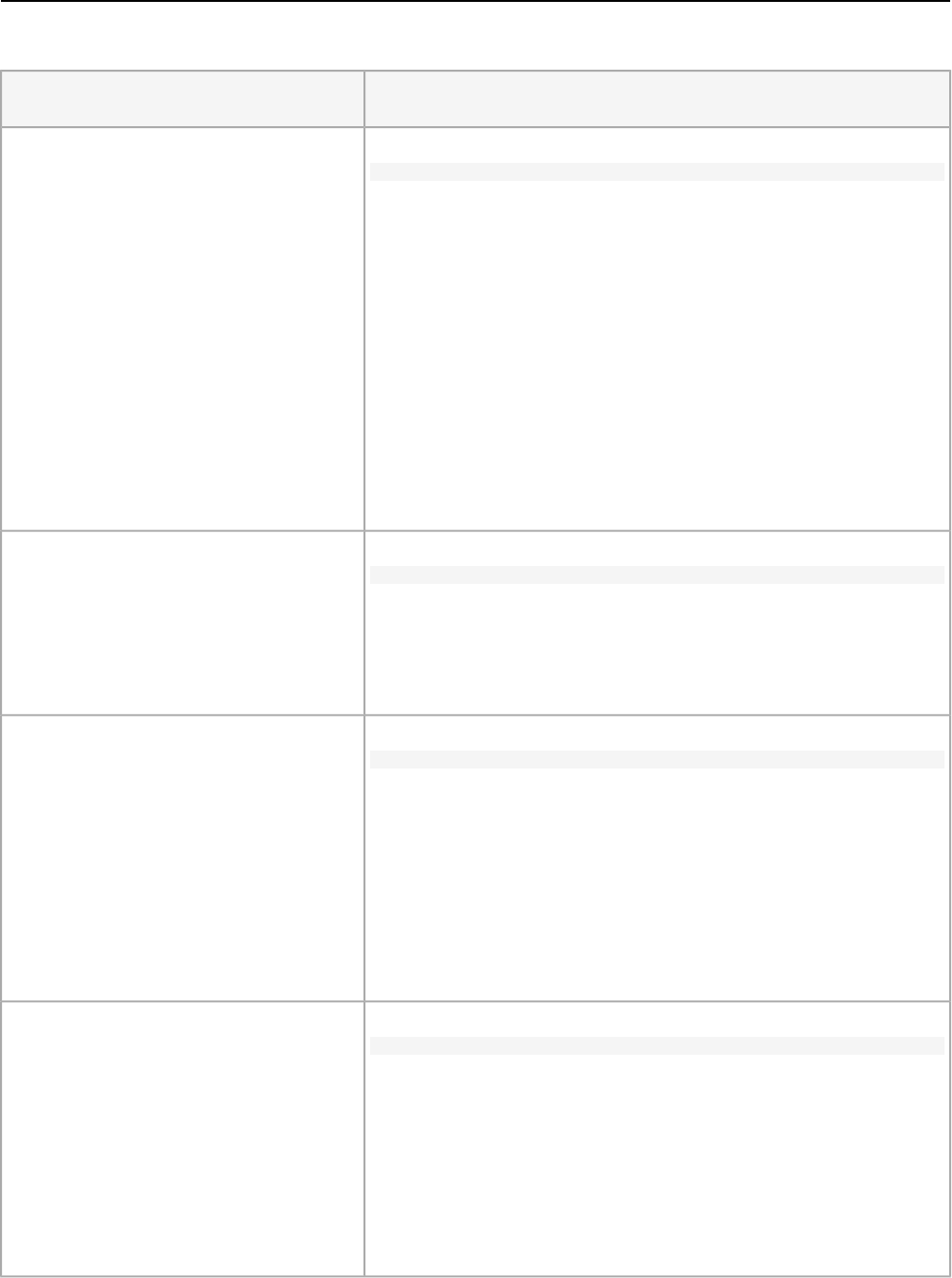
Optional Variables
DescriptionVariable
Syntax:
s.Media.autoTrack = true
Media.autoTrack
Enables automatic tracking for supported players. Supported players are as
follows:
• Open Source Media Framework (OSMF)
• FLVPlayback (Video players created by the import video wizard in Flash
Professional)
• Silverlight
• MediaDisplay
• MediaPlayback
• Brightcove API versions 2 & 3 (see Brightcove)
• Windows Media Player, Quicktime, or Real Player using JavaScript
If you are not using one of the above players you can use Media.open,
Media.play, Media.stop, and Media.close to track player events.
Syntax:
s.Media.autoTrackNetStreams = true
Media.autoTrackNetStreams
Flash 10.3 introduced new functionality to the NetStream component that
enables enhanced video tracking. If you are using a custom Flash NetStream
player you can enable this variable to enable functionality similar to autoTrack.
This method requires that videos are viewed in Flash 10.3 or later.
Syntax:
s.Media.completeByCloseOffset = true
Media.completeByCloseOffset
This setting lets you count a complete video view a few seconds before the
actual end of the video.
The event is sent based on the number of seconds specified in
completeCloseOffsetThreshold. This lets you measure completes in
video players that never report an offset equal to the length of the video.
By default, this value is set to true and the threshold is set to 1 second. With
these defaults the complete event is sent 1 second before the end of the video.
Syntax:
s.Media.completeCloseOffsetThreshold = 1
Media.completeCloseOffsetThreshold
This threshold lets you count a complete video view a few seconds before the
actual end of the video. Media.completeByCloseOffset must be set to
true to use this threshold.
The integer value you supply determines how far off in seconds the offset can
be from the length of the video at close and still count as a complete. This lets
you measure completes in video players that never report an offset equal to
the length of the video.
55Media Module Variables
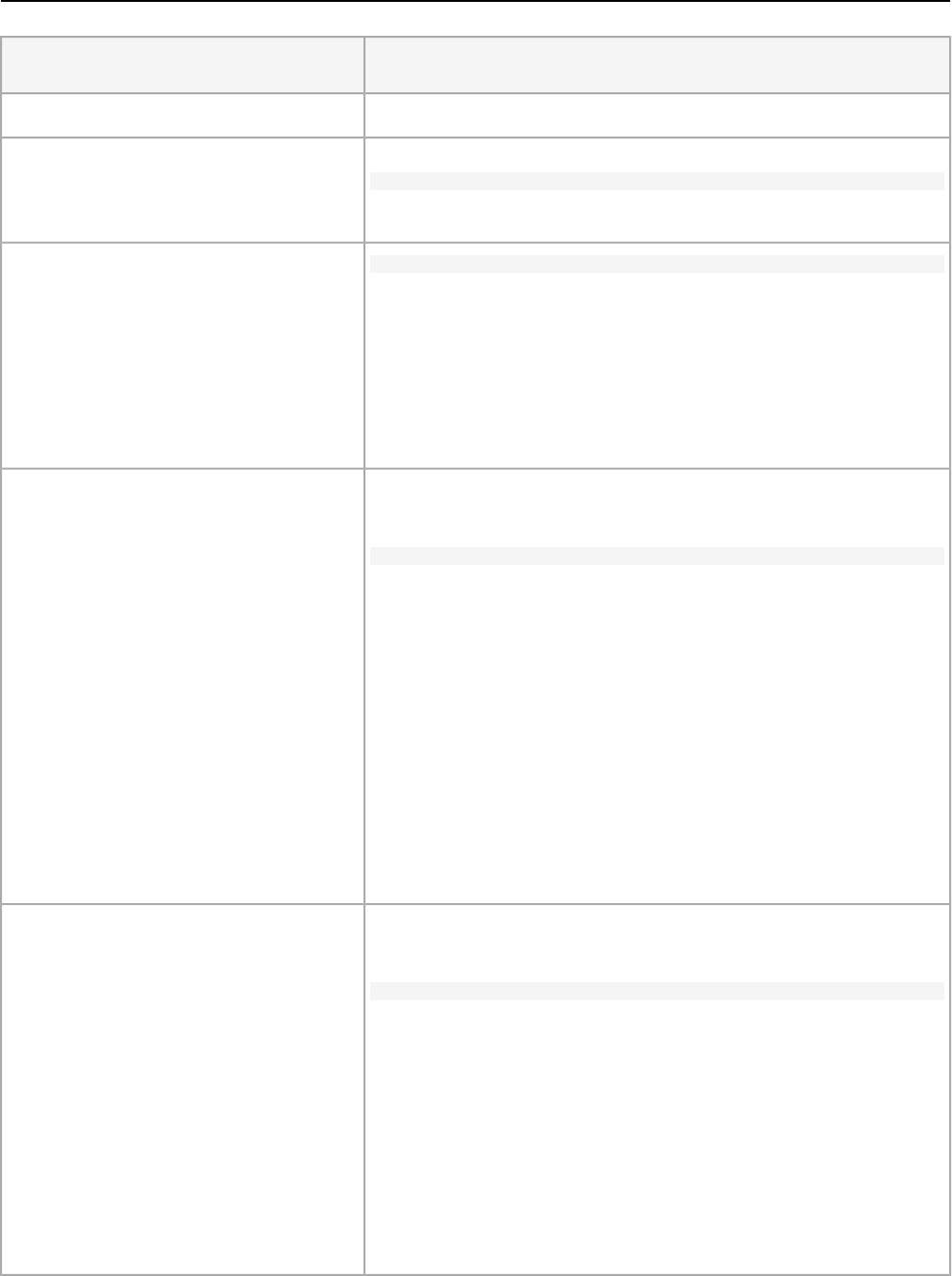
DescriptionVariable
The default threshold is 1 second.
Syntax:
s.Media.playerName = "Custom Player Name"
Media.playerName
Specifies a custom video player name.
s.Media.trackSeconds = 15
Media.trackSeconds
Defines the interval, in seconds, for sending video tracking data to Adobe data
collection servers while the video is playing. The value must be set in
increments of 5 seconds.
Enabling Media.trackSeconds triggers only the events that are defined in
Media.contextDataMapping. To send additional variables outside of those
specified for video measurement, you must use Media.Monitor
Tracks milestones as percentage of the video length.
Media.trackMilestones
Syntax:
s.Media.trackMilestones = "25,50,75";
Defines the interval, as a percentage of the video length, for sending video
tracking data to Adobe data collection servers. Specify the milestones as a
comma-separated list of whole numbers. For example: 10 = 10%, 23 = 23%).
Because these milestones are fixed points in the video, if a visitor views past
the 10% milestone, then rewinds and passes the 10% milestone again, the
media module sends the tracking data multiple times. Similarly, if a visitor
fast forwards past a milestone, the media module does not send the tracking
data for that milestone.
Enabling Media.trackMilestones triggers only the events that are defined
in Media.contextDataMapping. To send additional variables outside of
those specified for video measurement, you must use Media.monitor.
Tracks milestones as seconds elapsed from the beginning of the video.
Media.trackOffsetMilestones
Syntax:
s.Media.trackOffsetMilestones = "20,40,60";
Defines the interval, as seconds elapsed from the beginning of the video, for
sending video tracking data to Adobe data collection servers. Specify the
milestones as a comma-separated list of whole numbers. For example: 20 =
20 seconds, 40 = 40 seconds).
Because these milestones are fixed points in the video, if a visitor views past
the 20 seconds milestone, then rewinds and passes the 20 seconds milestone
again, the media module sends the tracking data multiple times. Similarly, if
a visitor fast forwards past a milestone, the media module does not send the
tracking data for that milestone.
56Media Module Variables
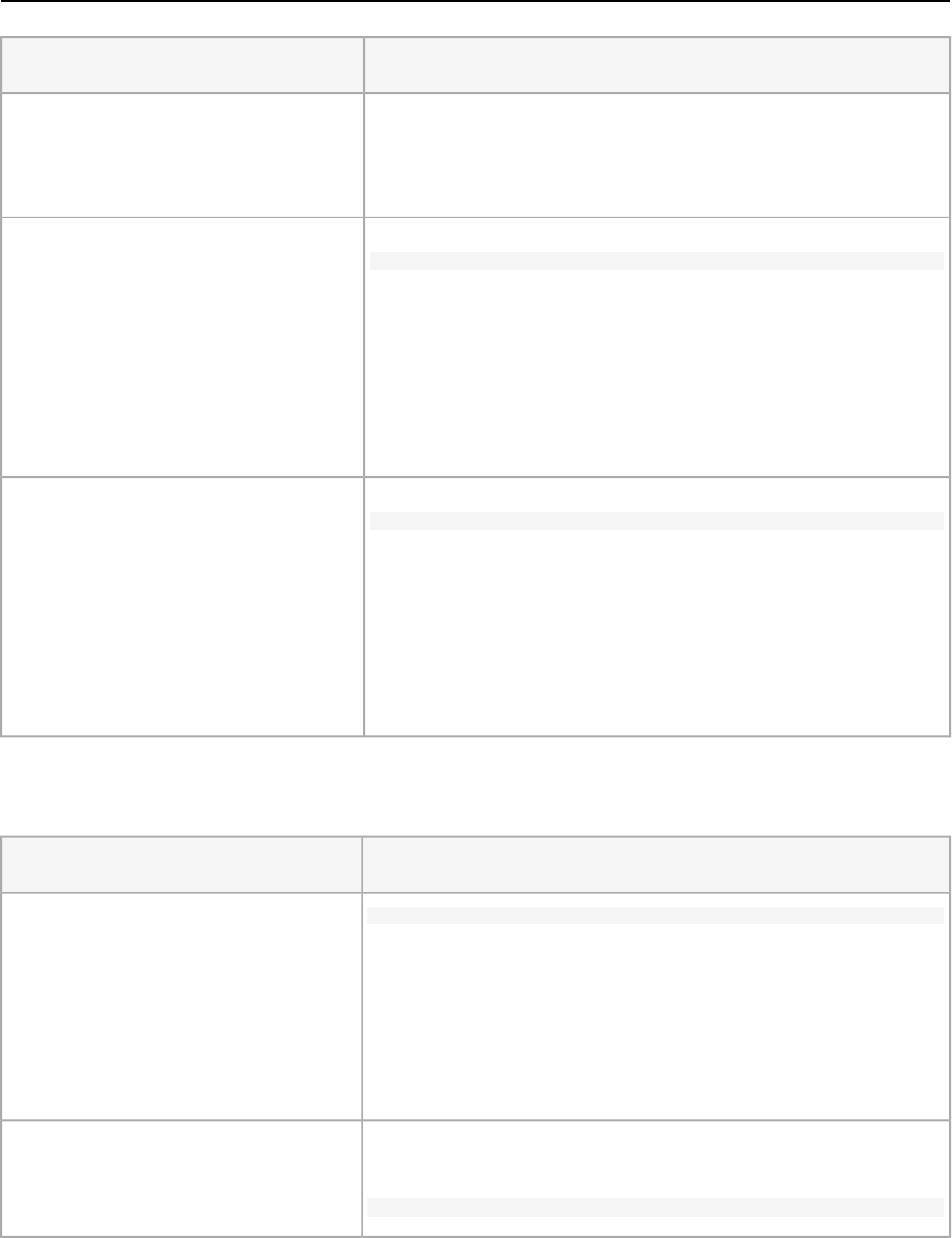
DescriptionVariable
Enabling Media.trackOffsetMilestones triggers only the events that
are defined in Media.contextDataMapping. To send additional variables
outside of those specified for video measurement, you must use
Media.monitor.
Syntax:
s.Media.segmentByMilestones = true;
Media.segmentByMilestones
Automatically generates the segment name, segment number, and segment
length data, based on the length of the media and the milestones specified in
Media.trackMilestones.
Segmenting by milestones is the only way to define segments when using
autoTrack.
Defaults to false.
Syntax:
s.Media.segmentByOffsetMilestones = true;
Media.segmentByOffsetMilestones
Automatically generates the segment name, segment number, and segment
length data, based on the length of the media and the milestones specified in
Media.trackOffsetMilestones.
Segmenting by milestones is the only way to define segments when using
autoTrack.
Defaults to false.
Ad Tracking Variables
These variables are used to send ad information in conjunction with the openAd method. See VAST Video Ad Tracking.
DescriptionVariable
s.Media.adTrackSeconds = 15
Media.adTrackSeconds
Defines the interval, in seconds, for sending video ad tracking data to Adobe
data collection servers while the video is playing. The value must be set in
increments of 5 seconds.
Enabling Media.adTrackSeconds triggers only the events that are defined
in Media.contextDataMapping. To send additional variables outside of
those specified for video measurement, you must use Media.Monitor.
Tracks ad milestones as percentage of the ad length.
Media.adTrackMilestones
Syntax:
s.Media.adTrackMilestones = "25,50,75";
57Media Module Variables
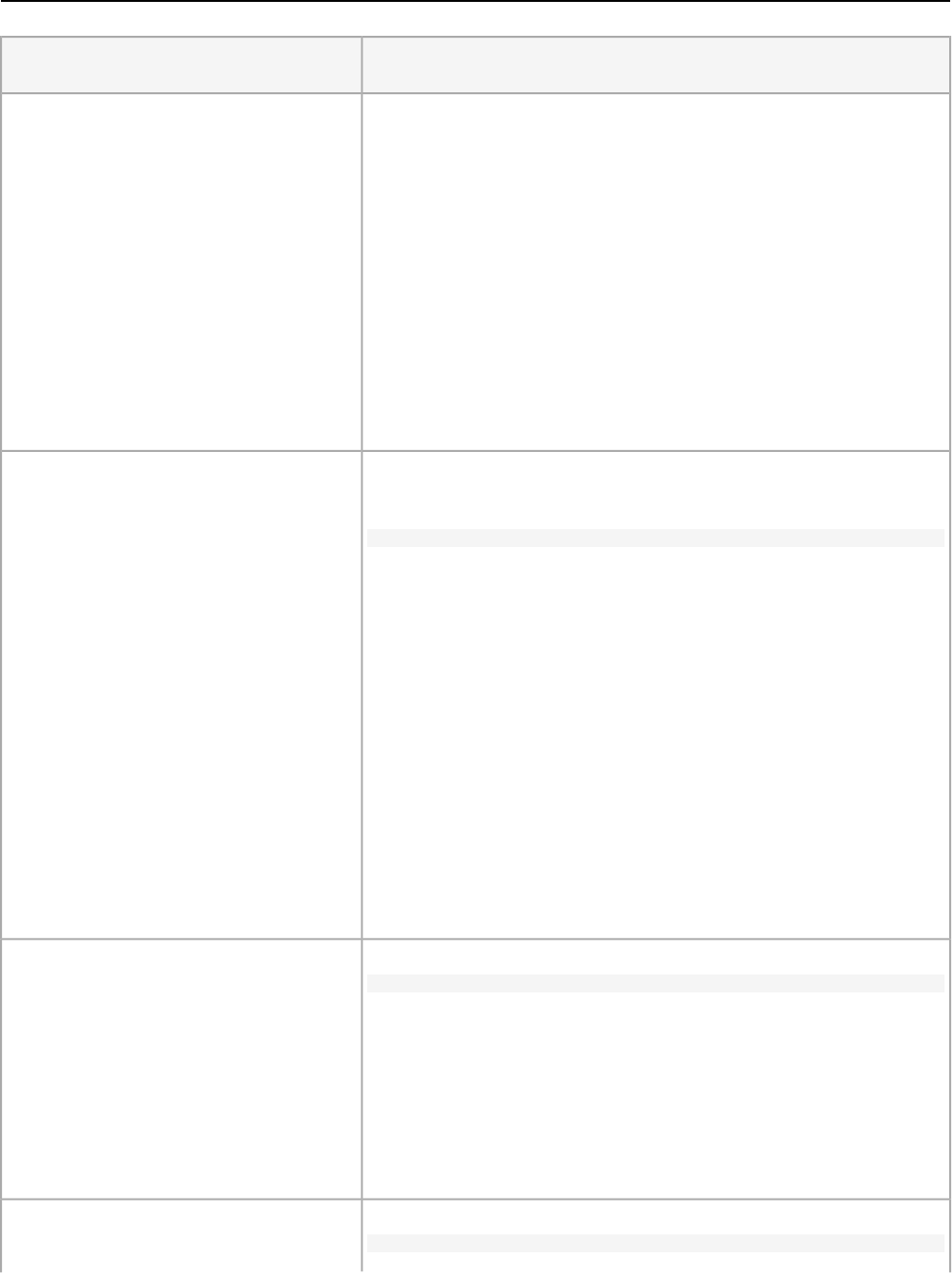
DescriptionVariable
Defines the interval, as a percentage of the ad length, for sending ad tracking
data to Adobe data collection servers. Specify the milestones as a
comma-separated list of whole numbers. For example: 10 = 10%, 23 = 23%).
Because these milestones are fixed points in the ad, if a visitor views past the
10% milestone, then rewinds and passes the 10% milestone again, the media
module sends the tracking data multiple times. Similarly, if a visitor fast
forwards past a milestone, the media module does not send the tracking data
for that milestone.
Enabling Media.adTrackMilestones triggers only the events that are
defined in Media.contextDataMapping. To send additional variables
outside of those specified for video measurement, you must use
Media.monitor.
Tracks ad milestones as seconds elapsed from the beginning of the ad.
Media.adTrackOffsetMilestones
Syntax:
s.Media.adTrackOffsetMilestones = "20,40,60";
Defines the interval, as seconds elapsed from the beginning of the ad, for
sending ad tracking data to Adobe data collection servers. Specify the
milestones as a comma-separated list of whole numbers. For example: 20 =
20 seconds, 40 = 40 seconds).
Because these milestones are fixed points in the ad, if a visitor views past the
20 seconds milestone, then rewinds and passes the 20 seconds milestone again,
the media module sends the tracking data multiple times. Similarly, if a visitor
fast forwards past a milestone, the media module does not send the tracking
data for that milestone.
Enabling Media.adTrackOffsetMilestones triggers only the events that
are defined in Media.contextDataMapping. To send additional variables
outside of those specified for video measurement, you must use
Media.monitor.
Syntax:
s.Media.adSegmentByMilestones = true;
Media.adSegmentByMilestones
Automatically generates the segment name, segment number, and segment
length data, based on the length of the media and the milestones specified in
Media.adTrackMilestones.
Segmenting by milestones is the only way to define segments when using
autoTrack.
Defaults to false.
Syntax:
s.Media.adSegmentByOffsetMilestones = true;
Media.adSegmentByOffsetMilestones
58Media Module Variables
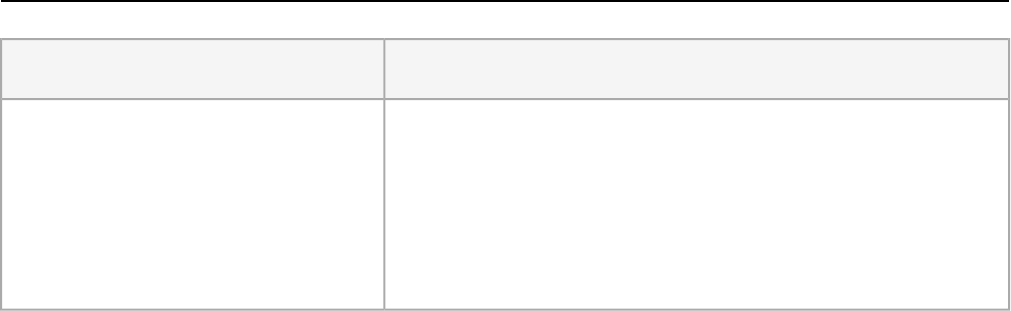
DescriptionVariable
Automatically generates the segment name, segment number, and segment
length data, based on the length of the media and the milestones specified in
Media.adTrackOffsetMilestones.
Segmenting by milestones is the only way to define segments when using
autoTrack.
Defaults to false.
59Media Module Variables
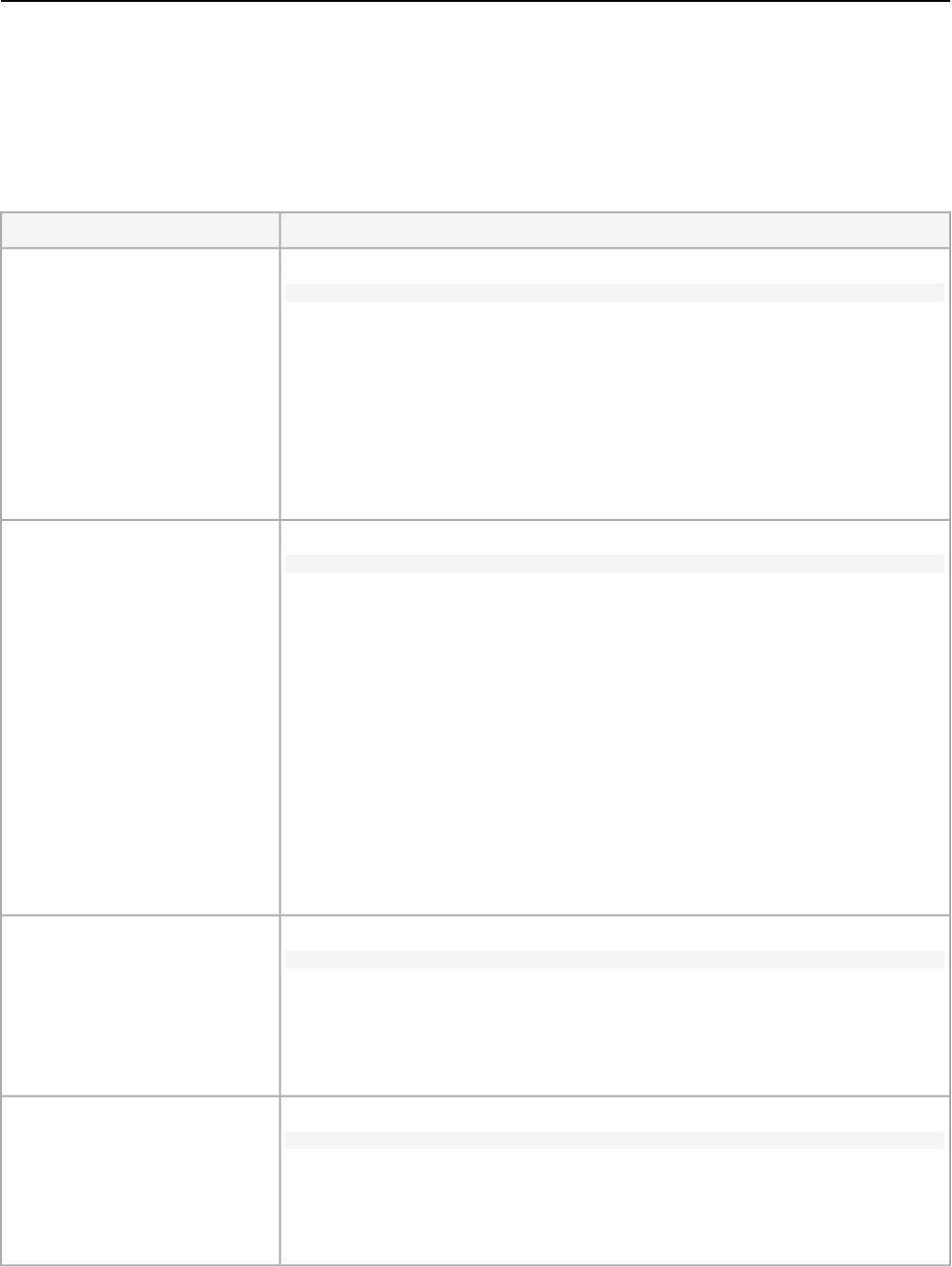
Media Module Methods
The media module methods are used to manually tracking player events and to track additional metrics that are not part of the
standard video reports.
If you are using Media.autoTrack and are not tracking additional metrics, you do not need to call any of these methods
directly. All arguments are required unless specified as optional.
DescriptionMethod
Syntax:
s.Media.open(mediaName,mediaLength,mediaPlayerName)
Media.open
Prepares the media module to collect video tracking data. This method takes the following
parameters:
mediaName: (required) The name of the video as you want it to appear in video reports.
mediaLength: (required) The length of the video in seconds.
mediaPlayerName: (required) The name of the media player used to view the video, as
you want it to appear in video reports.
Syntax:
s.Media.openAd(name,length,playerName,parentName,parentPod,parentPodPosition,CPM)
Media.openAd
Prepares the media module to collect ad tracking data. This method takes the following
parameters:
name: (required) The name or ID of the ad.
length: (required) The length of the ad.
playerName: (required) The name of the media player used to view the ad.
parentName: The name or ID of the primary content where the ad is embedded.
parentPod: The position in the primary content the ad was played.
parentPodPosition: The position within the pod where the ad is played.
CPM: The CPM or encrypted CPM (prefixed with a "~") that applies to this playback.
Syntax:
s.Media.click(name,offset)
Media.click
Track when an ad is clicked in a video. This method takes the following parameters:
name: The name of the ad. This must match the name used in Media.openAd.
offset: The offset into the ad when the click occurred.
Syntax:
s.Media.close(mediaName)
Media.close
Ends video data collection and sends information to Adobe data collection servers. Call
this method at the end of the video. This method takes the following parameters:
mediaName: The name of the video. This must match the name used in Media.open.
60Media Module Methods
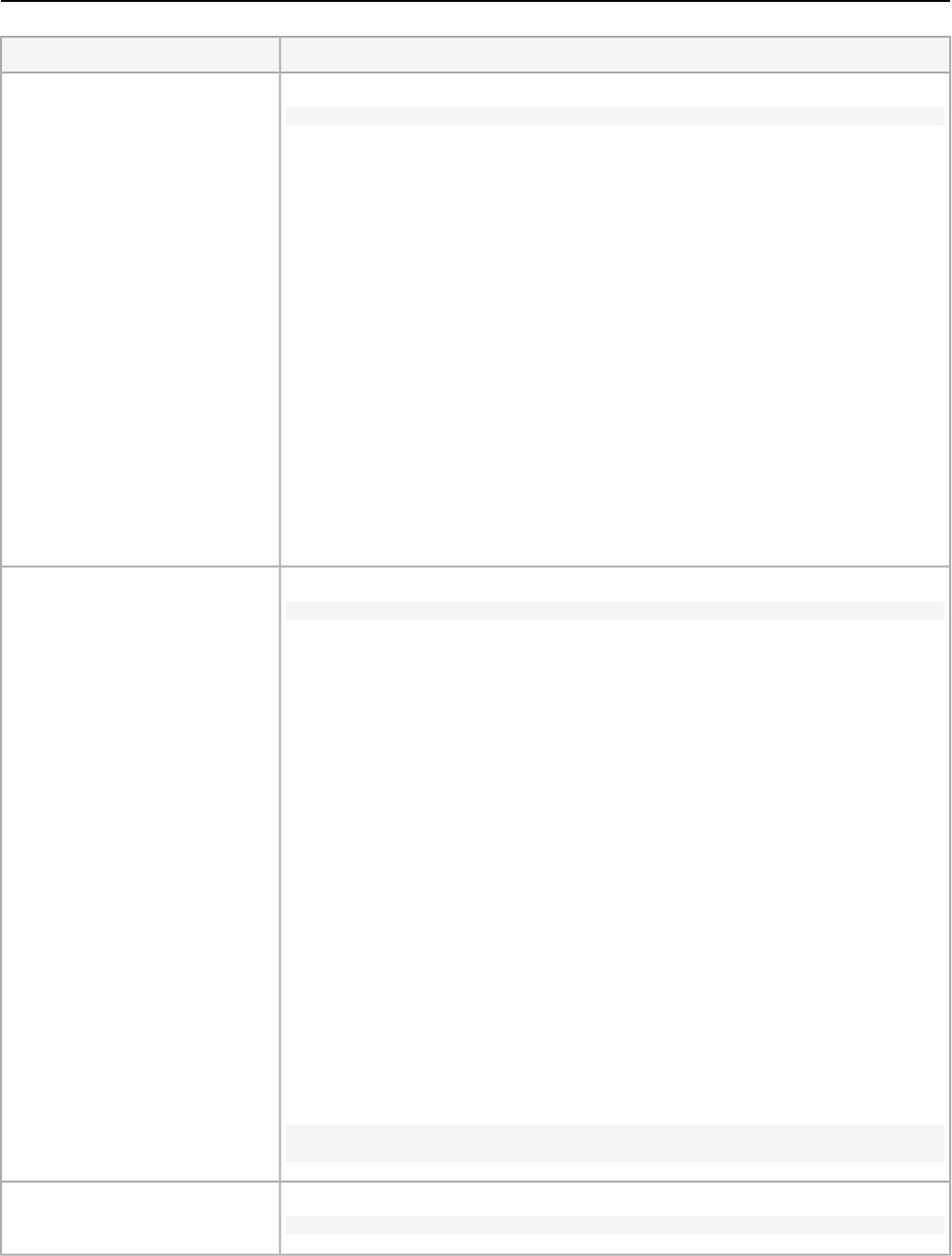
DescriptionMethod
Syntax:
s.Media.complete(name,offset)
Media.complete
This method manually tracks a complete event. This method is used when you need to
trigger events using special logic that can't be handled using
Media.completeByCloseOffset.
For example, if you are measuring a live stream that has no defined end, you might trigger
a complete after a user views a live stream for X seconds. You might measure a complete
using a percentage calculation based on the length and type of content. This method takes
the following parameters:
mediaName: The name of the video. This must match the name used in Media.open.
mediaOffset: The number of seconds into the video when the complete event should be
sent. Specify the offset based on the video starting at second zero. If your media player
tracks using milliseconds, make sure the value is converted to seconds before you call
Media.complete.
If you plan to call complete manually, set s.Media.completeByCloseOffset =
false to disable automatic triggering of the complete event.
Syntax:
s.Media.play(name,offset,segmentNum,segment, segmentLength)
Media.play
Call this method anytime a video starts playing. When using manual video measurement,
you can provide the current segment data when sending video measurement data.
If your player changes from one segment to another, for whatever reason, you should
call Media.stop before calling Media.play again for the new segment.
This method takes the following parameters:
mediaName: The name of the video. This must match the name used in Media.open.
mediaOffset: The number of seconds into the video that play begins. Specify the offset
based on the video starting at second zero. If your media player tracks using milliseconds,
make sure the value is converted to seconds before you call Media.play.
segmentNum: (Optional) The current segment number, which marketing reports use to
order the display of segments in reports. The segmentNum parameter must be greater
than zero.
segment: (Optional) The current segment name.
segmentLength: (Optional) The current segment length, in seconds.
For example:
s.Media.play("My Video",1800,2,"Second Quarter",1800)
s.Media.play("My Video",0,1,"Preroll",30)
Syntax:
s.Media.stop(mediaName,mediaOffset)
Media.stop
61Media Module Methods
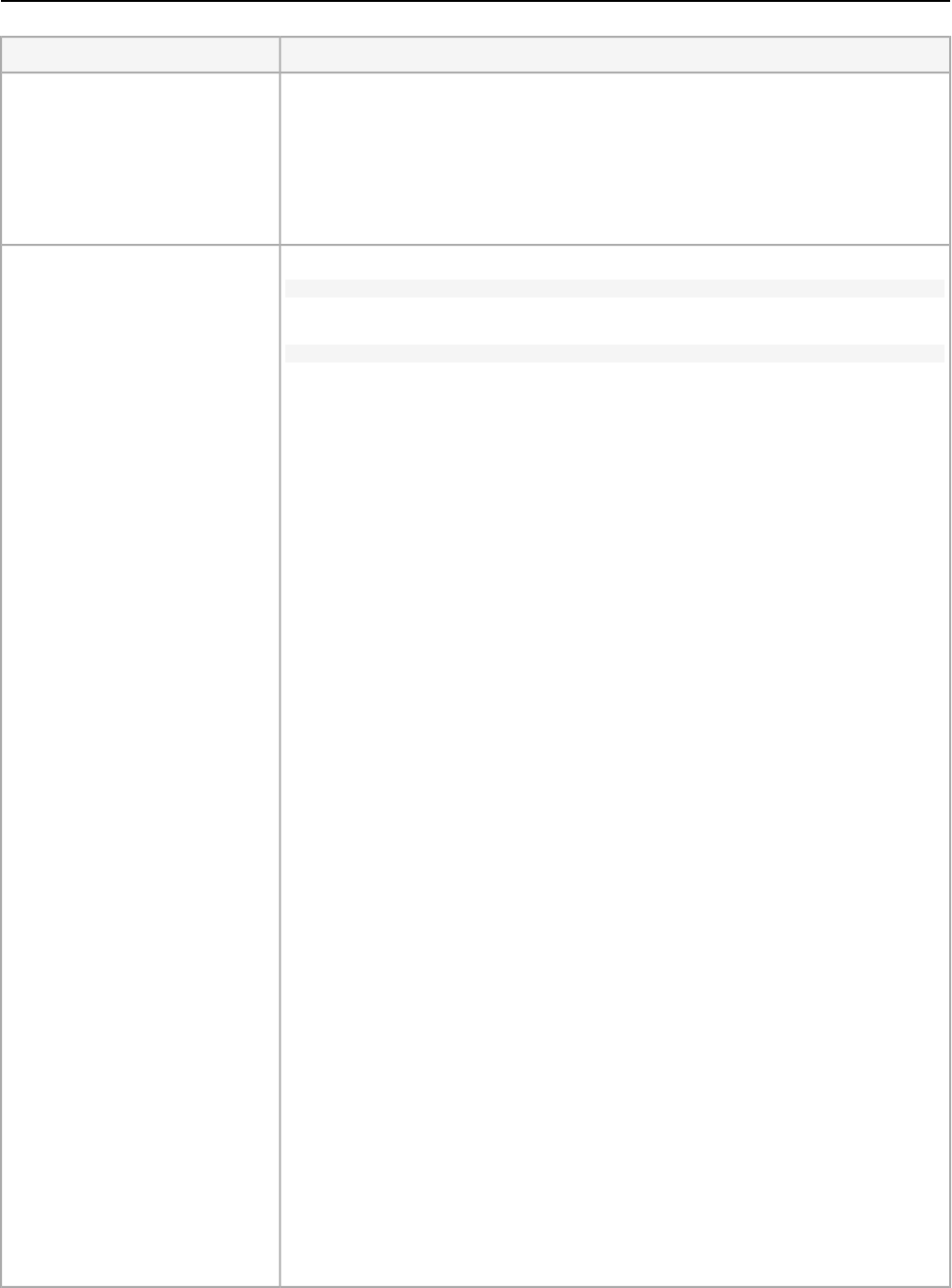
DescriptionMethod
Tracks a stop event (stop, pause, etc.) for the specified video. This method takes the
following parameters:
mediaName: The name of the video. This must match the name used in Media.open.
mediaOffset: The number of seconds into the video that the stop or pause event occurs.
Specify the offset based on the video starting at second zero.
Syntax:
s.Media.monitor(s, media)
Media.monitor
Silverlight Syntax:
s.Media.monitor = new AppMeasurement_Media_Monitor(myMediaMonitor);
The Silverlight app media monitor implements the Objective-C delegate design pattern.
myMediaMonitor is a class method that takes the s and media parameters.
Use this method to send additional video metrics. You can setup additional variables
(Props, eVars, Events) and send them using Media.track based on the current state of
the video as it is playing.
See Measuring Additional Metrics using Media.monitor.
This method takes the following parameters:
s: The AppMeasurement instance (or JavaScript s object).
media: An object with members providing the state of the video. These members include:
• media.name: The name of the video. This must match the name used in Media.open.
• media.length: The length of the video in seconds given in the call to Media.open.
• media.playerName: The name of the media player given in the call to Media.open.
• media.mediaEvent: A string containing the event name that caused the monitor call.
These events are:
• OPEN: When playback is first observed through Media.autoTrack or a call to
Media.play.
• CLOSE: When playback ends at the completion of the video through
Media.autoTrack or at a call to Media.close.
• PLAY: When playback resumes after being paused or scrubbing through
Media.autoTrack or a second call to Media.play.
• STOP: When playback stops due to a pause of the beginning of scrubbing through
Media.autoTrack or a call to Media.stop.
• MONITOR: When our automatic monitoring checks the state of the video while it's
playing (every second).
• SECONDS: At the second interval defined by the Media.trackSeconds variable.
• MILESTONE: At the milestones defined by the Media.trackMilestones variable.
• media.openTime: An NSDate object containing data about when Media.open was
called.
• media.offset: The current offset, in seconds, (actual point in the video) into the video.
The offset starts at zero (the first second of the video is second 0).
• media.percent: The current percentage of the video that has played, based on the video
length and the current offset.
• media.timePlayed: The total number of seconds played so far.
62Media Module Methods
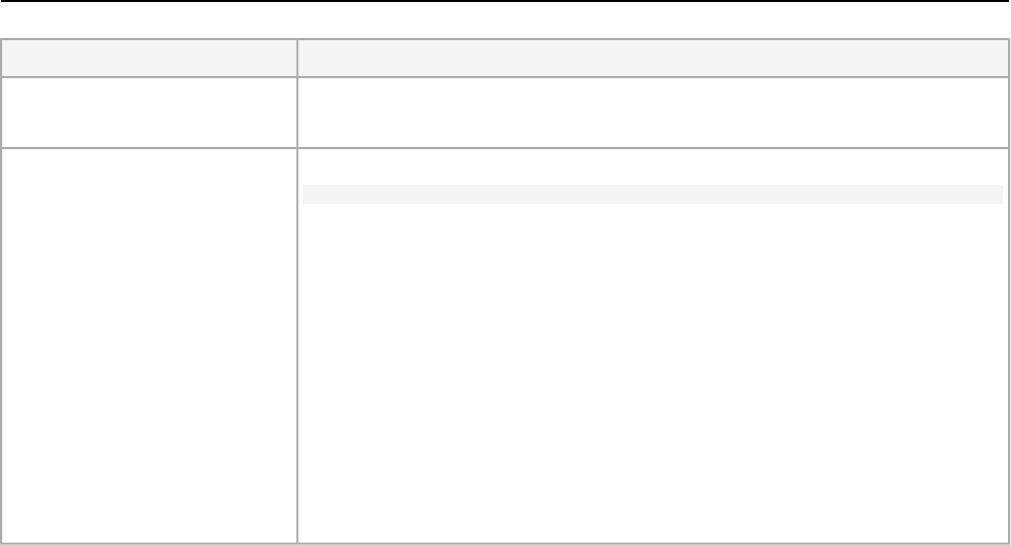
DescriptionMethod
• media.eventFirstTime: Indicates if this was the first time this media event was called
for this video.
Syntax:
s.Media.track(mediaName)
Media.track
Immediately sends the current video state, along with any Media.trackVars and
Media.trackEvents you've defined. This method is used within Media.monitor.
See Measuring Additional Metrics using Media.monitor.
Call Media.open and Media.play on the video before calling this method. This method
takes the following parameter:
mediaName: The name of the video. This must match the name used in Media.open.
This method is the only way to send additional variables while the video is playing.
This method resets the seconds interval and percent milestone counters to zero to prevent
multiple tracking hits.
63Media Module Methods
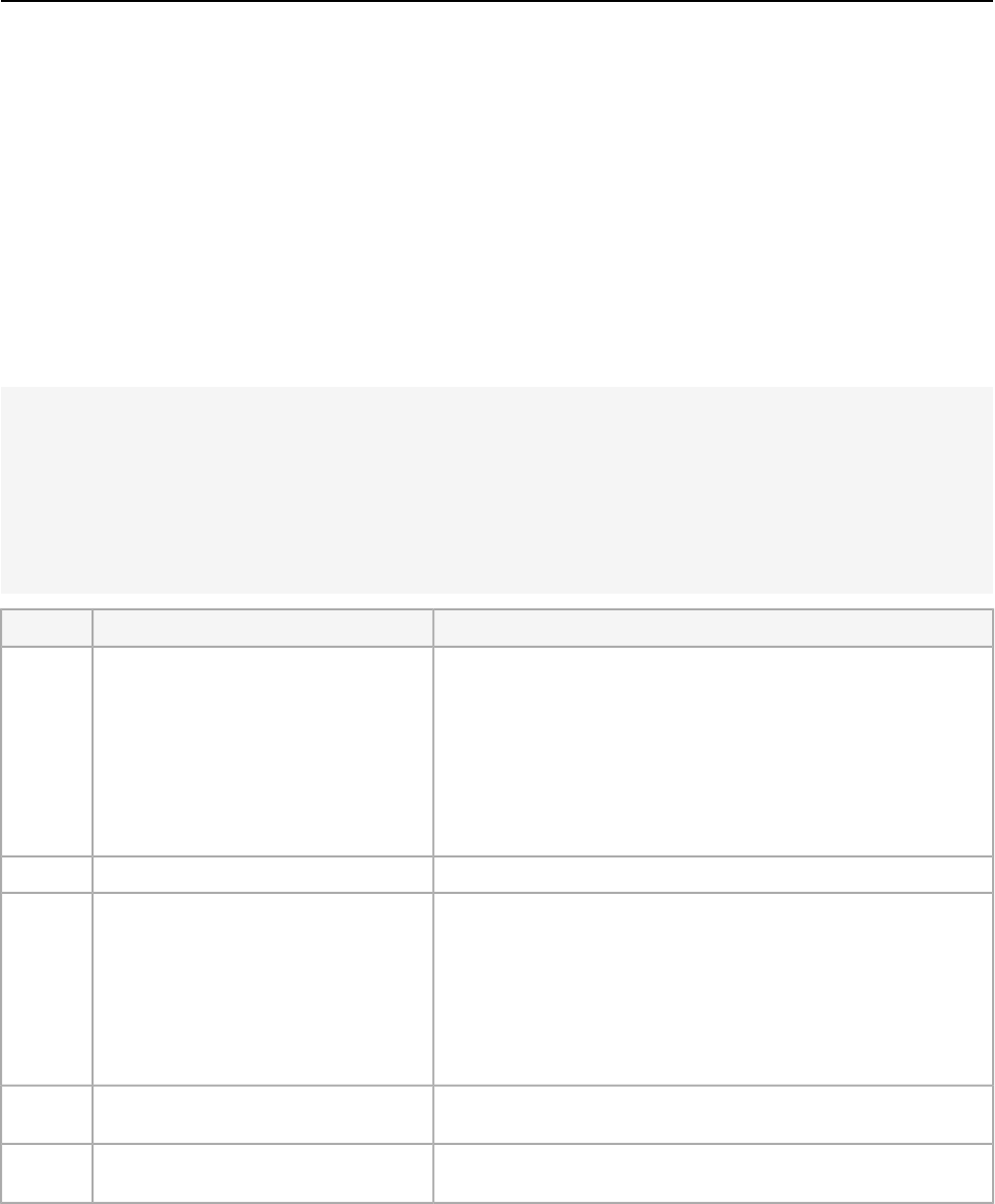
VAST Video Ad Tracking
AppMeasurement provides support to track ads displayed in videos.
Ads are tracked similar to primary content videos, with additional parameters tracked with them to associate them with the
primary content in which they are embedded. The extra parameters are:
• Primary content video name - The identifier for the primary content video in which the ad is tracked.
• Ad pod and pos position - The pod and position the ad is which the ad is being played in the primary content video.
• Ad CPM - The CPM or encrypted CPM for this ad play
Otherwise ads are tracked using the same methods used to track videos. The Ad ID replaces the video name when tracking ads.
This example shows a method of tracking a VAST ad when no ad length is available. If the ad length is available, you can remove
the manual complete call and include the length in the call to openAd.
//stop primary video
s.Media.stop("My Primary Video", 60) //replace 60 with offset location where ad was displayed
//play the ad
s.Media.openAd("My VAST Ad",-1,"Freewheel","My Primary Video","Preroll",0);
s.Media.play("My VAST Ad",0);
// 30 seconds later or whenever the Freewheel ad player stops playing
s.Media.complete("My VAST Ad",30);
s.Media.stop("My VAST Ad",30);
s.Media.close("My VAST Ad");
//start primary video
s.Media.play("My Primary Video", 60)
DescriptionTaskStep
Call s.Media.stop("My Primary Video"...), then call
s.Media.openAd("My VAST Ad"...) as show in the code example
Stop the primary content and start the ad.1
above. Since the ad length is unknown, -1 is passed as the length. This
means that you will need to manually call complete.
In the case where the video ad is an overlay, you can call openAd
without stopping the primary video.
s.Media.play("My VAST Ad",0)Play the ad.2
Include the ad length as the offset parameter for both calls. Offset
represents the seconds into the content where the media event occurs,
starting from 0.
When the ad finishes, call complete, then
stop.
3
s.Media.complete("My VAST Ad",30);
s.Media.stop("My VAST Ad",30);
s.Media.close("My VAST Ad");
Close the ad4
s.Media.play("My Primary Video",60) //replace 60 with
the actual offset location where the ad was displayed
Resume the primary video.5
This same process can be used to track any type of ad, it is not restricted to ads that follow the VAST standard.
See openAd in Media Module Methods and the Ad Tracking Variables.
64VAST Video Ad Tracking
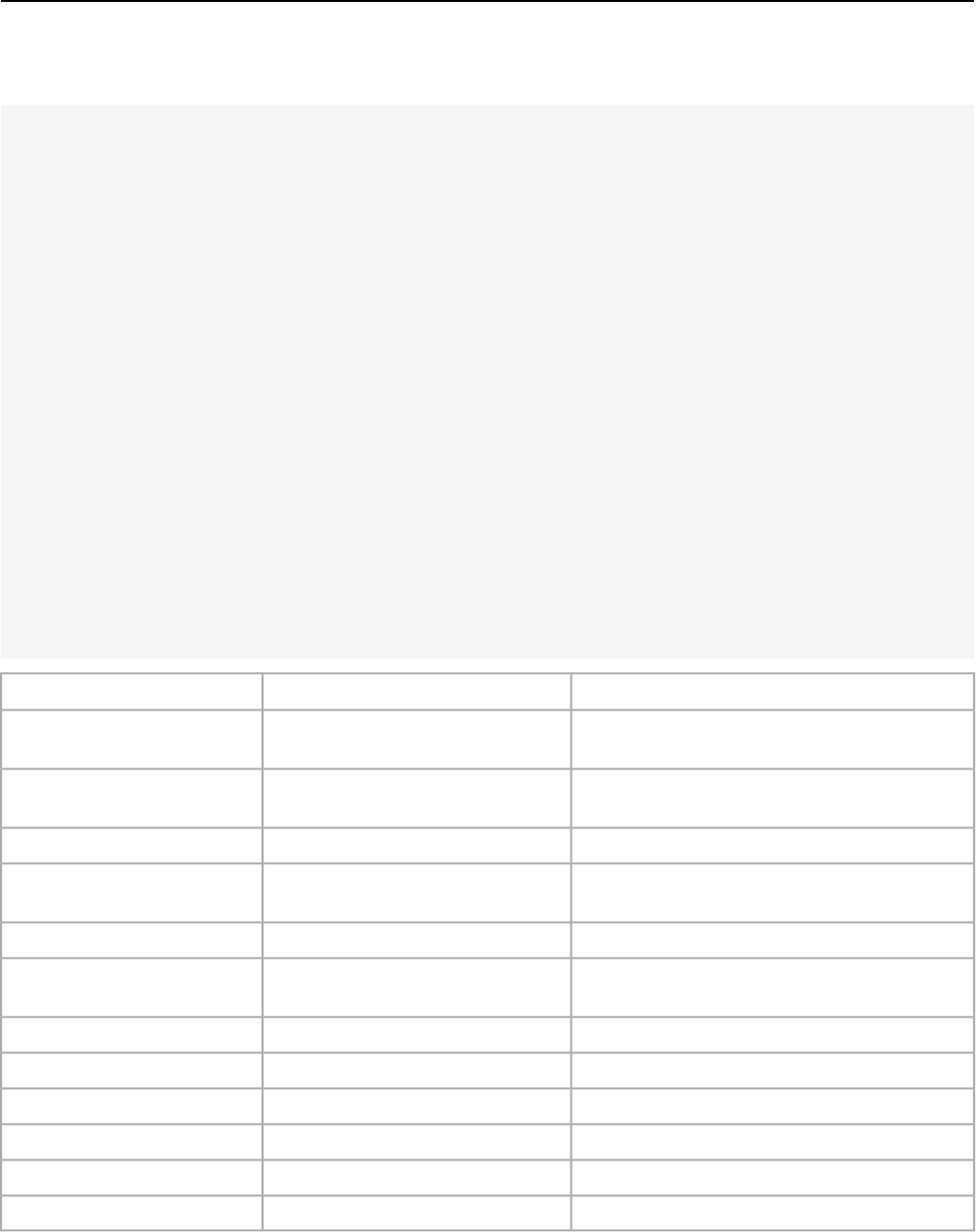
Additional ContextData Mapping for Ad Tracking
The following variables must be configured in the s.Media.contextDataMapping object to track ad metrics:
s.Media.contextDataMapping = {
"a.media.name":"eVar2,prop2",
"a.media.segment":"eVar3",
"a.contentType":"eVar1",
"a.media.timePlayed":"event3",
"a.media.view":"event1",
"a.media.segmentView":"event2",
"a.media.complete":"event7",
"a.media.milestones":{ //optionally replace with trackOffsetMilestones
25:"event4",
50:"event5",
75:"event6"
}
//ad tracking variables
"a.media.ad.name":"eVar4",
"a.media.ad.pod":"eVar5",
"a.media.ad.podPosition":"eVar6",
"a.media.ad.CPM":"eVar7,prop7",
"a.media.ad.clicked":"event14",
"a.media.ad.segment":"eVar8",
"a.media.ad.timePlayed":"event10",
"a.media.ad.view":"event8",
"a.media.ad.segmentView":"event9",
"a.media.ad.complete":"event14",
"a.media.ad.milestones":{ //optionally replace with trackOffsetMilestones
25:"event11",
50:"event12",
75:"event13"
}
};
DescriptionDestinationcontextData
This will be the name or ID of the adeVar w/ full subrelations, visits, and
visitors
a.media.ad.name
The position in the primary content the ad was
played
eVara.media.ad.pod
The position within the pod where the ad is playedeVara.media.ad.podPosition
The CPM or encrypted CPM (prefixed with a "~")
that applies to this playback
currency eventa.media.ad.CPM
Works the same as a.media.viewcounter eventa.media.ad.view
Count the number of clicks for the ad (Media.click
calls)
counter eventa.media.ad.clicked
Works the same as a.media.timePlayedcounter eventa.media.ad.timePlayed
Works the same as a.media.completecounter eventa.media.ad.complete
Works the same as a.media.segmenteVara.media.ad.segment
Works the same as a.media.segmentViewcounter eventa.media.ad.segmentView
Works the same as a.media.milestonescounter eventa.media.ad.milestones
Works the same as a.media.offsetMilestonescounter eventa.media.ad.offsetMilestones
65VAST Video Ad Tracking

Measuring Video FAQ
This topic provides answers to common questions.
What is Autotrack?
To effectively measure video, the media module needs a way to find out what is happening in your player. For example, when
a user starts playing a video, the media module needs to start counting seconds viewed. If the user pauses the video, the media
module must also pause the count as well.
If AutoTrack is supported for your player, it means that the code to monitor what is happening in your player is already present
in the media module. For a developer, this means that you do not need to call open, play, stop, or close since the media module
can already track these events.
If AutoTrack is not supported for your player, it means you need to add code that tells the media module when events occur in
your player (using the open, play, stop, and close methods). When a user starts playing a video, you need to call the play method
so the media module starts counting seconds viewed. If the user pauses the video, you need to call stop so the count is paused.
This is typically performed using event handlers that are exposed by your player. Additional details are provided on how to do
this in the Implementation Guides for video players that do not support autotrack.
What is the Media Module? Is it different from AppMeasurement?
The media module refers to the Media class that is part of the AppMeasurement libraries. All video measurement functionality
is part of the media module, meaning that you reference video measurement variables and methods using the Media prefix. For
example, If s is the name of your JavaScript object or AppMeasurement instance, reference media module components using
the s.Media prefix.
For JavaScript, the media module must be downloaded and included separately. For all other languages the media module is
part of the core AppMeasurement library.
The media module is implemented to be as identical as possible across all AppMeasurement libraries.
What is Media.monitor?
Media monitor lets you send additional metrics and perform other actions during playback. To use Media.monitor, you define
a function that is automatically called:
• Every second while the video is playing.
• When an autoTrack implementation, such as the OSMF plug-in, captures a player event like scrubbing, pausing or resuming,
end of video playback, etc.
• When a non-autoTrack (manual) implementation calls Media.open, Media.play, Media.stop, or Media.close.
Your function is provided a media object that contains details about the video state, including the event that triggered the call,
where playback is occurring, and so on. You can then send additional metrics based on this information. For details see Measuring
Additional Metrics using Media.monitor.
Can I a set video complete before the video reaches 100%?
Yes. For example, if you show credits at the end of your video, you might want to count a complete view before the end of the
video file. To do this, specify a value for s.Media.completeCloseOffsetThreshold equal to the number of seconds before
the end that you want to send a complete event. For example, if you show 10 seconds of credits at the end of your video, you
could set s.Media.completeCloseOffsetThreshold = 10.
For live events and video streams that do not have a defined end, you can call complete manually. See Media Module Methods.
66Measuring Video FAQ

Do I have to dedicate a custom event to each milestone?
At a minimum, you should dedicate a custom event for video complete. Whether you send an event with the other milestones
depends on what you want to track.
If you want to view fallout for a single video, the Video Detail report is populated with the segment eVar and Segment View
event. This lets you see fallout without sending events for each milestone.
Sending in an event with each milestone lets you measure if a milestone is reached across multiple videos in one report. If you
want to view data about a milestone in other reports or across multiple videos, you should send an event. If you are interested
in viewing fallout for each video individually you typically don't need to send events for each milestone.
67Measuring Video FAQ

Migrating to Integrated Video Tracking
If you are currently tracking video using the legacy pev3 method, this section contains the information you need to migrate to
integrated video tracking.
About Integrated Video Tracking
Integrated video tracking collects video data using Custom Conversion Variables (eVars) and Events. Using these variables to
collect video data lets you integrate video data with other reporting data on your reports (Legacy pev3 video data was collected
using a custom variable that prevented integration). This change enhances your ability to analyze the impact of video on other
aspects of your on-line marketing strategy.
You can implement integrated video tracking on version 14 in preparation for version 15 migration. Integrated video tracking
can be implemented on version 14 or later, and is required by version 15.
The following list explains how integrated video tracking is affected as you migrate from version 14 to 15.
If you remain on version 14:
• You can use existing version 14 video implementation for existing version 14 reports.
• You can upgrade video implementation before moving to version 15. (To upgrade, contact your Account Manager.)
• You will not have access to any of the new version 15 features, video or otherwise.
If you migrate to version 15
• To track/view any new video data, you must re-implement video module.
• You can view previous video data by logging into version 14, but after the upgrade to v.15, no video data will be processed
using version 14 platform.
• No integration of version 14 video data with new data collected in version 15.
Custom solutions created by Consulting Group
• Custom solutions might not require immediate re-implementation if moving to version 15, but re-implementation is required
for all new features.
Migrating for Web Analysts
For a Web analyst, migrating to integrated video tracking is similar to defining a new implementation. Complete the instructions
defined in Measuring Video for Web Analysts and then fill out the Video Implementation Worksheet to give to your developer.
You developer can use the information in this worksheet to migrate your existing implementation.
Flash, Silverlight, and JavaScript Migration Guide
Complete the steps in the following list to migrate your video tracking solution to the new integrated solution. After you complete
these migration steps, you can recompile and test the solution. Sample implementations are available in these Measuring Video
for Developers sections:
• ActionScript Sample Code
• JavaScript Sample Code
• Silverlight Sample Code
You can reference the following sections as you migrate:
• How Video Measurement Works
68Migrating to Integrated Video Tracking
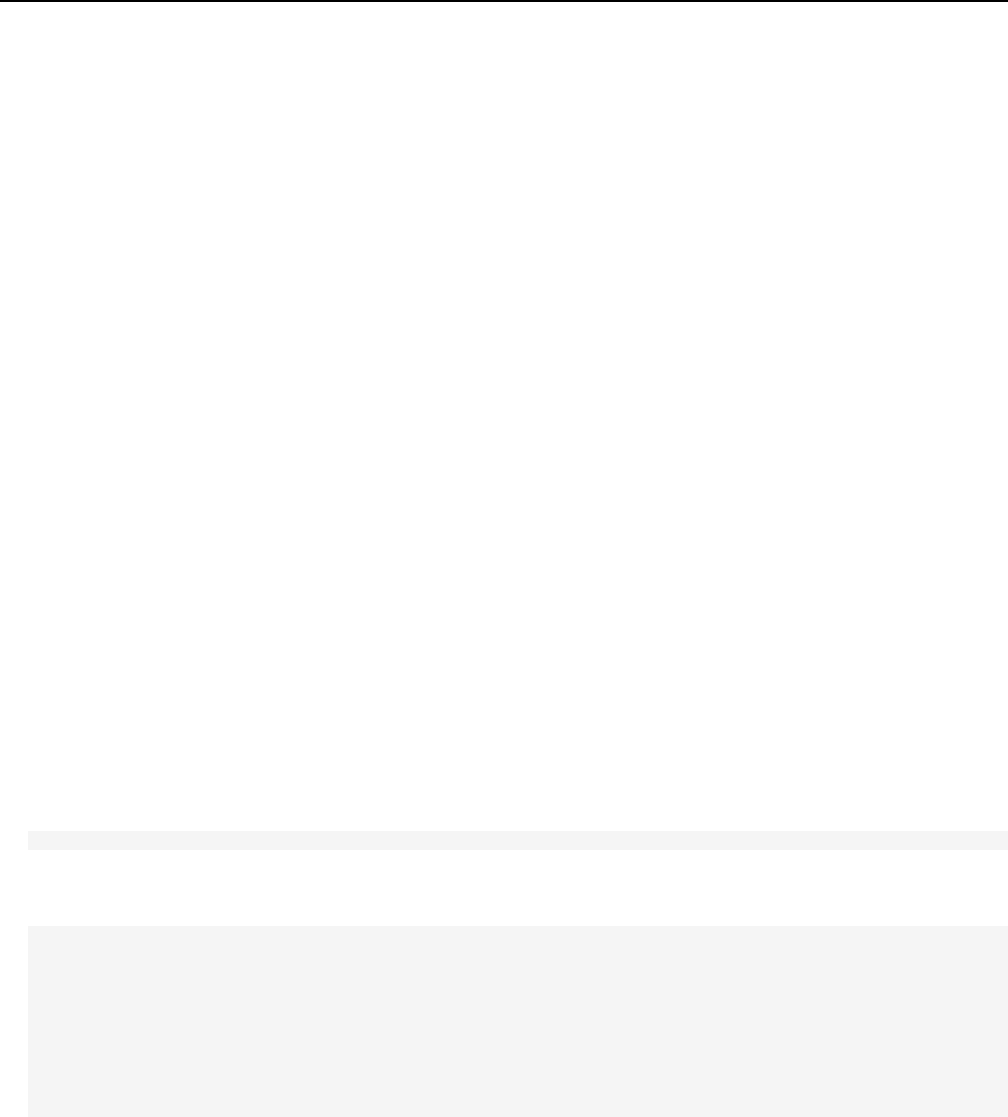
• Media Module Methods
• Media Module Variables
• Measuring Additional Metrics using Media.monitor
1. Update the AppMeasurement Libraries or Media Module
2. Map Conversion Variables and Events
3. Configure Milestones
4. Update Method Calls
Update the AppMeasurement Libraries or Media Module
Download the latest AppMeasurement libraries from Code Manager to replace your existing libraries. For specific instructions,
see the section for your player in Measuring Video for Developers.
Map Conversion Variables and Events
If the Web Analytics team filled out the Video Implementation Worksheet, you might have a list similar to the following:
•
Video Name (eVar): eVar2
•
Video Name (Prop): prop2
•
Segments (eVar): eVar3
•
Content Type (eVar): eVar1
•
Video Time (Event): event3
•
Video Views (Event): event1
•
Video Completes (Event): event7
•
Video Segment Views (Event): event2
Complete the following to map conversion variables and events:
1. Add the s.Media.trackUsingContextData variable and set it to true:
s.Media.trackUsingContextData = true;
2. Add the s.Media.contextDataMapping variable and map the parameters it contains with the SiteCatalyst variables and
events you selected:
s.Media.trackUsingContextData = true
s.Media.contextDataMapping = {
"a.media.name":"eVar2,prop2",
"a.media.segment":"eVar3",
"a.contentType":"eVar1",
"a.media.timePlayed":"event3",
"a.media.view":"event1",
"a.media.segmentView":"event2",
"a.media.complete":"event7"
};
Configure Milestones
If the web analytics team filled out the Video Implementation Worksheet, you might have a list similar to the following:
Number of seconds between measurement calls (increments of 5): 30
Milestones to track (as a % of video length): 25%, 50%, 75%
69Migrating to Integrated Video Tracking

Divide each video into segments based on: ______________
Review Video Metrics then complete the following to define the collection interval:
1. (Optional) To track using seconds, add the following:
s.Media.trackSeconds = 30;
2. (Optional) To track using milestones, add additional milestone events to the milestones parameter of your contextDataMapping
variable:
s.Media.trackUsingContextData = true
s.Media.contextDataMapping = {
"a.media.name":"eVar2,prop2",
"a.media.segment":"eVar3",
"a.contentType":"eVar1",
"a.media.timePlayed":"event3",
"a.media.view":"event1",
"a.media.segmentView":"event2",
"a.media.complete":"event7",
"a.media.milestones":{
25: "event4",
50: "event5",
75:"event6"
}
};
s.Media.trackMilestones = "25,50,75";
This example measures an event for the 25%, 50%, and 75% milestones. Each milestone you track must also be specified in
trackMilestones.
You can also track using offset milestones instead:
"a.media.milestones":{
30: "event4", // 30 seconds from start of video
60: "event5", // 60 seconds from start of video
120:"event6" // 120 seconds from start of video
}
};
s.Media.trackOffsetMilestones = "30,60,120";
This example measures an event 30, 60, and 120 seconds from the start of the video. Each offset milestone you track must
also be specified in trackOffsetMilestones.
3. You can use segmentByMilestones to have the media module create segments automatically based on your milestones.
SegmentByMilestones = true;
If you do not enable segmentByMilestones to define segments, you must use a manual implementation (not autoTrack)
and send in the segment details with Media.play. If the web analytics team has defined segments to track, you can define
milestones that correspond to each segment then enable segmentByMilestones.
Update Method Calls
If you are using media.AutoTrack and you do not have a custom Media.monitor method, you do not need to update any
methods.
1. Review calls to Media.monitor. Compare the variables you were previously sending using Media.monitor with the
variables you mapped in Media.contextDataMapping. You might be able to reduce or eliminate calls to this method if
the video variables you were previously reporting are mapped in Media.contextDataMapping.
2. (manual tracking only) If you are manually tracking video, you can optionally update each invocation of Media.play to
report video segment data.
See Media Module Methods.
70Migrating to Integrated Video Tracking
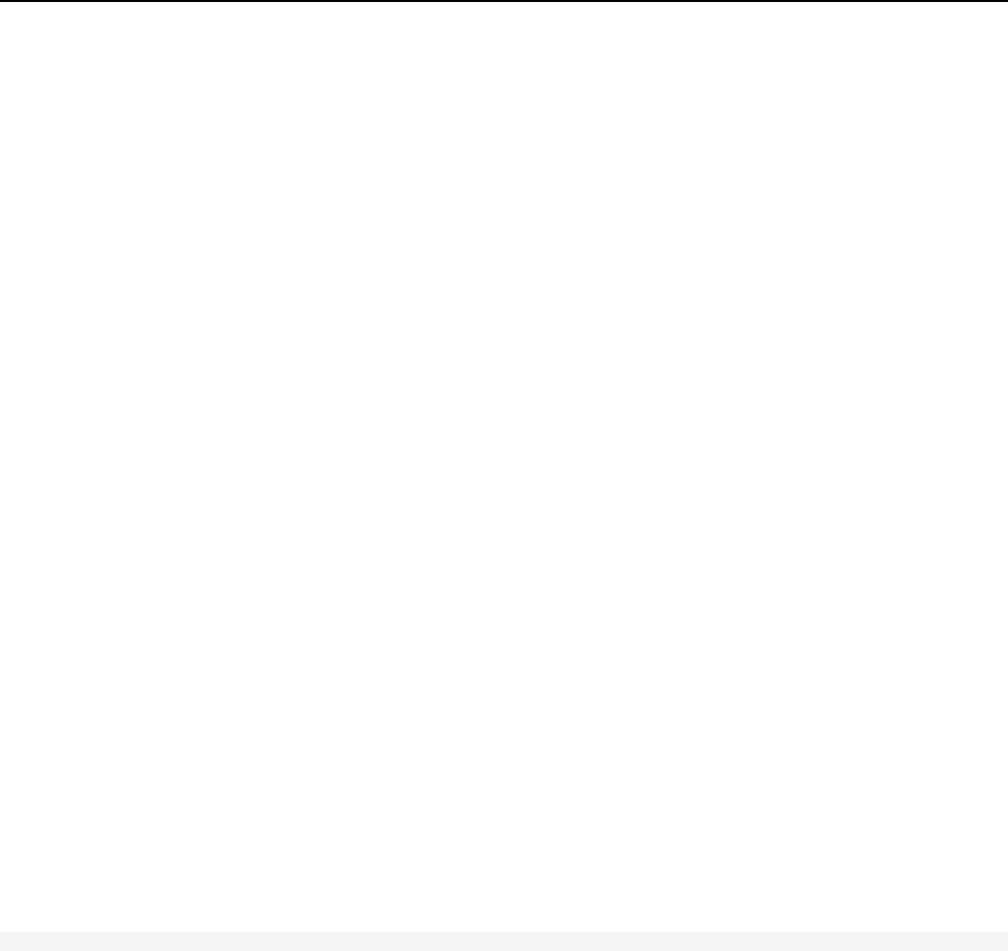
OSMF Migration Guide
Complete the steps in the following list to migrate your video tracking solution to the new integrated solution. After you complete
these migration steps, you can recompile and test the solution. Sample implementations are available in these sections:
• Dynamic Implementation
• Custom Dynamic Implementation
• Static Implementation
You can reference the following sections as you migrate:
• How Video Measurement Works
• Media Module Methods
• Media Module Variables
• Measuring Additional Metrics using Media.monitor
Update the OSMF AppMeasurement Libraries
Download the latest AppMeasurement libraries from Code Manager to replace your existing libraries. For specific instructions,
see Download the Media Module for OSMF.
Update the XML Configuration File
You need to add the following to update your XML configuration for integrated video tracking:
• trackUsingContextData and contextDataMapping
• trackMilestones
See the following section for details and an example.
XML Configuration File
When using a dynamic OSMF implementation, you can use an XML config file to bind variables to OSMF metadata.
AppMeasurement uses the following variable binding syntax:
<variable>{media.player.metadata(namespace,key)}</variable>
variable: The name of the variable you wish to set (for example, eVar6).
namespace: (Optional) The OSMF metadata namespace you want to use. If you do not specify a namespace, the AppMeasurement
OSMF plug-in uses the first matching key it locates in any namespace. When looking for keys, the plug-in looks first at
MediaElement metadata, then at MediaResource metadata.
key: The specific metadata value you want to use.
The following section contains a sample XML configuration file.
• The trackSeconds and milestone sections are optional. See Video Metrics.
If the Web Analytics team filled out the Video Implementation Worksheet, you might have a list similar to the following:
•
Video Name (eVar): eVar2
•
Video Name (Prop): prop2
•
Segments (eVar): eVar3
•
Content Type (eVar): eVar1
71Migrating to Integrated Video Tracking
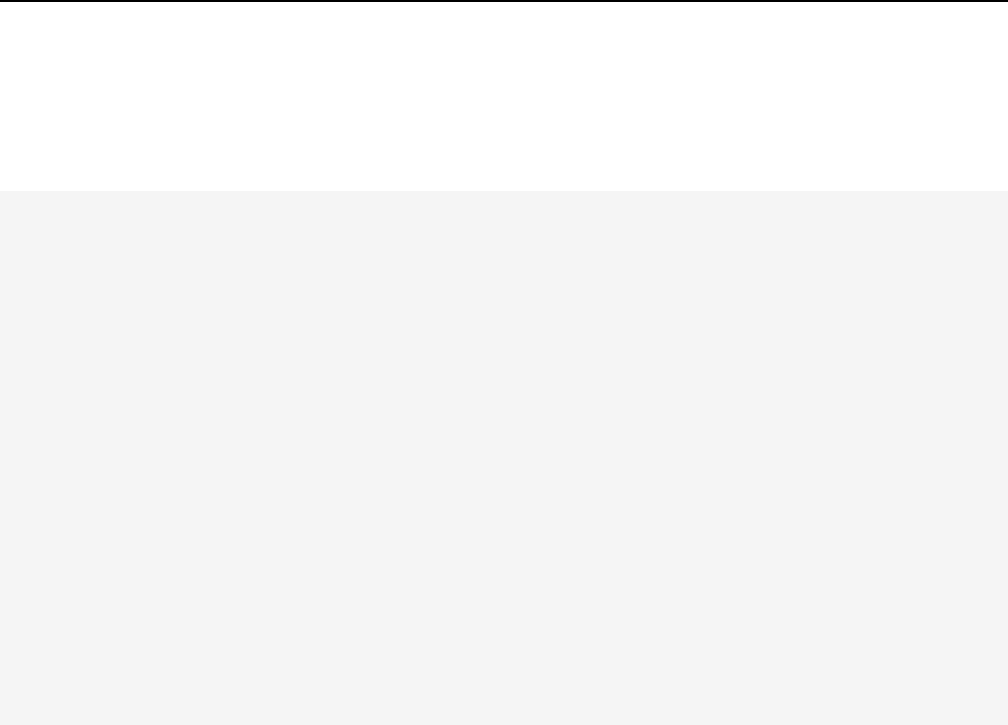
•
Video Time (Event): event3
•
Video Views (Event): event1
•
Video Completes (Event): event7
•
Video Segment Views (Event): event2
Map these variables to the appropriate a.media variable in the contextDataMapping section.
<config>
<account>myrsid</account>
<debugTracking>true</debugTracking>
<visitorNamespace>corp1</visitorNamespace>
<trackingServer>corp1.d1.sc.omtrdc.net</trackingServer>
<Media>
<autoTrack>true</autoTrack>
<trackMilestones>25,50,75</trackMilestones>
<trackVars>events,eVar1,eVar2,eVar3,prop2</trackVars>
<trackEvents>event1,event2,event3,event4,event5,event6,event7</trackEvents>
<segmentByMilestones>true</segmentByMilestones>
<trackUsingContextData>true</trackUsingContextData>
<contextDataMapping>
<a.media.name>eVar2,prop2</a.media.name>
<a.media.segment>eVar3</a.media.segment>
<a.contentType>eVar1</a.contentType>
<a.media.timePlayed>event3</a.media.timePlayed>
<a.media.view>event1</a.media.view>
<a.media.segmentView>event2</a.media.segmentView>
<a.media.complete>event7</a.media.complete>
<a.media.milestones>
<item name="25">event4</item>
<item name="50">event5</item>
<item name="75">event6</item>
</a.media.milestones>
</contextDataMapping>
</Media>
</config>
72Migrating to Integrated Video Tracking