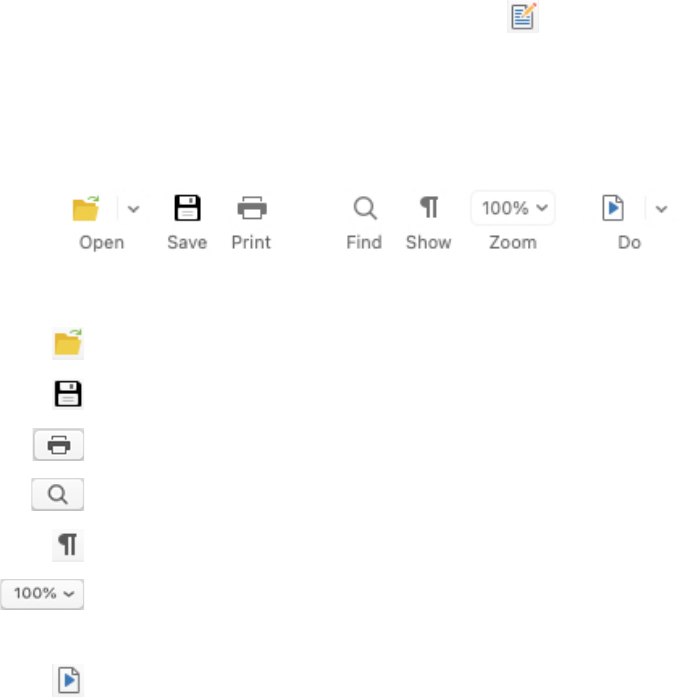
13 Using the Do-file Editor—automating Stata
The Do-file Editor
Stata comes with an integrated text editor called the Do-file Editor, which can be used for many
tasks. It gets its name from the term do-file, which is a file containing a list of commands for Stata
to run (called a batch file or a script in other settings). See [U] 16 Do-files for more information.
Although the Do-file Editor has advanced features that can help in writing such files, it can also be
used to build up a series of commands that can then be submitted to Stata all at once. This feature
can be handy when writing a loop to process multiple variables in a similar fashion or when doing
complex, repetitive tasks interactively.
To get the most from this chapter, you should work through it at your computer. Start by opening
the Do-file Editor, either by clicking on the Do-file Editor button, , or by typing doedit in the
Command window and pressing Return.
The Do-file Editor toolbar
The Do-file Editor has seven buttons. Many of the buttons share a similar purpose with their
look-alikes in the main Stata toolbar.
If you ever forget what a button does, hover the mouse pointer over a button, and a tooltip will
appear.
Open: Open a do-file from disk in a new tab in the Do-file Editor.
Save: Save the current file to disk.
Print: Print the contents of the Do-file Editor.
Find: Open the Find bar for finding text.
Show: Toggle display of invisible characters.
Zoom: Change the display size of the text.
Execute (do): Run the commands in the do-file, showing all commands and their
output. If text is highlighted, the button becomes the Execute selection (do) button
and will run only the selected lines, showing all output. We will refer to this as the
Do button. If you click on the arrow next to the Do button, you will see further
choices for what gets done.
1
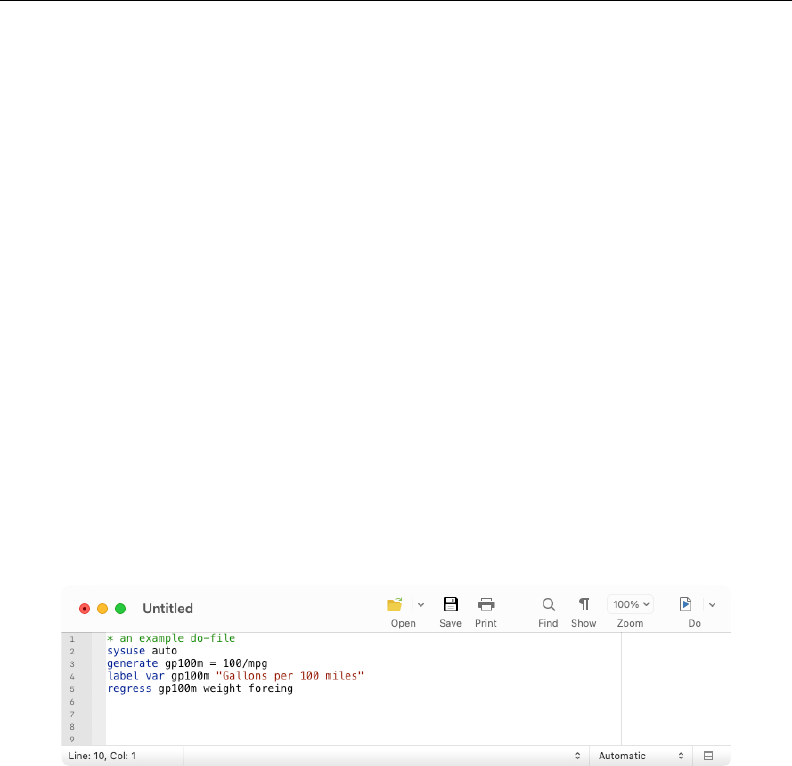
2 [ GSM ] 13 Using the Do-file Editor—automating Stata
Using the Do-file Editor
Suppose that we would like to analyze fuel usage for 1978 automobiles in a manner similar to
what we did in [GSM] 1 Introducing Stata—sample session. We know that we will be issuing many
commands to Stata during our analysis and that we want to be able to reproduce our work later
without having to type each command again.
We can do this easily in Stata: simply save a text file containing the commands. When that is
done, we can tell Stata to run the file and execute each command in sequence. Such a file is known
as a Stata do-file; see [U] 16 Do-files.
To analyze fuel usage of 1978 automobiles, we would like to create a new variable containing
gallons per mile. We would like to see how that variable changes in relation to vehicle weight for
both domestic and imported cars. Performing a regression with our new variable would be a good
first step.
To get started, click on the Do-file Editor button to open the Do-file Editor. After the Do-file
Editor opens, type the commands below into the Do-file Editor. Purposely misspell the name of the
foreign variable on the fifth line. (We are intentionally making some common mistakes and then
pointing you to the solutions. This will save you time later.)
* an example do-file
sysuse auto
generate gp100m = 100/mpg
label var gp100m "Gallons per 100 miles"
regress gp100m weight foreing
Here is what your Do-file Editor should look like now:
You will notice that the color of the text changes as you type. The different colors are examples
of the Do-file Editor’s syntax highlighting. The colors and text properties of the syntax elements can
be changed by right-clicking in the Do-file Editor, selecting Preferences... and then clicking on the
Syntax highlighting tab in the resulting window. You can also define your own list of keywords for
syntax highlighting.
Syntax highlighting extends beyond highlighting Stata commands. You can switch the syntax
highlighting from Stata by clicking on the dropdown menu in the lower-right corner of the Do-file
Editor and choosing the language you would like. This dropdown menu includes a selection for
Markdown because Stata can process Markdown to create dynamic documents. See [RPT] dyndoc
for more information. This menu also contains selections for Python and Java because Stata has both
Python integration and Java integration. See [P] PyStata integration and [P] Java integration for
more information. Stata will default to the proper language based on the extension of the file you
are editing, but if the file has not been saved yet, you will need to tell it what language to choose.
Also note that if you pause briefly as you type, the Do-file Editor will allow autocompletion of
words that are already in the do-file and, in StataNow, autocompletion of variable names. Once the
suggestions appear, more typing will narrow down the possibilities. You can navigate the suggestions
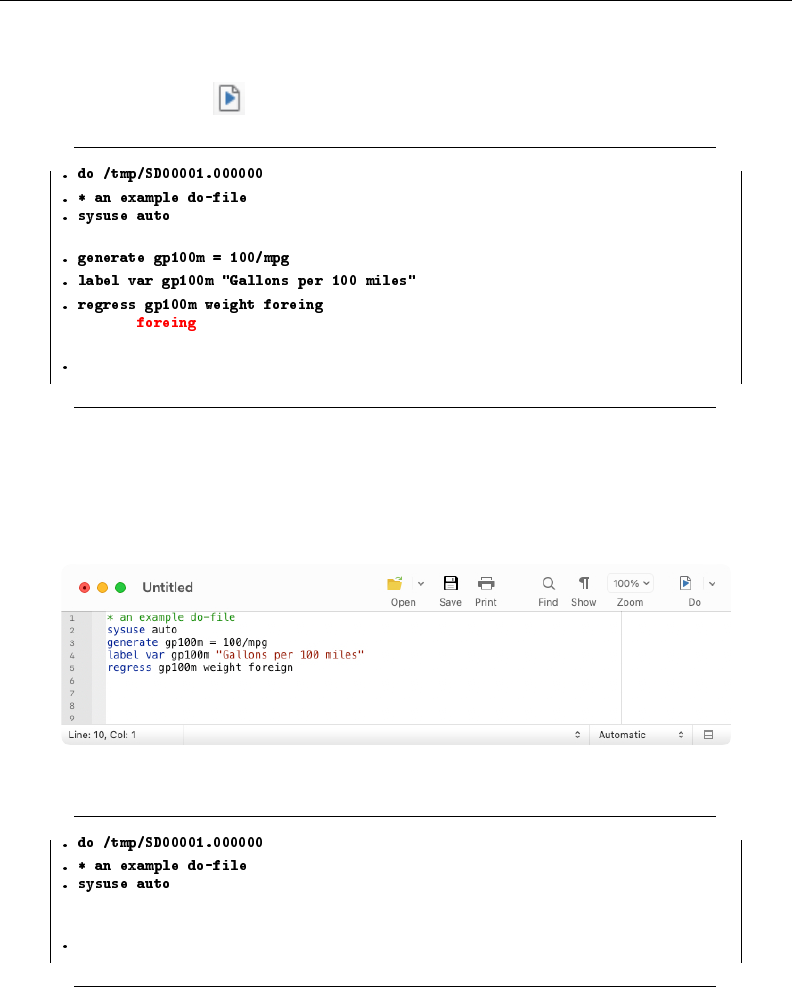
[ GSM ] 13 Using the Do-file Editor—automating Stata 3
using the up- and down-arrow keys or keep typing to narrow them to a single word. Once you have
the word you like, pressing Return will place the word in your do-file.
Click on the Do button, , to execute the commands. Stata executes the commands in sequence,
and the results appear in the Results window:
(1978 automobile data)
variable not found
r(111);
end of do-file
The do "/tmp/. . . " command is how Stata executes the commands in the Do-file Editor. Stata
saves the commands from a do-file with unsaved changes to a temporary file and issues the do
command to execute them. Everything worked as planned until Stata saw the misspelled variable. The
first three commands were executed, but an error was produced on the fourth. Stata does not know
of a variable named foreing. We need to go back to the Do-file Editor and change the misspelled
variable name to foreign in the last line:
Click on the Do button again. Alas, Stata now fails on the first line—it will not overwrite the
dataset in memory that we changed.
no; dataset in memory has changed since last saved
r(4);
end of do-file
We now have a choice for what we should do:
• We can put a clear command in our do-file as the very first command. This automatically
clears out Stata’s memory before the do-file tries to load auto.dta. This is convenient but
dangerous because it defeats Stata’s protection against throwing away changes without warning.
• We can type a clear command in the Command window to manually clear the dataset and
then process the do-file again. This process can be aggravating when building a complicated
do-file.
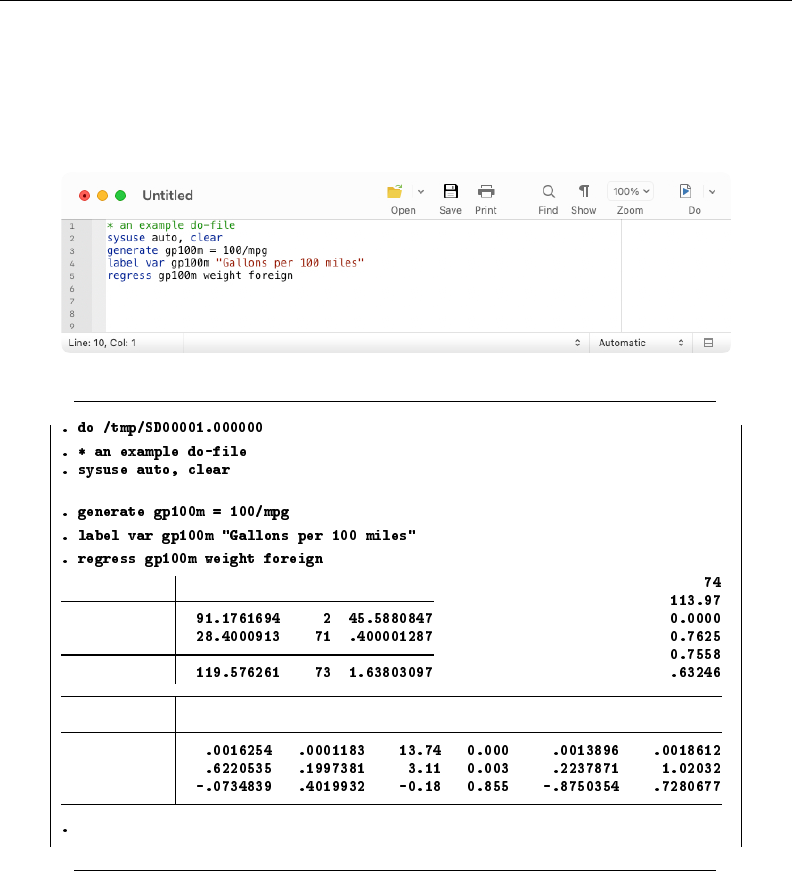
4 [ GSM ] 13 Using the Do-file Editor—automating Stata
Here is some advice: Automatically clear Stata’s memory while debugging the do-file. Once the
do-file is in its final form, decide the context in which it will be used. If it will be used in a highly
automated environment (such as when certifying), the do-file should still automatically clear Stata’s
memory. If it will be used rarely, do not clear Stata’s memory. This decision will save much heartache.
We will add a clear option to the sysuse command to automatically clear the dataset in Stata’s
memory before the do-file runs:
The do-file now runs well, as clicking on the Do button shows:
(1978 automobile data)
Source SS df MS Number of obs =
F( 2, 71) =
Model Prob > F =
Residual R-squared =
Adj R-squared =
Total Root MSE =
p100m Coefficient Std. err. t P>|t| [95% conf. interval]
weight
foreign
_cons
end of do-file
You might want to select File > Save as... to save this do-file while the Do-file Editor is in front.
Later, you could select File > Open... to open it and then add more commands as you move forward
with your analysis. By saving the commands of your analysis in a do-file as you go, you do not have
to worry about retyping them with each new Stata session. Think hard about removing the clear
option from the first command.
After you have saved your do-file, you can execute the commands it contains by typing do filename,
where the filename is the name of your do-file.

[ GSM ] 13 Using the Do-file Editor—automating Stata 5
The File menu
When the Do-file Editor is in front, the File menu’s items apply to do-files. You may choose any
of these menu items: create a New > Do-file, Open... an existing file, Save the current file, save the
current file under a new name with Save as..., or Print the current file. There are also buttons on the
Do-file Editor’s toolbar that correspond to these features.
Finally, you can create a New > Project... to keep track of collections of files used in a project.
These can be do-files, data files, graph files, or any other files you like. For more information on the
Project Manager, see [P] Project Manager.
The Edit menu
The Edit menu of the Do-file Editor includes the standard Undo, Redo, Cut, Copy, Paste, and
Find capabilities. There are several other Edit menu features that you might find useful:
• You can select Insert file... to insert the contents of another file at the current cursor position
in the Do-file Editor.
• You can select the current line with Select line.
• You can delete the current line with Delete line.
• Find > Go to line... will allow you to jump to a specific line number. The line numbers are
displayed at the left and the lower-left of the Do-file Editor window.
• Advanced leads to a submenu with some programmer’s friends:
– Shift right indents the selection by one tab.
– Shift left unindents the selection by one tab.
– Re-indent indents the selection according to its nesting within blocks and programs.
– Toggle comment toggles //-style comments at the start of the selected lines.
– Add block comment puts a /* before and a */ after the selected region, commenting it
out.
– Remove block comment undoes the above.
– Make selection uppercase converts the selection to all capital letters.
– Make selection lowercase converts the selection to all lowercase letters.
– Complete word attempts to complete the current word based on words that are already
in the do-file. If there are multiple possibilities, all will be shown. You can either pick
the completion you would like or keep typing to narrow the choices.
– Convert to UTF-8... converts the current file to UTF-8 encoding.
– Convert line endings to macOS/Unix format (\n) converts the line endings for the current
file to macOS/Unix format.
– Convert line endings to Windows format (\r\n) converts the line endings for the current
file to Windows format.
– Convert tabs to spaces replaces any tab characters with spaces, leaving the spacing as
it currently appears.
– Convert leading spaces to tabs converts any spaces at the start of lines to tab characters.
The number of spaces per tab is determined by a preference setting.
– Convert all spaces to tabs converts spaces to tab characters wherever possible. The
number of spaces per tab is determined by a preference setting.
– Convert Unicode spaces and curly quotes to ASCII converts spaces and curly quotes
in Unicode to ASCII encoding.
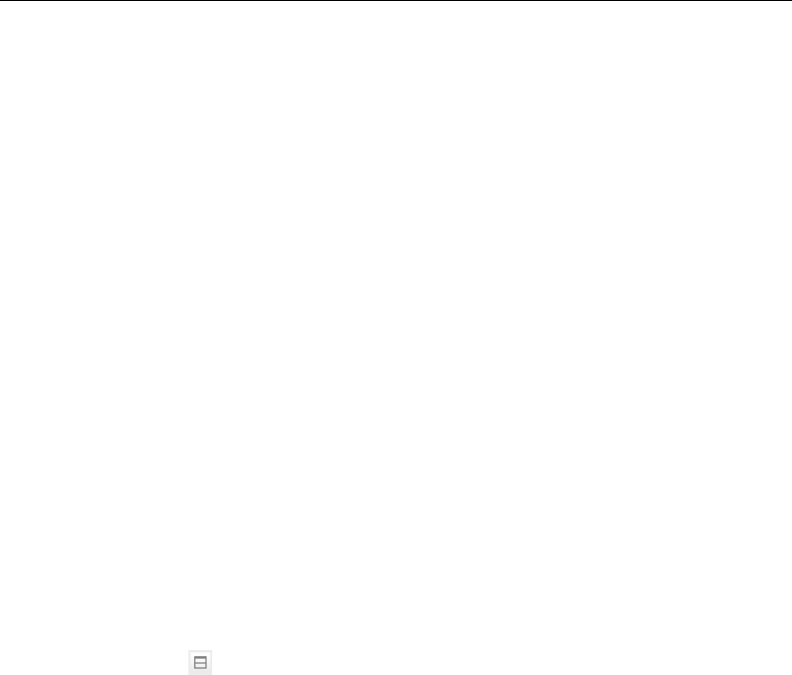
6 [ GSM ] 13 Using the Do-file Editor—automating Stata
Matching and balancing of parentheses ( ), braces { }, and brackets [ ] are also available from
the Edit menu. When you select Edit > Find > Match brace, the Do-file Editor looks at the character
immediately to the left and right of the cursor. If either is one of the characters that the editor can
match, the editor will find the matching character and place the cursor immediately in front of it. If
there is no match, the menu item will be inactive.
When you select Edit > Find > Balance braces, the Do-file Editor looks to the left and right
of the current cursor position or selection and creates a selection that includes the narrowest level
of matching characters. If you select Balance braces again, the editor will expand the selection to
include the next level of matching characters. If there is no match, the cursor will not move. Balancing
braces is useful for working with complicated expressions or blocks of code defined by loops or if
commands. See [P] foreach, [P] forvalues, [P] while, and [P] if for more information.
Balance braces is easier to explain with an example. Type (now (is the) time) in the Do-file
Editor. Place the cursor between the words is and the. Select Edit > Find > Balance braces. The
Do-file Editor will select (is the). If you select Balance braces again, the Do-file Editor will select
(now (is the) time).
Text in Stata strings can include Unicode characters and is encoded as UTF-8 (see [U] 12.4.2 Handling
Unicode strings). However, you may have do-files, ado-files, or other text files that you used with
Stata 13 or earlier, and those files contain characters other than plain ASCII such as accented characters,
Chinese, Japanese, or Korean (CJK) characters, Cyrillic characters, and the like. If you open a file
that is not encoded in UTF-8, Stata prompts you to specify the encoding for the file so that it can
convert the file to UTF-8. If you cancel the conversion or choose the wrong encoding, you can try the
conversion again later using Convert to UTF-8. The conversion to UTF-8 can be undone by using
Edit > Undo and is not permanent until you save the do-file. For Stata datasets with characters
not encoded in UTF-8 or for bulk conversion of multiple Stata files, you should use the unicode
translate command.
Editing tip: You can split the Do-file Editor window vertically by clicking on the Split window
button in the status bar . This is useful for looking at two widely separated places in a file at the
same time. To go back to a single pane view, click on the close button in either of the split panes.
The View > Do-file Editor menu
You have already learned about the Do button. Selecting View > Do-file Editor > Execute (do)
is equivalent to clicking on the Execute (do) button.
Selecting View > Do-file Editor > Execute (do) from top will send all the commands from the
first line to the current line to the Command window. This method is a quick way to run a part of a
do-file.
Selecting View > Do-file Editor > Execute (do) to bottom will send all the commands from the
current line through the end of the contents of the Do-file Editor to the Command window. This
method is a quick way to run a part of a do-file.
Selecting View > Do-file Editor > Execute quietly (run) is equivalent to View > Do-file Editor
> Execute (do), but the commands will be executed quietly; that is, no output will be displayed
in the Command window.
Selecting View > Do-file Editor > Execute (do) line will send all the commands from the current
line to the Command window. The cursor will then automatically advance to the next executable line,
bypassing empty lines and comments. This method is an easy way to run a do-file line by line.

[ GSM ] 13 Using the Do-file Editor—automating Stata 7
Selecting View > Do-file Editor > Execute (include) is similar to clicking on the Execute (do)
button with one major difference: local macros defined in the current session can be expanded in the
commands being executed.
Do is equivalent to Stata’s do command, whereas Execute (include) is equivalent to Stata’s
include command. See [U] 16 Do-files for a complete discussion.
You can also preview files in the Viewer by selecting View > Do-file Editor > Show file in Viewer.
This feature is useful when working with files that use Stata’s SMCL tags, such as when writing help
files or editing log files.
Saving interactive commands from Stata as a do-file
While working interactively with Stata, you might decide that you would like to rerun the last
several commands that you typed interactively. From the History window, you can send highlighted
commands or even the entire contents to the Do-file Editor. You can also save commands as a do-file
and open that file in the Do-file Editor. You can copy a command from a dialog (rather than submit
it) and paste it into the Do-file Editor. See [GSM] 6 Using the Data Editor for details. Also see
[R] log for information on the cmdlog command, which allows you to log all commands that you
type in Stata to a do-file.
Navigating your do-file
When you work with long files, bookmarks allow you to easily navigate through your do-file. By
placing a bookmark before important sections in your do-file, you can return to those sections more
easily later. You can add a bookmark line by using Edit > Find > Toggle bookmark or by manually
typing a line beginning with a special comment, **#. All other text on the rest of the line is treated
as the title of the bookmark. You cannot have ado code on the same line as the bookmark comment,
or the bookmark comment will be ignored. You can also add a bookmark with the special comment
//#. This bookmark comment may be preferable to use over **# because it’s also valid for both
Mata and Java.
You can move between bookmarks using the options in the Edit menu or the Navigation Control.
The Navigation Control of the Do-file Editor allows you to move between bookmarks as well as
programs and Java and Python code blocks that you have defined in your do-file. When you select a
program or a bookmark from the Navigation Control, you will jump directly to the position of that
program or bookmark in your do-file.
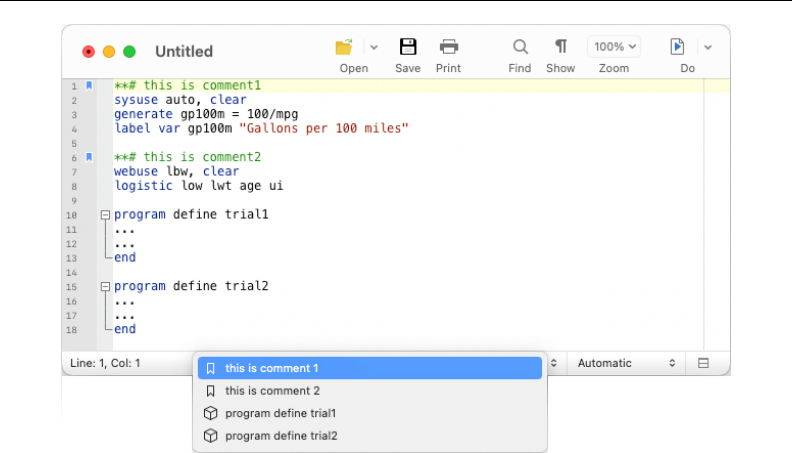
8 [ GSM ] 13 Using the Do-file Editor—automating Stata
You can increase the level of indentation for a bookmark’s label in the Navigation Control by
adding # to the bookmark comment. For example, bookmark comment **## Bookmark 2 will be
indented one level more than bookmark comment **# Bookmark 1.
Bookmarks can also be removed with the Toggle bookmark option in the Edit menu as well
as simply deleting the line. You can also add and remove bookmarks by clicking in the bookmark
margin next to the line you want to add the bookmark before. When you add a bookmark line, the
bookmark icon will be added in the bookmark margin to make it more visibly obvious for you while
scrolling.
Projects
For advanced users managing many files as part of a project, Stata has a Project Manager that
uses the Do-file Editor. For more information on the Project Manager, see [P] Project Manager.
Auto backup
The Do-file Editor now creates a backup file whenever it opens a document or creates a new one.
When an existing document is opened, Stata creates a backup file of a document that is saved to disk
in the same directory using the existing document’s filename prefixed with
~
and with the extension
.stswp. When you edit a new and unsaved document, it saves the backup file to the temp directory.
When a document is closed, the backup file is deleted. However, if Stata does not exit cleanly because
of a power outage or a computer crash, the backup file is left behind.
By default, Stata periodically backs up the document every 4 seconds if an edit has been made
or after an addition or a deletion of 200 characters or more. The time interval can be changed in the
Do-file Editor’s advanced settings, and the backup feature can also be turned off.

[ GSM ] 13 Using the Do-file Editor—automating Stata 9
When you attempt to open a document in the Do-file Editor, it first checks for the existence of a
backup file. If a backup file is found, the Do-file Editor prompts you that a backup file exists and asks
if you want to recover the backup file, open the original document, or cancel. We will discuss the
options in reverse order. Choosing to cancel will cancel opening the document and leave the backup
file on disk. If you choose to open the original document, the original document is opened in the
Do-file Editor, and the backup file is deleted from disk. If you choose to recover the backup file, the
backup file is opened as a new and unsaved document in the Do-file Editor with its default filename
set to the original filename and the string Recovered appended to the filename. The backup file is
deleted from disk. You can keep the recovered document by saving it to disk either as a new file
or by overwriting the original document, or you can disregard the changes by closing the document
without saving it.
Adding user-defined keywords for syntax highlighting
You can create a text file containing keywords that Stata will use for syntax highlighting. The text
file must be named stata-userkeywords.txt and contain a list of keywords that can be separated by any
combination of spaces or tabs and can be placed on separate lines. Keywords must follow Stata’s rules
for valid command names. Comments are not supported. Any keywords that are invalid command
names are ignored. There are no limits on the number of keywords you can define. However, you
must be mindful of the fact that Stata has to search across all keywords when syntax-highlighting a
document, so a very large dictionary of keywords can affect performance in the Do-file Editor. Stata
maintains a dictionary of unique keywords, so repeated instances of a keyword are ignored.
Stata searches for both a global keywords file and a local keywords file; if both files exist, then their
dictionaries of keywords are merged. The global keywords file must be saved in the Stata directory.
This allows the global keywords file to be shared with multiple users without requiring each user to
have a copy. You can also create your own local keywords file, which must be saved to your home
directory. Stata for Mac users can also save their local keywords file to the Stata folder located within
their Documents folder.
Stata reads the keywords files when it launches. Changes to the keywords files while Stata is
running require Stata to be restarted to take effect.

10 [ GSM ] 13 Using the Do-file Editor—automating Stata
Stata, Stata Press, and Mata are registered trademarks of StataCorp LLC. Stata and
Stata Press are registered trademarks with the World Intellectual Property Organization
of the United Nations. StataNow and NetCourseNow are trademarks of StataCorp
LLC. Other brand and product names are registered trademarks or trademarks of their
respective companies. Copyright
c
1985–2023 StataCorp LLC, College Station, TX,
USA. All rights reserved.
®
For suggested citations, see the FAQ on citing Stata documentation.
