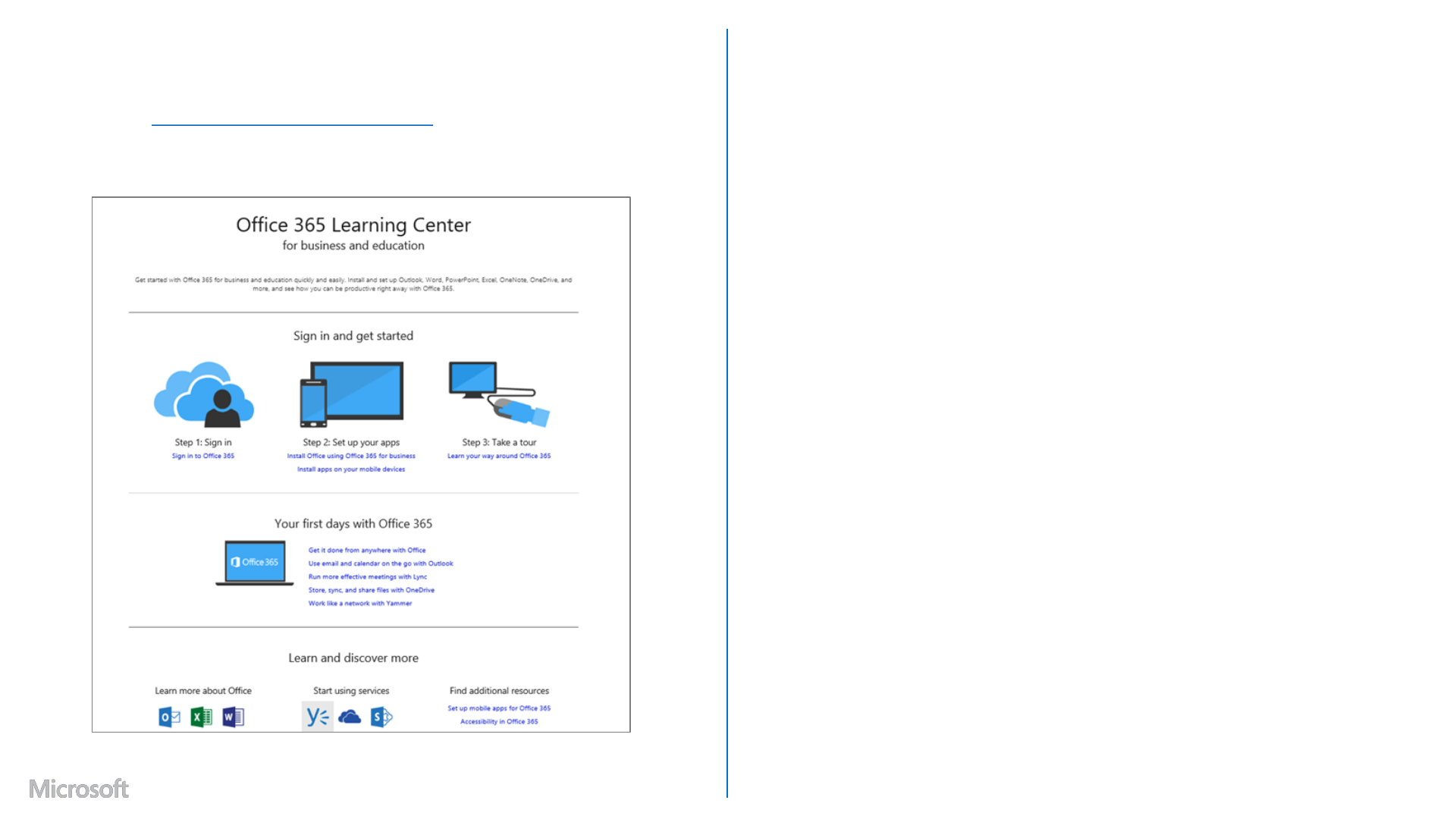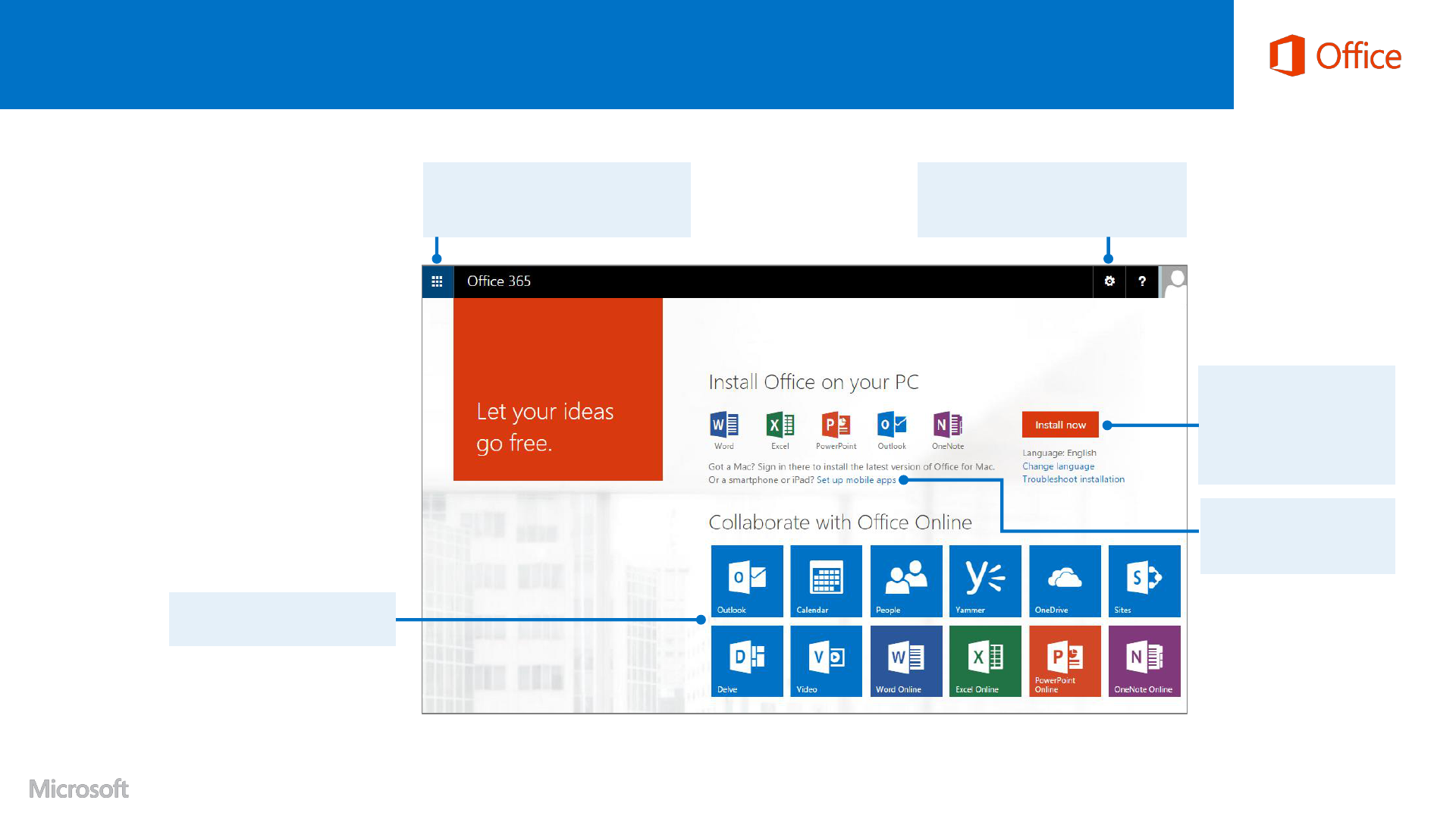
Google Apps to Office 365 for business
Make the switch
Office 365 for business looks different
from Google Apps, so when you sign in,
you’ll get this view to get you started.
You can choose your start page, so you
can go right to whatever you use most,
like Outlook to get your email.
PC & Mac
Install the latest versions
of Office desktop apps for
additional functionality
and rich offline editing.
Use apps
Select a tile to start an app.
App launcher
Go straight to your email, calendar,
contacts, file storage, and websites.
Phone & tablet
Work anywhere on your
phone and tablet.
Settings
Change your password, choose your
start page, and much more.
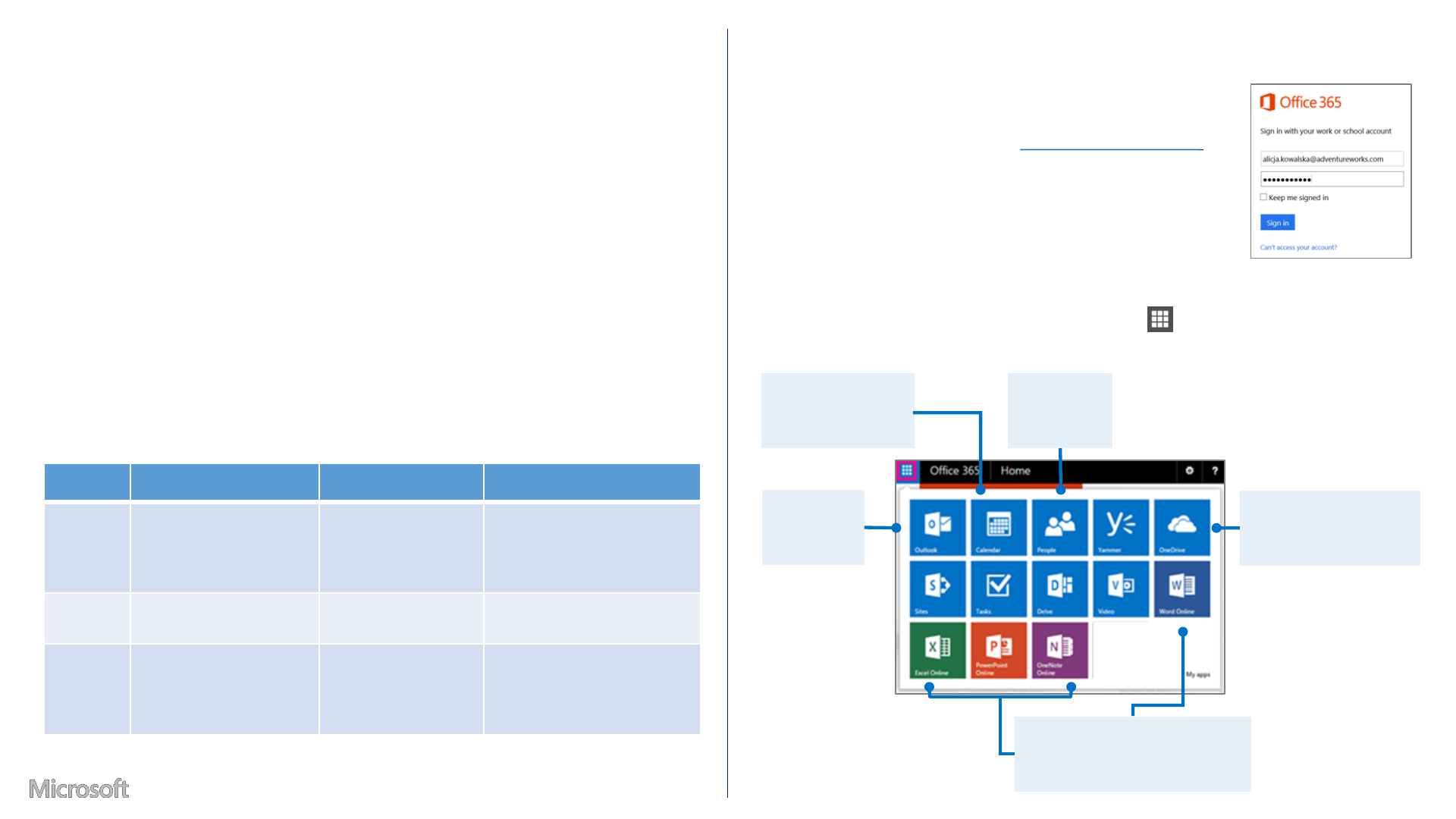
What is Office 365 for business?
Just as Google Apps is a suite of desktop apps, your Office 365 for business
subscription gives you a suite of powerful online services—including the latest version
of Office desktop apps. Office 365 lets you:
• Install Office desktop apps on as many as five computers.
• Create, view and edit documents from anywhere using Office Online.
• Work offline and your changes automatically sync when you’re back online.
• Use mobile Office apps on your Windows Phone, Android, iPad, or iPhone.
Find your way around
From anywhere in Office 365, click the app launcher for quick access to all
services, including all the Office Online apps:
How do I sign in to Office 365?
1. From your web browser, go to https://portal.office.com.
2. Enter your complete email and NetID password, and then
choose Sign in. For example:
How do I access files in Office 365?
You can store your personal documents on OneDrive for Business, and access your
team sites at Sites. You can use Office 2013 desktop apps, Office Online, or Office 365
mobile apps to create and edit files.
Office 2013* Office Online Office mobile apps
Use it if • Your Office 365
plan includes it.
• You want offline
access.
You need a quick
way to read and
make simple edits.
You want the most editing
features available on your
device.
Runs on Laptop and desktop
computers
Your browser Specific devices
How to
get it
Comes with some, but
not all Office 365
plans (*Word 2011 for
Mac)
Browse from
OneDrive or Sites
Windows Phone
iPad
iPhone
Android phone and tablet
OneDrive -Brookdale
Store your documents.
Calendar
Schedule meetings
and appointments.
Outlook
Read and
send email.
People
Get contact
information.
Office Online
Create and collaborate on
documents from your browser.
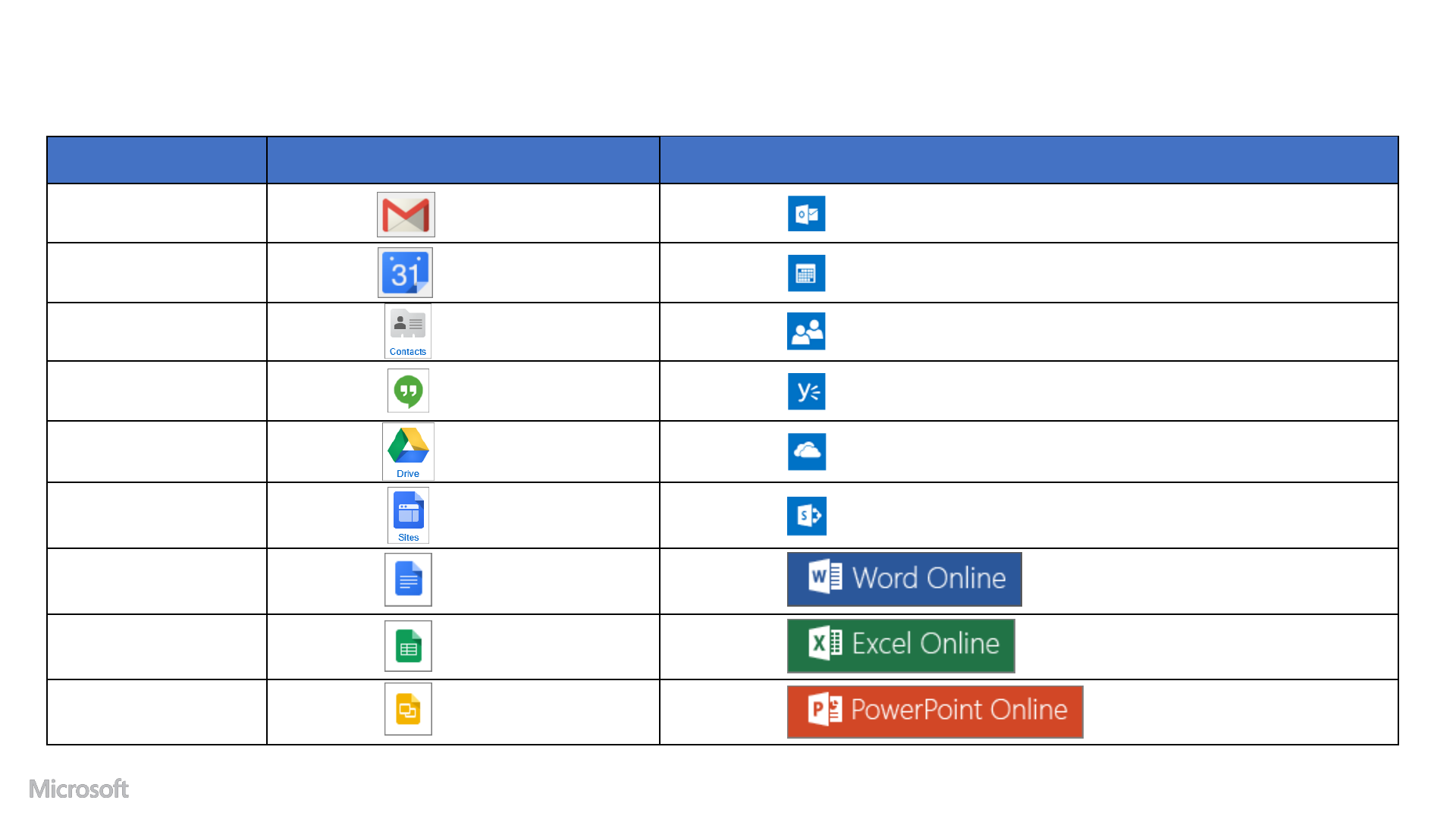
Things you might be looking for in Office 365 for business
Service In Google Apps for Business In Office 365 for business
Email Gmail Outlook
Calendar Calendar Calendar
Online address book Contacts People
Social Hangouts Yammer
File storage Drive
OneDrive
for Business
Sites Sites
SharePoint
Sites
Documents Docs Word
Spreadsheets Sheets Excel
Presentations Slides PowerPoint
Use this table to help you navigate Office 365 for particular services.
Currently Not Availble with Brookdale Subscription.
Note: Will display as OneDrive-Brookdale Community College under the File menu when
using the desktop versions of Word, Excel, PowerPoint and OneNote.
Currently Not Activated.
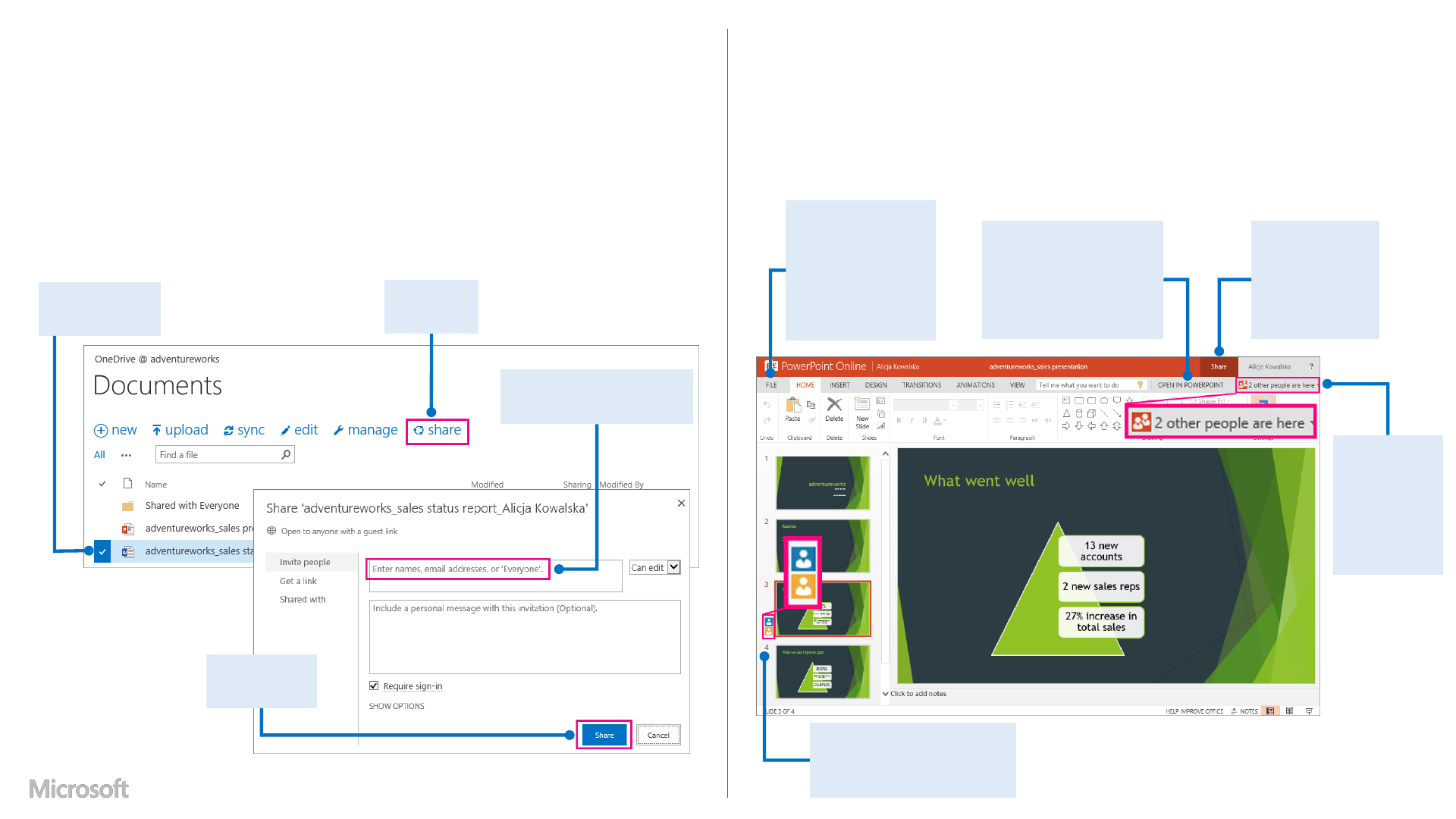
Working with others
Office Online is all about collaboration. You and your colleagues can do basic
co-edits in the same document, worksheet, and presentation at the same time.
You can see who is editing and what changes they have made.
Share documents
Wherever your document, worksheet, or presentation is stored, it’s easy to share it
with others—whether they’re part of or outside of your organization. When you
share, the people who need to review or edit get an email with a link to the
document. With just a quick click, you and your reviewers can open it from nearly
anywhere and on practically any device.
2.Choose
Share.
1. Select your
document.
3.Enter your reviewer’s
name or email address.
4.Choose
Share.
Office Online
No Save button?
Don’t worry, Office
Online apps
automatically save
your changes
while you work.
Share
Co-edit
simultaneously
with others in
Office Online.
Changes
See comments and
changes from all reviewers.
Need more options?
Open the desktop app
to access all of the
features of PowerPoint,
Word, or Excel.
Who’s
editing?
See if others
are editing
the same
presentation.
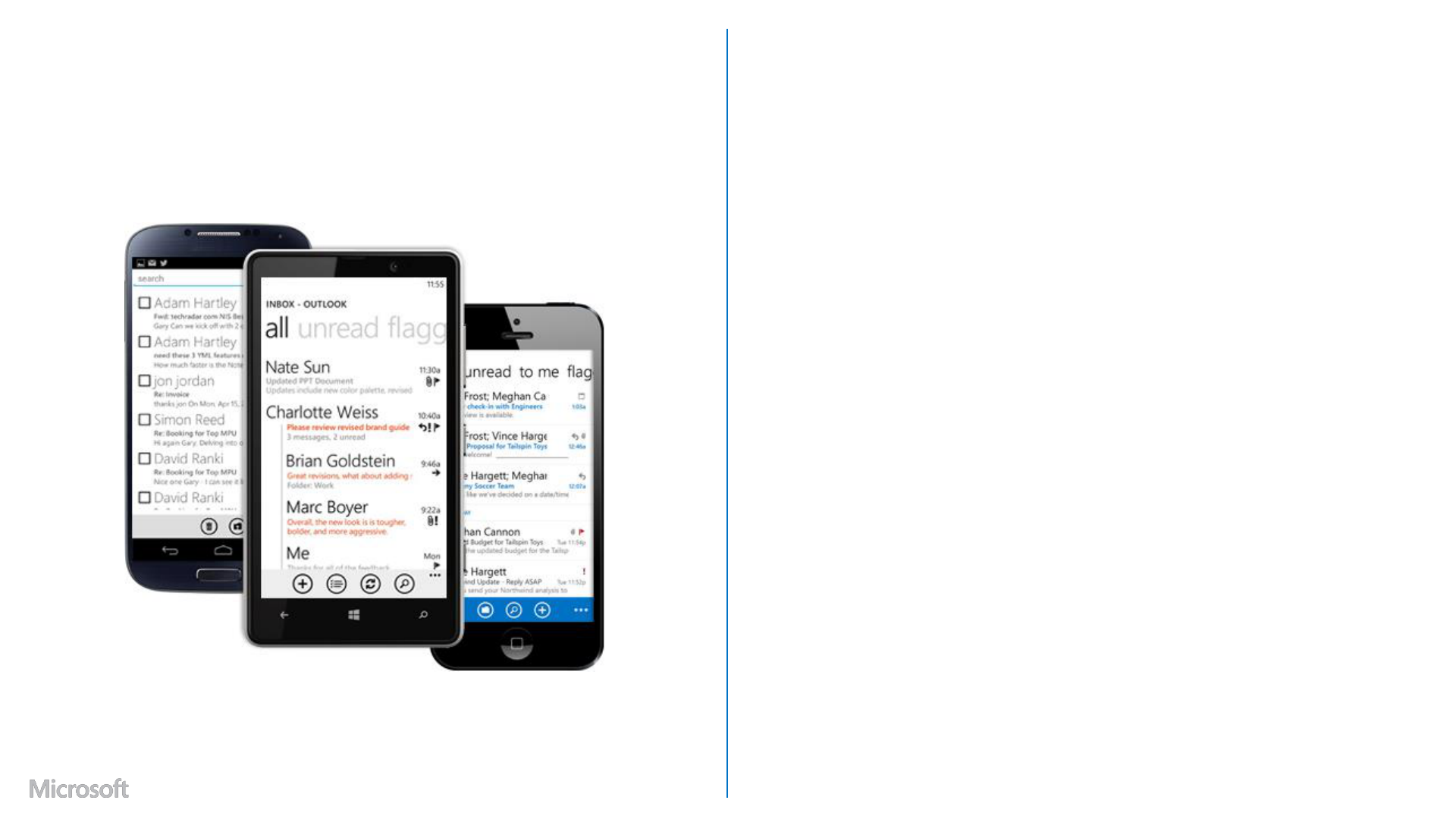
Syncing Office 365 with your device
Anytime you’re on the go, get your Office 365 email, calendar, and contacts from your
Windows Phone, Android phone, Android tablet, iPad, or iPhone. And you can sync
with, create. view, and edit Word documents, Excel workbooks, and PowerPoint
presentations right on many phones and tablets.
Your anytime, anywhere online experience begins when you add your Office 365
account to your device. Here’s how to do it:
• Set up Office 365 on your: mobile devices
•
http://www.brookdalecc.edu/oit/office365-for-students/
office365_students_overview/
Set up your device
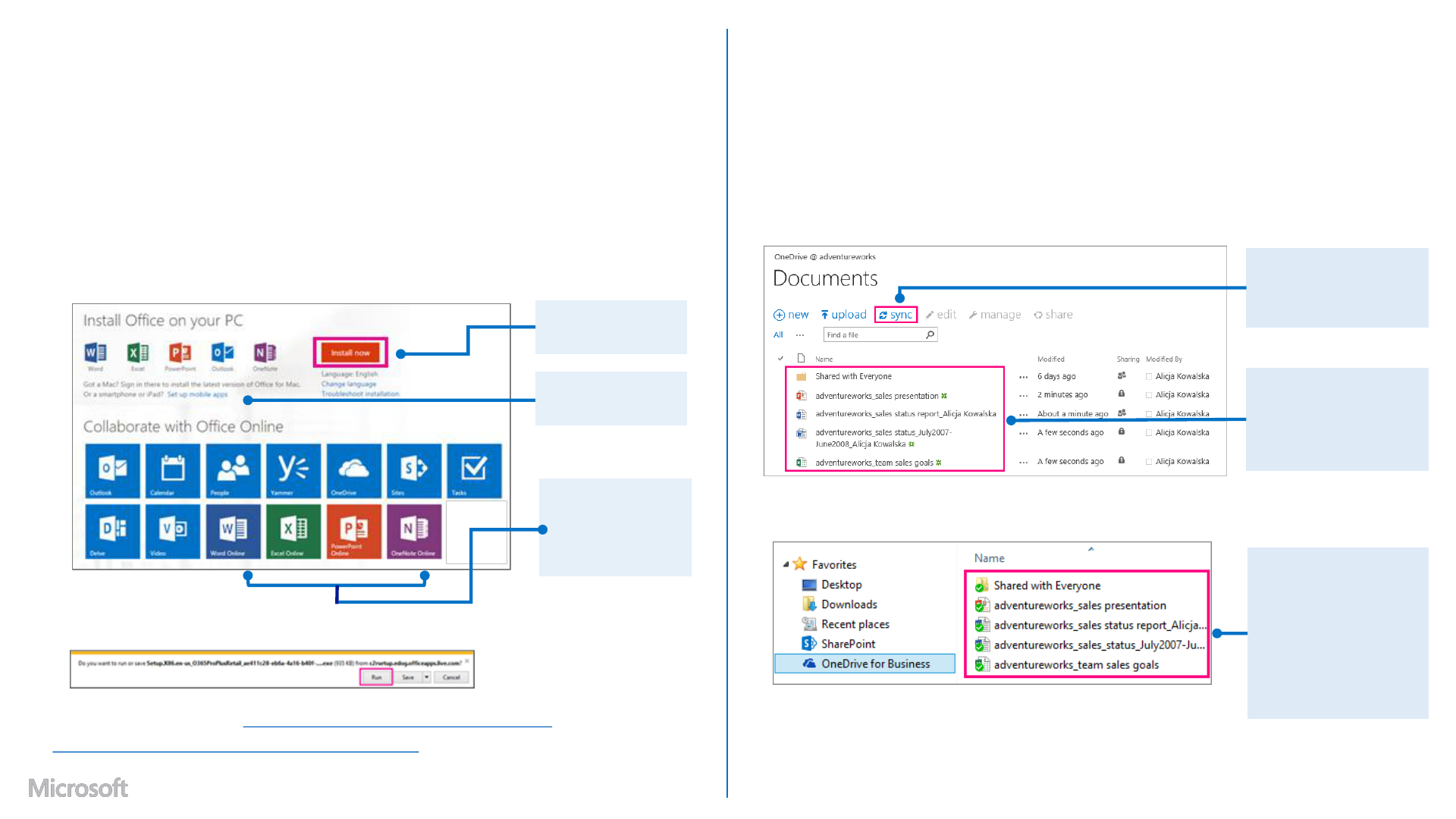
Working offline
The first time you sync your OneDrive for Business or a SharePoint site, you get an
associated folder called OneDrive for Business or SharePoint on your device. Your
documents will be automatically downloaded to this folder. You can now work offline
without losing your changes.
How does Sync work?
What you’re syncing
Lists the documents in
your OneDrive for
Business library.
Your device
Shows the location
containing copies of
the documents you
synced from your
OneDrive for Business
library.
Need to work somewhere without an Internet connection? You can sync documents
or entire folders to your computer before you go. When you’re back online, your
changes will automatically sync.
Sync
Get the latest version of
your documents.
Install Office 2013 desktop apps
If Office is not already on your computer, you can install it from Office 365.
1. Sign in to Office 365, and then choose Install now.
2. Choose Run, and then follow the rest of the installation instructions.
For more information, see Install Office using Office 365 for business
(http://go.microsoft.com/fwlink/p/?LinkId=272460).
Install apps on
your PC
Install apps on
your device
Use Office Online
Create and edit
documents from
your browser.
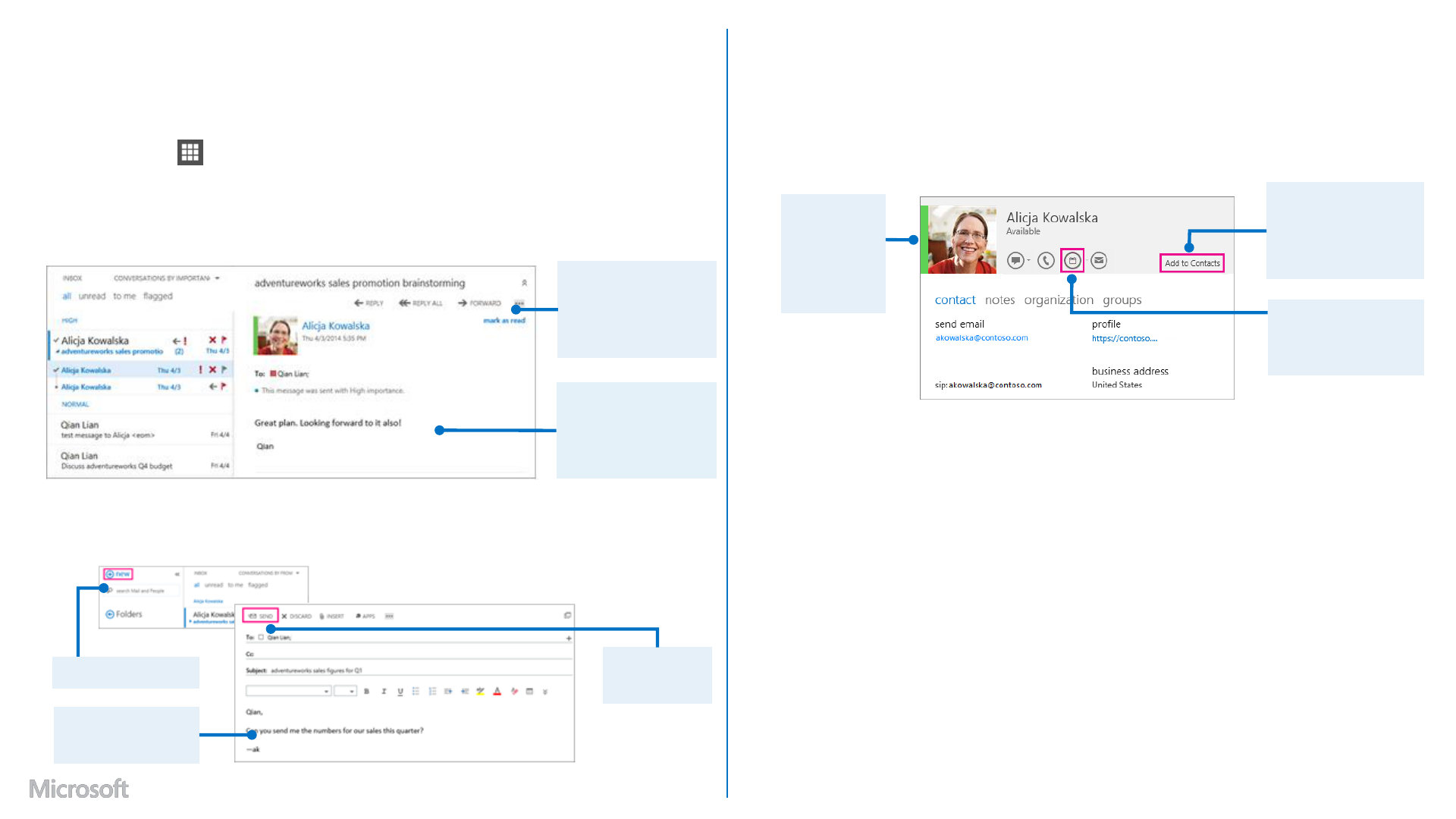
Read and reply to email
Connect with others, schedule meetings, and more
Outlook on the web
Access your email, calendar, and contacts using the Outlook Web App. From any
computer or device with an Internet connection, sign in to Office 365, and then from
the app launcher , choose Outlook.
With just a few steps, your new message will be on its way.
Create and send a new email
New email appears at the top of your Inbox.
1. Choose New.
2. Compose your
message.
When you get an email from someone, select their name. You can quickly add
their contact information, start a chat or phone call, schedule a meeting, or
send an email right from their profile card.
Calendar
Schedule a meeting
with the sender.
Preview Pane
See messages for
quick review and
response.
Responses
Choose how to
respond from within
the Preview Pane.
3. Choose
Send.
Contacts
Just one click to add
the sender’s contact
information.
Availability
See the
sender’s
current
status.
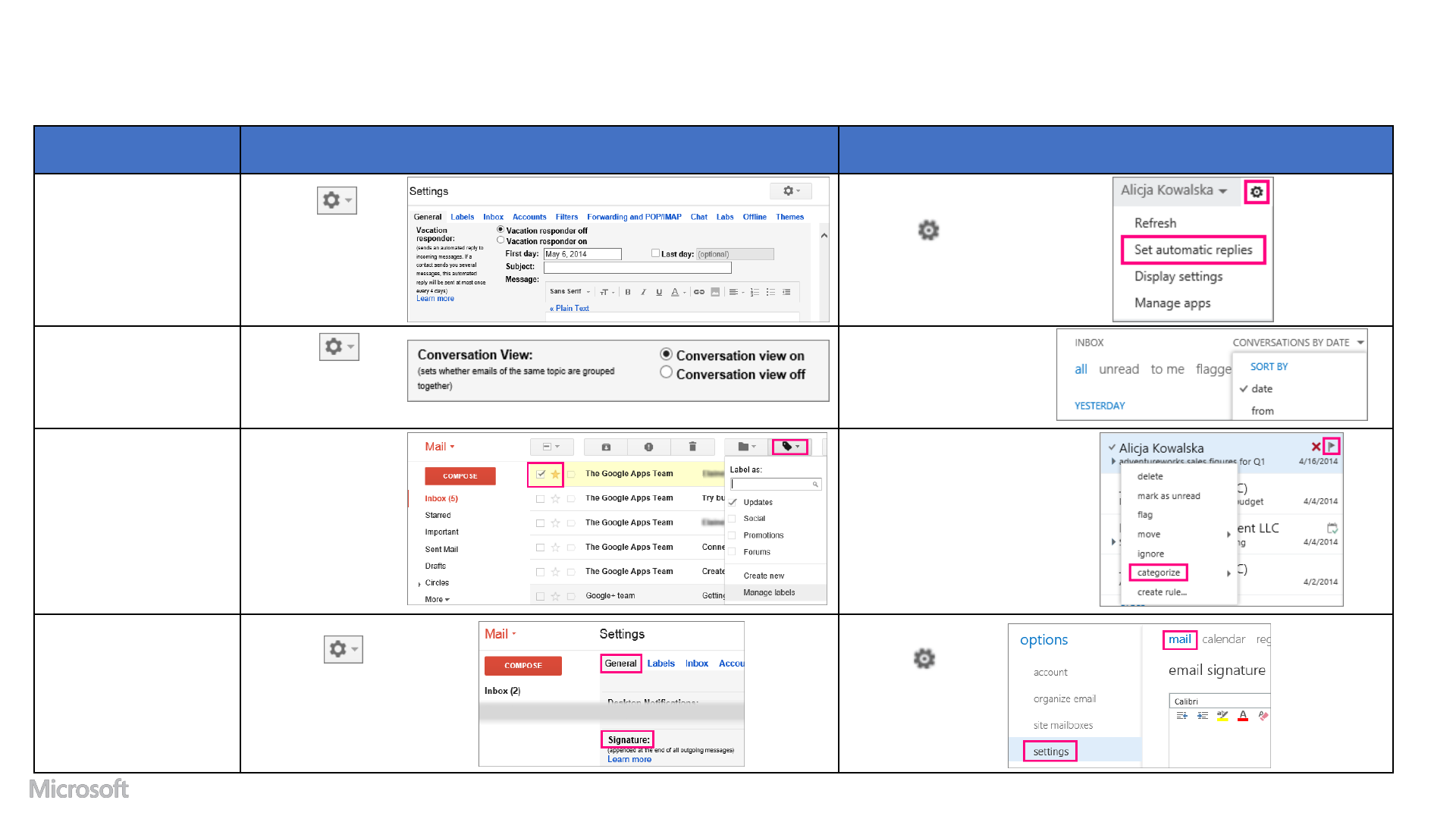
Things you might be looking for in Outlook Web App
Task In Gmail In Outlook Web App
Send automatic replies
when you’re out of the
office
Choose >
Settings >
General tab,
and scroll down
to Vacation
Responder.
Choose >
Set automatic replies >
and then choose your options.
Change how you view
and organize your
email
Choose >
Settings >
General tab,
Conversation View.
Choose Sort By to
change your view
right in your Inbox.
Flag and label your
email
Click to star
an email
or click Labels
to add a label
to an email.
Choose flag right in your
Inbox for follow up,
or right-click the email and
choose Categorize to
label the email.
Create and add a
signature to your email
Choose >
Settings >
General tab,
and scroll down
to Signature.
Choose >
Options >
Settings >
Mail.
Use this table to find some of the more commonly used tools and commands with your email.

OneDrive-Brookdale
OneDrive is your online file-storage location. Documents, workbooks, and
presentations saved here are private until you share them with others. Plus, you can
open and edit them from anywhere you have an Internet connection.
Create a document from Office 365
You can create a document right from OneDrive. The Office Online suite of
Word Online, Excel Online, and PowerPoint Online let you do basic tasks and
automatically saves the document to your OneDrive.
Open a document from Office 365
Quickly open a document, workbook, or presentation in either Office Online or your
Word, Excel, or PowerPoint desktop app.
Delete a document from OneDrive for Business
Deleting documents is just as simple.
Online
Click or tap
the file name
to launch
Office Online.
Desktop app
Select a document
and then choose
Edit to launch the
desktop app.
1. Select the
document
you want to
delete.
2. Choose Manage.
3. Choose Delete.
3. Choose New.
4. Choose Word document.
1. Choose the app launcher .
2. Choose OneDrive.
NOTE: Your OneDrive for Business appears as OneDrive - Brookdale
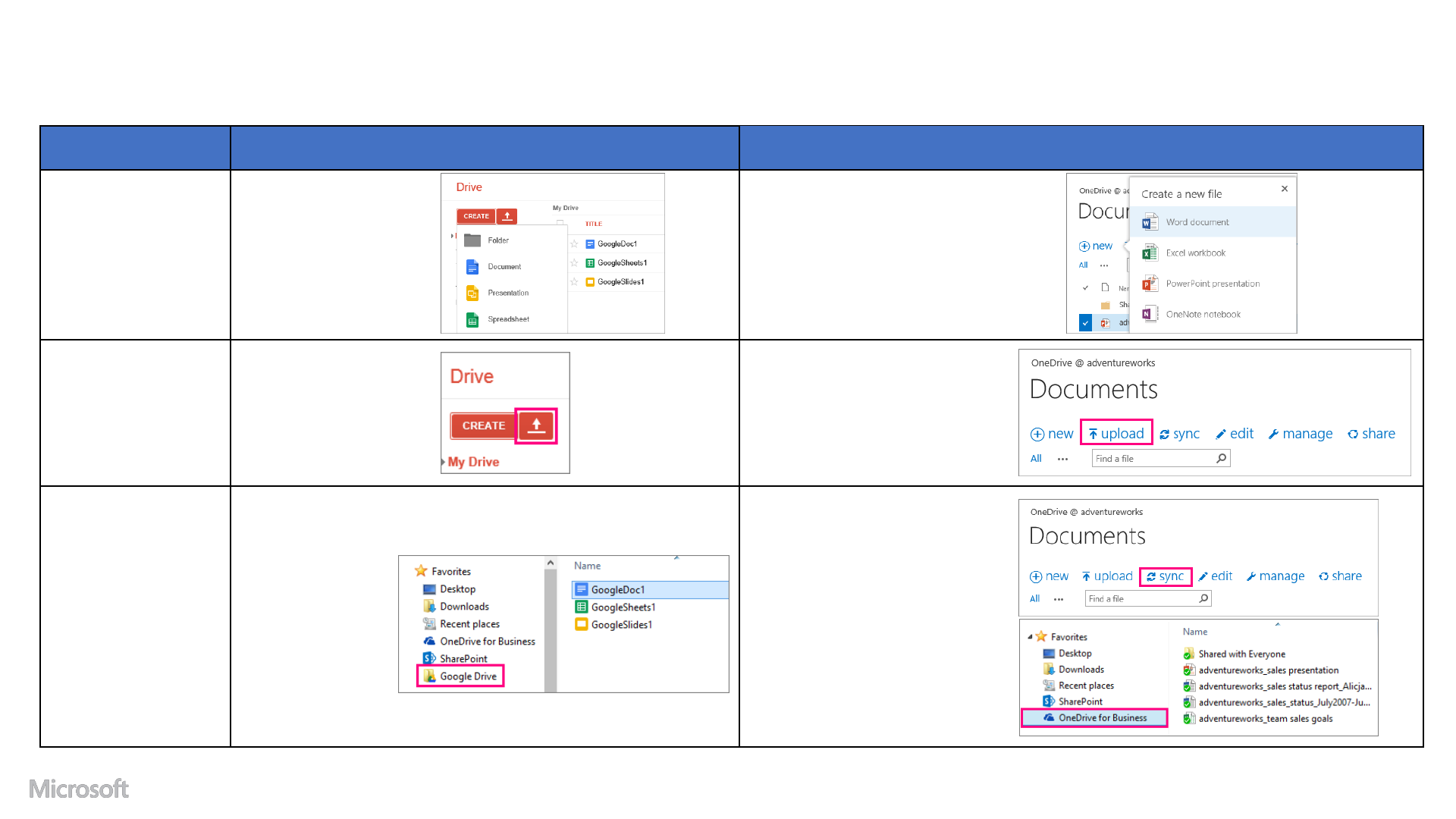
Things you might be looking for in OneDrive
Task
In Google Drive
In OneDrive - Brookdale
Create a new
document,
presentation, or
spreadsheet
Choose Create
and select what
you want to create.
Choose New
and then what
you want to create.
Upload a file
Choose Upload
and then add
your files.
Choose Upload
and then add
your files.
Sync your files and
work offline
Install Google Drive
to upload your
documents. But
you can’t edit
files without an
Internet connection
unless you are using
the Chrome web
browser.
Choose Sync for selected files.
Make changes offline and your
files automatically update when
you reconnect to the Internet.
Use this table to find some of the more commonly used tools and commands in OneDrive
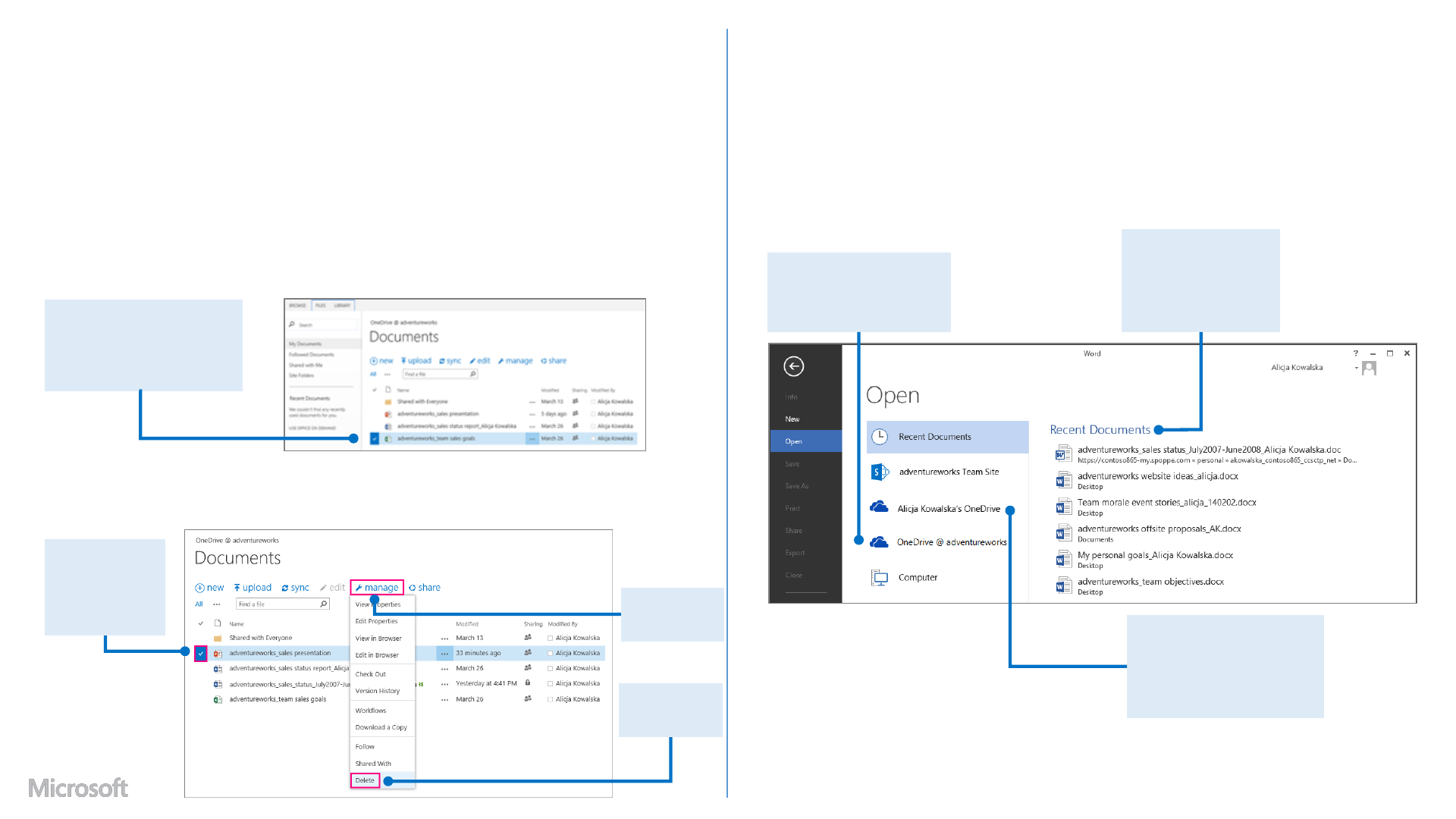
Open a document from Office 365
Quickly open a document from OneDrive for Business or a SharePoint team site. This
example opens a workbook in Excel Online.
Word, Excel, and PowerPoint
Whether you start from your desktop or online with Office 365, you can create any
type of document (Word document, Excel workbook, and PowerPoint presentation)
and then store it in your OneDrive for Business or SharePoint document library.
Open recent documents from your desktop
When you open a document from your desktop app, in this case Word
2013, you can choose from all of your storage locations: OneDrive for
Brookdale or your computer.
Delete a document from Office 365
You can easily delete a document, in this case a presentation, with just a couple steps.
Excel Online
Choose the workbook
name to automatically
open in Excel Online.
1. Select the
presentation
you want to
delete.
3. Choose
Delete.
2. Choose
Manage.
OneDrive-Brookdale
Use this location to get
to your online storage.
Recent Documents
Get quick access to
documents in their
default locations.
OneDrive.com
Sign in with a Microsoft
account to access
personal documents.
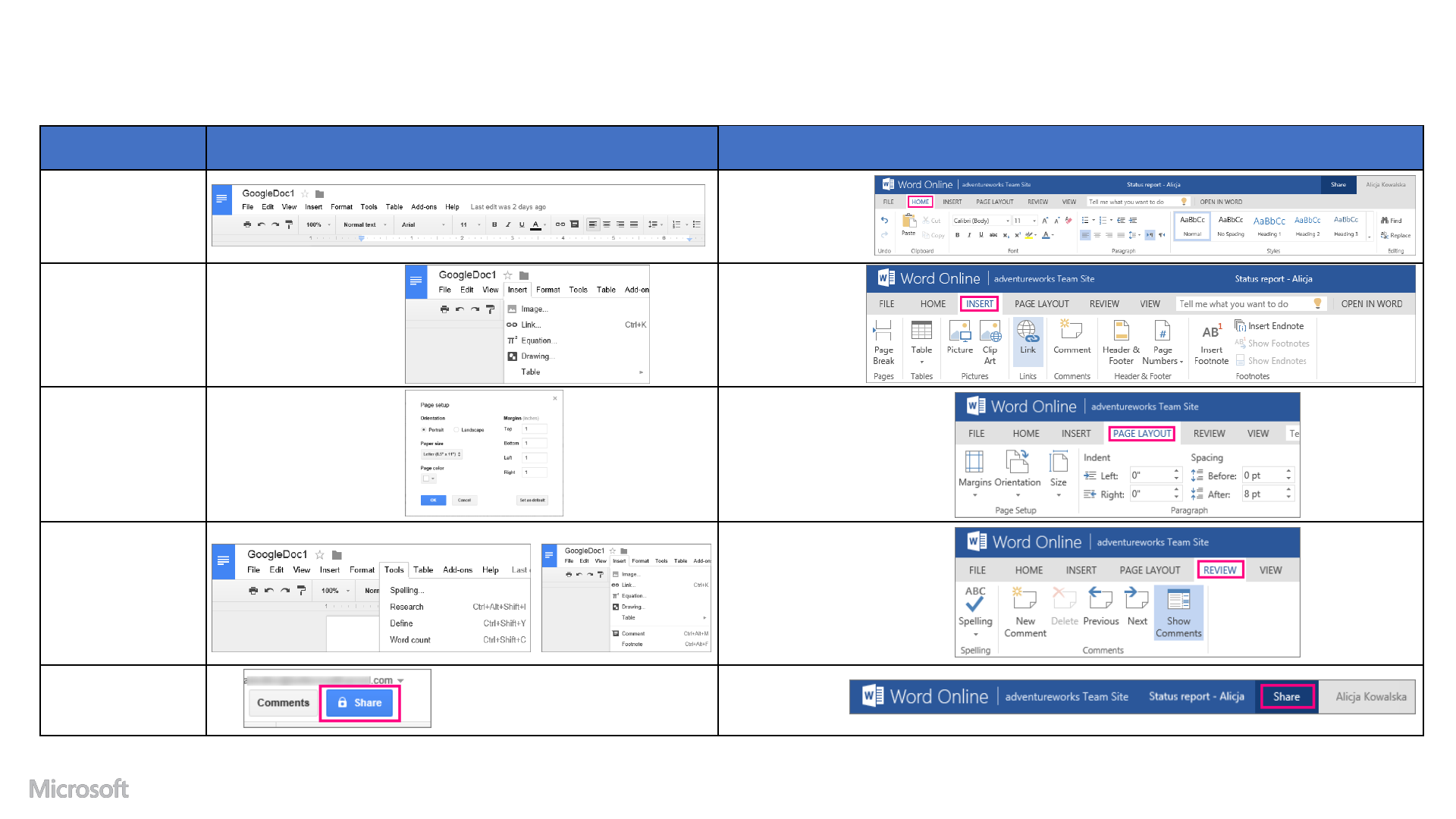
Things you might be looking for in Word Online
Task
In Google Docs
In
Word Online
Change line
spacing, apply
formatting and
styles to text
Choose Home.
Insert tables,
pictures,
hyperlinks, headers
and footers, or
page numbers
Choose Insert
and then what
you want to
insert.
Choose Insert
and then what
you want to
insert.
Set margins,
change page
orientation, or
change spacing
Choose File >
Page setup,
make changes
in the popup
window.
Choose Page Layout
to change the page
setup or paragraph
spacing.
Check spelling and
review comments
Choose Review
to check spelling
and see comments.
Share with others Choose Share.
Use this table to find some of the more commonly used tools and commands in Word Online.
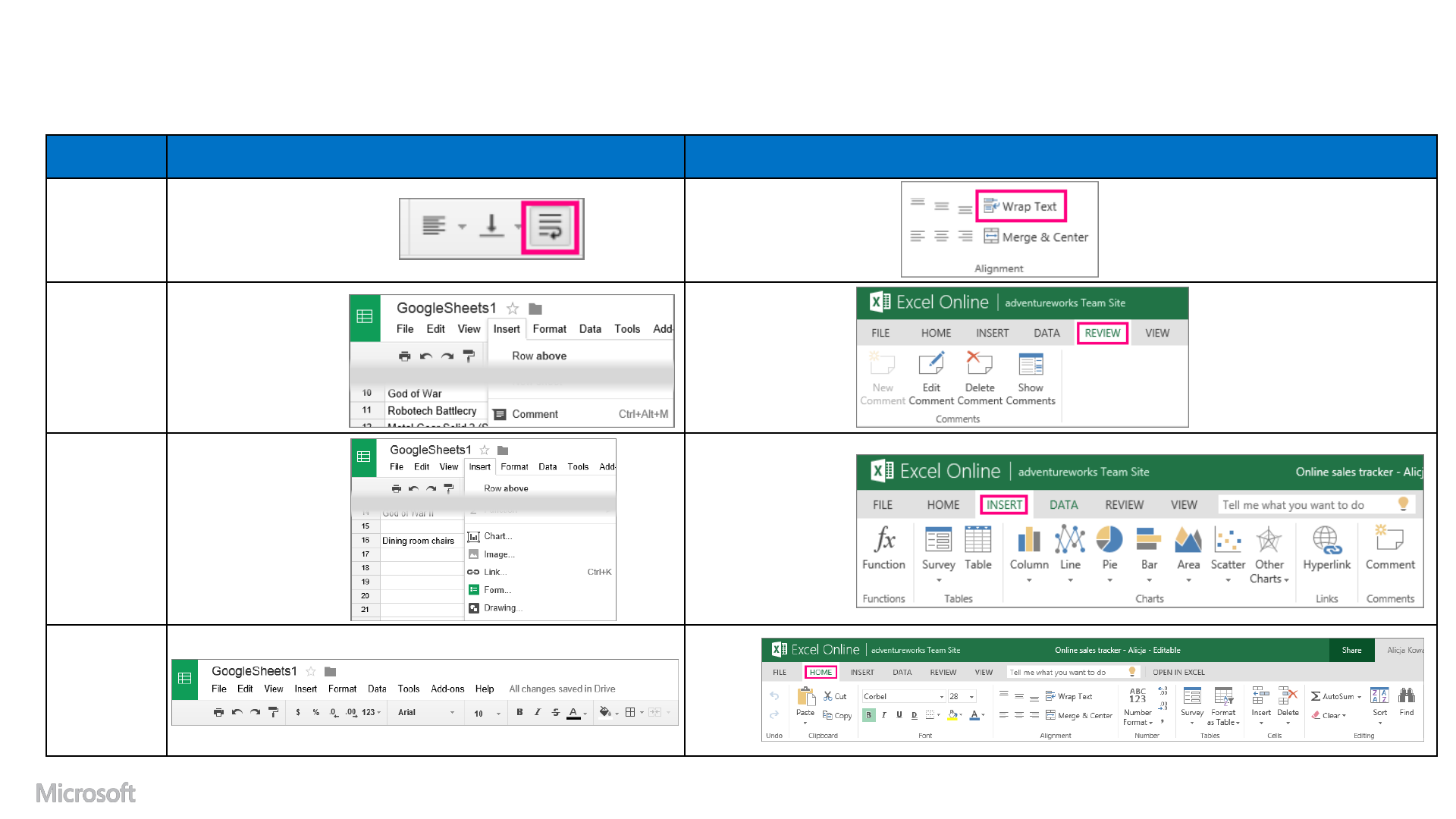
Things you might be looking for in Excel Online
Use this table to find some of the more common tools and commands in Excel Online.
Task
In Google Sheets
In Excel Online
Wrap text in
a cell
Turned off by default,
Choose Wrap Text.
Choose Wrap Text.
Review
comments
Choose Insert
and then
scroll down
to Comment.
Choose Review.
Insert charts,
tables,
links, and
comments
Choose Insert
and then
scroll down
to add item.
Choose Insert.
Change
formatting
and styles
Choose
Home.
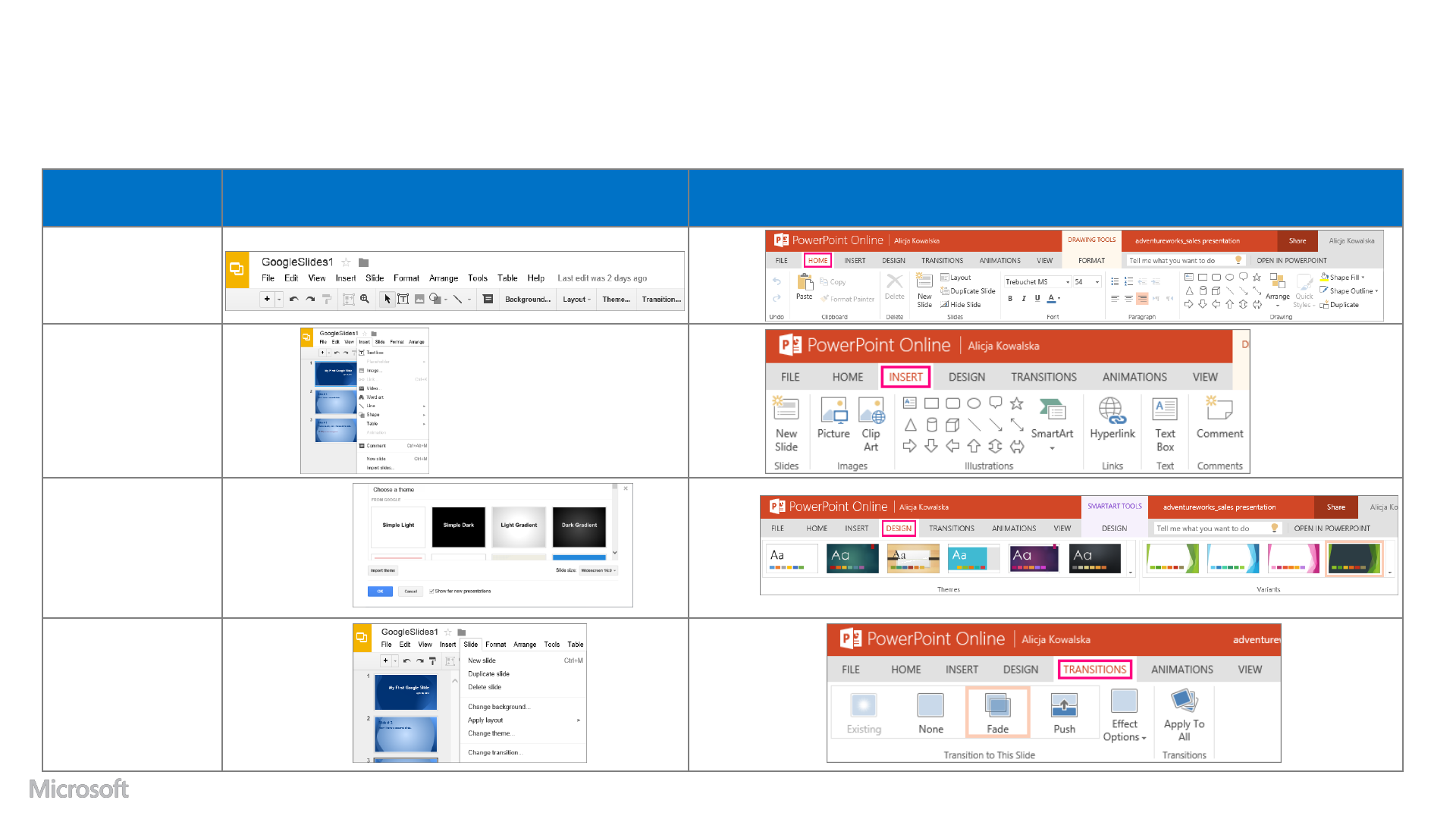
Things you might be looking for in PowerPoint Online
Use this table to find some of the more common tools and commands in PowerPoint Online.
Task
In Google
Slides
In PowerPoint Online
Add slides, apply a
layout, change fonts,
align shapes, or
apply Quick Styles
Choose
Home.
Insert tables,
pictures, shapes,
SmartArt, charts,
comments, header
and footer, and
WordArt
Click
Insert.
Choose
Insert.
Apply a theme,
change
the color of a
theme, change the
slide size, or change
the background of a
slide
Click Design
and make
changes in
the popup
window.
Choose
Design.
Apply or adjust the
timing of a transition
Click Slides
and scroll
down to
Change
transition...
Choose
Transitions.