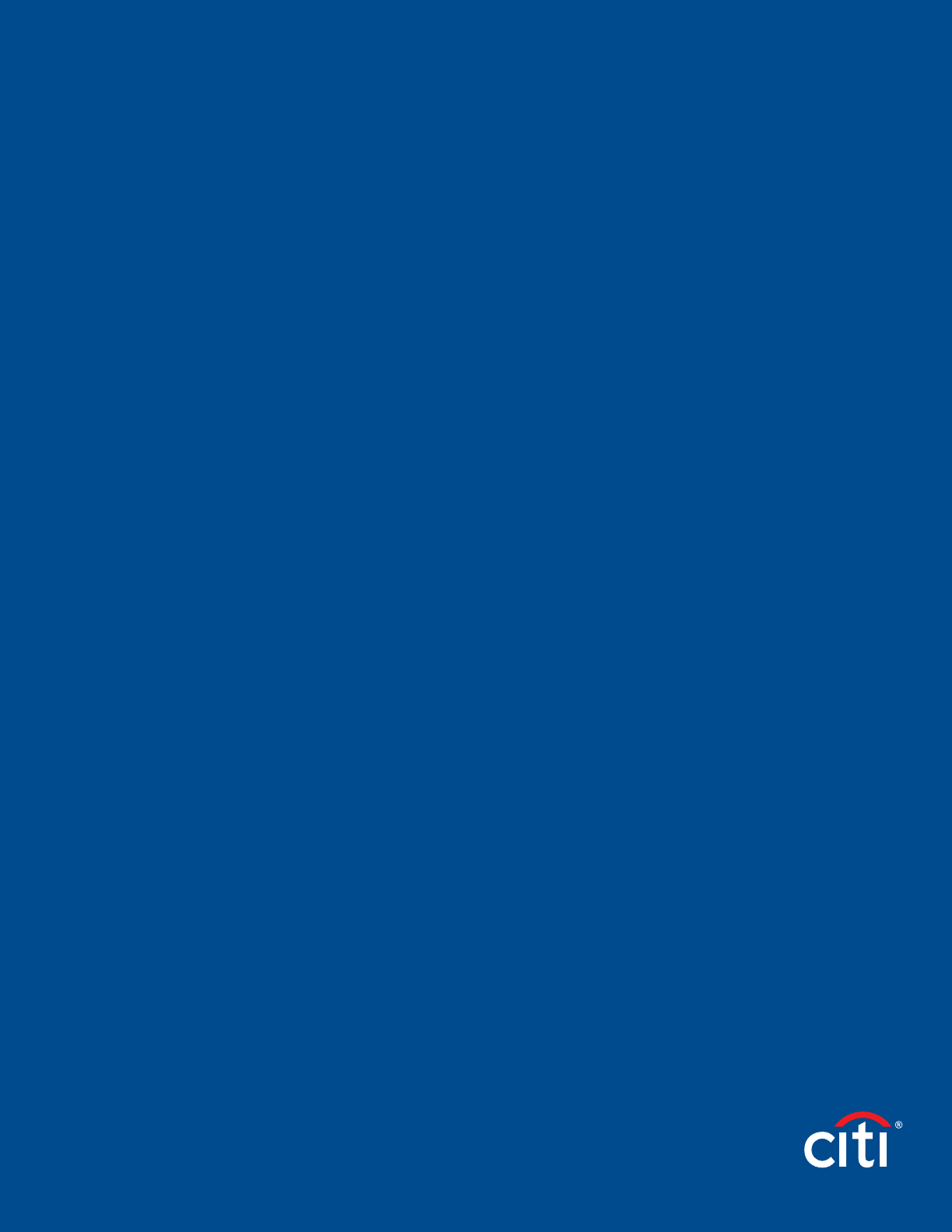
Treasury and Trade Solutions
CitiManager
®
Site Non-cardholder
Quick Start Guide
December 2021
GSA SmartPay
®

1
CitiManager Site Non-cardholder Quick Start Guide | Table of Contents
Table of Contents
Overview ........................................................................................... 2
Document Scope .................................................................... 2
Your Access May Vary .......................................................... 2
A Note About Navigation ..................................................... 2
What Is CitiManager? ............................................................ 2
Basic Navigation .............................................................................3
Description............................................................................... 3
Self Register as a Non-cardholder .............................................5
Log In to the CitiManager Site ....................................................9
View Card Account Details...........................................................10
View Statements and Recent Transactions ............................13
Perform Account Maintenance ................................................... 17
Manage Application and Maintenance Requests
(View Requests) .............................................................................. 20
Search for User and View Details ..............................................24
Retrieve Forgotten Username ....................................................26
Reset Forgotten Password ...........................................................29

2
CitiManager Site Non-cardholder Quick Start Guide | Overview
Overview
Document Scope
This CitiManager
®
Site User Guide provides detailed step-by-step instructions for some of the most commonly used CitiManager Site
functions available to Non-cardholders.
Your Access May Vary
The functions you have access to are based on your role and entitlements. You may not have entitlements for all the functions
described in this User Guide. Some fields are defined at the company level so there may be variances in what is described in this User
Guide based on your company’s setup.
A Note About Navigation
Most step-by-step instructions in this User Guide assume you are already logged into the CitiManager Site. Refer to the Log In to
CitiManager Site topic for the steps required to log in.
Unless otherwise noted, the step-by-step instructions begin from the CitiManager Site Home screen.
What Is CitiManager?
The CitiManager Site is a powerful online tool that allows Non-cardholders to efficiently manage their card programs. Depending on
your company’s setup, you will be able to:
• View accounts, statements, balances and transactions
• Dispute transactions
• View authorizations
• Review and approve/reject application and maintenance requests
• Perform account maintenance
• Create users
• Activate and deactivate users
• Assign applications and companies
• Set passcodes
• Manage alerts
• Manage your profile
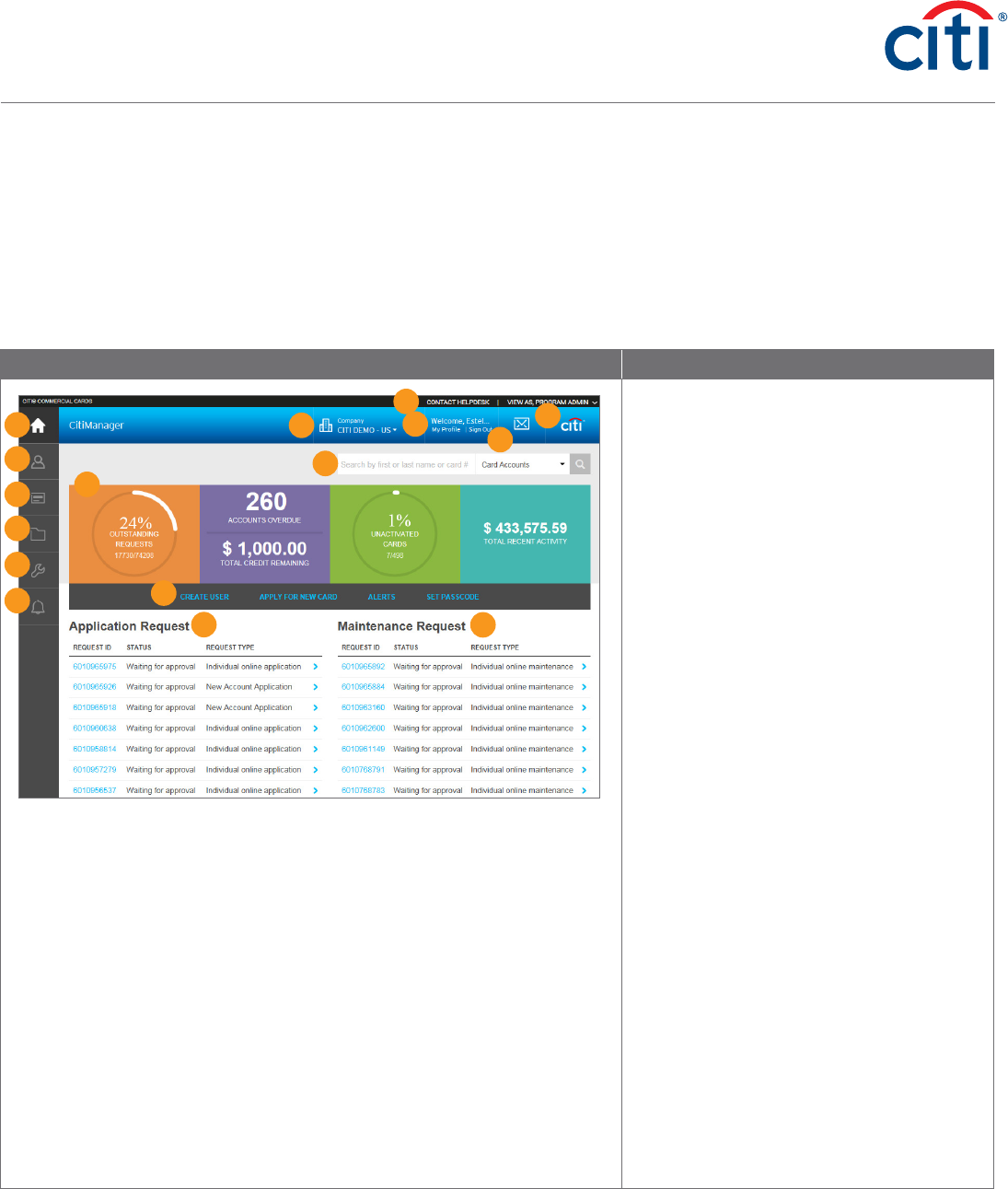
3
CitiManager Site Non-cardholder Quick Start Guide | Basic Navigation
Basic Navigation
Description
After you log in to the CitiManager Site, the Home screen displays. The Home screen acts as a dashboard and displays a high level
metric summary of your program — including outstanding requests, accounts overdue, total credit remaining, number of un-activated
cards and recent activity.
You can also view a list of application and maintenance requests. Use the navigation options from the header and the side navigation
bar as well as quick links to navigate to additional program information and preferences.
Screen Step/Action
1
2
3
4
5
8
7
6
9
11
12
13
14
15
16
10
CitiManager Home Screen
Header
1. View your company. If you have access to
more than one, you may select another
company by selecting it from the drop-
down list.
2. Access My Profile functions or sign out of
the CitiManager Site.
3. View the Message Board.
4. Contact the Help Desk for assistance.
5. If you have both Cardholder and Non-
cardholder access to the CitiManager Site
you can toggle between both using the
drop-down list.
Screen Components
6. Complete a search by typing a name or
card account number and then select an
action from the drop-down list such as
Card Accounts or View Requests.
7. View high-level account metrics such as
outstanding requests, accounts overdue,
total credit remaining, percent un-activated
cards and total recent activity.
8. Use the quick links to create a user, apply
for new card, set your personal alerts and
set passcode.
9. View a list of pending Application
Requests that are waiting for your review.
10. View a list of pending Maintenance
Requests that are waiting for your review.
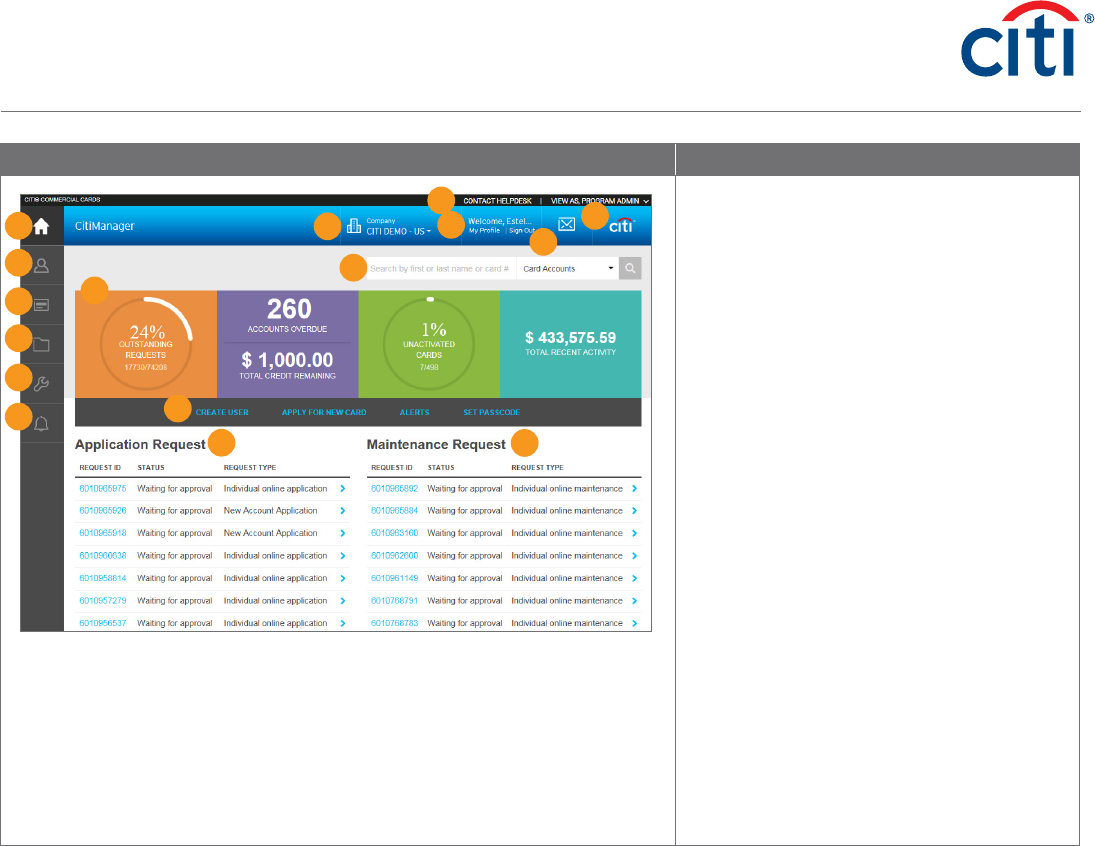
4
CitiManager Site Non-cardholder Quick Start Guide | Basic Navigation
Screen Step/Action
1
2
3
4
5
8
7
6
9
11
12
13
14
15
16
10
CitiManager Home Screen
Side Navigation Bar
11. Click the Home icon to return to the Home
screen.
12. Click the Manage Users icon to view card
account details, view recent and billed
statements, perform account maintenance,
view requests, view refund history, perform
a user search, print multiple statements,
view disputes, view hierarchy, create a user
and assign/unassign applications.
13. Click the Manage Card Program icon to
complete a new account applications run
reports and set passcodes.
14. Click the Resources icon to view messages,
access FAQs and Links & Help.
15. Click the Tools icon to navigate to
CitiManager — Reporting, CitiManager —
Transaction Management or CitiManager
— Expense Management if you are entitled
and also the Learning Center.
16. Click the Alerts icon to manage your alert
subscriptions, view the audit log and view
on-demand mobile alert information.
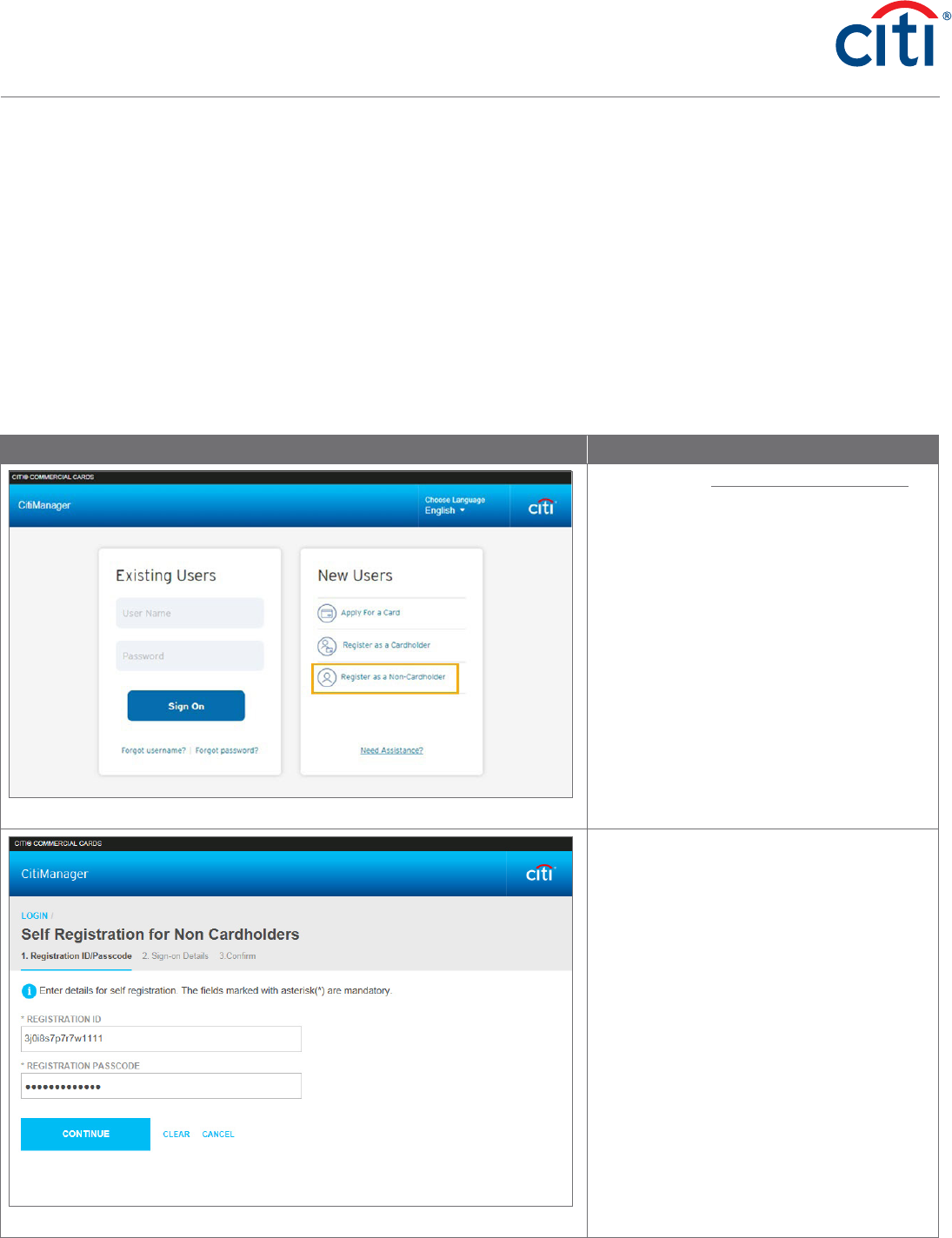
5
CitiManager Site Non-cardholder Quick Start Guide | Self Register as a Non-cardholder
Self Register as a Non-cardholder
Key Concepts
As a Non-cardholder it’s possible to self-register for the CitiManager Site so you can manage your card program.
In order to self-register, a Registration ID and Registration Passcode are required.
Citi will send one e-mail with your Registration ID and another with your Registration Passcode. These e-mails are required during
the registration process.
Once you receive your registration details, you must register within 60 days or your details will expire. You will be reminded every
15 days until your registration is complete.
The Registration ID and Passcode can be reset by your administrator.
Step-By-Step Instructions
Screen Step/Action
CitiManager Site Login Screen
1. Navigate to www.citimanager.com/login.
The CitiManager Site Login screen displays.
2. From the New Users section click the
Register as a Non-Cardholder link.
The Registration ID/Passcode screen
displays.
Registration ID/Passcode Screen
3. In the Registration ID field, type the
Registration ID supplied in the e-mail sent
from the CitiManager Site.
4. In the Registration Passcode field, type
the Registration Passcode supplied in the
e-mail sent from the CitiManager Site.
5. Click the Continue button.
The Sign-on Details screen displays.
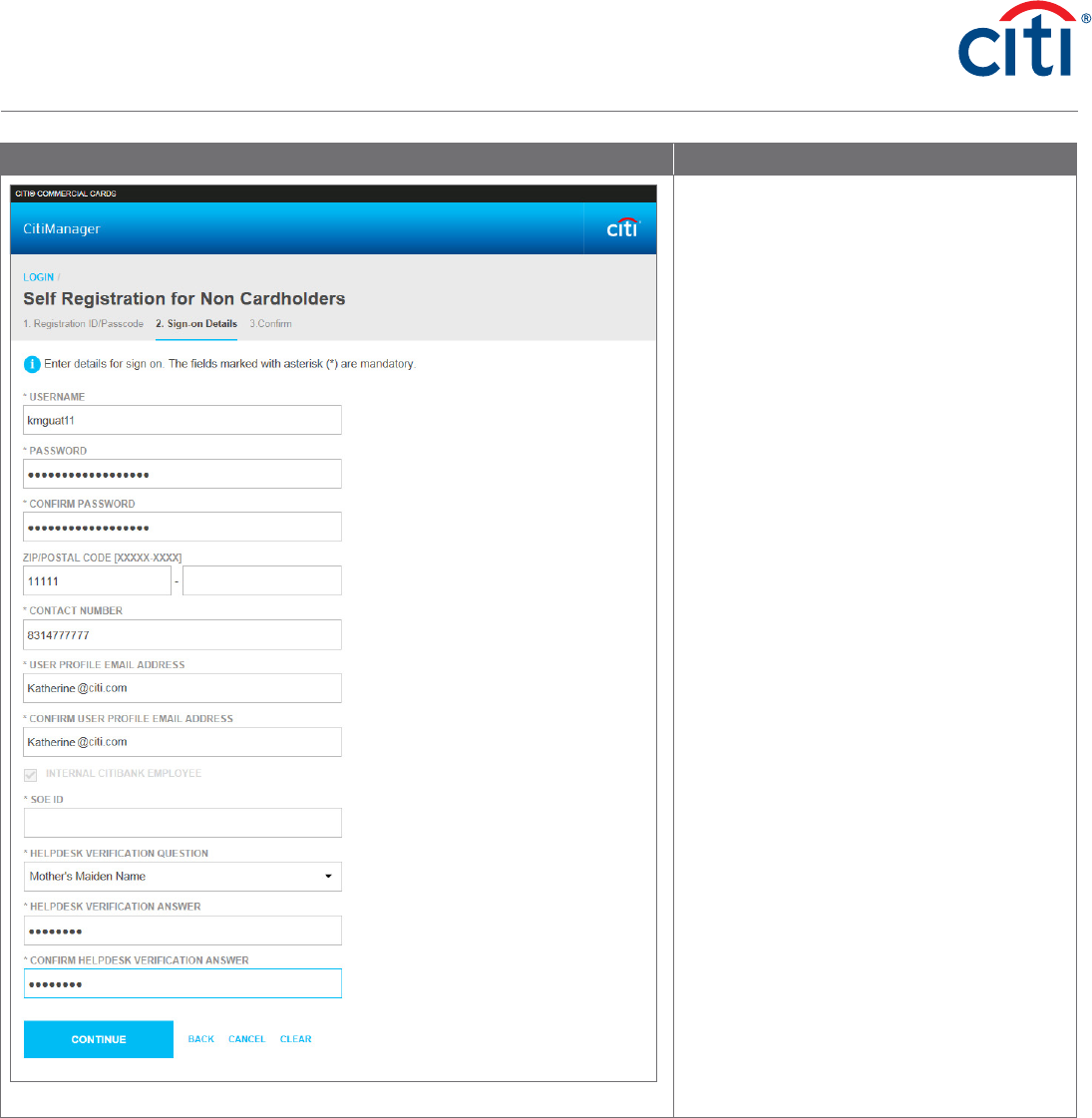
6
CitiManager Site Non-cardholder Quick Start Guide | Self Register as a Non-cardholder
Screen Step/Action
Sign-on Details Screen
6. In the Username field, type your desired
username.
Note: The username requirements display
in a window as you type your username. A
checkmark displays when the requirement
is fulfilled.
7. In the Password field, type and confirm a
password that meets the requirements.
Note: The password requirements display
in a window as you type your password. A
checkmark displays when the requirement
is fulfilled.
8. In the Confirm Password field, re-type the
password.
9. Verify the information in the Zip/Postal
Code, Contact Number and User Profile
Email Address fields and update if
necessary.
10. From the Helpdesk Verification Question
drop-down list, select a question that will
be used to verify your identity should you
need to contact the helpdesk.
11. From the Helpdesk Verification Answer
field, type an answer to the Helpdesk
verification question you selected.
12. When you are finished, click the Continue
button.
The Confirm screen displays.
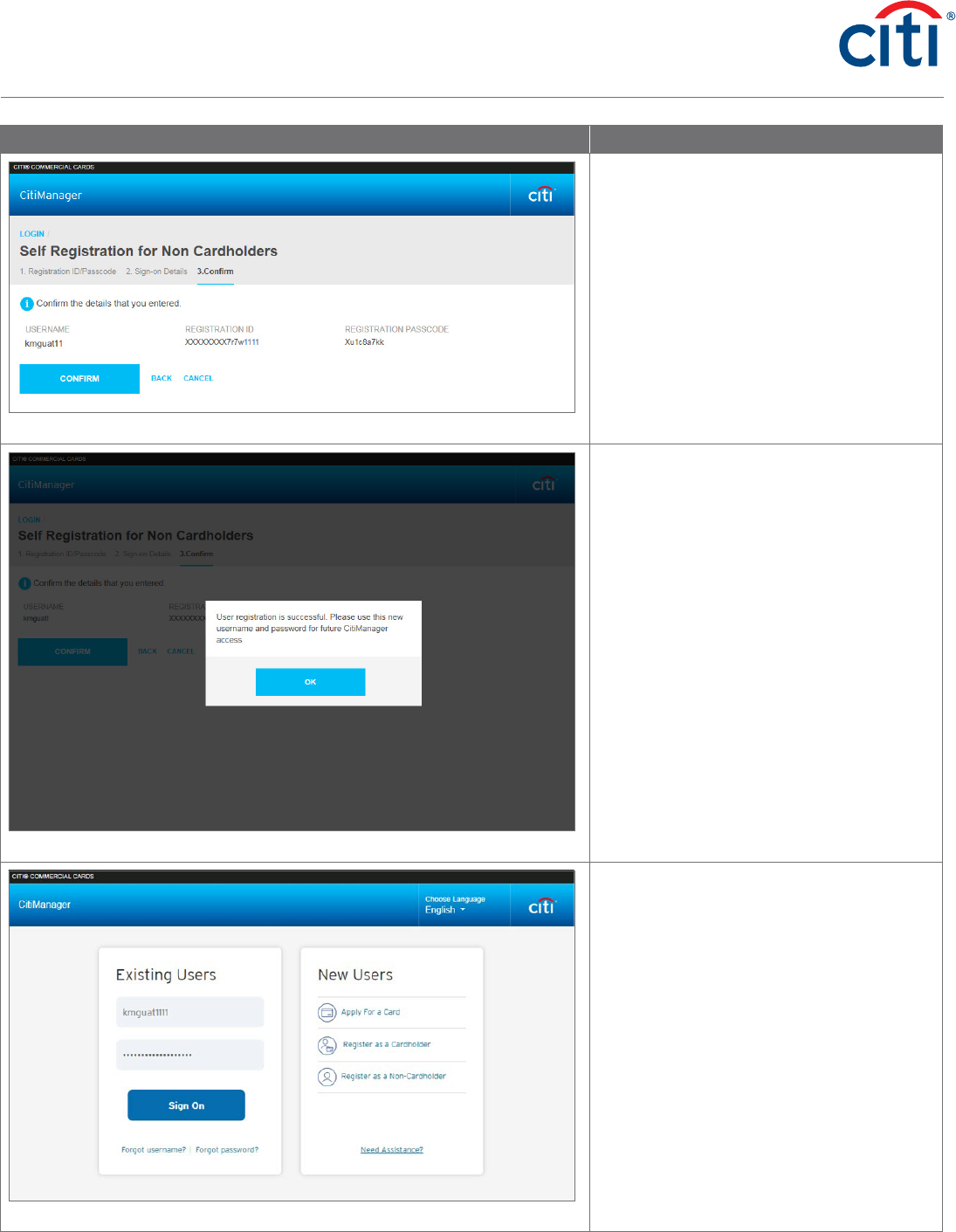
7
CitiManager Site Non-cardholder Quick Start Guide | Self Register as a Non-cardholder
Screen Step/Action
Confirm Screen
13. Review the details and click the Confirm
button.
A confirmation message displays indicating
registration was successful and a
confirmation e-mail is sent to the address
entered during the registration process.
Confirmation Message
14. Click the OK button.
The CitiManager Site Login screen displays.
When you log in for the first time, you will
be prompted to select and answer three
challenge questions.
Note: As an extra security measure, each
time you log in, you will be asked to answer
one of the challenge questions.
CitiManager Site Login Screen
15. Type your username and password and
click the Sign On button.
The Reset Challenge Questions and
Answers screen displays.
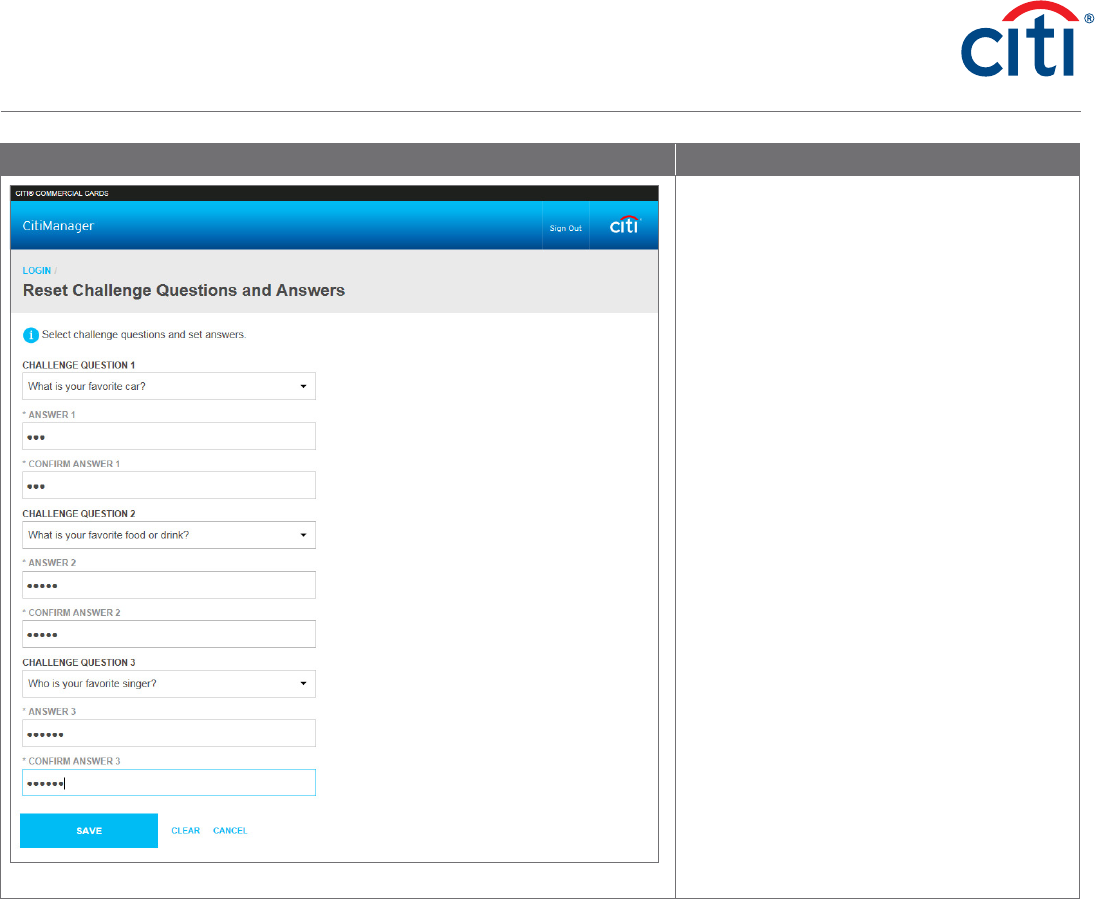
8
CitiManager Site Non-cardholder Quick Start Guide | Self Register as a Non-cardholder
Screen Step/Action
Reset Challenge Questions and Answers Screen
16. Select and answer three challenge
questions.
17. Click the Save button.
The CitiManager Site Home screen displays.
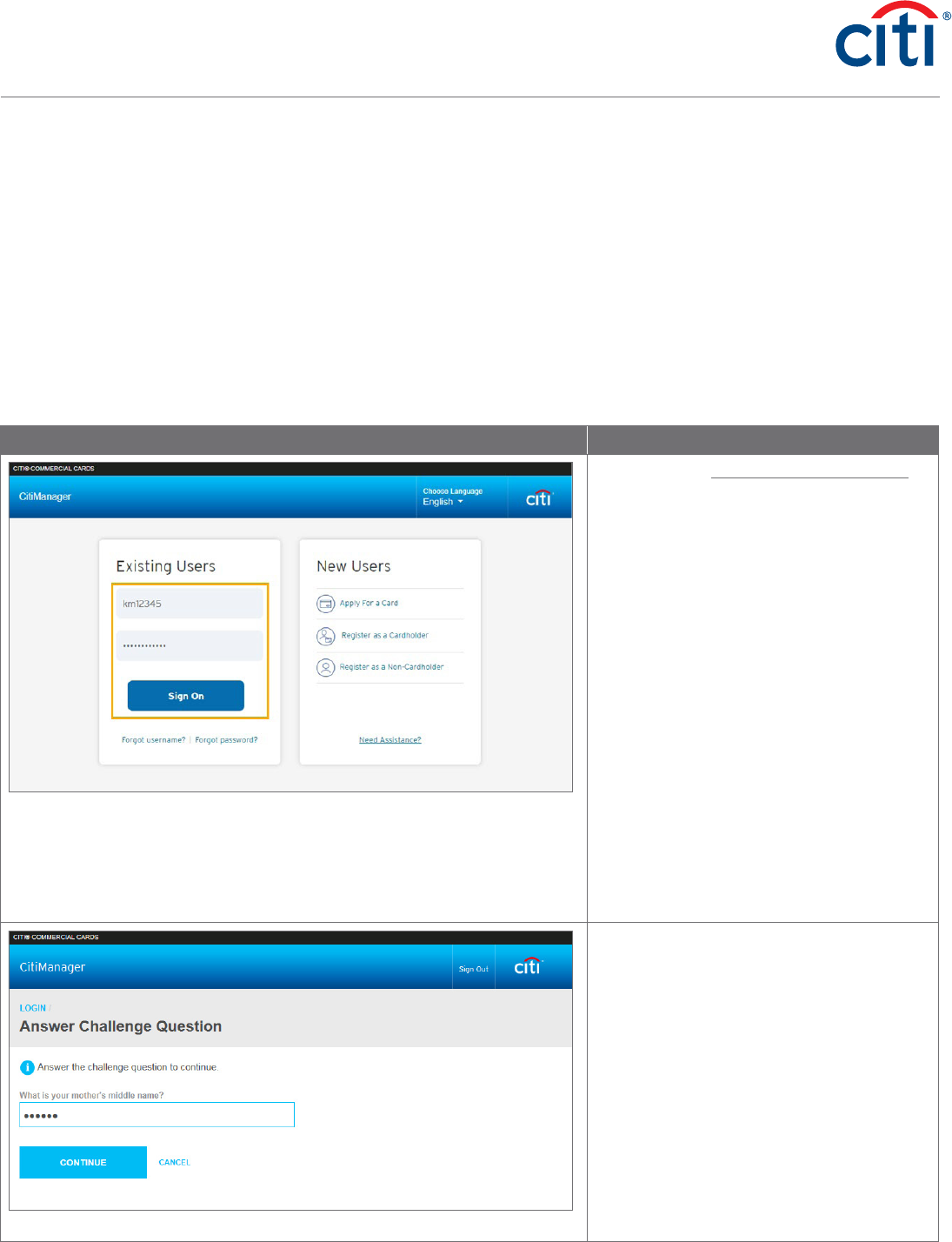
9
CitiManager Site Non-cardholder Quick Start Guide | Log In to the CitiManager Site
Log In to the CitiManager Site
Key Concepts
In order to access your account information in the CitiManager Site, you must log in to the application using a valid username and
password and then answer a challenge question.
You can only have one session of CitiManager open at a time.
As an additional layer of security, you may be required to enter a one-time passcode (OTP) during the log in process. The CitiManager
Site will assess the risk based on your previous log in history. This additional step of authentication will not be necessary for every login.
If you cannot remember your username or password, refer to the Retrieve Forgotten Username or Reset Forgotten Password topics
in this User Guide.
Step-By-Step Instructions
Screen Step/Action
CitiManager Site Login Screen
1. Navigate to www.citimanager.com/login.
The CitiManager Site Login screen displays.
2. In the Username field, type your username.
3. In the Password field, type your password.
4. Click the Sign On button.
The Challenge Questions screen displays.
Note: If the system determines it necessary,
the One-time Passcode receipt option
screen displays. Select how you would like
to receive your one-time passcode (The
text option is recommended provided your
mobile phone number is current in your
profile) and click the Continue button. When
the eight-digit code is received, enter it
on the One-time Passcode screen in the
CitiManager Site and click the Continue
button. The one-time passcode expires after
five minutes (300 seconds).
Challenge Questions Screen
5. Answer the challenge question and click
the Continue button.
The CitiManager Site Home screen displays.
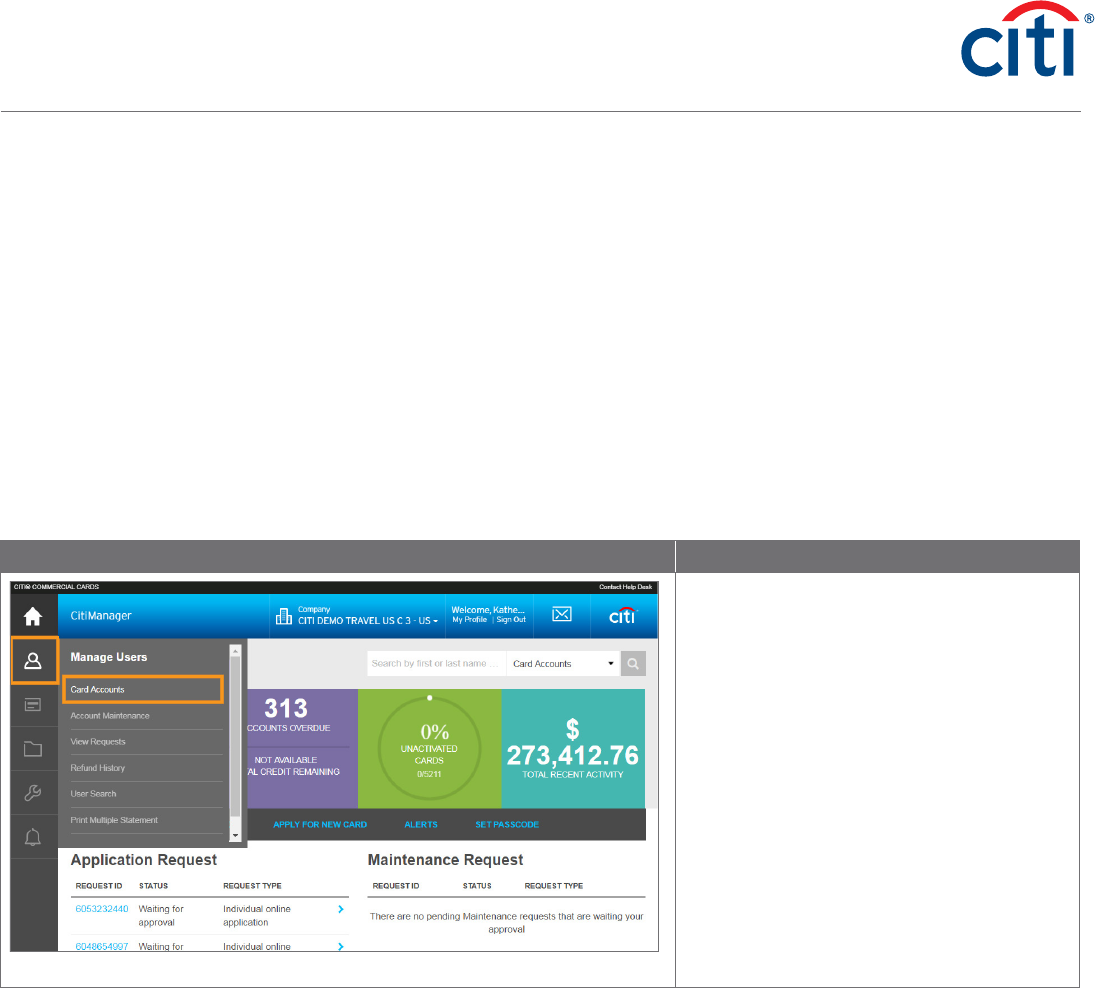
10
CitiManager Site Non-cardholder Quick Start Guide | View Card Account Details
View Card Account Details
Key Concepts
You can search for Cardholder accounts that reside in your assigned hierarchies. Once the search is complete, you may view:
• Balance, credit limit and payment information
• Links to recent transactions and previous statements
• Aging of balance information
• Card contact information
Non-cardholders can only access accounts within their span of control.
The Card Details screen is also a launching point if you want to view recent transactions, billed statements/transactions or perform
other actions such as viewing disputes if they were submitted through the CitiManager Site, viewing the account hierarchy or setting
alerts for the Cardholder.
Step-By-Step Instructions
Screen Step/Action
CitiManager Site Home Screen
1. From the CitiManager Site side navigation
bar, position your mouse over the Manage
Users icon and click the Card Accounts
link.
The Search for Cards screen displays.
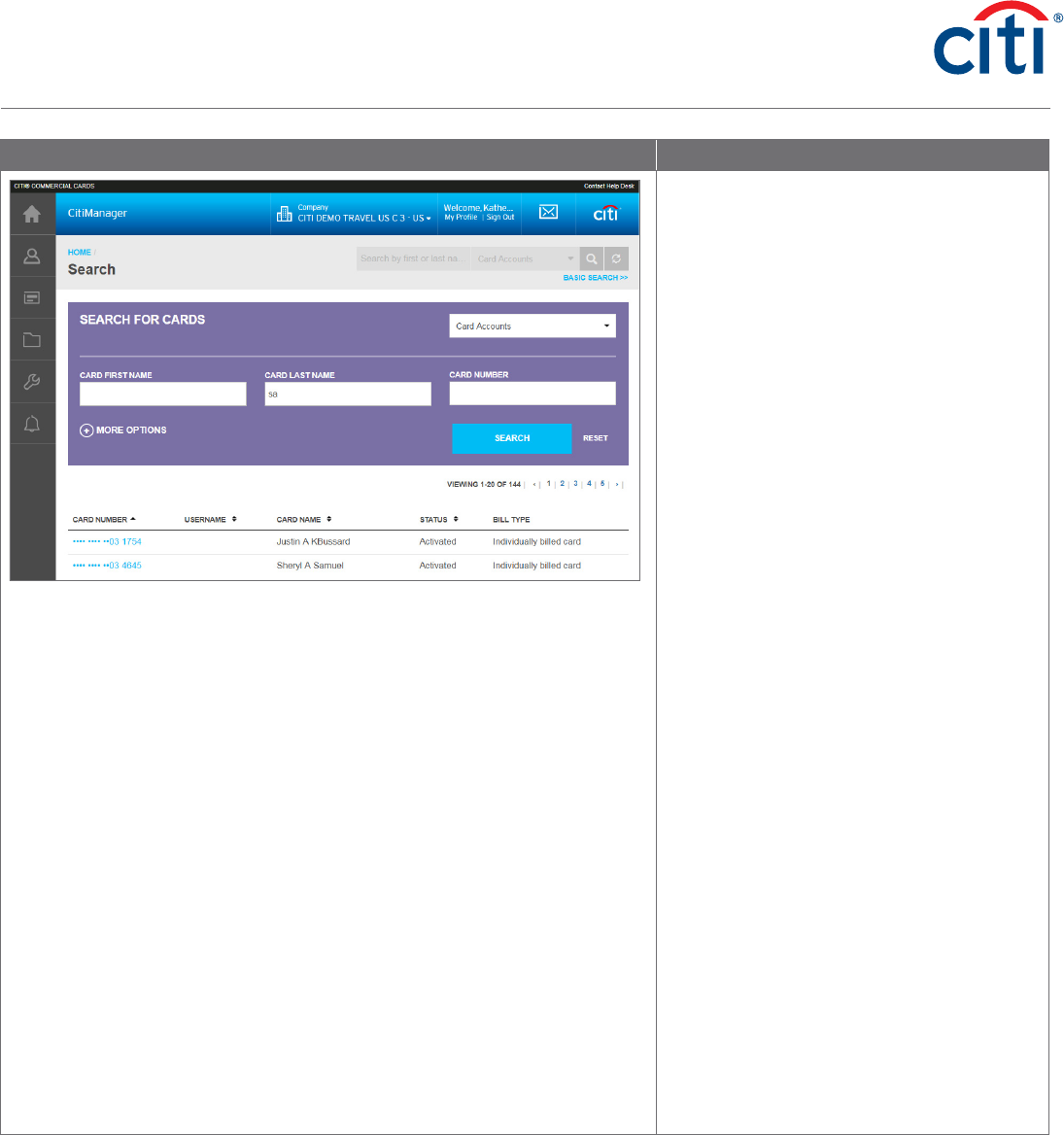
11
CitiManager Site Non-cardholder Quick Start Guide | View Card Account Details
Screen Step/Action
Search for Cards Screen
2. To perform a search, type the desired
search criteria in the Card First Name,
Card Last Name or Card Number fields
and click the Search button.
Note: To perform an advanced search
using the Bill Type, Country, Username,
Hierarchy Name, Hierarchy Unit or Name
Line 1 fields, click the More Options button.
If you search by Hierarchy Unit, you must
enter the full hierarchy number with no
spaces or dashes.
To search for users at a specific hierarchy
level, click the Lookup Hierarchy link. If
necessary, click the (+) plus sign icon to
expand the hierarchy. Select the checkbox
for the desired hierarchy and click the
Select button.
The search results display at the bottom of
the screen.
Note: To sort the results by the Card
Number, Username, Card Name, Status or
Bill Type columns, click the column header
name.
3. From the Card Number column, click the
link for the card account you wish to view.
The Card Details screen displays the card
overview including balance and payment
history, links to recent and previous
statements, aging of balance information
and the card contact details.
Note: To navigate back to the Search
Results screen, click the Back button that
displays at the bottom of the screen or the
link in the breadcrumbs displayed at the
top of the screen.
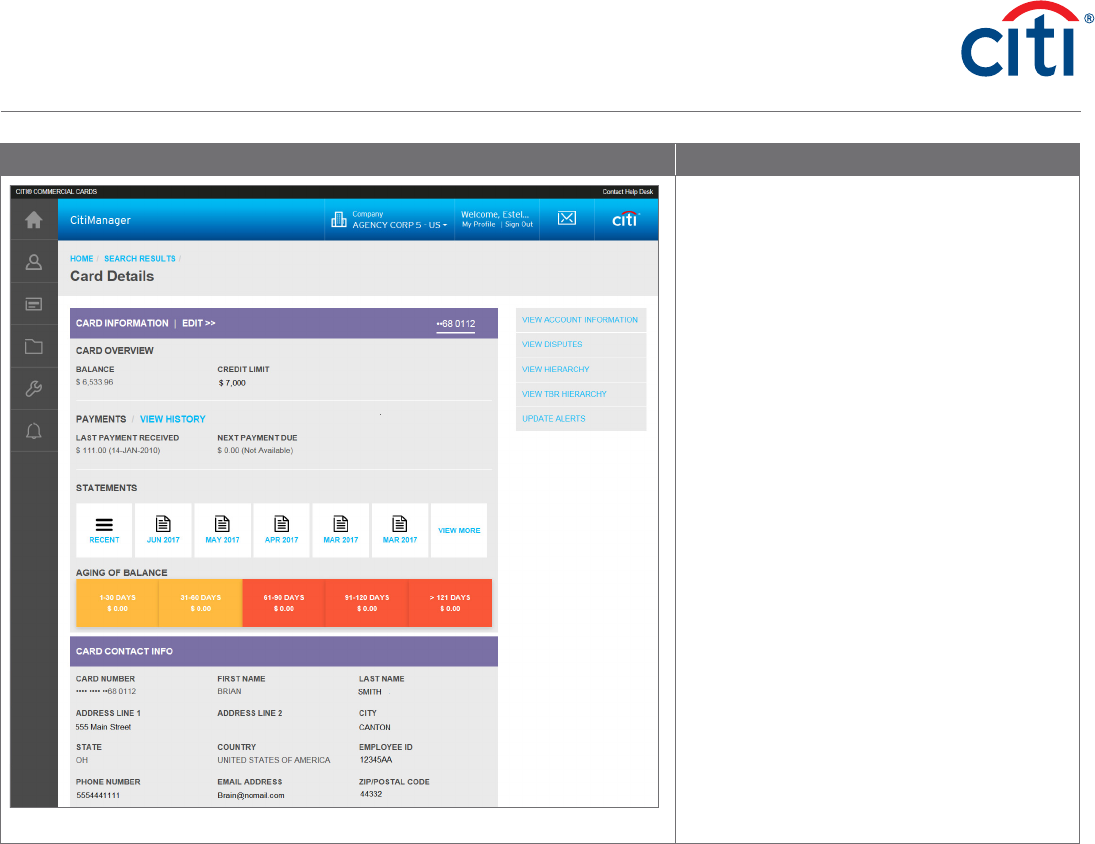
12
CitiManager Site Non-cardholder Quick Start Guide | View Card Account Details
Screen Step/Action
Card Details Screen
4. From the Card Details screen you can also
navigate to the following actions on the
account:
• Depending on your company’s setup
you can View Account Information, View
Disputes, View Hierarchy, View TBR
Hierarchy and Update Alerts for the
account by clicking the desired link that
displays on the right-side of the screen.
• To view recent transactions or previously
billed transactions for the selected card
account, click the Recent icon or the
desired statement date icon.
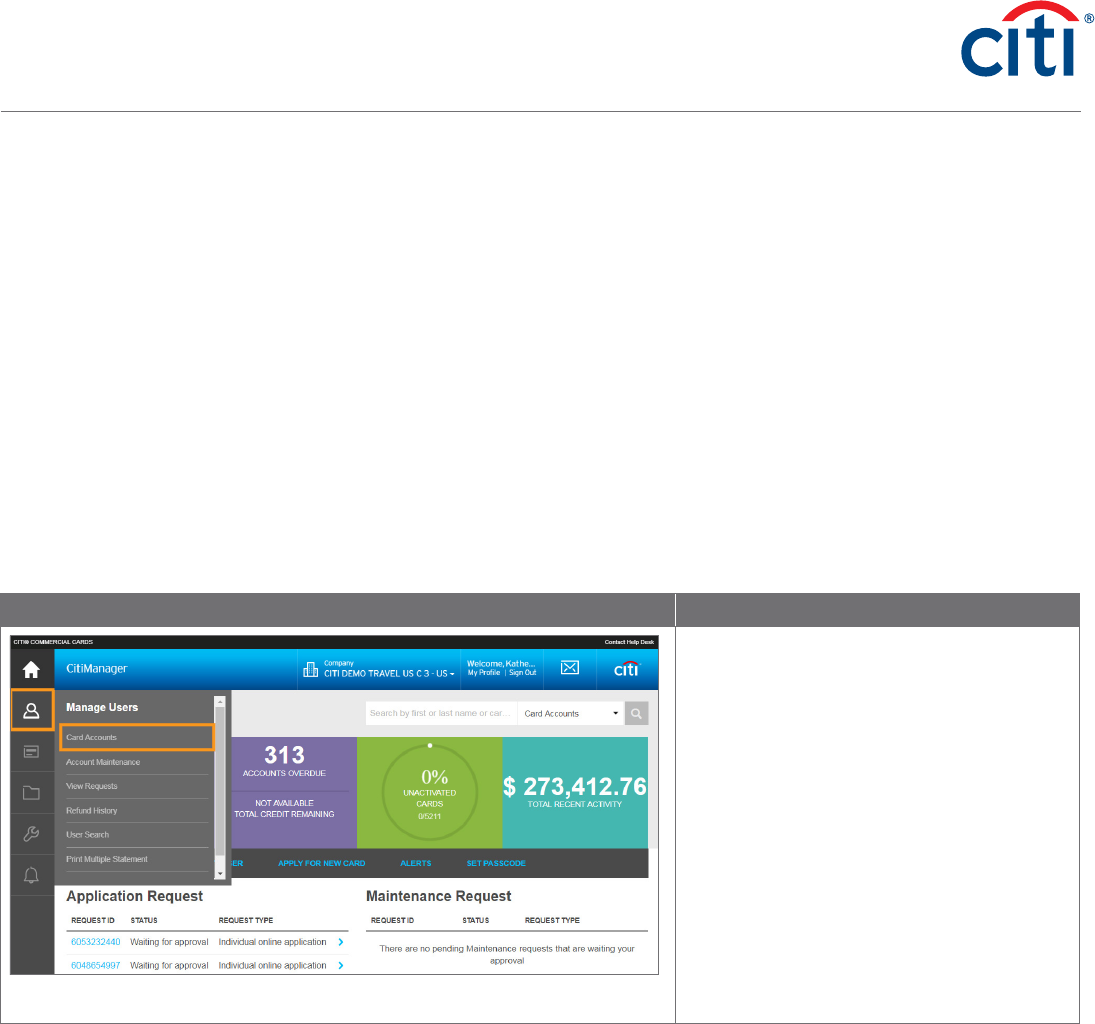
13
CitiManager Site Non-cardholder Quick Start Guide | View Statements and Recent Transactions
View Statements and Recent Transactions
Key Concepts
You can view a Cardholder’s current statement or a statement from previous months. Transaction data will be retained for the
previous 72 statements. You can also view recent transactions for a Cardholder that have posted to the account but have not yet been
billed to a statement.
The Statements screen displays a snapshot of balances, payments posted and due dates. A list of transactions also displays and at the
bottom the screen and you can expand each to view additional detail that may have been sent to Citi from a merchant. Transaction detail
will include the original currency amount, currency exchange rate and the conversion amount that was posted and may include items
such as airline name, ticket and flight number.
Additionally, you can initiate a dispute if the transaction meets the requirements.
You can download and print transactions for individually or centrally billed accounts. If you wish to print recent transactions, it’s
recommended you download the transactions in Excel format. Once the document is open, you can print it by selecting Print from the
File menu.
Step-By-Step Instructions
Screen Step/Action
CitiManager Site Home Screen
1. From the CitiManager Site side navigation
bar, position your mouse over the Manage
Users icon and click the Card Accounts
link.
The Search for Cards screen displays.
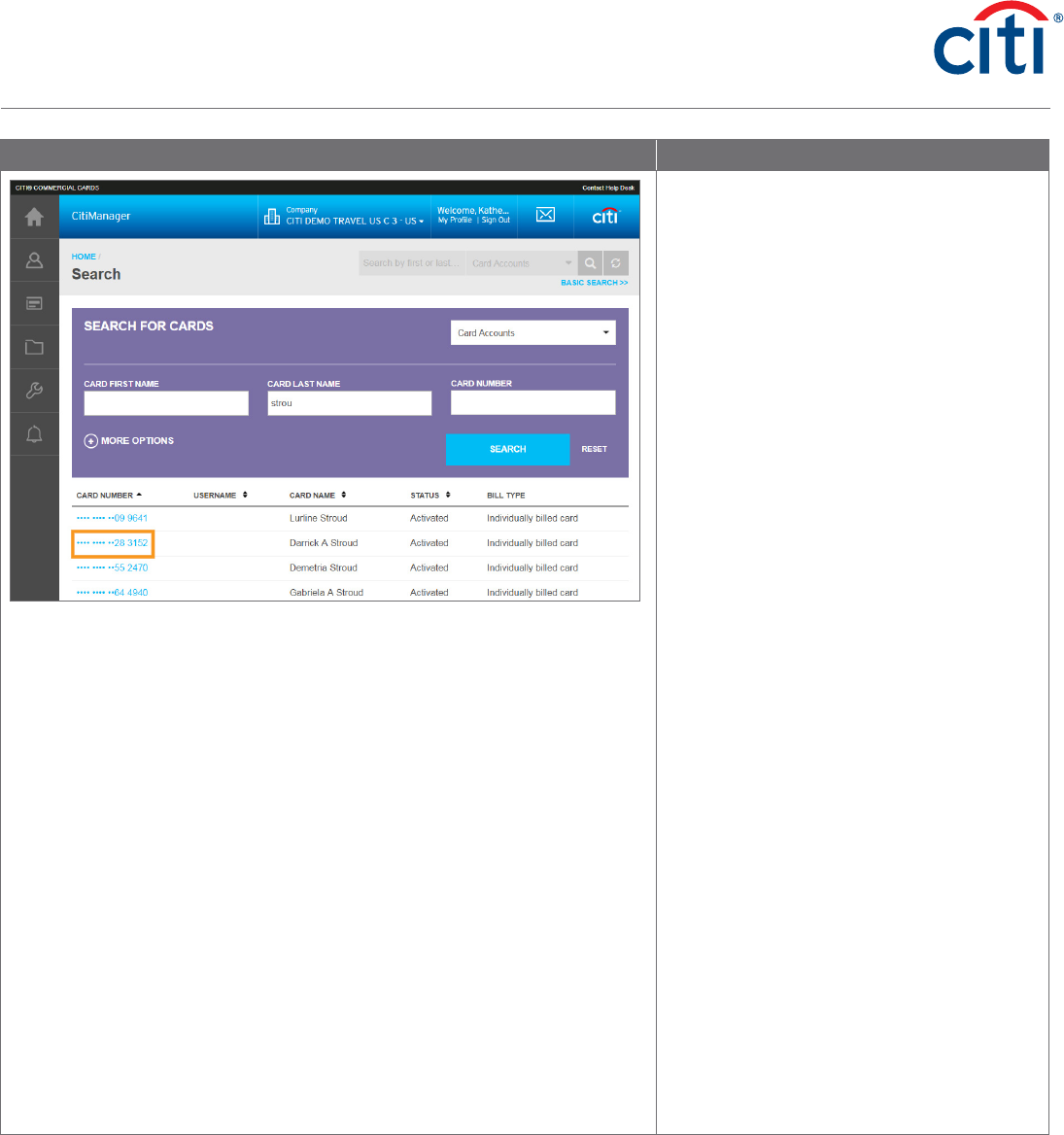
14
CitiManager Site Non-cardholder Quick Start Guide | View Statements and Recent Transactions
Screen Step/Action
Search Screen
2. To perform a search, type the desired
search criteria in the Card First Name,
Card Last Name or Card Number fields
and click the Search button.
Note: To perform an advanced search
using the Bill Type, Country, Username,
Hierarchy Name, Hierarchy Unit or Name
Line 1 fields, click the More Options button.
If you search by Hierarchy Unit, you must
enter the full hierarchy number with no
spaces or dashes.
To search for users at a specific hierarchy
level, click the Lookup Hierarchy link. If
necessary, click the (+) plus sign icon to
expand the hierarchy. Select the checkbox
for the desired hierarchy and click the
Select button.
The search results display at the bottom of
the screen.
Note: To sort the results by the Card
Number, Username, Card Name, Status or
Bill Type columns, click the column header
name.
3. From the Card Number column, click the
link for the card account you wish to view.
The Card Details screen displays the card
overview including balance and payment
history, links to recent and previous
statements, aging of balance information
and the card contact details.
Note: To navigate back to the Search
Results screen, click the Back button that
displays at the bottom of the screen or the
link in the breadcrumbs displayed at the
top of the screen.
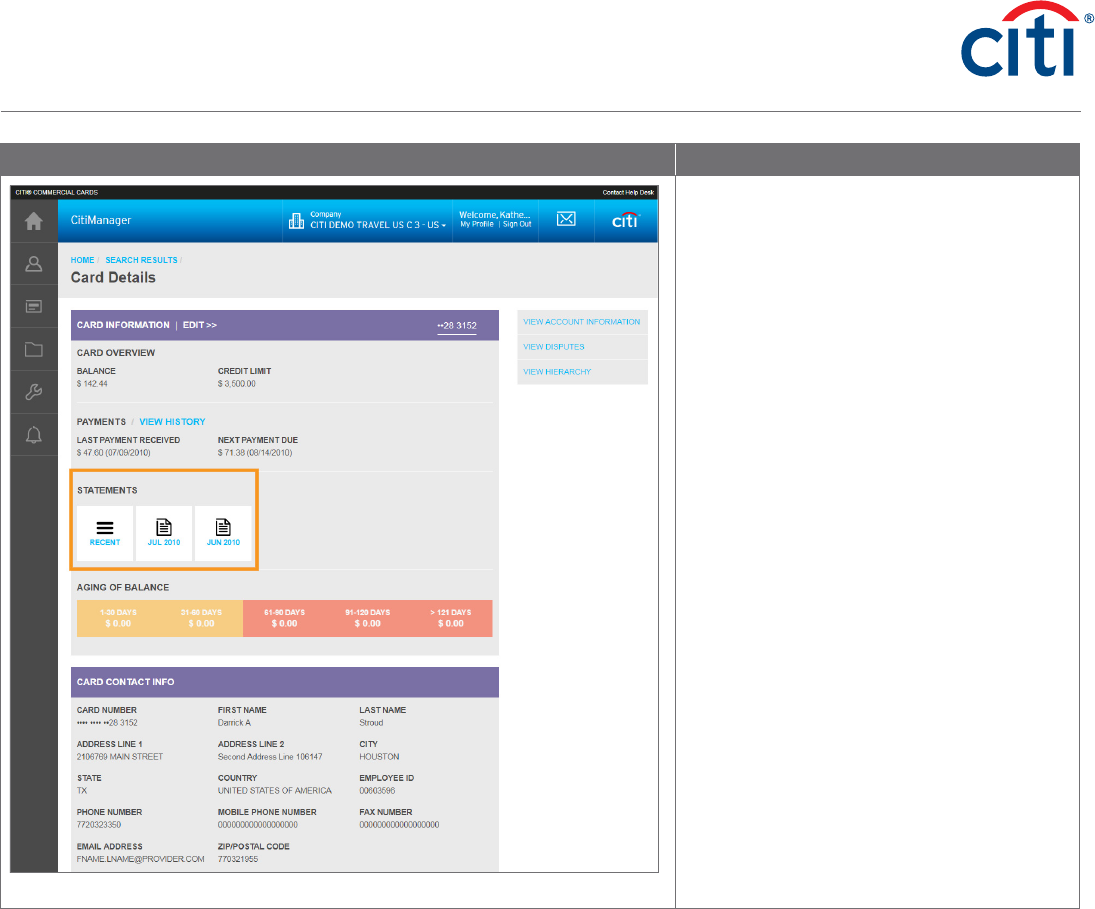
15
CitiManager Site Non-cardholder Quick Start Guide | View Statements and Recent Transactions
Screen Step/Action
Card Details Screen
4. From the Statements section, click the
icon for the statement date you wish
to view or click the Recent icon to view
transactions that have posted to an
account but have not yet been billed to a
statement.
The Statements screen displays. A
snapshot of the credit limits, balances and
payments display at the top of the screen.
Recent or billed transactions display at the
bottom of the screen.
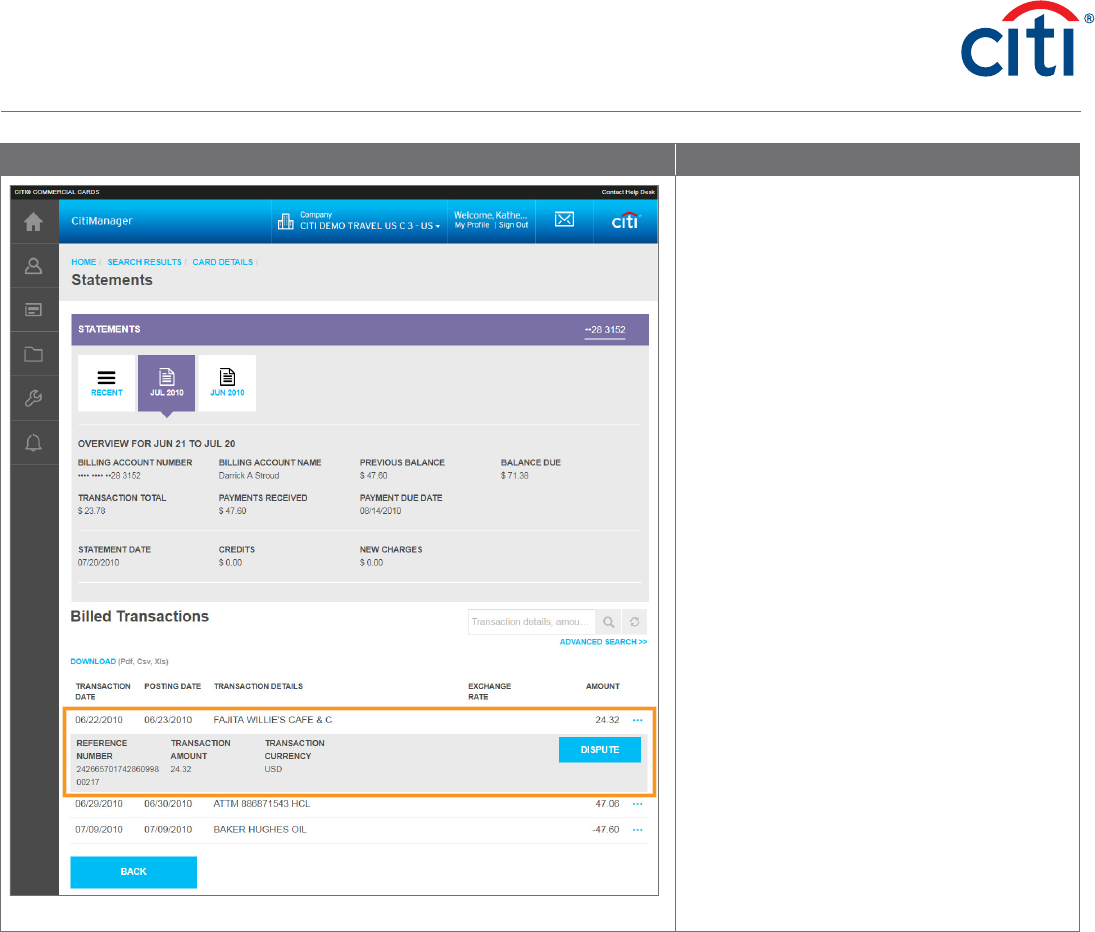
16
CitiManager Site Non-cardholder Quick Start Guide | View Statements and Recent Transactions
Screen Step/Action
Statements Screen
5. To search for a specific transaction
amount, date or description, type the
search criteria in search field that displays
in the upper-right corner of the Billed or
Recent Transactions section and click the
Search icon. Click the Advanced Search
link to access additional search criteria.
The transactions are filtered by the search
criteria entered.
6. To view additional transaction detail, click
the ellipsis (…) link that displays on the
right-side of the row you wish to expand.
The row expands and additional transaction
detail displays.
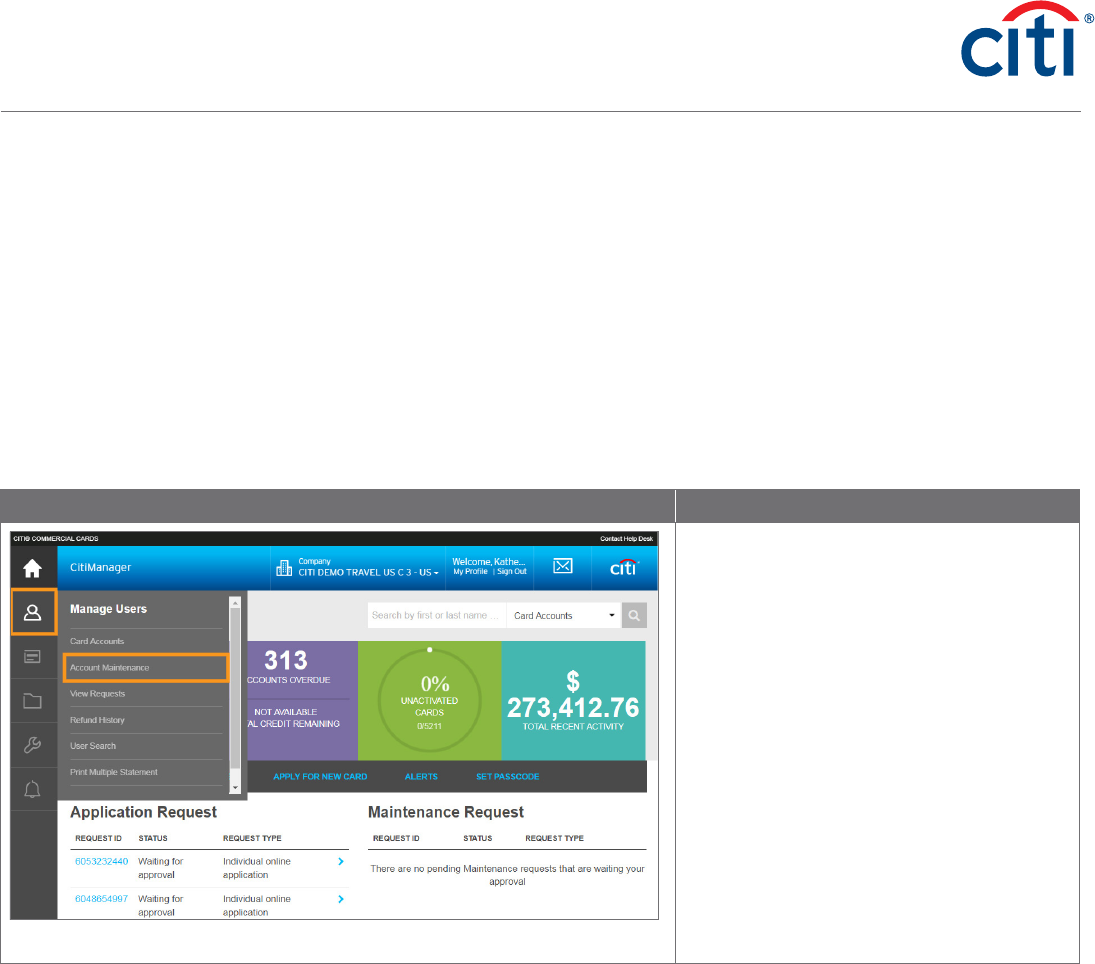
17
CitiManager Site Non-cardholder Quick Start Guide | Perform Account Maintenance
Perform Account Maintenance
Key Concepts
To perform account maintenance, the Cardholder Maintenance form must be completed and submitted to Citi. Account Maintenance
allows the Non-cardholder to update Cardholder account information such as card address, discretionary codes, and spending
controls and temporary spending controls.
For individuality billed accounts, a Non-cardholder is not permitted to perform account maintenance on their own account.
You can maintain information such as the address, credit limit, temporary credit limit, credit rating and Merchant Category Code
Groups (MCCGs).
If a replacement card is required, contact Citibank Customer Service to initiate a replacement request.
Step-by-Step Instructions
Screen Step/Action
CitiManager Site Home Screen
1. From the CitiManager Site side navigation
bar, position your mouse over the
Manage Users icon and click the Account
Maintenance link.
Note: You can also click the Account
Maintenance link from the Card Details
screen.
The Account Maintenance — Search screen
displays.
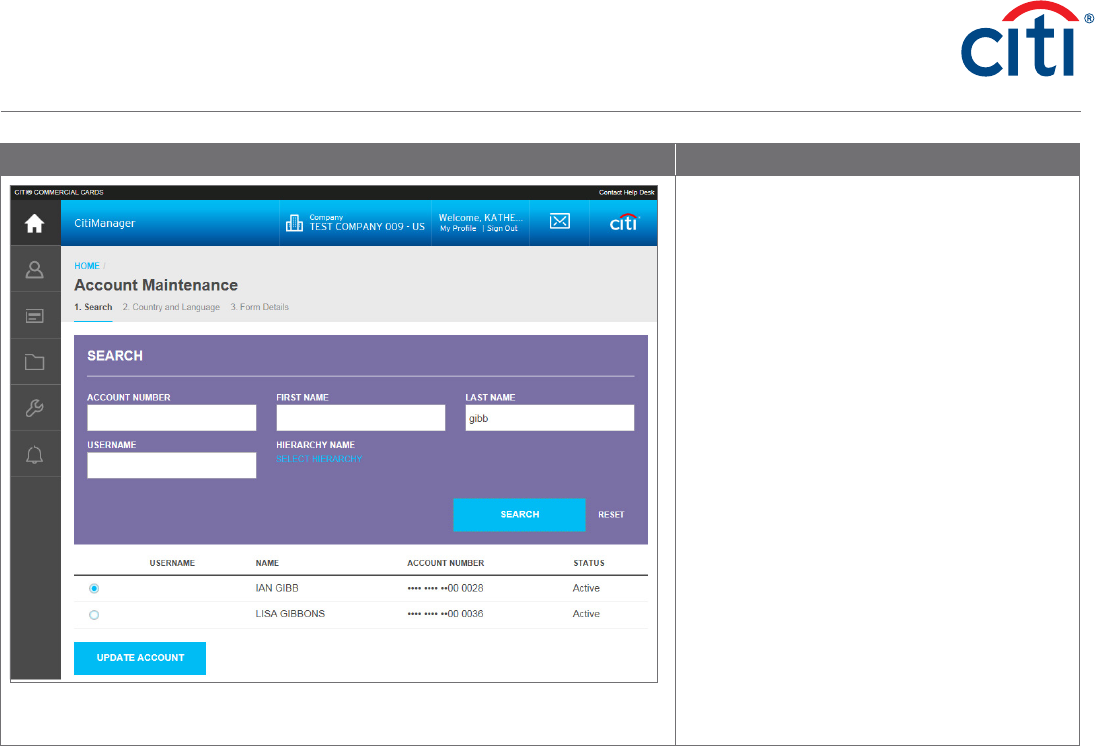
18
CitiManager Site Non-cardholder Quick Start Guide | Perform Account Maintenance
Screen Step/Action
Account Maintenance — Search Screen
2. To perform a search, type the desired
search criteria in Account Number, First
Name, Last Name or User Name fields and
click the Search button.
Note: To search for users at a specific
hierarchy level, click the Select Hierarchy
link. If necessary, click the (+) plus sign
icon to expand the hierarchy. Select the
checkbox for the desired hierarchy and
click the Select button.
The search results display at the bottom of
the screen including the Username, Name,
Account Number and Status. The results
are based on the hierarchy selected. If no
hierarchy was selected, all users display.
3. Select the radio button for the account
you wish to maintain and click the Update
Account button.
The Account Maintenance — Form Details
screen displays.
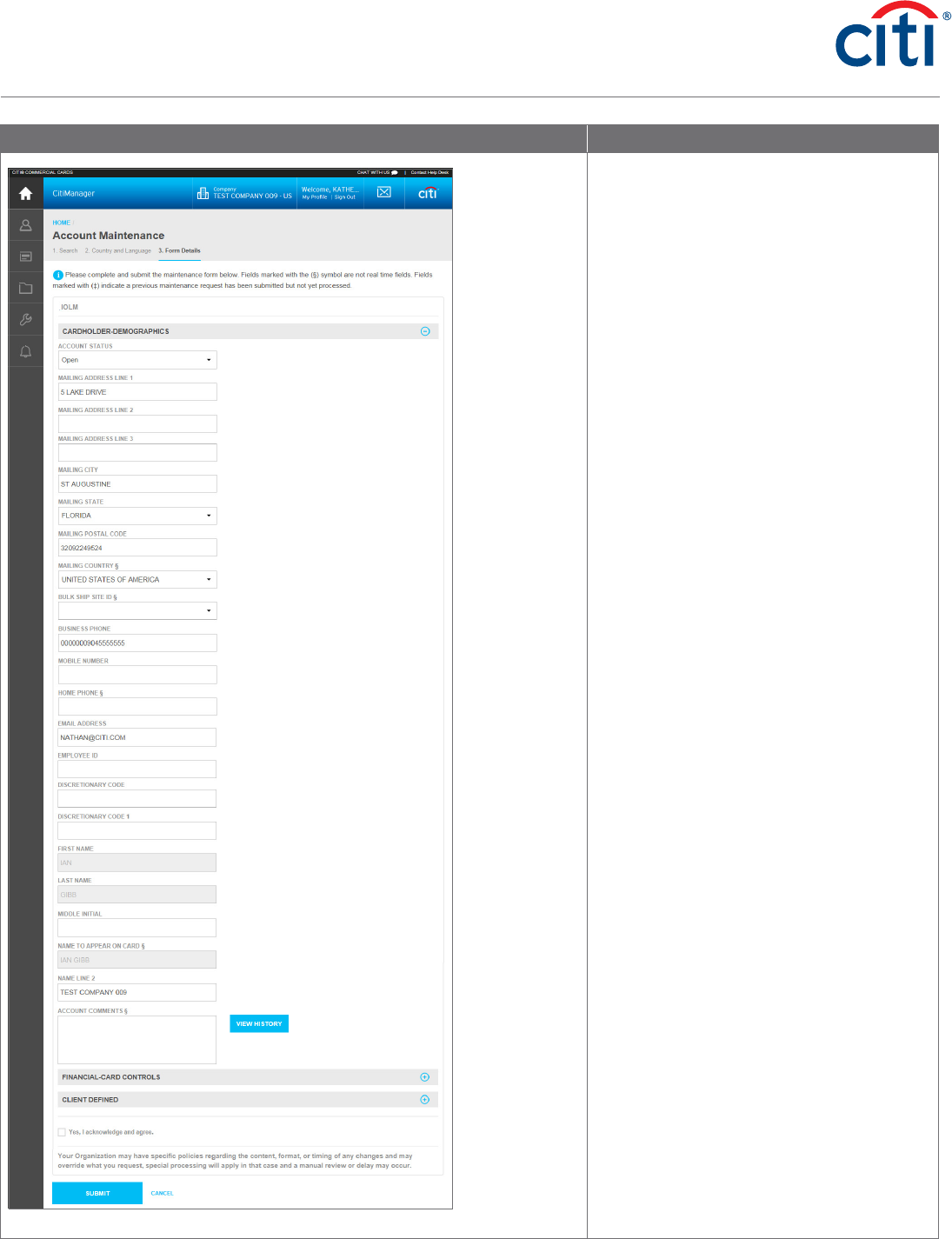
19
CitiManager Site Non-cardholder Quick Start Guide | Perform Account Maintenance
Screen Step/Action
Account Maintenance — Form Details Screen
4. Complete the necessary updates to all
sections of the form.
Note: You can maintain information such
as the address, credit limit, temporary
credit limit, credit rating and MCCGs.
Fields marked with the (§) symbol are not
real-time fields. Fields marked with the (‡)
indicate a previous maintenance request has
been submitted but not yet processed. All
un-marked fields are processed in real-time.
The Temporary Cash Advance Percentage
Start Date, Temporary Credit Limit Start
Date, and Temporary Single Purchase Limit
Start Date fields are real-time until 5:30
P.M. EST. After 5:30 P.M. EST, you must enter
a date that is greater than today’s date.
To add/remove an MCCG, click the Add/
RemoveMCCGroups link in the Spending
Controls section. Select or deselect the
checkbox(s) for the desired MCCGs. If
you are adding and deleting MCCGs to an
account, you must perform the additions
prior to submitting the deletions. When you
are finished, click the Update button and
then the Back to Form button.
To close an account, from the Spending
Controls section, from the Credit Rating
drop-down list, select the desired rating.
To order a replacement card, you may select
the checkbox in the Order a Replacement
Card section. Select the address to which you
want the replacement card to be delivered.
You may also initiate a card replacement in
the CitiManager Site when a card has been
lost, stolen, never received or damaged.
Refer to the Replace Lost/Stolen/Never
Received/Damaged Card topic in the
CitiManager Non-cardholder End-to-End
User Guide for additional information.
5. When you are finished updating the form,
click the Submit button.
A confirmation message displays based on
the maintenance performed.
6. Click the OK button.
A confirmation screen displays at the top
of the screen.
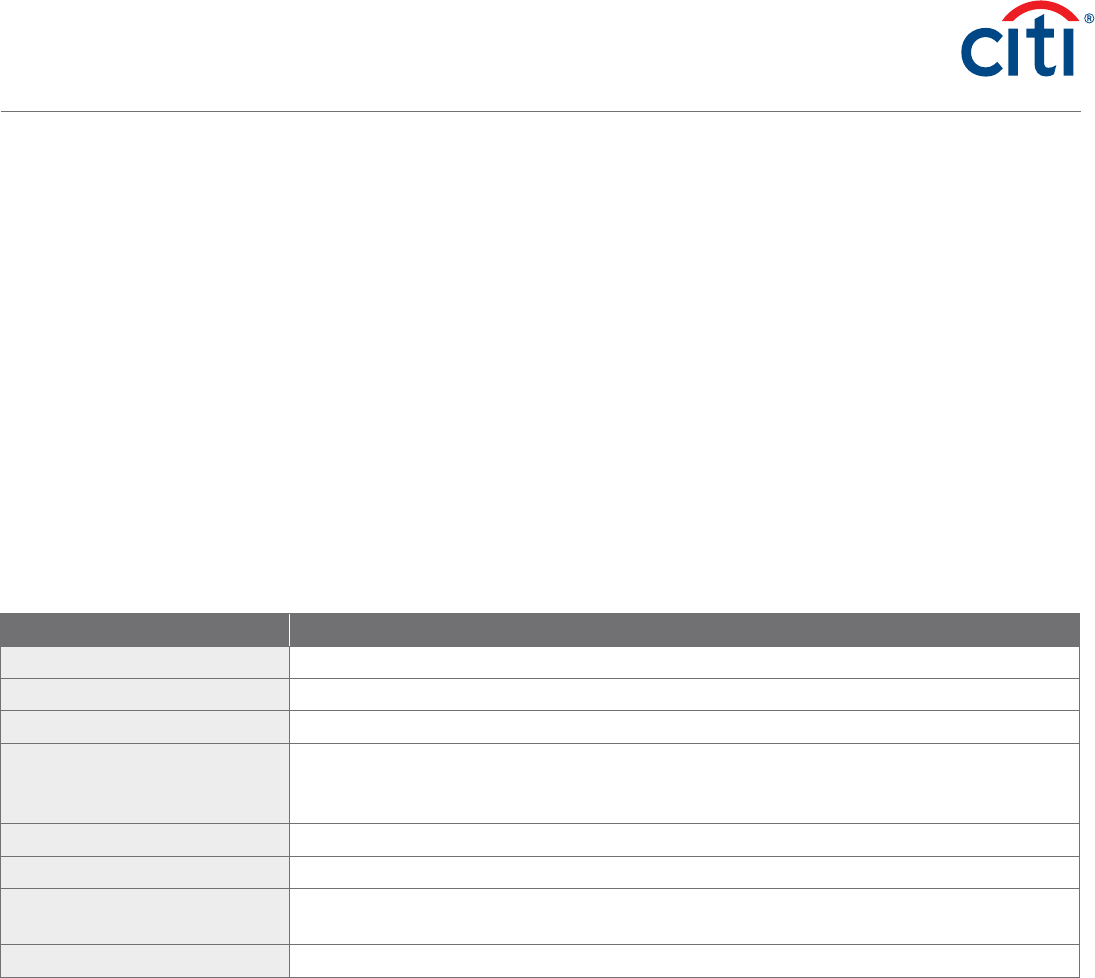
20
CitiManager Site Non-cardholder Quick Start Guide | Manage Application and Maintenance Requests (View Requests)
Manage Application and Maintenance Requests (View Requests)
Key Concepts
You can search for and view all online application and maintenance requests submitted through the CitiManager Site. Non-
cardholders can approve or reject the user requests as well as print requests, view the audit log and add comments to a request.
From the View Request screen you can also:
• View the Maintenance Audit Log
• Override an approval
• Delete an application request if entitled
• Download applications
The option to approve and reject a request depends on the workflow and the status of the selected request.
To delete an online application request, a Non-cardholder must have that entitlement assigned to them.
The Delete Application Request link is only enabled when the Select Request Type is Individual online application, Bulk online
application, or New account application and the application status is not Processed or Approved.
Request Status Descriptions
Request Status Description
Approved Request was approved by the non-cardholder and will be processed by Citi.
Draft Request was saved but not submitted.
More Information Requested The application was rejected by approver and additional information is being requested.
Pending Final Review by Citi Request was placed in queue for CAS to process (e.g. when two applications were submitted
with the same social security number). This status is not updated in the CitiManager Site.
Contact your CAS for the current status of the request.
Processed Request was processed and a card will be issued.
Waiting for Approval Online Card Application request is awaiting non-cardholder approval.
Waiting for Signed Copy Request has been approved but the country regulations require the applicant to sign a physical
copy of the application and forward it to (CGSL).
Waiting for Supervisor Approval Request is awaiting Supervisor approval.
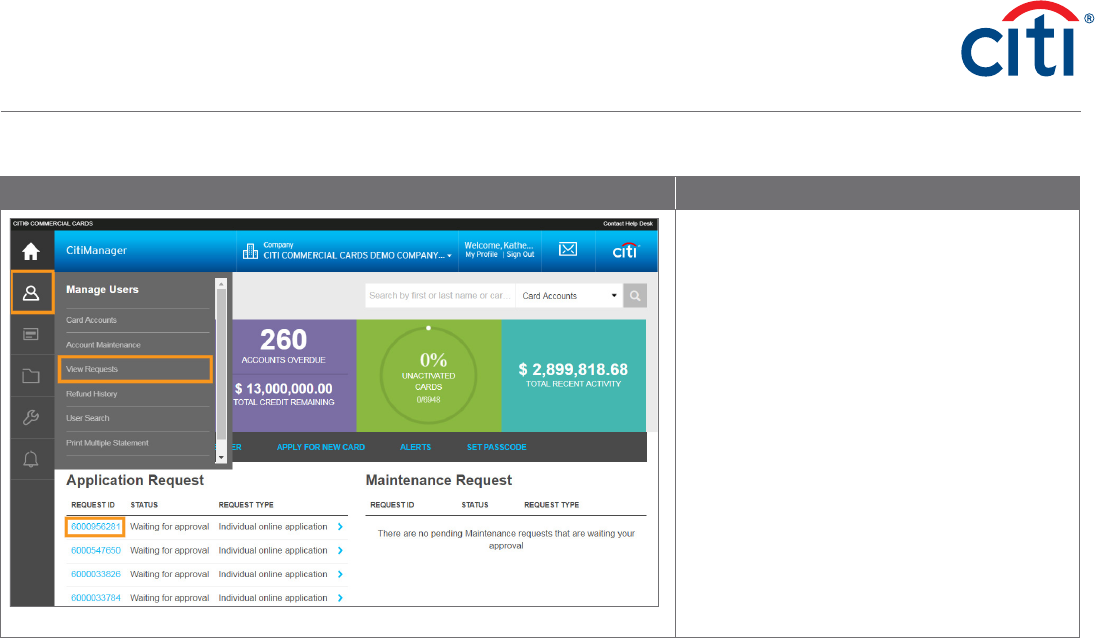
21
CitiManager Site Non-cardholder Quick Start Guide | Manage Application and Maintenance Requests (View Requests)
Step-By-Step Instructions
Screen Step/Action
CitiManager Site Home Screen
1. From the CitiManager Site side navigation
bar, position your mouse over the Manage
Users icon and click the View Requests
link,
OR
From the CitiManager Site Home screen
Application Request or Maintenance
Request sections, click desired Request ID
link and continue to Step 5.
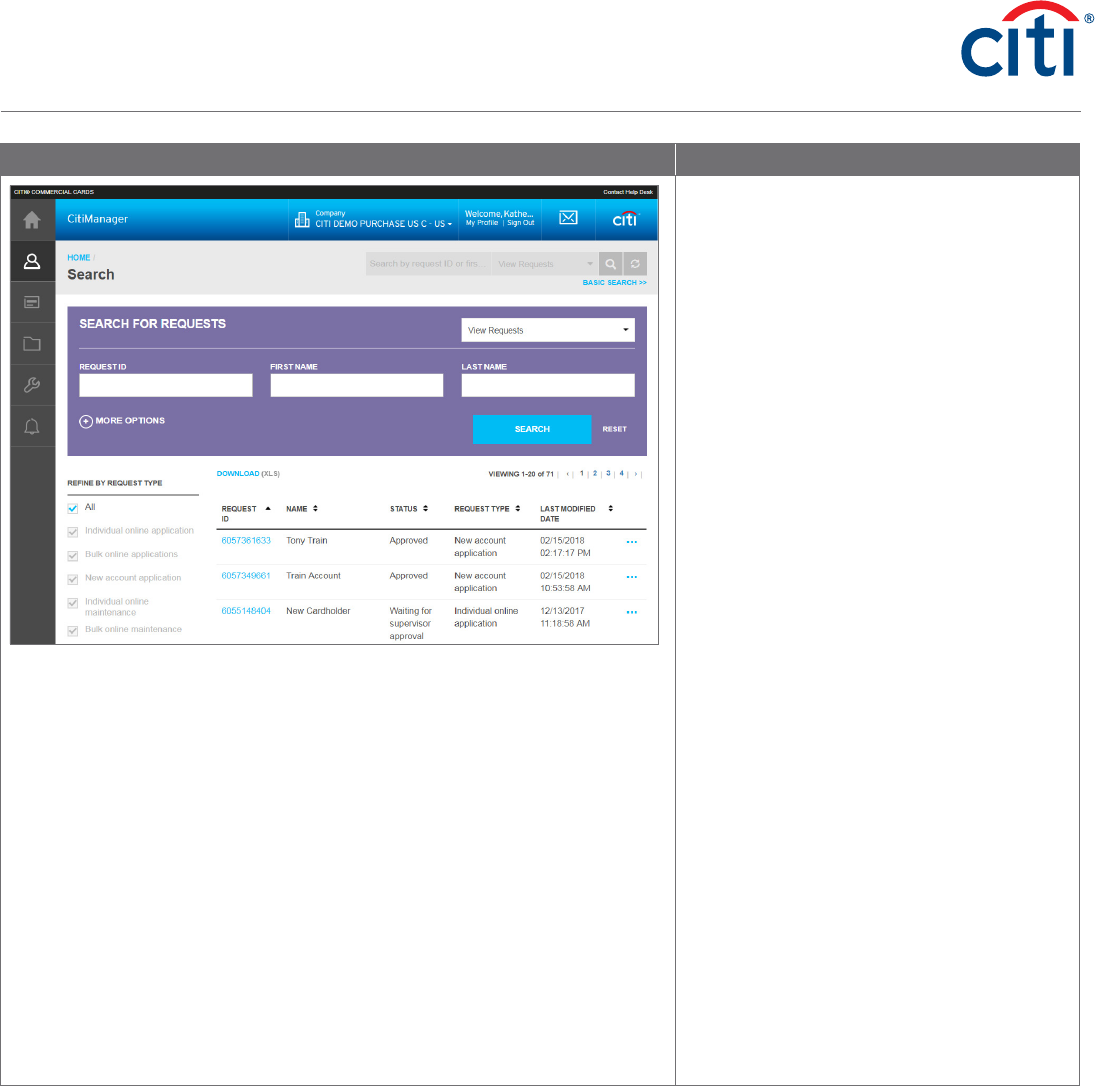
22
CitiManager Site Non-cardholder Quick Start Guide | Manage Application and Maintenance Requests (View Requests)
Screen Step/Action
Search for Requests Screen
2. To perform a search, type the desired
search criteria in the Request ID, First
Name or Last Number fields and click the
Search button.
Note: To perform an advanced search
using the User Name, From Date and To
Date fields, click the More Options button.
To search for users at a specific hierarchy
level, click the Lookup Hierarchy link. If
necessary, click the (+) plus sign icon to
expand the hierarchy. Select the checkbox
for the desired hierarchy and click the
Select button.
The search results display at the bottom of
the screen.
Note: To sort the results by the Request ID,
Name, Status or Request Type columns,
click the column header name.
3. To further filter the requests by type or
status, select the desired checkbox(es) in
the Refine by Request Type or Refine by
Status sections displayed on the right-side
of the screen.
Note: De-select the All checkboxes first to
activate the sort option checkboxes.
The requests displayed are filtered by the
options selected.
4. To view a request, from the Request ID
column, click the link for the request you
wish to view.
The View Request screen displays.
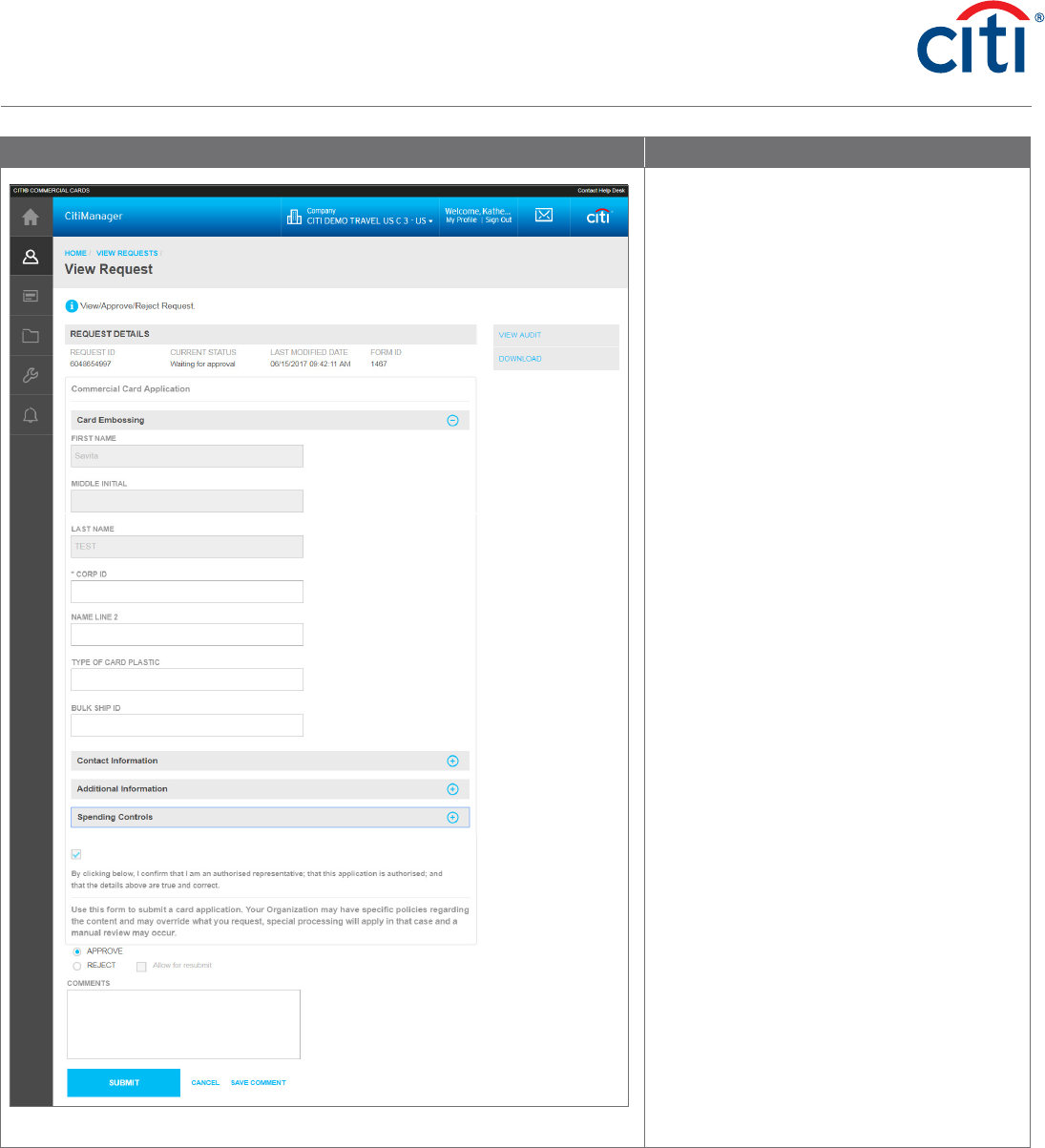
23
CitiManager Site Non-cardholder Quick Start Guide | Manage Application and Maintenance Requests (View Requests)
Screen Step/Action
View Request Screen
5. Review the request details.
6. When you are finished reviewing the
request, select either the Approve or
Reject radio button.
Note: If request is rejected, you are
required to type a reason for the rejection
in Comments field and then click the
Save comment link. By default, the Allow
for Resubmit checkbox is selected. De-
select the checkbox if resubmission is not
allowed.
7. When you are finished, click the Submit
button.
A confirmation message displays.
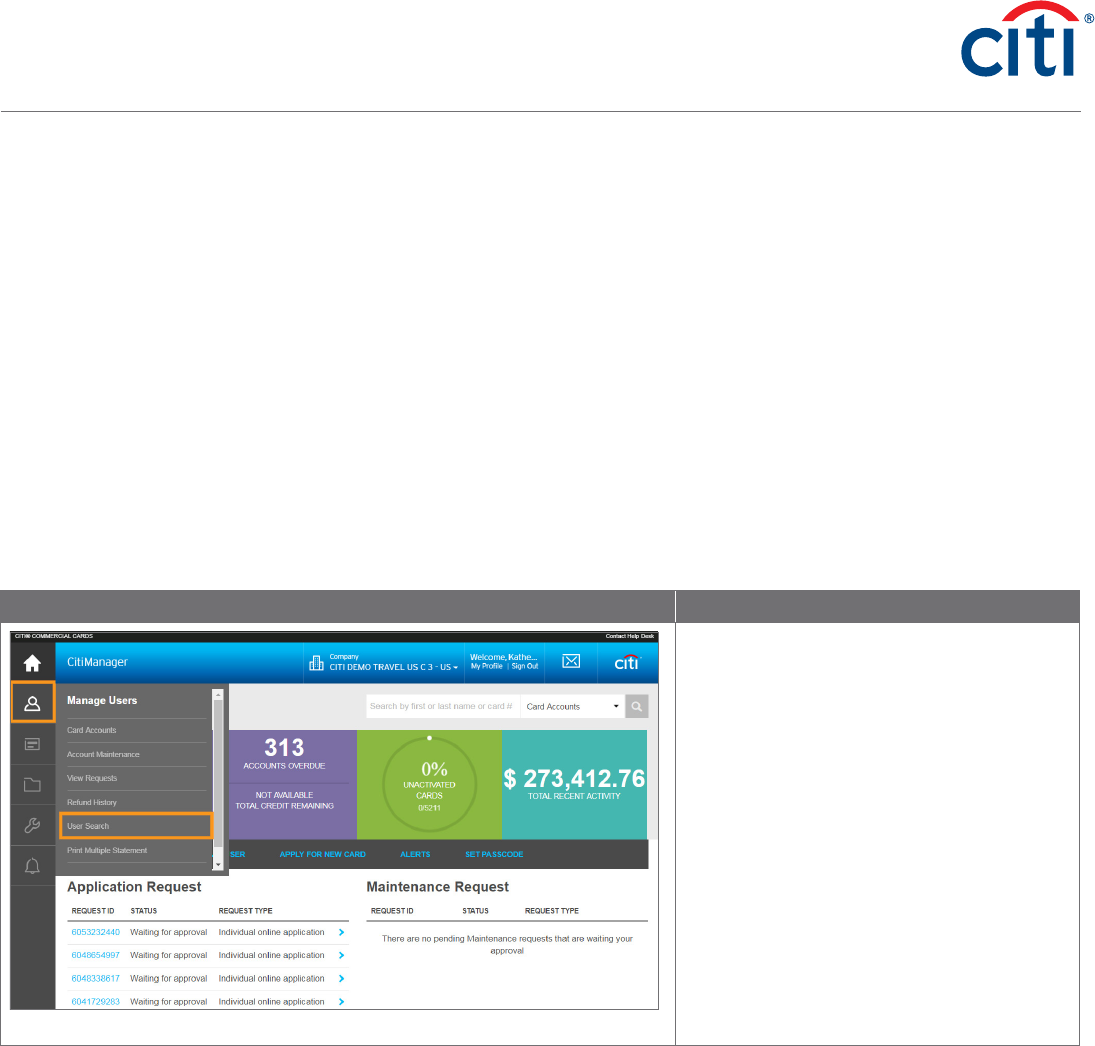
24
CitiManager Site Non-cardholder Quick Start Guide | Search for User and View Details
Search for User and View Details
Key Concepts
You search for users and then view their account details such as:
• Card details
• Contact details
• User roles
• User entitlements
• Hierarchy details
From the User Details screen you can also use the links that display on the right-hand side to:
• Reset a user’s password
• Deactivate a user
• Update a user
• Assign/Unassign companies
Step-by-Step Instructions
Screen Step/Action
CitiManager Site Home Screen
1. From the CitiManager Site side navigation
bar, position your mouse over the Manage
Users icon and click the User Search link.
The Search screen displays.
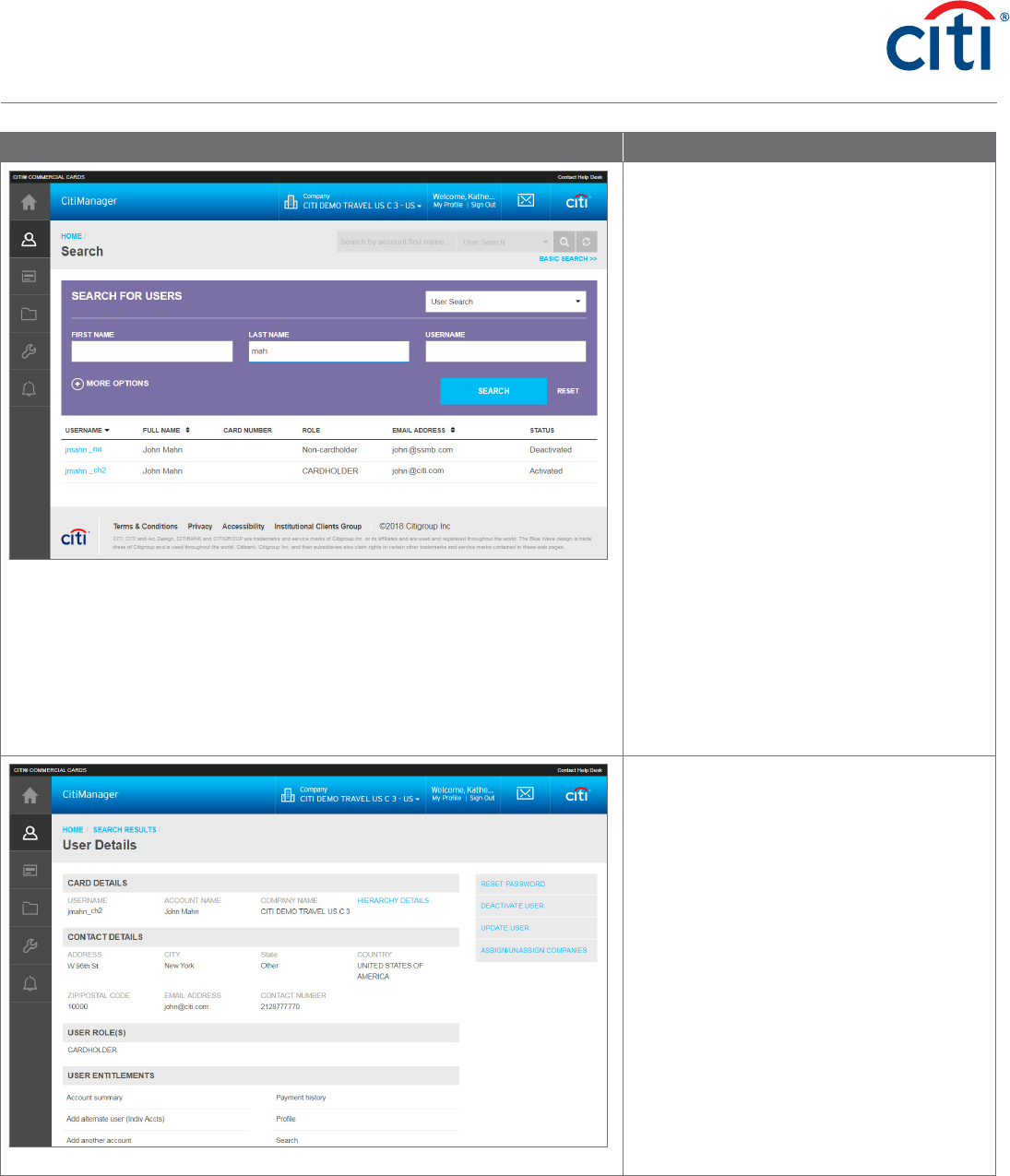
25
CitiManager Site Non-cardholder Quick Start Guide | Search for User and View Details
Screen Step/Action
Search Screen
2. To perform a search, type the desired
search criteria in the First Name, Last
Name or Username fields and click the
Search button.
Note: To perform an advanced search
using the Card Number, Company Name,
Email Address, Employee ID and Status
fields, click the More Options button.
To search for users at a specific hierarchy
level, click the Lookup Hierarchy link. If
necessary, click the (+) plus sign icon to
expand the hierarchy. Select the checkbox
for the desired hierarchy and click the
Select button.
The search results display at the bottom of
the screen.
Note: To sort the results by the Username,
Full Name or Email Address columns, click
the column header name.
3. From the Username column, click the link
for the card account you wish to view.
The User Details screen displays.
User Details Screen
4. As necessary, click the link for the desired
function that displays on the right side of
the screen.
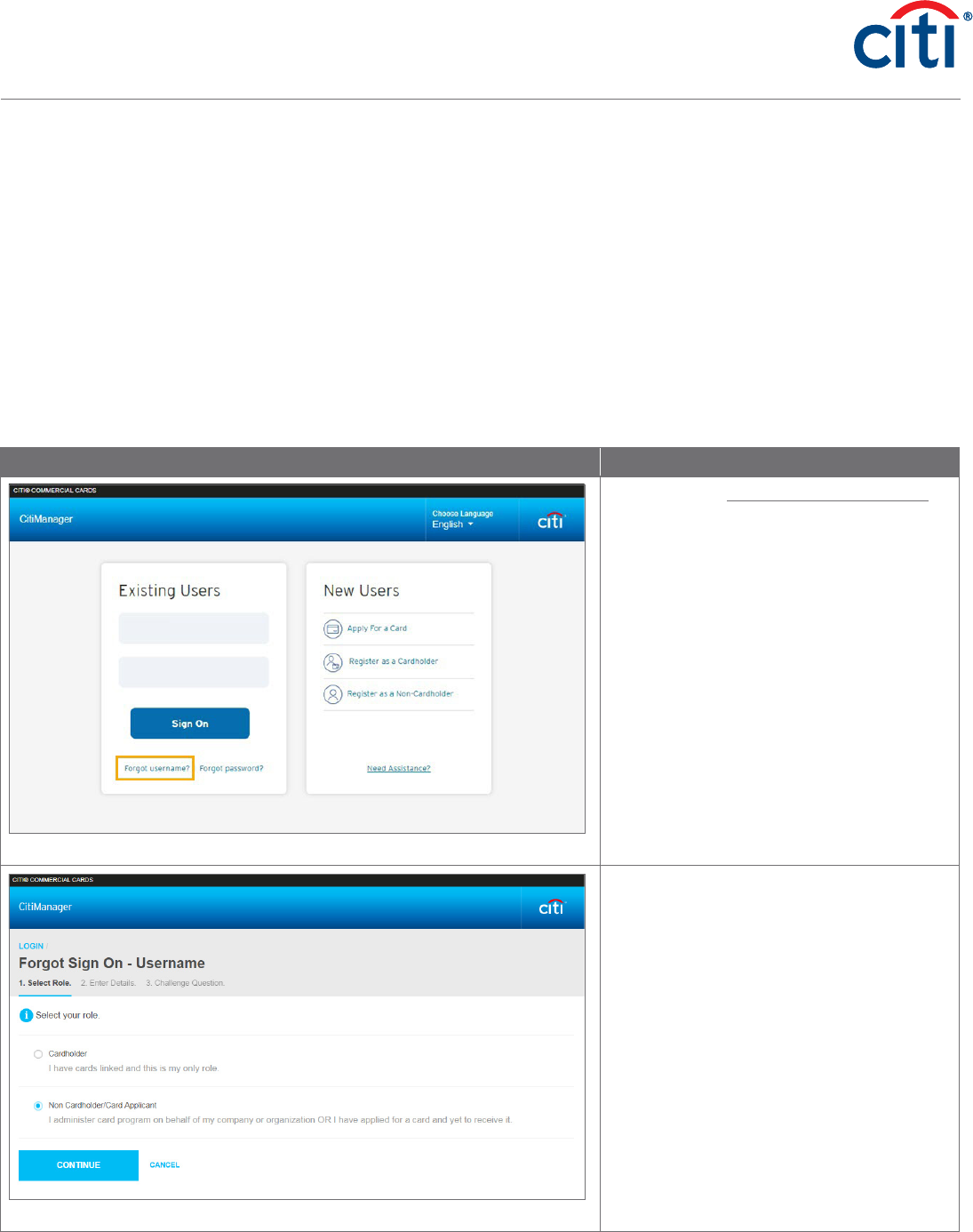
26
CitiManager Site Non-cardholder Quick Start Guide | Retrieve Forgotten Username
26
Retrieve Forgotten Username
Key Concepts
If you forget your username, you will need to retrieve it in order to log into the CitiManager Site. When you are finished submitting the
request, your username will be sent to your e-mail address.
To retrieve your username, the following information is required:
• Your first and last name
• Your country
• Your contact phone number
• The zip code/postal code associated with your user profile
• The e-mail address associated with your user profile
Step-By-Step Instructions
Screen Step/Action
CitiManager Site Login Screen
1. Navigate to www.citimanager.com/login.
The CitiManager Site Login screen displays.
2. From the Existing Users section, click the
Forgot username? link.
The Forgot Password — Select Role screen
displays.
Forgot Sign On — Username — Select Role Screen
3. Select the Non Cardholder/Card Applicant
role radio button and click the Continue
button.
The Forgot Sign On — Enter Details screen
displays.
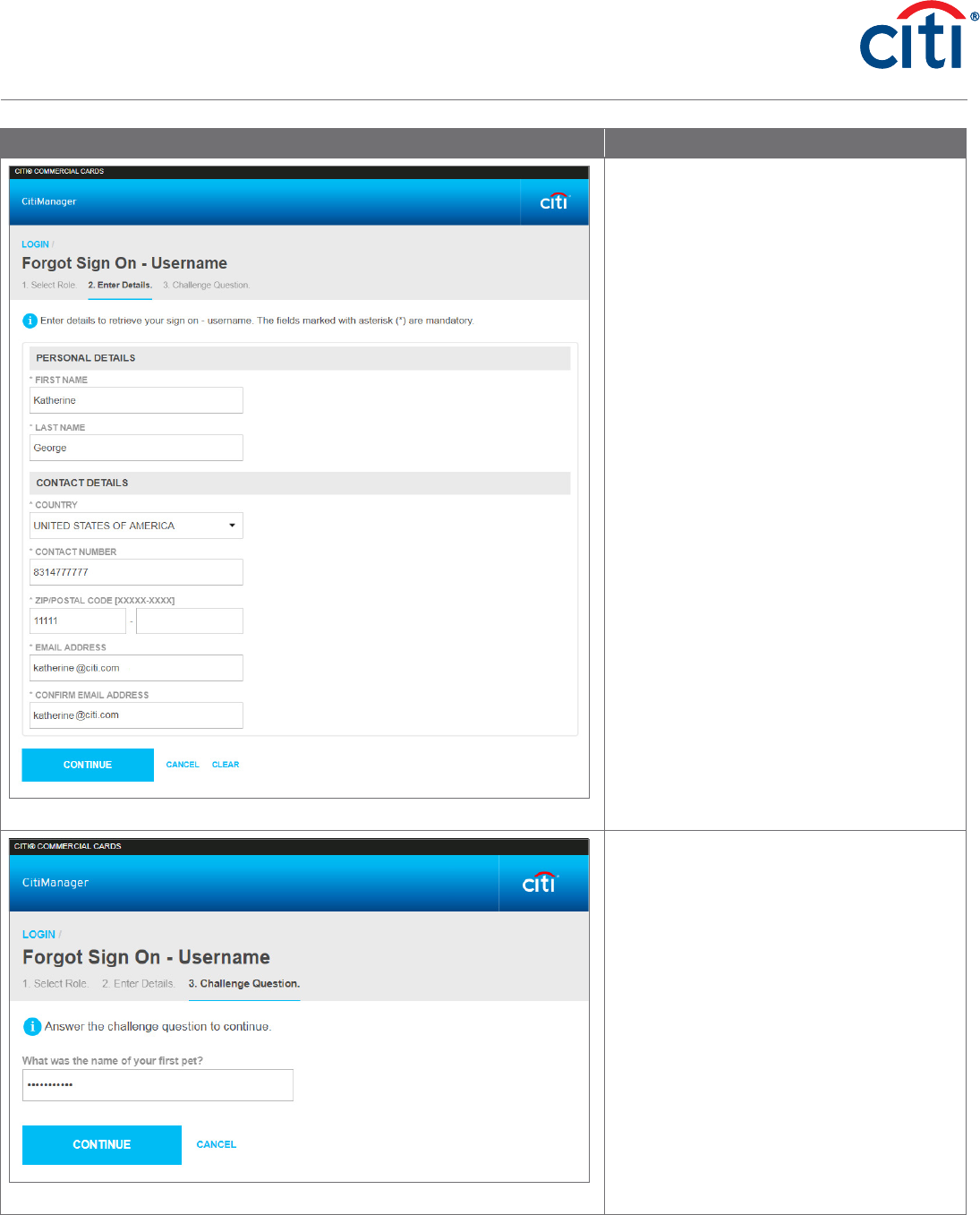
27
CitiManager Site Non-cardholder Quick Start Guide | Retrieve Forgotten Username
27
Screen Step/Action
Forgot Sign On — Username — Enter Details Screen
4. In the First Name field, type your first
name.
5. In the Last Name field, type your last
name.
6. From the Country drop-down list, select
your country.
7. In the Contact number field, type your
contact phone number. Only numeric
values are allowed.
8. In the Zip/Postal code field, type the zip
code associated with your user profile.
9. In the Email Address field, type the e-mail
address associated with your user profile.
10. In the Confirm Email Address field, re-type
the e-mail address that is associated with
your user profile.
11. Click the Continue button.
The Challenge Question screen displays.
Forgot Sign On — Username — Challenge Question Screen
12. In the challenge question answer field, type
the answer to the challenge question and
click the Continue button.
A confirmation message displays.
Note: You have three attempts to answer
the challenge question correctly.
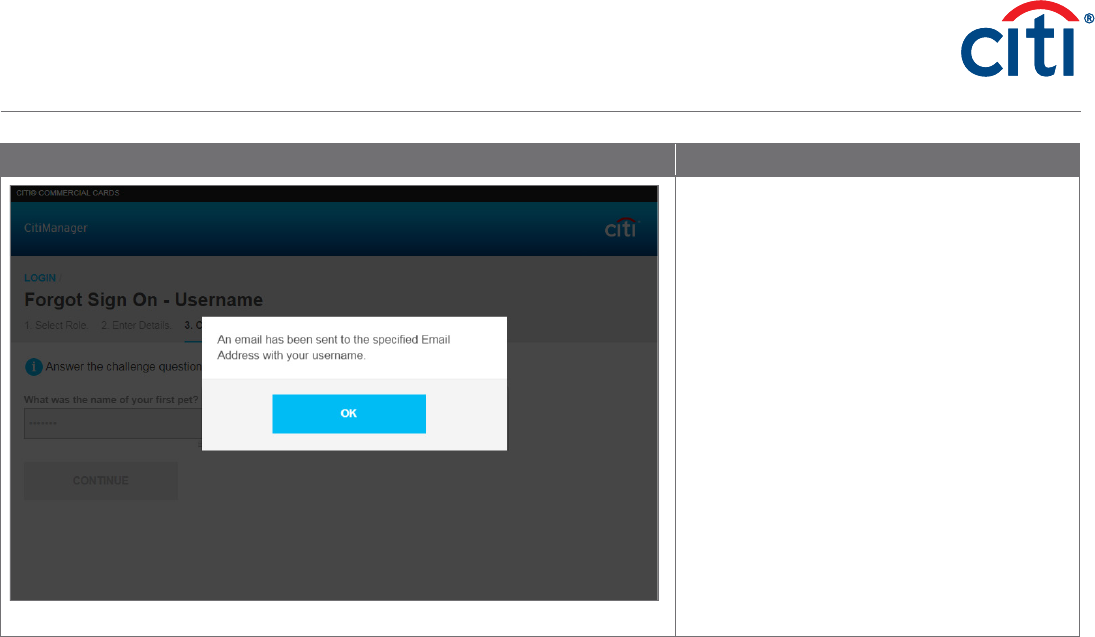
28
CitiManager Site Non-cardholder Quick Start Guide | Retrieve Forgotten Username
28
Screen Step/Action
Confirmation Message
13. Click the OK button.
The CitiManager Site Login screen displays
and the CitiManager Site sends an e-mail
with your username.
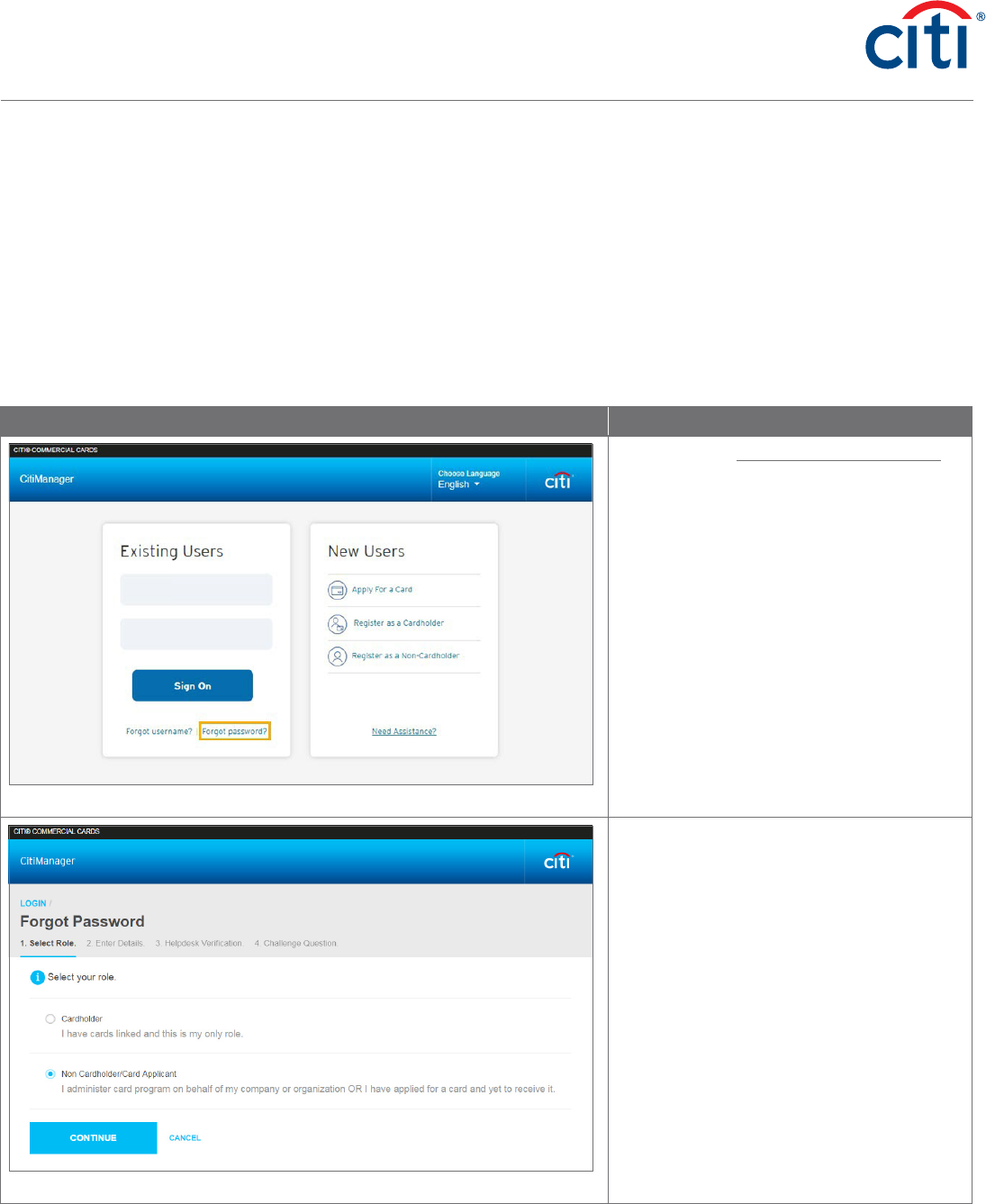
29
CitiManager Site Non-cardholder Quick Start Guide | Reset Forgotten Password
Reset Forgotten Password
Key Concepts
If you forget your password, you will need to reset it in order to sign in to the CitiManager Site.
To reset your password, the following information is required:
• A valid username
• The zip/postal code associated with your profile
• The e-mail address associated with your profile
• Your Helpdesk verification answer
Step-By-Step Instructions
Screen Step/Action
CitiManager Site Home Screen
1. Navigate to www.citimanager.com/login.
The CitiManager Site Login screen displays.
2. Click the Forgot password? link.
The Forgot Password — Select Role screen
displays.
Forgot Password — Select Role Screen
3. Select the Non Cardholder/Card Applicant
role radio button and click the Continue
button.
The Forgot Password — Enter Details screen
displays.
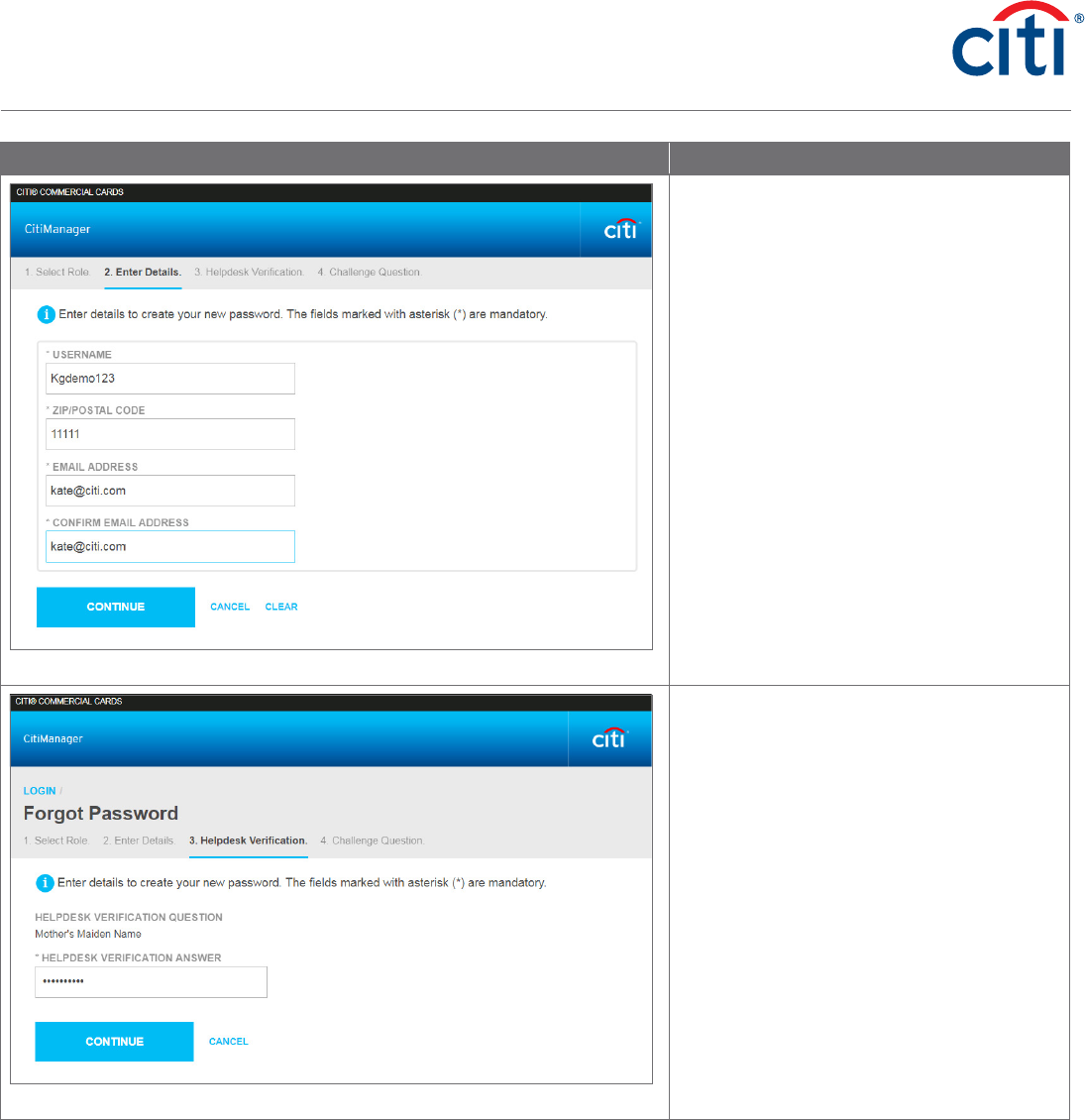
30
CitiManager Site Non-cardholder Quick Start Guide | Reset Forgotten Password
Screen Step/Action
Forgot Password — Enter Details Screen
4. In the Username field, type your username.
5. In the Zip/Postal Code field, type the zip
code associated with your user profile.
6. In the Email Address field, type the e-mail
address associated with your user profile.
7. In the Confirm Email Address field, re-type
the e-mail address associated with your
user profile.
8. To validate the information entered, click
the Continue button.
The Forgot Password — Helpdesk
Verification screen displays.
Forgot Password — Helpdesk Verification
9. In the Helpdesk Verification Answer
field, type the answer to the verification
question.
10. Click the Continue button.
The Forgot Password — Challenge Question
screen displays.
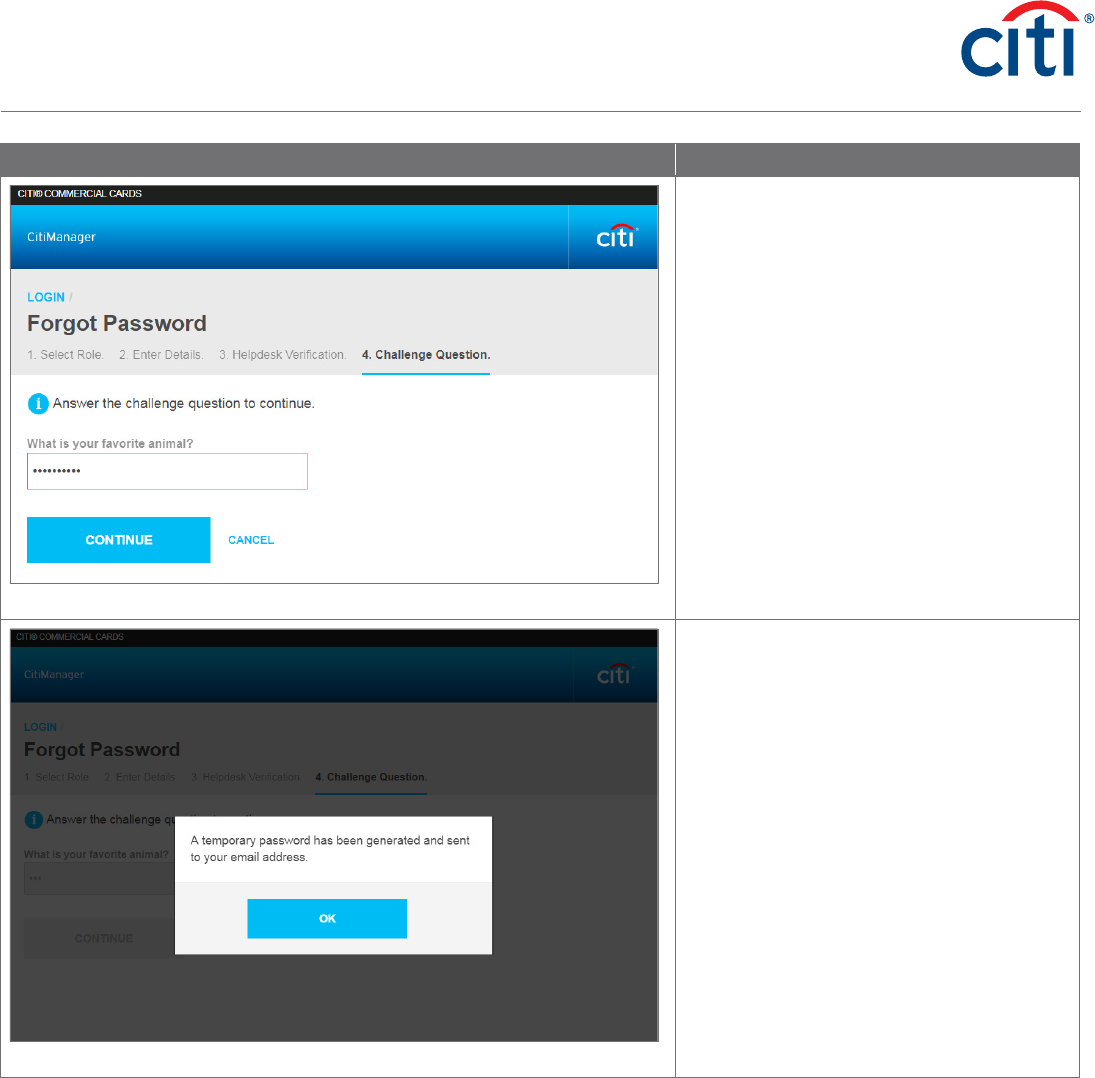
31
CitiManager Site Non-cardholder Quick Start Guide | Reset Forgotten Password
Screen Step/Action
Forgot Password — Challenge Question
11. In the challenge question answer field, type
the answer to the challenge question and
click the Continue button.
A confirmation message displays indicating
a temporary password has been created
and sent to your e-mail address.
Confirmation Message
12. Click the OK button.
The CitiManager Site Login screen displays.

Treasury and Trade Solutions
citi.com/treasuryandtradesolutions
© 2021 Citigroup Inc. Citi, Citi and Arc Design and other marks used herein are service marks of Citigroup Inc.
or its affiliates, used and registered throughout the world.
2065655 GTS26753 11/21
