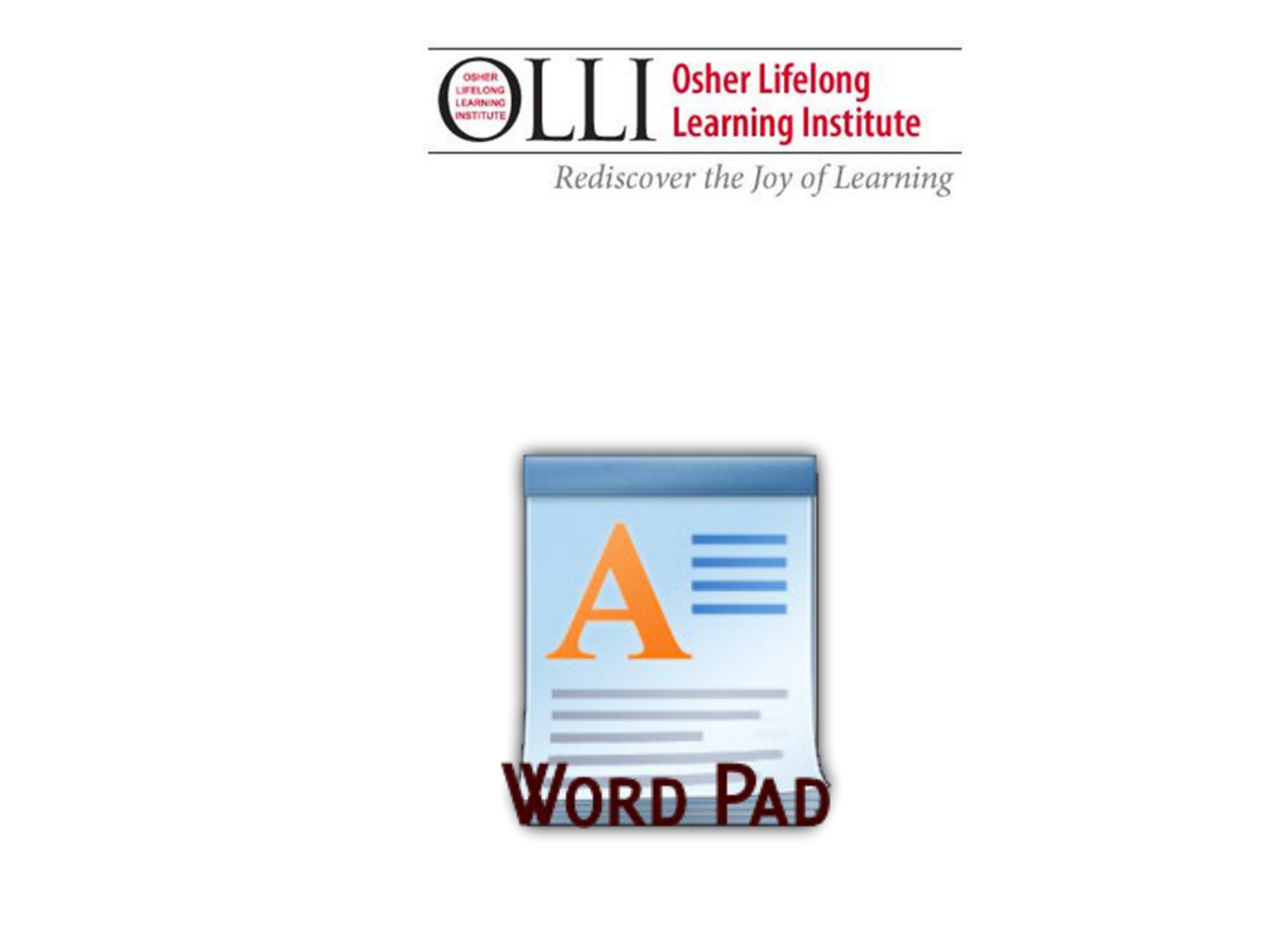
WORDPAD, WORD PROCESSING PROGRAM
COMPILED BY HOWIE BAUM
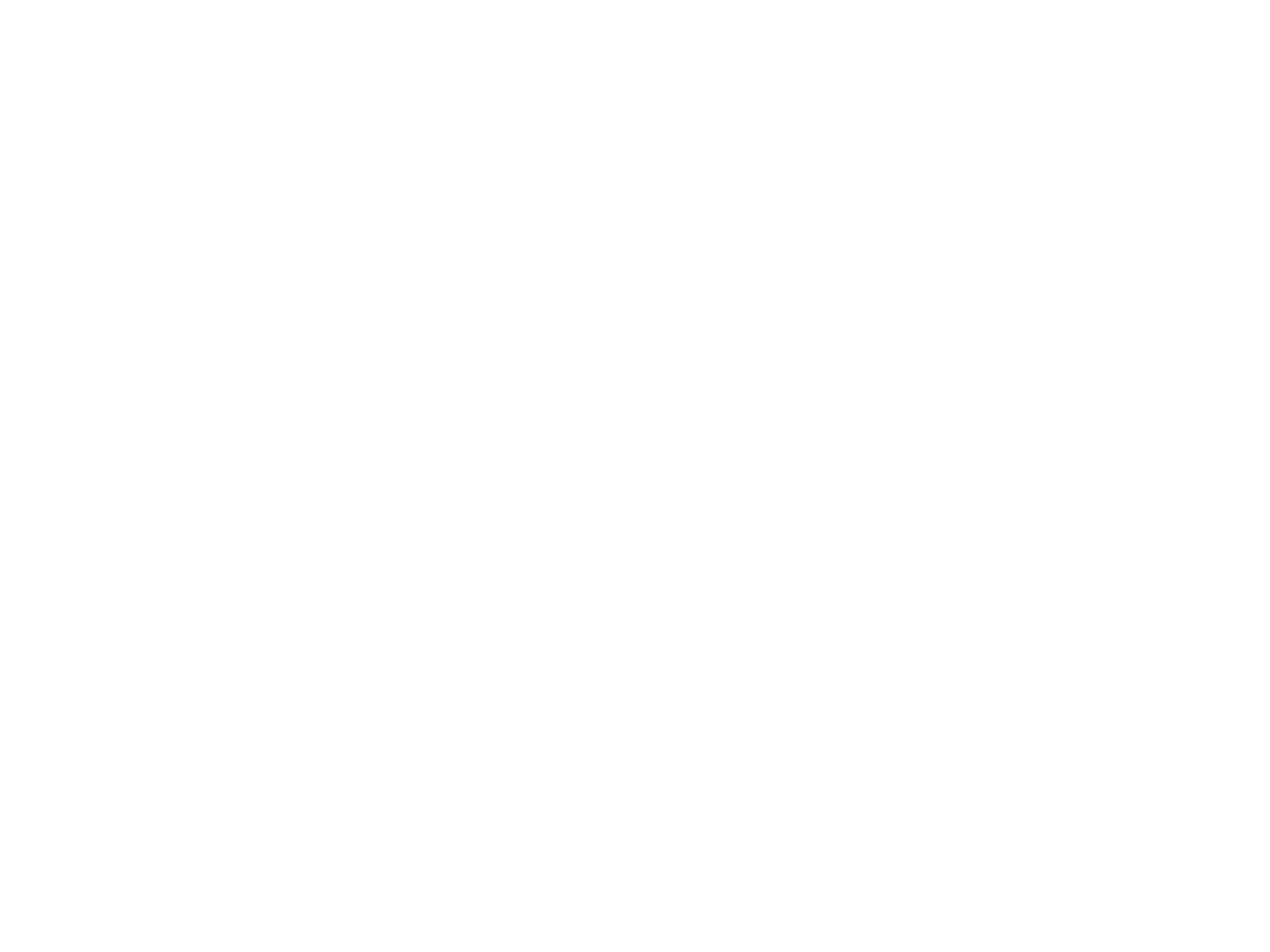
Creating Documents with WordPad
WordPad is a free word processing program, that is part of the
Microsoft Windows program.
A word processor is a program used to process, format, and
store documents like letters, memos, reports, resumes and
many more. It is also capable of producing a printed
version, when its done.
Basic features common to all word processors:
◦
Create a document, save, retrieve files; move, copy, enhance,
edit documents; set margins/align text, search/replace
WordPad doesn’t have a spell checker, a thesaurus, and
advanced features that are found in the Microsoft WORD
program, but it still is a good one for typing and editing
basic documents.
9/5/2023
2
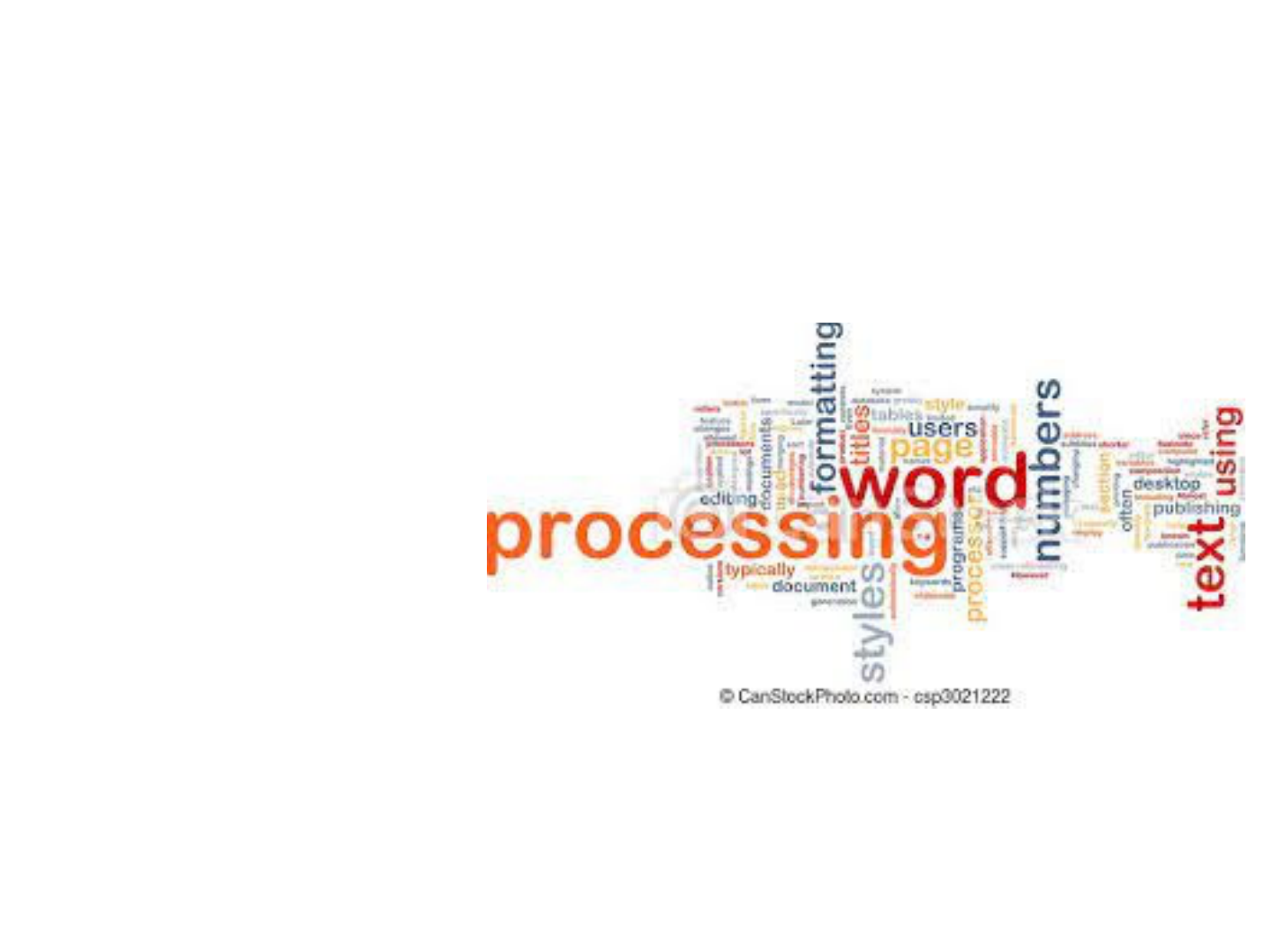
9/5/2023
3
WHY LEARN WORD
PROCESSING?
It is one of the main uses
of a computer because its
helpful with everything !
All of the same rules
apply whether you:
Write a story, a book,
or some jokes.
Send an e-mail
message to someone
Send a text on the
computer or on your
cell phone.
Fill out a cover letter
and a resume when
looking for a new job.
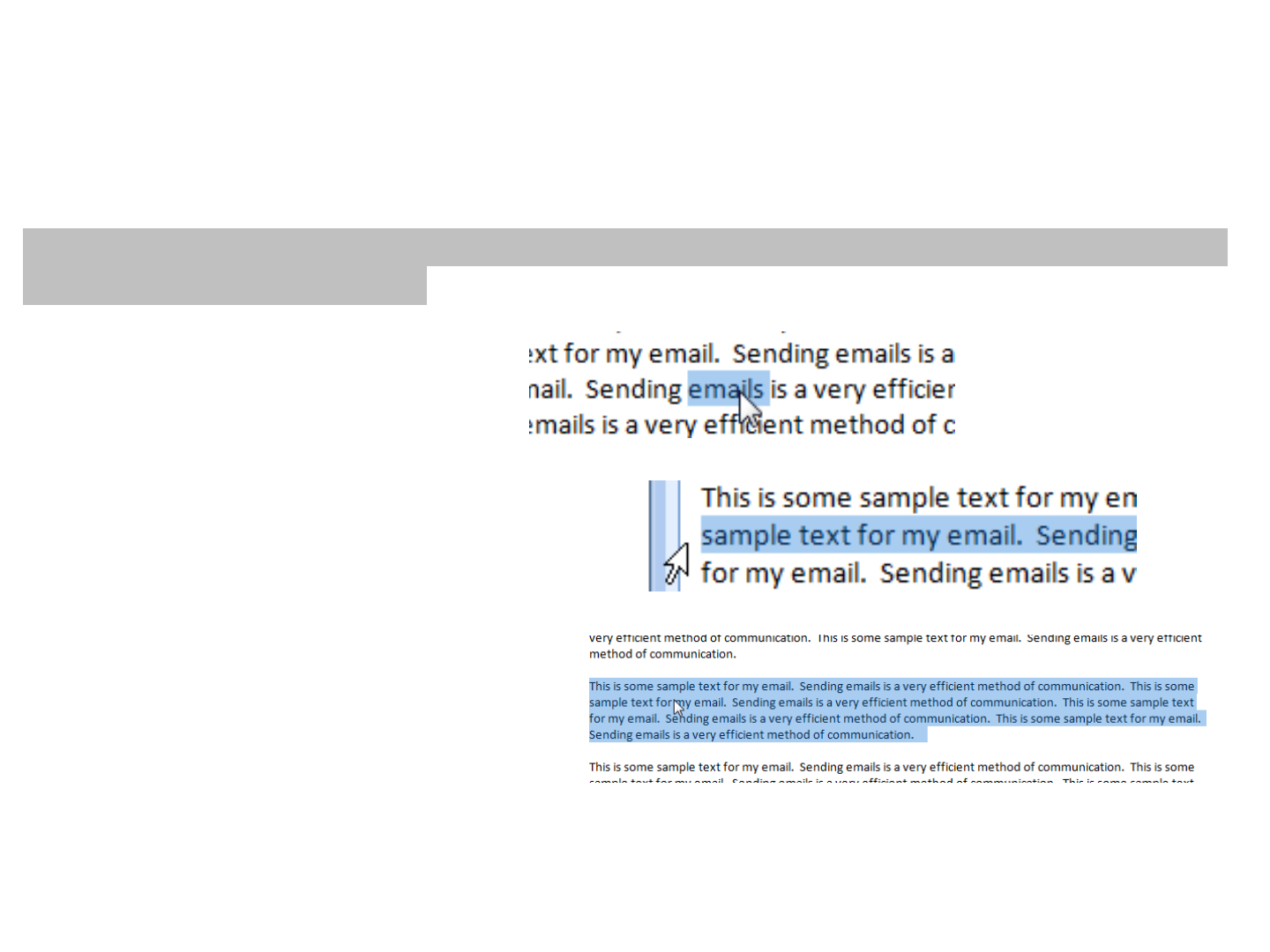
SELECTING TEXT
With Word Processing, before you can cut (delete), move, copy,
italicize, underline, or otherwise change copy, you need to select
text.
You can tell it is selected when it is darkened, either in a light blue
or gray color, like this.
Double-click to select a word
To highlight a sentence, drag with the
mouse – right to left or left to right,
across the sentence.
Triple-click to select a paragraph
Select everything, using Control (Ctrl) A or “Select all” in the
Editing group, to select the entire document
9/5/2023 5
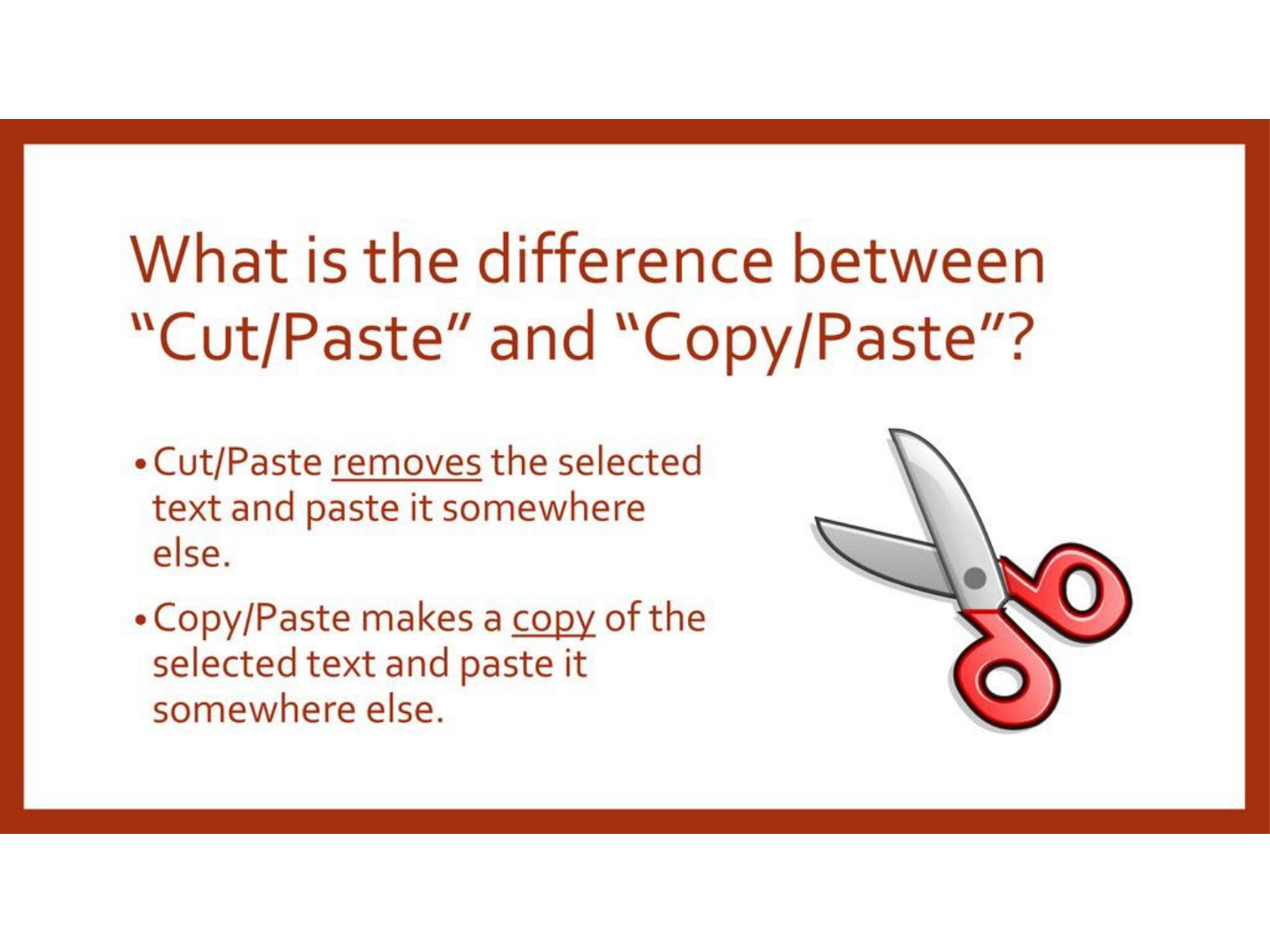
9/5/2023 7
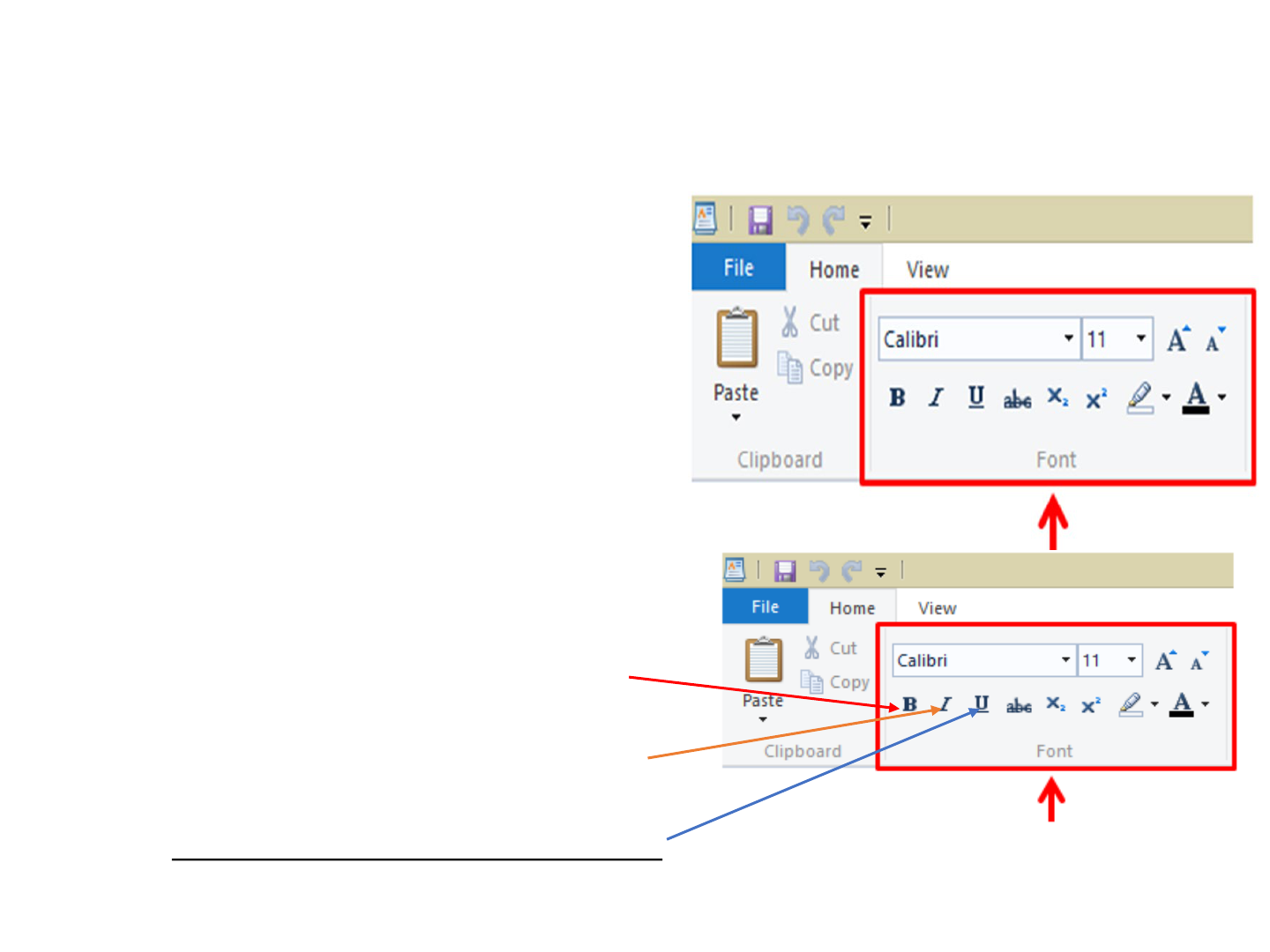
SHORTCUTES FOR WORKING WITH TEXT
These keyboard shortcuts are useful when working with text in
word processors, email applications, and more. They can help you
perform commonly repeated tasks, like copying and
pasting text.
Ctrl+X: Cut the selected text.
Ctrl+C: Copy the selected text.
Ctrl+V: Paste the copied or cut text.
Ctrl+A: Select all of the text on the
page or in the active window.
Ctrl+B: Bold the selected text.
Ctrl+I: Italicize the selected text.
Ctrl+U: Underline the selected text.
9/5/2023 8
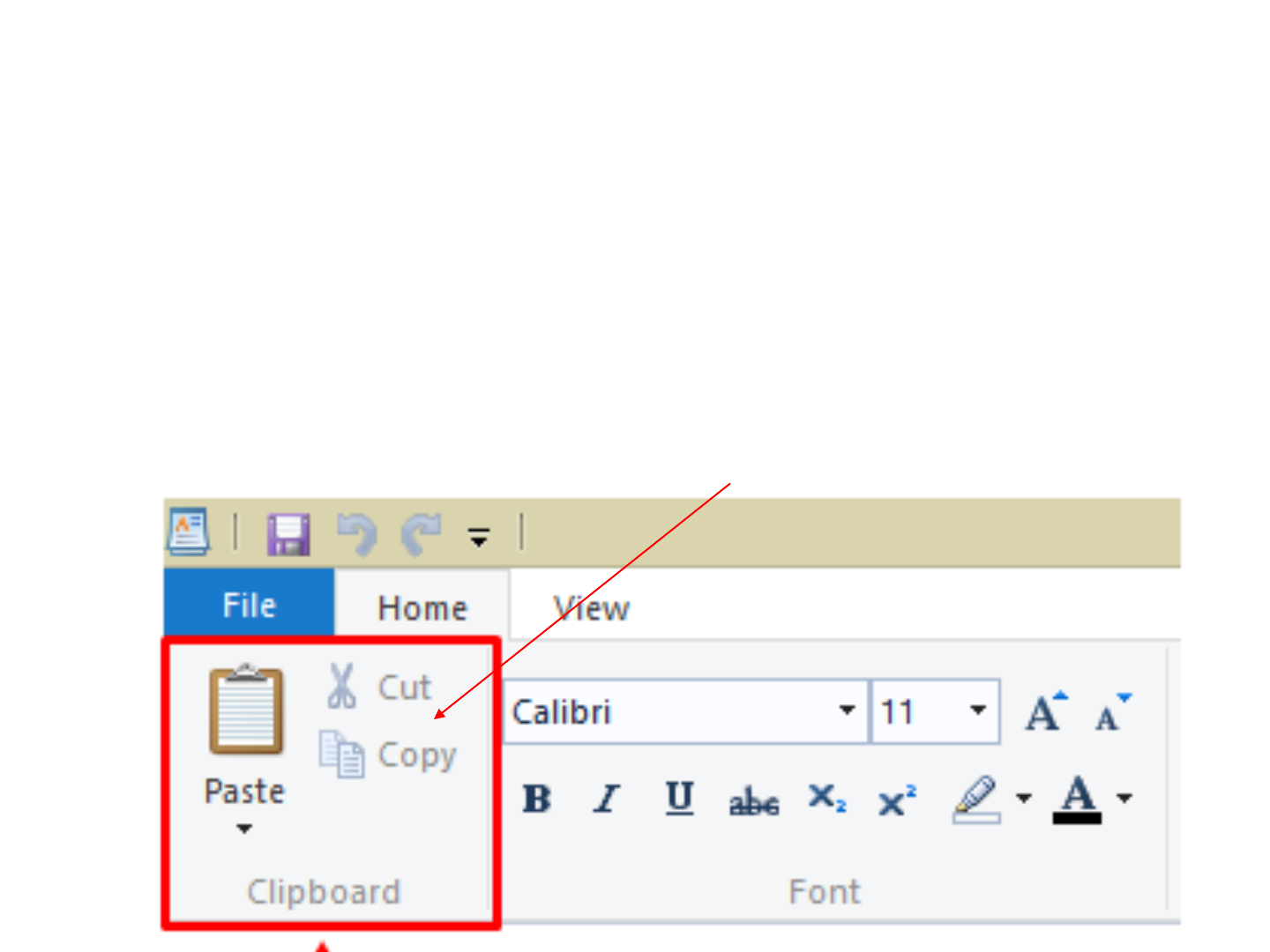
THE CLIPBOARD
If you are trying to copy, cut, and then paste something that you copied
from a webpage, then the options on the “Clipboard” section, on the left
side of the ribbon, will be of great help.
The Clipboard is a memory location that holds what you either copied or cut
from a document.
It can only hold one item in its memory, at a time.
Notice that the “Cut” and “Copy” icons are light, until text is highlighted.
9/5/2023 9
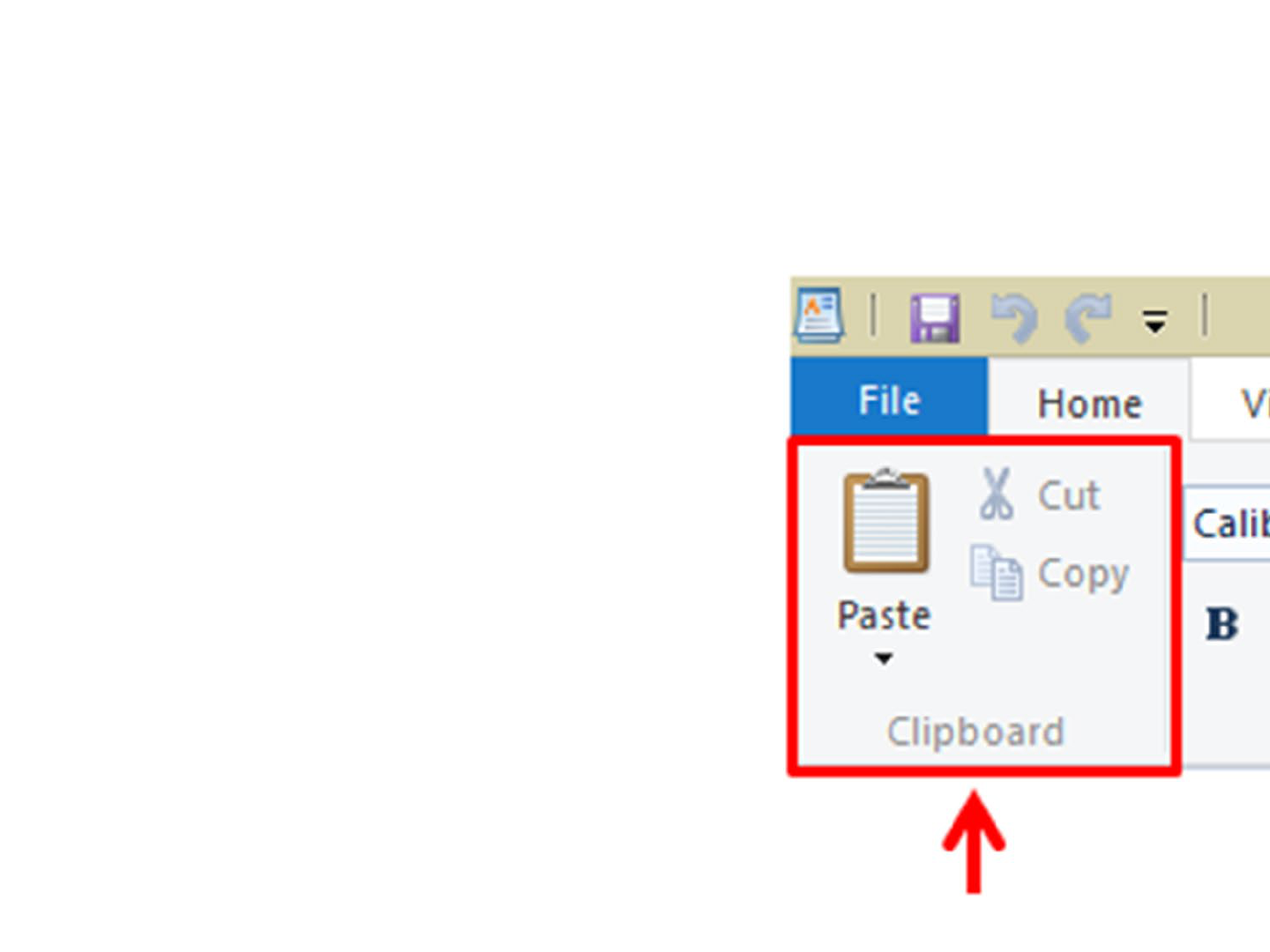
COPYING TEXT WITHIN A DOCUMENT
• Select (highlight) text. Click on the
Copy icon or press Ctrl+C. This
copies the selected text into the
Clipboard memory.
• Click within the document where
you wish to insert the copied text.
• Click on the Paste icon or Press
Ctrl+V.
• This pastes the text from the
Clipboard to the current position of
the 'Insertion point'.
TIP: The 'Insertion Point' is
indicated by the flashing, vertical
cursor.
10
9/5/2023
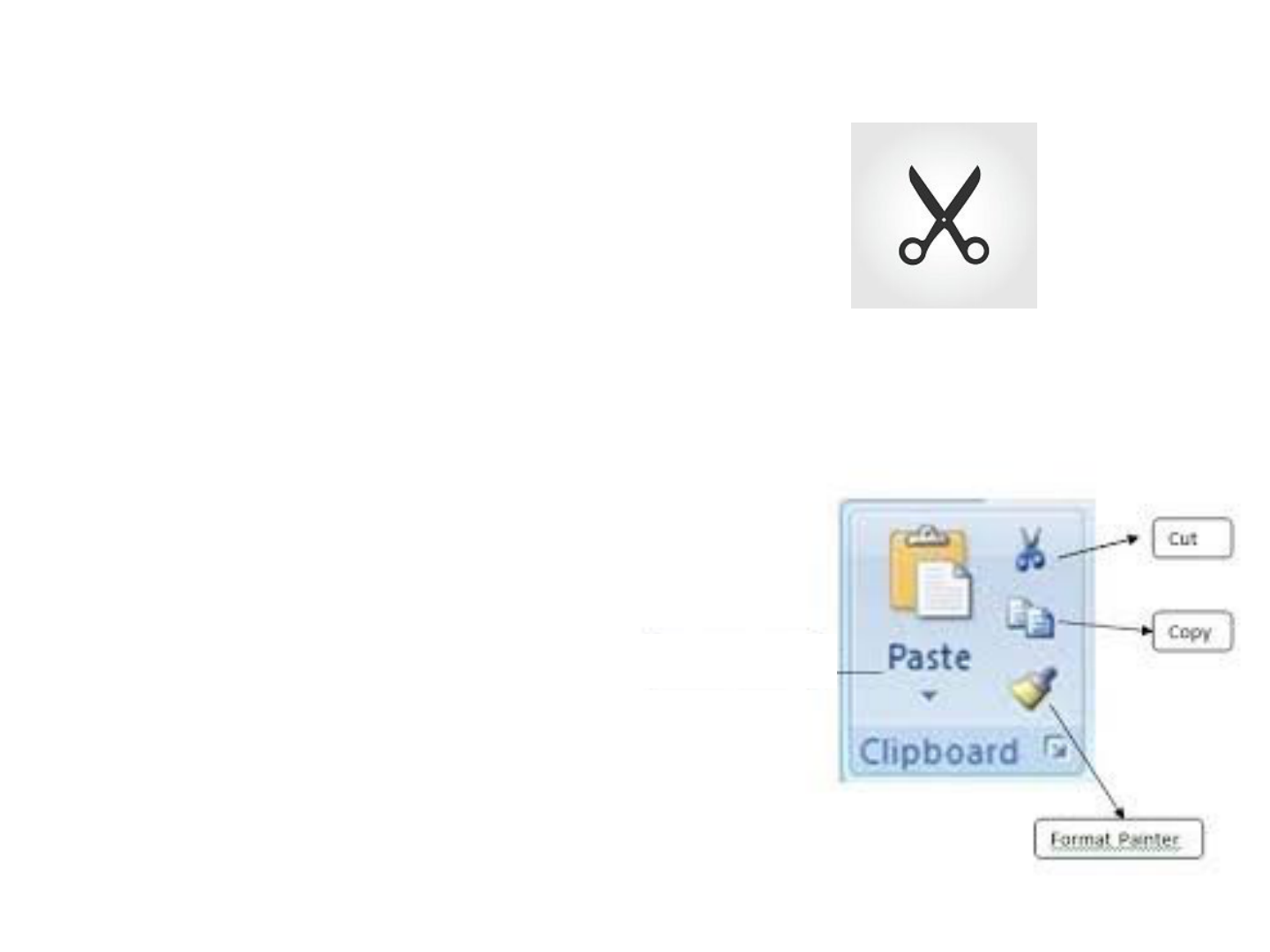
MOVING (CUTTING) TEXT WITHIN A DOCUMENT
• Select (highlight) the text you wish to
move. Click on the Cut (picture of
the scissors) or Press Ctrl+X. This
cuts (removes) the selected text and
puts it into the Clipboard memory.
• Click within the document at the
location you want to move the text to.
• Click on Paste or press Ctrl+V.
This pastes the text from the
Clipboard to the current position of
the Insertion point.
Cut
11
9/5/2023
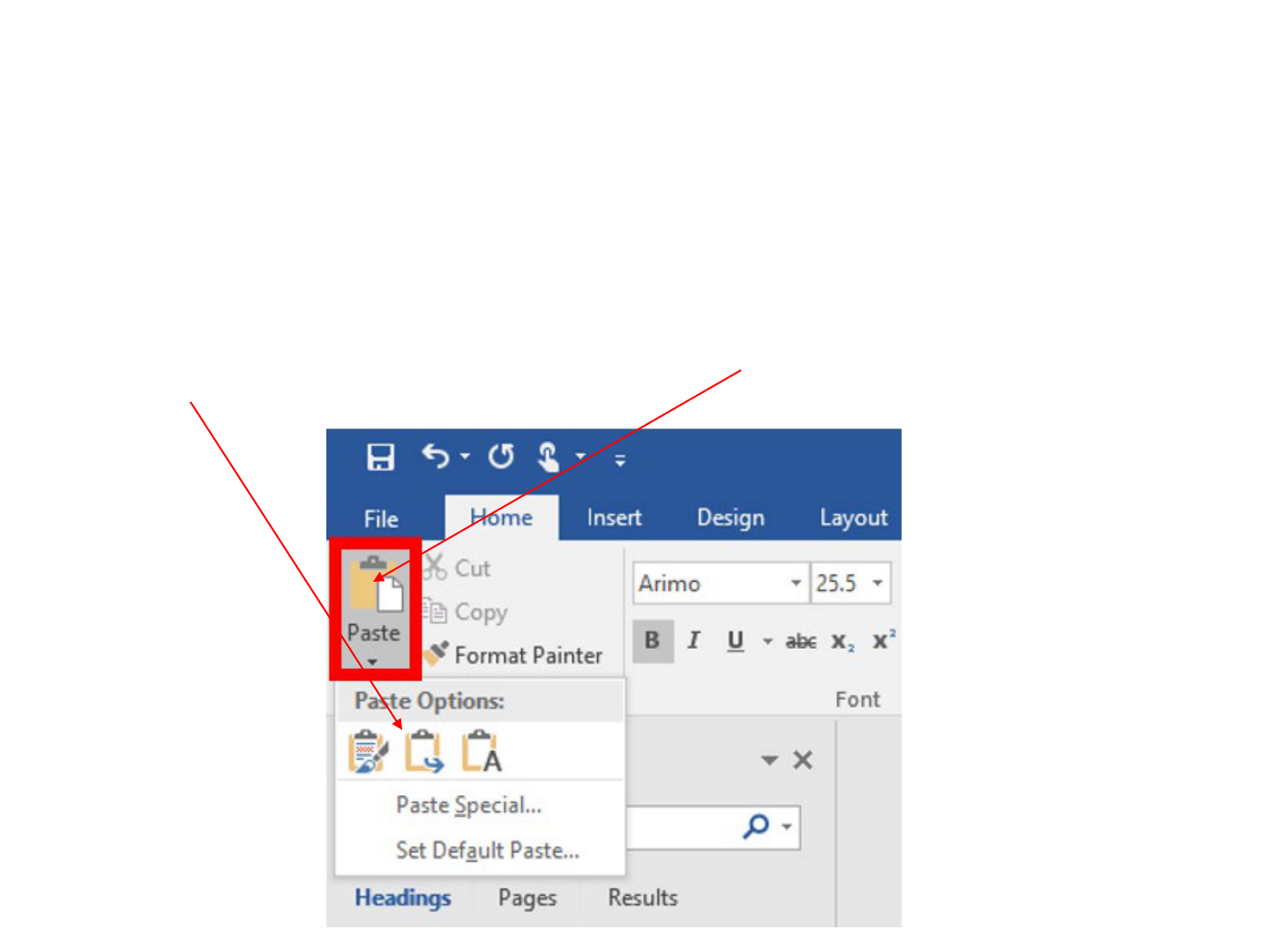
9/5/2023 12
TABS FOR PASTING DIFFERENT ITEMS
There are 3 ways to paste, and you can choose the one that best fits your
needs.
1. Use the key combination Ctrl + "V“
2. Right click an empty space on the document and select "Paste.“
3. Under the "Home" tab, select the "Paste" button to see the different
paste options.
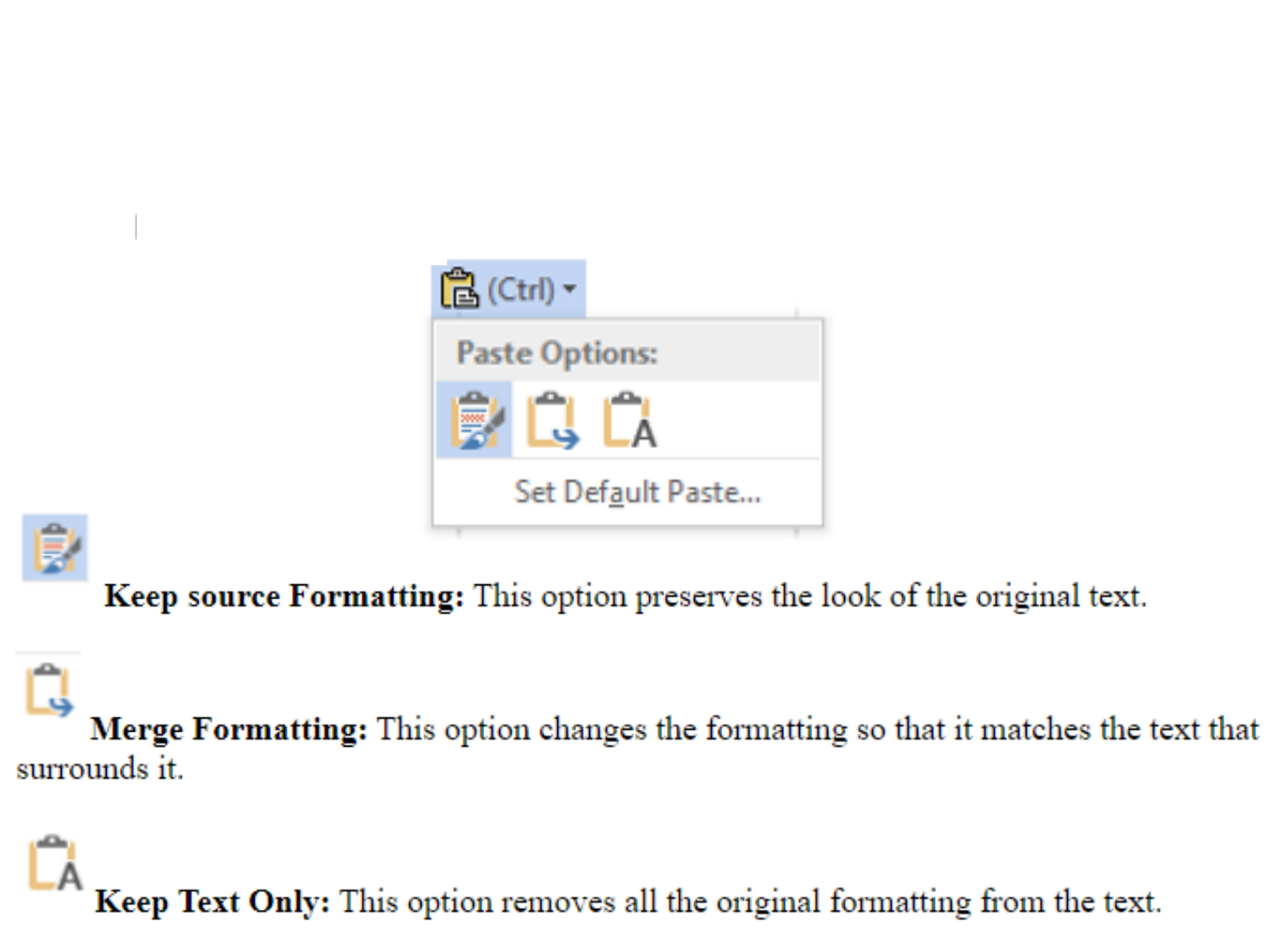
9/5/2023 13
PASTE OPTIONS
When you paste text into the document, "Paste Options" will appear
and allow you to select different options, depending on the type of content
you're pasting.
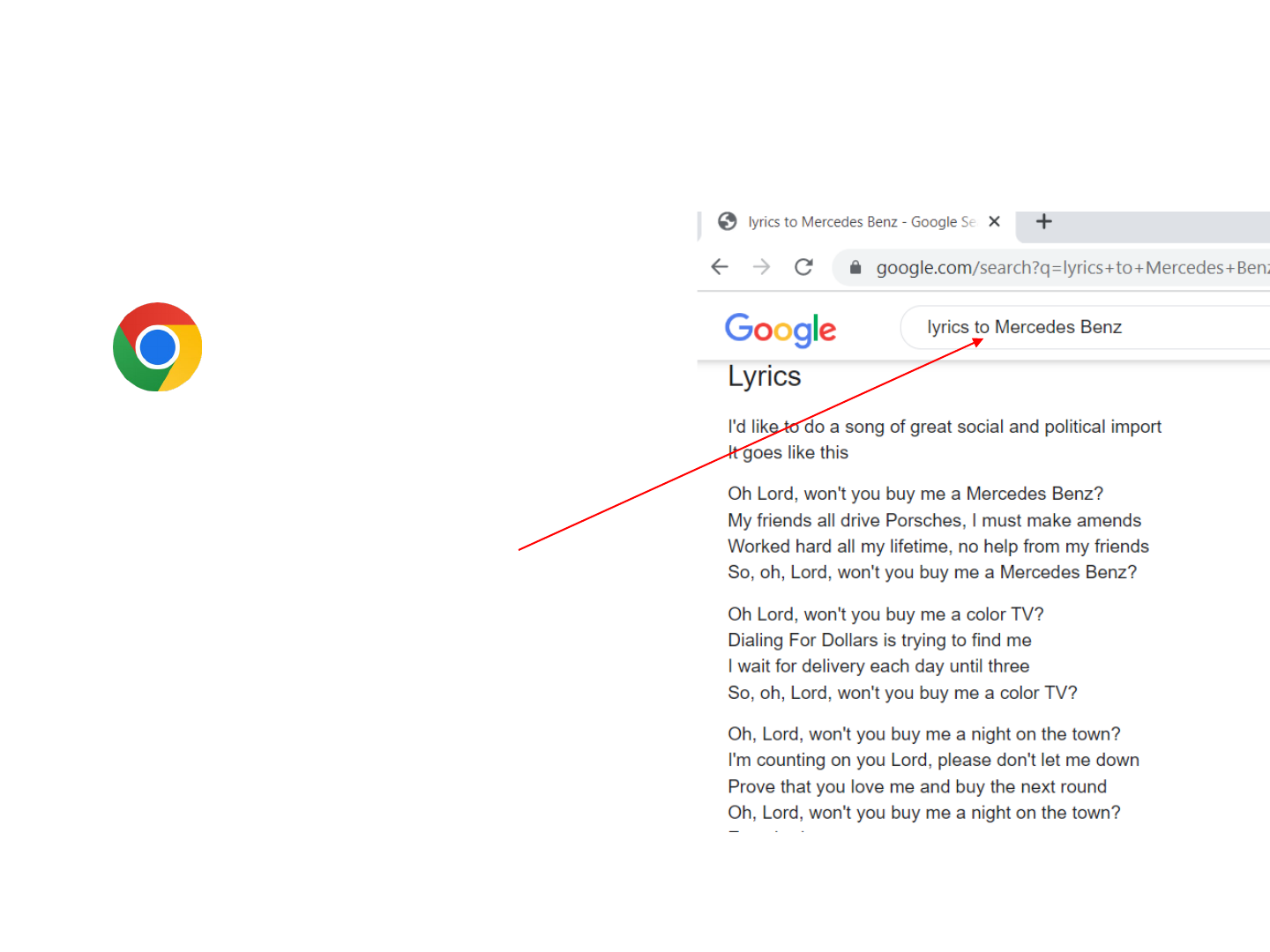
15
FOR A GOOD EXAMPLE OF TEXT THAT
ILLUSTRATES THE USE OF THE KEYS
ON A KEYBOARD, WE WILL USE THE
LYRICS TO THE SONG “MERCEDES-
BENZ, BY JANIS JOPLIN
To find a good source for the lyrics to the
song Mercedes-Benz, click on the CHROME
icon
in the Taskbar, to open Google.
In the rectangular search windows in the
middle of the page, type in “Lyrics to
Mercedes-Benz” (without the quotation
marks). Then click on the Enter key,
which means “Go”
After you see the words, move your mouse
across them to highlight all of the
words, right click and then click copy.
Then go to a WordPad blank page and click
Paste.
9/5/2023
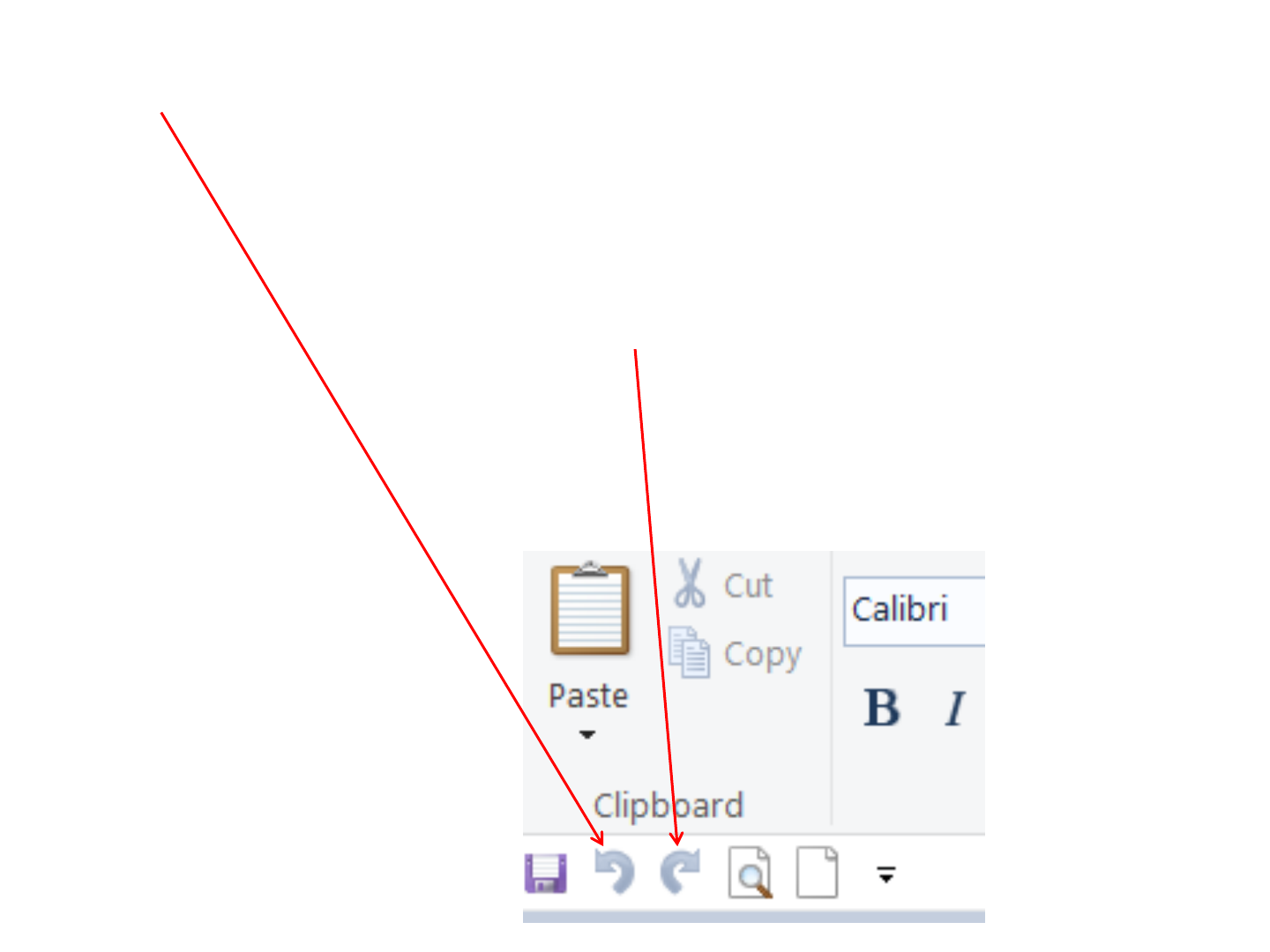
UNDO AND REDO
• The Undo icon (the blue, curved, left-pointing arrow ) in the Quick
Access Toolbar at the top left of the screen, it allows you to undo a
mistake. On a humorous basis, make it your best computer
friend !
• It will undo up to 100 of your past keystrokes on the keyboard !! You can
also use the shortcut Ctrl z to do it.
• To change back, you can use the Redo icon (the blue, curved arrow that
points to the right, or the shortcut Ctrl y.
• The extra nice thing about using the shortcut Ctrl z for Undo is
that it will undo each of your last choices, even if the Undo Icon
isn’t showing !!
16
9/5/2023
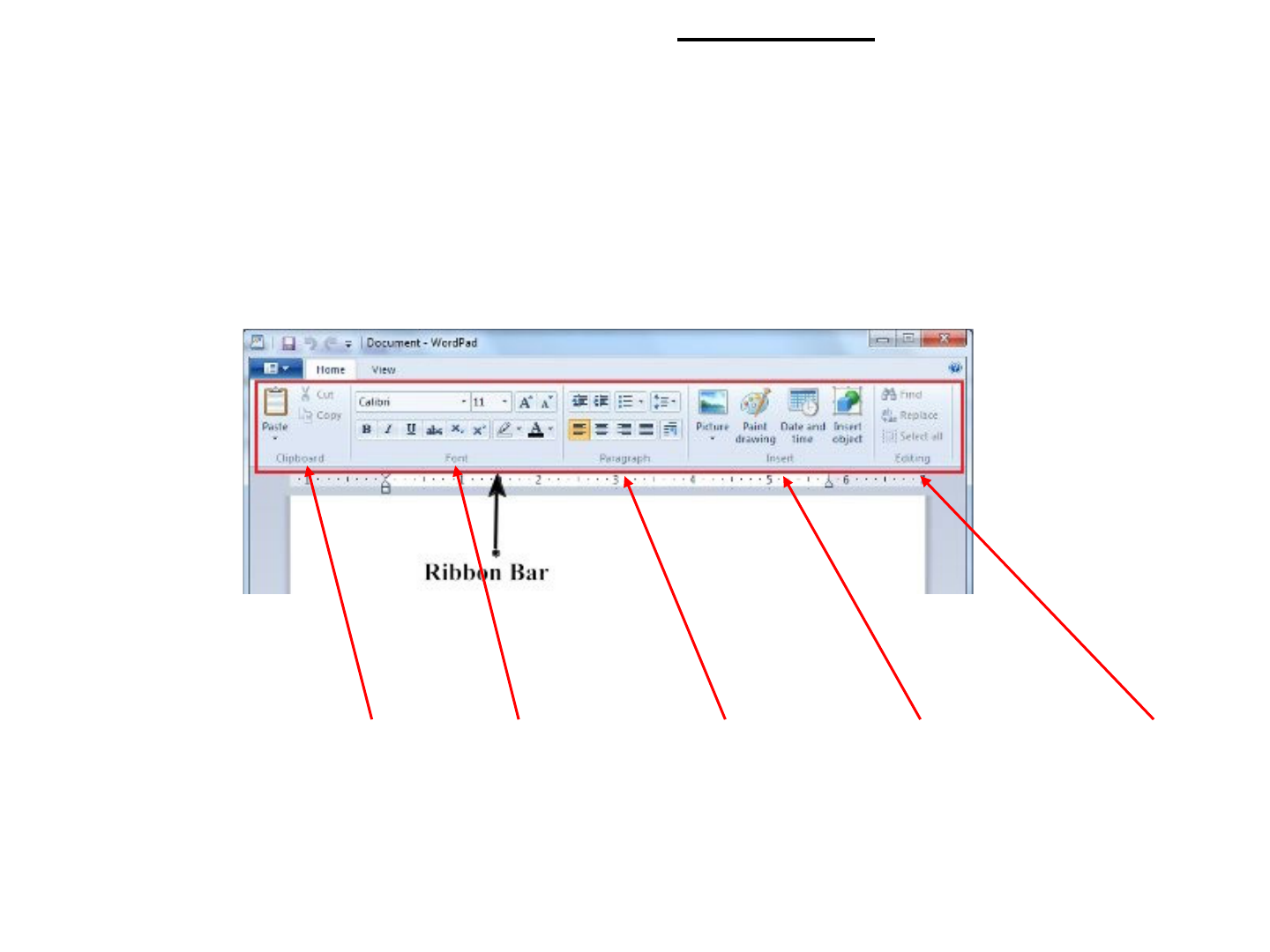
THE 5 GROUP OF OPTIONS ON THE HOME TAB OF THE WORDPAD
RIBBON
It is divided into 3 parts – Tabs, Groups, and Commands
9/5/2023
17
WordPad’s ribbon-based options under the HOME tab are divided into 5
major groups:“Clipboard”, “Font”, “Paragraph”, “Insert” and “Editing”
and most of them are geared towards making changes on the stuff that you
put into the document that you are creating.
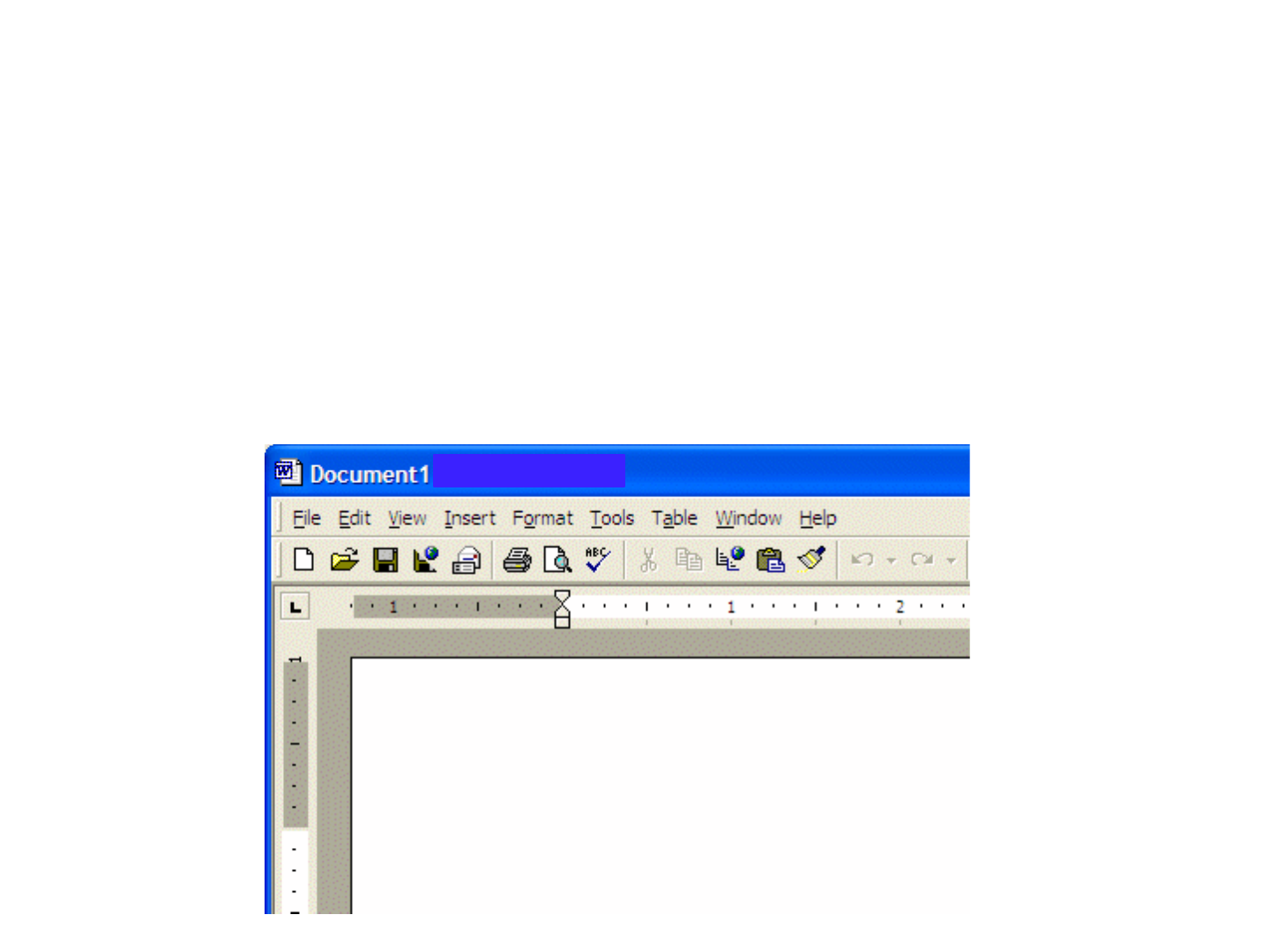
USING THE INSERTION POINT TO ADD TEXT - The insertion point is
the blinking vertical line in your document. It indicates where you can
enter text on the page. You can use the insertion point in a variety of
ways.
Blank document: When a new blank document opens, the insertion point
will appear in the top-left corner of the page. If you want, you can begin
typing from this location.
As you type, “Wordwrap” lets the text go automatically to the next line.
9/5/2023
18
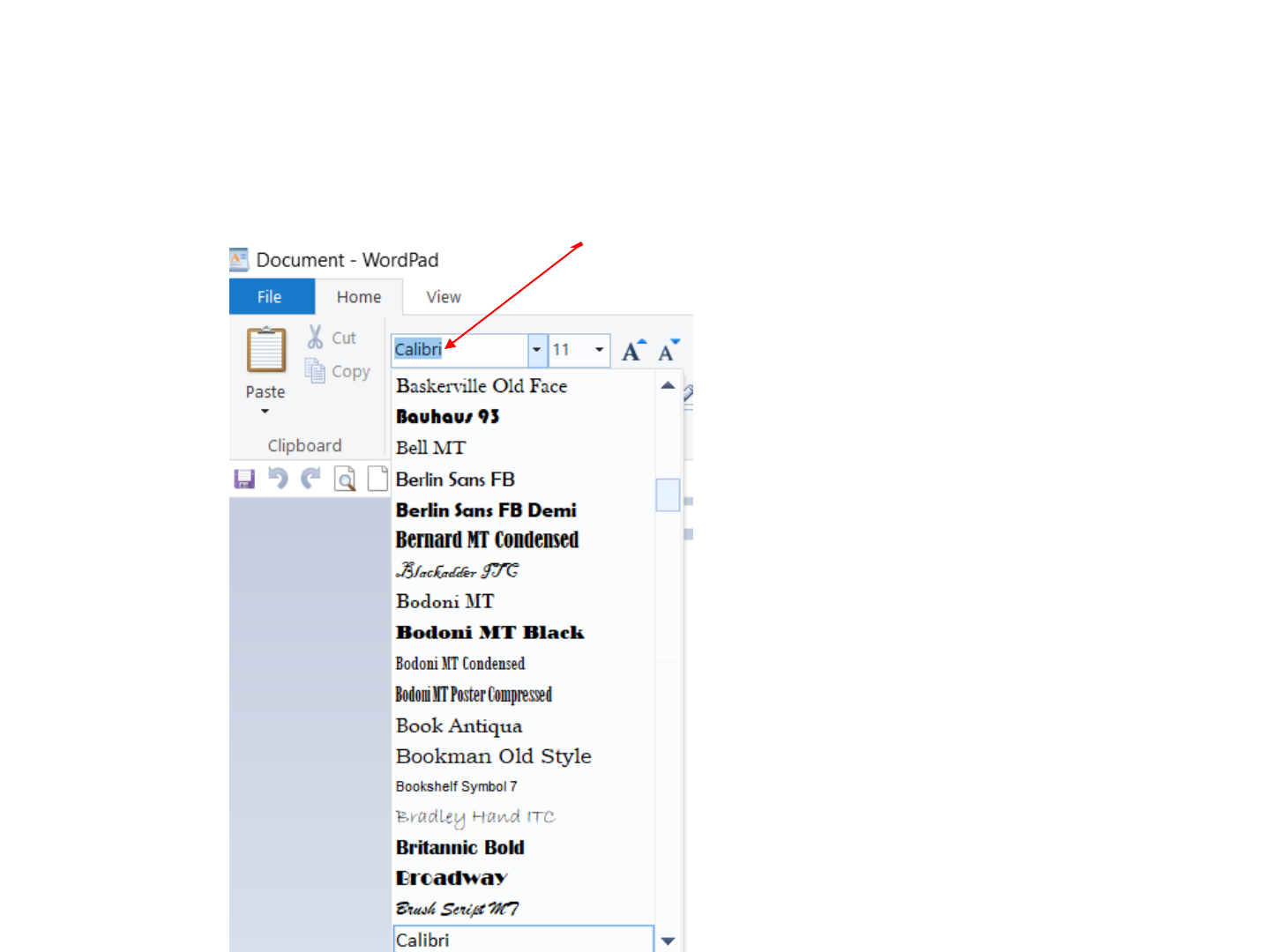
The word Default can be confusing. It is the option that is chosen
automatically for the person to use or start using first.
THE 298 ! TYPES OF FONTS ARE LISTED ON THE VERTICAL LIST, WHEN
YOU CLICK ON THE SMALL DOWNWARD POINTING TRIANGLE. THE
DEFAULT TYPE OF FONT IS CALIBRI.
19
9/5/2023
A NEAT HINT
IF YOU LIKE A FONT THAT
STARTS WITH A CERTAIN
LETTER, YOU CAN TOUCH
THE LETTER ON YOUR
KEYBOARD AND IT WILL GO
RIGHT TO IT.
I LIKE THE FONT VERDANA
SO ALL I HAVE TO DO IT HIT
THE V KEY, IF IT ISN’T
SHOWING.
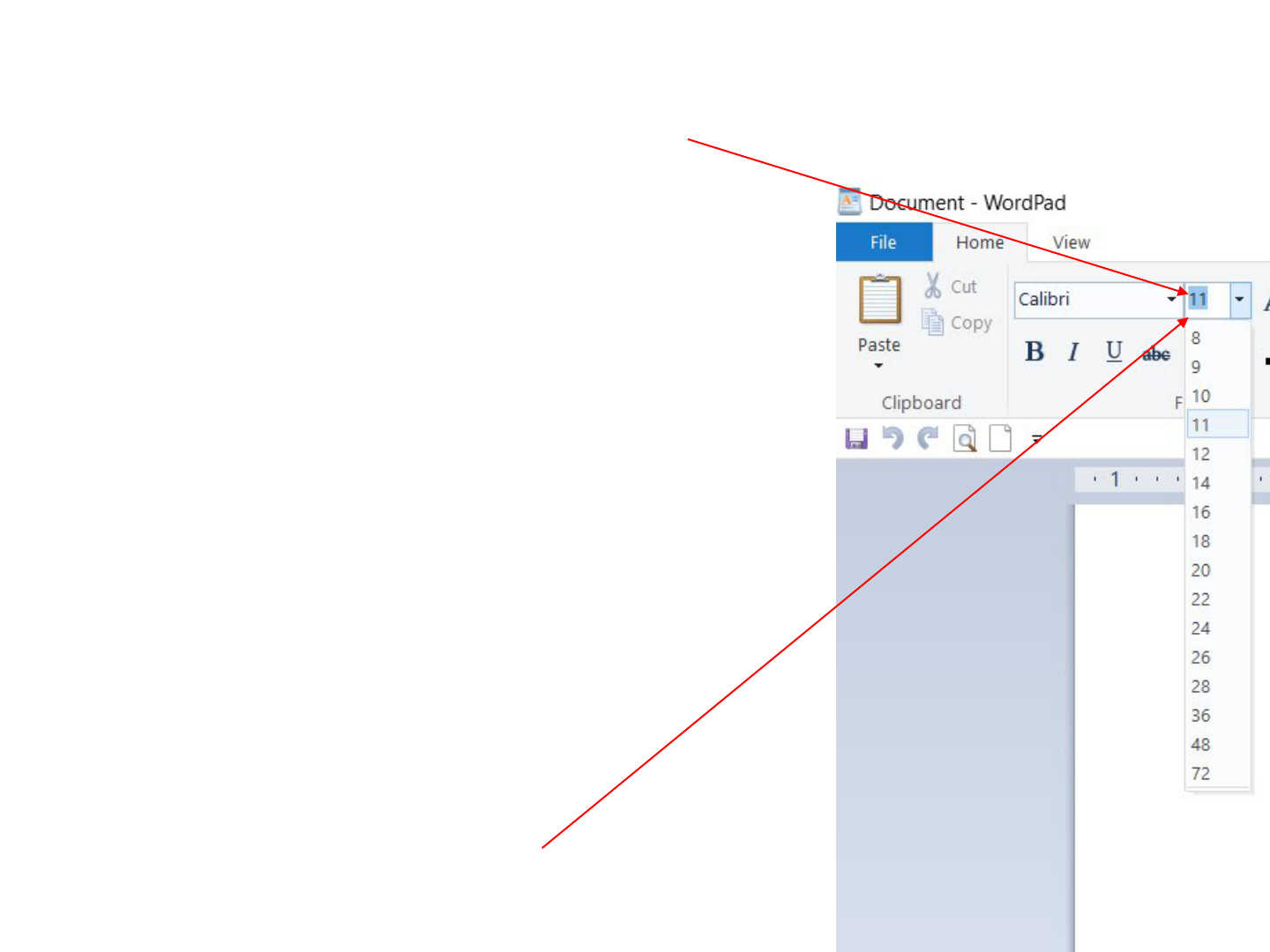
FONT SIZE
The font size refers to the height of the text, based on
72 points (pt), to the inch. The default size is 11pt.
The different sizes are shown when you click on the
down arrow, to the right of the Font type. 12 pt is
good for regular text and should be larger, like this
17 pt text for presentations.
Below is 7 pt font size text, which is almost
unreadable when seen at a distance, so try and use
a font size that is easy to read on a screen and that
is also easy to read when printed.
This print is 7 points high
This print is 10 points high
h
This print is 12 points high.
A cool tip: if you need to select a font size that is
in between any of the default numbers given, you
can type in the number where the blue window is at
the top, and it will make it that size !!
20
9/5/2023
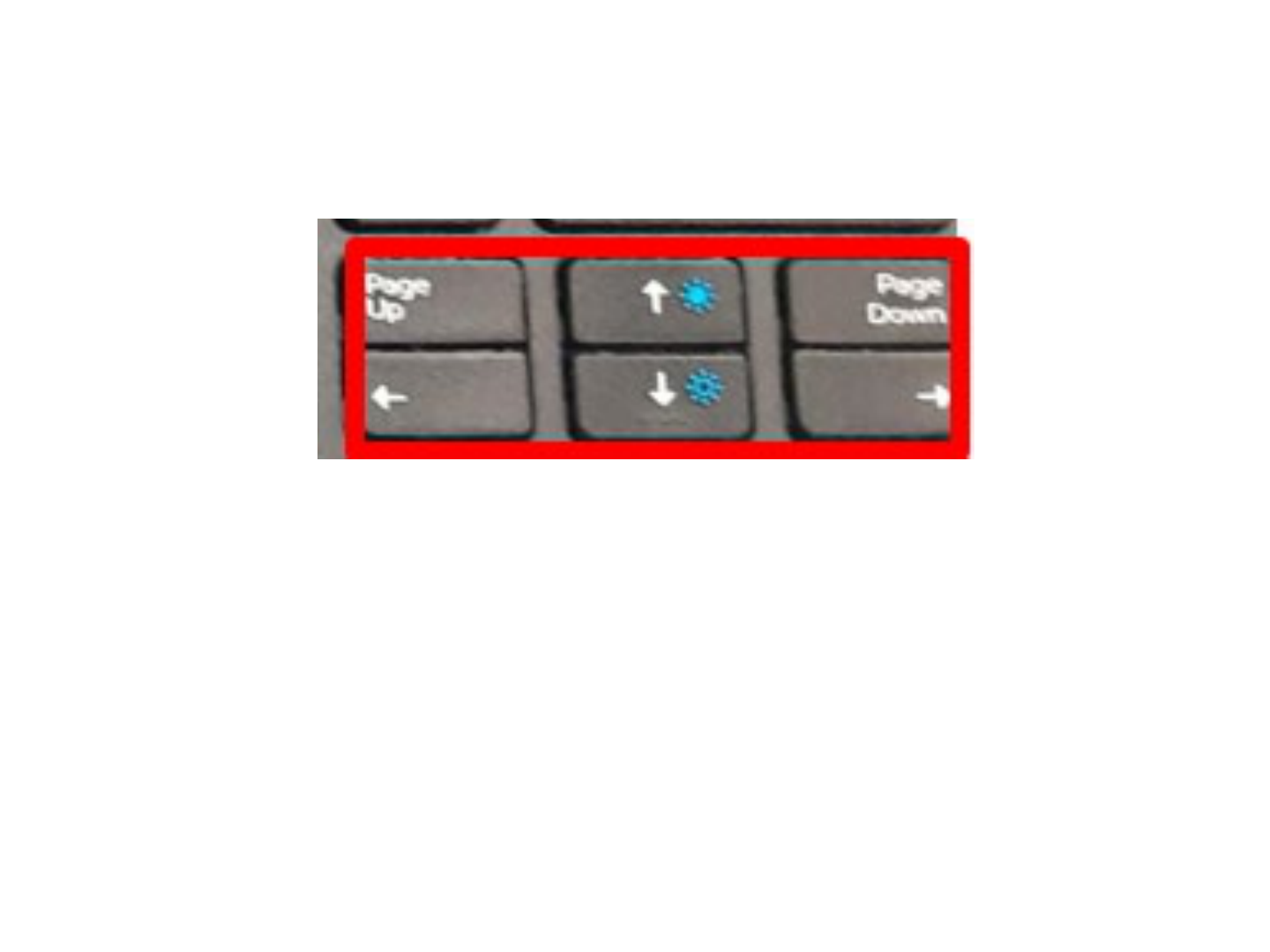
Arrow keys:
You can also use the arrow keys on your keyboard to move the insertion
point without deleting any text.
The left and right arrow keys will move between adjacent characters
on the same line, while the up and down arrows will move between
lines.
You can also press Ctrl+Left or Ctrl+Right to quickly move between
entire words.
In a new blank document, you can double-click the mouse to move the
insertion point on the page.
9/5/2023
21
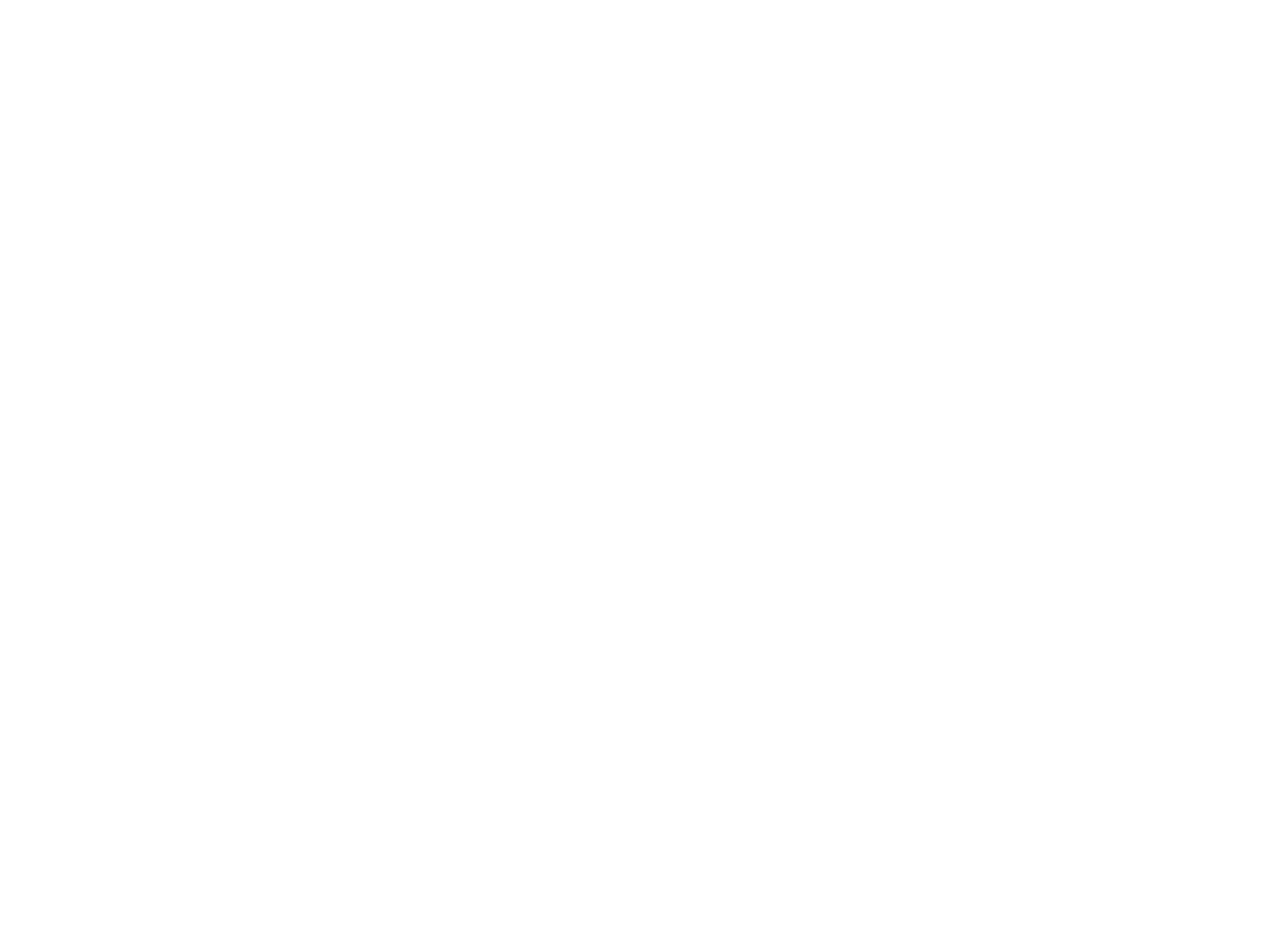
WHAT ARE KEYBOARD SHORTCUTS?
Keyboard shortcuts are keys or a combination of keys you
can press on your keyboard to perform a variety of tasks.
Using keyboard shortcuts is often faster than using a
mouse because you can keep both hands on the keyboard.
Keyboard shortcuts are also universal, which means you can
use many of the same shortcuts in a variety of
applications.
For example, you can use the shortcuts to copy and paste
text in a word processor or in a web browser.
9/5/2023
22
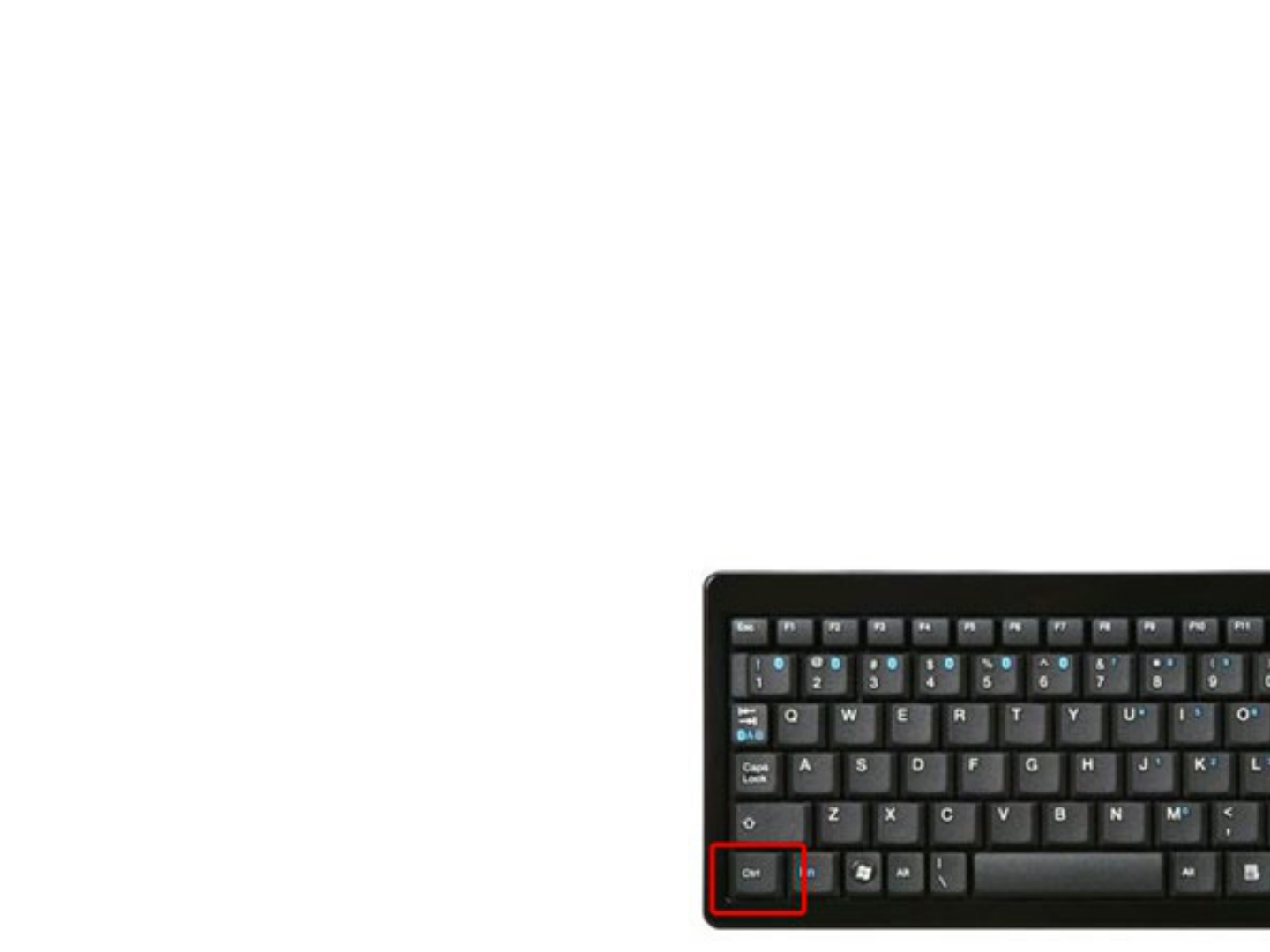
USING SHORTCUTS - Many keyboard shortcuts require
you to press two or more keys in a specific order.
For example, to perform the shortcut Ctrl+X to CUT or
remove a word, you would press and hold
the Ctrl key, then press the X key, then release.
You'll use the Ctrl (Control) key to perform most
keyboard shortcuts. You'll find this key at the bottom-
left corner of your keyboard.
9/5/2023
23
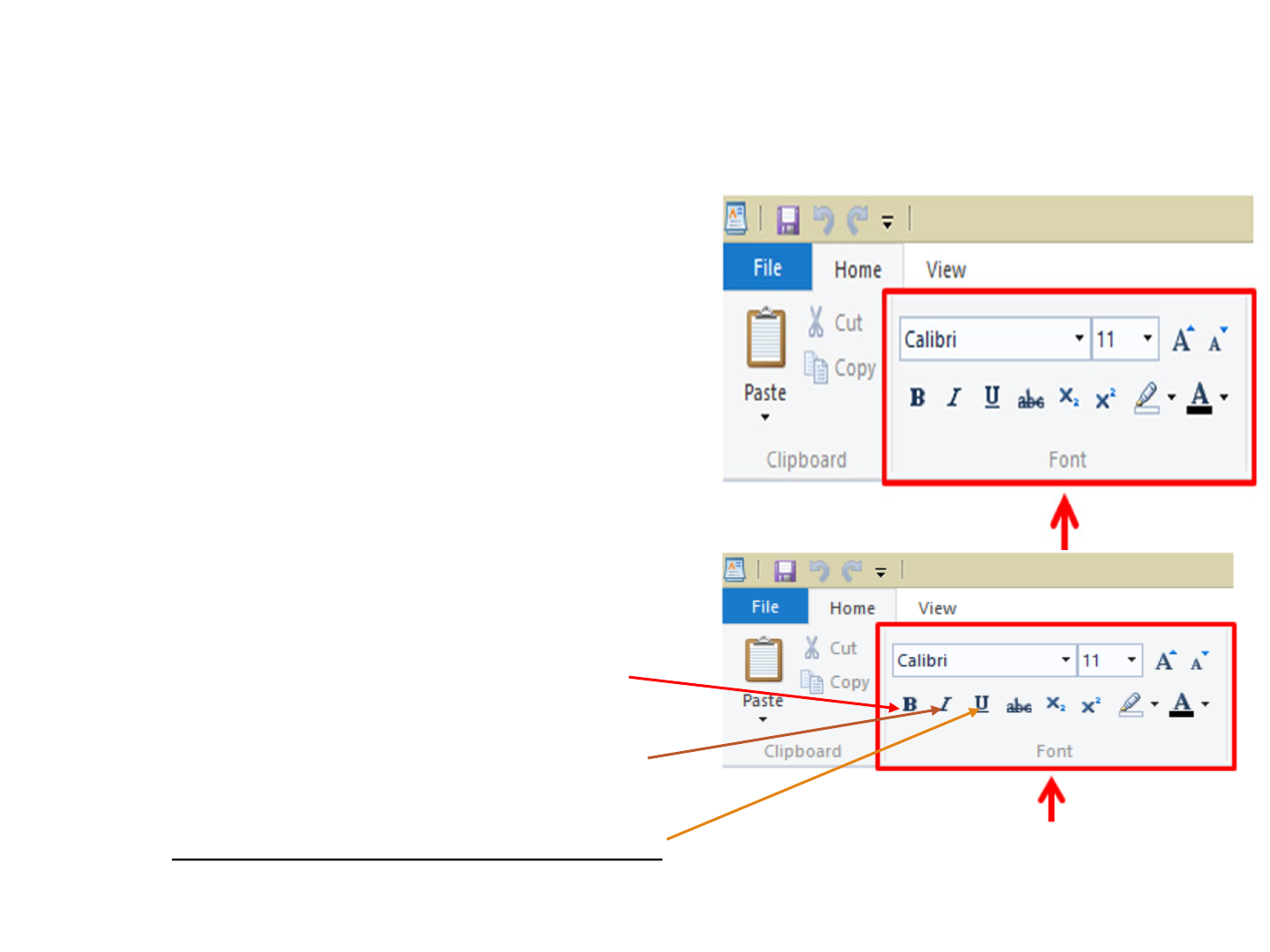
WORKING WITH TEXT
These keyboard shortcuts are useful when working with text in
word processors, email applications, and more. They can help you
perform commonly repeated tasks, like copying and
pasting text.
Ctrl+X: Cut the selected text.
Ctrl+C: Copy the selected text.
Ctrl+V: Paste the copied or cut text.
Ctrl+A: Select all of the text on the
page or in the active window.
Ctrl+B: Bold the selected text.
Ctrl+I: Italicize the selected text.
Ctrl+U: Underline the selected text.
9/5/2023
24
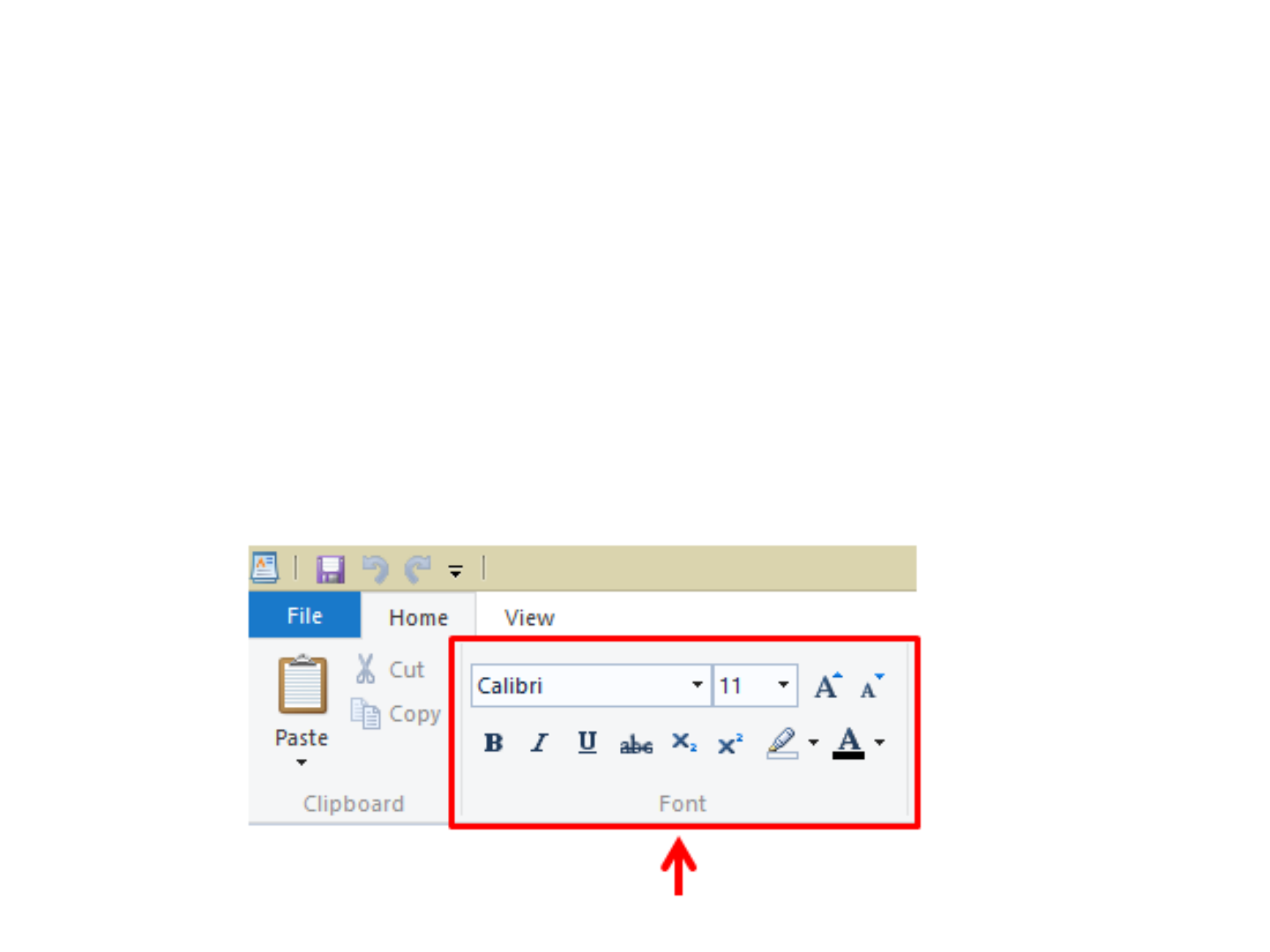
THE FONT GROUP
Next, if there are words or phrases that need to be Underlined,
set to Bold or Italicized, then you can use some options under
the “Fonts” section.
From here, you will also find a place to make changes to the Font
style and as well as Font size or even change the Font color,
using some, easy-to-use options and controls.
25
9/5/2023
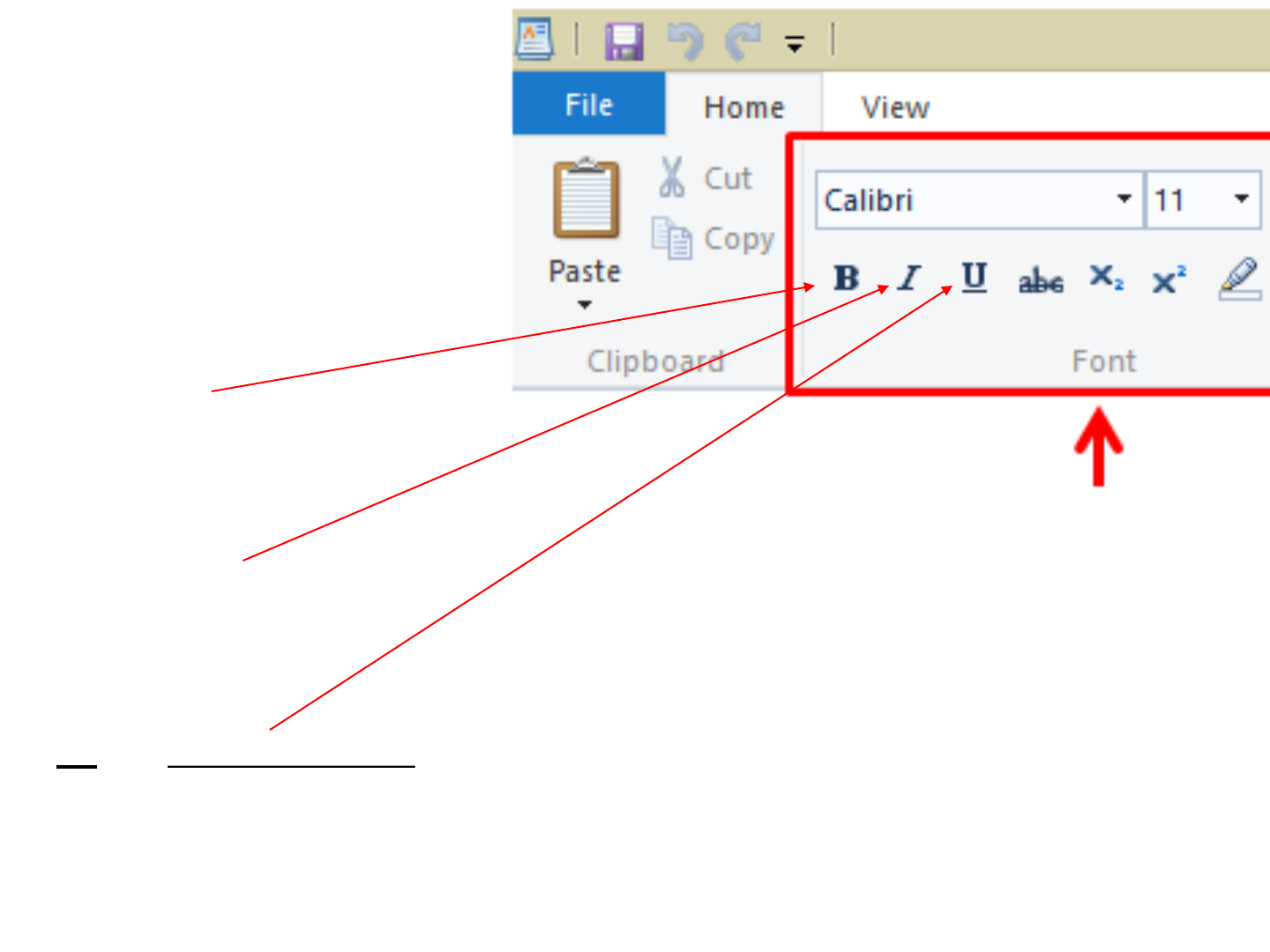
FONT GROUP
Underneath the window
for the Font type, are 3
other formatting items:
B will Bold text. (A
shortcut is CTRL + B)
I will Italicize text. (A
shortcut is CTRL + I)
U
will underline text. (A
shortcut is CTRL + U)
26
9/5/2023
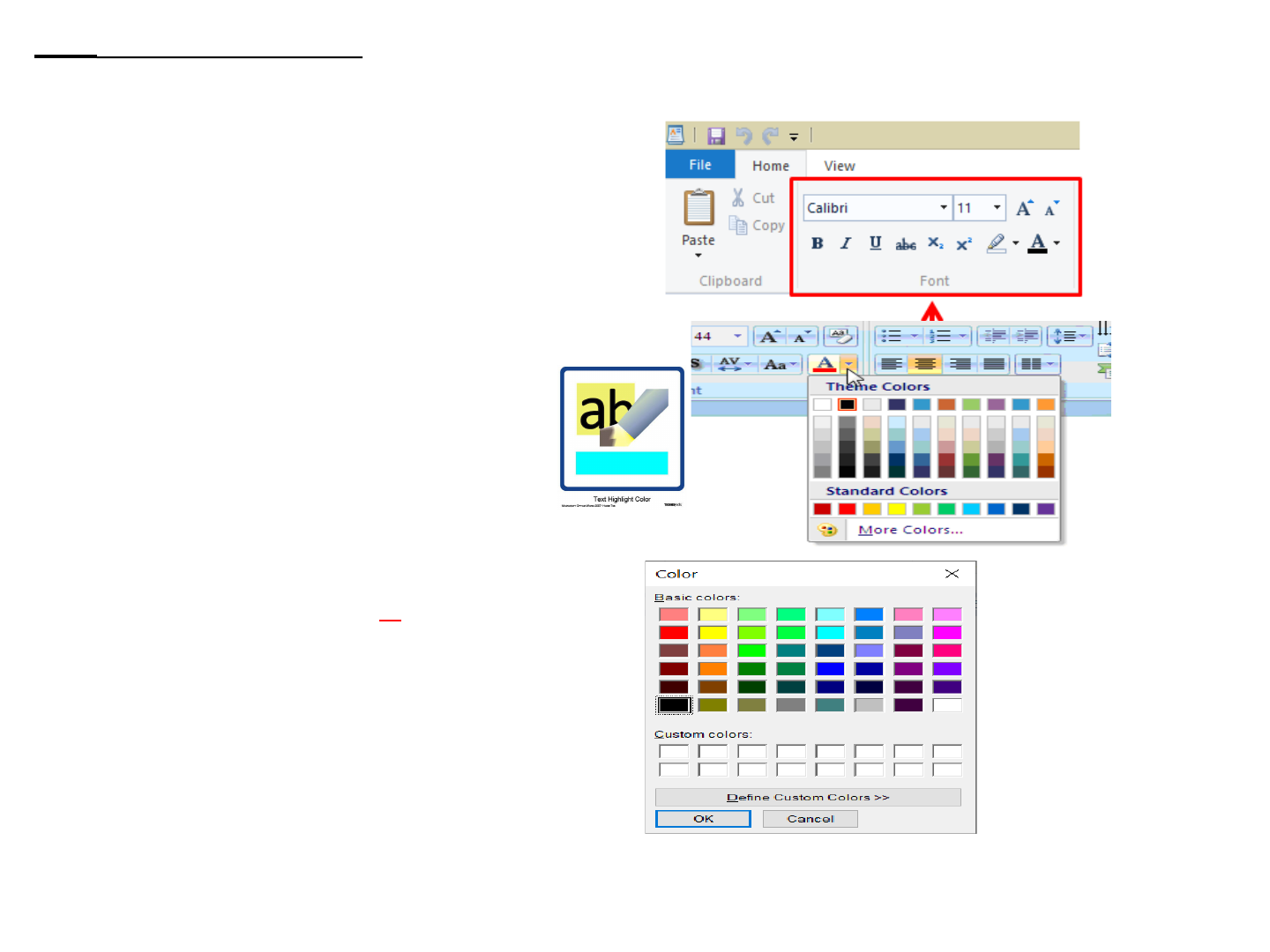
abc (strikethrough).
For recommending editing, it
places lines through text to
indicate it is to be deleted.
MARKER (text highlighter).
Will highlight text as if you had
used a highlighter. The down
arrow will give you the choice
of 15 different colors.
27
FONT COLOR: The A will change
the color of your words or letters.
Select colors by clicking on the
down arrow, that is to the right of
the A.
9/5/2023
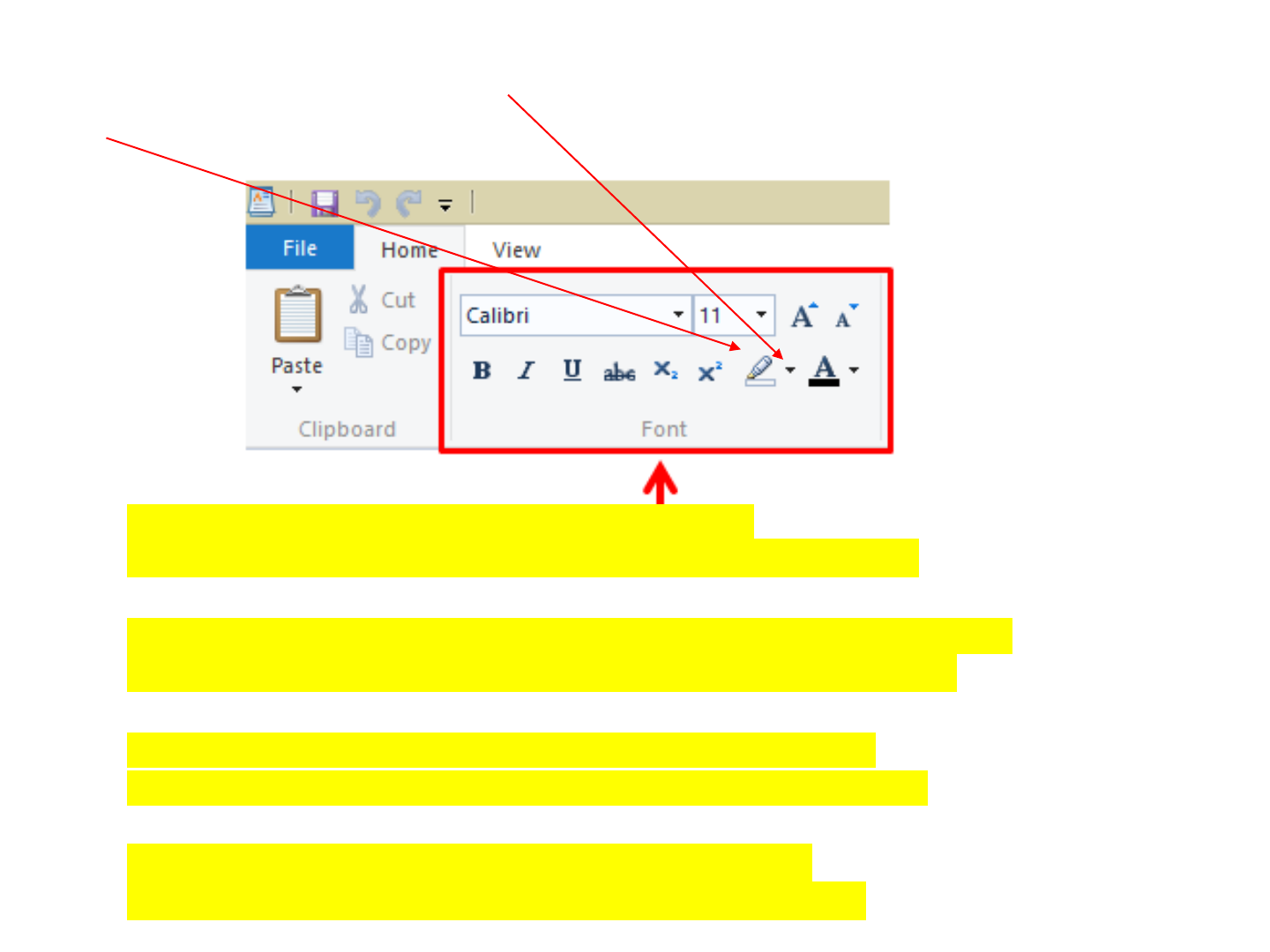
9/5/2023
30
You can also highlight the background of your text with the marker in
this section and using the arrow to the right of it, to decide on what
color to use:
O! say can you see by the dawn's early light,
What so proudly we hailed at the twilight's last gleaming,
Whose broad stripes and bright stars through the perilous fight,
O'er the ramparts we watch'd, were so gallantly streaming?
And the Rockets' red glare, the Bombs bursting in air,
Gave proof through the night that our Flag was still there;
O! say does that star-spangled Banner yet wave,
O'er the Land of the free and the home of the brave?
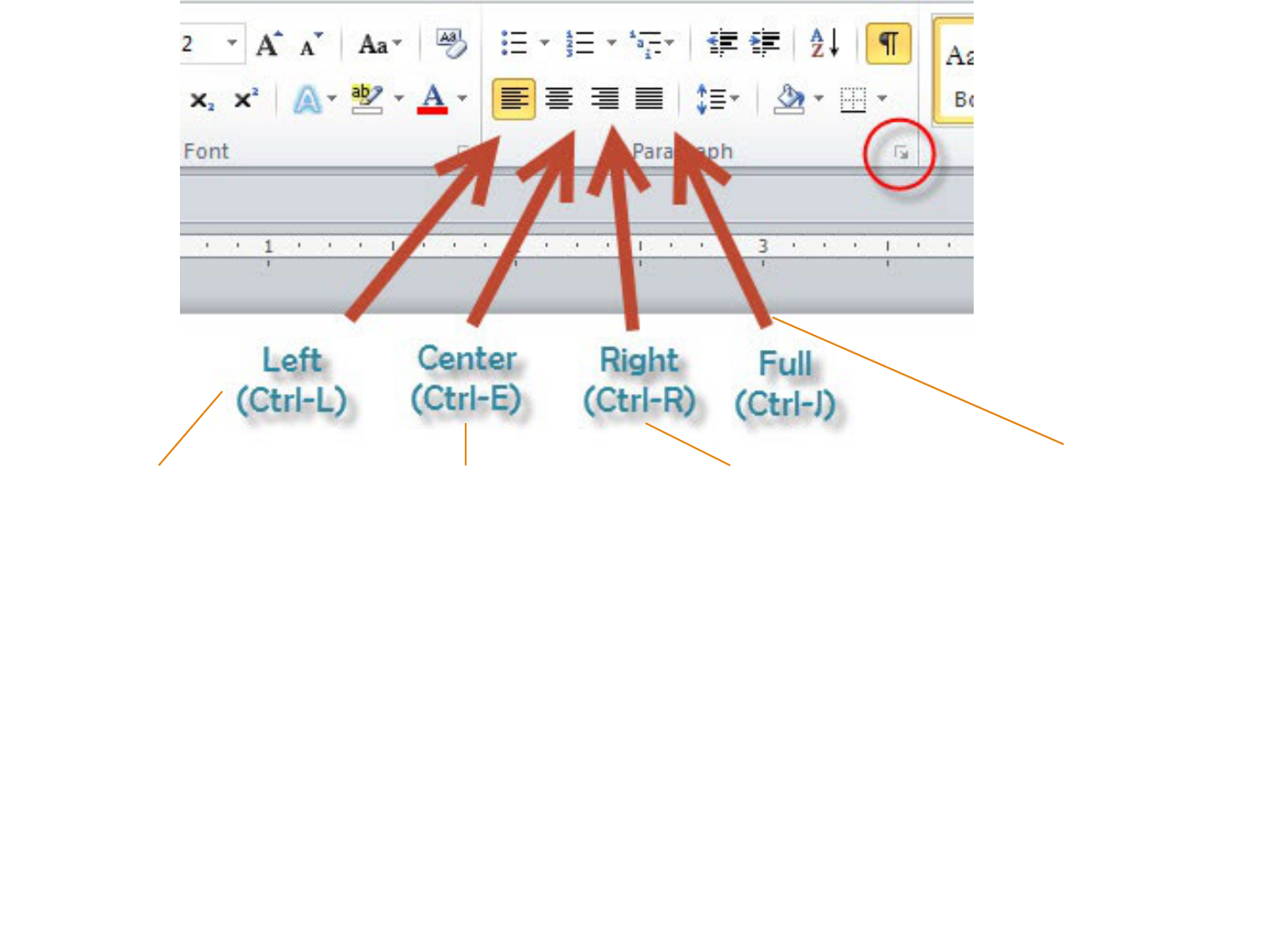
This is a sample
paragraph that is
used to illustrate
left-justified (or
aligned) text.
The shortcut for
this is Ctrl L
This is a sample
paragraph that
is used to
illustrate
centered text
that is centered
between the left
and right
margins. The
shortcut for this
is Ctrl E
This is a sample
paragraph that
is used to
illustrate right-
justified text,
that is aligned
on the right.
The shortcut for
this is Ctrl R
This is a sample paragraph
that is used to illustrate full
text alignment.
(Note that a paragraph like
the one above and this
one, isn’t very wide, so
they can have spaces
between words that are too
big and don’t look good,
compared to a full page of
text.) Shortcut is Ctrl J
9/5/2023
35
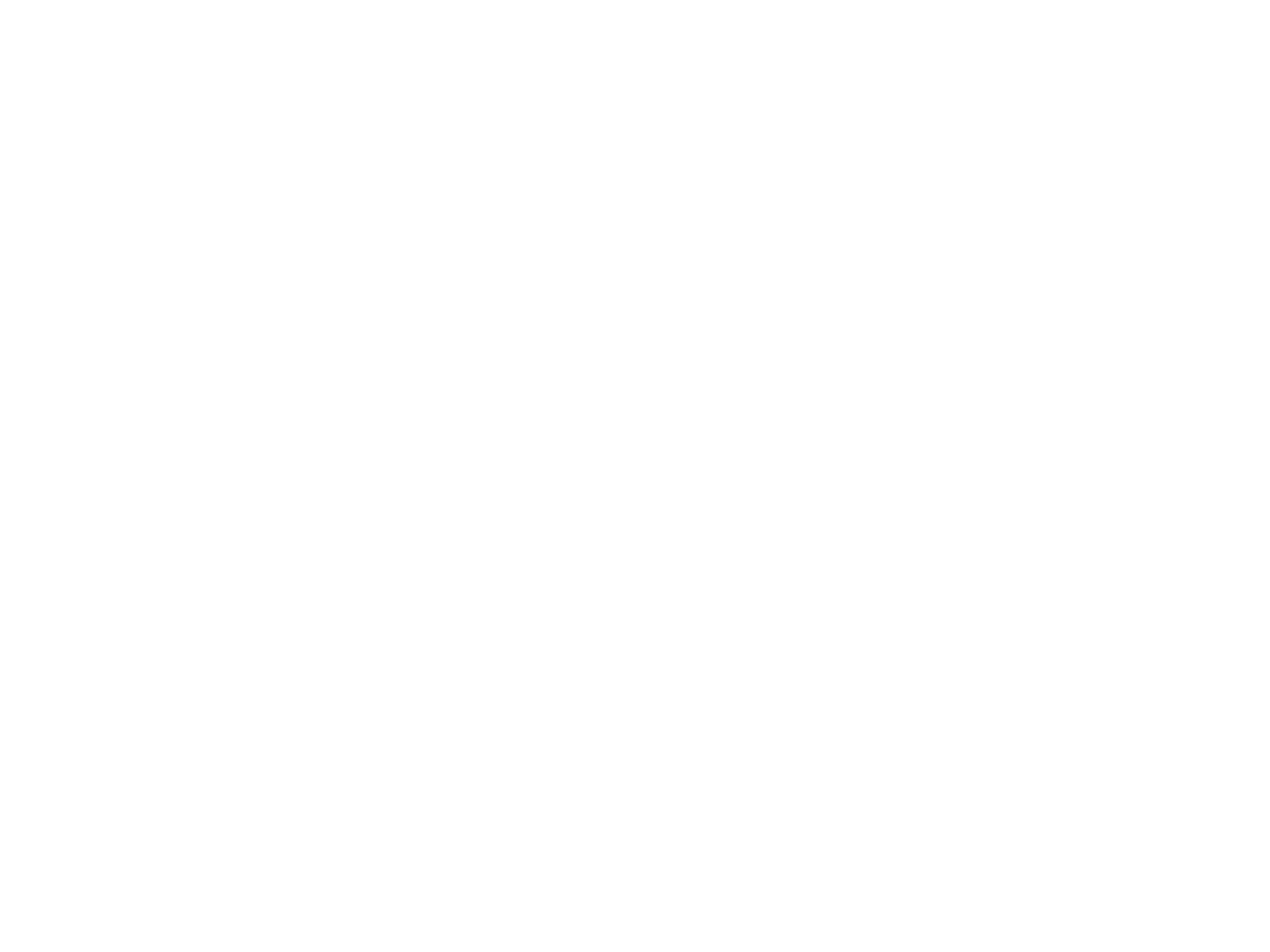
[Date]
Ms. Rhonda West
Customer Service Manager
Acme Inc.
123 Corporate Blvd.
Sometown, CO 50802
Re: Customer Service Representative Opening (Ref. ID: CS300-Denver)
Dear Ms. West:
I was excited to see your opening for a customer service rep, and I hope to be invited for an
interview.
My background includes serving as a customer service associate within both call-center and retail
environments. Most recently, I worked on the customer service desk for Discount-Mart,
where my responsibilities included handling customer merchandise returns, issuing refunds/store
credits, flagging damaged merchandise for shipment back to vendors and providing back-up
cashiering during busy periods.
I also bring to the table strong computer proficiencies in MS Word, MS Excel and CRM database
applications and a year of college (business major). Please see the accompanying resume
for details of my experience and education.
I am confident that I can offer you the customer service, communication and problem-solving skills
you are seeking. Feel free to call me at 555-555-5555 (home) or 555-555-5500 (cell) to arrange
an interview. Thank you for your time—I look forward to learning more about this opportunity!
Sincerely,
Sue Ling
Enclosure: Resume
9/5/2023
36
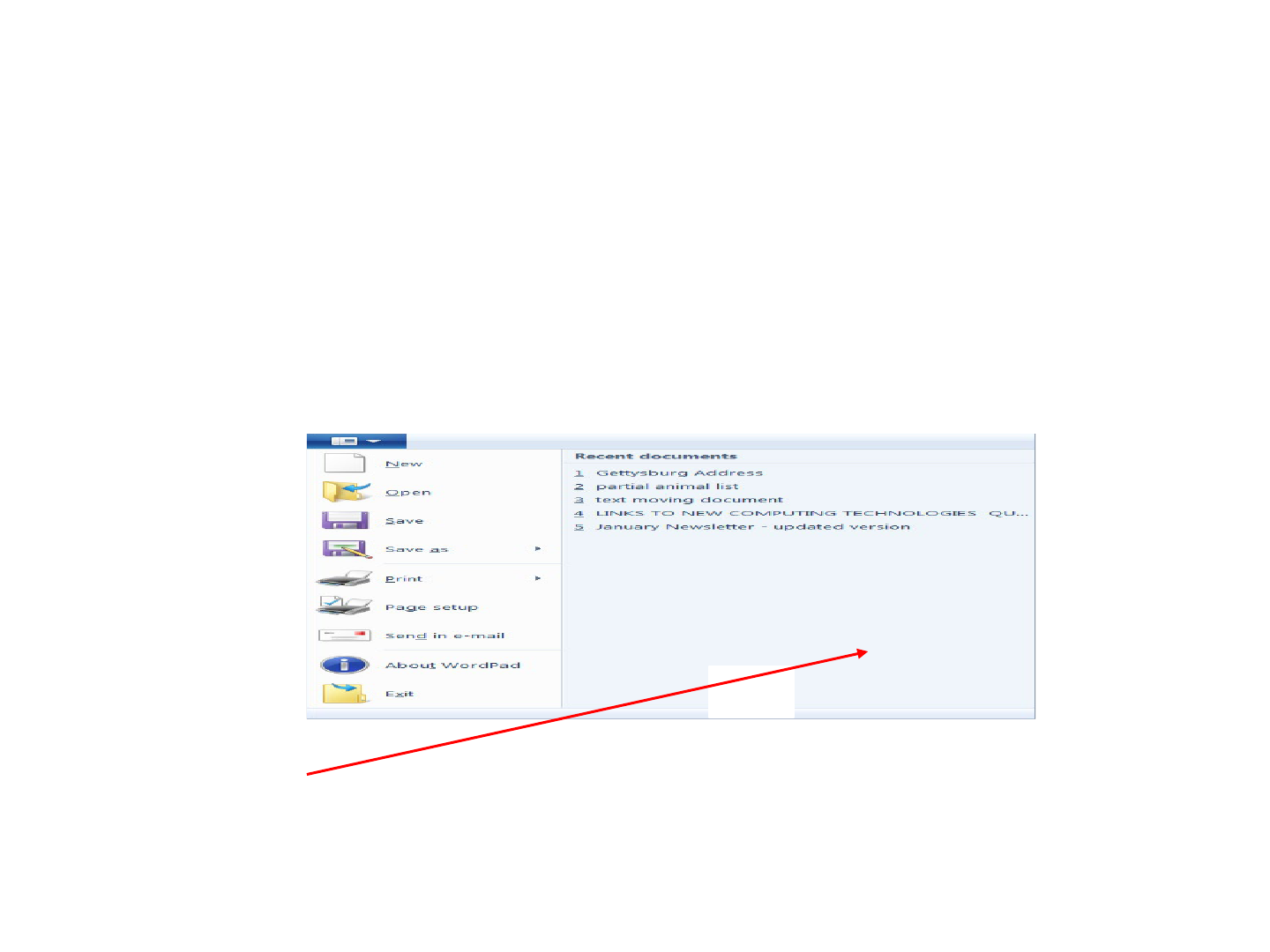
The Insert and Editing Options - Finally, the last two groups of options
are more focused on objects and image that you add to the document that
you are working on.
For instance, you can add a “Picture” stored in your computer’s hard drive
or decide to add some artistic effects on the document by clicking on the
“Paint drawing” options. (The Paint program can also be found in Windows
Accessories)
Date and time as well as other objects and shapes can also be inserted to
your document so take time to explore on these options when you are not
busy.
Lastly, the “Editing” group of options are more focused in just finding
texts and replacing them so you don’t need to be concerned about it that
much.
9/5/2023
37
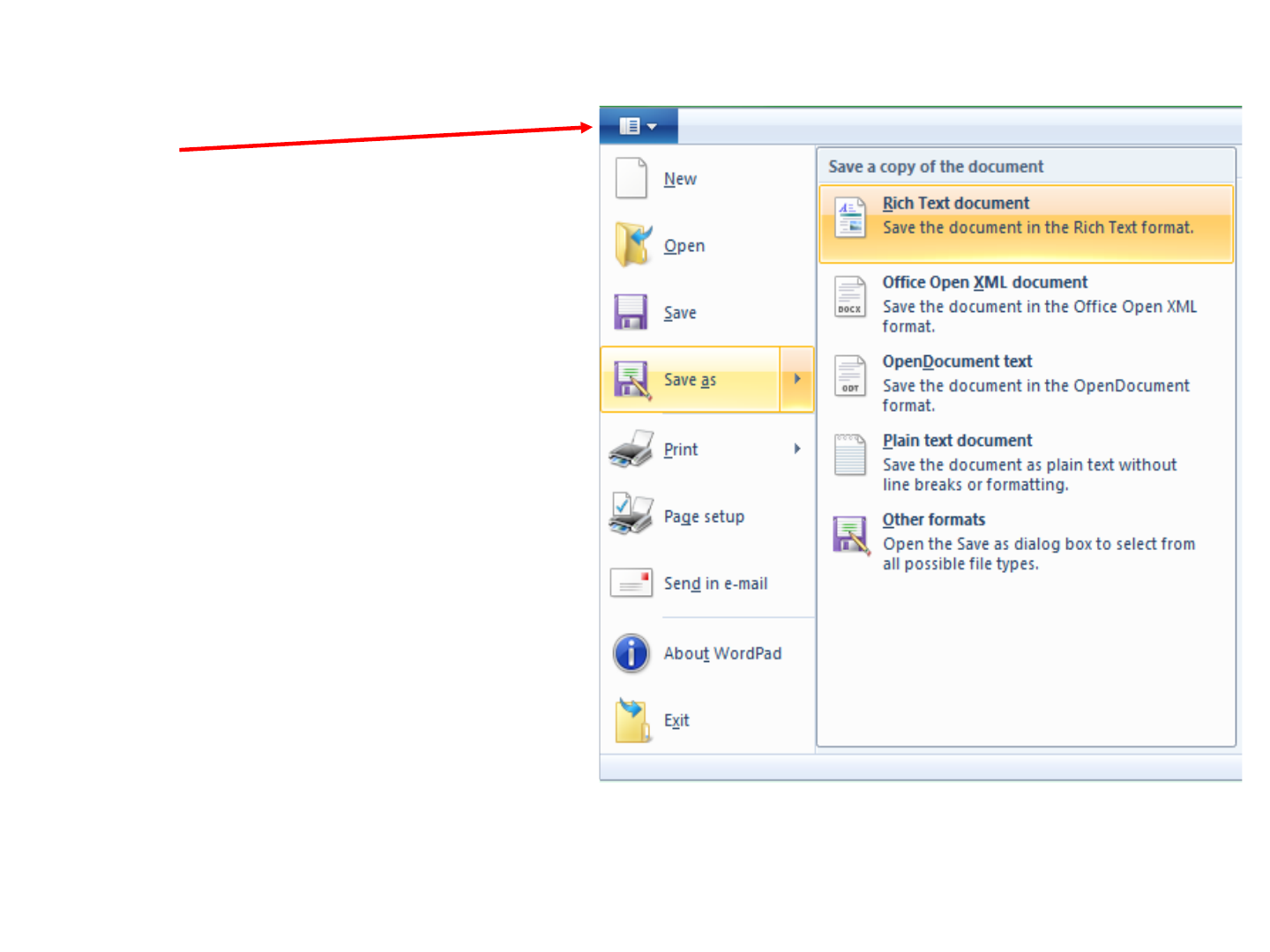
THE FILE MENU OF WORDPAD
To open the File menu, click on the
top, left, Blue WordPad FILE menu
This menu is used for functions
like creating a new document,
opening an already saved
document, saving a document,
printing, and page set up.
Note: When you create a new
document, the first thing you should
do is to click on the Save As words.
You will then need to give it a name
and tell the computer where you
want to save it.
Save As... has a drop-down list of
options for saving.
The best one for the type of text
used in WordPad documents is
“Rich Text Document”
38
9/5/2023
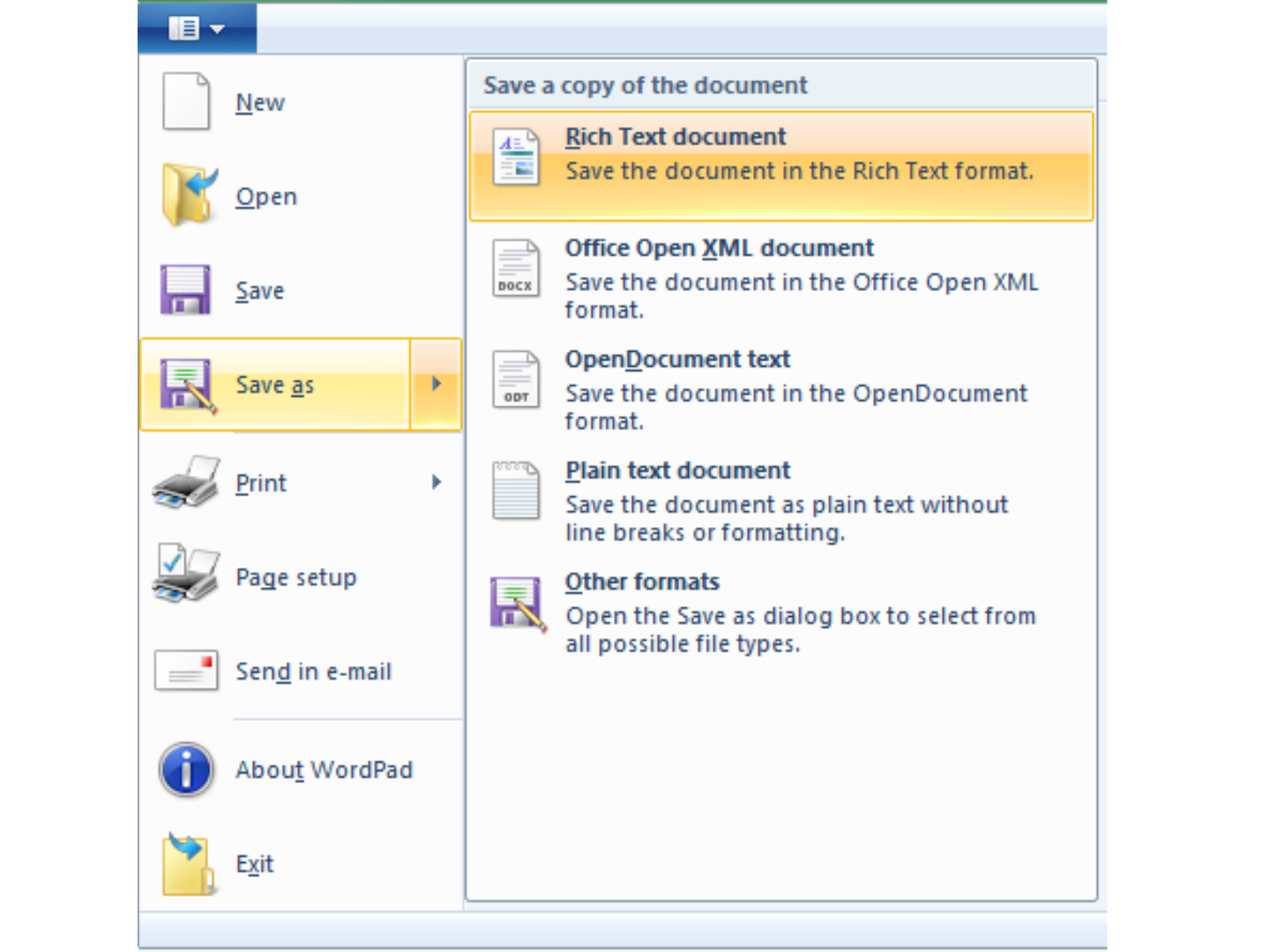
9/5/2023 39
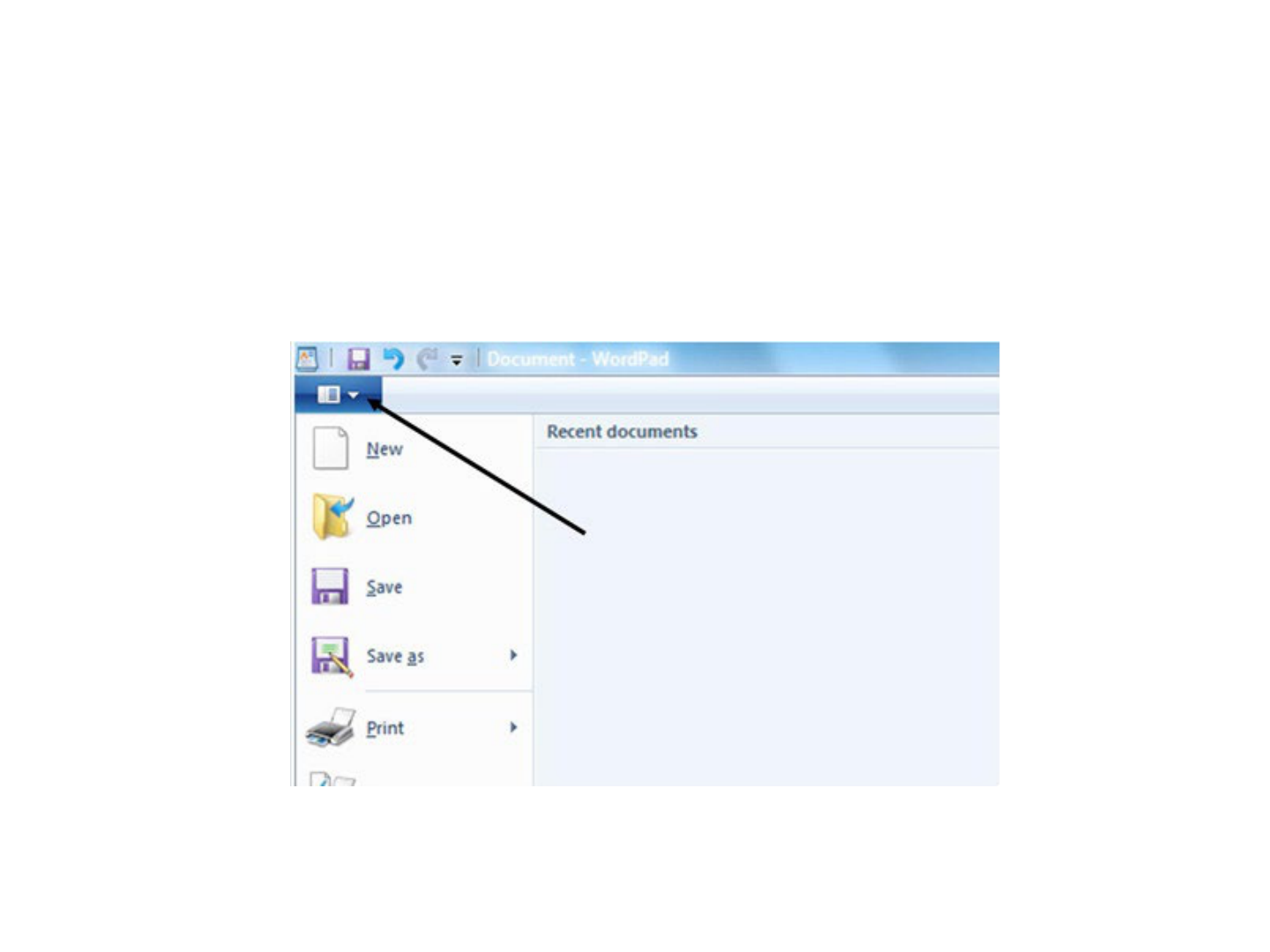
OPENING AN EXISTING WORDPAD DOCUMENT
There are several ways to open documents you recently
worked on:
◦ 1) Click on the top, left, Blue WordPad FILE menu and look at the
right side panel to see the most recently opened files and double
click on the one you want.
◦ 2) If the document you want isn‘t shown, click on the Open icon
and it will let you find the document you want, in your computer
listings.
40
9/5/2023
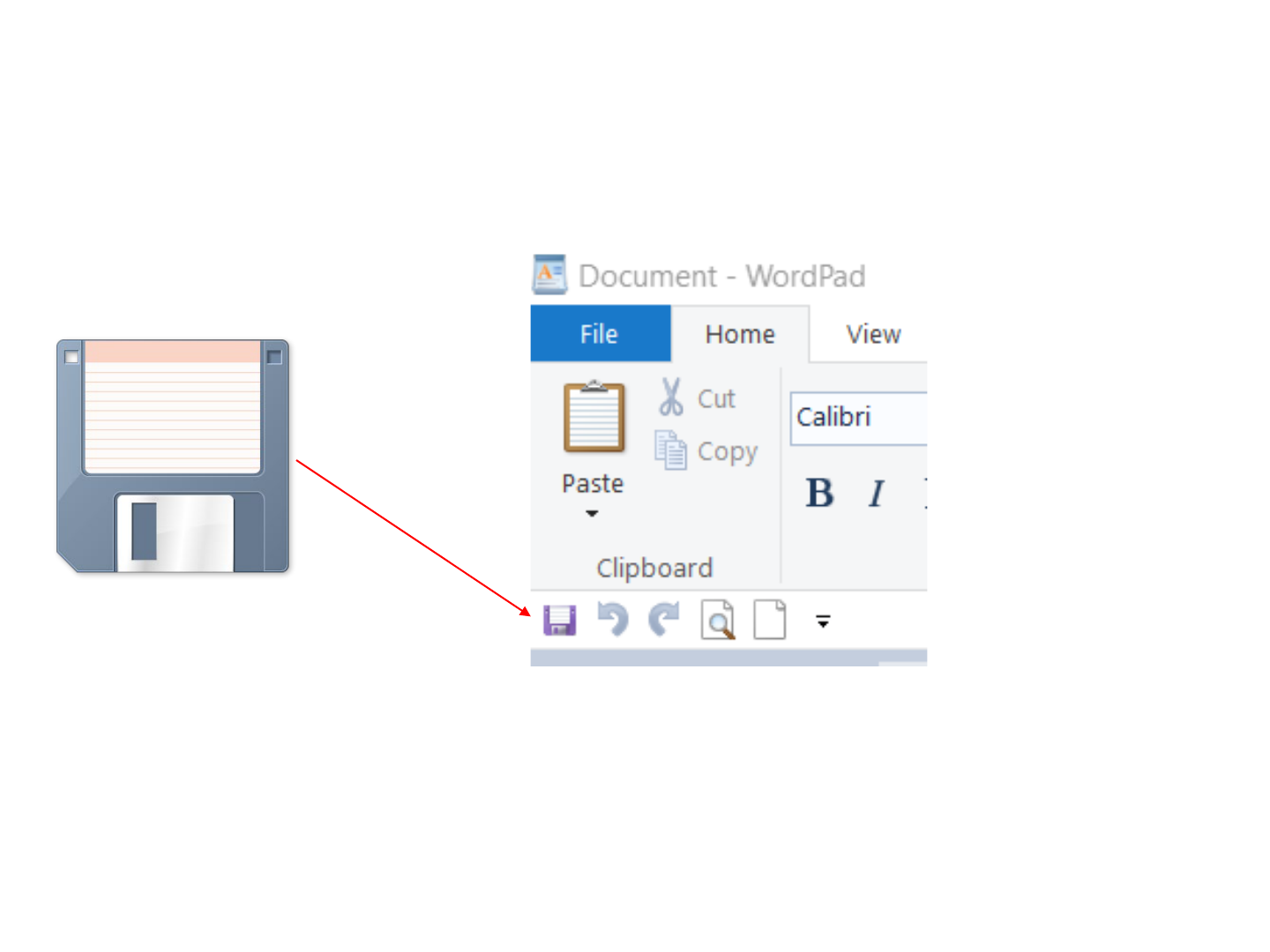
Saving a WordPad Document
Once you have done a “Save As” for your document, the easiest
method that is recommended to regularly Save your document, is
to point your mouse at the small square image of a Floppy Disc
at the top, left of the screen and click on it.
As you keep typing, you should keep on saving the
changes you are making, every 5 minutes or less.
If you are finished with a document, and have saved it, and want
to start on a new one, click on the blue “WordPad” icon a the top
left, and then click on “New”.
9/5/2023
41
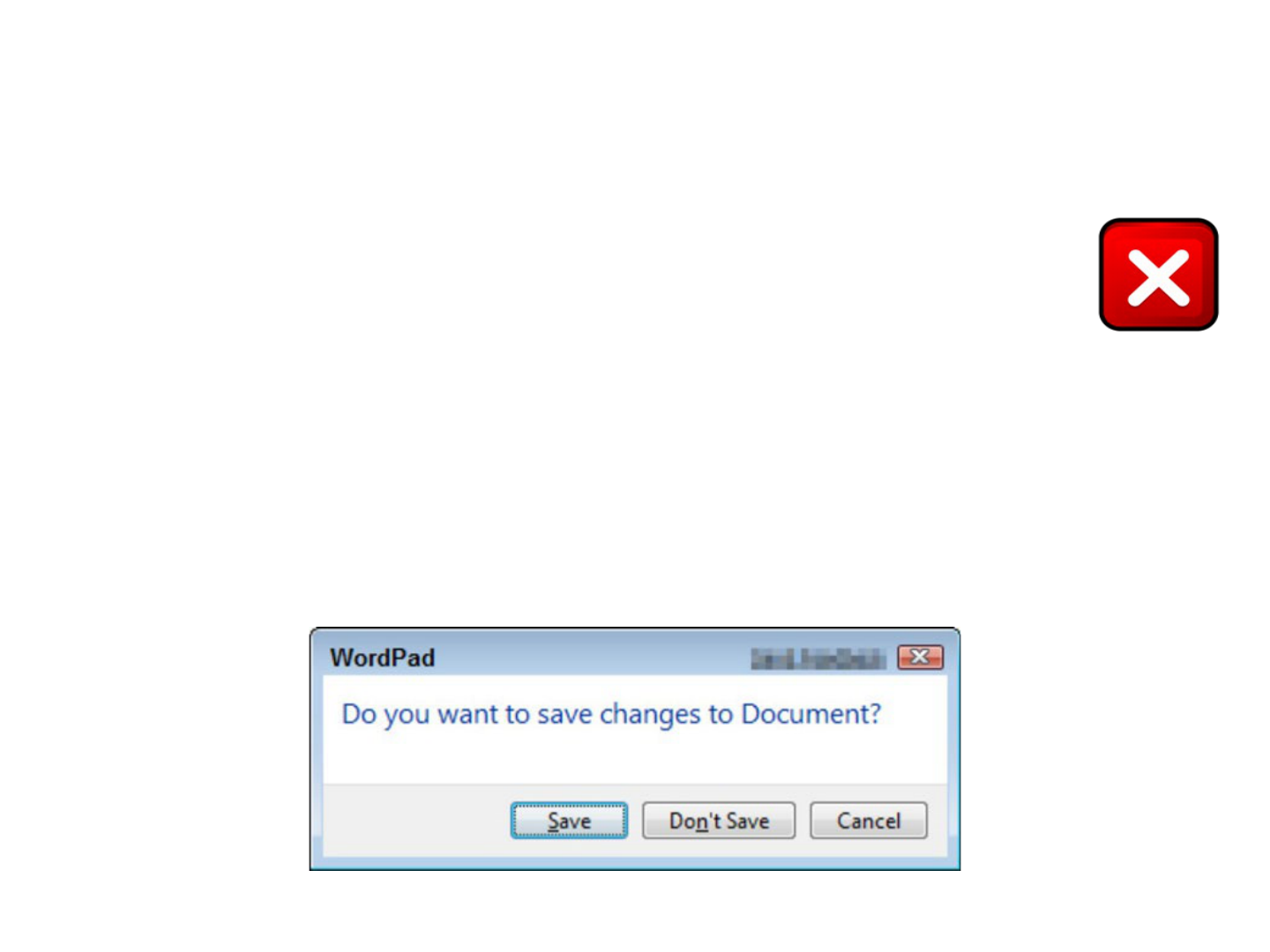
Closing a WordPad Document
To close a document, there are 2 choices:
◦ The easiest way is to click the top, X in the red “close” window,
◦ to quit the document and WordPad
If you want to close the document and get out of the WordPad program, you
can click on the Blue “WordPad” icon at the top left and the last item in its
list is “Exit”, which you can click on.
For either option, if you haven’t saved everything in your document, it will
ask you if you want to save it.
9/5/2023
42
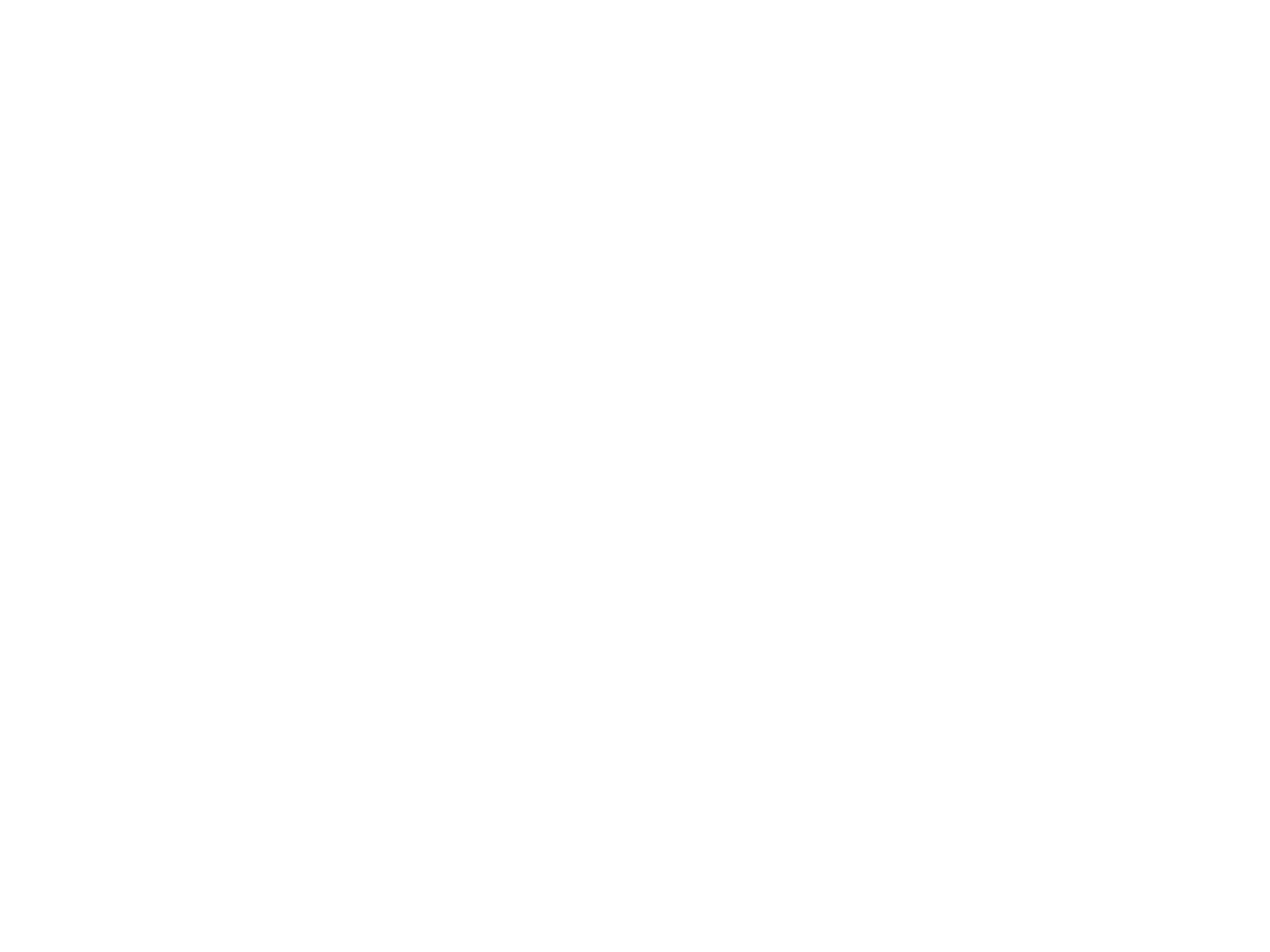
Printing a WordPad Document
WordPad lets you print documents by using Print... an option in the
list after you click on the blue, “WordPad” rectangle a the top left.
You can also use the shortcut – Ctrl p
◦ Before you print, should always select Print Preview. To
find it, go to the next page.
Print preview lets you see the way your document will look like
when printed and you can then make any changes before you print
it.
◦ It gives you a miniature version of document, an outline of text
area framed against full page, as shown on the next page
◦ The mouse pointer becomes a magnifying glass that you can click
on any area, to see a closer view.
◦ Icons at the top offer the opportunity to print, advance to the Next
Page, return to Previous Page, get Two-Page view, Zoom In/Out,
and Close
9/5/2023
43
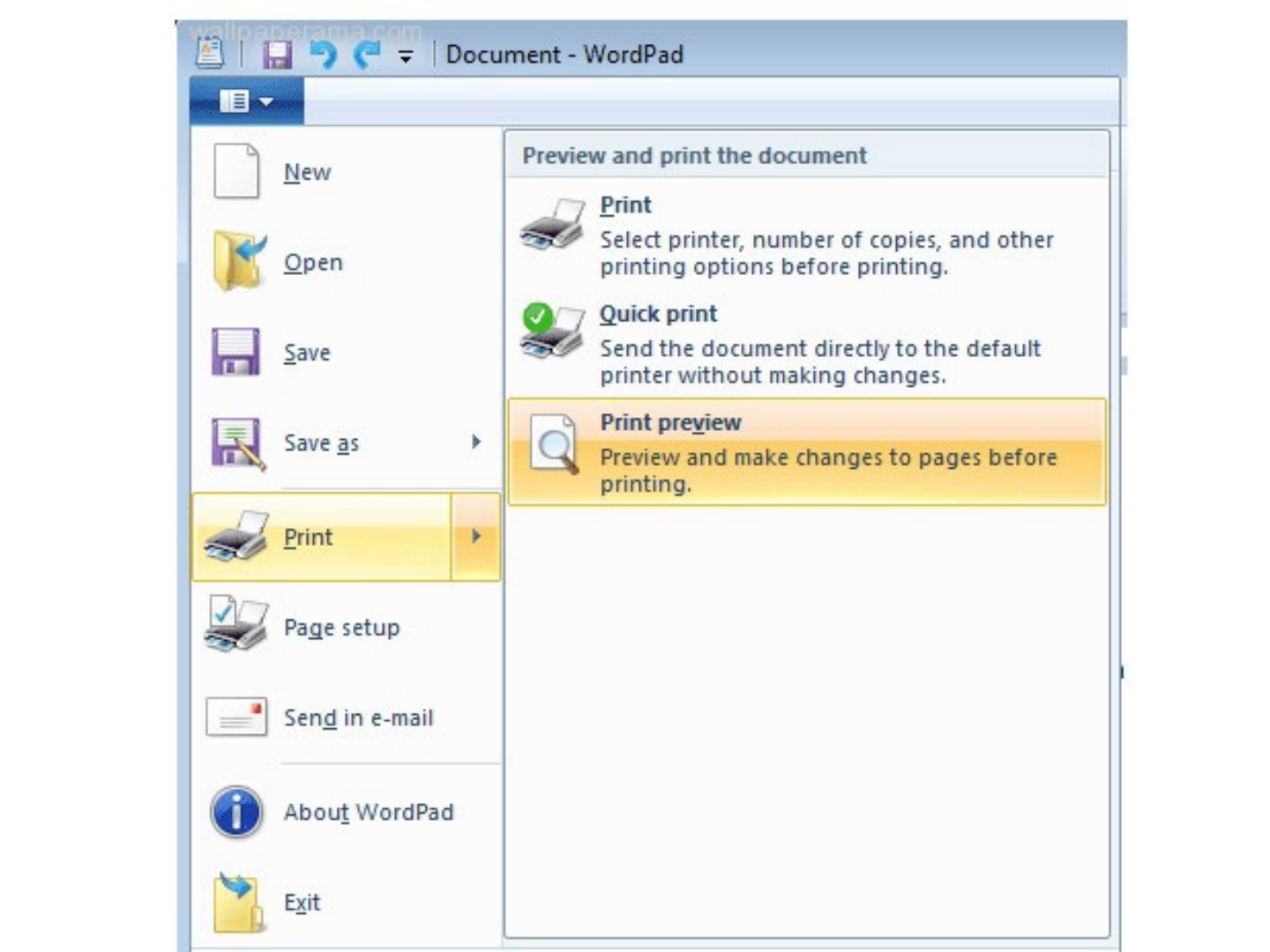
(To go to Print preview, point
to (don’t click on it) the word
“Print” in the File menu and
then point your mouse at the
“Print preview” words, and
click on it.)
9/5/2023
44
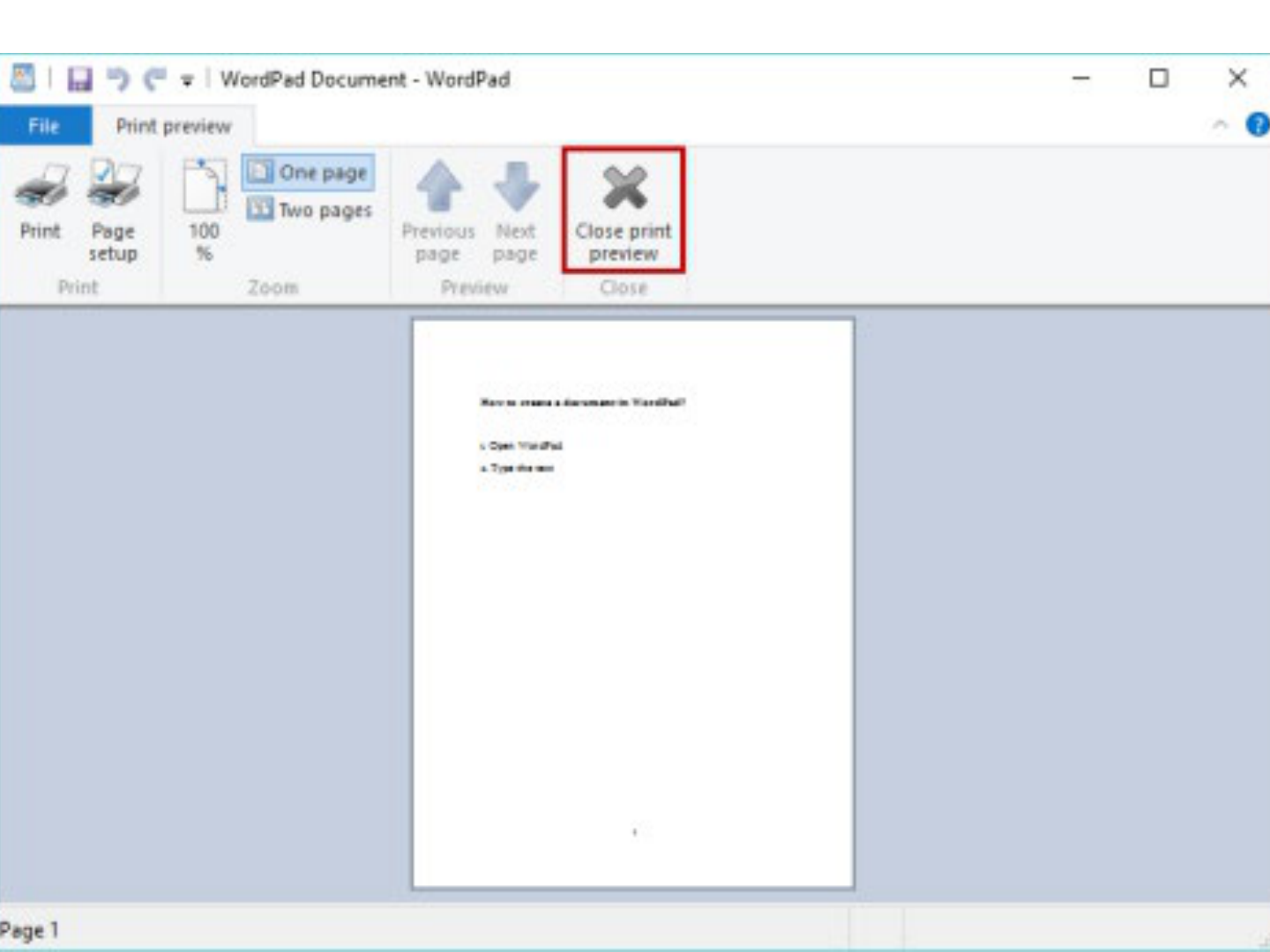
9/5/2023
45
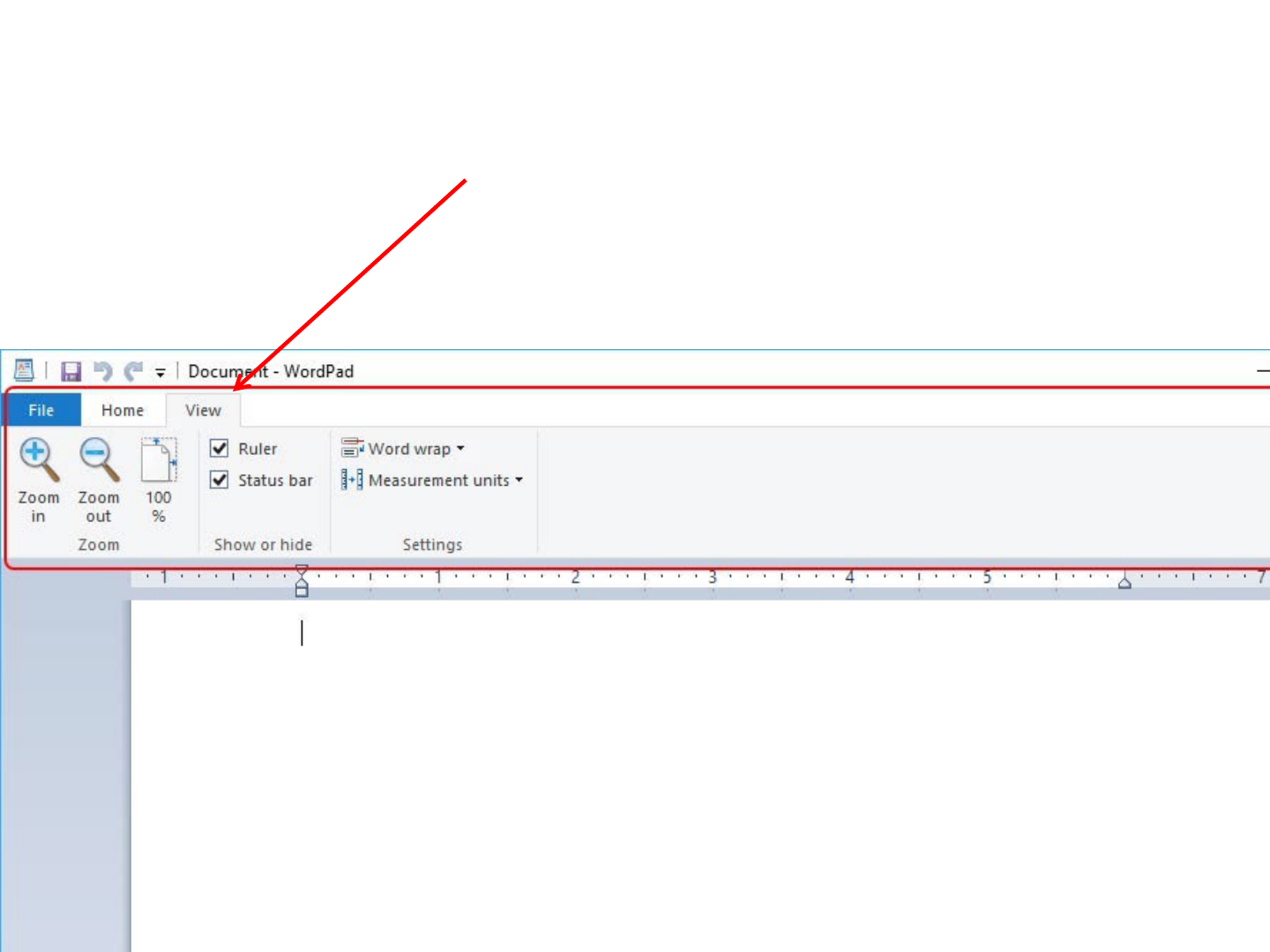
This is the view on the Ribbon, when you click on the VIEW Tab You can
click on the button to Zoom in or out, use or not use the ruler and status
bar, and make sure the Word wrap is on as well as choose inches or
centimeters for the measurement for the ruler.
9/5/2023
50
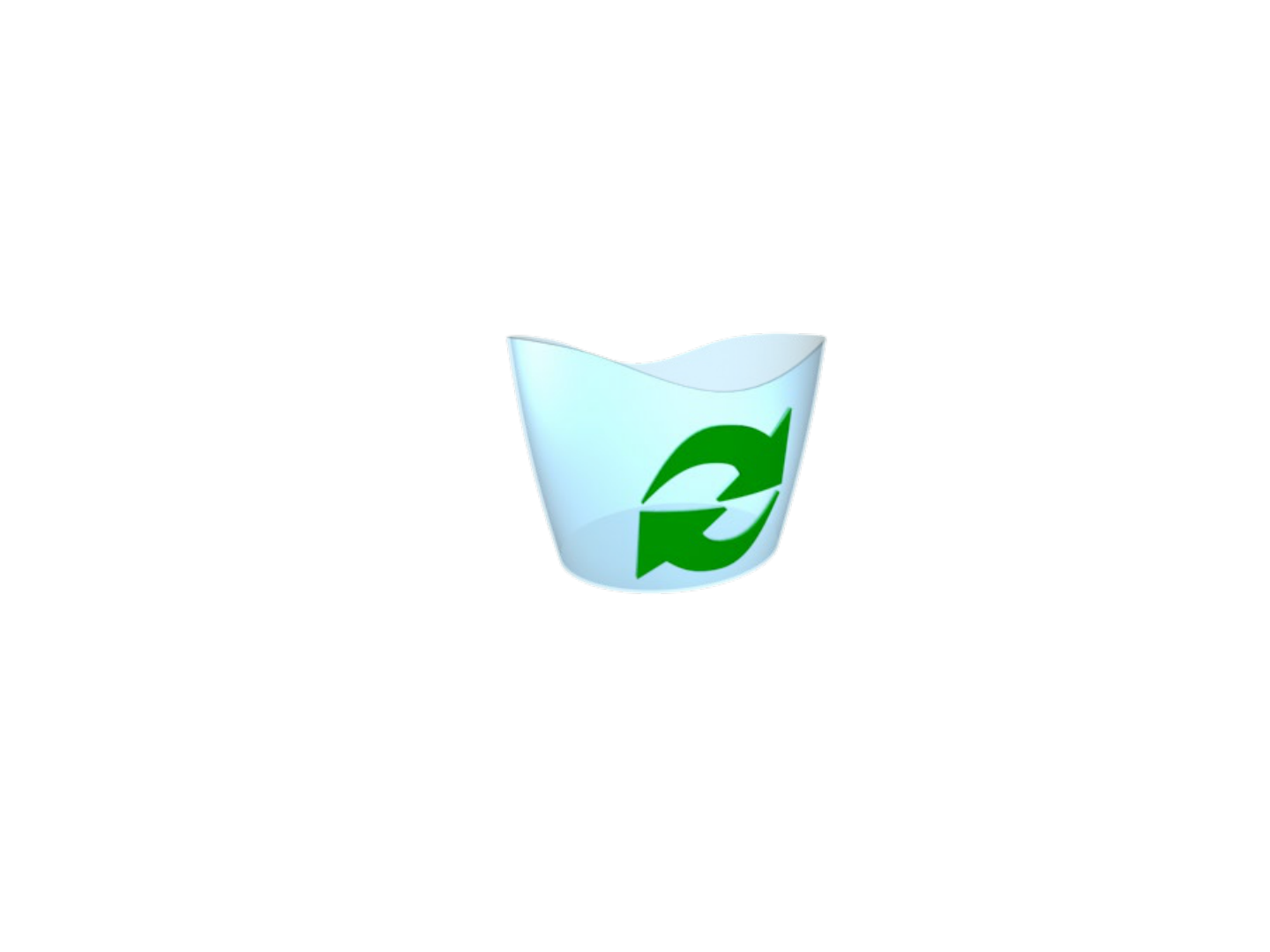
DELETE:
If you press the delete key to delete a document or a folder, it will
be put into the “Recycle Bin” and you can get it back whenever
you want, by going into the Recycle Bin, look for your file and
then click on “Restore”.
SHIFT-DELETE:
If you are sure that you want to permanently delete it, hold the
Shift key down while you press the delete button and then it will
be removed.
The next picture is not a good way to delete text
9/5/2023
51

9/5/2023
52
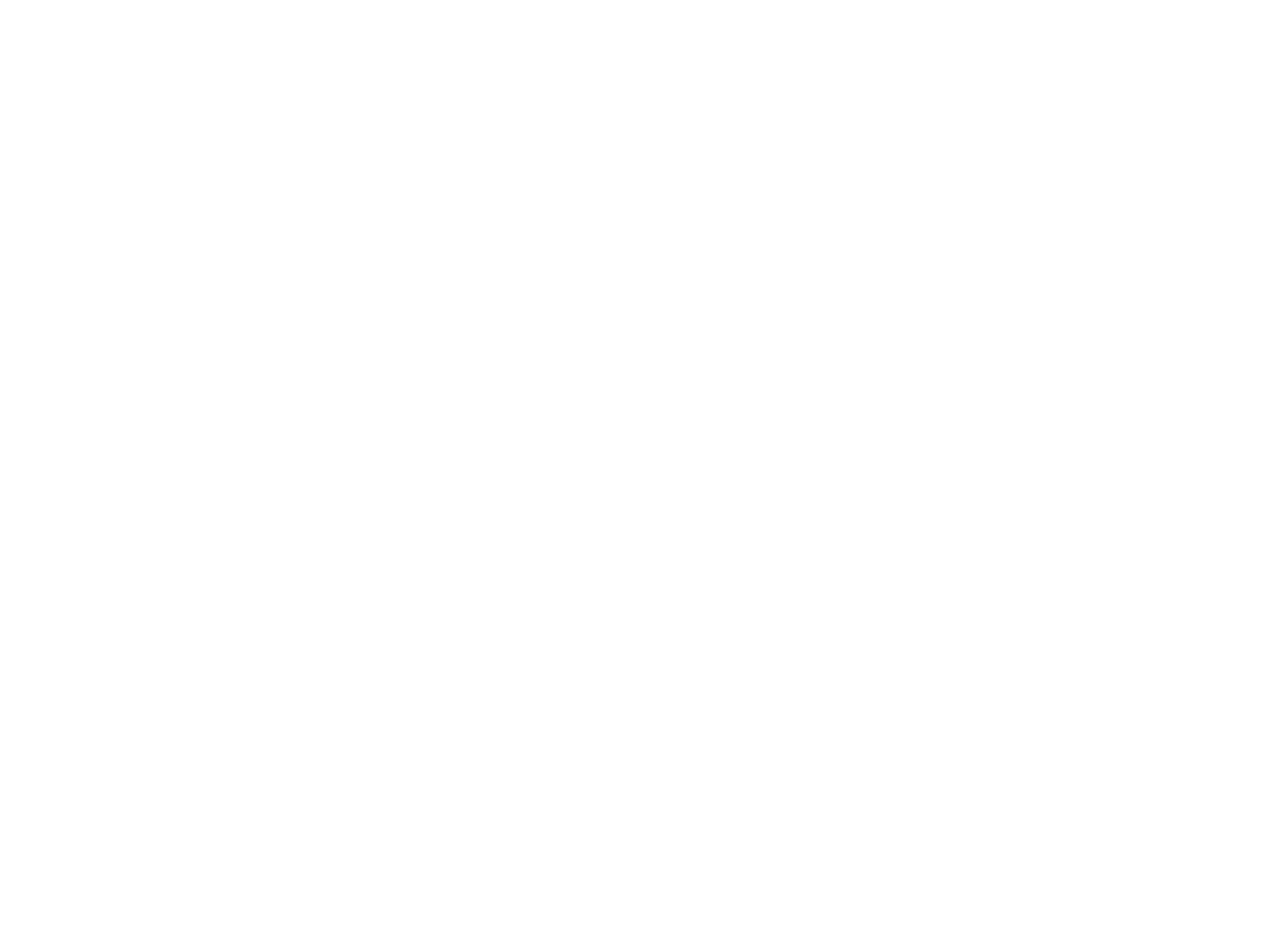
Inserting Objects in a WordPad Document
You can insert a wide range of objects into a WordPad
document
◦ Object images, pictures, media clips, worksheets,
charts, etc.
◦ You can combine text with illustrations, giving you
freedom for creativity and innovation.
Right Click on the item and click on Copy. Go to the
page in your document and put your cursor where you
want it, and then click Paste
9/5/2023
57
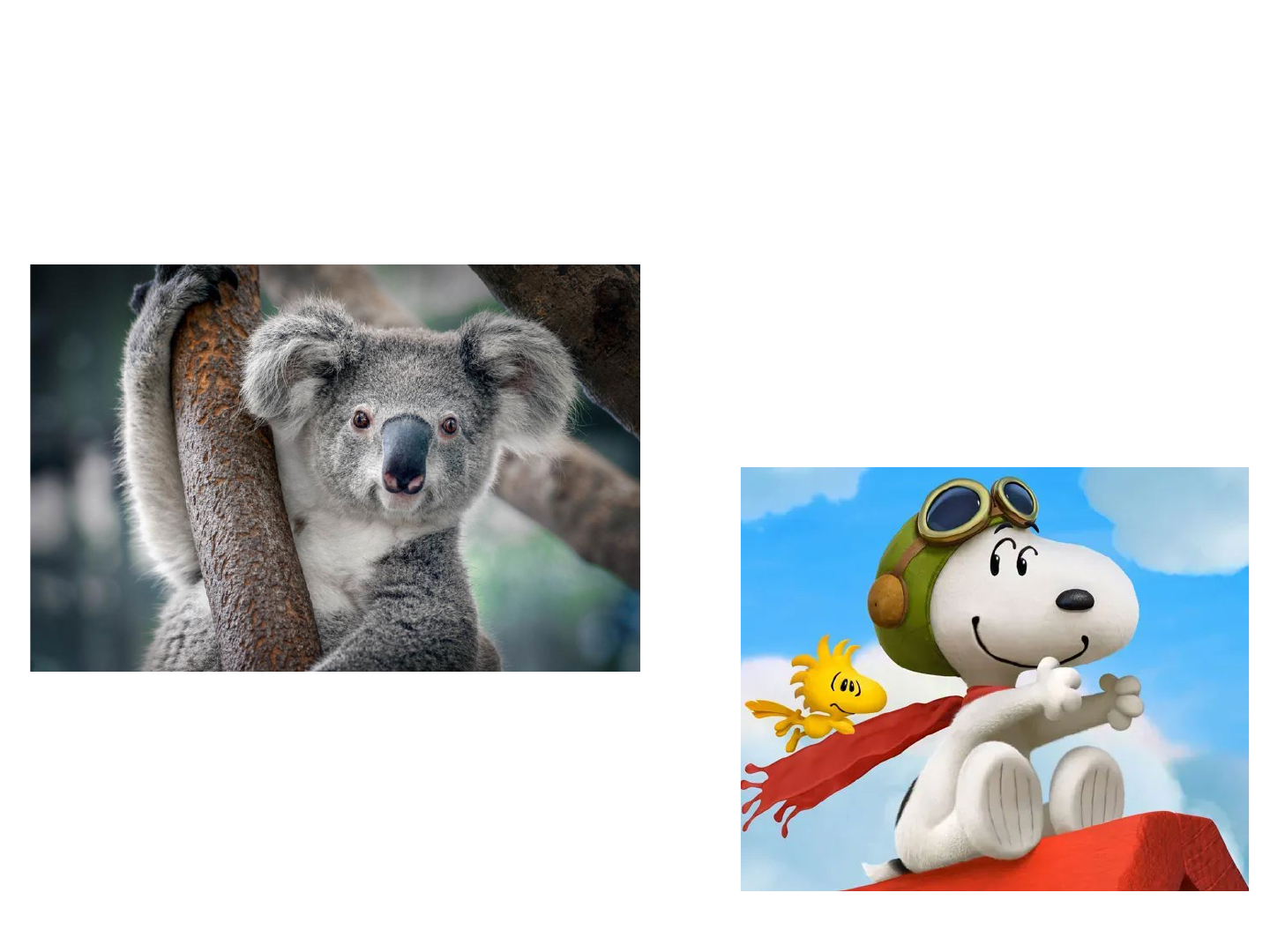
9/5/2023 58
COPYING IMAGES TO PUT IN YOUR DOCUMENT
You can copy photos from your computer, or you can go to an image website,
such as Google Images, to pick and copy one, to put in your document.
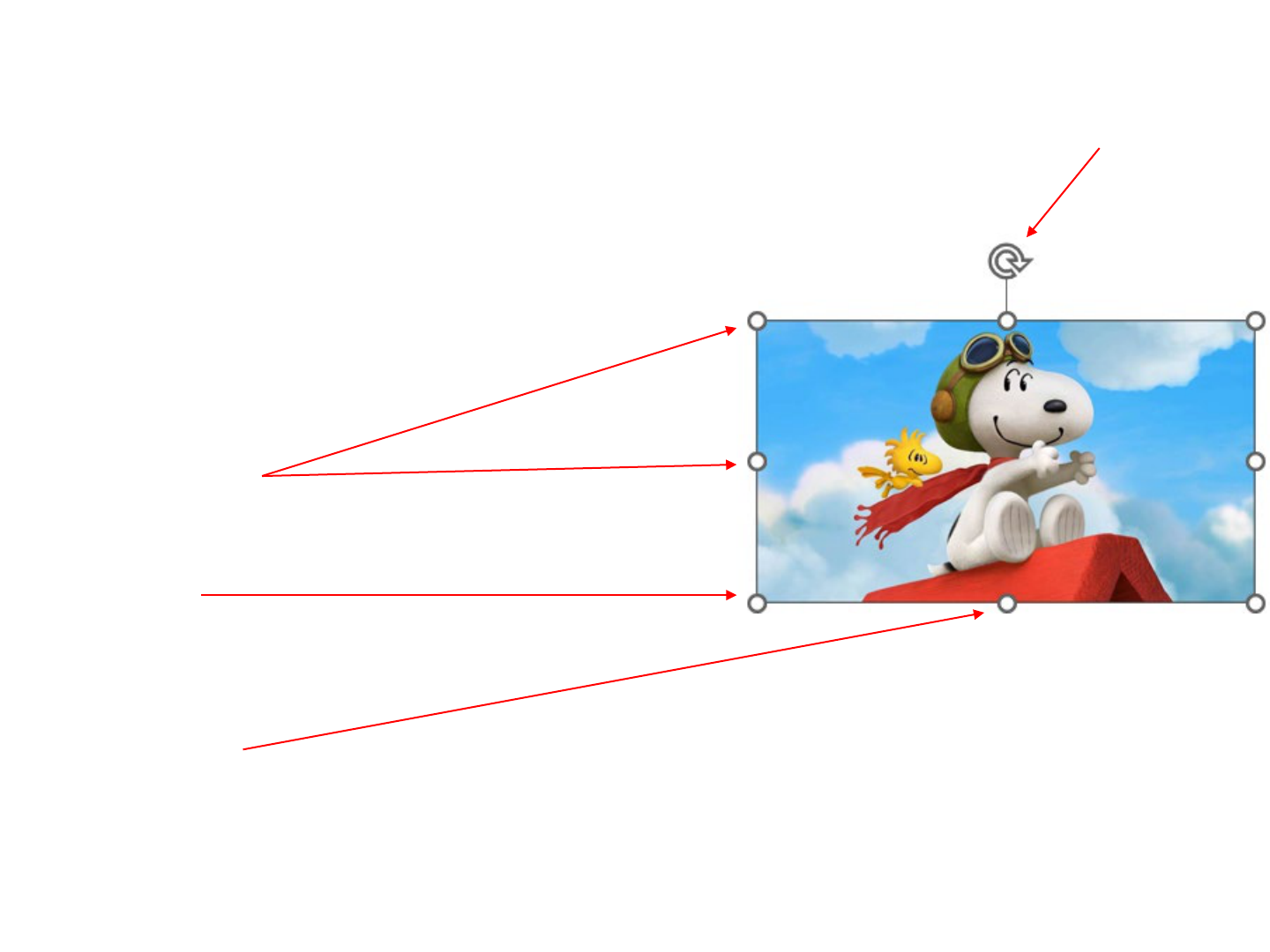
EDITING OBJECTS, PICTURES, OR PHOTOS
Once an object is inserted into a document:
◦
It can be re-sized
◦ It can be moved
◦ FIRST, CLICK ON THE PICTURE !!
THEN YOU WILL SEE THE SMALL
CIRCLES OR SQUARES.
Sizing objects:
◦ 8 small circles (handles) appear at the 4
corners and at 4 midpoints.
◦ Use a corner handle to make the picture
larger or smaller and keep the same
proportions.
◦ Use a middle handle to stretch it
up or down or sideways
◦ Go to the inside until you find a cross which
you can use to move it by holding your left
b tt d d i th
59
Use the circular arrow on a
stem, to rotate the image.
9/5/2023
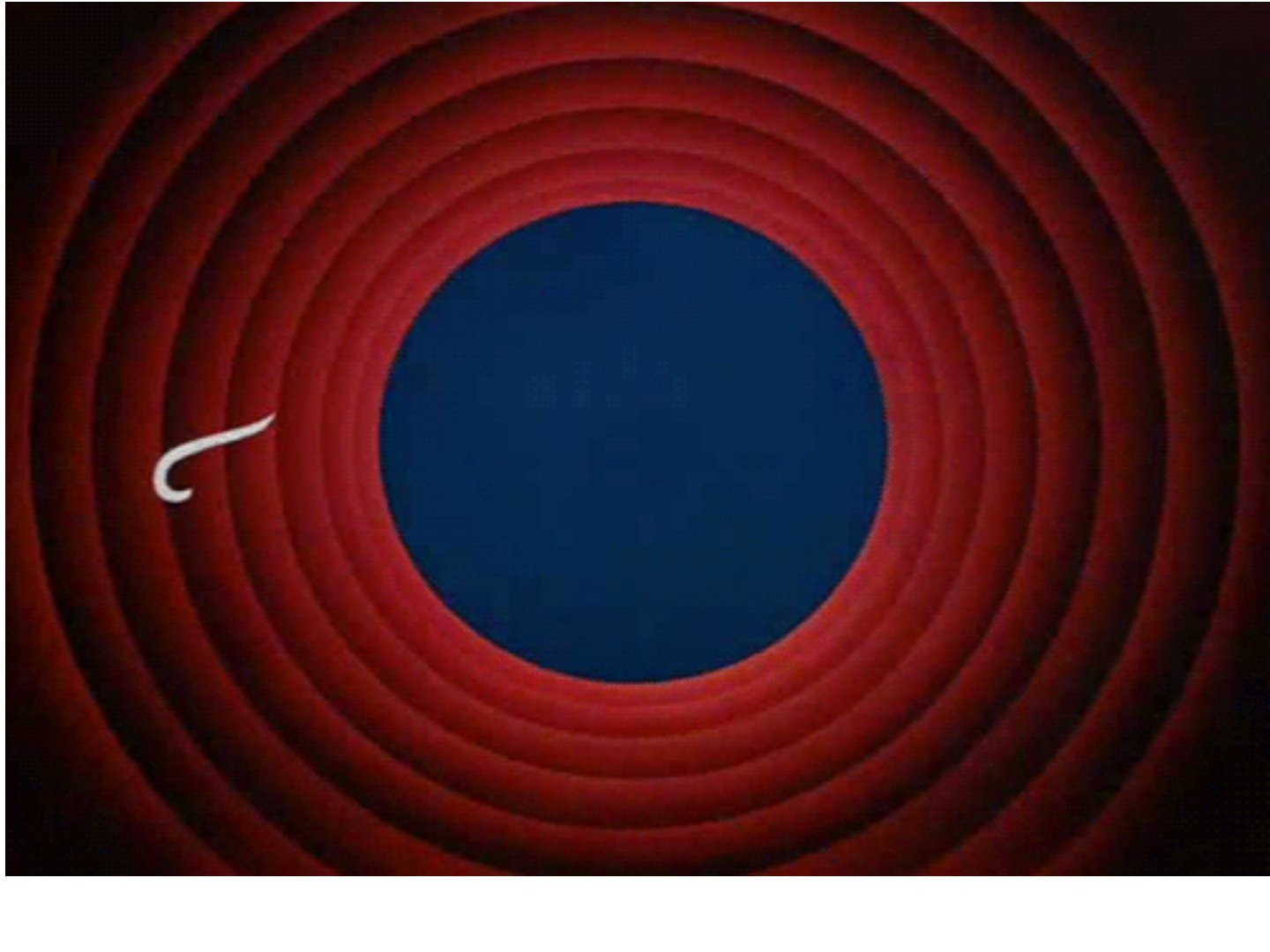
9/5/2023
60
