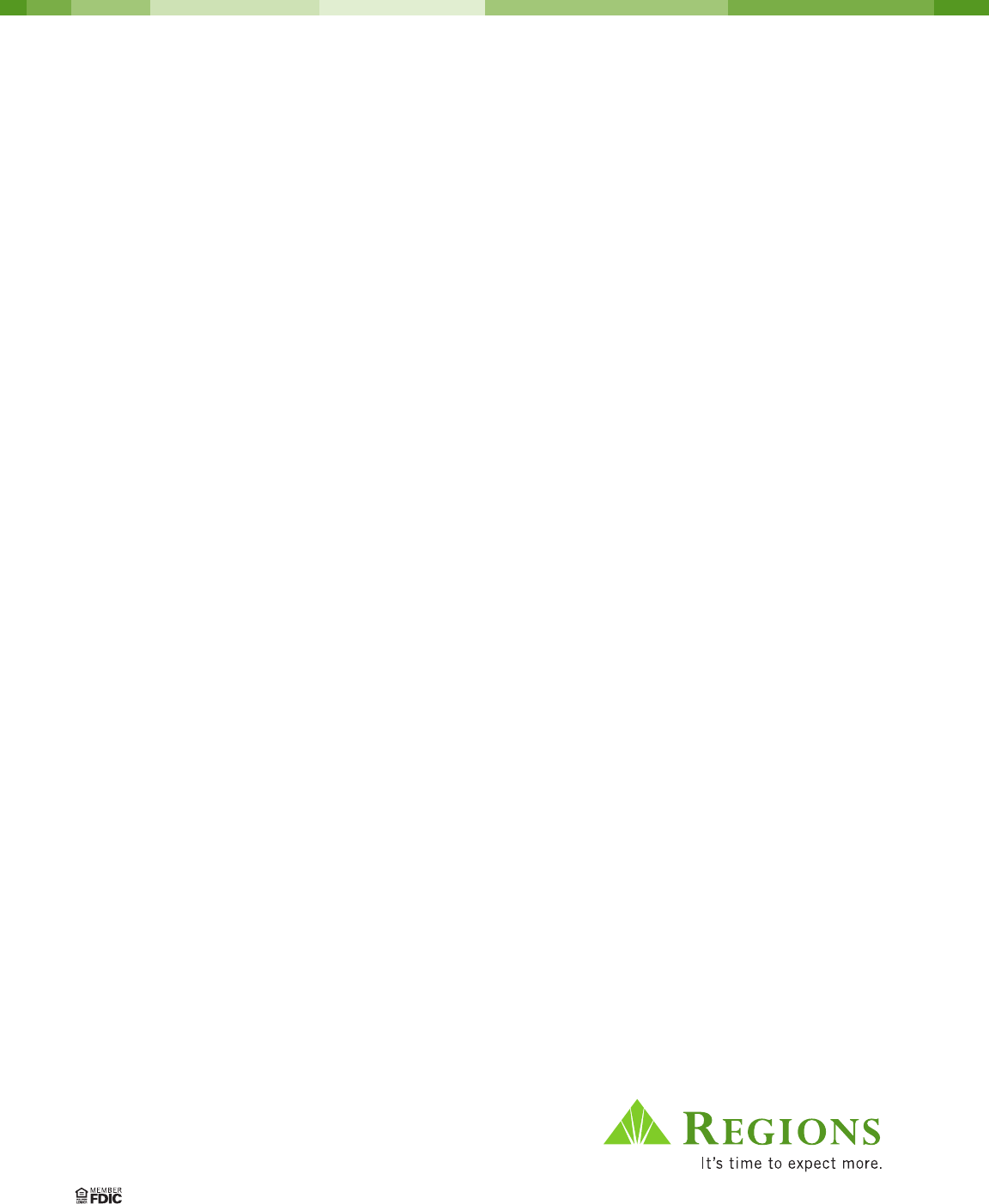
© 2011 Regions Bank. Regions Lockbox Services subject to product terms and conditions. Rev. 041411.
Creating & Saving a Custom File
Download Format
Regions Image Lockbox Online
Options
-volume
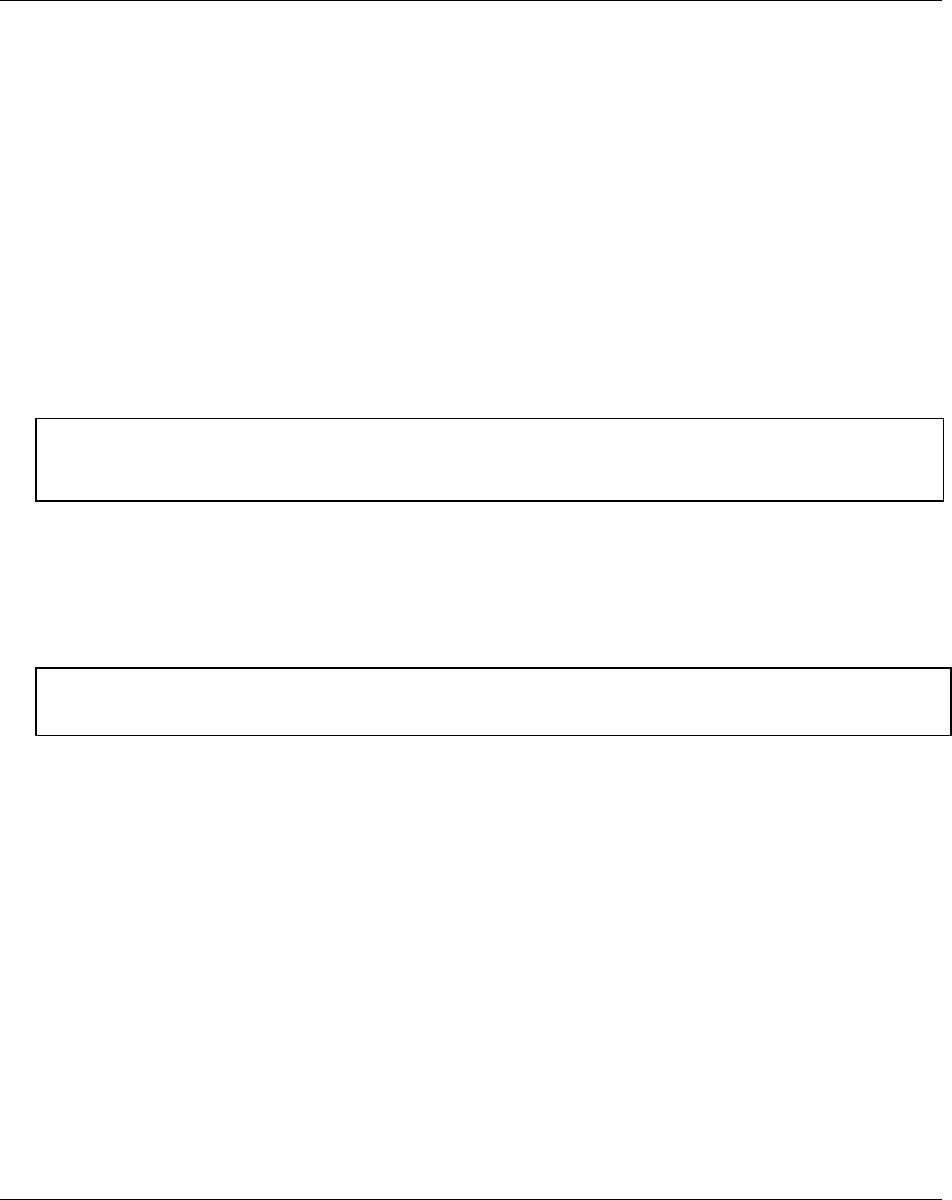
1
Creating and Saving a Custom File Download
Format with Regions Image Lockbox Online
Image Lockbox supports many industry standard file formats including CSV, Tops and QuickBooks. If
you find that a provided download is incompatible with your software, the Create Custom Download tool
enables you to create your own download posting file format.
Before attempting to create a custom file download, perform the follow functions:
1. Verify that a download file extension provided in the Association Image Lockbox Custom File
Download creation tool will work with your software. For example, is your software capable of
importing a file containing payment data, and what file extensions are supported? Custom
download files may be created with the following file extensions:
CSV
TRN
TXT
2. If your software is capable of importing file extension supported by the download creation tool,
you should then consult your software (or software user guide) to determine the data required for
the import and the correct order of the data.
3. Regions custom download creator provides you with many common values for creating the layout
of your file format. Each value is mapped to a specific piece of Lockbox data related to your
processed payments. By selecting these values, and placing them in the order required by your
receivables software, you can create, name and save a format that can be used when you are
ready to import your Lockbox data.
4. To begin the Create Custom Download process click Download Posting Files on the
Association Toolbar option.
Ifyoursoftwareisnotcapableofacceptinganimportedfileinoneofthesethreeformats,youmaynot
beabletousethedownloadcreationtool.
Itisrecommendedthatyouprintasample downloadfromyoursoftwareasareferencewhilecreating
yourcustomdownloadformat.
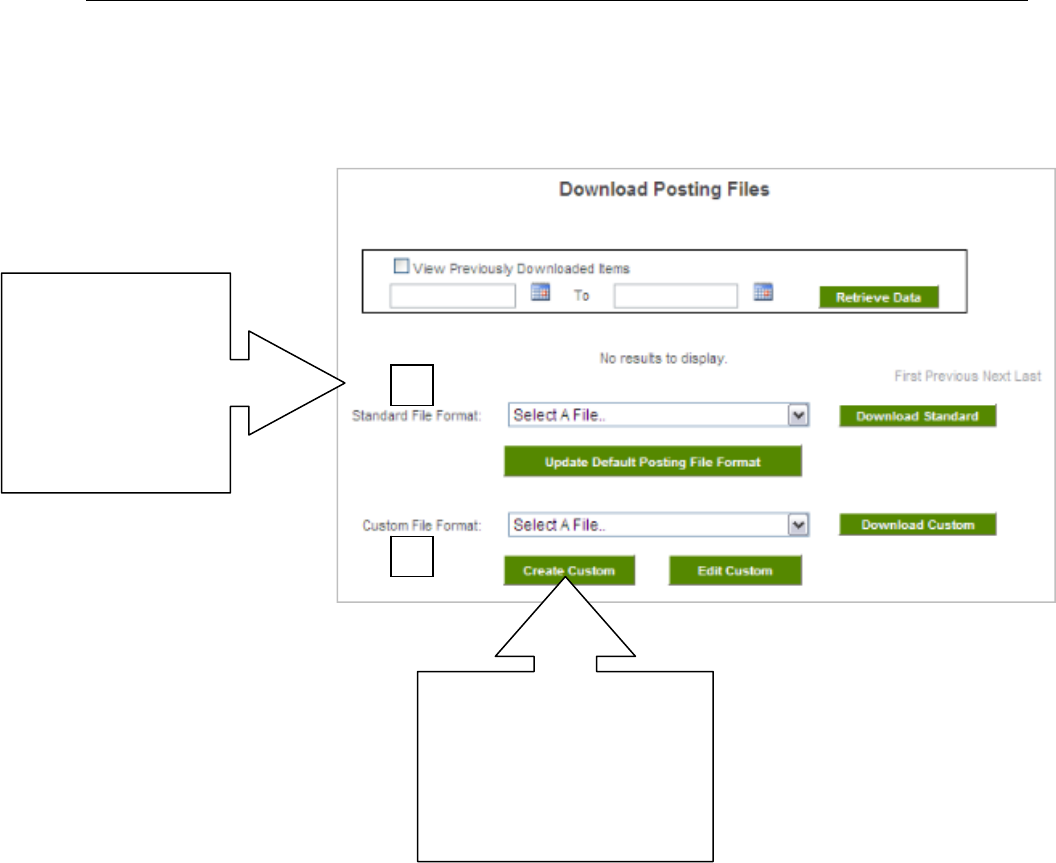
2
Creating and Saving a Custom File Download
Format
The Download Posting Files screen serves two purposes:
1. Selecting a “Standard” file format for processing your daily downloads.
2. Creating a “Custom” download format for processing your daily downloads.
The following pages contain the steps required for creating you custom download format.
SelectaStandardformat
here.Theoptionsare:
GreatPlains
Yardi
Tops
Quicken
QuickBooks
CSV
Promis
If you cannot successfully import a
standard download option into your
receivables software, The Create
Custom option enables you to create
aformatsuitableforyoursoftware.
1
2
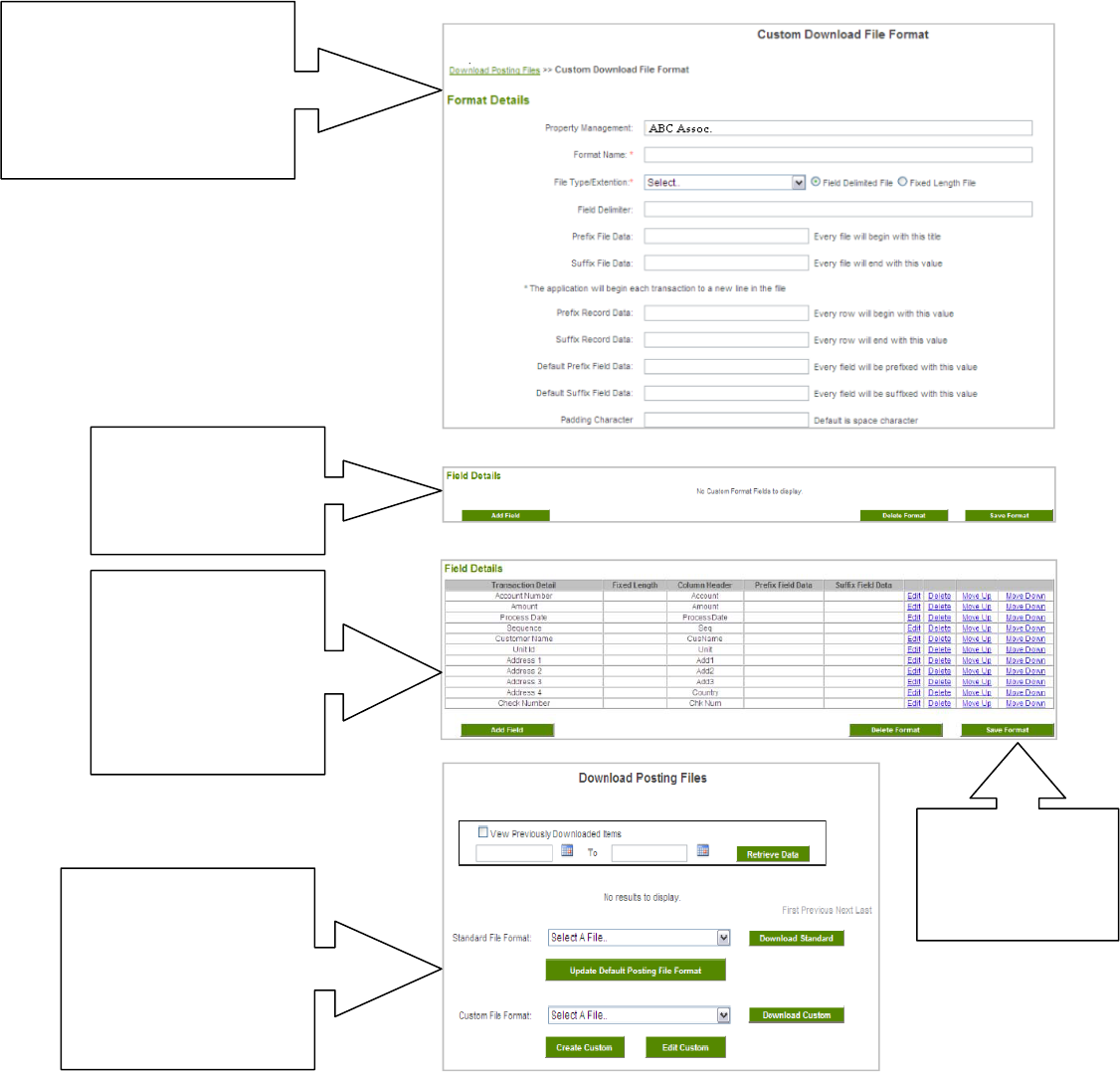
3
Create Custom Posting Files – Format Details Screen - Field Definitions – Continued.
Clicking on the Create Custom button will display the Custom Download File Format screen. From
here, you are provided with all tools necessary to create a file download suitable for your receivables
software download/import process.
TheFormatDetailssectionofthis
screenrequiresyoutocreatea
FormatNameandselectaFileType
Extension.
Theremainingfieldsareoptional.
TheFieldDetailssectionlets
youAddandnamespecific
fieldstoyourcustom
downloadfile.
EachtimeyouclicktheAdd
Fieldbutton,anewrowis
addedthatcanbe
customizedtoyour
downloadfilespecifications.
Onceyourcustom
DownloadFormatis
created,youwillclick
heretosaveit.
Oncethecustomdownload
formatiscreatedandsaved,
youwillselectitfromthis
drop‐downboxeachtime
youdownloadyourpayment
data.
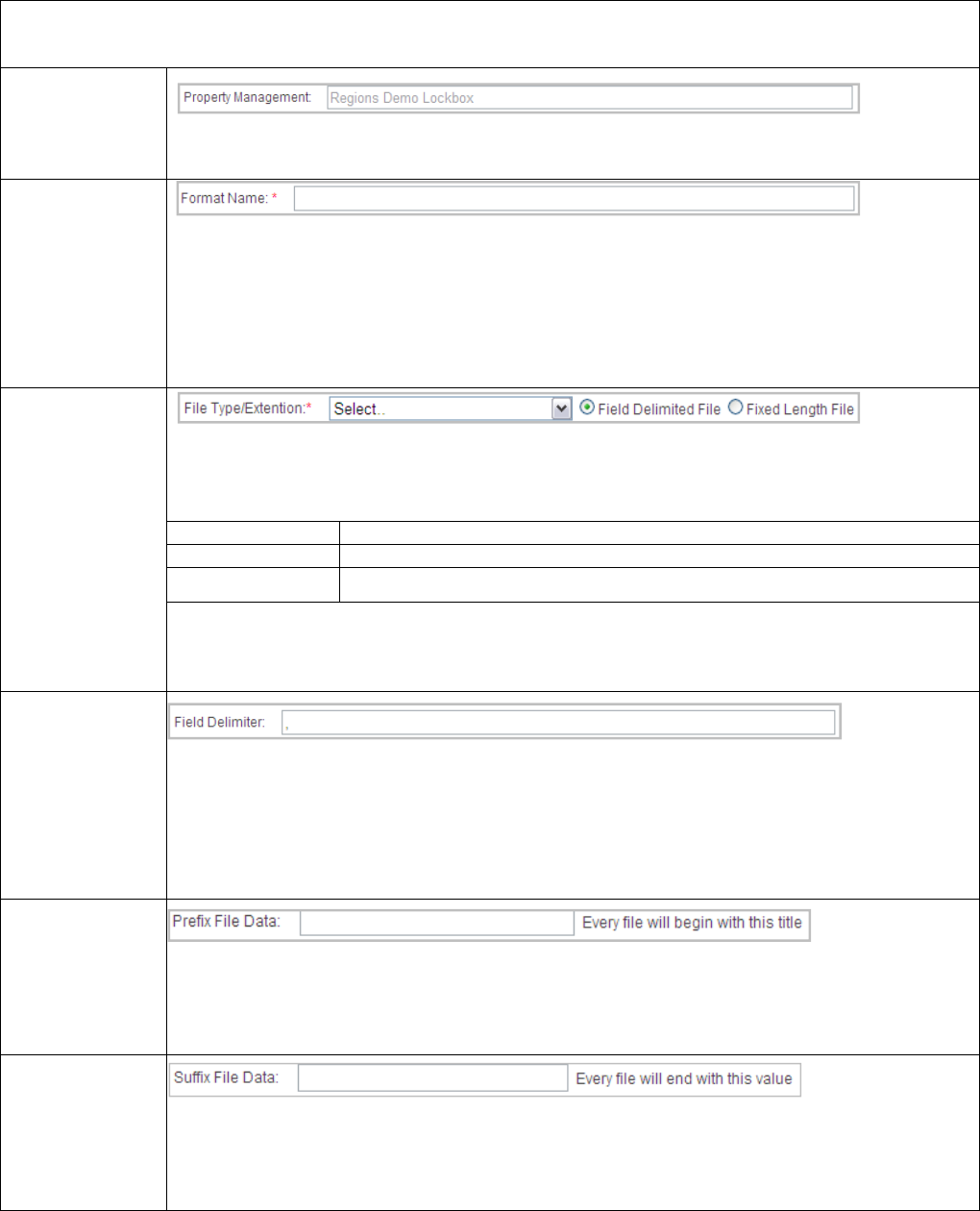
4
Create Custom Posting Files – Format Details Screen - Field Definitions – Continued.
Format Detail fields are designated for specifying file level requirements. Notice that the Format Name and
File Type Extension fields are the only required fields. If you do not want to define file level format details, you
may go directly to the Field Details Section on page 6 of this guide.
Property
Management
Displays the name of the Property Management Company or Association. This field is not
editable.
Format Name*
Required Field
Max Character
Length=80
When you create a custom file download format, you must name the format. Once created,
named and saved, the format name will display in the Custom File Format dropdown box on
the Download Posting Files screen.
Each time you download your daily posting files, you (or other users) will select this Format
Name from the dropdown box.
File Type
Extension*
Required Field
When creating a custom file download format, you must designate the file type extension.
Select a file type extension that is compatible with the software for which you will be
importing payment data. The options are:
CSV
Comma Separated Value
TRN
Transaction
TXT
Text
If you are creating a TRN or TXT formatted download, you must indicate whether the format
will be Field Delimited File or a Fixed Length File by clicking the appropriate button.
Field Delimiter
Max Character
Length=1
By default, the comma (,) will be inserted as the field delimiter. If you are creating a CSV
formatted download file, this field is not editable.
If you are creating a download file using either the TRN or TXT extension, you may enter a
different delimiter as required by your specific software parameters.
Prefix File Data
Max Character
Length=50
Optional Field
Insert a custom “prefix” to be included at the beginning of file downloaded. For example, you
may elect to have a specific property code, or your Regions Lockbox Department Number
begin each downloaded payment record.
Prefix File Data
Max Character
Length=50
Optional Field
Insert a custom “prefix” to be included at the end of file downloaded. For example, you may
elect to have a specific property code, or your Regions Lockbox Department Number end
each downloaded payment record.
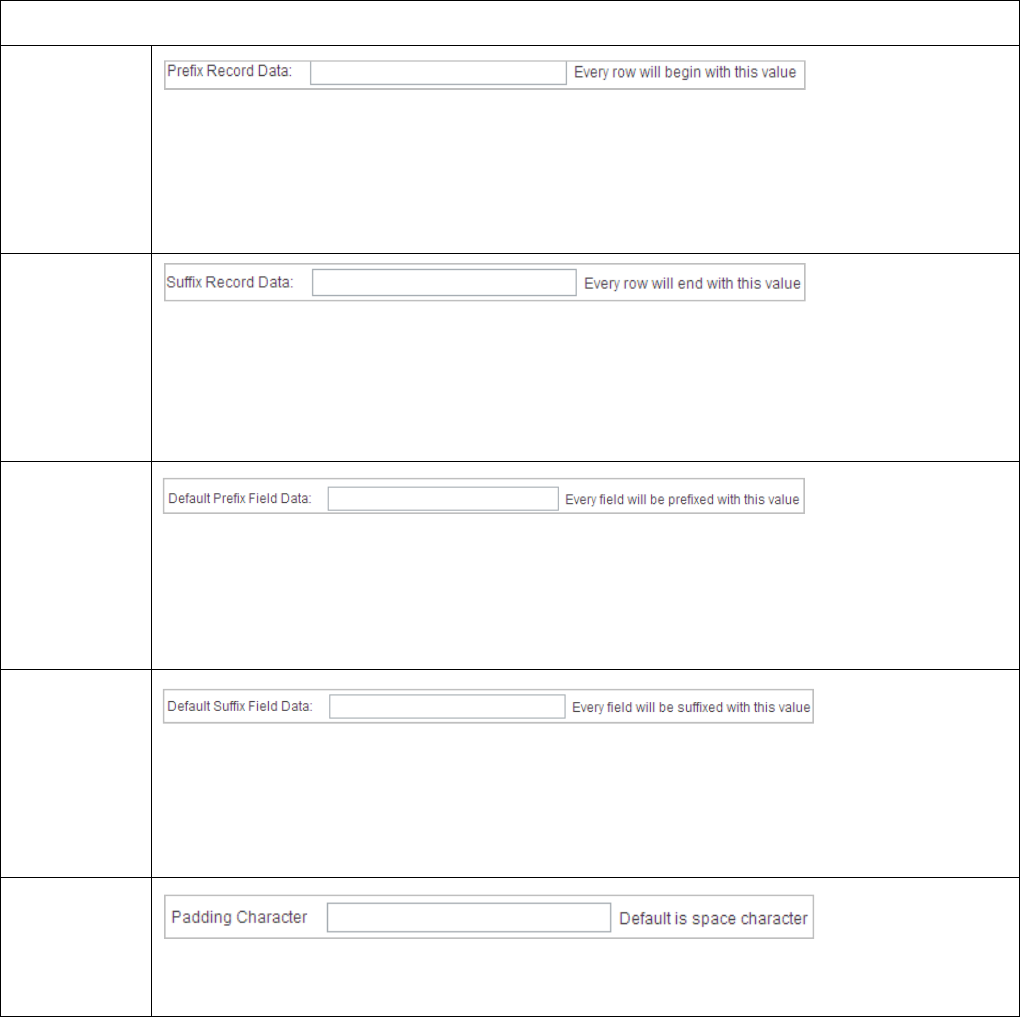
5
These fields are designated for specifying transaction level requirements.
Prefix
Record Data
Max
Character
Length=50
Optional
Field
Enter a prefix that will be included at the beginning of every line of data contained in the file.
The field accepts numerical, alpha and alphanumerical characters.
???
Need an example.
Suffix
Record Data
Max
Character
Length=50
Optional
Field
Enter a suffix that will be included at the end of every line of data contained in the file. The field
accepts numerical, alpha and alphanumerical characters.
Default Prefix
Field Data
Max
Character
Length=50
Optional
Field
Default Suffix
Field Data
Max
Character
Length=50
Optional
Field
Padding
Character
Optional
Field
Insert the specific “padding” character required by your receivables software to fill up remaining
available characters. If no character is entered, the “space” character will default.
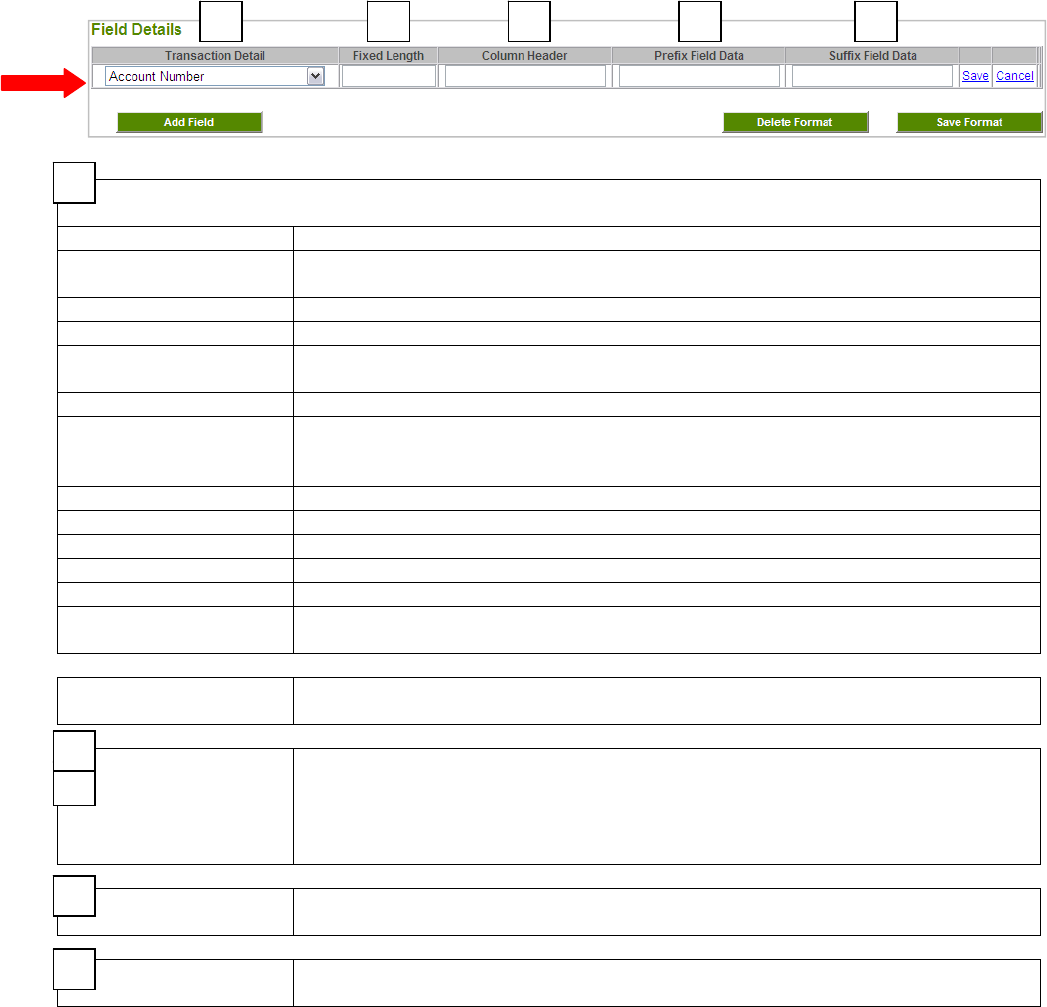
6
Field Details – Adding Fields
Clicking the Add Field button opens a set of entry fields used for picking the data you would like included
in your custom download. This is the set of data required by your receivables to post and manage your
lockbox payments when you import the download posting file and will be represented as a Column in your
file. You should add fields in the order required by your particular format. Working left to right, begin by
selecting your first Transaction Detail record.
Fixed Length
This is a required field if the Fixed Length button is checked in the Format
Details section.
Column Header
Max Character
Length=50
For each Transaction Detail payment component, enter a column header
description that your softwear will recognize. The Column Header description
may match the transactin detail item exactly, or it may be an abbreviation. For
example: Account Number might be entered as AcctNum.
Prefix Field Data
For each Transaction Detail payment component, you must enter the column
header description that your softwear will recognize.
Suffix Field Data
For each Transaction Detail payment component, you must enter the column
header description that your softwear will recognize.
Transaction Detail – This drop-down contains a list of common Association Payment data
descriptions.
LockboxID
The Lockbox Number assigned to the property.
Account Number
The unique Account Number assigned to each property owner by you. The
Account Number must be different for each property owner.
Amount
The dollar amount of processed payments.
Process Date
The data Regions Lockbox receives and process the payment.
Sequence
Unique sequence number assigned by during lockbox processing for each
processed payment.
Customer Name
Property (Unit) Owner name.
Unit Id
The Unit Number of the property. (NOTE: The Account Number and Unit
Number may be the same for a Property Owner but must be unique to each
property.)
Address 1
Primary Address Information for the Unit Owner such as the Street Address.
Address 2
Secondary Address Information such as a Suite Number. (May not be applicable)
City/State/Zip
City, State and Zip code for each property owner.
Country
Country Name if a foreign mailing address is on file.
Country Code
Country Code if a foreign mailing address is on file
Check Number
Include this column if your software imports the check number for payments
received.
1 2 3 4 5
1
2
3
4
5
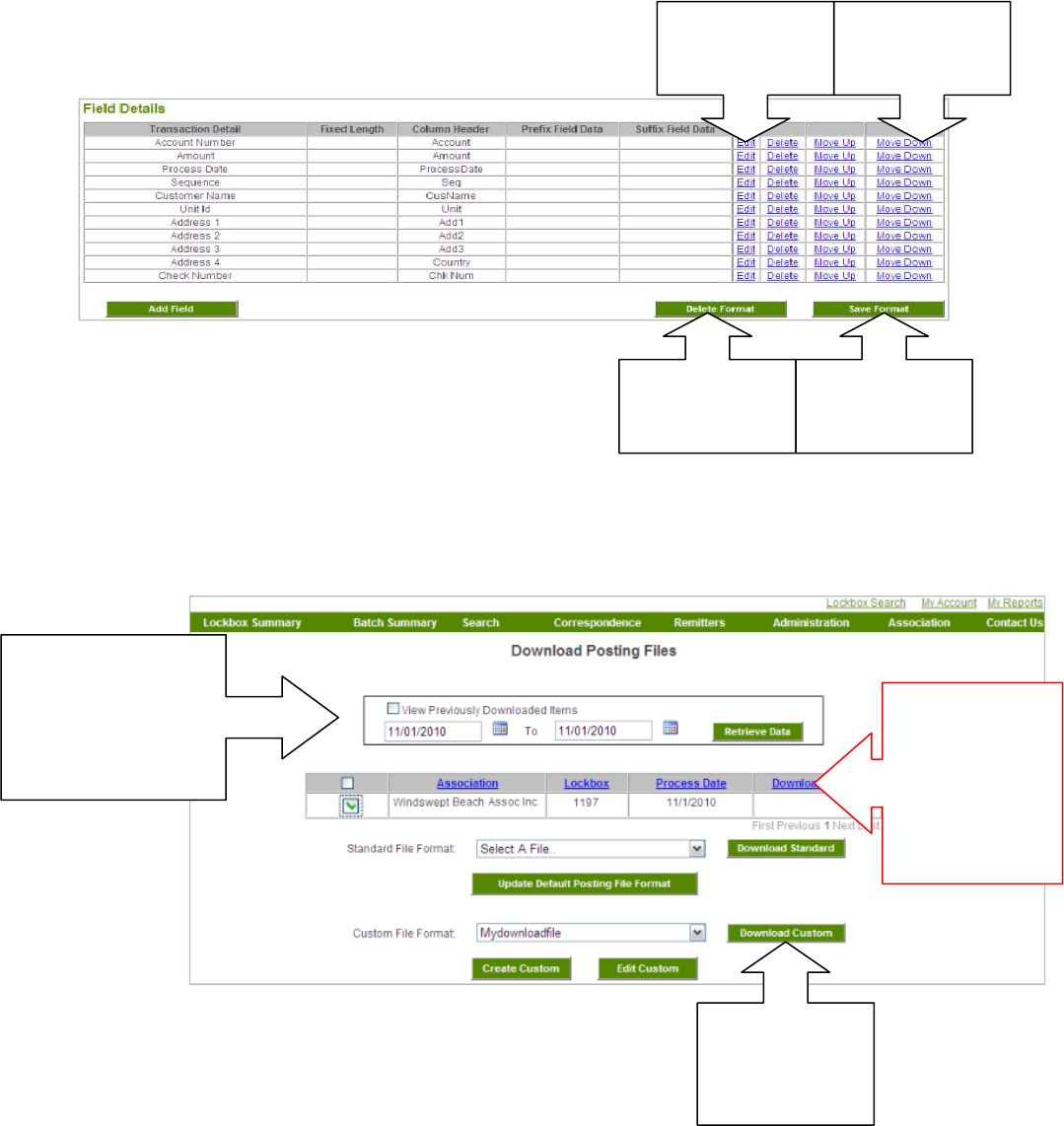
7
Field Details – Editing and Saving Your Custom Download
Once your custom download is created, review the order of the data to ensure it is positioned in the
correct order as required by your receivables software.
All information shown in the grid is editable, can be deleted, and can be moved into a new file
position.
Field Details – Verifying Your File Layout
Once you have created and saved your custom download file, you should verify it by processing a
download, and then attempt to import the download into your software. To begin, access the Download
Posting Files screen from the Association Toolbar.
Clickanoptionto
movetheposition
ofafield.
Theselinksletyou
EditorDeletea
field.
Clickheretodelete
acreatedposting
file.
Clickheretosavea
createdpostingfile.
1.Selectadatethat
containspayments.
ThenclickRetrieve
Data.
Resultsdisplay
here.
2.Placea
checkmarkinthe
boxnexttothe
3.Clickhereto
Downloadthefile
inyourcustom
format.
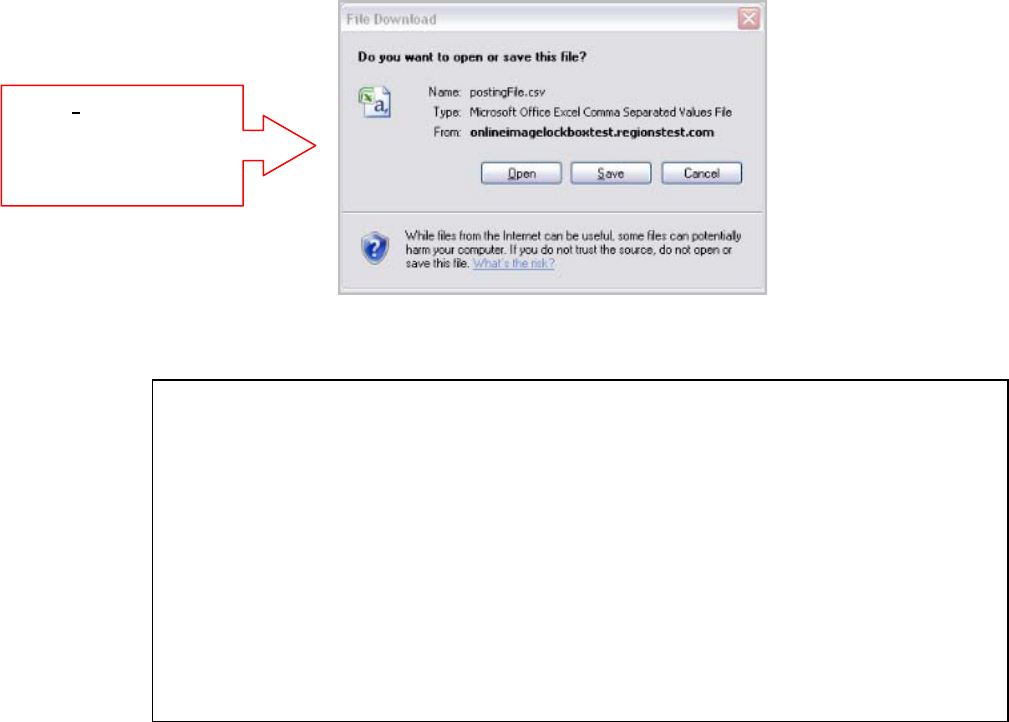
8
Field Details – Verifying Your File Layout - Continued
4.ClickSave.Thenname
yourfile.
5.Onceyouhavesavedyourfileyouwillneedtotestittoensureyourcreatedpostingfile
matchestheexpectationsofyourreceivablessoftware.
Openyouraccountsreceivablessoftwareandfollowthemanufacturer’sinstructionsfor
importingatransactionfile.
Ifyouexperienceproblemswiththefileimport,it
maybenecessarytoedityourcreated
downloadpostingfile,andthenre‐attempttheimport.
Youmanydownloadafilemultipletimesusingthe“ViewPreviouslyDownloadedData”
checkbox.

© 2011 Regions Bank. Member FDIC.
This guide is for general informational and reference purposes only and is entirely subject and subordinate to
the terms of the respective written agreements for the products and services described above. This guide does
not constitute a contract or representation or warranty of any kind, express or implied, nor does it in any way
supplement, replace, modify, or amend the terms and provisions of the written agreements that govern the
products and services. You should review actual product and service agreements carefully to understand the
terms that govern the products and services and the rights, responsibilities, and liabilities of parties thereunder.
