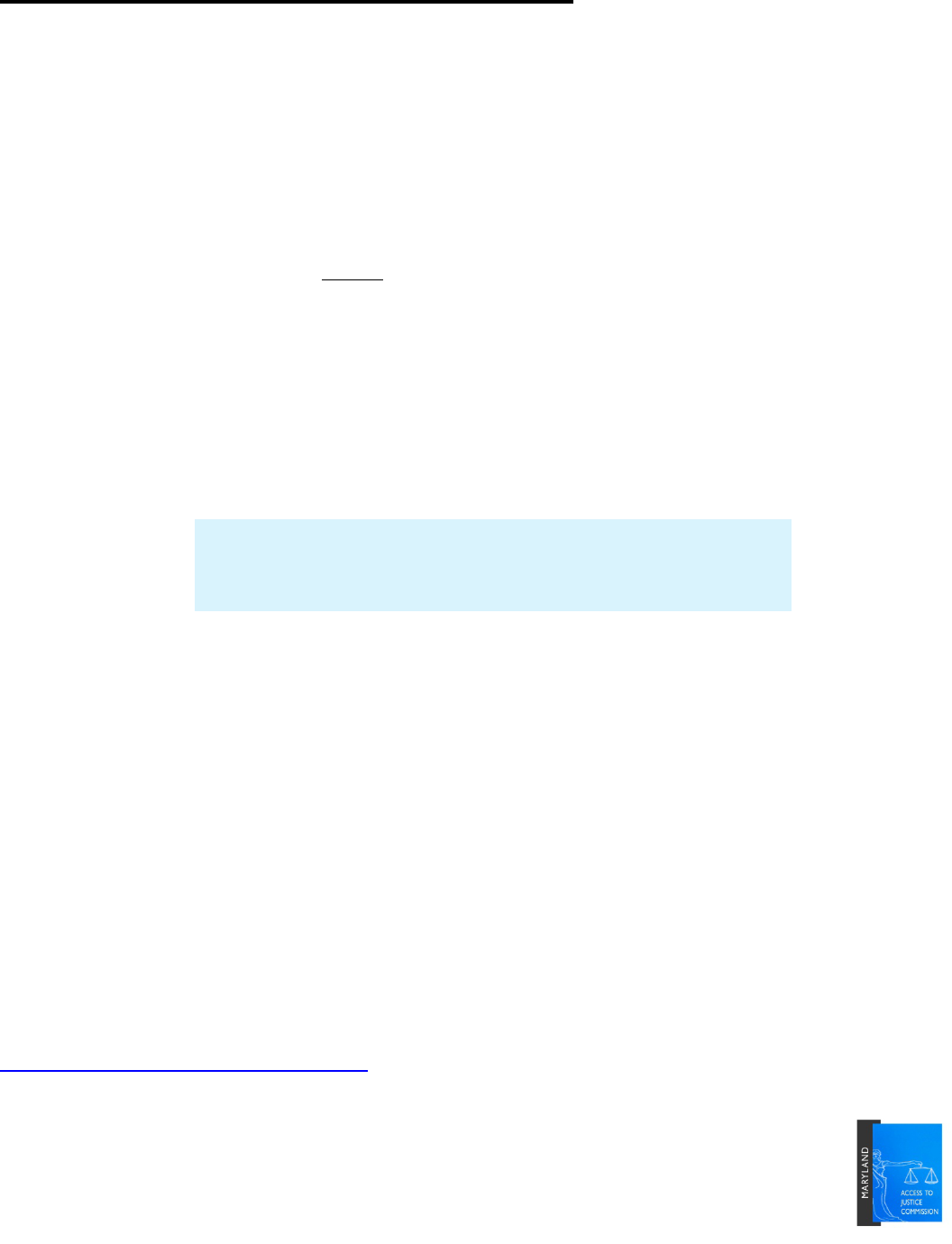
Accessibility & Documents Posted Online
There are several ways to make your document more accessible to people with differing abilities. The tips below can
help a person who cannot use a computer mouse or a person who uses a “screen reader” when they access your
document on a computer.
A screen reader is text-to-speech software, which tells a computer to “read” its screen aloud to a person with vision
impairment. Many of the issues discussed below improve how a screen reader conveys information aloud, or how a
disabled reader can tab through the document’s content, so they can reach the particular content that they need.
The Microsoft and Adobe tools discussed in these instructions are helpful. However, you are far more
knowledgeable than any tool about the context of the information you’re trying to convey. The tools discussed
below may give you errors with which you will disagree. That’s ok if you have a sense of what information needs to
be conveyed aloud and at what point you have achieved your communication goals. Consider the following in
evaluating your documents:
• Is this information something that I would want described aloud to the reader if he or she was trying to
understand the document, or is this information unnecessary?
• How can I format this document to enhance a listener’s ability to understand, when the document is being
read aloud?
Make the original Word document as accessible
as possible before you convert it to a PDF
This document explains accessibility considerations and features of the most recent versions of Microsoft Word
2010 and Adobe Acrobat X. If you plan to post a PDF of your Word document, do your best to make both the source
Word document, and the final PDF document accessible. Why?
1. When you convert the document to a PDF, it will save you a few steps (such as “tagging” the document).
2. There are only certain things you can change in Adobe Acrobat, so some accessibility issues MUST be fixed in
Word if you are ever to address them. This is the case even if you don’t ever intend to post the Word
document publicly.
“Accessible” is not a completely objective state. Accessibility is a developing area of technology, and you may find
the software “buggy” at times. Taking these considerations into account, the Commission’s goal is to make our
documents as accessible as is practical with the tools and resources that are available to us. We encourage you to do
the same to the extent to which you are able. We hope that by using this document, you can incorporate
accessibility considerations into your word processing routines.
For more information about the Maryland Access to Justice Commission’s Policy on Accessibility, visit
www.mdcourts.gov/mdatjc/accessibility.html
.
1
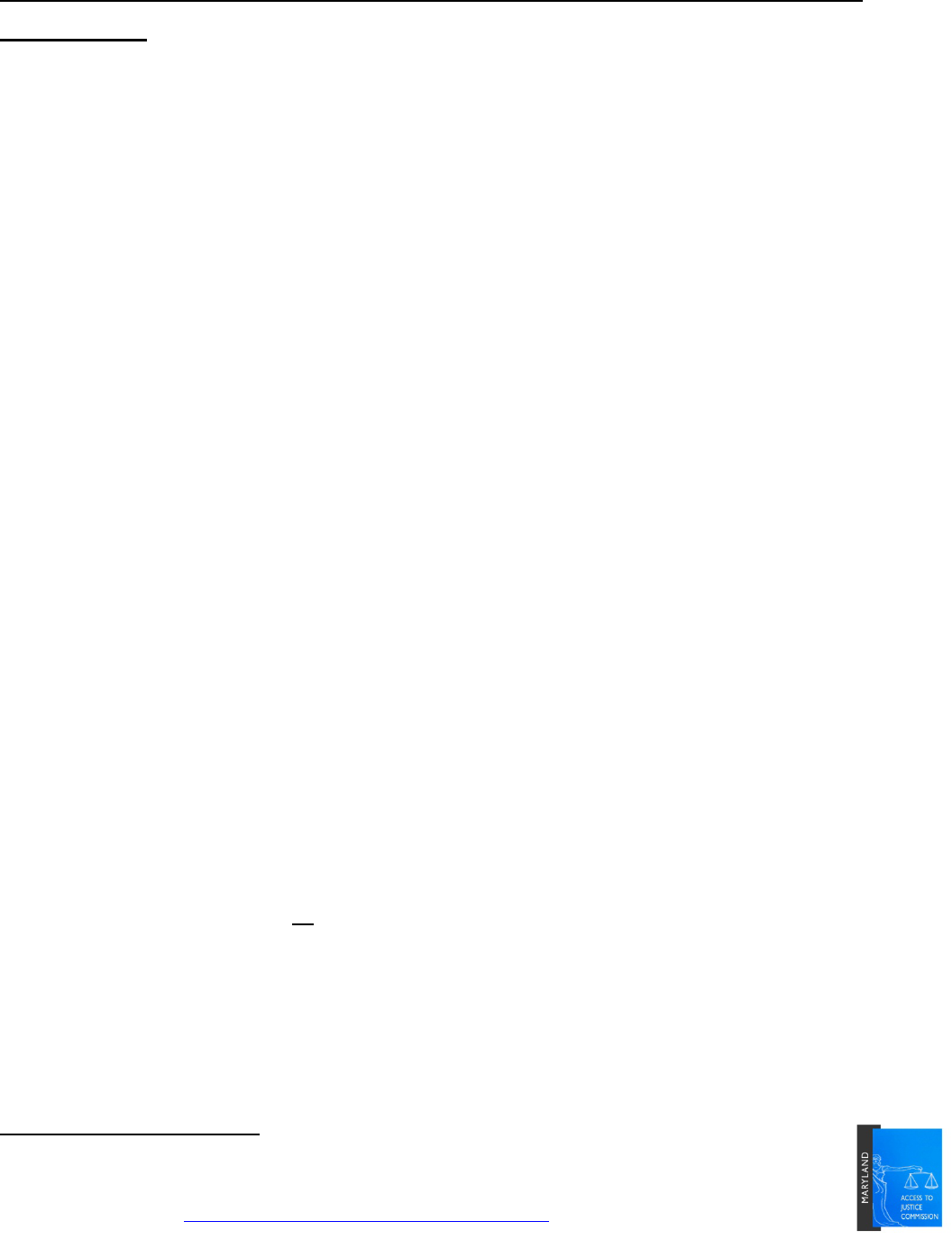
Checking and Corr ecting Documents for Accessibility in Microsoft
Word 2010
1
After you create and save a document that you plan to post publicly…
STEP 1: Run the Microsoft Word Accessibility Checker
1. Make sure the file type is in 2010 file format (ending in “.docx”). Resave the file in this format if necessary.
2. Click File > Info > Check for Issues > Check Accessibility
3. The Accessibility Report will show up on the right side of the screen. As you click on errors and warnings that
it lists, a box at the bottom right will explain how to fix each issue (see below instructions for further
guidance).
STEP 2: Issues to Fix – and How to Do So
“Missing Alt Text”
Adding “alt text” to an image provides a screen reader with text to read aloud, describing the visual object.
For each image, table, or other visual object:
o Right click on the image/table on the document
o Select “Format Picture” or, for a table, “Table Properties”
o Click “Alt Text” tab. Type in a “Title” for the picture/table (as short as possible).
o (Only provide a “Description” if necessary. A screen reader will automatically read the “Title” aloud,
and, if the person listening decides they want more information, they can elect to listen to the
“Description.” Consider what you would and wouldn’t want described aloud if you couldn’t see the
document.)
If the image is not something that provides valuable information when read aloud, type “ “ (two quotation marks) in
the “Alt Text” box, which means “there is something here, but it’s not necessary to describe.” Generally, use “ “ for
images added for design that serve no informational purpose.
Provide substantive “alt text” for visual objects such as logos (but not multiple times if the logo is on each page),
charts, and figures.
“Repeated blank characters”
Delete extra spaces after sentences end.
1
Earlier versions of Microsoft Word will not have the “Accessibility Checker” feature, but you can still
“fix” the issues discussed in Step 2. For help with these issues in prior versions of Word, search
Mircosoft’s website at www.office.microsoft.com/en‐us/word‐help/.
2
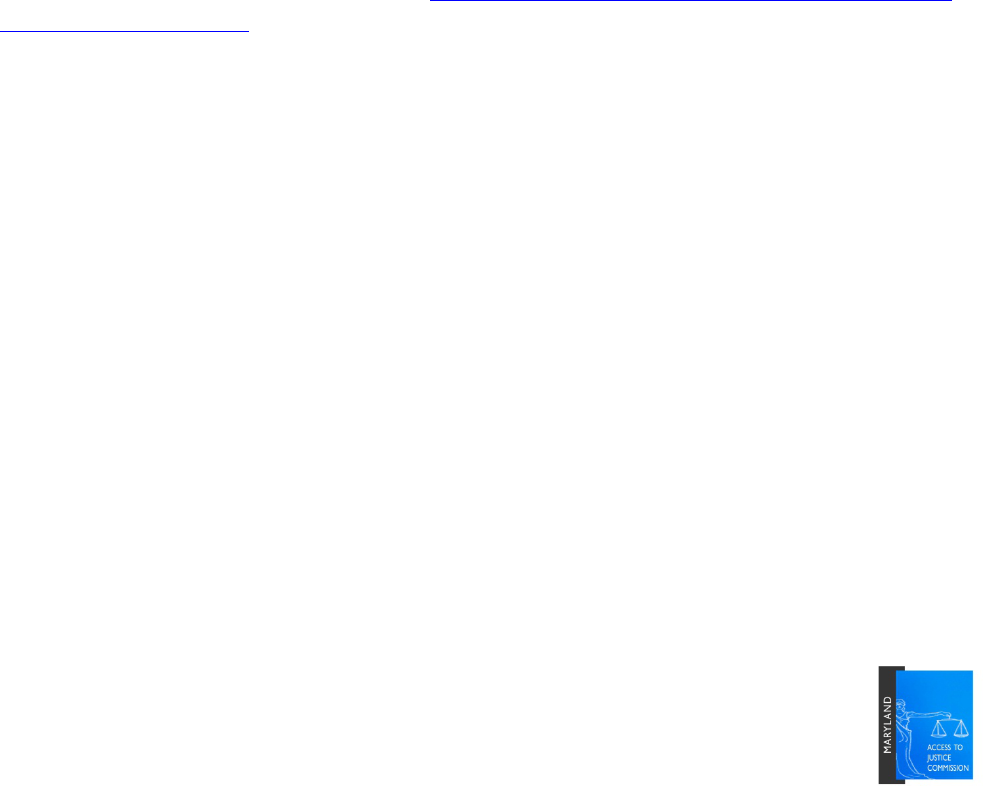
• Instead of hitting “return” multiple times, to vertically align something:
o Delete the old spacing that pushed the text or object down to the middle of the page
o Highlight the text or object with your mouse
o Click the “Page Layout” tab at the top of Word
o Click the “Page Setup” launcher (the small arrow in the bottom right corner next to “Page Setup”)
o Click the “Layout” tab
o Under “Vertical Alignment,” select “Center”
“Unstructured document”
Using “Styles” will add a consistent formatting structure to your document. Telling Word which text is a “heading”
provides the screen reader and its listener orientation within the document.
• Add headings using “Styles” – under “Home” tab
• Correct formatting of new headings to match rest of document
• For more information about using “Styles,” visit
http://office.microsoft.com/en-us/word-help/style-basics-
in-word-HA010230882.aspx
“No Header Row Specified”
To label the headings in a table (so a screen reader can understand the structure of the table and convey it to a
listener with visual impairment):
• Highlight the row (horizontal cells) containing the label for each column in the table.
• Locate the Table Tools tab group and click on the Layout tab
• Select the “Repeat Header Rows” option – this labels cells in the row as headings.
3
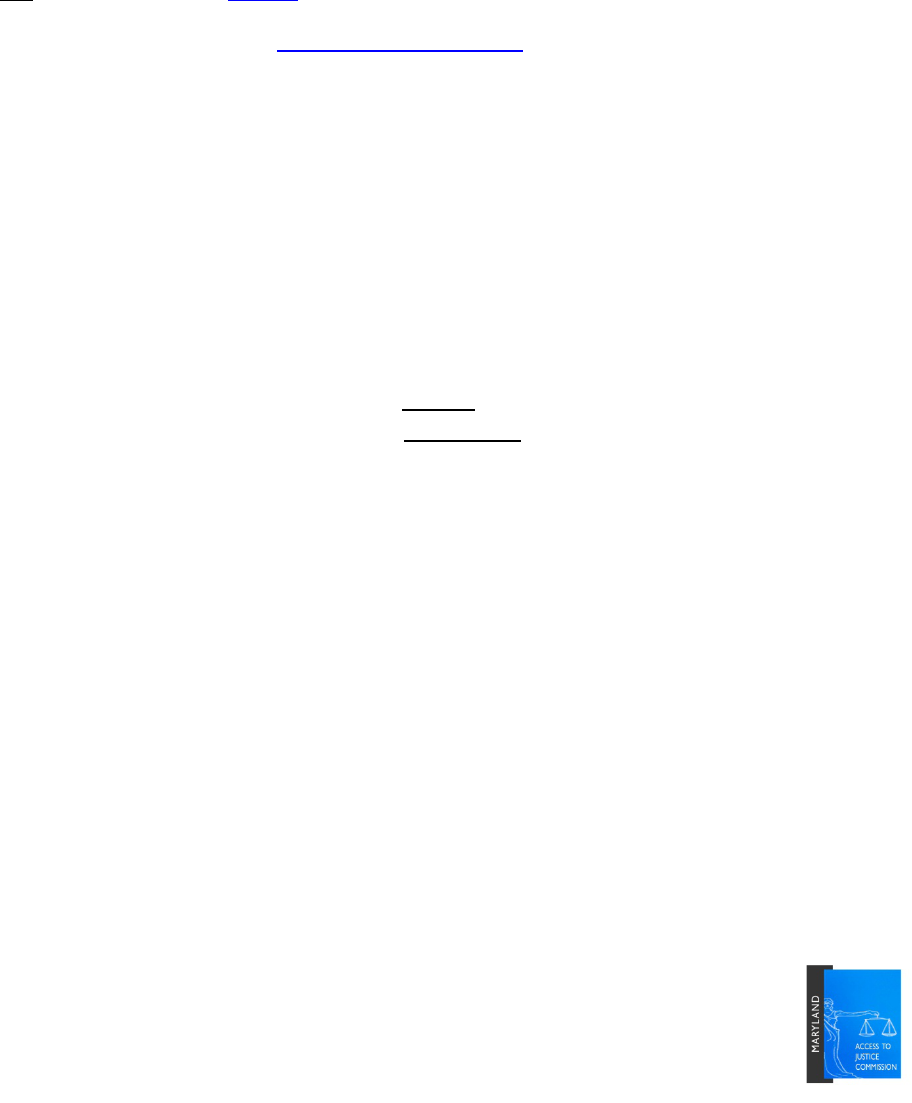
Other Issues
Use discretion when deciding whether it is necessary to fix the following issues:
• Unclear hyperlink text
Microsoft Word usually gives this error if you provide a hyperlink in the text of a document. It is telling you
that a screen reader, when reading the document aloud, will only see the visible text, it might not tell the
listener the web address. Be sure to include the web address in the text of the document, or in a footnote at
the bottom of the page if the link is long.
o Not accessible: “Visit our website
.” (The listener will not hear the web address.)
o
Accessible:
“Visit
our website,
www.mdcourts.gov/mdatjc.”
Or provide the web address
in
a
footnote.
S
ometimes, the Checker might tell you there is an accessibility error, when the web address is written out
on the page. The Accessibility Checker can’t actually read the hyperlink. You can ignore such errors.
• Objects not in line
When deciding where to place images or tables in your document, you can choose to put the object in line
with the text, or make it so that you can move the object around freely. Placing the object in line with the
text provides clear orientation to a screen reader, as opposed to the “floating” object, which can overlap
other objects or text.
This is an easy error to fix if you are in the process of creating a document, because you can plan for it.
However, if you are making the document accessible after the fact, this is sometimes a complicated error to
fix if there are many objects requiring specific locations on the page.
o Right click the image/object
o Select “Format Picture”
o Click the “Layout” tab, and select “In Line With Text”
o This will limit how you can move the image/object around on the page.
If you have trouble, it is possible to fix this issue in Adobe Acrobat using the “Touch Up Reading Order” tool
(see below).
• These are the most common Word accessibility errors, but this is not a comprehensive list.
4
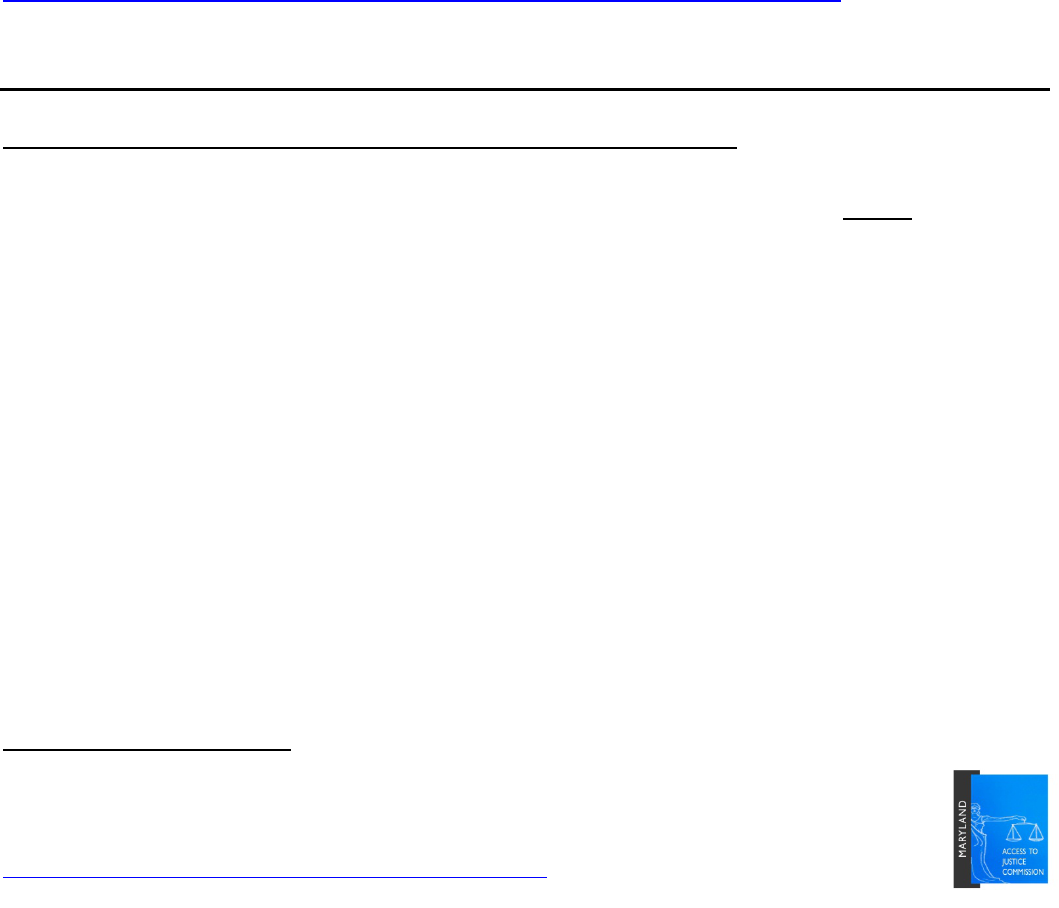
STEP 3: Run the Microsoft Accessibility Checker Again
Fix any other issues. Save the Word document.
STEP 4: Convert the Word Document into a PDF (optional)
(do not “Print to PDF” – Word will not “tag” the PDF if you do it this way )
1. In Microsoft Word, click the “Acrobat” tab at the top of the window (only present if you have both Microsoft
Word 2010 and Adobe Acrobat X).
2. Click the “Create PDF” button.
3. Adobe Acrobat X will launch. Save the PDF with the same name as the document.
For more information and instructions about the Microsoft Accessibility Checker, visit
http://office.microsoft.com/en‐us/word‐help/accessibility‐checker‐HA010369192.aspx
Creating More Accessible PDFs in Adobe Acrobat X
2
*Continue to this section if you would like to convert an accessible Word document to an accessible PDF. Or, begin
at this section if you don’t have the original Word document from which to work, and you are starting with a PDF.
STEP 5: Run the Accessibility Check
1. Set the language for the PDF
a. File > Properties
b. Select the “Advanced” tab
c. Under “Language” dropdown, select “English” (or whatever language the document is).
2. Run the Accessibility Report
a. Tools > Accessibility > Full Check
b. The Accessibility Report will pop up. There shouldn’t be too many issues if you converted it fr om MS
Word. If there are problems, fix those issues with the Touch Up Reading Order Tool (see below).
2
These are instructions for Adobe Acrobat X (the 10
th
version of the software). Some other prior
versions of Adobe Acrobat do have the Accessibility Check tool, but the instructions will differ. You can
find appropriate instructions on how to access your version’s tool at
https://www.adobe.com/accessibility/products/compliance/.
5
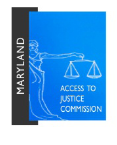
3. For more complex documents, have Acrobat read the document aloud:
a. View > Read Out Loud > Activate Read Out Loud
b. Then, View > Read Out Loud > Read This Page Only (no need to listen to the entire document, just
pages that might have issues)
c. To pause or stop reading: View > Read Out Loud > Pause (or Stop)
4. If the document reads out loud as it should, save the PDF.
STEP 6: Fix Issues
After you fix the issues below, the ultimate test is whether the PDF reads aloud correctly (see “Read Out Loud”
instructions above). You might still get errors no matter how well your document reads aloud.
The Touch Up Reading Order Tool
If the document does not read out loud as it should, or if there is more information on the page than needs to be
read out loud (such as with a complex letterhead), use the Touch Up Reading Order tool.
1. On the top right hand side: Tools > Accessibility > Touch Up Reading Order
2. Click the “Show Order Panel” button. From here, you can move the reading order around (put the items in
the numerical order that you want Acrobat to read them aloud).
3. If everything is very out of order, click the “Clear Page Structure” button to get rid of the current reading
order.
4. If no gray blocks show up on the page: With your mouse, starting at the top of the page, highlight a part of
the page (e.g., a block of text or an image).
5. Click the button in the Touch Up Reading Order box that describes this part of the page (usually “text,”
“figure,” or “table”).
6. Go down the document doing the same thing: highlight, select describing button. Repeat as necessary.
7. In the “Order Panel” box on the left, make sure all of the items are in the correct order. Drag and drop them
to rearrange the reading order, if necessary.
8. Test the reading order again using Read Out Loud, if necessary.
9. Save the PDF.
6
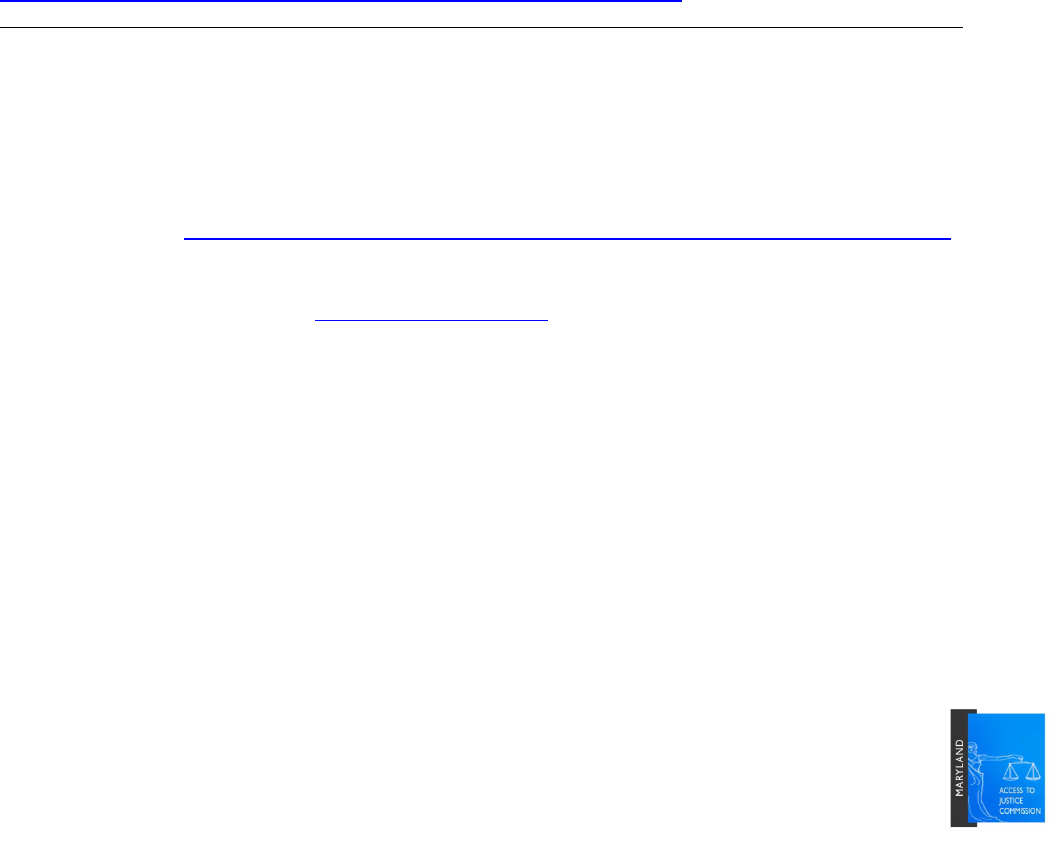
Adding alternate text to an image
1. Choose Tools on the Menu bar.
2. Choose Content.
3. Select the Edit Object tool.
4. Click on the image. Right click and choose Properties.
5. Click on the Tag tab and fill in the Alternate Text field.
Sometimes you will still receive an error. Remember the ultimate test is “does the PDF read out loud correctly?”
Fixing Tab Order
1. Click the “Pages” tab – on the top left hand side, the icon that looks like a piece of paper.
2. Select the page where the Accessibility Report says there is a problem.
3. Right click the page thumbnail. Select “Page Properties.”
4. Select Tab Order > Use Document Structure
5. Click “Ok.”
For more information and instructions about accessibility from Adobe, visit:
https://www.adobe.com/accessibility/products/acrobat/training.html
Another Consideration: Colorblindness
When choosing a color scheme, consider colorblind individuals. For example, when displaying a pie chart, having a
green and a red section next to one another might cause the sections to blend together for some people.
Adobe Photoshop and Adobe Illustrator contain tools that simulate how your designs will look to a person with
colorblindness. Visit https://www.adobe.com/accessibility/products/photoshop/overview.html#validation
.
There are also free online tools where you can upload an image to see how it looks to a person with colorblindness.
One such tool is available online at http://www.vischeck.com.
7
