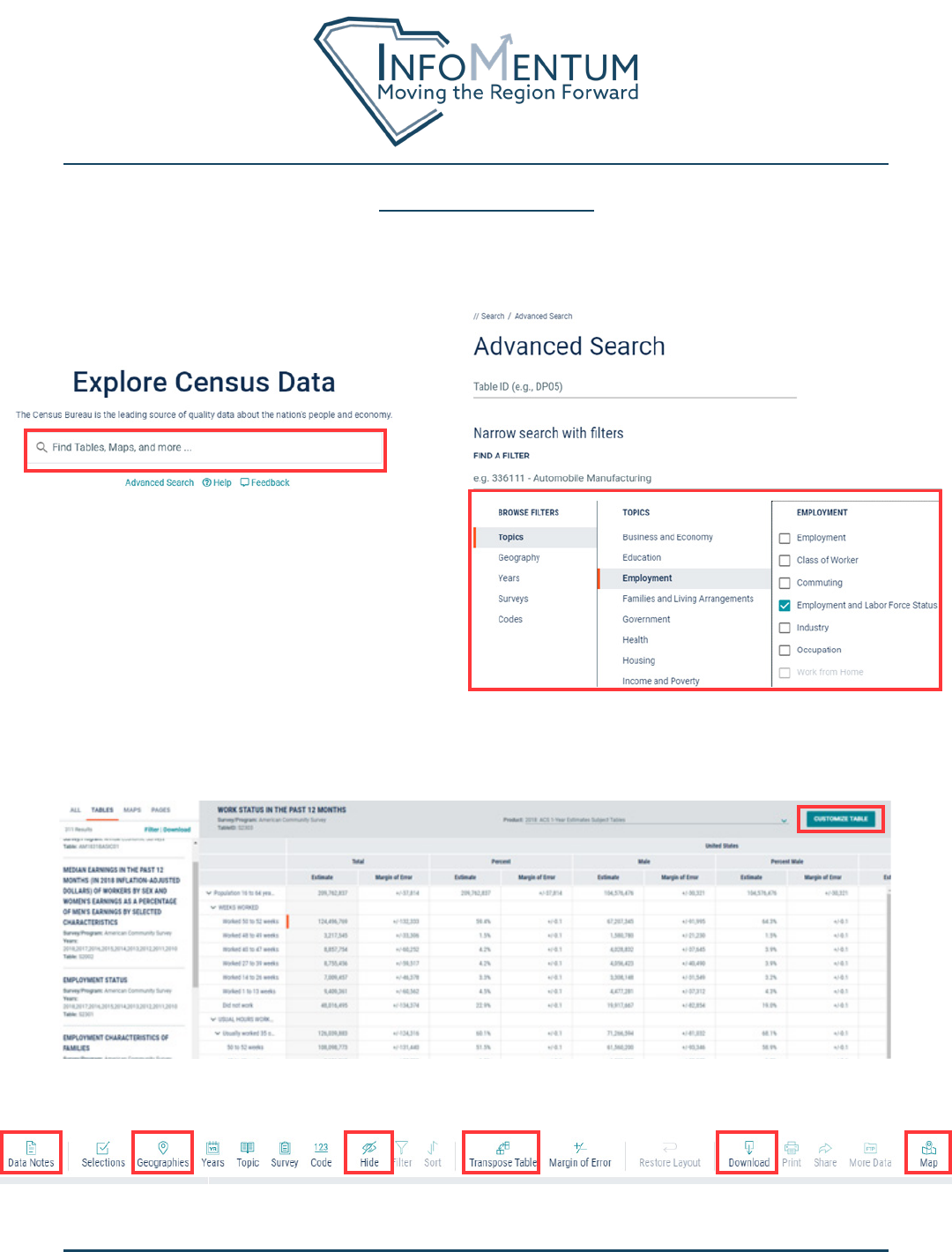
Using the Data.Census.Gov Website | 1
USING THE DATA.CENSUS.GOV WEBSITE
From the homepage, nd tables or maps of data by searching a key term. An alternative is to use the advanced search
feature. If you know the TableID of the data you are looking for you can enter it here, or walk through the lters to explore
what is available. In this example we will be searching for “Work Status Past 12 Months”
The view will change to show the table that most closely matches your search terms and there will be a list of other related
tables on the left hand side. If it is not already selected, select “Work Status in the Past 12 Months”.
The default geography is generally the United States. Click “Customize Table” on the right side of the screen.
A toolbar will appear at the top of the screen above the table. Some important ones to note are Data Notes, Geographies,
Hide, Transpose Table, Download, and Map.
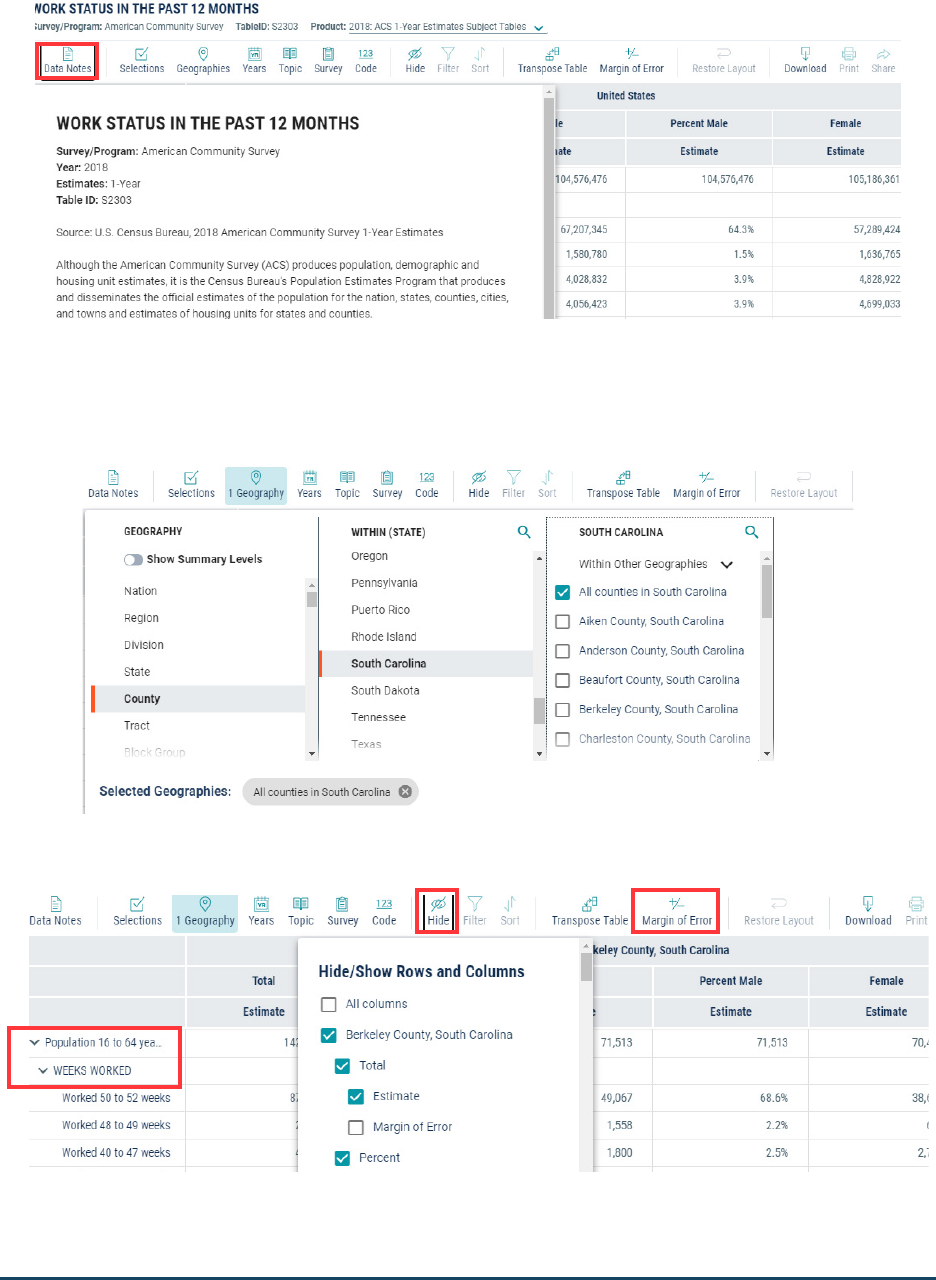
Using the Data.Census.Gov Website | 2
Clicking “Data Notes” will open a drop down document providing detailed information on the data you are viewing, an
explanation of symbols, and where to nd the table’s methodology.
Select Geographies to change the view from United States to “All counties in South Carolina.”
*Important Note: 1-Year ACS data has thresholds for data availability based on population size. Those thresholds are
500,000 people for the geography and 65,000+ for population subgroups. To view “All counties in South Carolina”, change
the Product to 2018: ACS 5-Year Estimates Subject Tables.
Use the carrots next to the variables on the left of the screen to hide rows and use the “hide button” to deselect the
columns shown to customize the table. To remove the margin of error from the view, click the Margin of Error Button.
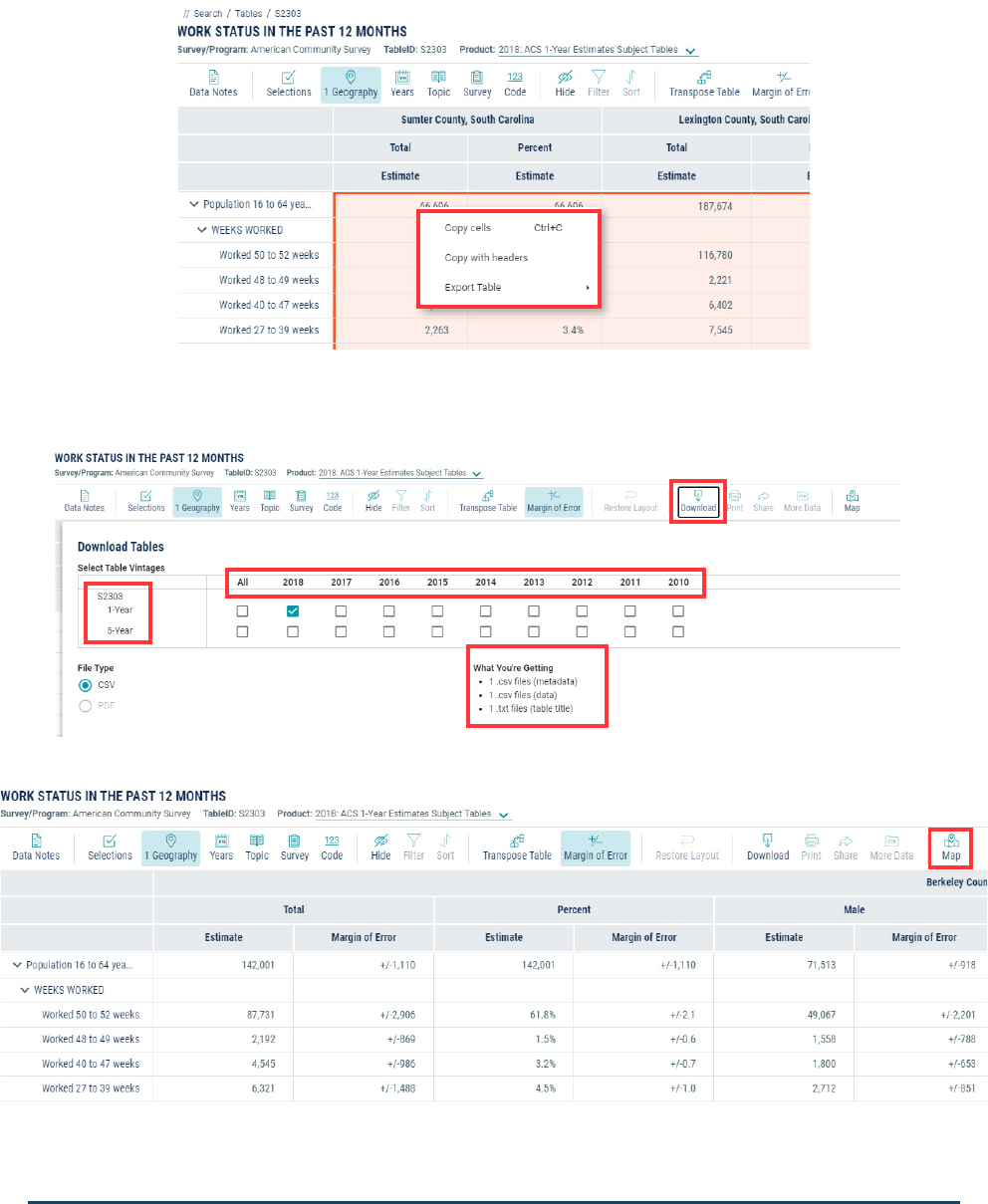
Using the Data.Census.Gov Website | 3
Once the table is showing the information the way you want it, highlight the data by clicking and dragging over the table.
Right click and select “copy with headers” then paste the table into a new excel sheet.
Important Note: If you use the “Export Table” option here, or the “Download” button in the toolbar to export the table, you
will get the entire dataset. It will not save any of your customizations.
When downloading the full dataset, click download in the toolbar. A drop-down menu will appear asking you to select
the tables you are interested in, ie, the 1 or 5-Year data and the vintage of the table. Note that each table you select will
download as a separate CSV le.
To view a map of the data, click the “Map” button on the far right of the toolbar.
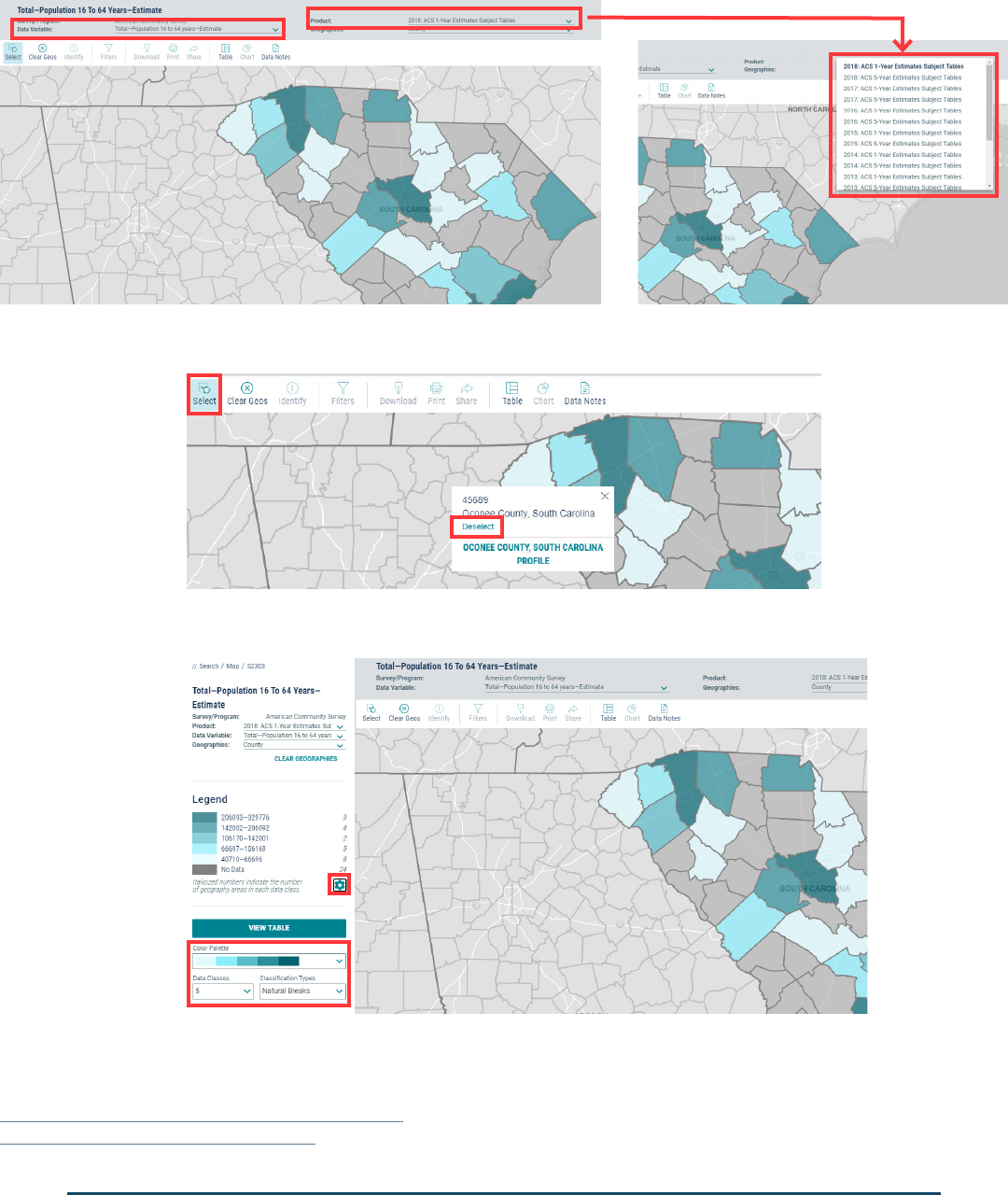
Using the Data.Census.Gov Website | 4
Use the drop down menus at the top of the screen to change the Data Variable, Product, or geography level shown. If you
are not seeing all of the geographies you expected to see, try selecting the ACS 5-Year Estimate option.
To quickly add or remove geographies from the map, be sure the select tool is highlighted then click the desired
geography. If the geography is already selected, the option will say deselect.
To customize the map, click “Customize map in the top right corner. This will open a side panel on the left side of the
screen. Click the small gear under the legend to change the color ramp, data classes, and classication types.
At this time, you are unable to export or share the map, but this functionality is coming soon.
For more information and tutorials on this tool, please visit the links below:
What Datasets Are Available In Data.Census.Gov?
How-To Materials for Data.Census.Gov
