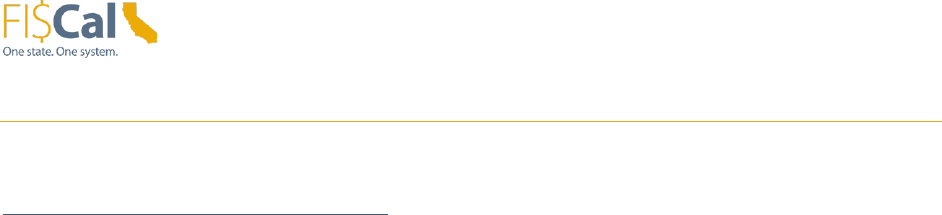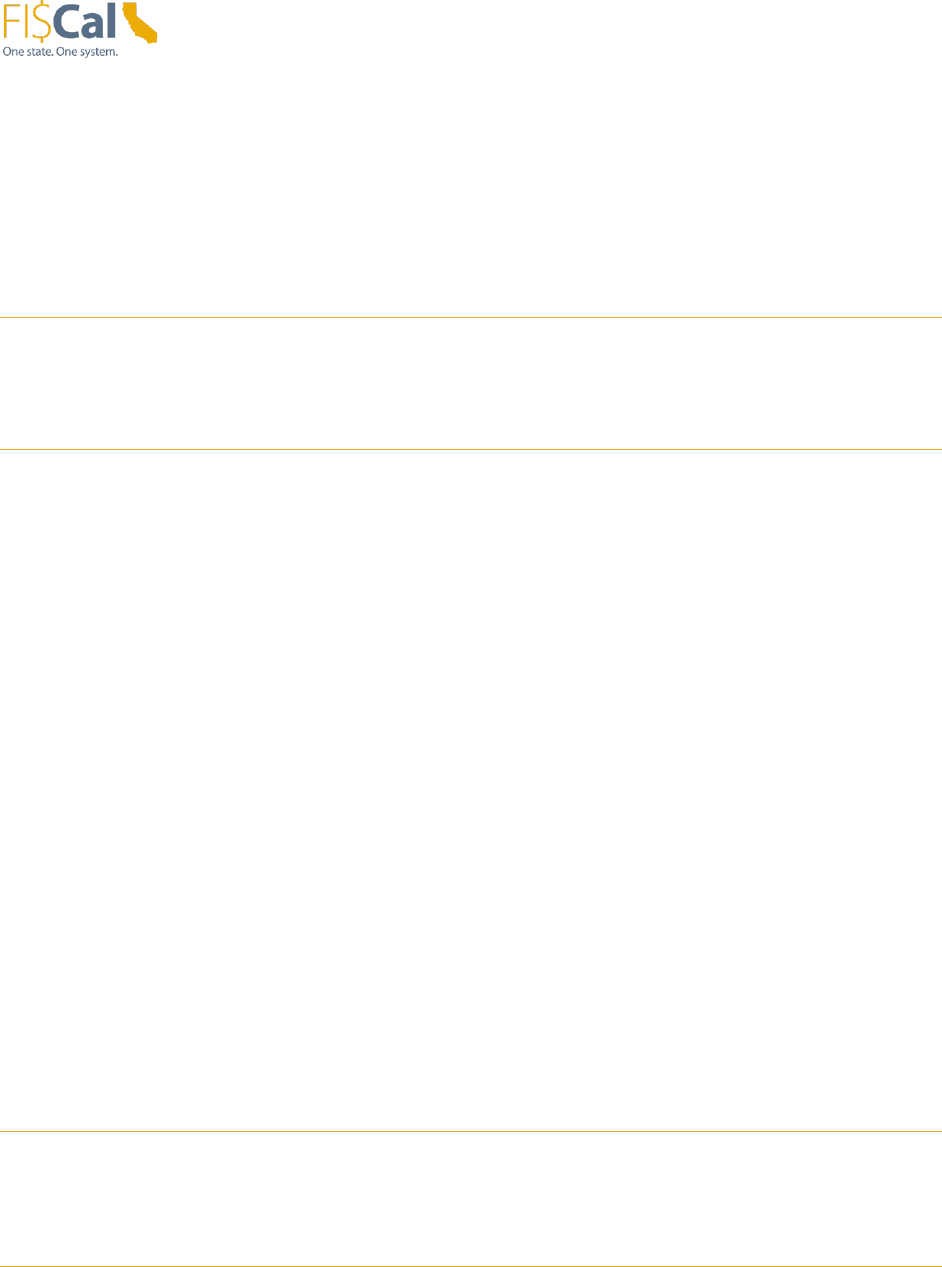
FIS
Cal.341-Uploading Budget Template in Hyperion, Version 8.0 1
Uploading Budget Templates in
Hyperion
Version: 8.0 Updated: 09/25/2023
Purpose
This Supplemental Job Aid provides instructions to upload a Budget Request (BR).
Table of Contents
Purpose ................................................................................................................................................. 1
Target Audience ................................................................................................................................... 1
Key Points ............................................................................................................................................. 1
Create a BR in Hyperion (CalPLNXX) where the data will be loaded ............................................. 2
Obtain and populate the latest available upload template in Excel (master) from Department
of Finance ............................................................................................................................................. 5
Save an extra copy of the populated Excel template (Smart View), which you will use to
connect and upload the data to Hyperion ....................................................................................... 10
Copy and paste your data from your master template (the original one with your source data)
into the Smart View version, and upload the connected version................................................. 17
Validate loaded data in Hyperion to ensure that all of your data was correctly uploaded ........ 21
Appendix ............................................................................................................................................. 23
Key Words ....................................................................................................................................... 23
Definitions ....................................................................................................................................... 23
Reference Materials ....................................................................................................................... 23
Revision Table ................................................................................................................................ 23
Contacts .......................................................................................................................................... 24
Target Audience
All FI$Cal roles with write access to the Hyperion Planning Application.
Key Points
Note that using upload templates is likely most effective or efficient when a user has
more than 20 lines of budget data to enter for a request (such as multiple
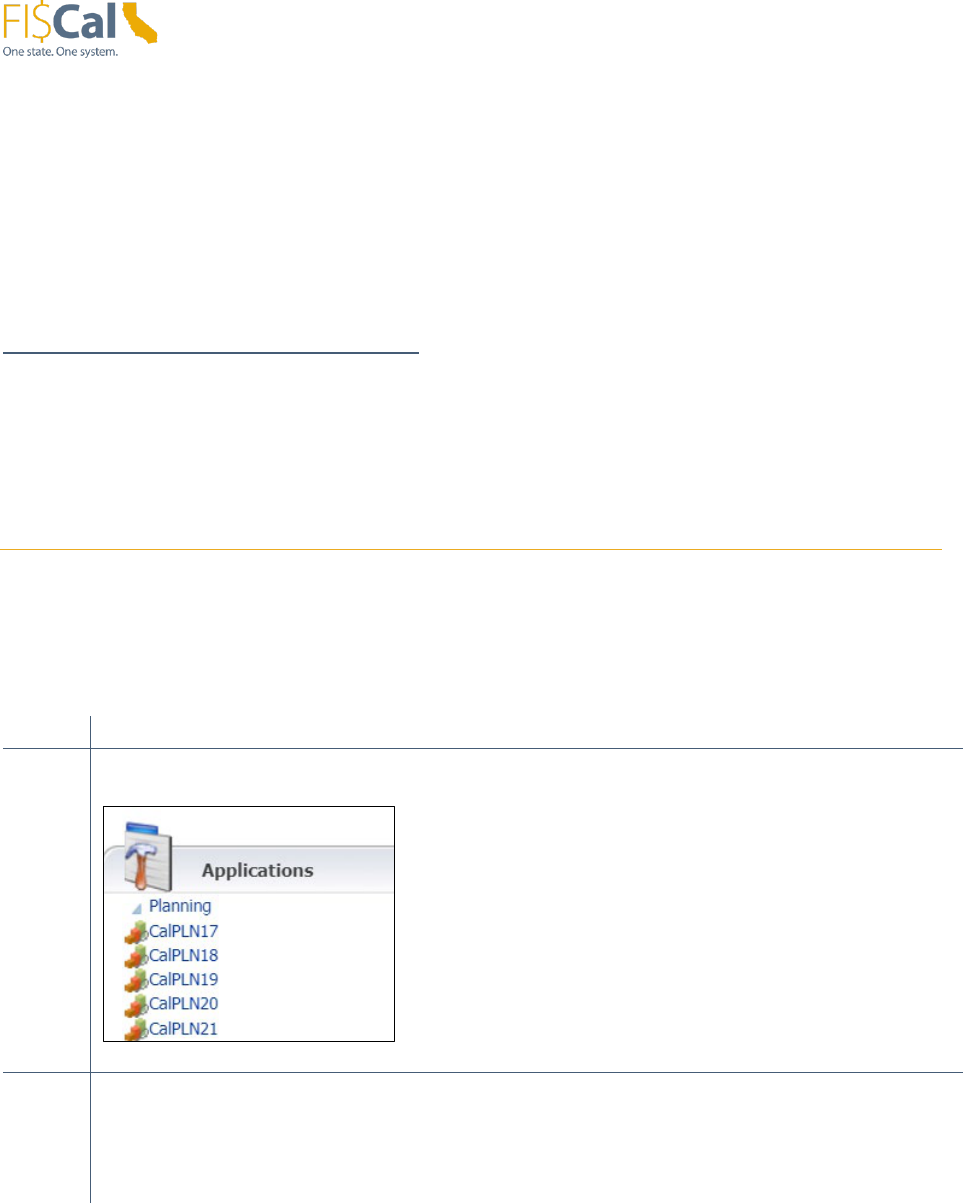
FIS
Cal.341-Uploading Budget Template in Hyperion, Version 8.0 2
appropriations, programs, fund sources, or categories of spending data). The four BR
types for which upload templates can be used are: Baseline Budget Adjustment (BBA),
Budget Change Proposal (BCP), Enrollment, Caseload, and Population (ECP), and
Revenues, Transfers, and Loans (RTL). There are separate and distinct upload
templates available from your respective Department of Finance (Finance) Budget
Analyst or by subscribing to Finance’s Budget Operations mailing list for each of these
BR types (exception: ECP BRs use the BCP upload template).
To subscribe to the Budget Operations mailing list, register here:
Subscribe to Budget Operations emails
The following five general steps need to be performed to upload each individual BR.
Create a BR in Hyperion (CalPLNXX) where the data will be
loaded
CalPLN21 is used when building the 2021-22 Budget, CalPLN22 is used when building
the 2022-23 Budget, CalPLN23 is used when building the 2023-24 Budget, etc. In this
example, we will be using CalPLN21 as this BCP is proposed to be included in the
2021-22 Budget.
Steps
Description
1
Log into Hyperion and click on CalPLNXX under Applications Planning.
2
Click on the Budget BR Types arrow, then click on the BCP option under
Budget BR Types in the My Task List page. (In this example, we use the BCP
BR type. However, users must select the appropriate BR type, such as BBA,
ECP, etc., as applicable.)
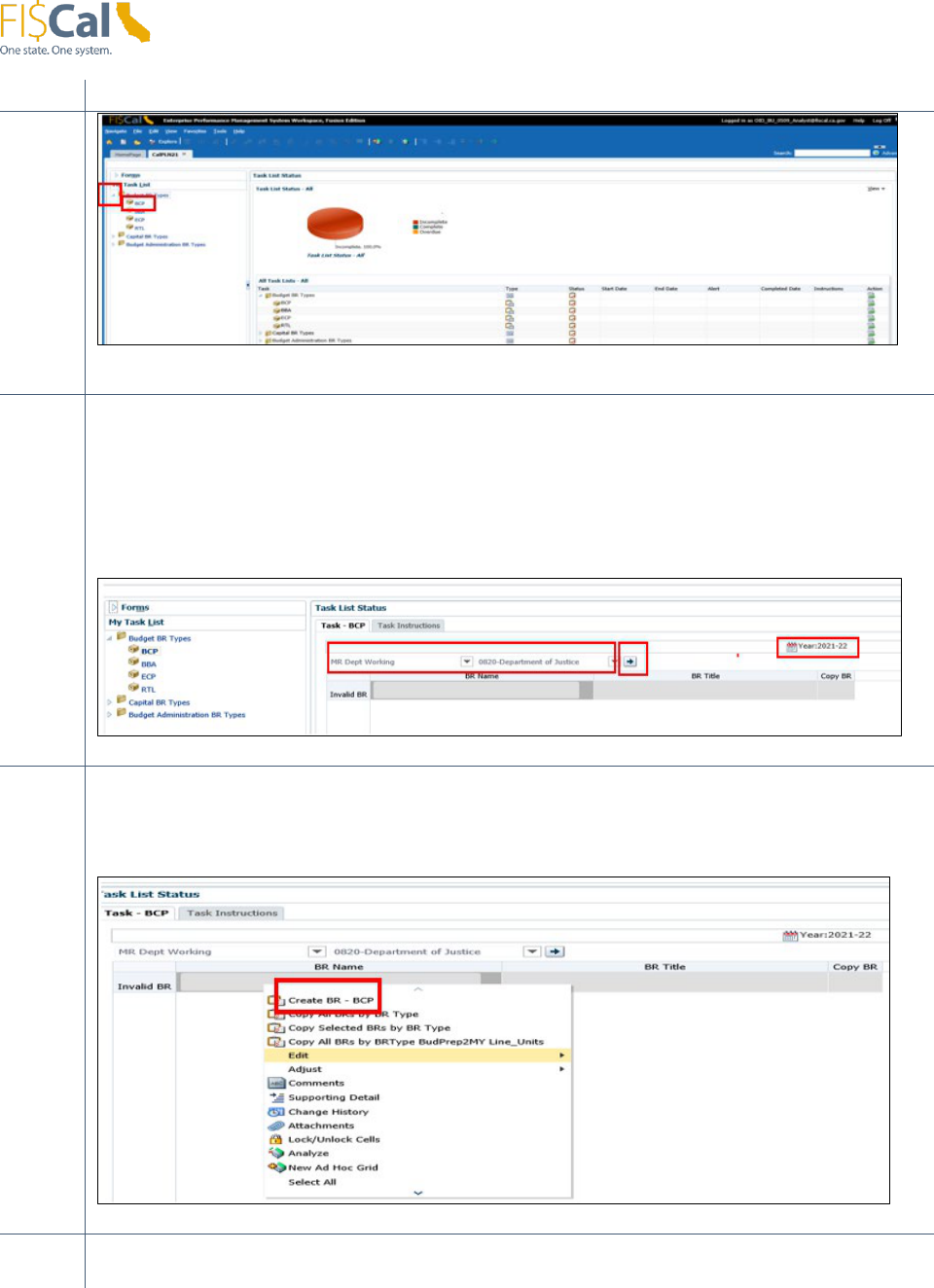
FISCal.341-Uploading Budget Template in Hyperion, Version 8.0 3
Steps
Description
3
Select appropriate Version and Entity from the drop-down menus, and verify
that the default fiscal year (located just above and to the right of the Entity
drop-down box) is that of the Budget being built. In this example, we selected
MR Dept Working for Version, 0820-Department of Justice for Entity, and
2021-22 for Year (default). Click the Go button (the arrow sign directly to the
right of the Entity name drop-down box).
4
Right click on the white area under the column labeled BR Name. A drop-down
box containing several clickable options will appear. Click on the Create BR-
BCP option from the drop-down menu.
5
Select “OK” from the Launch Confirmation Message window.
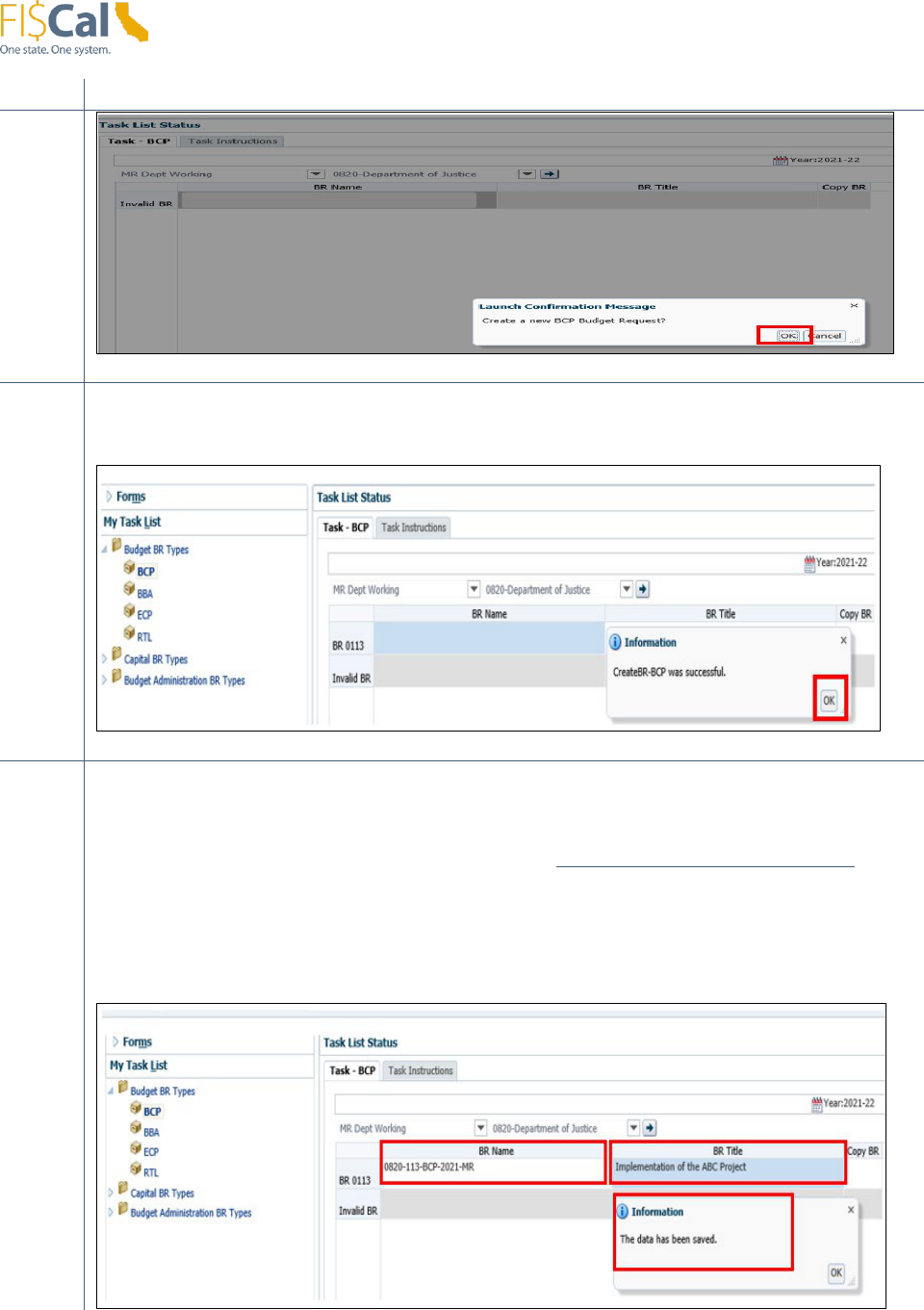
FISCal.341-Uploading Budget Template in Hyperion, Version 8.0 4
Steps
Description
6
Select “OK” from the Confirmation window containing the, “Create BR-BCP was
successful” message.
7
Click in the BR Name cell next to the BR 0113, then type in the BR name (the
BR Name must use a unique naming convention to post accurate detail in Hyperion.)
and BR title. Refer to the latest version of the “Budget Request Naming
Convention in Hyperion” guide on Finance’s “FI$Cal Resources for Budget”
website. In this example, we use “0820-113-BCP-2021-MR” as the BR name
and “Implementation of ABC Project” as the BR title. Click the save icon
(computer disk on menu bar) and click “OK” on the pop-up message to confirm
your data has been saved.
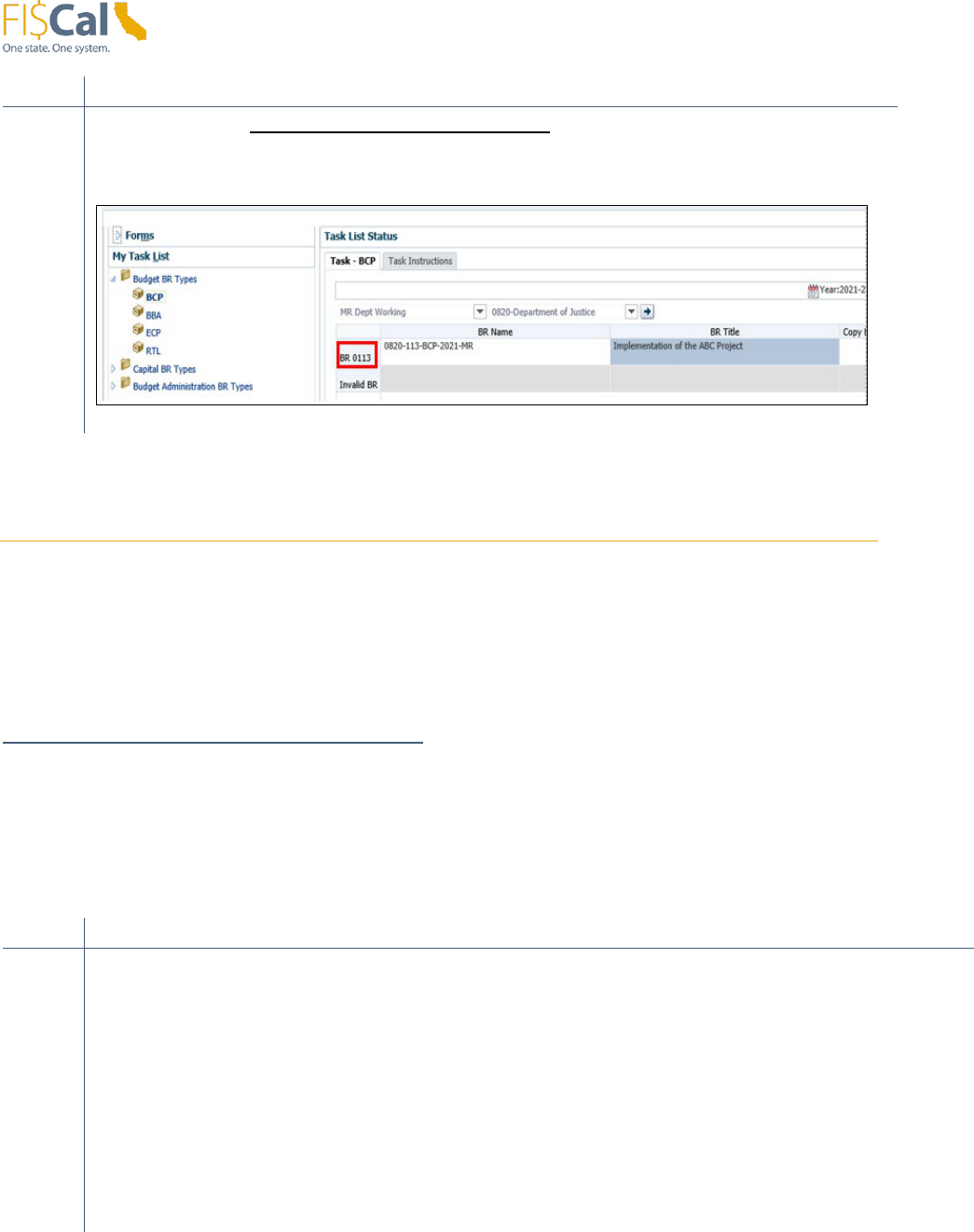
FISCal.341-Uploading Budget Template in Hyperion, Version 8.0 5
Steps
Description
8
Write down the unique BR identifier number. (It is a four-digit number, such
as BR 0113 in the example shown below). This unique identifier number is
needed to connect the upload template to the BR in Hyperion.
Obtain and populate the latest available upload template in
Excel (master) from Department of Finance
Finance distributes upload templates for a BCP, BBA, RTL, and ECP BR (Note: the
BCP upload template is also used for an ECP BR) twice a year (after Governor’s
Budget [late January/early February] for the spring budget process and after Budget
Enactment [late July/early August] for the fall budget development process) to the
Budget Operations mailing list. To receive the latest upload templates, please sign up
to receive emails from the Budget Operations mailing list here:
https://dof.ca.gov/department-mailing-lists/ or contact your respective Finance Budget
Analyst.
In this example, because we are creating a BCP BR, we will use the “BCP Excel Upload
Template Workbook.”
Steps
Description
1
On the Budget Request Details tab, in the cells next to the Enter Budget Request
Name and Budget Request Title, enter the BR Name and BR Title that correspond to
the BR you created in Hyperion. In this example, we use 0820-113-BCP-2021-MR as
the BR name and Implementation of ABC Project as the BR title. Click in the blue cell
next to Enter Request ID and click on the arrow drop-down. Scroll down and select the
Unique BR Identifer number that you wrote down.) In this example, we use BR 0113.
The Version and Year will be prepopulated (however, please ensure that the version
and year correspond with the version and fiscal year noted). Click in the blue cell next
to Enter Entity and click on the arrow drop-down to select your Entity. In this example,
we use MR Dept Working for version, 2021-22 for Year, and 0820-Department of
Justice for Entity. A user can select other versions and entities as appropriate.
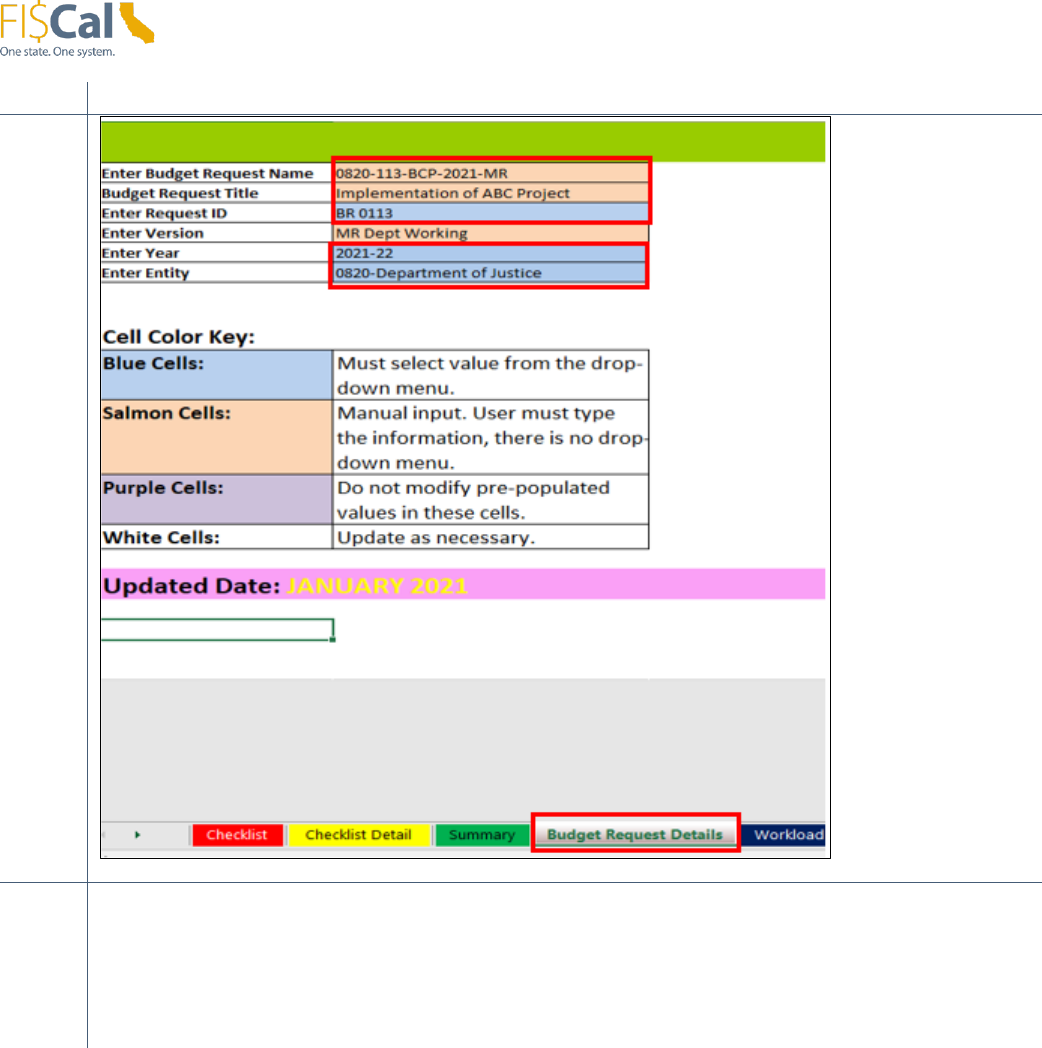
FISCal.341-Uploading Budget Template in Hyperion, Version 8.0 6
Steps
Description
2
Input position and expenditure data. (In this example, we use the BCP template and
only input position and expenditure data. Note: Revenue data is entered in a RTL
template). As such, data was entered in the Position Change Request, BY-BY4
Position Summary, and BY-BY4 Expenditures tabs.
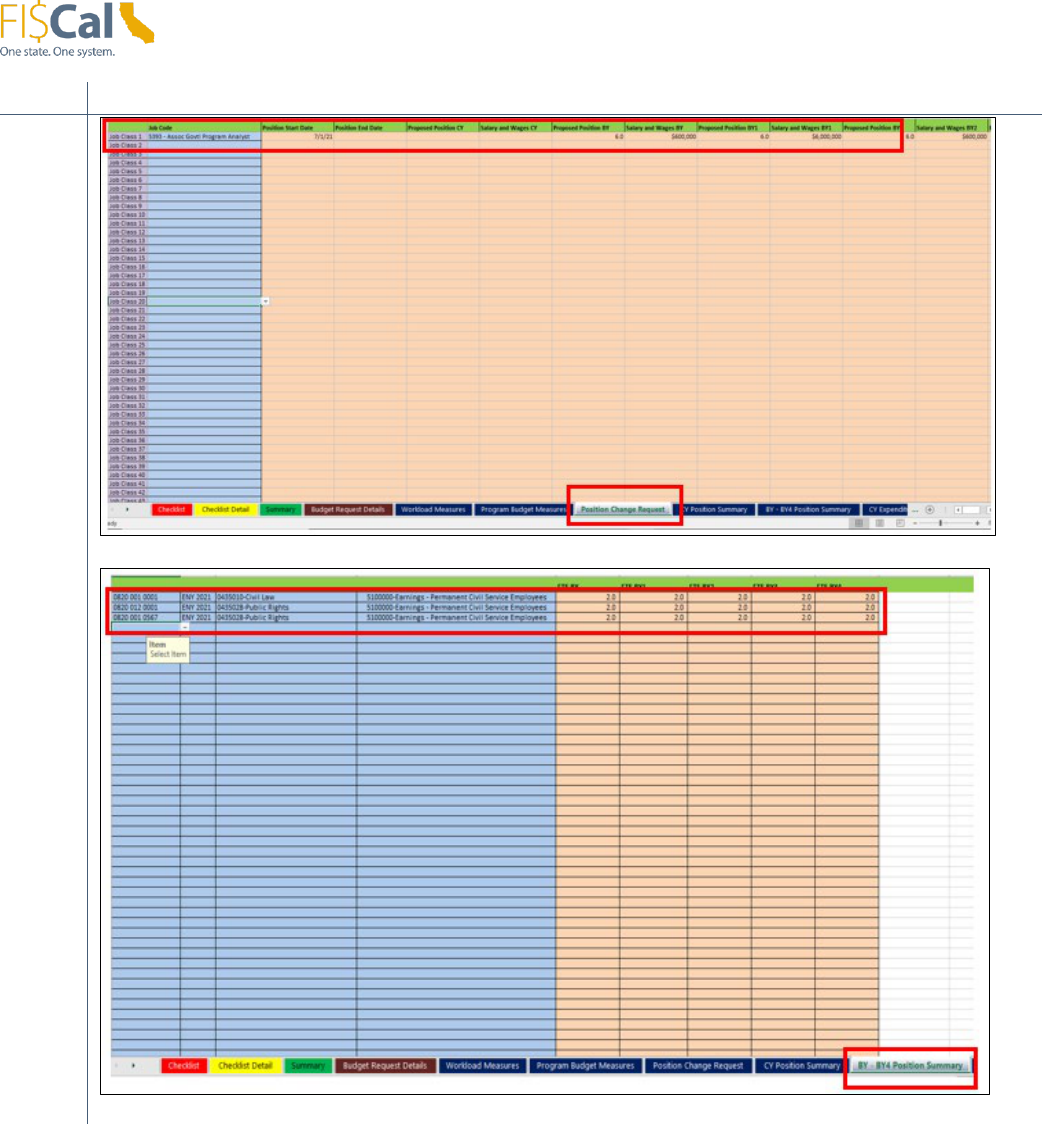
FISCal.341-Uploading Budget Template in Hyperion, Version 8.0 7
Steps
Description
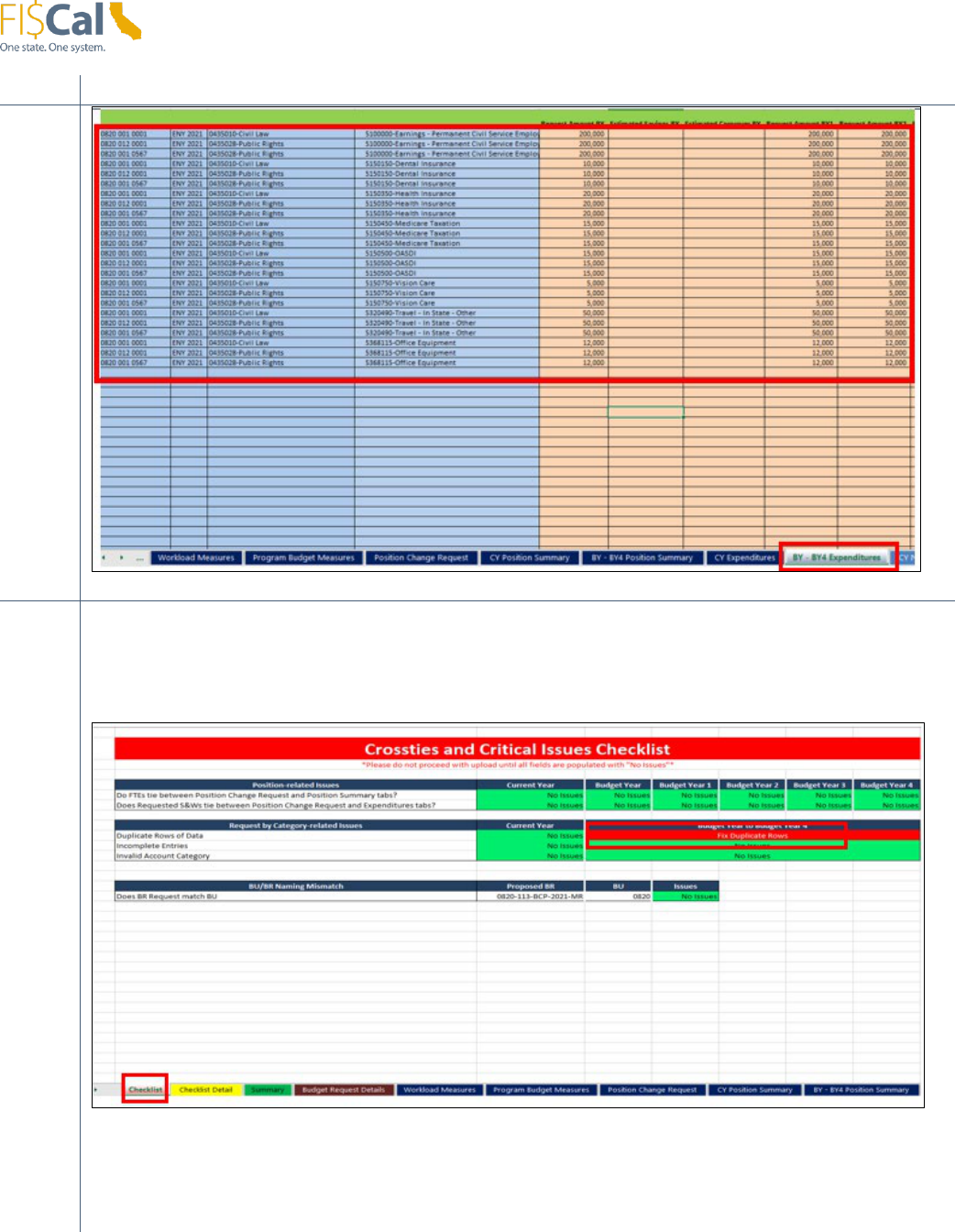
FISCal.341-Uploading Budget Template in Hyperion, Version 8.0 8
Steps
Description
3
Verify the Checklist tab by making sure all crossties and critical issues checklist cells
have no error messages. If there are error messages, you need to make corrections
before proceeding (in this case, fix the duplicate rows). To address errors, review the
data in the problem areas and make corrections.
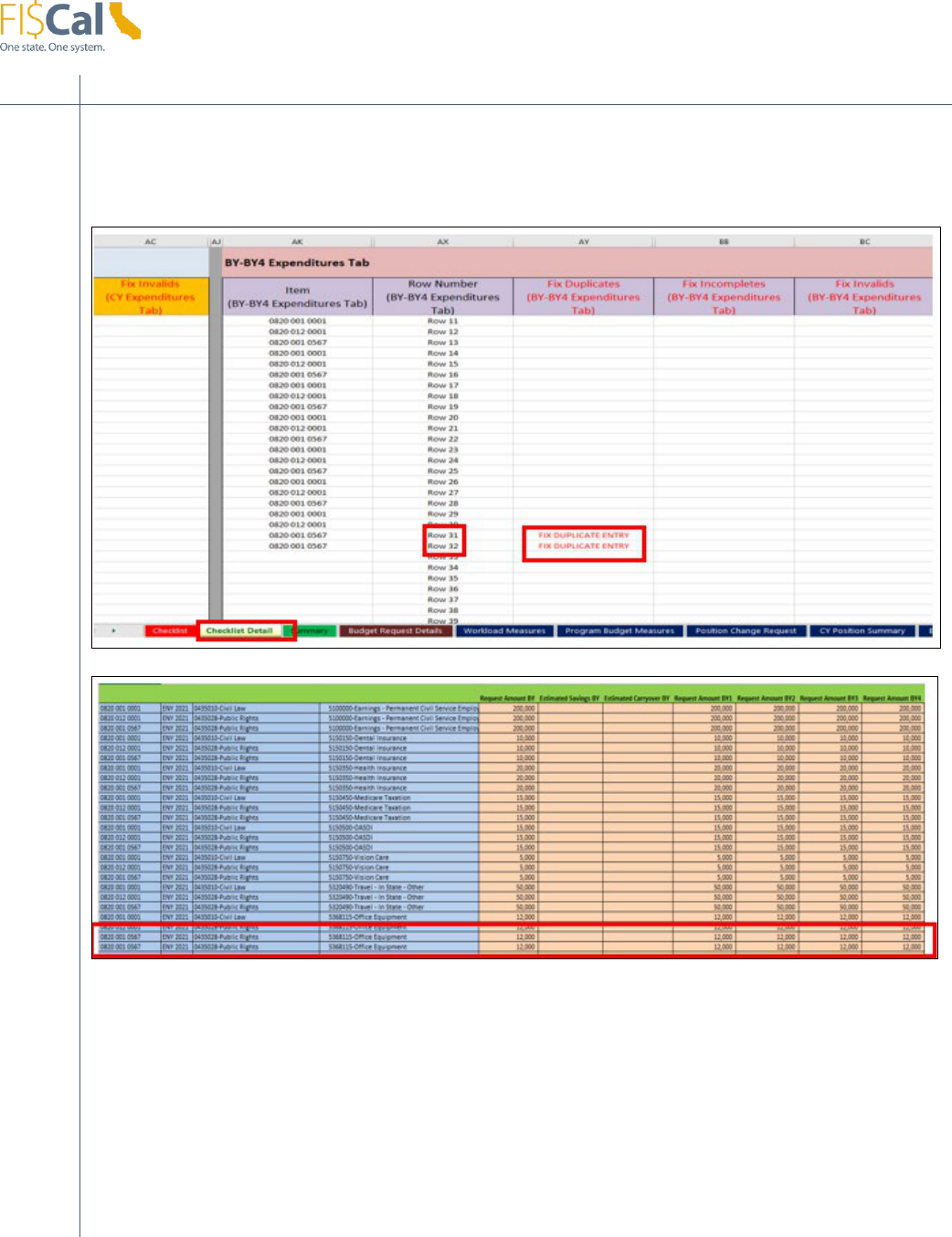
FISCal.341-Uploading Budget Template in Hyperion, Version 8.0 9
Steps
Description
4
Users should click on the Checklist Detail tab to see the rows where the errors exist. In
this example, there are duplicate entries in rows 31 and 32 in the BY-BY4
Expenditures tab. Correct any errors and re-verify the Checklist tab again to make
sure that any error messages have been addressed.
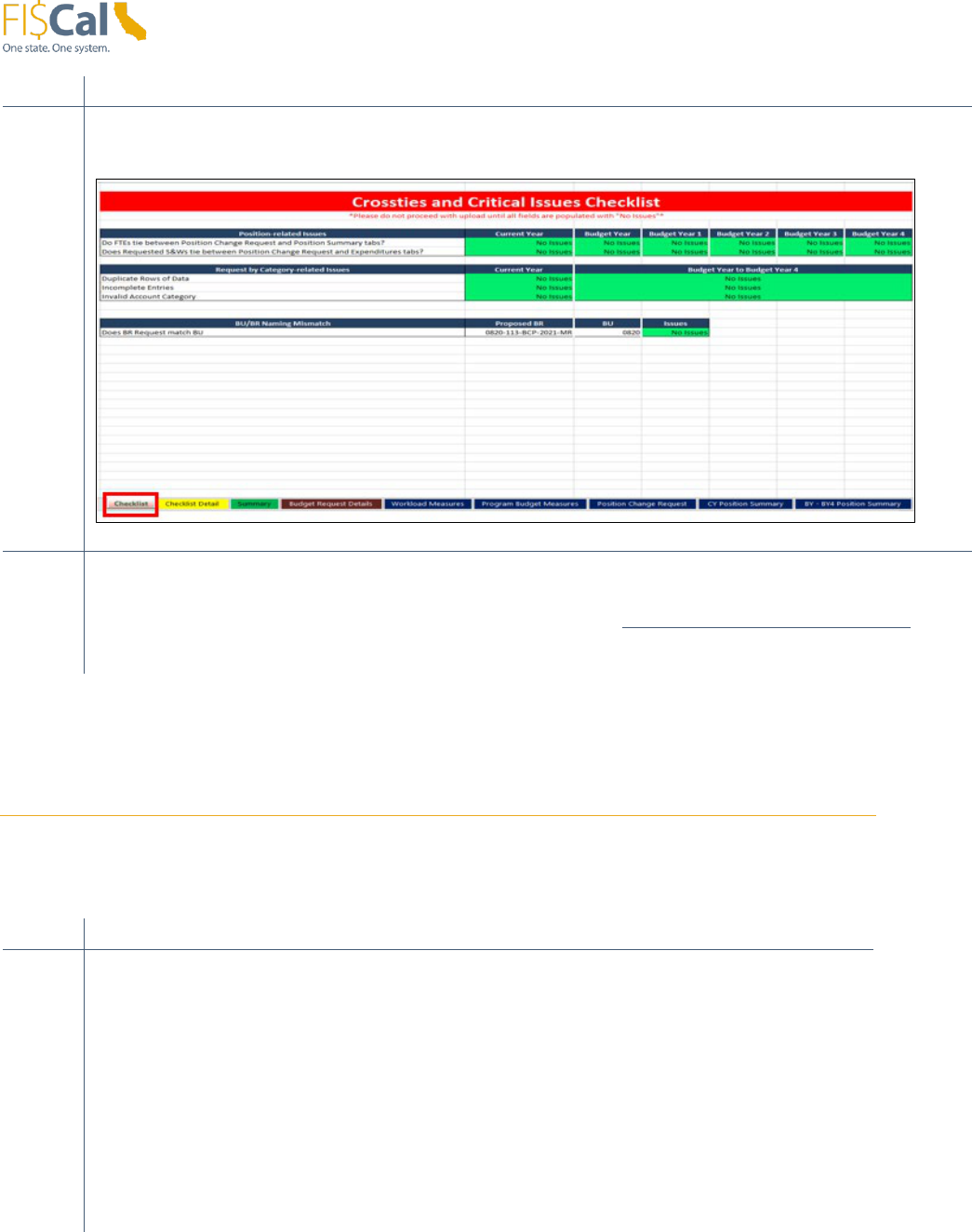
FISCal.341-Uploading Budget Template in Hyperion, Version 8.0 10
Steps
Description
Note: Once errors are corrected, the Crossties and Critical Issues Checklist cells in the
Checklist tab should read, “No Issues”.
5
Use the, “BEFORE Upload Template Checklist” to ensure the BR is properly created
and the upload template is populated correctly. Refer to the latest version of the “Before
and After Upload Template Checklists” on Finance’s “FI$Cal Resources for Budget”
website.
Save an extra copy of the populated Excel template (Smart
View), which you will use to connect and upload the data to
Hyperion
This Smart View version of the template will be used to connect to Hyperion and upload
the data.
Steps
Description
1
Save the extra copy of the upload template on your computer. We
recommend adding the term, “Smart View” to the end of the file name. For
example, if your original excel file is named, “BCP_Template_BU0820_ABC
Project”, this extra copy could be named, “BCP_Template_BU0820_ABC
Project_Smart View.”
Note: This step is critical because if you connect the original Excel file
to Hyperion, all of the populated data will be lost and not be retrievable.
The original version will have your source data, and the Smart View
version will be the file connected to Hyperion.
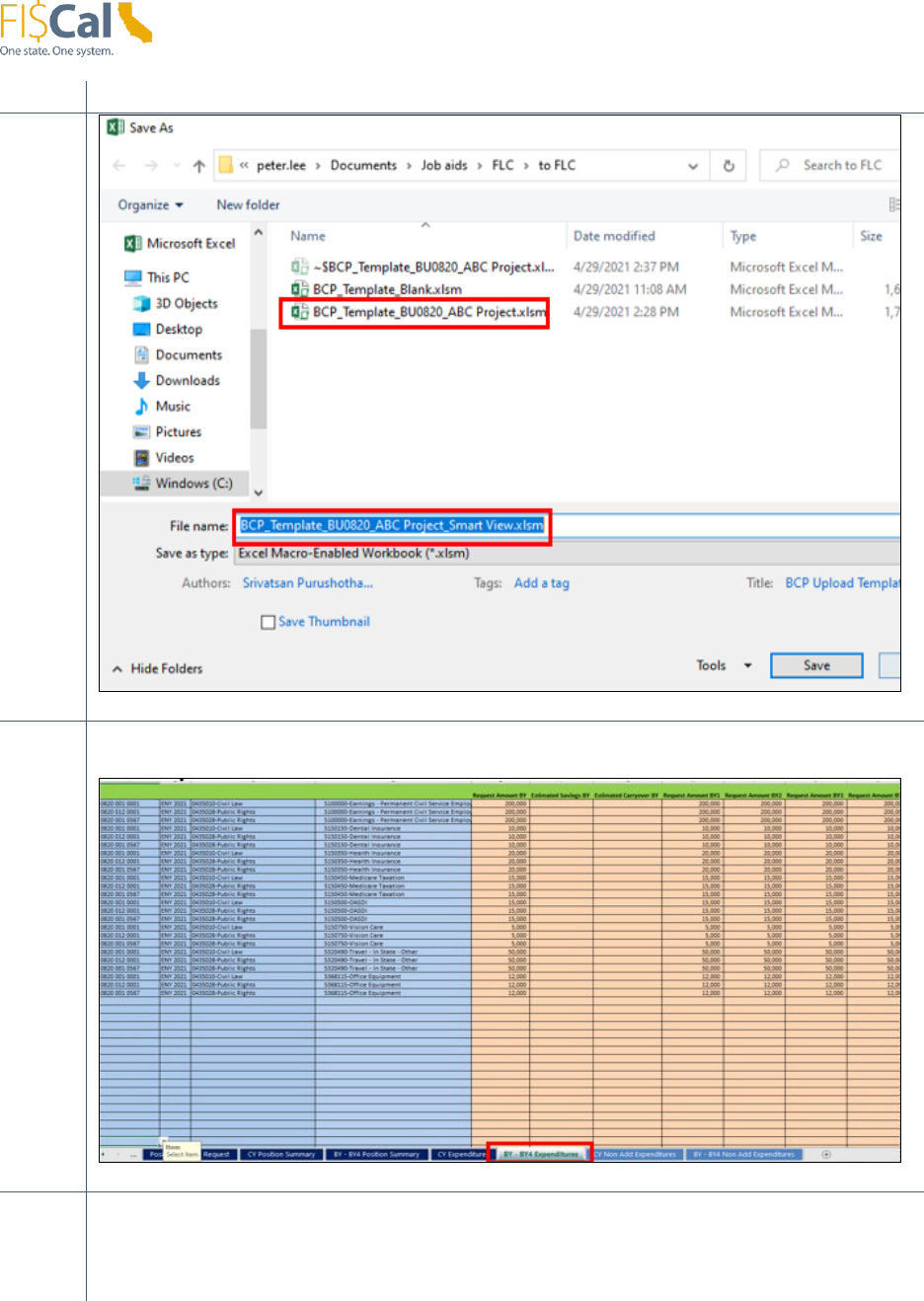
FISCal.341-Uploading Budget Template in Hyperion, Version 8.0 11
Steps
Description
2
Open the Smart View version of the upload template and navigate to the BY-
BY4 Expenditures tab.
3
Click the Smart View tab at the top right-hand side of the toolbar. Click the
Panel button on the left-hand side. A Smart View window should appear on
the right-hand side of the document.
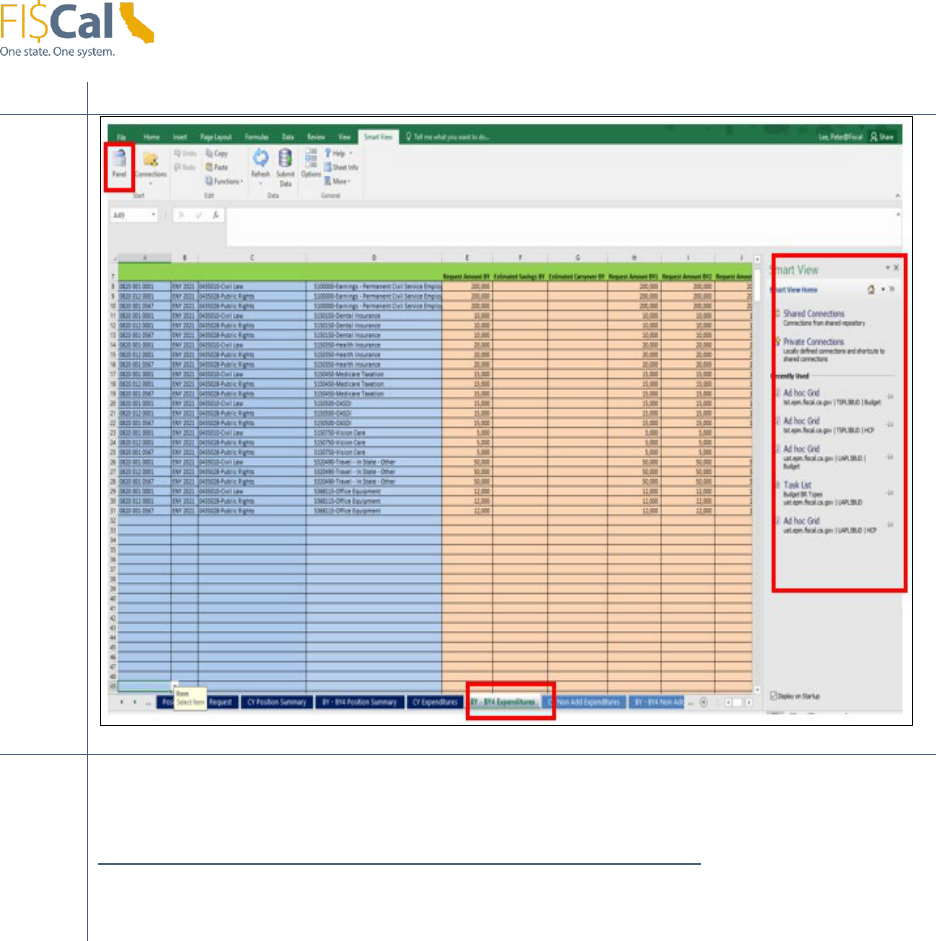
FISCal.341-Uploading Budget Template in Hyperion, Version 8.0 12
Steps
Description
4
Click on the Shared Connections button. When prompted, enter your
Hyperion User Name and Password. Click the Connect button. (Make sure
the URL address is:
https://epm.fiscal.ca.gov/workspace/SmartViewProviders. If not, check your
Excel Smart View settings by reviewing the latest version of the “FI$Cal.079 –
Configure Microsoft Excel Smart View Settings for Hyperion” job aid.
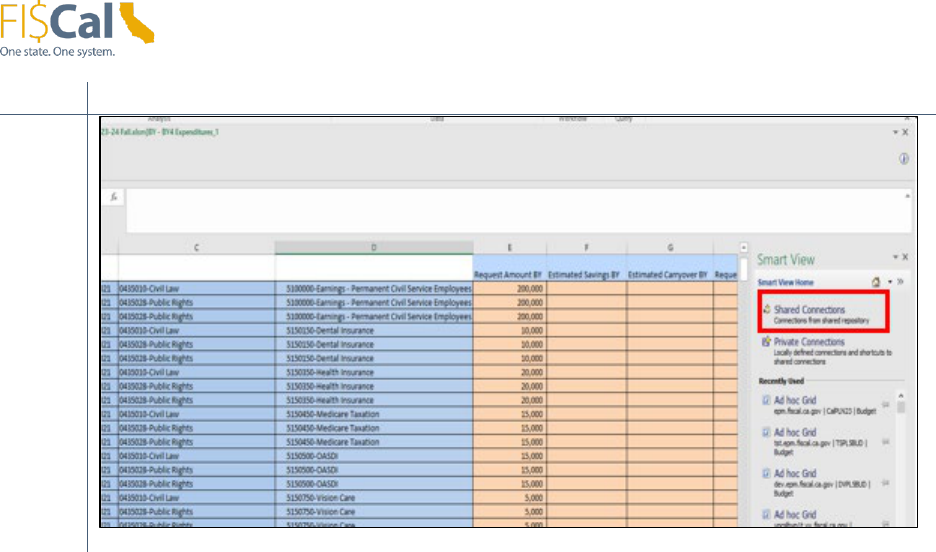
FISCal.341-Uploading Budget Template in Hyperion, Version 8.0 13
Steps
Description
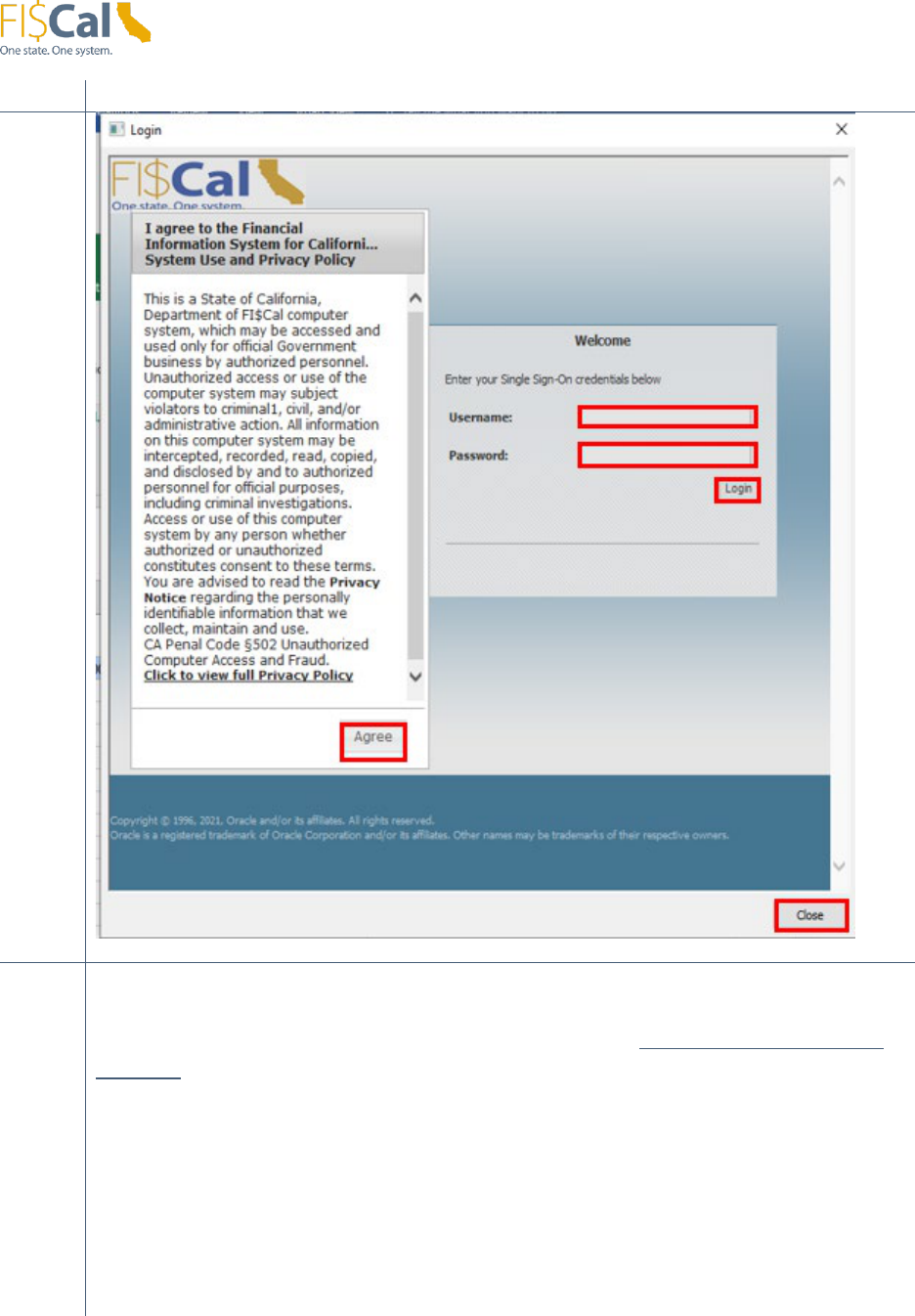
FISCal.341-Uploading Budget Template in Hyperion, Version 8.0 14
Steps
Description
If unable to log in, please go to the latest version of the “FISCal.079 -
Configure Microsoft Excel Smart View Settings for Hyperion” job aid by
navigating to the FI$Cal Learning Center login page FI$Cal Learning Center
Website link, entering your FI$Cal user name, password, click login, selecting
By Business Process under Browser Training, selecting Hyperion Budgeting
(BU) link, select the job aid “FISCal.079 - Configure Microsoft Excel Smart
View Settings for Hyperion” job aid to properly configure the settings.).
Note: In the Option Advance setting’s URL address, make sure that the URL
address is: https://epm.fiscal.ca.gov/workspace/SmartViewProviders.
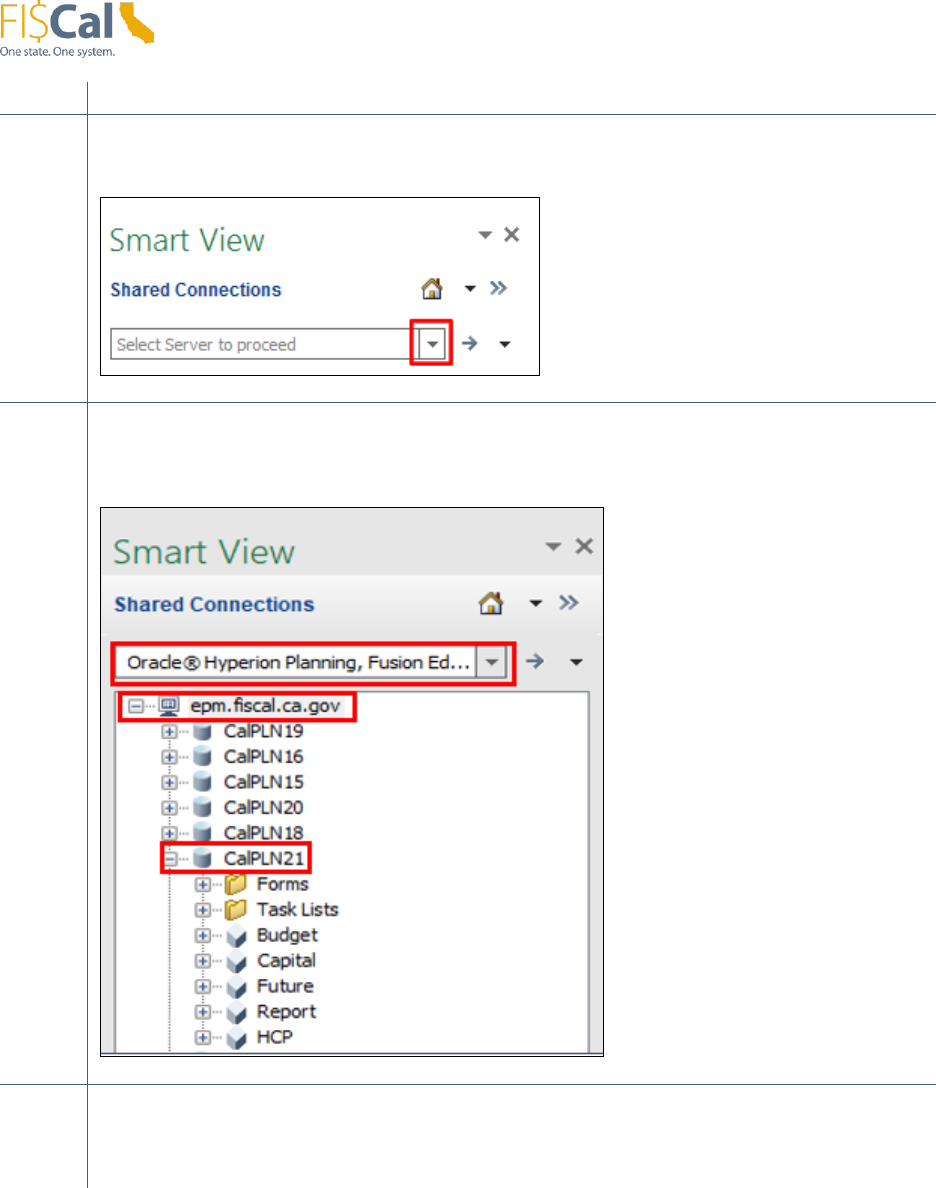
FISCal.341-Uploading Budget Template in Hyperion, Version 8.0 15
Steps
Description
5
Click the, “Select Server to proceed” drop-down arrow.
6
Choose the, “Oracle® Hyperion Planning, Fusion Edition” option, expand
the epm.fiscal.ca.gov option (use the (+) button), and expand the CalPLN21
option (use the (+) button).
7
Double left click on the Budget option, and click on the Ad hoc analysis
option at the bottom. Each tab containing data needs to be connected
individually to Smart View by clicking the Ad hoc analysis option.
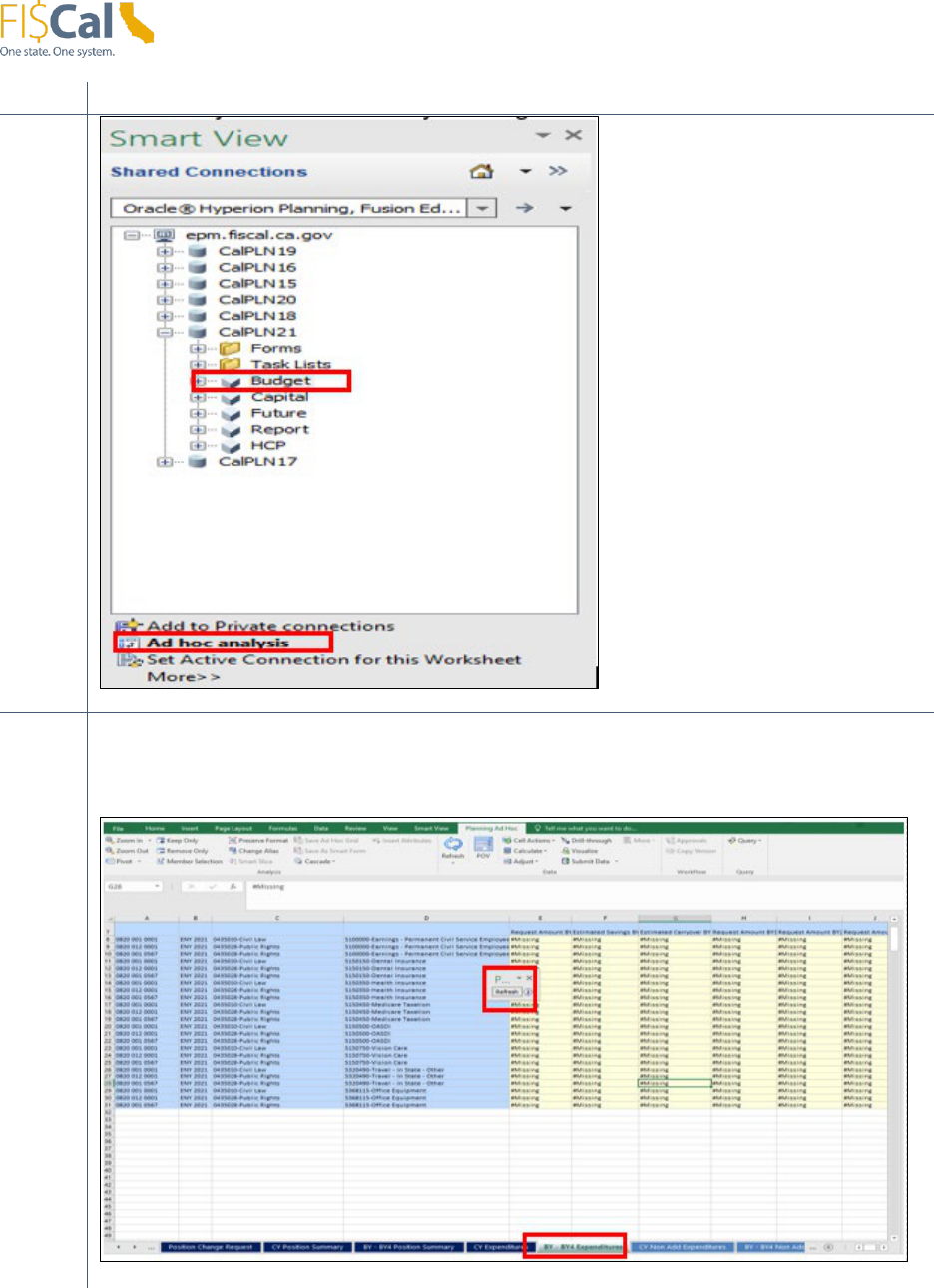
FISCal.341-Uploading Budget Template in Hyperion, Version 8.0 16
Steps
Description
8
Close the pop-up refresh window by clicking the “X” in the top right-hand
corner. (#Missing appears in the data cells, which means that the Smart View
template is connecting to Hyperion and no data is in the BR, yet.)
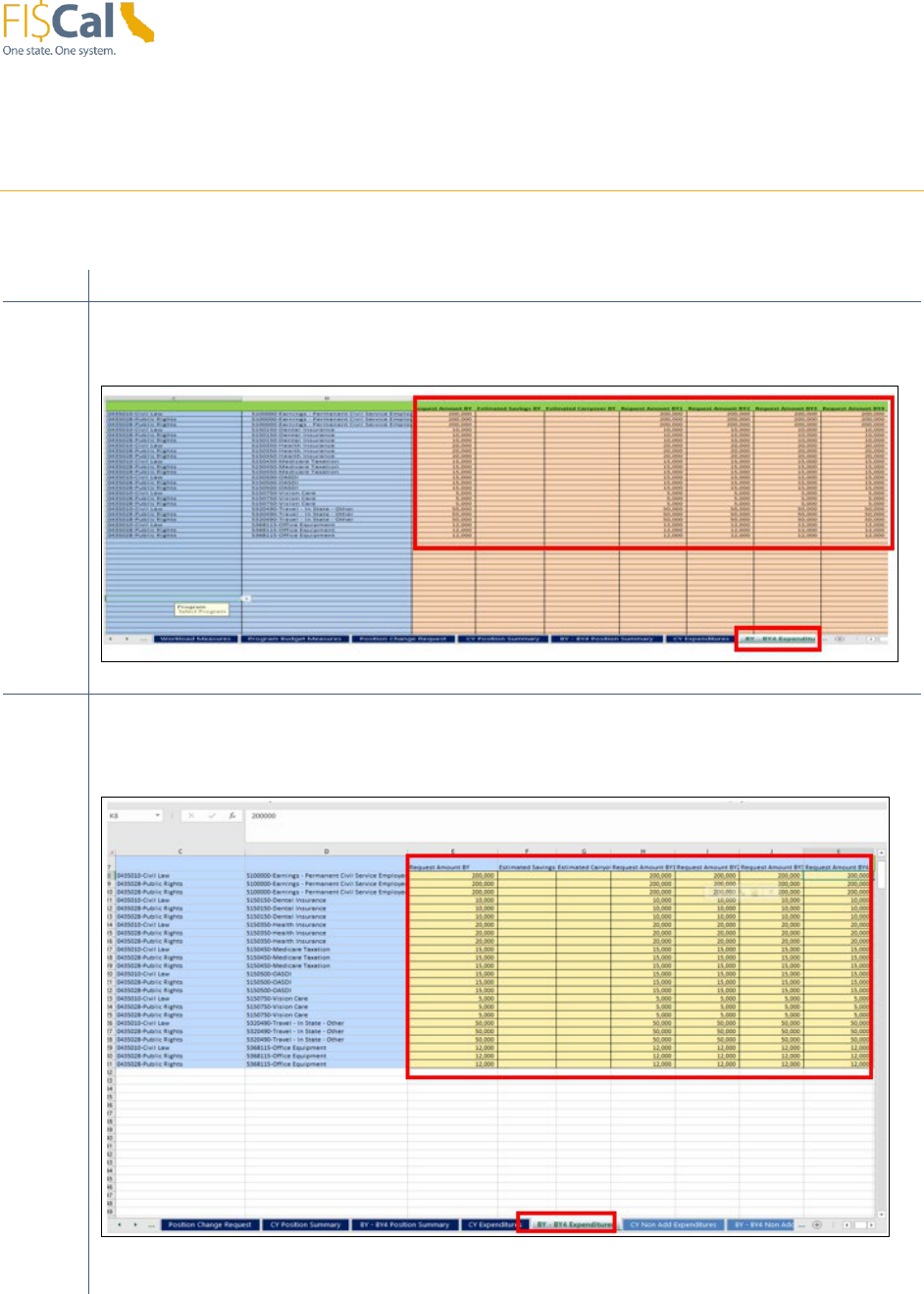
FISCal.341-Uploading Budget Template in Hyperion, Version 8.0 17
Copy and paste your data from your master template (the
original one with your source data) into the Smart View
version, and upload the connected version
Each tab containing data needs to be uploaded individually as shown in steps 1-4.
Steps
Description
1
Open the master template (the original one with your source data), navigate
to the BY-BY4 Expenditures tab, and copy all the dollar values (in this
case, from cells E8 to K31).
2
Paste the dollar values onto the BY-BY4 Expenditures tab of the Smart View
version in the same cell locations as the source (in this case, from cells E8
to K31).
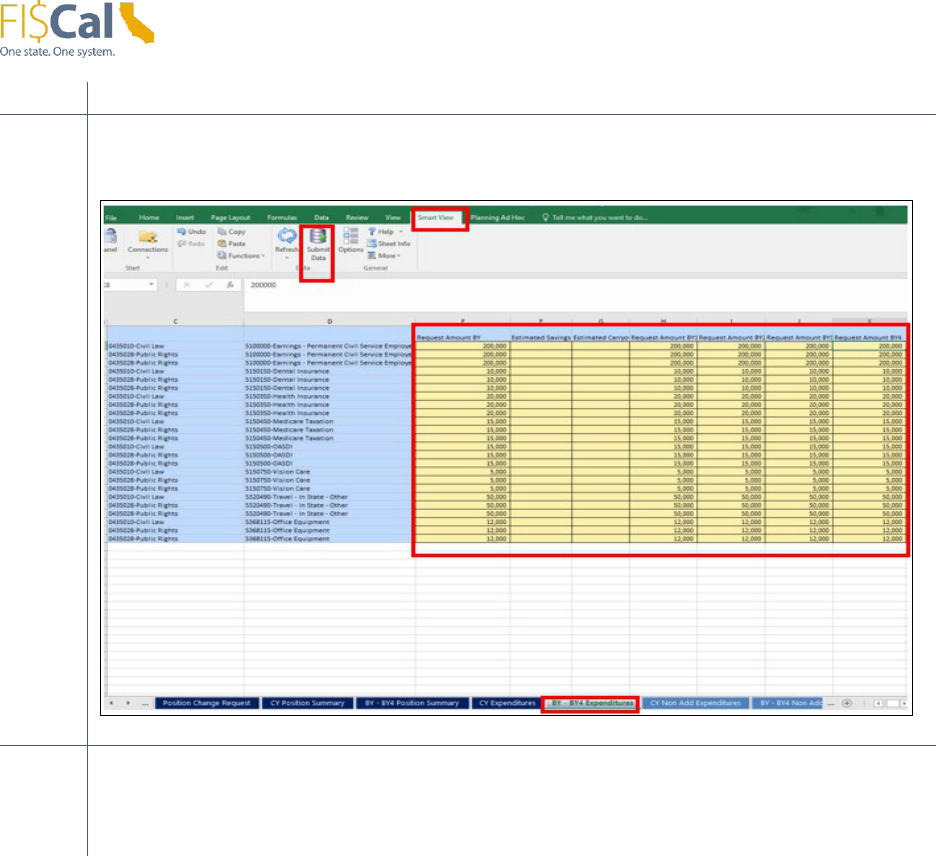
FISCal.341-Uploading Budget Template in Hyperion, Version 8.0 18
Steps
Description
3
Click the Submit Data icon in the Smart View tab to upload data to
Hyperion.
4
Data has now been successfully uploaded into the BR 0113 previously
created in Hyperion and specified on the Budget Request Details tab of the
upload template. Note the upload template values changed to a light-yellow
background color after uploading signifying the upload into the Hyperion BR
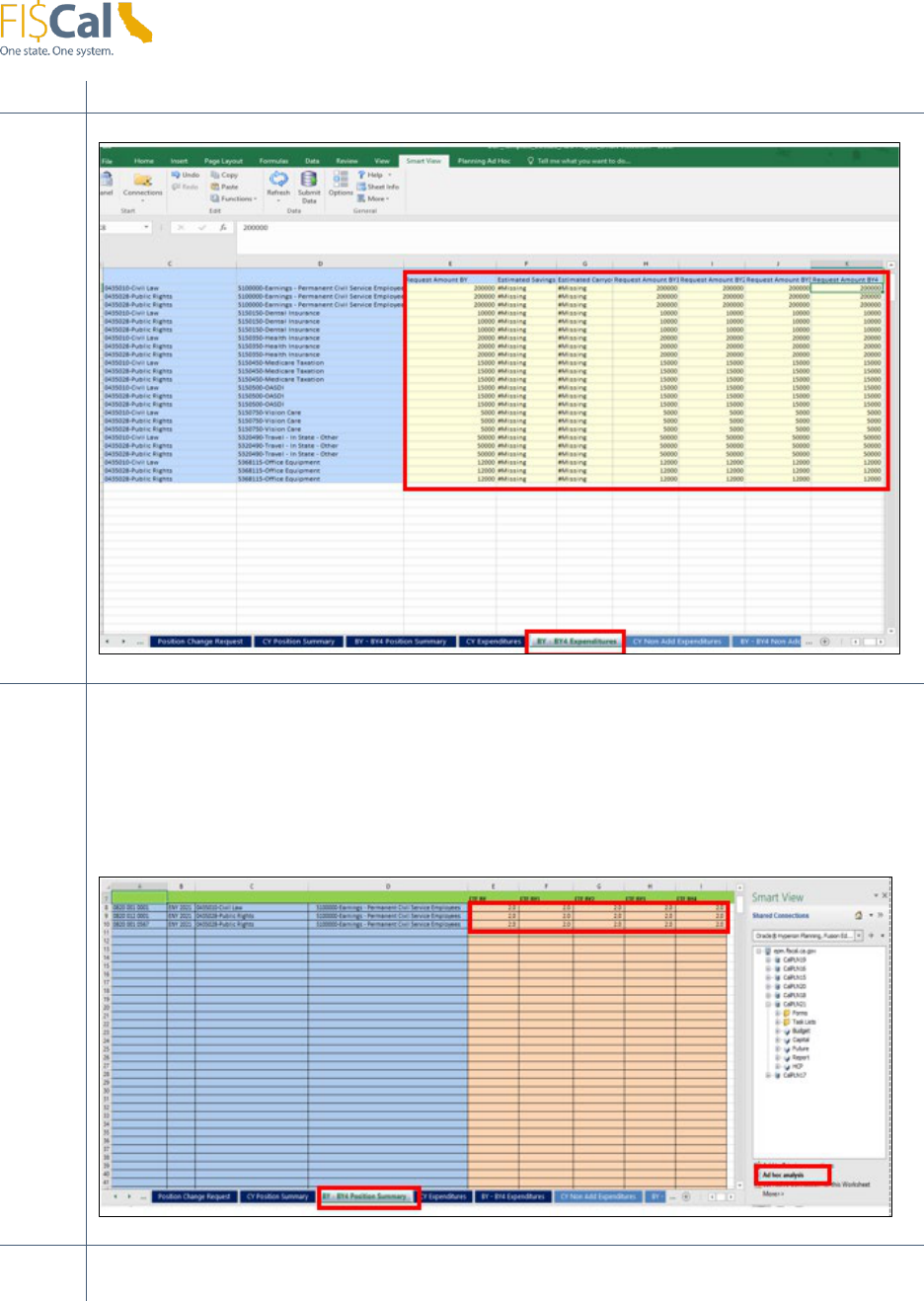
FISCal.341-Uploading Budget Template in Hyperion, Version 8.0 19
Steps
Description
was successful.
5
For position data, go to the BY-BY4 Position Summary tab on the Smart
View version of the template, click the Ad hoc analysis option to reconnect
to Smart View and repeat steps 1 through 4 to upload data into the BY-BY4
Position Summary tab in Hyperion. Users need to make sure that all of the
position data is copied and pasted to the same cell locations as in the
master template. Otherwise, the source data will not be correctly uploaded to
Hyperion.
6
To upload the data in the Position Change Request tab, go to the Position
Change Request tab in the Smart View version of the template. Change the
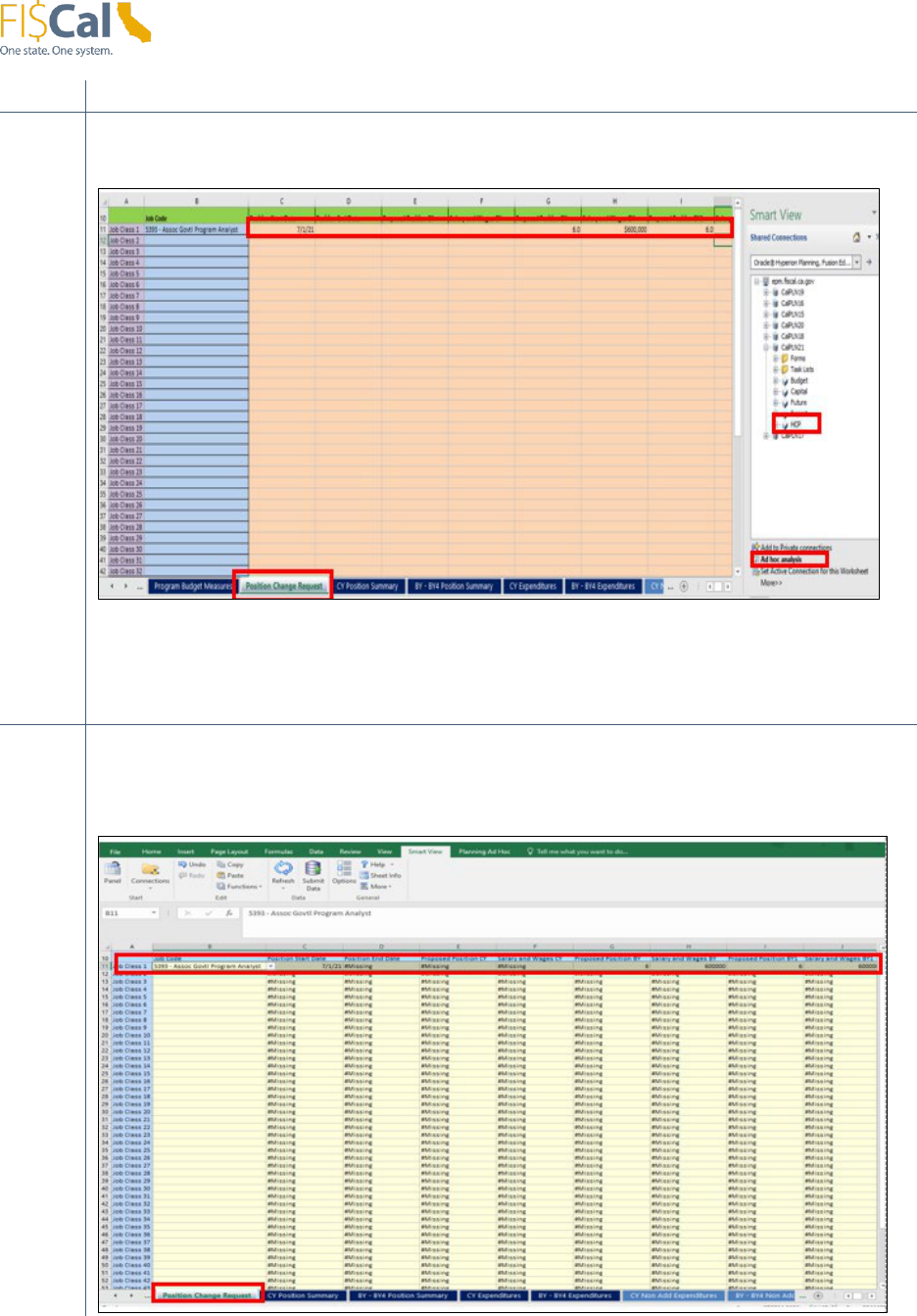
FISCal.341-Uploading Budget Template in Hyperion, Version 8.0 20
Steps
Description
shared connections from Budget to HCP by double left clicking on HCP. Click
on Ad hoc analysis. Close the pop-up refresh window.
7
Repeat steps 1 through 4 to upload Position Change Request data. Users
need to make sure that all of the position data is copied and pasted to the
same cell locations as in the master template. Otherwise, the source data will
not be correctly uploaded to Hyperion.
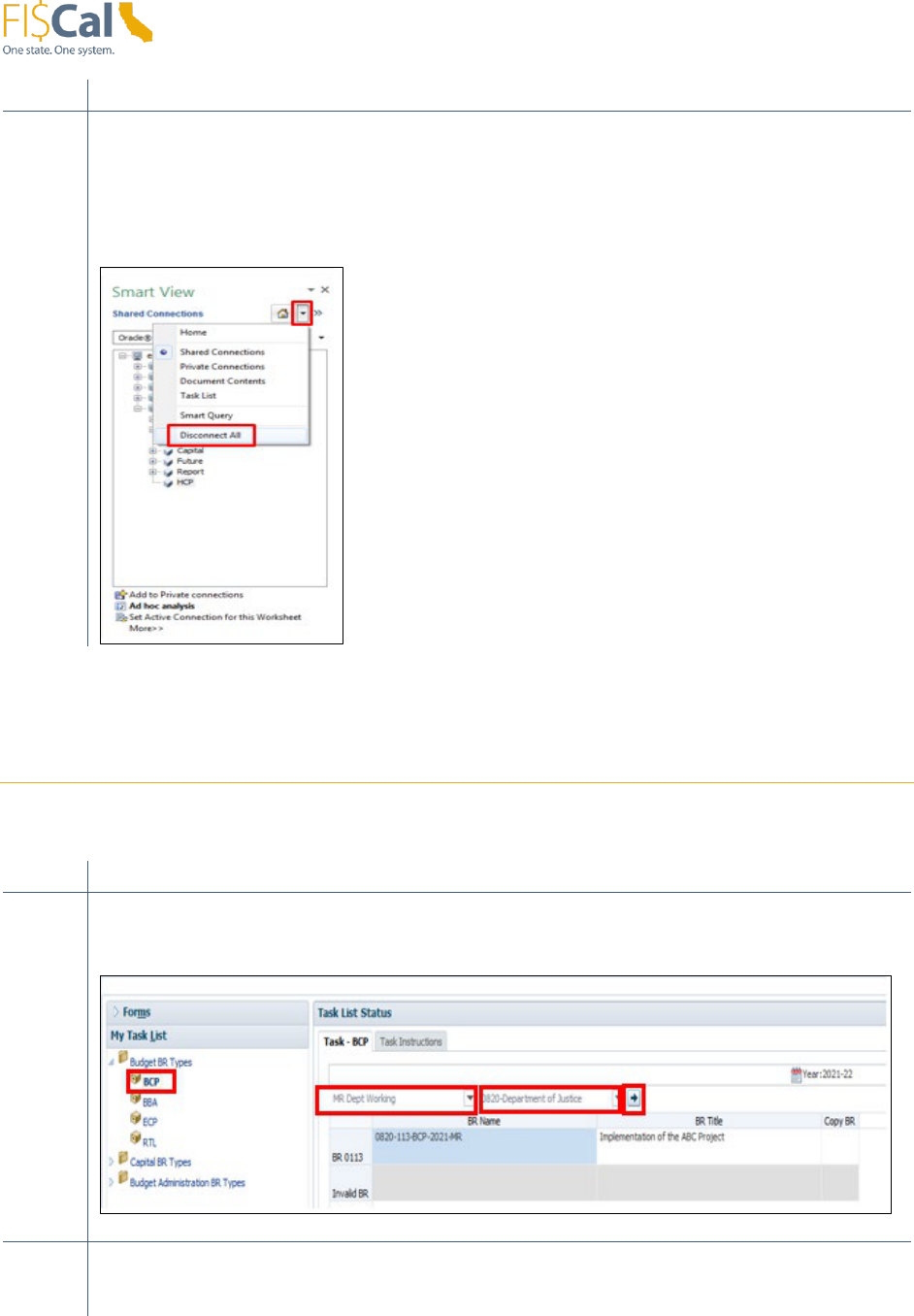
FISCal.341-Uploading Budget Template in Hyperion, Version 8.0 21
Steps
Description
8
Click the drop-down arrow next to the home icon in the Smart View version
of the BCP template (the home icon looks like a house), select the
Disconnect All option to disconnect the connection between Smart View and
Hyperion. (Optional: Click save under the File drop-down menu to save a
copy of the template containing the uploaded data, and close both templates.)
Validate loaded data in Hyperion to ensure that all of your
data was correctly uploaded
Log in to Hyperion and navigate back to the appropriate parameters.
Steps
Description
1
In this example, use BCP for Budget BR type, MR Dept Working for Version,
and 0820-Department of Justice for Entity, and click the Go button.
2
Right-click the unique BR identifier number (in this case, BR 0113). Select
the, “Add/Edit Data - BCP” option from the drop-down menu.
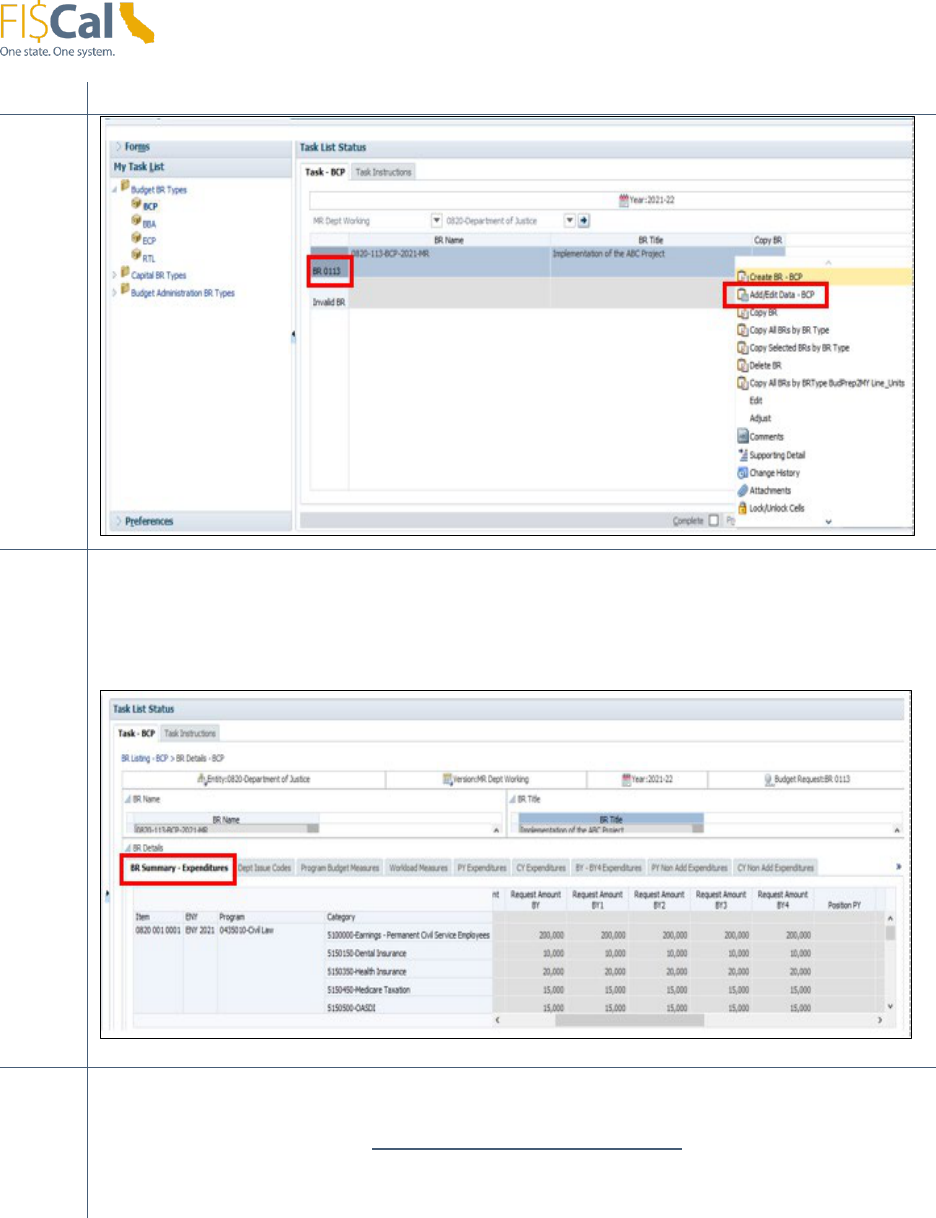
FISCal.341-Uploading Budget Template in Hyperion, Version 8.0 22
Steps
Description
3
Navigate to the BR Summary - Expenditures tab to verify the data uploaded
through the template and validate the total position and expenditure amounts
by Item and by year. To validate other information uploaded to the BR, but not
displayed on the BR Summary – Expenditures tab, run a Hyperion report.
4
Use the “AFTER Upload Template Checklist” to ensure the data is uploaded
correctly. Refer to the latest version of the “Before and After Upload Template
Checklists” on Finance’s “FI$Cal Resources for Budget” website.
END.
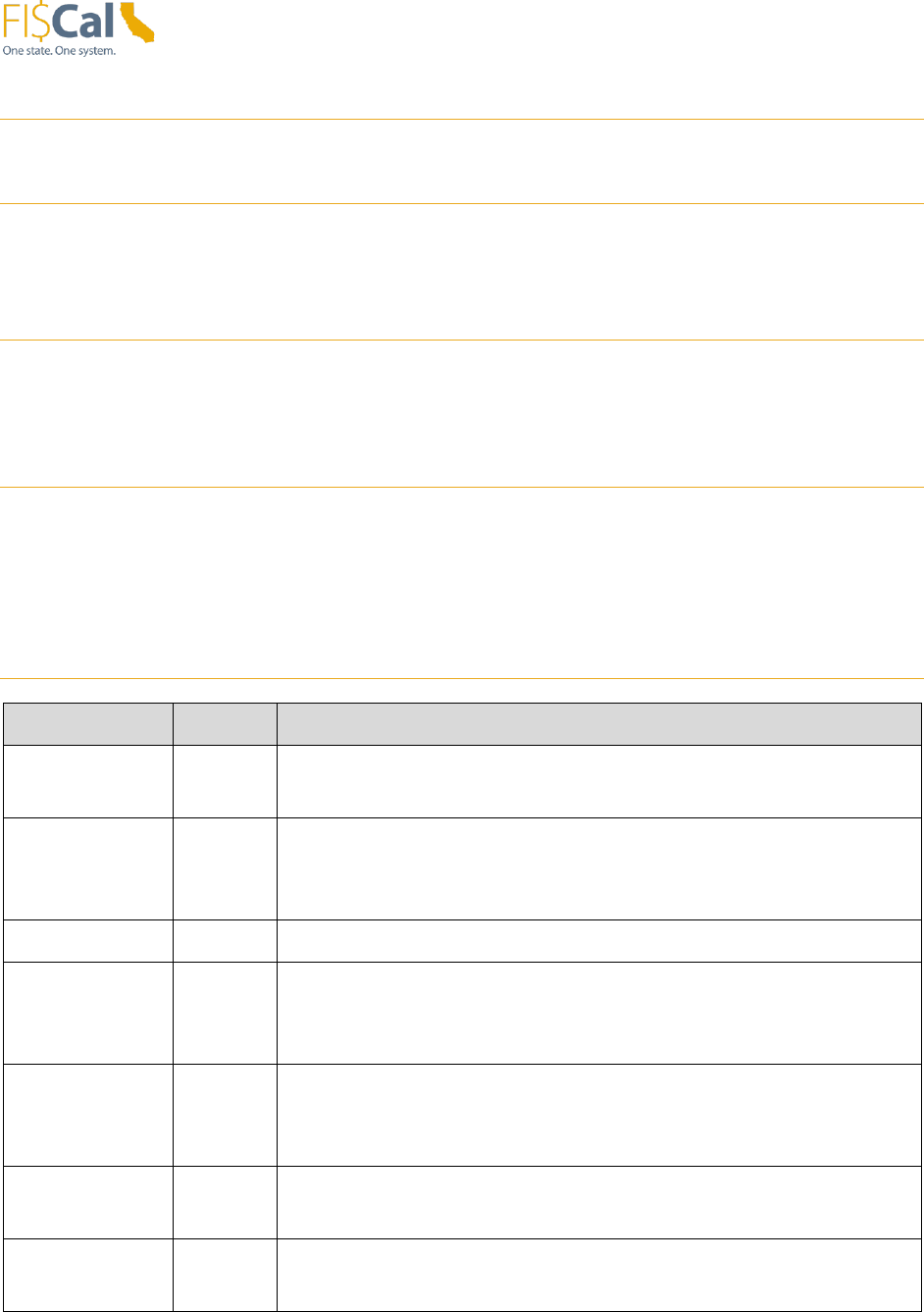
FISCal.341-Uploading Budget Template in Hyperion, Version 8.0 23
Appendix
Key Words
N/A
Definitions
N/A
Reference Materials
FI$Cal Learning Center website
FISCal.079 - Configure Microsoft Excel Smart View Settings for Hyperion
Revision Table
Date
Version
Update Description
09/25/2023 8.0
Updated Department of Finance hyperlinks and narrative to
be consistent with the current process.
04/13/2023 7.0
Updated Department of Finance hyperlinks. Added steps
for FI$Cal Privacy Policy and sign in Welcome page, how
to obtain latest upload templates from Finance.
02/10/2023
6.0
Updated title to Uploading Budget Templates in Hyperion.
02/08/2022 5.0
Updated Departments to obtain upload templates directly
from Department of Finance Business Operations
notification or Finance Budget Analyst.
07/09/2021 4.0
Updated narrative and screen shots to be consistent with
the current process. Updated to conform to FI$Cal Learning
Center deployment.
08/15/2019 3.0
Updated narrative and screen shots to be consistent with
the current process.
08/08/2018 2.0
Updated narrative and screen shots to be consistent with
the current process.