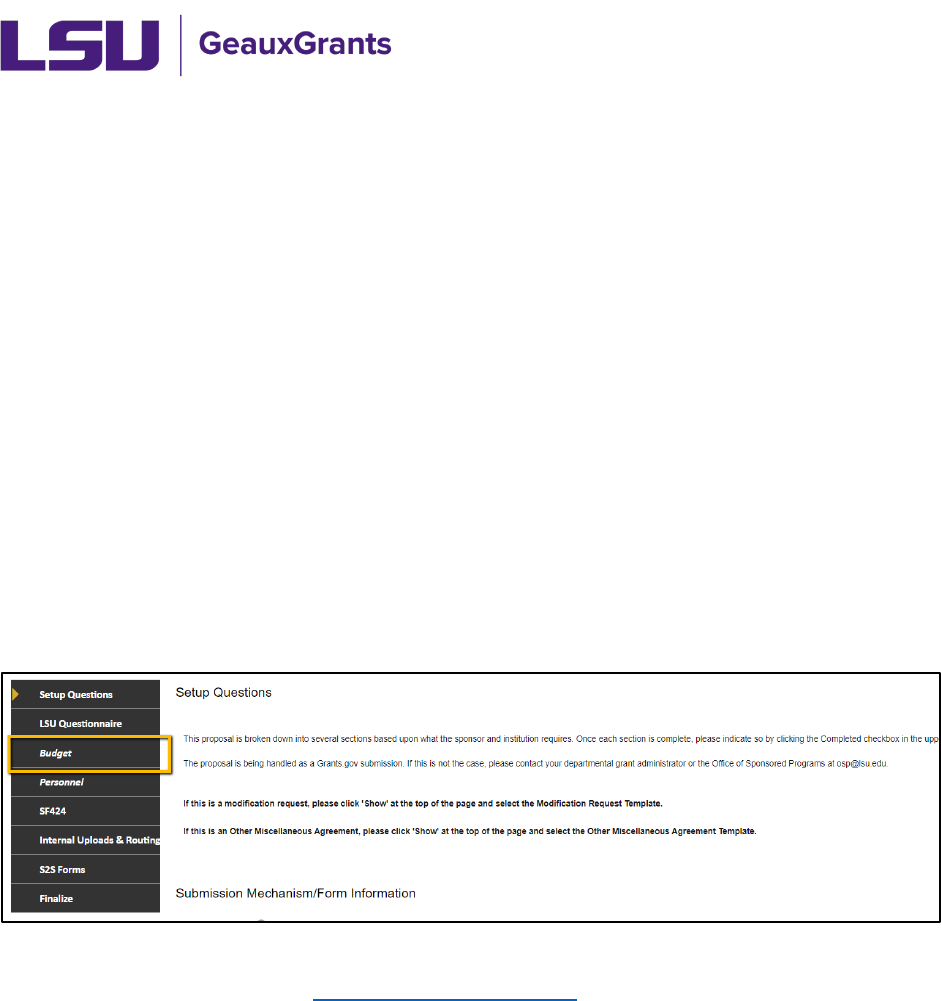
Updated 04/19/2024
Creating a Budget Page 1 of 9
Proposals must be completed and routed seven (7) business days before the deadline for
OSP to submit the proposal.
Creating a Simplified Budget
If a sponsor requires the use of their sponsor budget template then a simplified budget may be
entered on the Budget Tab in GeauxGrants. The sponsor’s detailed budget template must
be attached to the Internal Uploads and Routing tab in GeauxGrants.
Examples of Manual Proposals with required sponsor budget templates:
• NSF Research.gov
• NASA NSPIRES
• LA Board of Regents Support Fund
When submitting a Grants.gov System-to-System (S2S) Proposal, use these instructions if the
budget tab is italicized. Italicized S2S tabs are not included in the Grants.gov application. The
sponsor required budget form can be found on the S2S Forms tab or is attached to the proposal
per instructions in the Funding Opportunity Announcement.
When
submitting all other Grants.gov (S2S) proposals or when the sponsor does not have a
required budget template follow Creating a Detailed Budget.
Budget Tips
• The Budget tab will open in a new window. Clicking Done will close just the budget
screen and return user to Proposal Development record.
• It is recommended that you enter budget as a whole instead of by each budget period.
• The Budget Summary will summarize the total costs of the entire institution budget.

Creating a Budget Page 2 of 9
Budget – Subawards
• If your proposal budget includes subawards, you must add them first. To add a
Subaward to a budget, click Show next to SubAwards on the Budget tab to expand this
section.
• G
eauxGrants requires you to list the Subaward Institution Name and Subaward PI Name
in the budget. Both fields are progressive text. Enter both and click Add Subaward
I
f Subaward Institution is not in GeauxGrants, complete Request to Add
Subrecipient form at
https://lsu.edu/geauxgrants/sponsored_projects/request_new_subrecipient.php
• If Subaward PI is not in GeauxGrants, enter Subaward Institution and click Add New
Profile to enter the Subaward PI’s information.
• A
t minimum you need to enter the Subaward PI’s First and Last Name and Department.
For Grants.gov applications that require the Senior/Key Person Profile, you will be
prompted on the Personnel tab to enter more information. Click Save.
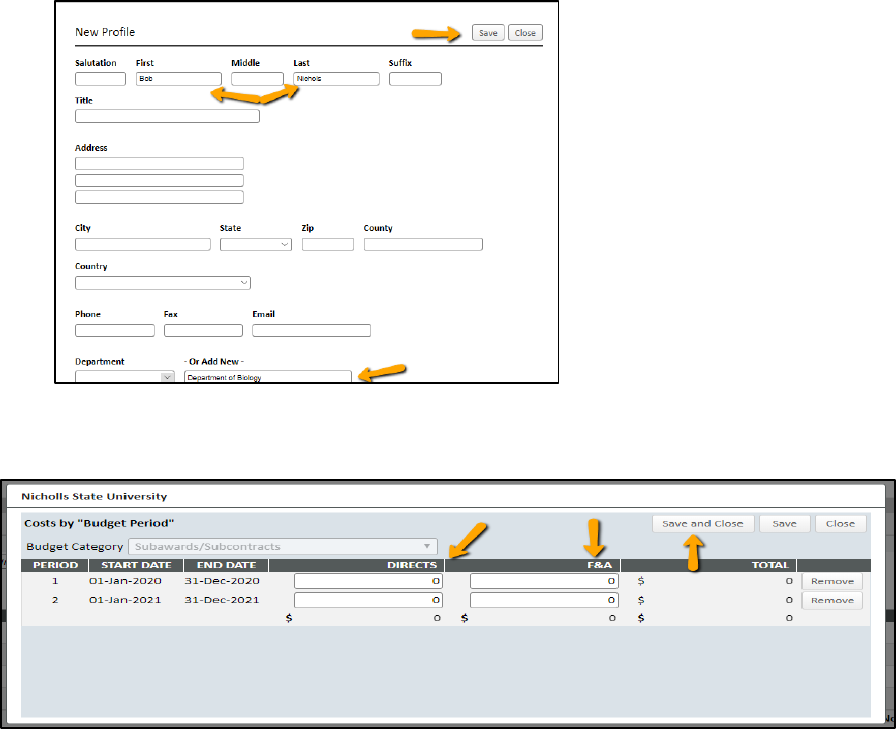
Creating a Budget Page 3 of 9
• Click Add Subaward on Budget tab.
• W
hen you click Add Subaward, the subaward budget pops-up.
• Enter the Subaward’s Direct & F&A amounts per year and click Save and Close.
• You will notice the SubAwards (1) tab to the left. Click this and then the SubAward
Number link to edit the subaward budget, if needed.
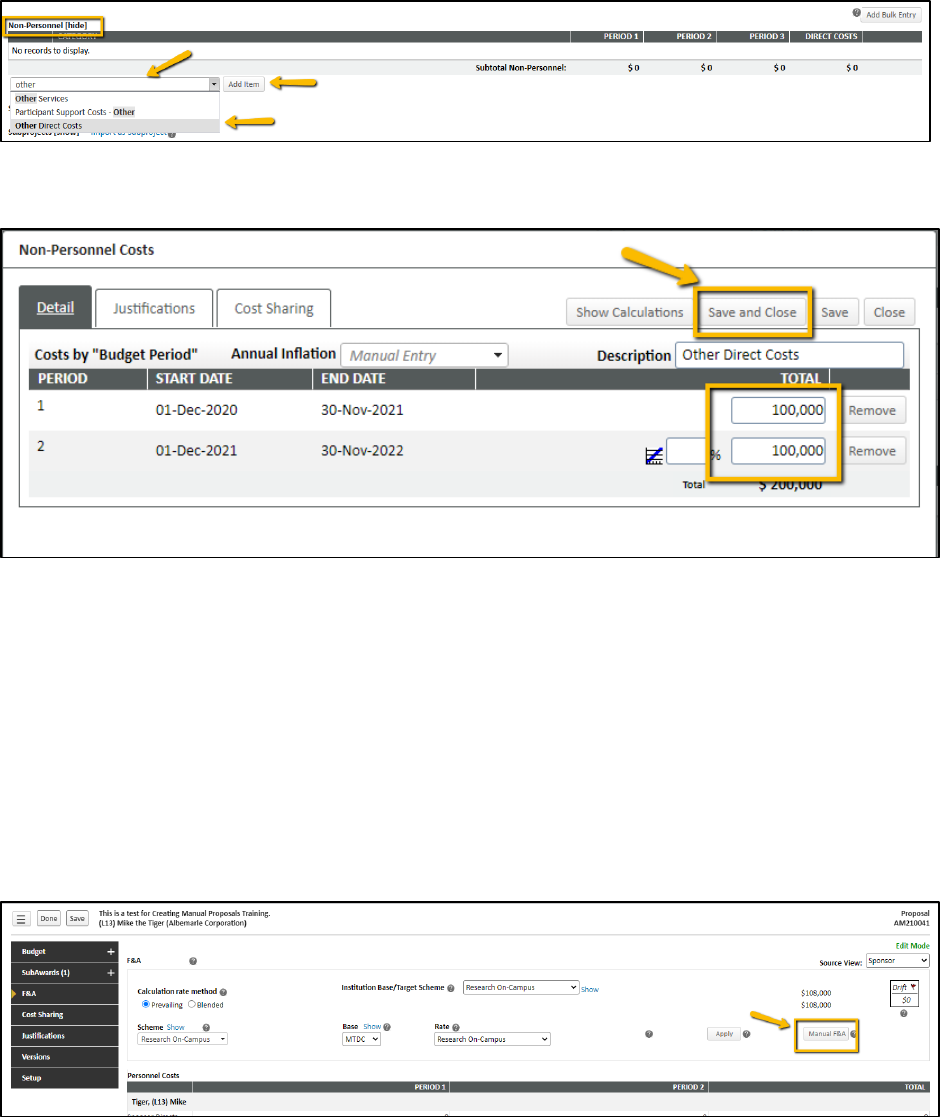
Creating a Budget Page 4 of 9
Budget – Non-Personnel
• When a sponsor has a required budget template, you will only enter the yearly total
direct costs less subaward amount in GeauxGrants under Other Direct Costs. Begin
typing Other, and select Other Direct Costs from drop down. Click Add Item
• On the popup, Enter total direct costs less any subawards for each year. Click Save and
Close.
F&A Tab
• The federally negotiated rate for Program Type and Location (on-campus vs. off-
campus) of the project will automatically populate. You will need to edit to that the
requested F&A matches your internal budget sheet.
F&A instructions using federally negotiated rate
• Step 1: Click Manual F&A to edit.
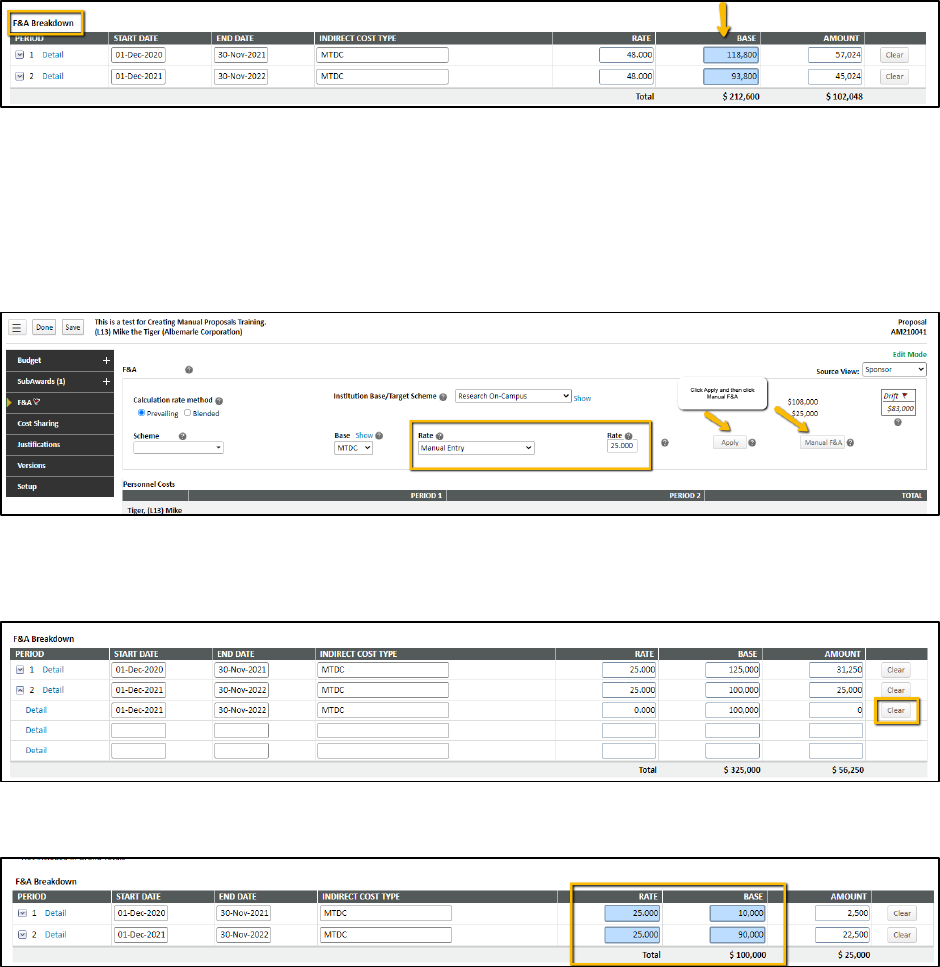
Creating a Budget Page 5 of 9
• Step 2: Scroll down to the F&A Breakdown section at the bottom. Enter the F&A
base each year from your sponsor budget template. Click Save in top right.
F&A instructions using sponsor limited or ORED approved reduced rate
• Step 1: Change Rate to Manual, and type in sponsor limited rate. Click Apply
and then click Manual F&A. Clicking Apply allows rate to populate on Reviewer
Summary.
• S
tep 2: Scroll down to the F&A Breakdown section at the bottom. If there are
extra lines, click “Clear” to remove.
• S
tep 3: Change Rate to sponsor limited rate. Enter the F&A base each year
from your sponsor budget template. Click Save in top right.
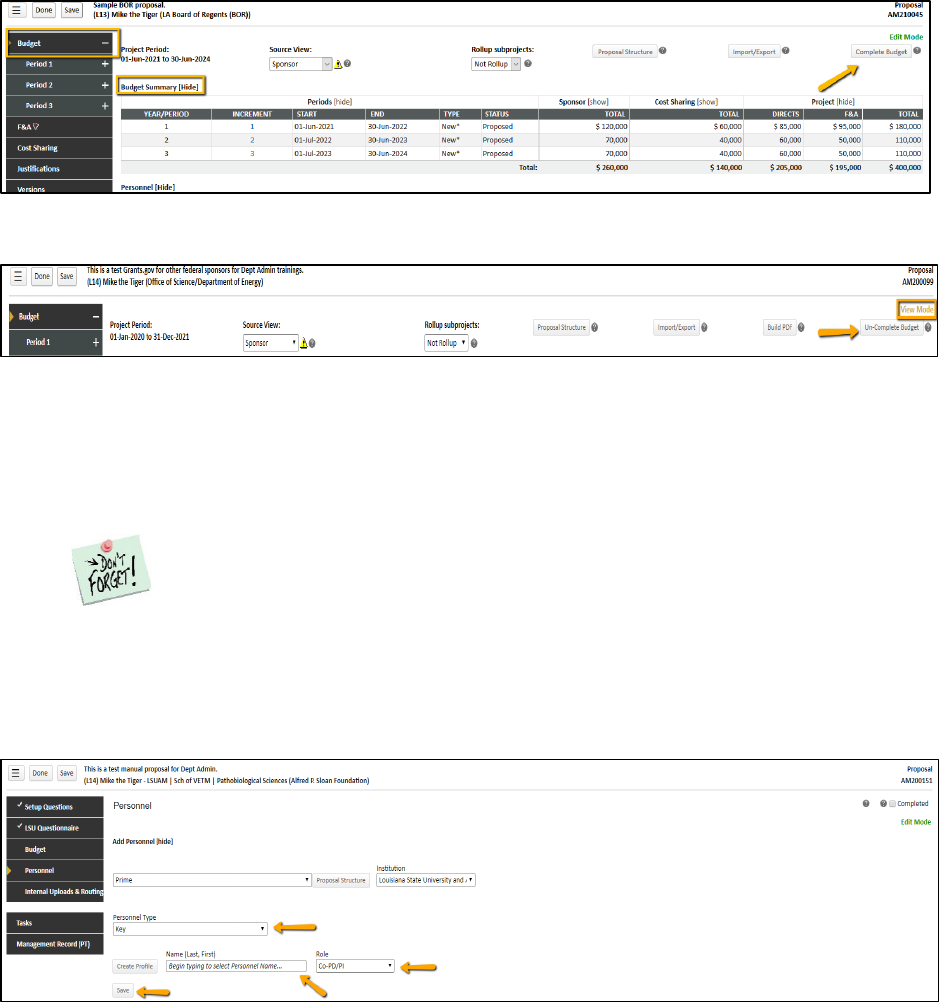
Creating a Budget Page 6 of 9
Budget – Complete
• Once you have completed you budget, go to Budget tab. Confirm the Budget Summary
matches the sponsor required budget worksheet and click Complete Button on top right
corner.
• Once Budget is complete, Budget will be in View Mode, and you will need to click on Un-
Complete Budget to make edits.
Personnel
• The PI will auto populate on this tab.
You m
ust add all investigators that are in #26 of the LSU
Questionnaire to the Personnel tab and any other Senior Personnel. This
will ensure that all necessary routing approvals are received.
• To add investigators, type in their name, choose role using the dropdown, begin typing
name, and click Save.
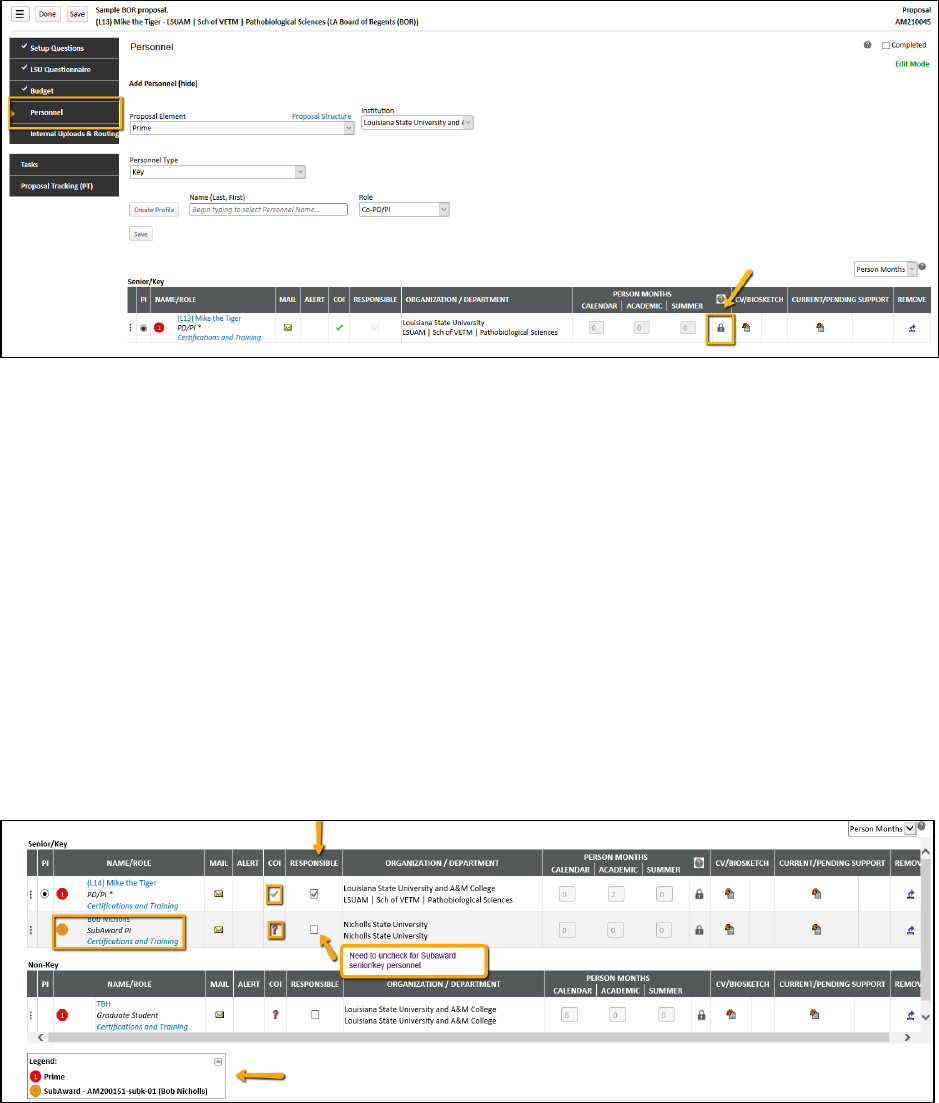
Creating a Budget Page 7 of 9
• Since effort was not included on the budget, you will enter senior personnel effort on the
Personnel tab. Click the lock button next to Person Months.
• Type i
n the annual effort (requested + cost shared). If the effort varies each year, type in
the average. Click Save.
• The Responsible column indicates who is an Investigator per PS-98 for Financial
Conflict of Interest. Senior Personnel are automatically checked. All LSU PI and Co-
Investigators should be checked. Indicate other responsible investigators by clicking the
checkbox by their name. If necessary, add other PS-98 investigators to personnel tab.
• COI column will either have a green check or red question mark.
o If green check mark appears, a Significant Financial Interest (SFI) disclosure has
been “Received in GeauxGrants.”
o If red question mark appears, a SFI disclosure has either been “Created; No
Disclosure” or there is “No Current Disclosure”. SFI needs to be submitted.
• The Legend describes who is on the Prime and who is on the Subaward. Uncheck any
subaward investigators in the Responsible column.
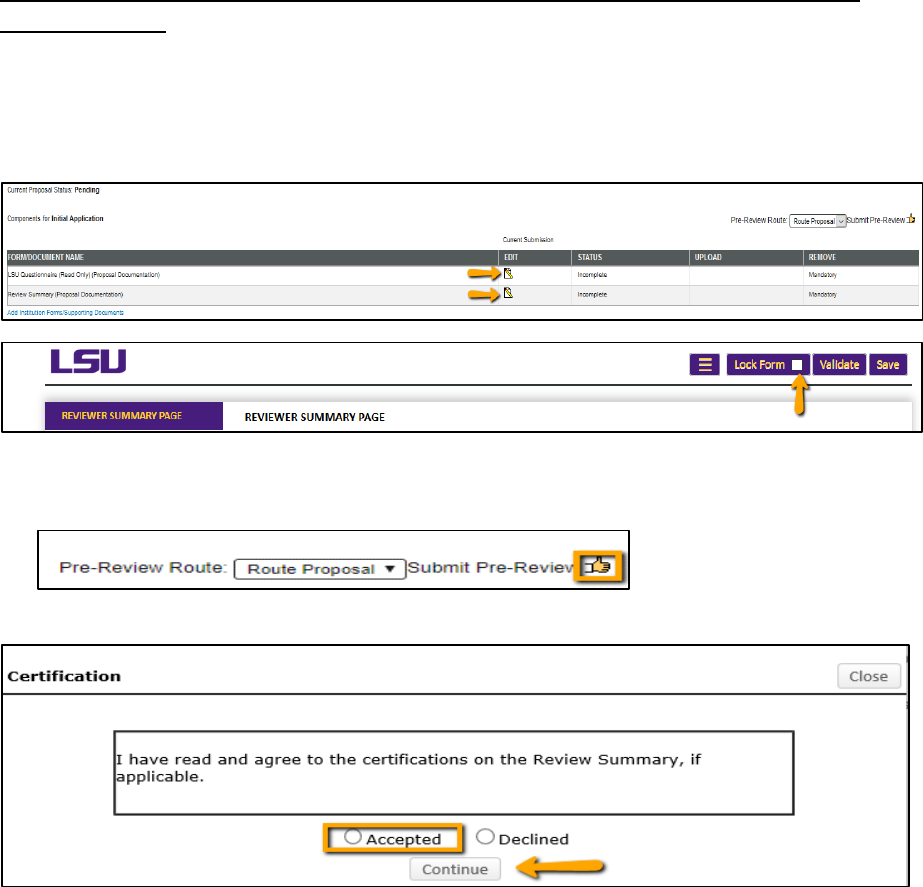
Creating a Budget Page 8 of 9
• If Investigator information needs to be updated, click on the individual’s name and enter
the information in the profile for this record.
• Check Complete when done. Complete must be unchecked before editing the
information.
Internal Uploads & Routing
All documents for OSP review are uploaded here. Follow instructions at the top of the page.
You must upload the sponsor required budget template and budget justification, if
applicable, here.
• Step 1: Click Add Institution Forms/Supporting Documentation to upload documents.
• Step 2: After completing all previous tabs (checkmarks on left navigation), user must
open both LSU Questionnaire and the Review Summary to Complete/Lock these forms.
• Step 3: To route proposal for review and approvals, click the thumbs up icon by Submit
Pre-Review.
• S
tep 4: Click Accepted and then Continue.
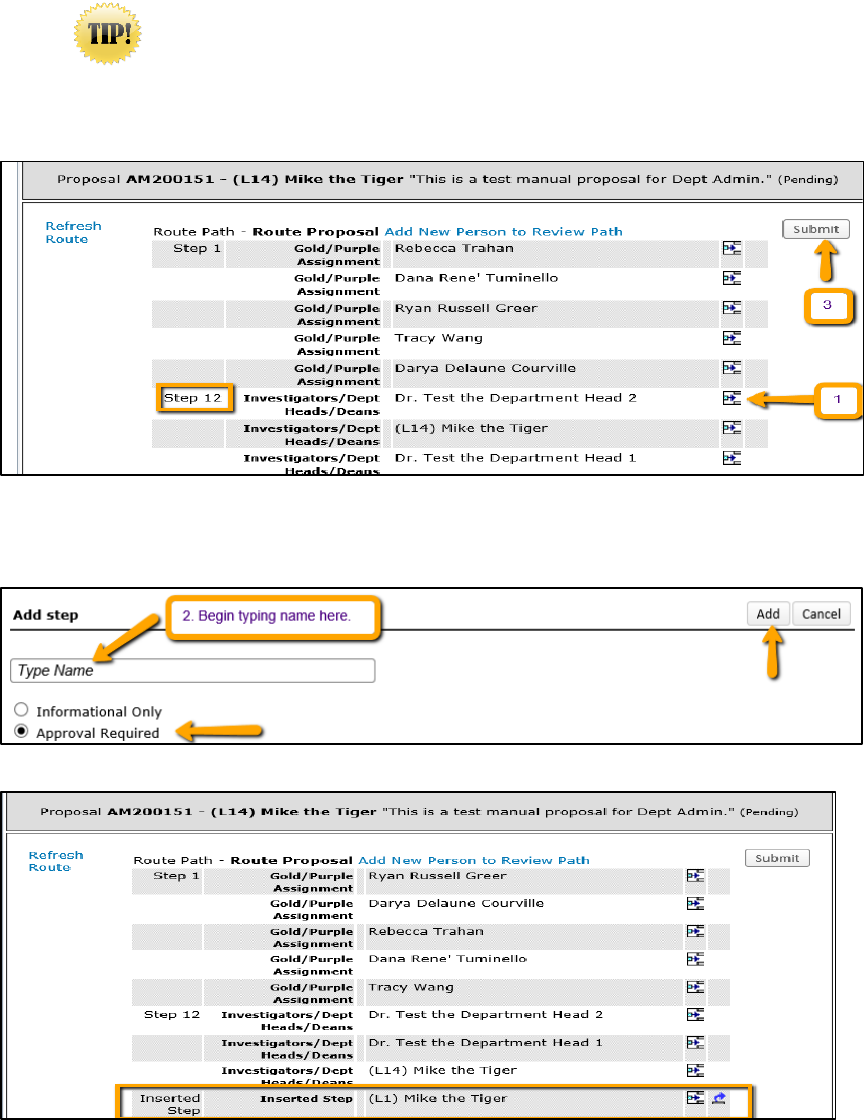
Creating a Budget Page 9 of 9
• Step 5: If units receiving Investigator Credit are not included in the Route, follow the
steps below:
• Step 5a: Insert route after Step 12
M
ake sure to click on insert icon after Step 12. Do not click on Add
new Person to Review Path. This button inserts the person at the
beginning instead of the end of the route and prevents OSP from being
notified of proposal.
• S
tep 5b: Type Name of Investigator, choose Approval Required and click Add.
Newly added Investigator will be added to the Route and a notification will be
sent for his/her review and approval.
• S
tep 5c: Inserted Investigator will appear after Step 12.
• S
tep 6: Click Submit in top right to route the proposal.
