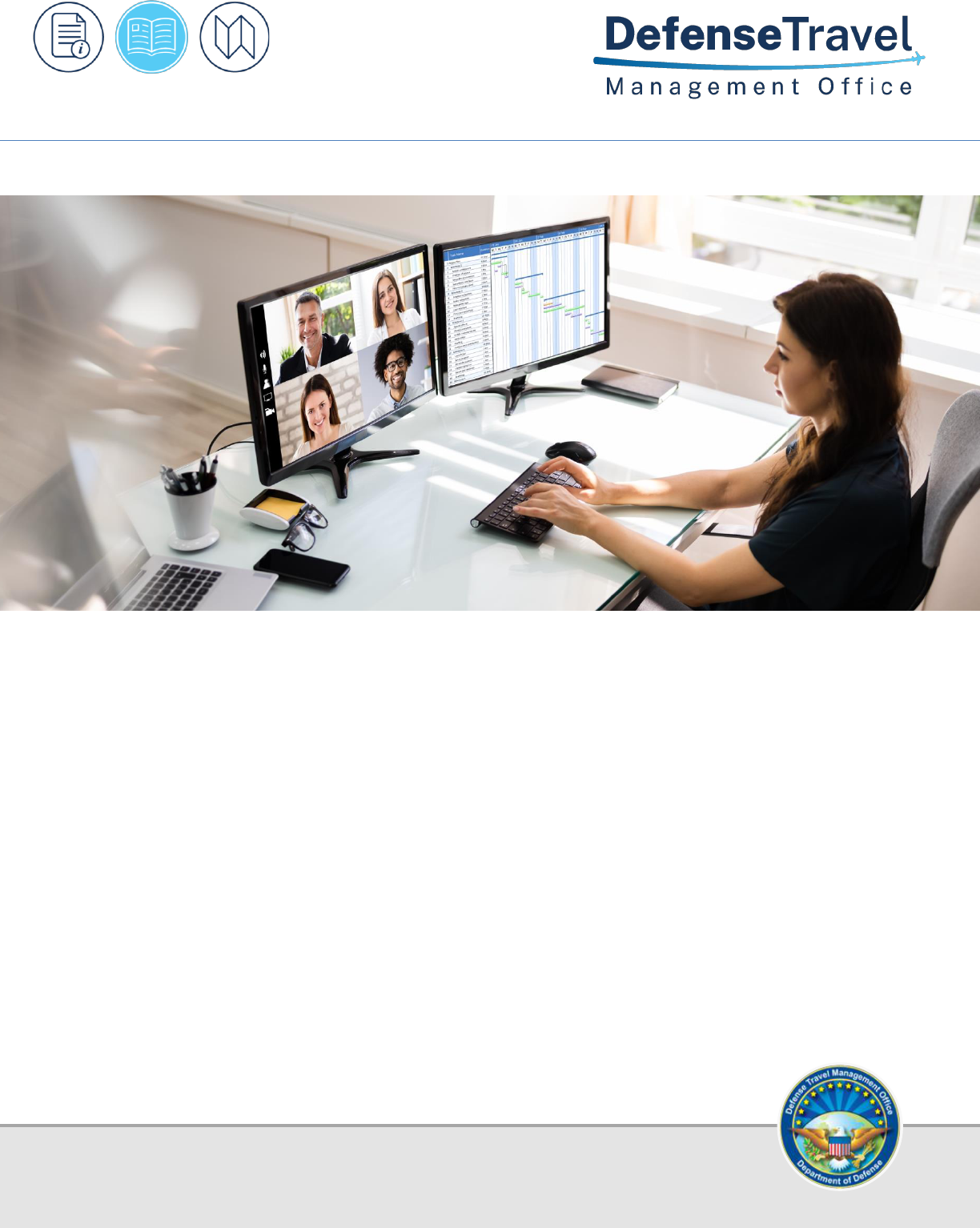
Department of Defense | Defense Human Resources Activity
,
DTA Manual, Chapter 9: Budgets
October 16, 2023
MANUAL
V1.9

DTA Manual, Chapter 9: Budgets October 16, 2023
Defense Travel Management Office 1 travel.dod.mil
Table of Contents
Revision History .................................................................................................................... 2
Chapter 1: DTS Budgets ....................................................................................................... 3
Chapter 2: Accessing the DTS Budget Tool ....................................................................... 4
Chapter 3: Budget Maintenance .......................................................................................... 5
3.1 Show Budgets ........................................................................................................................... 5
3.1.1 Editing Budgets ................................................................................................................. 7
3.1.2 Deleting or Inactivating a Budget .................................................................................... 10
3.2 Creating a Budget .................................................................................................................... 12
3.3 Viewing a Journal .................................................................................................................... 15
3.4 Mass Updating Budgets .......................................................................................................... 18
Chapter 4: Adding Manual Transactions .......................................................................... 22
Chapter 5: Budget Reports ................................................................................................ 25
Chapter 6: The DTA Manual: Contents & Links ................................................................ 27
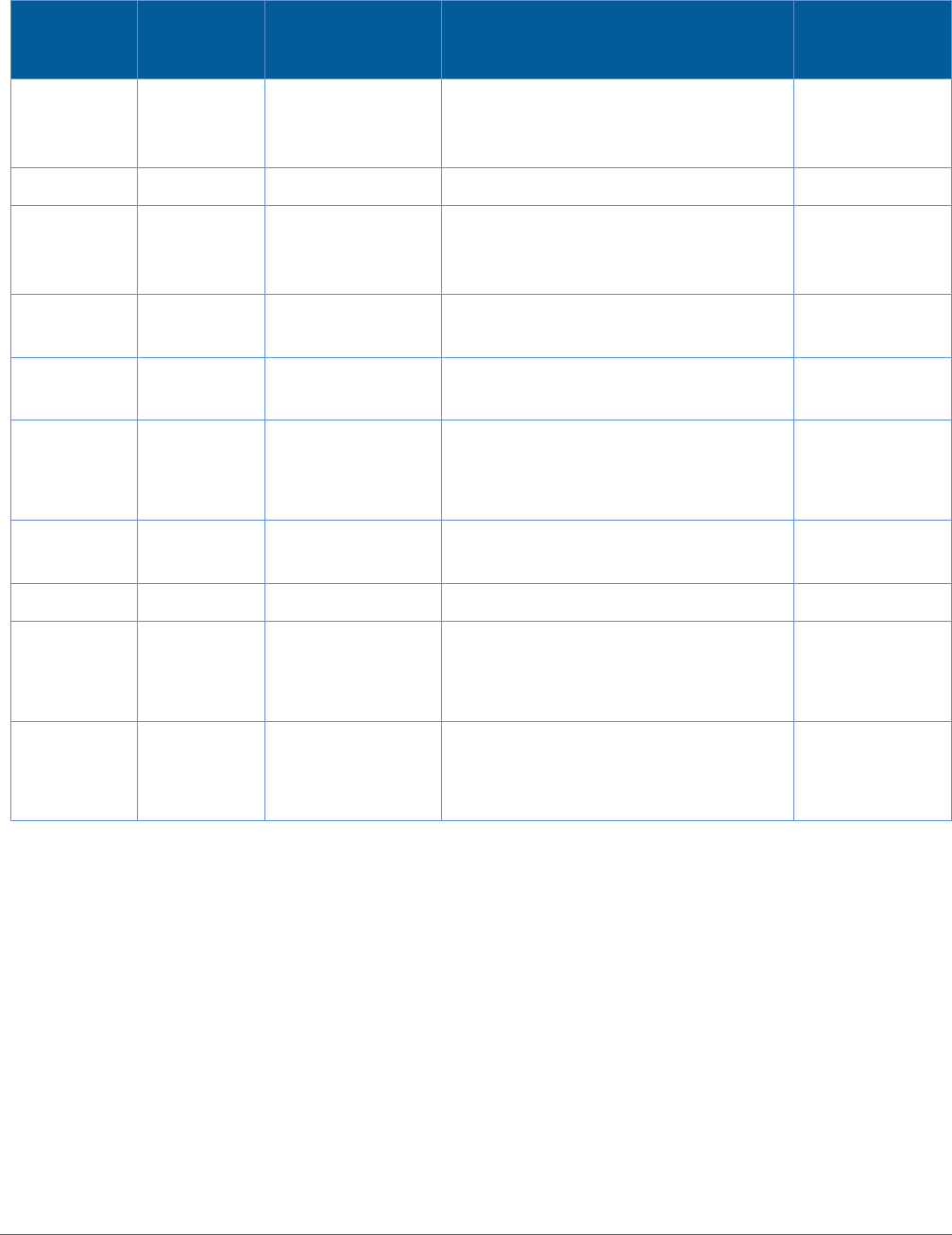
DTA Manual, Chapter 9: Budgets October 16, 2023
Defense Travel Management Office 2 travel.dod.mil
Revision History
Revision
No.
Date
Authorization
Revision/Change Description
Page,
Section
1.0
04/25/18
Defense Travel
Management
Office (DTMO)
Change format, updated language
& screenshots
All
1.1
07/09/18
DTMO
Update URLs to “https” vs. “http”
Throughout
1.2
08/17/18
DTMO
Changed access to DTA
Maintenance Tool through DTS
Dashboard
Section 2
1.3
01/04/19
DTMO
Added information on how to
subtract funds from a budget
Section
3.1.1.2
1.4
09/04/19
DTMO
Updated format and screenshots
Sections 3 &
4
1.5
11/18/20
DTMO
General review
Updated Table of Contents format
Updated screenshots
All
Page 2
Throughout
1.6
01/28/21
DTMO
Update Message Center screen
shots
Section 2
1.7
05/10/22
DTMO
Updated Adjust Budget Targets
Section 2
1.8
06/30/22
DTMO
Re-formatted, added new template
Updated screen shots and added
new wording
All
Throughout
1.9
10/16/23
DTMO
General review
Updated screenshots
Updated footers
All
Throughout
Throughout
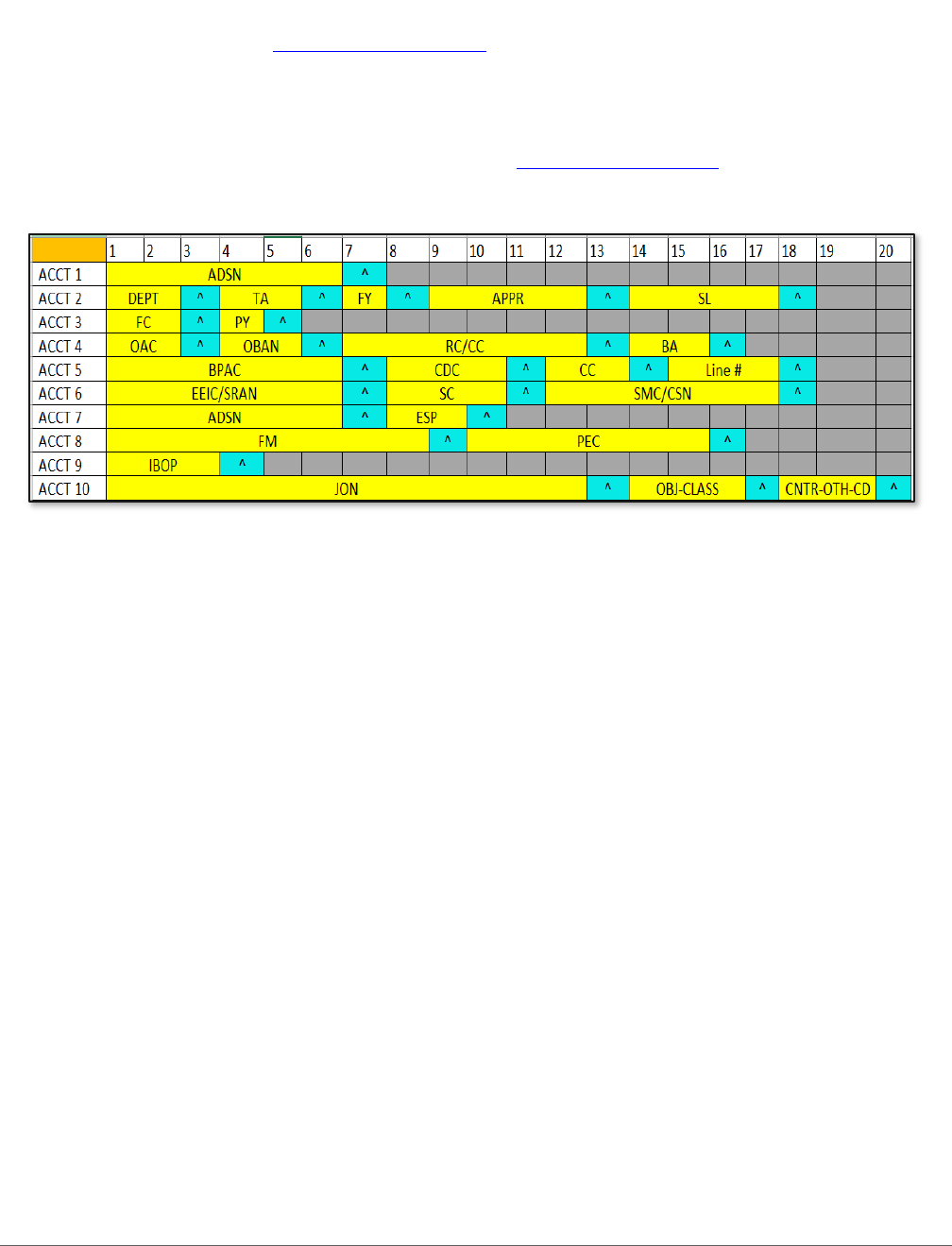
DTA Manual, Chapter 9: Budgets October 16, 2023
Defense Travel Management Office 3 travel.dod.mil
Chapter 1: DTS Budgets
In order to fund travel in DTS, there must be an accessible Line of Accounting (LOA), a Budget item, and available
funds. The Format Map (see the DTA Manual, Appendix R for all Format Maps) determines the content and
format of each LOA consisting of a fixed number of Accounts and Elements, (Table 1) which identifies the actual
funding source. The LOA must either be available in the traveler’s assigned DTS organization, or a shared LOA, or
a cross-org’d LOA from another organization. LOAs are manageable from the DTS Dashboard, Administration,
DTA Maintenance Tool, Lines of Accounting module. See the DTA Manual, Chapter 8 for more on LOAs.
Table 1
The DTS Budgets are attainable from the DTS Dashboard, Administration, DTS Budget Tool. The module allows
DTS Resource Managers – Finance and/or Budget Defense Travel Administrators (FDTAs/BDTAs) to establish
Budget items associated to LOAs for the organizations within their area of responsibility, add or reduce funding
as applicable, and run reports in order to properly track and manage DTS travel dollars.
DTS automatically adjusts the travel funds available in the DTS Budget as the Authorizing Official (AO) approves
obligations and reimbursements against that Budget item (i.e., reduces the available dollars) and when the AO
cancels travel documents (i.e., returns the dollars for use). If there are not ample funds loaded against the
Budget item, then there is a hard stop when the AO tries to approve a document. DTS alerts the AO when no
Budget item exists (i.e., a LOA is not associated to a Budget item) or there are insufficient funds (i.e., not enough
money) to cover the trip. The AO should contact the FDTA/BDTA to request addition money for the Budget item
based upon the organization’s available funding or determine if a different LOA and Budget are necessary.
DTS Budget Tool correctness depends on the Resource Managers entering accurate spending limits and
periodically reconciling available funds against their official accounting system. You can think of the DTS Budget
Tool as a bookkeeping instrument, but the true funds availability is determined within your official accounting
system which tracks and reconciles all electronic and paper based transactions. Note: DTS is not an official
accounting system nor does the DTS Budget Tool interact with the financial systems.
Depending upon how your organization is structured you may have a Financial DTA (FDTA) responsible for both
the LOAs and Budgets or there may be a separation of duties in which there is a FDTA who maintains the LOAs
and a BDTA who oversees the Budget.
A DTS FDTA must have permission levels 0, 1, 3, and 6, plus organization access, to work with LOAs and budgets.
A DTS BDTA must have permission levels 0, 1, and 3, plus organization access, to work with DTS budgets. Note:
Follow your Component or Local business rules for assigning, tracking, and revoking DTS roles.
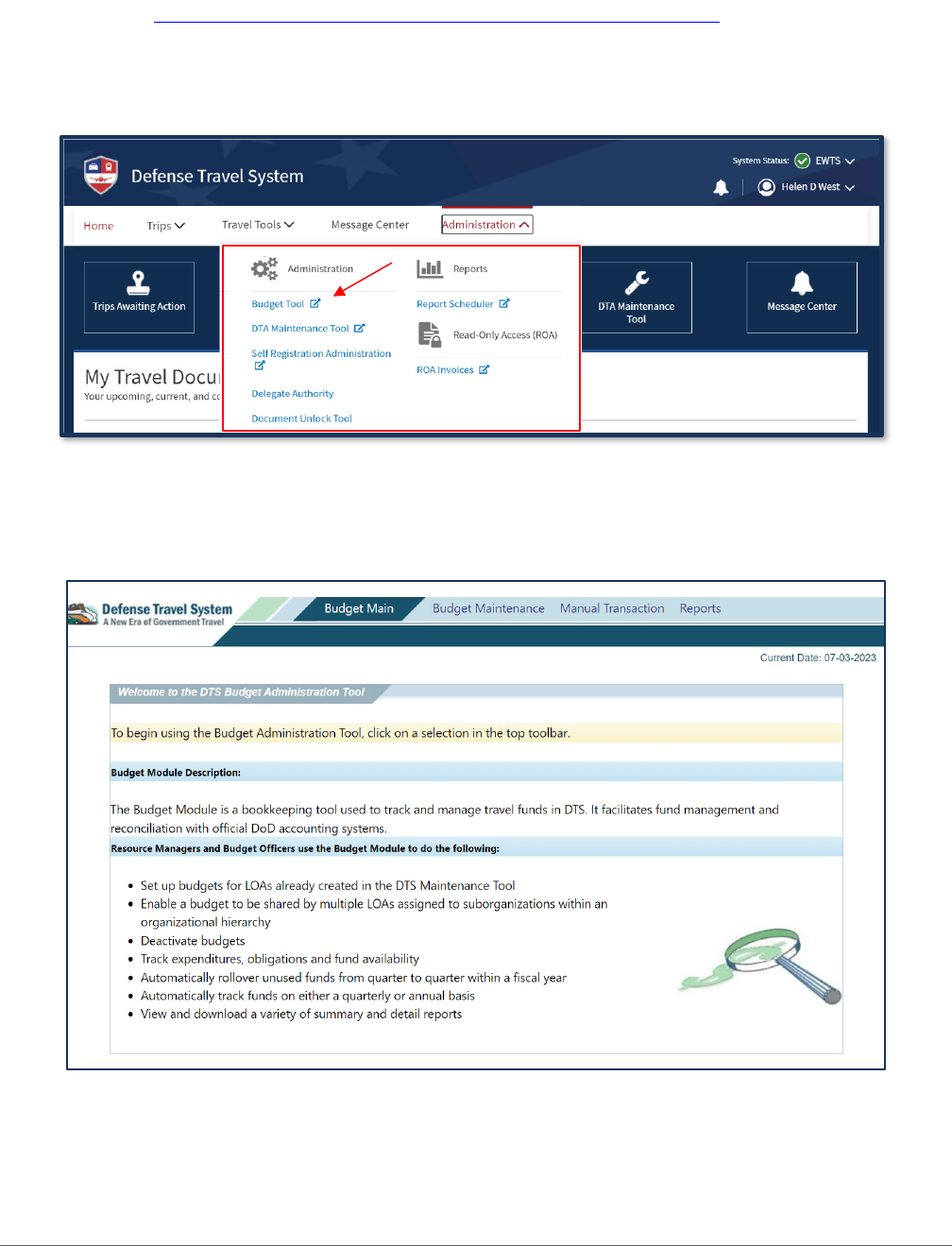
DTA Manual, Chapter 9: Budgets October 16, 2023
Defense Travel Management Office 4 travel.dod.mil
Chapter 2: Accessing the DTS Budget Tool
You access DTS at https://dtsproweb.defensetravel.osd.mil/dts-app/pubsite/all/view/. Once logged into the
system, you can perform administrative actions. The DTS Budget Tool allows you to manage your organizations
funding. You begin on the DTS Dashboard (Figure 9-1), mouse over Administration on the menu line and select
Budget Tool from the drop down list.
Figure 9-1: DTS Dashboard – Administration Menu
The Welcome to the DTS Budget Administration Tool screen (Figure 9-2) opens. It describes the features and
capabilities of the Budget Tool.
Figure 9-2: Welcome to the DTS Budget Administration Tool Screen
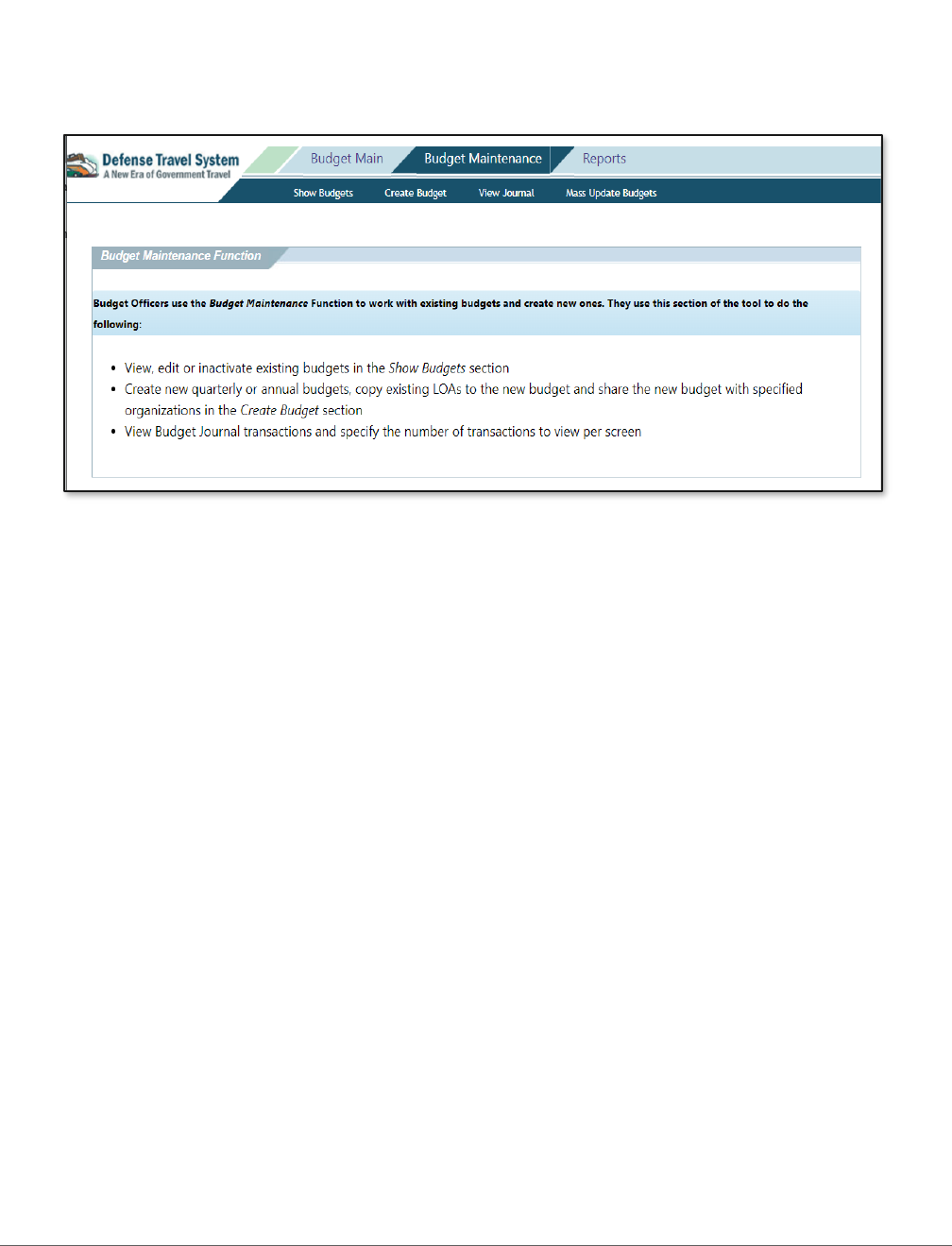
DTA Manual, Chapter 9: Budgets October 16, 2023
Defense Travel Management Office 5 travel.dod.mil
Chapter 3: Budget Maintenance
You use the Budget Maintenance tool to create, maintain, inactivate, delete, and track budgets. To access it,
select Budget Maintenance on the light blue Navigation Bar from any screen in the Budget Tool. The Budget
Maintenance Function screen (Figure 9-3) displays. It provides an overview of the functions that are accessible
on the dark blue Navigation Bar.
Figure 9-3: Budget Maintenance Function Screen
3.1 Show Budgets
Before you can perform any type of action on a budget, you must first locate it. Note: When you search for
Budgets, you do so by a single Fiscal Year at a time for one or more organizations.
Here’s how to search for a budget:
1. Beginning on the Budget Maintenance screen (Figure 9-3), select Show Budgets on the dark blue
Navigation Bar. The Show Budgets screen (Figure 9-4) opens.
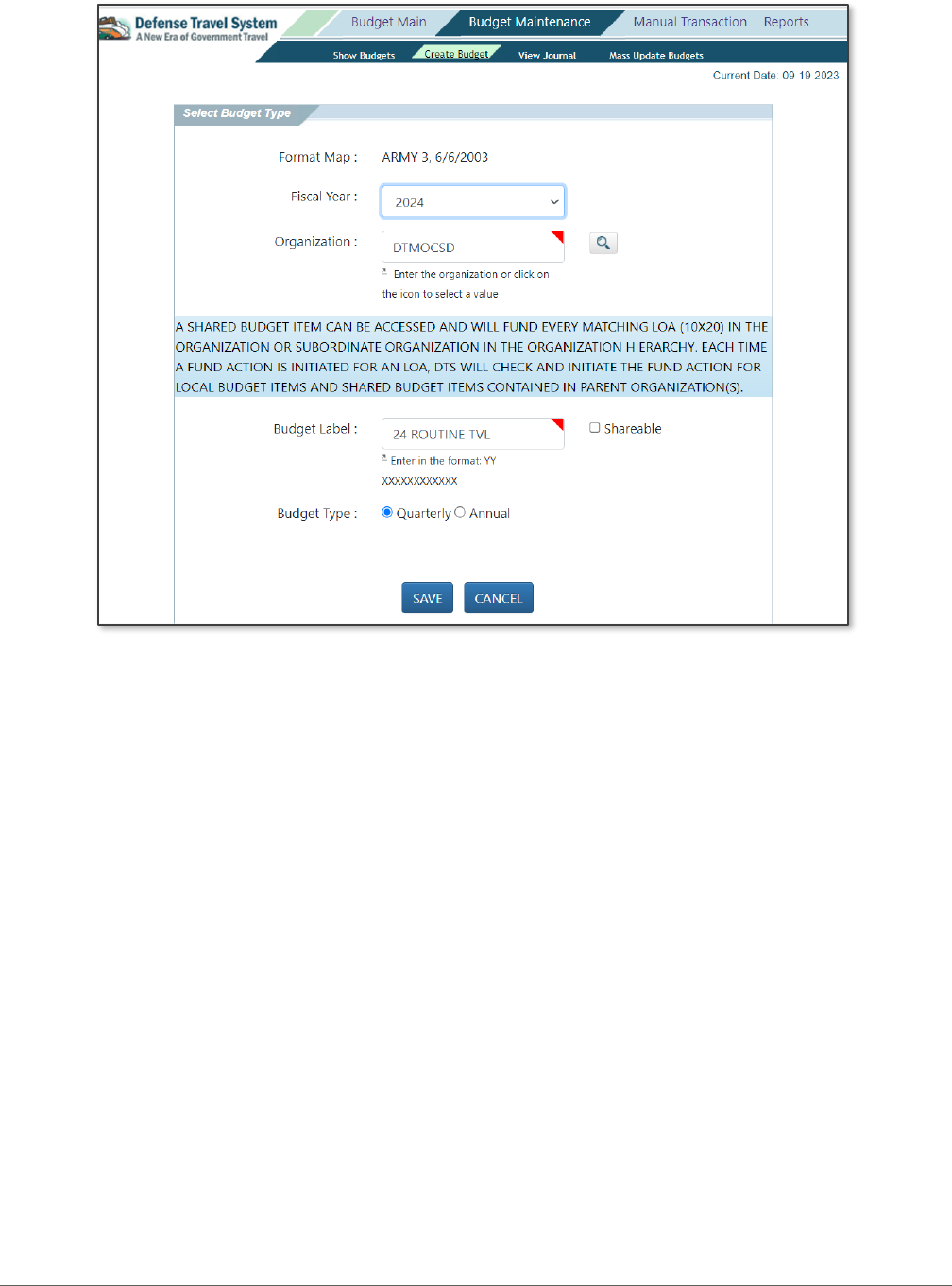
DTA Manual, Chapter 9: Budgets October 16, 2023
Defense Travel Management Office 6 travel.dod.mil
Figure 9-4: Show Budgets Screen
2. (Optional) The current Fiscal Year appears by default. Change it if you want to see budgets from
another fiscal year.
3. (Optional) Your main organization’s name appears by default in the Organization text field. Change it if
you need to search for budgets owned by a different organization.
4. (Optional) If you want to view organizations subordinate to the one in the Organization field, check the
Include Sub Organizations box.
5. (Optional) Enter a Budget Label (full only) to see a specific budget.
6. Select SHOW BUDGETS FOR SELECTED ORGANIZATION(S). The Show Budgets Results screen opens
(Figure 9-5). The top section shows the search criteria you used. The bottom section displays the
budgets that match those search criteria and some key information about them.
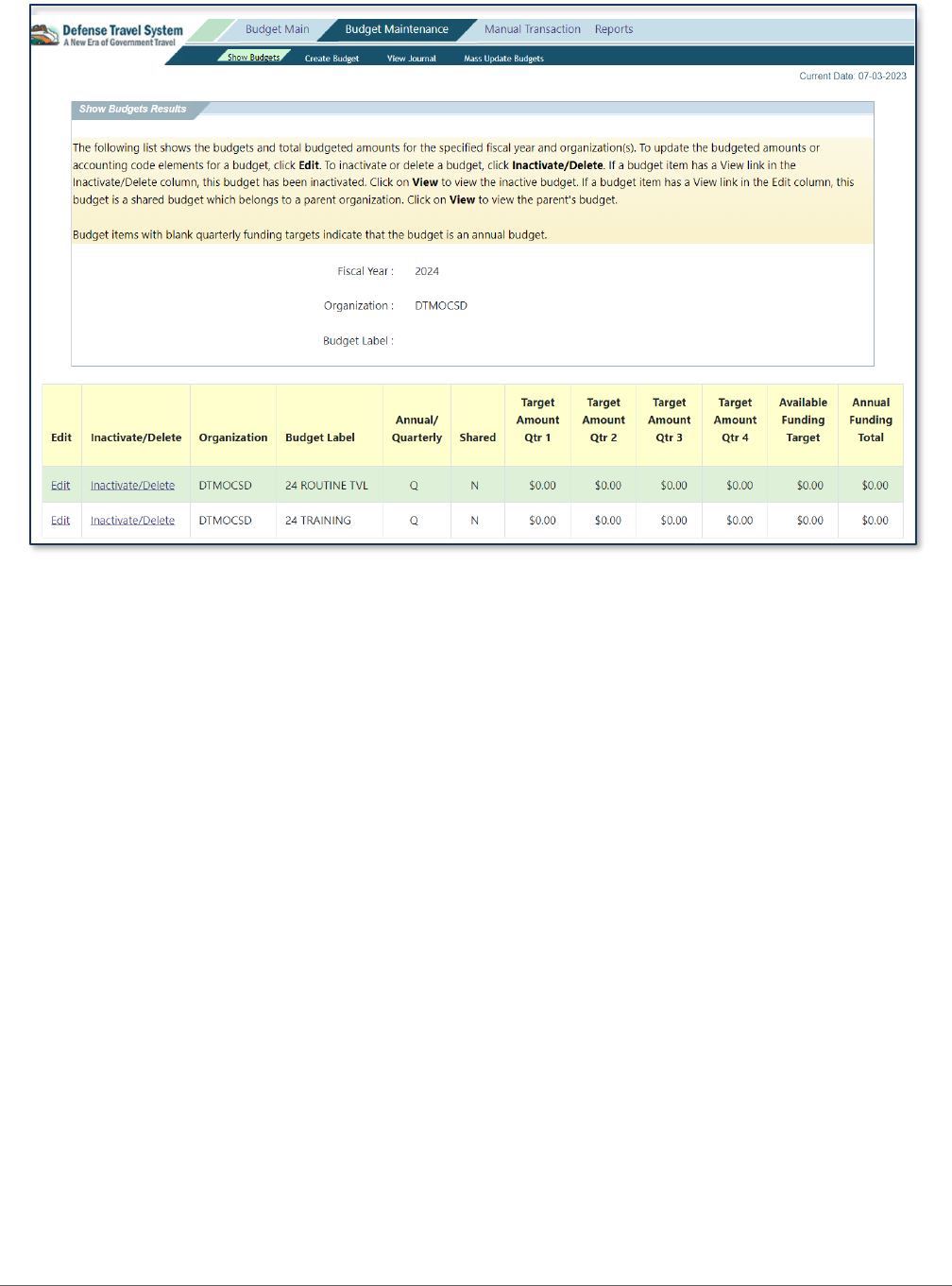
DTA Manual, Chapter 9: Budgets October 16, 2023
Defense Travel Management Office 7 travel.dod.mil
Figure 9-5: Show Budgets Results Screen
3.1.1 Editing Budgets
On the Show Budgets Results screen (Figure 9-5) select Edit next to a budget to open it for editing. Inactivated
budgets do not have an Edit link. When you select Edit, the Edit Budget Item screen opens (see Figure 9-6).
3.1.1.1 Sharing Budgets
At the top of the Edit Budget Item page, if you have subordinate organizations that need to use this
organization’s travel funds, you can share a budget (and its LOA) with them. The radio button for Shared
defaults to No (Figure 9-6). Select the Yes radio button to share this budget with subordinate organizations.
Note: Once you select Yes and save the budget, you can’t switch the option. The budget stays shared.
3.1.1.2 Adjusting Budget Targets
The next section on the Edit Budget Item screen is the area where you enter (or adjust) budget targets. In at
least one Funding Target Adjustments field (Figure 9-6) enter the funding using straight digits and don’t add a
comma or dollar sign. DTS will automatically format the field. If you need to increase the budget by 20 thousand
dollars, enter “20000” in the appropriate quarter or annual budget. If you need to subtract funds from your
budget, then enter a minus before the dollar amount “-5000” into the appropriate quarter or annual budget.
Note: For quarterly budgets, you can only edit funds for current or future quarters; you cannot edit funds for
past quarters. For example, if you create a budget in the 3rd fiscal quarter, you can only add funds to Qtr 3 and
Qtr 4 (Figure 9-6).

DTA Manual, Chapter 9: Budgets October 16, 2023
Defense Travel Management Office 8 travel.dod.mil
Figure 9-6: Edit Budget Item Screen
Typically, you enter budget targets immediately after you create the budget item, but you should contact your
Financial POC to verify your local process. Some organizations only receive a percentage of the allotted funds at
the beginning of the Fiscal Year (FY), and enter the appropriate amount in DTS. Then later they return to the DTS
Budgets once the remaining funding is available.
It is important to update the budget targets whenever the amount in the DTS budget differs from the amount
available in your official accounting system. For example, if you over estimate DTS funds to the actual funds
available, when the transaction hits your official accounting system, it will reject.
Below are examples of adding more funds and reducing funds in a DTS budget target (Figure 9-7a and 9-7b).
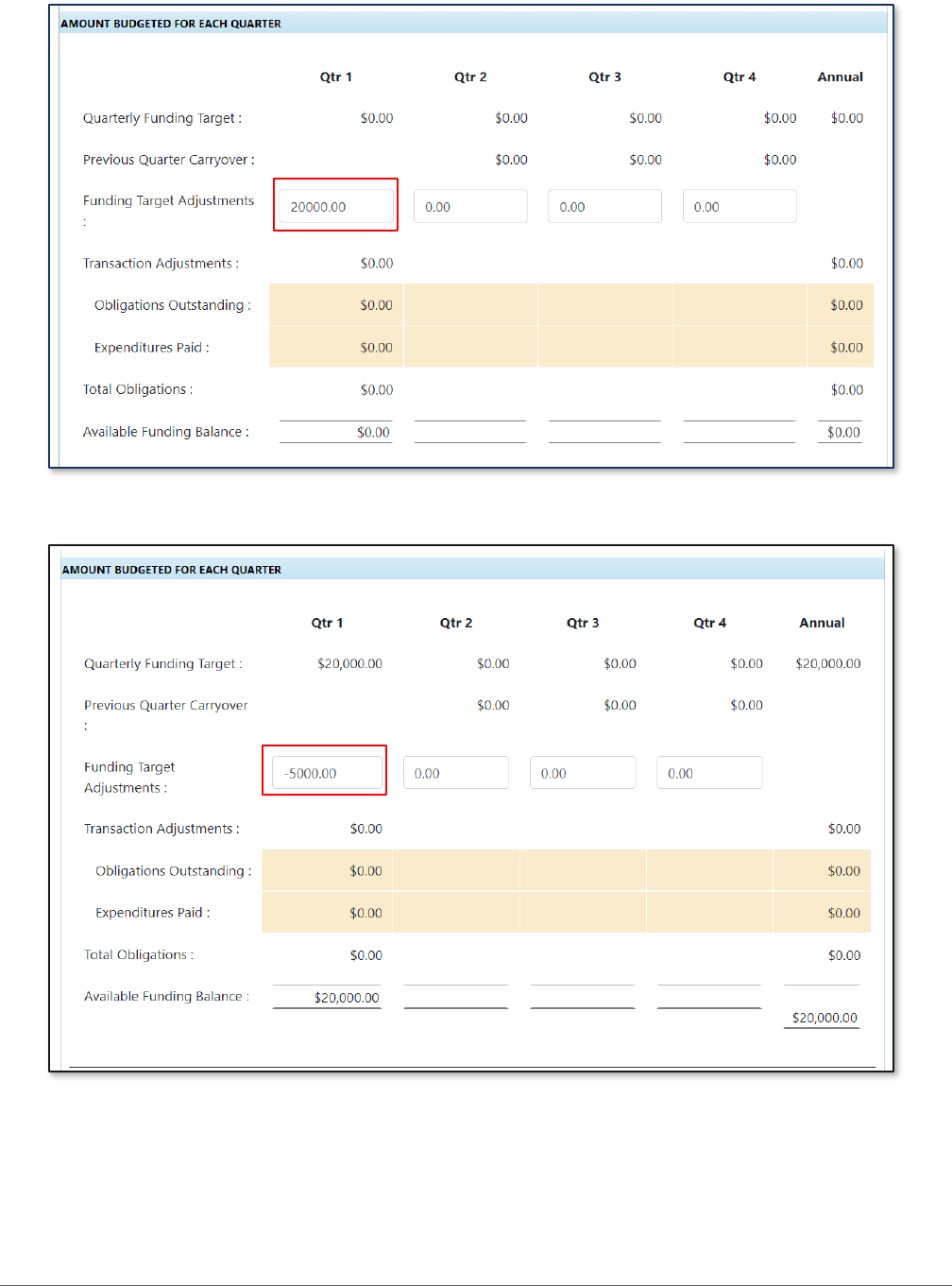
DTA Manual, Chapter 9: Budgets October 16, 2023
Defense Travel Management Office 9 travel.dod.mil
Figure 9-7a: Edit Budget Item Screen – Target Adjustments (Adding funds)
Figure 9-7b: Edit Budget Item Screen – Target Adjustments (Reducing funds)
3.1.1.3 Entering Remarks
When you make any change to a budget, you must enter comments about what you are changing and why. The
Remarks field is after the budget target tools (Figure 9-8). If you do not enter the comment, the record will not
save. Note: Follow your Component or Local Business rules for specific comment requirements.

DTA Manual, Chapter 9: Budgets October 16, 2023
Defense Travel Management Office 10 travel.dod.mil
Figure 9-8: Edit Budget Item Screen - Remarks
3.1.1.4 Updating Budget Elements
After Remarks is a long section that contains all the budget elements, Account 1 – Account 10 (Figure 9-9).
These elements must always exactly match the elements in the LOA. If there is ever a mismatch, you must
change them. When you change them through this screen, DTS creates an entirely new budget, which requires
you to change to the budget name (label). If you prefer to change the elements without creating a new budget,
you must use Mass Update instead (see section 3.4).
Figure 9-9: Edit Budget Item Screen – Element Adjustments
3.1.2 Deleting or Inactivating a Budget
You can easily render a budget unusable when you no longer need it. There are two methods to make the
budget unusable, both of which start with selecting the Inactivate/Delete link on the Show Budgets Results
screen (Figure 9-10).
4
4
2024
2065
0000
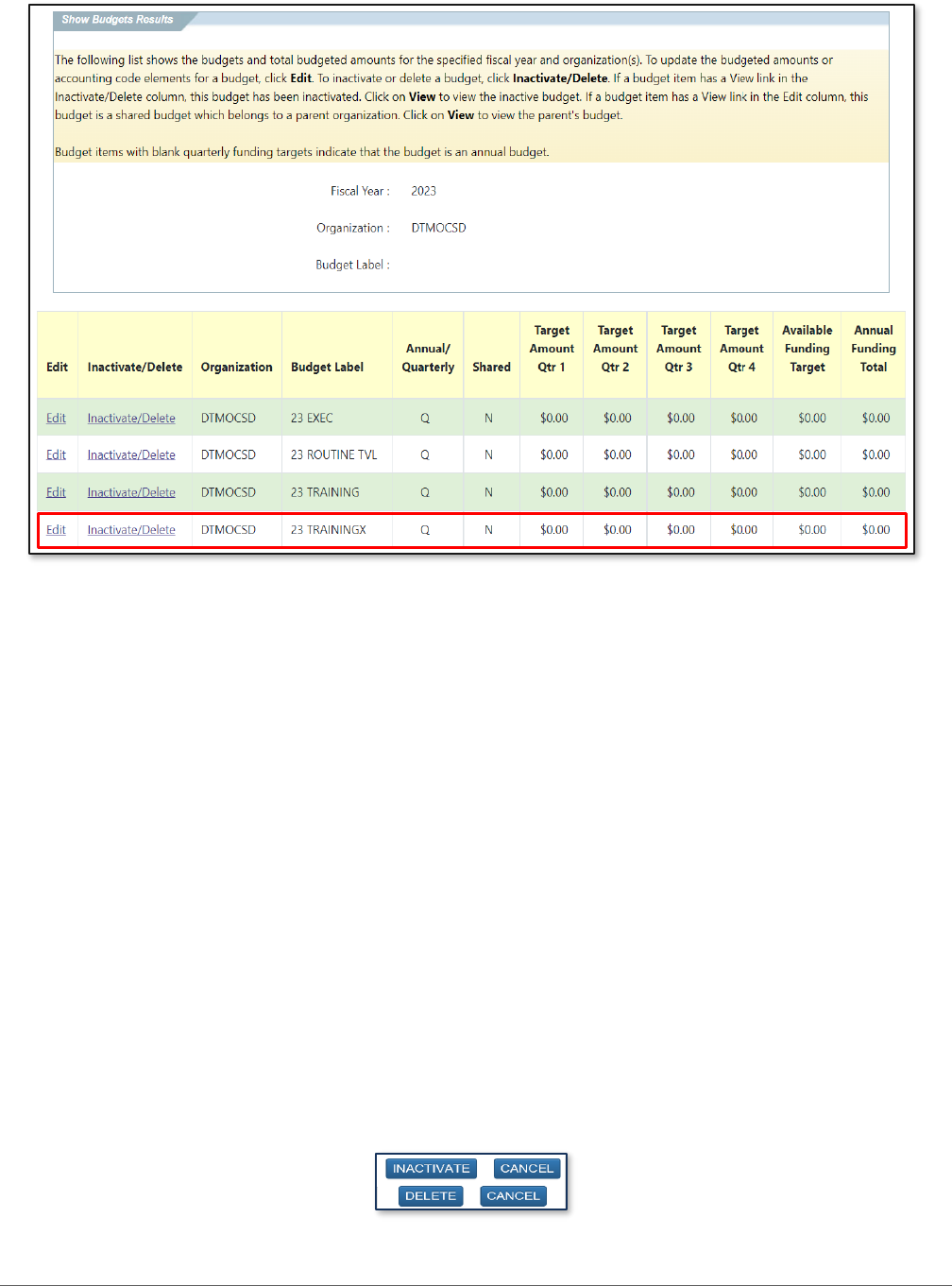
DTA Manual, Chapter 9: Budgets October 16, 2023
Defense Travel Management Office 11 travel.dod.mil
Figure 9-10: Show Budgets Results Screen
When you select Inactivate/Delete, the Inactivate/Delete Budget Item screen opens. It shows the same
information as the Edit Budget Item screen, but the only editable field is the Remarks field. DTS requires you to
make remarks about why you inactivated or deleted the budget.
Both inactivation and deletion are permanent – meaning that once you complete the action, you can’t undo the
effort. Fortunately, you never have to choose between inactivation and deletion, as only one is ever available at
a time. Here’s why:
• Delete the Budget – You can only delete a budget if you have never added funds to it. You’ll generally
only delete budgets that you created incorrectly or inadvertently. To delete a budget, select Delete
(Figure 9-11) at the bottom of the screen (Inactivate is not available as an option). When you delete
the budget, it disappears entirely from DTS.
• Inactivate the Budget – You can only inactivate a budget if you have ever added funds to it. To
inactivate a budget, select Inactivate (Figure 9-11) at the bottom of the screen (Delete is not available
as an option). When you inactivate a budget, DTS retains the budget for review and reporting, but
prevents any further funding action against it.
Since an inactivated budget cannot fund travel, be sure that all funding processes (e.g., vouchers, amendments)
against that budget are complete before you inactivate it, or those processes will fail.
Figure 9-11: Inactivate/Delete Budget Item Screen – Button Pair Options
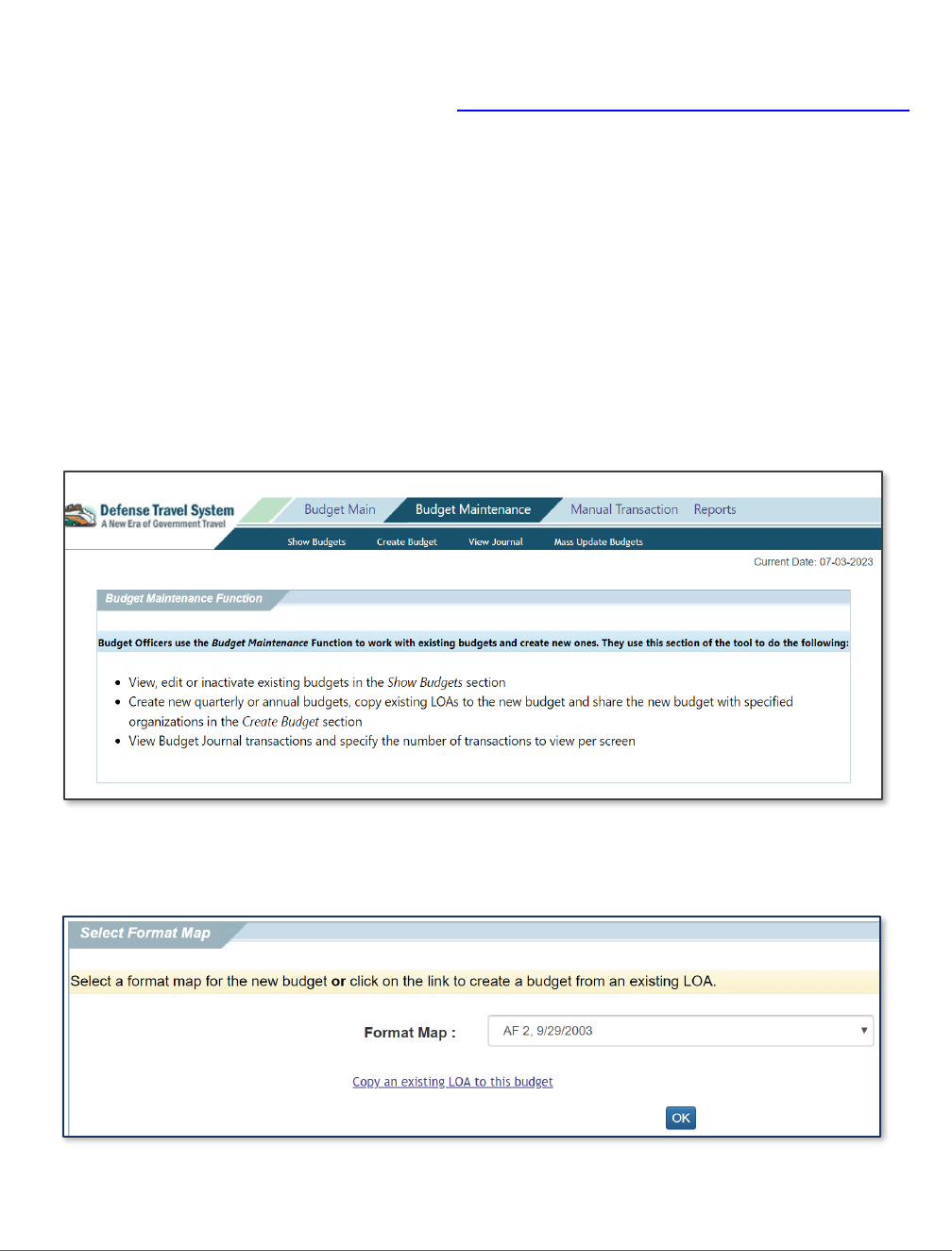
DTA Manual, Chapter 9: Budgets October 16, 2023
Defense Travel Management Office 12 travel.dod.mil
3.2 Creating a Budget
At the beginning of the Fiscal Year (FY) is typically when you need to establish new LOAs and Budget items in
DTS and add funds as necessary to support travel in your organization, but the need can occur any time when
new funding becomes available. Note: Contact your Financial POC to determine if you have an exception to
yearly setup such a multi-year funding. See the guide, Establishing LOAs and Budgets for the new Fiscal Year.
You must identify a few key items before creating a new budget:
• Organization
• Format Map
• LOA
• Quarterly or Annual Budget
• Funding Amount
Here’s how to create a new DTS Budget:
1. Begin on the Budget Maintenance Function (Figure 9-12) screen, select Create Budget on the dark blue
Navigation Bar.
Figure 9-12: Budget Maintenance Function Screen
2. The Select Format Map screen opens (Figure 9-13).
Figure 9-13: Select Format Map Screen
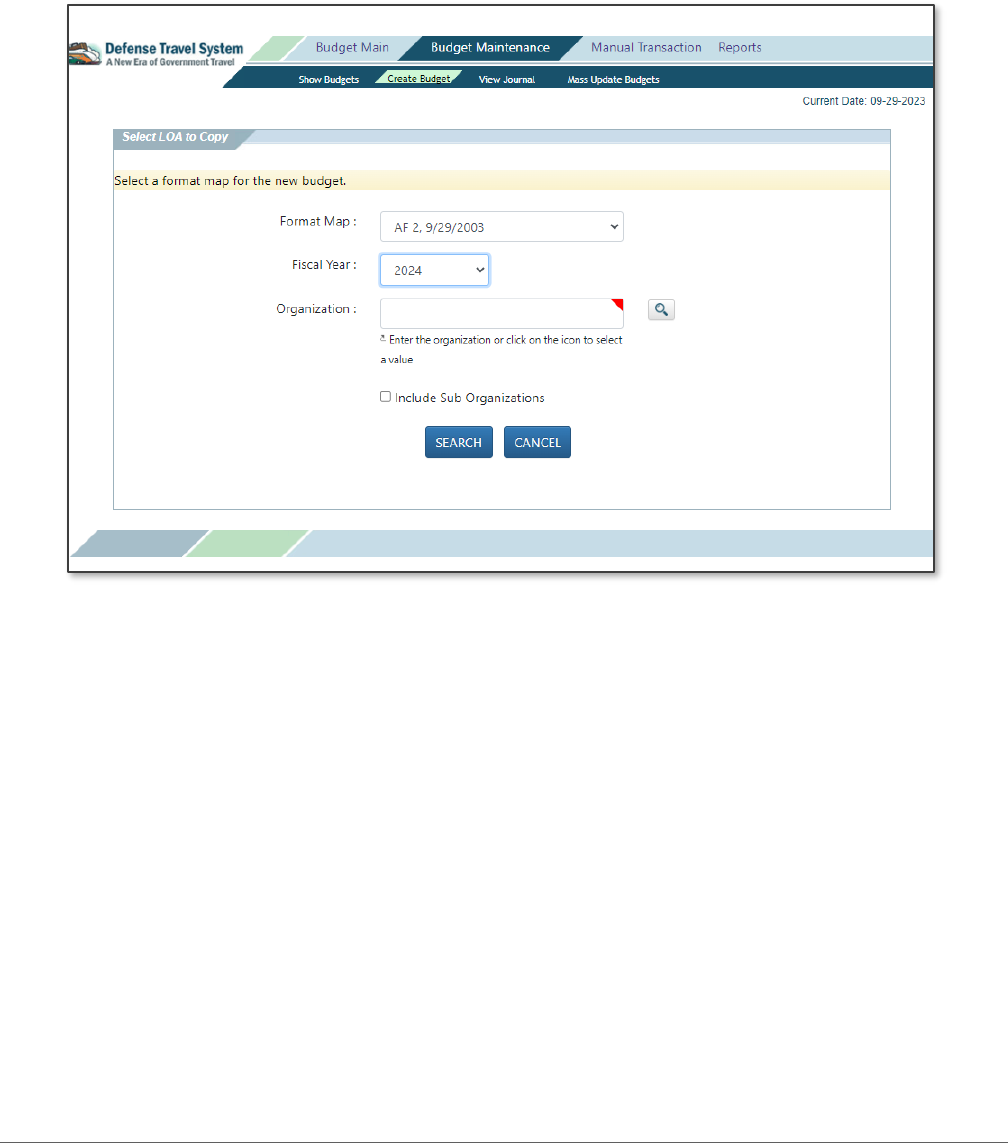
DTA Manual, Chapter 9: Budgets October 16, 2023
Defense Travel Management Office 13 travel.dod.mil
3. You have two ways to proceed.
• To copy elements in a LOA, select Copy an Existing LOA to this budget. The Select LOA to Copy screen
opens. Go to step 4.
- OR -
• To create a budget from scratch, select a Format Map, then select OK. The Select Budget Type screen
(Figure 9-14) opens. Skip steps 4-5 and go to step 6.
Figure 9-14: Select a LOA to Copy Screen
4. Select the Format Map, Fiscal Year, and owning Organiztion for the LOA whose elements you want to
use. Check the Include Sub Organization box, if you’re not sure which organization owns the LOA.
5. Select Search. The Accounting Codes screen (Figure 9-15) opens. Select Copy to left of the LOA whose
elements you want to use.
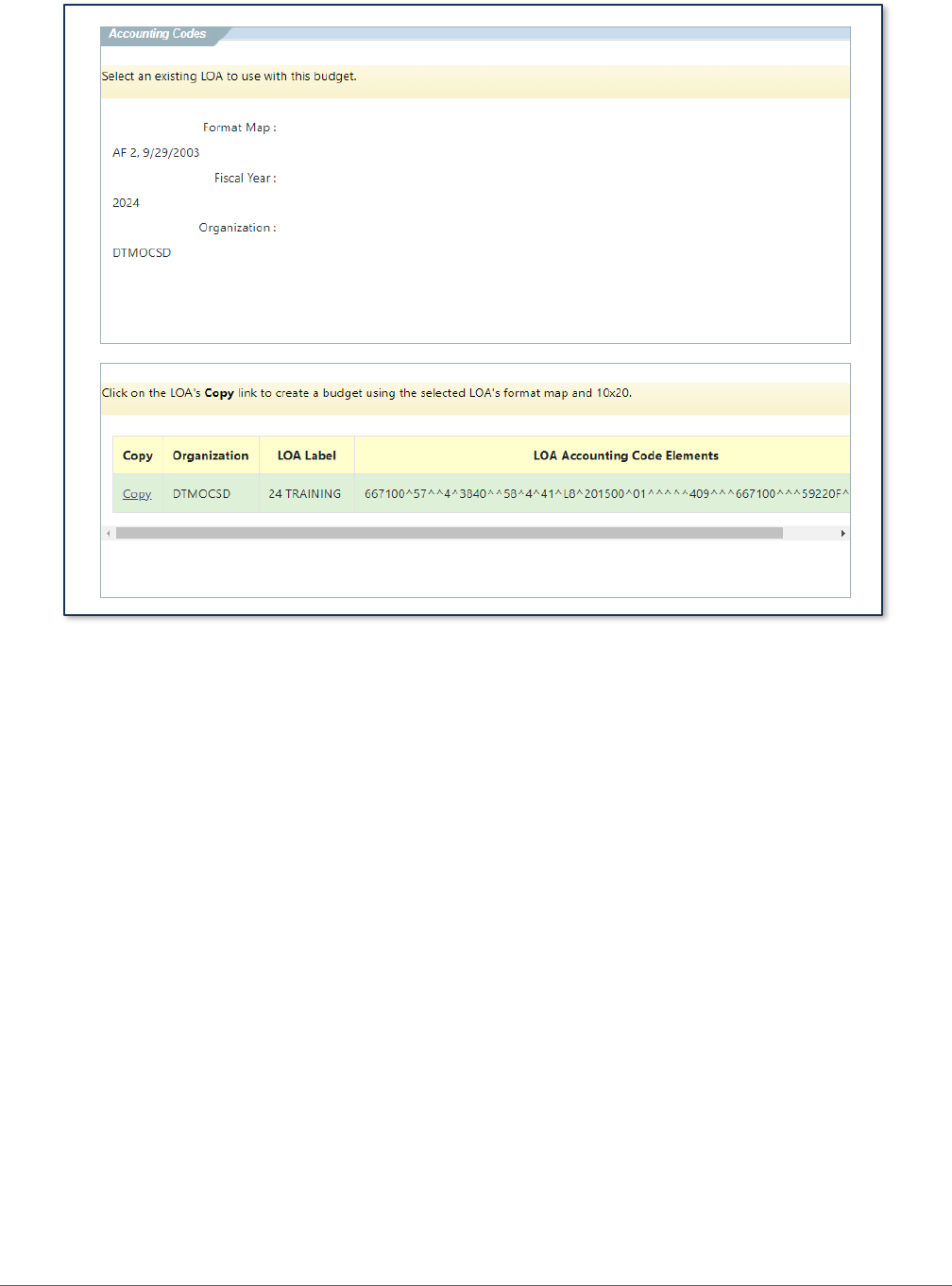
DTA Manual, Chapter 9: Budgets October 16, 2023
Defense Travel Management Office 14 travel.dod.mil
Figure 9-15: Accounting Codes Screen - Copy LOA
6. The Select Budget Type screen opens (Figure 9-16).
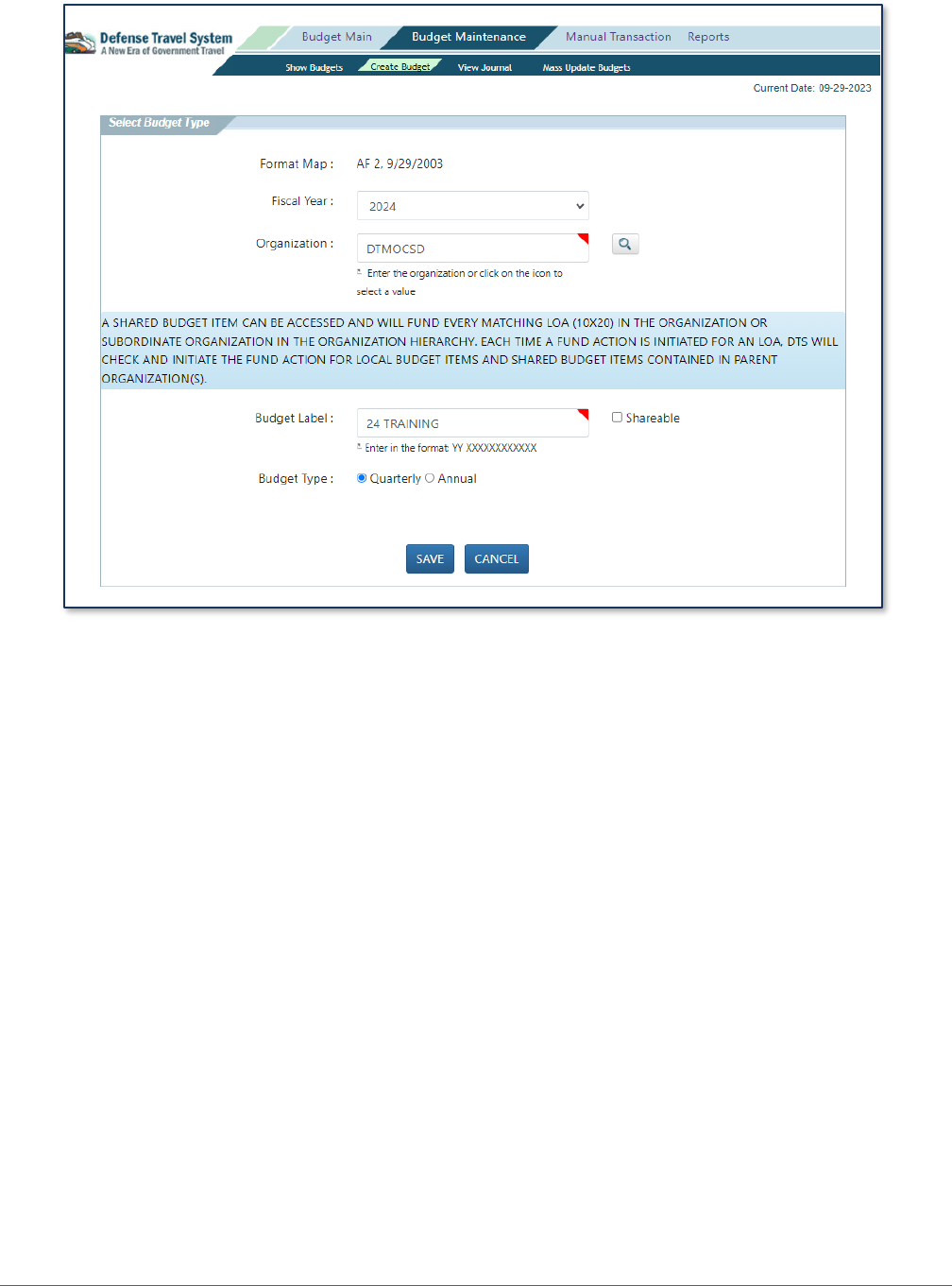
DTA Manual, Chapter 9: Budgets October 16, 2023
Defense Travel Management Office 15 travel.dod.mil
Figure 9-16: Select Budget Type Screen
7. DTS populates the Fiscal Year, owning Organization, and Budget Type. If you got here by copying a
LOA, DTS also populates the Budget Label; otherwise, you must enter one. You can also change any of
the populated fields that you need to.
8. (Optional) The Sharable box defaults to unchecked. Check it if you want to share this budget with Sub
Organizations under the owning Organization.
9. (Optional) The Budget Type defaults to Quarterly. Change it to Annual if you need to create an annual
budget.
10. Select Save. The Create Budget screen displays. This screen looks like the Edit Budget Item screen, as
described in section 3.1.1.
11. View the information on the screen. If you need to change the Budget Label or add funds you can.
12. When you are finished, be sure to select Save.
13. Go to the Show Budgets tab and search for the newly created Budget item. Note: When searching for a
Budget, be sure you are searching under the correct Fiscal Year.
3.3 Viewing a Journal
The View Journal feature allows you to see the most recent transactions that affected a selected budget.
Here’s how to view a journal:
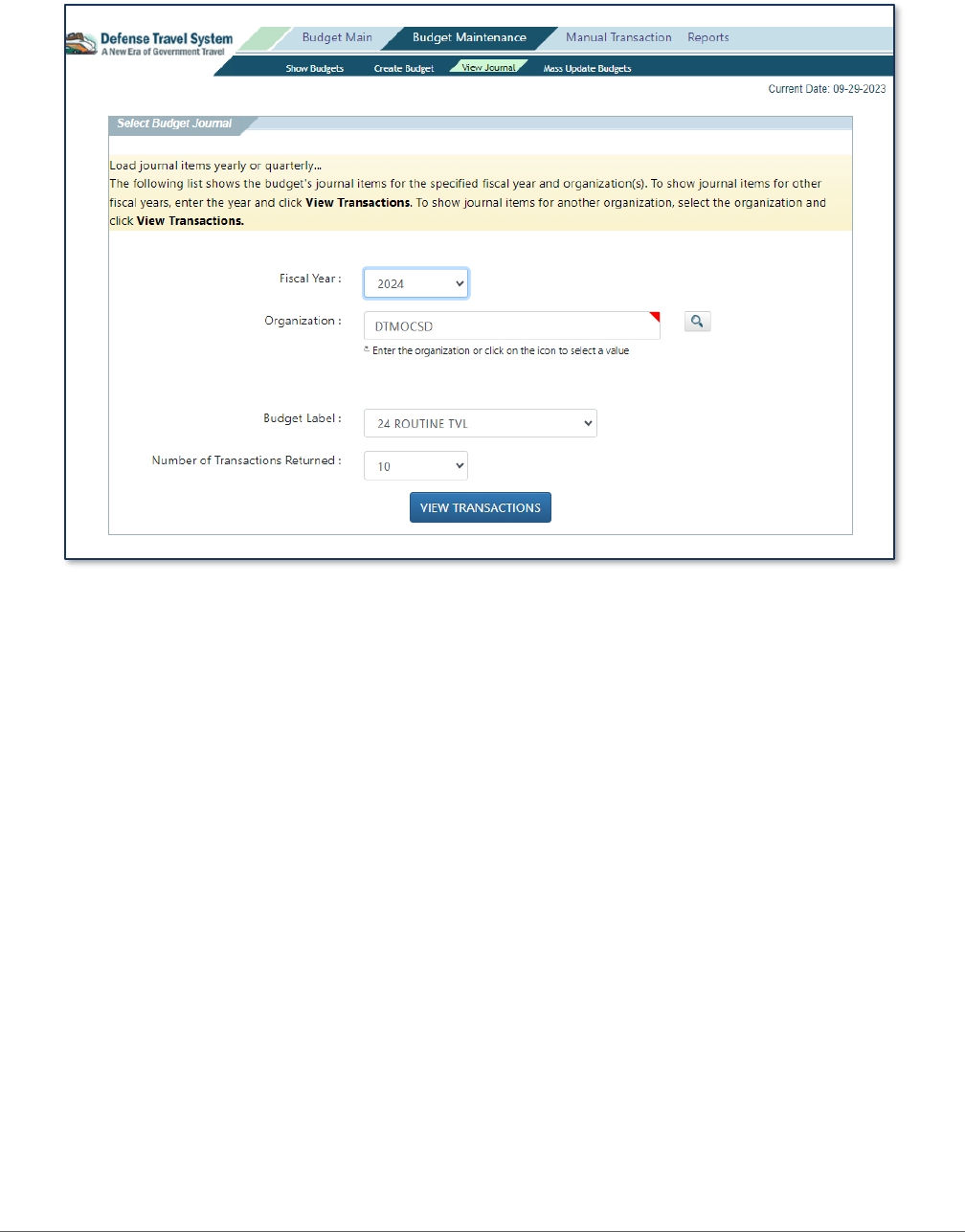
DTA Manual, Chapter 9: Budgets October 16, 2023
Defense Travel Management Office 16 travel.dod.mil
1. From the Budget Maintenance Function screen (Figure 9-3) select View Journal on the dark blue
Navigation Bar. The Select Budget Journal screen (Figure 9-17) opens.
Figure 9-17: View Budget Journal Transactions Screen
2. DTS populates the Fiscal Year, Organization, Budget Label, and Number of Transactions Returned
fields. Change them as needed.
3. Select View Transactions. The View Budget Journal Transactions screen (Figure 9-18a) opens. It
displays the most recent transactions that affected the selected budget. For example, a budget would
reflect a starting balance, any trip obligations, increase or decrease. When viewing the Budget Journal,
you have to use the slide bar at the bottom of the page to scroll across the rows to see all available
information. Note: Figure 9-18a and 9-18b are partial views showing some key data.
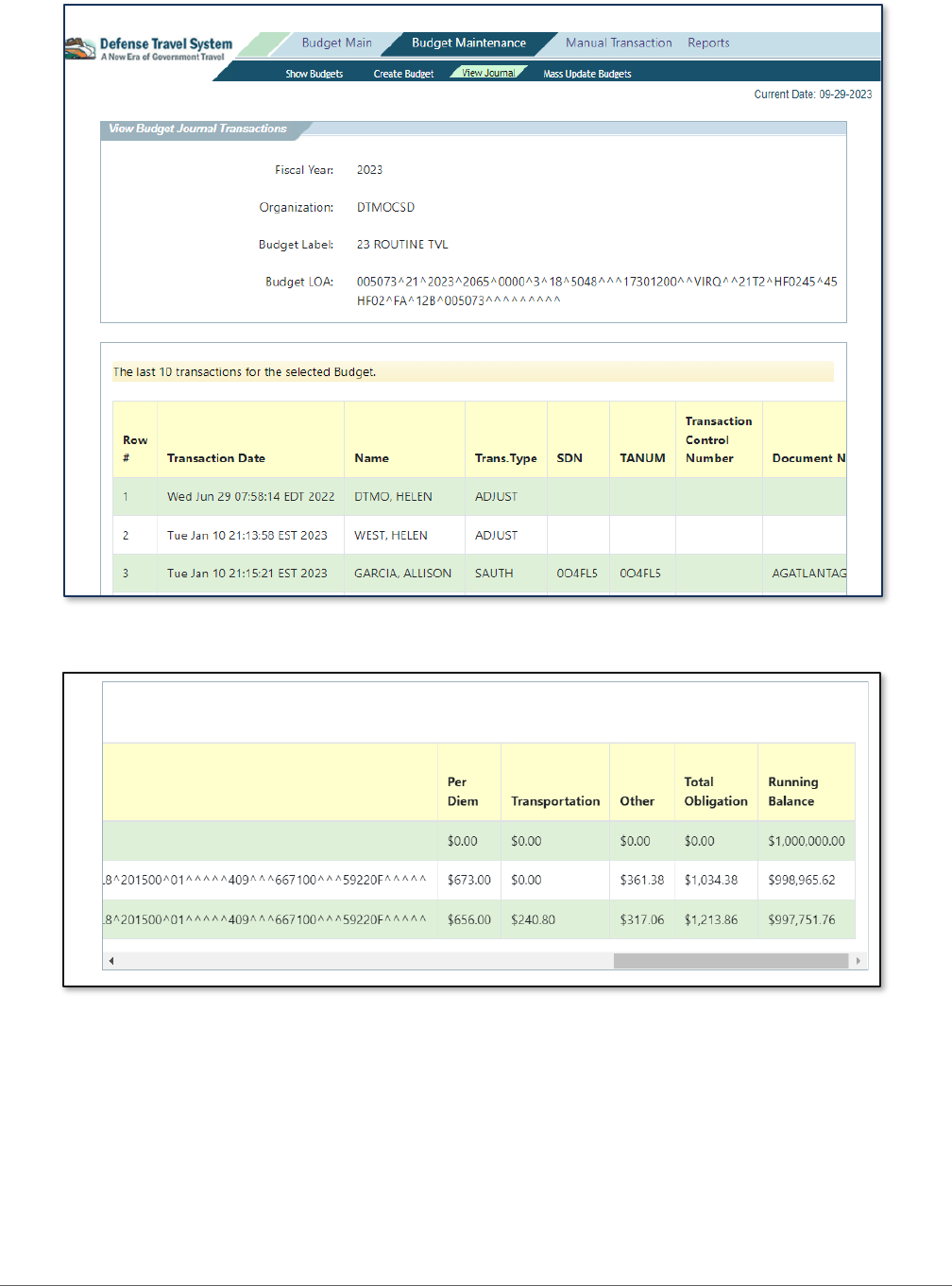
DTA Manual, Chapter 9: Budgets October 16, 2023
Defense Travel Management Office 17 travel.dod.mil
Figure 9-18a: View Budget Journal Transactions Screen
Figure 9-18b: View Budget Journal Transactions Screen
Table 9-1 explains the full screen’s contents.
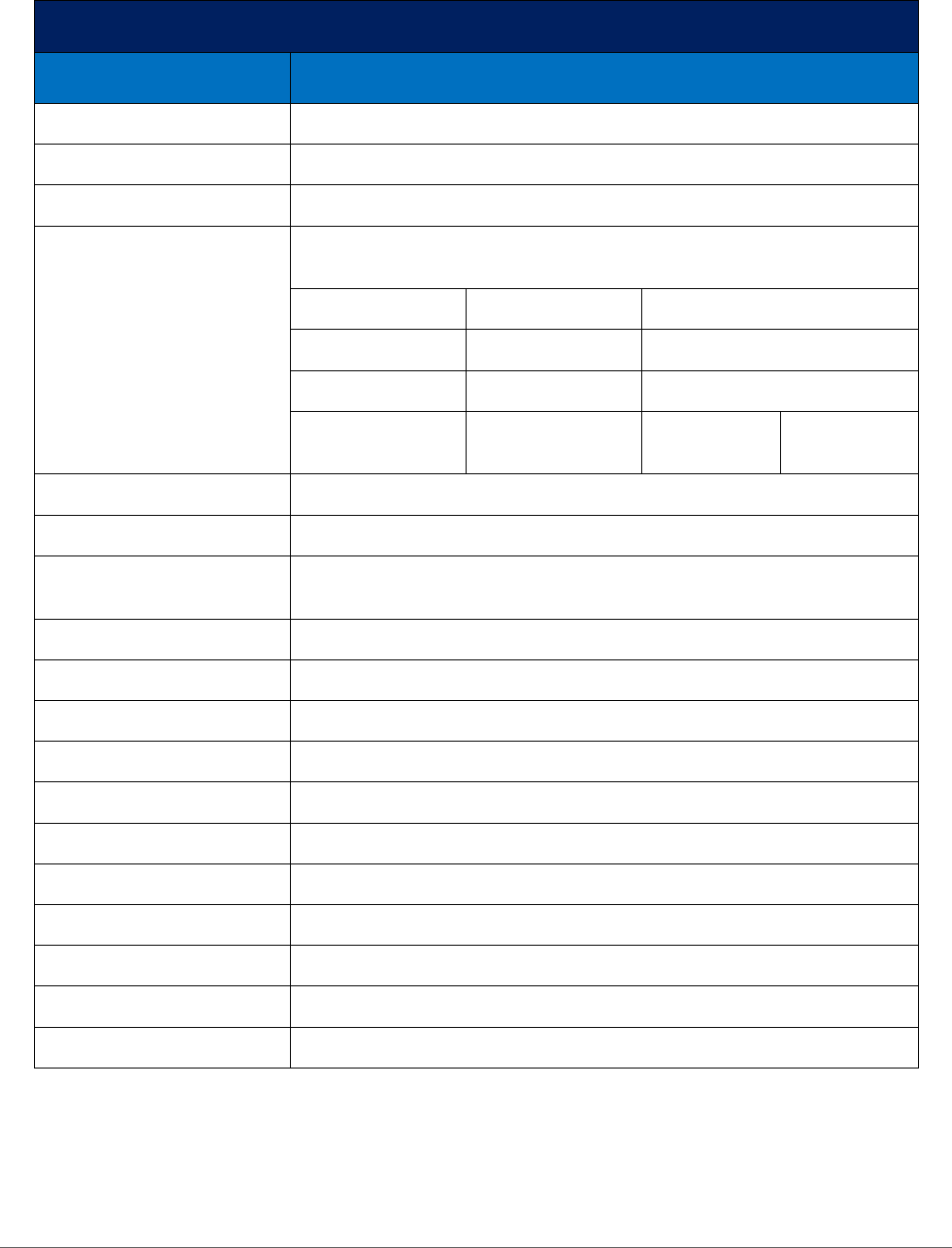
DTA Manual, Chapter 9: Budgets October 16, 2023
Defense Travel Management Office 18 travel.dod.mil
Table 1
VIEW BUDGET JOURNAL TRANSACTION SCREEN DESCRIPTIONS
Field or Object
Description
Row #
Numbers each row in the Transaction list
Transaction Date
Date the Journal Transaction was Recorded
Name
Last and First Name of the Traveler
Trans Type
Defines a Funding Action that Affected the Budget. The Following
Values May Appear:
CREATE
AUTH
SAUTH
ADJUST
VCH
SPP SUBMIT
AMEND
LVCH
SPP REJECT
CANCEL
GAUTH
MANUAL
ROLLOVER
ROLLBACK
SDN
Standard Document Number
TANUM
Travel Authorization Number
Transaction Control
Number
Voucher Number Returned for FMS Disbursements
Document Name
Automatic Name Assigned By DTS When the Document is Created
Departure Date
Date the Traveler Will Or Did Leave For TDY
Location/Destination
TDY Location
Organization Name
Traveler’s Assigned DTS Organization
LOA Label
User-Defined Name that Identifies a LOA
LOA (10 by 20)
Format Map Elements that Define the LOA
Per Diem
Total Per Diem Expenses
Transportation
Total Transportation Expenses
Other
Total Other Expenses
Total Obligation
Cumulative Per Diem, Transportation, and Other expenses
Running Balance
Balance Available for Funding
3.4 Mass Updating Budgets
You can use the Mass Update Budgets tool to change the elements in multiple budgets at one time. Note: You
can also use it to update a single budget without creating a new budget (as discussed in section 3.1.1.4).
Here’s how to perform a Mass Update:
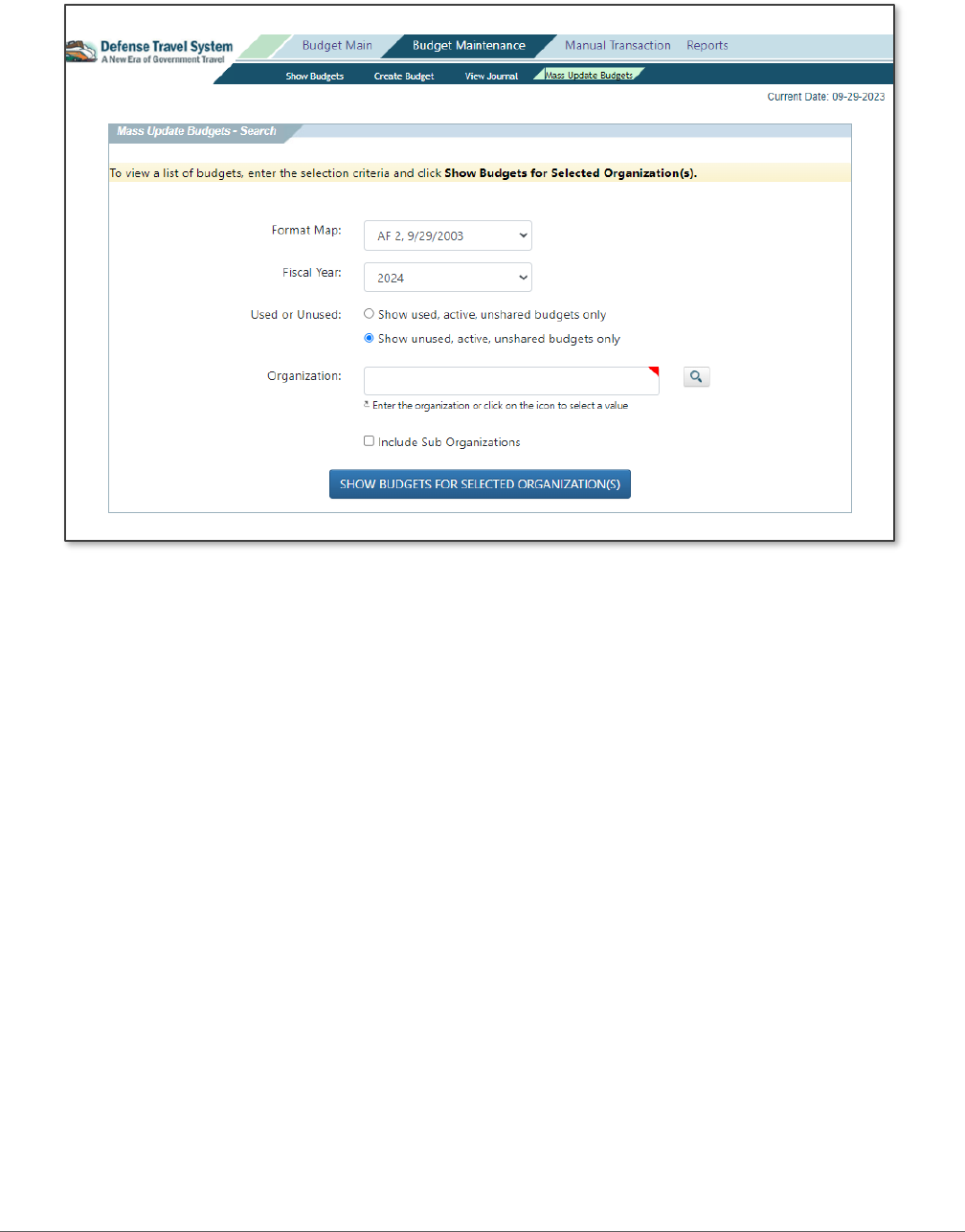
DTA Manual, Chapter 9: Budgets October 16, 2023
Defense Travel Management Office 19 travel.dod.mil
1. From the Budget Maintenance Function screen (Figure 9-3) select Mass Update Budget on the light
blue Navigation Bar. The Mass Update Budget – Search screen (Figure 9-19) opens.
Figure 9-19: Mass Update Budgets – Search Screen
2. DTS populates the Format Map, Fiscal Year, and owning Organization for you. You can make changes if
required to search for another Organization or Format Map.
3. Select the Used or Unused radio button to identify which type of active but currently unshared budgets
you want to include in your search. (DTS automatically selects Unused by default.)
Note: An unused budget is one that has no approved documents against it. If a budget is used, you
cannot make changes to the LOA (copied into the Budget item), unless you insert wildcard characters in
the data elements.
4. (Optional) Check the Include Sub Organizations box if you want to include organizations subordinate to
the one listed in the Organization field in the search.
5. Select Show Budgets for Selected Organization(s). The Mass Update Budget - Search Results screen
opens (Figure 9-20). Note: If your browser setting does not display the data rows fully, then resize the
window to show all the fields.
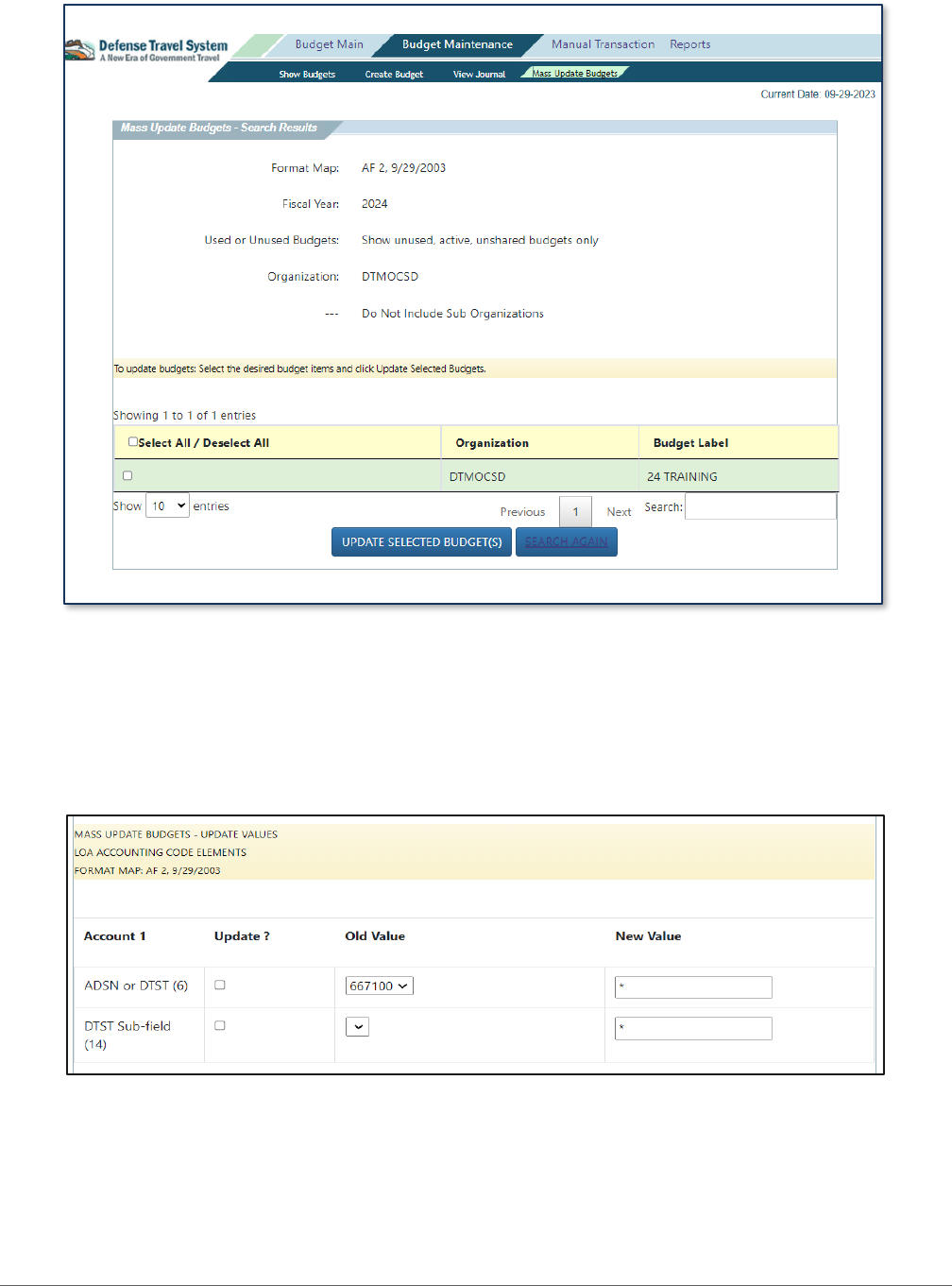
DTA Manual, Chapter 9: Budgets October 16, 2023
Defense Travel Management Office 20 travel.dod.mil
Figure 9-20: Mass Update Budgets – Search Results Screen
6. Check the box next to all budgets that you want to include in the update.
7. Select Update Selected Budget(s). The Mass Update Budgets - Update Values screen opens. Note:
Figure 9-21a displays data for Used Budgets, which automatically inserts the wild card in the New
Value field. Figure 9-21b displays data for Unused Budgets allowing new data in the New Value field.
Figure 9-21a: Mass Update Budgets – Used Budget Update Values Screen
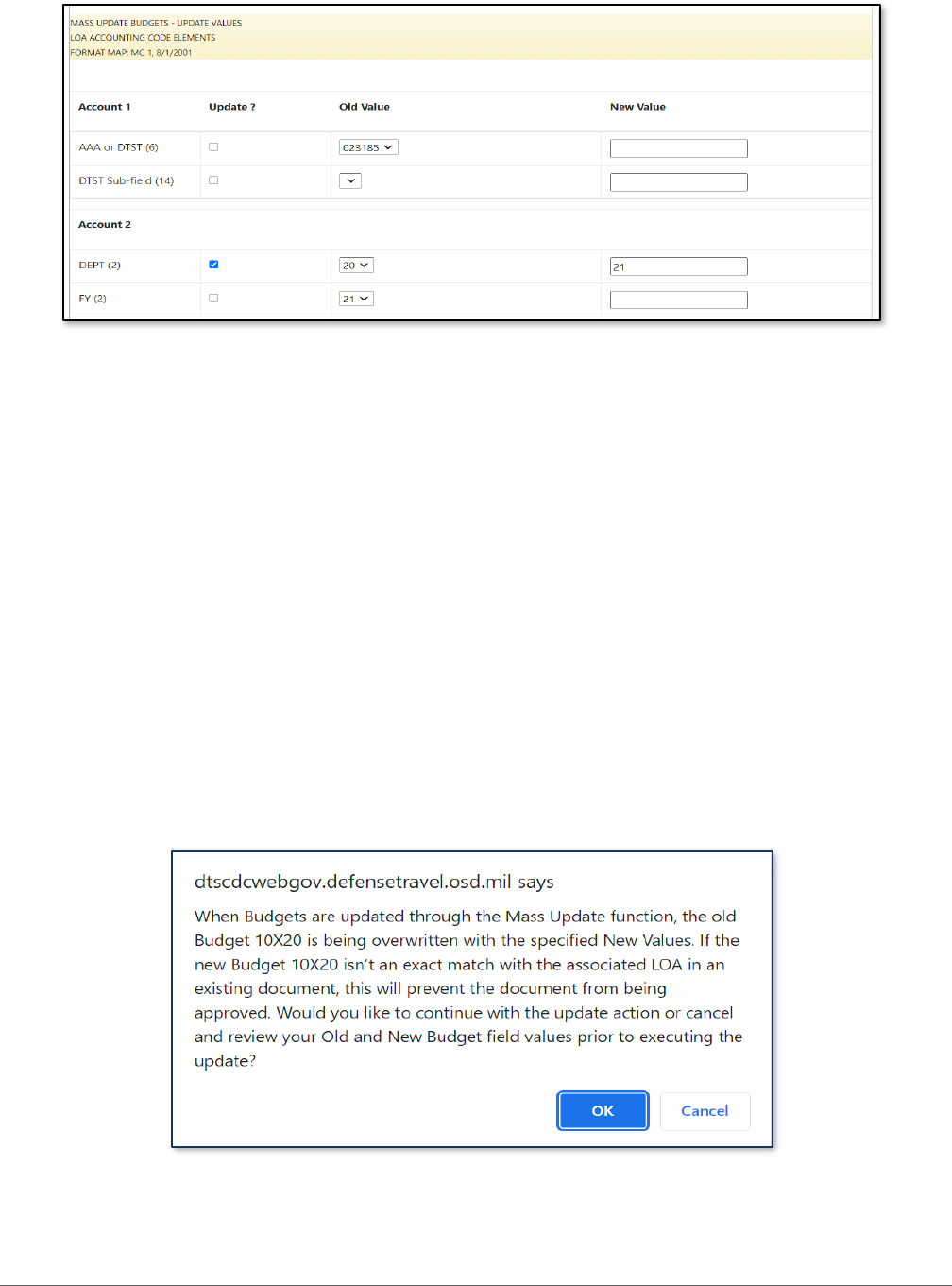
DTA Manual, Chapter 9: Budgets October 16, 2023
Defense Travel Management Office 21 travel.dod.mil
Figure 9-21b: Mass Update Budgets – Unused Budget Update Values Screen
8. In the Update? column (Figure 9-21b), check the box next to every element you want to change. DTS
will not update any unchecked elements.
9. In the Old Value column (Figure 9-21b), select the data element value you want to replace. Options are:
• ALL Tells DTS to change the element in every selected LOA, regardless of its current value.
• <Value> Tells DTS which element value to change. All the values that exist for that element across your
selected LOAs are on the drop-down list. Select the one you want to change. For example, if the drop-
down offers values of 3, 4, and 5, and you select “3”, DTS will only change elements with the value “3”
and leave those with values 4 and 5 unchanged.
• BLANK Tells DTS to only change LOAs with no value listed in that element.
10. In the New Value column (Figure 9-21b, enter the value that will replace the Old Value. If you leave the
text field blank, DTS clears the value out of the elements for the selected LOAs.
11. Select Update at the bottom of the screen. A pop-up (Figure 9-22) informs you that if the elements in
an updated budget is not an exact match with the elements in its associated LOA, funding actions fail.
Figure 9-22: Mass Update Pop-up Message
12. Select OK, if you are ready to proceed. The message disappears and a screen opens to let you know
how many of your attempted updates were successful.
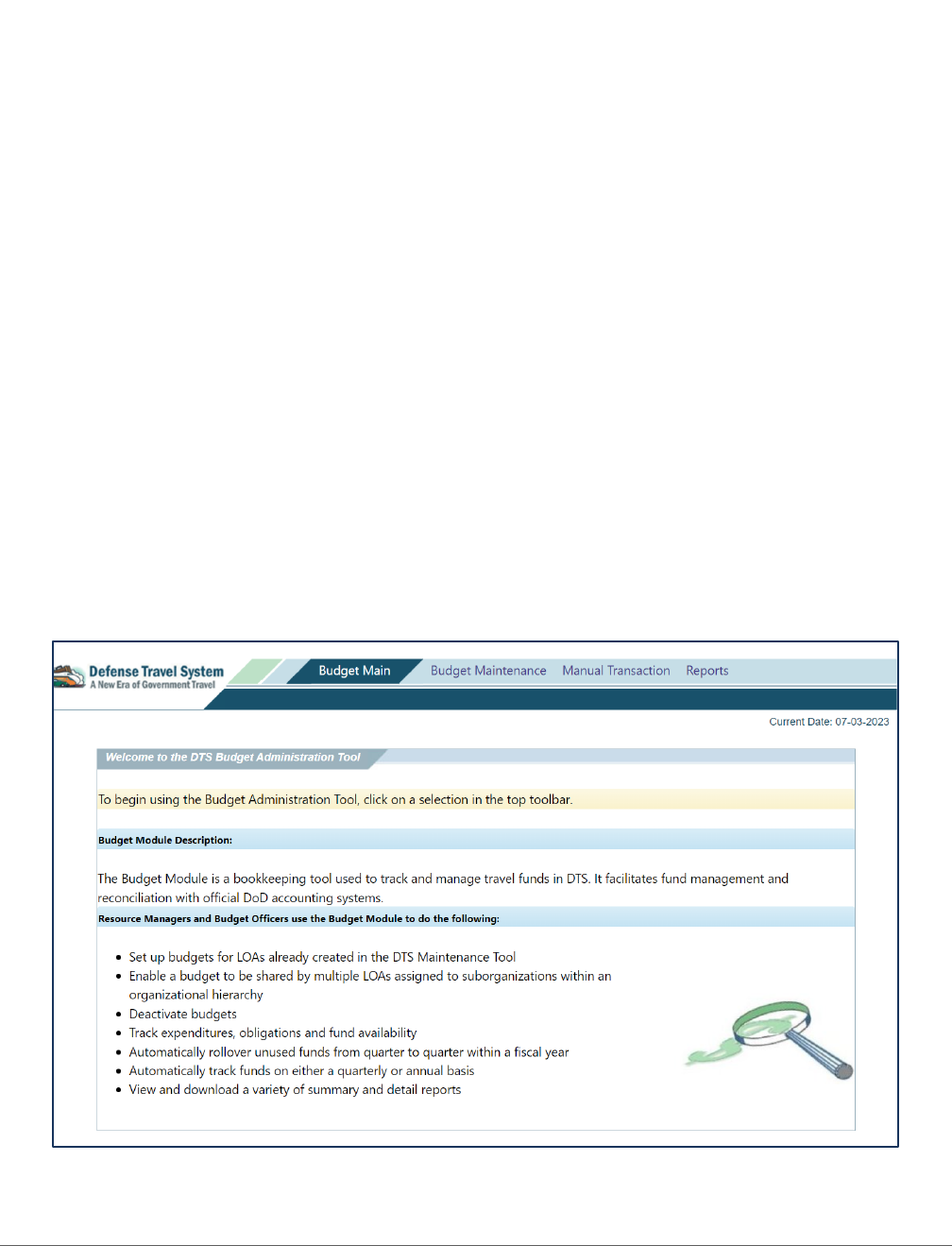
DTA Manual, Chapter 9: Budgets October 16, 2023
Defense Travel Management Office 22 travel.dod.mil
Chapter 4: Adding Manual Transactions
As previously discussed, the FDTA/BDTA establish the Budget items (associated to a LOA) and funding for
organizations and if necessary add or reduce funds based upon their actual available funds. In DTS, the funding
action automatically occurs at the time the AO stamps a document APPROVED or CANCELLED. The Budget item
will either decrease the available funding balance or increase depending upon the applied stamp and if there is a
cost change to the document. For example, if the starting budget balance was $20,000 and the AO APPROVED
an authorization for $2,500 then the budget would decrease and show the new funds availability of $17,500.
Likewise, if the AO CANCELLED a trip previously APPROVED for $600, then the funds are returned to the budget
item reflecting the new funds availability of $18,100. With the automated Budget calculations programed in
DTS, the FDTA/BDTA do not have change the budget item for every trip processed. Instead, there are only a few
instances for manual intervention to override the budget item. Note: If a situation occurs where you need to
make a Manual Transaction Adjustment, follow your Local Business rules for documenting the actions.
To access to the Manual Transaction tab in the Budget Tool you must have the Manually Entered Transaction
flag set to Yes in your DTS profile. Manual Transactions allow you to register an adjustment transaction in your
DTS budget to offset travel payments that DTS could not process. If you add a transaction into a prior quarter in
the current fiscal year, DTS will modify the available balance for the current quarter.
Note: Adjustment transactions include paid disbursements, obligation adjustments, and disbursement
adjustments.
Here is how to add a Manual Transaction:
1. Log into the DTS Budget Tool. The Welcome to the DTS Budget Administration Tool page loads (Figure
9-23).
Figure 9-23: Budget Main Page
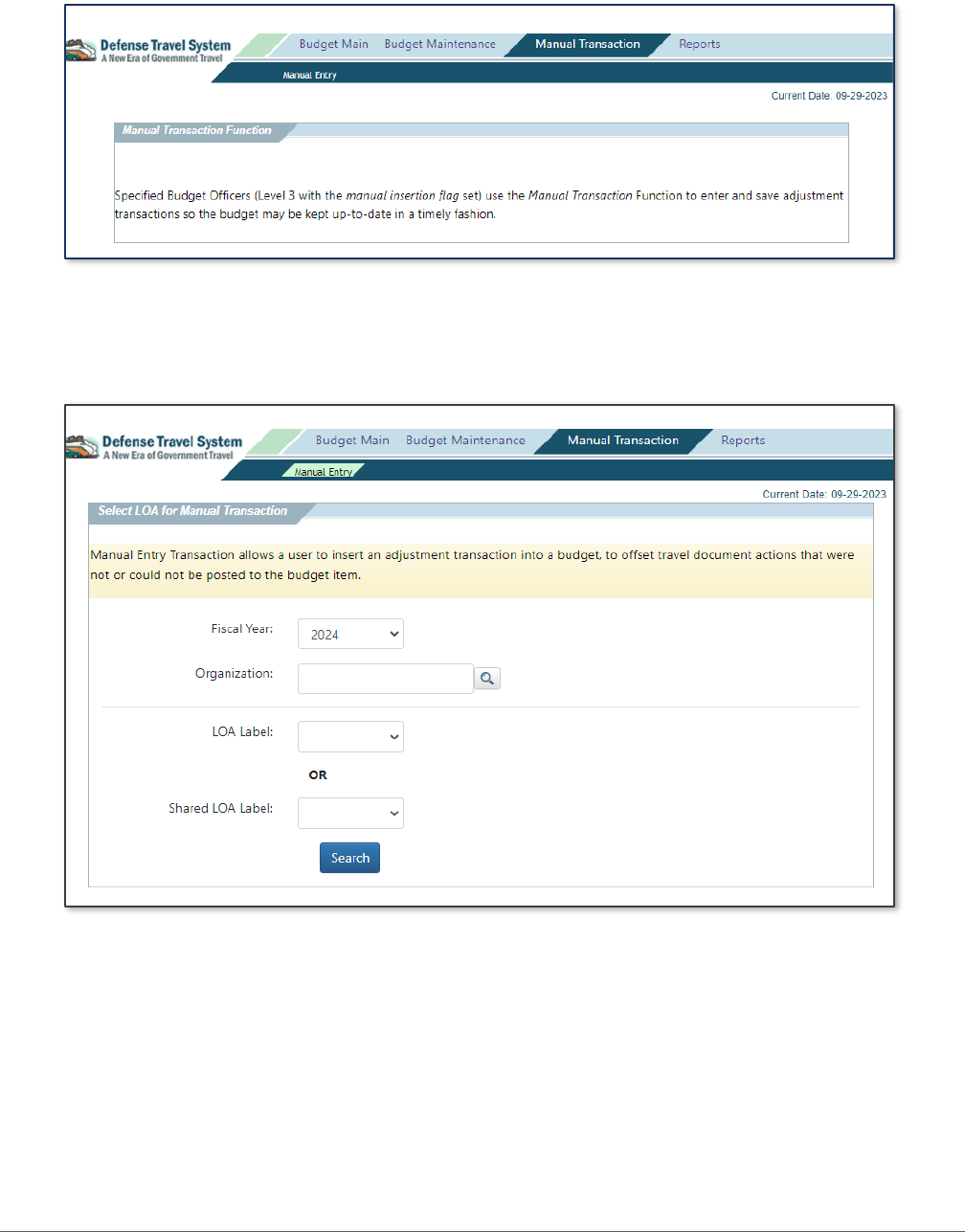
DTA Manual, Chapter 9: Budgets October 16, 2023
Defense Travel Management Office 23 travel.dod.mil
2. Select Manual Transaction on the on the light blue Navigation Bar from any screen in the Budget Tool,
a message displays (Figure 9-24).
Figure 9-24: Manual Transaction Function – Description Screen
3. Select Manual Entry on the dark blue Navigation Bar. The Select LOA for Manual Transaction screen
(Figure 9-25) opens.
Figure 9-25: Select LOA for Manual Transaction Screen
4. DTS populates the Fiscal Year and organization. You can change them if you need to.
5. Select a LOA Label or Shared LOA label.
6. Select OK. The Manual Entry Transaction screen (Figure 9-26) opens.
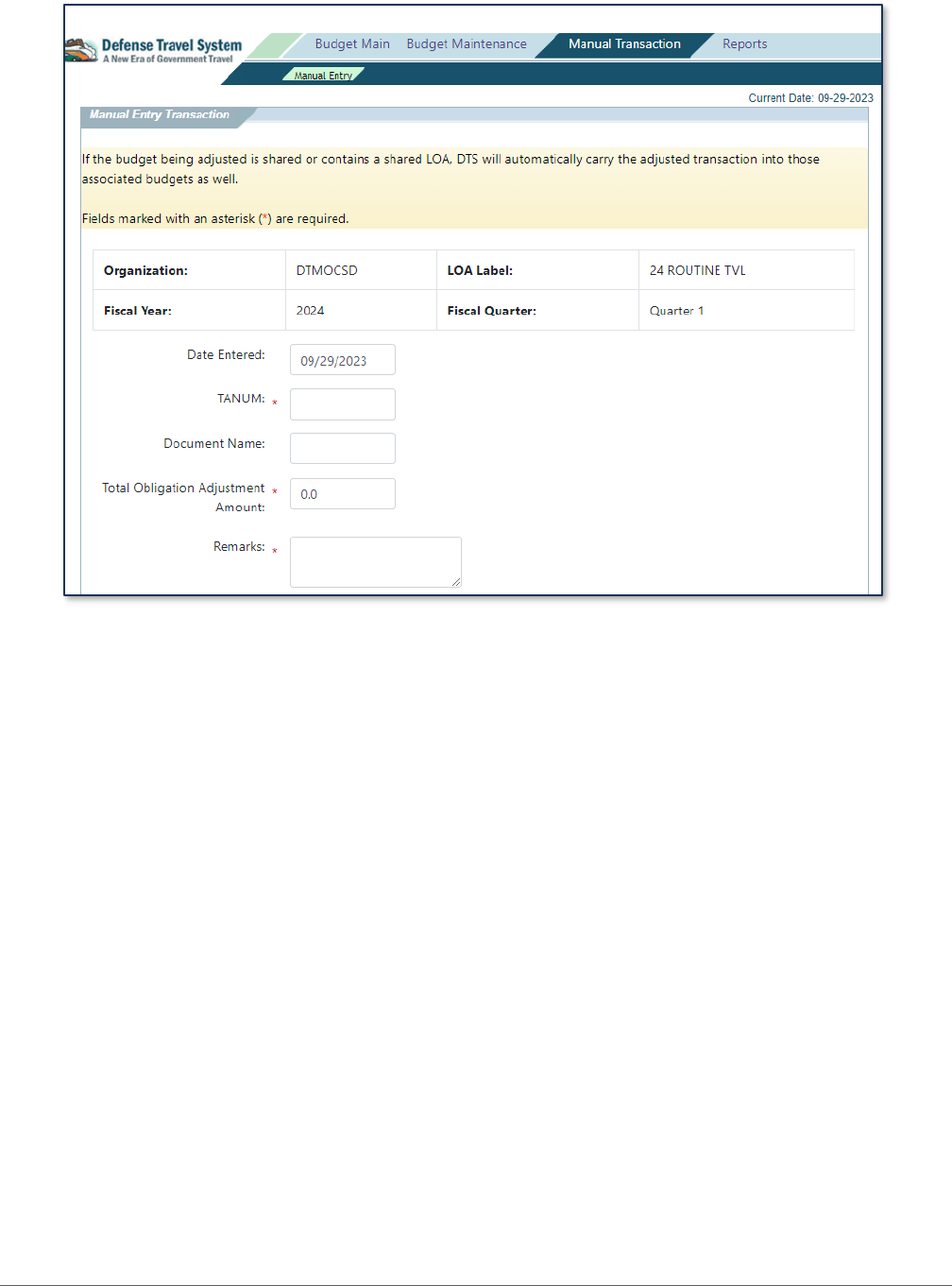
DTA Manual, Chapter 9: Budgets October 16, 2023
Defense Travel Management Office 24 travel.dod.mil
Figure 9-26: Manual Entry Transaction Screen (Top)
7. (Optional) DTS populates today’s date in the Date Entered field. You can change it.
8. Enter the TANUM associated with the DTS document.
9. (Optional) Enter the DTS Document Name.
10. Enter the manual transaction amount in the Total Obligation Adjustment Amount field.
11. Enter Remarks to explain why you made the manual transaction.
12. The Format Map for the LOA and the LOA with the data elements display (view only).
13. Select SAVE at the bottom of the screen. The Manual Transaction Complete screen opens, indicating
the system has saved the transaction.
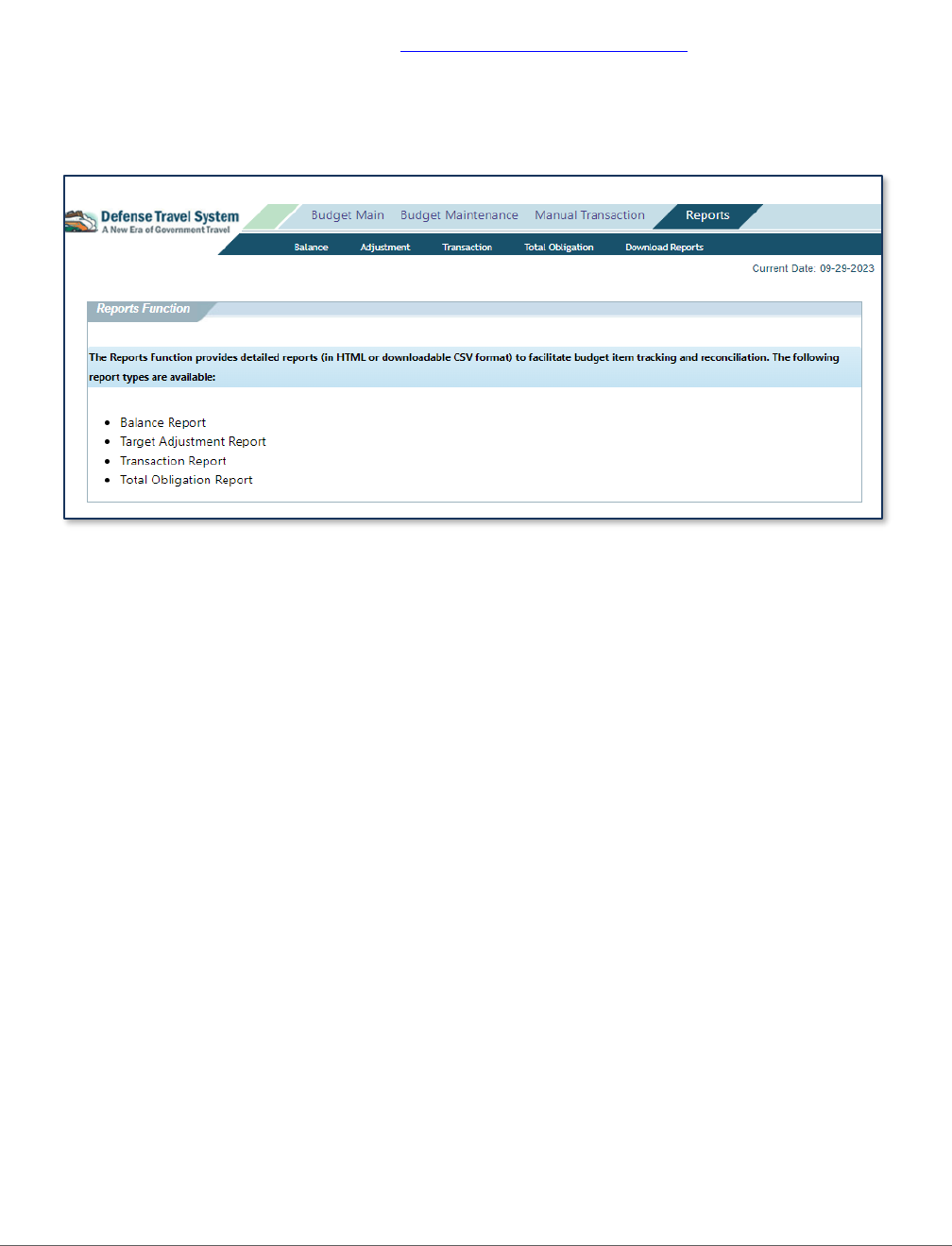
DTA Manual, Chapter 9: Budgets October 16, 2023
Defense Travel Management Office 25 travel.dod.mil
Chapter 5: Budget Reports
You can run four reports in the DTS Budget Tool. A brief explanation below provides a description, but for a
complete explanation of their contents, see the DTA Manual, Chapter 10: Reports.
To run Budget reports, select Reports on the light blue Navigation Bar from any screen in the Budget Tool
(Figure 9-27). The dark blue Navigation Bar populates with the names of the reports you can run, and provides
access to a screen from which you can Download Reports once they are ready to access.
Figure 9-27: Reports Function Screen
The available reports include:
• The Balance report: Shows the cumulative amount of transactions that affect a budget.
• The (Target) Adjustment report: Shows the budget target adjustments and manual transactions
executed against a budget.
• The (Budget) Transaction report: Shows each transaction that affects a budget.
• The Total Obligation report: Shows the totals for all travel documents that affect a budget. There is one
entry for each trip, plus a cumulative status.
1. You begin by selecting a report. A search criteria screen opens (exact details vary per report type).
Note: DTS marks required information with a red triangle. Items without a red triangle are optional.
2. Fill in the report criteria and then select CREATE REPORT.
3. If DTS displays a second search criteria screen, select which budgets to include and then select CREATE
REPORT. (If it does not, skip this step.)
4. A screen displays to inform you that DTS has started running the report, what will be in it, and the email
address that will receive the notification that it is ready for download. When you get that email (or any
time after the report has run), return to the Reports Function screen (Figure 9-27).
5. Select Download Reports. The Reports Ready to Download screen (Figure 9-28) opens. It lists all
reports that DTS has finished running.
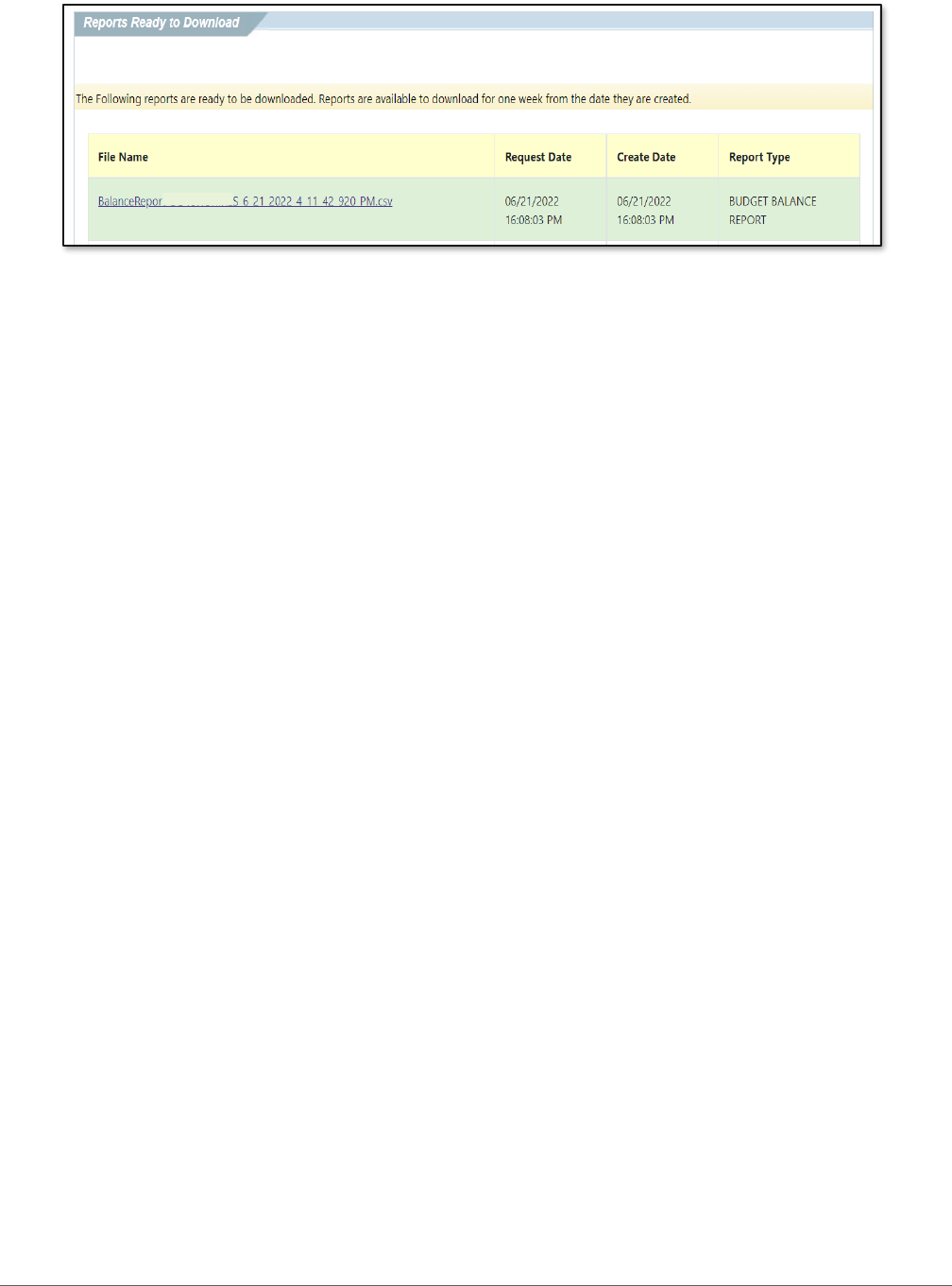
DTA Manual, Chapter 9: Budgets October 16, 2023
Defense Travel Management Office 26 travel.dod.mil
Figure 9-28: Reports Ready to Download Screen
6. Under the column File Name select the hyperlink for the .csv file. Your browser will determine your
options for viewing and saving the report. For example, Chrome will display a Save As window
prompting you to save the file to a folder, then from the folder location open the report.
7. Review the report information to track your organizations transactions and travel needs.
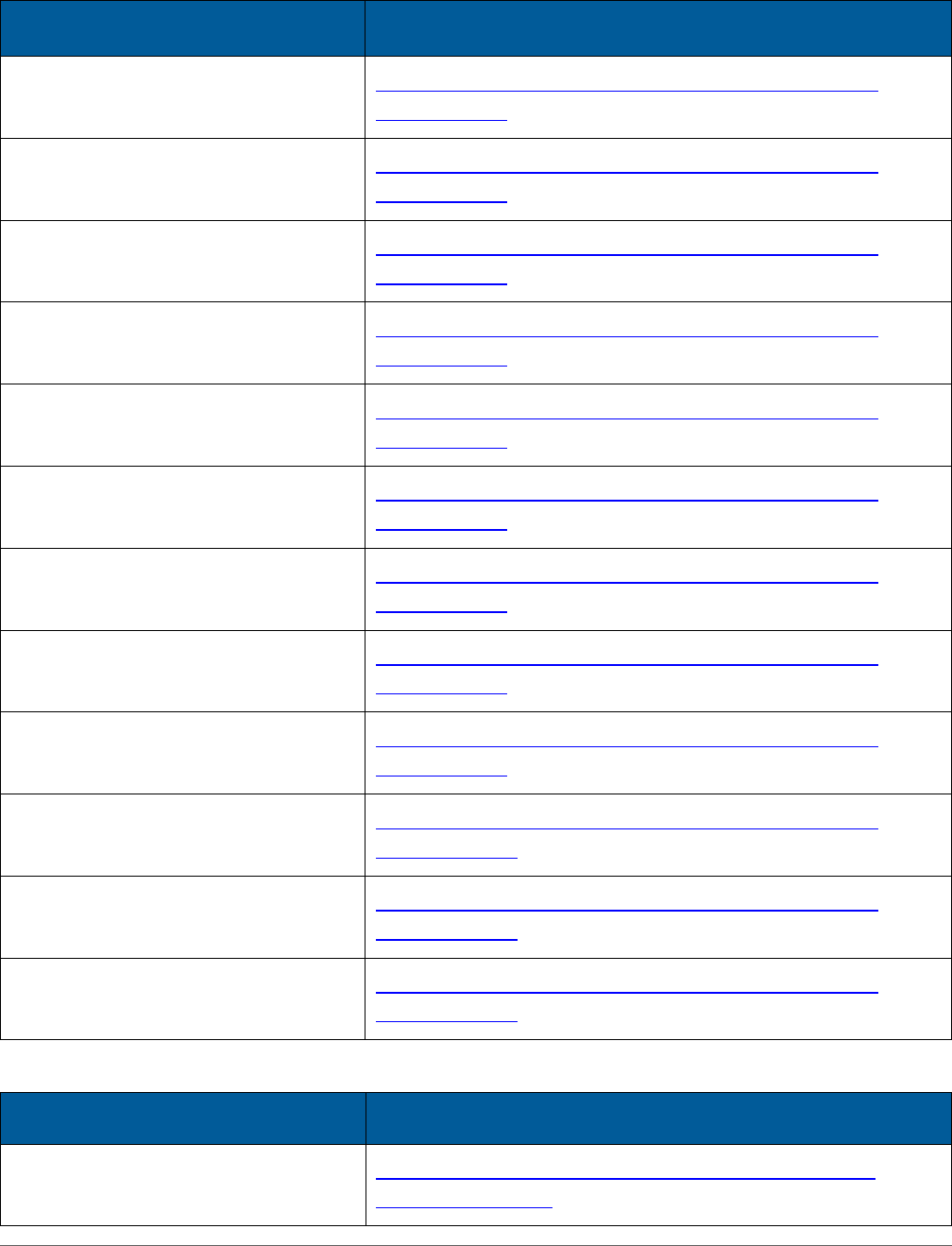
DTA Manual, Chapter 9: Budgets October 16, 2023
Defense Travel Management Office 27 travel.dod.mil
Chapter 6: The DTA Manual: Contents & Links
DTA MANUAL CHAPTER: TOPIC
URL
Chapter 1: DTS Overview
https://media.defense.gov/2022/May/11/2002994773/-1/-
1/0/DTA_1.PDF
Chapter 2: DTS Access
https://media.defense.gov/2022/May/11/2002994797/-1/-
1/0/DTA_2.PDF
Chapter 3: DTS Site Setup
https://media.defense.gov/2022/May/11/2002994799/-1/-
1/0/DTA_3.PDF
Chapter 4: Organizations
https://media.defense.gov/2022/May/11/2002994824/-1/-
1/0/DTA_4.PDF
Chapter 5: Routing Lists
https://media.defense.gov/2022/May/11/2002994853/-1/-
1/0/DTA_5.PDF
Chapter 6: Groups
https://media.defense.gov/2022/May/11/2002994838/-1/-
1/0/DTA_6.PDF
Chapter 7: People
https://media.defense.gov/2022/May/11/2002994837/-1/-
1/0/DTA_7.PDF
Chapter 8: LOAs
https://media.defense.gov/2022/May/11/2002994836/-1/-
1/0/DTA_8.PDF
Chapter 9: Budgets
https://media.defense.gov/2022/May/11/2002994835/-1/-
1/0/DTA_9.PDF
Chapter 10: Reports
https://media.defense.gov/2022/May/11/2002994832/-1/-
1/0/DTA_10.PDF
Chapter 11: MIS Administration
https://media.defense.gov/2022/May/11/2002994834/-1/-
1/0/DTA_11.PDF
Chapter 12: ROA Administration
https://media.defense.gov/2022/May/11/2002994833/-1/-
1/0/DTA_12.PDF
DTA MANUAL APPENDIX: TOPIC
URL
Appendix A: Self-Registration
https://media.defense.gov/2021/Nov/15/2002893136/-1/-
1/0/DTA_APP_A.PDF
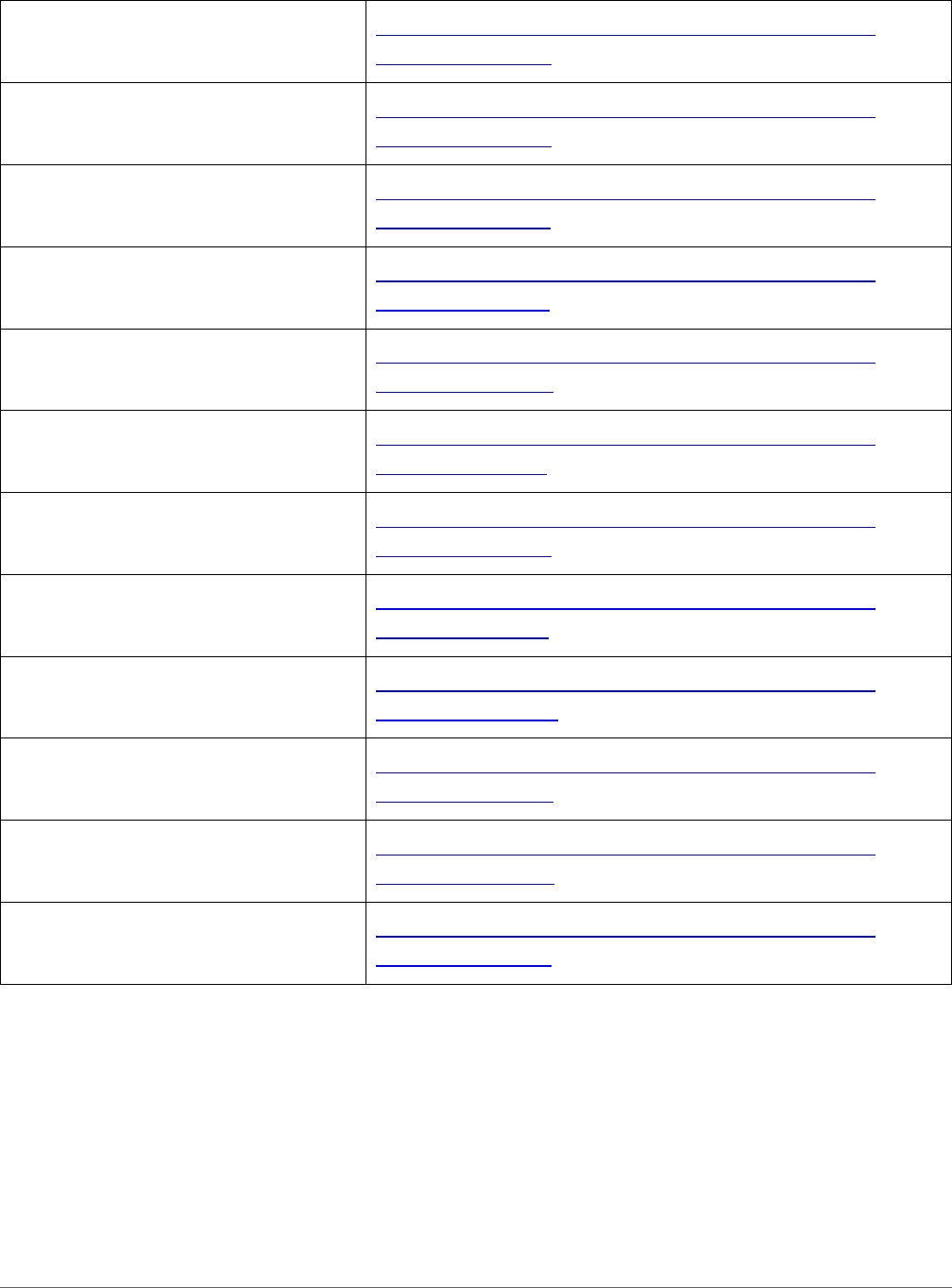
DTA Manual, Chapter 9: Budgets October 16, 2023
Defense Travel Management Office 28 travel.dod.mil
Appendix B: Acronyms
https://media.defense.gov/2021/Nov/15/2002893141/-1/-
1/0/DTA_APP_B.PDF
Appendix C: Definitions
https://media.defense.gov/2021/Nov/15/2002893143/-1/-
1/0/DTA_APP_C.PDF
Appendix E: Emails
https://media.defense.gov/2021/Nov/15/2002893222/-1/-
1/0/DTA_APP_E.PDF
Appendix F: Import / Export Module
https://media.defense.gov/2021/Nov/15/2002893234/-1/-
1/0/DTA_APP_F.PDF
Appendix G: Error Codes
https://media.defense.gov/2021/Nov/15/2002893232/-1/-
1/0/DTA_APP_G.PDF
Appendix J: Help Process
https://media.defense.gov/2021/Nov/15/2002893231/-1/-
1/0/DTA_APP_J.PDF
Appendix K: DTS Tables
https://media.defense.gov/2021/Nov/15/2002893230/-1/-
1/0/DTA_APP_K.PDF
Appendix L: Reorganizations
https://media.defense.gov/2021/Nov/15/2002893229/-1/-
1/0/DTA_APP_L.PDF
Appendix M: Ranks and Grades
https://media.defense.gov/2021/Nov/15/2002893228/-1/-
1/0/DTA_APP_M.PDF
Appendix N: Country Codes
https://media.defense.gov/2021/Nov/15/2002893227/-1/-
1/0/DTA_APP_N.PDF
Appendix Q: Org Naming Sequence
https://media.defense.gov/2021/Nov/15/2002893226/-1/-
1/0/DTA_APP_Q.PDF
Appendix R: LOA Formats
https://media.defense.gov/2021/Nov/15/2002893225/-1/-
1/0/DTA_APP_R.PDF
