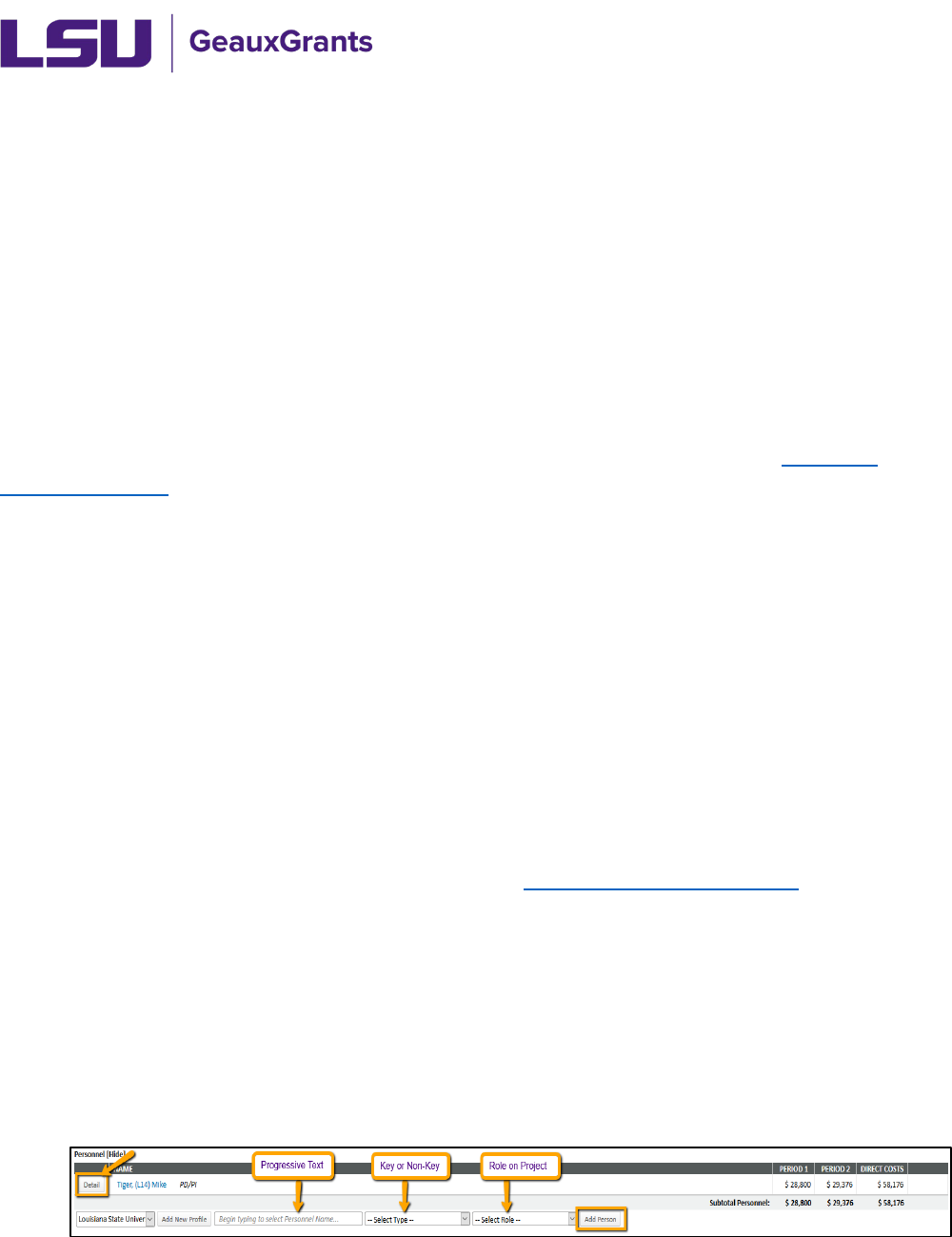
Updated 06/10/2024
Creating a Budget Page 1 of 10
Proposals must be completed and routed seven (7) business days before the deadline for
OSP to submit the proposal.
Creating a Detailed Budget
The GeauxGrants Budget tab replaces the need to separately complete an excel spreadsheet
for your proposal. The budget will automatically calculate salary, fringe benefits, tuition
remission and indirect costs. You can also export the budget to excel or to the Grants.gov
budget PDF.
These instructions must be followed unless the sponsor has a required budget template that
must be used. When sponsor has a required budget template follow instructions for Creating a
Simplified Budget.
Budget Tips
• The Budget tab will open in a new window. Clicking Done will close just the budget
screen and return user to Proposal Development record.
• It is recommended that you enter budget as a whole instead of by each budget period.
• The Budget Summary will summarize the total costs of the entire institution budget.
• Other sections on the screen include Personnel Costs, Non-Personnel Costs,
Subawards, and Subprojects, which is equivalent to SPS Tasks.
• Only upload a separate budget when the sponsor has a required budget template.
• If the budget period is not a full twelve month period or does not start on the first of the
month, we recommend following the steps in our removing appointments guide
for
Named personnel. Failure to remove the Salary appointment can cause incorrect
calculations due to the system calculating at a daily rate instead of the normal monthly.
Budget –
Named Personnel
• Step 1: The PI of the proposal will automatically appear under the Personnel section.
To enter other Personnel, begin typing last name, first name and then choose from list.
Select Type & Role from dropdown options and click Add Person.
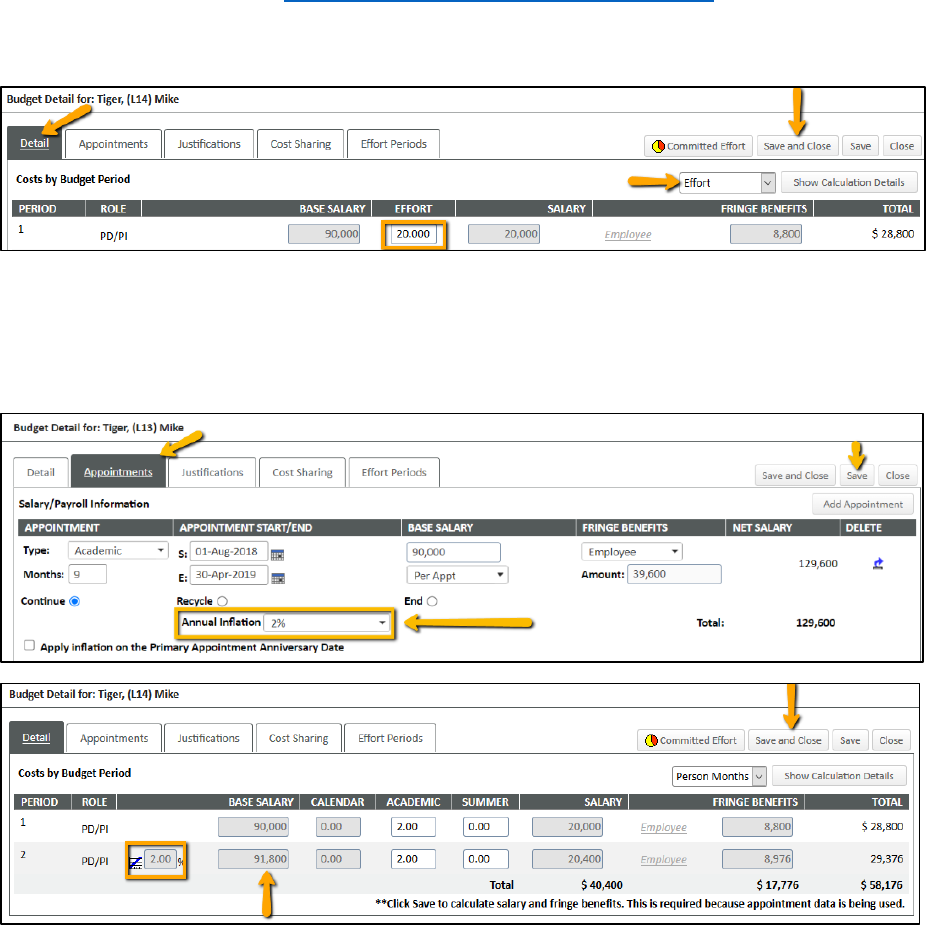
Creating a Budget Page 2 of 10
• Step 2: Click Detail button by person’s name to make edits to their salary and effort. All
LSU appointments will be loaded from Workday. This Mike the Tiger has an Academic
appointment; therefore, GeauxGrants will only allow Academic & Summer months to be
entered.
• Step 3: On the Detail popup, enter the requested person months.
• Step 3a: Click Save and fringe benefits will automatically be calculated based on
personnel type. If you are adding a named Graduate Assistant, see separate
user guide for Budgeting for Graduate Assistants – Named
• Step 3b: Choose Effort from dropdown list if sponsor requests salaries in
percent effort instead of person months.
• S
tep 4: Click Appointments tab, to select a percent to calculate inflation in the out years.
GeauxGrants will automatically calculate this inflation on the Detail tab. Enter inflation
and click Save. Note: Appointments dates are for calculation purposes only. Workday
is the official system for all employee appointment dates.
• S
tep 5: Click Save and Close once information has been entered.

Creating a Budget Page 3 of 10
Note: Personnel direct costs on Budget Detail includes both requested salary and
fringe benefits.
Budget
– Unnamed Personnel
To add an unnamed position or To Be Hired (TBH), follow these steps:
• Step 1: Click Add New Profile
• Step 2: In pop-up window, make sure Temporary Profile is marked
• Step 3: Type position description as Last Name & (i.e. Graduate Assistant)
• Step 4: Enter Department
• Step 5: Click Save
• Step 6: Click Close
• Step 7: On Personnel tab, select Type (Key or Non-Key)
• Step 8: Select Role.
• Step 9: Click Add Person
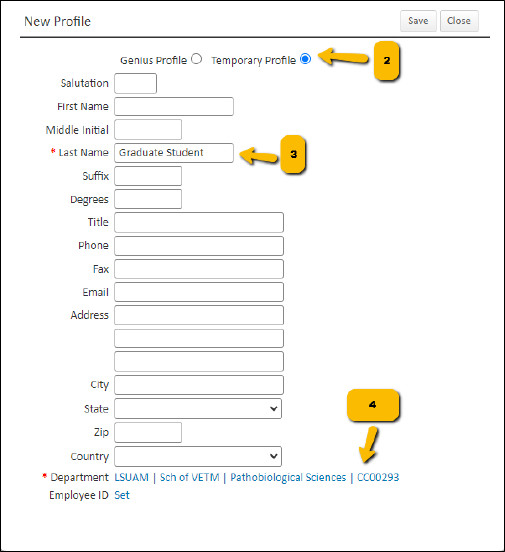
Creating a Budget Page 4 of 10
• S
tep 10: The Budget Detail window will appear for the unnamed personnel/TBH you
just entered. Enter number of personnel, effort months & salary requested. Calculate
the salary based on the total number of personnel for each role. For example: If there
are 2 graduate assistants on the project, enter 2 in the Number of Personnel column and
the total salary for both graduate assistants in the Salary column.
• Step 11: Click the white arrow on the Fringe Benefits Column and choose the
appropriate type from the dropdown list.
• Faculty and Staff = Employee
• Graduate Assistants = Health Insurance will populate under Fringe and Tuition
remission will populate under Non-Personnel.
GA Calendar Health/Tuition
GA Academic Health/Tuition
GA Summer Health/Tuition
• 2-Year Postdoctoral Researcher, 2-Year Postdoctoral Researcher (AP), 2-Year
Intern-Athletic, and 2-Year Intern-Non-Medical job codes = 2-Year Postdoc/Intern
• Transient, Continent Workers, WAEs = Transient
• Step 12: Enter inflation for out years if desired.
• Step 13: If sponsor requests salaries in percent effort instead of person months, select
Effort from the Person Months dropdown.
• Step 14: Click Save and Close to calculate.
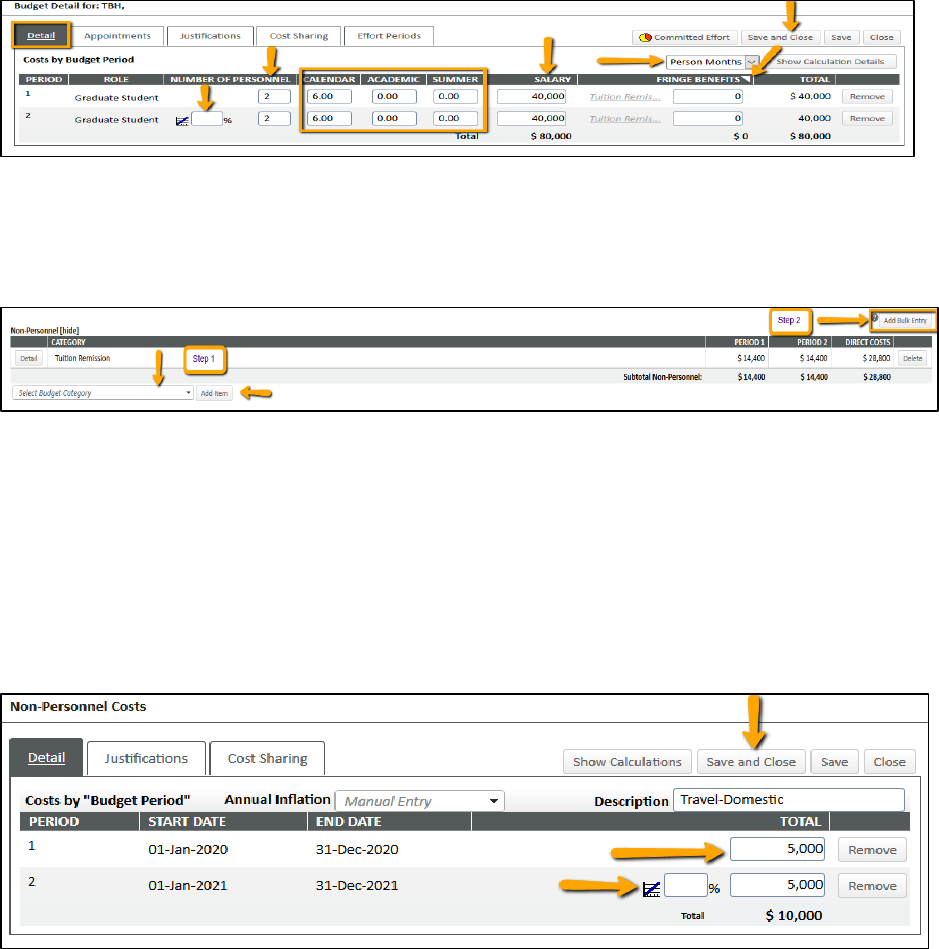
Creating a Budget Page 5 of 10
Budget
– Non-Personnel
There are 2 ways to add non-personnel cost: 1) Choose categories from dropdown list or 2)
Click Add Bulk Entry to add up to 5 categories at a time.
• S
tep 1: Choose from dropdown list.
• Step 1a: Select cost category from dropdown list or type name and then select.
• Step 1b: Click Add Item
• Step 1c: On the popup, enter amount requested on the Detail tab. Year 1 amount
will populate into out years. Enter inflation rate for the out years, if desired. You can
also manually adjust out years.
• Note: Tuition Remission is automatically added for Graduate Assistants from the
Personnel section.
• Step 2: Click Add Bulk Entry
• Step 2a: Click Add Bulk Entry
• Step 2b: Select cost categories from dropdown list or type name and then select.
• Step 2c: Enter requested amounts and inflation, if desired. You can also manually
adjust out years.
• Step 2d: Click Add and click Close when done. Cost categories will populate under
Non-Personnel. You can enter five (5) line items at a time.
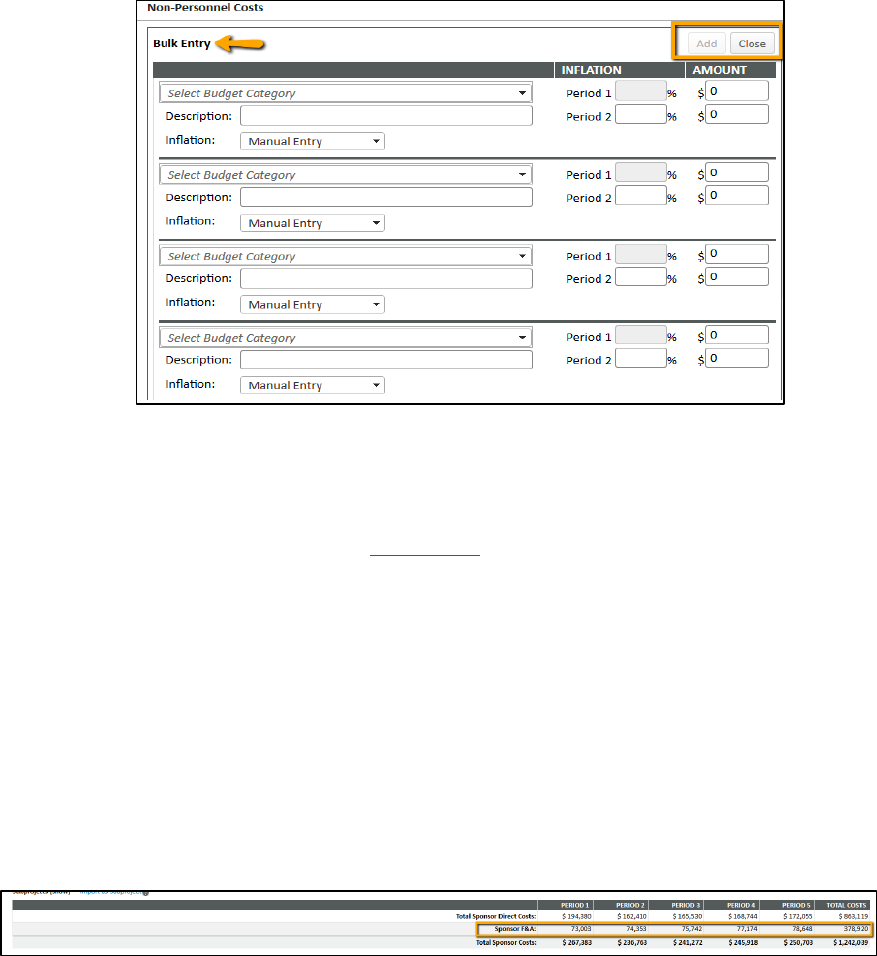
Creating a Budget Page 6 of 10
B
udget – Subawards
See separate user guide for including Subawards
in your proposal and budget.
B
udget – Subprojects
Contact OSP for assistance.
F&A Tab
• F&A is automatically calculated based on the federally negotiated rate for Program Type
and Location (on-campus vs. off-campus) of the project. See the bottom of the Budget
Detail page.
• To adj
ust F&A, you will need to click on the F&A Tab. Institution Base/Target Scheme is
equal to federal rate for Project Function and On/Off Campus location. Do not change.
• Step 1: Projects funded by Louisiana state or local government (not federal flow-
through)
Step1a: Change Scheme to Project Function or Off-campus for State (e.g.
Research State On-Campus.)
Step 1b: Click Apply to calculate.
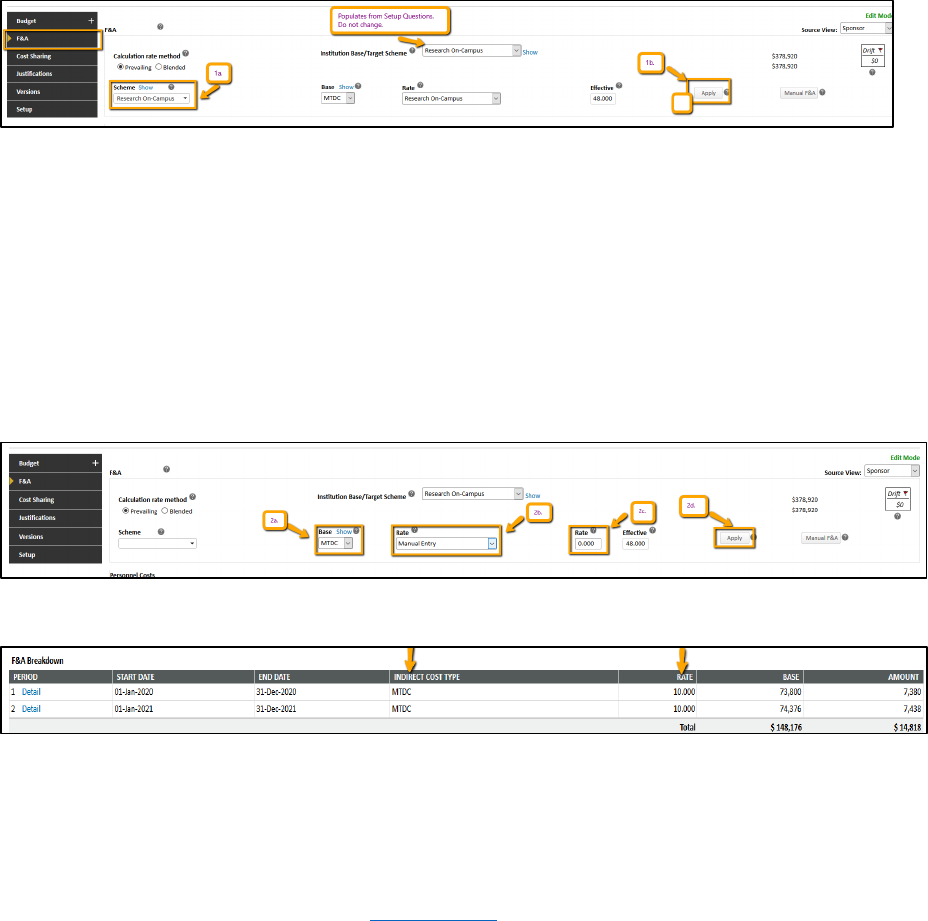
Creating a Budget Page 7 of 10
• Step 2
: Projects with Sponsored Limited rates
• Step 2a: Select sponsor published base. Options are Manual, Modified Total Direct
Costs (MTDC), Salaries, Wages and Fringe Benefits (SWF), and Total Direct Costs
(TDC). If a sponsored limited base is not specified select TDC. If sponsor has a
different base type, select Manual.
• Step 2b: Choose Rate of Manual Entry for limited rate. Choose rate of No IDC when
sponsor does not allow F&A.
• Step 2c: For Manual Entry, a Rate box appears. Enter the sponsor limited rate.
• Step 2d: Click Apply to calculate.
• Summ
ary of F&A, which includes rate used, is at the bottom.
• The Manual F&
A button is used to enter the Sponsor F&A Base and Requested F&A
amounts directly into the field versus an automatic calculation.
Cost Sharing
See separate user guide for including Cost Sharing in your budget.
Justifications
If required by the sponsor, upload your budget justification on this tab.
o Step 1: Click Browse to attach budget justification and click Upload. You can upload
Word or PDF documents. GeauxGrants will convert Word documents to a PDF.
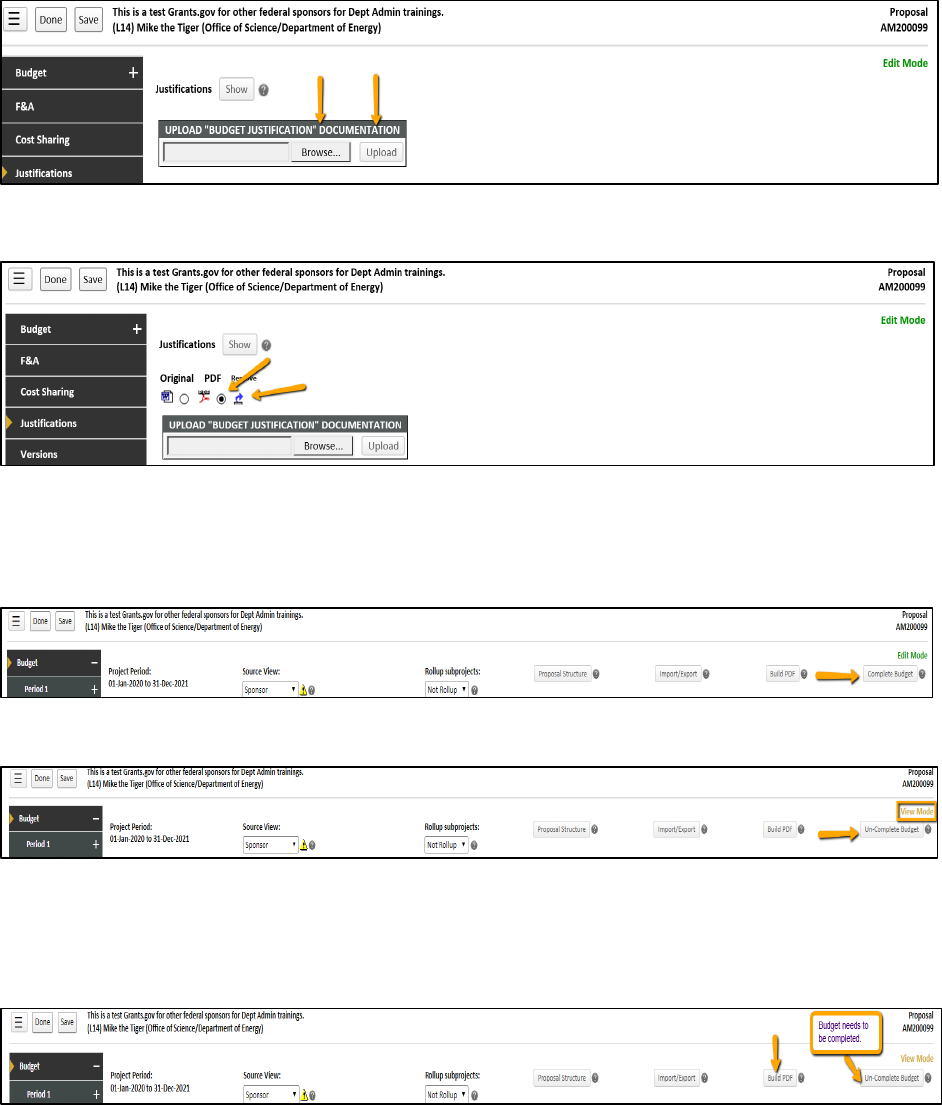
Creating a Budget Page 8 of 10
o St
ep 2: To open the uploaded file, click the PDF logo. Remove option is also available
if new version needs to be uploaded.
Budget – Complete
• Once you have completed you budget, go to Budget tab and click Complete Button on
top right corner.
• Once Budget is complete, Budget will be in View Mode, and you will need to click on Un-
Complete Budget to make edits.
Budget – Build PDF (Grants.gov)
To see your budget in the Grants.gov budget format, click Build PDF after budget has
been Completed.
Budget – Export to Excel
• To export your budget to Excel to send to a sponsor, click Import/Export and then click
Export Budget to Excel.
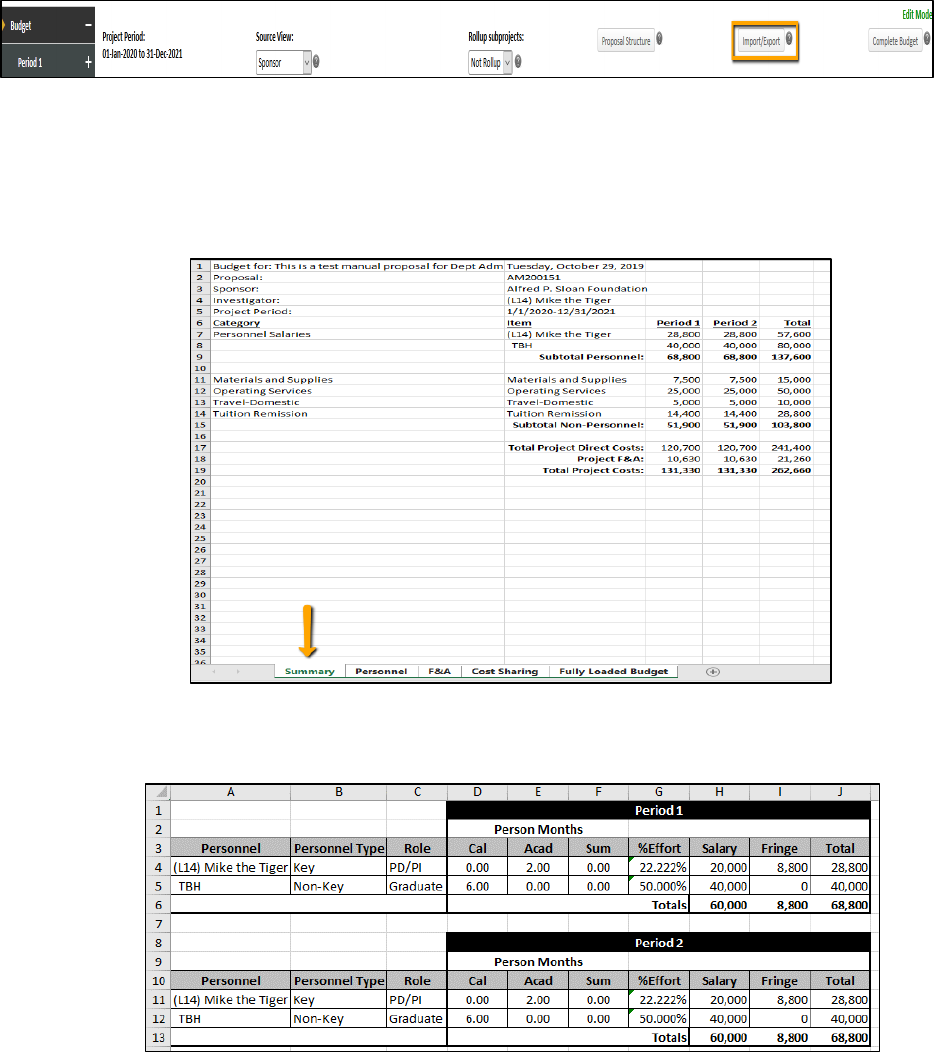
Creating a Budget Page 9 of 10
• The Excel spreadsheet will consist of several tabs:
• Summary Tab – breakdown of requested budget in each budget period and total
amount. Personnel Salaries include both requested salary & fringe benefits. If
sending this to sponsor, rename “Personnel Salaries” to “Personnel Salaries and
Fringe Benefits.”
• P
ersonnel Tab – breakdown of just personnel with fringe benefits and effort for each
budget period. If sponsor does not require effort, then you can delete these
columns.
• F&A
tab – Will not use.
• Cost Sharing tab – breakdown of sponsor requested and cost sharing among the
different sources in each budget period and total amounts. Personnel amounts
include both requested salary and fringe benefits. If sending this to sponsor, rename
“Personnel Salaries” to “Personnel Salaries and Fringe Benefits.”
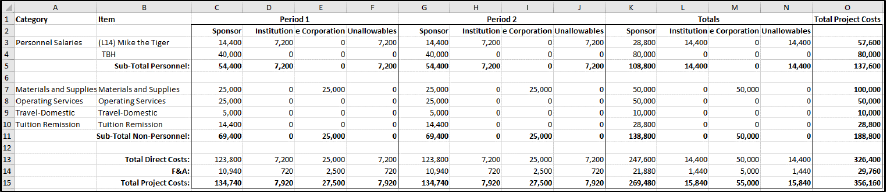
Creating a Budget Page 10 of 10
• Fully Loaded Budget tab – We will not use.
