
W
_SAM
.
GOV
®
I. APPENDIX A
REGISTERING A NEW ENTITY IN SAM
A registration within SAM.gov (System for Award Management) is required in order to receive Federal
Grant Funds from the United States government.
A SAM.gov registration is required for any business, organization, or agency that is eligible to, or plans
to, receive payments from the federal government. In order to qualify for federal contracts or grants, a
fully accurate, and compliant SAM registration is required. More importantly, if you have already
completed a government contract or have been awarded a grant, an up-to-date SAM registration is
required in order for you to receive payment.
You need a Unique Entity Identifier (UEI) to register your entity in SAM.gov. UEIs are unique for each
physical location you register.
It takes no more than 1-2 business days to obtain a DUNS.
Taxpayer Identification Number (TIN):
You need your entity’s Taxpayer ID Number (TIN) and Taxpayer Name (as it appears on your most recent
tax return). Foreign entities that do not pay employees within the U.S. do not need to provide a TIN.
Your TIN is usually your Employer Identification Number (EIN) assigned by the Internal Revenue Service
(IRS). Sole proprietors may use their Social Security Number (SSN) assigned by the Social Security
Administration (SSA) as their TIN; however, we strongly encourage you to obtain a free EIN from the IRS.
Allow approximately two weeks before your new EIN is ready for use when registering in SAM.
Login to SAM.gov
1. Navigate to SAM.gov.
2. Select the “Sign In” button in the upper right corner. Select “Accept” to accept the US
Government System terms.
3. After selecting “Accept,” the system will redirect you to login.gov.
4. Enter your login.gov credentials and select “Sign In.” The system may prompt you to enter a
one-time security code. (You will receive this code via the authentication method you selected
during account creation.) Note: If you do not already have a Login.gov account, please create an
account. https://login.gov/create-an-account/
5. After signing in, the system will redirect you to your SAM.gov workspace.
Start a New Entity Registration in SAM.gov
1. From the workspace select the “Register Entity” button.
2. Select the “Start Registration” button at the bottom of the registration overview page.
3. Review the Before You Start information, and gather all required information needed to
complete your registration.
4. Select the “Continue” button to proceed.
5. Complete and submit the online registration. If you have all the necessary information this
should take approximately 45 minutes to complete. The time to complete could vary depending
on the size and complexity of your registration.
Completing an Entity Registration in SAM.gov
1. Select your entity type.
2. If you are registering in SAM.gov to apply for a federal grant funding opportunity on Grants.gov
and you are NOT interested in pursuing federal contracts, you will have a much shorter
registration. To choose the grants only path:
Select “I only want to apply for federal assistance opportunities like grants, loans, and other
financial assistance programs” in response to the question “Why are you registering this entity
to do business with the U.S. government?”
3. Complete the Core Data section:
4. Validate your Entity information.
5. Enter Business Information (TIN, etc.) This page is also where you create your Marketing Partner
Identification Number (MPIN). Remember your MPIN as it will help identify you in several other
government systems. You must have it to apply in Grants.gov.
6. Enter General Information (business types, organization structure, etc.) about your entity.
7. Provide your entity’s Financial Information, i.e., U.S. bank Electronic Funds Transfer (EFT)
Information for federal government payment purposes. Foreign entities do not need to provide
EFT information.
8. Answer the Executive Compensation questions.
9. Answer the Proceedings Details questions.
10. Complete the Points of Contact section:
Your Electronic Business POC is essential to your Grants.gov registration and application process.
List someone with direct knowledge of this registration for both of the POC fields.
11. Complete the Representations and Certifications section (for non- federal entities only). Select
Yes/No on the Financial Assistance Response page.
12. After your final review, make sure to select “Submit.” You will receive a Registration Submitted -
Confirmation message on the screen. If you do not see this message, you have not submitted
your registration.
13. Note: We will review your registration. SAM.gov will send an email when your registration is
active.
14. How long will it take for submission to become active?
15. Allow up to 12-15 business days after you submit before your registration is active in SAM.gov.
16. How to check the status of an Entity Registration
17. Login to SAM.gov (Registration Status is not available without login)
18. From your workspace, select Home from the menu, then select “Check Registration Status” on
the homepage. The same “Check Registration Status” is also located on the Entity Registration
landing page
19. From the check entity registration status you can enter a public entity's Unique Entity Identifier
or EFT Identifier
20. The status provides a quick summary for an entity, displaying the progress of that entity's most
recent record. It will also display what steps remain until it is completed. The steps required are
determined based on the purpose of registration.
21. Select the topic under the ‘More About’ for additional help on any of the status symbols or steps
22. To get the full entity details with reps and certs or any exclusions or to see non-public entities,
you will need to use the main search.
23. For FREE help registering in SAM.gov contact support at the Federal Service Desk (FSD) at
https://www.fsd.gov/
**It is important to note that your SAM registration needs to be renewed every year. If you neglect to
renew it every year, you will not be able to access government websites nor will you be able apply for
Federal grant funds.**
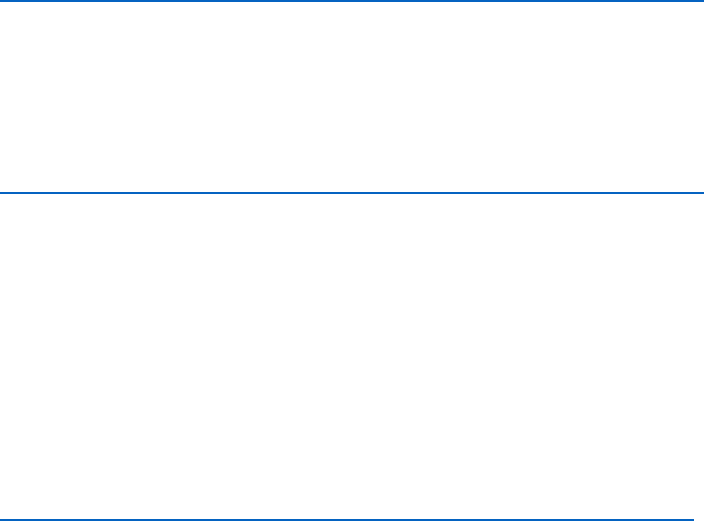
REGISTERING AND APPLYING AT GRANTS.GOV
Grants.gov Application Submission and Receipt Procedures
This section provides the application submission and receipt instructions for Election Assistance Commission (EAC) program
applications. Please read the following instructions carefully and completely.
1. Electronic Delivery
Election Assistance Commission (EAC) is participating in the Grants.gov initiative to provide the grant
community with a single site to find and apply for grant funding opportunities. EAC encourages
applicants to submit their applications online through Grants.gov.
2. How to Register to Apply through Grants.gov
a. Instructions: Read the instructions below about registering to apply for EAC funds. Applicants should
read the registration instructions carefully and prepare the information requested before beginning the
registration process. Reviewing and assembling the required information before beginning the
registration process will alleviate last-minute searches for required information.
Organizations must have an active System for Award Management (SAM) registration which provides a
Unique Entity Identifier (UEI), and Grants.gov account to apply for grants. If individual applicants (those
submitting on their own behalf) are eligible to apply for this funding opportunity, they need only refer to
steps 2 and 3 below.
Creating a Grants.gov account can be completed online in minutes, but SAM registration may take
several weeks. Therefore, an organization's registration should be done in sufficient time to ensure it
does not impact the entity's ability to meet required application submission deadlines.
Organization registration instructions can be found on Grants.gov here:
https://www.grants.gov/web/grants/applicants/organization-registration.html
1) Register with SAM: All organizations (entities) applying online through Grants.gov must register with
the System for Award Management (SAM). Failure to register with SAM will prevent your organization
from applying through Grants.gov. SAM registration must be renewed annually. For more detailed
instructions for registering with SAM, refer to:
https://www.grants.gov/web/grants/applicants/organization-registration.html
2) Create a Grants.gov Account: The next step is to register an account with Grants.gov. Follow the on-
screen instructions provided on the registration page.
3) Add a Profile to a Grants.gov Account: A profile in Grants.gov corresponds to a single applicant
organization the user represents (i.e., an applicant) or an individual applicant submitting on their own
behalf. If you work for or consult with multiple organizations, you can have a profile for each
organization under one Grants.gov account. In such cases, you may log in to one Grants.gov account to
access all your grant profiles. To add an organizational profile to your Grants.gov account, enter the UEI
(Unique Entity Identifier) for the organization in the UEI field. If you are an individual applicant
submitting on your own behalf, you do not need a UEI to add the profile. For more detailed instructions
about creating a profile on Grants.gov, refer to:
https://www.grants.gov/web/grants/applicants/registration/add-profile.html
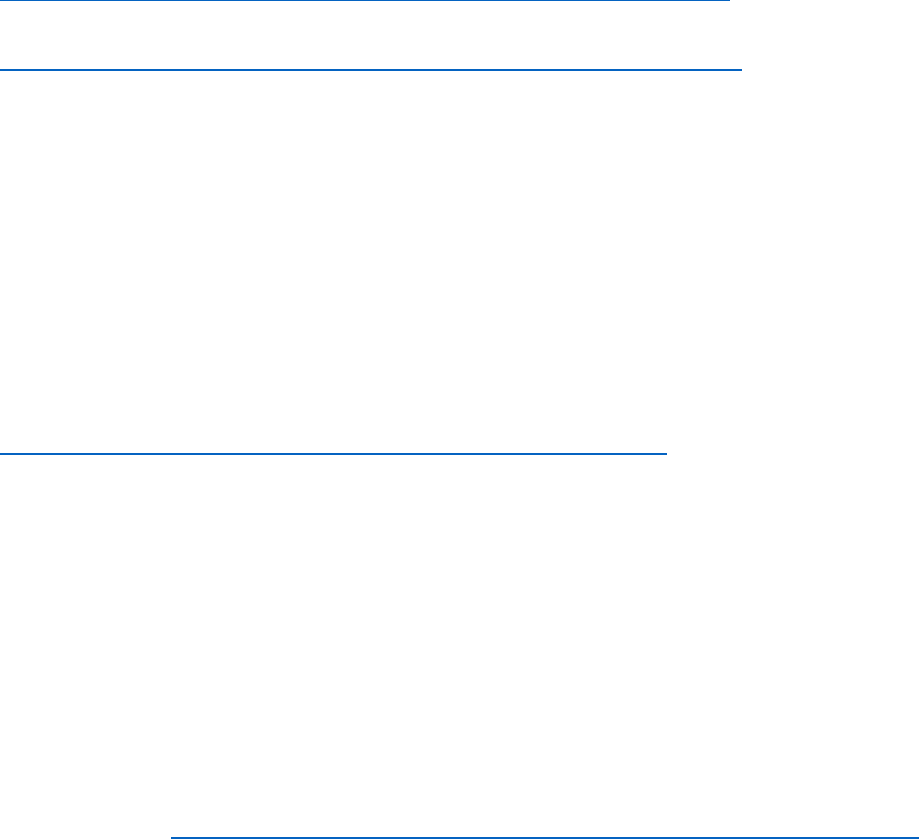
4) EBiz POC Authorized Profile Roles: After you register with Grants.gov and create an Organization
Applicant Profile, the applicant's request for Grants.gov roles and access is sent to the EBiz POC. The EBiz
POC is then expected to log in to Grants.gov and authorize the appropriate roles, which may include the
AOR role, thereby giving you permission to complete and submit applications on behalf of the
organization. You will be able to submit your application online any time after you have been assigned
the AOR role. For more detailed instructions about creating a profile on Grants.gov, refer to:
https://www.grants.gov/web/grants/applicants/registration/authorize-roles.html
5) Track Role Status: To track your role request, refer to:
https://www.grants.gov/web/grants/applicants/registration/track-role-status.html
b. Electronic Signature: When applications are submitted through Grants.gov, the name of the
organization applicant with the AOR role that submitted the application is inserted into the signature
line of the application, serving as the electronic signature. The EBiz POC of the organization must
authorize people who are able to make legally binding commitments on behalf of the organization as a
user with the AOR role; this step is often missed and it is crucial for valid and timely submissions.
3. How to Submit an Application to EAC via Grants.gov
Grants.gov applicants can apply online using Workspace. Workspace is a shared, online environment
where members of a grant team may simultaneously access and edit different webforms within an
application. For each funding opportunity announcement (FOA), you can create individual instances of a
workspace.
For an overview of applying on Grants.gov using Workspaces, refer to:
https://www.grants.gov/web/grants/applicants/workspace-overview.html
1) Create a Workspace: Creating a workspace allows you to complete it online and route it through your
organization for review before submitting.
2) Complete a Workspace: Add participants to the workspace to work on the application together,
complete all the required forms online or by downloading PDF versions, and check for errors before
submission. The Workspace progress bar will display the state of your application process as you apply.
As you apply using Workspace, you may click the blue question mark icon near the upper-right corner of
each page to access context-sensitive help.
a. Adobe Reader: If you decide not to apply by filling out webforms you can download individual PDF
forms in Workspace. The individual PDF forms can be downloaded and saved to your local device
storage, network drive(s), or external drives, then accessed through Adobe Reader.
NOTE: Visit the Adobe Software Compatibility page on Grants.gov to download the appropriate version
of the software at: https://www.grants.gov/web/grants/applicants/adobe-software-compatibility.html
b. Mandatory Fields in Forms: In the forms, you will note fields marked with an asterisk and a different
background color. These fields are mandatory fields that must be completed to successfully submit your
application.
c. Complete SF-424 Fields First: These forms are designed to fill in common required fields across other
forms, such as the applicant name, address, and SAM UEI. Once it is completed, the information will
transfer to the other forms.
3) Submit a Workspace: An application may be submitted through workspace by clicking the Sign and
Submit button on the Manage Workspace page, under the Forms tab. Grants.gov recommends
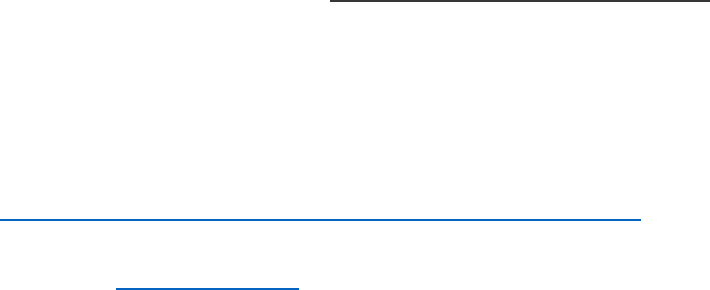
submitting your application package at least 24-48 hours prior to the close date to provide you with time
to correct any potential technical issues that may disrupt the application submission.
4) Track a Workspace Submission: After successfully submitting a workspace application, a Grants.gov
Tracking Number (GRANTXXXXXXXX) is automatically assigned to the application. The number will be
listed on the Confirmation page that is generated after submission. Using the tracking number, access
the Track My Application page under the Applicants tab or the Details tab in the submitted workspace.
For additional training resources, including video tutorials, refer to:
https://www.grants.gov/web/grants/applicants/applicant-training.html
Applicant Support: Grants.gov provides applicants 24/7 support via the toll-free number 1-800-518-4726
and email at suppo[email protected]. For questions related to the specific grant opportunity, contact the
number listed in the application package of the grant you are applying for.
If you are experiencing difficulties with your submission, it is best to call the Grants.gov Support Center
and get a ticket number. The Support Center ticket number will assist the EAC with tracking your issue
and understanding background information on the issue.
4. Timely Receipt Requirements and Proof of Timely Submission
a. Online Submission. All applications must be received by noon Eastern time on the due date
established for each program. Proof of timely submission is automatically recorded by Grants.gov. An
electronic date/time stamp is generated within the system when the application is successfully received
by Grants.gov. The applicant with the AOR role who submitted the application will receive an
acknowledgement of receipt and a tracking number (GRANTXXXXXXXX) from Grants.gov with the
successful transmission of their application. This applicant with the AOR role will also receive the official
date/time stamp and Grants.gov Tracking number in an email serving as proof of their timely
submission.
When the EAC successfully retrieves the application from Grants.gov, and acknowledges the download
of submissions, Grants.gov will provide an electronic acknowledgment of receipt of the application to
the email address of the applicant with the AOR role who submitted the application. Again, proof of
timely submission shall be the official date and time that Grants.gov receives your application.
Applications received by Grants.gov after the established due date for the program will be considered
late and will not be considered for funding by EAC.
Applicants using unreliable internet connections should be aware that the process of completing the
Workspace can take some time. Therefore, applicants should allow enough time to prepare and submit
the application before the package closing date.
Grants.gov will provide either an error or a successfully received submission message in the form of an
email sent to the applicant with the AOR role attempting to submit the application.
