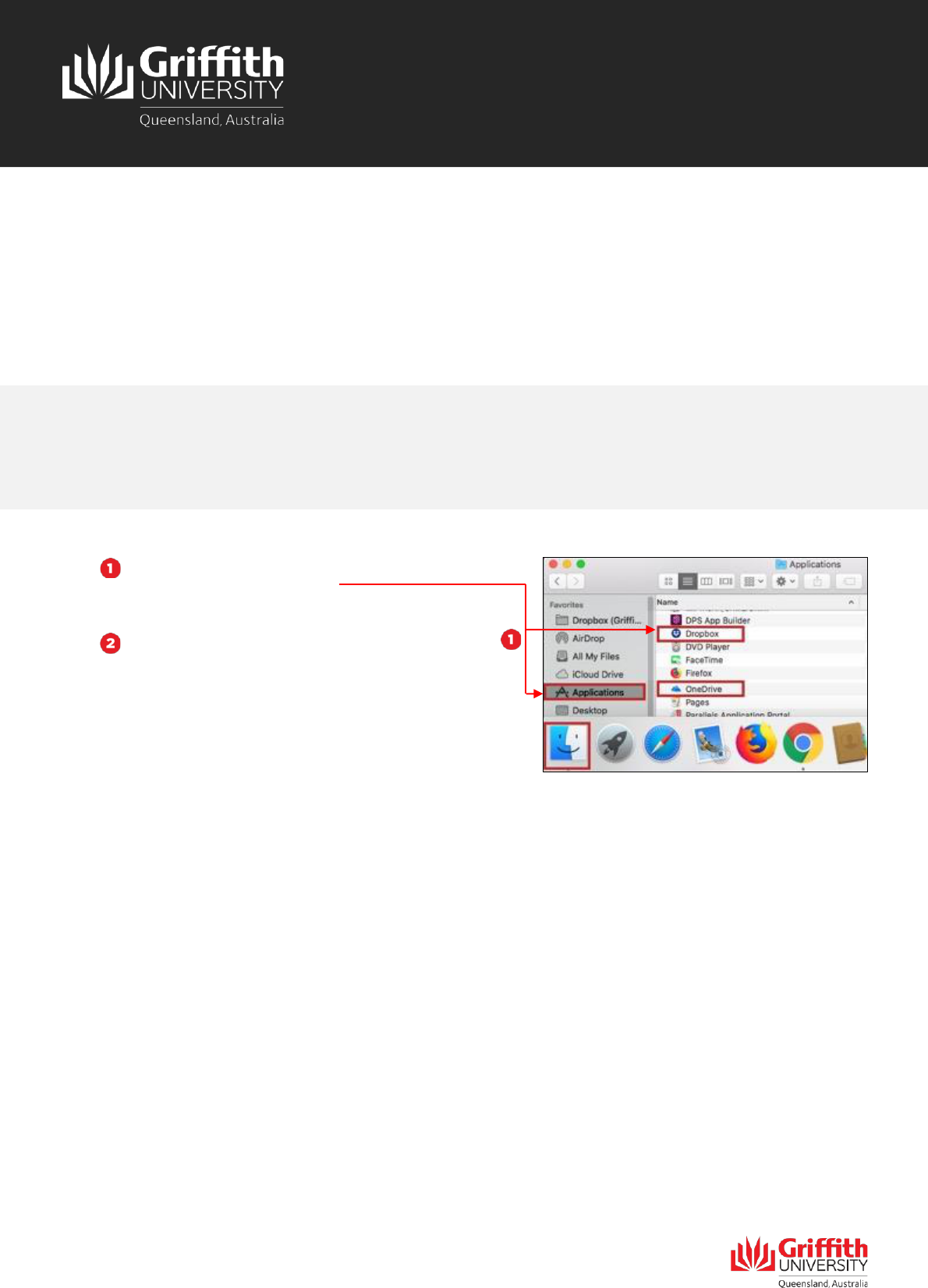
How to migrate data from Dropbox to OneDrive on a Mac, Digital Solutions | Corporate Services – May 2020
Introduction
Dropbox Business is a file sharing, storage and collaboration tool for enterprise level businesses. It is not the preferred product
for Griffith and its use is being retired where possible. New users should use preferred options such as SharePoint Online,
OneDrive for Business, Microsoft Teams or a Research Storage Service (depending on requirements for use).
This guide will show you how to migrate your data from an existing Dropbox Business account to OneDrive on a Mac.
Step 1: Check if Dropbox and OneDrive apps are installed
CRICOS No. 00233E
How to…
Migrate Data from Dropbox to OneDrive on a
Mac
Check if Dropbox and OneDrive apps are installed by
going to Finder > Applications.
If applications are installed, proceed to Step 2:
Migrate Data from Dropbox to OneDrive. If
applications are not installed, proceed to Step 3:
Install Application on Mac.
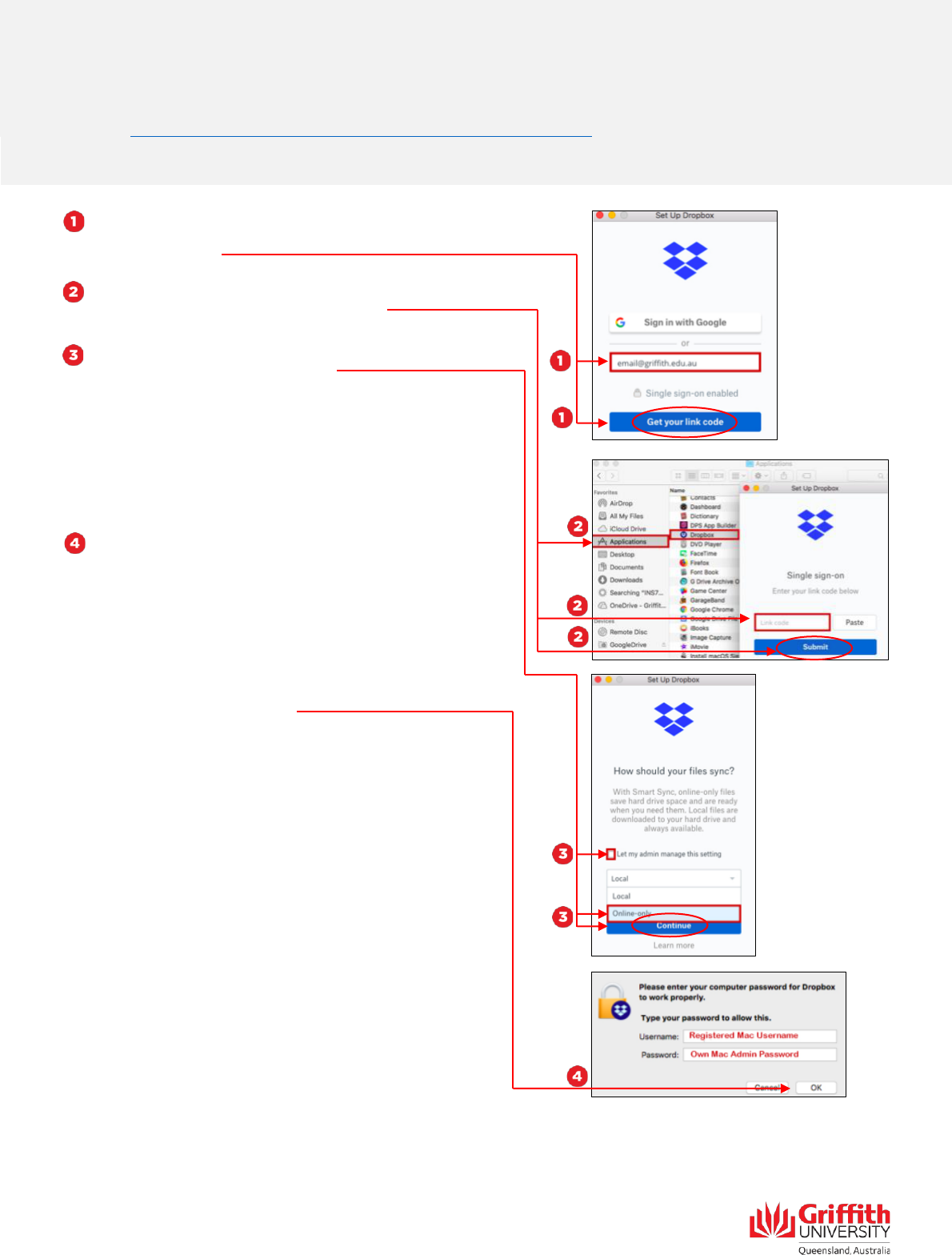
How to migrate data from Dropbox to OneDrive on a Mac, Digital Solutions | Corporate Services – May 2020
Step 2: Install Dropbox
•
Please follow the instructions provided by Dropbox at
https://help.dropbox.com/installs-integrations/desktop/download-dropbox
Once installed, you will be prompted to sign in using your
Griffith credentials. Select Get your link code and ensure
to copy the code.
Go to the Mac Finder, then Applications and select
Dropbox. Paste your link code and Submit.
When prompted How should your files sync, uncheck
Let me admin manage this setting.
From the dropdown, select how to sync files:
• The online-only option minimises the storage
space used on your computer (recommended).
• Local will download files to your hard drive.
Select Continue.
Dropbox should now be successfully installed on your
computer. Open your Dropbox folder and allow time for
the folders to sync.
If you would like to store the files locally but have
selected online, it is possible to switch by right clicking on
the required folder and switch to ‘local’.
Note: You may be prompted to enter your Mac username
and admin password. These are the details you use to
install any app on your Mac.
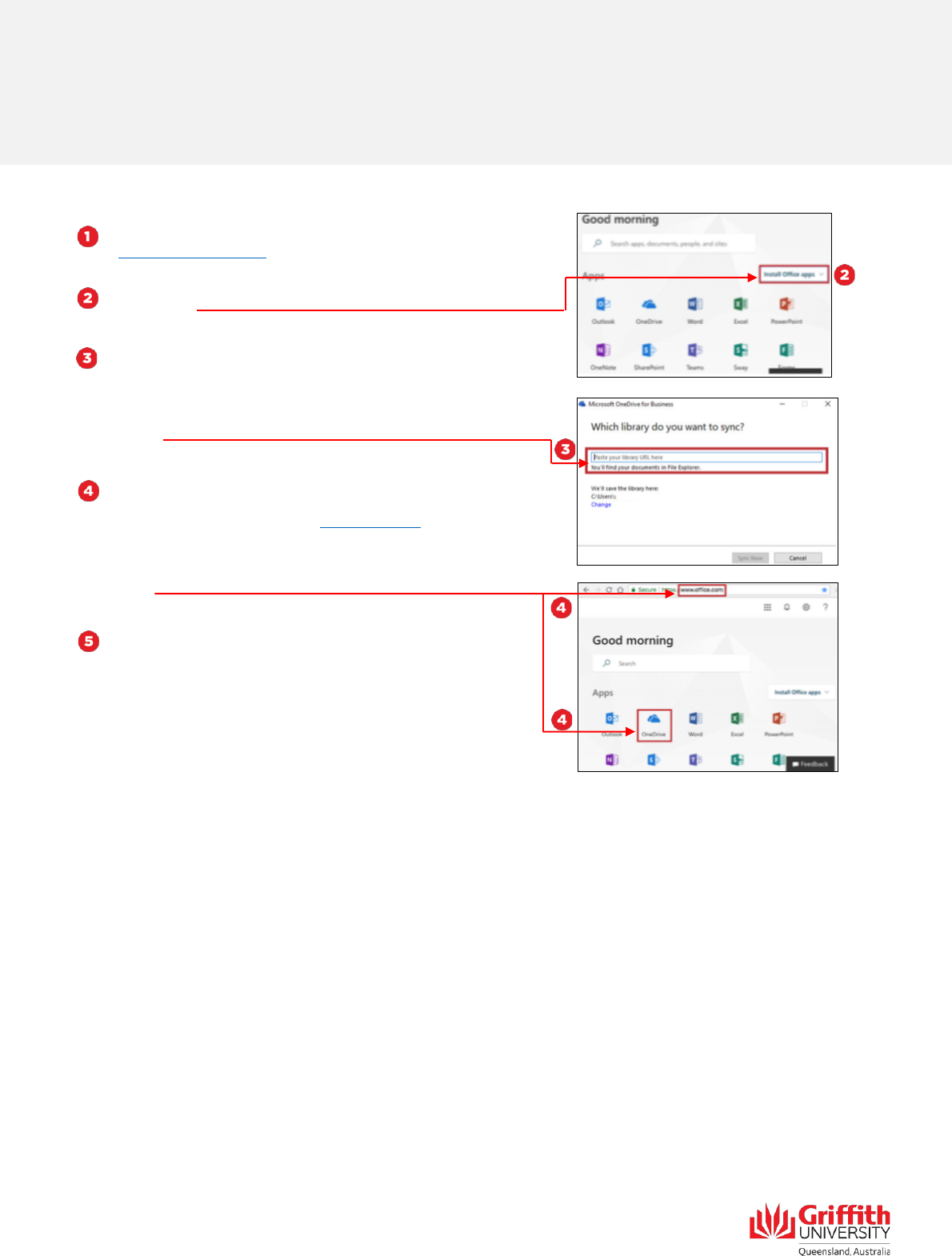
How to migrate data from Dropbox to OneDrive on a Mac, Digital Solutions | Corporate Services – May 2020
Step 3: Install OneDrive
Select Install Office Apps and follow the installation
instructions.
Once installed, open the Microsoft OneDrive Desktop.
Note: Follow the next steps if you receive the prompt
Which library do you want to sync? If you do not
receive the prompt, your OneDrive for Business is ready
for use.
If you need to Paste your library URL here, you will
need to copy it from OneDrive online. To get to the web
version of OneDrive online, type www.office.com in your
web browser. You may be prompted to log in via Griffith’s
Single Sign On if you are not already signed in. This will
open the Microsoft suite of tools. Select OneDrive to
open.
Copy the OneDrive URL from your browser and paste it
into the App as the Library to sync.
Follow instructions provided by Microsoft at
https://www.office.com/ to install OneDrive on your Mac.
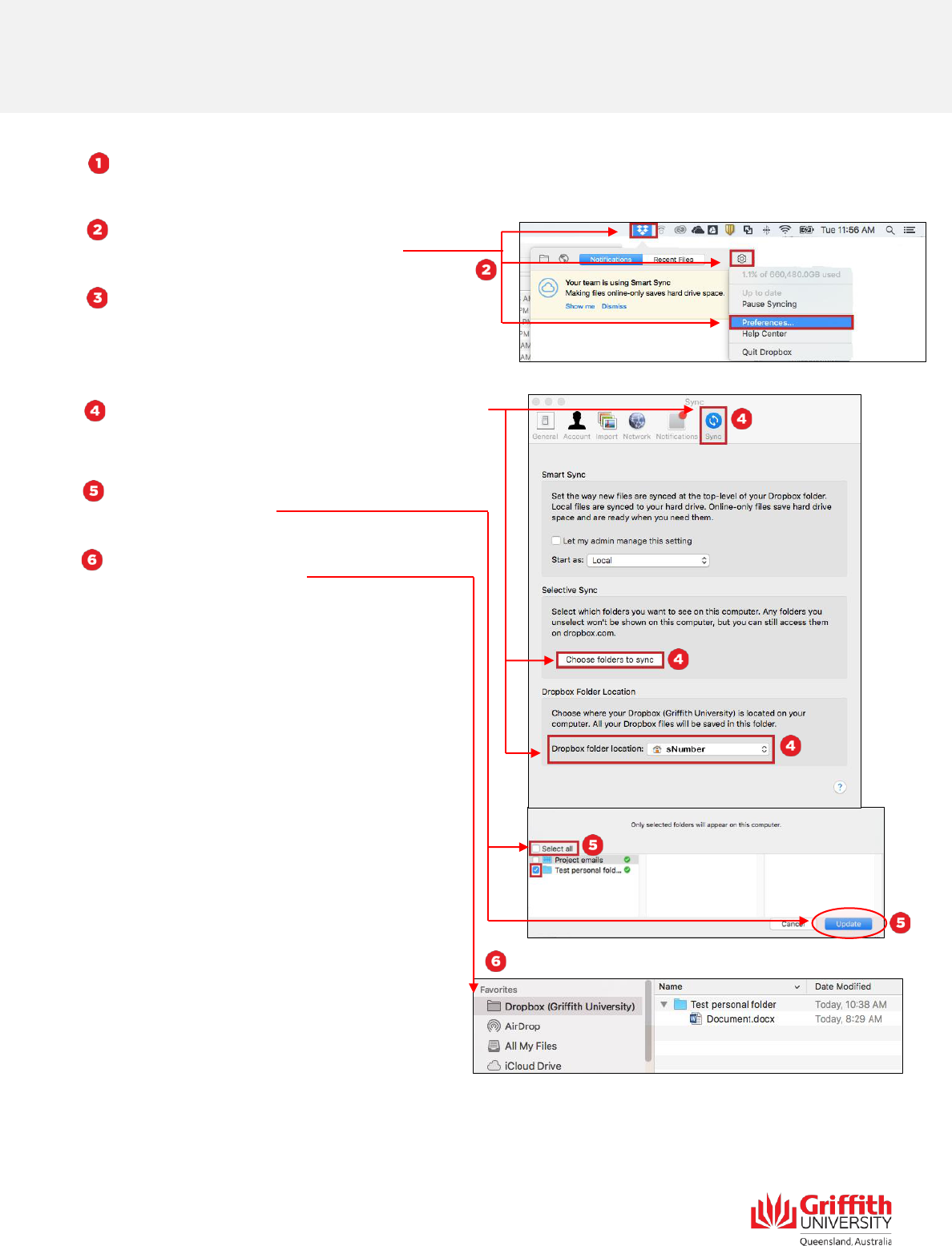
How to migrate data from Dropbox to OneDrive on a Mac, Digital Solutions | Corporate Services – May 2020
Step 4: Migrate data from Dropbox to OneDrive for Business
Open Dropbox (see the icon in the top right menu bar).
Select the Settings cog, then Preferences.
To migrate data, you need to sync Dropbox to a specified
location (e.g. Mac Drive) and then sync to OneDrive.
You will now need to choose which Dropbox folders you
want to migrate to OneDrive via the DropboxSync.
Please note that any personal-to-you documents (do not
relate to Griffith business) should be moved to your
personal account.
On the Sync tab, select Choose folders to sync. These
folders will sync to the Dropbox Folder location
specified.
Select the folders you wish to sync individually, or Select
All, then select Update.
The files contained in the synced folders will appear in
your Dropbox folder location.
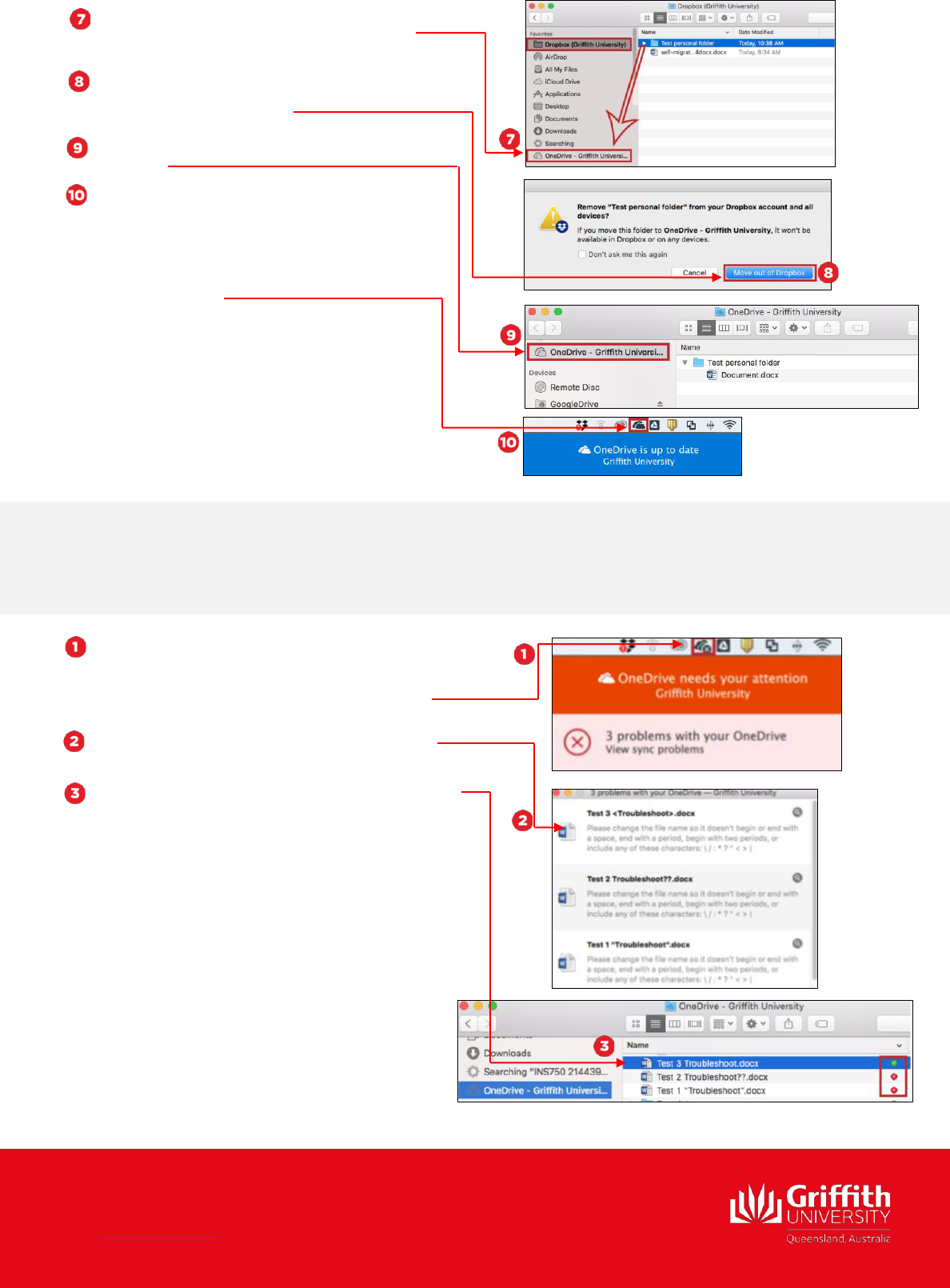
How to migrate data from Dropbox to OneDrive on a Mac, Digital Solutions | Corporate Services – May 2020
Troubleshooting
OneDrive will notify you of any issues including if your
transfer was not successful.
Select the OneDrive icon in the top right menu bar.
You will be prompted with reasons the transfer failed.
Go into your OneDrive folder and edit the problem files.
Drag files and folders from Dropbox to OneDrive.
Keep the apps running to allow sync to complete.
You may be prompted to remove folder from
Dropbox account and all devices to OneDrive.
Select Move out of Dropbox.
You can now see your folders and files in your
OneDrive.
If the transfer was successful, you will see a
message on the OneDrive icon in the top
right menu bar.
Ensure you delete any unwanted files and
folders from your Dropbox Business account
so it can be closed.
For more information contact:
Digital Solutions | Corporate Services
Ph (07) 3735 5555 (Brisbane) | (07) 5552 5555 (Gold Coast)
Email ithelp@griffith.edu.au
griffith.edu.au/digital-solutions
