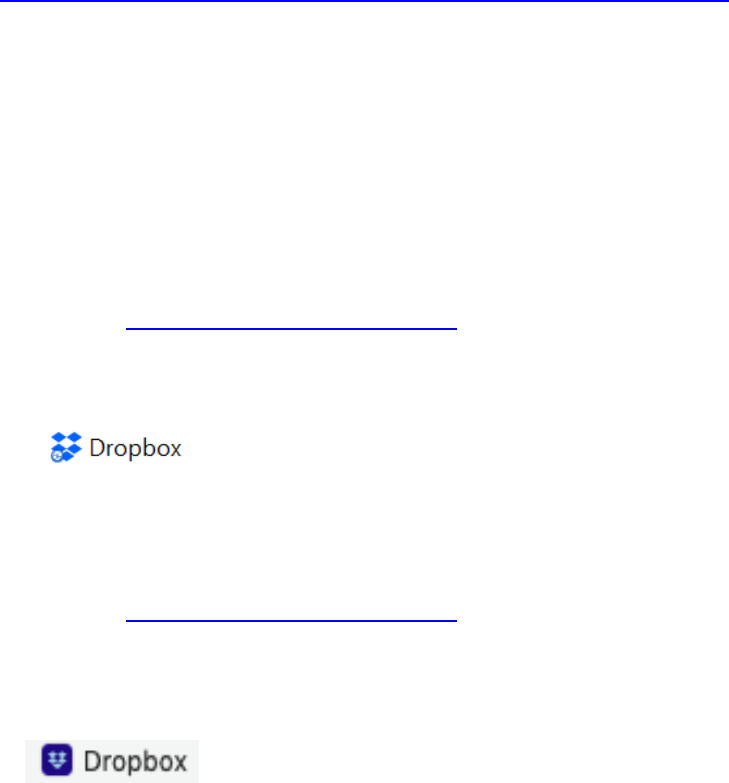
Syncing your folders with Dropbox:
Choose which Dropbox folders to sync to your computer
For those that use Dropbox for their cloud storage needs, please follow the instructions below.
While OneDrive is the preferred and recommended solution, Dropbox is also offered to faculty
and researchers who need to share files external to Harvard. If you are interested in converting
your consumer Dropbox account to Harvard Dropbox, or to request a new account, please
complete this Dropbox request form. Requests will be reviewed and approved based on
external collaboration need. For more information please review our Personal Cloud Storage
site: https://www.hsph.harvard.edu/information-technology/service/onedrive/
You can chose which folders you want synced to your Dropbox using the instructions below. If
you don’t want to sync all of your folders in Dropbox to your computer, you can specify which
folders you'd like to sync.
Notes for first time Dropbox use:
Windows
If you do not have Dropbox already installed on your computer, you can download the
App here: https://www.dropbox.com/install
Once complete, a sign in window will pop up
Sign into the app with your Harvard email and credentials
The Dropbox App will then show up in File Explorer like this:
Mac
If you do not have Dropbox already installed on your computer, you can download the
App here: https://www.dropbox.com/install
Once complete, a sign in window will pop up
Sign into the app with your Harvard email and credentials
The OneDrive App will then show up in Finder like this:
How to use selective sync
Instructions for Windows and Mac:
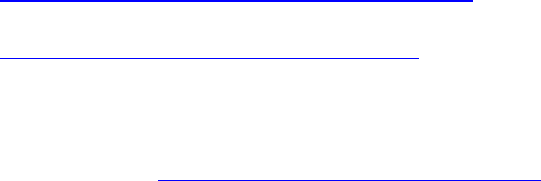
This feature is available to all Dropbox users, including those on the free Basic plan.
Selective sync is a feature in the Dropbox desktop app that allows you remove specific Dropbox
folders from your hard drive so you can save space on your computer. The folders you choose
to remove from your hard drive remain stored in your account on dropbox.com.
Note: You can’t remove individual files with selective sync—only folders, which includes the
files and folders inside them.
Selective sync explained
Note: The selective sync preferences you choose are unique to each computer and don’t affect
the other computers you use with Dropbox.
Selective sync lets you choose which folders you’d like to store on your computer’s hard drive
from all of the folders you have stored in your Dropbox account. If you check a folder, that
folder and the files and folders inside it, are saved to your hard drive. If you uncheck a folder,
that folder and the files and folders inside it, are removed from your hard drive, and are only
stored on dropbox.com.
Learn how to see the sync status of your folders.
Learn what the different sync icons means.
Choose which folders to store on your hard drive
Note: You must install the Dropbox desktop application to use selective sync.
To choose which Dropbox folders to store on or remove from your computer’s hard drive:
1. Click the Dropbox app icon in the taskbar (Windows) or menu bar (Mac).
2. Click your avatar (profile picture or initials).
3. Select preferences.
4. Click the Sync tab.
5. Under Selective Sync, click Choose folders (Mac) or Selective Sync… (Windows).
6. Check the folders you’d like saved on your hard drive. Uncheck the folders you don’t need on
your computer’s hard drive. They’ll still be available in your account on dropbox.com. NOTE: Any
folders with a check are currently saved on your computer.
7. When you’re done, click Update.
The icons on your screen will show on your screen will be dependent on your operating system.
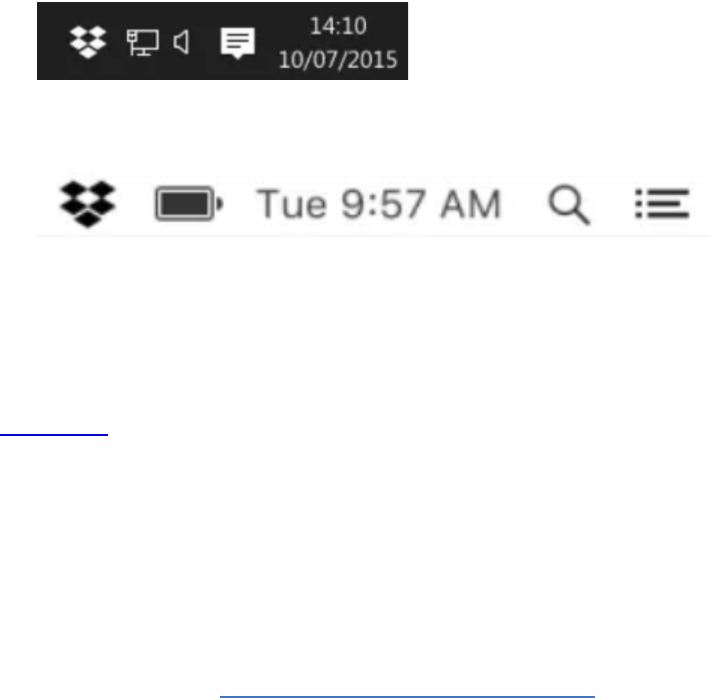
Windows
(Note: Dropbox may be under the ^ for hidden icon which is next the battery icon on the taskbar)
Mac
Smart Sync vs. Selective Sync
Note: Smart Sync is only available to Dropbox customers on Plus, Family, Professional, or
Business plans.
Smart Sync also helps you save space on your hard drive. Instead of completely removing files
and folders, Smart Sync lets you make files and folders online-only so they’re still visible from
your computer, even though they’re only stored in your Dropbox account online. It also has an
automatic setting that makes files and folders online-only, based on how you use them.
If you need assistance with this process, please contact the IT
Helpdesk at: [email protected]rvard.edu or 617-432-HELP (4357)
