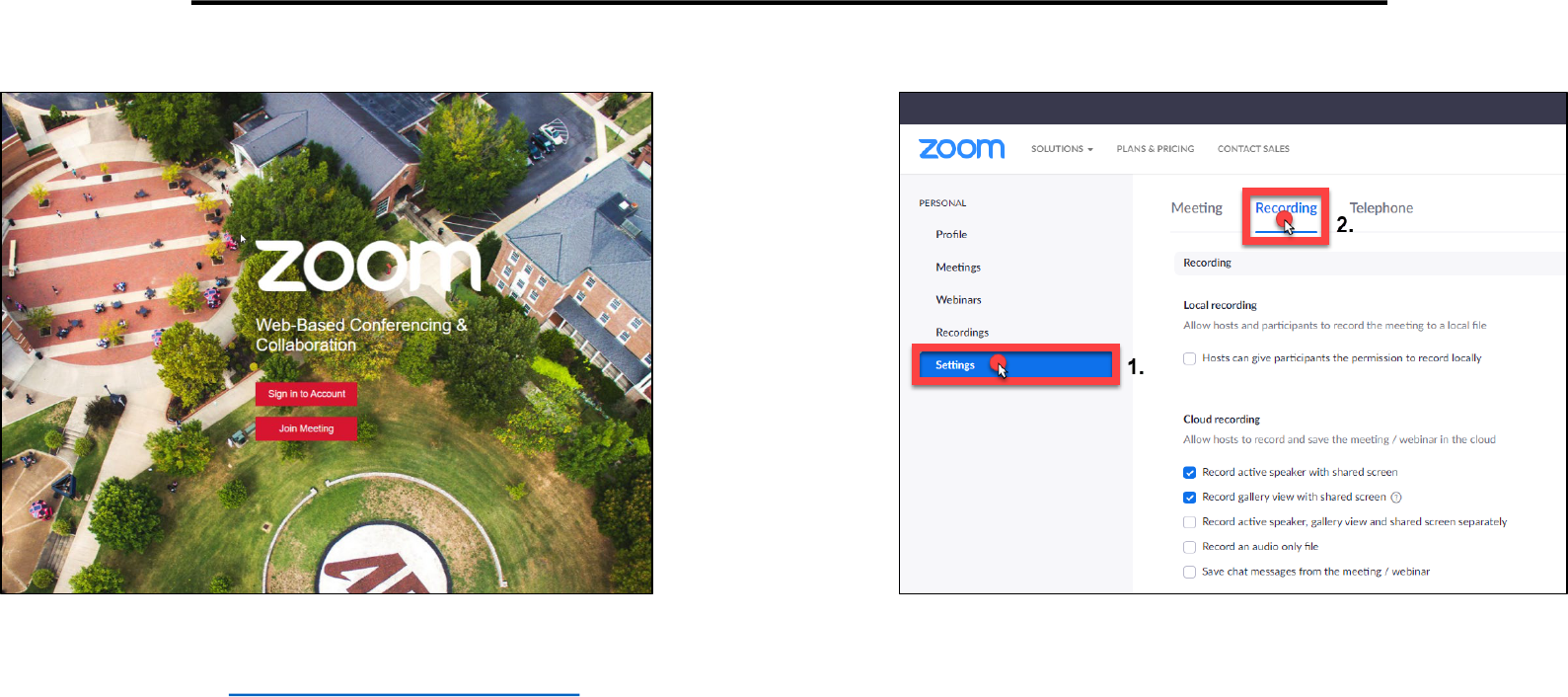
2
• Click on “Settings” in the menu on the
left side of the screen.
• Click “Recording” at the top of the
page.
• Navigate to APSU’s Zoom Login Page &
click “Sign in to Account”.
• It is important that you ensure you are
logging in to your licensed APSU
account and not a free Zoom account.
To Access your Recording Settings:
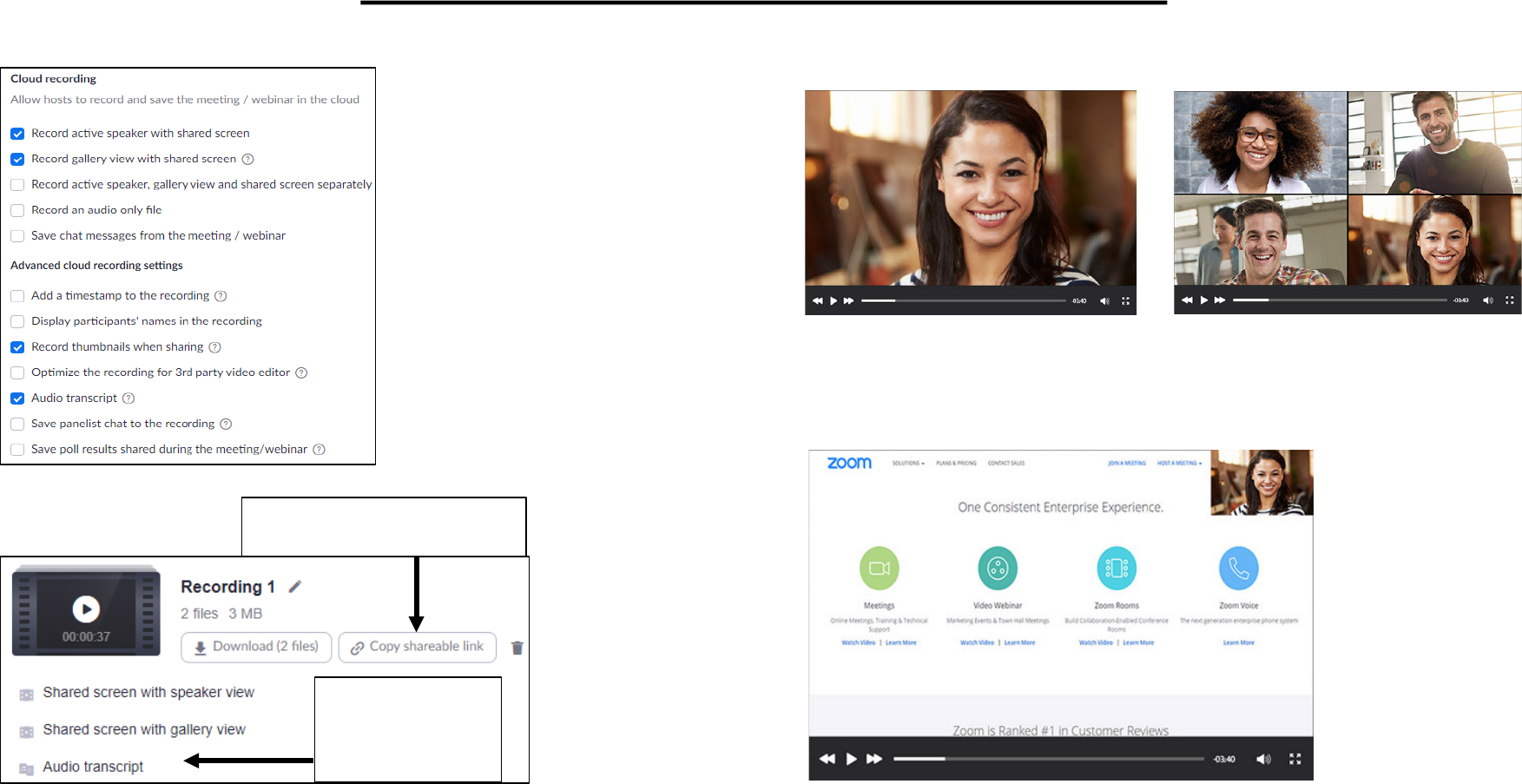
3
The audio transcript
provides a rich text
file of all the
captions.
Active Speaker View
Gallery View
Both files will look like the image below during screen sharing. The active speaker will
be in the top right corner of the shared screen if “Record thumbnails when sharing”
under “Advanced Cloud Recording Setting” is left selected.
Recordings: When
screen sharing is not
occurring, the video
will show either the
active speaker or the
gallery view as stated
in the file names.
Please note, this link defaults to
the first file listed.
Recording files:
Default Settings:
Default Recording Settings

4
The Shared Screen will be the
only thing that shows on the
video. When no one is sharing
a screen, the video will be
black.
Shared Screen View
The Gallery View will show on
the screen at all times; shared
screens are not recorded.
Gallery View
The Active Speaker will show
on the screen at all times;
shared screens are not
recorded.
Active Speaker View
Recordings:
Recording files:
When you select
this option, the
other 3
subcategories
appear.
Settings:
Recording Separately
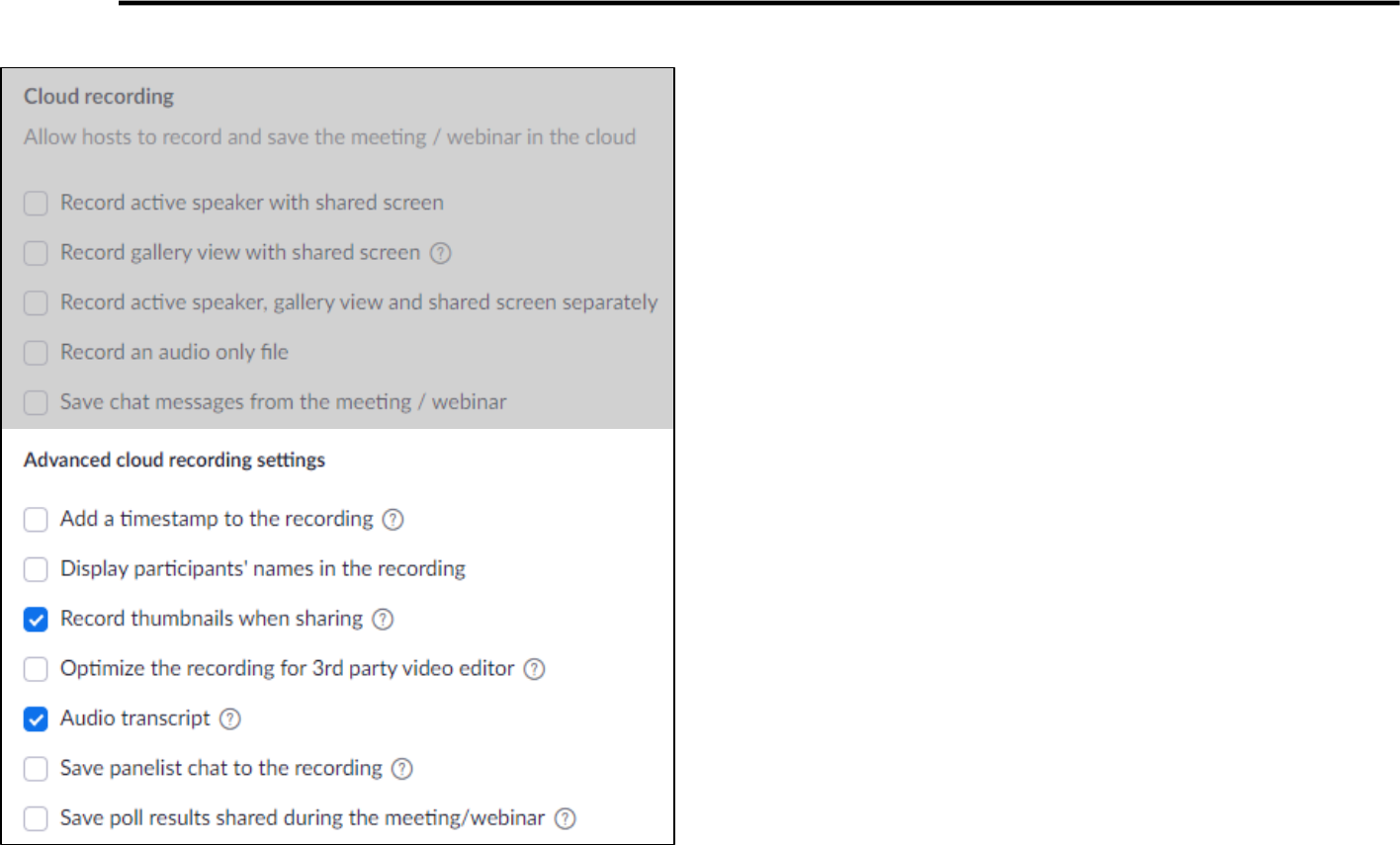
5
Audio Transcript: Automatically
transcribes the cloud recording.
Please consider leaving this on to
assist you in meeting ADA
accessibility requirements.
Record thumbnails when sharing:
When this is selected, active
speaker will appear in your
recordings when sharing your
screen (unless you have chosen to
record the views separately).
Default Advanced Recording Settings
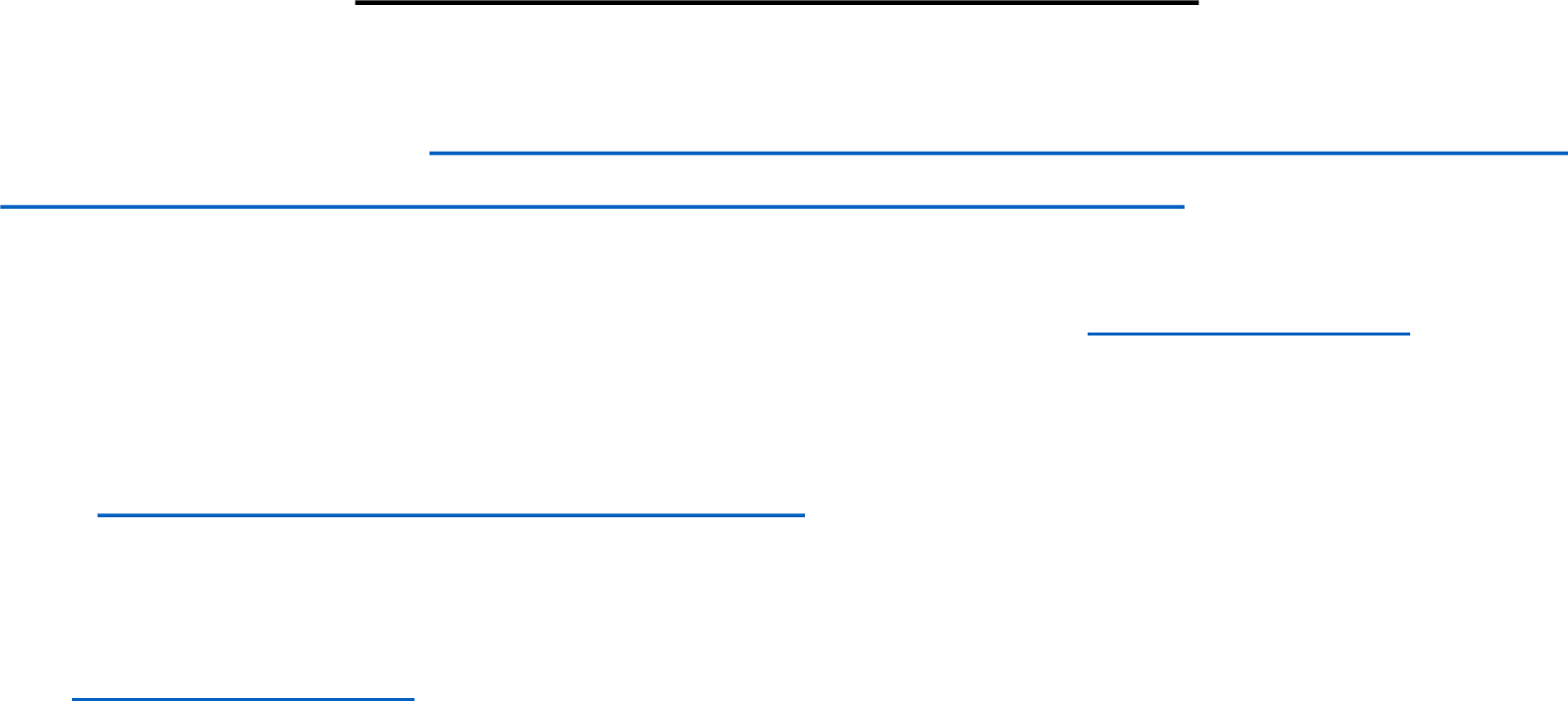
Questions about Zoom?
• Please refer to the APSU Student Privacy Guidelines for Recordings of
Class Sessions Conducted Using Video Conferencing
when recording
Zoom meetings with students in attendance.
• Information in this quick guide was provided by Zoom Support. The
easily searchable library of help articles at Zoom Support is extensive
and regularly updated.
• The Distance Education Zoom Page also provides users with a variety
of resources.
• Can’t find your answer? Please contact Distance Education at:
• 931-221-1039
6

