
Captioning Panopto Recordings
Panopto can add automatic speech recognition-generated captions to your Panopto
recordings. These display as a scrolling transcript and/or closed captions. The scrolling
transcript is interactive. This means that the viewer can click on a section of the
transcript to jump to that section of the video.
Notes:
• Machine-generated captions do not provide the same accuracy as human
transcription. Machine-generated captions need to be revised and edited to ensure
they are 100% accurate. This guide outlines the process for importing automatic
captions so you can successfully edit them.
• Recordings using the Panopto Capture option will have automatic captions added
automatically. You will not need to enable them manually. You may edit them once
they are available.
Warning: While automatic captions are now available for other languages, English is
still the only language which seems to be fairly accurate. Please keep this in mind before
attempting to use automatic captioning with the other languages.
Contents
Captioning Panopto Recordings............................................................................... 1
Contents ........................................................................................................... 1
Video Tutorials ................................................................................................... 2
Navigating to Your Video(s) ................................................................................. 2
Importing Automatic Captions.............................................................................. 2
Adding an Existing Captions File ........................................................................... 3
Editing Captions ................................................................................................. 6
Adding a Transcript ............................................................................................ 9
Updated: 5 / 2 4 /2024 Pag e 1 | 10
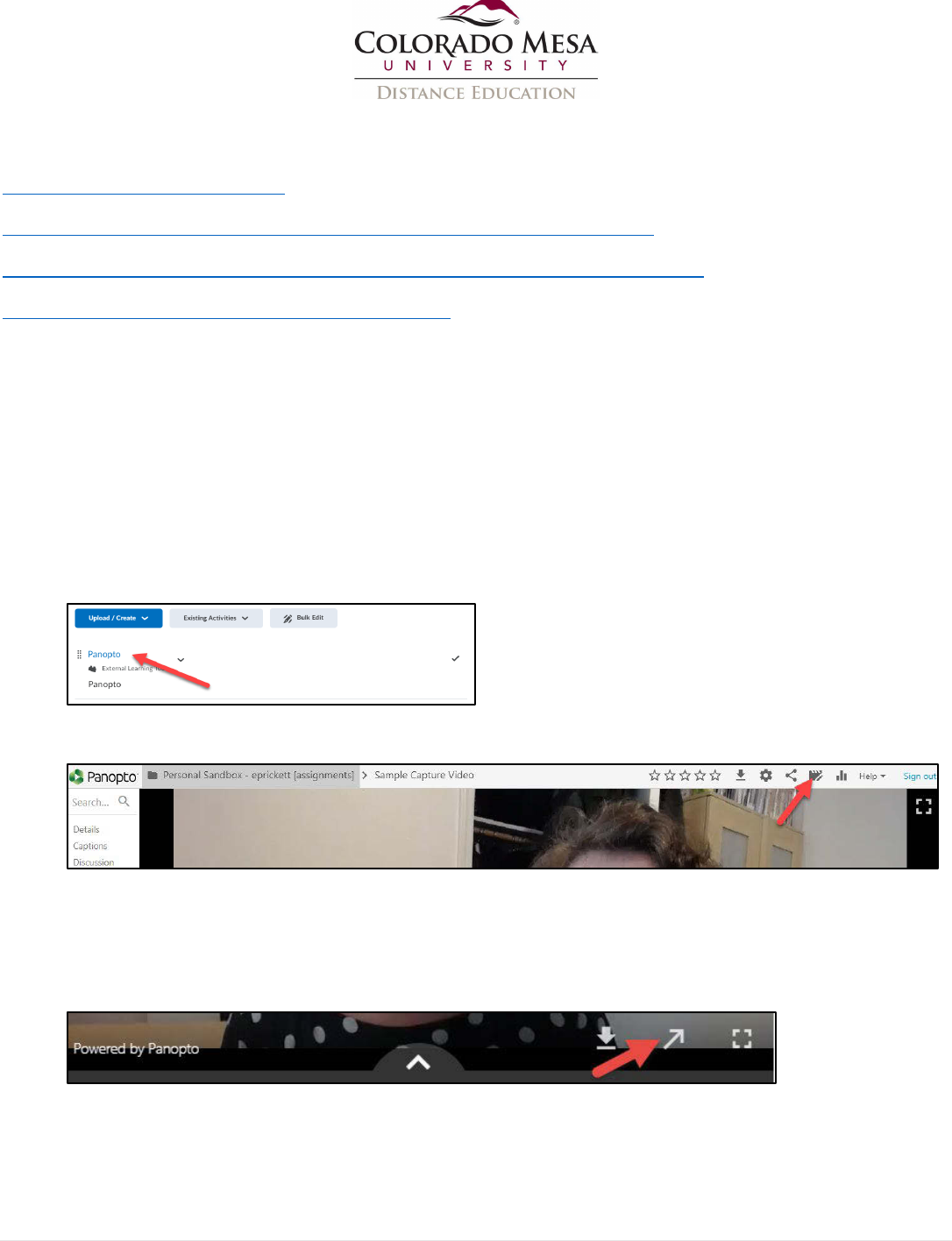
@&&ii
E~istin1Activities v
:t
BulkEdit
- ~
COLOR.ADO MESA
UNIVERSITY
DISTANCE EDUCATION
✓
Panopto
·
■
Personal Sandbox - eprickett [assignments] > Samp
le
Capture Video
Search
...
Q.
Details
Captions
Discussion
. ,.,
m I
Powered by
Pa
no
pto A -
J'I
L .1
Video Tutorials
Captioning Panopto Videos
How to Add Automatic Captions to a Video - Panopto Support
How to Manually Caption Sessions in the Editor - Panopto Support
Viewing Video Captions - Panopto Support
Navigating to Your Video(s)
Depending on how you’ve added Panopto videos to your course, you may navigate to
your linked Panopto Recordings or to an individual embedded video. Note for either
method: Settings will allow you to import an existing caption file. Edit will allow you to
import an existing caption file, import automatic captions, and/or edit captions.
To navigate to Panopto Recordings:
1. After logging in to D2L and selecting the correct course, select the module that
contains the link for Panopto recordings. Click the Panopto link.
2. Find the recording to which you wish to add captions and click on it.
3. In the top toolbar, click the Edit (pencil icon).
To navigate to an individual embedded video:
1. After logging in to D2L and selecting the correct course, find the individual
embedded video in the course.
2. Click on the Watch in Panopto button (forward arrow icon).
3. In the top toolbar, click ther Edit (pencil icon) to access the tools you need.
Importing Automatic Captions
1. Navigate to your Panopto video.
2. Go to Edit (pencil icon).
2 | Pag e
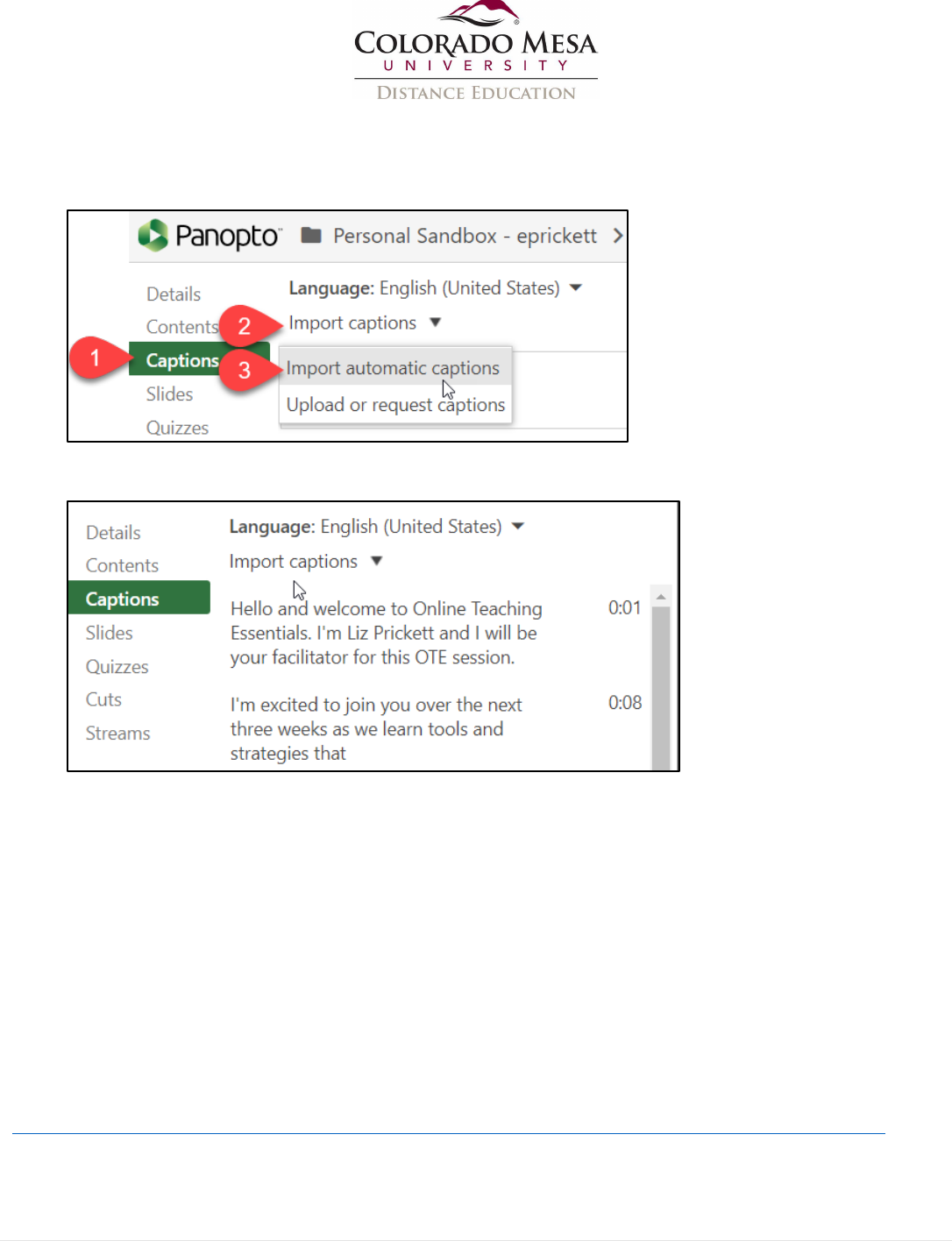
.~
COLOR.ADO
MESA
UNIVERSITY
DISTANCE EDUCATION
Panop
to· • Persona l Sandbox - eprickett >
Deta
il
s
Quizzes
Detai
ls
Contents
Captions
Slides
Qui
zzes
Cuts
Streams
language:
Eng
li
sh
(Un
ited States) ...
I
mport
capt ions
~
Import automatic captions
Upload
or
req uest c~pt ions
language:
Eng
li
sh
(Un ited States) ...
I
mport
captions
~
[)
Hello and welcome
to
Online Teaching
E
sse
nt ial
s.
I'm
Liz
Pr
ick
ett
and I w
il
l be
yo
ur
faci li
tato
r
for
th is
OT
E
sess
i
on
.
I'm excited
to
join you over t he next
t hr
ee
weeks
as
we l
ea
rn
too
ls and
strat egi
es
that
0:01
0:08
....
3. Go to Captions, and use the Import captions dropdown menu to select the
Import automatic captions option. (Double check the Language is set
correctly.)
4. Panopto will provide a scrolling transcript powered by automatic speech
recognition.
This transcript may be more or less accurate, depending on a variety of speaker and
recording tools factors. This gives you a great base to start from which is already time-
stamped. Even if the automatic voice recognition is accurate for each word spoken, you
will typically still need to edit for capitalization, punctuation, preferred spelling, etc.
Adding an Existing Captions File
In the event you already have an accurate captions file, you may upload it to Panopto
with your video.
Note: Panopto currently supports the following caption file types: .srt, .ashx, .vtt, and
.dxfp. In the event that you have an unsupported file type (such as a time-stamped .txt
file), you may try the free 3Play Media Captions Format Converter
(https://www.3playmedia.com/solutions/features/tools/captions-format-converter/).
To add your captions file to your Panopto video:
1. Navigate to your Panopto video.
3 | Pag e
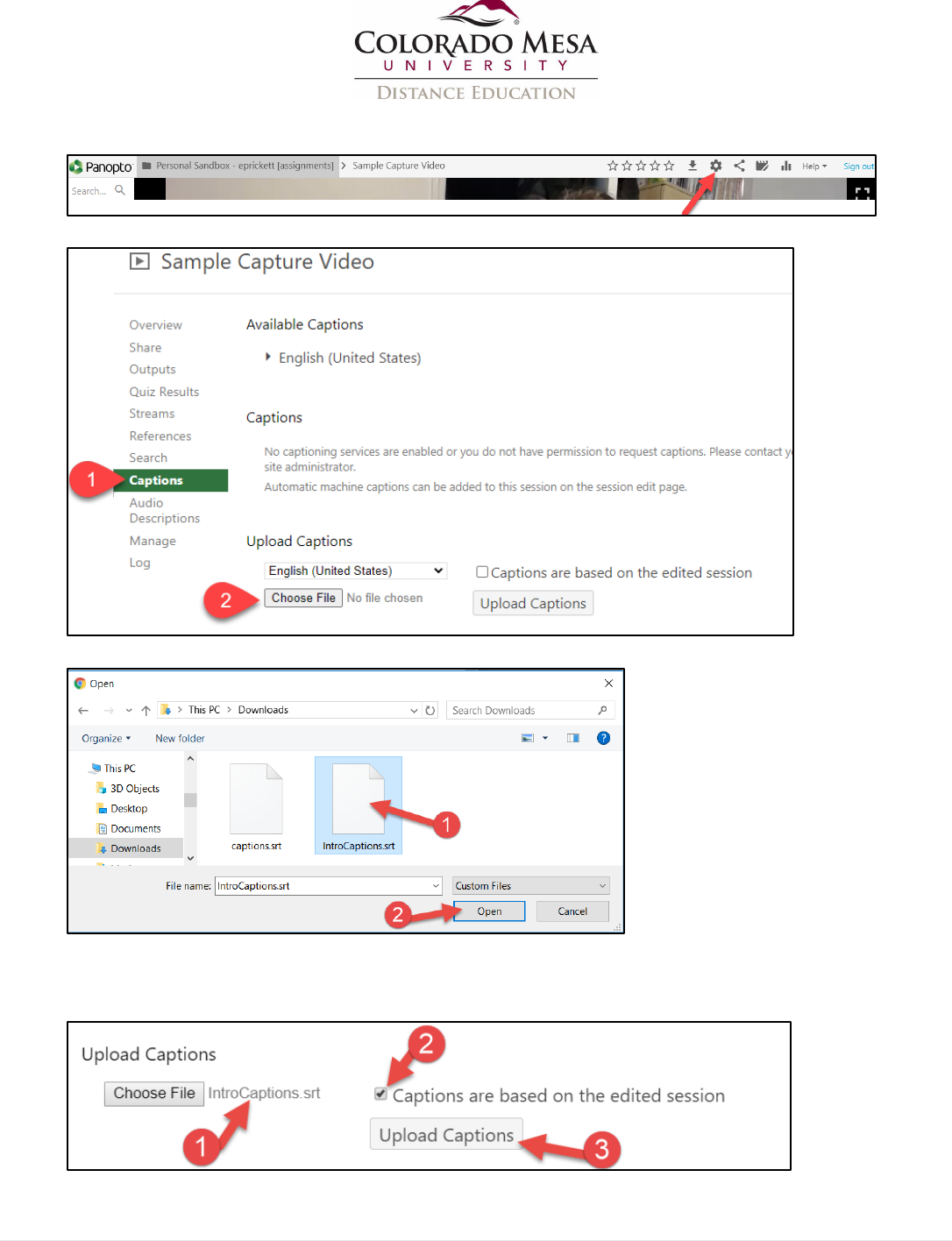
. ~
COLOR.ADO MESA
UNIVERSITY
DISTANCE EDUCATION
Panoptff •
Pe
rsonal Sandbox ~ epricke
tt
[ass
ignments] > Sample Capture Video
Search
...
~
* * * * *
:!:
(I
0:::
II'}
,h Help • Sign
out
[El
Sample Capture Video
Open
Overview
Share
Outputs
Quiz
Results
Streams
References
Descriptions
Manage
Log
Available
Cap
tions
►
Eng
lis
h (Uni t
ed
Sta
tes)
Ca
pt
ions
No captioning
services
are
enabled
or
you do not have permission to request captions.
Please
contact y
site administrator.
Automatic machine captions
can
be
added to this
session
on the
session
edit page.
Upload Capt ions
Eng
li
sh (Un
it
ed States)
I Choose F
il
e I No file chosen
V
D
Ca
pti
ons are b
ase
d on t
he
ed
ited s
es
sion
Uplo
ad
Cap
tio
ns
v 1' • >
Th
is PC > Downloads
v
t)
Search Downloads
X
p
Organi
ze
· New fo lder
l!I
This PC
3D Obj ects
• Deskt op
~
Document s
• Downloads
c
ap
ti
ons.s
rt
File name: I int ro
Ca
ption
s.
srt
Upl
oad
Capti
ons
I Choose File I lntroCaptions.srt
ln
troCa ptions.s
rt
v I Custom Fil
es
7
& tfj Open
Cancel
.,
Ca
pt
i
ons
are
based
on the edi
ted
session
Up
l
oad
Capt
i
ons
2. Go to Settings (gear icon).
3. Go to Captions and click on Choose File.
4. Navigate to your captions file, select it, and click Open
5. When you see the correct file name beside Choose File, be sure to check the
Captions are based on the edited session checkbox, then click the Upload
Captions button.
4 | Pag e
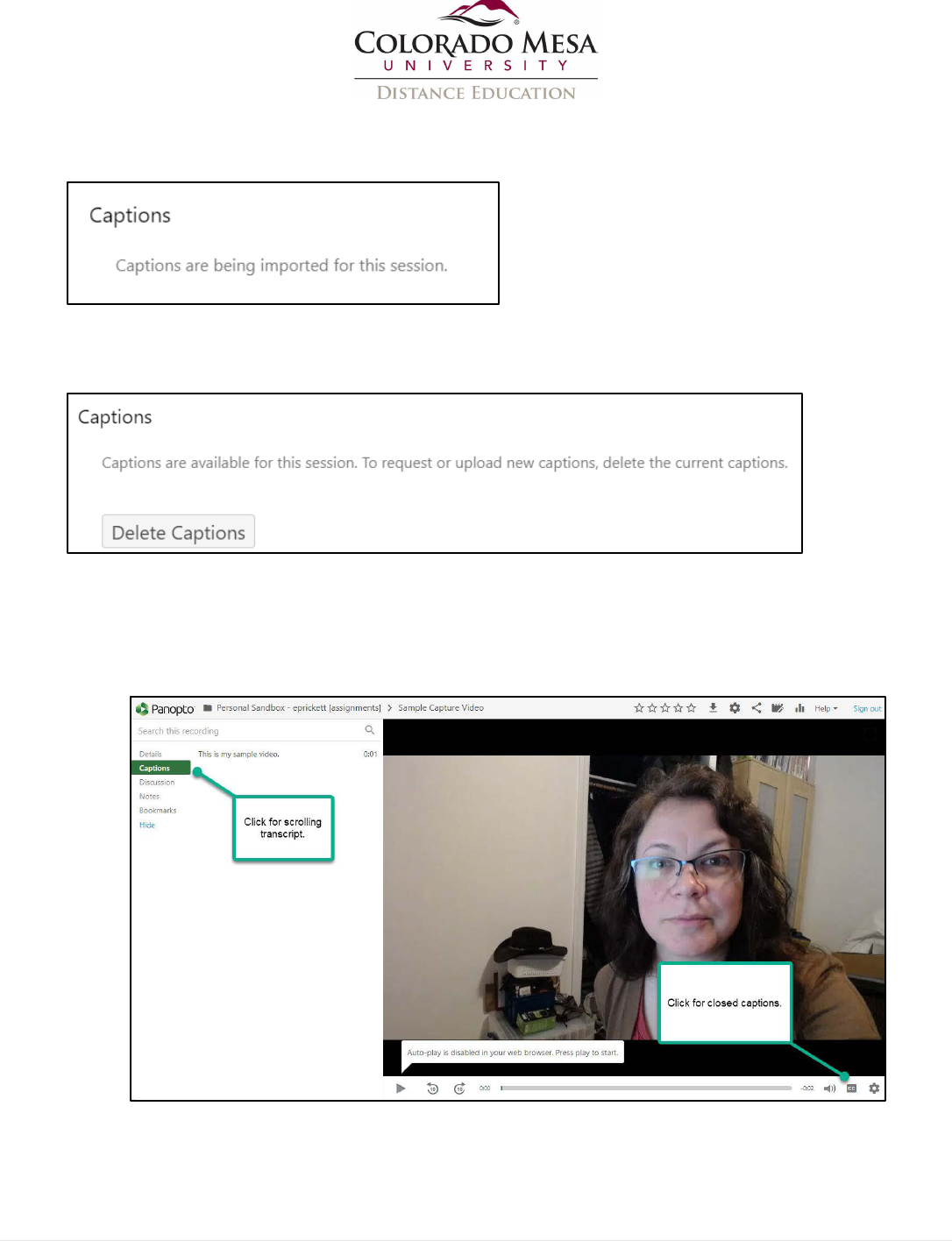
Captions
. ~
COLOR.ADO MESA
UNIVERSITY
DISTANCE EDUCATION
Captions are being
imported
for
this session.
Captio
ns
Captions are available for this session.
To
request or upload new captions, delete
the
current captions.
De
lete Captions
0
PanoptO-
■
Personal Sandbox - eprickett [assignments]
Search this recording
Details
D1srussion
Notes
Bookmarks
Hide
This
is
my
sample video.
Click for scro
llin
g
transcript.
0.
0:01
6. While Panopto is processing the captions, you’ll see this message: Captions are
being imported for this session.
7. Once the captions are imported, you’ll see this message: Captions are available
for this session. To request or upload new captions, delete the current
captions.
8. Now, when you go back to your video, you will be able to view the scrolling
transcript and the closed captions.
a. Access the scrolling transcript by clicking on captions.
b. Access the closed captions by clicking on Show Captions button (green CC
icon).
5 | Pag e
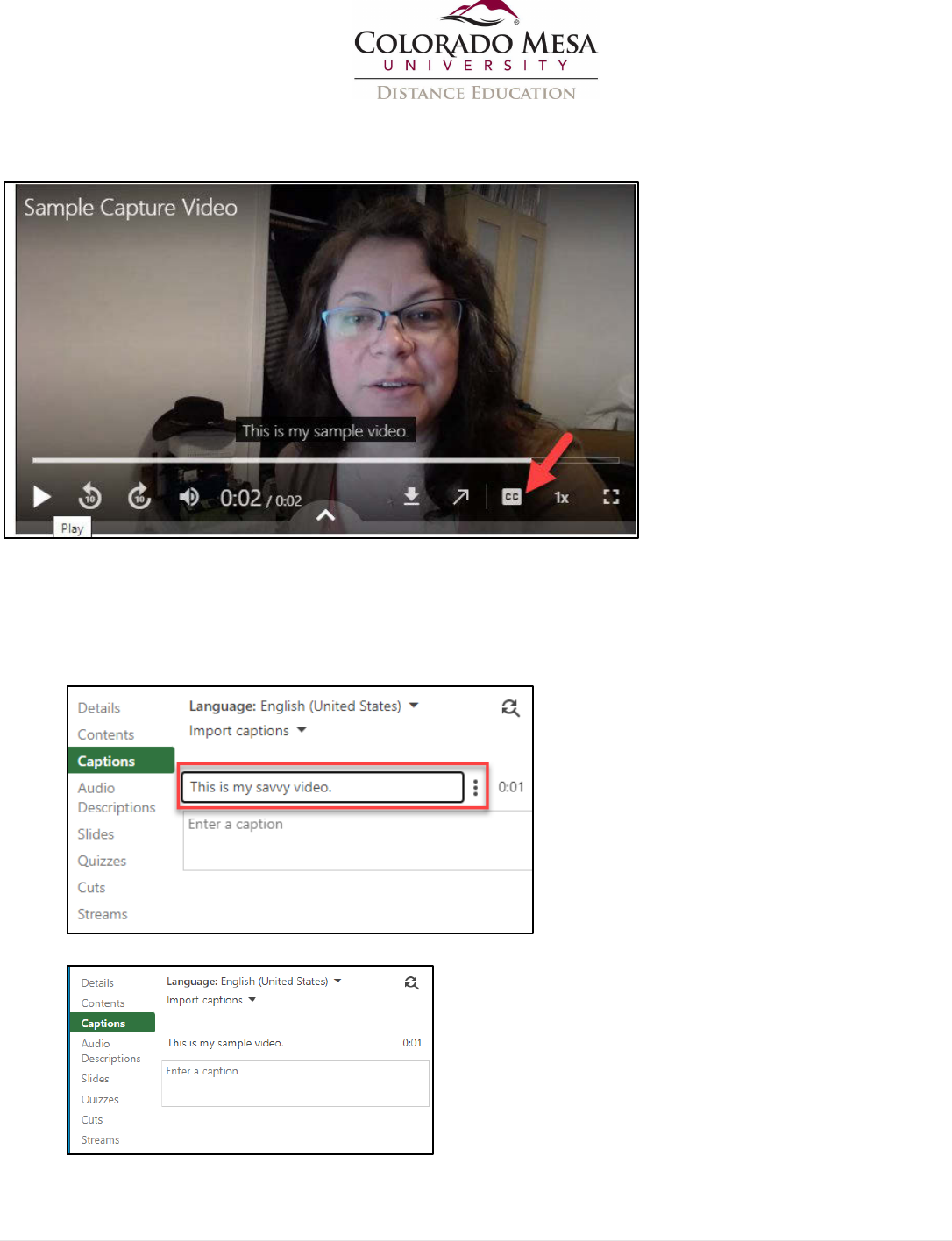
Deta ils
Contents
Audio
Descriptions
Slides
Qui
zzes
Cuts
Streams
Audio
Descriptions
Slides
Qu
i
zzes
Cuts
Streams
. ~
COLOR.ADO MESA
UNIVERSITY
DISTANCE EDUCATION
Language: Eng li
sh
(Uni
rted
St ate
s)
..,.
Im
po
rt
ca
ptio
ns
..,.
II This is
my
sa
vvy vid eo.
Enter a caption
Language: English (United States) •
Import cap tio
ns
•
This is my sample video.
Enter a caption
0:0
1
0:01
Note: Embedded videos will have the option to display closed captions by clicking on the
CC icon. Viewers may access the scrolling transcript by opening the video in Panopto.
Editing Captions
1. If you aren’t already in the Edit screen, go to the Edit (pencil icon) option, and
click on Captions.
2. Click on a time-stamped section to start editing.
Edited version:
6 | Pag e
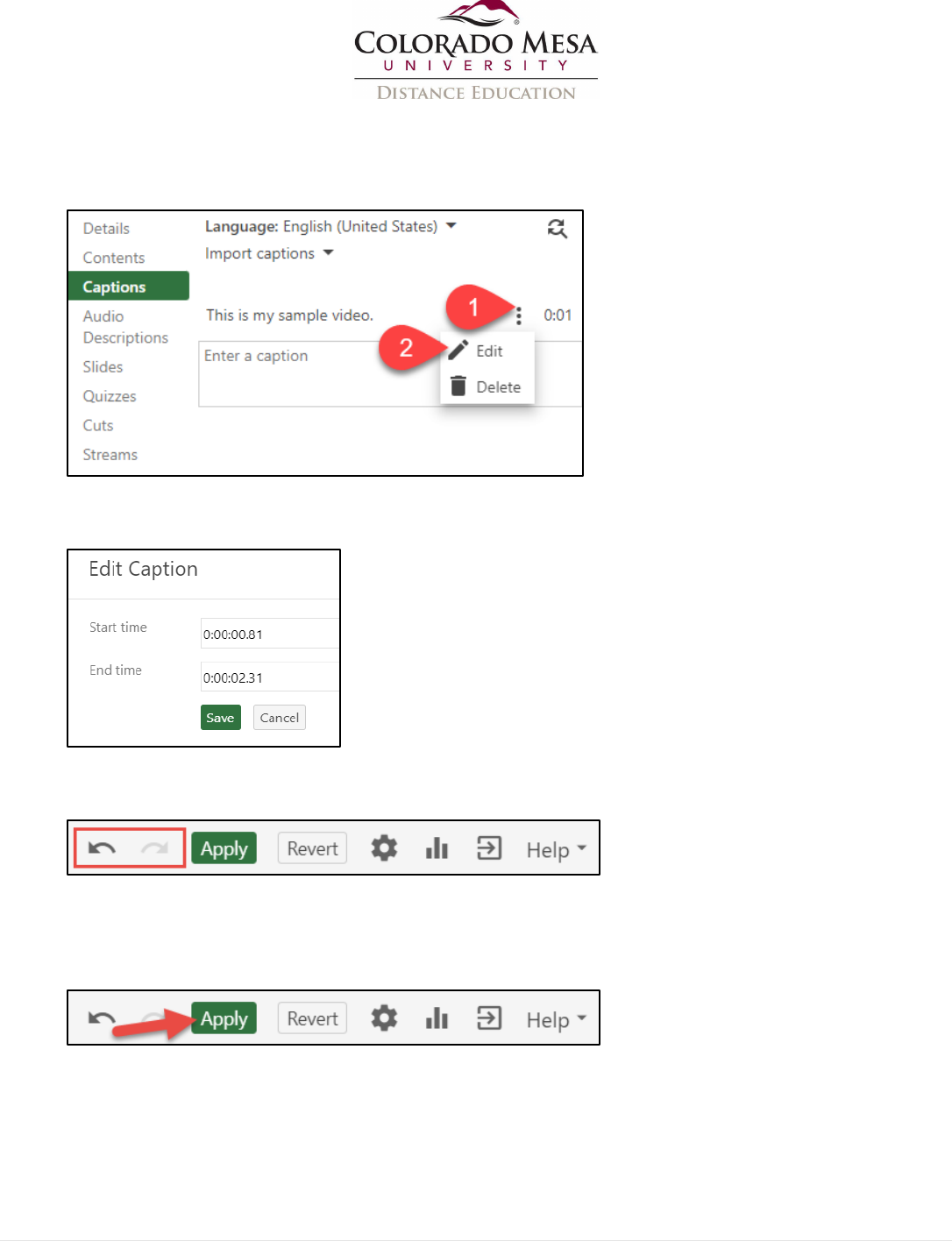
Detai
ls
Contents
Captions
Audio
Descriptions
Slides
Qui
zzes
Cuts
Streams
Edit Caption
Start time
End
time
.~
COLOR.ADO MESA
UNIVERSITY
DISTANCE EDUCATION
Language: English (
Un
ited States)
...,
Im
po
rt captio
ns
...,
This is
my
sample vi
deo
. 0:01
Enter a caption
~•
Ed
it
■
Delete
0:00:00.81
0:00:02.3 1
- Cancel
I
LM
Revert
~
Help""
Revert
~
Help""
Note: You may continue to the next time-stamp section for additional editing. Or,
you may prefer to edit the time-stamped text by clicking on More (3 dots icon)
and selecting the Edit option from the dropdown menu.
You may then use the Edit Caption dialog to adjust the text and/or the time-
stamp as needed. Click Save when finished.
3. If you need to undo and/or redo an action while editing, use the Undo (backwards
arrow icon) and Redo (forwards arrow icon) tools in the top toolbar.
Note: At any time while making these edits, you can press Shift + Space to
play/pause the session playback.
4. When you’re ready to apply the changes to your captions, click the Apply
Changes button (green Apply button).
Note: If you need to revert your action, use the Revert button.
7 | Pag e

ID
Ca
ption:s
(,j
Sp
eed
-
0:0
< C
aptions
Off
✓
Eng
l
ish
(United States)
. ~
COLOR.ADO MESA
UNIVERSITY
DISTANCE EDUCATION
1x >
0
Position
Size
and encourage you
to
please feel free
to
contact eit her myself
or
Mike h
ow
instructor
:
0:
12
•
li
sp
ca
t.
if we are n
ot
ava
ilable please
try
to
contact
Jen
Pacheco or
0:17
5. If you need to adjust Caption Settings, click on the Settings icon on the bottom
menu (gear icon) option at the bottom of the screen. This allows you to adjust the
captions visually and/or the speed.
6. Adjust the Position, Color, and/or Size.
7. Now, when you go back to your video, you will be able to view the scrolling transcript
and the closed captions.
Note: Embedded videos will have the option to display closed captions by clicking on
the CC icon. Viewers may access the scrolling transcript by opening the video in
Panopto.
Remember: Captions should convey the same meaning as the audio. All students need
access to equally effective communication. Here is an editing example:
Automatic: “…Mike how instructor lisp cat.” vs Edited “…my co-instructor, Liz Prickett.”
8 | Pag e
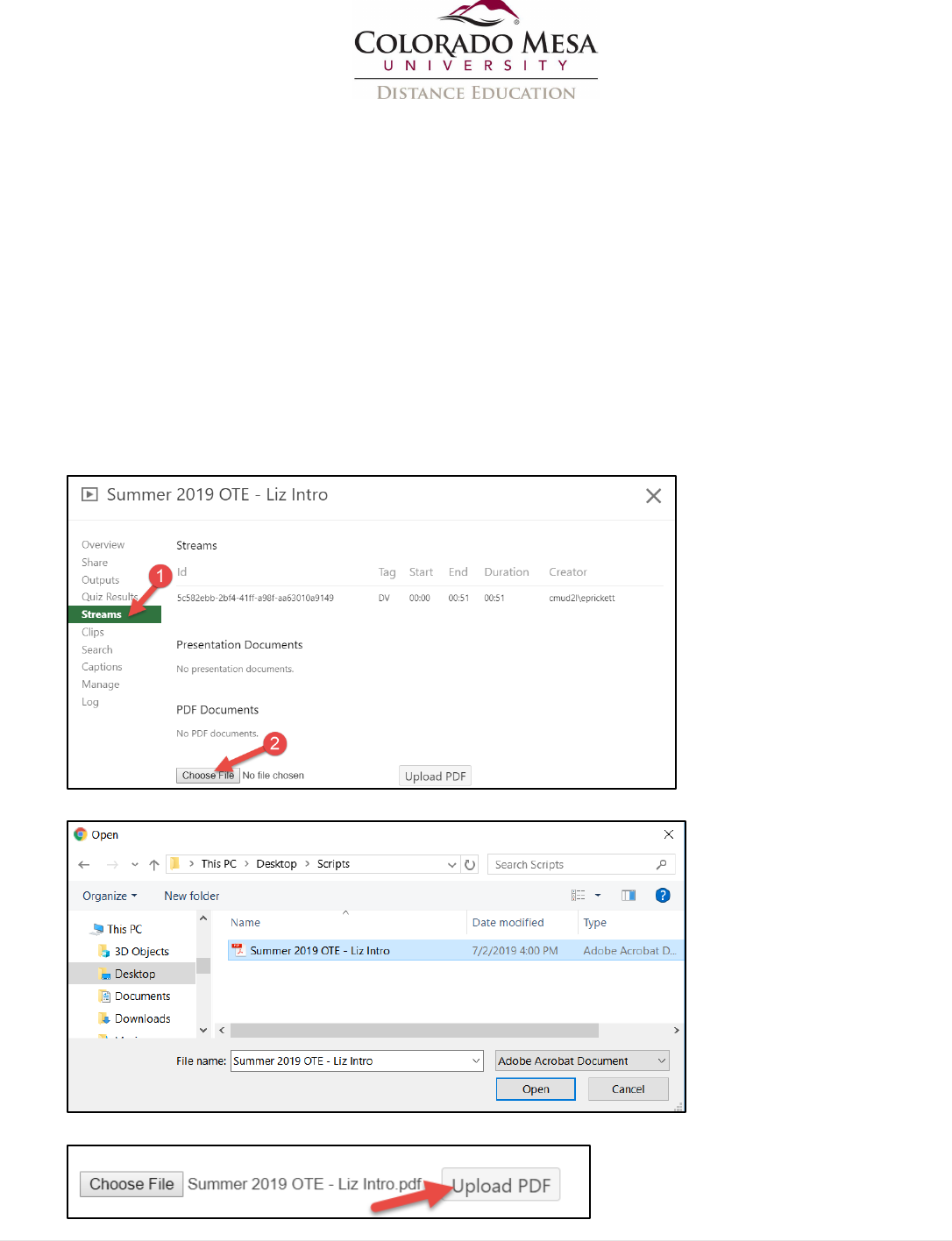
[El
Summer 2019
OTE
-
Liz
Intro
Overview
Share
Outputs
Quiz
Resul
Clips
Search
Captions
Manage
Log
• Open
V 1'
Organi
ze
•
1!!11
Th
is
PC
Streams
Id
Sc582eb b-2bf4-41 ff-a98f-aa6301 0a9149
Presentation Documents
No
presentation documents.
P
DF
Documents
>
This
PC
> Desktop > Scripts
New folder
"
Name
. ~
COLOR.ADO
MESA
UNIVERSITY
DISTANCE EDUCATION
Tag
Start
End
Duration Creator
DV 00:00
00:51 00:51
cmud21\eprickett
Upload
PDF
v
t)
Search
Scripts
Da
te modified
Type
X
X
p
3D Objects
"'-
Summer
20
19
OTE
-
Liz
Intro 7/ 2/
20
19
4:00
PM
Adobe Acrobat D .
..
• Desktop
ll1il
Documents
• Downloads
■
V {
File name: I Summer
20
19
OTE
-
Liz
In
tro
I Choose F
il
e I Summer 2019 OTE - Liz l
ntro
.
pdf
>
v I I Adobe Acrobat Document
~-
0- pe_n
_~I
[
Cance
l
pload
PDF
Adding a Transcript
Panopto allows you to add a PDF file, such as a basic text transcript or other document,
to the video. This is only accessible to viewers when they access the video in Panopto
(instead of embedded viewing). Unfortunately, if you add a PDF file, it “takes over” the
main video real estate (refer to the image in step 6 for an example). Therefore,
depending on your video, this may not be the ideal placement of the file. If you want to
add a transcript or other associated PDF file, you may prefer to upload it in D2L with
your video.
To add a PDF file to your video in Panopto:
1. Go to Settings (gear icon).
2. Go to Streams and Choose File.
3. Navigate to your PDF transcript, select the file, and click Open.
4. Once the correct PDF file name is shown, click the Upload PDF button.
9 | Pag e
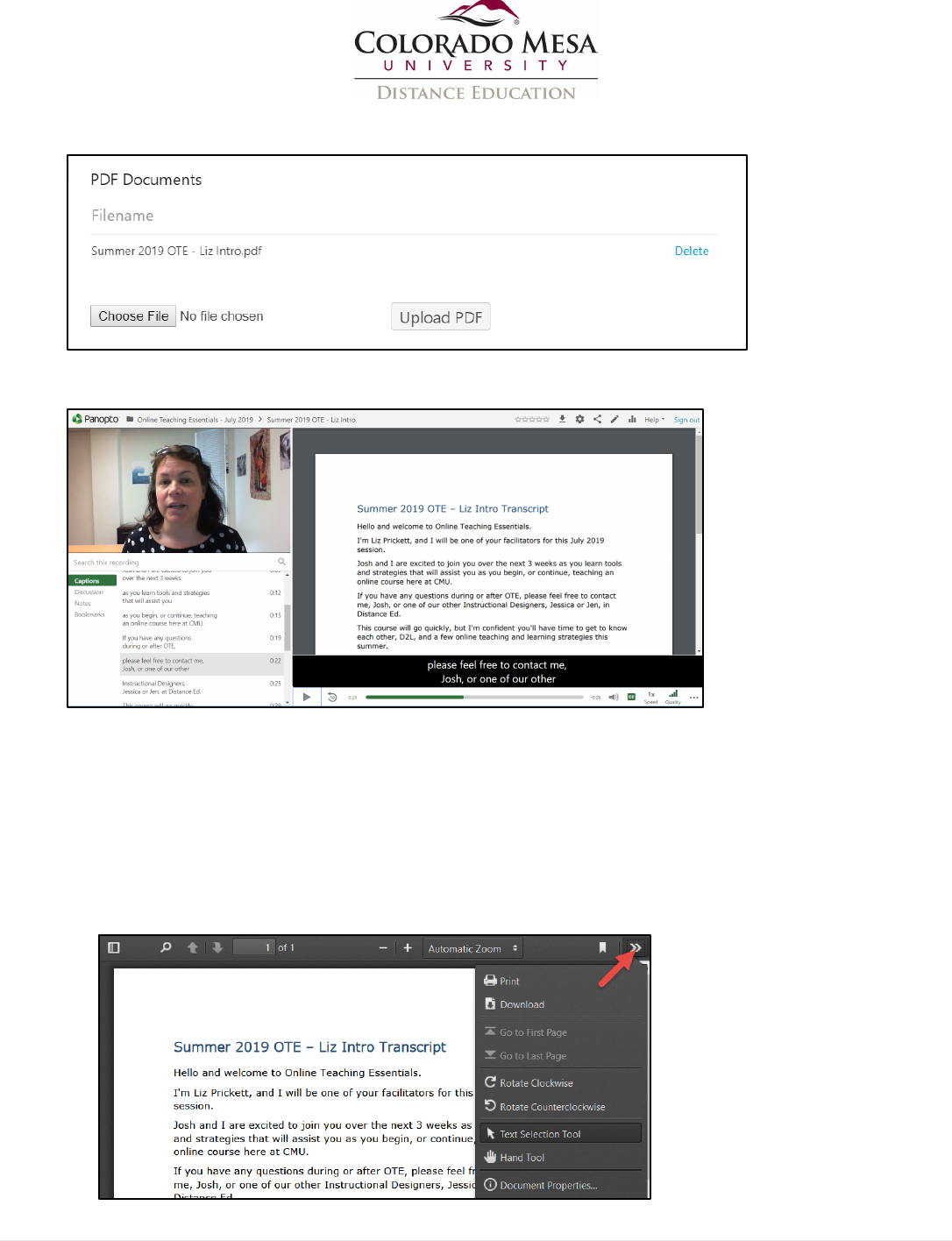
P
DF
Documents
Fi
lename
Summe r
2019
OT
E -
Liz
In
tr
o.
pd/
I Choose F
il
e I No file chosen
.~
COLOR.ADO
MESA
UNIVERSITY
DISTANCE EDUCATION
Upload
PDF
Delete
*****
:!
0 < ,-
1h
Help ·
Sign
out
ove.-thenext 3weeks
Diswssion asyoulearntoolsaridstrategie,s
Not
e,s
th<ltwill<1ssistyou
Bookmarks
as
you begin. or continue, teoching
anonlir.ecoursehefeatCMU
llyouh.ove,myquestions
duringorafterOTE.
pleas
el
eelfree t
ocontKtme,
Josh,orooeofourother
lnstnJctionalDe5igners,
JessicaorJen. atOist,mceEd
Su
mmer
2019 OTE - Liz
Intro
Transcript
He
llo and welcome
to
Online Teaching Essentials.
I'm
Liz
Prickett, and I will
be
one
of
your facilitators
for
this July 2019
Josh and I are excited to
joi
n you over the
next
3 weeks as you learn tools
and strateg ies t
hat
will assi
st
you as you begin, or continue, teaching an
online course here
at
CMU
.
If
you have any quest ions during
or
after
OTE
, please feel free
to
contact
me, Josh,
or
one
of
our ot
he
r
Instruct
ional Designers, Jessica
or
Jen
, in
Distance
Ed.
This course will go quickly, but
I'm
confident you 'll have t ime
to
get
to
know
each other, D2 L, and a few online teaching and learning
st
rategies
th
is
Summer 2019
OTE
- Liz
Intro
Transcript
Hello
and
welco
me
to
On line Te aching Essentials.
I'm
Liz Prick e
tt,
an d I will be one
of
yo
ur
faci li
tato
rs
fo
r t his
sess
ion
.
Josh a nd I ar e e
xc
ited to
joi
n
yo
u
ove
r
th
e
nex
t 3
wee
ks as
and
st
rat
egies th
at
will assist y
ou
as
you
beg in, o r co
nt
inue
on l
ine
c
ourse
here
at
CMU .
If
y
ou
have
a ny q uest ions duri
ng
or
after
OTE, please fee l f
me
, Josh,
or
one
of o
ur
o
th
er
I nst r
uctio
nal Desig ner s, Jessi
5. You will now see the attached PDF file in Streams.
6. Now, when you go to your video, you will see your video, scrolling transcript,
closed captions, and PDF transcript file.
Notes:
• Viewers will only see your video and closed captions if they view the embedded
version of the video. They may access the scrolling transcript and PDF file if
they open the video in Panopto.
• Viewers accessing the transcript of your video in Panopto have several options,
including Print and Download, if they click on Tools (double forward arrow
icon).
10 | Pag e
