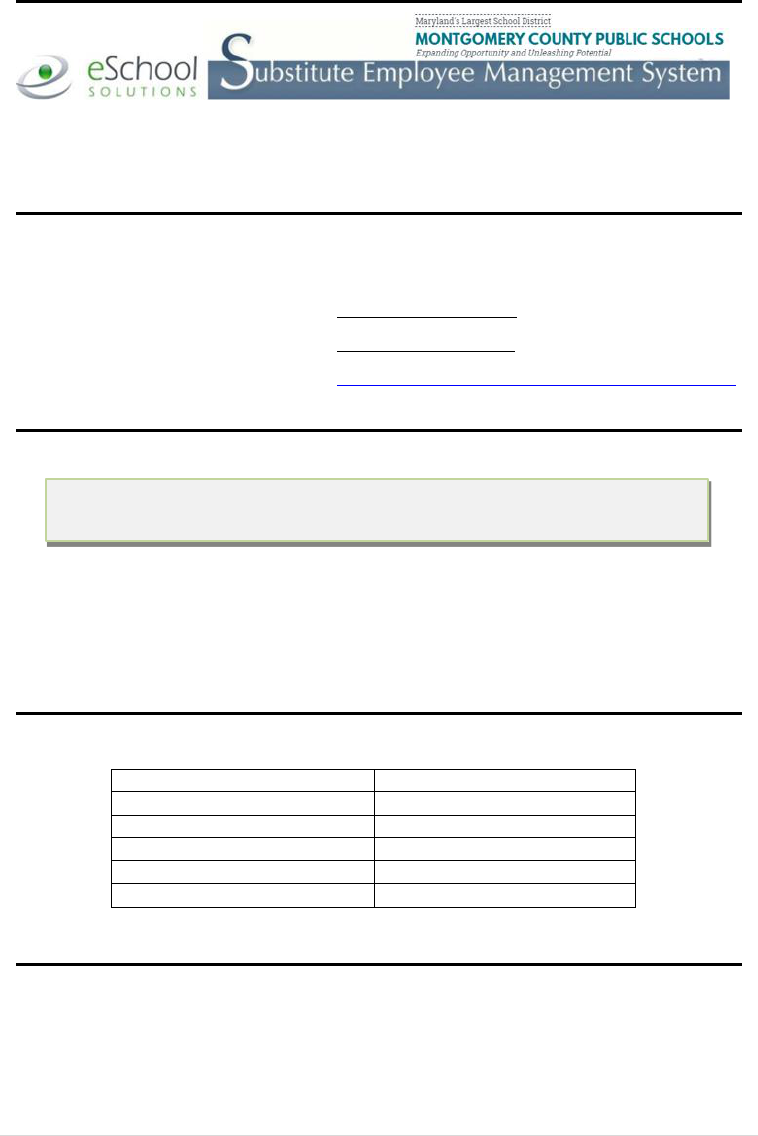
1 | R e v 8 / 2 1
MONTGOMERY COUNTY PUBLIC SCHOOLS
Substitute Quick Reference Card
Substitute System Telephone 301-298-2864
Technical Help Desk Telephone 301-517-5800
Employee ID Number
Phone PIN Number _________________
Web Browser URL https://montgomerycountymd.eschoolsolutions.com
*Web access is available 24 hours a day, 7 days a week.
NEW EMPLOYEE REGISTRATION INSTRUCTIONS
Before any features are available, you must register with the system and create a
PIN. The Employee ID Number and PIN are used for all interactions with the phone
1. Enter your Employee ID Number as your Access ID followed by the star (*) key.
2. When asked for your PIN, enter your Employee ID Number again followed by the star (*) key.
3. Record your name followed by the star (*) key.
4. Hear your callback number. Correct if necessary.
5. You will be asked to select a new PIN. Enter a PIN that is at least six (6) digits in length but no more than
nine (9) digits followed by the star (*) key.
TELEPHONE SYSTEM INFORMATION
THE SYSTEM CALLS SUBSTITUTES DURING THESE TIMES*:
Today’s Jobs: 5:45 am – 12:00 pm
Day
Future Jobs
Monday-Wednesday Evenings
4:30 pm – 9:30 pm
Thursday Evenings
4:00 pm – 9:30 pm
Friday Evenings
4:00 pm – 9:30 pm
Saturday/Sunday
3:00 pm – 9:30 pm
Holidays
3:00 pm – 9:30 pm
*Web access is available 24 hours a day, 7 days a week. See page 3 for Web access instructions.
JOB CANCELLATION REASONS:
1. Personal Illness
2. Family Illness
3. Other Emergency
TELEPHONE ACCESS INSTRUCTIONS (See page 3 for web access instructions.)
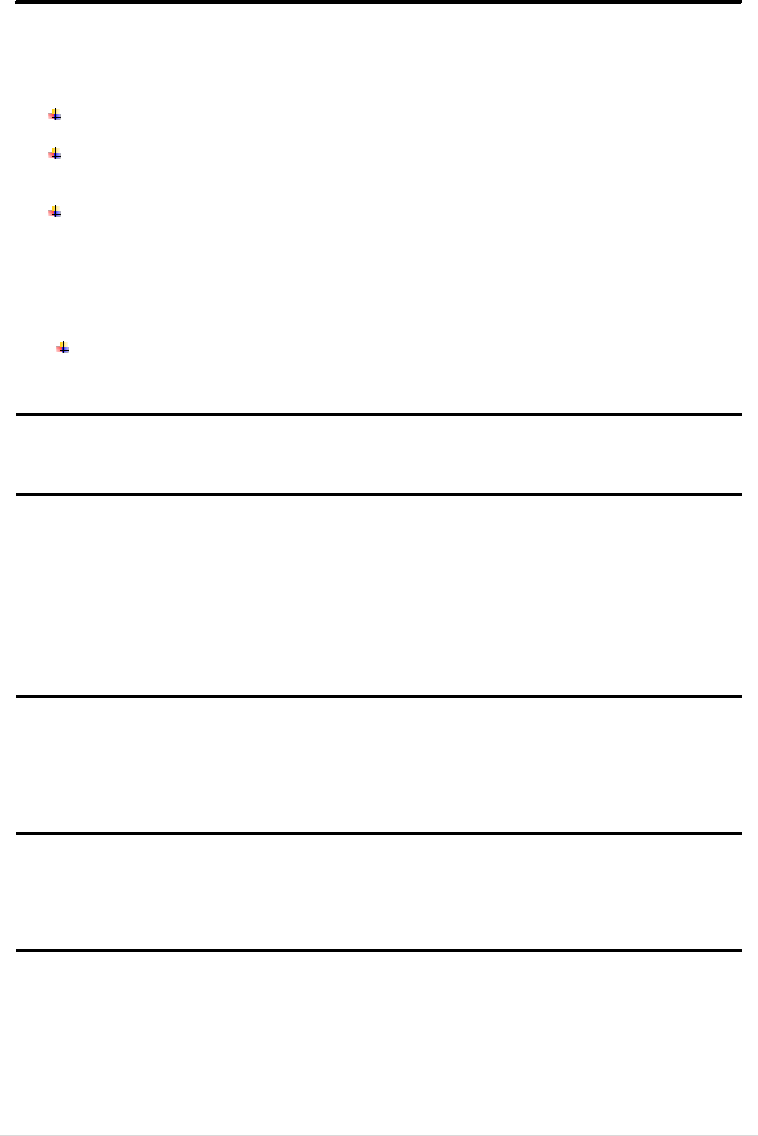
2 | R e v 8 / 2 1
THE SYSTEM CALLS
1. Enter your Employee ID Number as your Access ID followed by the star (*) key.
2. Enter your PIN followed by the star (*) key.
HEAR THE JOB OFFER
PRESS 1 to hear the job offer.
PRESS 2 to set temporary do not call.
If you pressed 1 to hear the job offer:
PRESS 1 to hear the job description.
PRESS 2 to decline the job (without hearing the description).
If you pressed 1 to hear the job
description:
PRESS 1 to accept this job.
Record the job number. You are successfully assigned to the job.
PRESS 2 to repeat the job description.
PRESS 3 to decline the job.
PRESS 1 to confirm.
If you pressed 2 to set temporary do not call, hear a time
offered: PRESS 1 to accept the time offered.
PRESS 2 to enter an earlier time in HH:MM format.
HEAR THE CANCELLATION
1. Hear “This assignment has been cancelled” and the job information.
2. PRESS 1 to repeat the job information.
CALLING THE SYSTEM
MENU OPTIONS
1 - Review or Cancel Assignments
2 - Hear Available Jobs
3 - Change your Callback Number- Review or Modify Temporary Do Not Call Time
4 - Review or Modify Unavailability Dates
5 - Review or Modify Daily Availability
7 - Change PIN or Re-record Name
9 - Exit and Hang-up
REVIEW OR CANCEL ASSIGNMENTS
1. Hear assignments in chronological order:
PRESS 1 to hear assigned job information again.
PRESS 2 to cancel this assigned job.
2. If you pressed 2 to cancel assignment:
PRESS 1 to confirm cancellation. (Enter the cancellation reason followed by the * key.)
HEAR AVAILABLE JOBS
1. Hear assignment information:
PRESS 1 to repeat assignment.
PRESS 2 to accept assignment.
PRESS 3 to decline assignment.
CHANGE YOUR CALLBACK NUMBER
1. Hear the callback telephone number:
PRESS 1 to modify callback telephone number.
2. Enter new telephone number followed by the star (*) key.
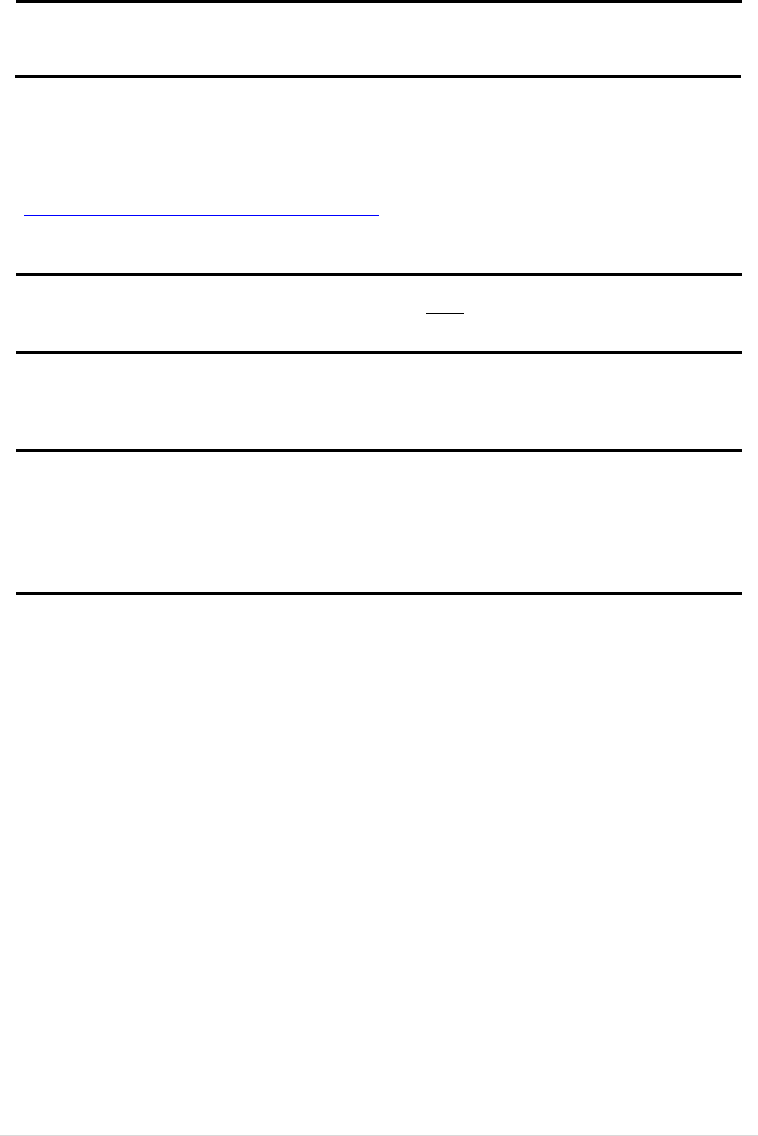
3 | R e v 8 / 2 1
TO CHANGE PIN or RE-RECORD NAME
1. PRESS 1 to change your PIN.
PRESS 2 to change the recording of your name.
SIGN IN
WEB ACCESS INSTRUCTIONS
Open your browser and access the Substitute Employee Management System sign-in page
(https://montgomerycountymd.eschoolsolutions.com). Enter your Outlook Login Name as your user ID and
your Outlook Password as your
password.
PASSWORD REMINDER
If you have forgotten your Outlook Password, please go to the myID (www.montgomeryschoolsmd.org/
departments/myid/) website and follow the directions on the webpage to retrieve or reset your password.
WEB BROWSER INFORMATION
You can click the help link to access user guides and how-to videos.
Important Note: Do NOT use the browser’s BACK button to navigate to screens. Navigation buttons are at
the bottom of SmartFindExpress screens, such as the return to list and continue buttons.
PROFILE
Select Profile Icon (Initials) >Settings>Personal
Update Email— View your MCPS Outlook email address. You cannot update the system email address.
Change Password (PIN)—Enter your current PIN followed by a new PIN twice and click save. You can access
your profile by clicking on your initials (on the right) click on Settings, and then click on the Personal Tab
Callback Number—Update the phone number (on your profile) you want the system to use to call to offer
you jobs.
MANAGE SCHEDULE
Manage availability
Select Profile Icon > Settings
Click Schedule
For each day of the week, click Edit (pencil) to define Available Times and Do Not
Call Times
Click All Day, Unavailable, or Custom
If custom, enter Start Time and End Time. Use HH:MM AM or PM format.
Click Save
Classifications and Locations
Review classifications and locations that you have chosen for assignments.
Unavailable Dates Tab
Create Unavailability Schedule
From Job Search (Date). Select Unavailable
Click Add Unavailability
Enter the unavailability details.
Click Save.
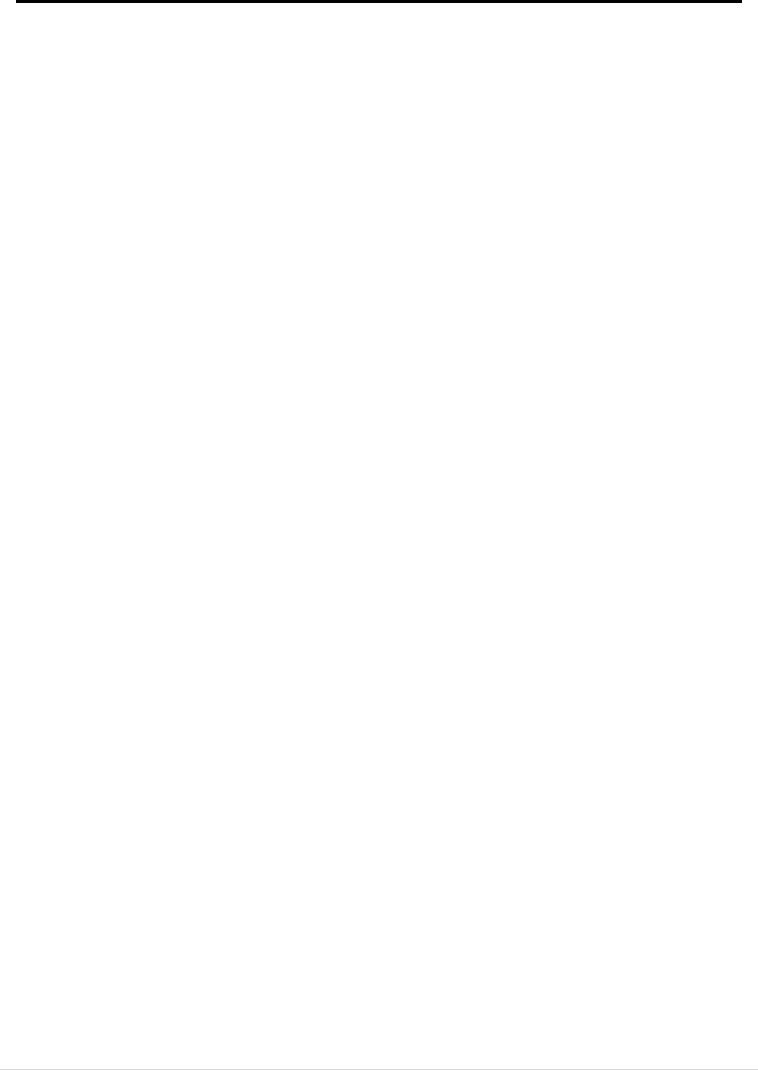
4 | R e v 8 / 2 1
AVAILABLE JOBS - Job search is your start page in both the web and mobile apps.
To view available jobs:
You must be available to work all days and times of the job.
You must have specified that you will work at the location.
To accept or decline jobs:
From the Available list, view a summary of all jobs matching your qualifications and preferences.
To view the job schedule and details, expand the row
To take the job assignment, click Accept OR to hide a job from the list, click Decline. Select a Reason for
Declining, and then click Confirm.
CAUTION:
If the system determines that a substitute is in the process of accepting a job via telephone, the job will
not be assigned. If the job assignment is successful, a job number is provided.
TIP:
Occasionally refresh your search results. The list of available jobs can change as other substitutes accept
assignments and jobs are added.
MANAGE ACTIVE JOBS –
Review and manage jobs that you have accepted or that have been assigned to you:
From Job Search select Active
To view the job schedule, details and instructions, expand the row by clicking on the down arrow.
If you have been canceled from an assignment by someone else, you should acknowledge the cancellation.
From Job Search select Canceled.
Click a job flagged as Action Required
Click Acknowledge Cancellation
CALENDAR VIEW
View jobs available to you and your active jobs in one place. In the web app, click My Calendar. Click any
job to view its details
SIGN OUT
At any time during the session, the sign out link can be selected by clicking on your initials to end the
session and disconnect from SmartFindExpress. Selecting the browser’s back button or going to another
site on the Internet does NOT disconnect the session from SmartFindExpress.
To ensure security and privacy of information, use the sign out link to disconnect from SmartFindExpress, and
close the web browser when you finish your session.
