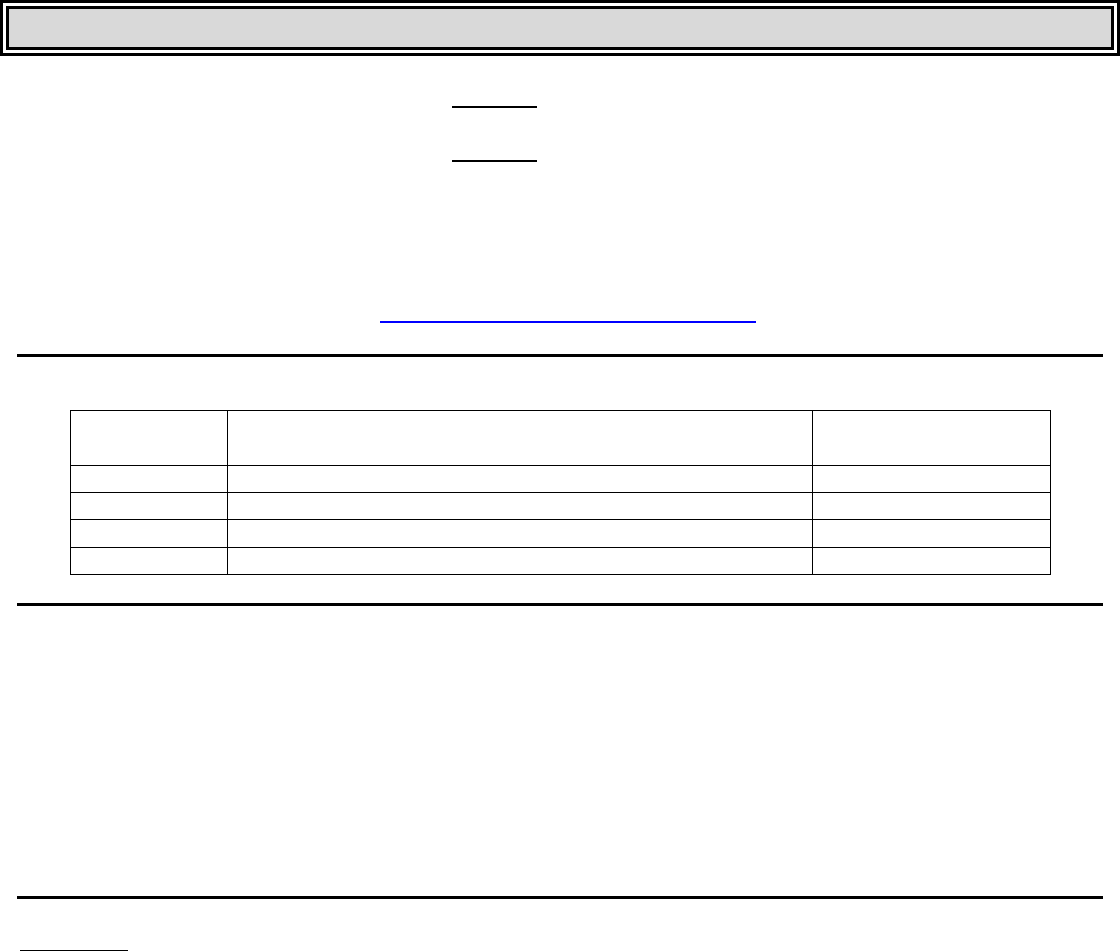
Substitute Quick Reference (SmartFindExpress Substitute Calling System and Web Center)
System Phone Number 578-6618
Help Desk Phone Number 631-4868 (6:00 a.m. – 4:30 p.m.)
Write your Access number here _____________________________________________
Write your PIN number here _____________________________________________
Web Browser URL https://bakersfield.eschoolsolutions.com/
THE SYSTEM CALLS SUBSTITUTES DURING THESE TIMES:
Today’s Jobs
Future Jobs
Weekdays
Starts at 5:00 am and continues until 40% of completion of job
4:30 pm – 9:30 pm
Saturday
None
None
Sunday
None
5:00 pm – 9:30 pm
Holidays
None
4:00 pm – 10:00 pm
TELEPHONE ACCESS INSTRUCTIONS
1. Enter your Access ID, followed by the star (*) key
2. Enter your PIN, followed by the star (*) key
(If you do not have a PIN, enter your Access ID again, when prompted for your PIN. You will then be able to enter a
new PIN to use.)
When the system calls you, pressing the star (*) key will make the system wait for 2 minutes for you to enter your Access
ID and PIN.
Registration
1. Record your name followed by the star (*) key
PRESS 1 to Accept
PRESS 2 to Re-enter
PRESS 9 to Exit and hang-up
2. Hear your callback telephone number
PRESS 1 to Modify your callback number
PRESS 1 if Correct
PRESS 2 to Re-enter
PRESS 9 to Exit to next step
3. If your PIN is the same as your access ID, enter a PIN at least six (6) digits in length followed by the star (*) key
PRESS 1 if Correct
PRESS 2 to Re-enter
PRESS 9 to Exit and hang-up
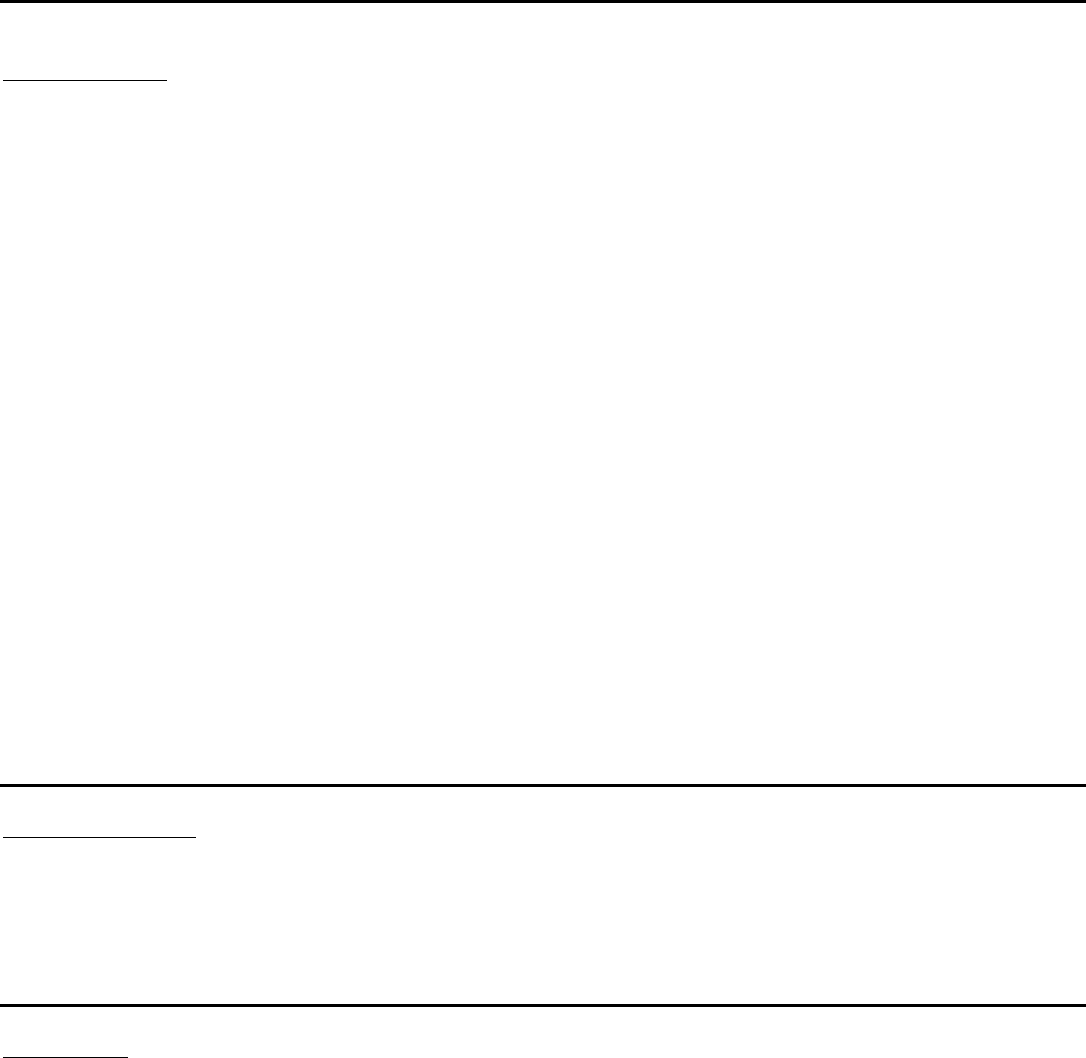
Substitute Quick Reference (SmartFindExpress Substitute Calling System and Web Center - Continued
THE SYSTEM CALLS
Hear the Job Offer
1. PRESS 1 to Hear the job offer
PRESS 2 to Set temporary Do Not Call
PRESS 9 to Exit and hang-up
2. If you pressed 1 to Hear the job offer
PRESS 1 to Hear the job description
PRESS 2 to Decline the job (without hearing the description)
3. If you pressed 1 to Hear the job description
PRESS 1 to Accept this job
Record the Job Number. You are successfully assigned to the job.
PRESS 1 to Hear the job number again
PRESS 2 to Repeat the job description
PRESS 2 to Repeat the job description
PRESS 3 to Decline the job
PRESS 1 to Accept
PRESS 2 to Re-enter
PRESS 9 to Exit and repeat this step
4. If you pressed 2 to Set temporary Do Not Call, hear a time offered
PRESS 1 to Accept the time offered
PRESS 2 to Enter an earlier time in HH:MM format. Enter two digits for the hour and two digits for the
minutes. Enter 1 for am or 2 for pm
PRESS 9 to Exit and hear the job offer
Hear the Cancellation
1. Hear “This assignment has been cancelled” and the job information
2. PRESS 1 to Repeat the job information
PRESS 9 to Exit and hang-up
CALLING THE SYSTEM
Menu options
1 - Review or Cancel Assignments
2 – Hear Available Jobs
3 - Change your Callback Number
4 - Review or Modify Temporary Do Not Call Time
5 - Review or Modify Unavailability Dates
6 - Review or Modify Daily Availability
7 - Change PIN or Re-record Name
9 - Exit and hang-up
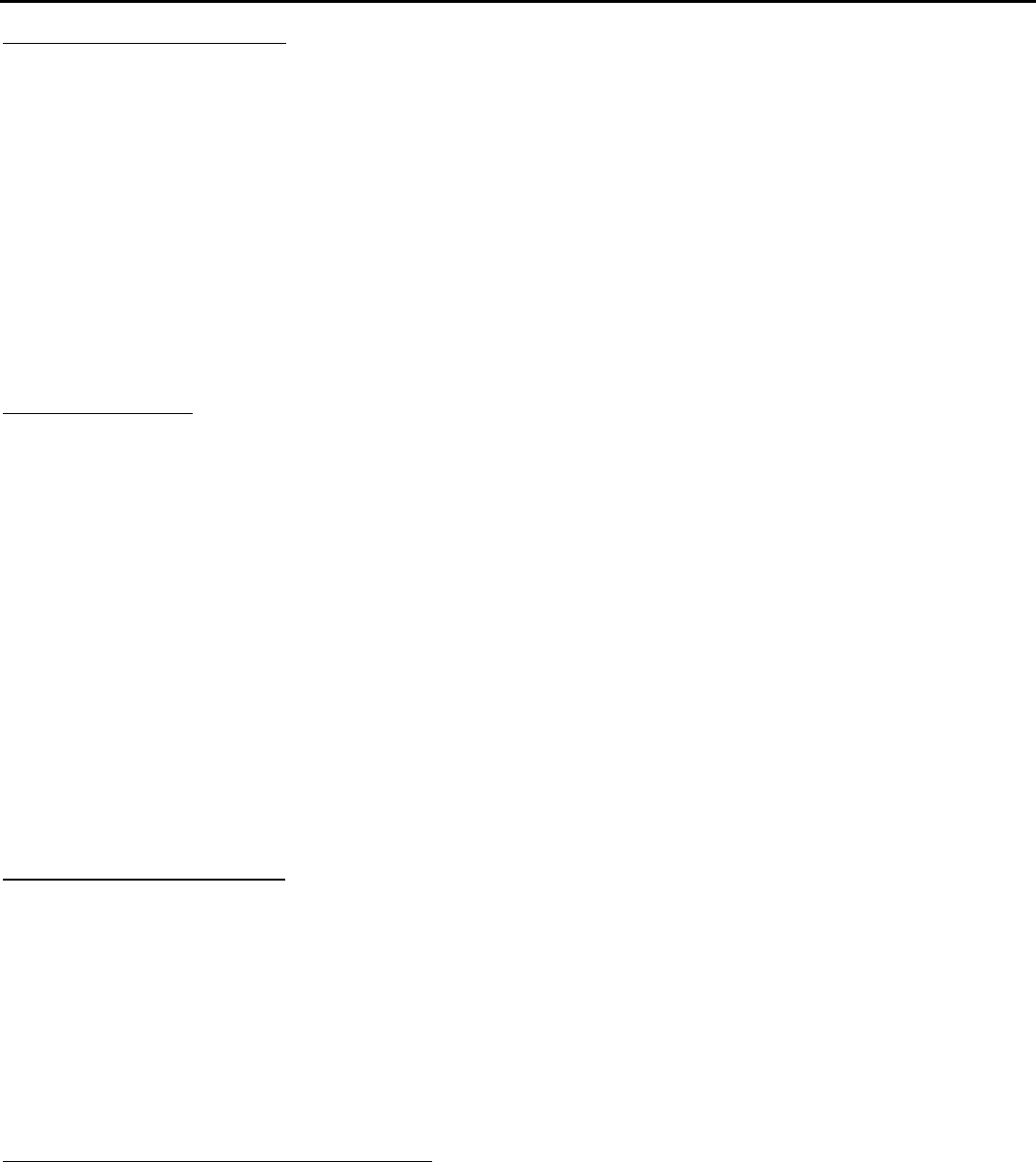
Substitute Quick Reference (SmartFindExpress Substitute Calling System and Web Center - Continued
1 Review or Cancel Assignments
1. Hear assignments in chronological order
PRESS 1 to Hear assigned job information again
PRESS 2 to Cancel this assigned job
PRESS 8 to Hear another assigned job
PRESS 9 to Exit to menu options
2. If you pressed 2 to Cancel assignment
PRESS 1 to Confirm cancellation
PRESS 1 to Accept
PRESS 2 to Re-enter
PRESS 9 to Exit and hear next assignment
PRESS 9 to Exit and hear next assignment (assignment will not be cancelled)
2 Hear Available Jobs
1. Hear assignment information
PRESS 1 to Repeat assignment
PRESS 2 to Accept assignment
PRESS 3 to Decline assignment
PRESS 8 to Hear next assignment
PRESS 9 to Exit to menu options
2. If you pressed 2 to Accept assignment, hear the job assignment
PRESS 1 to Repeat assignment
PRESS 2 to Hear next assignment
PRESS 9 to Exit to menu options
3. If you pressed 3 to Decline assignment
PRESS 1 to Accept
PRESS 2 to Re-enter
PRESS 9 to Exit and hear next assignment
3 Change your Callback Number
1. Hear the Callback telephone number
PRESS 1 to Modify callback telephone number
PRESS 9 to Exit to menu options (number will not be changed)
2. Enter new telephone number followed by the star (*) key. Hear the new telephone number
PRESS 1 if Correct
PRESS 2 to Re-enter the number
PRESS 9 to Exit to menu options
4 Review or Modify Temporary Do Not Call Times
1. Hear the temporary Do Not Call time
PRESS 1 to Enter a time
PRESS 2 to Delete this time
PRESS 9 to Exit to menu options
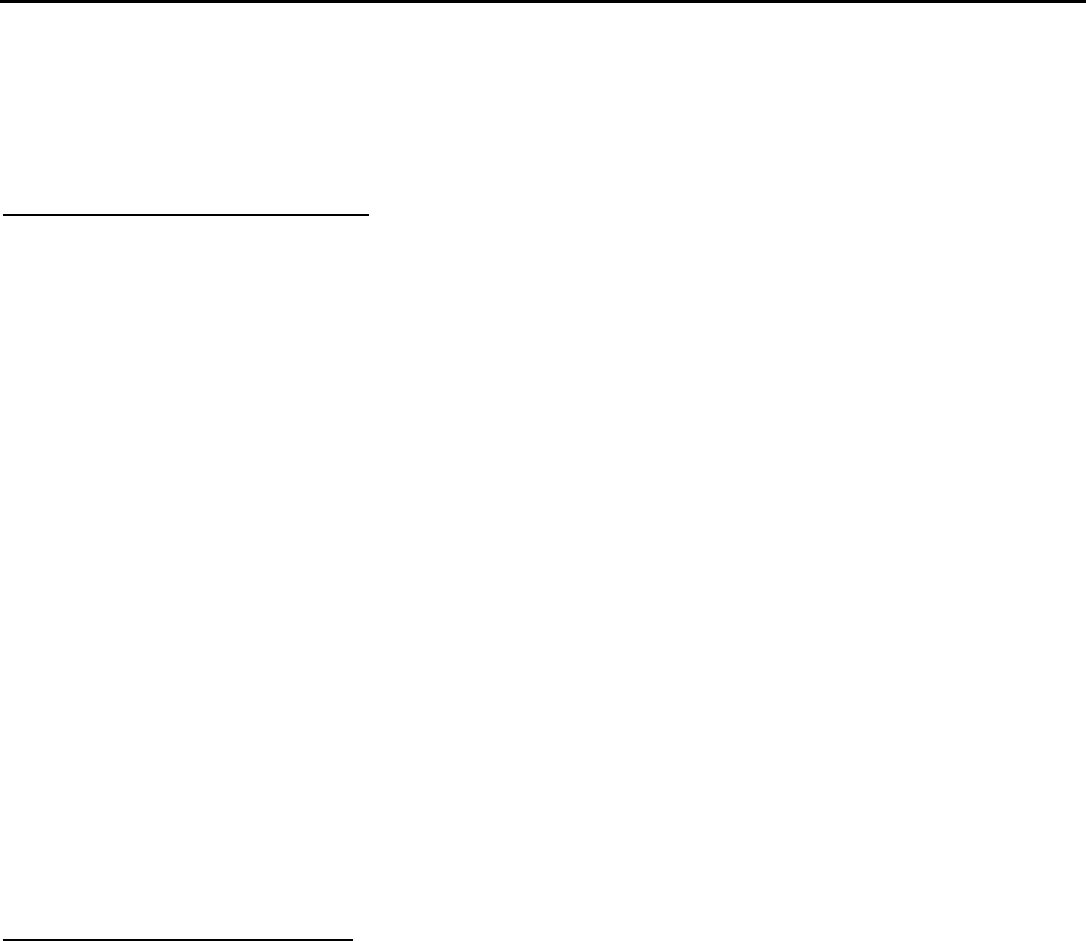
Substitute Quick Reference (SmartFindExpress Substitute Calling System and Web Center - Continued
2. If you pressed 1 to Enter a time, hear a time offered
PRESS 1 to Accept the time offered
PRESS 8 to Enter an earlier time in HH:MM format. Enter two digits for the hour and two digits for the minutes.
Enter 1 for am or 2 for pm
PRESS 9 to Exit to menu options
5 Review or Modify Unavailability Dates
1. PRESS 1 to Review or delete unavailability period
PRESS 2 to Add a new unavailability period
PRESS 9 to Exit to menu options
2. If you pressed 1 to Review or delete, hear the unavailable period information
PRESS 1 to Delete this unavailability period
PRESS 2 to Hear the next unavailability period
PRESS 9 to Exit to menu options
3. If you pressed 2 to Add dates
Enter Start Date; two digits for the month, two digits for the day, two digits for the year (MMDDYY)
Enter End Date; two digits for the month, two digits for the day, two digits for the year (MMDDYY)
Indicate unavailable all day?
PRESS 1 for Yes
PRESS 2 to Enter time
Enter Start Time in HH:MM format. Enter two digits for the hour and two digits for the minutes. Enter 1 for am
or 2 for pm
Repeat procedure for End time
Receive calls for future assignments during unavailable period?
PRESS 1 to Receive calls for future jobs during this unavailability period
PRESS 2 if you do not want to receive calls for future jobs during this unavailability period
PRESS 9 to Exit and review or modify unavailability dates (without saving unavailability period)
6 Review and Modify Daily Availability
1. PRESS 1 to Review or delete, hear a time period you are available to work
PRESS 2 to Enter a new time period you are available to work
PRESS 3 to Review or delete, hear a time period you should not be called
PRESS 4 to Enter a new time period you should not be called
PRESS 9 to Exit to menu options
2. If you pressed 1 to Review or delete a time period you are available to work, or pressed 3 to review or delete a time
period you should not be called, hear the day and time period in chronological order
PRESS 1 to Delete this time period
PRESS 8 to Hear the next time period
PRESS 9 to Exit to review or modify daily availability
3. If you pressed 2 to Enter a new time period you are available to work, or pressed 4 to a new time period you should
not be called
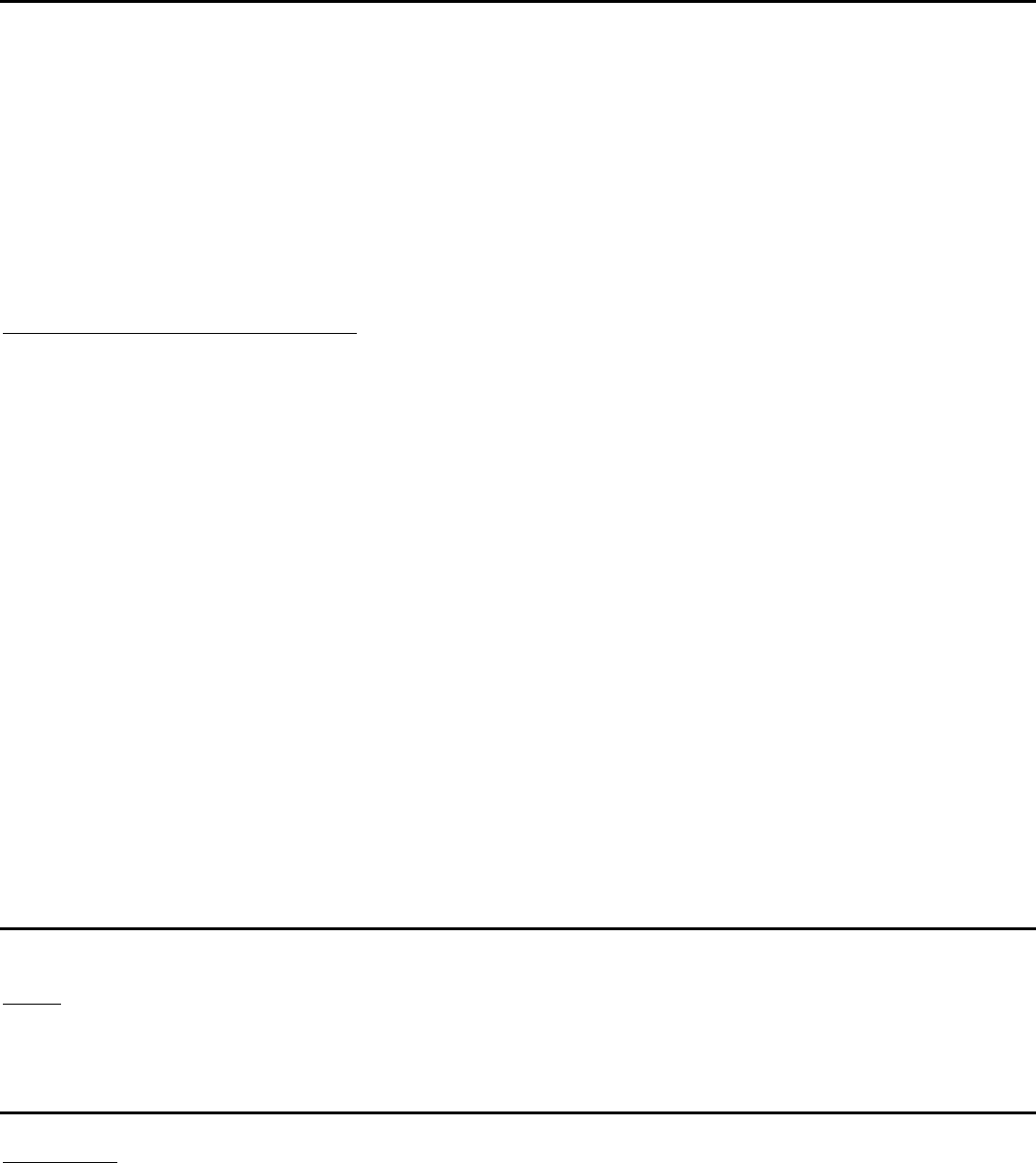
Substitute Quick Reference (SmartFindExpress Substitute Calling System and Web Center - Continued
Select the day of the week
PRESS 1 for Monday thru Friday
PRESS 2 – 8 for Sunday thru Saturday (2=Sunday, 3=Monday, 4=Tuesday, 5=Wednesday, 6=Thursday, 7=Friday,
8=Saturday)
If you pressed 1 thru 8, enter a time
PRESS 1 for All day
PRESS 2 to Enter start and end time
Enter the time in HH:MM format. Enter two digits for the hour and two digits for the minutes. Enter 1 for am
or 2 for pm
PRESS 9 to Exit to review or modify daily availability (without saving changes)
7 TO CHANGE PIN OR RE-RECORD NAME
1. PRESS 1 to Change your PIN
PRESS 2 to Change the recording of your name
PRESS 9 to Exit to menu options
2. If you pressed 1 to Change your PIN
Enter a new PIN at least six (6) digits in length followed by the star (*) key
PRESS 1 if Correct
PRESS 2 to Re-enter
PRESS 9 to Exit to menu options
3. If you pressed 2 to Change the recording of your name
Record your name; press the star key (*) when finished
PRESS 1 to Accept
PRESS 2 to Re-record name
PRESS 9 to Exit to menu options
4. If you pressed 3 to Change the language preference
Enter language followed by the star key (*) when finished
PRESS 1 to Accept
PRESS 2 to Hear more language options
PRESS 9 to Exit to menu options (without saving language)
WEB BROWSER ACCESS INSTRUCTIONS
Sign-In
Open your web browser and access the SmartFindExpress Sign In page. Review the messages above the Sign In. Enter
your Access ID and PIN. Review additional announcements on your home page, if any.
Pin Reminder
The “Forgot your PIN?” link supports users who want to log into the system, but have forgotten their PIN. When this link
is selected, the system displays the PIN Reminder Request page. The user’s Access ID and the security code being
displayed must be entered on this page. Note: You must be registered with the system to use this option.
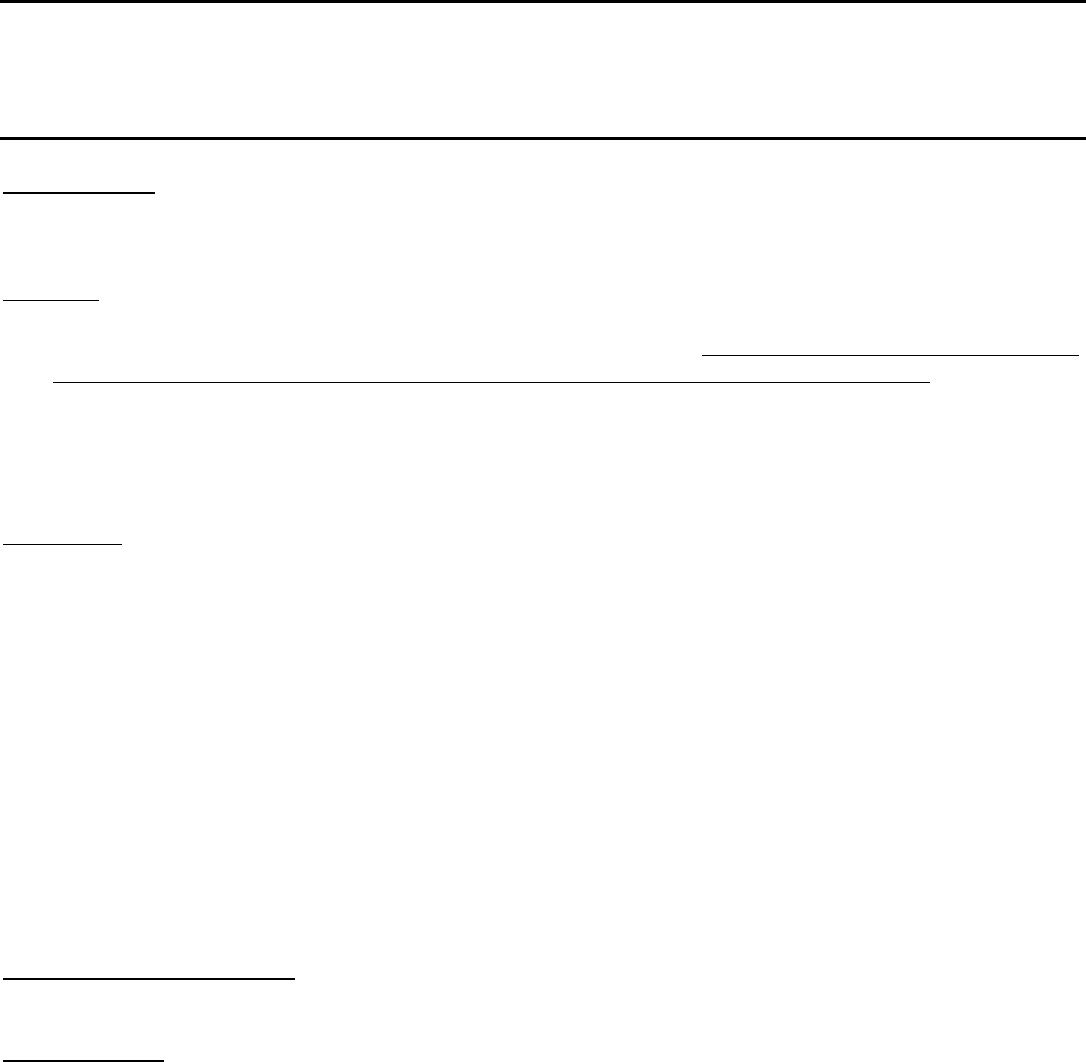
Substitute Quick Reference (SmartFindExpress Substitute Calling System and Web Center - Continued
If the submitted information is valid, the system sends the user an email containing their PIN. This information will
enable the user to successfully log into the system. The email is sent to the email address in the user’s profile. If the
submitted information is invalid, the system will return an error message and allow new information to be entered.
Employee Profile
Choose the Profile link to view and update your information
Profile Tab
Change your Callback Number
Enter the telephone number where you can be contacted by the system. Long Distance ONLY: Include the ‘1’ (long
distance indicator) and area code only if required for the system to call you from the district office
Add Temporary Do Not Call setting
Enter a time in HH:MM am or pm format for the system to resume calling
(The maximum is 24 hours from the current time)
Schedule Tab
Create a new Availability Schedule
o Select New button
o Select days of the week for the schedule by leaving boxes checked by that day
o Select either the times you are available to work or the times you should not be called, but not both
Check box for all day or
Enter a start and end time range in HH:MM am or pm format
o Select Save button
o To Exit without saving changes, select the Return to List button
Modify an Availability Schedule
o Choose day or days of the week you want to delete by checking the boxes by that day
o Select the Delete button
o Select the New button to add a new day of week or time. Follow the steps for “Create a New Availability
Schedule” as outlined above
Classifications and Locations Tab
Review classifications and locations you have chosen for possible assignments
Unavail Dates Tab
Create Unavailability Schedule
o Select the New button
o Enter Start and End Date Range (MM/DD/YYYY) or use the calendar icon
o Select the All Day check box or enter the time range in HH:MM am or pm format
o Select the Call for Future Assignments checkbox, if during the unavailable time period entered you would still
like to receive calls for future assignments. Leave box unchecked if you do not want any calls during this time
o Select Save button
Delete Unavailability Schedule
o Place a checkmark in the desired date range box
o Select the Delete button
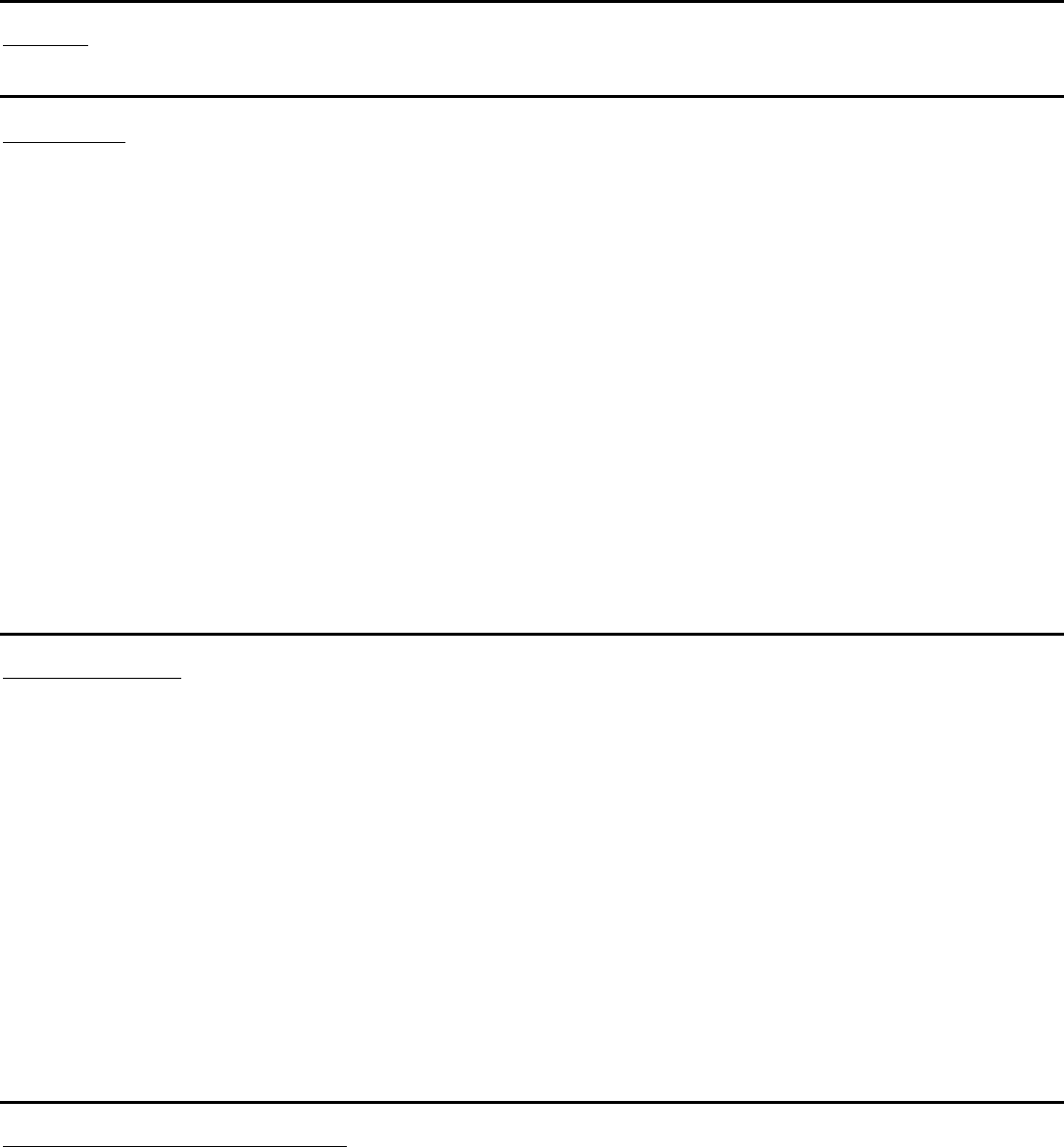
Substitute Quick Reference (SmartFindExpress Substitute Calling System and Web Center - Continued
Email Tab
Enter or change email address.
Available Jobs
Choose the Available Jobs link to view and accept assignments
To view and accept jobs
You must be available to work all days and times of the job
You have specified that you will work at the location
You are specified for the job
Follow these steps:
Select the date range for your search entering in the dates with forward slashes (MM/DD/YYYY) or using the
calendar icon. Leaving dates blank will return all data
Press the Search button to display the list of jobs
Press the Details link to view the job details. Review the specifics and choose one of the following
o Select the Accept Job button. A job number will be assigned to you if the job has been successfully assigned to
you. Please record this Job Number.
o Select the Decline Job button. Select a reason for decline from the drop-down list, then select the Decline Job
button
o Select the Return to List button to return to the job listing
Review Assignments
Choose the Review Assignments link to review past, present and future assignments or to cancel an assignment
Follow these steps:
Select format for Assignment display. List or Calendar view
Search for assignments
o Enter the date range with forward slashes (MM/DD/YYYY) for your search or use the calendar icon. Leaving
dates blank will return all data
o Enter a specific job number (date range will not be used)
Press the Search button to display the list of assigned jobs
Choose the Job Number link to view job details
o Select the Return to List button to review other jobs assigned to you
o Select the Cancel Assignment button to cancel your assignment. Wait for the “Job was cancelled successfully”
notification. You cannot cancel an assignment that has already started
o An assignment may contain file attachments. To view or download a file attachment, click on the file name.
Sign-out and Web Browser Information
At any time during the session, the Sign Out link can be pressed to end the session and disconnect from
SmartFindExpress. Pressing the browser's back button or going to another site on the Internet does not disconnect the
session from SmartFindExpress. To ensure security and privacy of information, use the Sign Out link to disconnect from
SmartFindExpress and close the browser when you finish with your session. Important Note: Do NOT use the browser's
BACK button to navigate to screens. Navigation buttons are on the bottom of SmartFindExpress screens, such as the
Return to List and Continue buttons.
