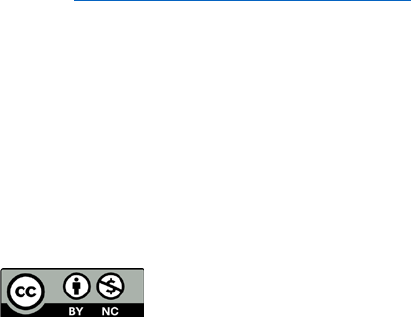
MS Excel: Accessibility Best Practices
Tables: Use Tables Titles and Avoid Blank Rows and Columns
1. One very common mistake is leaving column A blank (because it makes it look like a margin).
2. Place table titles in the first column (A) so screen readers can find them easily.
3. If the table does not display the full text, merge cells and center them by selecting the Home tab, then clicking
on Merge & Center. Be sure to keep the original text in the first column.
4. It’s OK to have merged cells in titles, but do not merge cells in the data part of the table.
5. Resize your rows and columns to provide spacing that makes the table readable (rather than using
blanks to create your spacing).
6. If you have two or more tables on the same worksheet, leave a single blank row between each
table. You can resize the blank row to create a space that is visually appealing.
7. Add an “End of Table” message in the row after the last row of a data table row. The text can be in white against
a white background.
Table Cell Range and Header Cells: Define the Regions
1. You can use the Names feature to name a range of cells so that screen readers voice the names of header cells
along with the value of each cell.
2. Select the top-left cell in your table. Don’t count the titles, but do count all row and column headers as part of
your table.
3. Go to the Formulas tab in the Ribbon, and choose Name Manager in the Defined Names group. Choose New in
the top left corner.
4. A new dialog box opens. In the Name field, type TitleRegion then put a 1 if this is the first table on your
worksheet, then a period, then the range of cells in your table from top left to bottom right (with a period in
between), then another period, then the worksheet number. For example, your Title code might look like this:
TitleRegion1.a2.g7.2
5. Click OK and Close.
Images: Use Alt Text for Informative Images
1. Insert the image, then right-click and choose Size and Properties.
2. In the Size and Properties dialog box, choose the Alt Text tab. Type in a brief description with
enough detail to explain the picture, then Close the dialog box.
Charts: Use Alt Text Descriptions
1. Right-click on the chart, select Format Chart, then Alt Text.
2. Complete the Description field (not the Title field).
Resources
http://go.illinois.edu/excel_resources
© 2017 Univ
ersity of Illinois Board of Trustees, Some Rights Reserved. Except where otherwise noted, this work is licensed under a Creative Commons
Attribution-NonCommercial 4.0 International License (CC BY-NC 4.0) https://creativecommons.org/licenses/by-nc/4.0/.
To request permissions beyond the scope of this license, contact the Center for Innovation in Teaching and Learning: http://citl.illinois.edu.
