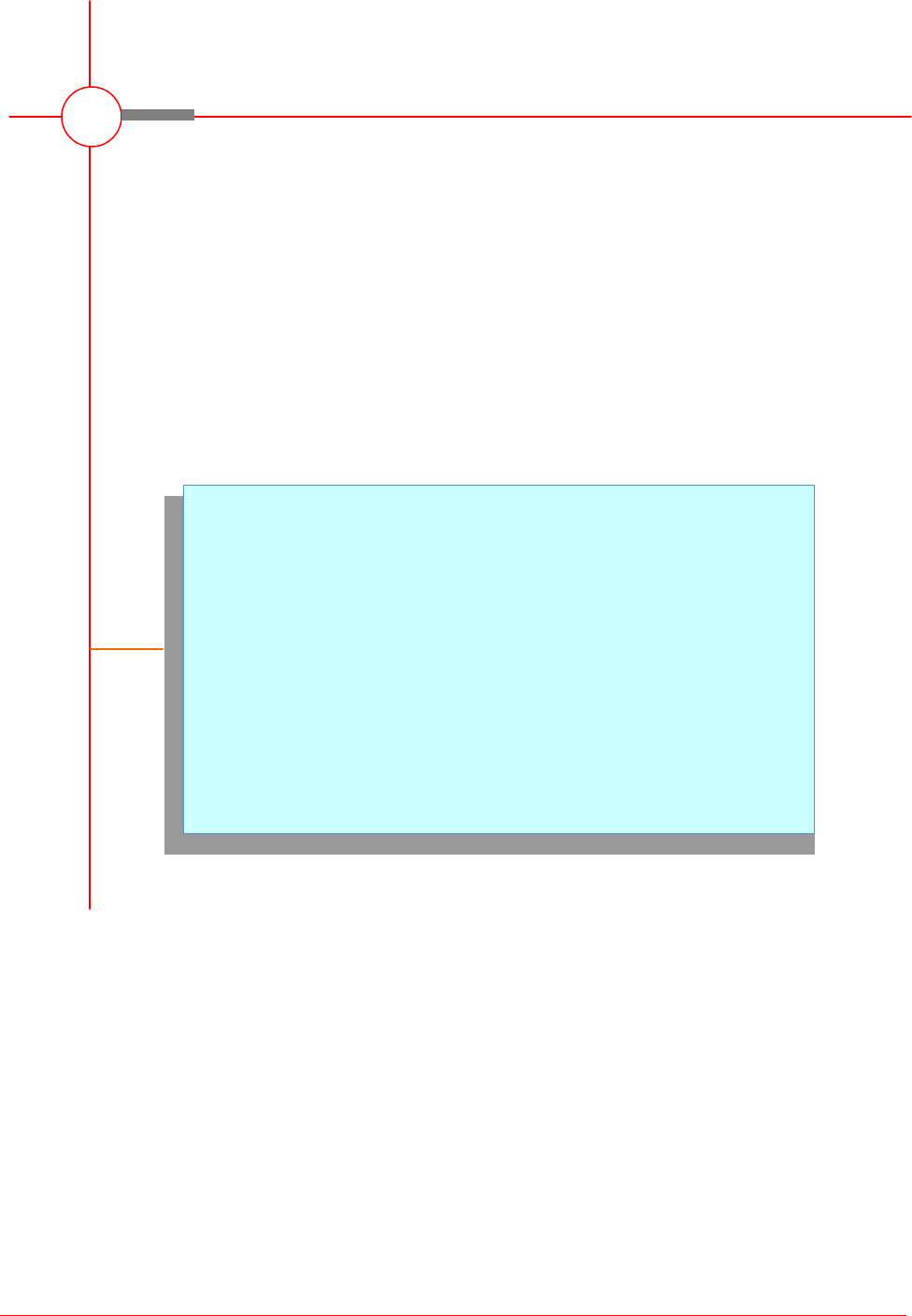
Microsoft Excel 2010 - Level 3
© Watsonia Publishing Page 15 Setting Excel Options
CHAPTER 2 SETTING EXCEL OPTIONS
All of Microsoft Excel’s settings are located in the Excel Options
dialog box. The Excel Options control the behaviour and
appearance of Excel, enabling you to adjust the operation of the
spreadsheet package to suit the way you work.
In this session you will:
gain an understanding of Excel Options
learn how to personalise Excel
learn how to set the default font
learn how to set formula options
gain an understanding of Save options
learn how to set Save options
learn how to set file locations
learn how to set the display options.
INFOCUS
WPL_E832
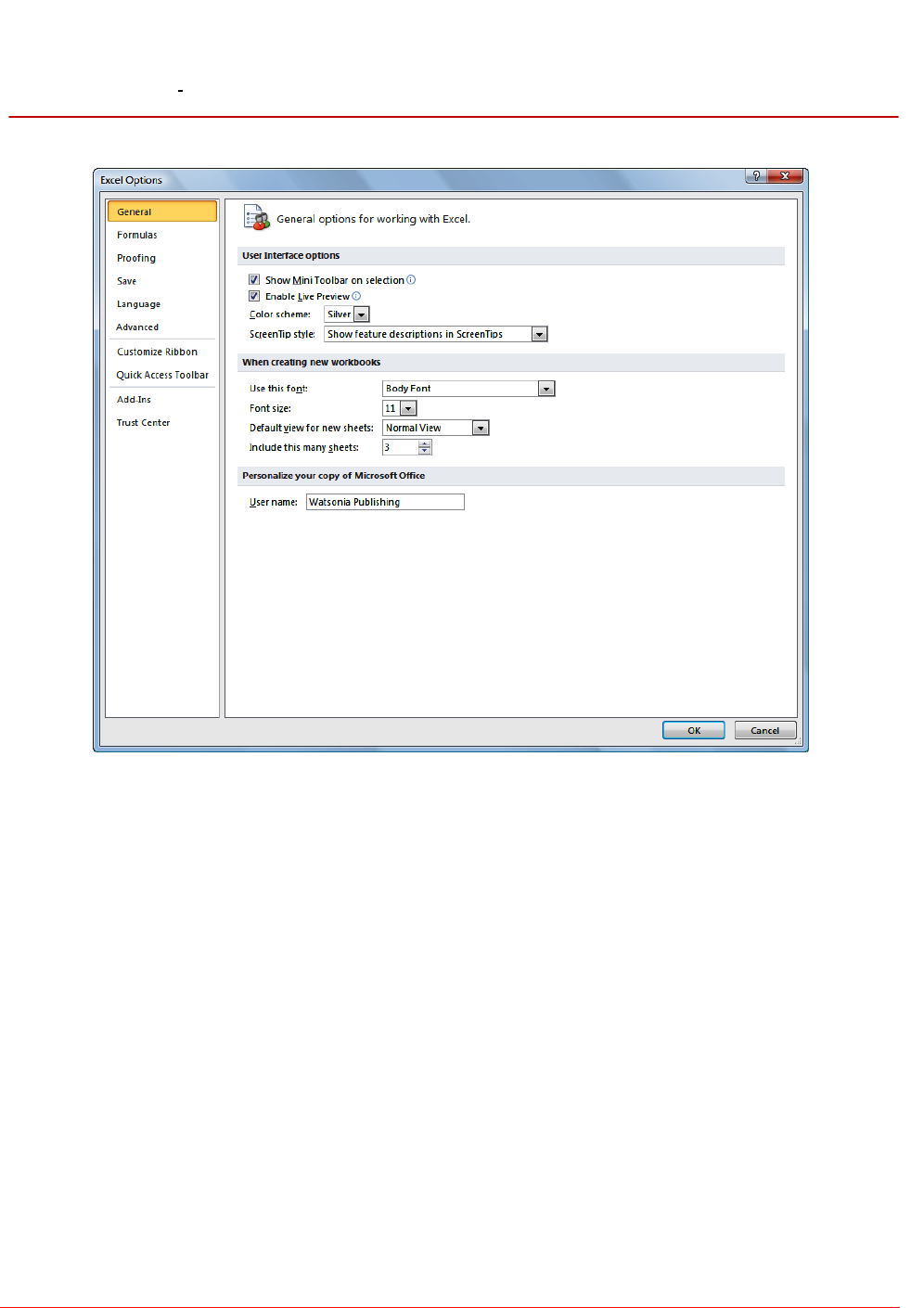
Microsoft Excel 2010 - Level 3
© Watsonia Publishing Page 16 Setting Excel Options
UNDERSTANDING EXCEL OPTIONS
All of Microsoft Excel’s settings are accessible in
the one dialog box, Excel Options. You can
access this dialog box by clicking on the File tab
and clicking on Options. The Excel Options
dialog box provides a list of setting categories
(down the left-hand side) that you can click on to
access the related settings.
Category
Description
Popular
These settings control some of the most popular options, including the display and enabling of the
Mini toolbar and Live Preview, as well as options for personalising Microsoft Office. Some settings
in this category affect all applications in Microsoft Office.
Formulas
The Formulas options allow you to control the calculation of formulas, the performance of the
worksheet in terms of calculations, and error handling.
Proofing
Proofing options control the autocorrect and spelling settings.
Save
The location and format used when spreadsheets are saved are controlled by the Save settings.
Language
These settings control the language(s) used for spelling, help and screen tips.
Advanced
The Advanced settings control a wide range of options, many of which will be familiar to those
who have used the Tools > Options settings in earlier versions of Excel.
Customise
Ribbon
These settings control the content of the Ribbon.
Quick Access
Toolbar
These settings control the content of the Quick Access Toolbar.
Add-Ins
Add-ins are special programs that bring additional functionality to Microsoft Excel.
Trust Centre
The settings that protect your spreadsheets are stored in the Trust Centre.
Categories
Settings
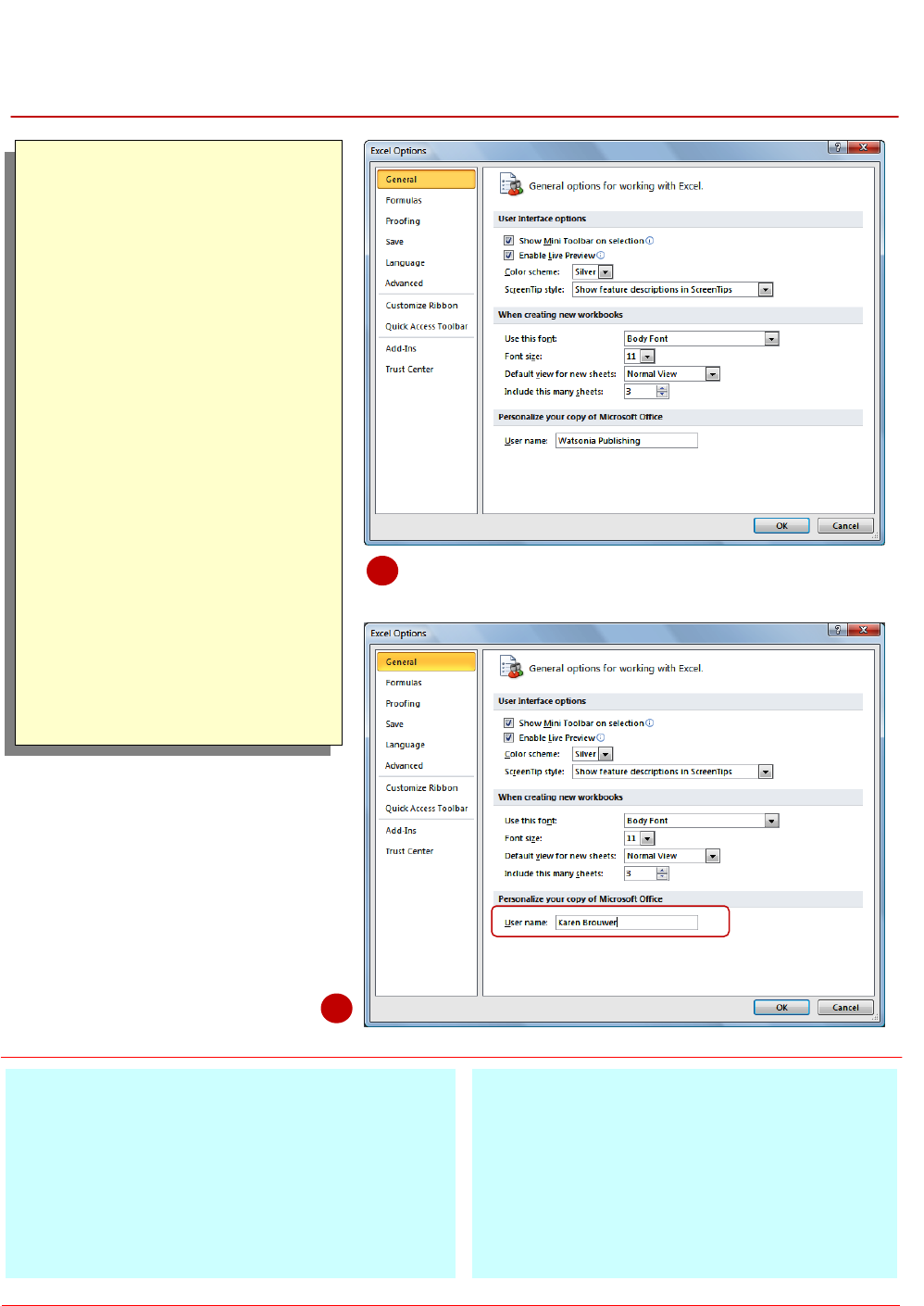
Microsoft Excel 2010 - Level 3
© Watsonia Publishing Page 17 Setting Excel Options
PERSONALISING EXCEL
Try This Yourself:
Before starting this exercise
ensure that you have a
blank spreadsheet open...
Click on the File tab of the
Ribbon, then click on
Options to display the
General page of the Excel
Options dialog box
Click in User name and
type your name
If text already appears in
the field, triple-click in the
field to select it, then type
your name...
Click on [OK] to save the
settings
Any new spreadsheet you
create from now on will
display your name as the
Author
For Your Reference…
To personalise Excel:
1. Click on the File tab of the Ribbon
2. Click on Options
3. Enter relevant details in User name
Handy to Know…
In situations where workbooks are shared,
the information that you enter in User name
will be used by Microsoft Excel to show
others who has a workbook open.
The User name also appears in pre-set
header and footer options.
1
2
Every time you work in a Microsoft Office
application, user information is added to the file
behind the scenes. Some of this information is
found on the Popular page of the Excel Options
dialog box. The entries in these fields are used in
various functions in Excel such as tracking changes
and comments. User name is also used as the
Author in Document Properties.
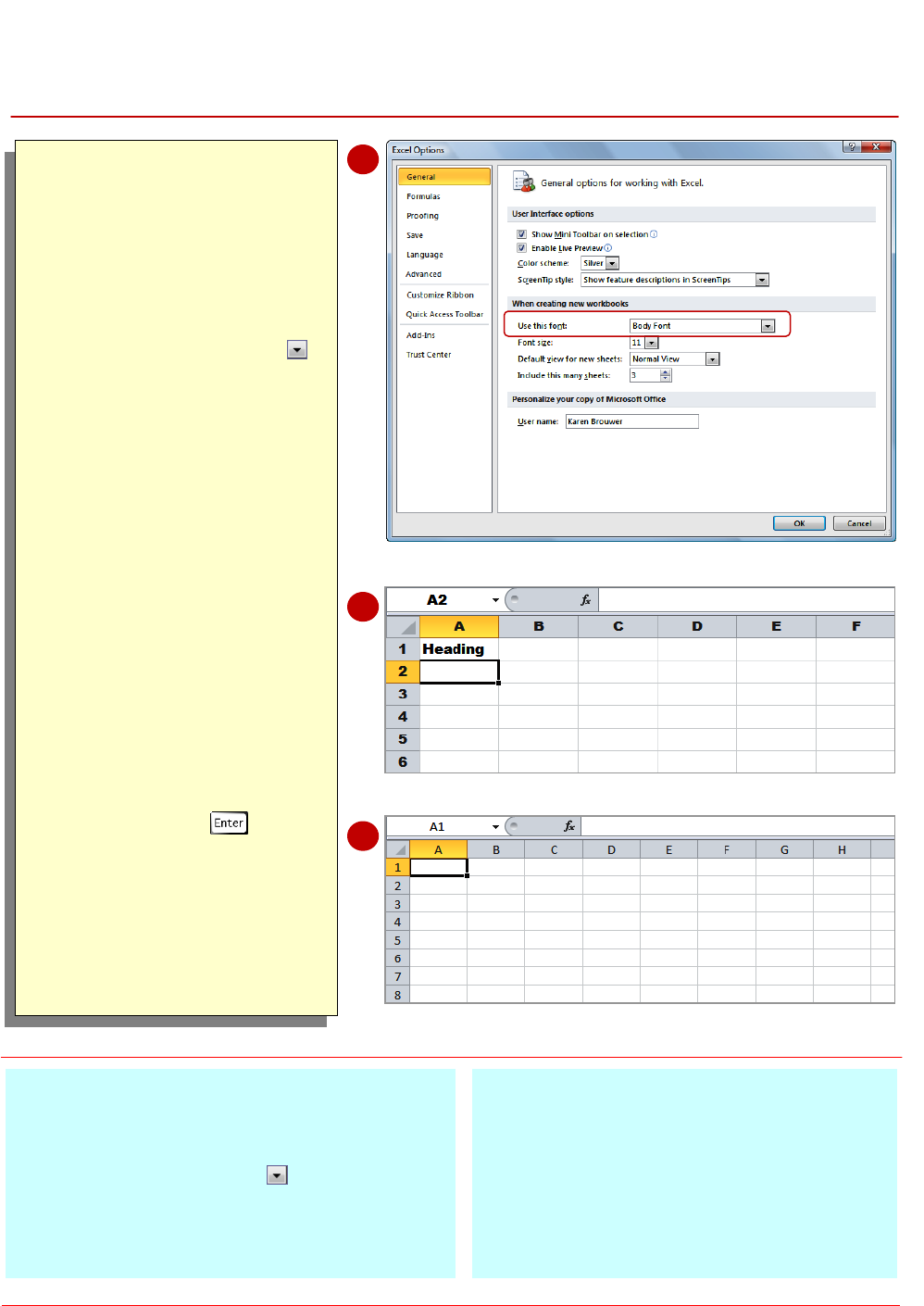
Microsoft Excel 2010 - Level 3
© Watsonia Publishing Page 18 Setting Excel Options
SETTING THE DEFAULT FONT
Try This Yourself:
Before starting this exercise
ensure that a blank
spreadsheet is open...
Click on the File tab and
click on Options
Click on the drop arrow
for Use this font to display
a long list of available fonts
The default is Body Font
which is taken from the
default theme and is
Calibri...
Click on Arial Black then
click on [OK]
A message box will indicate
that you must restart Excel
for the changes to take
effect...
Click on [OK] then close
and restart Excel
The new workbook will
display Arial Black column
and row headers...
Type Heading in the first
cell and press
The text, too, is in Arial
Black...
Repeat steps 1 to 4 to
restore the default setting to
Body Font
For Your Reference…
To set the default font:
1. Click on the File tab and click on Options
2. Click on the drop arrow for Use this font
and select the font
3. Click on [OK]
4. Click on [OK] then close and restart Excel
Handy to Know…
The font that appears in the column and row
headings and in the spreadsheet itself can
be changed by applying an alternative theme
or theme font. The Themes group of
commands appears on the Page Layout tab
on the Ribbon.
2
5
The default font is the font used for all text and
values displayed or entered into a spreadsheet.
The standard font used in Microsoft Excel 2010 is
Calibri, 11pt, but you can select an alternative
font if you need to. The font settings are located on
the Popular page of the Options dialog box and
affect only new workbooks.
6
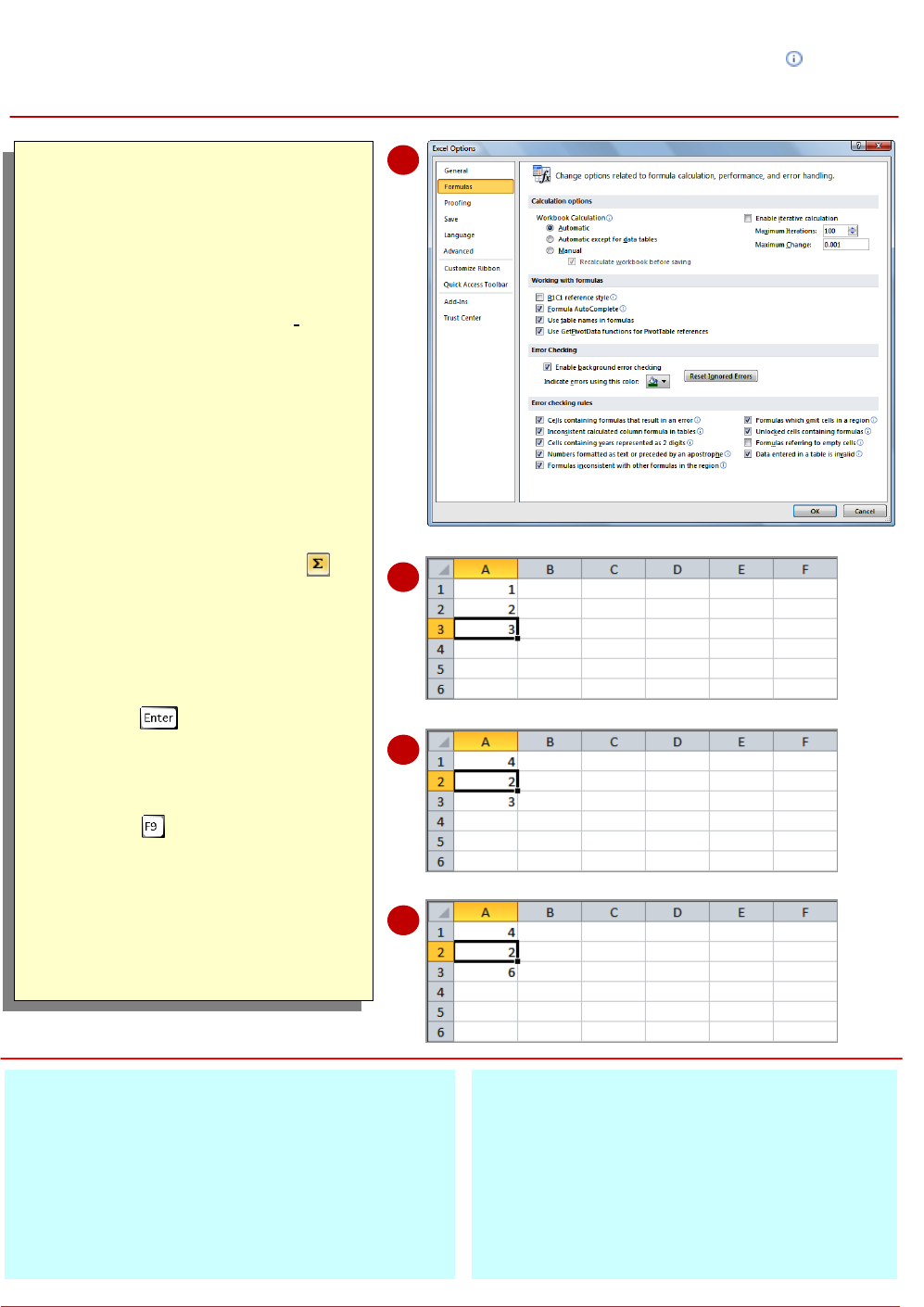
Microsoft Excel 2010 - Level 3
© Watsonia Publishing Page 19 Setting Excel Options
SETTING FORMULA OPTIONS
Try This Yourself:
Before starting this exercise
ensure that a blank
spreadsheet is open...
Click on the File tab of the
Ribbon and click on Options,
then click on Formulas
Click on Manual in Workbook
Calculations, under
Calculation options , so that it
appears selected
Click on [OK]
Type 1 in cell A1 and 2 in cell
A2, then click on A3 and
double-click on AutoSum
on the Home tab to create and
insert a SUM formula
The total of 1 and 2 is 3...
Click on A1 and type 4, then
press
With manual recalculation, the
total will not change until you
tell Excel to recalculate...
Press to update the total
Repeat steps 1 to 3, clicking on
Automatic under Workbook
Calculation to restore the
calculation settings
For Your Reference…
To set formula options:
1. Click on the File tab and click on Options
2. Click on Formulas
3. Make the required changes
4. Click on [OK]
Handy to Know…
A great innovation is the inclusion of
Formula AutoComplete. This automatically
displays help when you build a formula,
especially where functions are involved,
helping you complete functions accurately.
1
4
Formulas are such a big part of using
spreadsheets that Excel has devoted an entire
Options category to formula settings. They
include Calculation options, Working with
formulas, Error Checking and Error checking
rules. To help you understand what the settings
do, Excel includes information icons which
display relevant help when you hover over them.
5
6
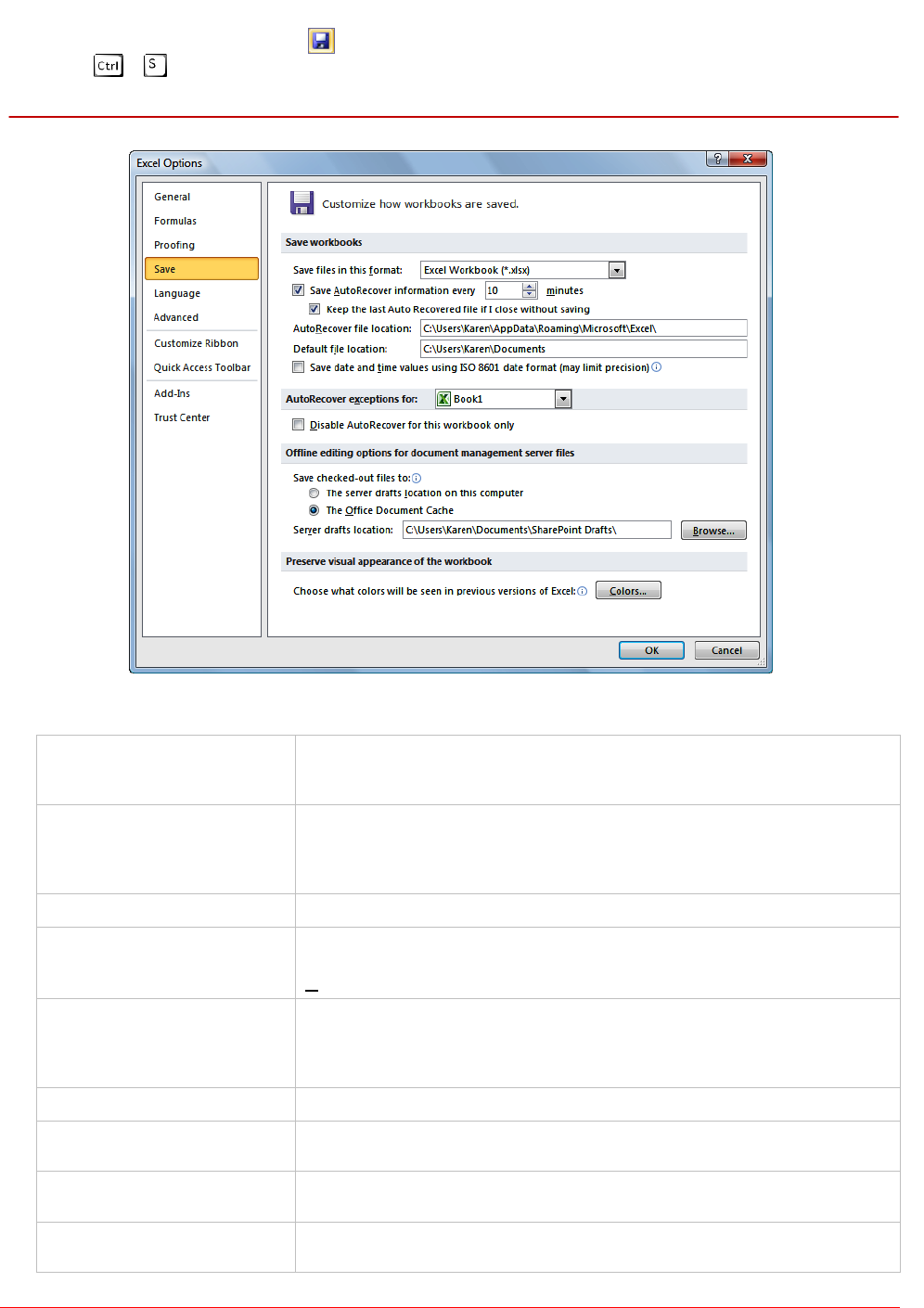
Microsoft Excel 2010 - Level 3
© Watsonia Publishing Page 20 Setting Excel Options
UNDERSTANDING SAVE OPTIONS
If you thought that saving a spreadsheet was as
simple as clicking on the Save tool or
pressing + , you’d be right – from your
perspective. From Excel’s perspective, however,
there is a whole lot more that goes on when you
save a spreadsheet. The operation is controlled by
the save settings that appear in the Excel Options
dialog box.
Save Settings
Save files in this format
Excel allows you to save your spreadsheets in a wide range of formats.
Whatever you select here will be the format that Excel uses automatically to
save the file unless you specify a different format when you save.
Save AutoRecover
information every 10
minutes
Excel automatically creates a spreadsheet recovery file at the interval that you
specify in minutes. You can specify a time from 1 to 120 minutes. If Excel
crashes for any reason, the latest AutoRecover file will open when you next
start Excel. You can then save the changes.
AutoRecover file location
This is the folder that the AutoRecover files are stored in.
Default file location
This is the folder that spreadsheets are automatically stored in. It is also the
folder that is opened when you click on the File tab of the Ribbon and select
Open. This is the same folder as that shown in File Locations.
Save date and time values
using ISO 8601 date
format
Saves dates and times in Open XML files using the ISO 8601 format. Times
are rounded to the nearest ISO 8601 time value supported by Excel. Excel
2007 requires a converter to open Open XML files with data saved in the ISO
8601 format.
AutoRecover exceptions
Allows you disable AutoRecover for a specific file.
Save checked-out files to
This specifies whether or not to save checked-out files to your computer or to
the server. It is used for sharing spreadsheets.
Server drafts location
This specifies the local server drafts location that is used if your checked-out
files are stored locally.
Visual appearance
Controls the colours that will be used when a file is opened in an earlier version
of Excel.
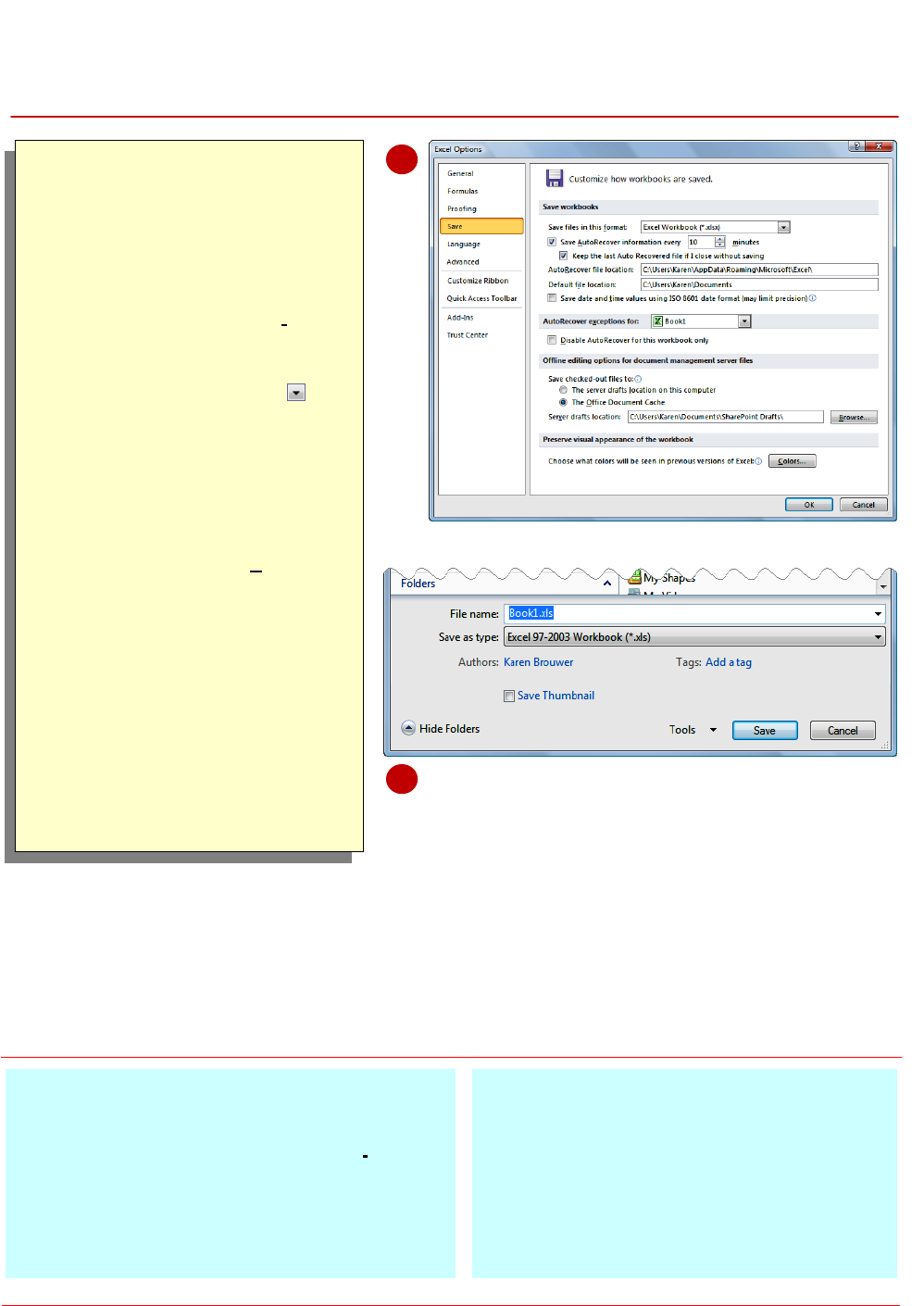
Microsoft Excel 2010 - Level 3
© Watsonia Publishing Page 21 Setting Excel Options
SETTING SAVE OPTIONS
Try This Yourself:
Before starting this exercise
ensure that a blank
spreadsheet is open...
Click on the File tab of the
Ribbon and select Options, to
display the Excel Options
dialog box, then click on Save
Click on the drop arrow for
Save files in this format and
click on Excel 97-2003
Workbook (*.xls)
Click on [OK] to save the
changes
Click on the File tab of the
Ribbon and select Save
Notice that Save as type is
automatically set to Excel 97-
2003 Workbook (*.xls)...
Click on [Cancel]
Repeat steps 1 to 4 and
change Save files in this
format back to Excel
Workbook (*.xlsx)
For Your Reference…
To set save options:
1. Click on the File tab and select Options
2. Click on Save
3. Change the settings as required and click on
[OK]
Handy to Know…
The Save as type setting can be changed at
the time that you save a file, but by making
the change in Excel Options, the format you
need will appear automatically, saving you
time and reducing the likelihood that you’ll
use the wrong format accidentally.
1
4
The Save settings in Excel reside in the Excel
Options dialog box. They can be used to modify
the way Excel saves spreadsheets, enabling you
to create backup copies automatically or specify
a different default save format. This is great if you
need to save all of your spreadsheets in Excel 97-
2003 Spreadsheet format for compatibility
reasons.
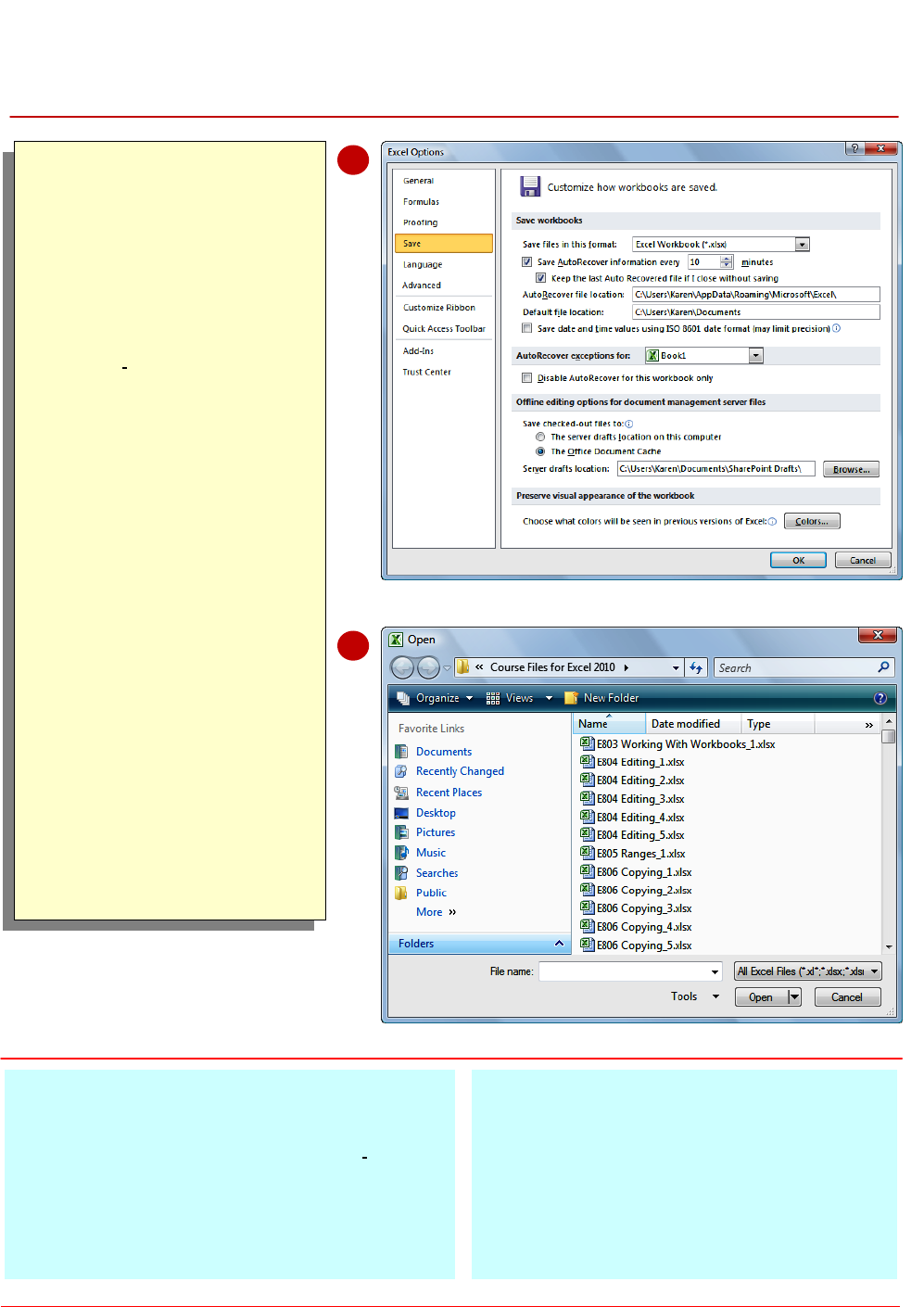
Microsoft Excel 2010 - Level 3
© Watsonia Publishing Page 22 Setting Excel Options
SETTING THE DEFAULT FILE LOCATION
Try This Yourself:
Before starting this
exercise ensure that a
blank spreadsheet is
open...
Click on the File tab of the
Ribbon and click on
Options, then click on
Save
Select the text in the
Default file location and
write the path down so
that you can restore it
later
Type C:\Course Files for
Excel 2010
Click on [OK] to apply the
setting
Click on the File tab and
select Open to display the
Open dialog box
Excel now automatically
looks in the course files
folder. The list of files you
see may vary from that
shown here...
Repeat steps 1 to 4 to
restore the original path
For Your Reference…
To set the file location:
1. Click on the File tab and select Options
2. Click on Save
3. Change the Default file location
4. Click on [OK]
Handy to Know…
If you use several different locations but don’t
want to change the default file location, you
might find useful the Recent Places link in
Favourite Links, shown in the left panel of
the Open dialog box. This lists folders that
you have accessed recently so you can jump
directly to them.
1
5
By default, Microsoft Excel records the location of
different types of files so that it can find them
when you need them. For example, Excel knows
to look for your pictures and other graphic files in
the predefined folder called Pictures under your
user name. The only location that you can change
is where Excel looks for your spreadsheet files.
This is known as the Default file location.
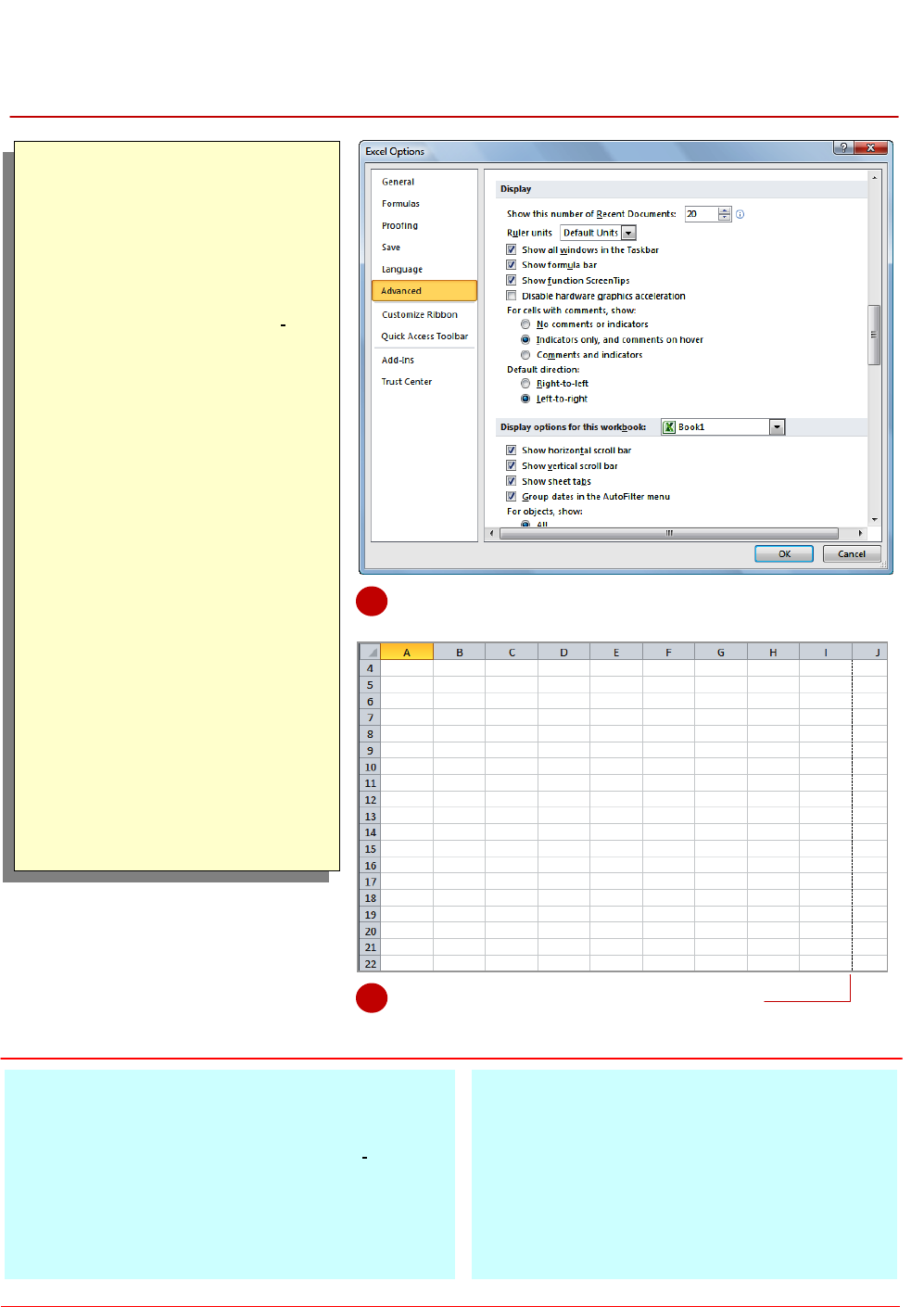
Microsoft Excel 2010 - Level 3
© Watsonia Publishing Page 23 Setting Excel Options
SETTING ADVANCED OPTIONS
Try This Yourself:
Before starting this exercise
ensure that a blank
spreadsheet is open...
Click on the File tab of the
RIbbon and select Options
Click on Advanced, then
scroll down until you can
see the Display settings
There are general display
settings as well as those for
specific workbooks and
worksheets...
Scroll down to see Display
options for this
worksheet, then click on
Show page breaks so that
it appears with a tick
Click on [OK]
The page breaks will appear
as dashed lines on the
worksheet...
Repeat steps 1 to 4 to
remove the tick and hide the
page breaks
For Your Reference…
To set the advanced options:
1. Click on the File tab and select Options
2. Click on Advanced
3. Make the required changes
4. Click on [OK]
Handy to Know…
In the Editing options section, you’ll find the
setting Zoom on roll with IntelliMouse.
With this turned on, Excel will zoom in or out
of the spreadsheet when you roll the wheel
on the mouse, rather than scrolling up and
down as it would normally.
2
4
The Advanced options found in the Excel
Options dialog box allow you to change the way
that Excel looks and behaves. They include
editing, copy and paste, print, display calculation,
formulas, general and compatibility settings. For
example, you can change the gridline colour,
whether or not page breaks and sheet tabs appear,
and the units of measure on the ruler.
The vertical page break can be seen here…
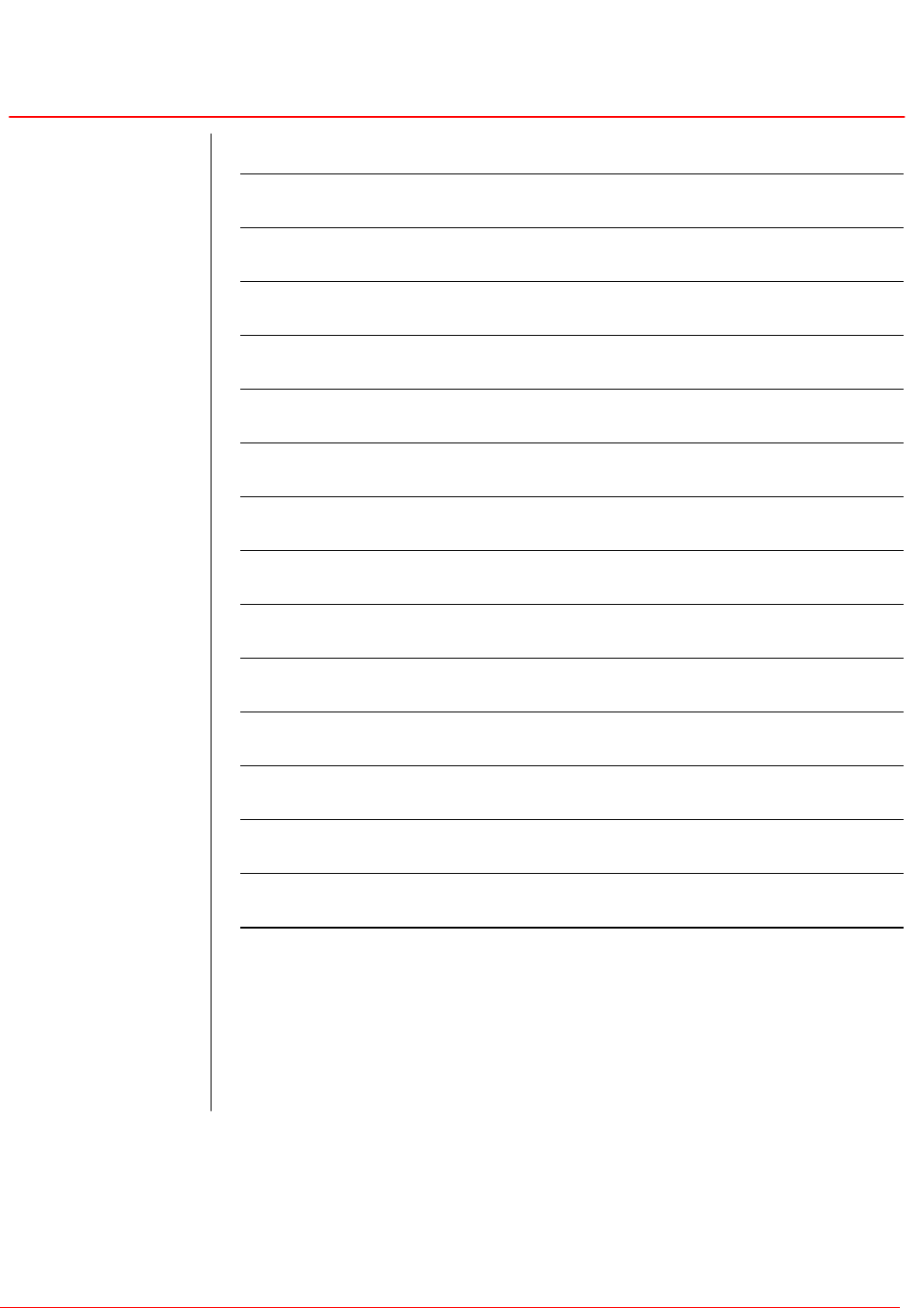
Microsoft Excel 2010 - Level 3
© Watsonia Publishing Page 24 Setting Excel Options
NOTES:
1
4
