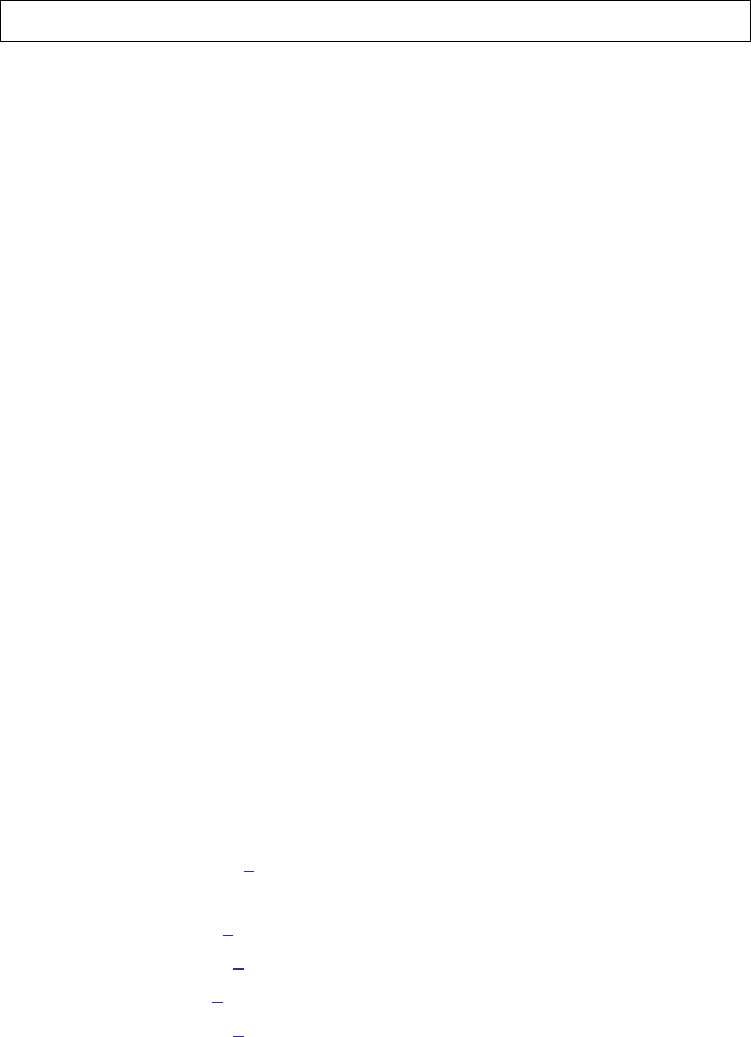
Title stata.com
xl( ) — Excel file I/O class
Description Syntax Remarks and examples Appendix Also see
Description
The xl() class allows you to create Excel 1997/2003 (.xls) files and Excel 2007/2013 (.xlsx)
files and load them from and to Mata matrices. The two Excel file types have different data size
limits that you can read about in the technical note Excel data size limits of [D] import excel. The
xl() class is supported on Windows, Mac, and Linux.
Syntax
If you are trying to import or export an Excel file to or from Stata, see [D] import excel. If you are
trying to export a table created by Stata to Excel, see [RPT] putexcel.
The syntax diagrams below describe a Mata class. For help with class programming in Mata, see
[M-2] class.
Syntax is presented under the following headings:
Step 1: Initialization
Step 2: Creating and opening an Excel workbook
Step 3: Working with Excel worksheets
Step 4: Excel active worksheet settings
Step 5: Reading and writing data from and to an Excel worksheet
Step 6: Formatting cells in an Excel worksheet
Step 7: Formatting text in an Excel worksheet
Step 8: Formatting cell ranges in an Excel worksheet
Utility functions for use in all steps
Step 1: Initialization
B = xl()
Step 2: Creating and opening an Excel workbook
(void) B.create book(string scalar filename, string scalar sheetname
, "xls" | "xlsx"
, string scalar locale
)
(void) B.load book(string scalar filename
, string scalar locale
)
(void) B.clear book(string scalar filename)
(void) B.set mode("open" | "closed")
(void) B.close book()
1
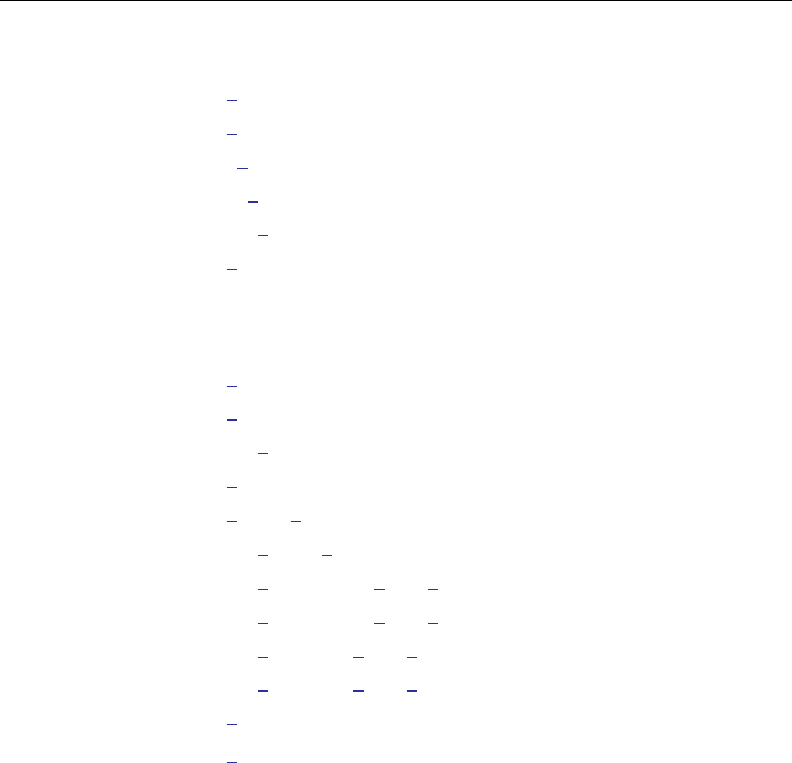
2 xl( ) — Excel file I/O class
Step 3: Working with Excel worksheets
(void) B.add sheet(string scalar sheetname)
(void) B.set sheet(string scalar sheetname)
(void) B.move sheet(string scalar sheetname, real scalar idx)
(void) B.clear sheet(string scalar sheetname)
(void) B.delete sheet(string scalar sheetname)
string colvector B.get sheets()
Step 4: Excel active worksheet settings
(void) B.set gridlines("on" | "off")
(void) B.set merge(real vector row, real vector col)
(void) B.delete merge(real scalar row, real scalar col)
(void) B.set split(real scalar row, real scalar col)
(void) B.set named range(real vector row, real vector col, string scalar name)
(void) B.delete named range(string scalar name)
(void) B.insert horizontal page break(real scalar row)
(void) B.delete horizontal page break(real scalar row)
(void) B.insert vertical page break(real scalar col)
(void) B.delete vertical page break(real scalar col)
(void) B.set header(string scalar header
, real scalar margin
)
(void) B.set footer(string scalar footer
, real scalar margin
)
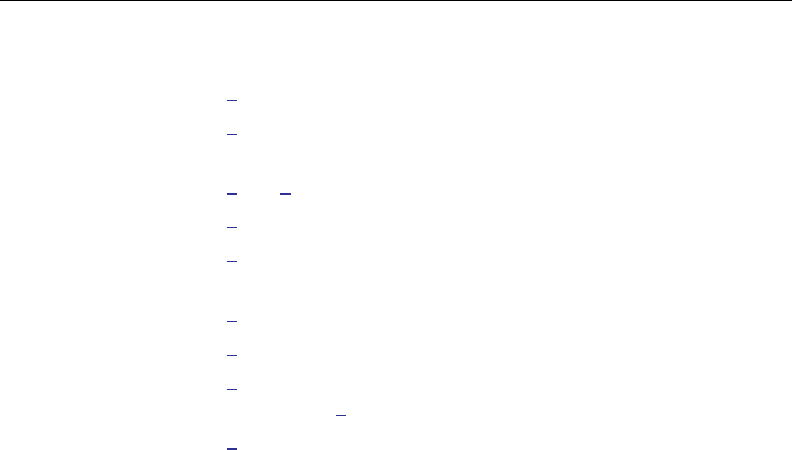
xl( ) — Excel file I/O class 3
Step 5: Reading and writing data from and to an Excel worksheet
string matrix B.get string(real vector row, real vector col)
real matrix B.get number(real vector row, real vector col
, "asdate" | "asdatetime"
)
string matrix B.get cell type(real vector row, real vector col)
(void) B.put string(real scalar row, real scalar col, string matrix s)
(void) B.put number(real scalar row, real scalar col, real matrix r
, "asdate" | "asdatetime" | "asdatenum" | "asdatetimenum"
)
(void) B.put formula(real scalar row, real scalar col, string matrix s)
(void) B.put picture(real scalar row, real scalar col, string scalar filename)
(void) B.put link(real scalar row, real scalar col, string scalar link,
string scalar link text)
(void) B.set missing(
real scalar num | string scalar val
)
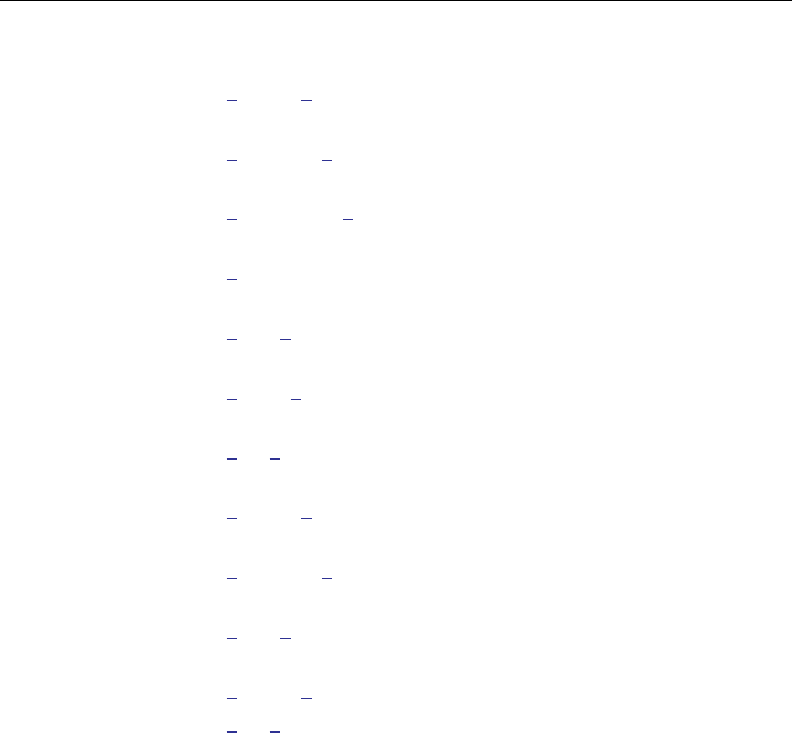
4 xl( ) — Excel file I/O class
Step 6: Formatting cells in an Excel worksheet
(void) B.set number format(real vector row, real vector col,
string scalar format)
(void) B.set vertical align(real vector row, real vector col,
string scalar align)
(void) B.set horizontal align(real vector row, real vector col,
string scalar align)
(void) B.set border(real vector row, real vector col, string scalar style
, string scalar color
)
(void) B.set left border(real vector row, real vector col string scalar style
, string scalar color
)
(void) B.set right border(real vector row, real vector col, string scalar style
, string scalar color
)
(void) B.set top border(real vector row, real vector col, string scalar style
, string scalar color
)
(void) B.set bottom border(real vector row, real vector col, string scalar style
, string scalar color
)
(void) B.set diagonal border(real vector row, real vector col,
string scalar direction, string scalar style
, string scalar color
)
(void) B.set fill pattern(real vector row, real vector col,
string scalar pattern, string scalar fgcolor
, string scalar bgcolor
)
(void) B.set column width(real scalar col1, real scalar col2, real scalar width)
(void) B.set row height(real scalar row1, real scalar row2, real scalar height)
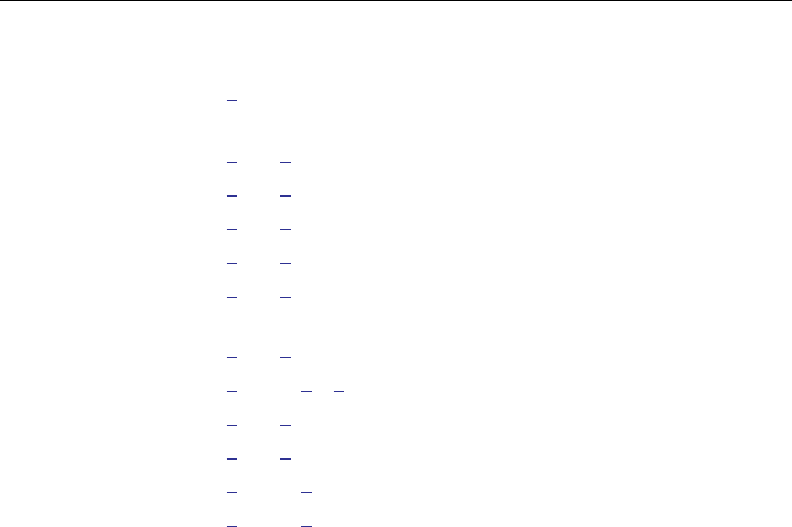
xl( ) — Excel file I/O class 5
Step 7: Formatting text in an Excel worksheet
(void) B.set font(real vector row, real vector col, string scalar fontname,
real scalar size
, string scalar color
)
(void) B.set font bold(real vector row, real vector col, "on" | "off")
(void) B.set font italic(real vector row, real vector col, "on" | "off")
(void) B.set font strikeout(real vector row, real vector col, "on" | "off")
(void) B.set font underline(real vector row, real vector col, "on" | "off")
(void) B.set font script(real vector row, real vector col,
"sub" | "super" | "normal")
(void) B.set text wrap(real vector row, real vector col, "on" | "off")
(void) B.set shrink to fit(real vector row, real vector col, "on" | "off")
(void) B.set text rotate(real vector row, real vector col, real scalar rotation)
(void) B.set text indent(real vector row, real vector col, real scalar indent)
(void) B.set format lock(real vector row, real vector col, "on" | "off")
(void) B.set format hidden(real vector row, real vector col, "on" | "off")
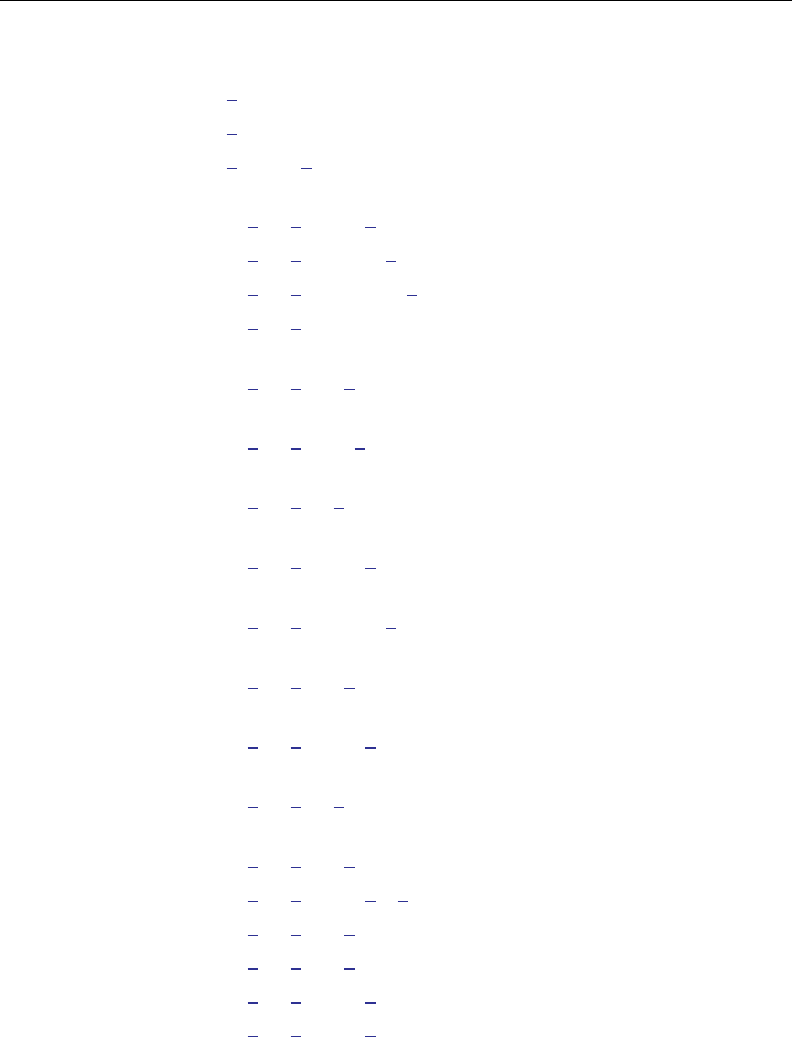
6 xl( ) — Excel file I/O class
Step 8: Formatting cell ranges in an Excel worksheet
real scalar B.add fmtid()
(void) B.set fmtid(real vector row, real vector col, real scalar fmtid)
(void) B.set column fmtid(real vector cols, real scalar width,
real scalar hidden, real scalar fmtid)
(void) B.fmtid set number format(real scalar fmtid, string scalar format)
(void) B.fmtid set vertical align(real scalar fmtid, string scalar align)
(void) B.fmtid set horizontal align(real scalar fmtid, string scalar align)
(void) B.fmtid set border(real scalar fmtid, string scalar style
, string scalar color
)
(void) B.fmtid set left border(real scalar fmtid, string scalar style
, string scalar color
)
(void) B.fmtid set right border(real scalar fmtid, string scalar style
, string scalar color
)
(void) B.fmtid set top border(real scalar fmtid, string scalar style
, string scalar color
)
(void) B.fmtid set bottom border(real scalar fmtid, string scalar style
, string scalar color
)
(void) B.fmtid set diagonal border(real scalar fmtid, string scalar direction,
string scalar style
, string scalar color
)
(void) B.fmtid set fill pattern(real scalar fmtid, string scalar pattern,
string scalar fgcolor
, string scalar bgcolor
)
(void) B.fmtid set column width(real scalar fmtid, real scalar col1,
real scalar col2, real scalar width)
(void) B.fmtid set row height(real scalar fmtid, real scalar row1,
real scalar row2, real scalar height)
(void) B.fmtid set text wrap(real scalar fmtid, "on" | "off")
(void) B.fmtid set shrink to fit(real scalar fmtid, "on" | "off")
(void) B.fmtid set text rotate(real scalar fmtid, real scalar rotation)
(void) B.fmtid set text indent(real scalar fmtid, real scalar indent)
(void) B.fmtid set format lock(real scalar fmtid, "on" | "off")
(void) B.fmtid set format hidden(real scalar fmtid, "on" | "off")
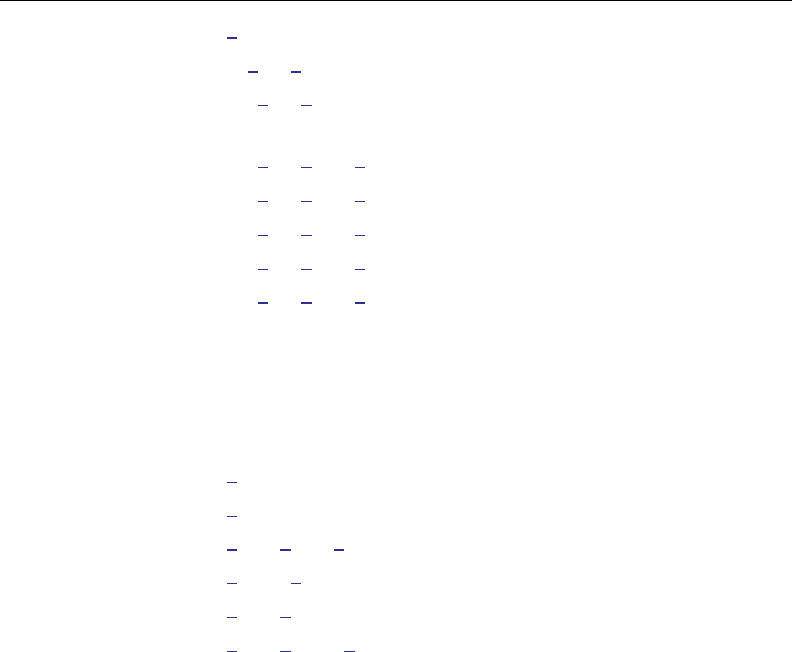
xl( ) — Excel file I/O class 7
real scalar B.add fontid()
(void) B.fmtid set fontid(real scalar fmtid, real scalar fontid)
(void) B.fontid set font(real scalar fontid, string scalar fontname,
real scalar size
, string scalar color
)
(void) B.fontid set font bold(real scalar fontid, "on" | "off")
(void) B.fontid set font italic(real scalar fontid, "on" | "off")
(void) B.fontid set font strikeout(real scalar fontid, "on" | "off")
(void) B.fontid set font underline(real scalar fontid, "on" | "off")
(void) B.fontid set font script(real scalar fontid,
"sub" | "super" | "normal")
Utility functions for use in all steps
(varies) B.query(
string scalar item
)
real vector B.get colnum(string vector)
string vector B.get colletter(real vector)
(void) B.set keep cell format("on" | "off")
(void) B.set error mode("on" | "off")
real scalar B.get last error()
string scalar B.get last error message()
where item can be
filename
mode
filetype
sheetname
missing

8 xl( ) — Excel file I/O class
Remarks and examples stata.com
Remarks are presented under the following headings:
Definition of B
Specifying the Excel workbook
Working with Excel worksheets
Excel active worksheet settings
Reading data from Excel
Writing data to Excel
Dealing with missing values
Dealing with dates
Formatting functions
Numeric formatting
Text alignment
Cell borders
Fonts
Other
Formatting examples
Range formatting functions
Adding format IDs
Setting formats by ID
Cell formatting functions
Adding font IDs
Setting font IDs for format IDs
Font formatting functions
Range formatting examples
Utility functions
Handling errors
Error codes
Definition of B
A variable of type xl is called an instance of the xl() class. B is an instance of xl(). You can use
the class interactively:
b = xl()
b.create_book("results", "Sheet1")
...
In a function, you would declare one instance of the xl() class B as a scalar.
void myfunc()
{
class xl scalar b
b = xl()
b.create_book("results", "Sheet1")
...
}

xl( ) — Excel file I/O class 9
When using the class inside other functions, you do not need to create the instance explicitly as long
as you declare the member-instance variable to be a scalar:
void myfunc()
{
class xl scalar b
b.create_book("results", "Sheet1")
...
}
Specifying the Excel workbook
To read from or write to an existing Excel workbook, you need to tell the xl() class about that
workbook. To create a new workbook to write to, you need to tell the xl() class what to name that
workbook and what type of Excel file that workbook should be. Excel 1997/2003 (.xls) files and
Excel 2007/2010 (.xlsx) files can be created. You must either load or create a workbook before you
can use any sheet or read or write member functions of the xl() class.
B.create book(filename, sheetname
, "xls" | "xlsx"
, locale
)
creates an Excel workbook named filename with the sheet sheetname. By default, an .xlsx file
is created. If you use the optional xls argument, then an .xls file is created. locale specifies
the locale used by the workbook. You might need this option when working with extended
ASCII character sets. This option has no effect on Microsoft Windows. The default locale is
UTF-8.
B.load book(filename
, locale
)
loads an existing Excel workbook. Once it is loaded, you can read from or write to the
workbook. locale specifies the locale used by the workbook. You might need this option when
working with extended ASCII character sets. This option has no effect on Microsoft Windows.
The default locale is UTF-8.
B.clear book(filename)
removes all worksheets from an existing Excel workbook.
To create an .xlsx workbook, code
b = xl()
b.create_book("results", "Sheet1", "xlsx")
To load an .xls workbook, code
b = xl()
b.load_book("Budgets.xls")
The xl() class will open and close the workbook for each member function you use that reads from
or writes to the workbook. This is done by default, so you do not have to worry about opening and
closing a file handle. This can be slow if you are reading or writing data at the cell level. In these
cases, you should leave the workbook open, deal with your data, and then close the workbook. The
following member functions allow you to control how the class handles file I/O.
B.set mode("open" | "closed")
sets whether the workbook file is left open for reading or writing data. set mode("closed"),
the default, means that the workbook is opened and closed after every sheet or read or write
member function.
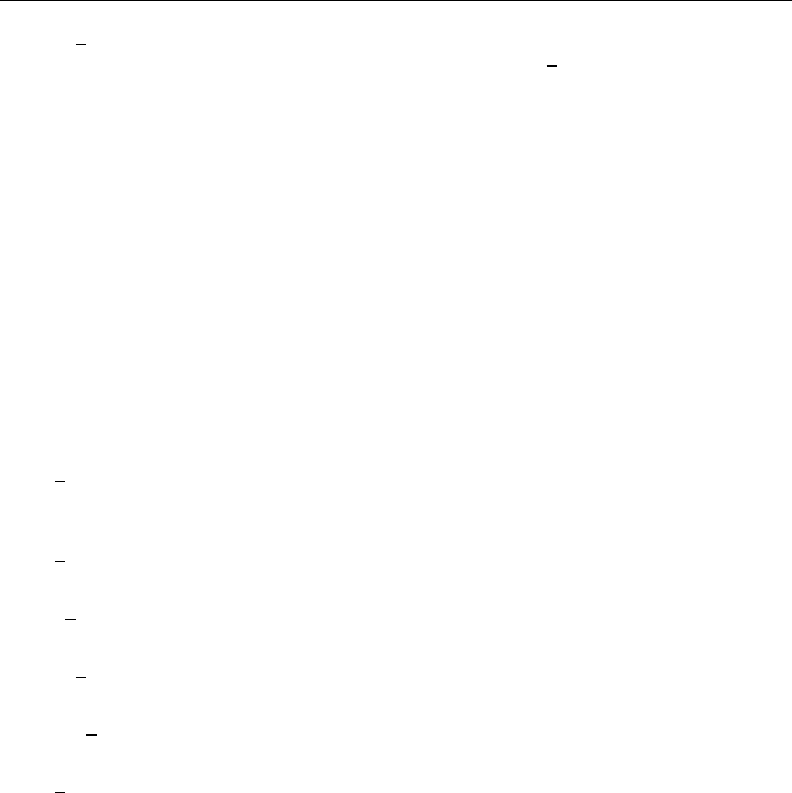
10 xl( ) — Excel file I/O class
B.close book()
closes a workbook file if the file has been left open using set mode("open").
Below is an example of how to speed up file I/O when writing data.
b = xl()
b.create_book("results", "year1")
b.set_mode("open")
for(i=1;i<10000;i++) {
b.put_number(i,1,i)
...
}
b.close_book()
Working with Excel worksheets
The following member functions are used to modify the settings of a worksheet named sheetname.
By default, if you do not specify a worksheet, the xl() class will use the first worksheet in the
workbook to read data from and write data to.
B.add sheet(sheetname)
adds a new worksheet named sheetname to the workbook and sets the active worksheet to that
sheet.
B.set sheet(sheetname)
sets the active worksheet to sheetname.
B.move sheet(sheetname, idx)
moves worksheet sheetname to the idx position in a workbook.
B.clear sheet(sheetname)
clears all cell values for sheetname.
B.delete sheet(sheetname)
deletes sheetname from the workbook.
B.get sheets() returns a string colvector of all the sheetnames in the current workbook.
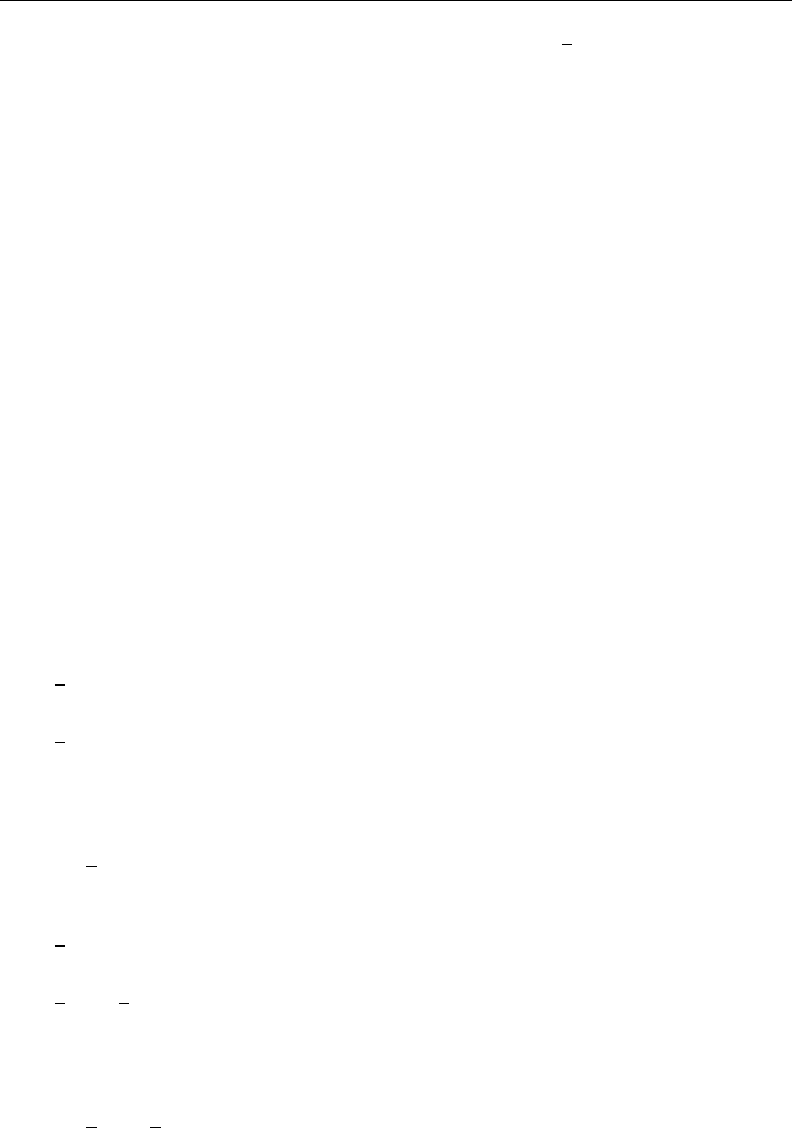
xl( ) — Excel file I/O class 11
You may need to make a change to all the sheets in a workbook. get sheets() can help you do
this.
void myfunc()
{
class xl scalar b
string colvector sheets
real scalar i
b.load_book("results")
sheets = b.get_sheets()
for(i=1;i<=rows(sheets);i++) {
b.set_sheet(sheets[i])
b.clear_sheet(sheets[i])
...
}
}
To create a new workbook with multiple new sheets, code
b.create_book("Budgets", "Budget 2009")
for(i=10;i<=13;i++) {
sheet = "Budget 20" + strofreal(i)
b.add_sheet(sheet)
}
Excel active worksheet settings
The following member functions are sheet settings:
B.set gridlines("on" | "off")
sets whether gridlines are displayed for active worksheet. The default is "on".
B.set merge(row, col)
merges the cells in active worksheet for each cell in the Excel cell range specified in row and
col. Both row and col can be a 1 × 2 real vector. The first value in the vectors must be the
starting (upper-left) cell in the worksheet to which you want to merge. The second value must
be the ending (lower-right) cell in the worksheet to which you want to merge.
B.delete merge(row, col)
deletes the merged cells in the active worksheet for any cells merged with the cell specified by
row and col.
B.set split(row, col)
splits the active sheet at position row and col or specifies the position of frozen pane.
B.set named range(row, col, name)
names the cell range in active worksheet for each cell in the Excel cell range specified in row
and col. Both row and col can be a 1 × 2 real vector. The first value in the vectors must be
the starting (upper-left) cell in the worksheet to which you want to merge. The second value
must be the ending (lower-right) cell in the worksheet to which you want to merge.
B.delete named range(name)
deletes the named range name from the list of named cell ranges stored in the active worksheet.
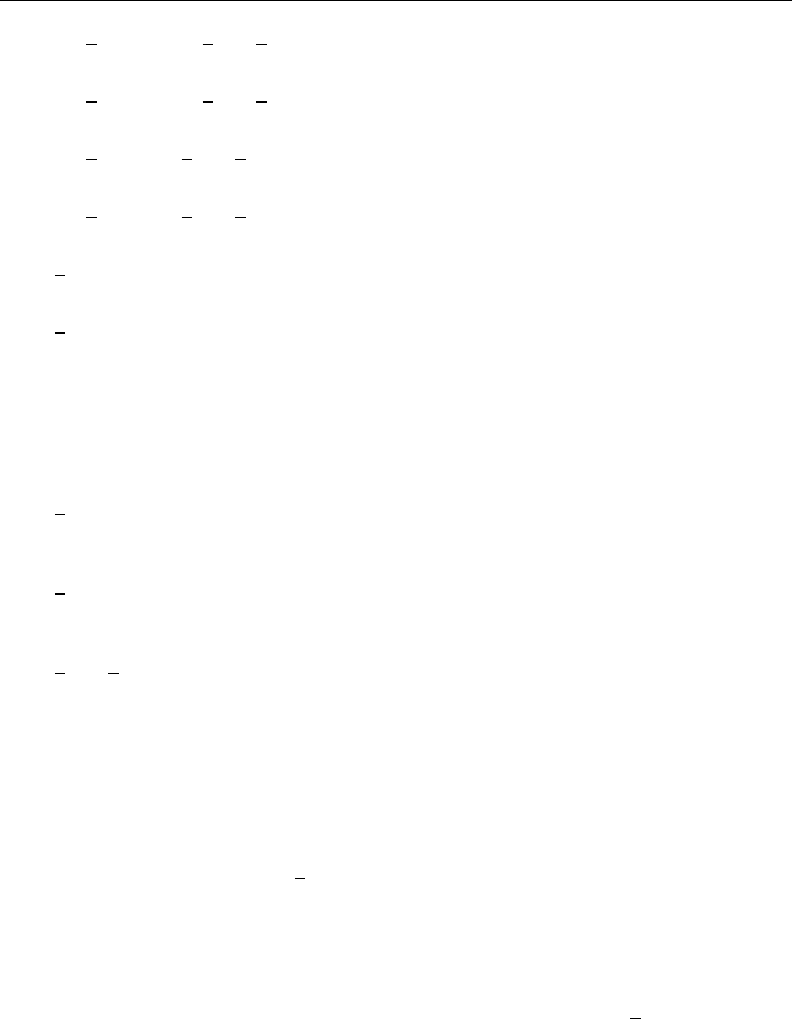
12 xl( ) — Excel file I/O class
B.insert horizontal page break(row)
inserts a page break at row row in the active worksheet.
B.delete horizontal page break(row)
deletes a page break at row row in the active worksheet.
B.insert vertical page break(col)
inserts a page break at column col in the active worksheet.
B.delete vertical page break(col)
deletes a page break at column col in the active worksheet.
B.set header(header
, margin
)
adds a worksheet header header with margin margin to the active worksheet.
B.set footer(footer
, margin
)
adds a worksheet footer footer with margin margin to the active worksheet.
Reading data from Excel
The following member functions of the xl() class are used to read data. Both row and col can be a
real scalar or a 1 × 2 real vector.
B.get string(row, col)
returns a string matrix containing values in a cell range depending on the range specified in
row and col.
B.get number(row, col
, "asdate" | "asdatetime"
)
returns a real matrix containing values in a cell range depending on the range specified in
row and col.
B.get cell type(row, col)
returns a string matrix containing the string values numeric, string, date, datetime,
or blank for each cell in the Excel cell range specified in row and col.
To get the value in cell A1 from Excel into a string scalar, code
string scalar val
val = b.get_string(1,1)
If A1 contained the value "Yes", then val would contain "Yes". If A1 contained the numeric value
1, then val would contain "1". get string() will convert numeric values to strings.
To get the value in cell A1 from Excel into a real scalar, code
real scalar val
val = b.get_number(1,1)
If A1 contained the value "Yes", then val would contain a missing value. get number will return
a missing value for a string value. If A1 contained the numeric value 1, then val would contain the
value 1.
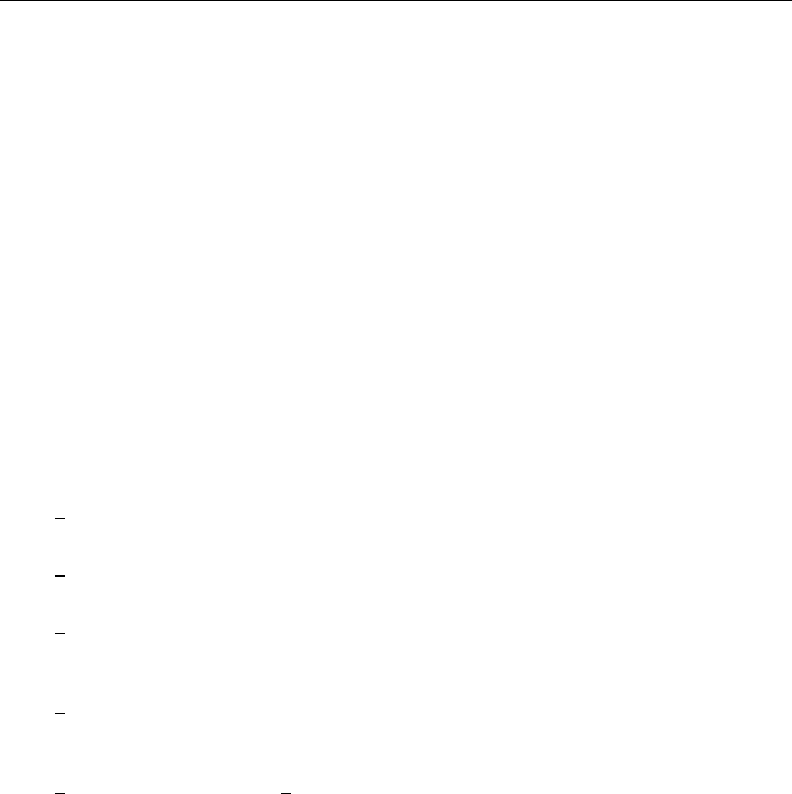
xl( ) — Excel file I/O class 13
To read a range of data into Mata, you must specify the cell range by using a 1 × 2 rowvector. To
read row 1, columns B through F of a worksheet, code
string rowvector cells
real rowvector cols
cols = (2,6)
cells = b.get_string(1,cols)
To read rows 1 through 3 and columns B through D of a worksheet, code
real matrix cells
real rowvector rows, cols
rows = (1,3)
cols = (2,4)
cells = b.get_number(rows,cols)
Writing data to Excel
The following member functions of the xl() class are used to write data. row and col are real
scalars. When you write a matrix or vector, row and col are the starting (upper-left) cell in the
worksheet to which you want to begin saving.
B.put string(row, col, s)
writes a string scalar, vector, or matrix to an Excel worksheet.
B.put number(row, col, r
, "asdate" | "asdatetime" | "asdatenum" | asdatetimenum
)
writes a real scalar, vector, or matrix to an Excel worksheet.
B.put formula(row, col, s)
writes a string scalar, vector, or matrix containing valid Excel formulas to an Excel
worksheet.
B.put picture(row, col, filename)
writes a portable network graphics (.png), JPEG (.jpg), device-independent bitmap (.dib),
enhanced metafile (.emf), or tagged image file format (.tiff) file to an Excel worksheet.
B.put link(row, col, link, link text)
writes an HTTP link, Excel file link, or sheet link to an Excel worksheet.
To write the string "Auto Dataset" in cell A1 of a worksheet, code
b.put_string(1, 1, "Auto Dataset")
To write "mpg", "rep78", and "headroom" to cells B1 through D1 in a worksheet, code
names = ("mpg", "rep78", "headroom")
b.put_string(1, 2, names)
To write values 22, 17, 22, 20, and 15 to cells B2 through B6 in a worksheet, code
mpg_vals = (22\17\22\20\15)
b.put_number(2, 2, mpg_vals)
To sum the cells A1 through A4 in cell A6 in a worksheet, code
b.put_formula(1, 6, "SUM(A1:A4)")
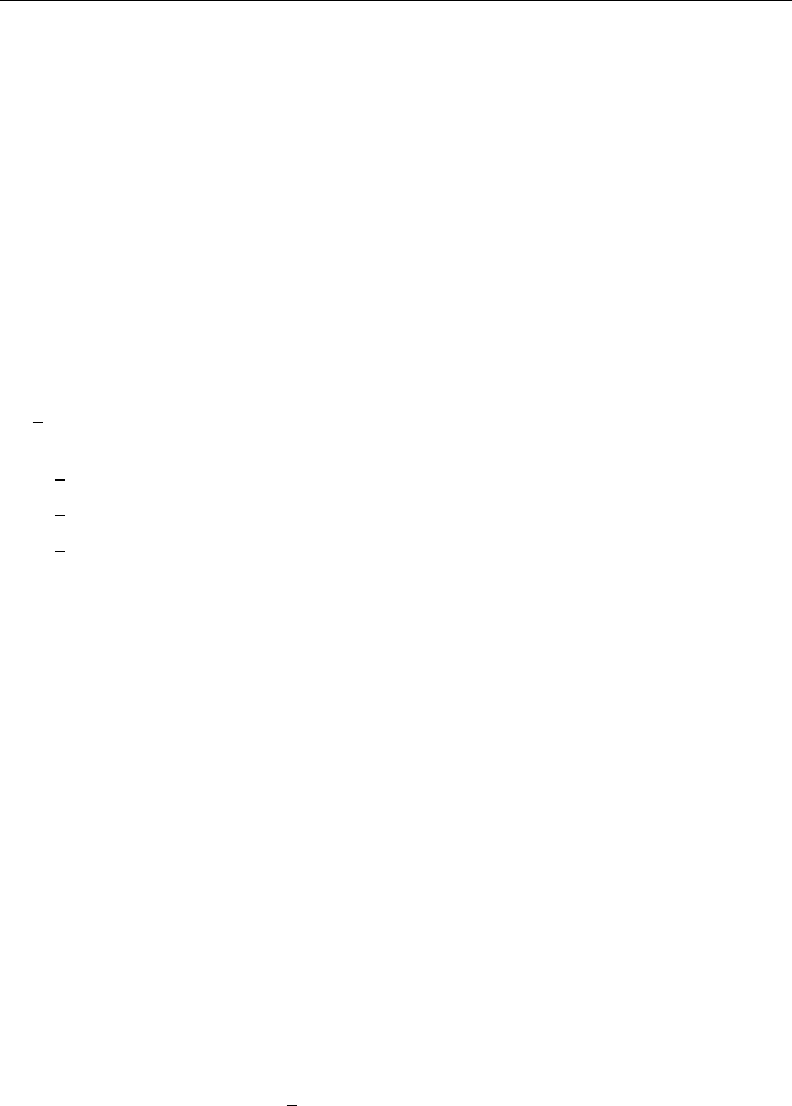
14 xl( ) — Excel file I/O class
To write the file mygraph.png to starting cell D15 in a worksheet, code
b.put_picture(4, 15, "mygraph.png")
To write a file link in cell A15 of the current worksheet to the file auto.xlsx saved in the same
working directory as the current workbook, code
b.put_link(1, 15, "file://auto.xlsx", "Auto")
To write a cell link in cell A16 to cell C2 for active workbook auto.xlsx, Sheet1, code
b.put_link(1, 16, "[auto.xlsx]Sheet1:C2", "MPG1")
To write an HTTP link in cell A17 to stata.com, code
b.put_link(1, 17, "https://www.stata.com", "Stata")
Dealing with missing values
set
missing() sets how Mata missing values are to be treated when writing data to a worksheet.
Here are the three syntaxes:
B.set missing() specifies that missing values be written as blank cells. This is the default.
B.set missing(num) specifies that missing values be written as the real scalar num.
B.set missing(val) specifies that missing values be written as the string scalar val.
Let’s look at an example.
my_mat = J(1,3,.)
b.load_book("results")
b.set_sheet("Budget 2012")
b.set_missing(-99)
b.put_number(1, 1, my_mat)
b.set_missing("no data")
b.put_number(2, 1, my_mat)
b.set_missing()
b.put_number(3, 1, my_mat)
This code would write the numeric value -99 in cells A1 through C1 and "no data" in cells A2
through C2; cells A3 through C3 would be blank.
Dealing with dates
Say that cell A1 contained the date value 1/1/1960. If you coded
mydate = b.get_number(1,1)
mydate
21916
the value displayed, 21916, is the number of days since 31dec1899. This is how Excel stores its
dates. If we used the optional get number() argument "asdate" or "asdatetime", mydate
would contain 0 because the date 1/1/1960 is 0 for both td and tc dates. To store 1/1/1960 in
Mata, code
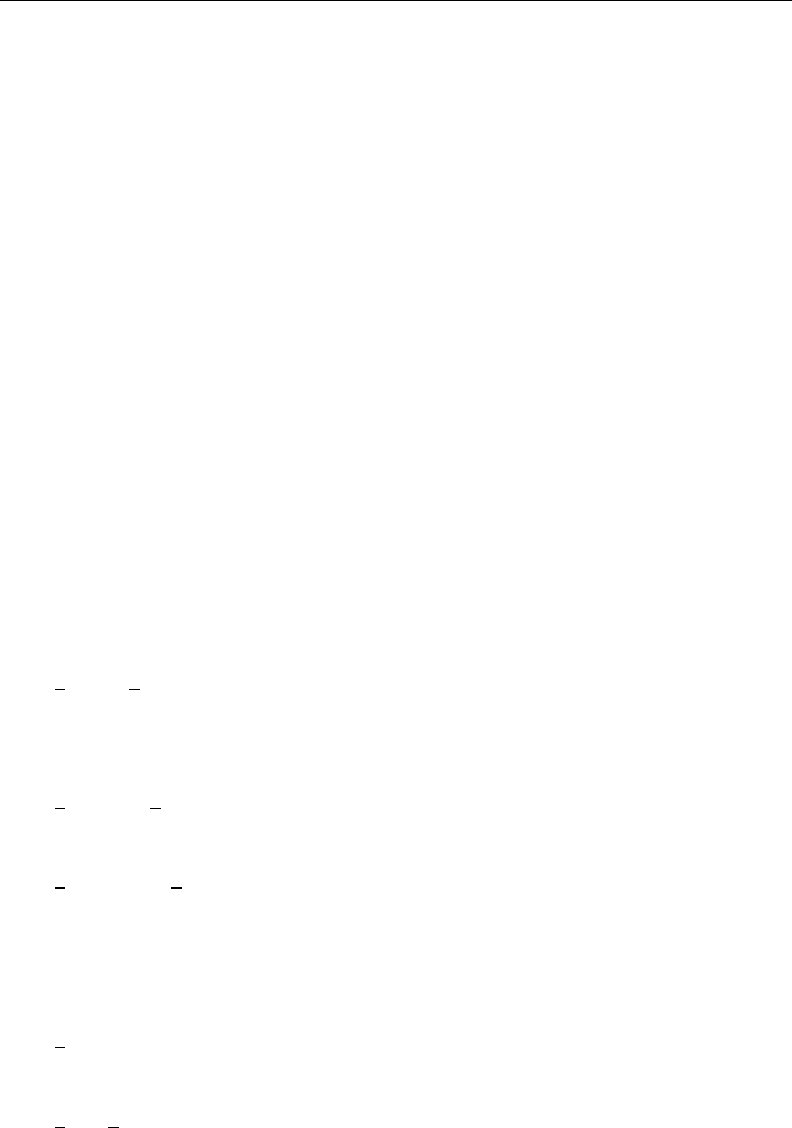
xl( ) — Excel file I/O class 15
mysdate = b.get_string(1,1)
mysdate
1/1/1960
To write dates to Excel, you must tell the xl() class how to convert the date to Excel’s date or
datetime format. To write the date 1/1/1960 12:00:00 to Excel, code
b.put_number(1,1,0, "asdatetime")
To write the dates 1/1/1960, 1/2/1960, and 1/3/1960 to Excel column A, rows 1 through 3, code
date_vals = (0\1\2)
b.put_number(1, 1, date_vals, "asdate")
"asdate" and "asdatetime" apply an Excel date format to the transformed date value when
written. Use "asdatenum" or "asdatetimenum" to write the transformed Excel date number and
preserve the cell’s format.
Note: Excel has two different date systems; see the technical note Dates and times in [D] import
excel.
Formatting functions
The following member functions of the xl() class are used to format cells of the active worksheet.
Both row and col can be a real scalar or a 1 × 2 real vector. The first value in the vectors
must be the starting (upper-left) cell in the worksheet to which you want to format. The second value
must be the ending (lower-right) cell in the worksheet to which you want to format.
Numeric formatting
B.set number format(row, col, format)
sets the numeric format for each cell in the Excel cell range specified in row and col.
Text alignment
B.set vertical align(row, col, align)
sets the text to vertical alignment for each cell in the Excel cell range specified in row and col.
align may be "top", "center", "bottom", "justify", or "distributed".
B.set horizontal align(row, col, align)
sets the text to horizontal alignment for each cell in the Excel cell range specified in row
and col. align may be "left", "center", "right", "fill", "justify", "merge", or
"distributed".
Cell borders
B.set border(row, col, style
, color
)
sets the top, left, right, and bottom border style and color for each cell in the Excel cell range
specified in row and col.
B.set left border(row, col, style
, color
)
sets the left border style and color for each cell in the Excel cell range specified in row and col.
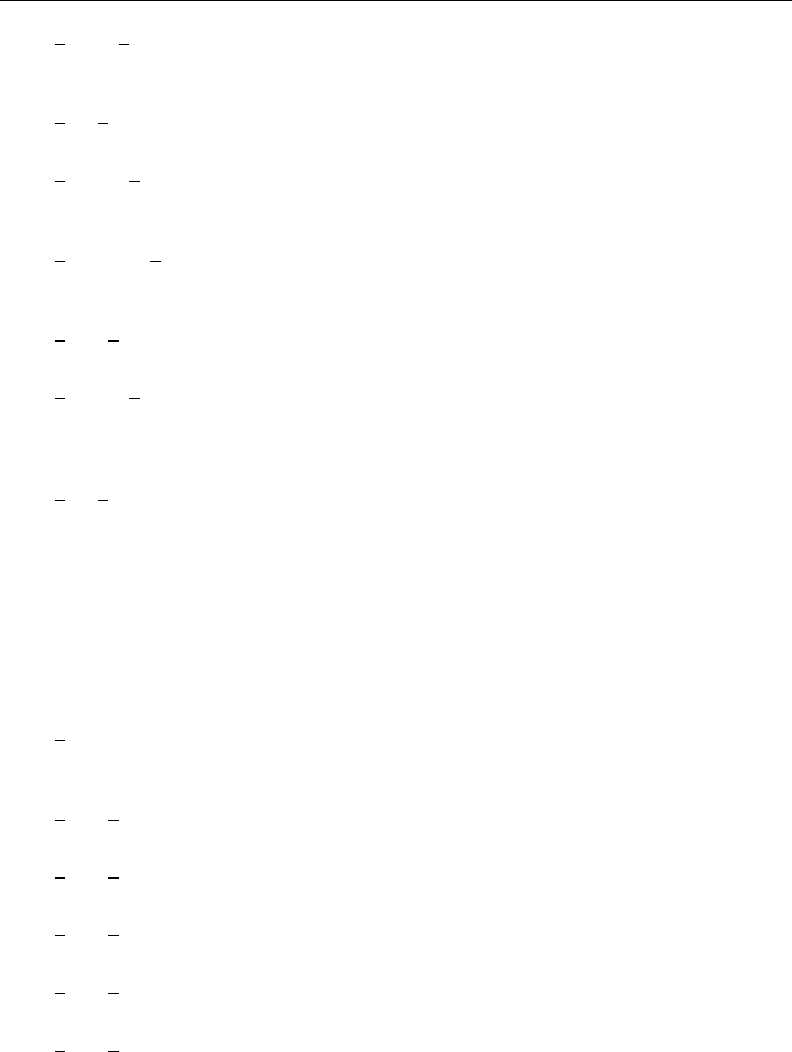
16 xl( ) — Excel file I/O class
B.set right border(row, col, style
, color
)
sets the right border style and color for each cell in the Excel cell range specified in row and
col.
B.set top border(row, col, style
, color
)
sets the top border style and color for each cell in the Excel cell range specified in row and col.
B.set bottom border(row, col, style
, color
)
sets the bottom border style and color for each cell in the Excel cell range specified in row
and col.
B.set diagonal border(row, col, direction, style
, color
)
sets the diagonal border direction, style, and color for each cell in the Excel cell range specified
in row and col. direction may be "none", "down", "up", or "both".
B.set fill pattern(row, col, pattern, fgcolor
, bgcolor
)
sets the fill color for each cell in the Excel cell range specified in row and col.
B.set column width(col1, col2, width)
sets the column width for each cell in the Excel cell column range specified in col1 through
col2. Column width is measured as the number of characters (0–255) rendered in Excel’s default
style’s font.
B.set row height(row1, row2, height)
sets the row height for each cell in the Excel cell row range specified in row1 through row2.
height is measured in point size.
Fonts
The following member functions of the xl() class are used to format text of a given cell in the
active worksheet. Both row and col can be a real scalar or a 1 × 2 real vector. The first value
in the vectors must be the starting (upper-left) cell in the worksheet that you want to format. The
second value must be the ending (lower-right) cell in the worksheet that you want to format.
B.set font(row, col, fontname, size
, color
)
sets the font, font size, and font color for each cell in the Excel cell range specified in row and
col.
B.set
font bold(row, col, "on" | "off")
bolds or unbolds text for each cell in the Excel cell range specified in row and col.
B.set font italic(row, col, "on" | "off")
italicizes or unitalicizes text for each cell in the Excel cell range specified in row and col.
B.set font strikeout(row, col, "on" | "off")
strikesout or unstrikesout text for each cell in the Excel cell range specified in row and col.
B.set font underline(row, col, "on" | "off")
underlines or ununderlines text for each cell in the Excel cell range specified in row and col.
B.set font script(row, col, "sub" | "super" | "normal")
sets the script type for each cell in the Excel cell range specified in row and col.
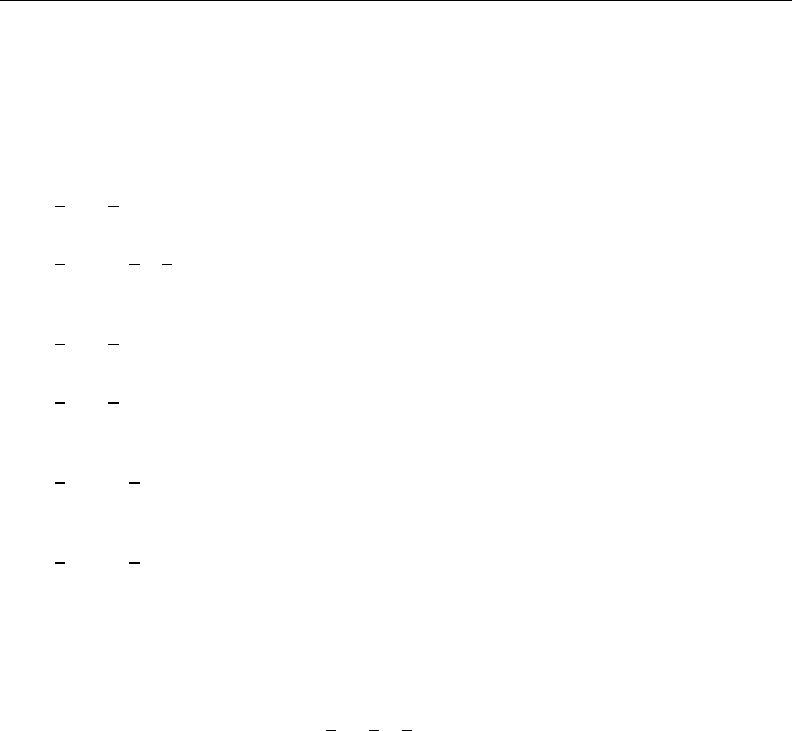
xl( ) — Excel file I/O class 17
Other
The following member functions of the xl() class control other various cell formatting for a given
cell in the active worksheet. Both row and col can be a real scalar or a 1 × 2 real vector. The
first value in the vectors must be the starting (upper-left) cell in the worksheet to which you want to
format. The second value must be the ending (lower-right) cell in the worksheet to which you want
to format.
B.set text wrap(row, col, "on" | "off")
sets whether text is wrapped for each cell in the Excel cell range specified in row and col.
B.set shrink to fit(row, col, "on" | "off")
sets whether text is shrunk-to-fit the cell width for each cell in the Excel cell range specified
in row and col.
B.set text rotate(row, col, rotation)
sets the text rotation for each cell in the Excel cell range specified in row and col.
B.set text indent(row, col, indent)
sets the text indention for each cell in the Excel cell range specified in row and col. indent
must be an integer less than or equal to 15.
B.set format lock(row, col, "on" | "off")
sets the locked protection property for each cell in the Excel cell range specified in row and
col.
B.set format hidden(row, col, "on" | "off")
sets the hidden protection property for each cell in the Excel cell range specified in row and
col.
Formatting examples
To change a cell’s numeric format so that a number has commas and two decimal points and places
all negative numbers in braces (number sep d2 negbra) for rows 2 through 7 and columns 2
through 4 for a worksheet, code
real rowvector rows, cols
b = xl()
...
rows = (2,7)
cols = (2,4)
b.set_number_format(rows, cols, "number_sep_d2_negbra")
To add a medium-thick border to all cell sides for the same cell range, code
b.set_border(rows, cols, "medium")
To change the font and font color for rows 1 through 7, column 1, code
rows = (1,7)
b.set_font(rows, 1, "Arial", 12, "white")
and to change the background fill color of the same cells, code
b.set_fill_pattern(rows, 1, "solid", "white", "lightblue")
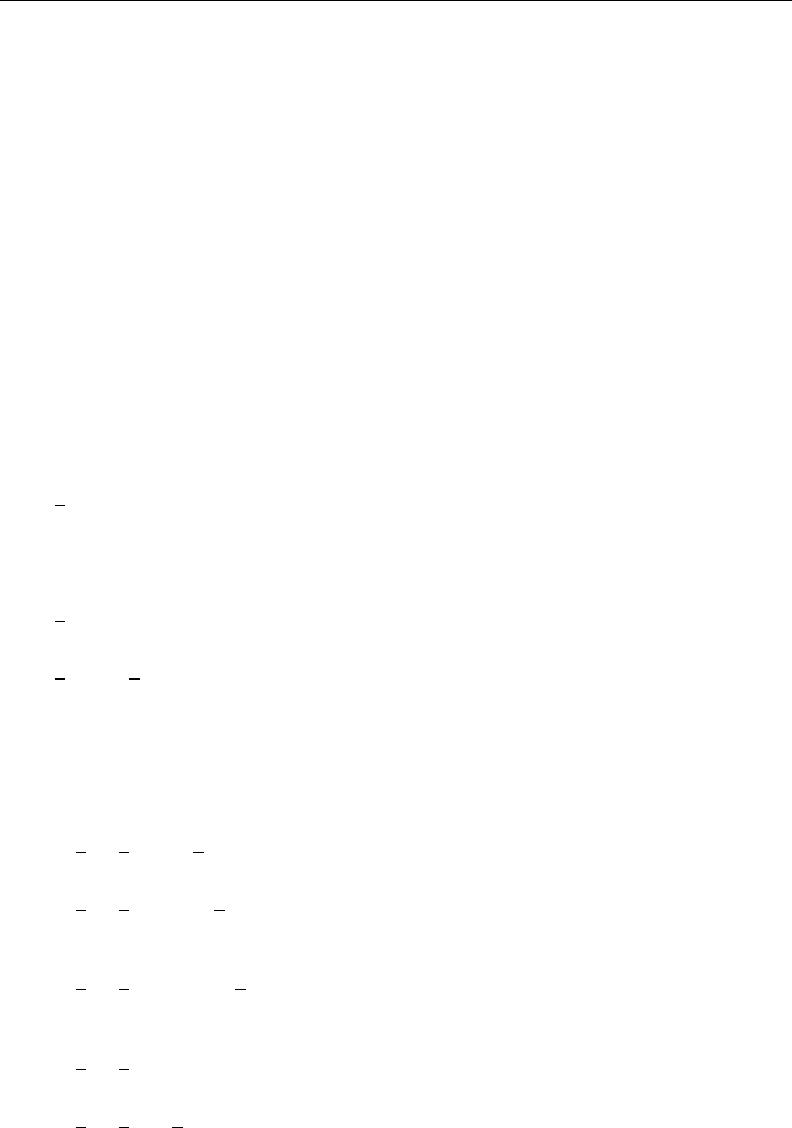
18 xl( ) — Excel file I/O class
To bold the text in cell B1 through C3, code
rows = (1,3)
cols = (2,3)
b.set_font_bold(rows, cols, "on")
Range formatting functions
By default, the xl() class creates a new format ID for each font and cell format change you make
in a workbook using the standard xl() class formatting functions. Depending on how many format
changes you make to a workbook, the number of format IDs can cause the Excel workbook to become
so large that it will open slowly in Excel. To prevent this, you can create a format ID with specific
font and format settings and apply that format ID across a cell range. Once a format ID has been
attached to a cell range, any changes to the format ID are automatically applied to the cells.
Font formatting also has its own ID system, but you must attach a font ID to a format ID for the font
ID to apply to the cell range. You can use one font ID with multiple format IDs. There is a limit of
512 font IDs per workbook.
Adding format IDs
B.add fmtid()
returns a new format ID and adds it to the current workbook.
Setting formats by ID
B.set fmtid(row, col, fmtid)
sets the format ID to fmtid for each cell in the Excel cell range specified in row and col.
B.set column fmtid(cols, width, hidden, fmtid)
sets the format ID to fmtid for a column or column range in the active worksheet specified in
cols, with column width and hidden specified.
Cell formatting functions
The cell formatting functions below are used when formatting cells using a format ID.
B.fmtid set number format(fmtid, format)
sets the numeric format for the specified format ID.
B.fmtid set vertical align(fmtid, align)
sets the vertical alignment of the text for the specified format ID. align may be "top", "center",
"bottom", "justify", or "distributed".
B.fmtid set horizontal align(fmtid, align)
sets the horizontal alignment of the text for the specified format ID. align may be "left",
"center", "right", "fill", "justify", "merge", or "distributed".
B.fmtid
set border(fmtid, style
, color
)
sets the top, left, right, and bottom border style and color for the specified format ID.
B.fmtid set left border(fmtid, style
, color
)
sets the left border style and color for the specified format ID.
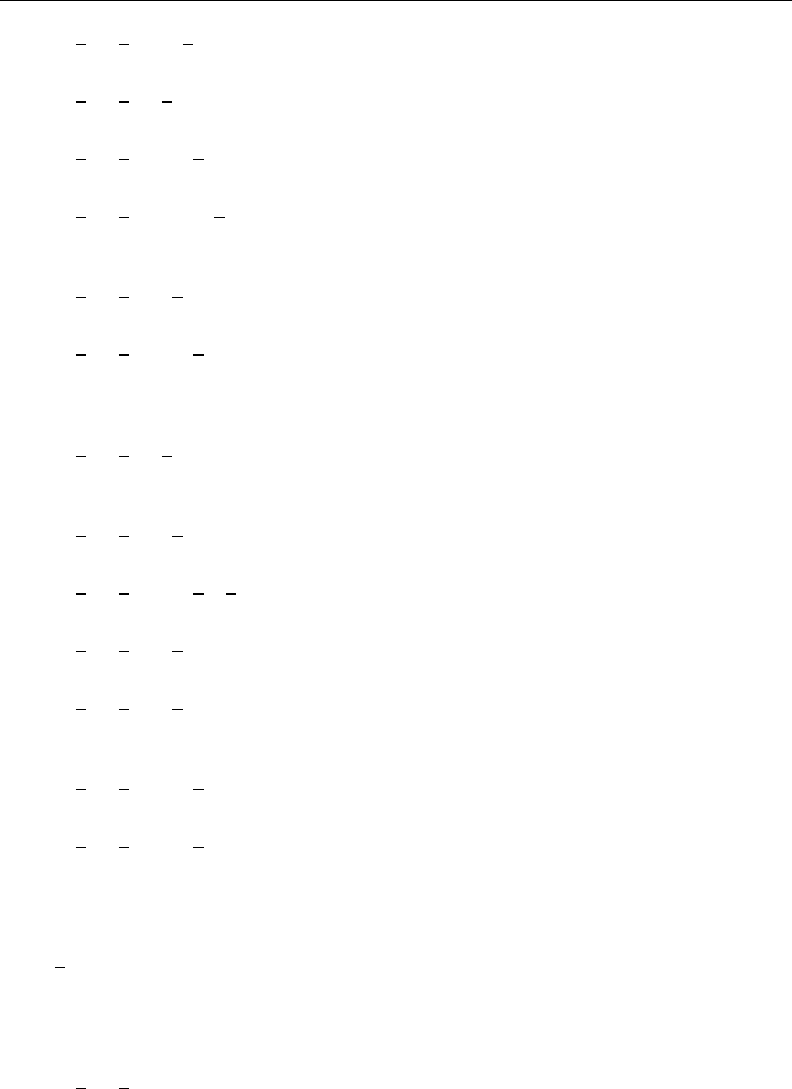
xl( ) — Excel file I/O class 19
B.fmtid set right border(fmtid, style
, color
)
sets the right border style and color for the specified format ID.
B.fmtid set top border(fmtid, style
, color
)
sets the top border style and color for the specified format ID.
B.fmtid set bottom border(fmtid, style
, color
)
sets the bottom border style and color for the specified format ID.
B.fmtid set diagonal border(fmtid, direction, style
, color
)
sets the diagonal border direction, style, and color for the specified format ID. direction may
be "none", "down", "up", or "both".
B.fmtid set fill pattern(fmtid, pattern, fgcolor
, bgcolor
)
sets the fill color for the specified format ID.
B.fmtid set column width(fmtid, col1, col2, width)
sets the column width for the specified format ID in the Excel column range specified in col1
through col2. Column width is measured as the number of characters (0–255) rendered in
Excel’s default style’s font.
B.fmtid set row height(fmtid, row1, row2, height)
sets the row height for the specified format ID in the Excel row range specified in row1 through
row2. height is measured in point size.
B.fmtid set text wrap(fmtid, "on" | "off")
sets whether text is wrapped for the specified format ID.
B.fmtid set shrink to fit(fmtid, "on" | "off")
sets whether text is shrunk to fit the cell width for the specified format ID.
B.fmtid set text rotate(fmtid, rotation)
sets the text rotation for the specified format ID.
B.fmtid set text indent(fmtid, indent)
sets the text indention for the specified format ID. indent must be an integer less than or equal
to 15.
B.fmtid set format lock(fmtid, "on" | "off")
sets the locked protection property for the specified format ID.
B.fmtid set format hidden(fmtid, "on" | "off")
sets the hidden protection property for the specified format ID.
Adding font IDs
B.add fontid()
returns a new font ID and adds it to the current workbook.
Setting font IDs for format IDs
B.fmtid set fontid(fmtid, fontid)
sets the font ID for the specified format ID.
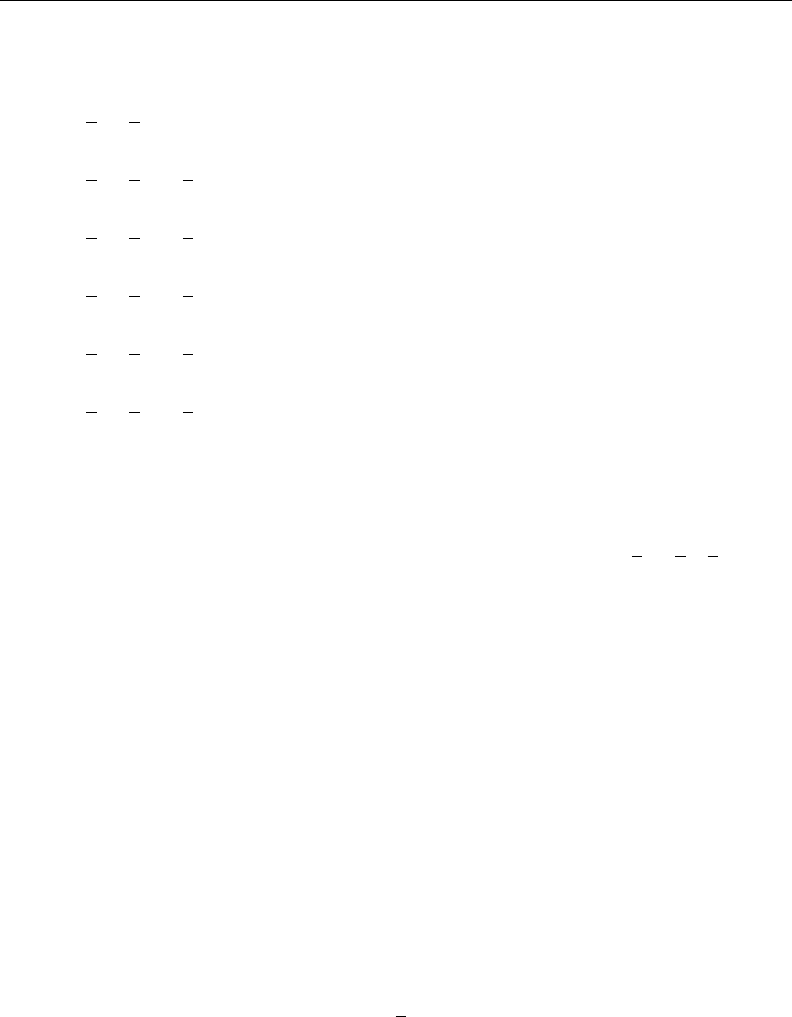
20 xl( ) — Excel file I/O class
Font formatting functions
The font formatting functions below are used when formatting fonts using a font ID.
B.fontid set font(fontid, fontname, size
, color
)
sets the font, font size, and font color for the specified font ID.
B.fontid set font bold(fontid, "on" | "off")
bolds or unbolds text for the specified font ID.
B.fontid set font italic(fontid, "on" | "off")
italicizes or unitalicizes text for the specified font ID.
B.fontid set font strikeout(fontid, "on" | "off")
strikesout or unstrikesout text for the specified font ID.
B.fontid set font underline(fontid, "on" | "off")
underlines or ununderlines text for the specified font ID.
B.fontid set font script(fontid, "sub" | "super" | "normal")
sets the script type for the specified font ID.
Range formatting examples
To create a format ID with a numeric format that places all negative numbers in braces, uses commas
for thousands separators, and specifies two digits after the decimal, (number sep d2 negbra),
code
b = xl()
...
fmt_id1 = b.add_fmtid()
b.fmtid_set_number_format(fmt_id1, "number_sep_d2_negbra")
To also change the format ID to have a medium-thick border for all cell sides, code
b.fmtid_set_border(fmt_id1, "medium")
To apply these format changes for rows 2 through 7 and columns 2 through 4 for a worksheet, code
rows = (2,7)
cols = (2,4)
b.set_fmtid(rows, cols, fmt_id1)
To create a font ID with an Arial font and a font color of blue, code
font_id1 = b.add_fontid()
b.fontid_set_font(font_id1, "Arial", 12, "blue")
To apply these font changes to the format ID fmt id1
b.fmtid_set_fontid(fmt_id1, font_id1)
To create a new format ID that sets the background fill color to lightblue, code
fmt_id2 = b.add_fmtid()
b.fmtid_set_fill_pattern(fmt_id2, "solid", "white", "lightblue")
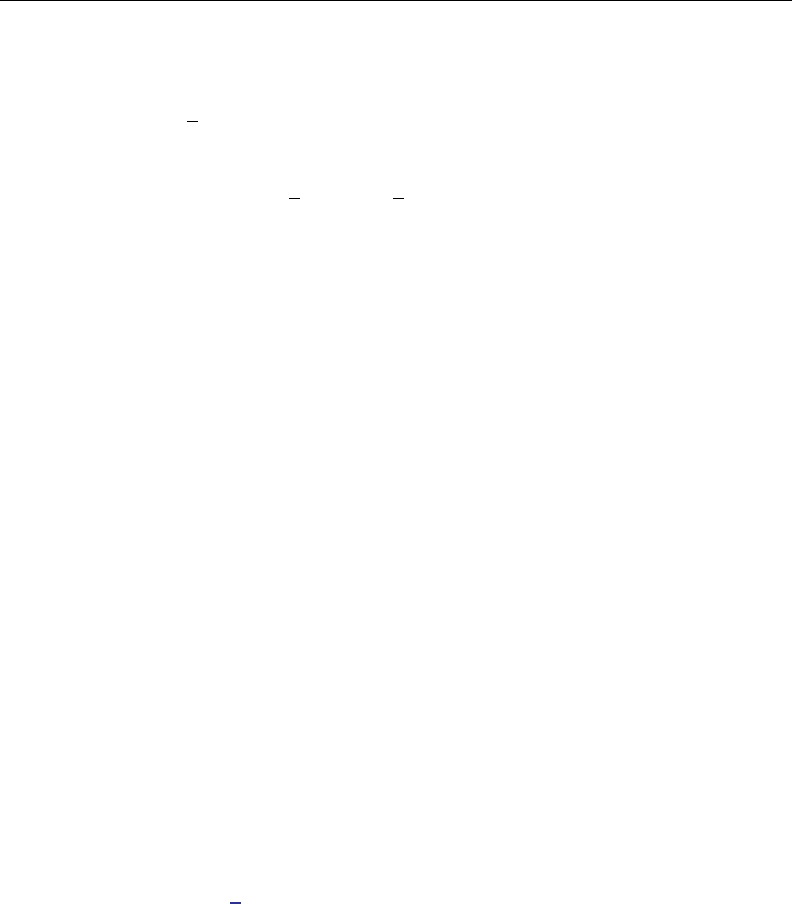
xl( ) — Excel file I/O class 21
To apply these format changes to cell A1 for a worksheet, code
b.set_fmtid(1, 1, fmt_id2)
To also apply the font id1 font changes to row 1 column 1, type
b.fmtid_set_fontid(fmt_id2, font_id1)
By adding the font settings in font
id1 to fmt id2, the font formatting is automatically applied
to row 1 column 1.
Utility functions
The following functions can be used whenever you have an instance of the xl() class.
query() returns information about an xl() class. Here are the syntaxes for query():
void B.query()
string scalar B.query("filename")
real scalar B.query("mode")
real scalar B.query("filetype")
string scalar B.query("sheetname")
transmorphic scalar B.query("missing")
B.query()
lists the current values and settings of the class.
B.query("filename")
returns the filename of the current workbook.
B.query("mode")
returns 0 if the workbook is always closed by member functions or returns 1 if the current
workbook is open.
B.query("filetype")
returns 0 if the workbook is of type .xls or returns 1 if the workbook is of type .xlsx.
B.query("sheetname")
returns the active sheetname in a string scalar.
B.query("missing")
returns J(1,0,.) (if set to blanks), a string scalar, or a real scalar depending on
what was set with set missing().
When working with different Excel file types, you need to know the type of Excel file you are using
because the two file types have different column and row limits. You can use xl.query("filetype")
to obtain that information.
...
if (xl.query("filetype")) {
...
}
else {
...
}
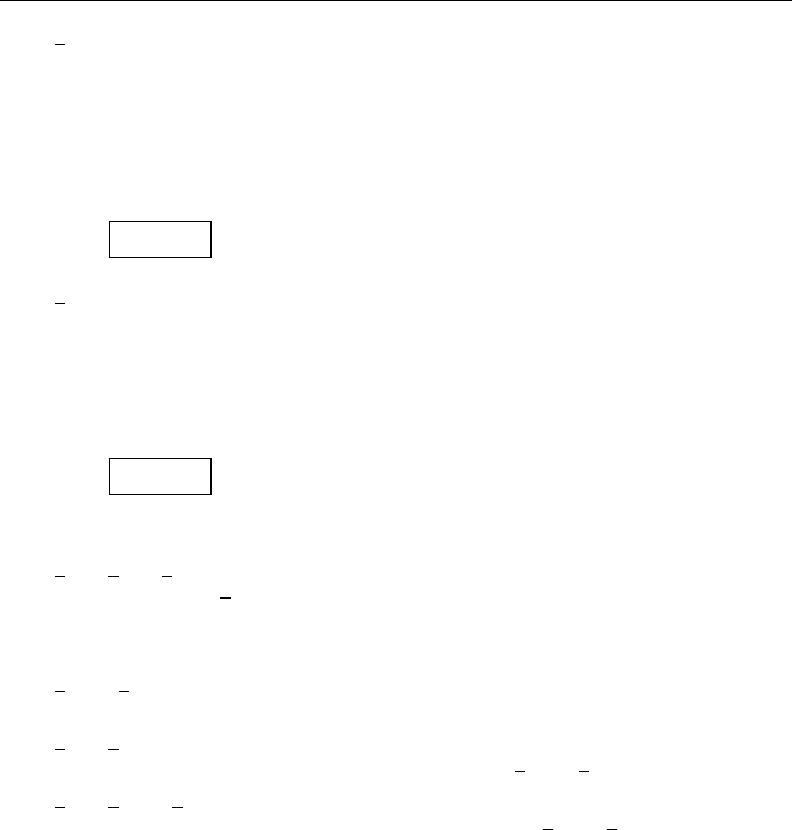
22 xl( ) — Excel file I/O class
B.get colnum()
returns a vector of column numbers based on the Excel column labels in the string vector
argument.
To get the column number for Excel columns AA and AD, code
: mycol = ("AA","AD")
: col = b.get_colnum(mycol)
: col
1 2
1 27 30
B.get colletter()
returns a vector of column letters based on the column numbers in the real vector argument.
To get the column letter for Excel columns 1 and 29, code
: mycol = (1, 29)
: col = b.get_colletter(mycol)
: col
1 2
1 A AC
The following function is used for cell formats and styles.
B.set keep cell format("on" | "off")
sets whether the put number() class member function preserves a cell’s style and format
when writing a value. By default, preserving a cell’s style and format is "off".
The following functions are used for error handling with an instance of class xl.
B.set error mode("on" | "off")
sets whether xl() class member functions issue errors. By default, errors are turned "on".
B.get last error()
returns the last error code issued by the xl() class if set error mode() is set "off".
B.get last error message()
returns the last error message issued by the xl() class if set error mode() is set "off".
Handling errors
Turning errors off for an instance of the xl() class is useful when using the class in an ado-file.
You should issue a Stata error code in the ado-file instead of a Mata error code. For example, in
Mata, when trying to load a file that does not exist within an instance, you will receive the error
code r(16103):
: b = xl()
: b.load_book("zzz")
file zzz.xls could not be loaded
r(16103);
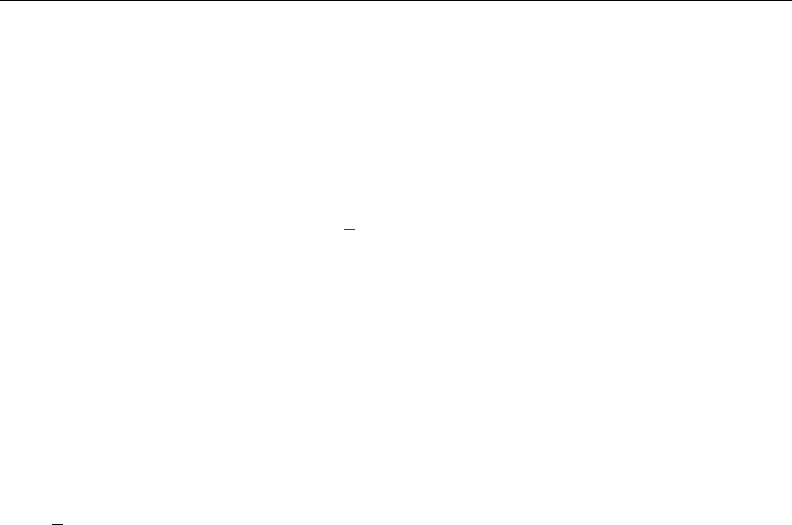
xl( ) — Excel file I/O class 23
The correct Stata error code for this type of error is 603, not 16103. To issue the correct error, code
b = xl()
b.set_error_mode("off")
b.load_book("zzz")
if (b.get_last_error()==16103) {
error(603)
}
You should also turn off errors if you set mode("open") because you need to close your Excel
file before exiting your ado-file. You should code
b = xl()
b.set_mode("open")
b.set_error_mode("off")
b.load_book("zzz")
...
b.put_string(1,300, "test")
if (b.get_last_error()==16116) {
b.close_book()
error(603)
}
If set mode("closed") is used, you do not have to worry about closing the Excel file because it
is done automatically.
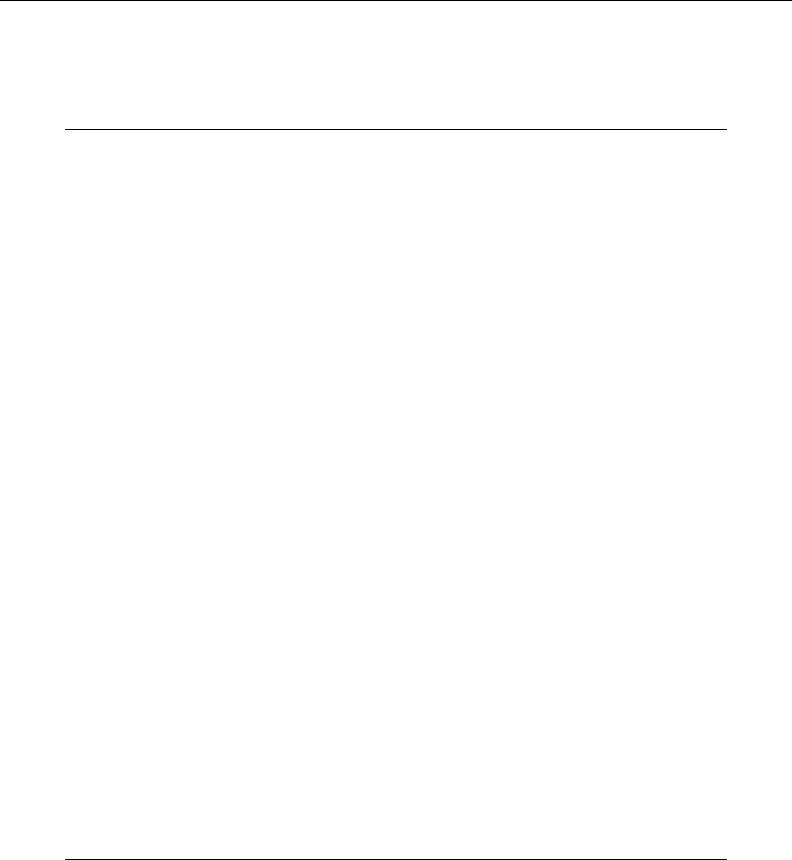
24 xl( ) — Excel file I/O class
Error codes
The error codes specific to the xl() class are the following:
Code Meaning
16101 file not found
16102 file already exists
16103 file could not be opened
16104 file could not be closed
16105 file is too big
16106 file could not be saved
16111 worksheet not found
16112 worksheet already exists
16113 could not clear worksheet
16114 could not add worksheet
16115 could not read from worksheet
16116 could not write to worksheet
16121 invalid syntax
16122 invalid range
16130 could not read cell format
16131 could not write cell format
16132 invalid column format
16133 invalid column width
16134 invalid row format
16135 invalid row height
16136 invalid color
16140 invalid number format
16141 invalid alignment format
16142 invalid border style format
16143 invalid border direction format
16144 invalid fill pattern style format
16145 invalid font format
16146 invalid font size format
16147 invalid font name format
16148 invalid cell format
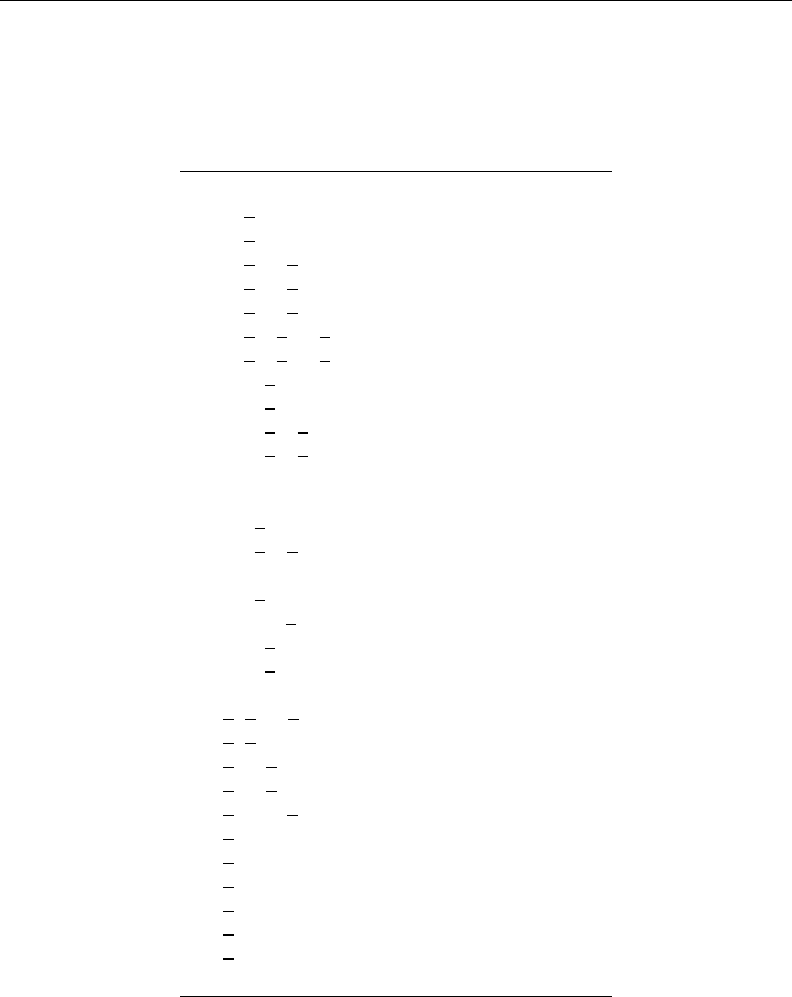
xl( ) — Excel file I/O class 25
Appendix
Codes for numeric formats
format Example
number 1000
number d2 1000.00
number sep 100,000
number sep d2 100,000.00
number sep negbra (1,000)
number sep negbrared (1,000)
number d2 sep negbra (1,000.00)
number d2 sep negbrared (1000.00)
currency negbra ($4000)
currency negbrared ($4000)
currency d2 negbra ($4000.00)
currency d2 negbrared ($4000.00)
account 5,000
accountcur $ 5,000
account d2 5,000.00
account d2 cur $ 5,000.00
percent 75%
percent d2 75.00%
scientific d2 10.00E+1
fraction onedig 10 1/2
fraction twodig 10 23/95
date 3/18/2007
date d mon yy 18-Mar-07
date d mon 18-Mar
date mon yy Mar-07
time hmm AM 8:30 AM
time HMMSS AM 8:30:00 AM
time HMM 8:30
time
HMMSS 8:30:00
time MMSS 30:55
time H0MMSS 20:30:55
time MMSS0 30:55.0
date time 3/18/2007 8:30
text this is text
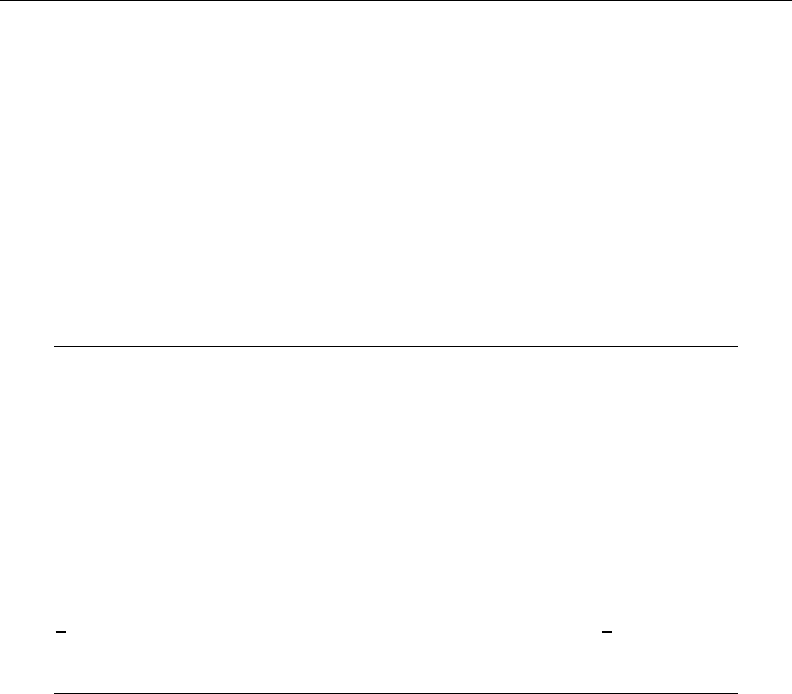
26 xl( ) — Excel file I/O class
Custom formatting
format also can be a custom code string formed by sections. Up to four sections of format codes can
be specified. The format codes, separated by semicolons, define the formats for positive numbers,
negative numbers, zero values, and text, in that order. If only two sections are specified, the first is
used for positive numbers and zeros, and the second is used for negative numbers. If only one section
is specified, it is used for all numbers. The following is a four section example:
#,###.00_);[Red](#,###.00);0.00;"sales "@
The following table describes the different symbols that are available for use in custom number
formats:
Cell Fmt Cell
Symbol Description value code displays
0 Digit placeholder (add zeros) 8.9 #.00 8.90
# Digit placeholder (no zeros) 8.9 #.## 8.9
? Digit placeholder (add space) 8.9 0.0? 8.9
. Decimal point
% Percentage .1 % 10%
, Thousands separator
E- E+ e- e+ Scientific format 12200000 0.00E+00 1.22E+07
$-+/():space Display the symbol 12 (000) (012)
\ Escape character 3 0\! 3!
* Repeat character 3 3* 3xxxxx
(fill in cell width)
Skip width of next character −1.2 0.0 1.2
"text" Display text in quotes 1.23 0.00 "a" 1.23 a
@ Text placeholder b "a"@"c" abc
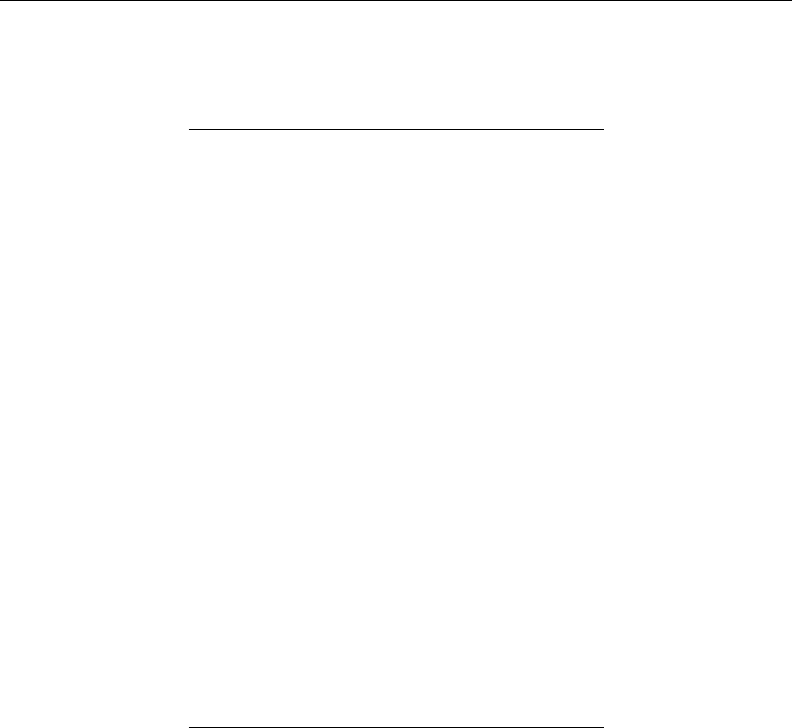
xl( ) — Excel file I/O class 27
The following table describes the different codes that are available for custom datetime formats:
Fmt Cell
code Description displays
m Months 1–12
mm Months 01–12
mmm Months Jan–Dec
mmmm Months January–December
mmmmm Months J–D
d Days 1–31
dd Days 01–31
ddd Days Sun–Sat
dddd Days Sunday–Saturday
yy Years 00–99
yyyy Years 1909–9999
h Hours 0–23
hh Hours 00–23
m Minutes 0–59
mm Minutes 00–59
s Seconds 0–59
ss Seconds 00–59
h AM/PM Time 5 AM
h:mm AM/PM Time 5:36 PM
h:mm:ss A/P Time 5:36:03 P
h:mm:ss.00 Time 5:34:03.75
h
:mm Elapsed time 1:22
mm
:ss Elapsed time 64:16
ss
.00 Elapsed time 3733.71
Custom formatting: Text color
To set the text color for a section of the format, type the name of one of the colors listed in the table
under Format colors in square brackets in the section. The color must be the first item in the section.
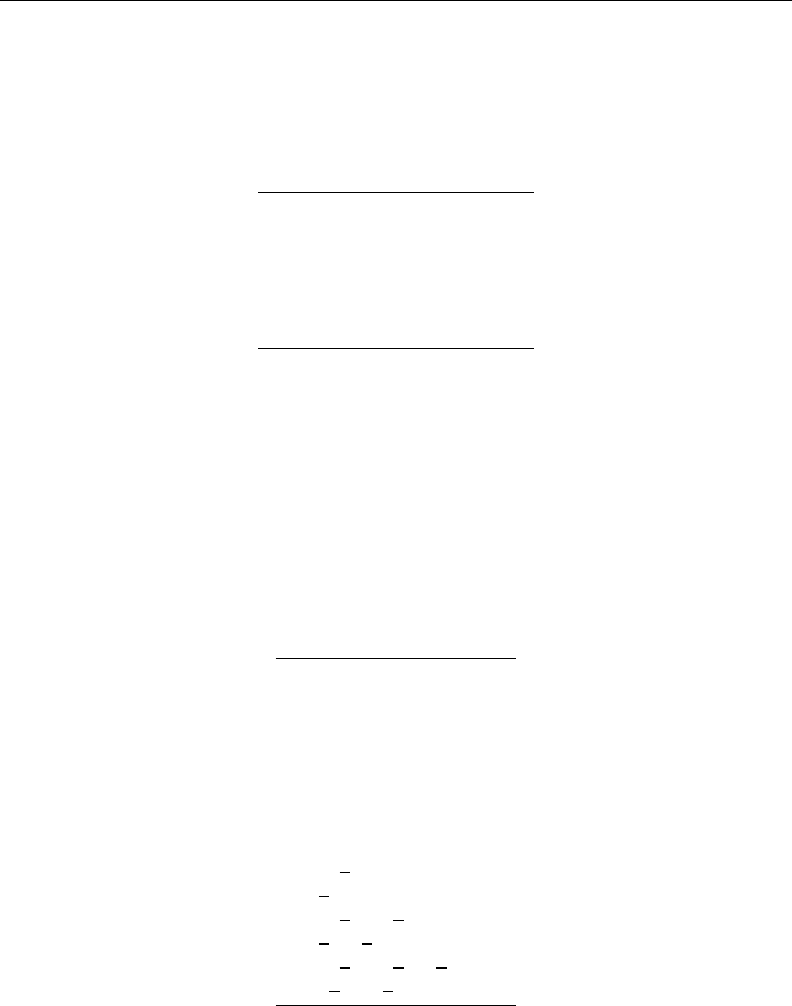
28 xl( ) — Excel file I/O class
Custom formatting: Conditional formatting
To set number formats that will be applied only if a number meets a specified condition, enclose the
condition in square brackets. The condition consists of a comparison operator and a value. Comparison
operators include the following:
Code Description
= Equal to
> Greater than
< Less than
>= Greater than or equal to
<= Less than or equal to
<> Not equal to
For example, the following format displays numbers that are less than or equal to 100 in a red font
and numbers that are greater than 100 in a blue font:
[Red][<=100];[Blue][>100]
If the cell value does not meet any of the criteria, then pound signs (#) are displayed across the width
of the cell.
Codes for border styles
style
none
thin
medium
dashed
dotted
thick
double
hair
medium dashed
dash dot
medium dash dot
dash dot dot
medium dash dot dot
slant dash dot
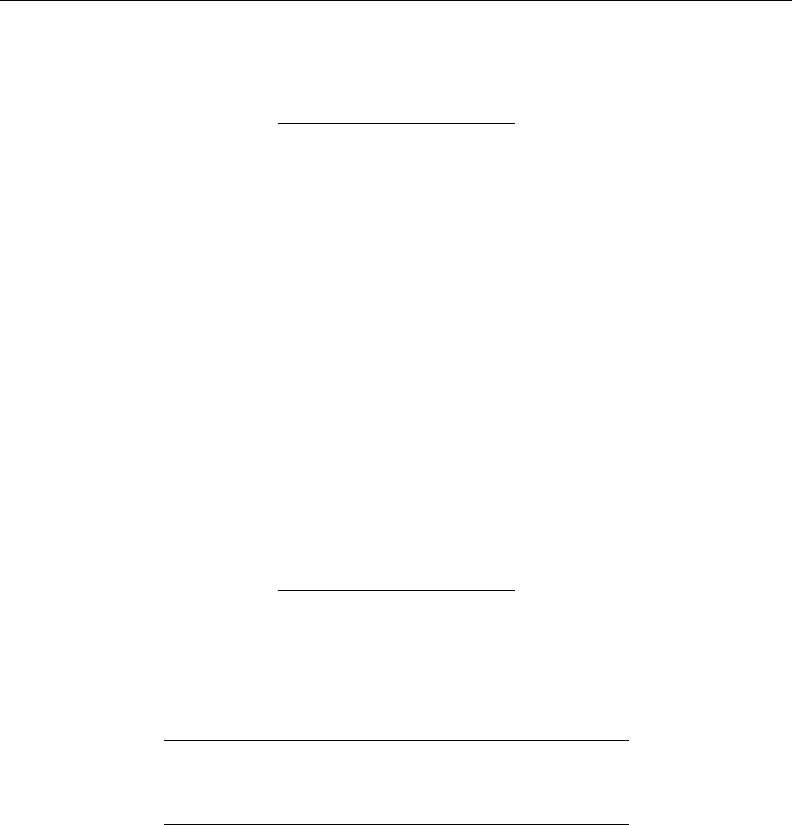
xl( ) — Excel file I/O class 29
Codes for fill pattern styles
pattern
none
solid
gray50
gray75
gray25
horstripe
verstripe
revdiagstripe
diagstripe
diagcrosshatch
thickdiagcrosshatch
thinhorstripe
thinverstripe
thinrevdiagstripe
thindiagstripe
thinhorcrosshatch
thindiagcrosshatch
gray12p5
gray6p25
Codes for text rotation
rotation Meaning
0–90 text rotated counterclockwise 0 to 90 degrees
91–180 text rotated clockwise 1 to 90 degrees
255 vertical text

30 xl( ) — Excel file I/O class
Format colors
color may be any of the color names listed below or an RGB (red, green, blue) value specified in
double quotes ("255 255 255").
aliceblue deeppink
antiquewhite deepskyblue
aqua dimgray
aquamarine dodgerblue
azure firebrick
beige floralwhite
bisque forestgreen
black fuchsia
blanchedalmond gainsboro
blue ghostwhite
blueviolet gold
brown goldenrod
burlywood gray
cadetblue green
chartreuse greenyellow
chocolate honeydew
coral hotpink
cornflowerblue indianred
cornsilk indigo
crimson ivory
cyan khaki
darkblue lavender
darkcyan lavenderblush
darkgoldenrod lawngreen
darkgray lemonchiffon
darkgreen lightblue
darkkhaki lightcoral
darkmagenta lightcyan
darkolivegreen lightgoldenrodyellow
darkorange lightgray
darkorchid lightgreen
darkred lightpink
darksalmon lightsalmon
darkseagreen lightseagreen
darkslateblue lightskyblue
darkslategray lightslategray
darkturquoise lightsteelblue
darkviolet lightyellow

xl( ) — Excel file I/O class 31
lime peru
limegreen pink
linen plum
magenta powerblue
maroon purple
mediumaquamarine red
mediumblue rosybrown
mediumorchid royalblue
mediumpurple saddlebrown
mediumseagreen salmon
mediumslateblue sandybrown
mediumspringgreen seagreen
mediumturquoise seashell
mediumvioletred sienna
midnightblue silver
mintcream skyblue
mistyrose slateblue
moccasin snow
navajowhite springgreen
navy steelblue
oldlace tan
olive teal
olivedrab thistle
orange tomato
orangered turquoise
orchid violet
palegoldenrod wheat
palegreen white
paleturquoise whitesmoke
palevioletred yellow
papayawhip yellowgreen
peachpuff
Note: .xls files can only contain 56 unique colors.
fgcolor may be any color name specified in color or an RGB (red, green, blue) value specified in
double quotes ("255 255 255").
bgcolor may be any color name specified in color or an RGB (red, green, blue) value specified in
double quotes ("255 255 255").
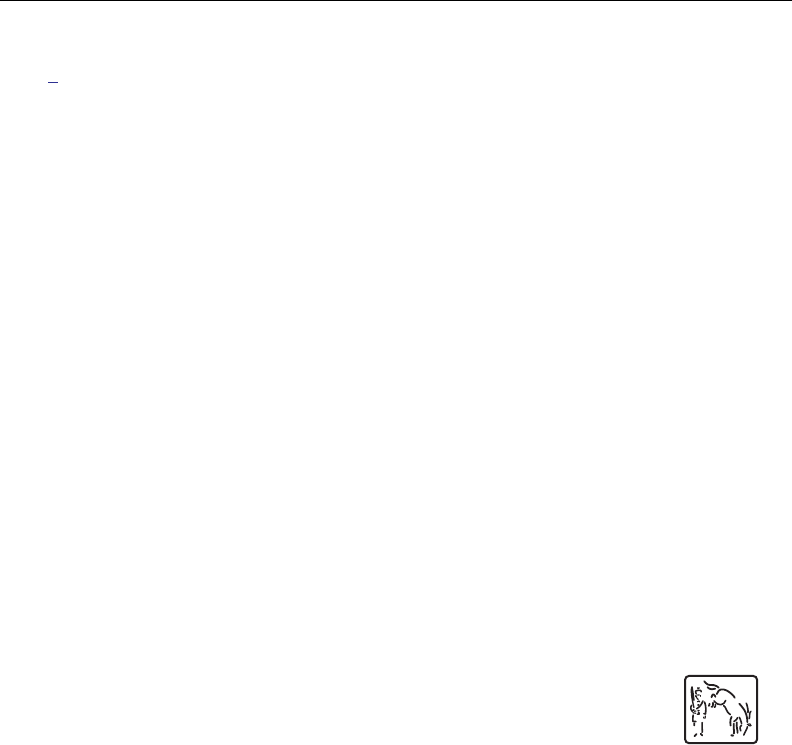
32 xl( ) — Excel file I/O class
Also see
[M-5] docx*( ) — Generate Office Open XML (.docx) file
[M-5] Pdf*( ) — Create a PDF file
[M-4] IO — I/O functions
[D] import excel — Import and export Excel files
[RPT] putdocx intro — Introduction to generating Office Open XML (.docx) files
[RPT] putexcel — Export results to an Excel file
[RPT] putpdf intro — Introduction to generating PDF files
Stata, Stata Press, and Mata are registered trademarks of StataCorp LLC. Stata and
Stata Press are registered trademarks with the World Intellectual Property Organization
of the United Nations. StataNow and NetCourseNow are trademarks of StataCorp
LLC. Other brand and product names are registered trademarks or trademarks of their
respective companies. Copyright
c
1985–2023 StataCorp LLC, College Station, TX,
USA. All rights reserved.
®
For suggested citations, see the FAQ on citing Stata documentation.
