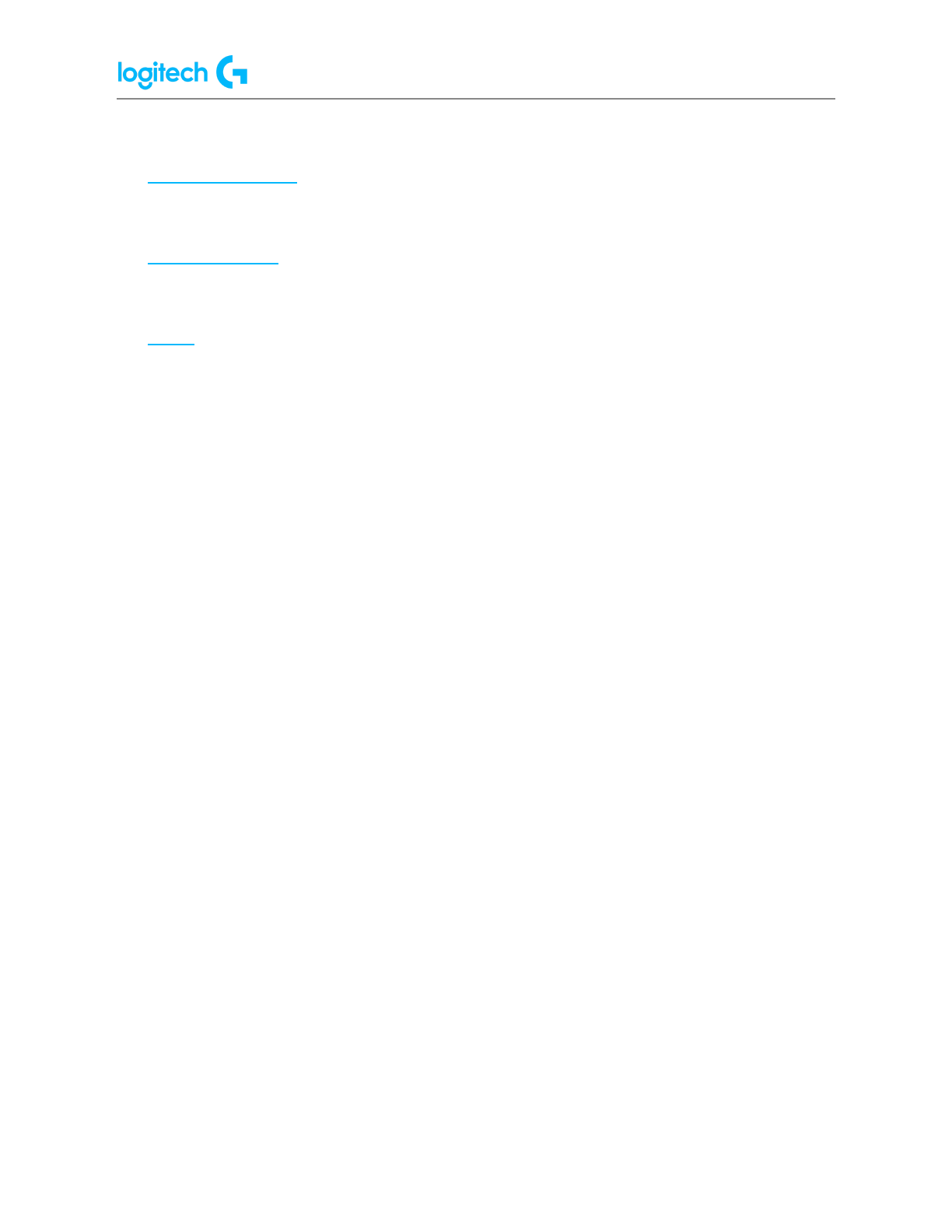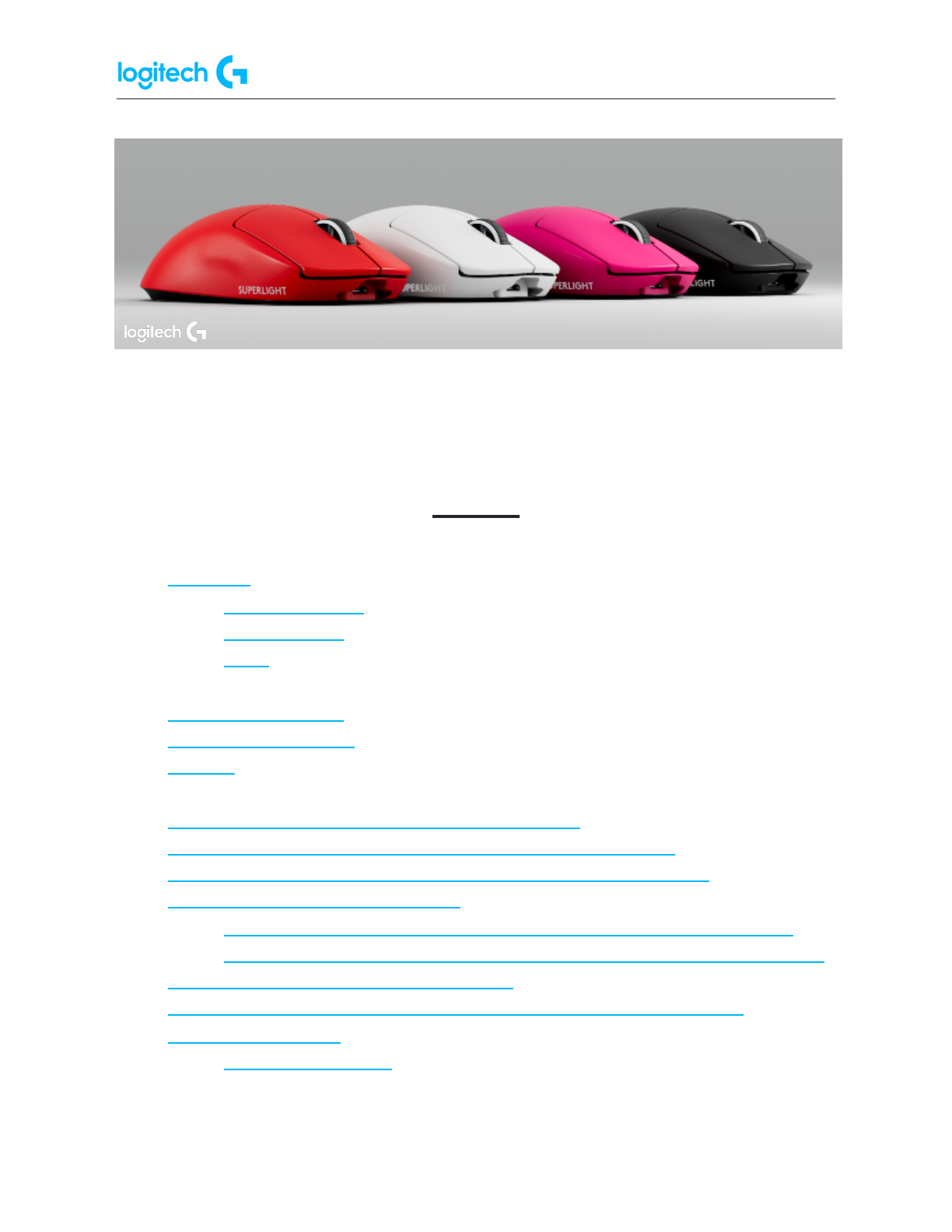
G Pro X SUPERLIGHT FAQs 1
G Pro X SUPERLIGHT Wireless Gaming Mouse
INDEX
GETTING STARTED
● User guide
○ Package contents
○ Mouse features
○ Setup
SPECIFICATIONS
● Physical specifications
● Technical specifications
● Tracking
FAQs
● My LIGHTSPEED receiver is stuck updating its firmware
● Device lost connection to LIGHTSPEED receiver after G HUB update
● Two PRO X SUPERLIGHT devices appear in G HUB after firmware update
● Using the Device Pairing Tool in G HUB
○ Pairing your device to a replacement receiver with the Device Pairing Tool
○ Connect two LIGHTSPEED devices to one receiver using the Device Pairing Tool
● Pair your PRO X SUPERLIGHT to a new receiver
● The cursor for my PRO X Superlight is erratic after mouse feet are changed
● Logitech G HUB - FAQs
○ About Logitech G Hub
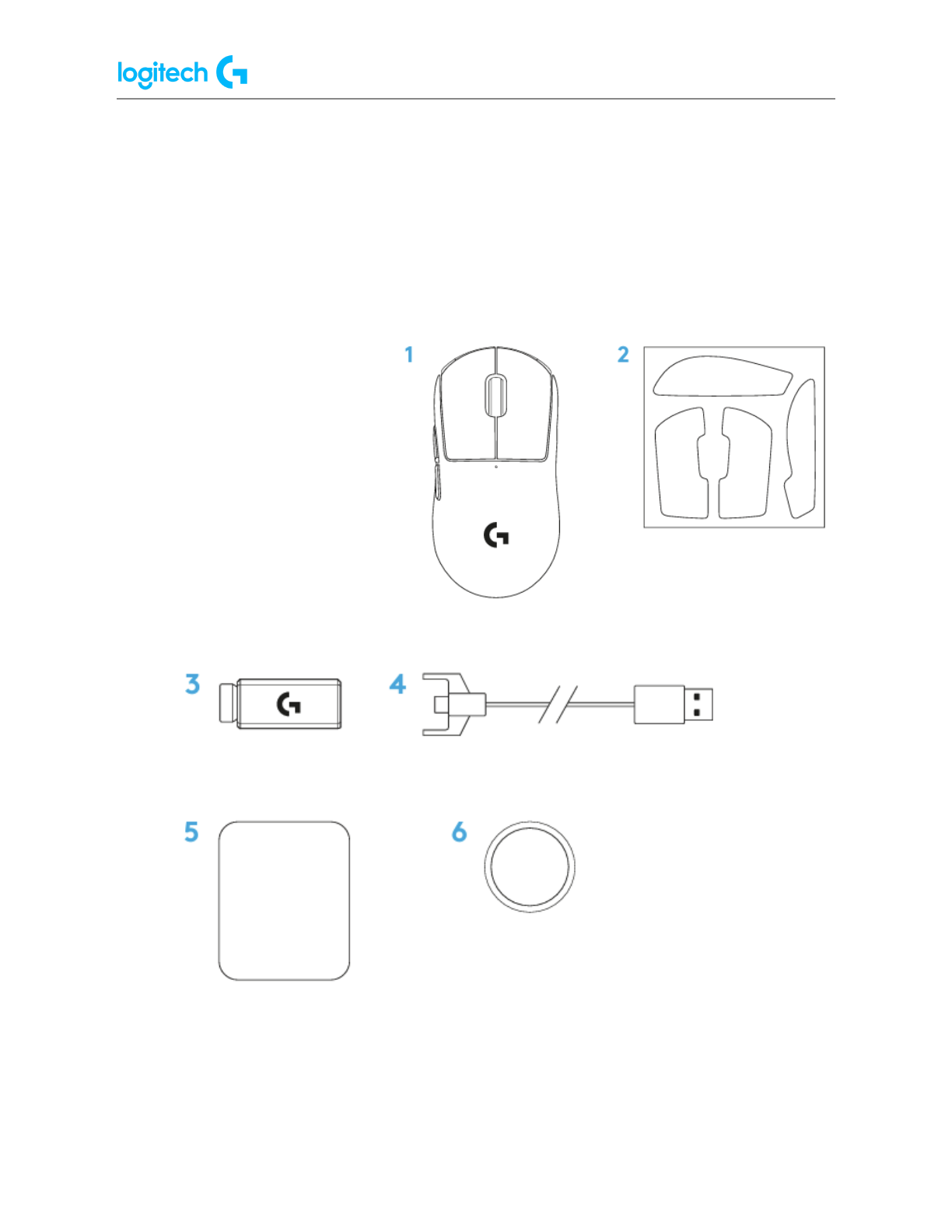
G Pro X SUPERLIGHT FAQs 3
GETTING STARTED
USER GUIDE
Package contents
1. Mouse
2. Optional grip tape
3. Receiver (installed in
extension adapter)
4. USB charging and data
cable
5. Surface preparation cloth
6. Optional POWERPLAY
aperture door with PTFE
foot
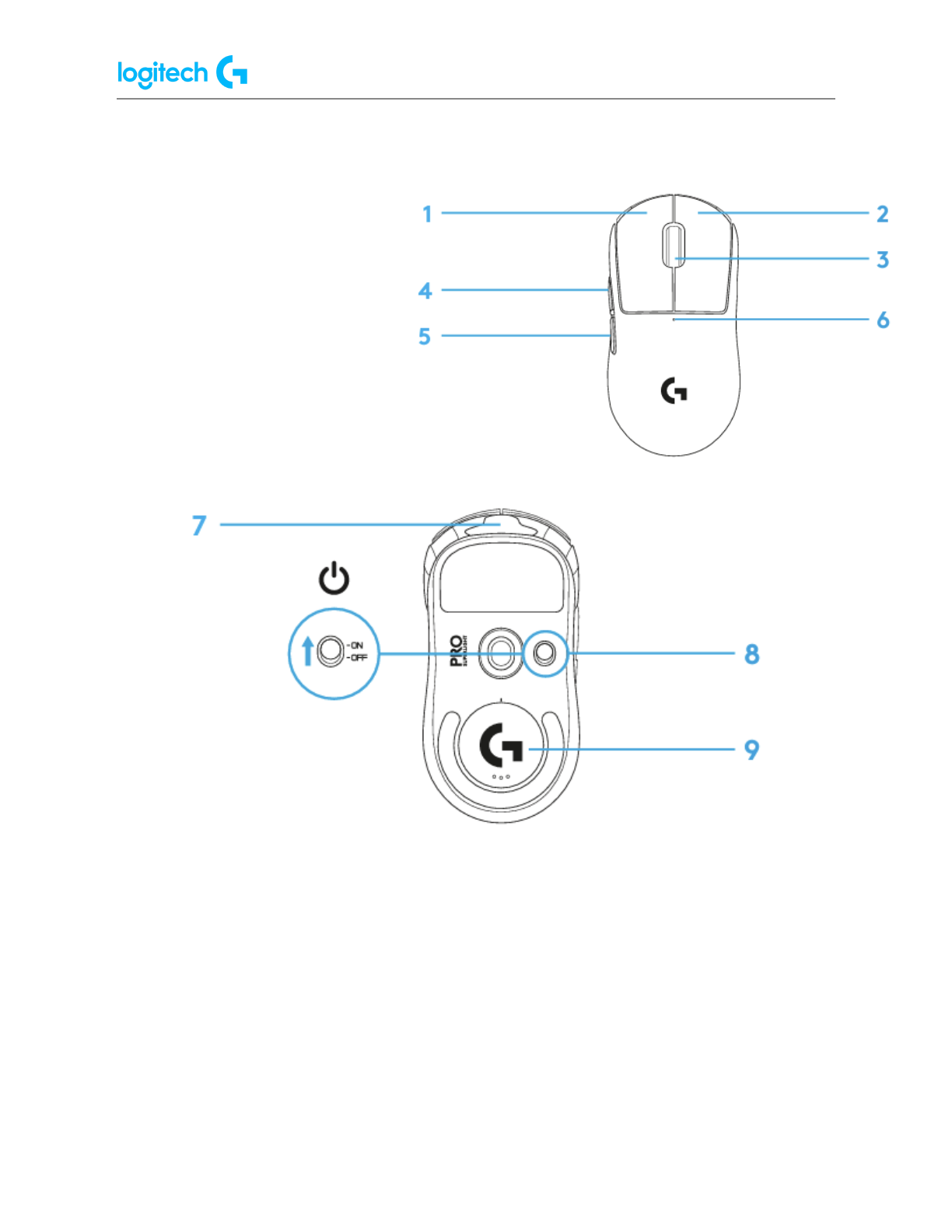
G Pro X SUPERLIGHT FAQs 4
Mouse features
1. Left Click
2. Right Click
3. Middle Click/Scroll
4. Browser Forward
5. Browser Back
6. Power LED
7. USB charging/data port
8. Power on/off
9. POWERPLAY™ Aperture door
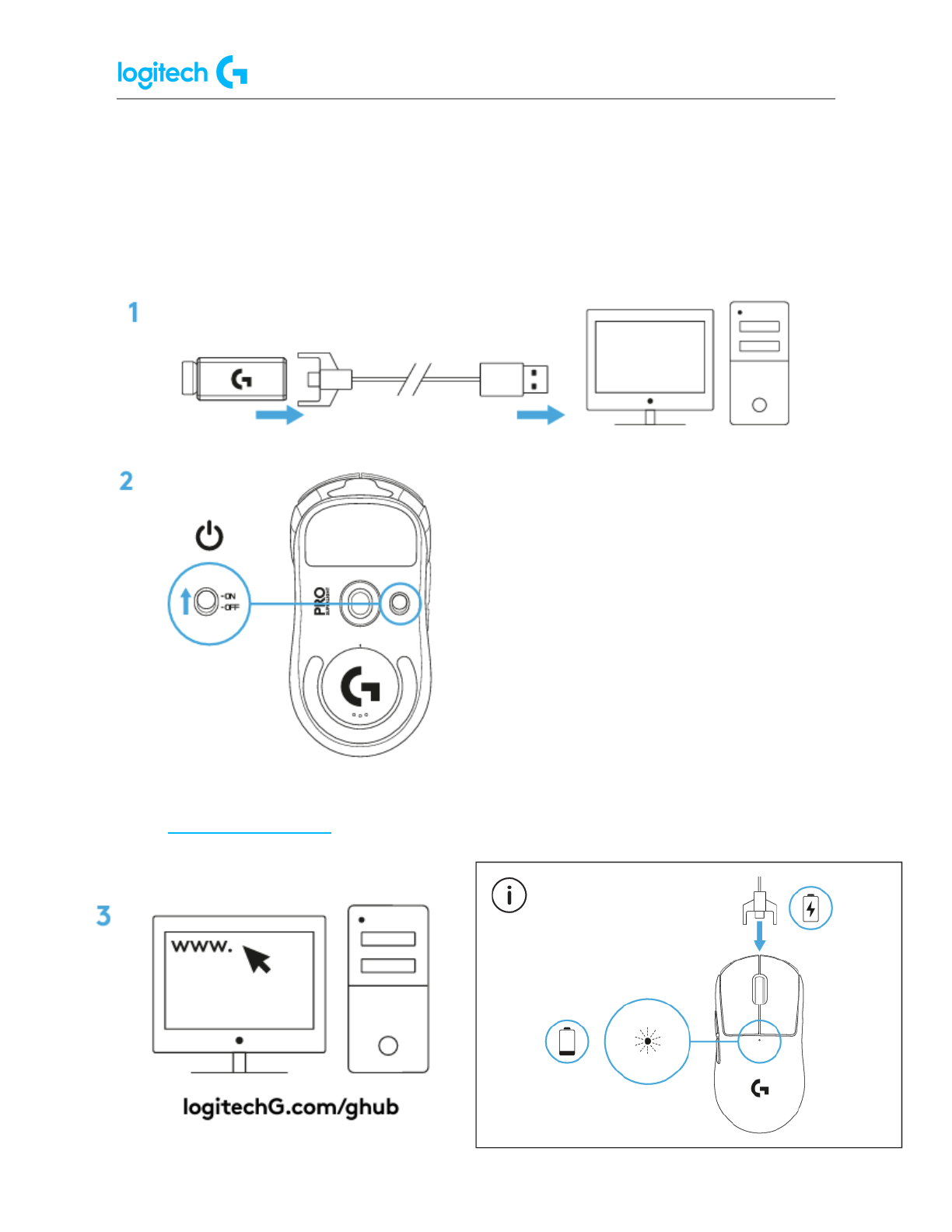
G Pro X SUPERLIGHT FAQs 5
Setup
1. Plug charging/data cable into PC, then plug extension adapter and receiver into
charging/data cable.
2. Turn on mouse.
3. To configure mouse settings like DPI, download G HUB software from
logitechG.com/GHUB.
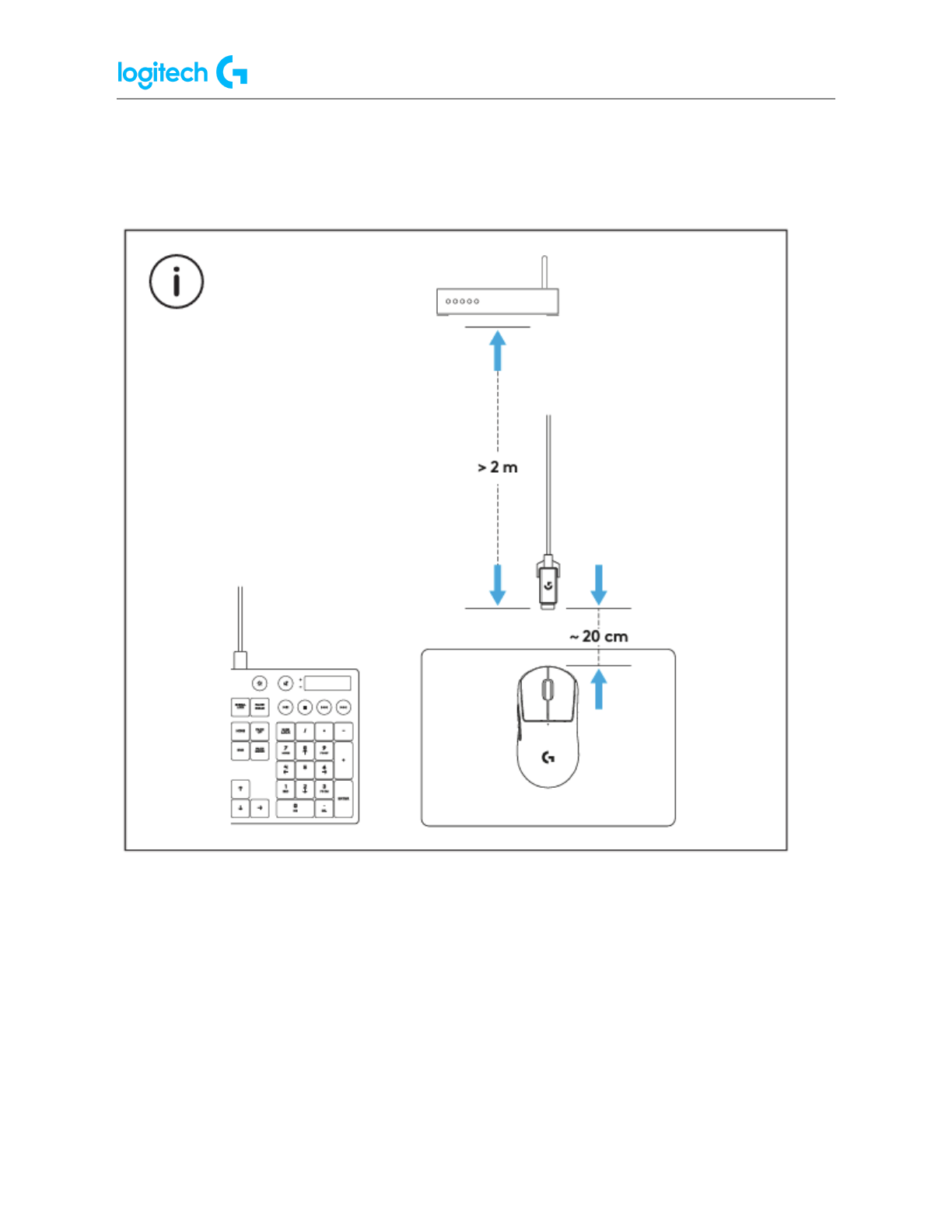
G Pro X SUPERLIGHT FAQs 6
For optimal wireless performance, use mouse within 20 cm of the receiver and greater than
2m from sources of 2.4GHz interference (such as wifi routers).
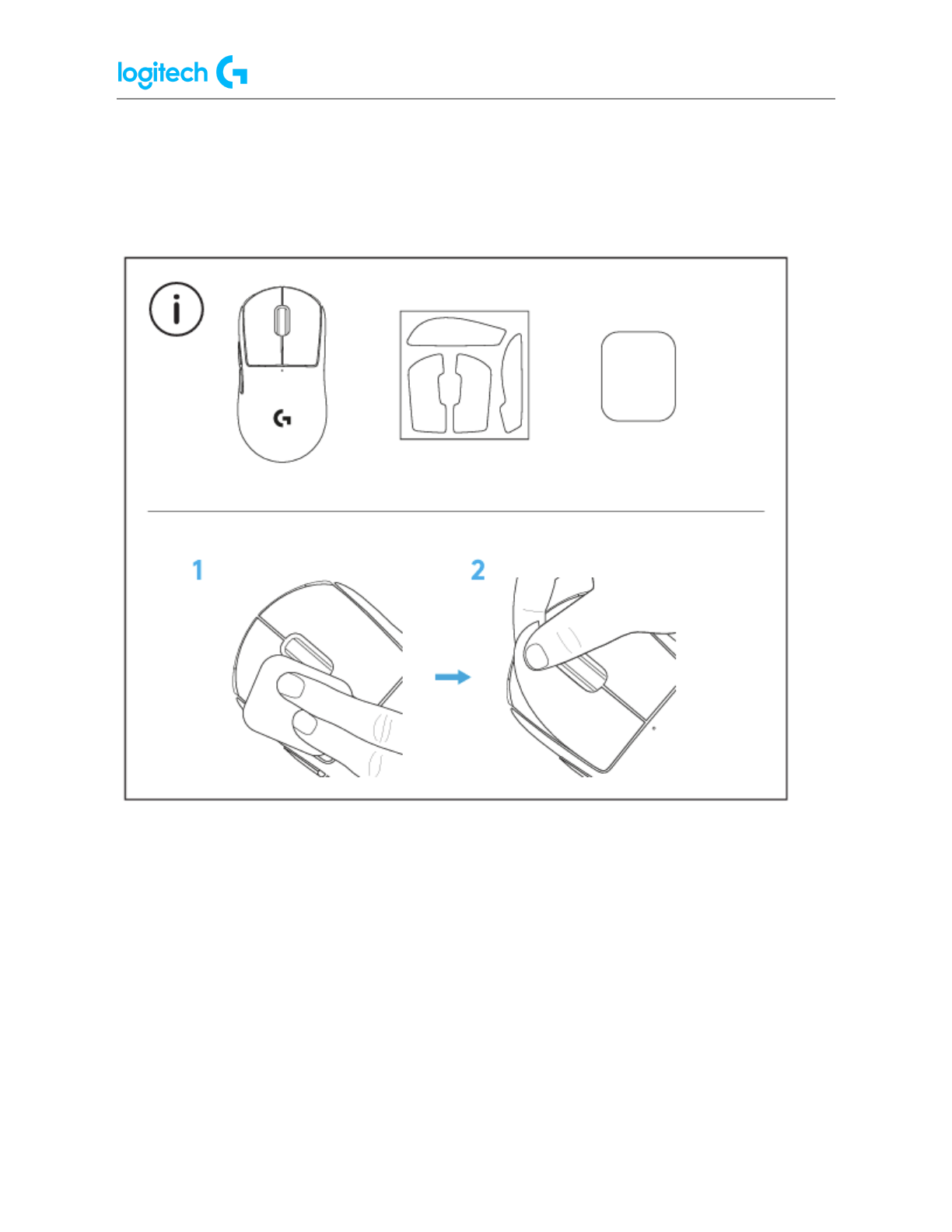
G Pro X SUPERLIGHT FAQs 7
To install optional grip tape, first clean the surface of the mouse with provided surface
preparation cloth to remove any oil or dust. Then, carefully align grip tape to mouse surfaces.
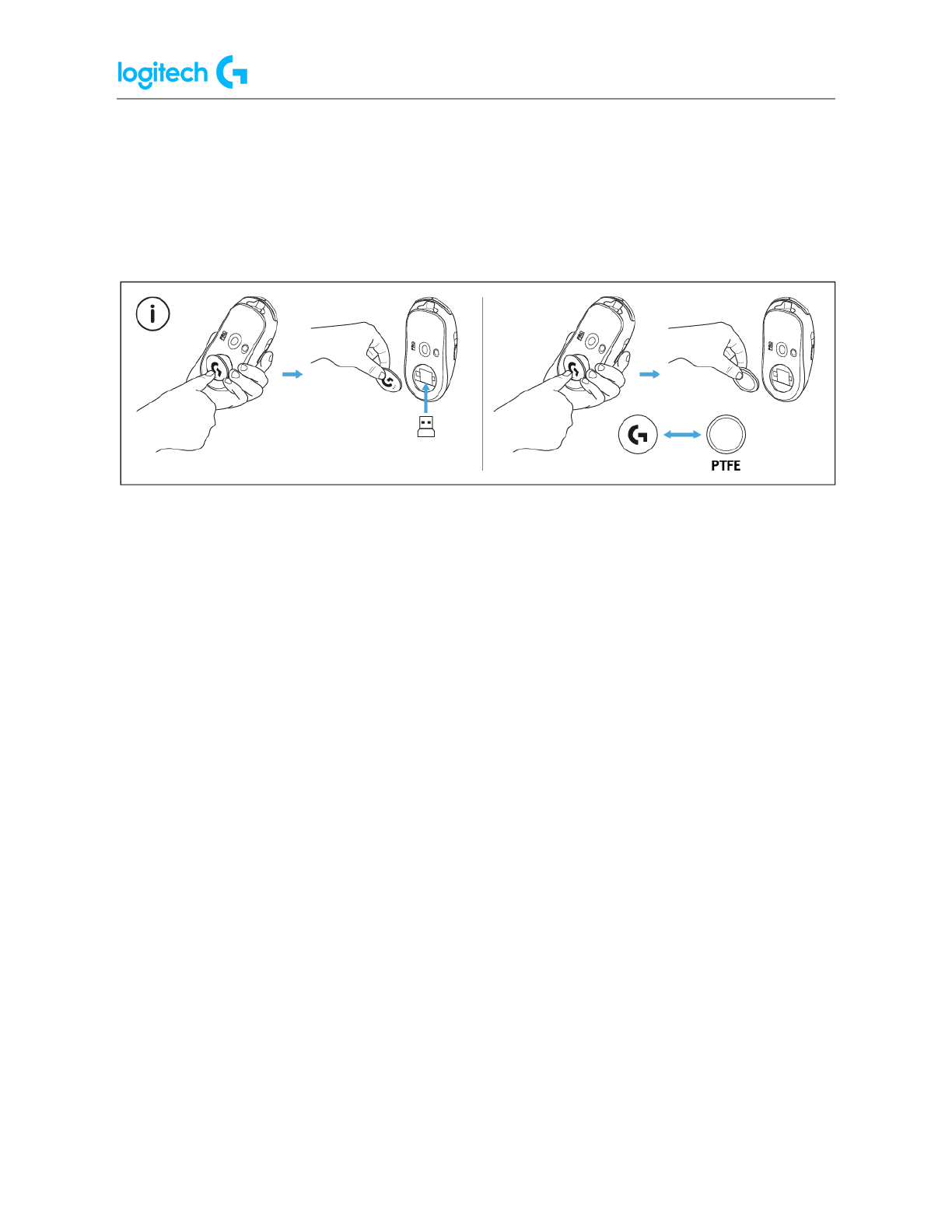
G Pro X SUPERLIGHT FAQs 8
The USB receiver can be stored inside the mouse by removing the POWERPLAY aperture door.
This can prevent the receiver from being lost when using the mouse with the Logitech G
POWERPLAY wireless charging system. Removing this door also allows the included, optional
aperture door with PTFE foot to be installed instead of the default aperture door.
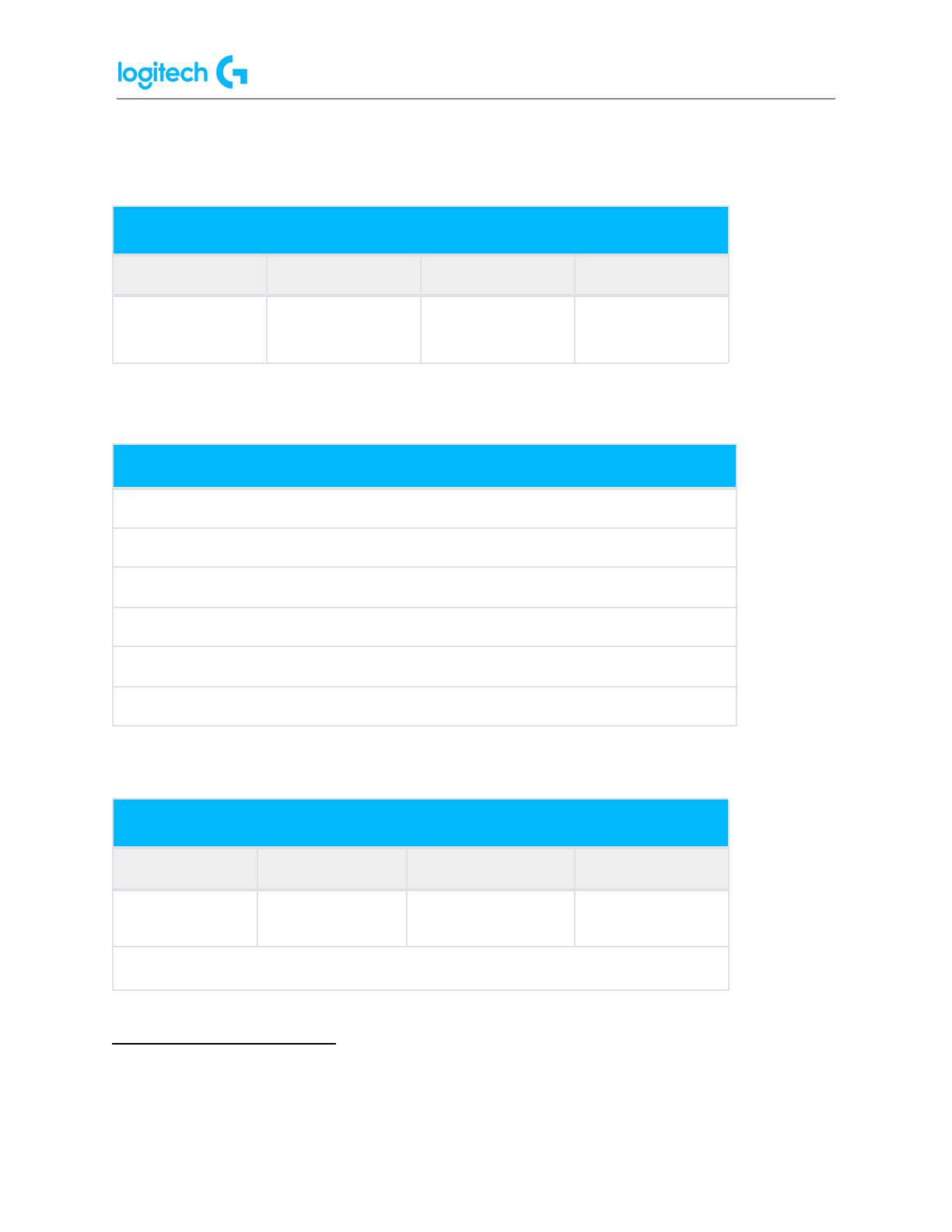
G Pro X SUPERLIGHT FAQs 9
SPECIFICATIONS
Physical Specifications
Depth
Width
Height
Weight
1.57in
(40 mm)
2.50 in
(63.5 mm)
4.92in
(125 mm)
<2.22 oz
(63 g)
Technical Specifications
POWERPLAY compatible
LIGHTSPEED wireless technology
Onboard memory
11
Click tensioning system
No-additive PTFE Feet
5 buttons
Tracking
Sensor
Resolution
Max. acceleration
Max. speed
HERO
100 – 25,600 dpi
>1.41 oz (40 g)
2
400 IPS
3
Zero smoothing/acceleration/filtering
3
Tested on Logitech G240 Gaming Mouse Pad
2
Tested on Logitech G240 Gaming Mouse Pad
1 Advance features require Logitech G HUB software available for download at logitechg.com/ghub
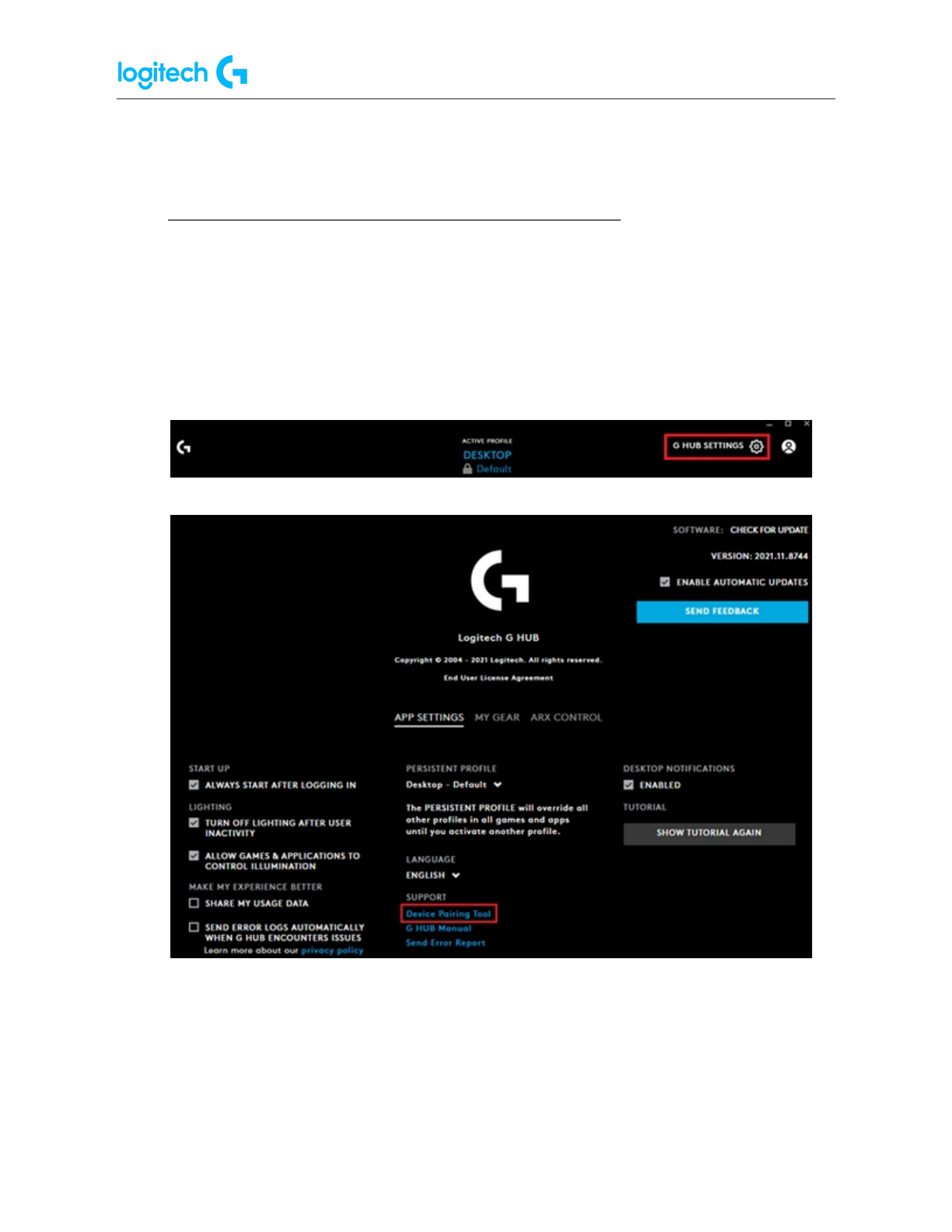
G Pro X SUPERLIGHT FAQs 10
FAQs
● My LIGHTSPEED receiver is stuck updating its firmware
If you updated your LIGHTSPEED receiver and G HUB shows “Updating LIGHTSPEED Receiver.
Please keep it plugged in” for more than three minutes, you will need to perform the following
steps to resolve it.
1. Unplug and then replug in your receiver. This step may resolve your issue. If it doesn’t,
go to the next steps.
2. Click on the gear icon to go to G HUB Settings.
3. Click on Device Pairing Tool.
4. Choose the product you want to pair with (mouse or keyboard). Confirm that the
receiver is detected by the Device Pairing Tool as shown in the screenshot, then
continue and follow the on-screen instructions.
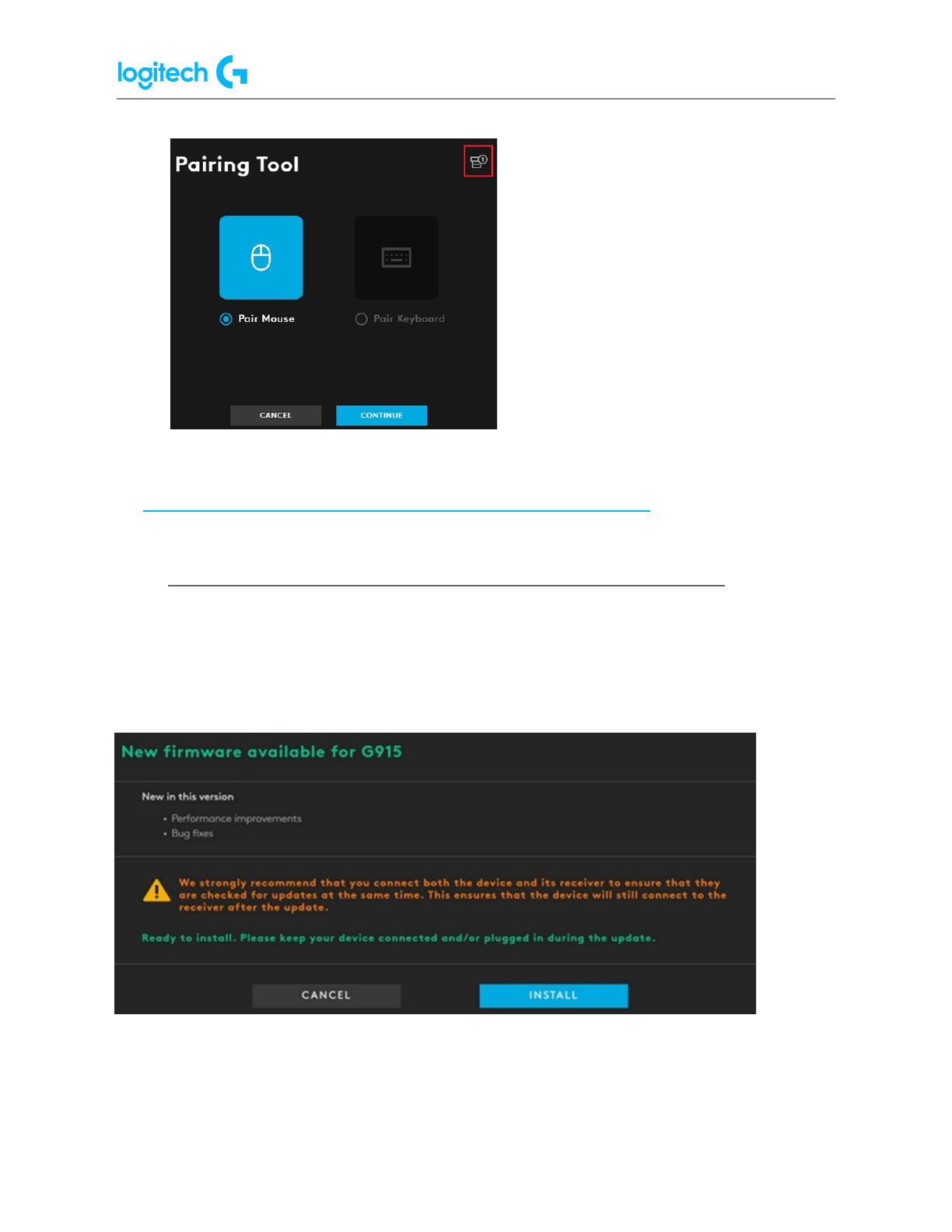
G Pro X SUPERLIGHT FAQs 11
If your device has lost its connection to the LIGHTSPEED receiver after you’ve updated G HUB,
see Device lost connection to LIGHTSPEED receiver after G HUB update for help.
● Device lost connection to LIGHTSPEED receiver after G HUB update
Make sure to plug the receiver in and connect the device using the charging cable. G HUB will
update the firmware for both the device and LIGHTSPEED receiver simultaneously. If you
update either the device or receiver without updating the other one, G HUB should prompt
you to update the firmware for the other when they are both connected.
Use the following steps if you aren’t able to update the firmware on your device or receiver
through G HUB at the same time.
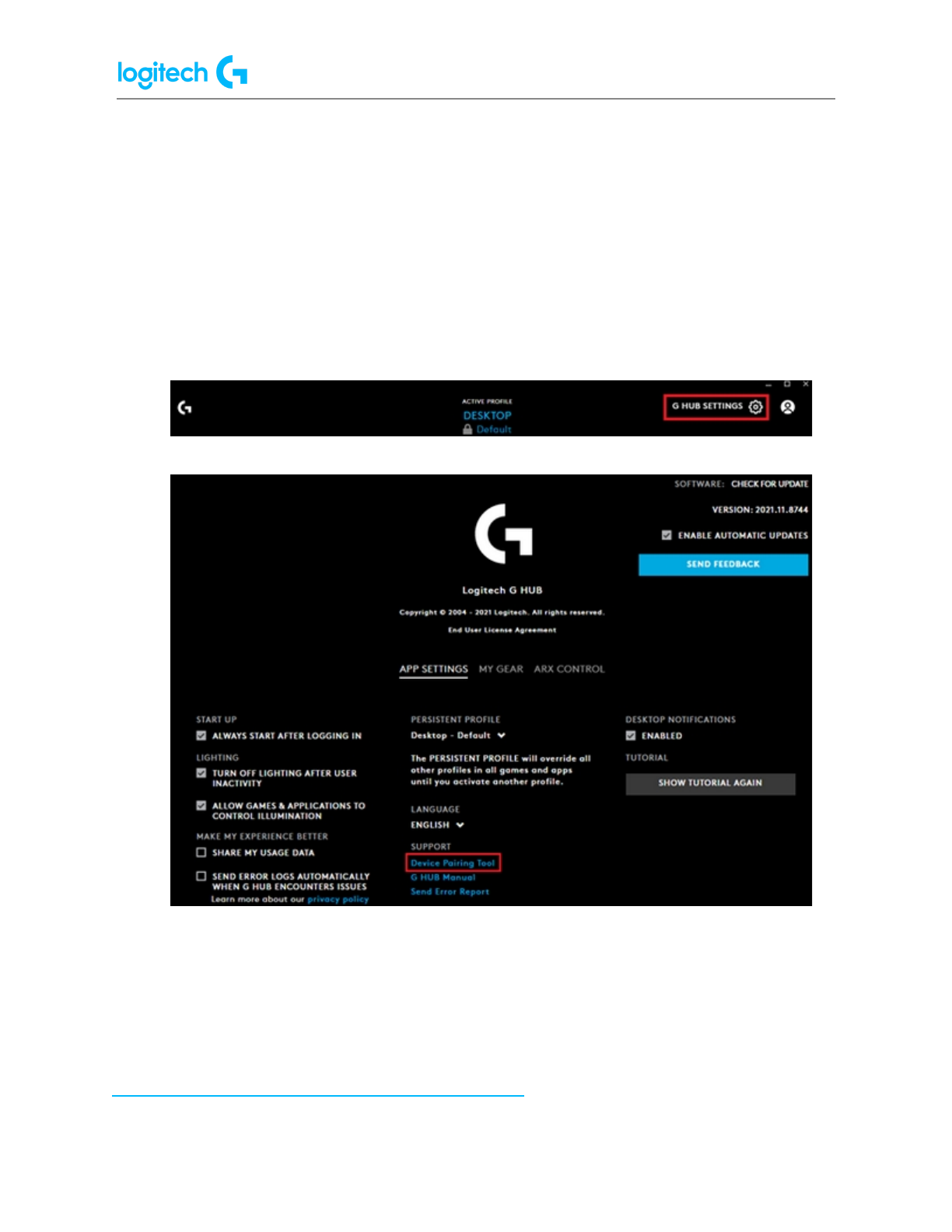
G Pro X SUPERLIGHT FAQs 12
1. Make sure your device has updated its firmware by connecting it to its charging cable
and a USB port on your computer.
2. Open G HUB and click Install if you see the firmware update banner. Follow the
on-screen instructions.
3. With G HUB opened, unplug and replug your LIGHTSPEED receiver into a different USB
port. Follow any on-screen instructions. If you don’t see the option to install the
firmware for the receiver, please follow the next steps.
4. Click the gear icon to go to G HUB Settings.
5. Click Device Pairing Tool.
6. Choose the product you want to pair with (mouse or keyboard). Confirm that the
receiver is detected by the Device Pairing Tool as shown in the screenshot, then
continue and follow the on-screen instructions.
7. If this doesn’t work, please unplug and replug in your receiver to try the steps above
again.
If you see the message “Updating LIGHTSPEED Receiver. Please keep it plugged in”, please see
My LIGHTSPEED receiver is stuck updating its firmware.
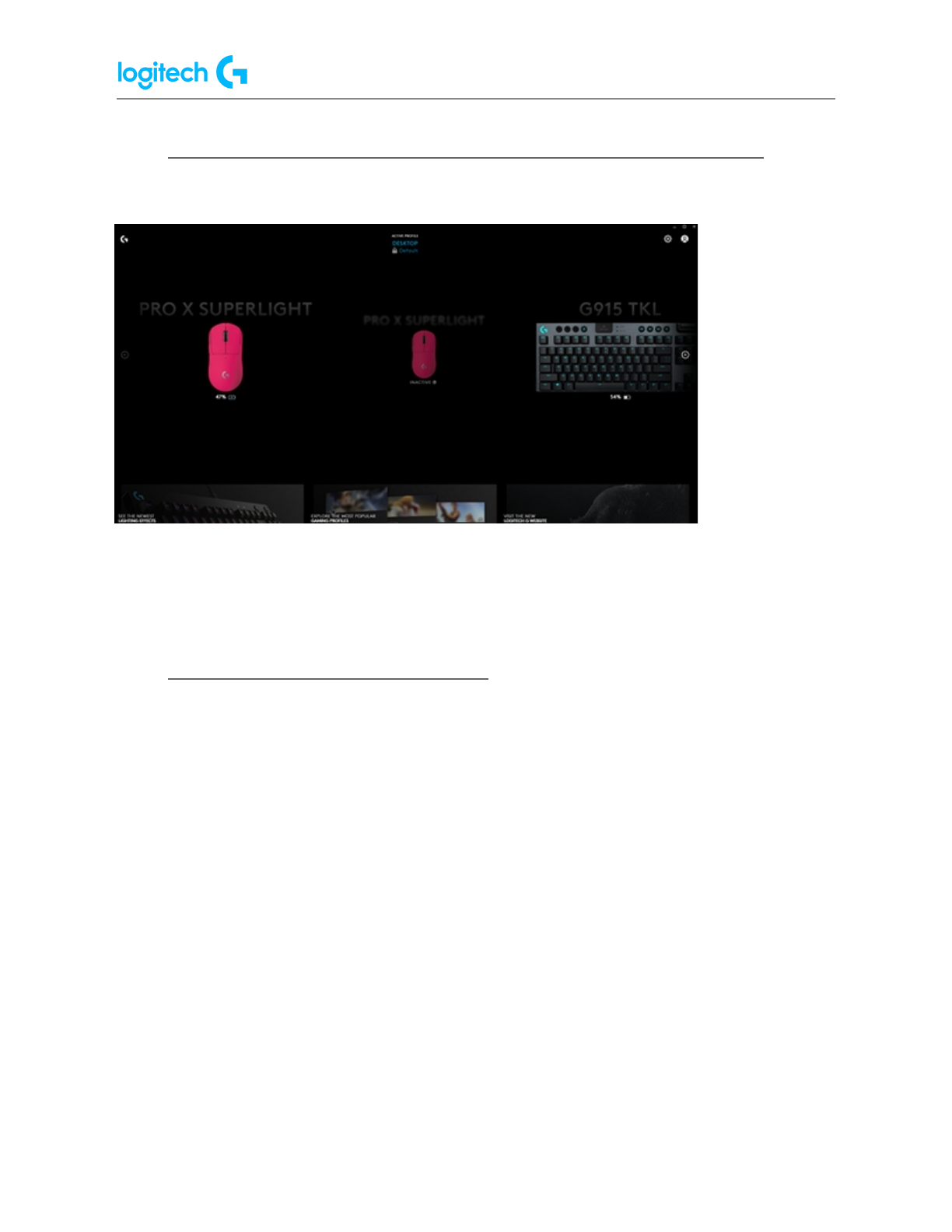
G Pro X SUPERLIGHT FAQs 13
● Two PRO X SUPERLIGHT devices appear in G HUB after firmware update
After you run a firmware update, you may see two devices in G HUB, one active and the other
inactive (as shown).
To resolve, remove the Lightspeed USB receiver from your computer and then plug it back in.
The inactive device will no longer appear.
● Using the Device Pairing Tool in G HUB
The Device Pairing Tool in Logitech G HUB allows you to pair replacement USB receivers with
your mouse or keyboard. The Device Pairing Tool also allows you to connect two LIGHTSPEED
devices to one LIGHTSPEED keyboard receiver using the Device Pairing Tool. You may also use
this tool to pair your mouse with Logitech POWERPLAY.
The Device Pairing Tool will allow you to select the receiver and the device you want to pair it
with. The receiver selected will determine what devices can be paired with it. The compatible
devices that can be paired with the selected receiver will be shown afterward.
You may need to update the firmware on your device before using the Device Pairing Tool.
Please follow any on-screen instructions you receive if G HUB informs you that your device
firmware is out-of-date.
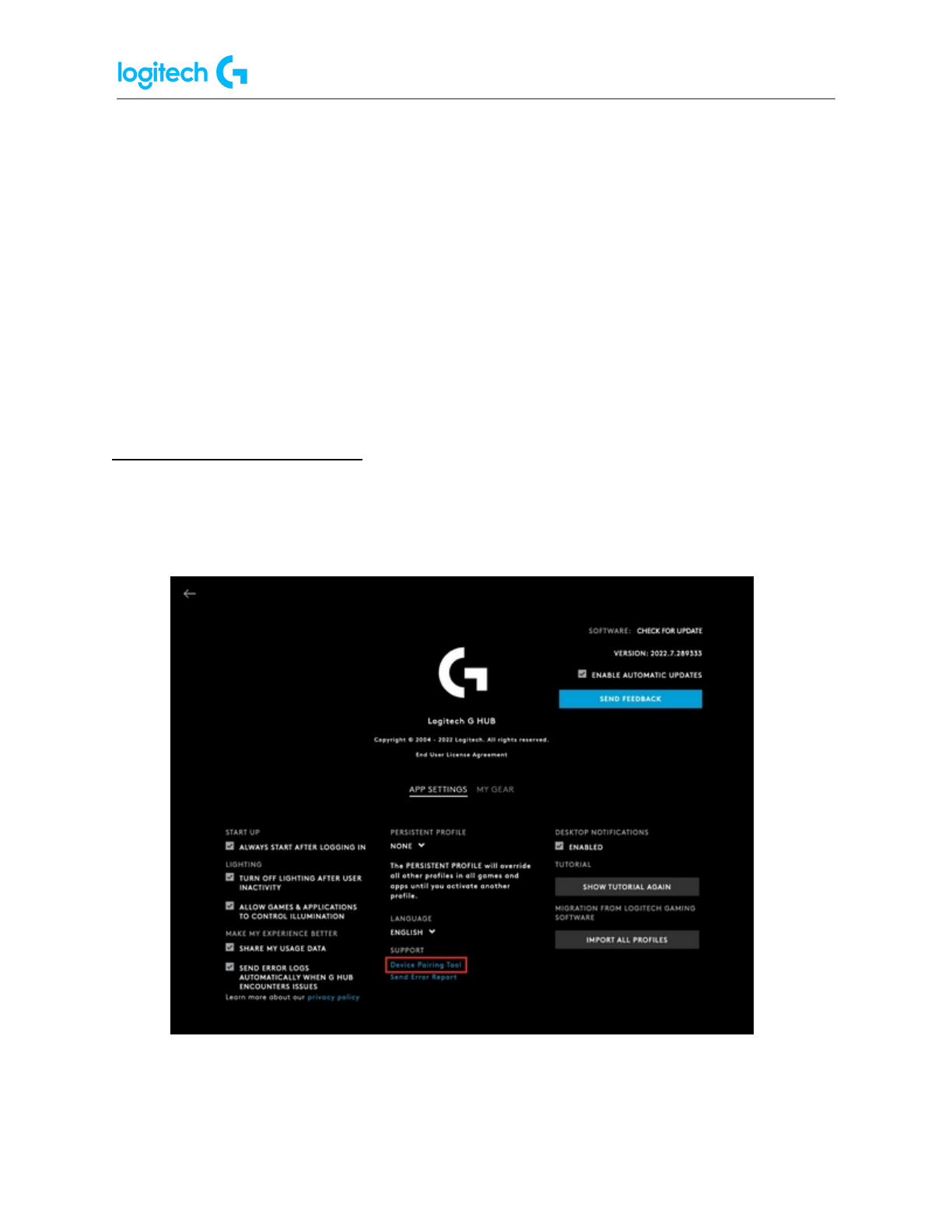
G Pro X SUPERLIGHT FAQs 14
Pairing your device to a replacement receiver with the Device Pairing Tool
The Device Pairing Tool in Logitech G HUB allows you to pair replacement USB receivers with
your mouse or keyboard.
The Device Pairing Tool will allow you to select the receiver and the device you want to pair it
with. The receiver selected will determine what devices can be paired with it. The compatible
devices that can be paired with the selected receiver will be shown afterward.
You may need to update the firmware on your device before using the Device Pairing Tool.
Please follow any on-screen instructions you receive if G HUB informs you that your device
firmware is out-of-date.
To get to the Device Pairing Tool:
1. Launch Logitech G HUB.
2. Click on the three bars at the top left to reveal the Settings tab and click on it.
3. Under Support, click on Device Pairing Tool to launch the new tool.
4. The Device Pairing Tool will launch and allow you to either pair mouse or keyboard.
Please select the type of device you want to pair and follow the on-screen instructions.
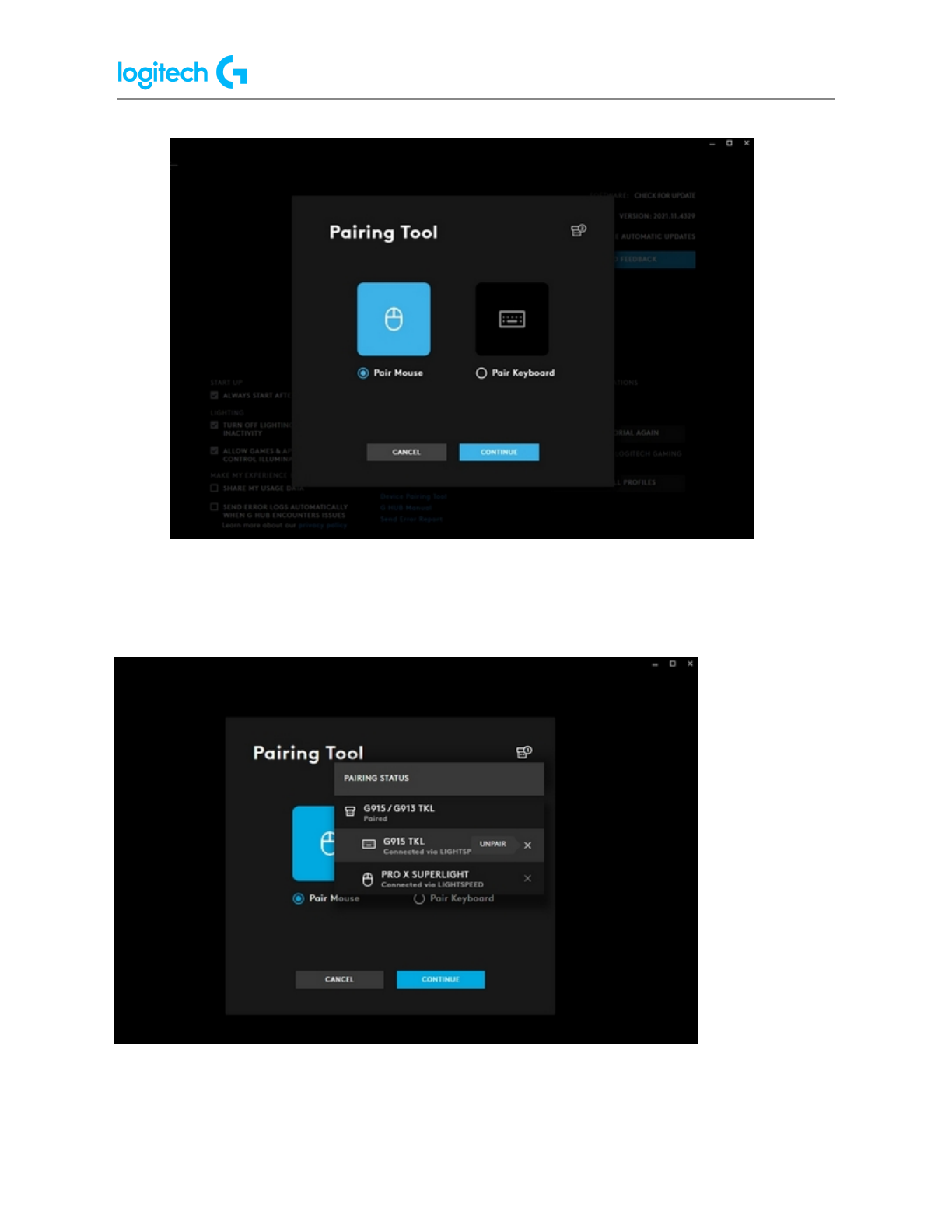
G Pro X SUPERLIGHT FAQs 15
You can also see your plugged-in receivers’ status by hovering over the receiver icon in the
right-hand corner. This will indicate what receivers are already paired and which ones are
unpaired.
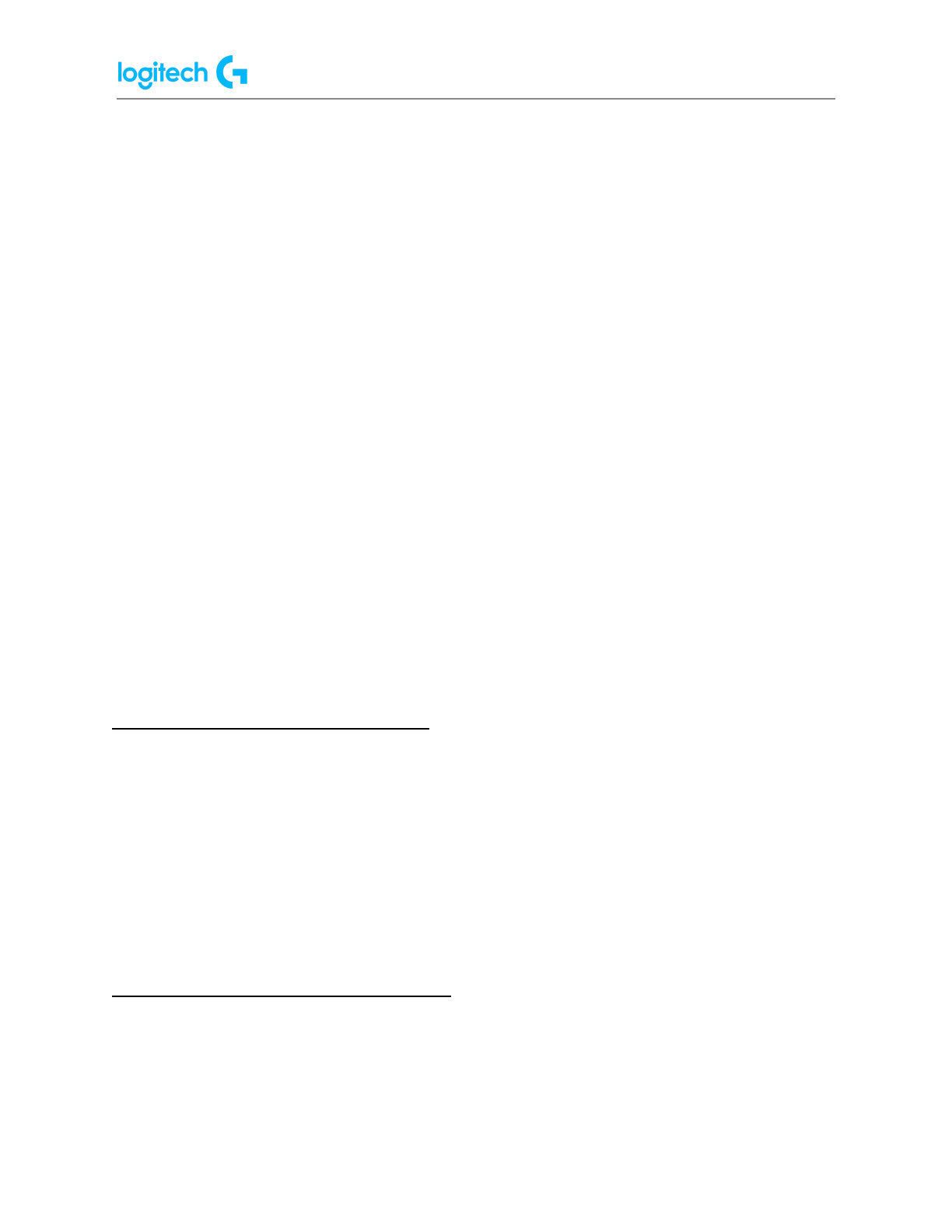
G Pro X SUPERLIGHT FAQs 16
Connect two LIGHTSPEED devices to one receiver using the Device Pairing Tool
Starting from G HUB 2022.7, you’ll be able to connect two LIGHTSPEED devices to one
LIGHTSPEED keyboard receiver using the Device Pairing Tool. You will need a compatible
LIGHTSPEED mouse to pair with a compatible LIGHTSPEED keyboard receiver.
Below is the list of products supporting LIGHTSPEED Two Device Pairing from G HUB 2022.7 and
above:
Mice:
● G303 Shroud Edition
● G705
● PRO X SUPERLIGHT
● PRO X SUPERLIGHT 2
● The G502 X line (G HUB 2022.8 onwards)
Keyboards:
● PRO X TKL
● G715
● G915
● G915 TKL
Pairing 2 LIGHTSPEED devices to 1 receiver
To pair a second device to a LIGHTSPEED receiver:
1. Click on the three bars at the top left to reveal the Settings tab and click on it.
2. Under Support, click on Device Pairing Tool.
3. Select the device you want to pair, and click on Continue.
4. Select the receiver you want to pair this device to, and click on Continue.
5. In the dropdown, select the device you want to pair, and click on Begin Pairing.
6. Follow the onscreen instructions.
Unpairing 2 LIGHTSPEED devices to 1 receiver
To unpair a device from the receiver:
1. Click on the three bars at the top left to reveal the Settings tab and click on it.
2. Under Support, click on Device Pairing Tool.
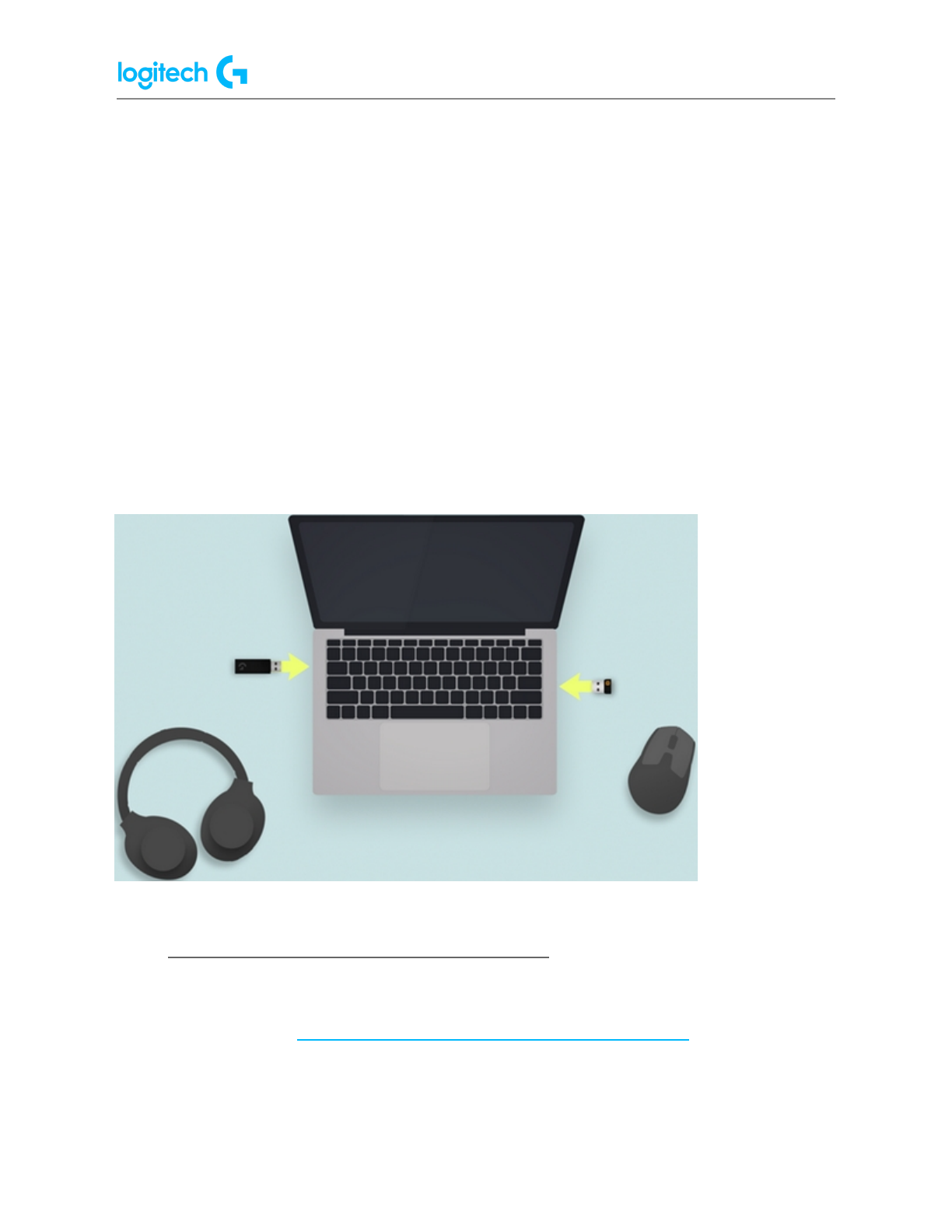
G Pro X SUPERLIGHT FAQs 17
3. Hover your mouse over the receiver icon at the top right.
4. In the list of devices paired to your receiver, look for the one you want to unpair, and
click on the X next to it.
5. Click on Unpair to confirm.
NOTES:
● The LIGHTSPEED Two Device Pairing feature is built to enhance mobility and ease of
use. For maximum performance, we recommend using your keyboard and mouse
with their individual receivers.
● This feature is limited to mice and keyboards only and does not work with headsets.
● If you have another receiver for your LIGHTSPEED Headset, we recommend not
connecting it right next to your receiver/s for Mouse and Keyboard, but keeping a
distance of at least one USB port between them. Ideally, make sure your USB receivers
are separated as much as possible.
● Pair your PRO X SUPERLIGHT to a new receiver
To pair your PRO X SUPERLIGHT Wireless Gaming Mouse to a new receiver or to repair your PRO
X SUPERLIGHT Wireless Gaming Mouse to an existing receiver, please download the Onboard
Memory Manager here: https://support.logi.com/hc/articles/360059641133.
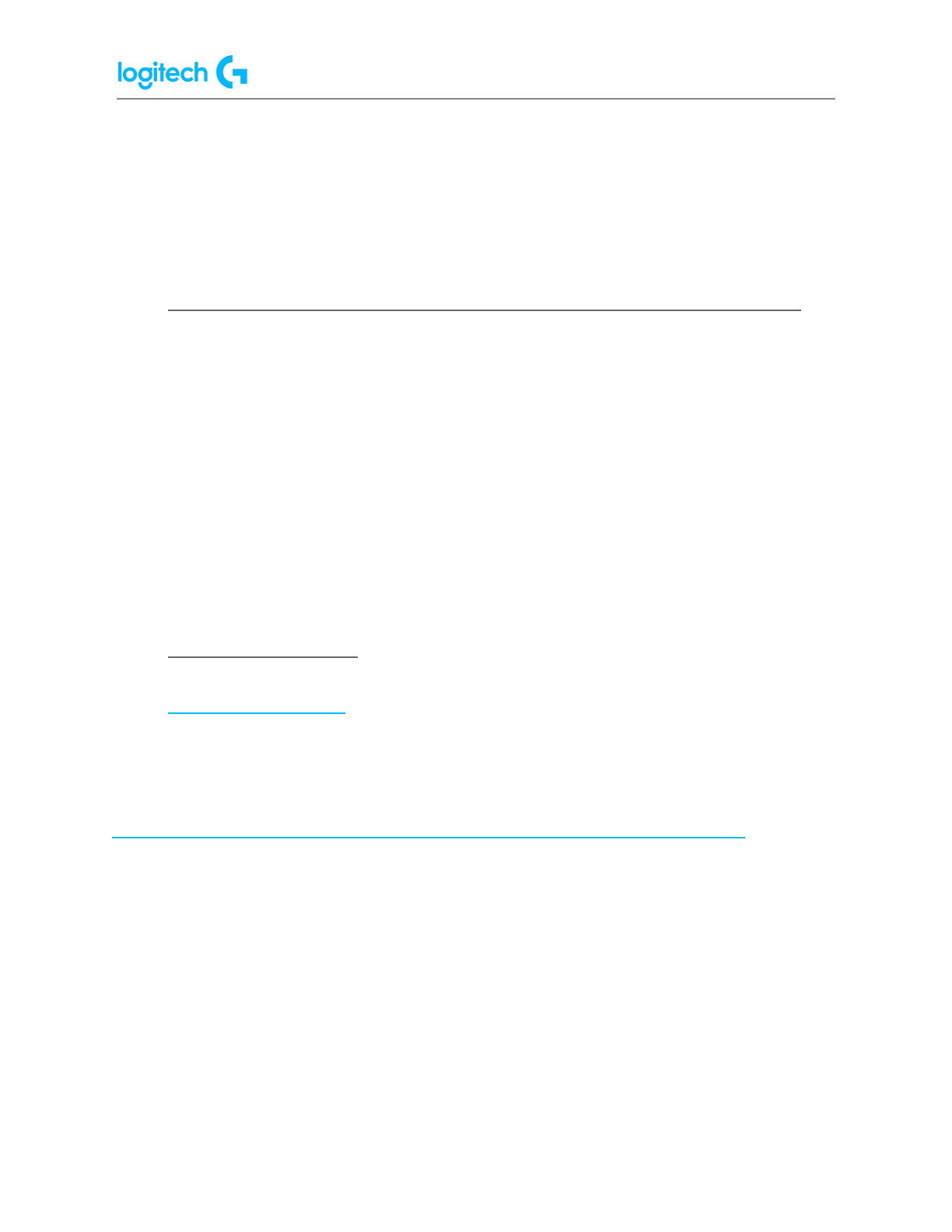
G Pro X SUPERLIGHT FAQs 18
OnBoard Memory Manager (OMM) is a utility for pro gamers to quickly view, customize, and
fine-tune the onboard memory of a compatible Logitech G mouse.
NOTE: Logitech Connection Utility does not support PRO X SUPERLIGHT.
● The cursor for my PRO X Superlight is erratic after mouse feet are changed
Your PRO X Superlight mouse comes with standard mice feet and an optional aperture door
with a PTFE foot that provides a smooth glide experience. We don’t recommend replacing
your mice feet with non-Logitech branded parts. Doing so keeps the mouse from working its
best.
When you replace the feet on your mouse with an aftermarket product, you may encounter
the following issues:
● Erratic tracking
● Lift of distance (LOD) issues
● Logitech G HUB - FAQs
VIDEO: youtu.be/a5a4iAhTaho
About G HUB
See the following link for more information:
https://support.logi.com/hc/en-us/articles/4461144061975-Logitech-G-HUB-FAQs
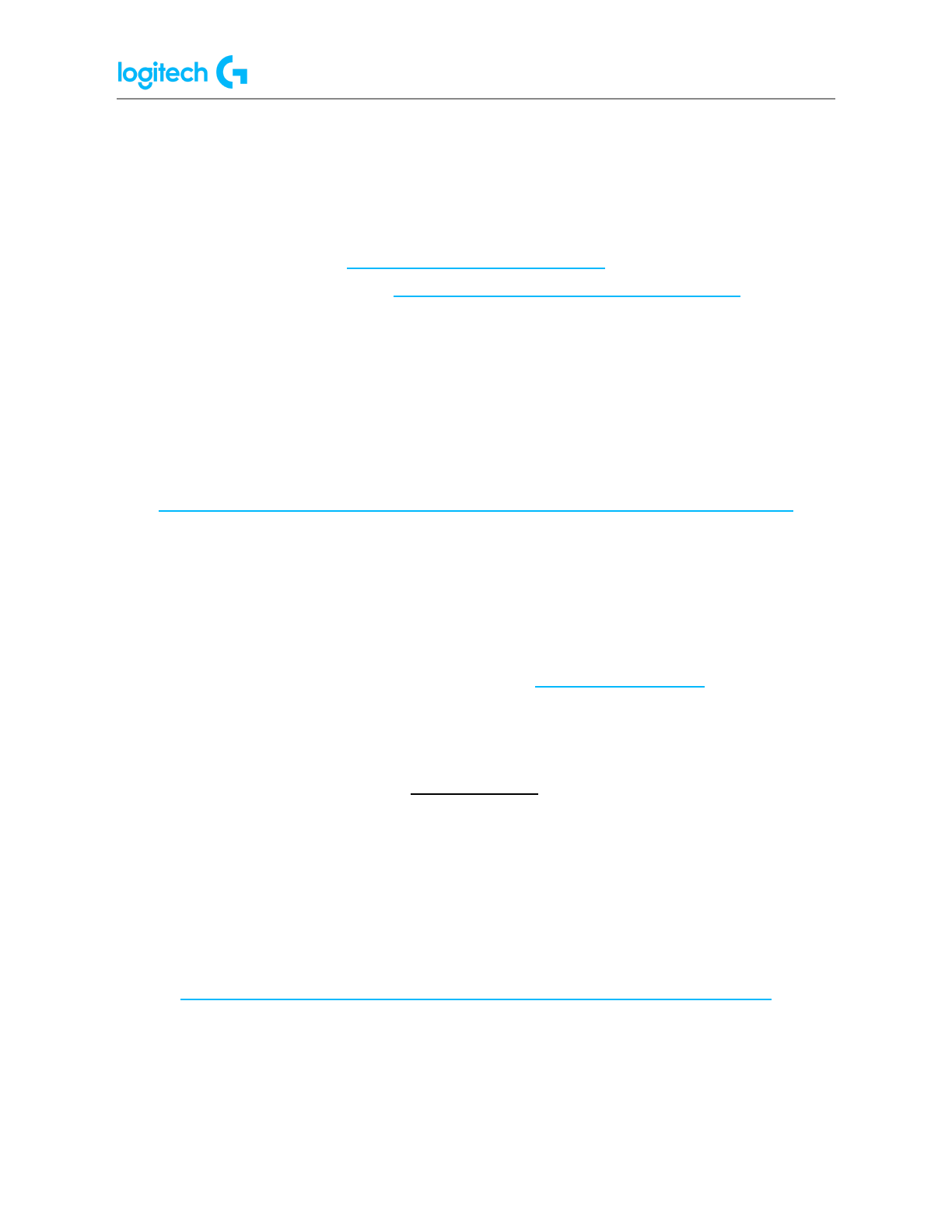
G Pro X SUPERLIGHT FAQs 19
WARRANTY - G Pro X SUPERLIGHT Wireless Gaming Mouse
2 year limited hardware warranty
See Terms of Use here: logitech.com/en-my/tos/terms.html?id=3101
At Logitech, it is our goal to ensure you are completely satisfied with your Logitech purchase.
We take pride in the products and services we offer, and want our customers to enjoy them
just as much as we do. If you are experiencing an issue, please click on the following link to
learn more about the Logitech warranty.
Check our Logitech Warranty here:
https://support.logi.com/hc/en-us/articles/360023361413-Warranty-FAQ-AMR-AP
CONTACT US
Would you like to speak with us? We're here to help.
Get 24/7 live support with chat here: logitech.com/support
Phone: (Local) +1 646-454-3200
(Toll Free) +1 866-632-5644
Monday - Friday:
9:00 a.m. - 9:00 p.m. Eastern Time
DOWNLOAD
See here to download G Hub:
download01.logi.com/web/ftp/pub/techsupport/gaming/lghub_installer.zip