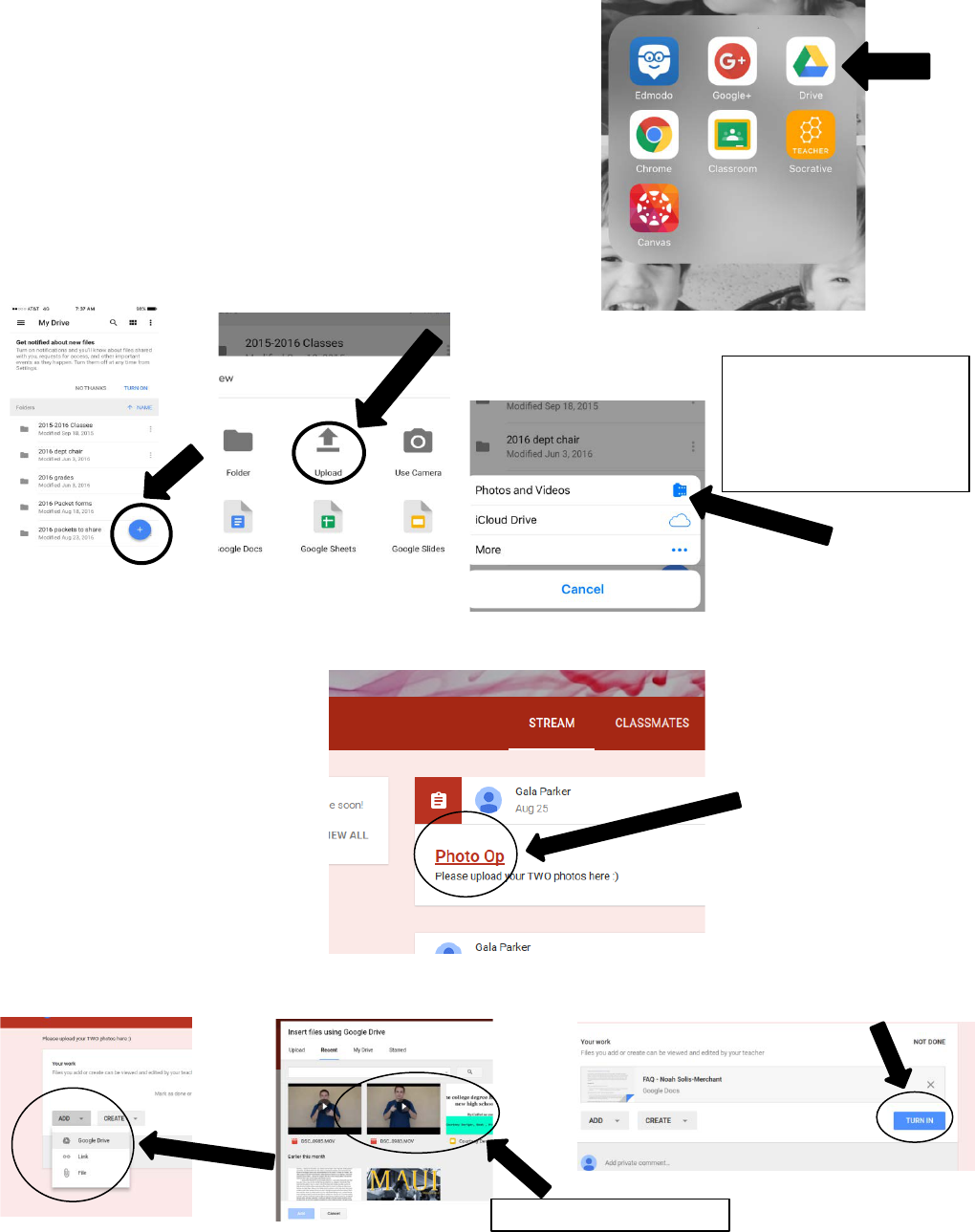
How to upload a document/picture/video to Google
Classroom
Step 1:
Steps from your PHONE (*IPHONE)
Assuming you have downloaded the Google Drive app, open it.
Step 2:
Once the app is open click on the plus sign on
the bottom right corner, then select ‘upload’,
then ‘photos and videos’.
You should have access to
your photo album on your
phone, where you can select
whichever photo or video you
would like to upload. Easy
huh?
Step 3:
Now your file is uploaded to your drive. Great! Next let’s get it INTO Google Classroom. From your phone or
computer log into Google Classroom using your SCHOOL EMAIL AND PASSWORD
You will now see an ‘ADD’ button. Click on it and choose ‘Google drive’, search for the file you JUST uploaded
to your drive and click ‘turn in’. Yipeee, you did it!
Step 4:
Find the assignment and click
ON IT in order to open it. You
will now see an ‘attachment’
button.
Click on it
Select an item from the drive
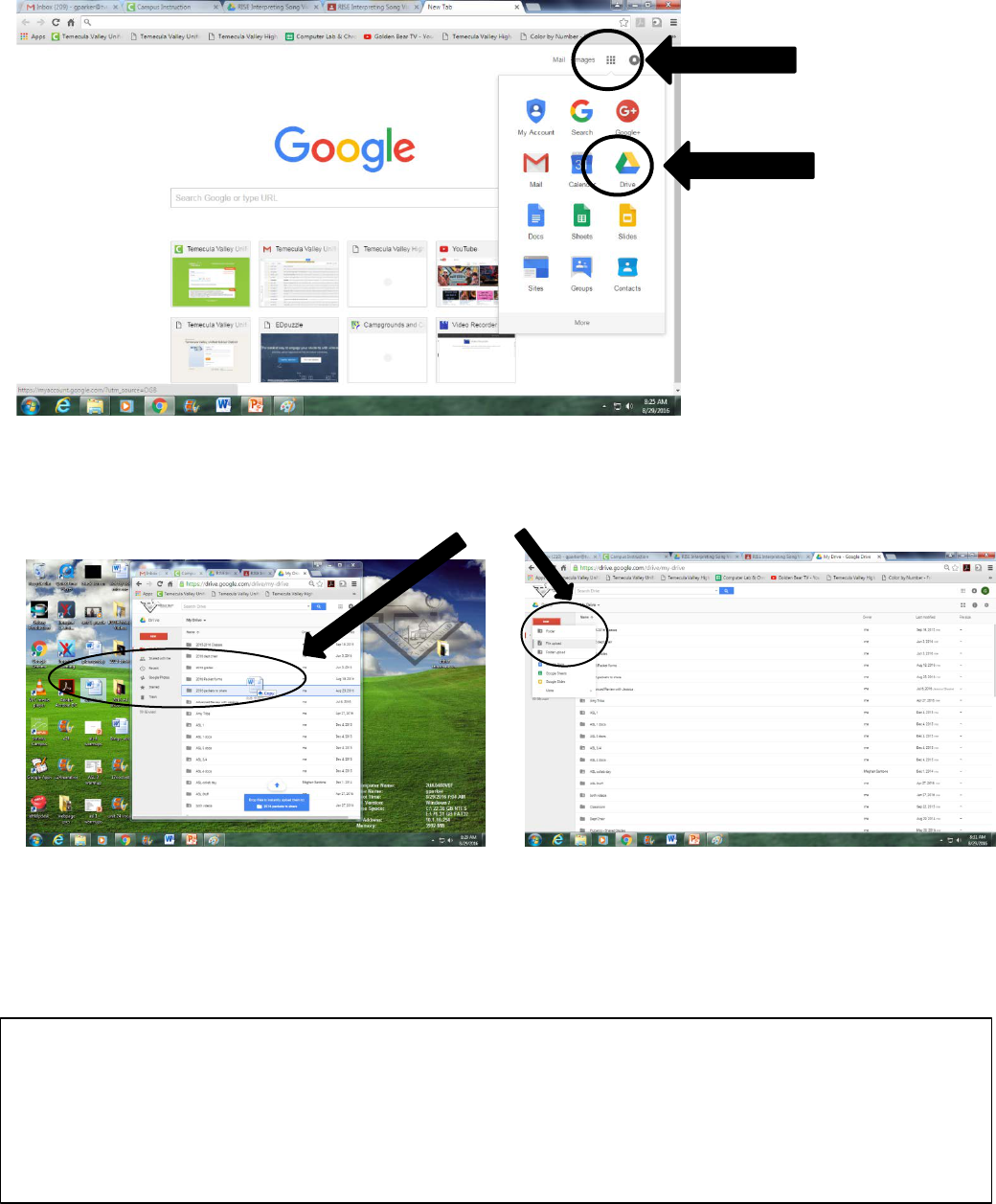
Steps from your Computer:
Step 1:
Log into google and open your drive, located in the upper right corner of your screen.
1
2
Step 1:
Once your drive is open you can drag your file directly into your drive or you can select ‘new’ then
‘upload’ or ‘create’ if it’s not already made.
or
Step 2:
Log into Google Classroom and follow Step 3 and Step 4 on the front of this paper
Helpful tips:
1. Make sure you are using your school ID or you won’t have access to the correct Drive or Classroom. *sometimes
you need to log into Google each time a new tab/page is opened.
2. Make sure you click “mark as done” on Google Classroom or your assignment won’t actually be turned in
completely.
3. Always double check that your files are in the correct format and videos work with no issues.
4. It’s always a good idea to rename your files with your last name and the assignment name.
