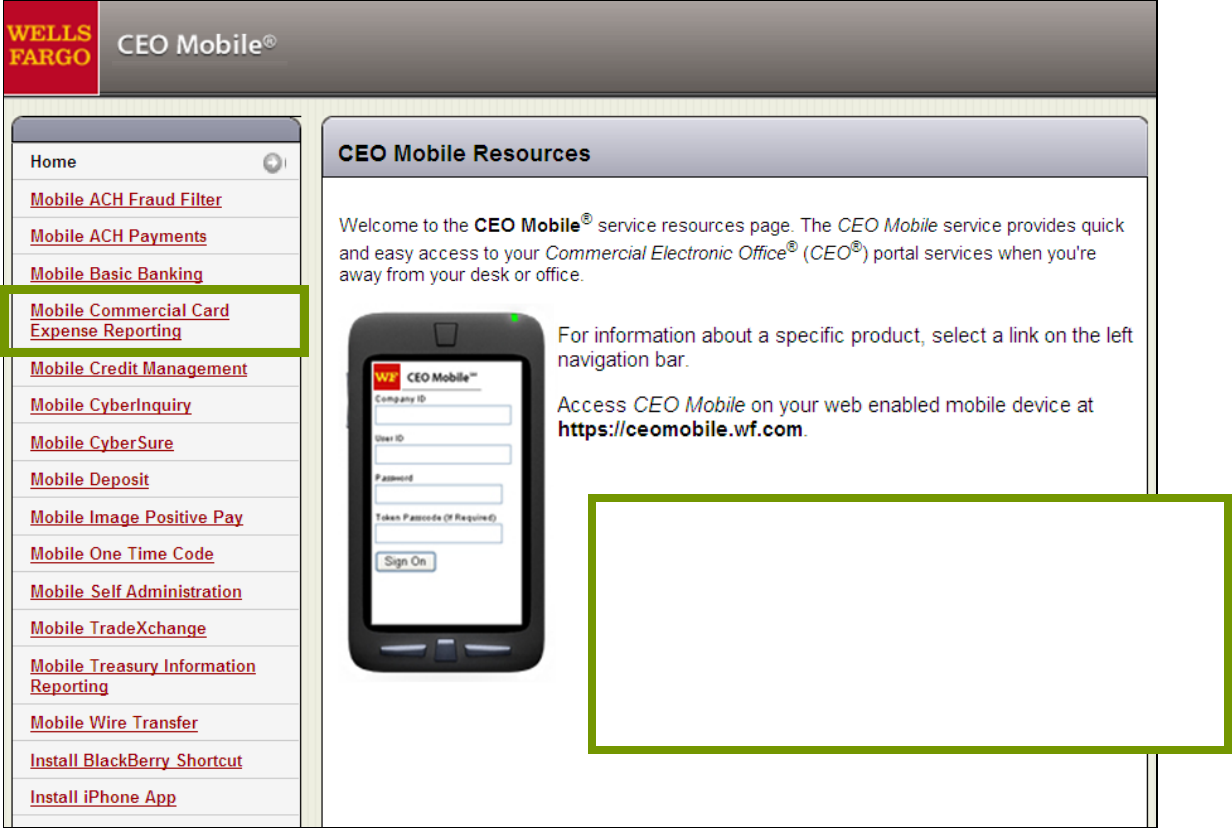Commercial Card Expense Reporting:
Cardholders, Reconcilers, Approvers
Wholesale Customer Training
CCER for Cardholders, Reconcilers, Approvers
Agenda
Getting started (activate your card)
Commercial Electronic Office
®
(CEO
®
) access
CCER homepage (all roles)
– Review Open Statements vs. View Cycle-to-Date
Manage Statements
– Add Descriptions
– Reclassify, Split (itemize), Dispute transactions
– Add Out-of-pocket Expenses option (OOP)
– Receipt Imaging option
– Submit/Approve Open Statements
Post class resources
2

To get started
After receiving your card…
Activate your card by calling the toll free number
located on the activation sticker
Sign the back of your card
Record the Wells Fargo Customer Service number
(800-932-0036) located on the back of your card in
your mobile device, or address book
Sign on to the CEO and initialize your User ID
3
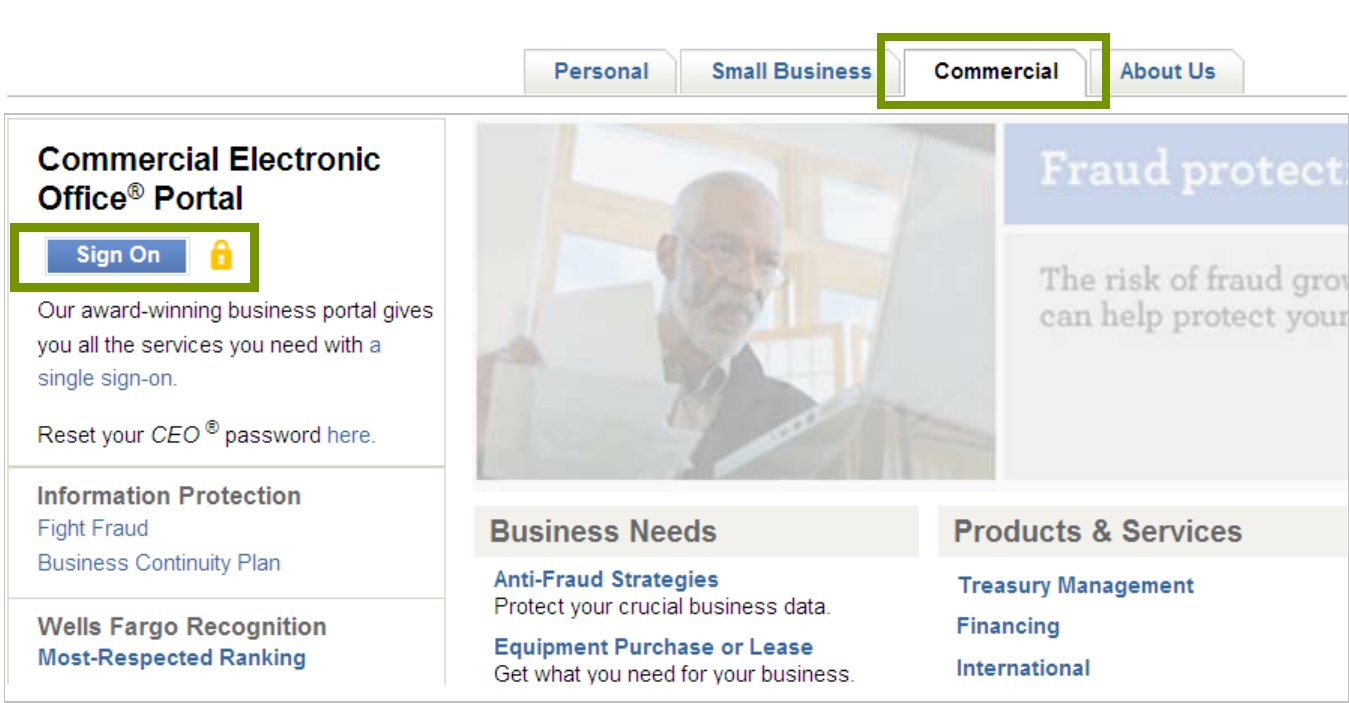
https://www.wellsfargo.com
4
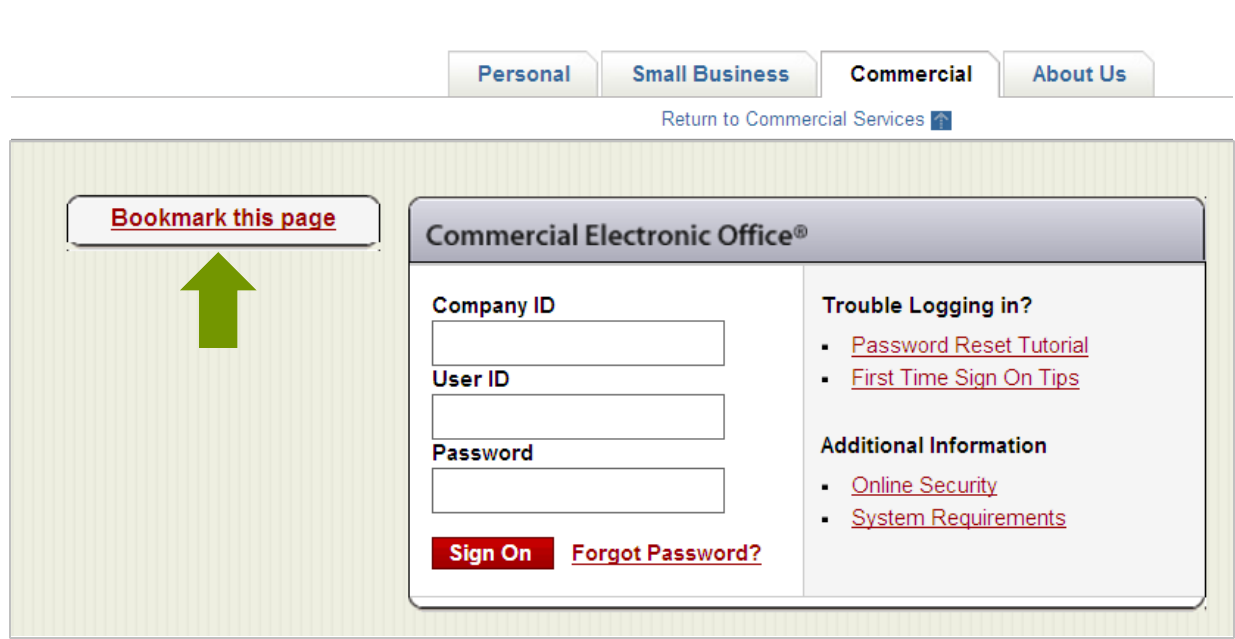
https://wellsoffice.wellsfargo.com
5
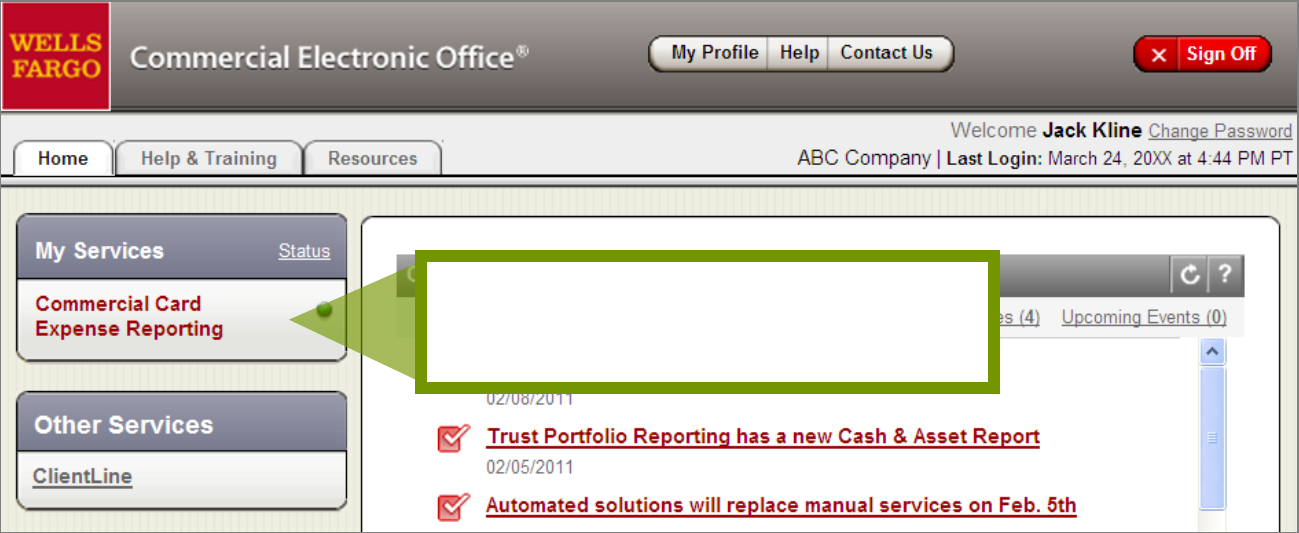
CEO homepage
Access Commercial Card Expense Reporting
6
Commercial Card
Expense Reporting
Cardholders, Reconcilers, and Approvers
7
CCER homepage
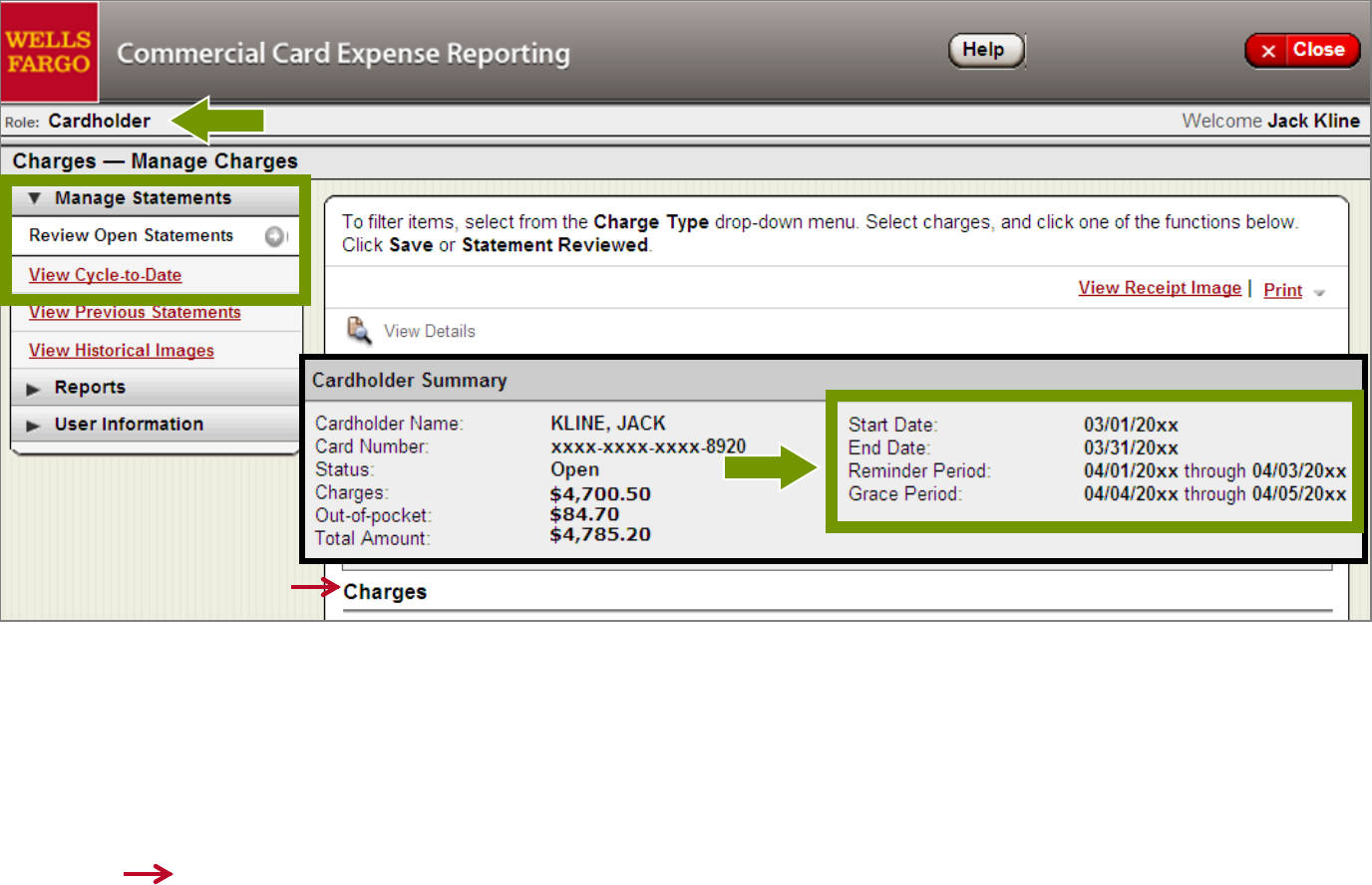
Cardholder (statement) homepage
Review Open Statements vs. View Cycle to Date
8
Review Open Statements will become available when your company has reached the statement End Date
View Cycle-to Date (transactions) appear on your statement as they post and will be available
throughout the on-going statement cycle (from the statement Start Date up to the End Date)
You are encouraged to use Cycle-to-Date transactions throughout the expense reporting period to keep
your current statement up to date
Card charges and functions flow below – and will be covered in depth in a few slides…
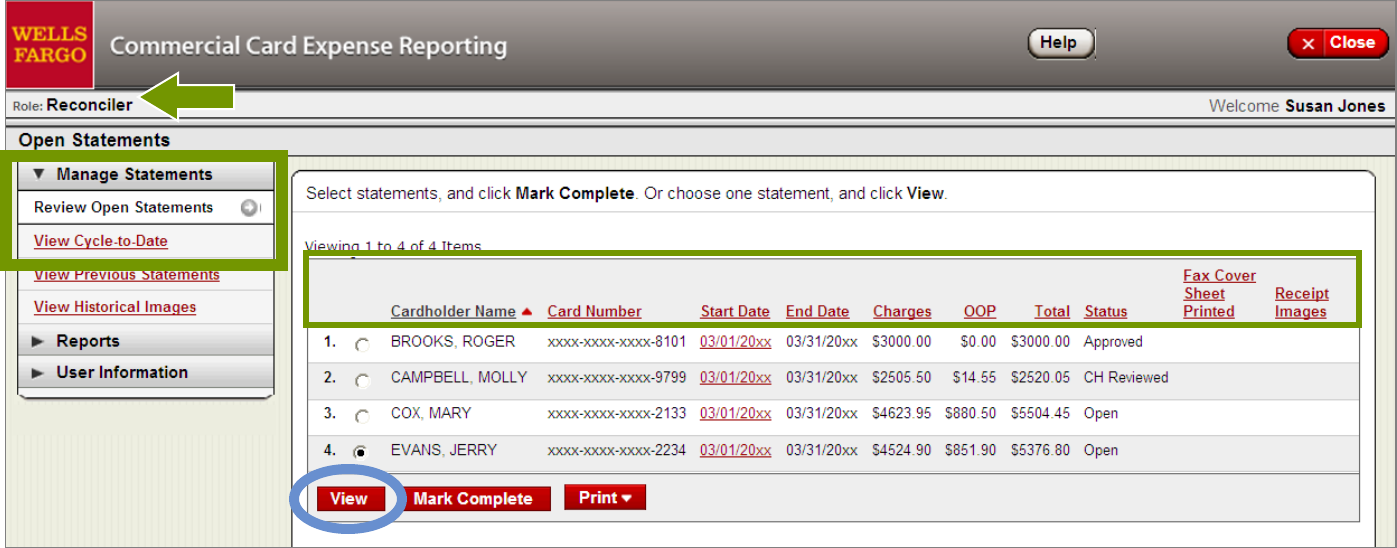
Reconciler homepage
Manage Statements – Review Open Statements
9
Cardholder statements that need to be reconciled will be in an Open status
Viewing the Cardholder statement when reconciling – looks and feels the same as what
the Cardholder would experience
Reconcilers can also access View Cycle-to-Date as charges are occurring, before the
statement closes
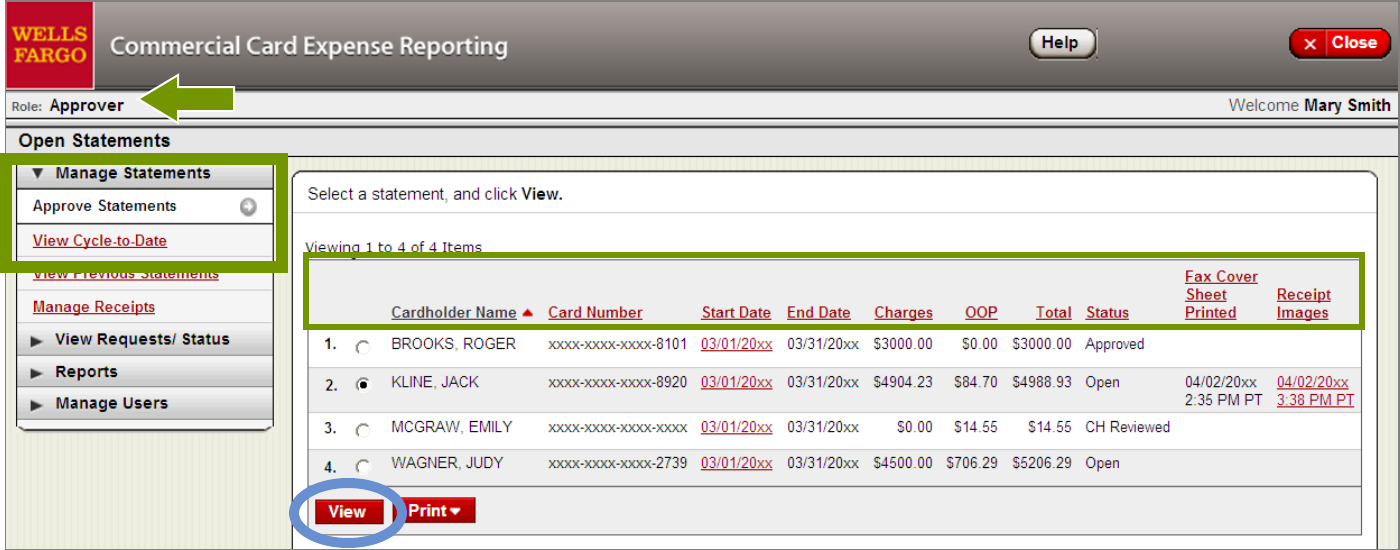
Approver homepage
Manage Statements – Approve Statements
10
Cardholder statements that are ready for approval will be in a CH Reviewed status
Viewing the Cardholder statement when approving – looks and feels similar to what the
Cardholder experiences
Approvers can also access View Cycle-to-Date as on-going and accruing charges for that
expense report period are occurring
The upcoming functions can be performed in either
Review Open Statements or View Cycle-to-Date transactions
(by Cardholders and Reconcilers)
Approvers can perform the upcoming functions in Approve
Statements or View Cycle-to-date transactions
Exception:
Receipt Images may only be uploaded in Review Open Statements/Approve Statements
11
Manage Statements
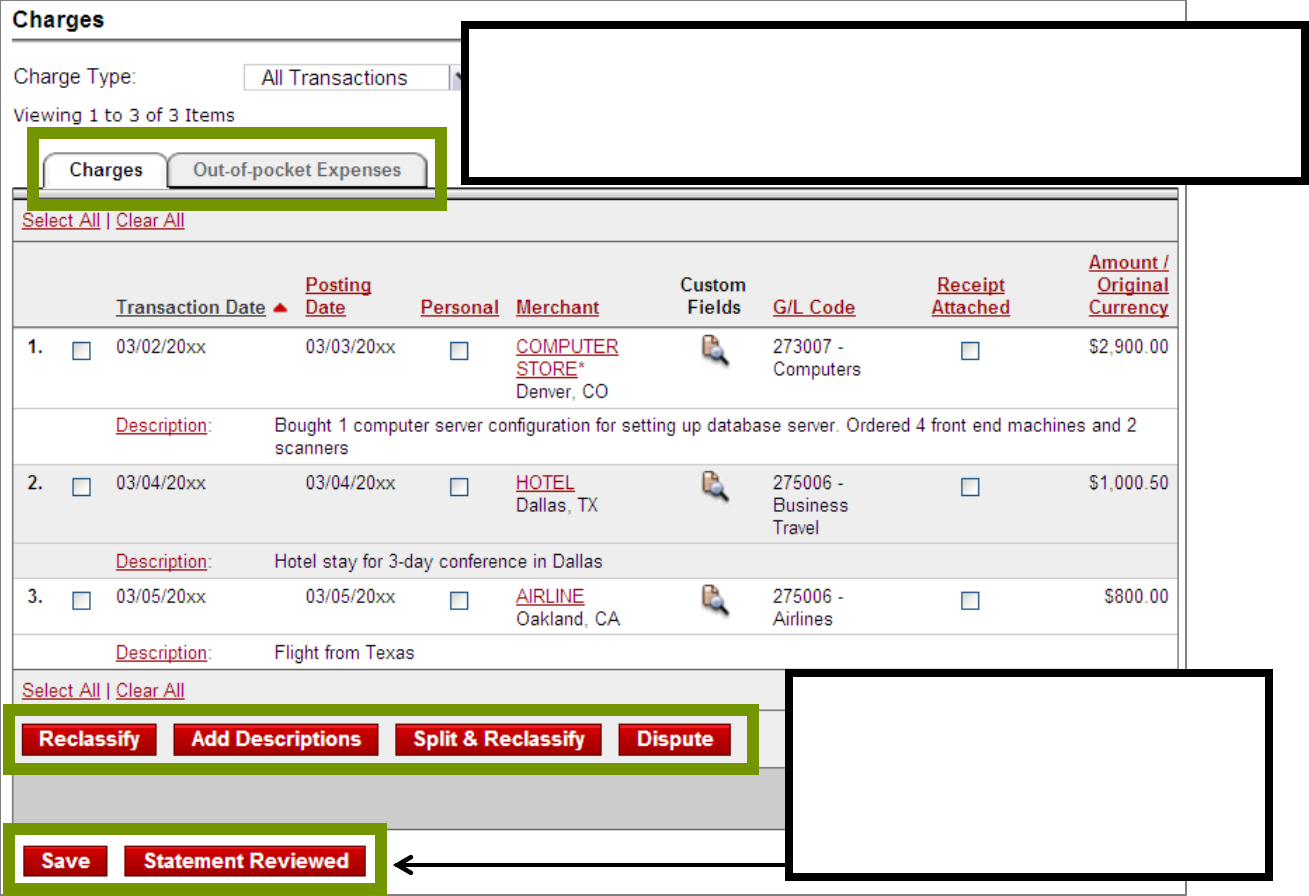
Manage Statements
Charge functions
12
*
The charge functions at the bottom are available in
both the Open Statement – and ongoing throughout
the expense report period in Cycle-to-Date transactions
*
The Statement Reviewed
button (which submits the
expense report to the
Approver) will only be available
in Review Open Statements
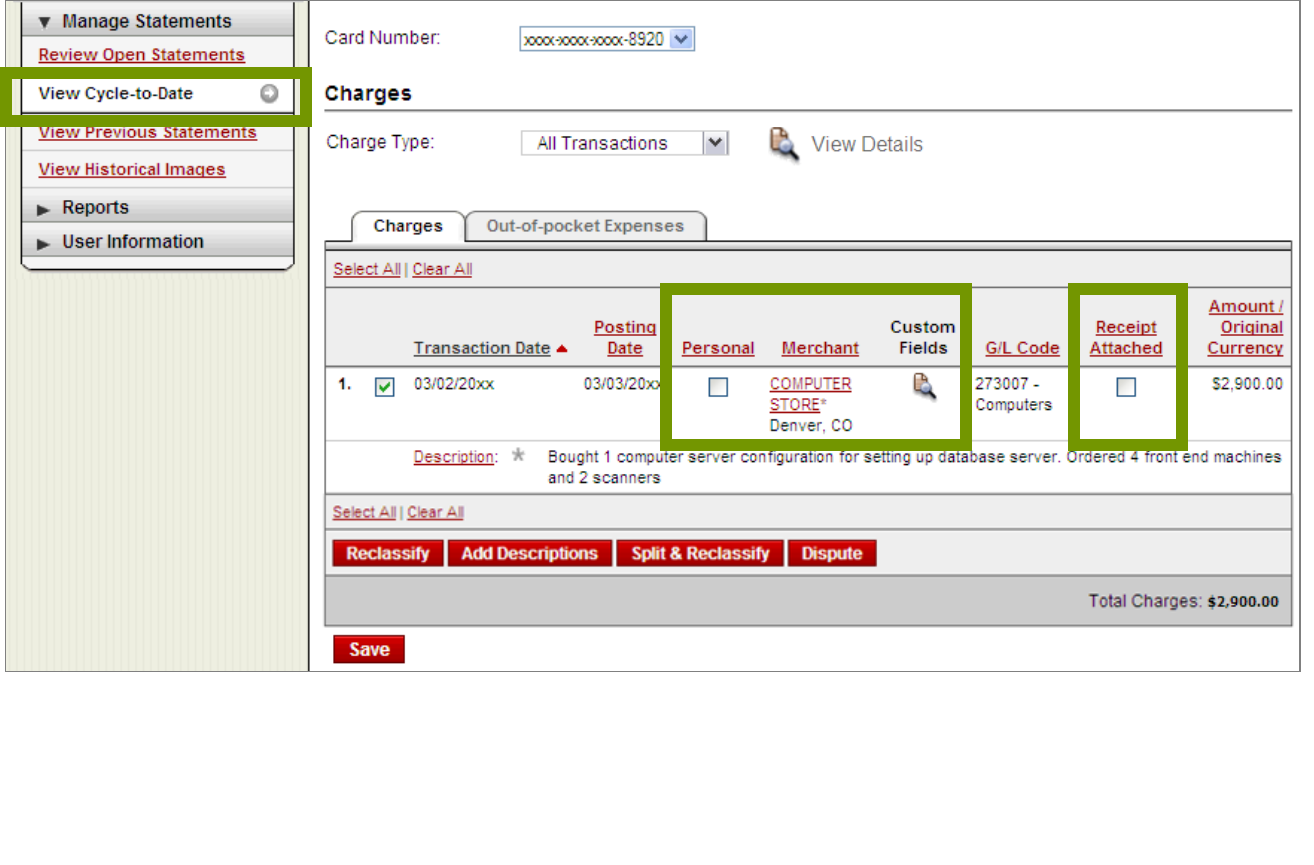
Manage Statements
Review posted charge features
13
Indicate that a purchase was a Personal charge (if your company has this option)
View additional Merchant details by selecting the Merchant name (red hyperlink)
Select the View Details icon to view Custom Fields (if your company uses them)
Acknowledge that you have the purchase receipt ready to provide (Receipt Attached)
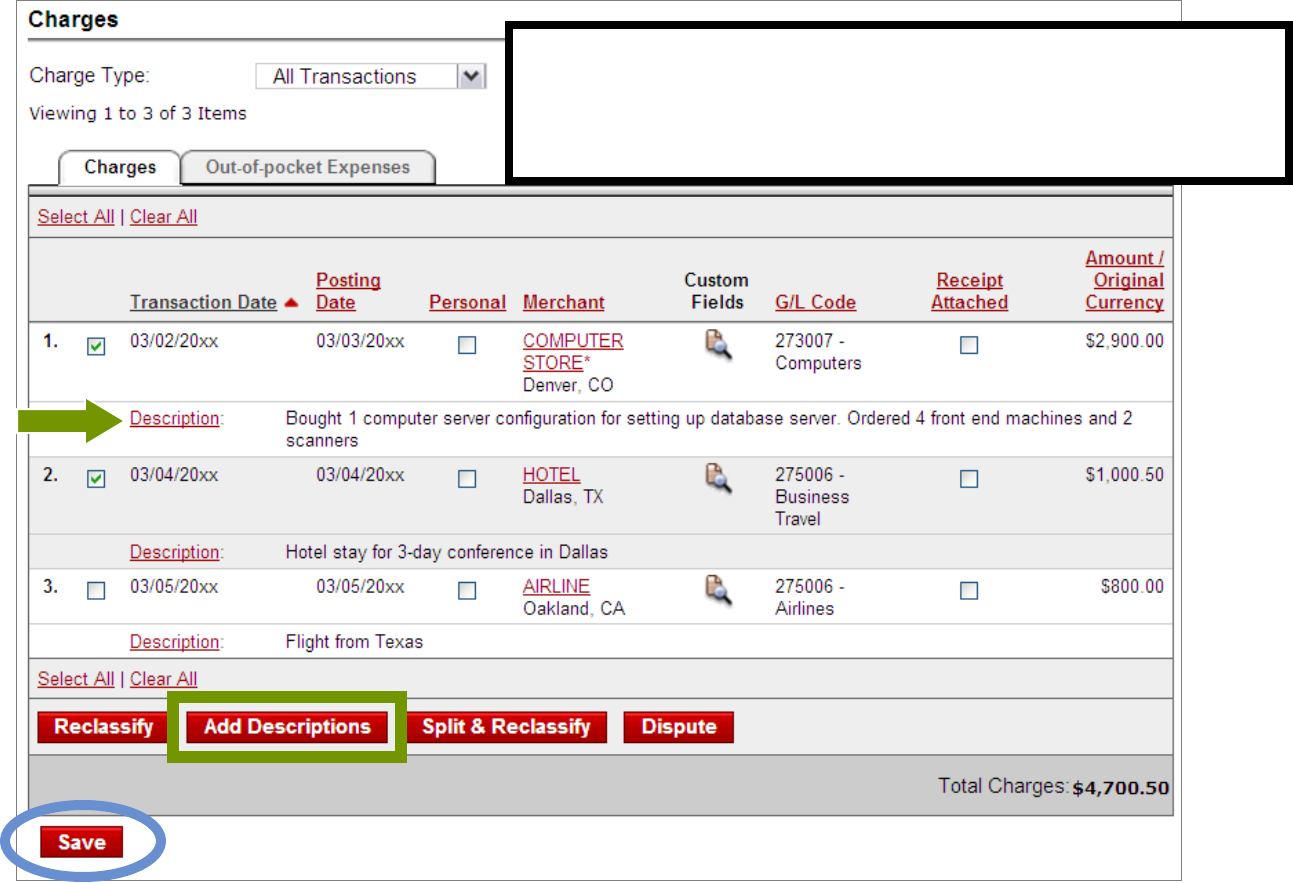
Add Descriptions
Most Program Administrators require business descriptions
14
Select the Description link to type a business
description for that charge, or select multiple
charges and click Add Descriptions
Remember to Save below if adding Descriptions from this page
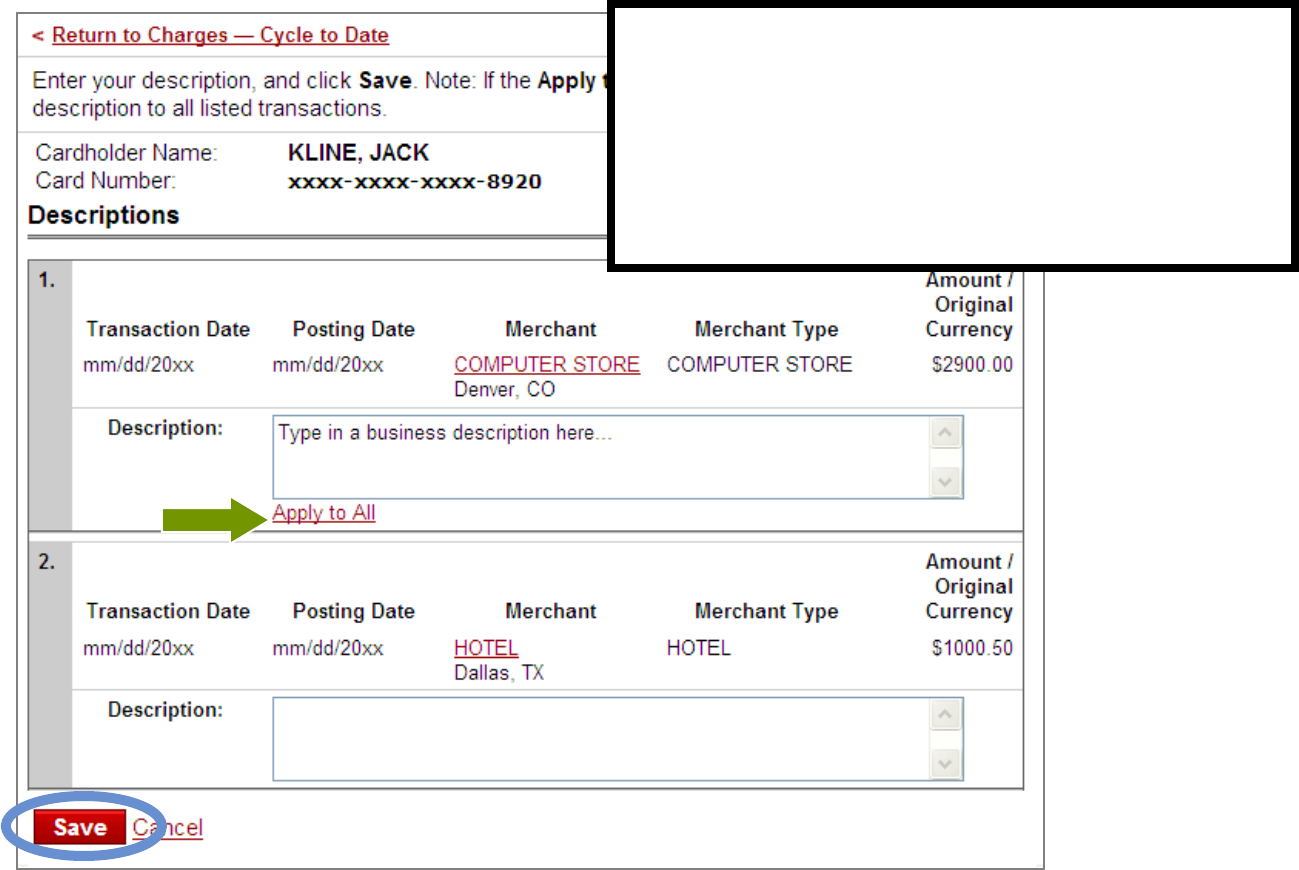
Add Descriptions
To multiple charges (selected on the previous screen)
15
Descriptions can be up to 200 characters
Accepted special characters are the period,
comma, and hyphen (dash)
Select the Apply to All link to apply a single
Description to all selected charges
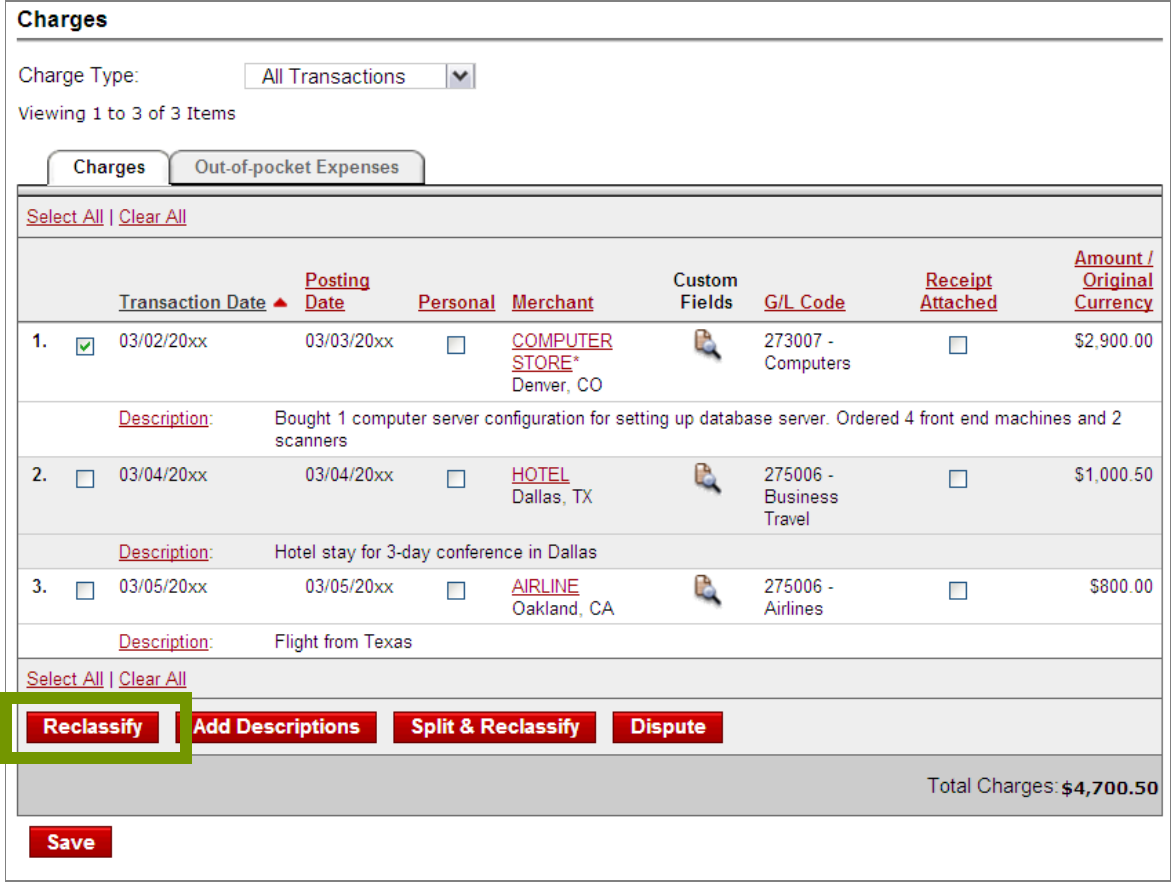
Reclassify
Allocate an entire charge to another General Ledger Code
16
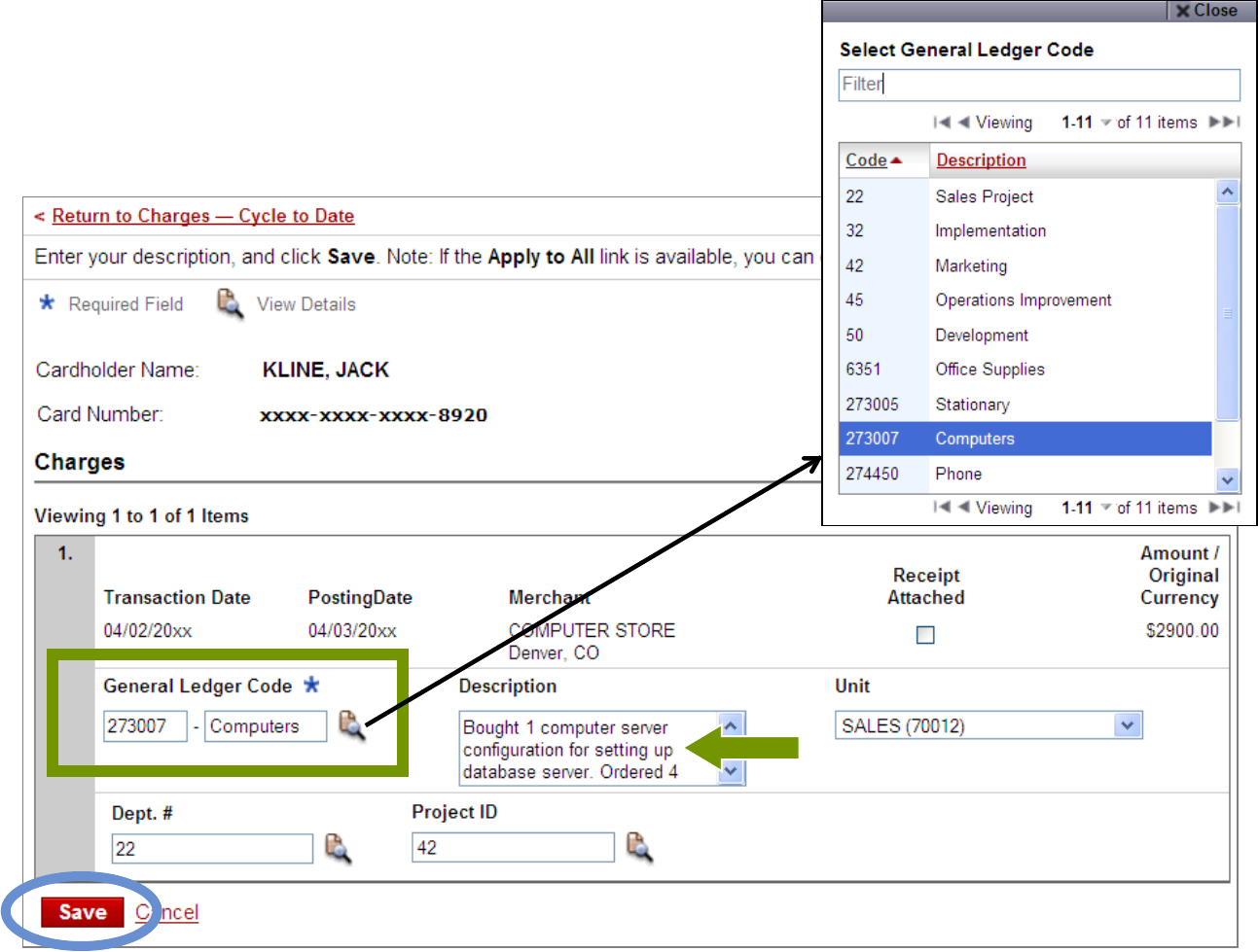
Reclassify
General Ledger Code (View Details icon)
17
Update Custom Fields if needed
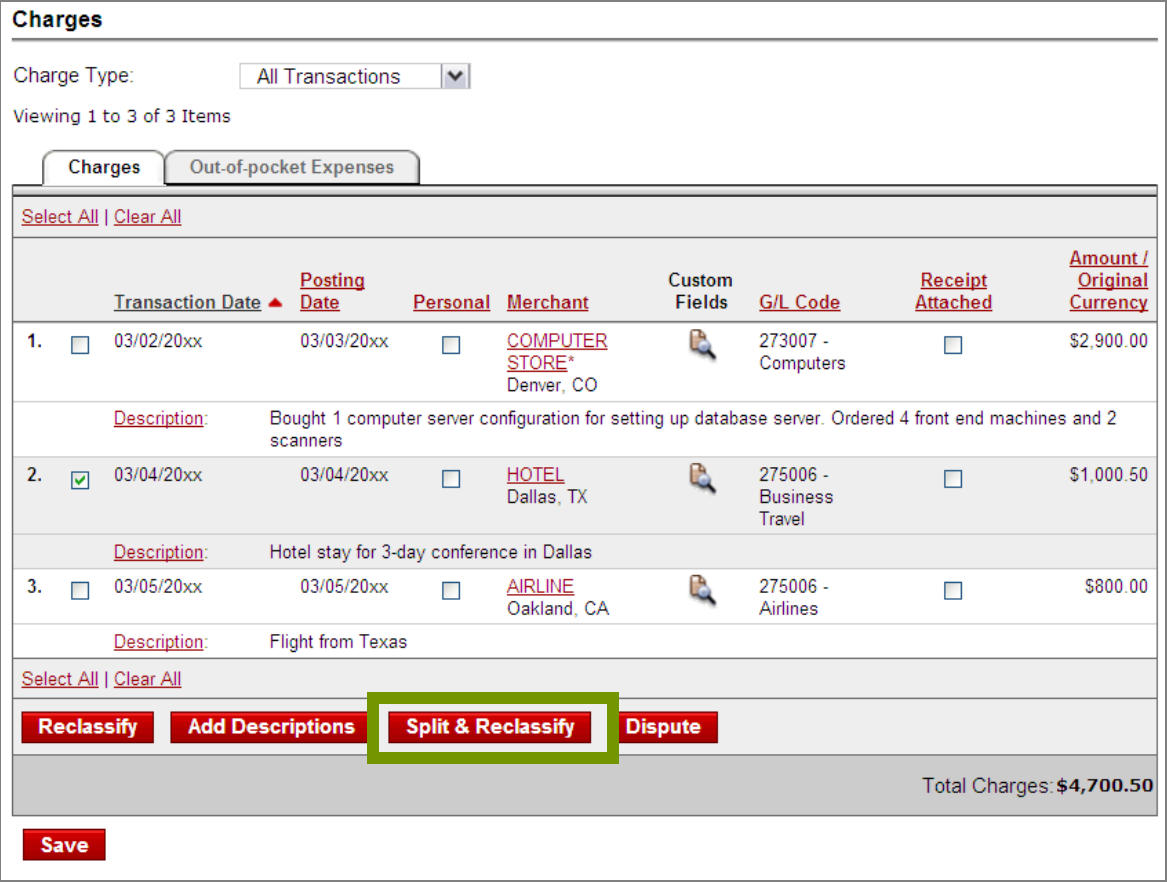
Split & Reclassify
Itemize and split a charge out to multiple GL Codes
18
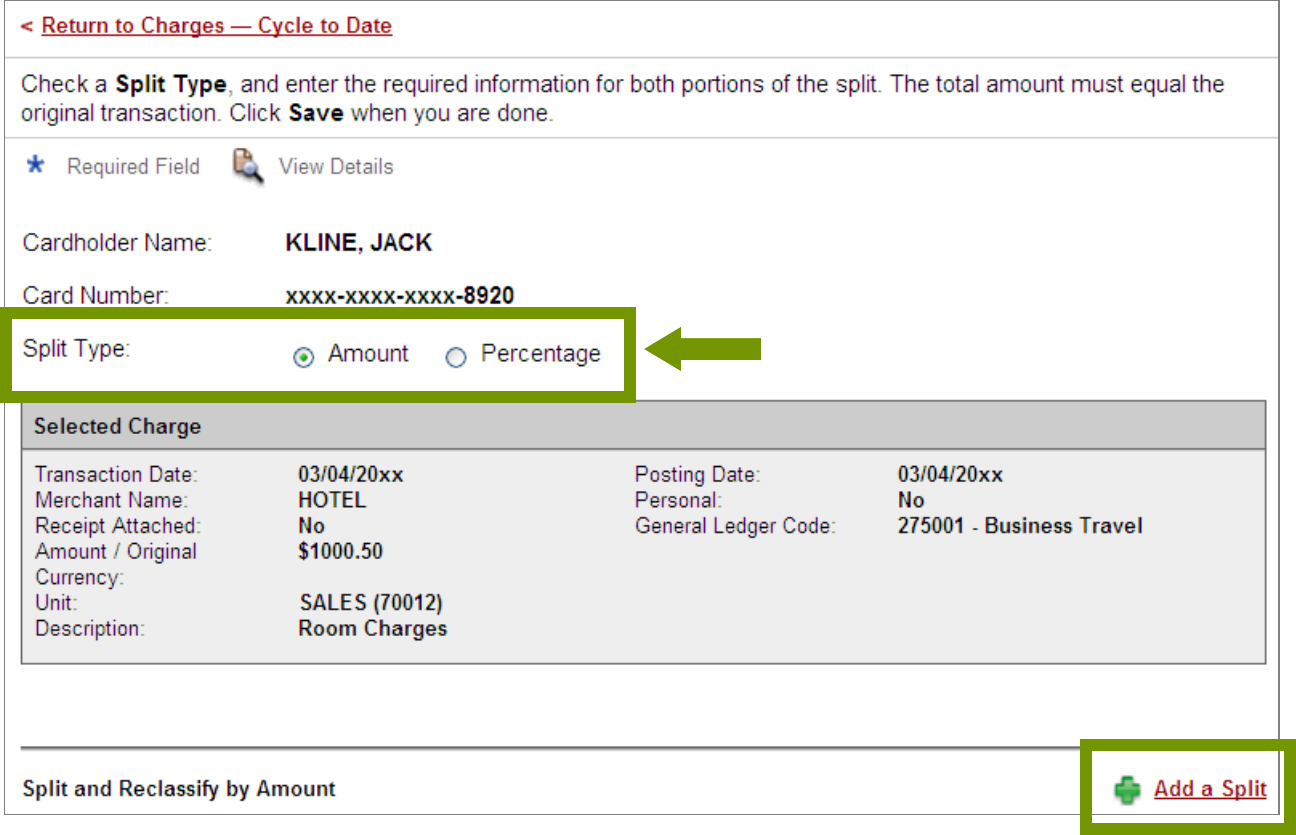
Split & Reclassify
Choose Split Type (Amount or Percentage) and Add a Split
19
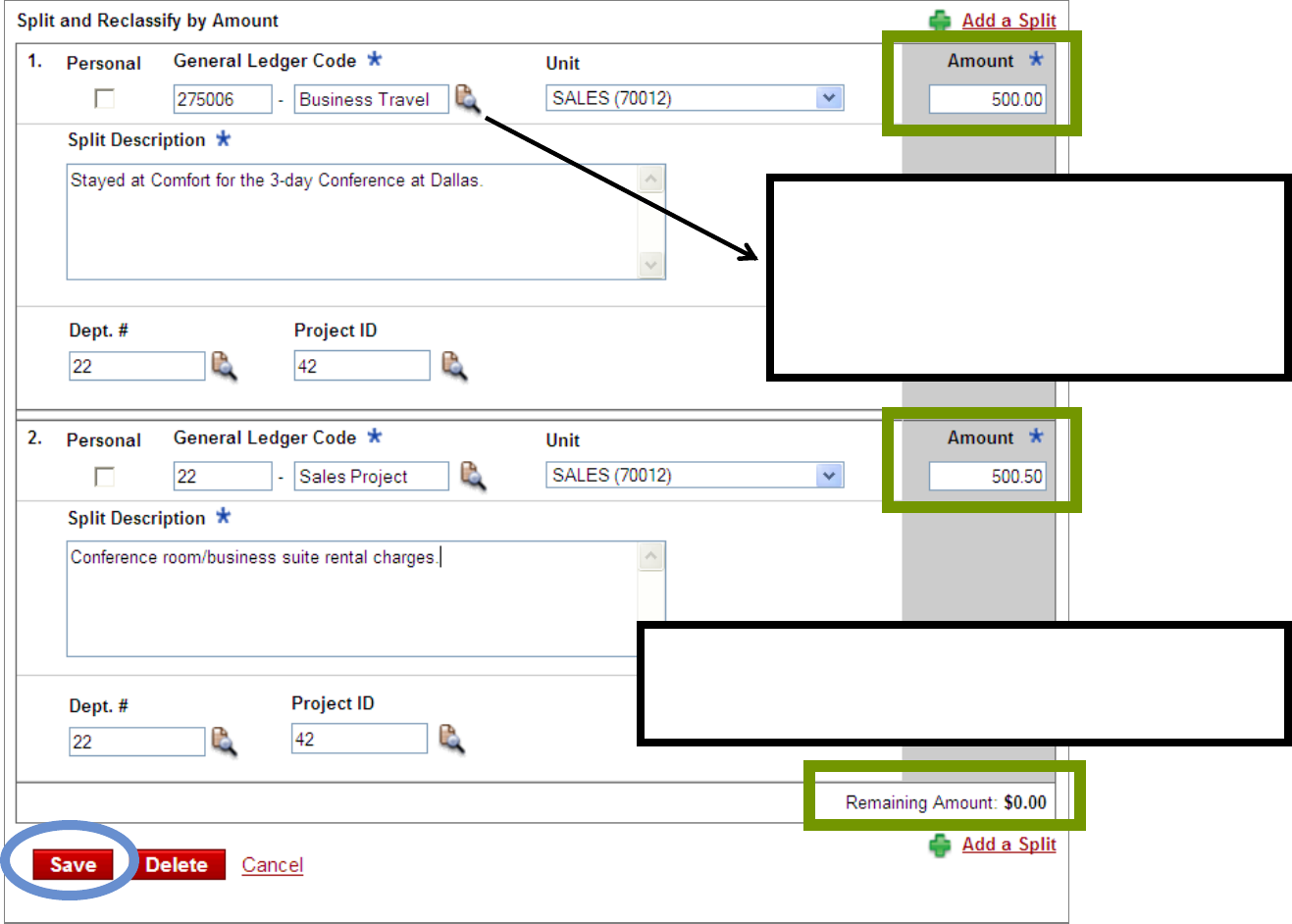
Split & Reclassify – finalize splits
20
Enter an Amount
Update the GL Code
Enter a Split Description
Update Custom Fields (if needed)
Continue to Add Splits until the
Remaining Amount equals “$0.00”
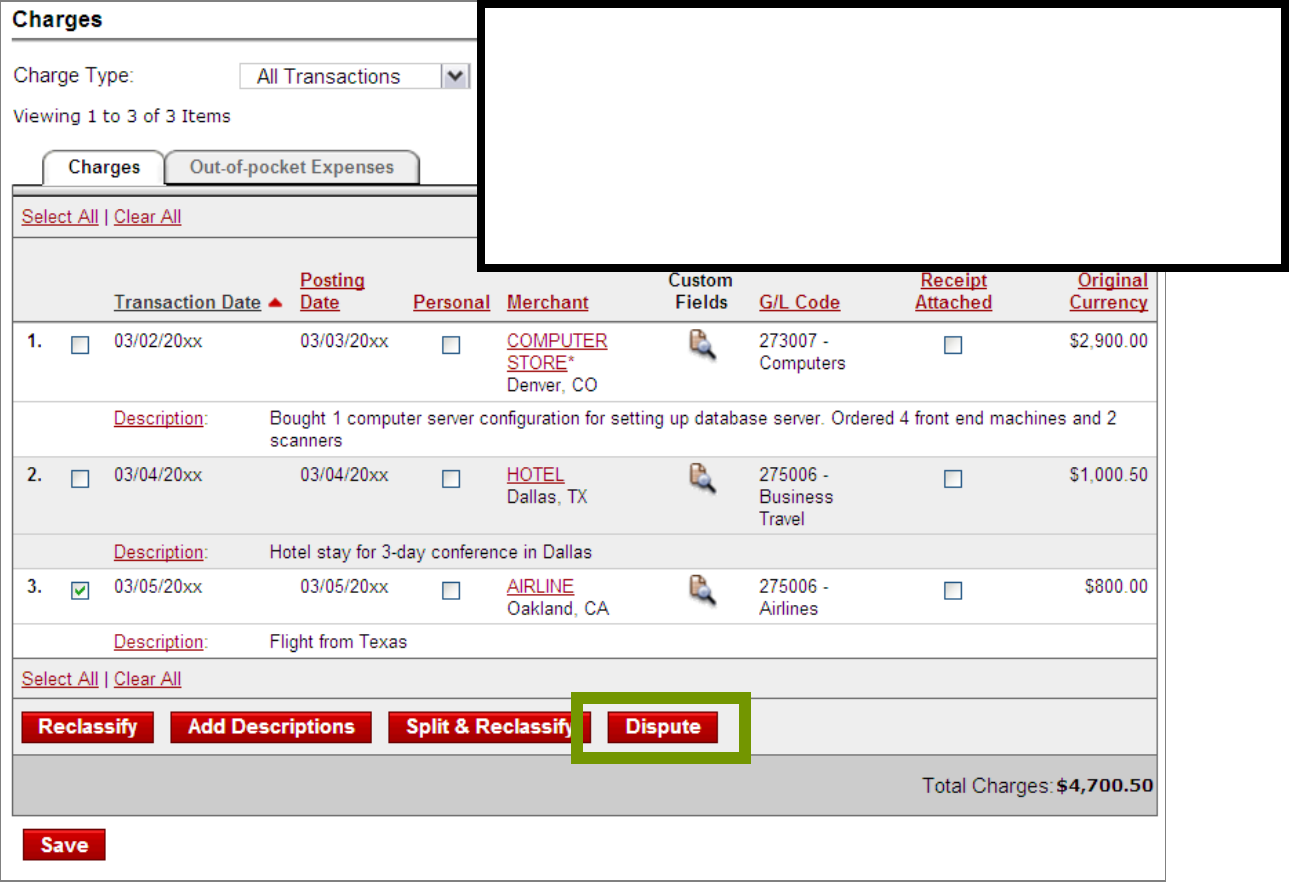
Dispute
Dispute posted transactions
21
If your card has been lost or stolen, contact
Wells Fargo immediately at 1-800-932-0036
(Do not use the online Dispute feature)
Contact the Merchant FIRST to get a refund
or correction (before filing an online dispute)
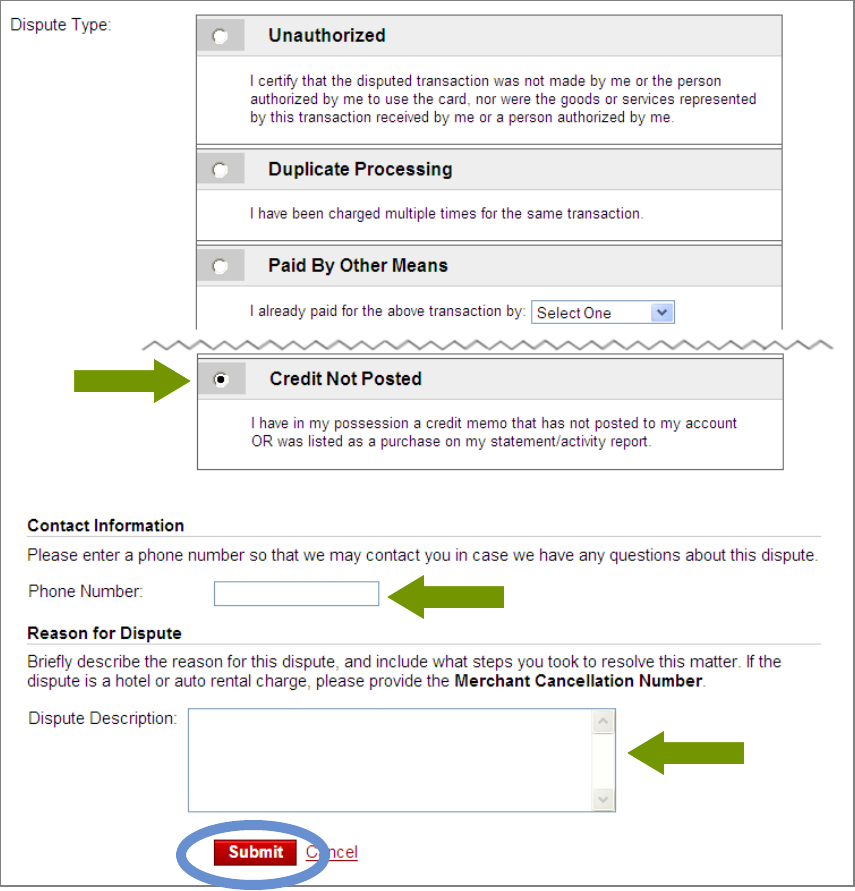
Dispute Details
You can dispute a charge up to 60 days after it has posted
22
Make sure to notify your
Program Administrator if
you file an online dispute
Charges will be taken off
your statement until the
dispute is resolved
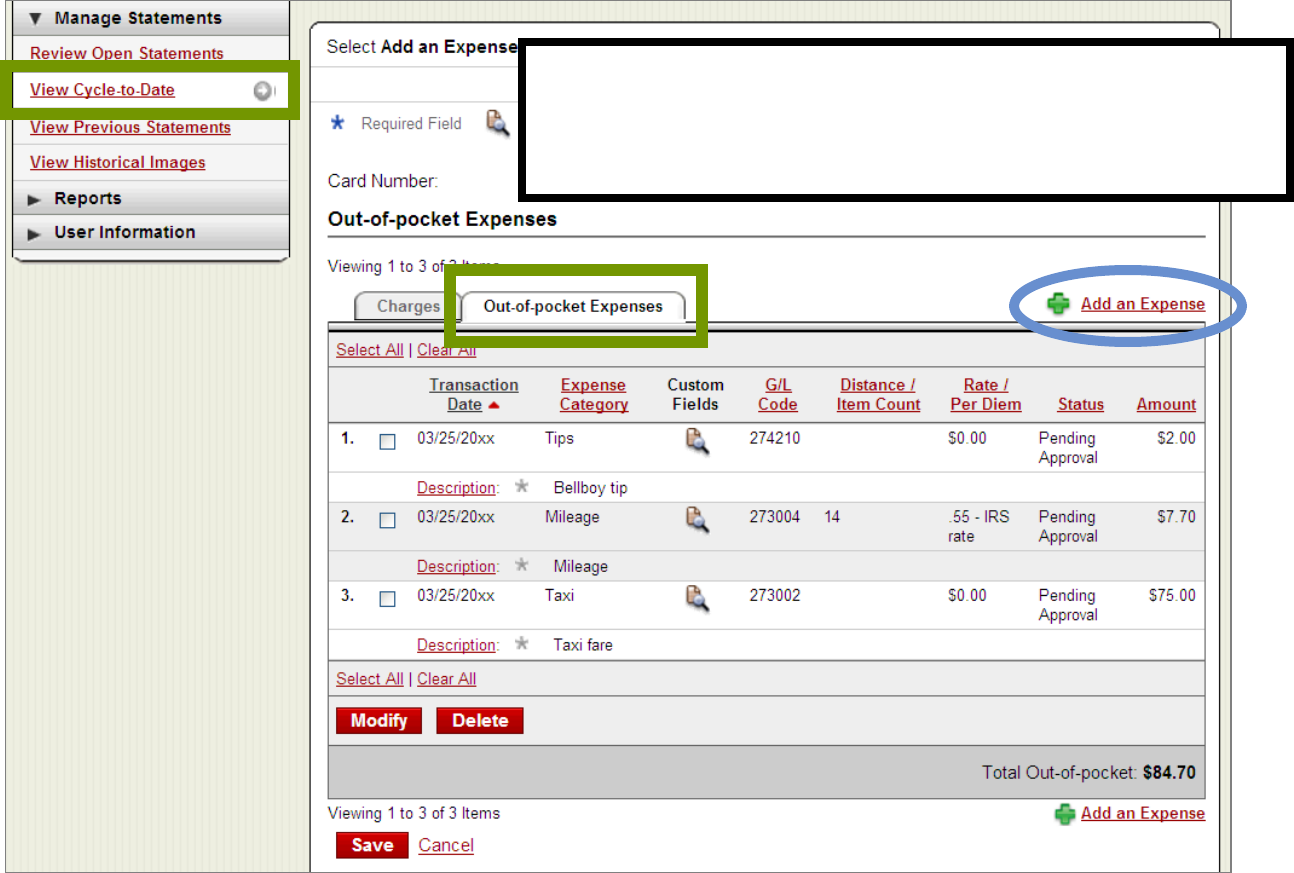
Out-of-pocket Expenses (tab)
Click Add an Expense to enter cash items
23
If the Out-of-pocket (OOP) option is used by
your company, Cardholders can enter their
cash items for reimbursement
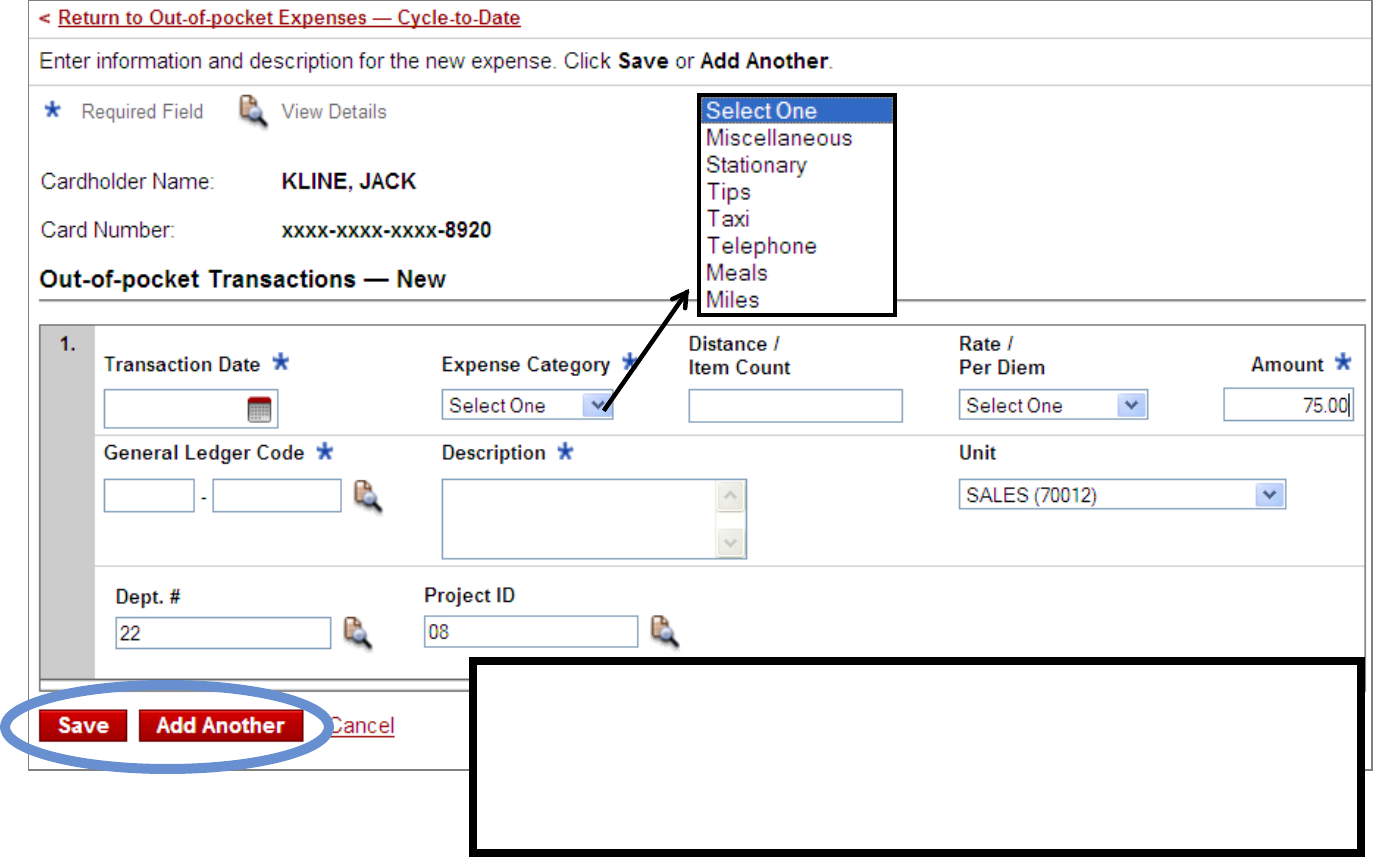
Out-of-pocket Transactions - New
Choose an Expense Category
24
The General Ledger Code will auto-populate according to
the selected Expense Category, but can be modified here
For the Mileage expense, enter the Distance traveled and
select a Rate to auto-calculate the reimbursement Amount
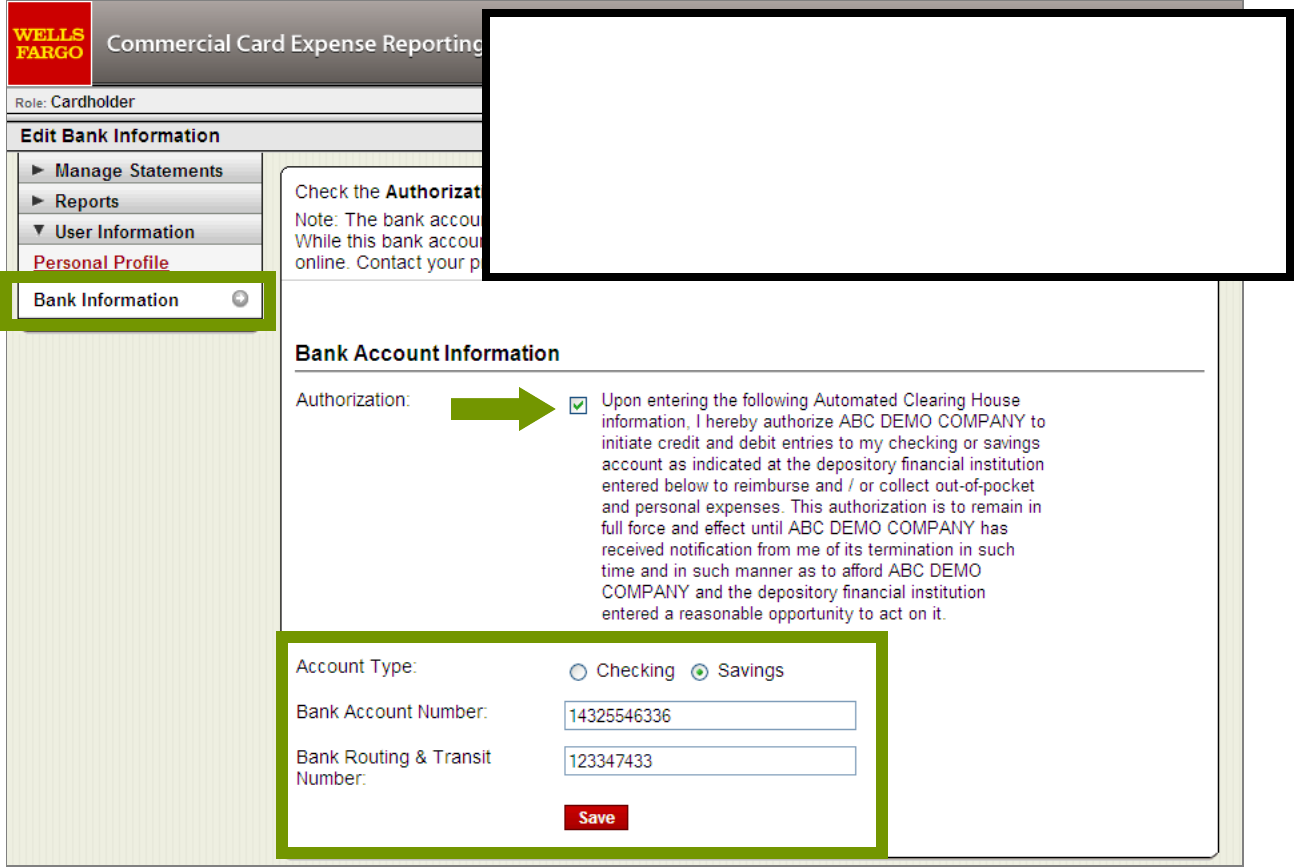
Direct deposit of OOP expenses (optional)
User Information – Bank Information
25
If your company has the ACH reimbursement option,
Cardholders (only) will see the Bank Information
link under the User Information section
Agree to the ACH terms and add your checking or
savings account that should receive Out-of-pocket
credits (and/or Personal debits)

Review Open Statements – Receipt Imaging
Print Cover Sheet
26
If your company has the Receipt Imaging option , you will have to image your
receipts before you complete your statement review (fax or scan/email PDFs)
From the upper right hand corner of the Review Open Statements homepage,
select Print, then Print Cover Sheet
Please note, all CCER customers including those without Receipt Imaging will have
the option to Print Statement here
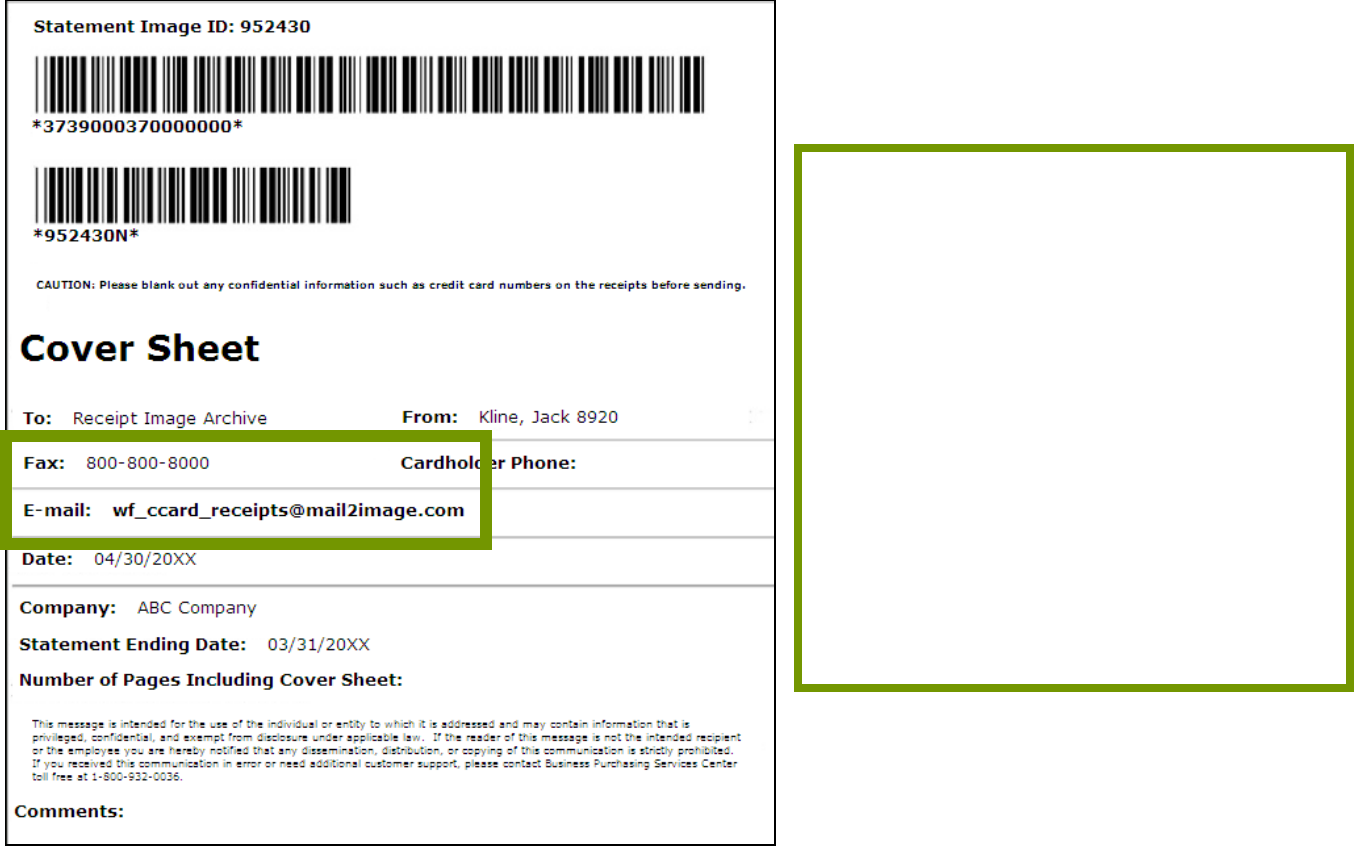
Receipt Imaging - Cover Sheet
Fax or scan/email (PDF files only)
27
2 options:
Fax the Cover Sheet and receipts for
the statement period to the Fax
number provided
OR
Scan the Cover Sheet followed by
the receipts for the statement period
and email them to the E-mail
address provided (PDF files only)
For a list of email best practices, see
the Additional Topics section of
today’s provided handout
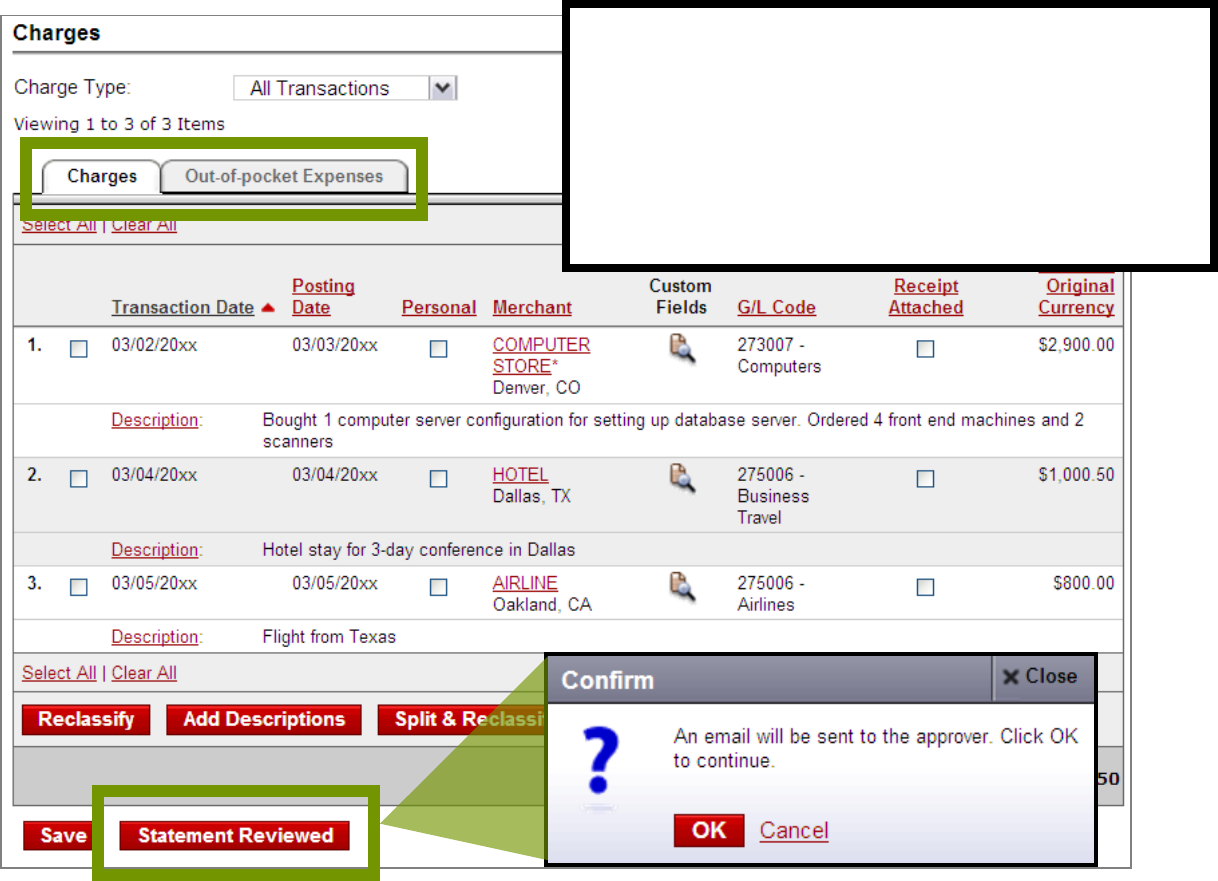
Cardholder/Reconciler view
Manage Statements – Review Open Statements homepage
28
Ensure all updates are made to both
Charges and Out-of-pocket Expenses
Cardholders (and Reconcilers) will
select Statement Reviewed to
submit the statement for approval
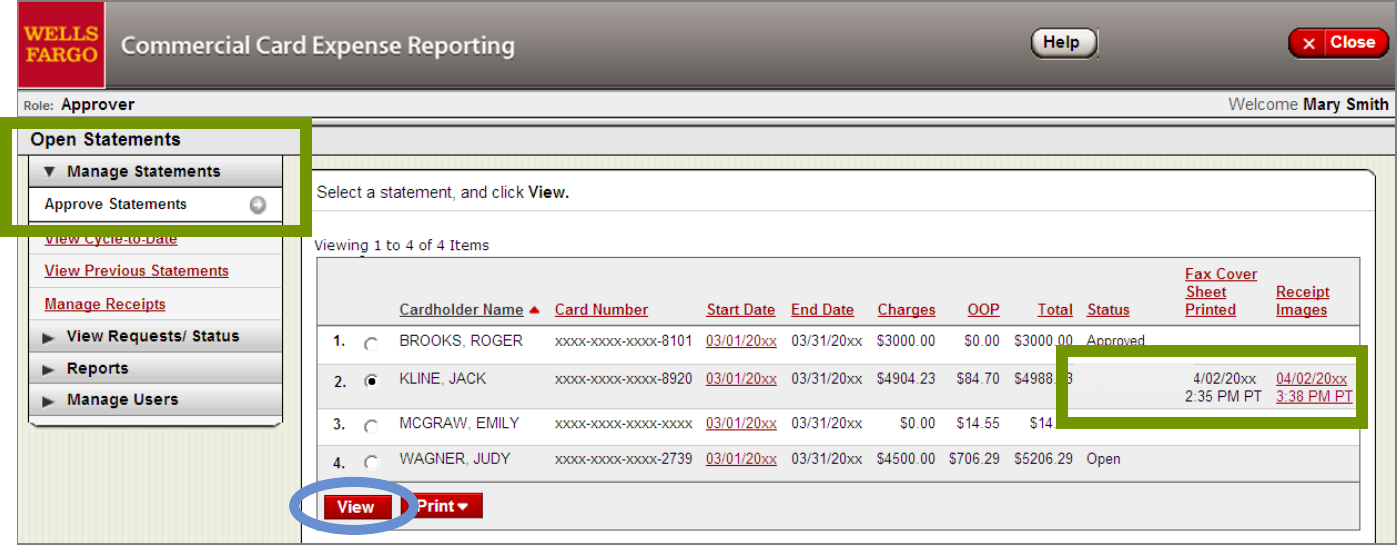
Approver view
Manage Statements – Approve Statements homepage
29
Approvers will select a Cardholder profile (in CH Reviewed Status) and click View
Approvers can also review faxed or emailed Receipt Images from this page
(Receipt Images link)
CH Reviewed
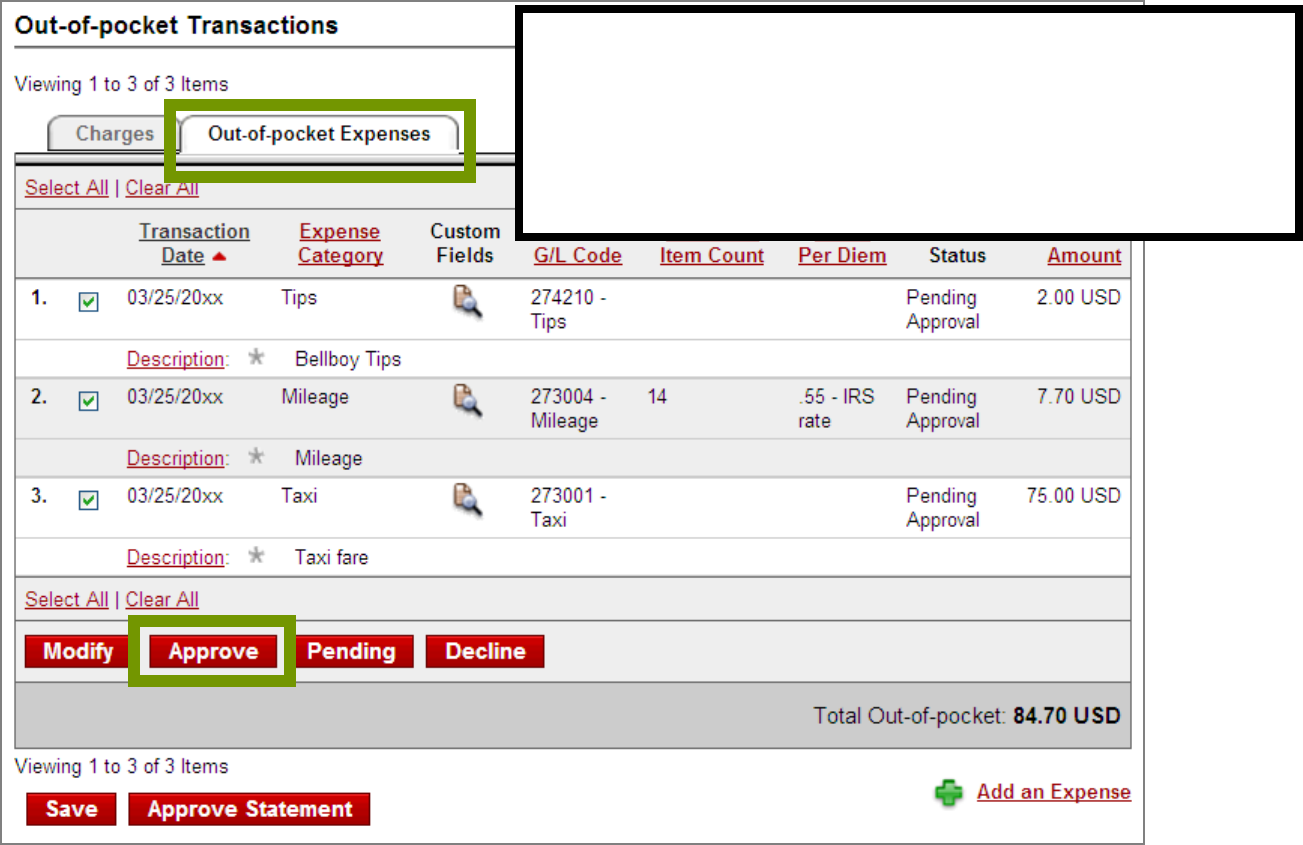
Approve OOP Expenses
(Separate from regular card transactions)
30
If an Approver fails to approve Out-of-pocket
Expenses before the Approver deadline, the
expenses will not be submitted for
reimbursement and will re-appear on the
Cardholder statement next month
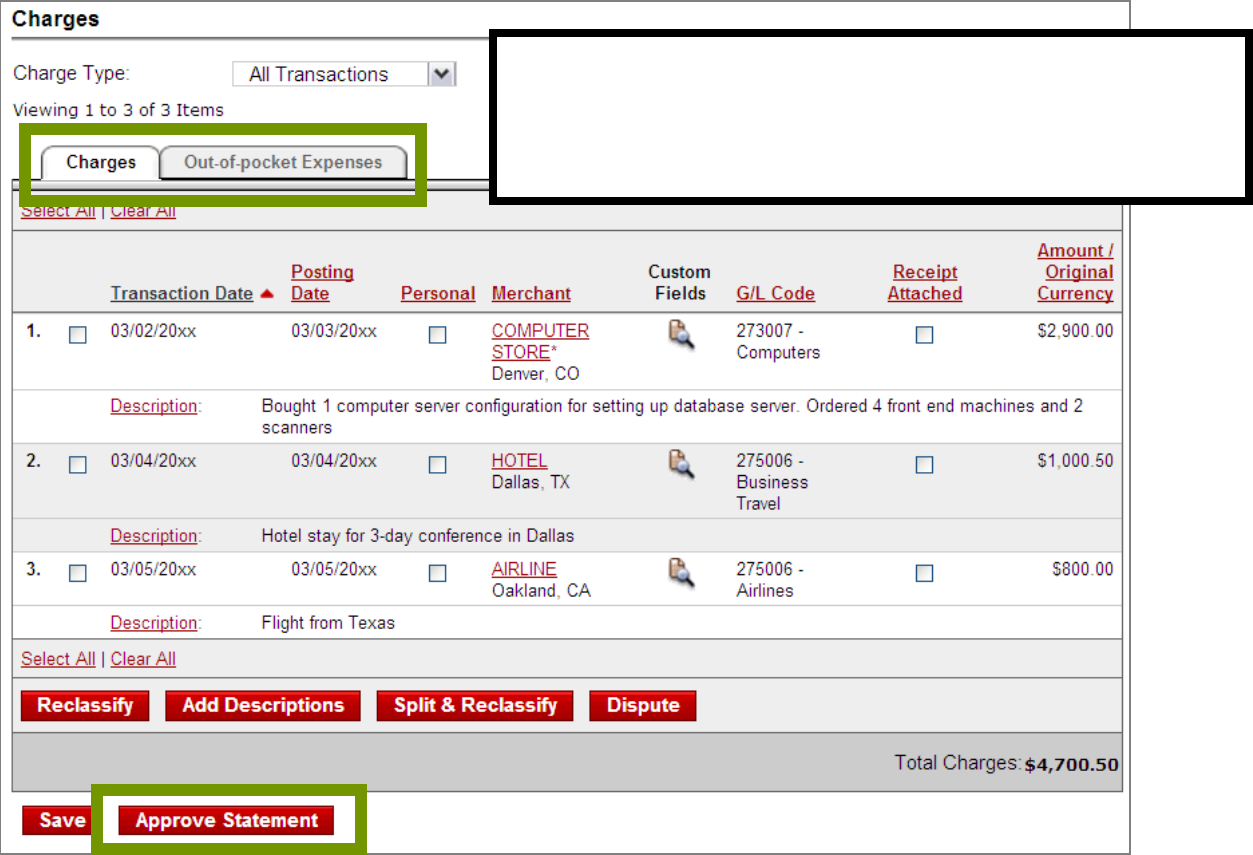
Approve overall statement
Approvers will select (Approve Statement)
31
Approvers should make sure that submitted
statements are in compliance with company
policy for both Charges and OOP Expenses

Cardholder reminders
Collect receipts to verify purchases
Keep your card in a secure location and keep your
card number confidential
Use the Cycle-To-Date transactions statement to
keep your expense report current and to watch
for unauthorized transactions
Complete your statement review by the due date
32
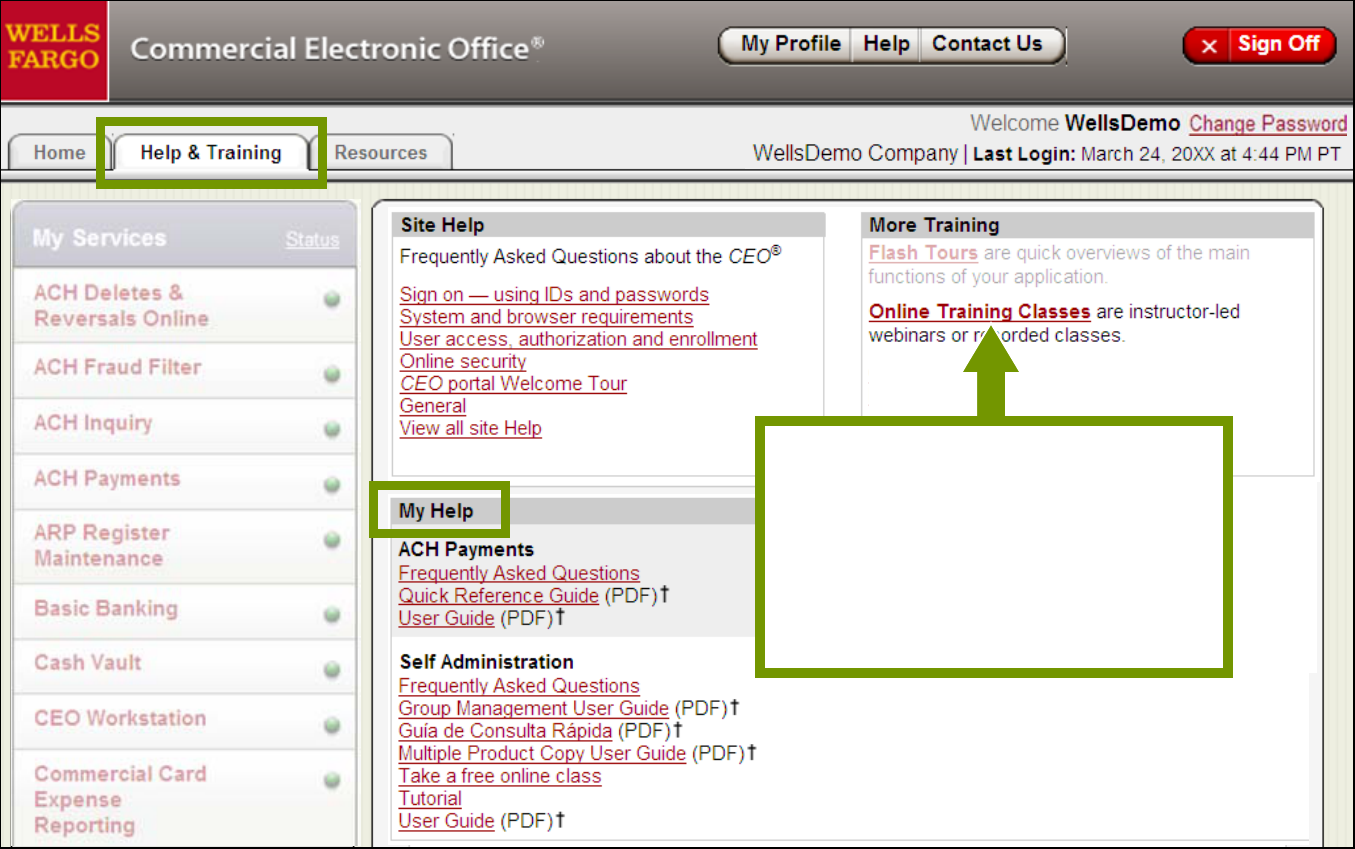
Help & Training tab
34
Register for free online
CEO product training
Access the full catalog of
available instructor-led
and recorded classes here

CCER for Cardholders, Reconcilers, Approvers
Post class resources
Product questions?
– CEO portal online help
– Wells Fargo Business Purchasing Service Center:
1-800-932-0036
Call immediately if your card is lost, stolen, or missing
To obtain immediate decline information
To access the automated voice response system for current
balance and available credit
– Credit limit increase, card ordering, or internal process
questions; contact your Program Administrator
Training feedback or questions?
– Send an email to: customer.training@wellsfargo.com
35
© 2012 Wells Fargo Bank, N.A. All rights reserved. For public use.
These additional topics are introduced here for future reference
– see the CCER Quick Reference Guides (available to
download from the "Help & Training" tab in your CEO portal)
for more comprehensive information on these topics
36
Additional topics
CCER issues automatic statement notifications via email
37
Review periods

Cardholder review period
Review your company’s unique CCER statement cycle, and Reminder
and Grace Periods within the Cardholder Summary located at the
top of the Review Open Statements and View Cycle-to-Date screens
38
An email will be sent out to Cardholders (and Reconcilers) when the current
statement cycle has ended, indicating that the statement can be submitted
for approval (Statement Reviewed). An email will be issued, even if the
Cardholder doesn’t have any transactions for that statement cycle.
If the Cardholder (or Reconciler) has not reviewed and submitted the
statement after X calendar days, a reminder email will be sent out.
Cardholders and Reconcilers will have an additional X days grace to complete
the review.
If you are on vacation or do not have online access, contact your PA.
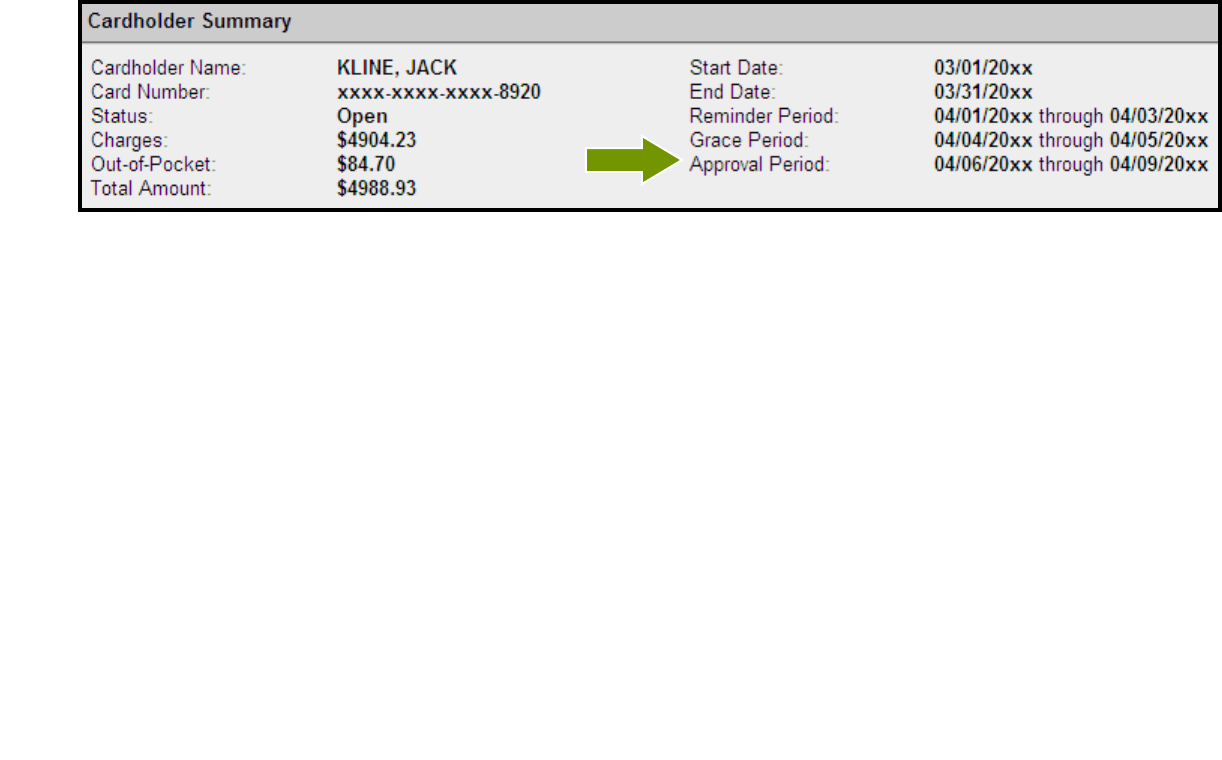
Approver review period
Review your company’s unique CCER statement cycle, and Approval
Period within the Cardholder Summary located at the top of the
Review Open Statements and View Cycle-to-Date screens
39
An email will be sent to the Approver once Cardholders have submitted their
statements for approval (Statement Reviewed). An additional email will also
be sent listing any Cardholders that failed to submit their statements by the
grace period end date.
Approvers must approve all statements by X calendar days after the end of
the Cardholder period.
If an Approver fails to approve Out-of-pocket Expenses before the Approver
deadline, the expenses will not be submitted for reimbursement, and will
reappear on the Cardholder’s next statement cycle.
If you are on vacation, or do not have online access, contact your PA so a
secondary Approver can be assigned to your Cardholders.
40
Personal Profile

User Information
Personal Profile – Update your name and email address
41
If you change your name here,
a new card with your new
name (same card number) will
be sent to your Program
Admin. for distribution to you
Your existing card is
deactivated immediately – it is
recommended that you check
with your Program Admin.
regarding name changes first
SAVE any changes at the
bottom of this screen
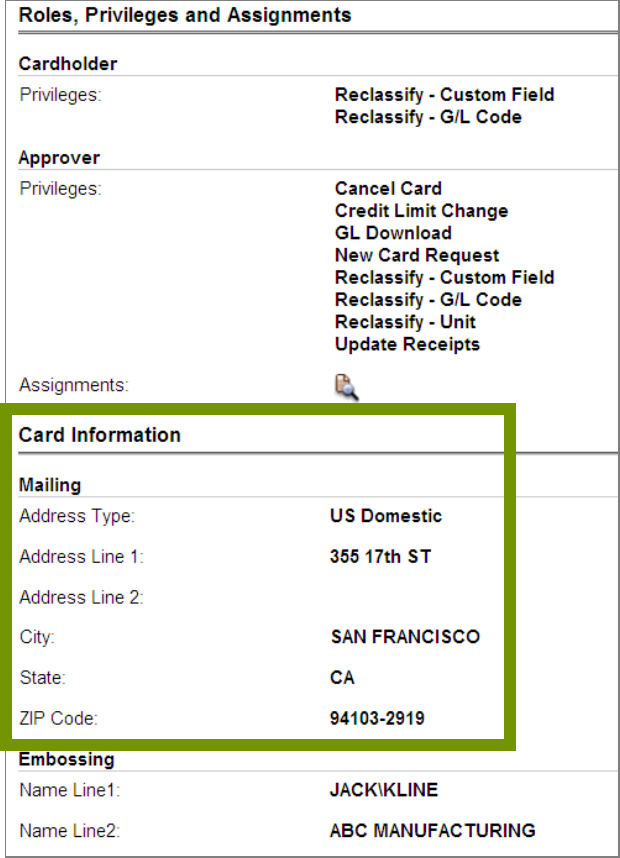
Personal Profile - continued
Card Information (billing address)
42
The Card Information section
provides the card billing address that
you will need to provide when making
online purchases
Some retailers may also ask for the
first five digits of the zip code
This is often the default address of
your company’s main office or
headquarters – although it can be
customized by your Program Admin.
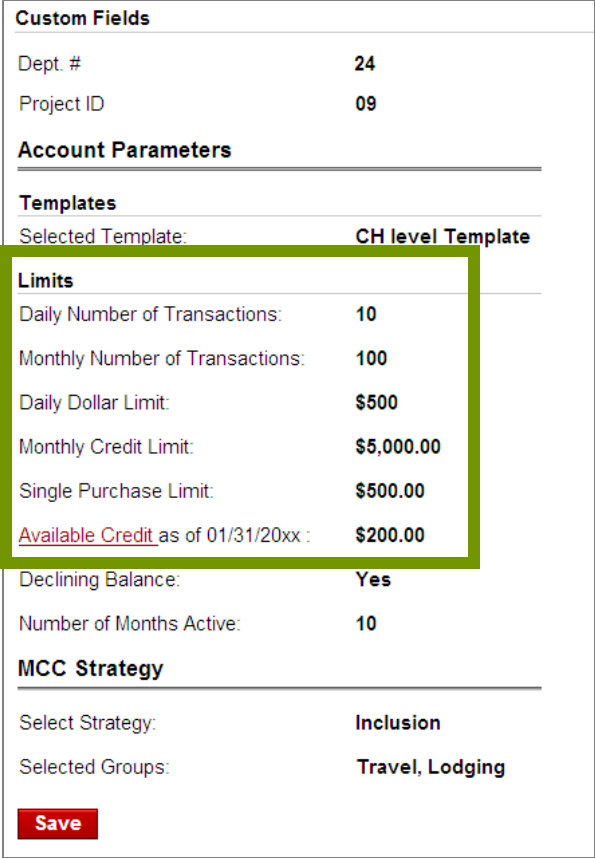
Personal Profile - continued
Account Parameters (Limits and Available Credit)
43
The Limits section provides transaction
limits currently in place on your card,
including your Monthly Credit Limit
Click the Available Credit link to
retrieve your current available credit (or
remaining credit balance for the month)
You can also contact the Business
Purchasing Service Center at any time
to obtain your available credit
(1-800-932-0036)
The Program Administrator must grant user rights to
access this function
44
Credit Limit Change Request
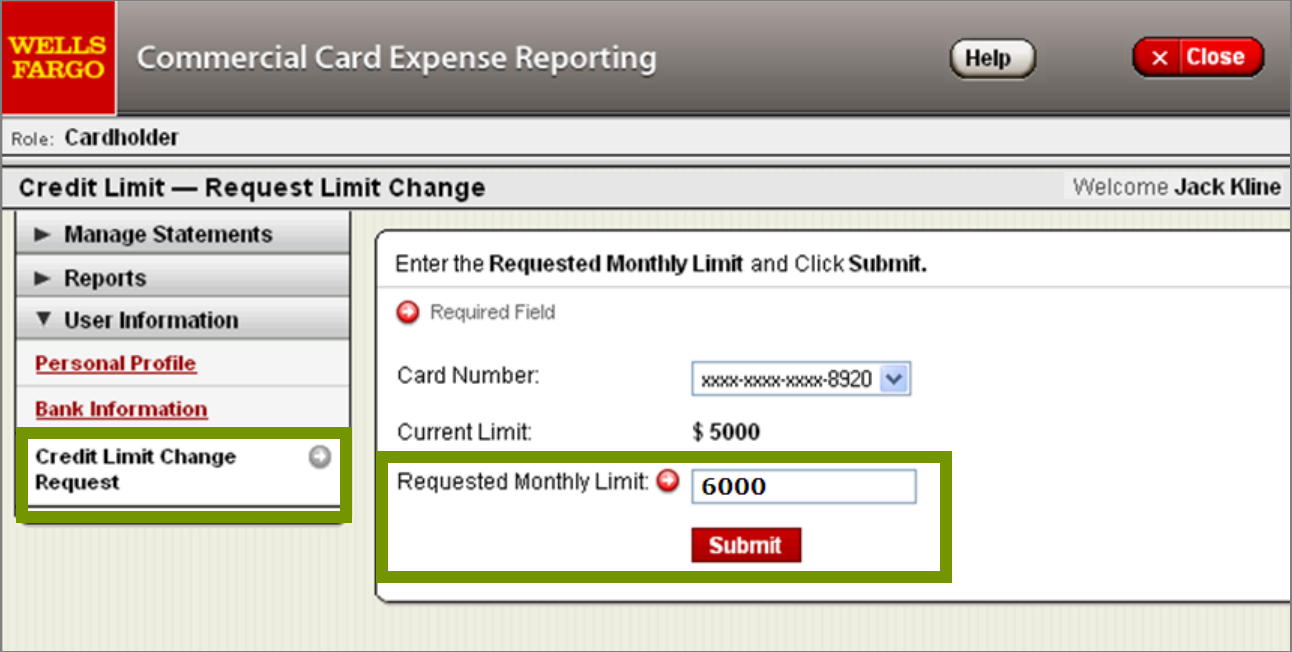
User Information
Credit Limit Change Request
45
Enter your new desired limit into the Requested Monthly Limit field and Submit
If a credit limit change is needed immediately contact your Program Admin.
(limit changes can be made/approved in real time)
46
View Previous Statements
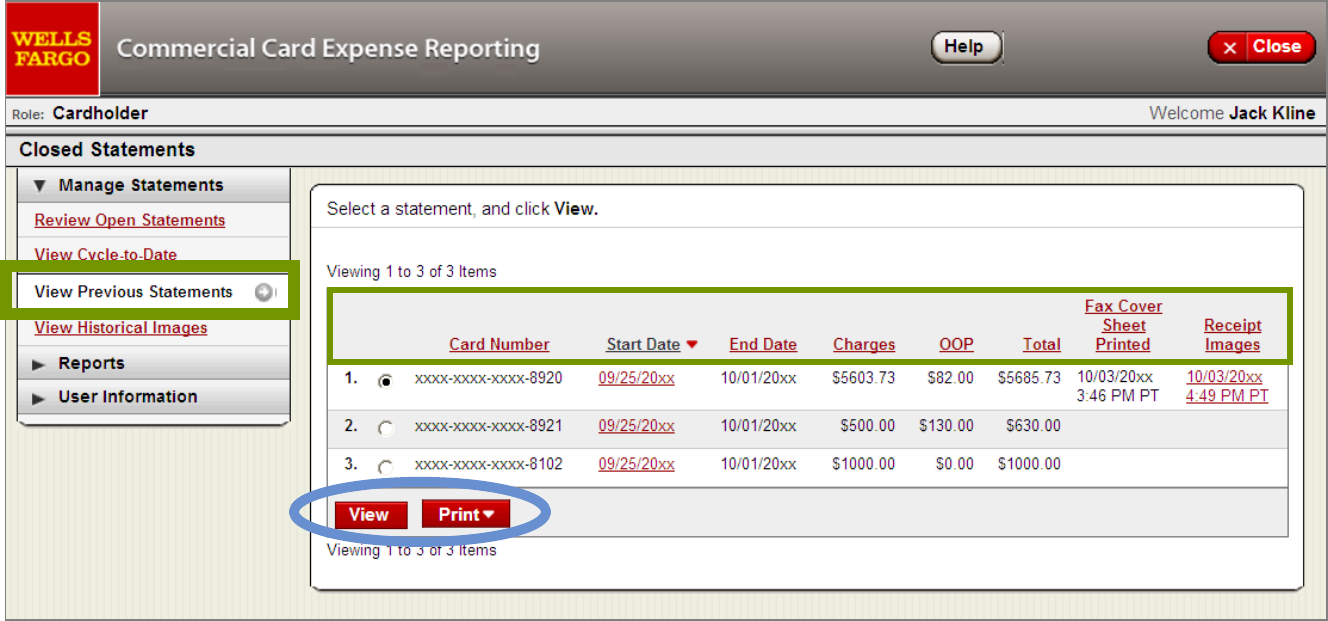
Manage Statements
View Previous Statements – 13 month history
47
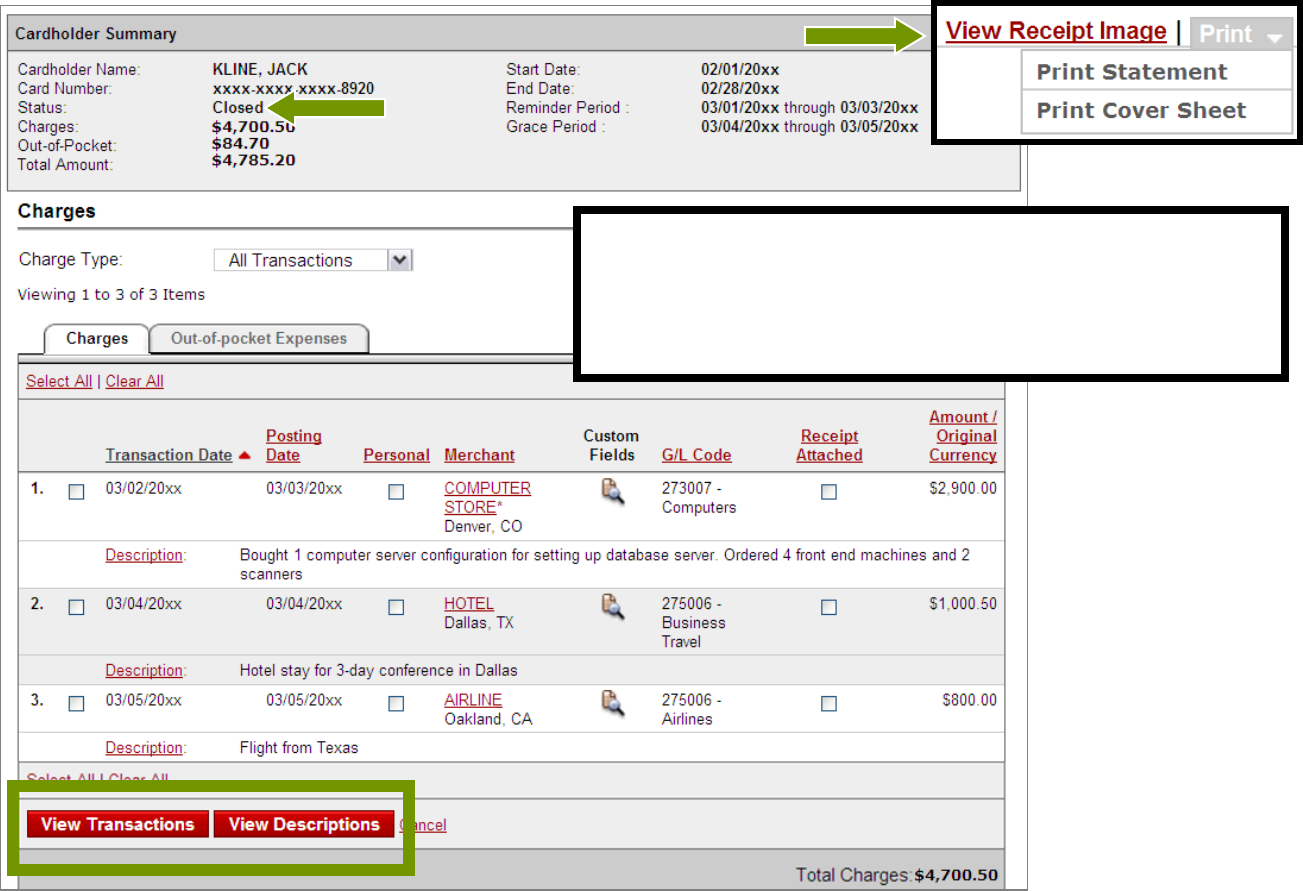
View Previous Statements
View Transactions, Descriptions, and Receipt Images
48
You can change/update transaction
Descriptions here up to 60 days after the
end of the statement period
Email Best Practices
49
Receipt Imaging option
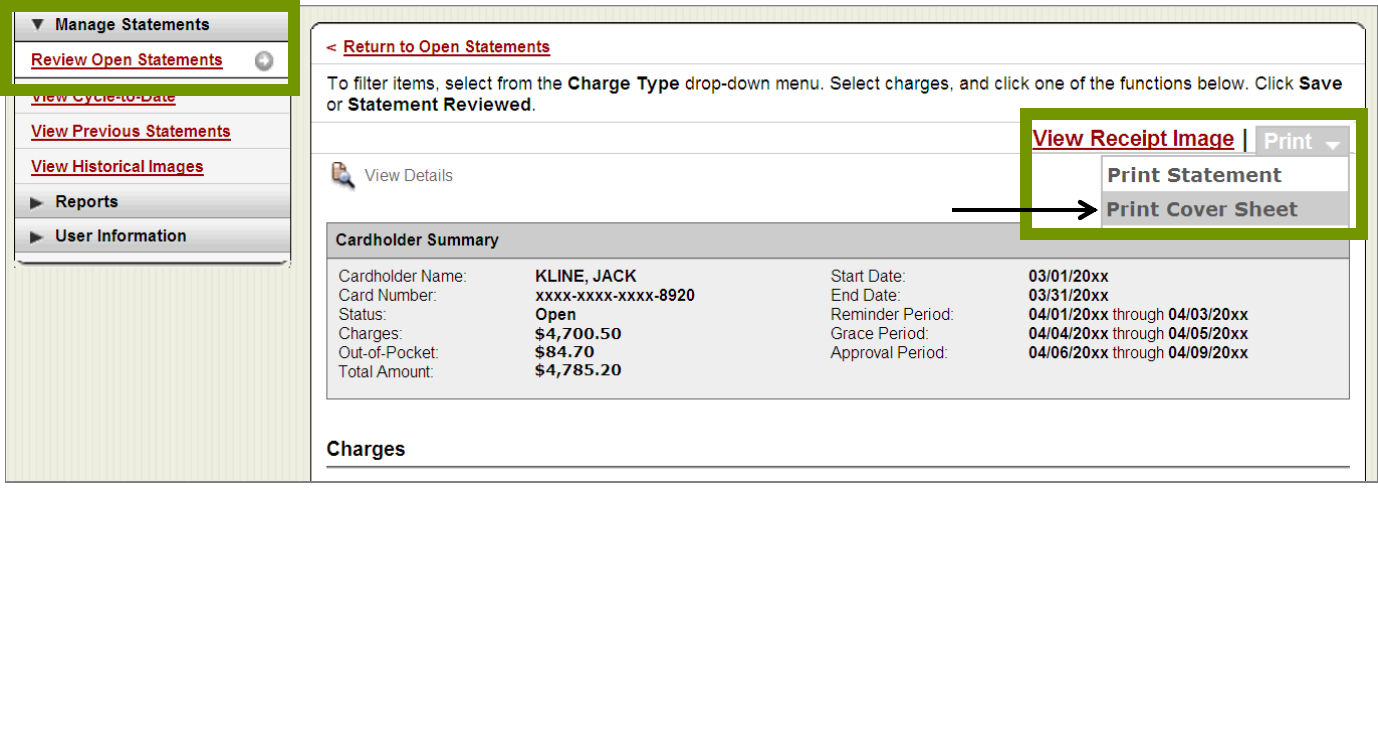
Review Open Statements – Receipt Imaging
Print Cover Sheet
50
If your company has the Receipt Imaging option you will have to image your
receipts before you complete your statement review(fax or scan/email PDFs)
From the upper right hand corner of the Review Open Statements homepage,
select Print, then Print Cover Sheet
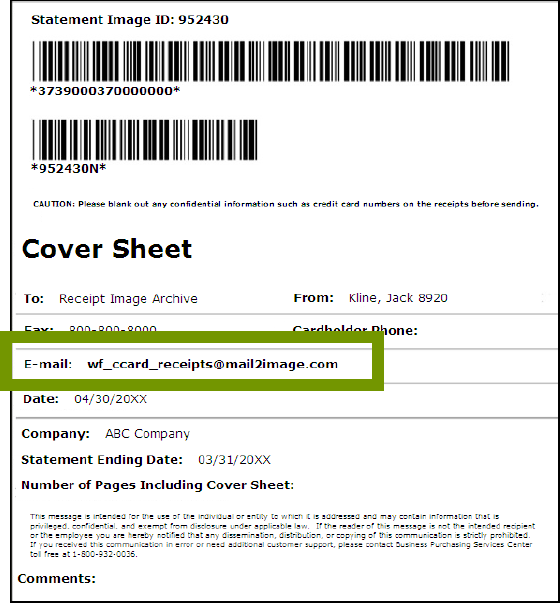
Receipt Imaging – Email Best Practices
Scan the Cover Sheet followed by the receipts for the statement
period and save as a PDF file. Then, email them to the E-mail address
provided on the Cover Sheet.
51
The cover sheet printed from the system should be the
first page of the PDF and the bar codes on the cover
sheet should be clear and easy to read.
All attachments must be in the required PDF file format.
Make sure that there are no other non PDF attachments
in the email, i.e. signatures, pictures, email footers, etc.
Attachments that are forwarded without opening the
original e-mail will not be processed; they must be re-
sent as a new email with the PDF attachment.
Multiple PDF file attachments in a single email are ok, but
each PDF must begin with a unique cover sheet followed
by the receipts for that statement.
For the best quality, scan receipts in black and white only.
Scanning receipts in color or using a scanner with
software set to grayscale may alter the quality of the
images during processing.
We recommend total attachment size under 5 megabytes
52
View Historical Images
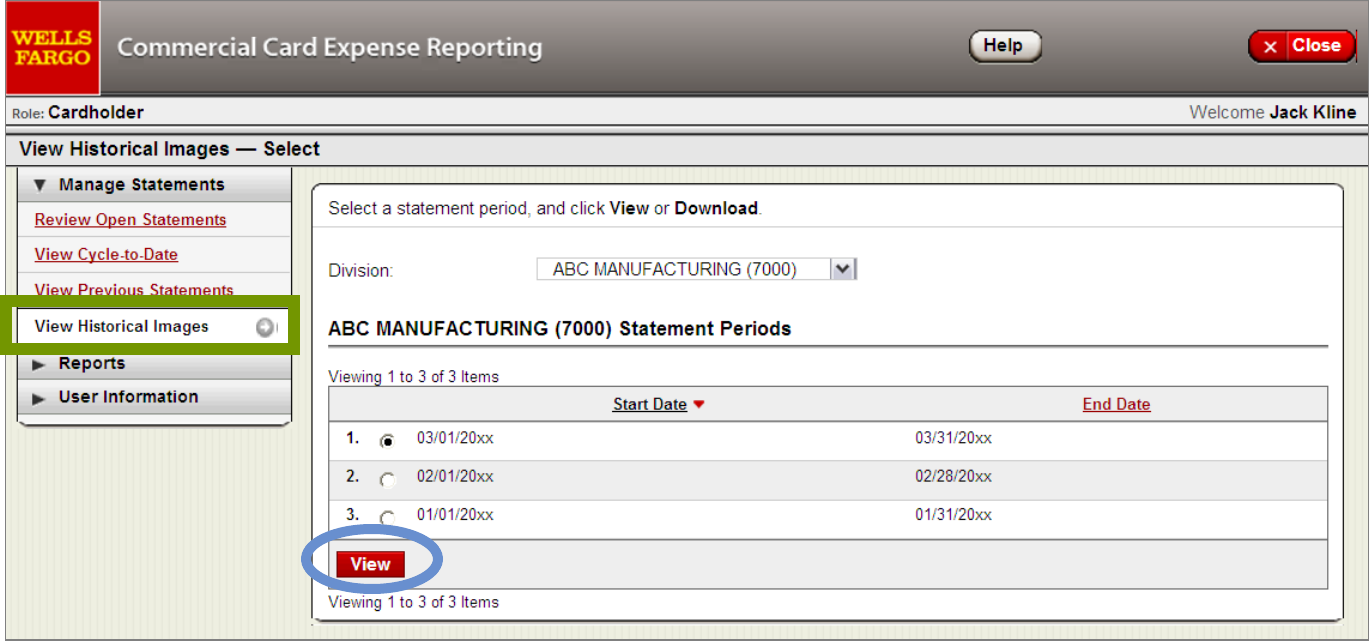
Manage Statements
View Historical Images – 7 year history
53
Use View Historical Images to look up receipts that you faxed or emailed in for
particular statement cycle
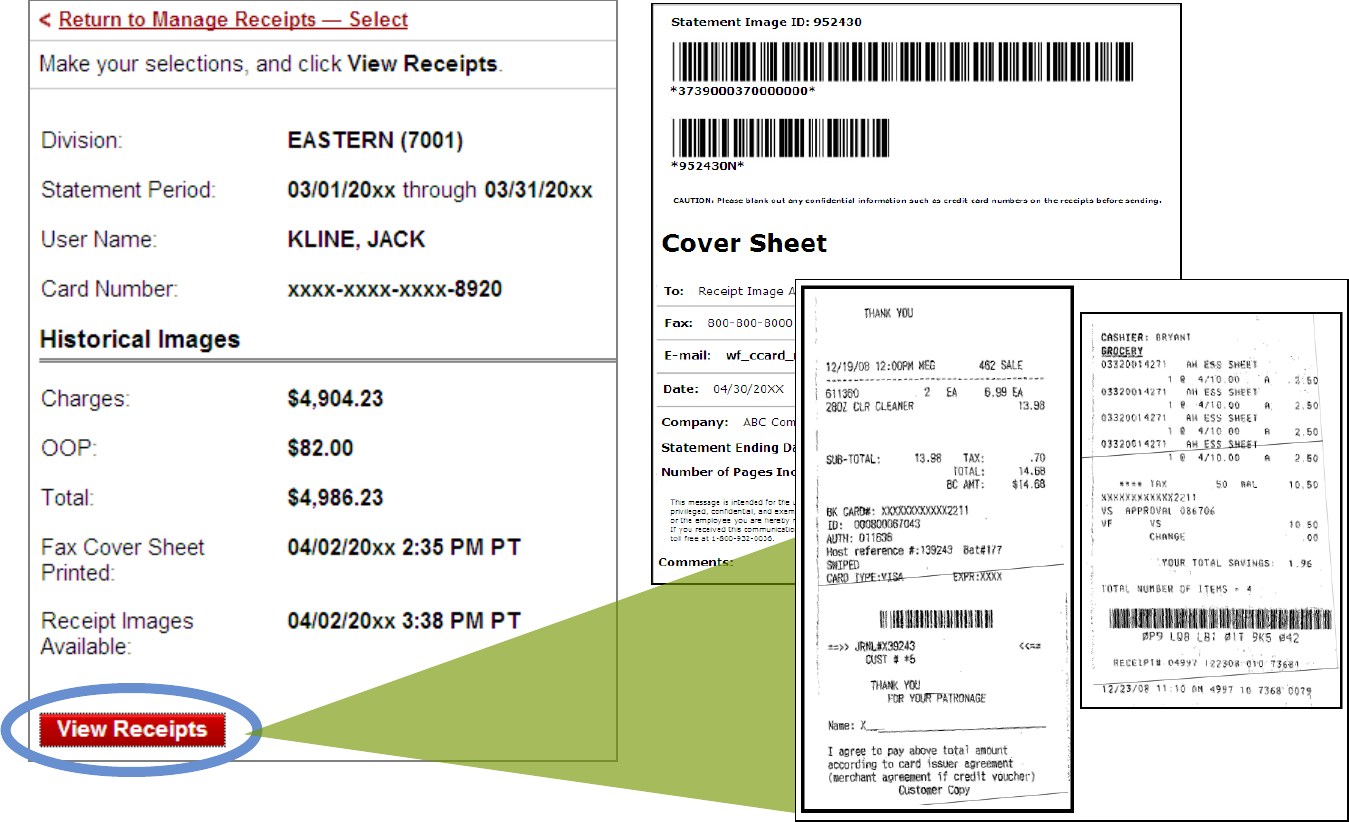
View Historical Images
View the Cover Sheet and associated receipt images
54
Create Transaction Report/Transaction Summary
View Declines
55
Reports
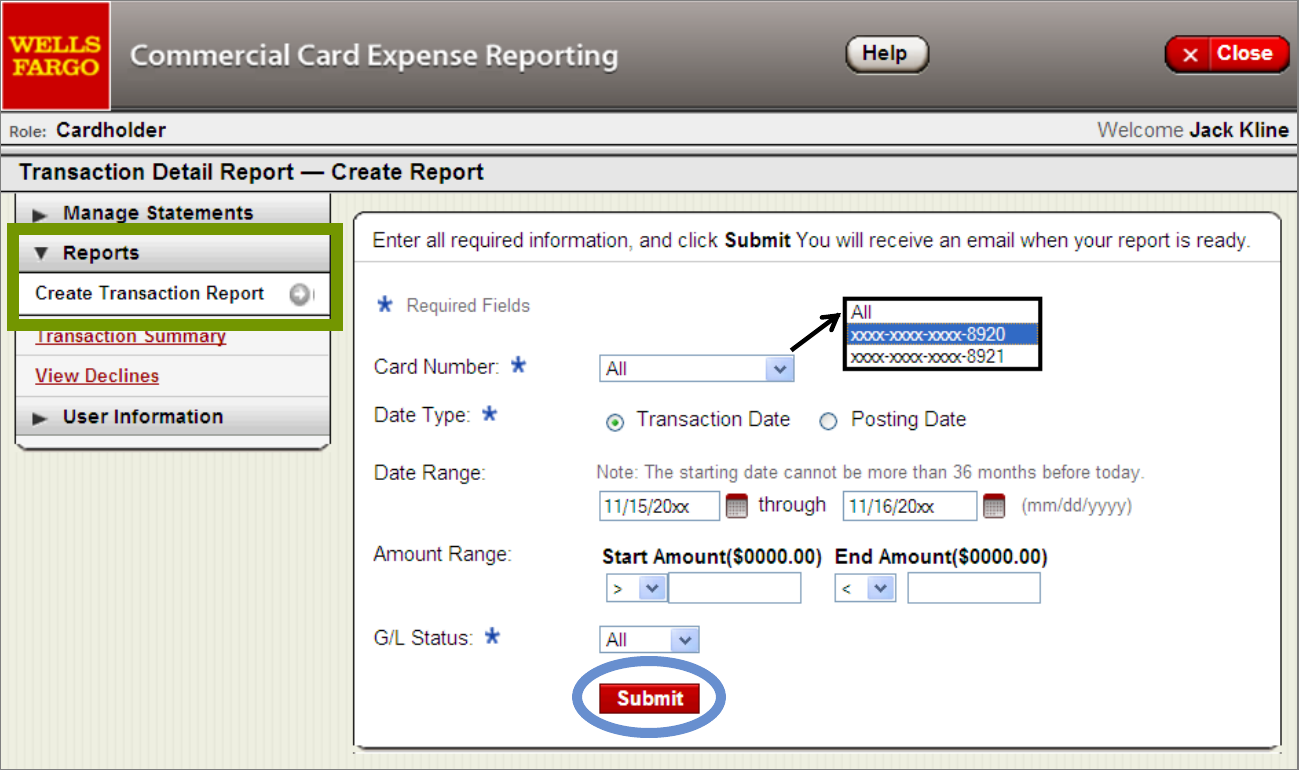
Create Transaction Report
Run transactions reports with various filters – 36 month history
56
If you have multiple cards, use the dropdown menu to select the appropriate card
You’ll receive an email when the report is ready to retrieve in Transaction Summary
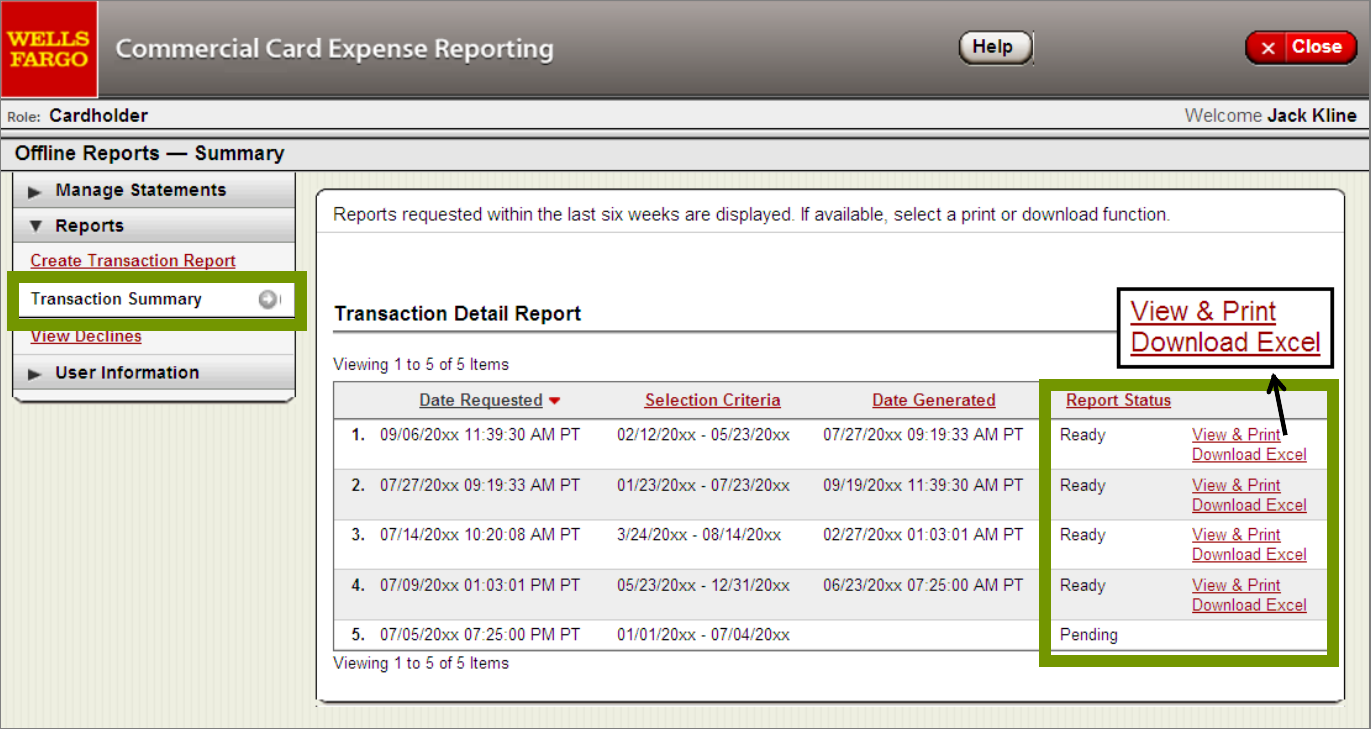
Transaction Summary
View & Print PDF or Download to Excel
57
Transaction Summary displays the last six weeks of requested Transaction Detail Reports
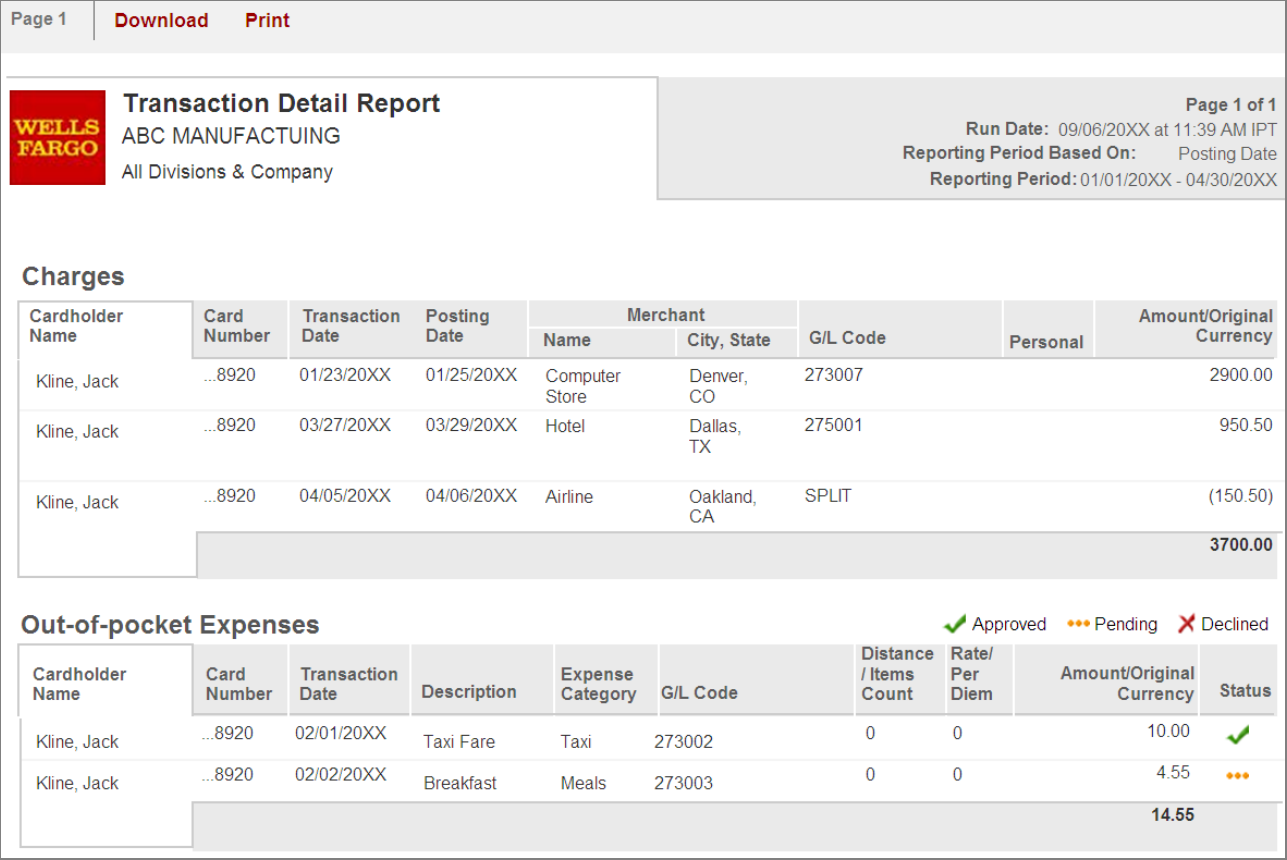
Transaction Detail Report – example
58
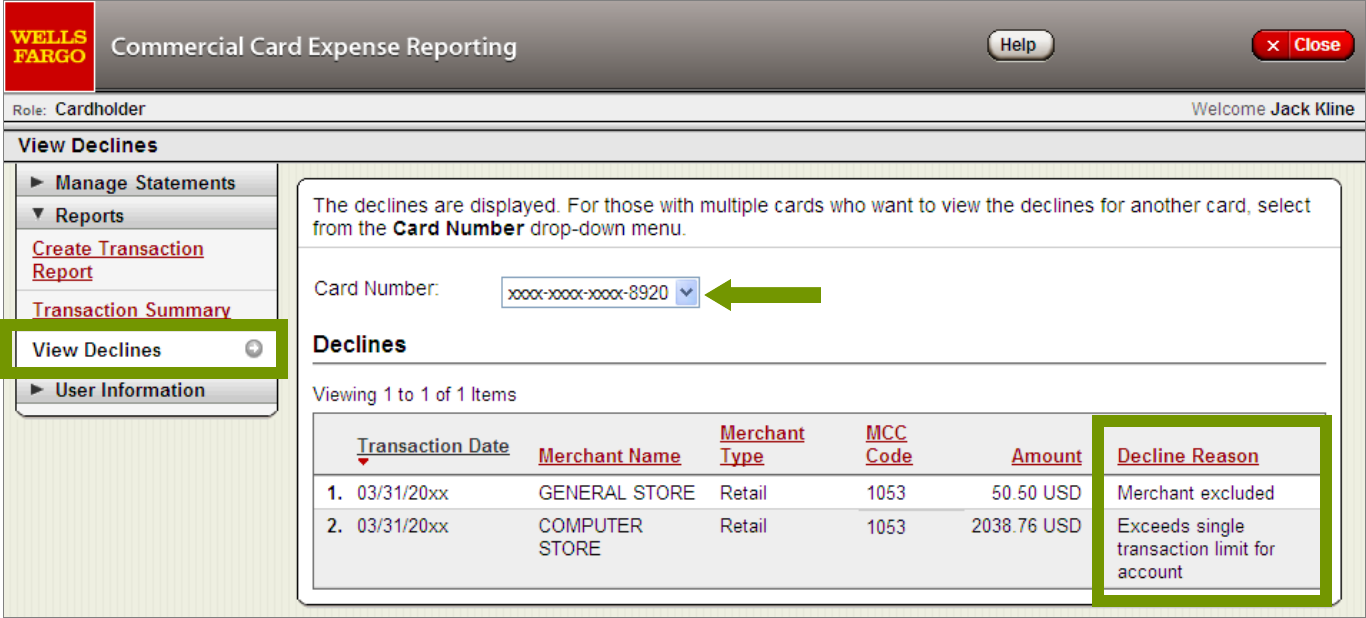
View Declines
See Decline Reason
59
View declined transactions (by card) to determine the reason for the decline
Declines do not appear online in real time, they will be displayed within 48 hours
Contact the Business Purchasing Service Center at any time to obtain
immediate decline information (1-800-932-0036)
Request a copy of a purchase receipt
60
Copy Request function
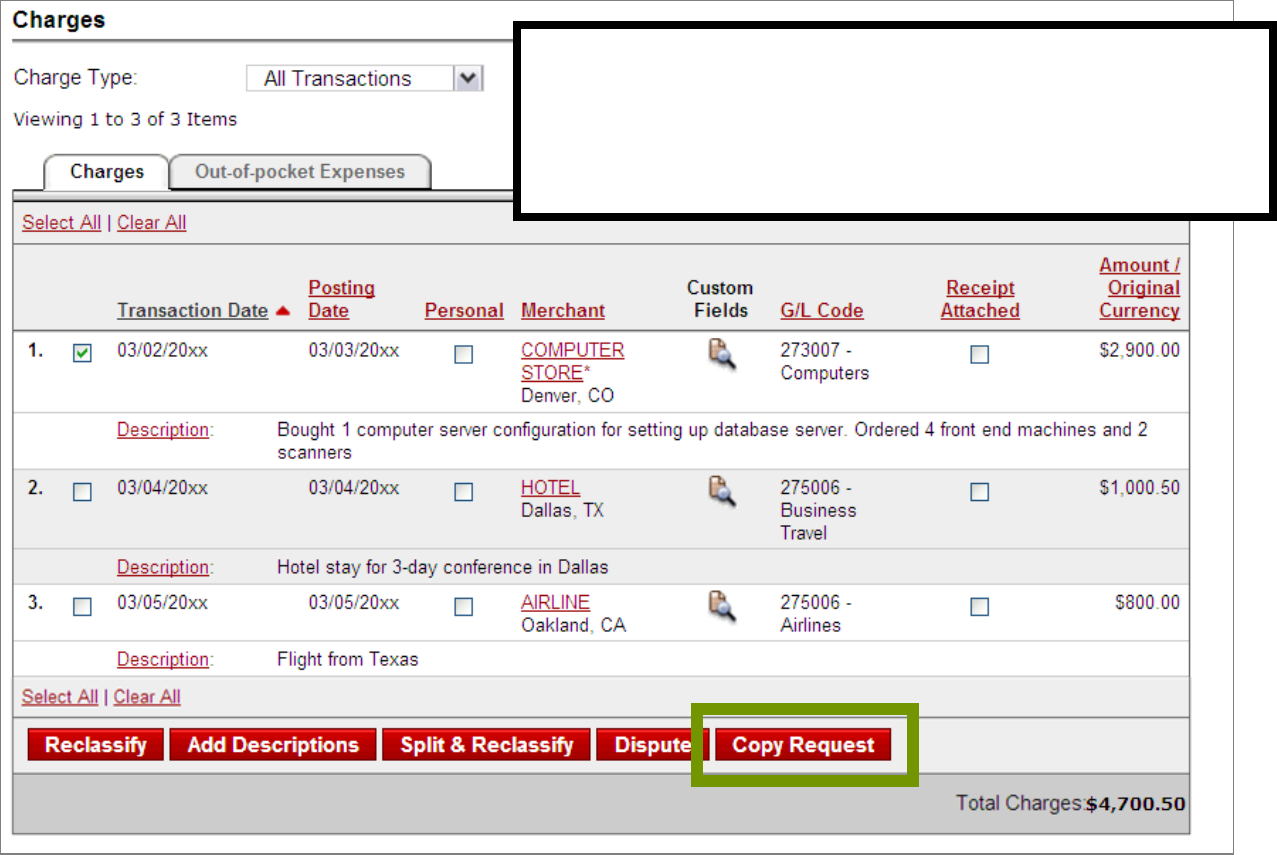
From the Charges tab – Copy Request
Requests a copy of a transaction receipt
61
Only use Copy Request if you are unable to
obtain a copy of the purchase receipt from
the Merchant and you are not going to use
the online Dispute feature
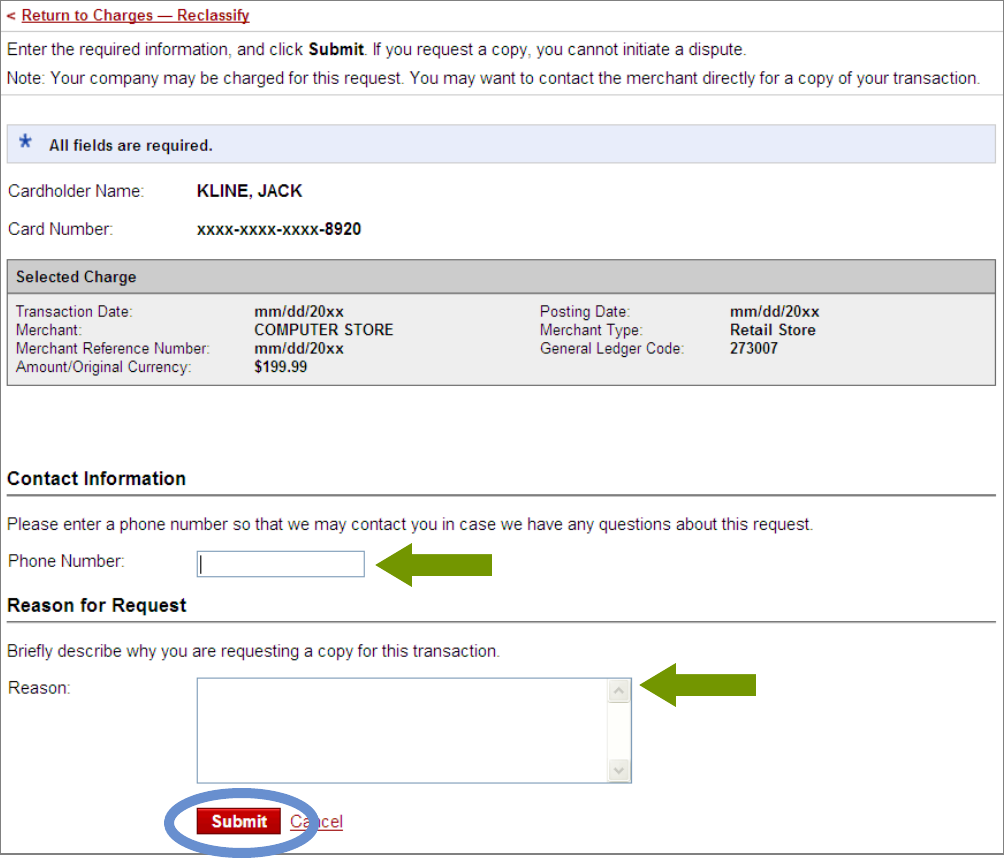
(Receipt) Copy Request
Enter Phone Number and Reason for Request
62
View Previous Statements
Reports overview
Manage Receipts (similar to View Historical Images)
View Requests/Status
Manage Users
See the Approver Quick Reference Guide (available to download from
the "Help & Training" tab in your CEO portal) for more comprehensive
information on these topics
63
Approver role options
(some options depend on access rights
granted by your Program Administrator)
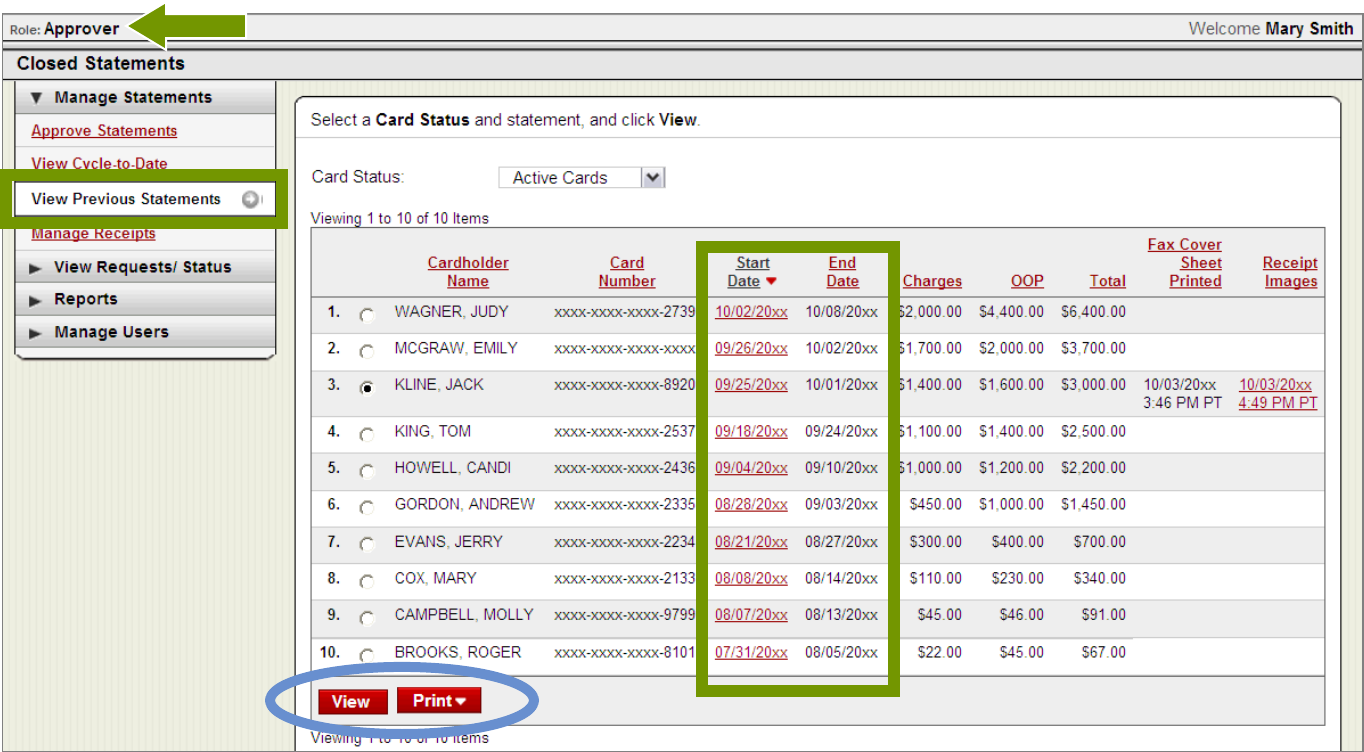
Manage Statements – View Previous Statements
Select the Cardholder profile first – 13 month history
64
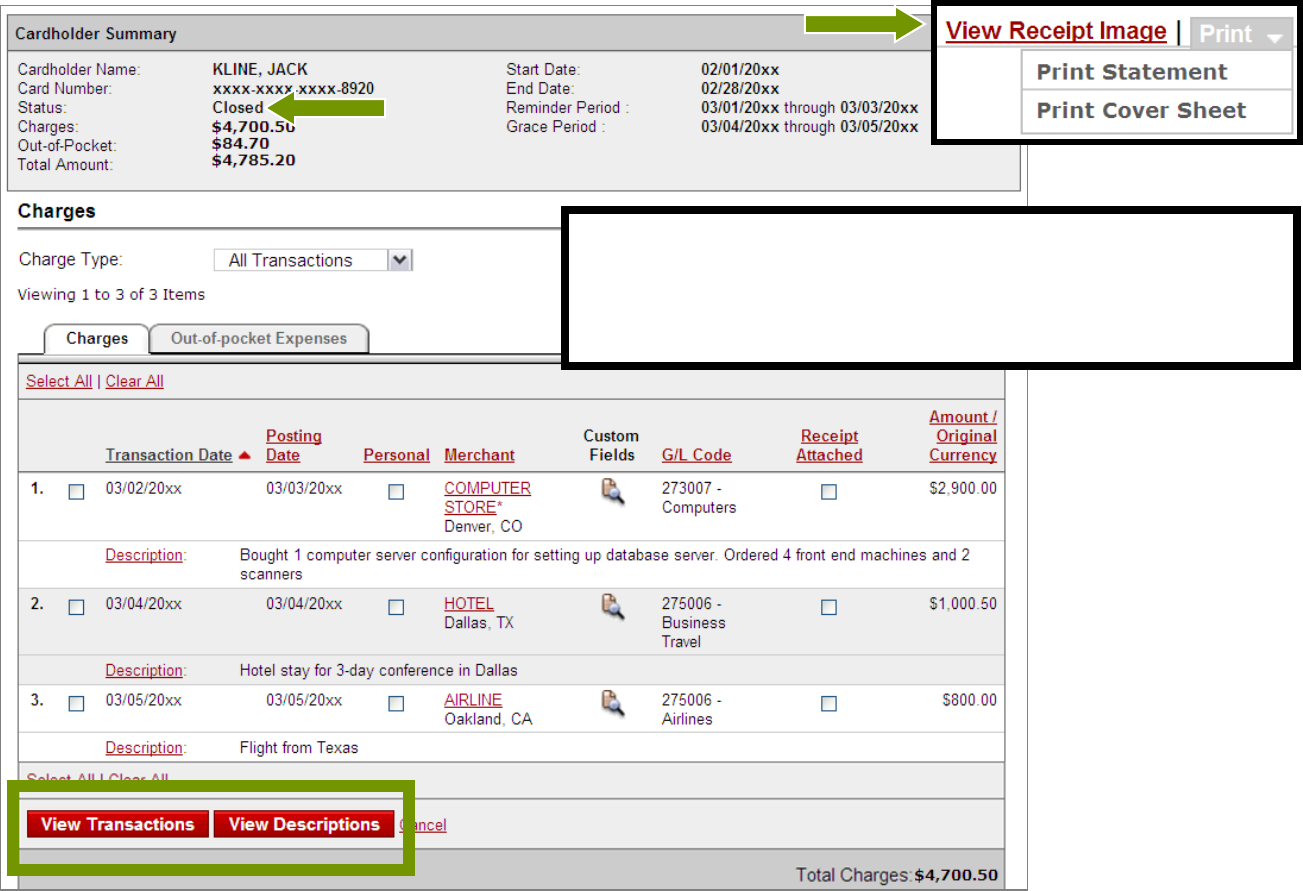
View Previous Statements
Approver view (same view as Cardholder/Reconciler)
65
Approvers can change/update transaction
Descriptions here up to 60 days after the
end of the statement period
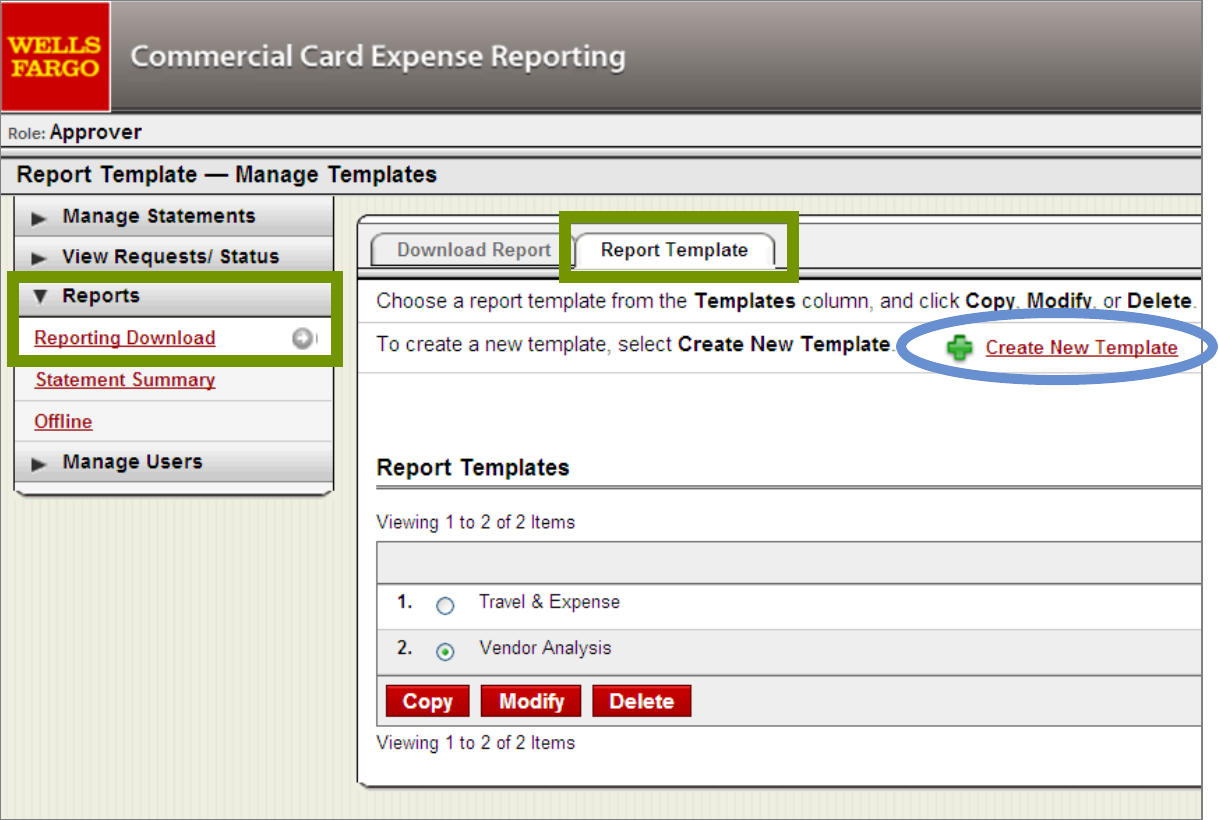
Reports – Reporting Download
Report Template (tab) – Create New Template
66
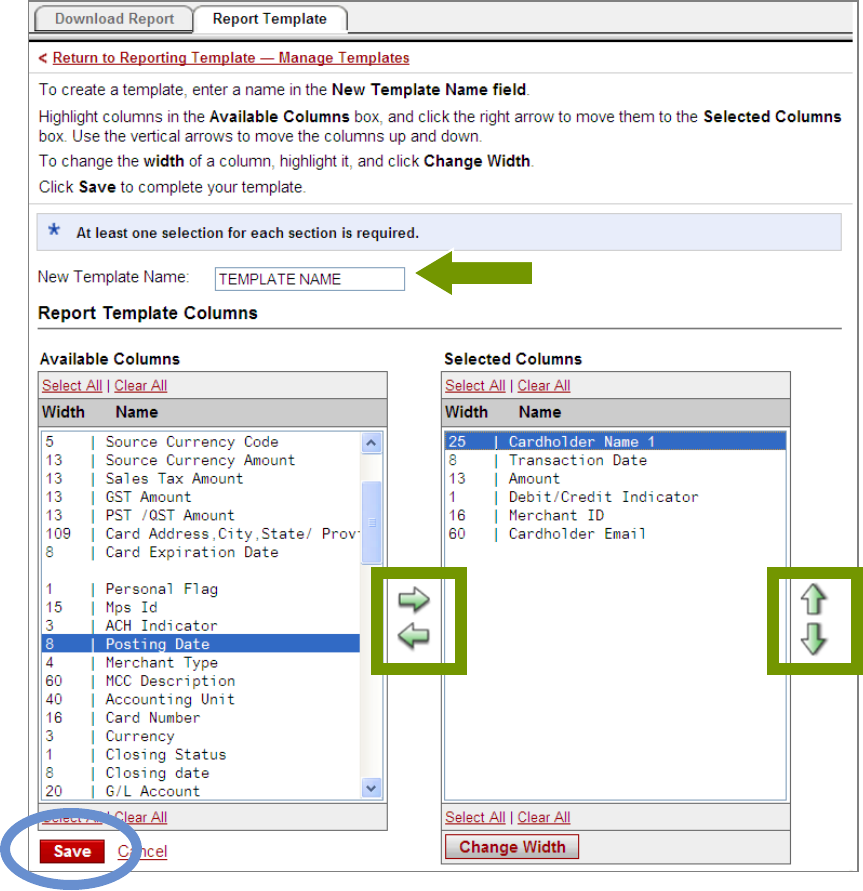
Report Template – Create Template
Approver option
67
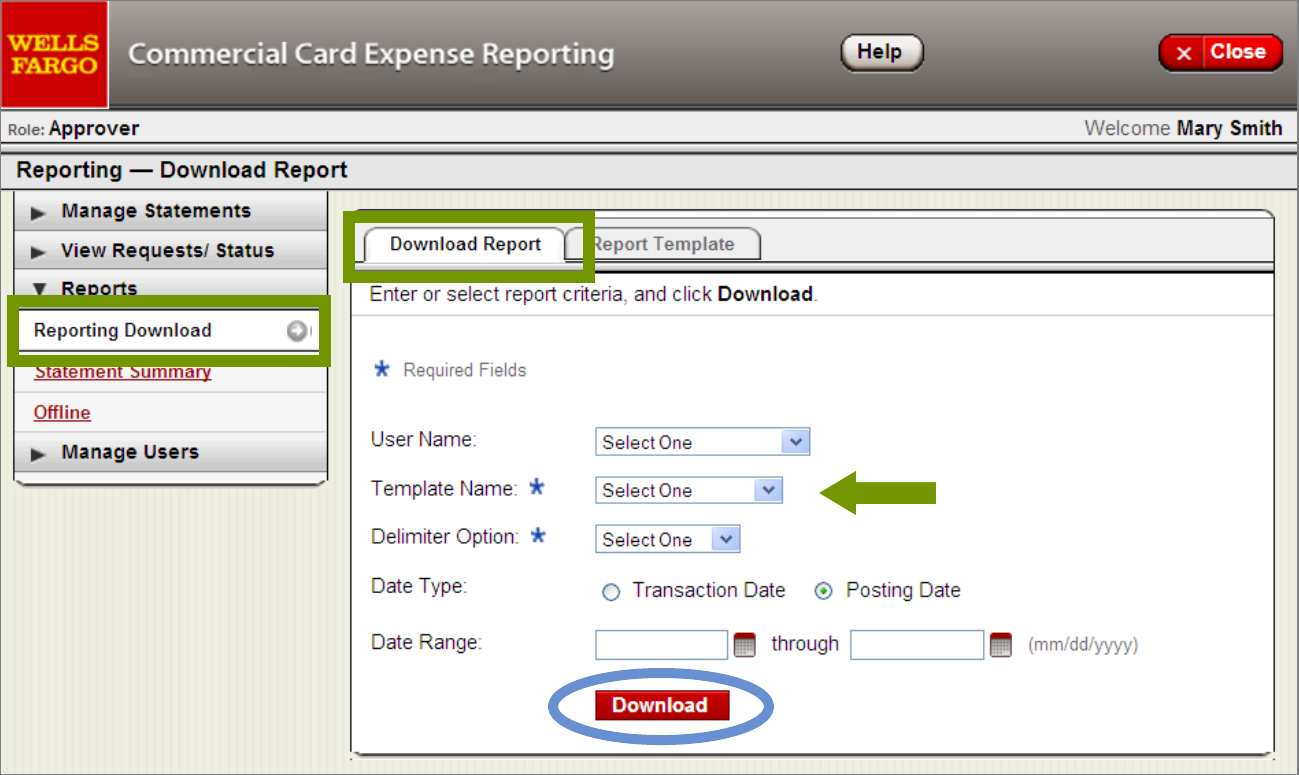
Reporting Download - Download Report (tab)
Approver option
68
Download reports (by User – or ALL Users) and the saved Template Name
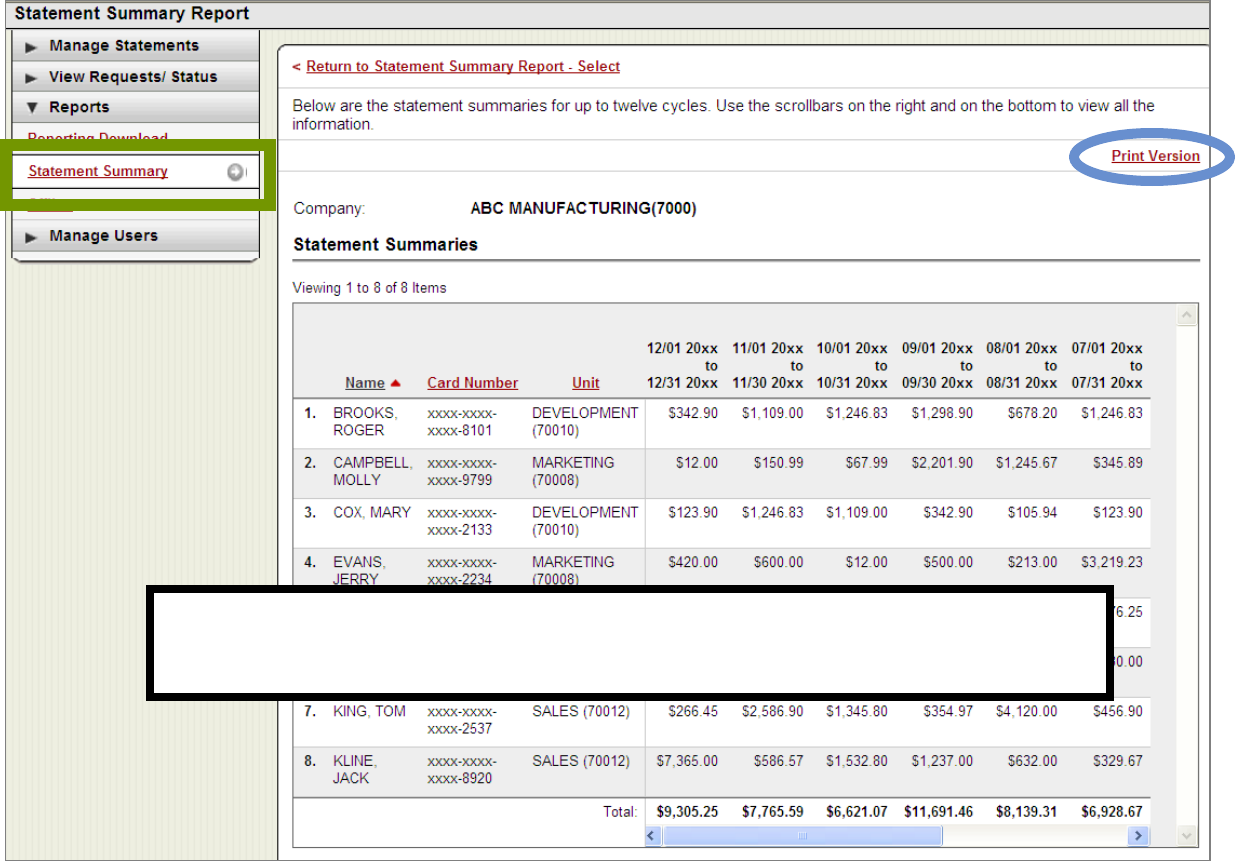
Reports - Statement Summary
Approver option – review up to 12 statement cycles
69
Use the Statement Summary report to show Cardholder
statement totals over a period of time (up to 12 months)
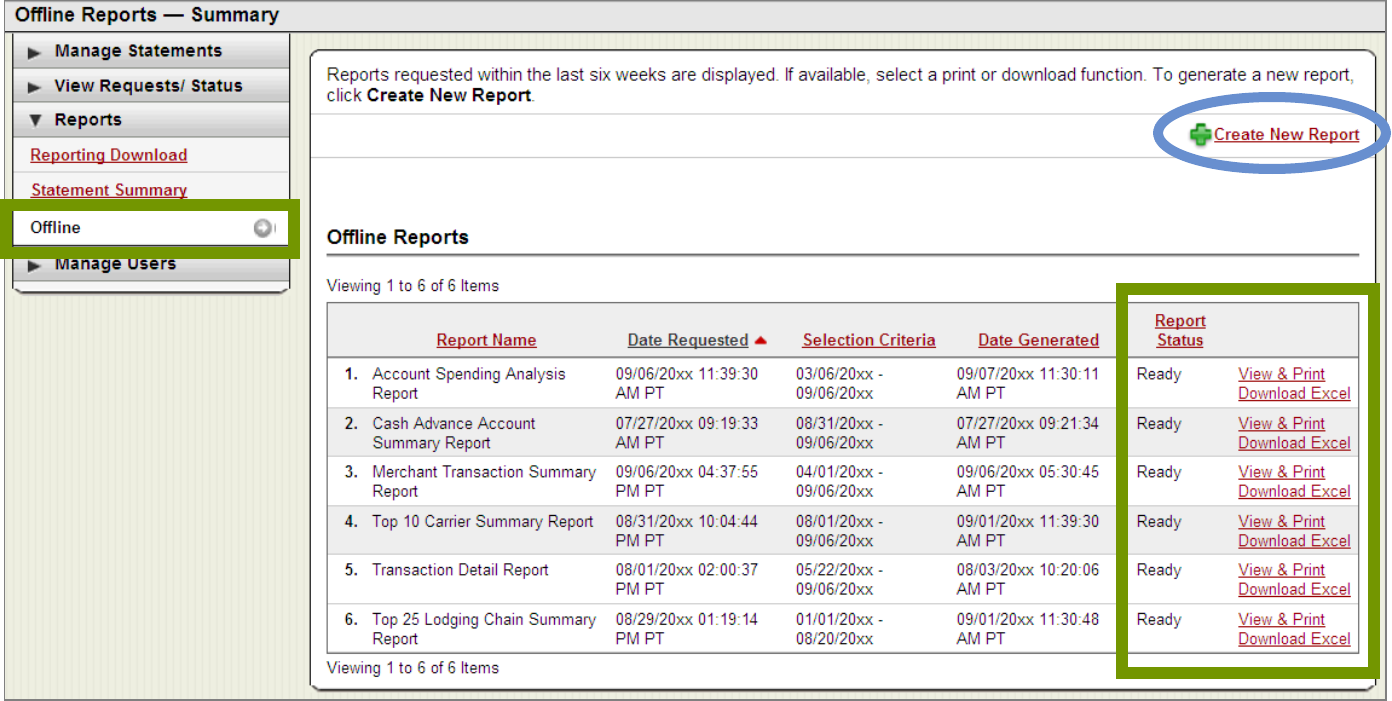
Reports - Offline
Approver option – Create New Report
70
The Offline link displays the last six weeks of requested reports
View & Print (PDF) or Download report data to Excel
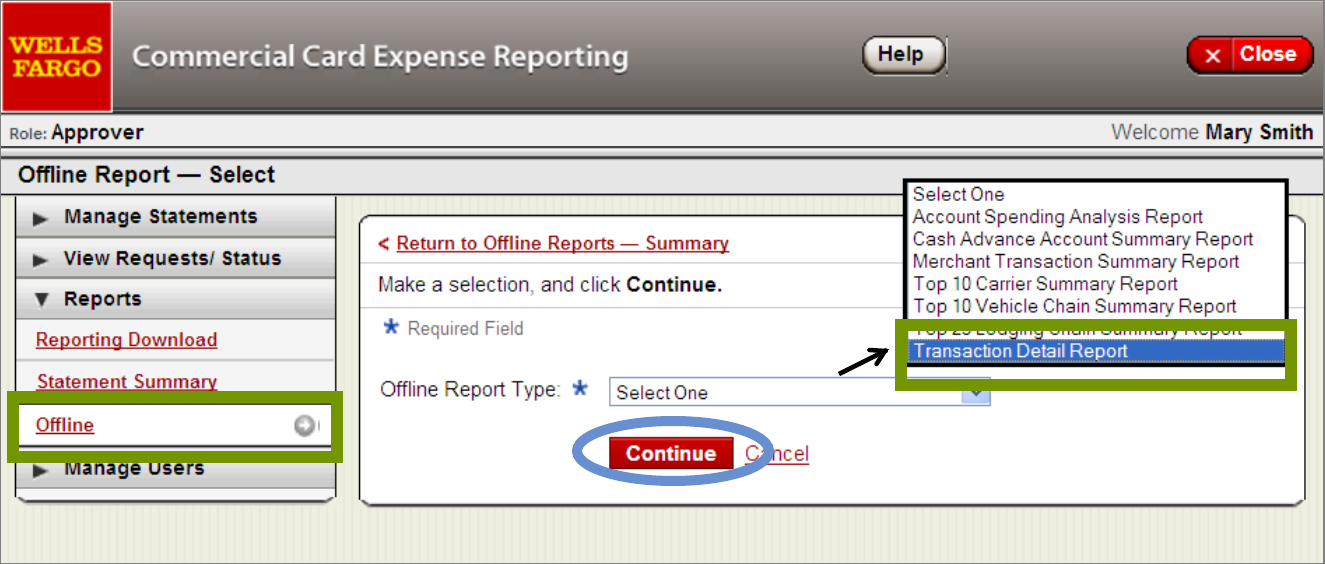
Offline – Create New Report
Select Report Type (Transaction Detail Report example)
71
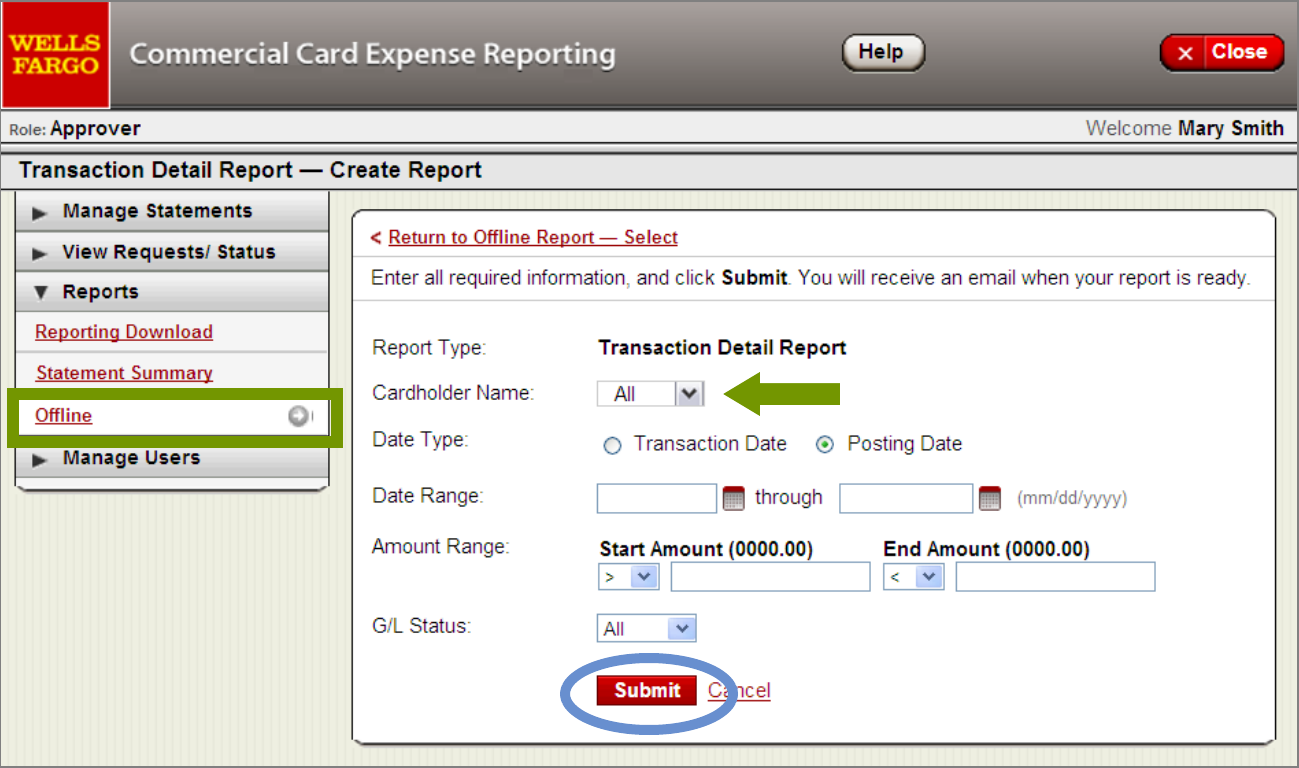
Offline – Create New Report
Transaction Detail Report setup
72
The Approver will receive an email when the report is ready to retrieve on the Offline homepage
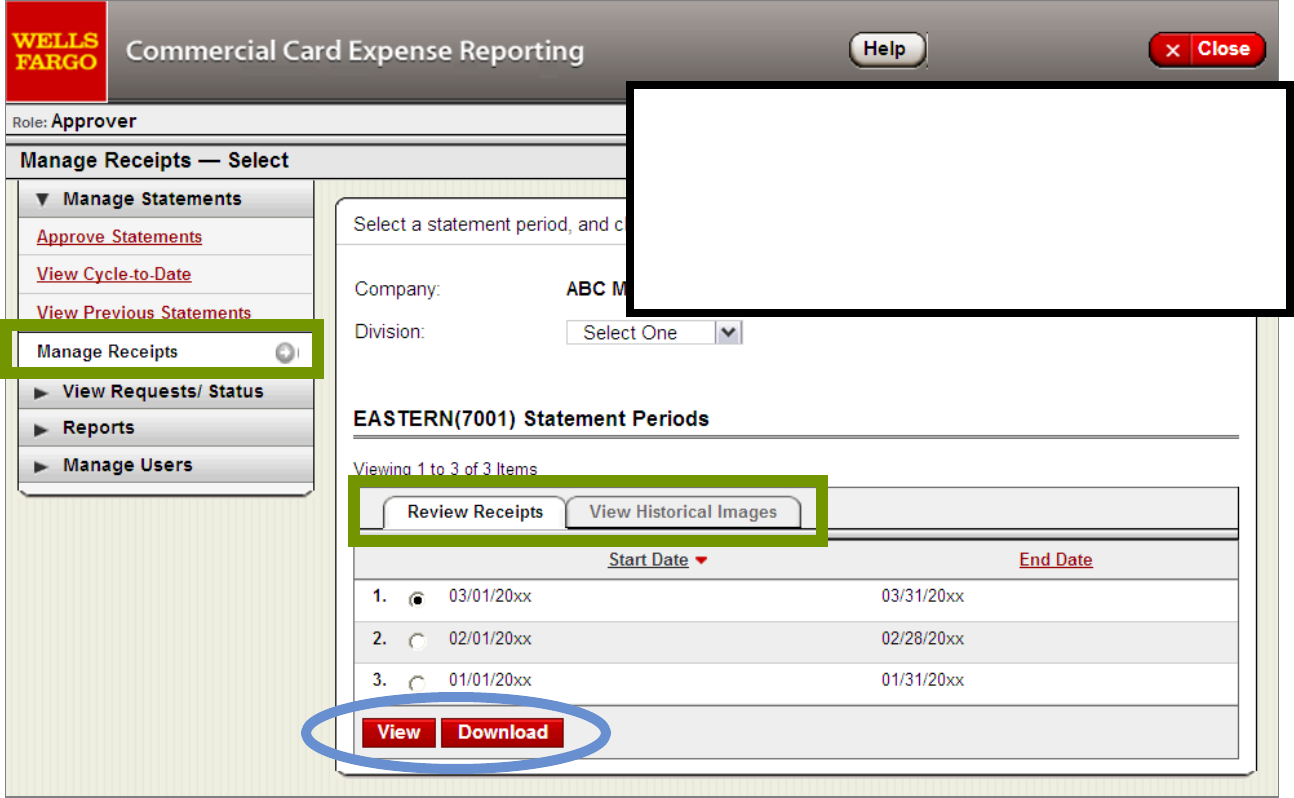
Manage Statements - Manage Receipts
Expanded Approver access to View Historical Images
73
The Review Receipts tab stores the
last 12 months of receipt images
The View Historical Images tab
stores the last 7 years
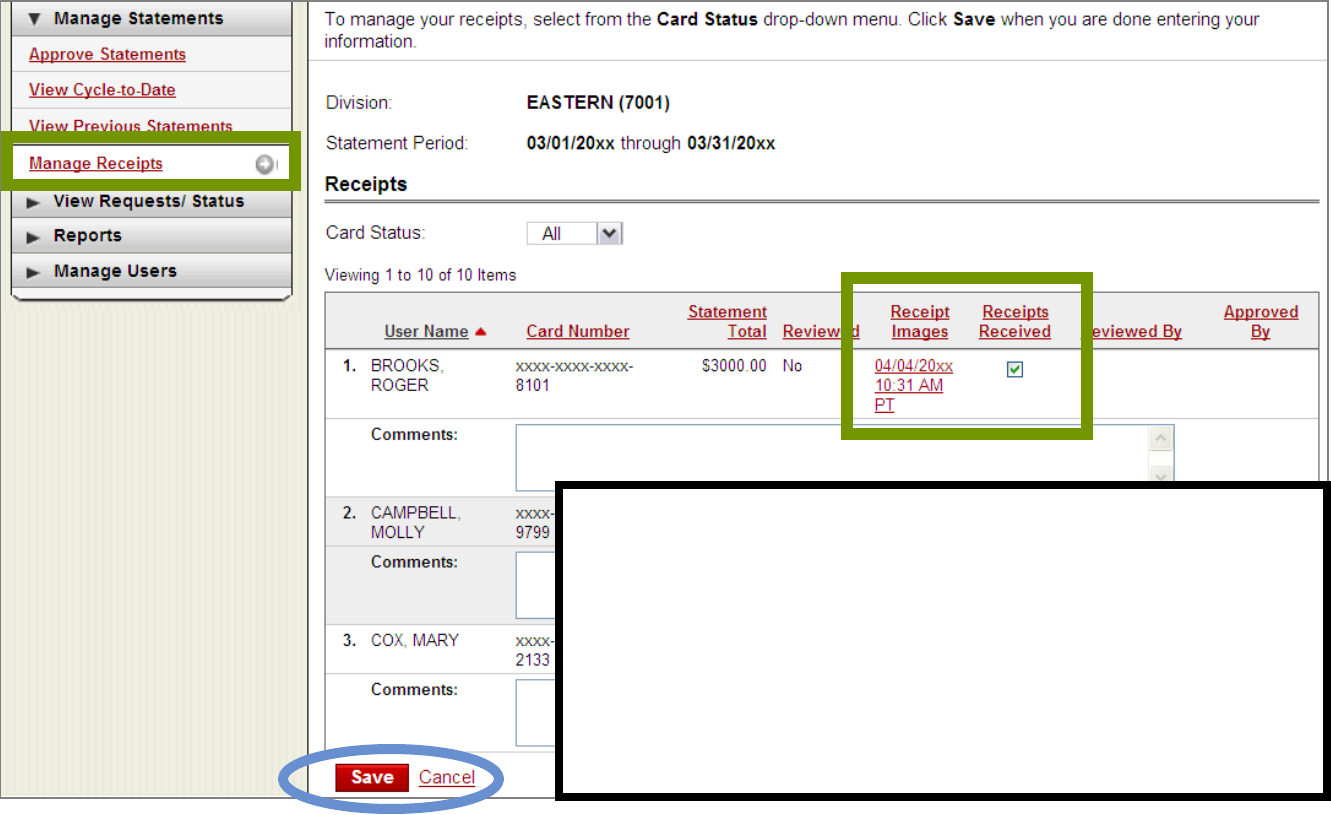
Manage Receipts
Approvers can view each Cardholder within the selected statement
74
Approvers can:
View the Cover Sheet and associated receipt
images by selecting the Receipt Images link
Check the Receipts Received box to indicate and
track that receipts have been received
Add Comments (if needed)
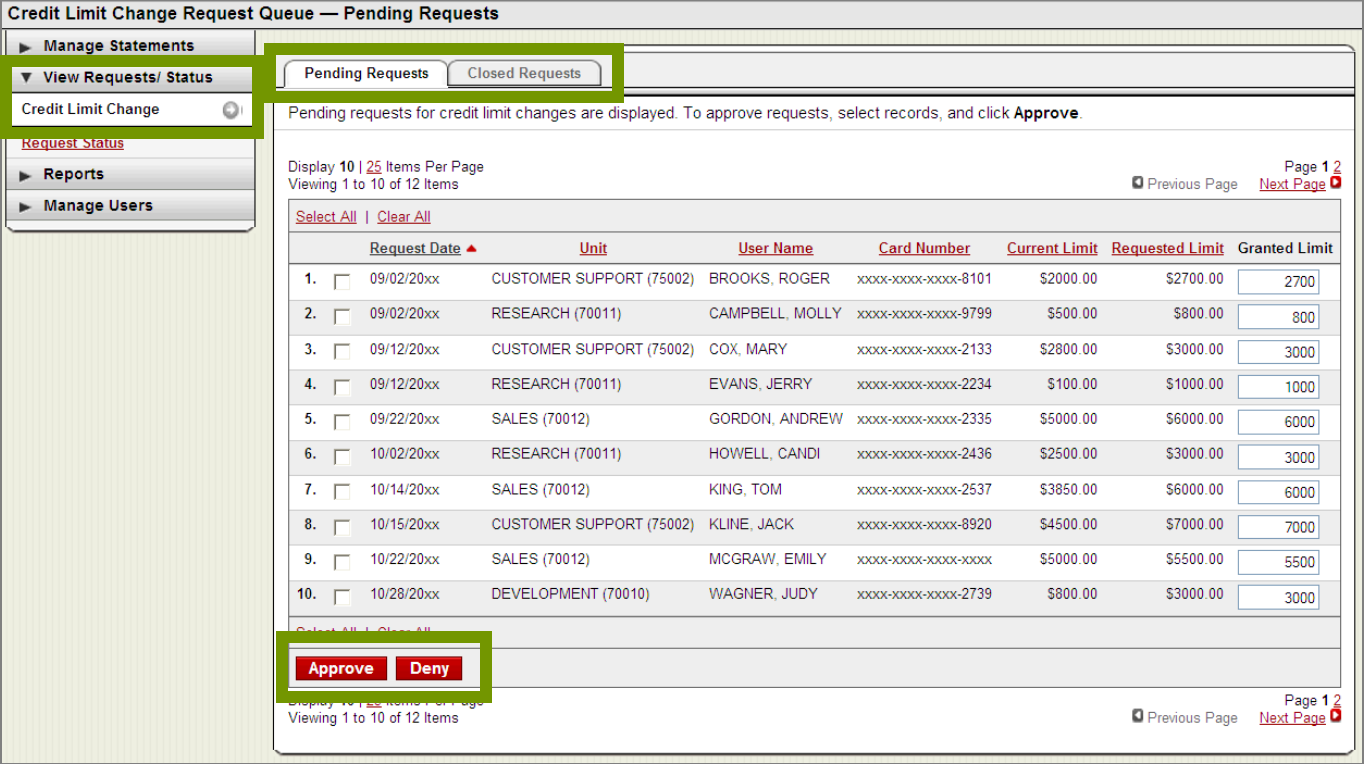
View Requests/Status – Credit Limit Change
Approvers can Approve or Deny Pending Requests
75
Decisioned requests move from Pending Requests to the Closed Requests tab
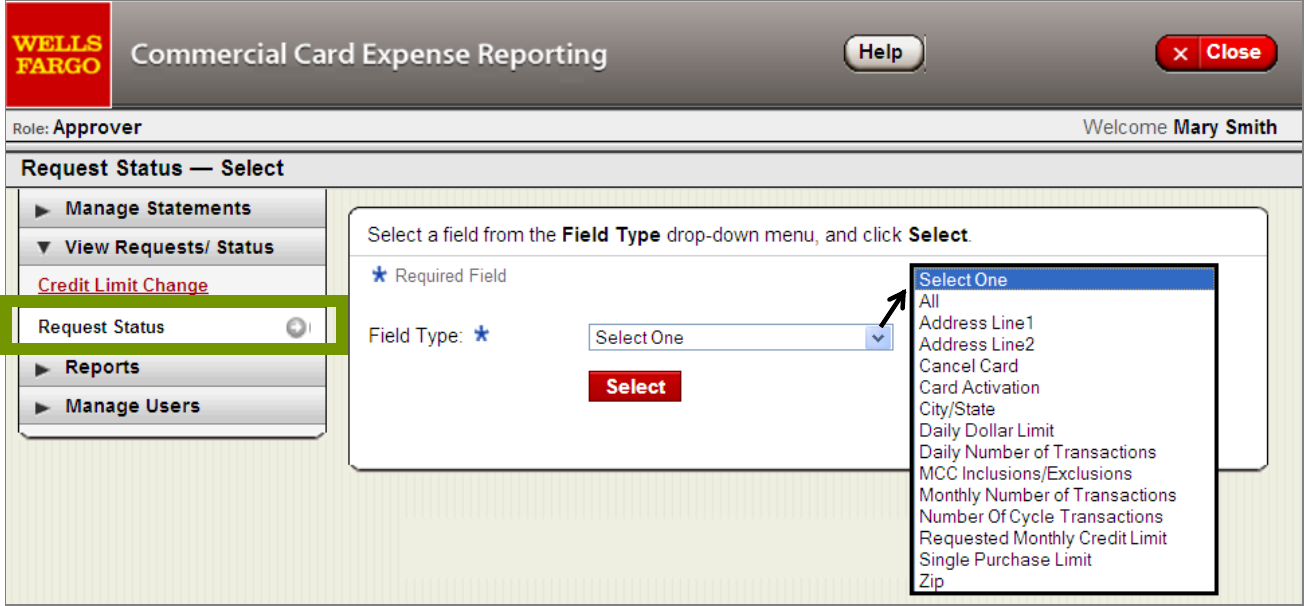
View Requests/Status – Request Status
Approver option
76
Approvers can use the Request Status option to determine if there have been recent
requests to change certain Cardholder profile information, such as addresses or credit limits
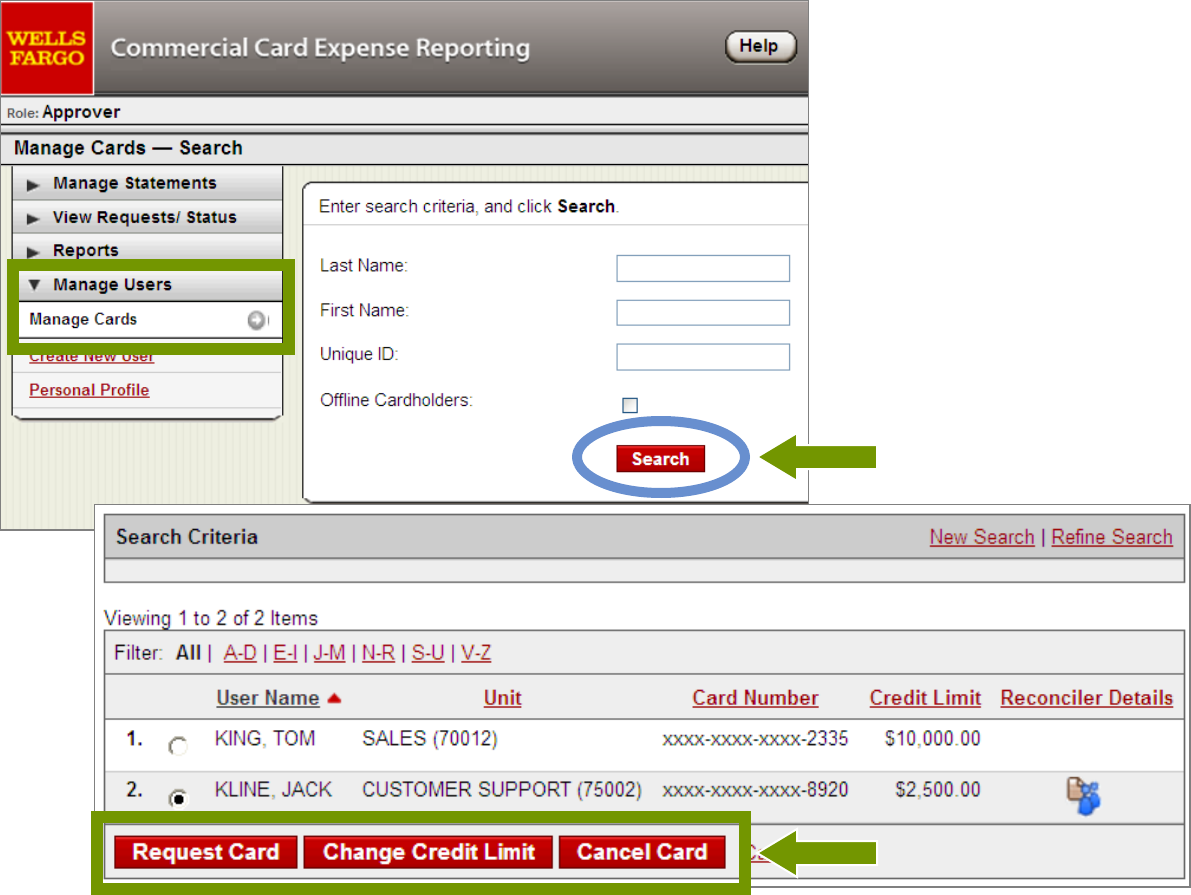
Manage Users – Manage Cards
Approver option
77
Authorized Approvers can search
for a specific Cardholder, or select
Search to pull up a full list of
their assigned Cardholders
By Cardholder, the Approver can:
Request a new Card,
Change a Credit Limit, or
Cancel a Card
(if it’s no longer needed)
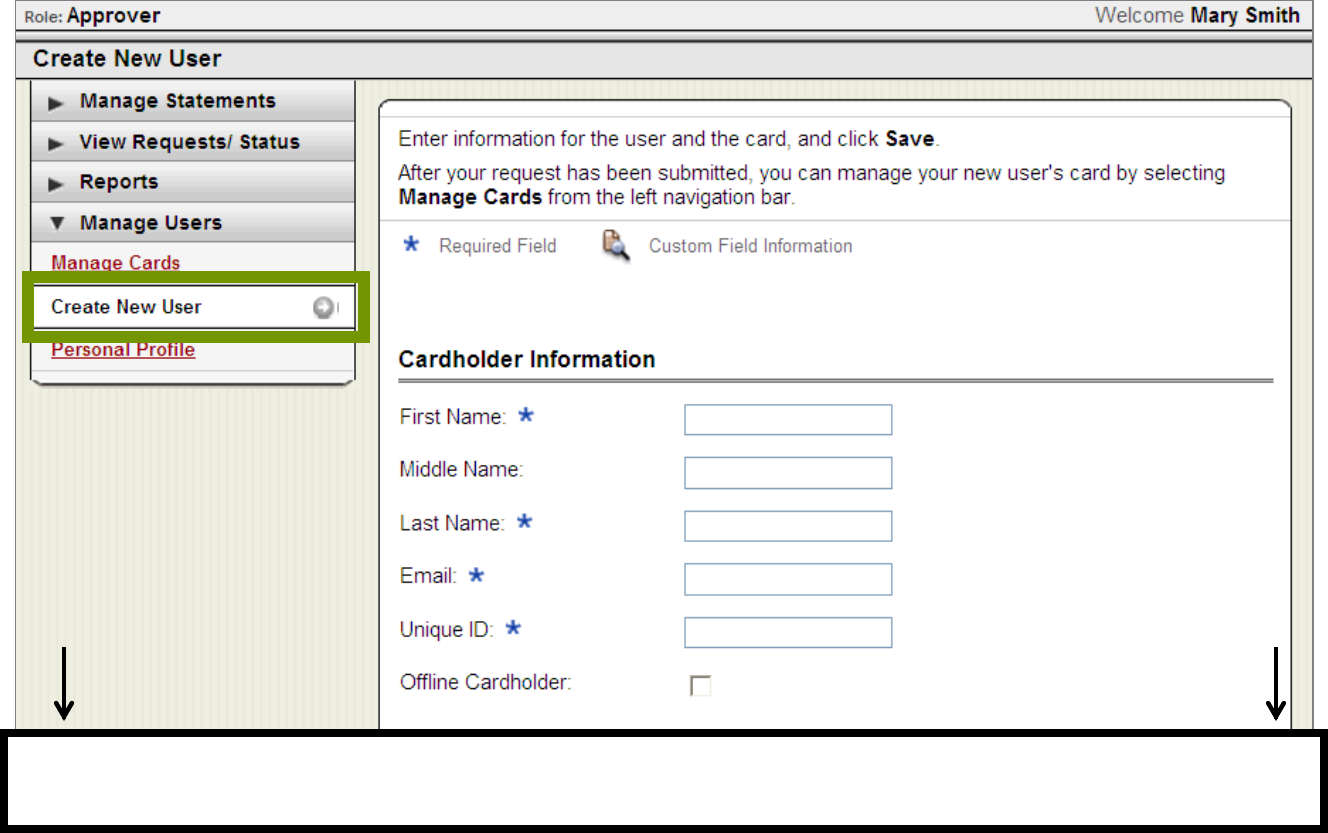
Manage Users – Create New User
Approver option – also places a card order
78
The Create New User process continues on this page prompting the card shipping address,
embossing instructions, and card limits/parameters…
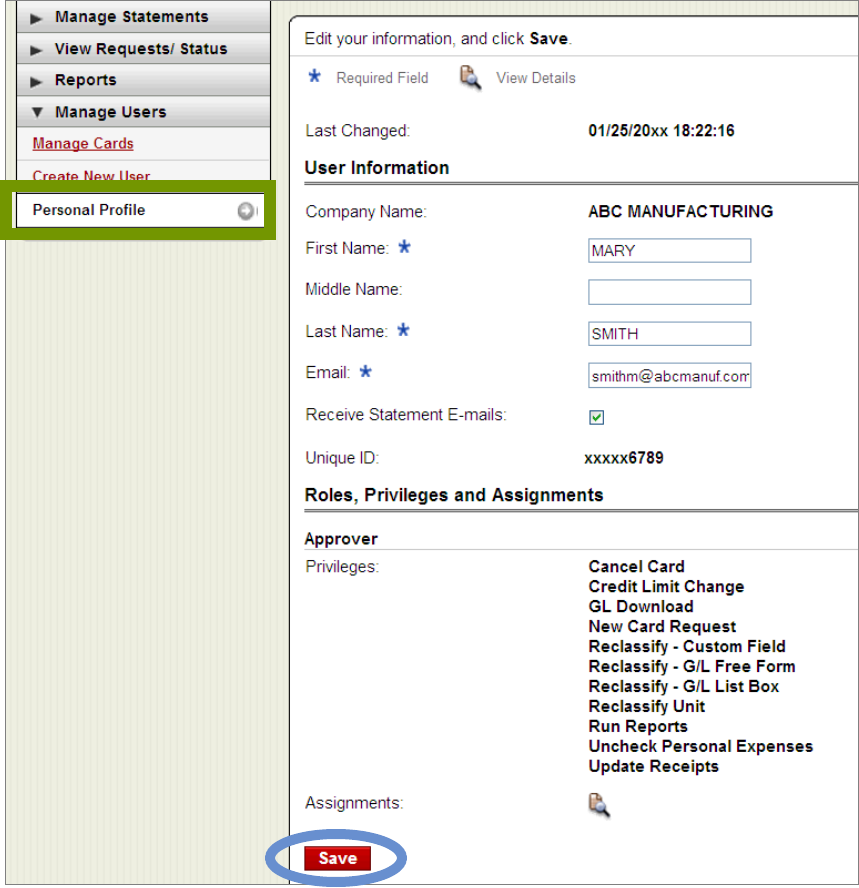
Manage Users – Personal Profile
Provides the Approvers own CCER profile information
79