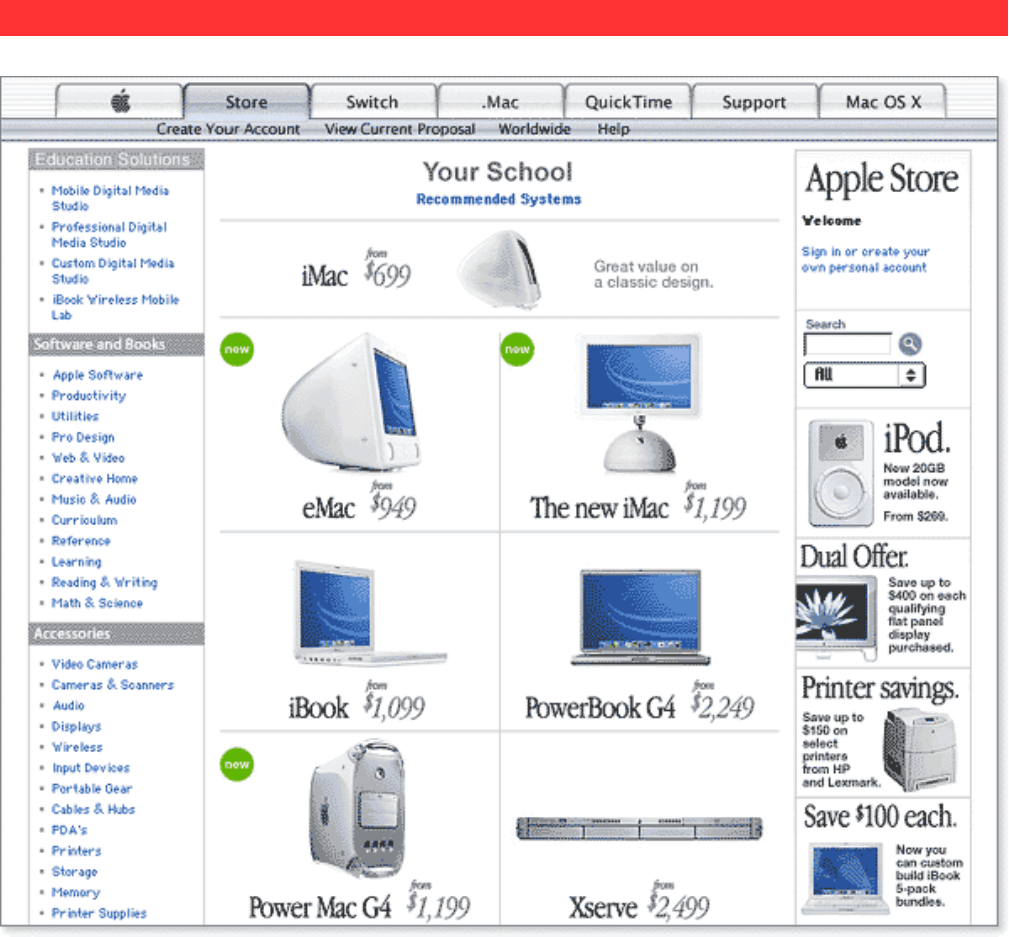
User’s Guide
Apple Education Store
Copyright © 2002 Apple Computer, Inc. All rights reserved.

Apple Education Store User’s Guide Page 2
QUICK OVERVIEW
Stores 5
Products 6
Purchasers 7
How to shop 8
FAQ, tips, and troubleshooting 9
YOUR ACCOUNT
Choose your role
Begin at the Apple Store 12
Indicate your shopping role 13
FAQ, tips, and troubleshooting 14
Find your store
Locate your store 15
Sign in or begin shopping 18
FAQ, tips, and troubleshooting 19
Set up your account
Sign in as a shopper 20
Sign in as a proposer 21
Sign in as a buyer 22
Sign in as an administrator 23
FAQ, tips, and troubleshooting 24
PROPOSALS
Create a proposal
You are proposing, not purchasing 25
Step 1: Select a system 26
Step 2: Personalize your system 27
Step 3: Add software and peripherals 28
Step 4: Review your proposal 29
Decide what to do next (proposer) 30
Decide what to do next (shopper) 31
FAQ, tips, and troubleshooting 32
Contents

Apple Education Store User’s Guide Page 3
Create a proposal in a custom store
You are proposing, not purchasing 34
Step 1: Select a system 35
Step 2: Personalize your system 36
Step 3: Add software and peripherals 37
Step 4: Review your proposal 38
Decide what to do next (proposer) 39
Decide what to do next (shopper) 40
FAQ, tips, and troubleshooting 41
Save a proposal
Take a break 43
Share your work 44
FAQ, tips, and troubleshooting 45
Review a proposal
Sign in 46
Find your proposal 47
Review and revise 48
FAQ, tips, and troubleshooting 49
Submit a proposal
Submit your proposal 50
Fill out the proposal information form 51
Print the conrmation page 52
FAQ, tips, and troubleshooting 53
ORDERS
Approve a proposal
Sign in 54
Find a proposal 55
Review and revise 56
FAQ, tips, and troubleshooting 57
Place an order
Start the order process 58
Provide shipping and payment data 59
Verify and send the order 61
FAQ, tips, and troubleshooting 62
Contents

Apple Education Store User’s Guide Page 4
Check order status
Watch for standard notices 65
Review the status of an order 66
FAQ, tips, and troubleshooting 69
CUSTOM STORE SETUP
Enroll with Apple
Submit the enrollment form 70
Open the Custom Store Admin Tool 71
FAQ, tips, and troubleshooting 72
Customize your store
Select home page products 73
Congure products 74
Select Fast Path products 77
Add a recommended system 78
Customize your Recommended Systems page 81
Preview your Recommended Systems page 82
Publish and log out 83
FAQ, tips, and troubleshooting 84
Maintain your store
Update recommended systems 86
FAQ, tips, and troubleshooting 87
Contents

Apple Education Store User’s Guide Page 5
Custom stores are tailored specically for your school (like a
campus bookstore). They contain products selected by your
custom store administrator.
Institution stores are set up and maintained by Apple for
your school. They are “generic” stores (like a national
bookstore chain) that contain products for all education
customers.
Overview: Stores
There are two types of Apple Stores for Education. Your school may have one type or the
other, but not both.
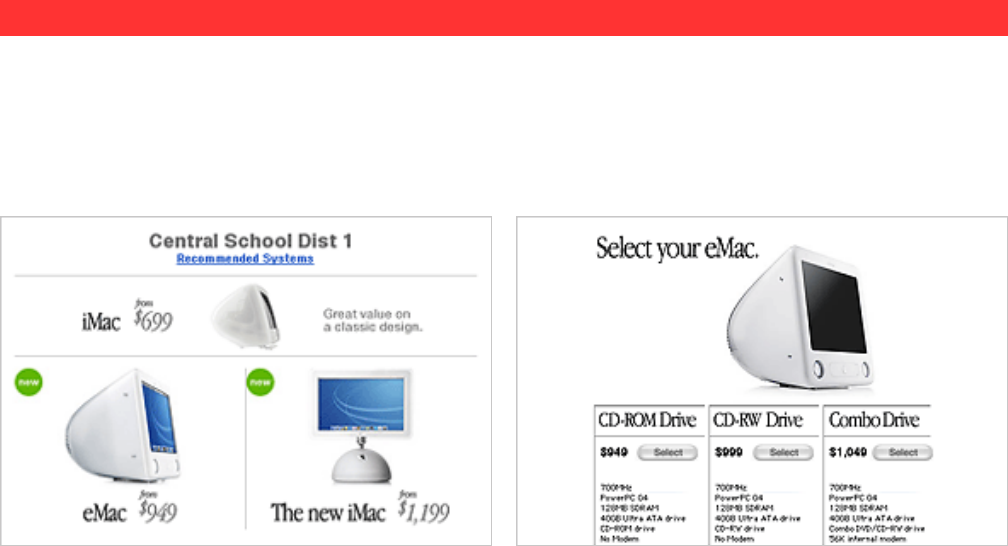
Apple Education Store User’s Guide Page 6
Overview: Products
Your school’s Apple Store will contain recommended systems, some of which may be
congurable.
Congurable systems are those whose features—memory,
hard drive capacity, etc.—you can select when you shop.
Recommended systems are created by your school or by
Apple. Recommended system features are determined with the
needs of education customers in mind.
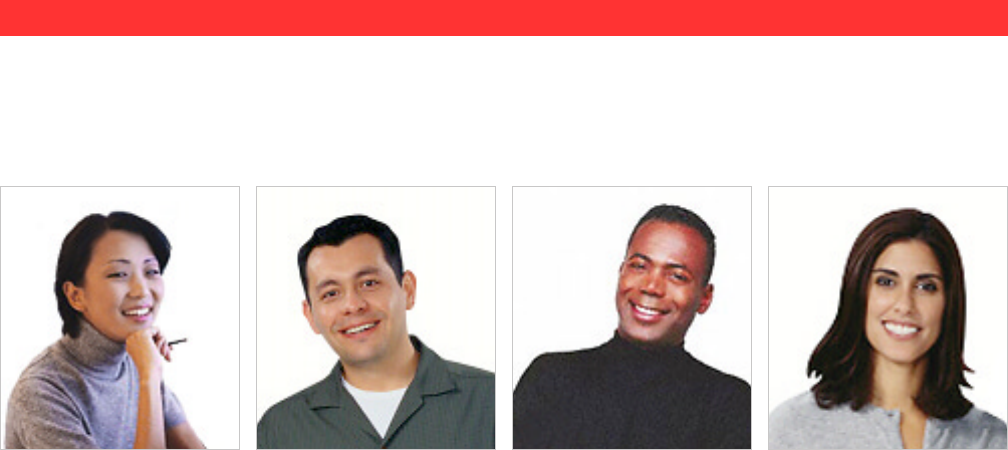
Apple Education Store User’s Guide Page 7
Overview: Purchasers
There are four types of Apple Store users: shoppers, proposers, buyers, and administrators.
People at some schools may play more than one role.
The main factors that will determine your purchasing role are whether you are shopping for
yourself or your school, and whether you are authorized to spend your school’s money.
Shoppers are faculty, staff, or
students who wish to make
personal purchases with their
own funds (not school funds)
in an Apple Store and receive
educational discounts.
Proposers are faculty or staff
who are shopping for their
school, but are not authorized
to spend school funds.
Proposers use the Apple Store
to create a proposal, which is
a shopping list of items they
want to obtain. Proposals are
not orders. Creating and
submitting a proposal does
not encumber school funds.
Buyers are also called
authorized purchasers or
purchasing agents in the
Apple Store. These individuals
are authorized to spend
school funds. Authorized
purchasers receive the
proposals submitted by
proposers, modify or approve
them, and place orders with
Apple.
Administrators are faculty or
staff at your school who are
authorized to manage a
custom Apple Store. Custom
store administrators set up
and maintain the custom
store, and determine which
products and congurations it
will offer.
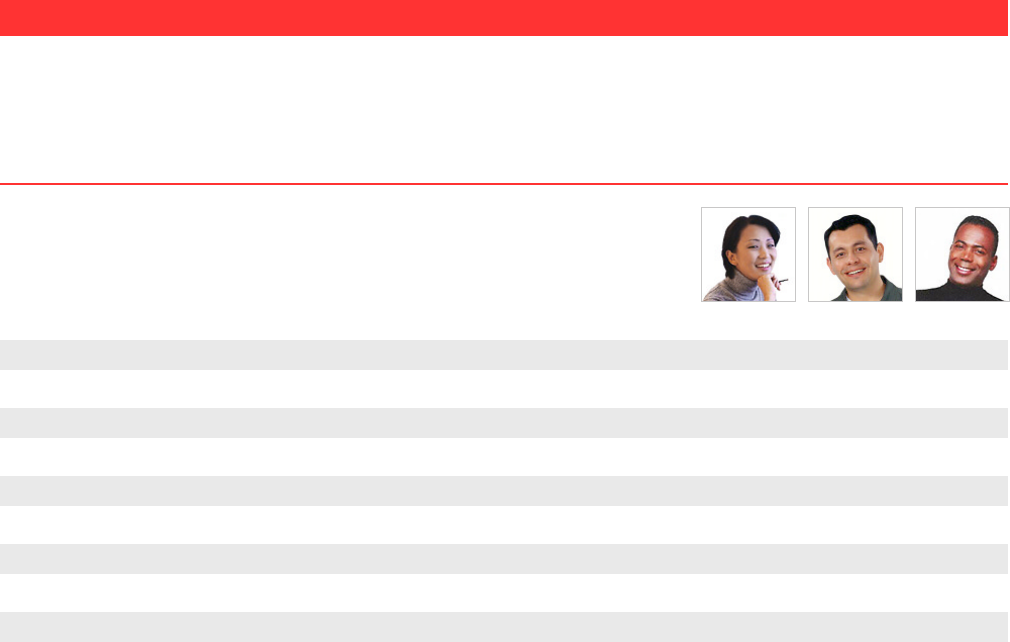
Apple Education Store User’s Guide Page 8
Overview: How to shop
A general outline of the shopping process is shown below. The rest of this guide explains
the details.
Step Description Who does this step?
Shopper Proposer B u y e r
Choose your role. Indicate what type of purchaser you are. X X X
Find your store. Locate your school’s Apple Store home page. X X X
Set up your account. Sign up to shop in your school’s store. X X X
Create a proposal. Select the items you wish to purchase. X X X
Save a proposal. Save your work in progress. X X X
Review a proposal. Check your shopping list and make changes if needed. X X X
Submit a proposal. Send the proposal to your school’s authorized purchaser. X
Approve a proposal. Check a proposer’s order and make changes if needed. X
Place an order. Provide shipping and payment information. X X
Check out. You’re nished; Apple does the rest. X X
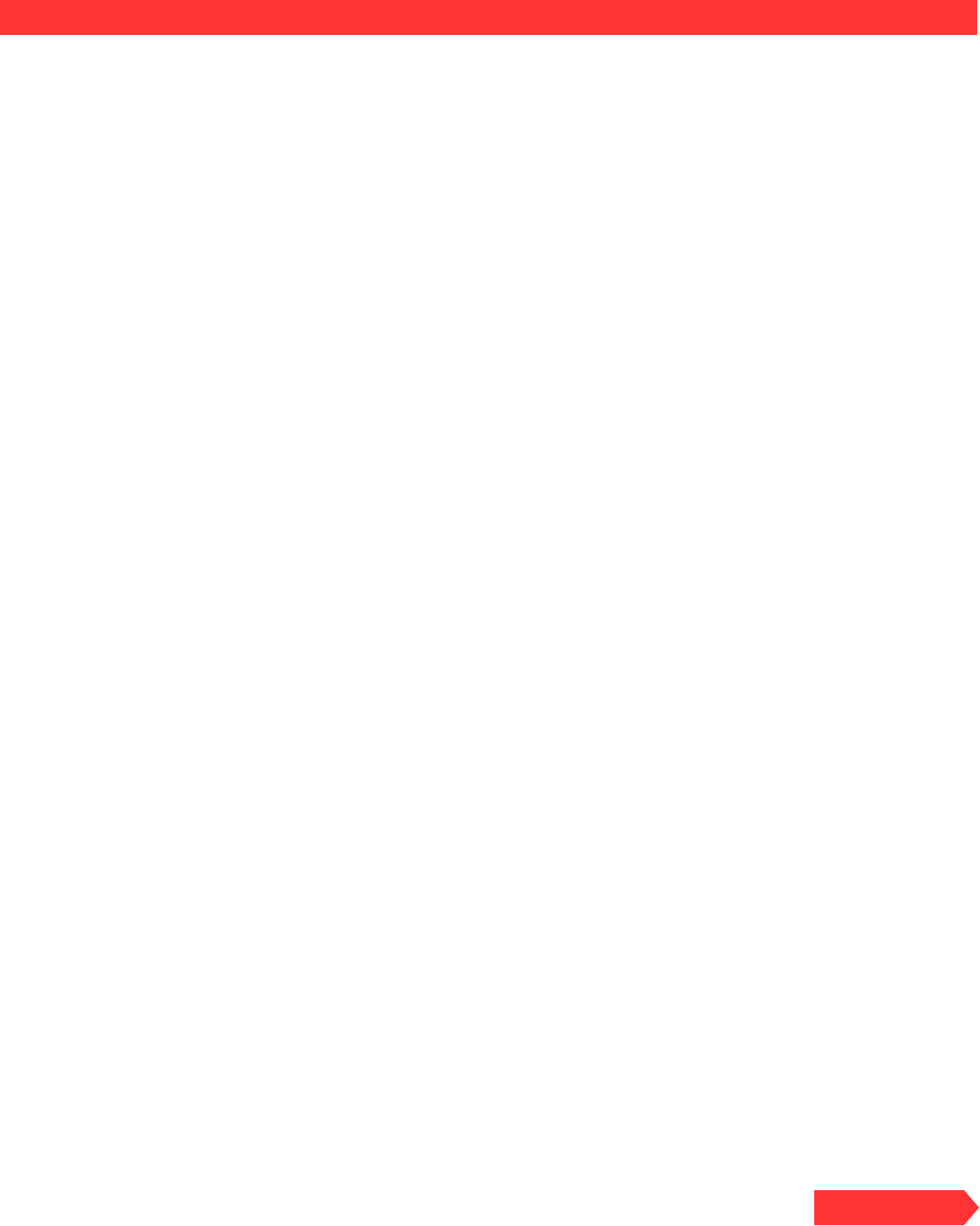
Apple Education Store User’s Guide Page 9
Overview: FAQ, tips, and troubleshooting
Q: Do I need a specic browser to shop in an Apple Store?
A: To shop in an Apple Store you may use any of these browsers:
Netscape Navigator 4.0 or later for Macintosh or Windows.
Microsoft Internet Explorer 4.0 or later for Macintosh or Windows.
AOL 4.0 or later.
TIP: For a better shopping experience, we recommend that you use Netscape Navigator 6.0 or later or Microsoft Internet
Explorer 5.0 or later.
Q: Where can I download a new or a different browser?
A: The links below will take you to the download pages for the browsers indicated:
Internet Explorer (http://www.microsoft.com/downloads/searchdl.asp?)
Netscape Navigator/Communicator (http://channels.netscape.com/ns/browsers/download.jsp)
Q: Can I spend my own money on a computer for myself in an Apple Store for Education?
A: Yes. If you are a qualied education customer (faculty, staff, or student), you may use your school’s Apple Store as an
individual purchaser and shop with a personal credit card to receive educational discounts. Individual purchasers are limited
to one computer system purchase per year.
Q: What is “1-Click”?
A: 1-Click is a convenient feature that allows shoppers using their own funds to purchase anything in the Apple Store with a
single mouse click.
Q: What methods of payment can I use in an Apple Store?
A: Shoppers (individual purchasers shopping for themselves) may pay by credit card only (Visa, MasterCard, American Express,
or Discover). Proposers cannot order products; they can only create proposals. Authorized purchasers may pay by credit
card and/or purchase order. If you wish to apply for an Apple Lease, you may order by phone. See Sales and Return Policies
(http://store.apple.com/Catalog/US/Images/salespoliciesHigherEd.html) for more information.
Q: Where can I nd education price lists?
A: Education institution price lists (http://www.apple.com/education/pricelists/) are now available online.
Q: What is the difference between the Education Apple Store and a custom store?
A: The Education Apple Store is maintained by Apple and displays all products available to education customers. A custom
store is maintained by a school’s administrator and displays only the products and recommended systems that the
administrator decides will be offered.
Continued
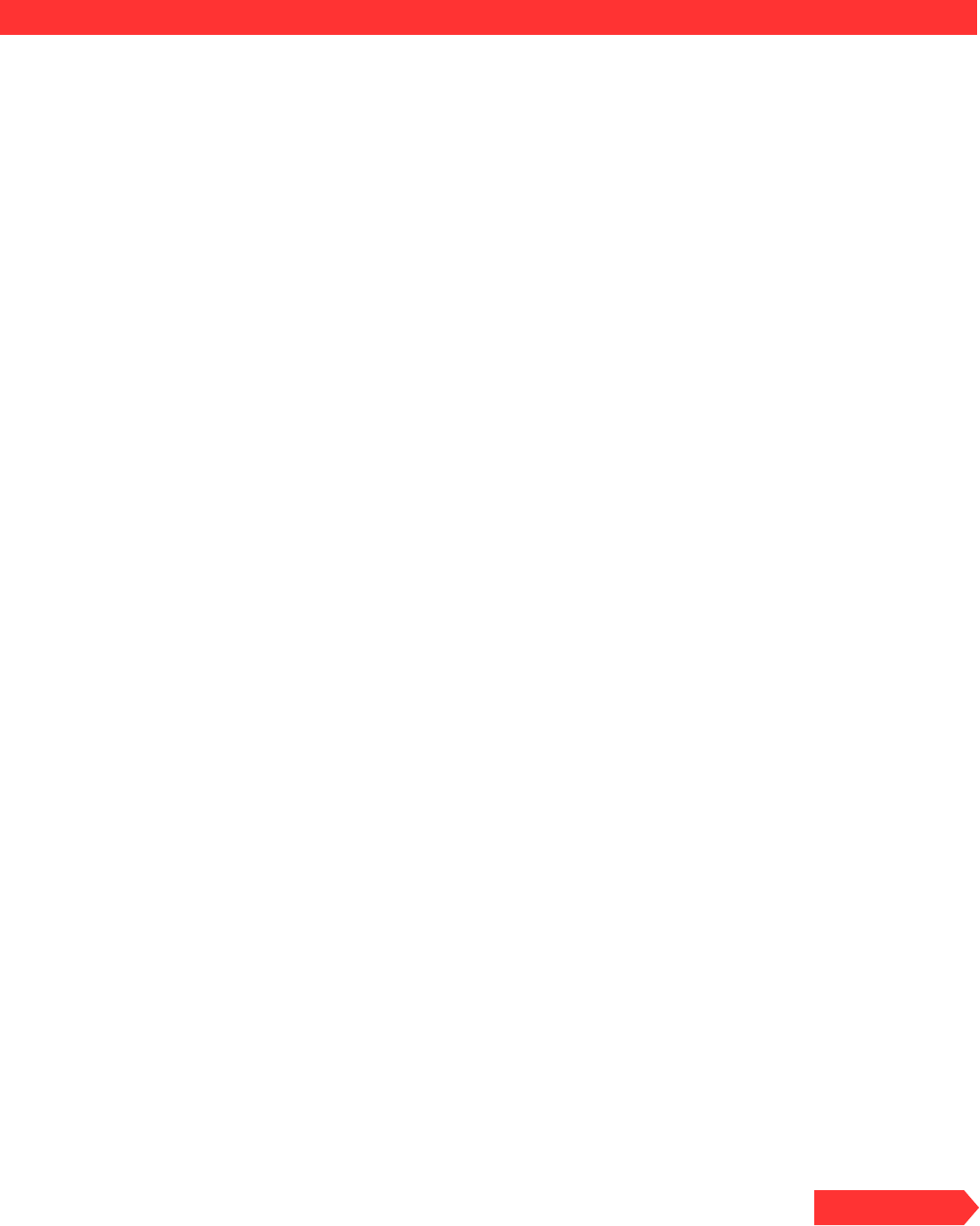
Apple Education Store User’s Guide Page 10
Q: What are recommended systems?
A: Recommended systems are computer systems specically recommended by Apple or your school to meet the needs of
education customers, and may offer special features or pricing.
Q: Am I restricted to recommended systems when I make my selection(s)?
A: It depends on how your school’s Apple Store is congured. In many cases you will have access to the entire range of Apple
products as well as your school’s recommended systems. However, if your school has a custom store, some products may be
unavailable to you.
Q: What’s the difference between congurable and non-congurable systems?
A: A congurable system can be personalized by the individual making the purchase. For example, a given system may have a
variety of options for memory, hard drive capacity, and so forth. Customers can tailor the system as desired. A non-
congurable system cannot be modied; it comes with a given feature set and customers cannot change those features.
Q: What does an authorized purchaser do?
A: An authorized purchaser has permission to spend school funds on institutional purchases. Authorized purchasers review
proposals submitted by faculty and staff who are not authorized to spend school funds, and complete the purchasing
transaction between their school and Apple.
Q: Who is the authorized purchaser for my school or department?
A: You can obtain this information from your school’s business manager, your Apple account executive, or your sales support
specialist.
Q: How can I become an authorized purchaser?
A: You need to complete an enrollment form and fax it to (512) 674-2288 for processing. Apple will call your business manager
to obtain authorization and then create an account for you. You will be contacted with an ID and password, as well as
instructions on how to purchase in your Apple Store. This process can take 5-7 business days to complete.
Q: Where can I nd an authorized purchaser enrollment form?
A: You can get an authorized purchaser enrollment form from your Apple sales support specialist or account executive. You can
also download a PDF (https://store.apple.com/Catalog/US/Images/enrollpdf.pdf ) of the authorized purchaser forms and
guidelines.
Q: What does a custom store administrator do?
A: Three things: (1) Act as primary liaison between Apple and their institution; (2) manage the custom store program for their
institution; and (3) congure the product offerings for their community using Apple’s Custom Store Admin Tool software.
Q: Who is my school’s custom store administrator?
A: You can obtain this information from your school’s business manager or from your Apple account executive.
Overview: FAQ, tips, and troubleshooting
Continued

Apple Education Store User’s Guide Page 11
Q: How can my school set up a custom store?
A: Obtain a custom store enrollment form from your Apple representative and fax the completed form to (512) 674-2288.
Q: What is a “routing URL”?
A: This is a web address on one of your school servers that Apple will use to direct your school’s purchasers to your custom
store. You will need to provide this address to Apple as part of the setup process. Apple will provide instructions.
Q: How do I get a copy of Apple’s sole source letter?
A: With very limited exceptions, Apple Computer, Inc. is the only supplier of Apple-branded products (except for consumables)
to public and private educational institutions in the United States. You can download a PDF (https://store.apple.com/
Catalog/US/Images/revsolesourceletter.pdf ) of Apple’s sole source letter to your desktop.
Q: How do I get a copy of Apple’s Single Purchase Agreement?
A: You can download a PDF (https://store.apple.com/Catalog/US/Images/eduspa.pdf ) of Apple’s Single Purchase Agreement to
your desktop.
Q: How can I nd out more about Apple’s services and policies for education customers?
A: You may want to view the following:
Apple Professional Services (http://www.apple.com/services/)
Apple Education Finance (http://www.apple.com/nancing/leases/education/)
Sales and Return Policies (http://store.apple.com/Catalog/US/Images/salespoliciesHigherEd.html)
Apple Customer Privacy Policy (http://www.apple.com/legal/privacy/)
How to contact Apple (http://www.apple.com/contact/)
Overview: FAQ, tips, and troubleshooting
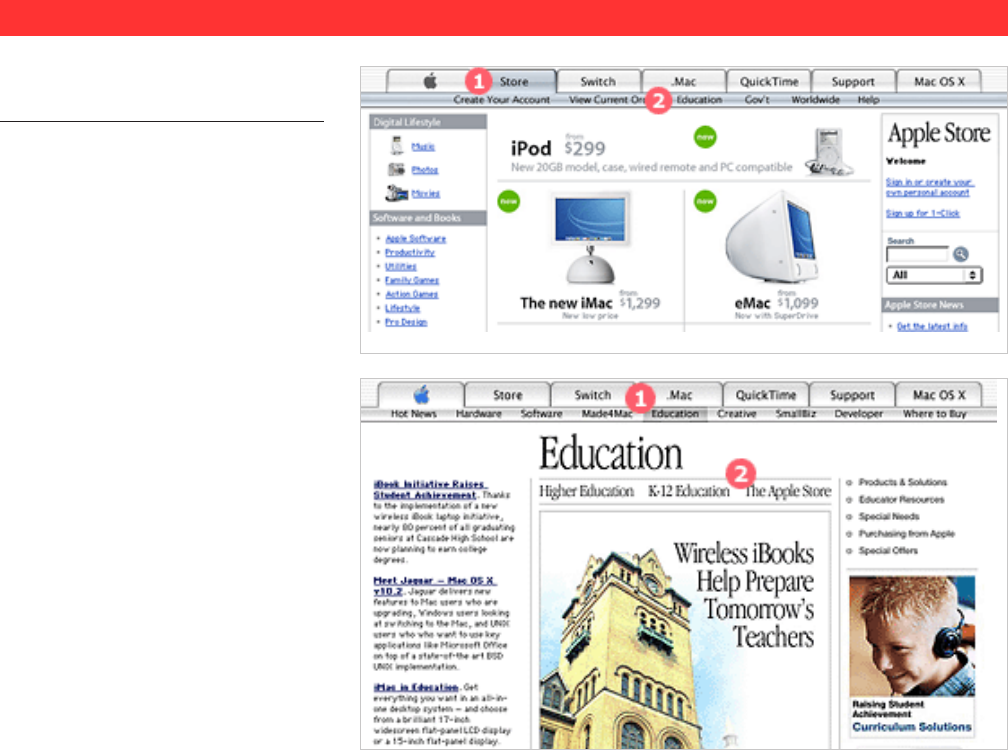
Apple Education Store User’s Guide Page 12
There are two routes into the Education
Apple Store. You can use either one.
Go to Apple’s web site at
www.apple.com, click the
Store tab (1), and then click
Education (2).
Choose your role
Begin at the Apple Store
OR
Go to Apple’s web site at
www.apple.com, click
Education under the Apple
tab (1), and then click The
Apple Store (2).
The Education page is updated
frequently with new information, and
may look different from this
illustration.
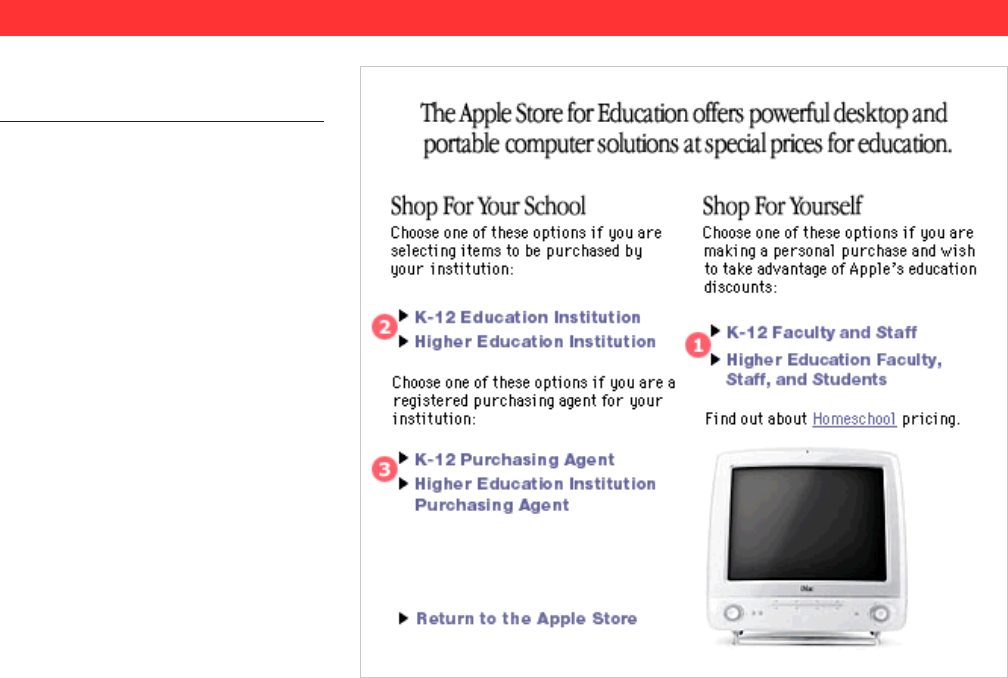
Apple Education Store User’s Guide Page 13
Are you shopping for yourself, or for
your school?
If you are shopping for
yourself, click K-12 or Higher
Ed under Shop For Yourself
(1).
Choose this option if you are an
eligible education shopper making an
individual purchase with a personal
credit card (not school funds).
If you are shopping for your
school but not authorized to
spend school funds, click
K-12 or Higher Ed Institution
(2).
You will be able to create a proposal,
but not place an order.
If you are shopping for your
school and are authorized to
spend school funds, click
K-12 or Higher Ed Purchasing
Agent (3).
You will be able to retrieve submitted
proposals and place orders with
Apple.
Choose your role
Indicate your shopping role

Apple Education Store User’s Guide Page 14
Q: What methods of payment can I use in an Apple Store?
A: Shoppers (individual purchasers shopping for themselves) may pay by credit card only (Visa, MasterCard, American Express,
or Discover). Proposers cannot order products; they can only create proposals. Authorized purchasers may pay by credit
card and/or purchase order. If you wish to apply for an Apple Lease, you may order by phone. See Sales and Return Policies
(http://store.apple.com/Catalog/US/Images/salespoliciesEdIndividual.html) for more information.
Q: Where can I nd education price lists?
A: Education institution price lists are now available online (http://www.apple.com/education/pricelist.html).
Q: Can I spend my own money on a computer for myself in an Apple Store for Education?
A: Yes. If you are a qualied education customer (faculty, staff, or student), you may use your school’s Apple Store as an
individual purchaser and shop with a personal credit card to receive educational discounts. Individual purchasers are limited
to one computer system purchase per year.
Q: What does an authorized purchaser do?
A: An authorized purchaser has permission to spend school funds on institutional purchases. Authorized purchasers review
proposals submitted by faculty and staff who are not authorized to spend school funds, and complete the purchasing
transaction between their school and Apple.
Q: Who is the authorized purchaser for my school or department?
A: You can obtain this information from your school’s business manager, your Apple account executive, or your sales support
specialist.
Q: How can I become an authorized purchaser?
A: You need to complete an enrollment form and fax it to (512) 674-2288 for processing. Apple will call your business manager
to obtain authorization and then create an account for you. You will be contacted with an ID and password, as well as
instructions on how to purchase in your Apple Store. This process can take 5-7 business days to complete.
Q: Where can I nd an authorized purchaser enrollment form?
A: You can get an authorized purchaser enrollment form from your Apple sales support specialist or account executive. You can
also download a PDF (https://store.apple.com/Catalog/US/Images/enrollpdf.pdf ) of the authorized purchaser forms and
guidelines.
Choose your role
FAQ, tips, and troubleshooting
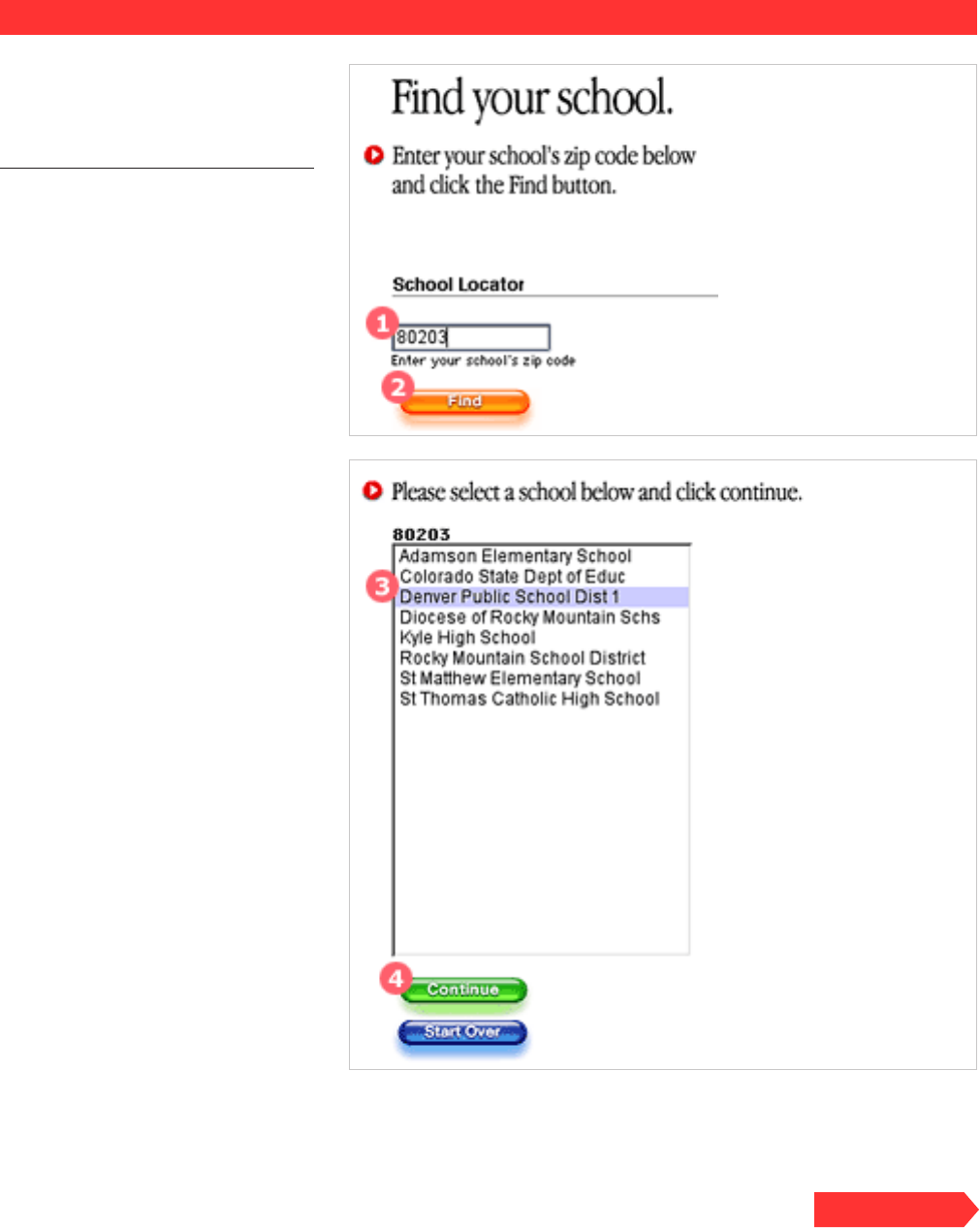
Apple Education Store User’s Guide Page 15
Find your store
Locate your store
Finding your school’s store is easy, but
the steps depend on your school
afliation and your shopping role. Follow
the steps below that apply to you.
If you are a K-12 shopper or
proposer, enter your school’s
zip code (1), click Find (2),
select your school name (3),
and click Continue (4).
Continued
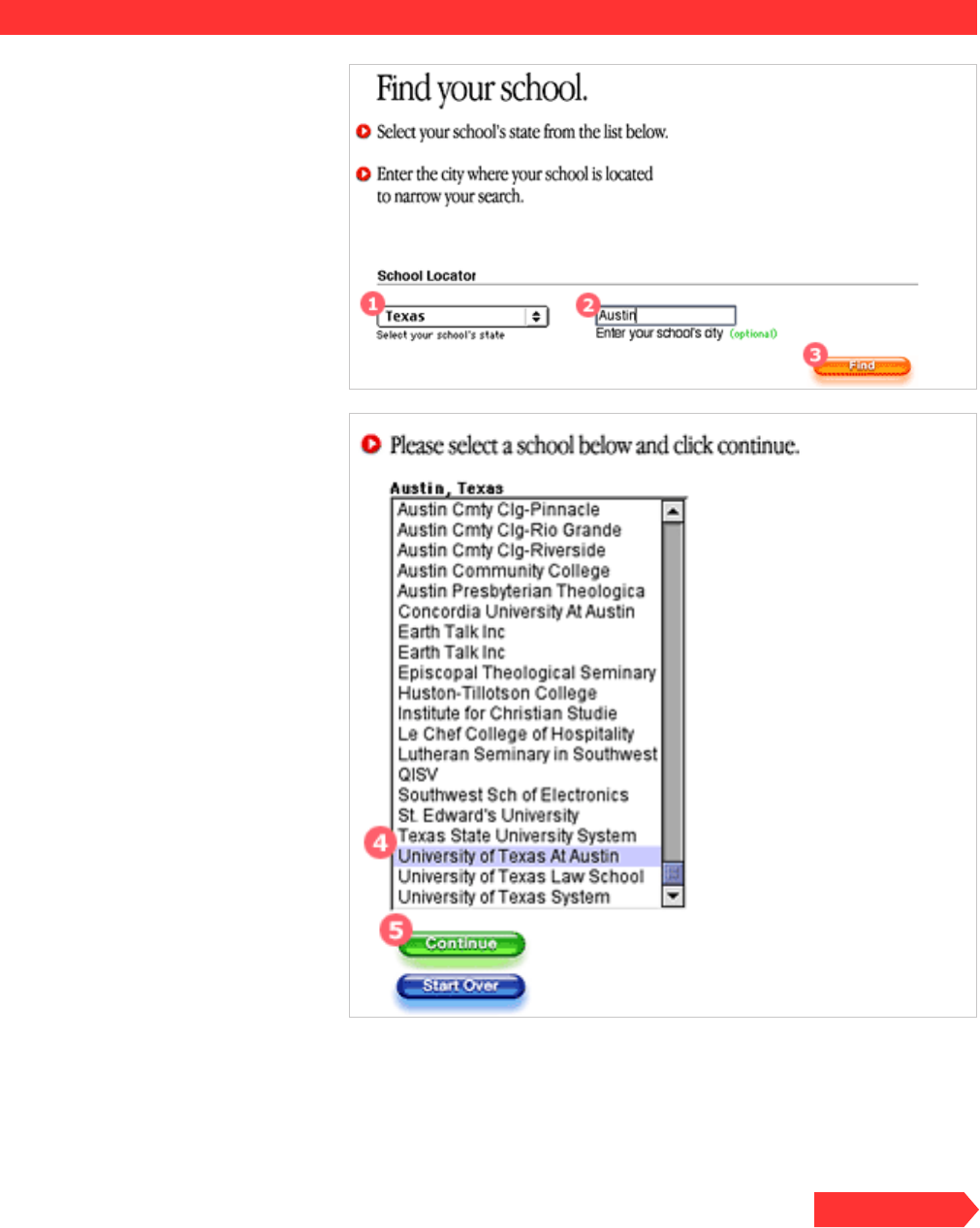
Apple Education Store User’s Guide Page 16
Find your store
Locate your store
If you are a Higher Ed
shopper or proposer, select
your state (1), enter (or
choose) your city (2), and
click Find (3). Then select
your school name (4) and
click Continue (5).
Continued
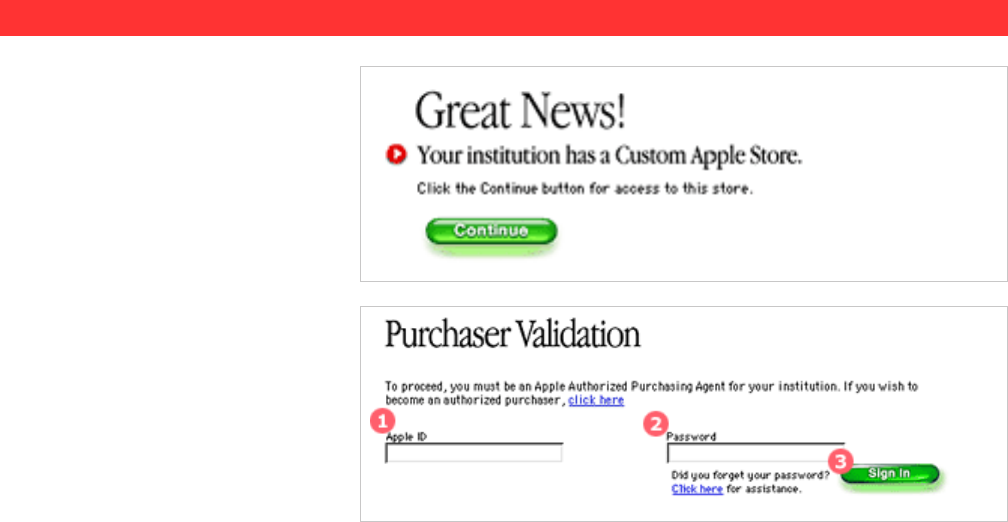
Apple Education Store User’s Guide Page 17
Find your store
Locate your store
If your school has a custom
store, a message will say so.
If you are a purchasing
agent, enter your Apple ID (1)
and password (2) on the
Purchaser Validation screen,
and then click Sign In (3).
Your Apple ID and password will be
issued by Apple.
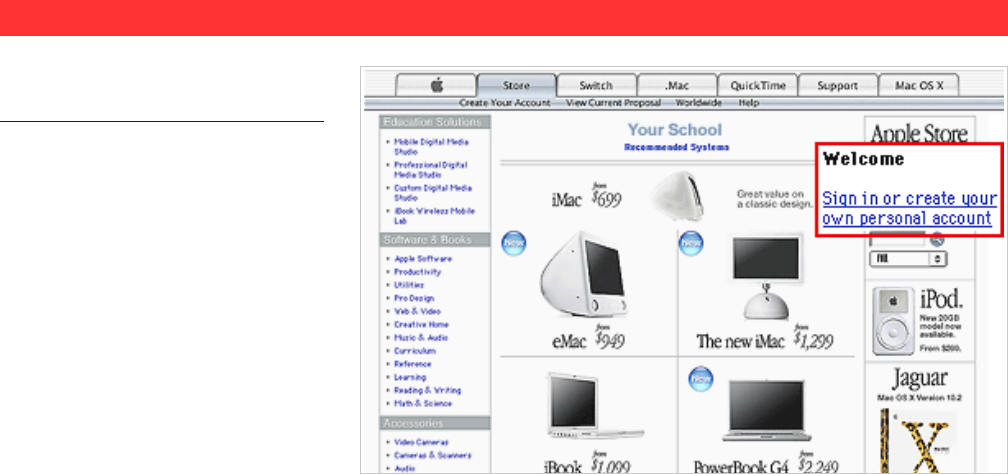
Apple Education Store User’s Guide Page 18
Sign in or begin shopping
Find your store
You’re now at your school’s store home
page.
If you are a shopper or
proposer, you’re encouraged
to sign in now.
If you have not yet created an
account, you will be prompted to do
so.
You can browse without signing in,
but if you do so you will not be able
to make a purchase or save a
proposal. If you sign in rst, you
won’t be interrupted by the sign-in
process later.

Apple Education Store User’s Guide Page 19
Pagetitle
FAQ, tips, and troubleshooting
Find your store
Q: I can’t nd my school.
A: If your school’s name does not appear in the list, send an email to [email protected] and request that your school be
added.
Q: I can’t access my school’s store.
A: If you are trying to enter as an authorized purchaser, you may be using the wrong ID for the authorized purchaser store, or
you may not be an authorized purchaser for your school. If you need assistance, contact [email protected].
Q: I forgot my password.
A: See which of the following applies to you:
If you are a shopper or a proposer, you may choose a new password by clicking the Store tab and then clicking Your
Account, or by clicking Change Your Prole on your store’s front page.
If you are an authorized purchaser, contact [email protected] for assistance.
Q: My password doesn’t work.
A: See which of the following applies to you:
If you are a shopper or a proposer, you may choose a new password by clicking the Store tab and then clicking Your
Account, or by clicking Change Your Prole on your store’s front page.
If you are trying to enter as an authorized purchaser, you may be using the wrong ID for the authorized purchaser store,
or you may not be an authorized purchaser for your school. If you need assistance, contact [email protected].
If you are a custom store administrator, keep in mind that administrator access does not also give you access to the
authorized purchaser store. If you want access to the authorized purchaser store, you will need to complete an
authorized purchaser enrollment form and fax it to (512) 674-2288 for processing.
Q: What does the message “Your account has been disabled for security reasons” mean?
A: This message means that there have been several attempts to sign in to the authorized purchaser store with an invalid
password, and that process has now deactivated your account. You will need to send a request to [email protected]
for assistance.
Q: Someone else’s name appears on the front page of the store.
A: The name that appears belongs to the last person who signed in to the Apple Store using this computer. You can click the
Store tab and then click Your Account to sign in with your own name, or you can create a proposal and follow the prompt to
sign in with your own account information when you save your work.
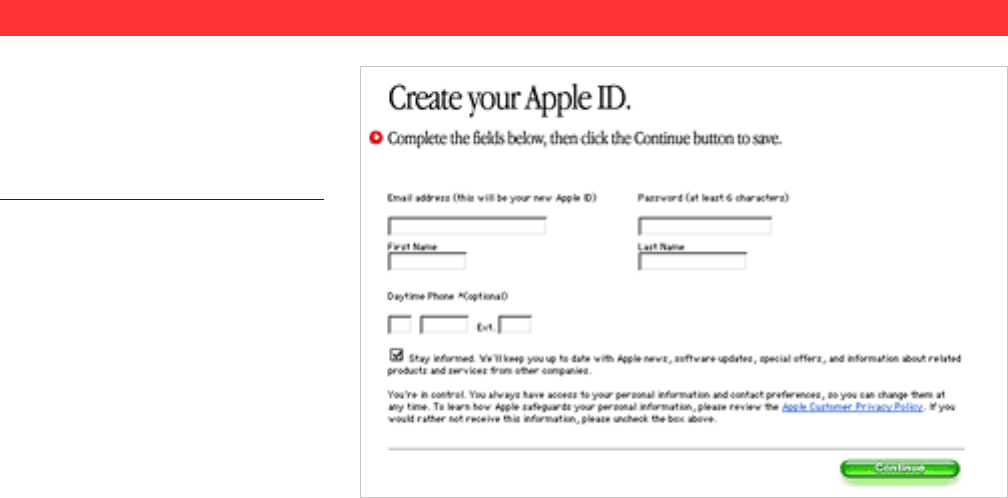
Apple Education Store User’s Guide Page 20
Sign in as a shopper
If you are an education customer
(faculty, staff, or student), you may use
your school’s Apple Store for individual
purchases and shop with a personal
credit card to receive discounts.
Review and accept the
shopping terms and
conditions that appear on
your screen, and then create
your own account in your
school’s store.
No authorization is required.
It is not necessary to create an
account until you are ready to make a
purchase, but it is more convenient to
sign in before you start shopping.
Set up your account
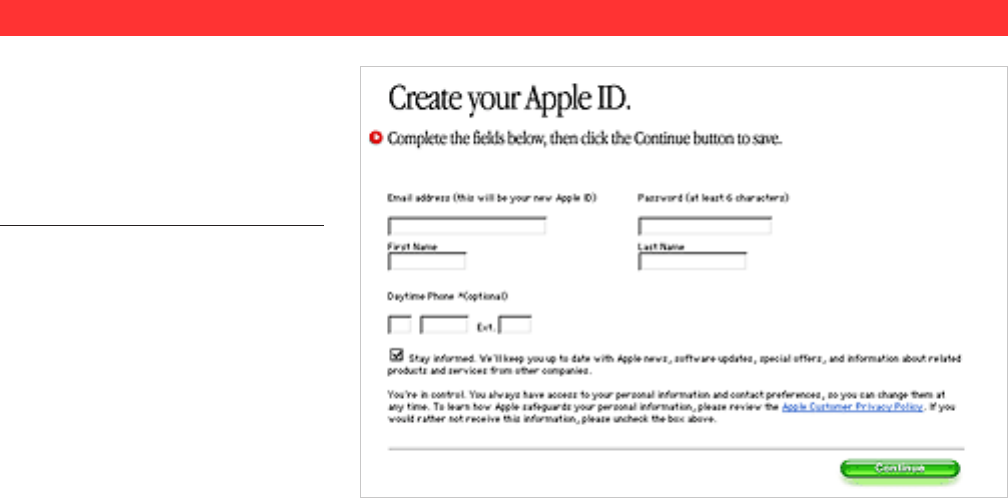
Apple Education Store User’s Guide Page 21
Sign in as a proposer
If you want to request equipment for
your school but are not authorized to
spend school funds, you may use your
school’s Apple Store to create proposals
that will be approved by your school’s
purchasing agent.
Create your own account in
your school’s store.
No authorization is required.
It is not necessary to create an
account until you are ready to save a
proposal, but it is more convenient to
sign in before you start shopping.
Set up your account
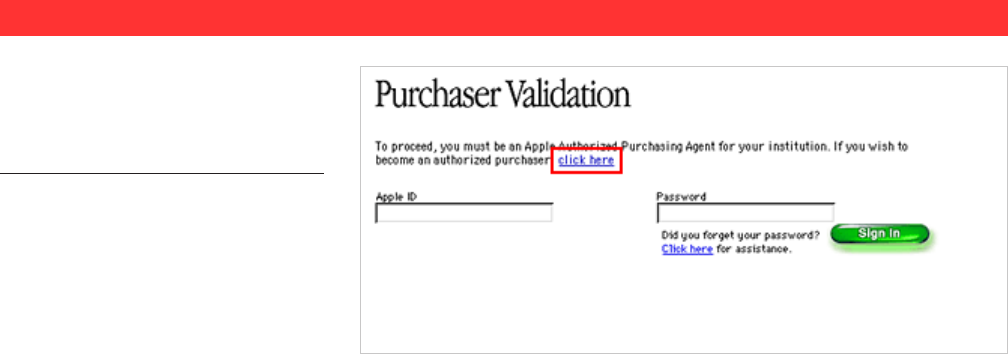
Apple Education Store User’s Guide Page 22
Sign in as a buyer
If you want to make equipment
purchases with school funds,
authorization must be provided by your
school and veried by Apple.
Submit the authorized
purchaser form to Apple to
receive your Apple ID and
password.
You can click where indicated to
download the form from the
Purchaser Validation screen.
You will also need to provide a 4-digit
numeric PIN, which identies you as
the owner of that ID and password.
Apple will provide instructions.
Set up your account
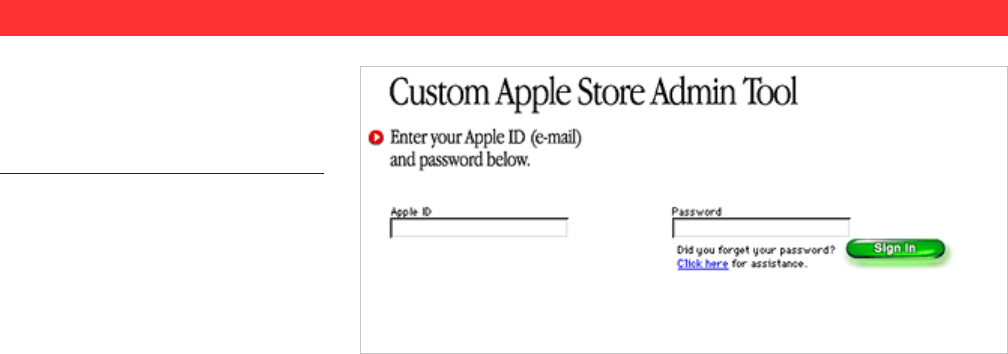
Apple Education Store User’s Guide Page 23
Sign in as an administrator
If you want to set up and manage your
school’s custom store, you’ll need to
submit the custom store enrollment form
provided by Apple.
See Enroll with Apple in the
Custom Store Setup section,
and contact your account
executive or sales
representative for more
information.
Set up your account

Apple Education Store User’s Guide Page 24
FAQ, tips, and troubleshooting
Q: Why do I need an account before I can shop?
A: If you are shopping for yourself, you need to create an account in order to make a purchase. If you are shopping for your
school, creating an Apple account allows you to save proposals you’ve created so that later you can edit them, share them
with colleagues, or send them to your authorized purchasing agent for further action.
Q: How do I create an account?
A: Click Your Account on the menu bar at the top of any Apple Store for Education page. While Apple asks you to provide an
email address when you create this account, you can opt out of being contacted by Apple in any way and your wishes will be
respected. Please read the Apple Customer Privacy Policy (http://www.apple.com/legal/privacy/) for more information.
Q: Do I need an email address to purchase?
A: Yes. When you create your Apple account, you need to provide an email address that Apple will use to communicate with
you about proposals, orders, and other important information.
Q: How do I change my email address or password?
A: Change your email address or password by clicking Change Your Prole at the top right of your store’s front page, and then
sign in to update your account information. If you forget your password, choose Click Here for Assistance.
Q: What methods of payment can I use in an Apple Store?
A: Shoppers (individual purchasers shopping for themselves) may pay by credit card only (Visa, MasterCard, American Express,
or Discover). Proposers cannot order products; they can only create proposals. Authorized purchasers may pay by credit
card and/or purchase order. If you wish to apply for an Apple Lease, you may order by phone. See Sales and Return Policies
(http://store.apple.com/Catalog/US/Images/salespoliciesHigherEd.html) for more information.
Q: How can I become an authorized purchaser?
A: You need to complete an enrollment form and fax it to (512) 674-2288 for processing. Apple will call your business manager
to obtain authorization and then create an account for you. You will be contacted with an ID and password, as well as
instructions on how to purchase in your Apple Store. This process can take 5-7 business days to complete.
Q: Where can I nd an authorized purchaser enrollment form?
A: You can get an authorized purchaser enrollment form from your Apple sales support specialist or account executive. You can
also download a PDF (https://store.apple.com/Catalog/US/Images/enrollpdf.pdf ) of the authorized purchaser forms and
guidelines.
Set up your account
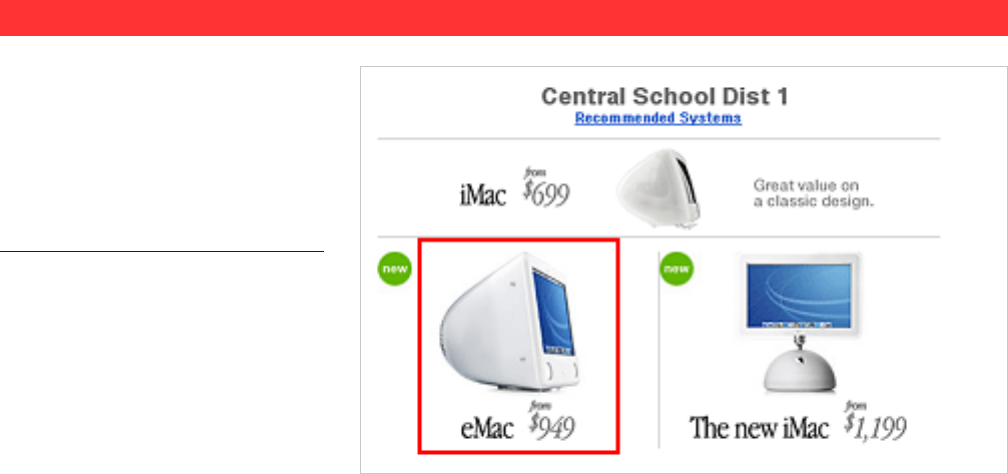
Apple Education Store User’s Guide Page 25
You are proposing, not purchasing
The most important thing to remember
about creating a proposal is that it is
impossible to encumber school funds.
The end result of your work will be a
proposal you can return to and modify
later, share with others, or send to your
authorized purchaser for approval.
Begin by selecting the
product family you want.
Create a proposal
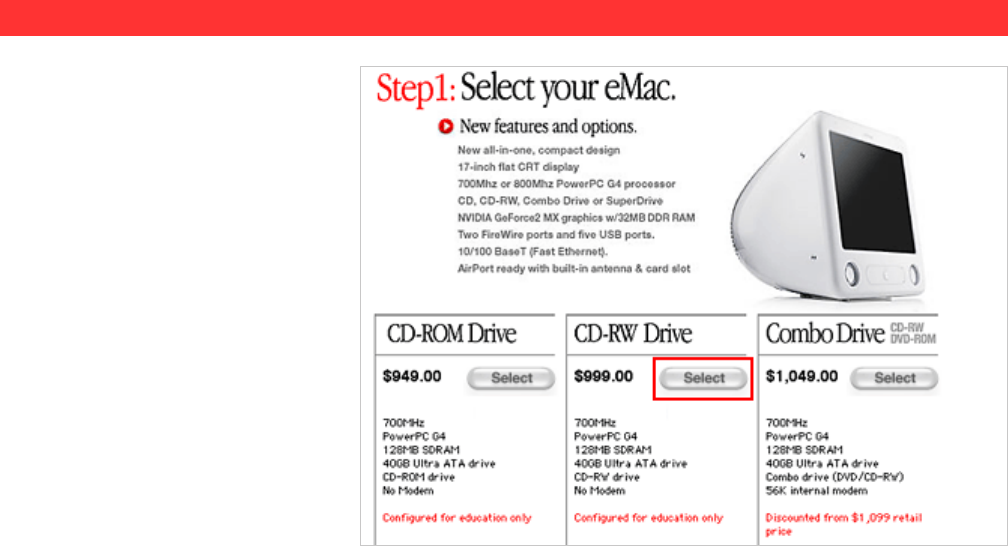
Apple Education Store User’s Guide Page 26
Step 1: Select a system
Within the product family
you’ve chosen, decide which
system you want.
Create a proposal
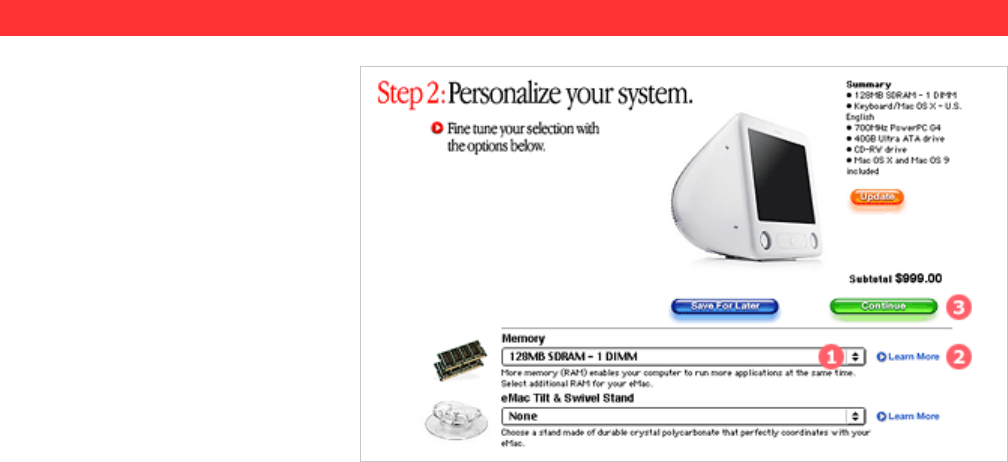
Apple Education Store User’s Guide Page 27
Step 2: Personalize your system
Use the drop-down menus to
choose the system options
you want (1).
Click Learn More for details about
each item (2).
If the system you have chosen is
non-congurable, you will not be able
to personalize it (no custom options
will be available).
Click Continue when you’re
satised with your choices
(3).
Create a proposal
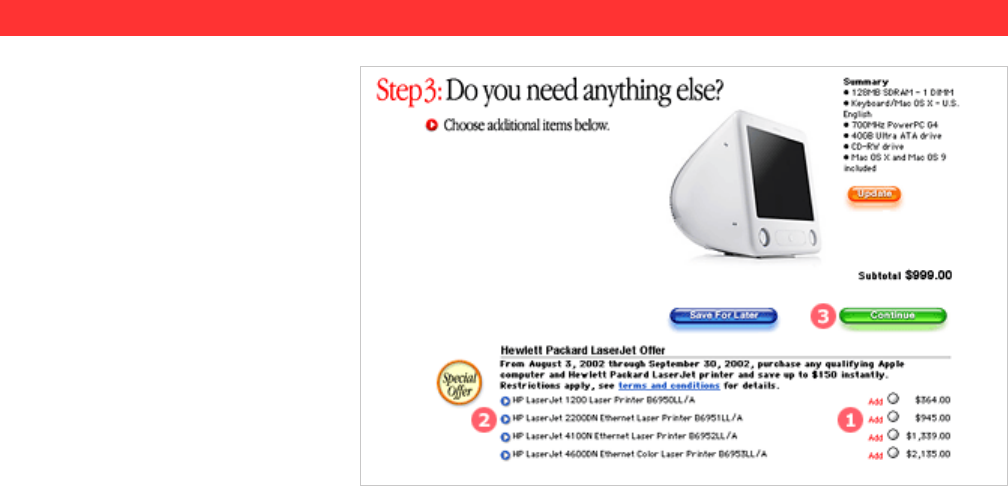
Apple Education Store User’s Guide Page 28
Step 3: Add software and peripherals
Click the appropriate items
to add software or
peripherals to your order (1).
Any special offers related to this
product will appear on this screen.
Click the blue button on the left for
details about each item (2). ( You can
add the item to your order from the
detail screen, or return to your order
by clicking your browser’s Back
button.)
Click Continue when you’re
ready to move on (3).
Create a proposal
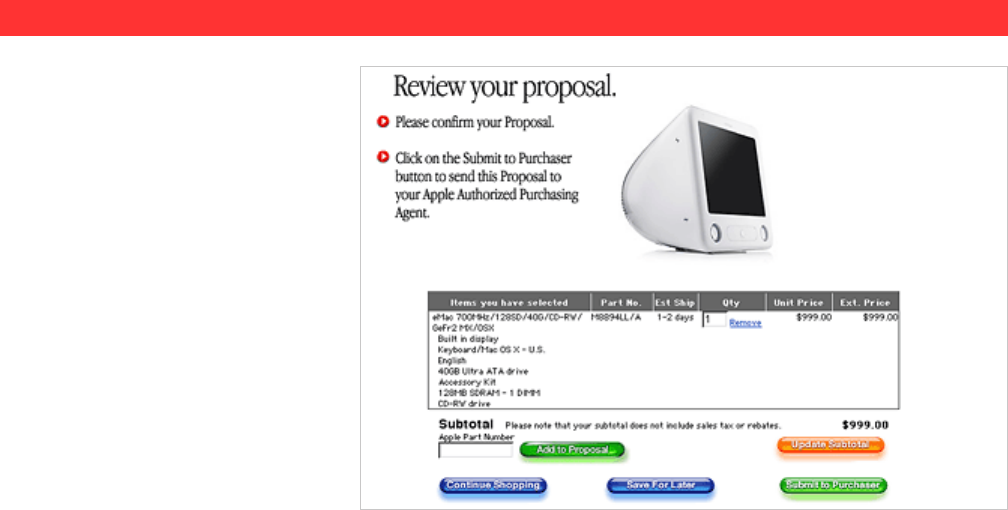
Apple Education Store User’s Guide Page 29
Step 4: Review your proposal
Conrm that all the items
you selected are on the list.
Create a proposal
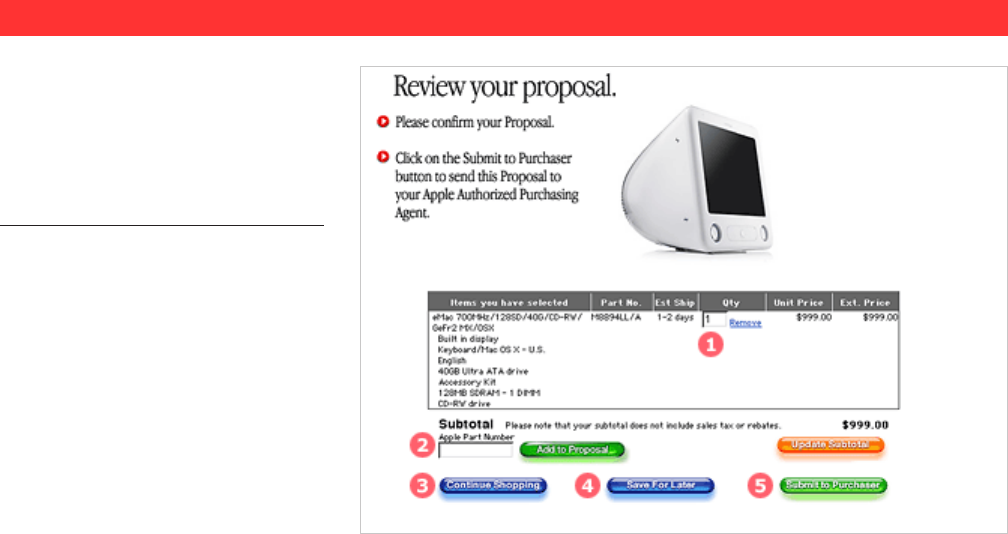
Apple Education Store User’s Guide Page 30
Decide what to do next (proposer)
If you are shopping as a proposer for
your school, you have several choices.
( You may also want to view the later
sections called Save a Proposal, Review a
Proposal, and Submit a Proposal for
more detail about these options.)
Add more products to this
proposal.
If you need more than one of an item,
indicate the quantity (1).
If you remember an item you wanted
to add to this order and you know its
part number, enter it in the Apple Part
Number eld and click Add to
Proposal (2).
Click Continue Shopping to return to
your store’s home page (3).
Save your proposal to review
or modify later.
Click Save for Later (4). At this point,
you are saving the work you’ve done
to date, and no one can see or
retrieve the proposal except you.
Saving for later does not send the
proposal to your purchasing
department.
Submit your proposal for
purchasing.
When you’re ready, click Submit to
Purchaser (5).
Create a proposal
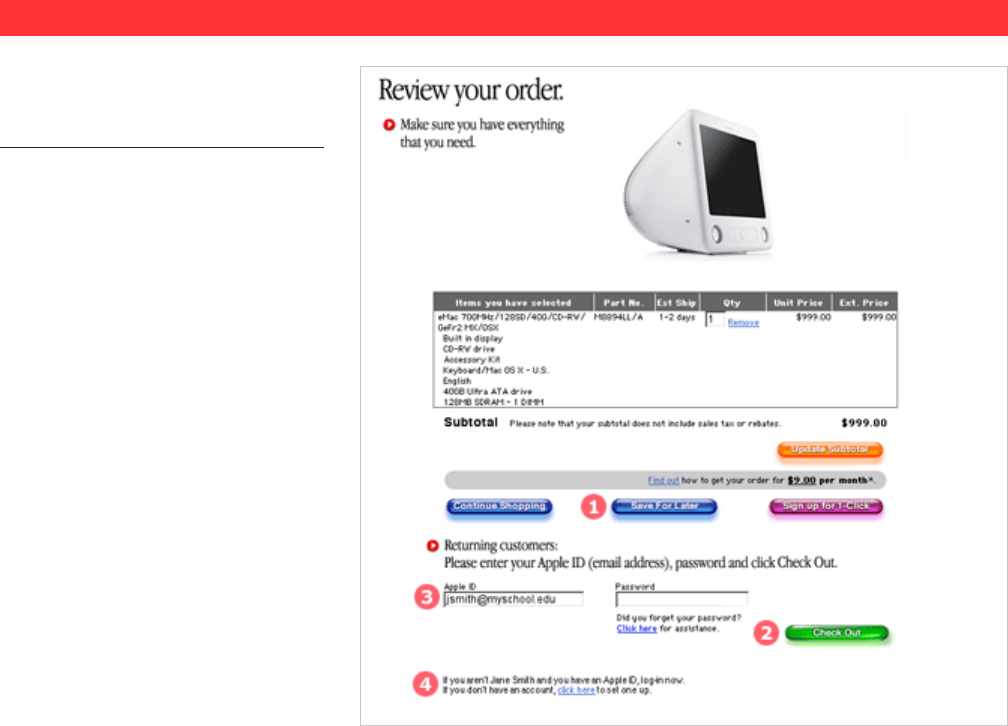
Apple Education Store User’s Guide Page 31
Decide what to do next (shopper)
If you are shopping for yourself, your
next step depends on whether you are
ready to buy.
Save your proposal to review
or modify later.
Click Save for Later (1). At this point,
you are saving the work you’ve done
to date.
Purchase the items you’ve
selected.
If you signed in when you entered
your Apple Store, you can click Check
Out now to complete the purchasing
process (2).
If you did not sign in yet, but have
already set up your Apple account,
you can sign in here and then click
Check Out (3).
If you have not yet created your Apple
account, you can do so now to
complete your order (4).
Create a proposal

Apple Education Store User’s Guide Page 32
FAQ, tips, and troubleshooting
Q: What does “Save for Later” mean?
A: “Save for Later” means you are saving the work you’ve done to date, and no one can see or retrieve the proposal-in-progress
except you. Saving for later does not send the proposal to your purchasing department.
Q: What is a saved proposal?
A: A saved proposal is one that is not yet ready to submit to your authorized purchaser for processing. It gives you an
opportunity to think about the proposal, discuss it with colleagues, and recongure it if you wish. You can email a copy of a
saved proposal to colleagues so they can view it.
Q: How do I retrieve a saved proposal?
A: Sign into your school’s home page to view your saved proposals. If you wish, you can delete a saved proposal by selecting its
web reference number at the left on your list. The Continue button on the right will allow you to edit the saved proposal
and click Submit to Purchaser when you’re ready.
Q: How long are saved proposals accessible?
A: Saved proposals remain available to you to modify for 120 days from their creation date.
Q: What does the Add to Order button do?
A: It adds an item, specied by part number, to your proposal. (If you are shopping for yourself, you will not see this button.)
Q: I don’t know what the Apple Part Number eld is for, or when I need to use it.
A: If you have the Apple part number for an item you wish to add to your proposal, you may enter it here.
Q: What does “Submit to Purchaser” mean?
A: “Submit to Purchaser” means that your proposal will be sent to your purchasing agent. Submitting a proposal does not
commit your institution’s funds to Apple. Rather, it allows your authorized purchaser to retrieve and review your proposal
and place your order directly with Apple.
Q: What happens after I submit a proposal?
A: Your purchasing agent will review the proposal and take whatever action is appropriate.
Q: What happens after my proposal is approved?
A: Your purchasing agent will place the order with Apple.
Q: Why has my proposal been split in two?
A: If you requested any electronic software downloads, these items are handled separately from the rest of the items in your
proposal, and are treated as a separate order for Apple’s processing purposes. You will be assigned two proposal numbers,
one for the electronic software download(s) and another for the items to be shipped.
Continued
Create a proposal

Apple Education Store User’s Guide Page 33
Q: How does the software downloading process work?
A: After your order is approved, sent to Apple, and processed, your purchasing agent will be notied and will instruct you how
and when to download the software you requested.
Q: What happens if there is a price change?
A: If there is a price change on a product, your saved proposal will reect the new price as soon as you click Continue to
review your order. New proposals you create will also automatically reect the new price.
Q: What happens if a product on my proposal is no longer available?
A: Saved or submitted proposals containing a product that is no longer available cannot be processed and must be
recongured.
Q: How can I make sure that all the information on my proposal is up to date?
A: With your proposal on the screen, click the Refresh button in your browser’s navigation bar. This will update the page with
any product or pricing changes that may have occurred.
FAQ, tips, and troubleshooting
Create a proposal
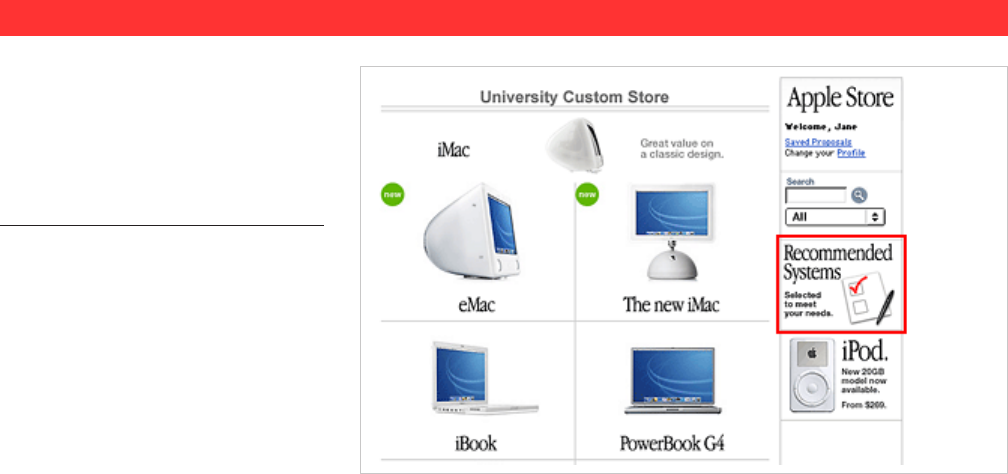
Apple Education Store User’s Guide Page 34
You are proposing, not purchasing
There are some minor but important
differences in the proposal process if you
are using a custom store. The most
important thing to remember about
creating a proposal is that it is impossible
to encumber school funds.
Click Recommended
Systems.
Always look at the recommended
systems rst, since these products
have been specically selected by your
school.
Create a proposal in a custom store

Apple Education Store User’s Guide Page 35
Step 1: Select a system
Decide which system you
want and click Select.
Create a proposal in a custom store
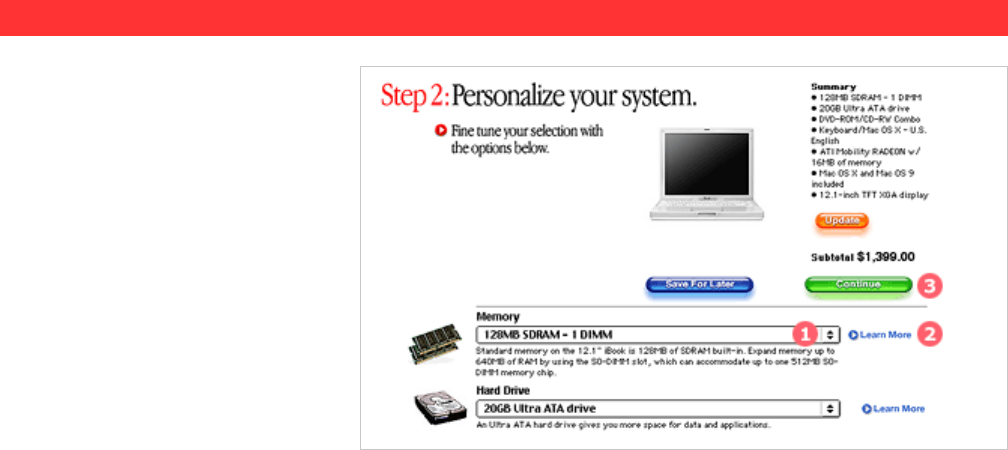
Apple Education Store User’s Guide Page 36
Use the drop-down menus to
choose the system options
you want (1).
Click Learn More for details about
each item (2).
If the recommended system is not
congurable, you can only select the
conguration specied.
Click Continue when you’re
satised with your choices
(3).
Step 2: Personalize your system
Create a proposal in a custom store
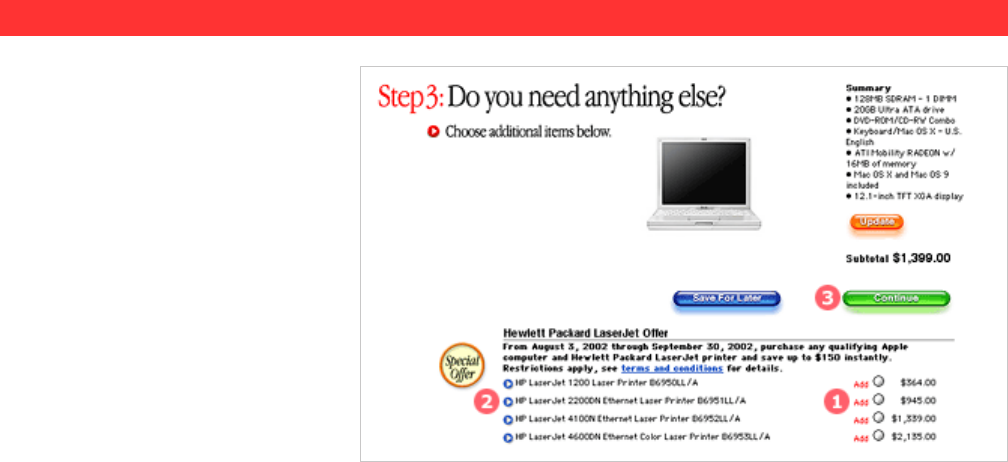
Apple Education Store User’s Guide Page 37
Step 3: Add software and peripherals
Click the appropriate items
to add software or
peripherals to your order (1).
Any special offers related to this
product will appear on this screen.
Click the blue button on the left for
details about each item (2). ( You can
add the item to your order from the
detail screen, or return to your order
by clicking your browser’s Back
button.)
Your school may have added “must
have” items, which will appear on this
screen and cannot be removed from
your proposal.
Click Continue when you’re
ready to move on (3).
Create a proposal in a custom store
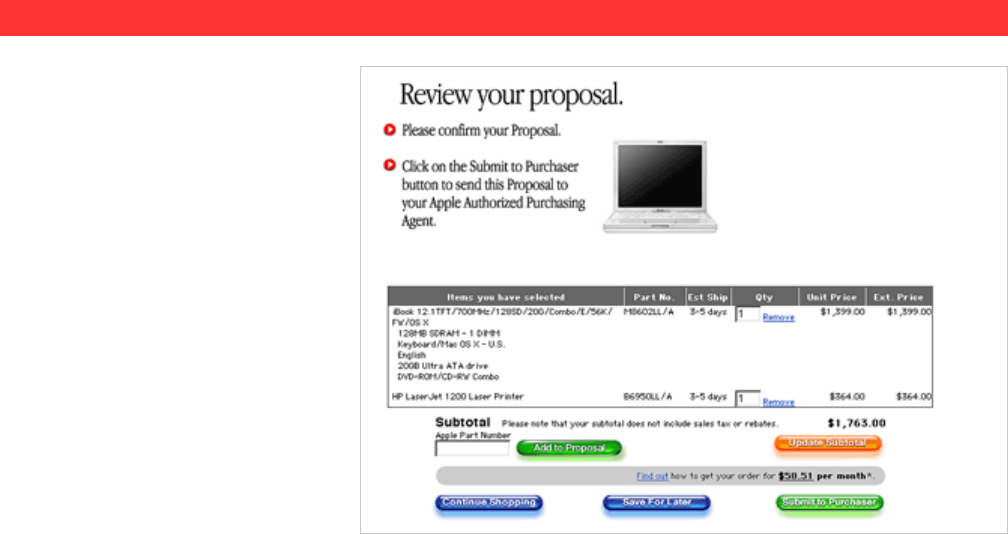
Apple Education Store User’s Guide Page 38
Step 4: Review your proposal
Conrm that all the items
you selected are on the list.
Create a proposal in a custom store
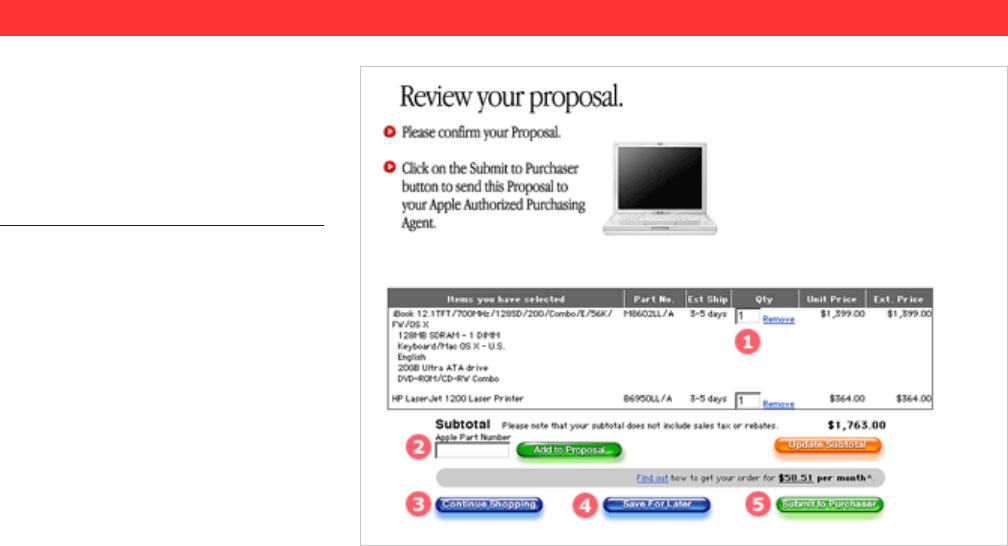
Apple Education Store User’s Guide Page 39
If you are shopping as a proposer for
your school, you have several choices.
( You may also want to view the later
sections called Save a Proposal, Review a
Proposal, and Submit a Proposal for
more detail about these options.)
Add more products to this
proposal.
If you need more than one of an item,
indicate the quantity (1).
If you remember an item you wanted
to add to this order and you know its
part number, enter it in the Apple Part
Number eld and click Add to
Proposal (2).
Click Continue Shopping to return to
your store’s home page (3).
Save your proposal to review
or modify later.
Click Save for Later (4). At this point,
you are saving the work you’ve done
to date, and no one can see or
retrieve the proposal except you.
Saving for later does not send the
proposal to your purchasing
department.
Submit your proposal for
purchasing.
When you’re ready, click Submit to
Purchaser (5).
Decide what to do next (proposer)
Create a proposal in a custom store

Apple Education Store User’s Guide Page 40
Decide what to do next (shopper)
If you are shopping for yourself, your
next step depends on whether you are
ready to buy.
Save your proposal to review
or modify later.
Click Save for Later (1). At this point,
you are saving the work you’ve done
to date.
Purchase the items you’ve
selected.
If you signed in when you entered
your Apple Store, you can click Check
Out now to complete the purchasing
process (2).
If you did not sign in yet, but have
already set up your Apple account,
you can sign in here and then click
Check Out (3).
If you have not yet created your Apple
account, you can do so now to
complete your order (4).
Create a proposal in a custom store
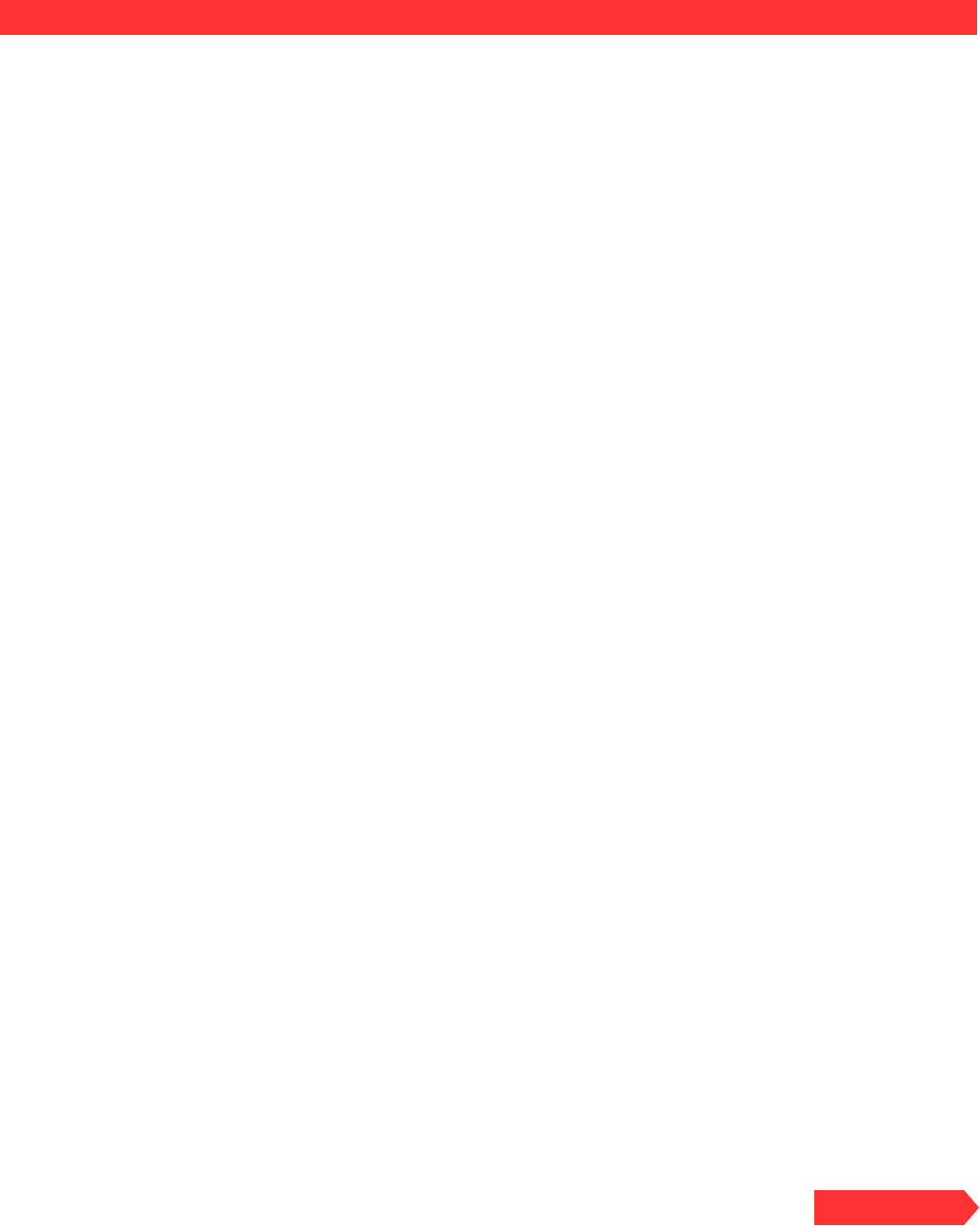
Apple Education Store User’s Guide Page 41
Q: I clicked on a product family and received an alert message saying that product is unavailable.
A: Your store administrator has chosen not to offer that product family as congurable. Click Continue to view your store’s
recommended systems.
Q: What does “Save for Later” mean?
A: “Save for Later” means you are saving the work you’ve done to date, and no one can see or retrieve the proposal-in-progress
except you. Saving for later does not send the proposal to your purchasing department.
Q: What is a saved proposal?
A: A saved proposal is one that is not yet ready to submit to your authorized purchaser for processing. It gives you an
opportunity to think about the proposal, discuss it with colleagues, and recongure it if you wish. You can email a copy of a
saved proposal to colleagues so they can view it.
Q: How do I retrieve a saved proposal?
A: Sign into your school’s home page to view your saved proposals. If you wish, you can delete a saved proposal by selecting its
web reference number at the left on your list. The Continue button on the right will allow you to edit the saved proposal
and click Submit to Purchaser when you’re ready.
Q: How long are saved proposals accessible?
A: Saved proposals remain available to you to modify for 120 days from their creation date.
Q: What does the Add to Order button do?
A: It adds an item, specied by part number, to your proposal. (If you are shopping for yourself, you will not see this button.)
Q: I don’t know what the Apple Part Number eld is for, or when I need to use it.
A: If you have the Apple part number for an item you wish to add to your proposal, you may enter it here.
Q: What does “Submit to Purchaser” mean?
A: “Submit to Purchaser” means that your proposal will be sent to your purchasing agent. Submitting a proposal does not
commit your institution’s funds to Apple. Rather, it allows your authorized purchaser to retrieve and review your proposal
and place your order directly with Apple.
Q: What happens after I submit a proposal?
A: Your purchasing agent will review the proposal and take whatever action is appropriate.
Q: What happens after my proposal is approved?
A: Your purchasing agent will place the order with Apple.
FAQ, tips, and troubleshooting
Create a proposal in a custom store
Continued

Apple Education Store User’s Guide Page 42
Q: Why has my proposal been split in two?
A: If you requested any electronic software downloads, these items are handled separately from the rest of the items in your
proposal, and are treated as a separate order for Apple’s processing purposes. You will be assigned two proposal numbers,
one for the electronic software download(s) and another for the items to be shipped.
Q: How does the software downloading process work?
A: After your order is approved, sent to Apple, and processed, your purchasing agent will be notied and will instruct you how
and when to download the software you requested.
Q: What happens if there is a price change?
A: If there is a price change on a product, your saved proposal will reect the new price as soon as you click Continue to
review your order. New proposals you create will also automatically reect the new price.
Q: What happens if a product on my proposal is no longer available?
A: Saved or submitted proposals containing a product that is no longer available cannot be processed and must be
recongured.
Q: How can I make sure that all the information on my proposal is up to date?
A: With your proposal on the screen, click the Refresh button in your browser’s navigation bar. This will update the page with
any product or pricing changes that may have occurred.
FAQ, tips, and troubleshooting
Create a proposal in a custom store
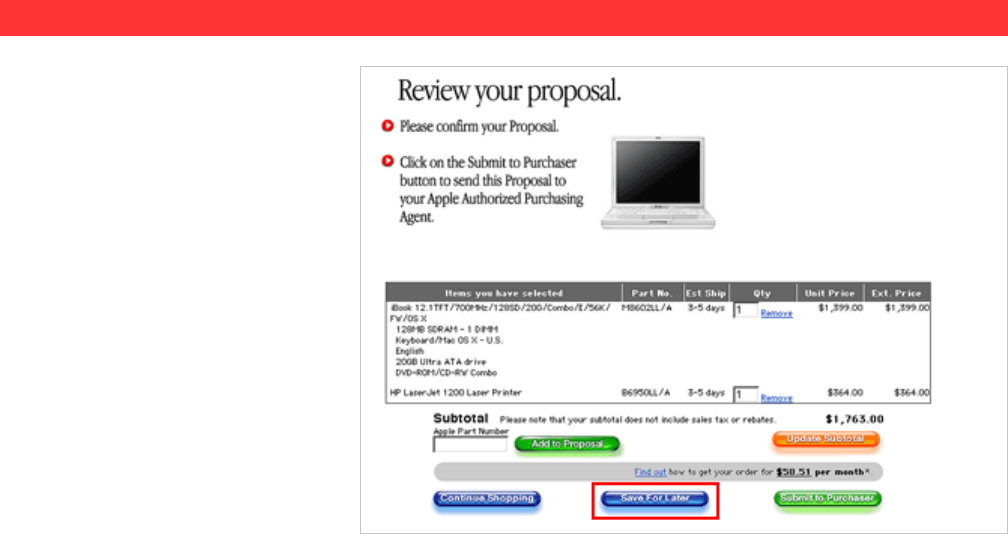
Apple Education Store User’s Guide Page 43
Save a proposal
Take a break
If you want to take a break
but have not nished your
proposal, click Save for
Later.
You are saving the work you’ve done
up to this point, and no one can see
or retrieve the proposal except you.
If you have not signed into the store
yet, you will be asked to do so when
you try to save.
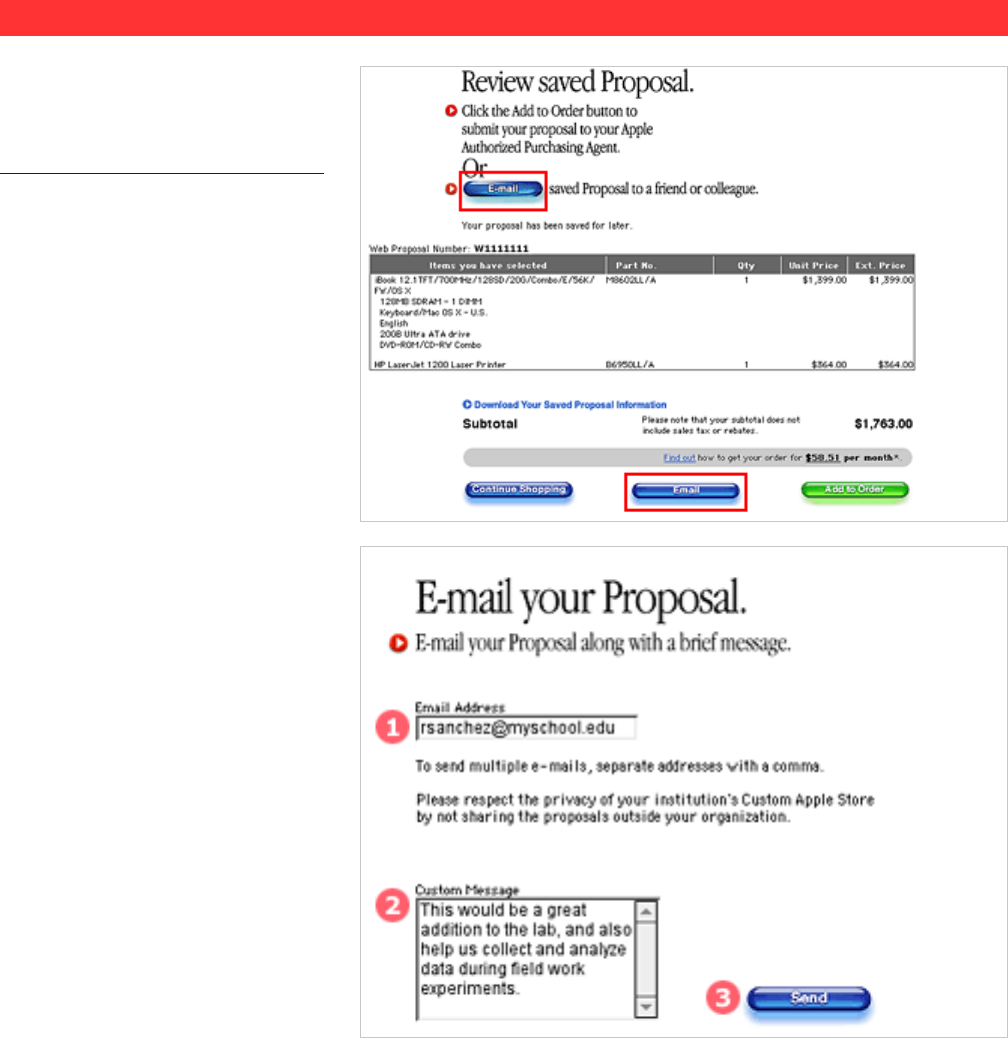
Apple Education Store User’s Guide Page 44
Share your work
You may want to share your saved
proposal with one or more colleagues.
No one will be able to see the proposal
except people you designate.
Click Email.
Save a proposal
Enter the addresses of the
people to whom you want to
email the proposal (1).
Separate multiple addresses with a
comma.
You may add a brief message if you
wish (2).
Click Send when you’re ready
(3).
You will receive a return email with a
URL at which you and the
individual(s) you specied will be able
to review the saved proposal. You can
also forward this URL to share your
proposal with others.

Apple Education Store User’s Guide Page 45
Q: What does “Save for Later” mean?
A: “Save for Later” means you are saving the work you’ve done to date, and no one can see or retrieve the proposal-in-progress
except you. Saving for later does not send the proposal to your purchasing department.
Q: What is a saved proposal?
A: A saved proposal is one that is not yet ready to submit to your authorized purchaser for processing. It gives you an
opportunity to think about the proposal, discuss it with colleagues, and recongure it if you wish. You can email a copy of a
saved proposal to colleagues so they can view it.
Q: How do I retrieve a saved proposal?
A: Sign into your school’s home page to view your saved proposals. If you wish, you can delete a saved proposal by selecting its
web reference number at the left on your list. The Continue button on the right will allow you to edit the saved proposal
and click Submit to Purchaser when you’re ready.
Q: How long are saved proposals accessible?
A: Saved proposals remain available to you to modify for 120 days from their creation date.
FAQ, tips, and troubleshooting
Save a proposal

Apple Education Store User’s Guide Page 46
Pagetitle
Sign in
Review a proposal
Only the person who created and saved a
proposal can retrieve and review it.
Click the Store tab (1), then
click Your Account (2).
Enter your Apple ID (your
email address) and
password, then click Sign In.
You must sign into your account
before you can view saved proposals.
Click Saved Proposals on
your store’s home page.
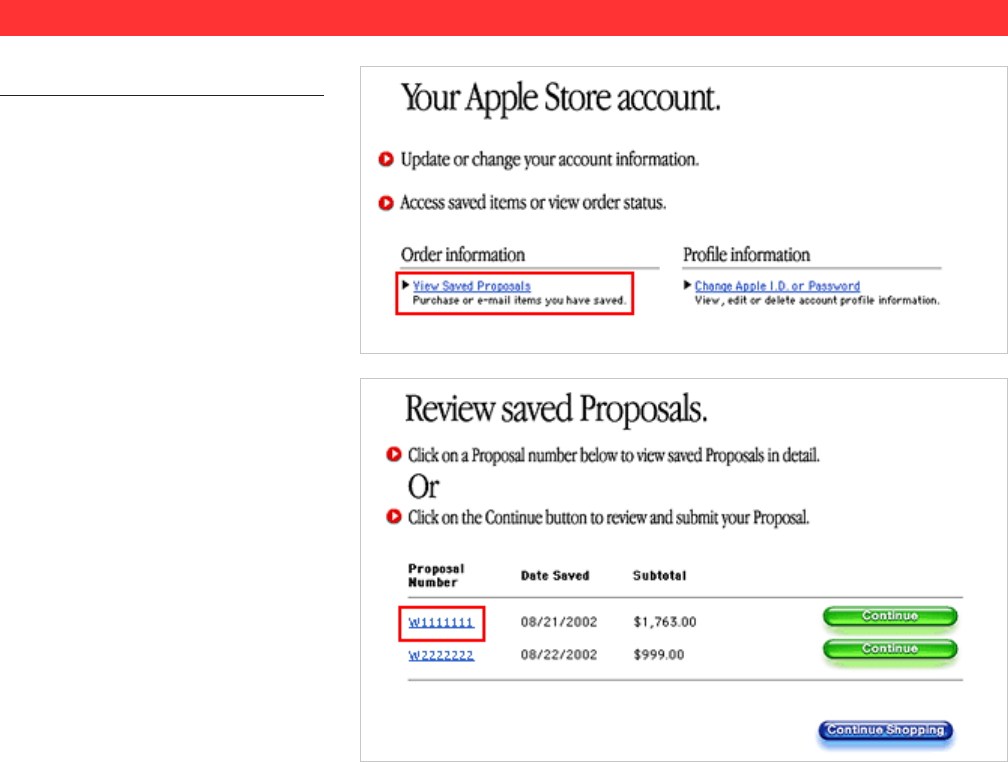
Apple Education Store User’s Guide Page 47
Your Apple Store account page appears.
Click View Saved Proposals.
If you saved more than one
proposal, click the proposal
number of the one you want
to review.
If your proposal is ready to submit to
your authorized purchaser, click
Continue.
Find your proposal
Review a proposal
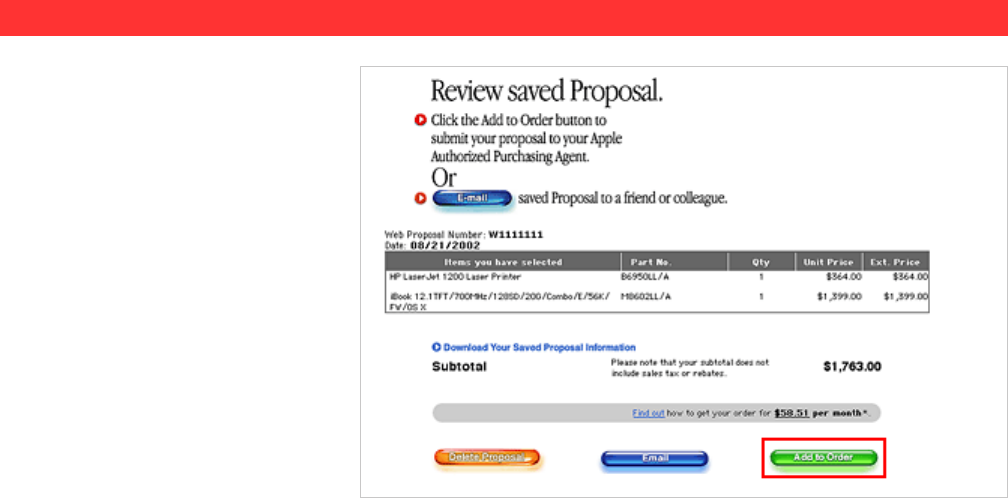
Apple Education Store User’s Guide Page 48
Review and revise
Verify that your proposal
contains the items and
quantities you want.
Click Add to Order to add
new systems, delete an item,
or submit your proposal.
Ready to submit? Make sure you’re really
nished, as once you submit your
proposal you will not be able to retrieve
it. Remember, you are submitting a
proposal, not an order.
Review a proposal

Apple Education Store User’s Guide Page 49
Review a proposal
Q: How do I retrieve a saved proposal?
A: Sign into your school’s home page to view your saved proposals. If you wish, you can delete a saved proposal by selecting its
web reference number at the left on your list. The Continue button on the right will allow you to edit the saved proposal
and click Submit to Purchaser when you’re ready.
Q: How long are saved proposals accessible?
A: Saved proposals remain available to you to modify for 120 days from their creation date.
Q: I can’t nd a proposal I created.
A: If you are a proposer, you will not be able to retrieve a proposal after you submit it to your purchasing agent.
Q: What happens if there is a price change?
A: If there is a price change on a product, your saved proposal will reect the new price as soon as you click Continue to
review your order. New proposals you create will also automatically reect the new price.
Q: What happens if a product on my proposal is no longer available?
A: Saved or submitted proposals containing a product that is no longer available cannot be processed and must be
recongured.
Q: How can I make sure that all the information on my proposal is up to date?
A: With your proposal on the screen, click the Refresh button in your browser’s navigation bar. This will update the page with
any product or pricing changes that may have occurred.
Q: I want to select a product that appears in my custom store but there is no Add button.
A: Your school’s custom store administrator has chosen to make this product unavailable. Contact the administrator for more
information.
Q: What does the Add to Order button do?.
A: It adds an item, specied by part number, to your proposal. (If you are shopping for yourself, you will not see this button.) It
is also the button you click to begin the order process.
Q: I don’t know what the Apple Part Number eld is for, or when I need to use it.
A: If you have the Apple part number for an item you wish to add to your proposal, you may enter it here.
FAQ, tips, and troubleshooting
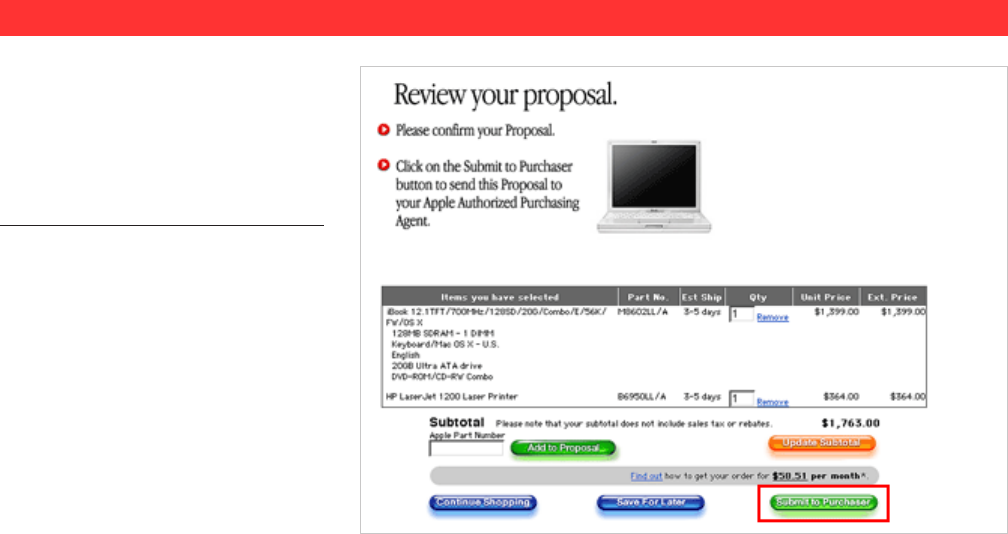
Apple Education Store User’s Guide Page 50
Proposers who do not have purchasing
authority are the only people who must
submit proposals. If you are shopping for
yourself, or if you are an authorized
purchaser, you may skip the submission
process.
When your proposal is nal,
click Submit to Purchaser.
Click Add to Order if you do not see a
Submit to Purchaser button.
Remember that submitting a proposal
does NOT send an order to Apple or
encumber funds.
Submit your proposal
Submit a proposal
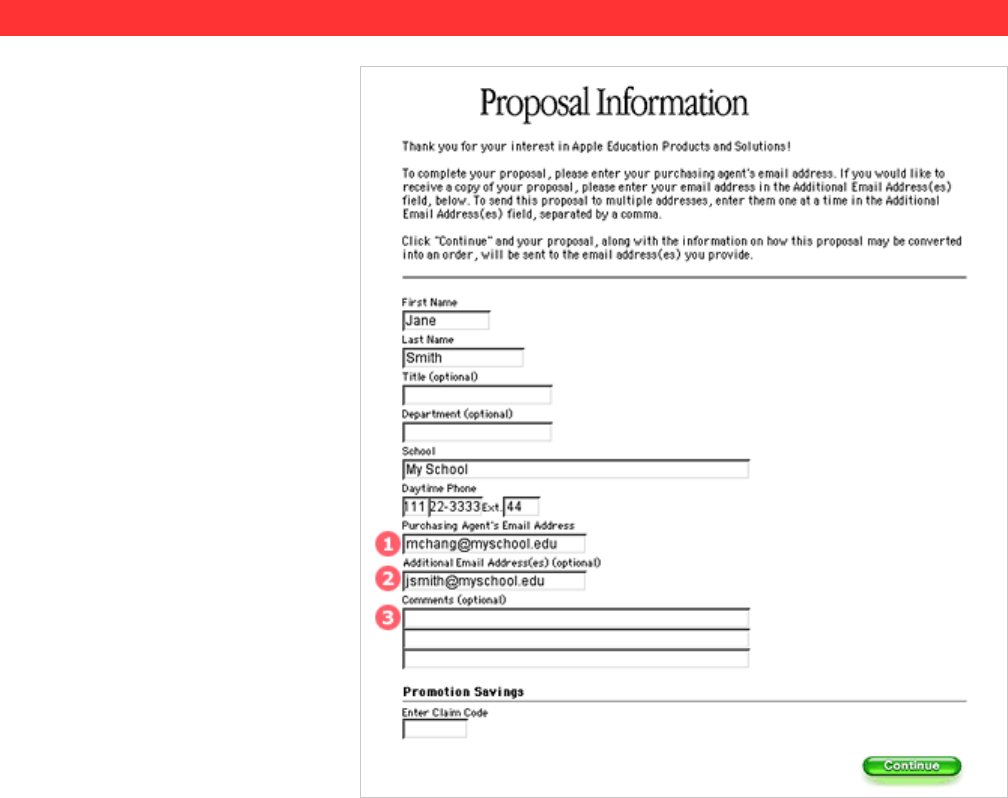
Apple Education Store User’s Guide Page 51
Fill out the proposal information form
Provide all requested data.
Purchasing Agent’s Email Address (1):
This is a mandatory eld, so make
sure you have the correct address for
your authorized purchaser. (Note: If
you change your mind and do not
want to submit your proposal yet, you
can put your own email address in
this eld.)
Additional Email Address(es) (2):
This eld will automatically include
the name of the person who signed
in. You can add additional addresses if
you wish; separate them with a
comma.
Comments (3): Use this eld if you
have special instructions for your
purchasing agent.
Click Continue when you’re
nished.
A conrmation notice will be sent to
all the email addresses you provide.
Submit a proposal
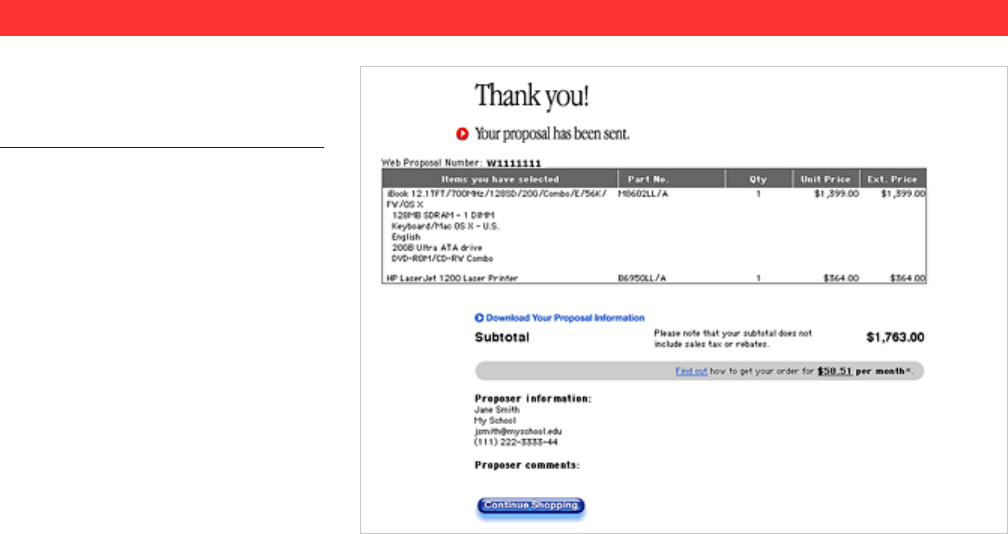
Apple Education Store User’s Guide Page 52
Print the conrmation page
After you click Continue, you’ll see a
page notifying you that your proposal
has been sent.
Print this notication page
for your records.
You will not be able to retrieve your
original proposal once you have
submitted it.
Submit a proposal

Apple Education Store User’s Guide Page 53
Submit a proposal
FAQ, tips, and troubleshooting
Q: What does “Submit to Purchaser” mean?
A: “Submit to Purchaser” means that your proposal will be sent to your purchasing agent. Submitting a proposal does not
commit your institution’s funds to Apple. Rather, it allows your authorized purchaser to retrieve and review your proposal
and place your order directly with Apple.
Q: What happens after I submit a proposal?
A: Your purchasing agent will review the proposal and take whatever action is appropriate.
Q: I submitted a proposal, and now I can’t nd it again.
A: If you are a proposer, you will not be able to retrieve a proposal after you submit it to your purchasing agent.
Q: Can an authorized purchaser submit a proposal?
A: Yes. An authorized purchaser can submit a proposal to him/herself as a convenience, to save work for later revision without
committing to a purchase at that time.
TIP: Remember, as an authorized purchaser you can shop and place orders from the authorized purchaser store without creating
and submitting a proposal. However, these orders cannot include electronic software downloads. The system requires you
to create a proposal rst, and then log in again to convert it to an order.
Q: What happens if there is a price change?
A: If there is a price change on a product, your saved proposal will reect the new price as soon as you click Continue to
review your order. New proposals you create will also automatically reect the new price.
Q: What happens if a product on my proposal is no longer available?
A: Saved or submitted proposals containing a product that is no longer available cannot be processed and must be
recongured.
Q: Why has my proposal been split in two?
A: If you requested any electronic software downloads, these items are handled separately from the rest of the items in your
proposal, and are treated as a separate order for Apple’s processing purposes. You will be assigned two proposal numbers,
one for the electronic software download(s) and another for the items to be shipped.
Q: How does the software downloading process work?
A: After your order is approved, sent to Apple, and processed, your purchasing agent will be notied and will instruct you how
and when to download the software you requested.
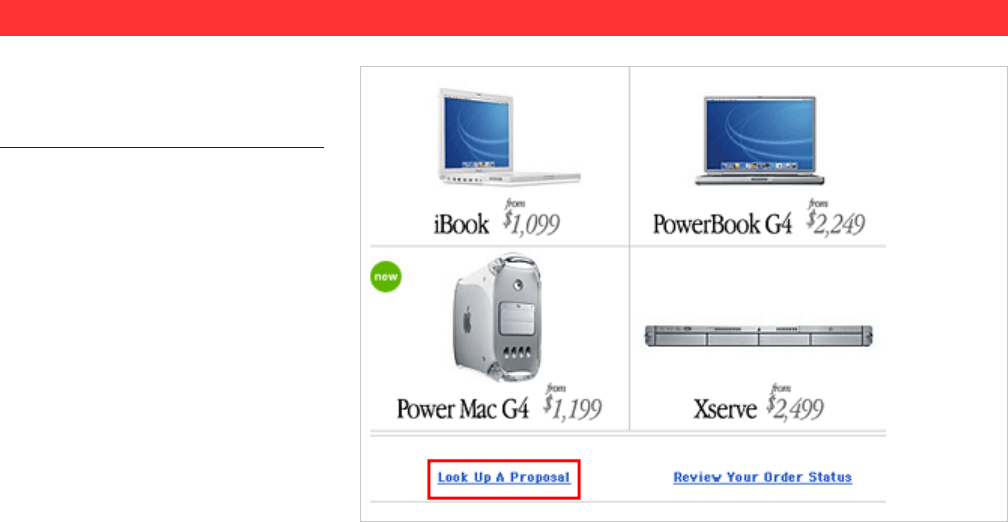
Apple Education Store User’s Guide Page 54
Only authorized purchasers can see and
approve proposals created by others
once they have been submitted.
Sign in using your Apple ID
and password.
There are two options at the bottom
of the screen: Look Up a Proposal and
Review Your Order Status.
Click Look Up a Proposal.
Sign in
Approve a proposal

Apple Education Store User’s Guide Page 55
Find a proposal
Enter your Customer
Number, Web Proposal
Number, and Proposer’s Last
Name.
You’ll receive the latter two items in
the conrmation email when the
proposal is submitted.
Click Continue.
Approve a proposal
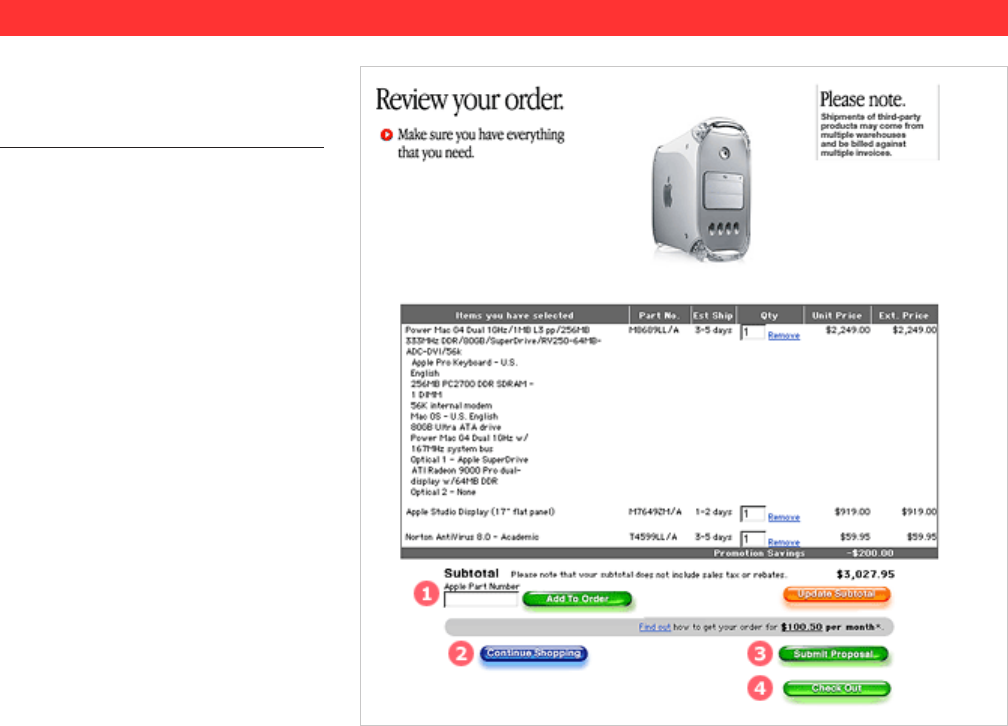
Apple Education Store User’s Guide Page 56
The Review Your Order screen appears.
At this point, you can do any of the
following:
Add more products to this
order.
If you want to add an item to this
order and you know its part number,
enter it in the Apple Part Number eld
and click Add to Order (1).
If you do not know the part number
of the item you want, click Continue
Shopping to return to your store’s
home page (2).
Re-save the proposal.
After working on a submitted
proposal, you may decide you are still
not ready to send it to Apple. Click
Submit Proposal to save the current
proposal without committing to a
purchase at this time (3).
Order the items listed.
If you are ready to place your order,
click Check Out (4). (The steps that
follow are described in the next
section, Place an Order.)
Review and revise
Approve a proposal

Apple Education Store User’s Guide Page 57
Q: I can’t nd/retrieve a proposal.
A: If the proposer has saved his/her proposal without submitting it, you (the authorized purchaser) will not have access to the
proposal. The proposer must click Submit to Purchaser before you will be able to review the proposal and place an order.
Make sure you are checking from the authorized purchaser store, which can be accessed from the Education Apple Store.
If you have a custom store, you will also have a custom URL for authorized purchasers. If a proposal was created in your
school’s custom store, you must retrieve it from the custom authorized purchaser’s store.
Q: I don’t know my Customer Number.
A: Contact your Apple sales support specialist or account executive to obtain your Customer Number.
Q: Where can I nd the Web Proposal Number?
A: When a proposal is submitted, you will receive an email that includes both the proposer’s name and a unique Web Proposal
Number. You can refer to that email message if you need this information.
Q: I want to select a product that appears in my custom store but there is no Add button.
A: Your school’s custom store administrator has chosen to make this product unavailable. Contact the administrator for more
information.
Q: What does the Add to Order button do?
A: It adds an item, specied by part number, to your order.
Q: I don’t know what the Apple Part Number eld is for, or when I need to use it.
A: If you have the Apple part number for an item you wish to add to an order, you may enter it here.
Q: What happens if there is a price change?
A: If there is a price change on a product, the saved proposal will reect the new price as soon as you click Continue to review
the order. Proposals will also automatically reect the new price.
Q: What happens if a product on the proposal is no longer available?
A: Saved or submitted proposals containing a product that is no longer available cannot be processed and must be
recongured.
Approve a proposal
FAQ, tips, and troubleshooting
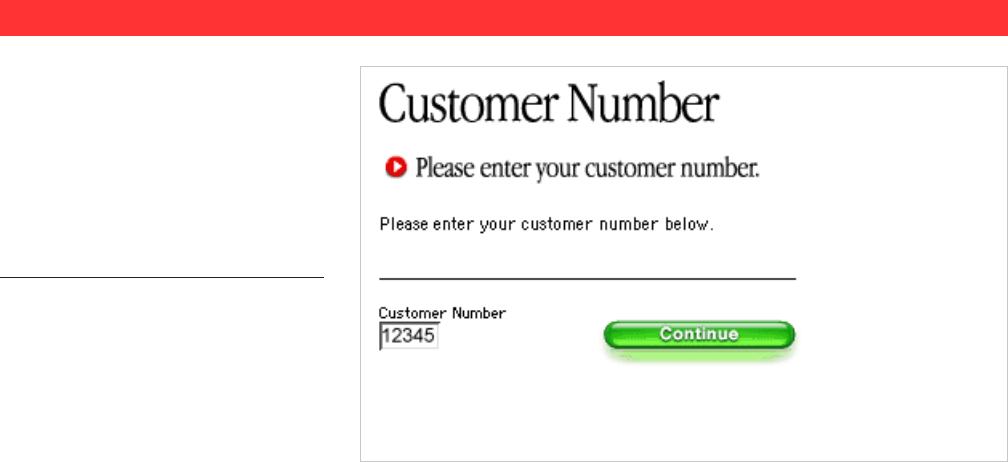
Apple Education Store User’s Guide Page 58
Place an order
Start the order process
If you are placing an order from a
proposal you just retrieved, the
Customer Number screen appears. Your
Customer Number appears automatically.
(If you are not placing an order from a
proposal you just retrieved, or if you are
shopping for yourself, you will not see
this screen.)
Click Continue.
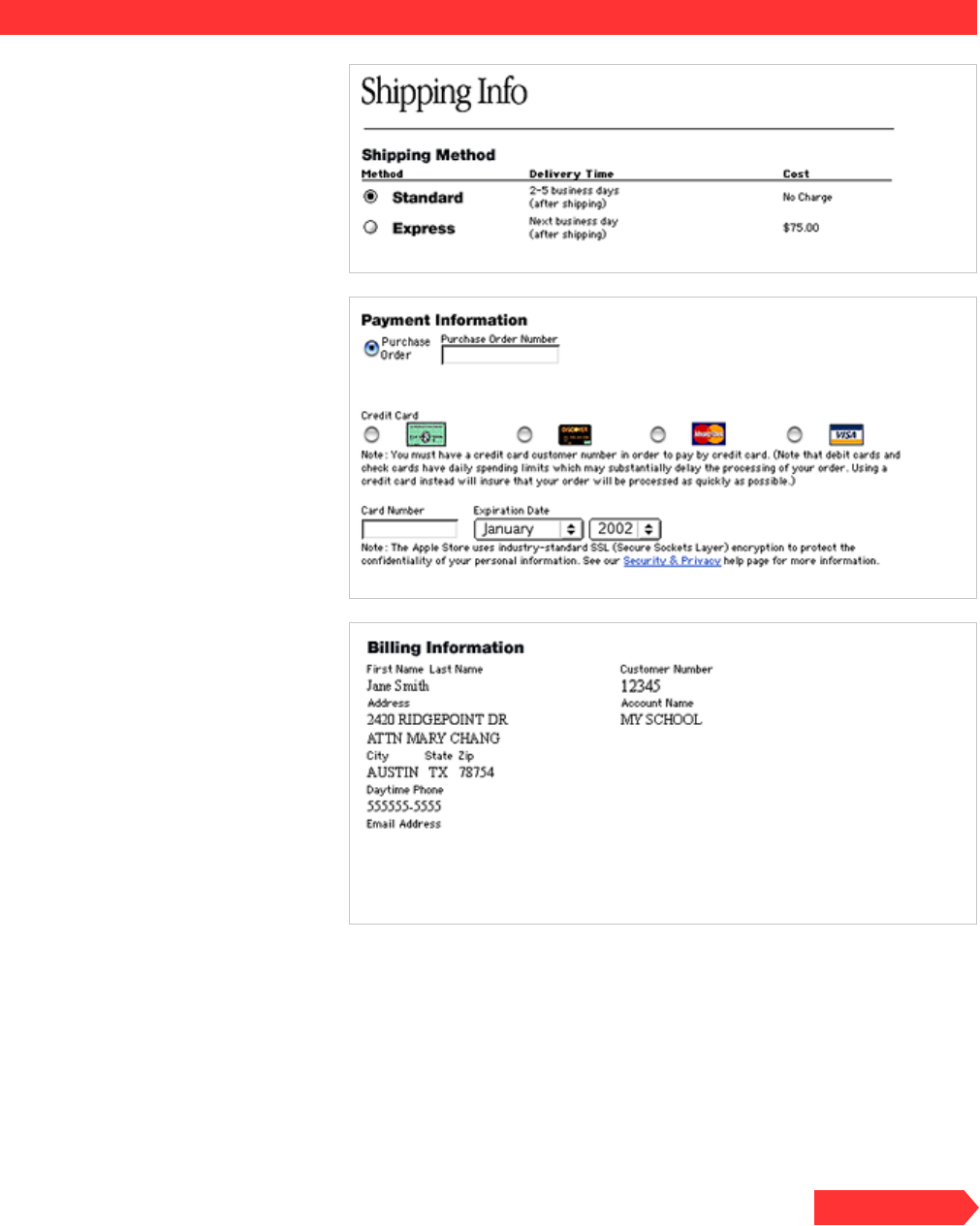
Apple Education Store User’s Guide Page 59
Place an order
Provide shipping and payment data
Choose your shipping
method.
The default method is Standard; click
the Express button if you prefer.
Enter your payment
information.
You may use either a purchase order
(provide the purchase order number)
or a credit card if authorized (only
one credit card per order).
If you want to use both a PO number
and a credit card for the same order,
enter the credit card information
here, and add the PO number in the
Comments eld below.
Check the billing information.
This will automatically show the
name, address, and contact
information of the person signed in as
the authorized purchaser.
Continued
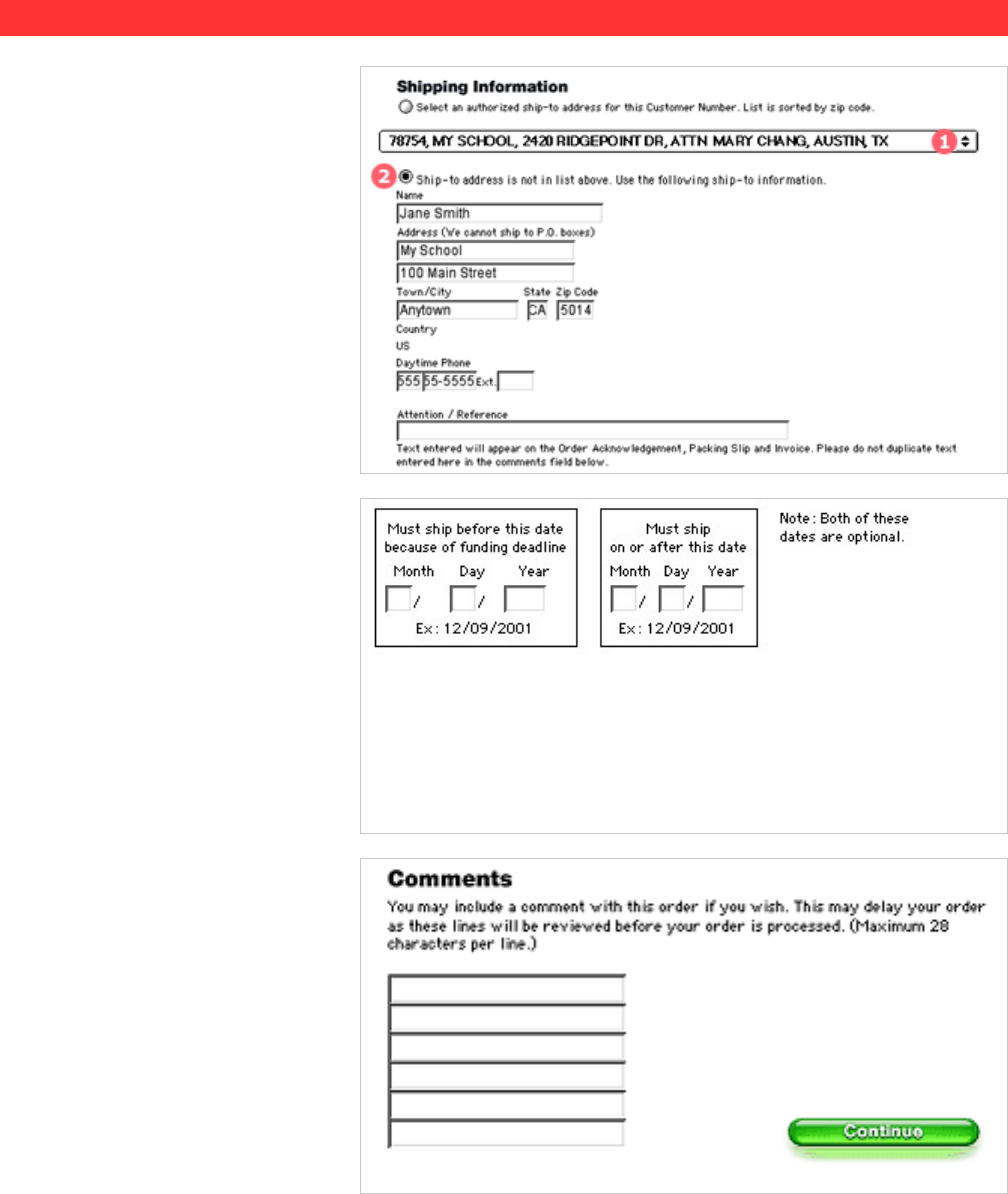
Apple Education Store User’s Guide Page 60
Check the shipping address,
and correct it if necessary.
A drop-down menu lists all ship-to
addresses associated with this
account. Choose the one you want
(1).
If the address you want does not
appear, click the radio button
indicating that you are providing a
different address, and enter it in the
elds provided. Important: Don’t
forget to click this radio button if you
are providing a different address (2).
Place an order
Provide shipping and payment data
Note your scheduling
options.
Indicating schedule preferences is
optional.
If you have a funding deadline you
must meet, enter it here.
You can also schedule a later ship date
if you prefer.
Enter any comments you
want Apple to review before
processing this order.
Entering comments is optional.
Entries in this eld will cause a brief
delay in order processing; use
sparingly.
Don’t forget to enter your purchase
order number here if you are paying
with both a credit card and a purchase
order.
Click Continue when you’re
nished with this form.

Apple Education Store User’s Guide Page 61
Verify and send the order
Verify your order information.
Check the billing and shipping
information that appears on this page.
If you need to make any corrections,
use your brower’s Back button to
return to previous pages.
When you’ve veried that
everything is correct, click
Check Out.
Then read the terms and
conditions page that appears
on your screen, and click I
Accept.
Place an order
Note your web order number.
The web order number provided on
the order conrmation screen can be
used to review your order status at a
later date.
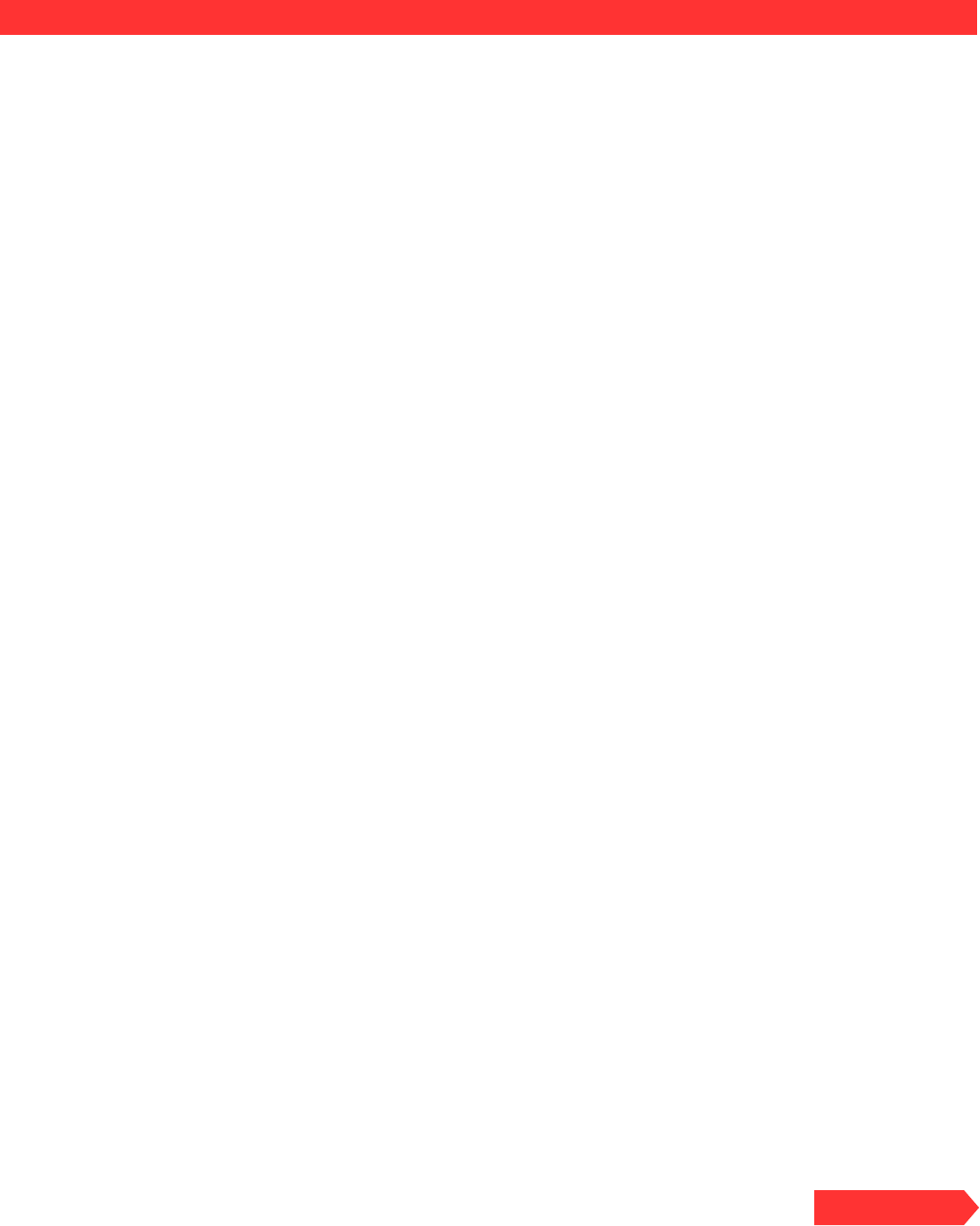
Apple Education Store User’s Guide Page 62
TIP: Authorized purchasers who want to shop for their school in a custom store must use a special URL provided by Apple to
access the store. Apple will notify authorized purchasers about this URL when the custom store is set up. Purchasers must
type the URL and then log in as usual.
TIP: If you are using IE 4.0 for Windows NT 4.0, you may encounter difculties checking out. To correct this problem, select
“Internet Options” from the View menu of your browser, click the “Advanced” tab, and scroll down to “HTTP 1.1. Setting.”
Uncheck the box labeled “Use HTTP 1.1” and apply your change. You must reboot your computer and reconnect to the web
site for these changes to take effect.
Q: What methods of payment can I use in an Apple Store?
A: Shoppers (individual purchasers shopping for themselves) may pay by credit card only (Visa, MasterCard, American Express,
or Discover). Authorized purchasers may pay by credit card and/or purchase order. If you wish to apply for an Apple Lease,
you may order by phone. See Sales and Return Policies (http://store.apple.com/Catalog/US/Images/
salespoliciesHigherEd.html) for more information.
Q: How does Apple safeguard my purchase order number or credit card number?
A: The security of the Apple Store servers is closely monitored to prevent any unauthorized disclosure or use of purchase order
numbers or credit card numbers and to protect the condentiality of your personal information. The Apple Store uses the
Secure Socket Layer (SSL) industry standard, the highest level of security available today for web-secured applications. SSL
relies on a pair of public and private key technologies provided by Verisign, Inc. and based on a 128-bit encryption algorithm
developed by RSA Data Security, Inc. The Apple Store also uses a licensed system for credit card authorization and fraud
detection.
Q: When can I place an order?
A: You can order online from the Apple Store 24 hours a day, 7 days a week. Please note that mailed and faxed orders will be
processed Monday through Friday between the hours of 7:30 am and 6:00 pm CST.
Q: I want to purchase using a credit card, but don’t have that option at checkout.
A: You were only approved for purchase order access in your store, and not for credit card purchases. Please send a request to
[email protected] if you would like to obtain credit card access.
Q: I want to pay for my order with two different credit cards.
A: This option is not available. You will either need to charge your entire order to one card, or create a separate order for each
card you wish to use.
Q: When will Apple charge my charge card?
A: Apple will charge your credit card when your order is shipped.
Q: Will my Education Store order be taxed?
A: Tax will be added to your invoice when appropriate.
FAQ, tips, and troubleshooting
Place an order
Continued
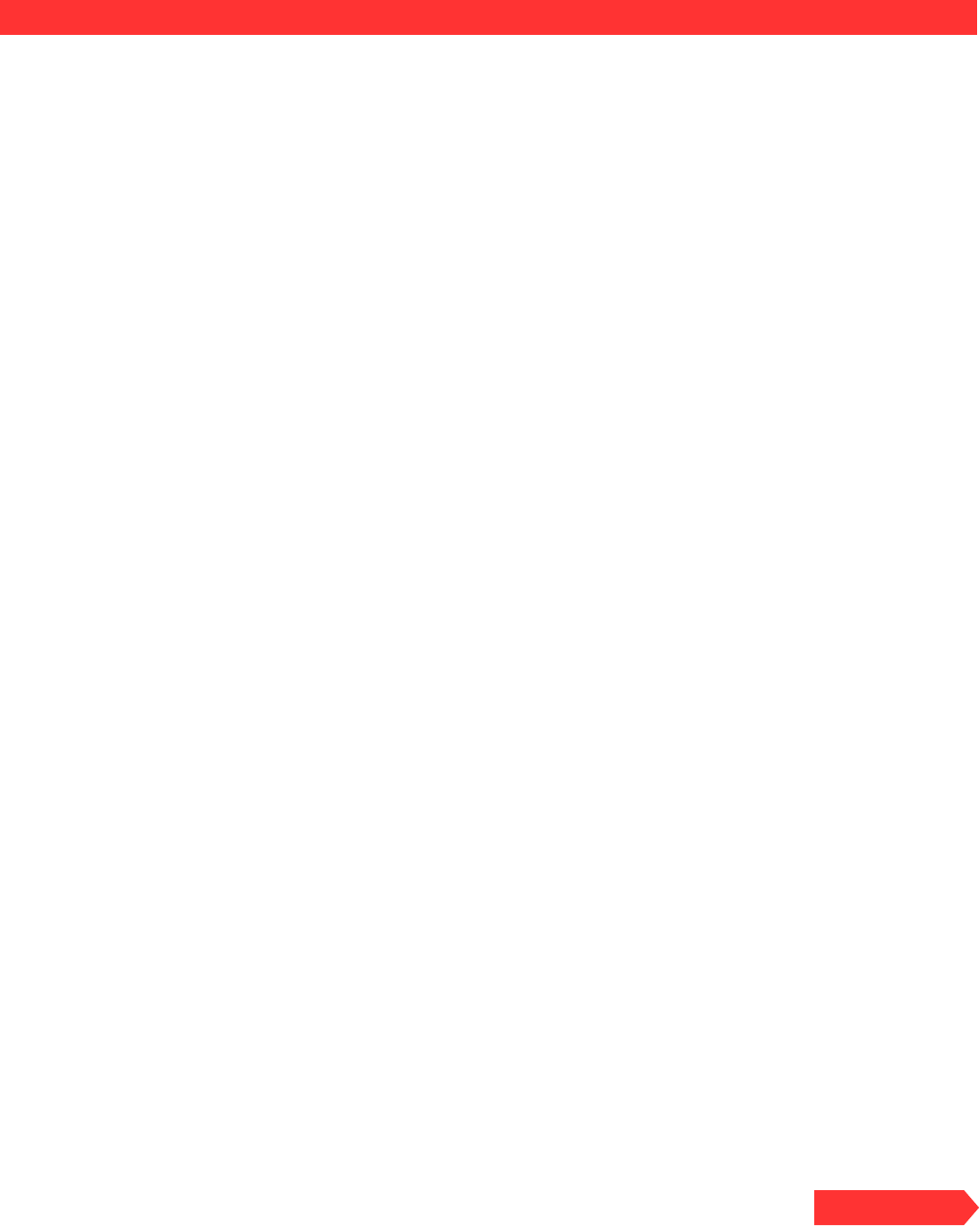
Apple Education Store User’s Guide Page 63
Q: I don’t know my Customer Number and need it to complete a purchase.
A: Contact your Apple sales support specialist or account executive to obtain your Customer Number.
Q: I have more than one Customer Number. Where do I indicate which one I want to use?
A: If you are an authorized purchaser with more than one Customer Number, you’ll be asked to specify a Customer Number
when you sign into your store.
Q: How can I correct or update my shipping or billing information?
A: If you are shopping for yourself, you can change shipping and billing data by signing into your store and updating your
account information. If you are an authorized purchaser, you will need to notify your sales support specialist.
Q: How many addresses can I ship to?
A: Any shipping address can be entered manually. To add addresses to your drop-down menu, contact your sales support
specialist.
Q: Can I ship to offsite locations?
A: Yes. All Apple authorized purchasers may ship product to off-site locations if necessary. When you do this, you acknowledge
the following:
The institution or campus sales center takes title to and risk of loss of the product when the product leaves Apple’s
shipping location.
Apple’s product warranty becomes effective upon shipment of the product from Apple’s shipping location.
Apple will invoice the institution or campus sales center for the product when the product ships from Apple’s location,
and the institution or campus sales center will be obligated to pay for the product according to the terms contracted
with Apple.
The institution or campus sales center warrants that, in directing delivery to an off-site location, the institution or
campus sales center has obtained the addressee’s permission to have the product delivered as directed.
Q: Can I send a custom message with my order?
A: Yes. Proposers can include a message in the Comments eld on the proposal information page. Authorized purchasers can
add messages in the Comments eld on the shipping information page.
Q: Can I delay the ship date on an order?
A: Yes. If you need your product to ship on or after a certain date, you may indicate that date on the shipping information page
of your order.
FAQ, tips, and troubleshooting
Place an order
Continued

Apple Education Store User’s Guide Page 64
Q: Can I order from the Education Store if I have a funding deadline?
A: Yes. If you need your product to ship before a certain date, you may indicate that date on the shipping information page of
your order.
Apple Computer, Inc. cannot guarantee specied delivery dates. Apple will endeavor to ship as closely as possible to your
requests, but cannot be held liable for failure to do so.
Q: Will Apple conrm my order?
A: Yes. The authorized purchaser placing the order will receive an email conrming the order. After product availability has
been checked, the authorized purchaser will receive a second email listing an expected ship date for the order. When the
order ships, the authorized purchaser will receive a nal email providing a carrier name and tracking information. Apple will
contact the authorized purchaser by phone if there is a problem with the order.
Q: When will I receive my order?
A: In general, orders shipped standard (Apple pays freight) should arrive 3-7 business days after shipping. Orders shipped
express should arrive 1-2 business days after shipping. You can review the status of your order by clicking Review Your Order
Status on the front page of your authorized purchaser store.
Apple Computer, Inc. cannot guarantee specied delivery dates. Apple will endeavor to ship as closely as possible to your
requests, but cannot be held liable for failure to do so.
Q: Will I be able to return product purchases?
A: Returns may be accepted only under the following circumstances:
Product is Dead On Arrival (DOA). A product is considered DOA if it shows symptoms of a hardware failure preventing
basic operability on its rst use out of the box.
Product is damaged during shipment.
Apple makes a shipping or order-processing error.
For contact information and the complete returns process, please refer to Apple’s Sales and Return Policies (http:/
/store.apple.com/Catalog/US/Images/salespoliciesHigherEd.html).
Q: How does the software downloading process work?
A: After an order is approved, sent to Apple, and processed, the purchasing agent will be notied about how and when the
purchased software can be downloaded.
TIP: If you are an authorized purchaser, you cannot create an order containing an electronic software download. The system
requires you to create a proposal rst, and then log in again to convert it to an order.
FAQ, tips, and troubleshooting
Place an order
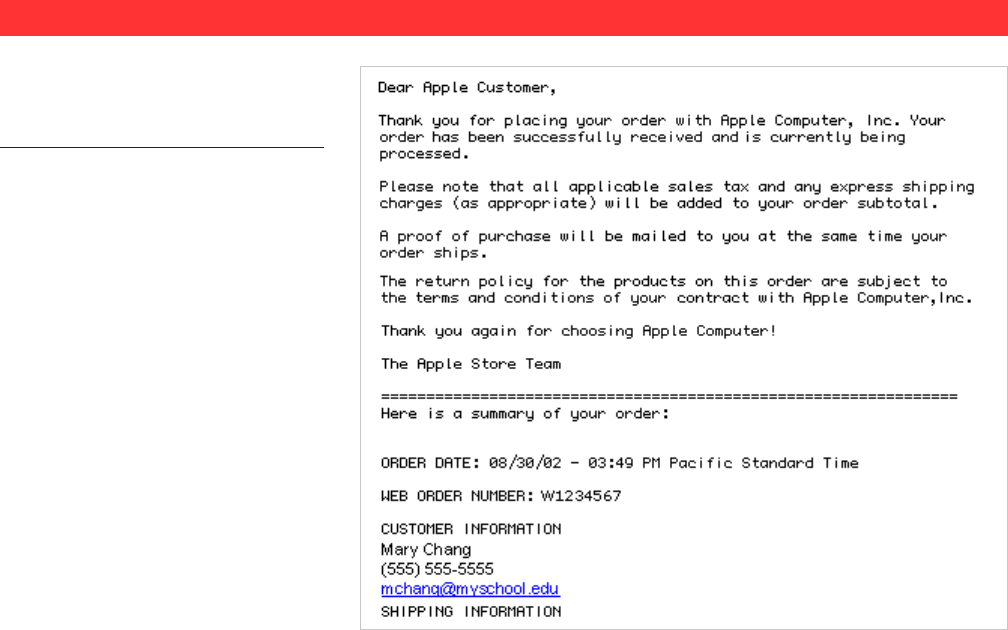
Apple Education Store User’s Guide Page 65
Check order status
Watch for standard notices
All order conrmations and notications
are sent to the email address(es) you
provided when you checked out.
An Order Conrmation email is sent
when the order is placed.
A Ship Notice is sent once the order
or item has shipped.
A Delay Notication is sent when the
quoted ship day has passed. (This
applies to individual purchases only.)
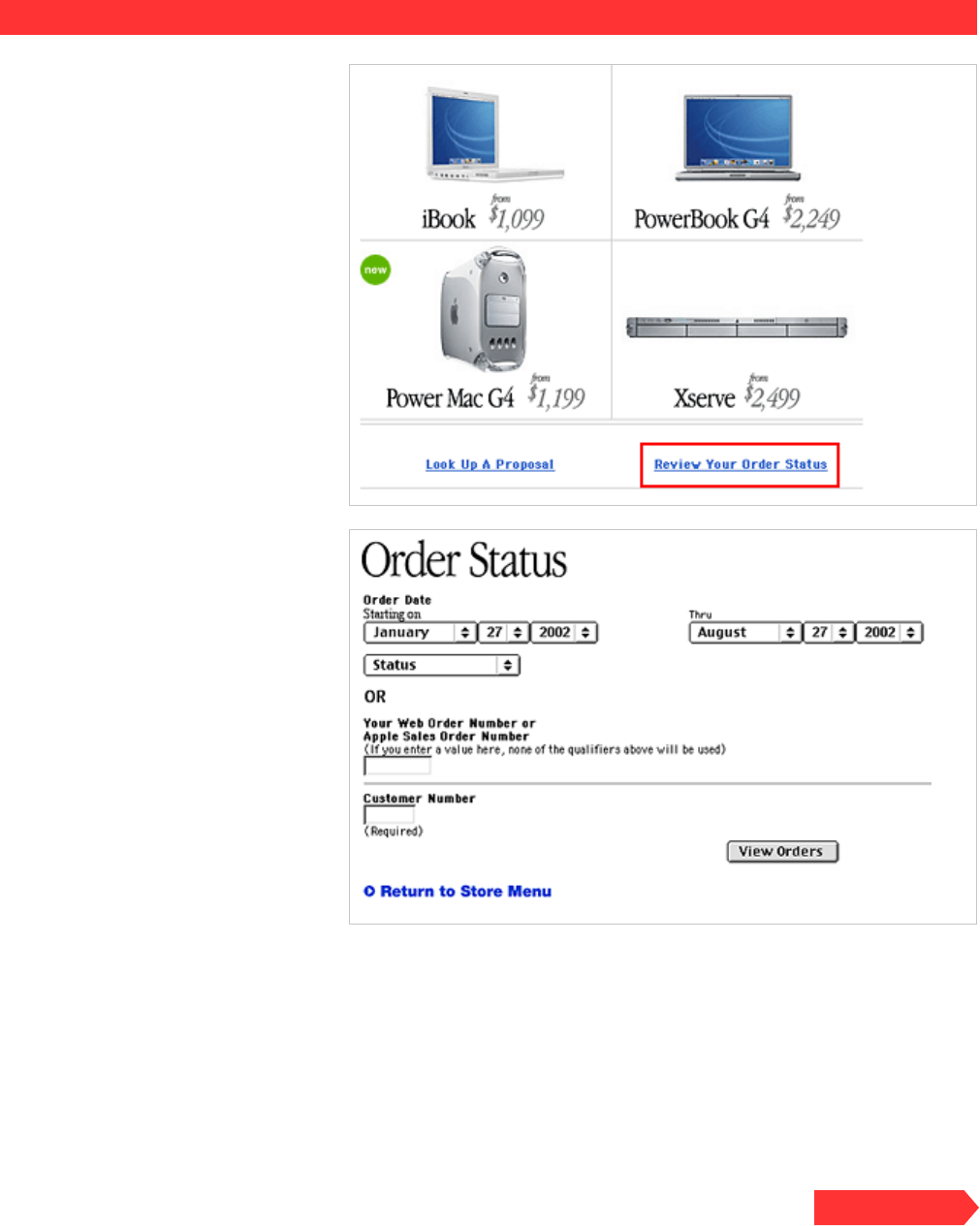
Apple Education Store User’s Guide Page 66
Review the status of an order
Click Review Your Order
Status on the front page of
the purchaser store.
You can also check the status of
orders at www.apple.com/orderstatus.
Check order status
Enter the appropriate search
criteria (date range, order
number, or proposal number)
and click View Orders.
Your Customer Number is required to
view orders.
Continued
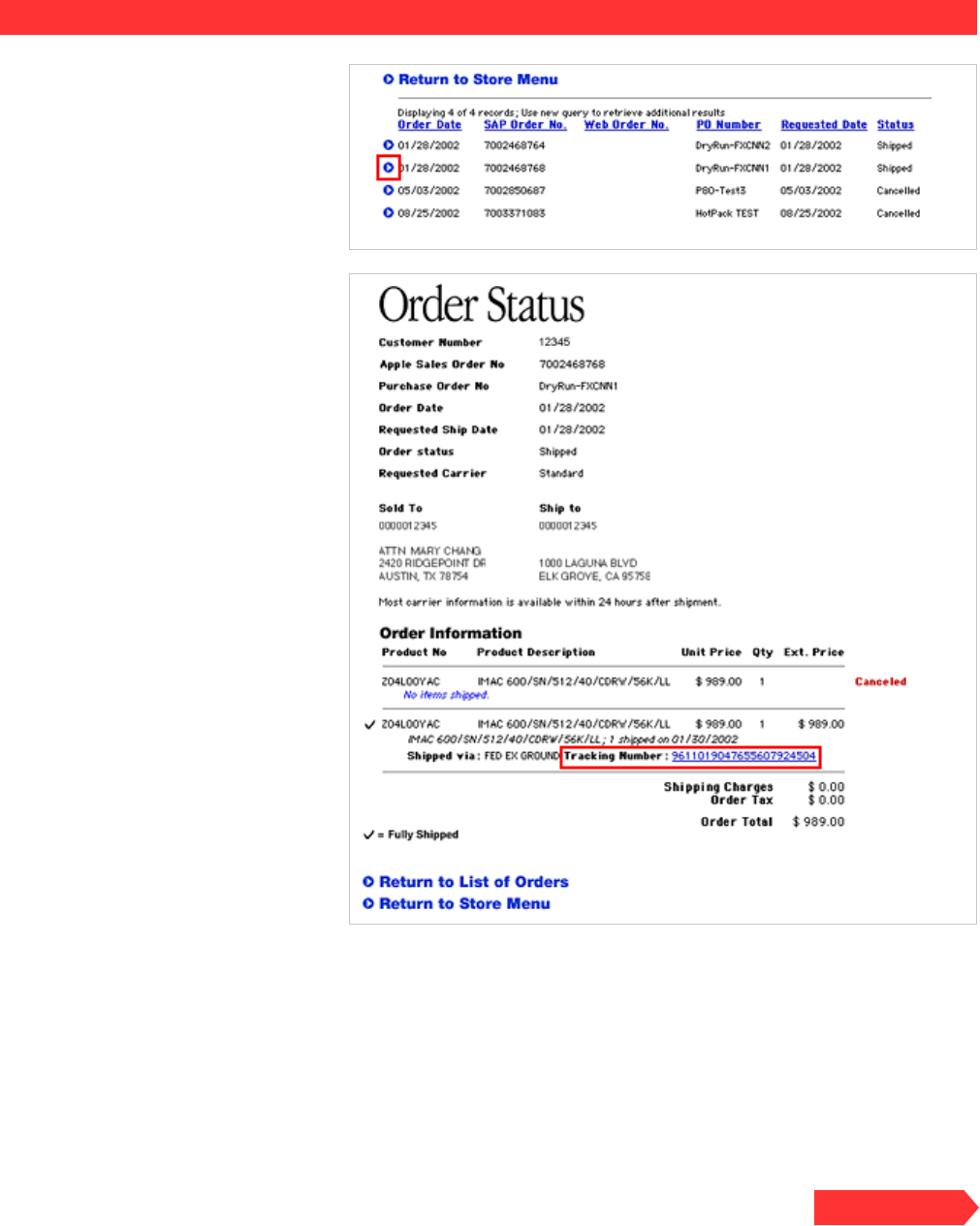
Apple Education Store User’s Guide Page 67
Click the arrow button next
to any order in the list to see
details.
Review the status of an order
Check order status
Click the tracking number to
check the shipper’s
information.
Continued
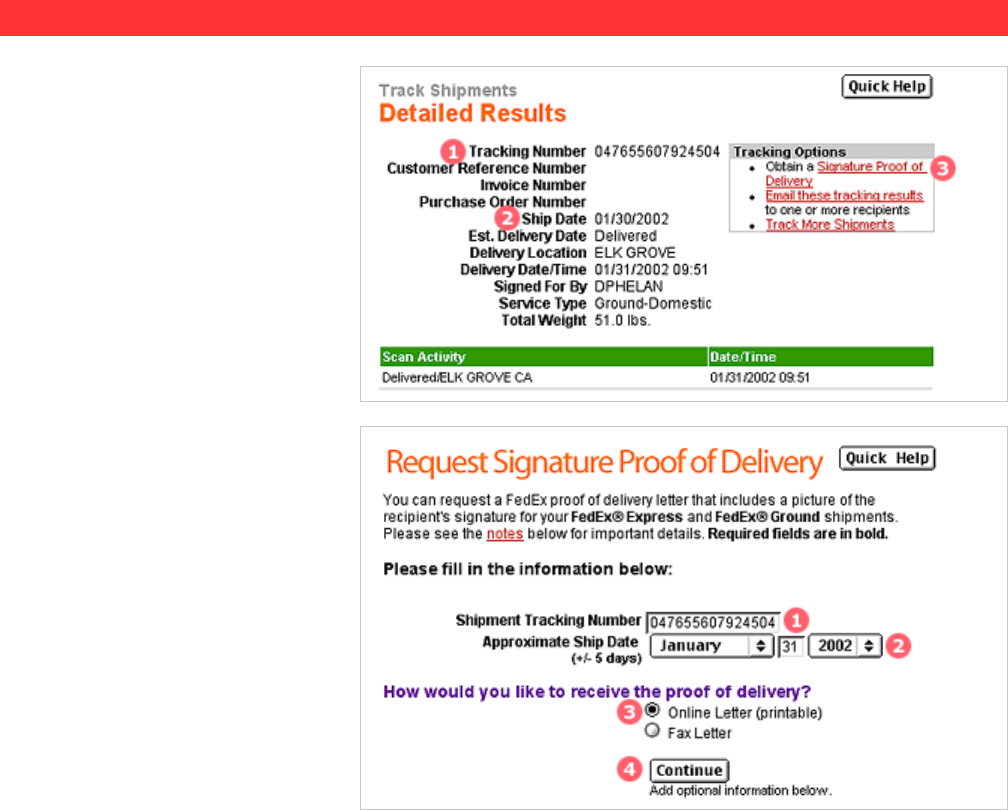
Apple Education Store User’s Guide Page 68
You will be taken to the shipper’s web
site. If the site indicates that the package
has been delivered, you can request
signature proof of delivery.
Copy the tracking number (1)
and ship date (2) from this
page, and click the Signature
Proof link (3).
Review the status of an order
Check order status
On the Request Signature
Proof of Delivery screen,
enter the tracking number (1)
and ship date (2).
Click Online Letter
(printable) (3), then click
Continue (4).
If there is a signature for proof of
delivery, you will see a form with the
signature information on it.
Print a copy of this form for
your records.

Apple Education Store User’s Guide Page 69
Q: When will I receive my order?
A: In general, orders shipped standard (Apple pays freight) should arrive 3-7 business days after shipping. Orders shipped
express should arrive 1-2 business days after shipping. You can review the status of your order by clicking Review Your Order
Status on the front page of your authorized purchaser store.
Apple Computer, Inc. cannot guarantee specied delivery dates. Apple will endeavor to ship as closely as possible to your
requests, but cannot be held liable for failure to do so.
Q: How do I check the status of my order?
A: Click Review Your Order Status on the front page of your authorized purchaser store, or check the order status page
(http://www.apple.com/orderstatus) .
Q: Can shoppers and proposers review the status of an order?
A: Yes. Order status can be reviewed at www.apple.com/orderstatus. Customers will be asked to provide a sales order number,
a web order number, and the appropriate zip code.
Q: I placed an order online and called to check status, but Apple has no record of the order.
A: Please wait 60 minutes before checking the status of an order placed online. After 60 minutes, you can check your order
status by clicking Review Your Order Status on the front page of your authorized purchaser store.
Q: What should I do if I have a problem with my order?
A: If there is a problem with payment or shipment of your order, call the Apple sales support organization at 1-800-800-2775.
Q: Product was delivered to wrong (default) address, not the one entered manually. How do I prevent this
from happening?
A: Please make sure to click the button next to “Ship-to address” before entering the new address manually. If you leave the
shipping page without clicking this button, the order will be sent to the default ship-to address, even if you entered a
different address in the form elds.
Check order status
FAQ, tips, and troubleshooting
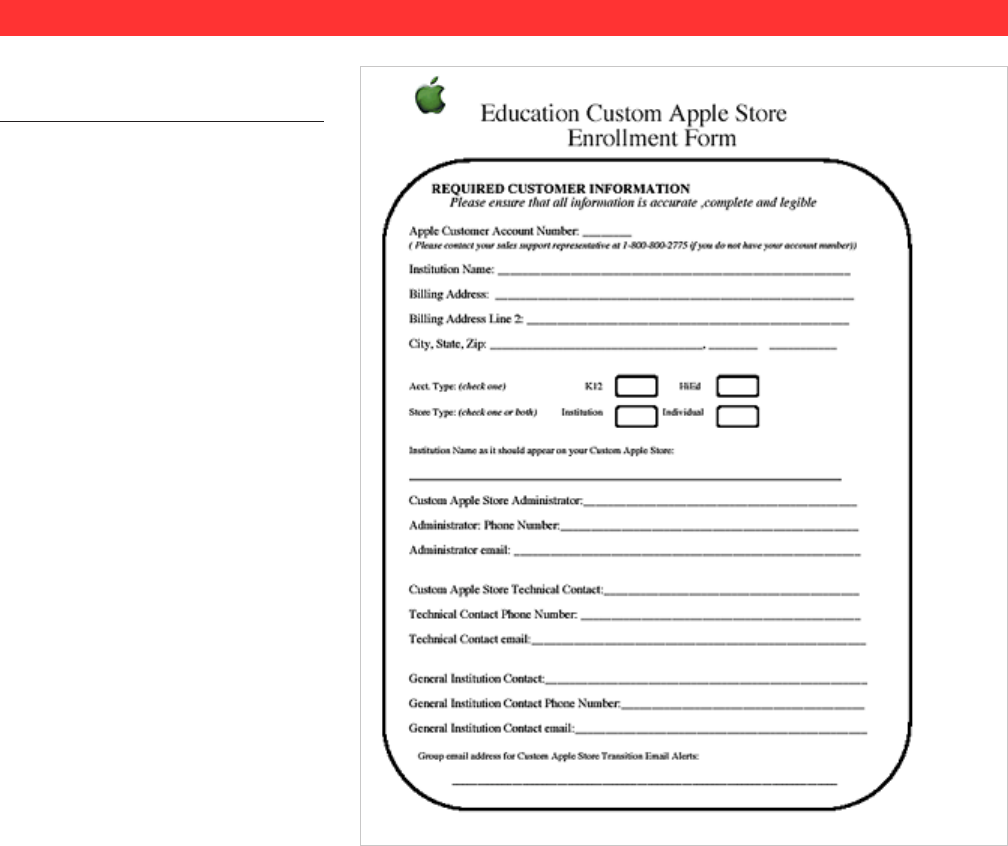
Apple Education Store User’s Guide Page 70
Submit the enrollment form
Custom store accounts are set up directly
with Apple.
Obtain a custom store
enrollment form from your
Apple account executive or
sales representative.
Fill out the form and send it
to Apple.
Apple will provide the tools and
instructions you need to customize
your store.
Follow Apple’s instructions
to get your custom store up
and running.
Enroll with Apple
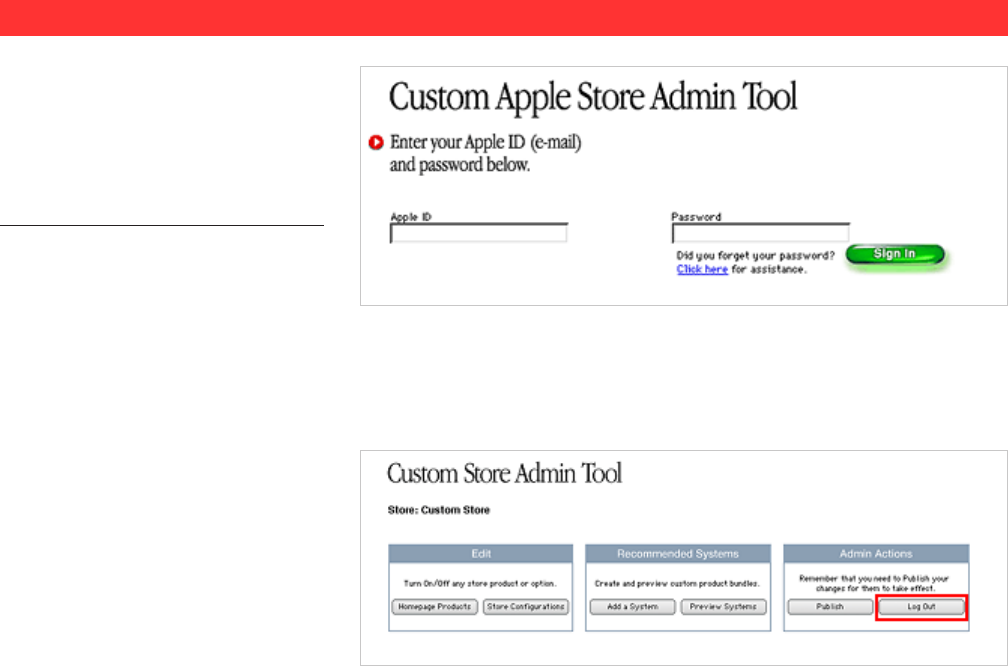
Apple Education Store User’s Guide Page 71
Open the Custom Store Admin Tool
The Custom Store Admin Tool is a
web-based software application that
allows administrators to customize the
selection of products available to
shoppers, proposers, and authorized
purchasers.
Open the Custom Store
Admin Tool by launching your
browser and typing the URL
provided by Apple. Then
enter your Apple ID and
password, also provided by
Apple, and click Sign In.
Note the headings and
buttons in the toolbar.
As you customize your store, you will
be working across the toolbar from
left to right. You must always log out
when leaving the Admin Tool.
Enroll with Apple

Apple Education Store User’s Guide Page 72
Q: What is the difference between the Education Apple Store and a custom store?
A: The Education Apple Store is maintained by Apple and displays all products available to education customers. A custom
store is maintained by a school’s administrator and displays only the products and recommended systems that the
administrator decides will be offered.
Q: How can my school set up a custom store?
A: Obtain a custom store enrollment form from your Apple representative and fax the completed form to (512) 674-2288.
Q: What does a custom store administrator do?
A: Three things: (1) Act as primary liaison between Apple and their institution; (2) manage the custom store program for their
institution; and (3) congure the product offerings for their community using Apple’s Custom Store Admin Tool software.
Q: How can I become a custom store administrator?
A: Contact your Apple account executive or sales support representative.
Q: What is the Custom Store Admin Tool?
A: The Custom Store Admin Tool is a web-based tool used to create recommended systems and customize the appearance of
products in a custom store.
Q: What are the system requirements for using the Custom Store Admin Tool?
A: The admin tool is designed to work on both Macintosh and Windows computers and is available via any standard browser.
Q: Does the Custom Store Admin Tool require a special ID and password?
A: Yes. When an administrator receives the information and instructions needed to set up a custom store, he/she also receives a
unique ID and password for admin tool access.
Q: How do I nd the Apple Customer Account Number referenced on the custom store enrollment form?
A: If you do not have your school’s Apple account number, please contact your Apple account representative for this
information.
Q: What is the difference between the administrator, the technical contact, and the general contact listed on
the custom store enrollment form?
A: The administrator sets up and maintains the custom store. Email alert messages for recommended system updates are also
sent to the administrator. The technical contact is available to back up the administrator. The general contact is also
considered a back-up for the administrator and technical contact.
Q: The custom store enrollment form requests a “Group email address for Custom Apple Store Transition
Email Alerts.” What does this mean?
A: When a product on the recommended systems page needs updating, Apple sends an alert message to the administrator’s
email address. If the administrator prefers to notify several people, a group email address may be used.
Enroll with Apple
FAQ, tips, and troubleshooting
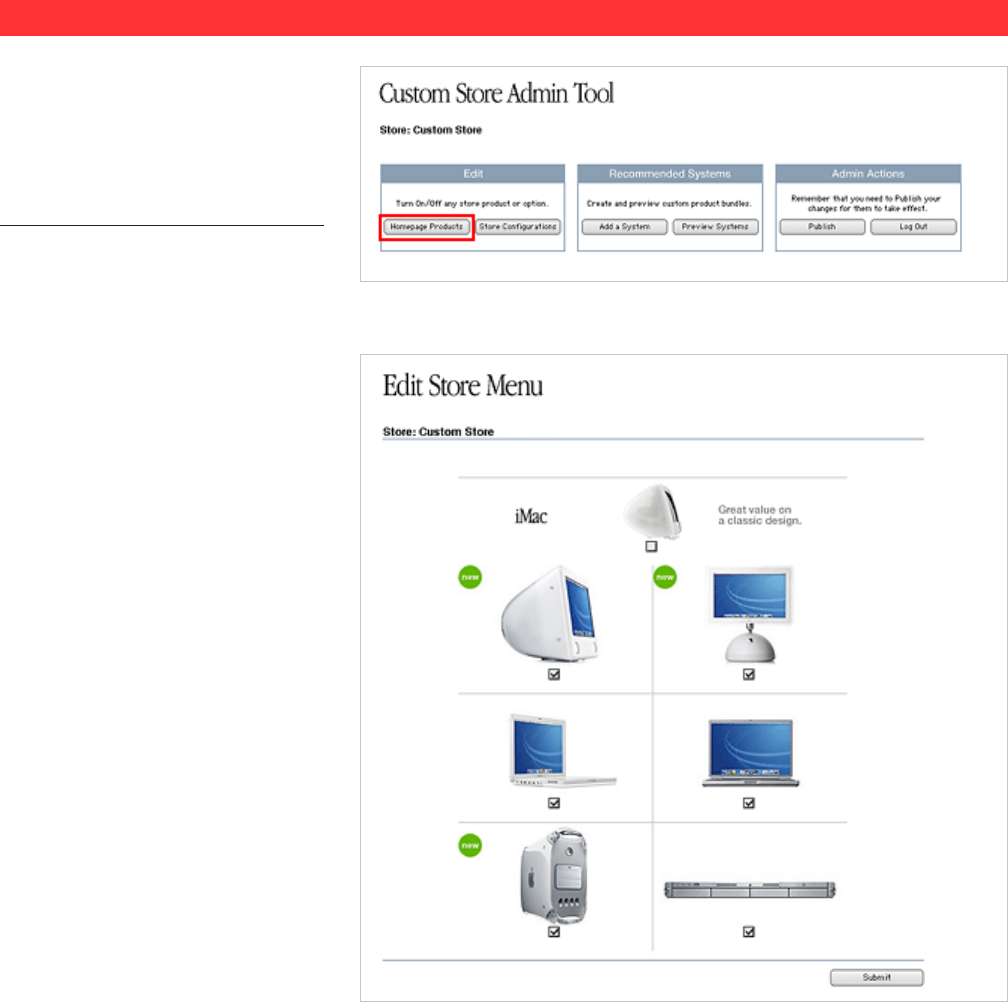
Apple Education Store User’s Guide Page 73
Customize your store
Select home page products
Once you have signed in, you can begin
customizing your store. The Edit Store
Menu allows you to turn on/off customer
access to any of the main product
categories that appear on the front page
of your custom store.
Click Homepage Products.
The Edit Store Menu page appears.
To keep a product family
available in your store, leave
the box checked below the
picture.
To turn off customer access
to a product family, remove
the check.
When you’re nished, click
Submit at the bottom of the
page.
You’ll return to the home page of the
Custom Store Admin Tool.
Always click Publish before you log
out to save your changes and make
them accessible to users of your
custom store.
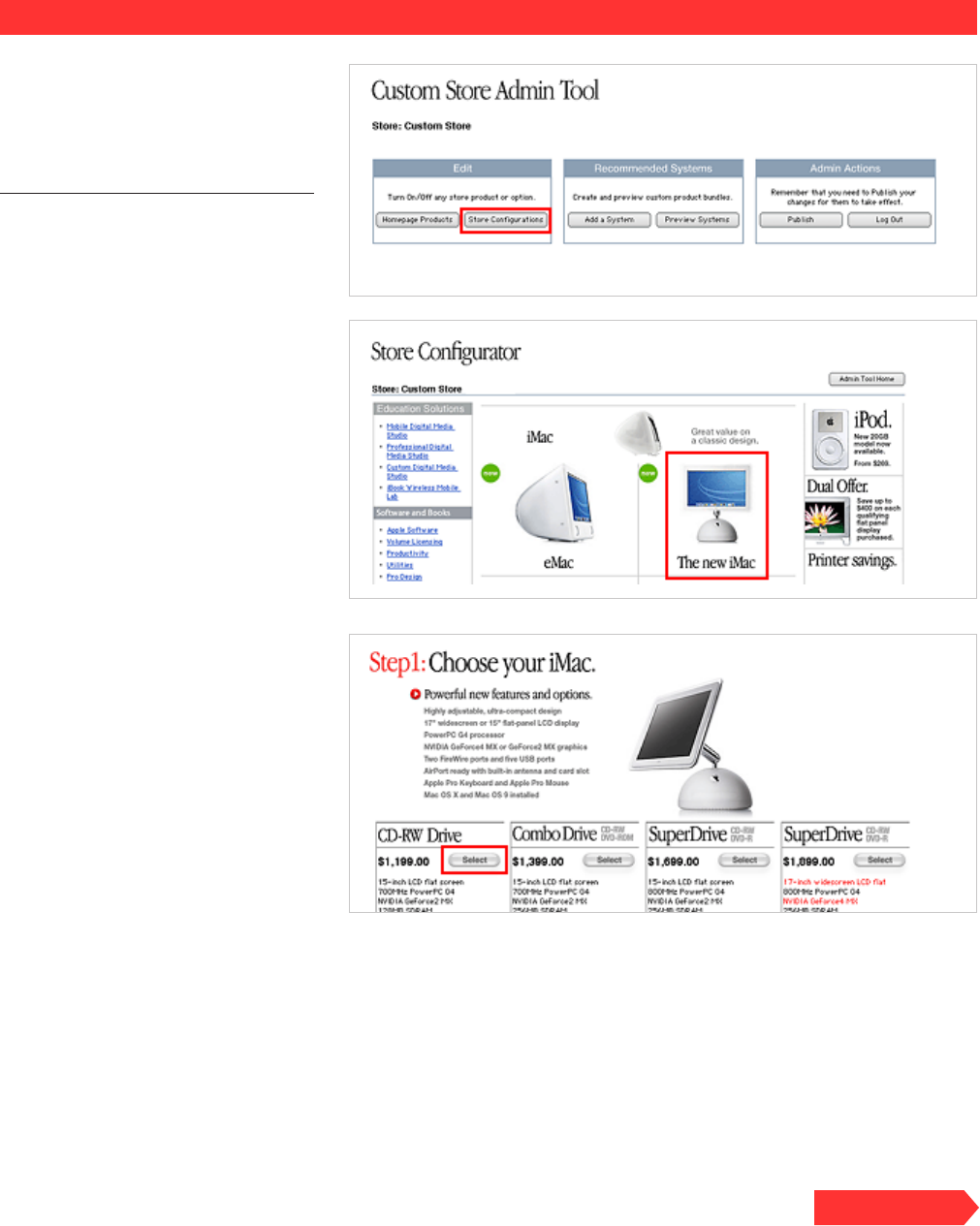
Apple Education Store User’s Guide Page 74
Congure products
The Store Congurator allows you to
select the specic system features and
third-party products that will be available
with each conguration offered in your
store.
Click Store Congurations.
The Store Congurator page appears.
Customize your store
Click the rst product you
want to congure.
Click Select to choose the
system you want to offer
(Step 1).
Continued
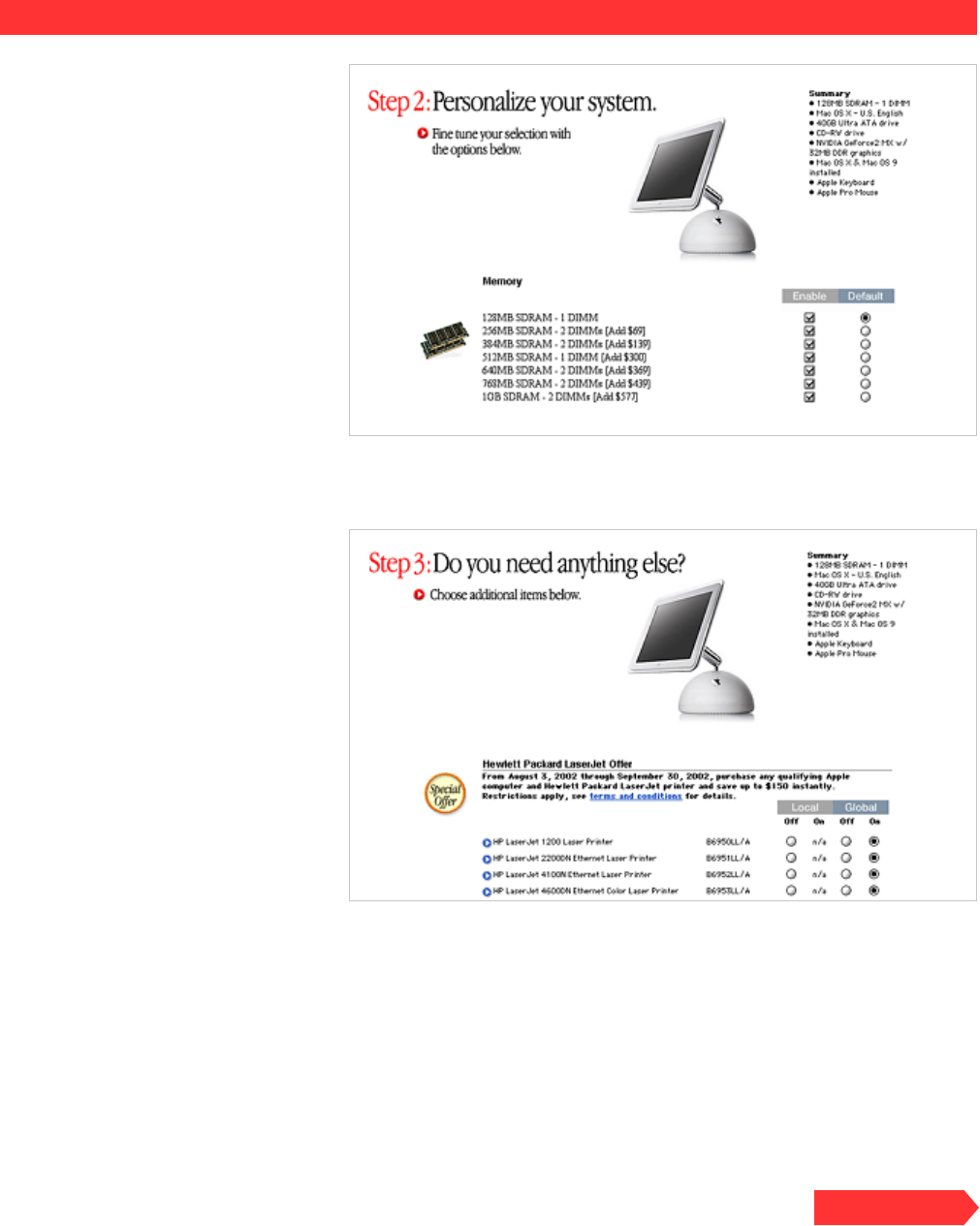
Apple Education Store User’s Guide Page 75
Click the appropriate boxes
to choose the options you
want to offer for that system
(Step 2).
You must select at least one option for
each feature. (In some cases, the
option you want may be “None.”)
There will always be a default
setting, which you can change by
clicking its radio button. The default
setting is always available regardless of
any other options chosen.
When you have selected all
the options you want, click
Continue.
Congure products
Customize your store
Click the radio buttons to
indicate which third-party
products you want to offer
(Step 3).
“Global” settings apply to your entire
custom store. Products whose Global
setting is On will appear as options
with every system you offer. Click
Global / Off to make a product
unavailable in your store.
“Local” settings apply only to this
system. Click Local / Off to make a
product unavailable with this system.
Any product in the list can be globally
On but locally Off. In some cases, the
settings for one product affect the
settings for a related product. These
changes are made automatically.
Continued
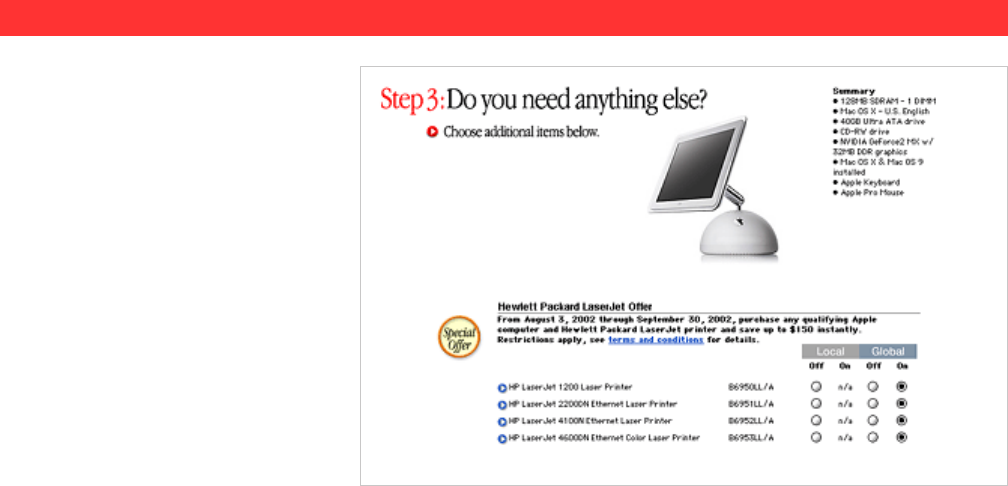
Apple Education Store User’s Guide Page 76
When you have selected all
the third-party products you
want, click Continue.
You’ll be returned to the Store
Congurator.
Continue clicking products to
congure their features.
When you’re nished
conguring products, click
Admin Tool Home at the top
of the Store Congurator
page.
Always click Publish before you log
out to save your changes.
Congure products
Customize your store
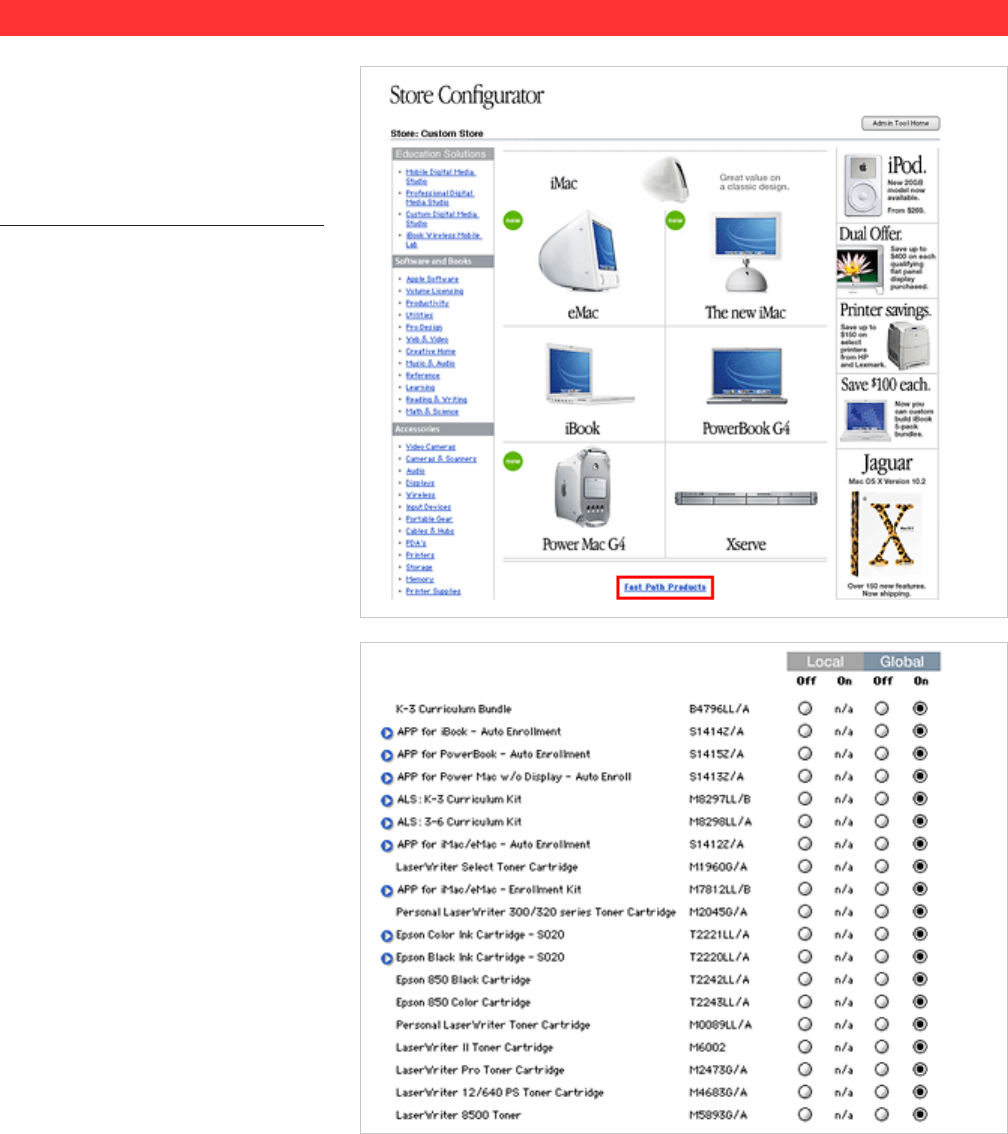
Apple Education Store User’s Guide Page 77
Customize your store
Select Fast Path products
Fast Path products are additional items
available for purchase but not shown
anywhere in the Apple Store. They can
only be ordered by entering their part
number in the Apple Part Number eld
when creating a proposal or an order.
At the bottom of the Store
Congurator page, click Fast
Path Products.
Set your preferences for
product availability in the
Fast Path product list.
An item that is turned on can be
ordered by entering its part number.
If an item has been turned off, its part
number will not be accepted. Global
and local settings apply as before.
When you’re nished, click
Continue to return to the
Store Congurator.
Then click Admin Tool Home
at the top of the Store
Congurator page.
Always click Publish before you log
out to save your changes.
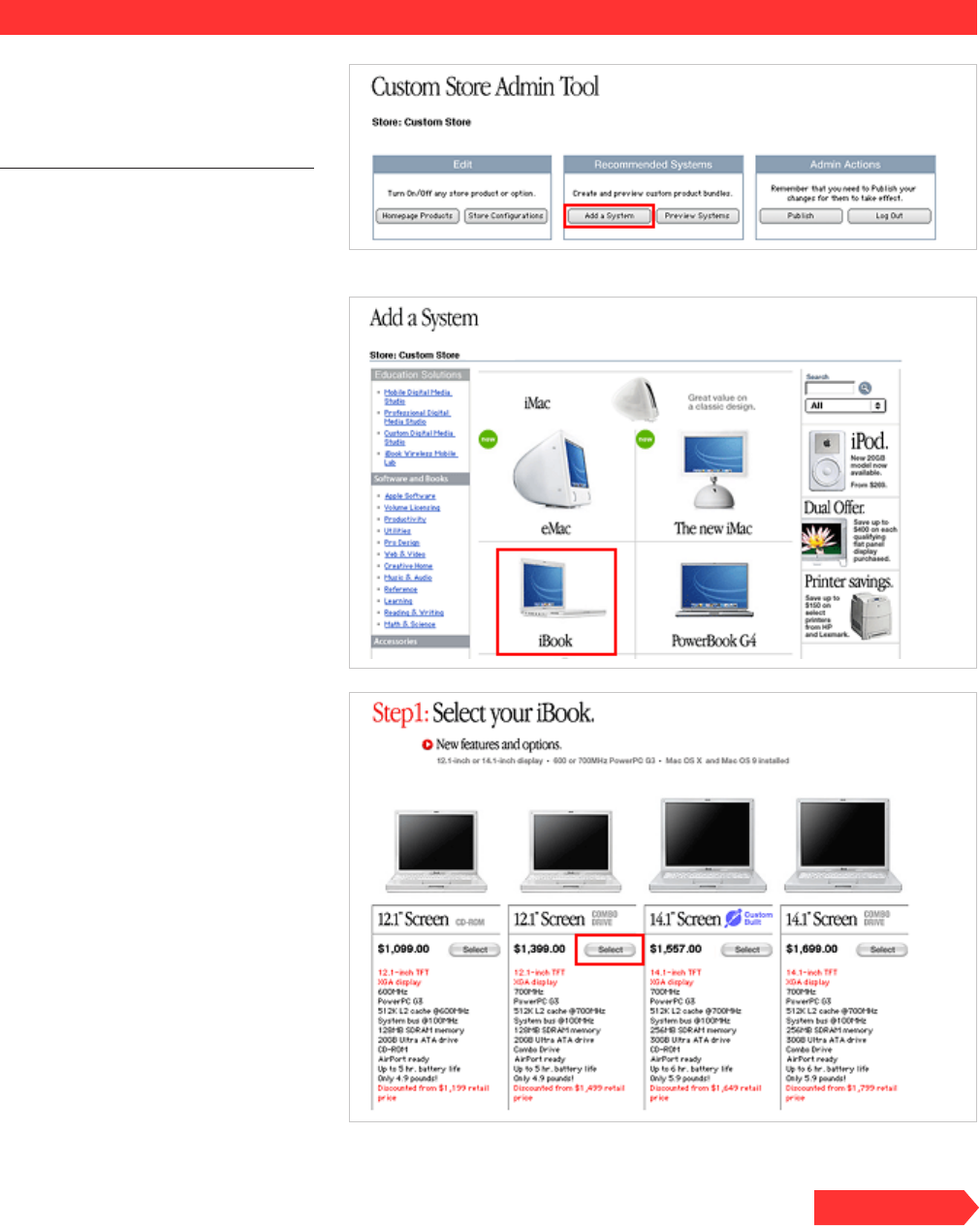
Apple Education Store User’s Guide Page 78
Add a recommended system
The Add a System feature allows you to
congure recommended systems for
your store, and add them to your store’s
Recommended Systems page.
Click Add a System.
The Add a System page appears.
Customize your store
Click the product you want
to build into a recommended
system.
You can build these systems to contain
precisely those features your
customers need, including
conguration preferences that are
different from those you may have set
in store-level congurations.
Click to choose the system
you want (Step 1).
Continued

Apple Education Store User’s Guide Page 79
Click the appropriate boxes
to choose the options you
want to offer for that system
(Step 2).
You must select at least one option for
each feature. (In some cases, the
option you want may be “None.”)
There will always be a default setting,
which you can change by clicking its
radio button. The default setting is
always available regardless of any
other options chosen.
When you have selected all
the options you want, click
Continue.
Add a recommended system
Customize your store
Continued
Click the appropriate boxes
to indicate which third-party
products you want to offer
(Step 3).
“Enable” allows a customer to add this
item to a recommended system.
“Add” adds this item to the
recommended system bundle.
When you have selected all
the options you want, click
Continue.
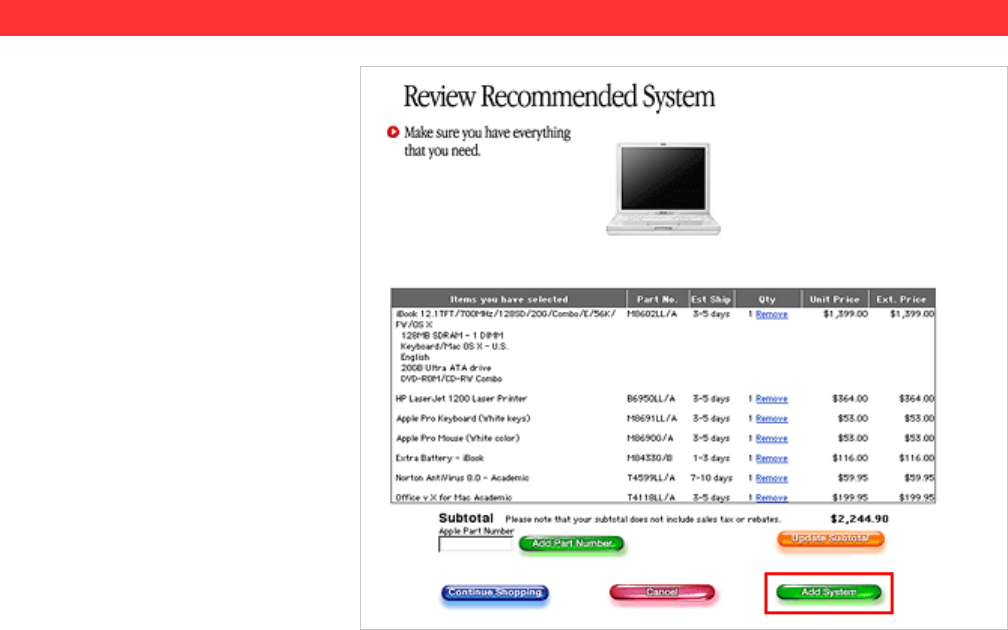
Apple Education Store User’s Guide Page 80
Review your recommended
system to make sure it
contains all the items you
want.
When you’re nished, click
Add System.
This adds the new system to your
custom store’s Recommended
Systems page.
Always click Publish before you log
out to save your changes.
Add a recommended system
Customize your store
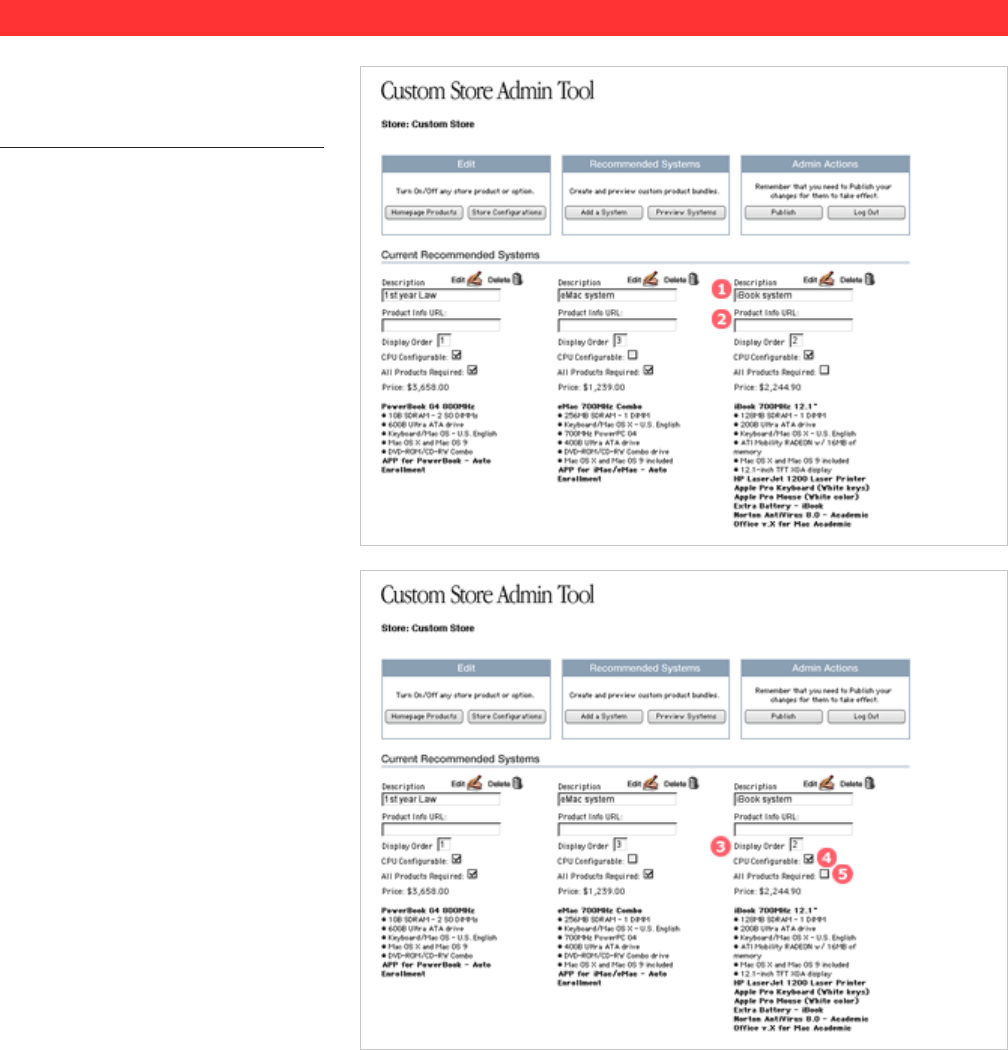
Apple Education Store User’s Guide Page 81
Customize your Recommended Systems page
You control how customers see and shop
for recommended systems in your
custom store.
Give each system a name by
typing it into the Description
eld (1).
Provide more information
about a system by including
a web address in the Product
Info URL eld (2) (optional).
The URL can link to a page on Apple’s
web site, or a page that you create.
When this eld is used, it will appear
on your custom store as a More
Product Info link to the page you have
indicated.
Customize your store
Use the Display Order eld
(3) to indicate the order in
which systems will appear
on your store’s
Recommended Systems
page.
Make a system congurable
by clicking the CPU
Congurable box (4). To
make it non-congurable,
remove the check.
When a system is congurable,
customers can see the options you
have selected and change these to any
other available options if they prefer.
When a system is non-congurable,
customers can only purchase the
system with the options you have
selected.
Make the third-party
products you have chosen
mandatory by clicking the All
Products Required box (5), or
make them optional by
removing the check.
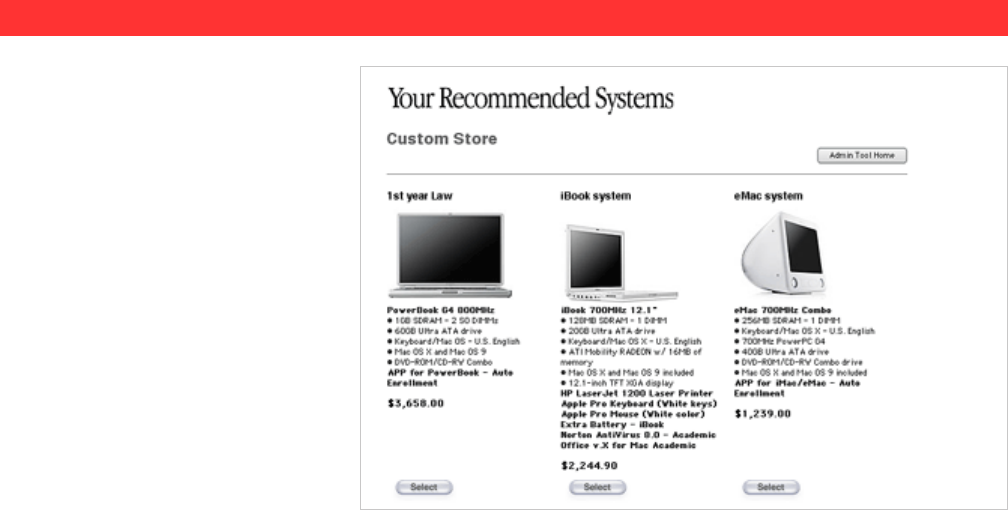
Apple Education Store User’s Guide Page 82
Preview your Recommended Systems page
Click Preview Systems at the
top of the Admin Tool page
to preview your store’s
recommended systems as
customers will see them.
Then click Admin Tool Home.
Always click Publish before you log
out to save your changes.
Customize your store
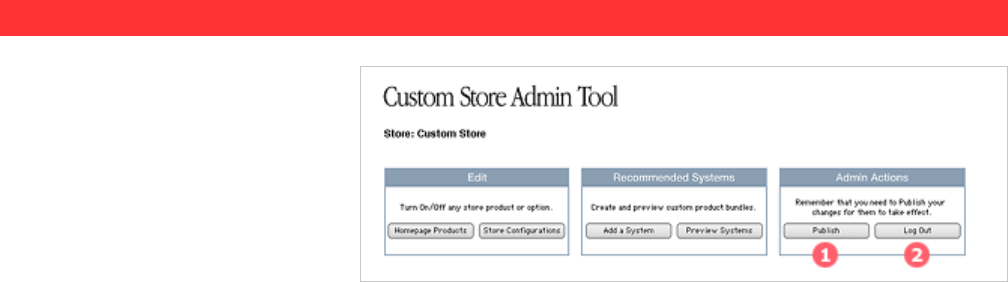
Apple Education Store User’s Guide Page 83
Publish and log out
Click Publish to save your
changes and make them
visible to users of your
custom store (1).
If you forgot to complete any
necessary steps, you’ll see an alert
message.
If you do not click Publish before you
log out, any changes you made will
not be saved.
Click Log Out to end your
session (2).
Customize your store
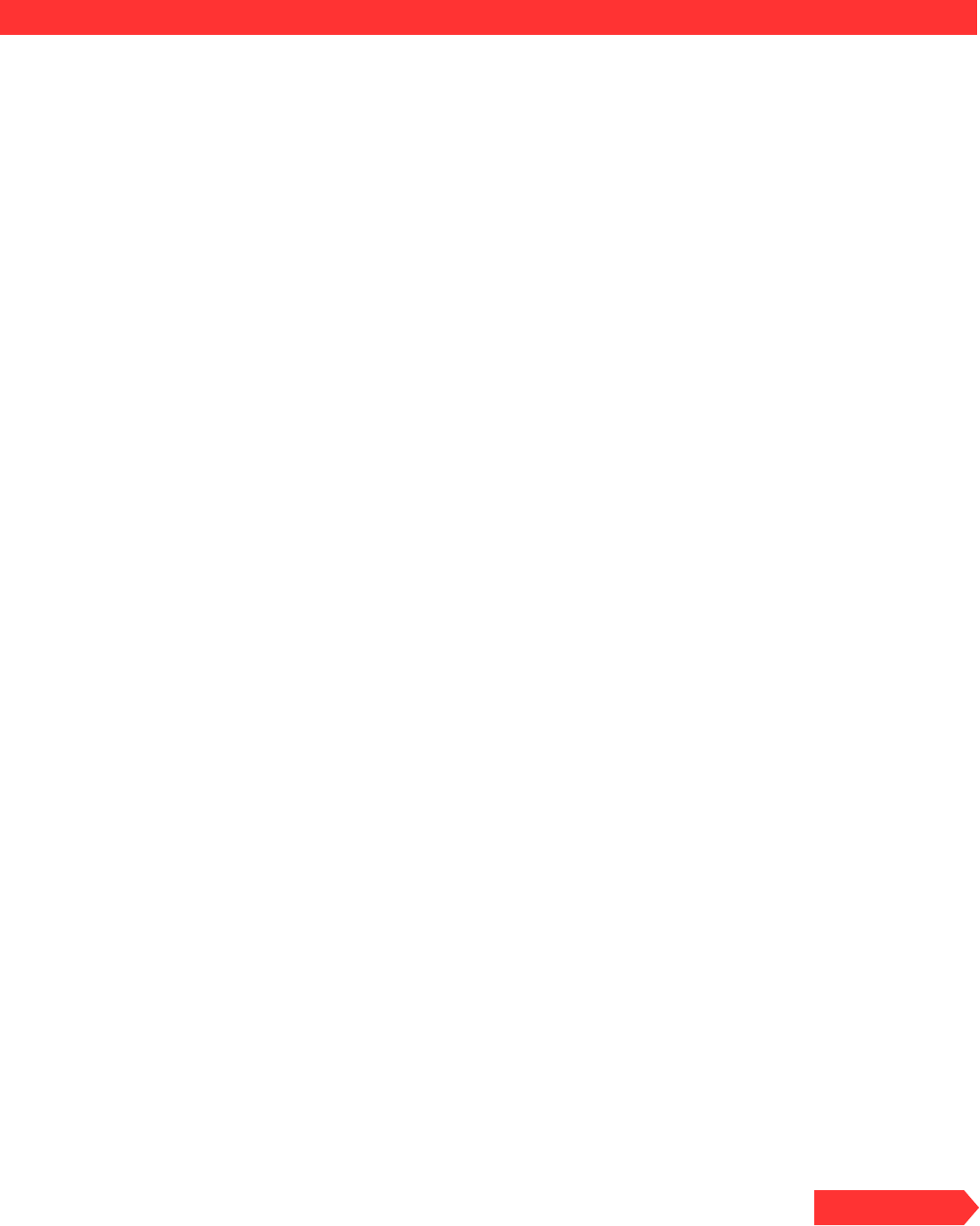
Apple Education Store User’s Guide Page 84
Q: What are recommended systems?
A: Computer systems specically recommended by Apple or your school to meet the needs of education customers.
Recommended systems may offer special features or pricing.
Q: Are customers restricted to recommended systems when they shop?
A: It depends on how your school’s custom store is congured. The administrator may designate some product lines as
unavailable.
Q: What’s the difference between congurable and non-congurable systems?
A: A congurable system can be personalized by the individual making the purchase. For example, a given system may have a
variety of options for memory, hard drive capacity, screen size, and so forth, and customers can tailor the system as desired.
A non-congurable system cannot be modied. It comes with a given feature set and customers cannot change anything
except the quantity of that item ordered.
Q: I’m building my custom store, and want to return to the home page of the Custom Store Admin Tool.
How do I do that?
A: Click the Store tab at the top of the page, and then click Admin Tool Home, which appears below.
Q: What do I need to know about the Store Congurator feature of the Custom Store Admin Tool?
A: The main benet of the Store Congurator feature is that it allows you to align your product offerings with your school’s
needs by turning various products on or off (making them available or not). The Local and Global settings give you
additional control: “Local” changes will apply just to a particular product in a specic store location; “Global” changes will
apply to the entire store. When a product is turned off, it remains visible in the system but can’t be ordered.
Q: I unchecked a product family in my custom store, so why does its picture still appear on my store home
page?
A: Unchecking a product family does not remove the product picture. Shoppers or purchasers who click on that product family
will see an alert message advising them that the product may not be available, and redirecting them into the recommended
systems section of the store.
Q: Why aren’t my additions and changes appearing in my custom store after I log out of the Custom Store
Admin Tool?
A: You must always click the Publish button before you log out. The Publish button saves your changes and makes them
accessible to users.
Q: I’m conguring products for my custom store and some third-party products are unavailable, even
though they are listed on the Step 3 page.
A: When a product on the list cannot be selected, this is either because it is incompatible with that system, or because its
inclusion is dependent on the state (selected or unselected) of a related product on the list.
Customize your store
FAQ, tips, and troubleshooting
Continued

Apple Education Store User’s Guide Page 85
Q: Are Fast Path products the only ones that can be ordered by part number?
A: No. A customer can order any product by part number unless that product has been made unavailable by Apple or the
custom store administrator. The difference between Fast Path products and other products is that the former do not appear
anywhere in the Apple Store, so they can only be ordered by part number.
Q: Some products on the Fast Path list have a blue button on the left-hand side. What is this for?
A: Click the blue button to the left of the product name for more information about that item.
Q: How can I get more information about a Fast Path product?
A: Click the blue button to the left of the product name for more information about that item.
Q: I don’t understand the difference between “CPU Congurable” and “All Products Required.”
A: “CPU Congurable” refers to the feature set associated with that specic computer: its amount of memory, disk drive
capacity, screen dimensions, and so forth. “All Products Required” refers to the feature set that is not part of the computer
itself, such as printers, extra batteries, and software applications. Custom store administrators can allow customers to change
both feature sets, neither of them, or one or the other independently.
Customize your store
FAQ, tips, and troubleshooting
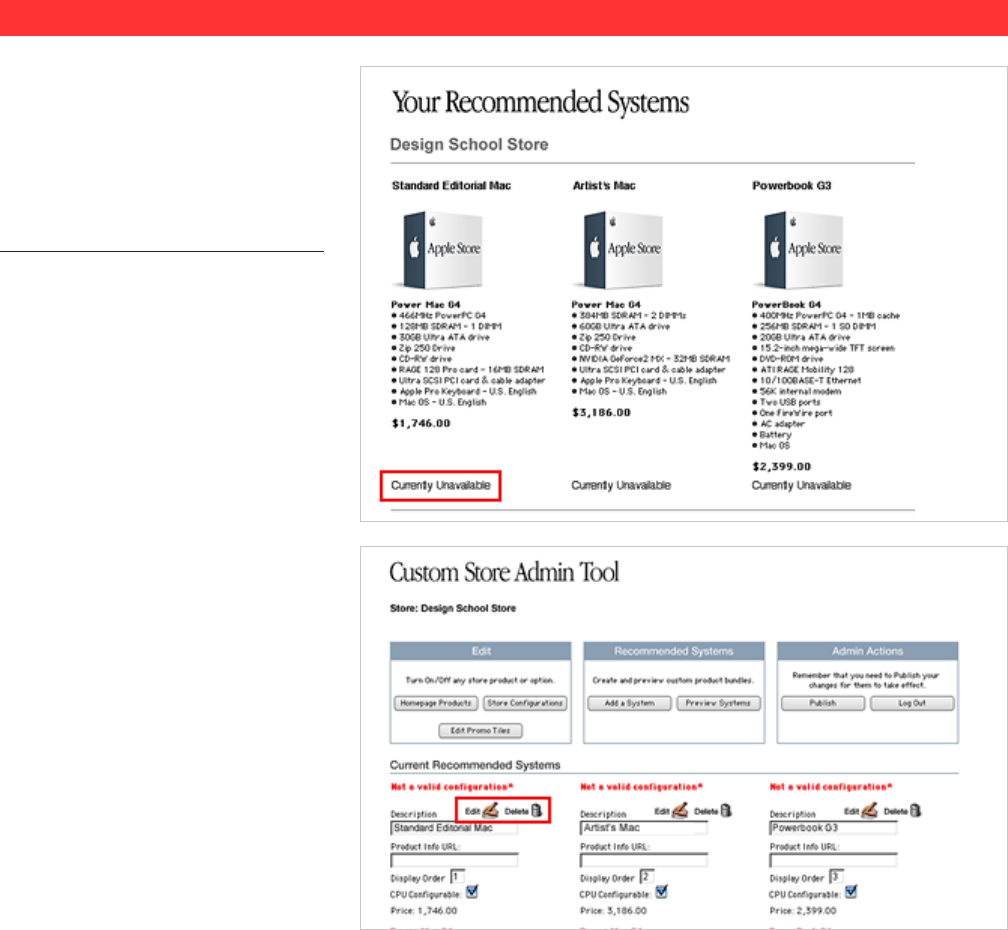
Apple Education Store User’s Guide Page 86
Maintain your store
Update recommended systems
When Apple updates a product that
affects a recommended system,
customers will see a note on the
Recommended Systems page saying that
the system is currently unavailable, and
the store administrator will receive an
email alert message.
To update a recommended
system bundle, use the Edit
or Delete buttons to make
the necessary changes.
When you’re nished, click
Publish to save your
changes, which will remove
the “unavailable” message(s)
on your Recommended
Systems page.
You only need to make changes using
the Custom Store Admin Tool when
your recommended systems are
affected.

Apple Education Store User’s Guide Page 87
Q: I unchecked a product family in my custom store, so why does its picture still appear on my store home
page?
A: Unchecking a product family does not remove the product picture. Shoppers or purchasers who click on that product family
will see an alert message advising them that the product may not be available, and redirecting them into the recommended
systems section of the store.
Q: Why aren’t my additions and changes appearing in my custom store after I log out of the Custom Store
Admin Tool?
A: You must always click the Publish button before you log out. The Publish button saves your changes and makes them
accessible to users.
Q: I’m conguring products for my custom store and some third-party products are unavailable, even
though they are listed on the Step 3 page.
A: When a product on the list cannot be selected, this is either because it is incompatible with that system, or because its
inclusion is dependent on the state (selected or unselected) of a related product on the list.
Q: When I log into the Custom Store Admin Tool and click Edit to modify a recommended system, I cannot
change its conguration.
A: You will need to delete that system and build a new one based on the current products and options available in the store.
Q: I keep getting email alerts that a recommended system needs updating, but when I enter the store a
message says, “No recommended systems on this store.”
A: Make sure you are using the correct Admin Tool link. There is a different link for individual and institution stores, so if you
have two custom stores you may be entering the wrong Admin Tool.
Maintain your store
FAQ, tips, and troubleshooting
