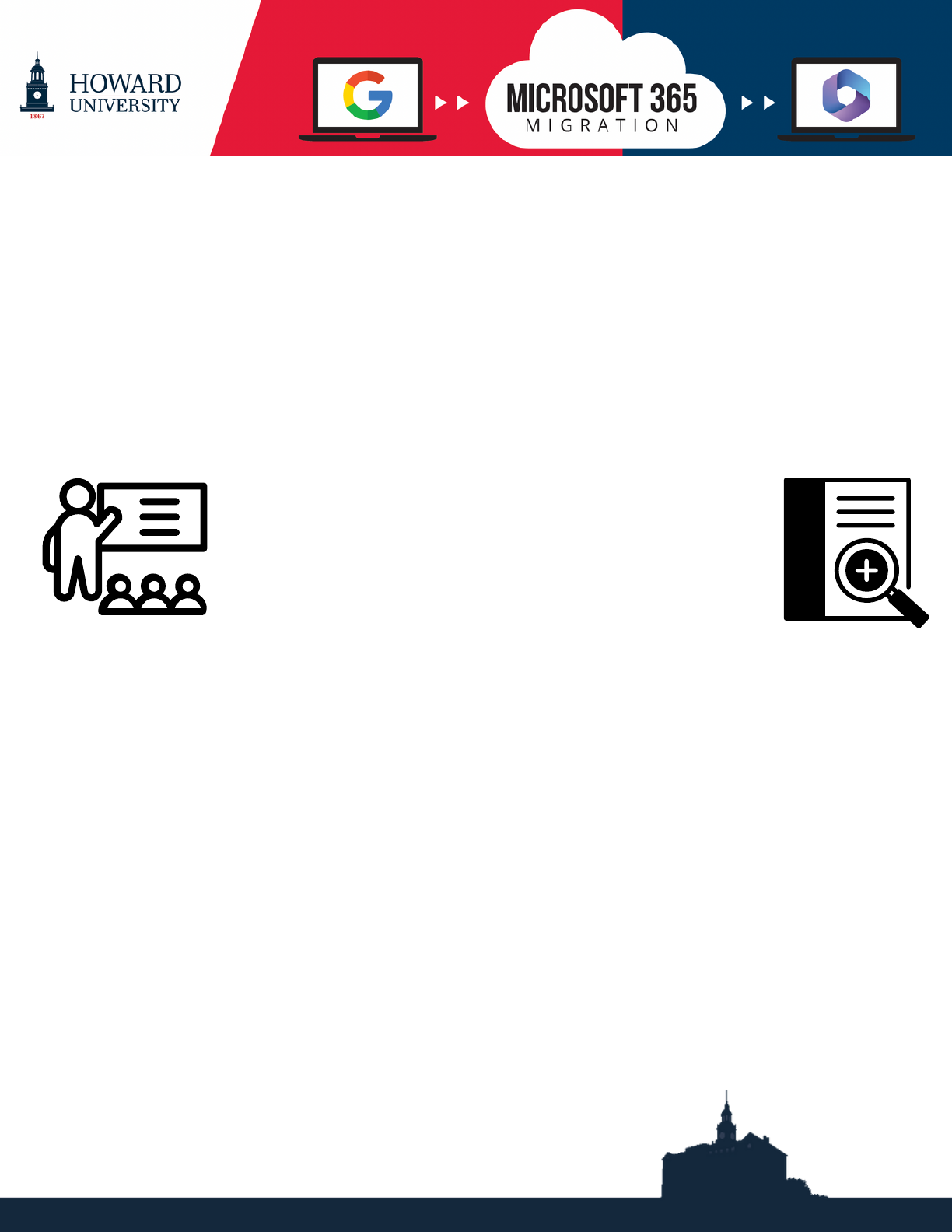
Faculty and Staff’s
Change Guide
These are the guidelines from the project team. In this guide, you will find all the key
information to know about the Microsoft 365 migration.
Scope statement:
Microsoft 365 is replacing GSuite. By the end of Summer 2024, all active students
(excluding graduating seniors and alumni), faculty, and staff will have access to the entire
Microsoft productivity suite, including Outlook for email and OneDrive for file storage!
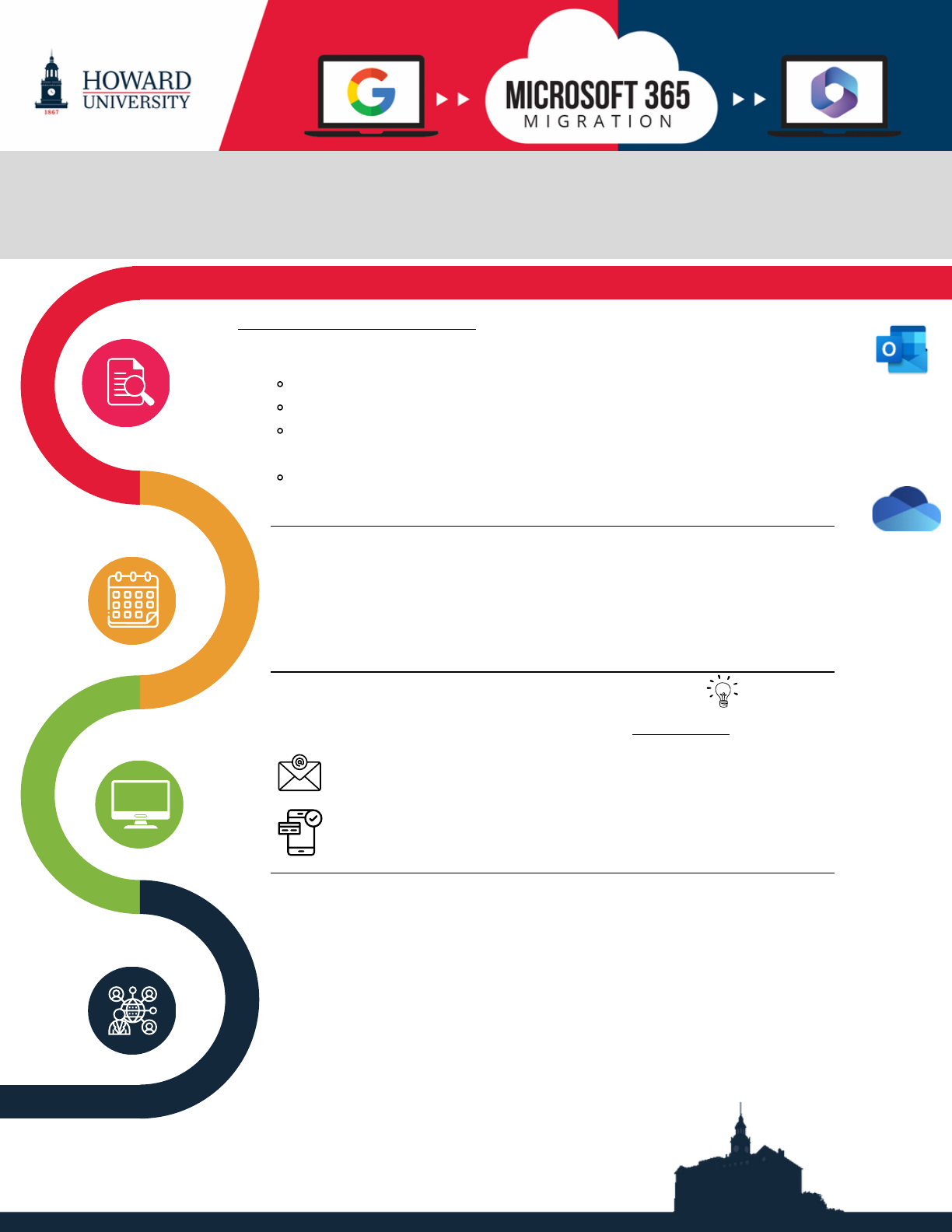
Students will now be using Outlook for email and OneDrive for file storage!
1 TB of file storage, a significant increase!
Advanced security measures to protect accounts and safeguard sensitive information
A comprehensive suite of productivity tools, including Microsoft Teams, SharePoint,
OneNote and more, to streamline workflow and enhance collaboration
Seamless integration with other Microsoft applications, ensuring a smooth and
efficient user experience
Change Guide for Faculty and Staff
Microsoft 365 - when and where you need it.
Work anywhere, anytime, on any device. Microsoft 365 is ready when you are
Email ID will remain the same: bison.howard.edu
Access HU Mobile or Microsoft 365 mobile app
Students can sign into Microsoft 365 via Access HU!
WHAT TO KNOW & WHY
WHEN
WHERE
WHAT TO DO
1) Review the changes summary to understand the impacts, benefits and key
changes on the faculty side
2) Reinforce to students the need to review the Student To Do List and the
Post-Migration checklist to ensure they are ready to complete the necessary
steps ahead of time before and after the migration
3) Check all the resources and review the support model provided in this
guide in case you or your students need assistance
Summer Session students will be migrated starting on May 1st and through
May 21st! For all other students, Migrations will begin on June 1st and
continue through August 30th
The university's home for
important systems and services
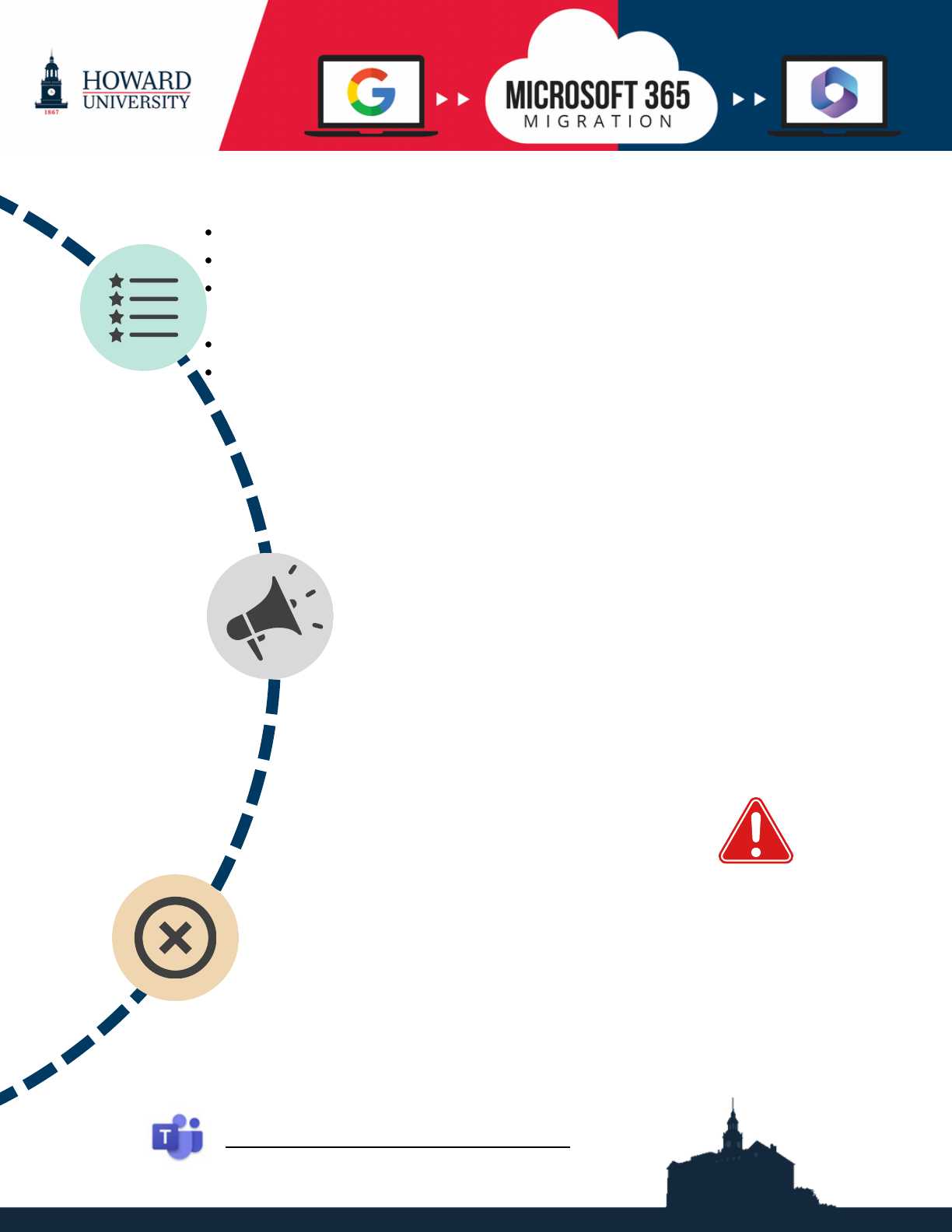
You can access Microsoft Teams here
Communication
Student Emails
Now all Howard University Faculty, staff, and students are on the
Microsoft platform. So, be on the lookout for student emails from
Outlook, not Gmail anymore!
Communication Policies
Make sure that your communication policy with students is
accurate and up to date. Students need to know if they can send
you a chat over Teams or if they should email you instead!
Benefits for Faculty
M365 minimizes the need to use personal emails or create new Google accounts
It mitigates items unintentionally being moved to "Junk"
It improves communication and efficiency – a new communication channel
available, as students can send a chat/note on MS Teams if allowed
Accessibility: cloud-based, access from anywhere and on multiple devices
Efficient and Easy to Use Sharepoint Sites, including scheduling office hours via
MS (Bookings App or BookwithMe) and more
Changes
Summary
As part of this initiative to migrate all current students away from GSuite,
the University has designated Microsoft Teams as the collaboration tool
for all faculty, staff and students.
Starting May 6th, Faculty will no longer have access to Google Meet. In
case you are using the Gmail address to utilize the Google Meet application,
be sure to acquaint yourself with Microsoft Teams and save any Google
Meet recordings, files, and other data that you do not want to lose!
Google Meet Access Removal
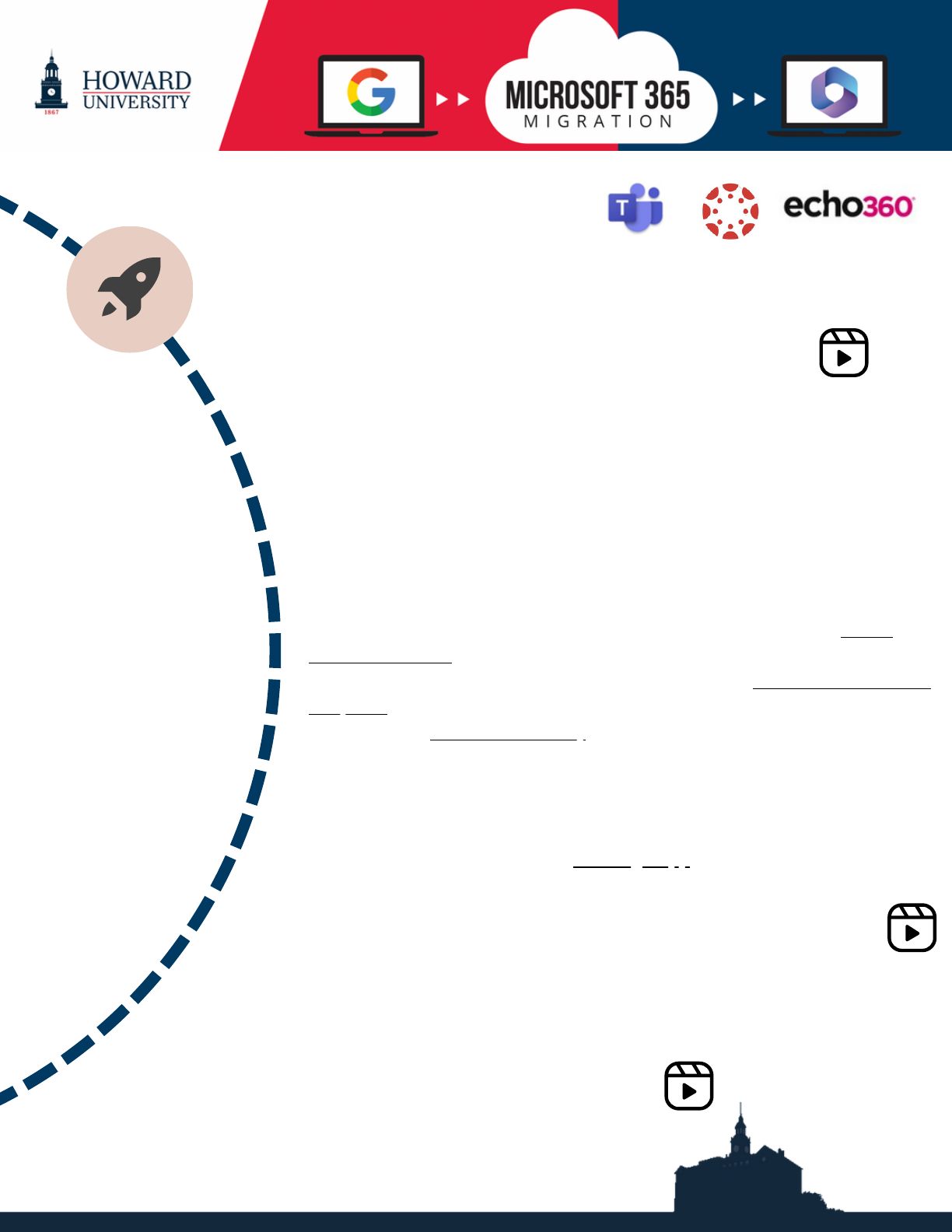
Microsoft Teams, Canvas, and Echo360 Integration
Integrate Microsoft Teams with Canvas for easy access! Click on the icon and take a
look at the video below for step-by-step instructions.
Microsoft Teams capability
Changes
Summary
Efficient and Easy to Use Sharepoint Sites
Take advantage of Microsoft Teams, Bookings App, and more to assist with your
daily activities, including scheduling office hours and appointments with students.
Click on the icon and take a look at the video for quick instructions on how
to publish your page in Microsoft Bookings
Benefits of using MS Teams and Echo 360:
Echo360/EchoVideo via MS Teams is used as an editing and post tool 1.
Students are able to interact with the video recordings by providing
comments and feedback to Faculty; Faculty will respond accordingly via the
recordings
2.
You can take an existing video and add polling questions to it to create
interactive media for your students.
3.
If your Teams recordings reside in One Drive, you can use the Create button
to upload those recordings into Echo for use (or create interactive media out
of them!). See Your Media Library for more information on what you can do
in your library and links to other help articles for creating and managing your
media.
4.
And don't forget that you can still use Echo360 within Canvas, just be
sure to use the cloud version on the podiums to avoid delay and
unnecessary, extensive downloads!
Another option is Bookings with Me - click on the icon and watch the video on using Microsoft
Outlook and Bookings with Me. Bookings with Me, one of the new features in Outlook that has
recently rolled out. Microsoft Bookings with Me allows you to create a public Bookings page
to let anyone book your calendar for specific appointments
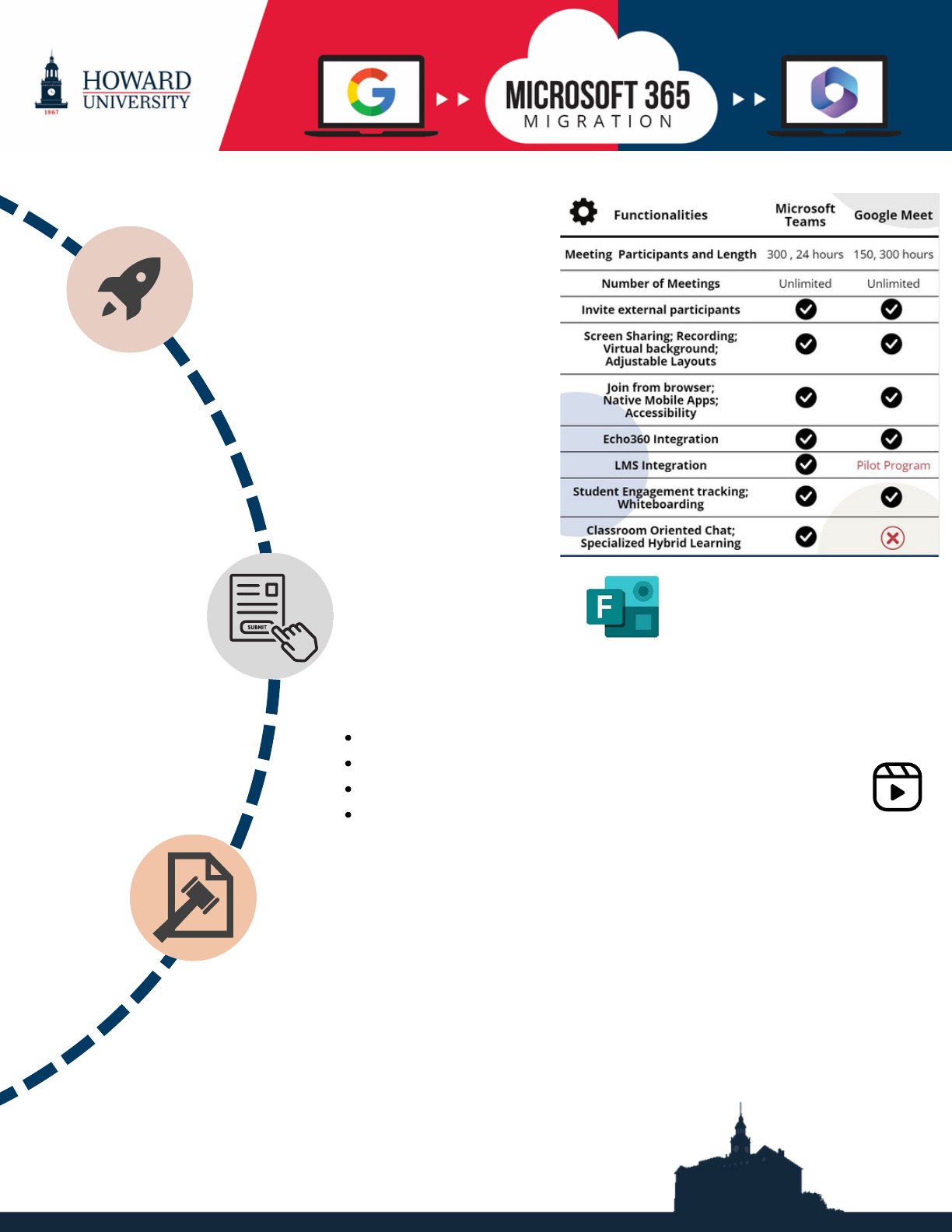
Changes
Summary
Best Practices Reminder
Personal Emails
Faculty should not use personal
email to conduct or discuss any
Howard University business. This
includes communication with
students, administrative processes,
research obligations, and more.
Please use your Howard email
account for these actions now and
moving forward
Google Suite
Faculty should not use Google Suite
product offerings/apps to support student
onboarding and administrative processes,
house documents and communicate/
collaborate with the students
Microsoft Teams capability (continue)
Capabilities
Review the side-by-side
breakdown of both applications to
learn what Teams has to offer.
Microsoft Teams has many of the
same capabilities as Google Meet,
so you won’t lose any of your
favorite functionality
Microsoft Forms
Take advantage of Microsoft Forms to assist with your daily activities, a
web-based application for surveys, quizzes, polls, and other data-
gathering measures. Why Forms?
See real-time results as they’re submitted
Use built-in analytics to evaluate responses
Ability to customize the form based on the responses
Allows anonymous submissions
Click on the icon and take a look at the video for instructions on how to use MS Forms!
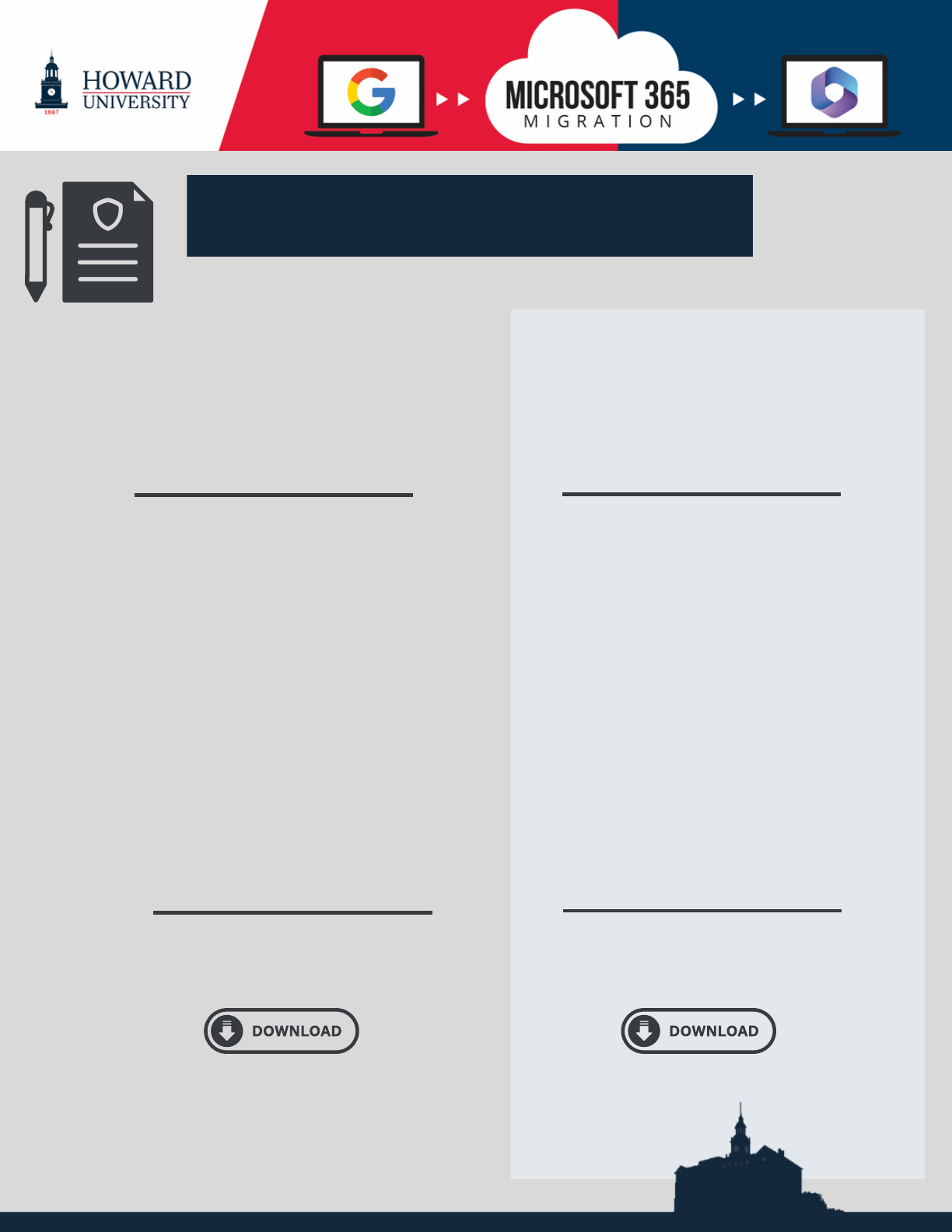
POLICIES REMINDER
HOWARD UNIVERSITY EMAIL
MANAGEMENT POLICY
Under section B Faculty:
Assigned faculty are expected to use their HU
email account while conducting official
Howard business that includes, but it is not
limited to, interactions with students, business
partners, and research sponsors. Personal
email accounts should not be used to conduct
official HU business
ACCEPTABLE USE OF UNIVERSITY
INFORMATION RESOURCES, DATA, AND
COMMUNICATION SERVICES
Under section E.
Responsibilities of Users - 11:
Authorized Users of the University’s
Computing Systems and Services
WILL NOT:
Maintain or store HU official/
business information/data outside
of the University’s enterprise
network without proper approval
Series 700-101: Information and Technology 700-002, Information and Technology
Office of the Chief Operating Officer
Office of the Chief Operating Officer
Effective Date: April 10, 2023
Original – June 29, 2011
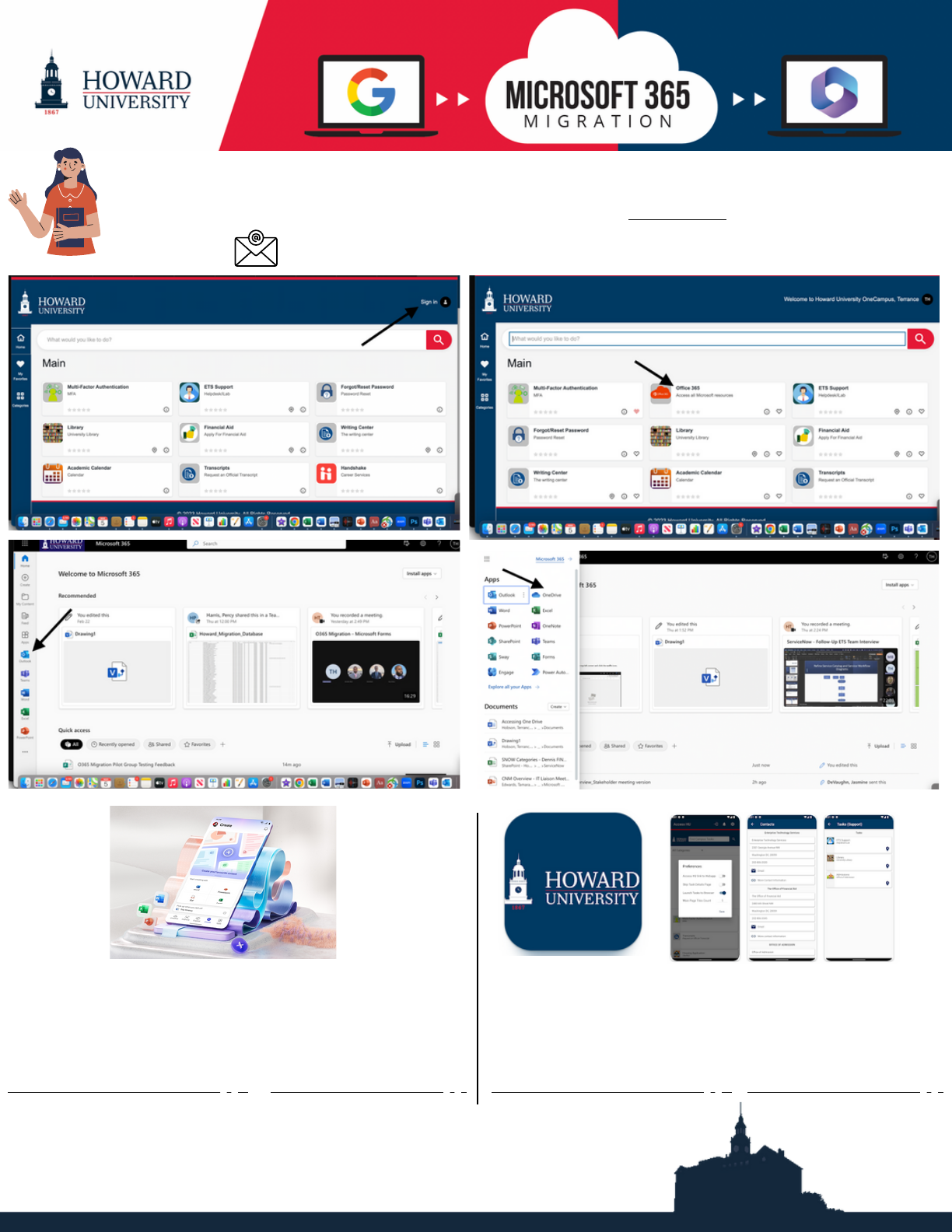
Faculty, Staff and Students can sign into Microsoft 365 via Access HU!
Download the free Microsoft 365 mobile app
Use Word, Excel, PowerPoint, and other tools for free in one
mobile app. Enjoy exclusive features with the new Microsoft 365
mobile app for iPhone, Android, and other tablet devices.
Access / Log in / Mobile app:
Email ID will remain the same: bison.howard.edu
Download the Android app Download the iOS app
Download AccessHU Mobile
As a one-stop platform, AccessHU brings together all university
resources, providing you with quick and convenient access to
essential services and tools on your device.
Download the Android app Download the iOS app
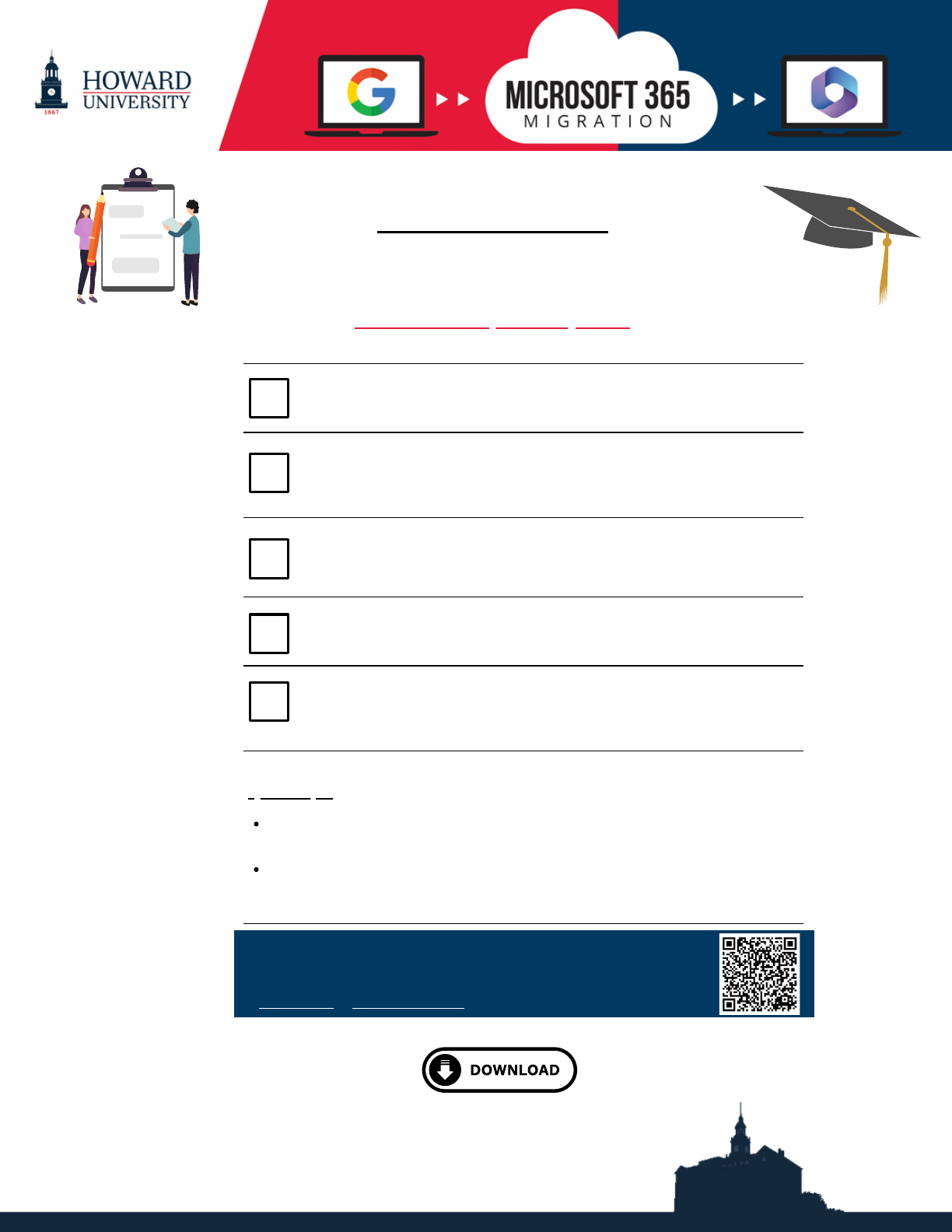
Student To do List
Take a look at the Student To Do List to ensure you are
ready and complete the necessary steps ahead of time
Deadline to complete: May 22nd!
1. Review and
Update your
Personal email
Stay up to date with all migration notifications by adding
a secondary email in Bison WebHub. Make sure that it is
not the same as your bison.howard.edu.
2. Review
Shared Links
and Important
Documents
Have important documents that you need to work on
right now? Are you collaborating with your peers on any
shared documents? Make sure to save a copy of these
documents for yourself!
3. Let’s get
Organized!
Revisit your GDrive and ensure that all of your important
documents are SAVED! Clean Up your file structure;
Delete any duplicates you may find. (Friendly Reminder:
One Drive Storage capacity is 1 TB!)
4. Download
AccessHU
Mobile
Don’t miss important communications! Remember that
you can receive migration notifications through the
summer months.
5. Review &
Update
Notification
Preferences
Review your notification preferences to stay up to date
with all migration notifications. Apple Users, make sure
that your settings are set up to receive notifications the
way you would like to on your all devices!
Quick Tips:
Native Mail App: Did you previously use the native Mail app on your phone or
other devices? Make sure you download the Outlook mobile app from the App
Store and use that instead!
Formatting issues may occur during file conversion: Make sure to review
important documents to save a copy of these documents for yourself!
For more information and to stay up-to-date on all
things Microsoft 365, visit the ETS website:
technology.howard.edu

Student Post-Migration Checklist
Once your account has been fully migrated, take a look
at the post-migration checklist to ensure that it has been
completed successfully!
Student’s Post-Migration Checklist
1. AccessHU
a. Are you able to log in to Outlook via Access HU?
2. Mobile/
Desktop
Apps Access
a. Please download the Outlook mobile app from your mobile
device. Are you able to sign in?
b. Update your Outlook mobile app account profile
c. Confirm any other desktop app or device access (i.e: tablet)
3. Outlook
a. Are all of your (previous Gmail) emails visible in Outlook?
b. Please attempt to send a test email to yourself. Are you
able to see this email in your "sent" folder?
c. Are all of your previous Gmail contacts visible in Outlook?
d. Are all of your previous Gmail appointments and meetings
visible in your Outlook calendar?
4. OneDrive
a. Please navigate to your OneDrive. Are you able to see all of
your previous G-Drive documents stored in your OneDrive
(look for the “GDriveMigration” folder)?
b. Please try to open a document that is saved in your
OneDrive. Were you able to open it?
c. Are you able to save a new document to your OneDrive?
5.
Notification
Preferences
a.Review your notification preferences to configure them
according to your preferences for your daily academic
activities. Apple Users: make sure that your settings are set up
to date to receive notifications the way you would like to on
your all devices!
Quick Tips:
Native Mail App: Did you previously use the native Mail app on your phone or other
devices? Make sure you download the Outlook mobile app from the App Store and use that
instead!
Issues or need support? Download the Self-help Guide to check common issues and how
to solve them. For further assistance, contact helpdesk.
Tip: review the M365 Instructional
Guide for step by step information
for checklist items 1 to 4
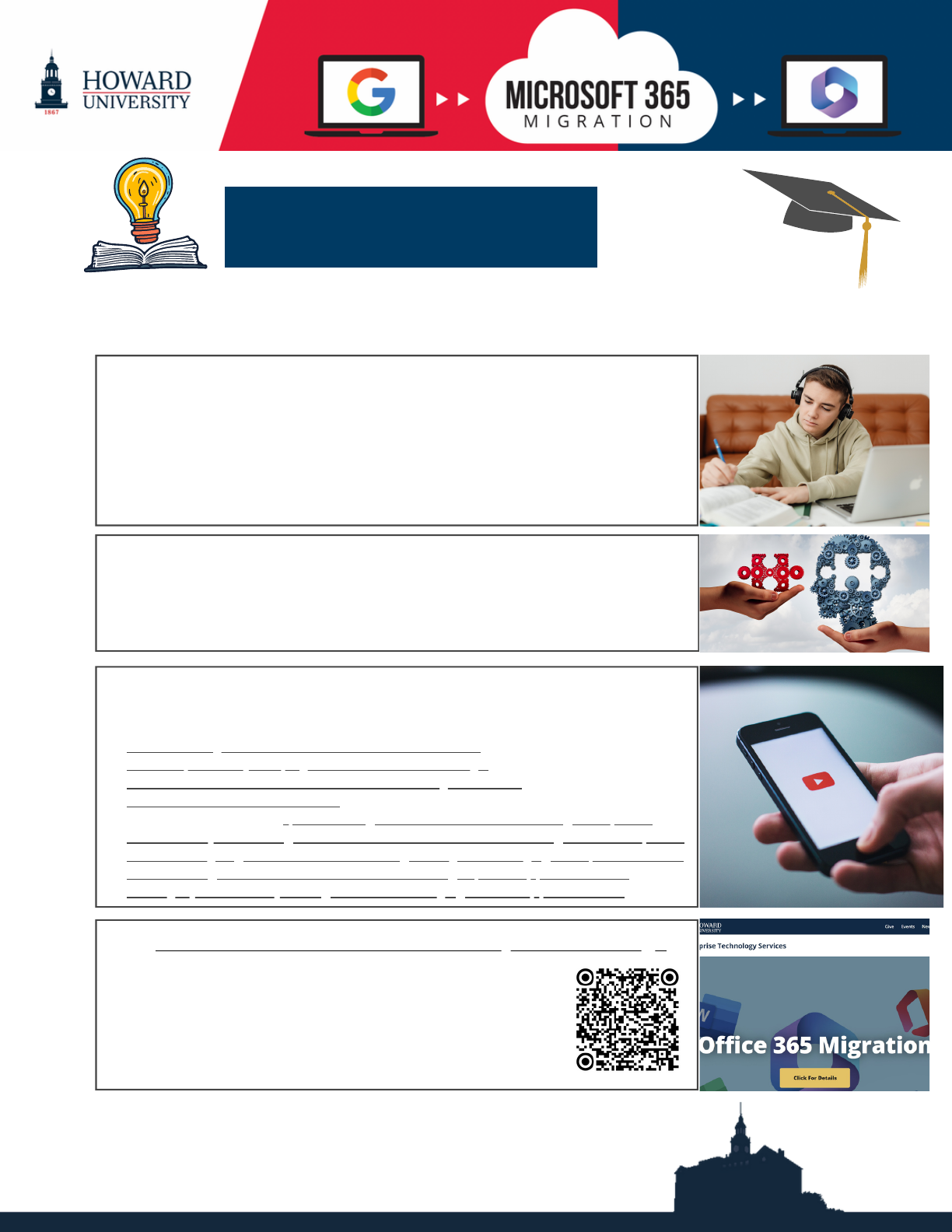
Faculty’s GO TO
Migration ToolKit
R E S O U R C E L I S T
Download the migration toolkit to ensure a smooth and efficient
transition and user experience.
Guides: Change Guide; MS Teams Deep Dive
One-Pager: M365 Apps and benefits; Support model
Post-cards: Key dates; Student’s to do list, and post-migration
checklist
Be on the lookout for Workshop and Training invites from the ETS
team to increase your knowledge and skill set on Microsoft Suite
Workshop & Training
“How to Videos”
ETS Website - Microsoft 365 Faculty Resource Page
All the above resources are housed on the ETS
website for your convenience. Scan the QR-code and
access anytime to easily download what you need!
Check the menu tab for Announcements, Change
Network, FAQs, and more!
Check the “How to Videos” if you need further assistan c e i n c o mmon
topics as:
How to Integrate Microsoft Teams with Canv as1.
How to publish your page in Microsoft Bookings2.
How to use Microsoft Outlook and Bookings with Me3.
How to use Microsoft Forms4.
MS Teams tutorials: Quick start; Intro to Microsoft Teams; Set up and
cus tomize your team; Collaborate in teams and channels; Work with post s
and messages; Start chats and calls; Manage meetings; Set up and attend
liv e ev ents; Se arch and find files and more; Explore apps and tools;
Manage your activity feed; Teams on the go; Virtual Appointments
5.
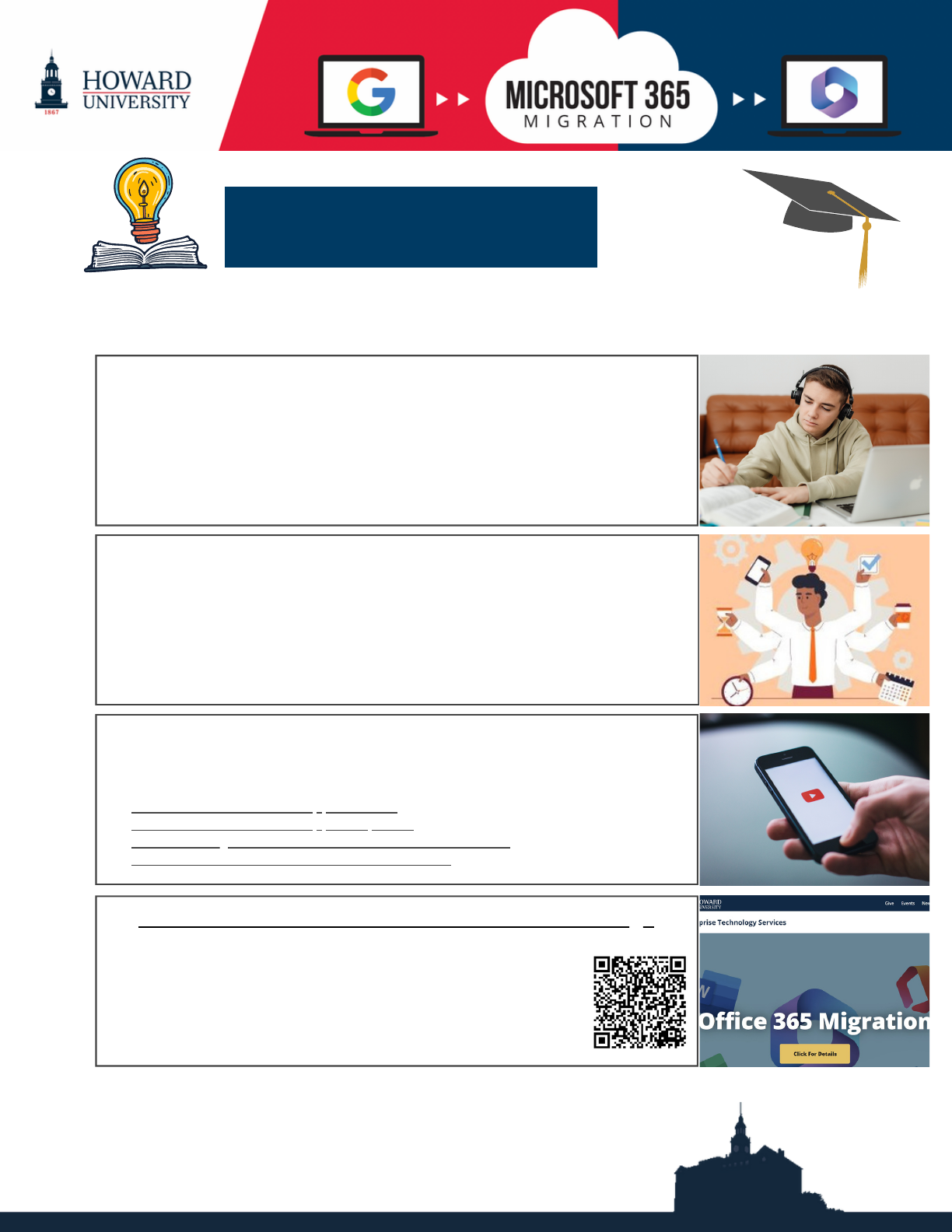
Student’s GO TO
R E S O U R C E L I S T
Migration ToolKit
Download the migration toolkit to ensure a smooth and efficient
transition and user experience.
Guides: Change Guide; Self-help Guide; M365 Instructional Guide
Job aids: Sign-in; Add Profile in Outlook
One-Pager: M365 Apps and benefits; Support model
Post-cards: Key dates; Student’s to do list, and post-migration
checklist
Check the job aids per application to increase your knowledge and
take advantage of the suite of productivity tools:
Deep Dives: Outlook; OneDrive; Stream
Tips and tricks: Word; Excel; PowerPoint; OneNote; SharePoint
Forms; Whiteboard; Teams; To-do; Loop
Job Aids
“How to Videos”
ETS Website - Microsoft 365 Student Resource Page
All the above resources are housed on the ETS
website for your convenience. Scan the QR-code and
access anytime to easily download what you need!
Check the menu tab for Announcements, Change
Network, FAQs, and more!
Check the “How to Videos” if you need further assistance in
common topics as:
How to inst all Outl ook app for MAC1.
How to inst all Outl ook app for Iphone2.
How to navi gate to G-Drive folder within One Dri ve 3.
How to shar e a docu ment within One Drive 4.
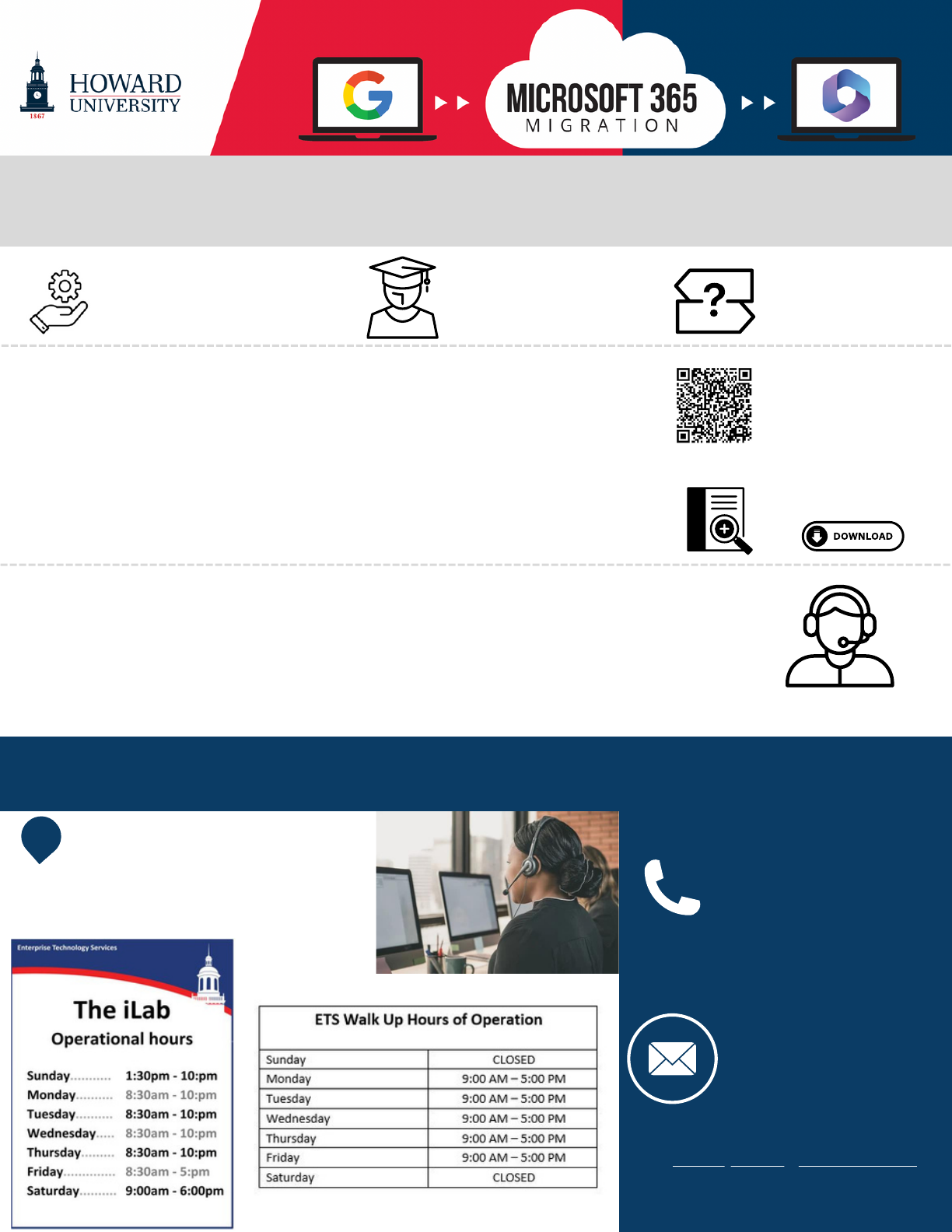
I N P E R S O N
ETS WALK UP LOCATED ON THE
FIRST FLOOR OF THE ILAB
TECHNOLOGY CENTER.
C A L L F O R
A S S I S T A N C E A T
202-806-2020
Support Model Guidelines
Self-help materials and the Helpdesk will be the two layers of the support for students
Type of
Assistance
Students should utilize the self-help
documents as the first step of support
prior to contacting Professional Services
Navigation, configuration
and basic general guidance
If Students can’t self-resolve their issues, a
helpdesk ticket should be submitted to
report any Outlook and/or One Drive issues.
What to do?
Where to go?
Troubleshooting or
technical assistance
ETS Website O365
resource page
Check the How to
videos, FAQ, Job
Aids and more!)
Helpdesk
Helpdesk Contact Information
E M A I L I S S U E S T O
Self-help Guide
