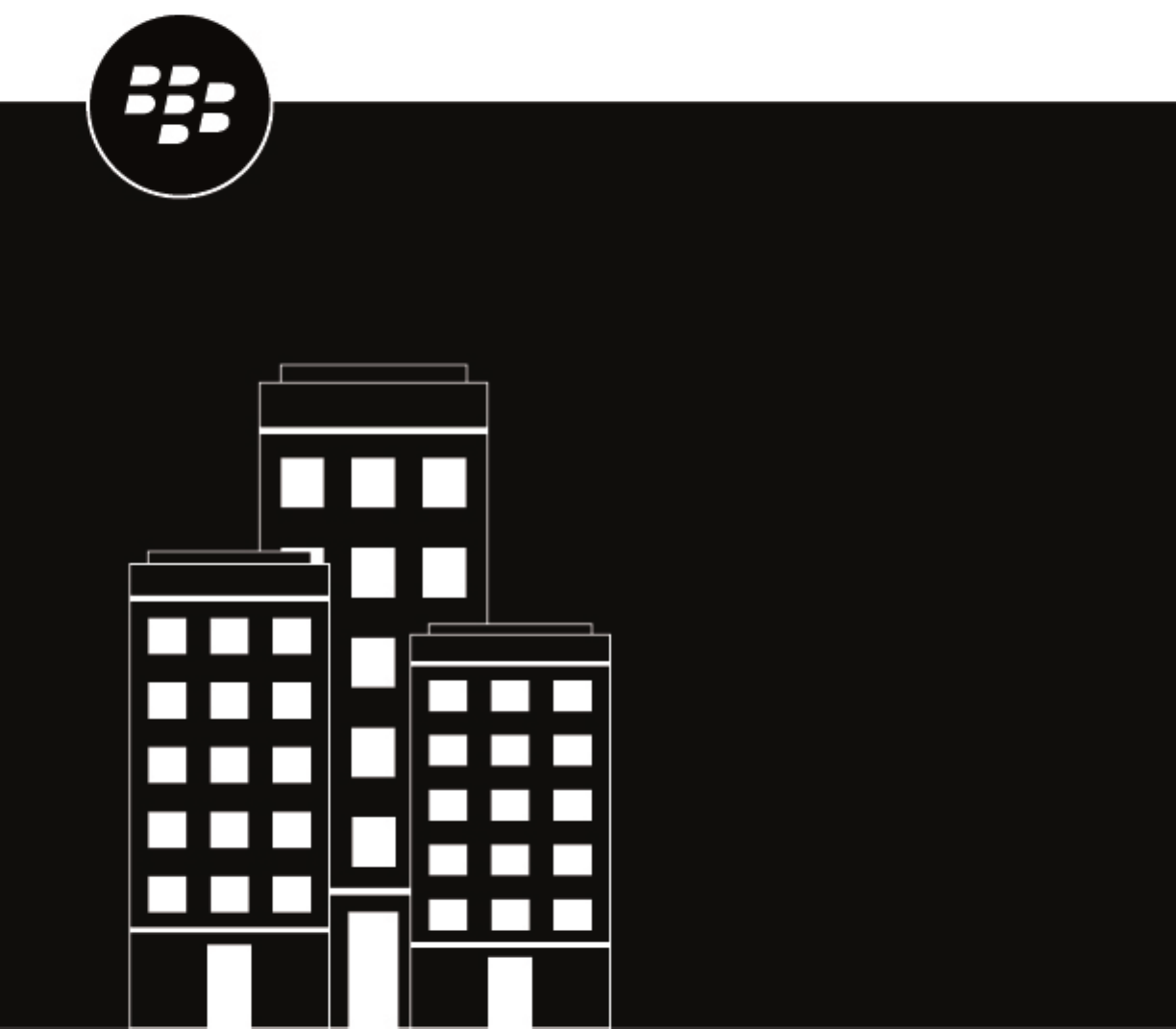
BlackBerry Work for iOS
User Guide
3.16
2024-09-11Z
||2
Contents
What is BlackBerry Work?.................................................................................6
Installing and activating BlackBerry Work......................................................... 7
Install BlackBerry Work and activate using an access key, activation password, or QR code..........................7
Install and activate BlackBerry Work when the BlackBerry UEM Client or another BlackBerry Dynamics
appis already activated................................................................................................................................... 9
Configure a third-party identity provider for activating BlackBerry Dynamics apps on a device...................... 9
Usea third-party identity provider to unlock, activate, and reset your password for BlackBerry
Dynamics apps.................................................................................................................................... 10
Unlock a BlackBerry Dynamics app using a third-party identity provider............................................. 10
Activate a BlackBerry Dynamics app after a device restore using a third-party identity provider......10
Resetyour BlackBerry Dynamics app password using a third-party identity provider.........................11
Use the BlackBerry Dynamics Launcher.......................................................... 12
Managing your email.......................................................................................14
View your email.................................................................................................................................................... 14
Set the preview size of email messages........................................................................................................... 14
Create an email.................................................................................................................................................... 15
Reply to an email................................................................................................................................................. 15
Forward an email................................................................................................................................................. 16
Flag an email........................................................................................................................................................ 16
Delete an email.....................................................................................................................................................17
Send an attachment or a link..............................................................................................................................17
Save an attachment............................................................................................................................................. 17
Automatically download email attachments..................................................................................................... 18
Send an encrypted email to a distribution list...................................................................................................18
Move an email to a different folder................................................................................................................... 19
Use drag and drop to attach emails...................................................................................................................19
View smart folders...............................................................................................................................................19
Search email......................................................................................................................................................... 20
Exchange ActiveSync search limits.........................................................................................................20
Convert an email to a note................................................................................................................................. 20
Convert an email to a calendar event................................................................................................................ 21
Manage email folder synchronization................................................................................................................ 21
Change your signature.........................................................................................................................................21
Create an automatic out of office reply.............................................................................................................22
SetBlackBerry Work as the default email app.................................................................................................. 22
Managing your notifications and alerts........................................................... 23
Manage sounds and notifications...................................................................................................................... 23
Manage mail rules................................................................................................................................................24
||iii
Manage Focus mode........................................................................................................................................... 24
Managing your contacts..................................................................................25
View your contacts.............................................................................................................................................. 25
Add a contact....................................................................................................................................................... 25
Edit a contact....................................................................................................................................................... 25
Mark a contact as a VIP......................................................................................................................................26
Add a shared contact.......................................................................................................................................... 26
Change contact settings......................................................................................................................................26
Managing your calendar..................................................................................27
View your calendar...............................................................................................................................................27
View an event....................................................................................................................................................... 27
Add an event.........................................................................................................................................................28
Edit an event.........................................................................................................................................................29
Delete an event.....................................................................................................................................................29
Add a shared calendar.........................................................................................................................................29
Contact event attendees......................................................................................................................................29
Decline an accepted meeting request................................................................................................................30
Synchronize events from external calendars.....................................................................................................30
View events from external calendars................................................................................................................. 30
Import an .ics file and add it to the calendar.................................................................................................... 31
Attach an event to an email................................................................................................................................31
Turn on the busy meter option........................................................................................................................... 31
View your schedule by month.............................................................................................................................31
Propose a new meeting time..............................................................................................................................32
Reviewa new meeting timeproposal................................................................................................................ 32
Add a calendar widget to your device................................................................................................................32
Managing your documents..............................................................................33
View your Docs.....................................................................................................................................................33
Access your Local Docs...................................................................................................................................... 33
Managing online repositories..............................................................................................................................34
Browse repositories............................................................................................................................................. 34
Take a photo or video......................................................................................................................................... 35
Protect files and attachments.............................................................................................................................35
Edit an Entra-IPRMS or AD-RMS protected file in BlackBerry Edit.................................................................. 36
Work with offline filesand folders..................................................................................................................... 36
About pending uploads........................................................................................................................................37
Add a new data source....................................................................................................................................... 37
Add a repository using the Docs Self-Service web console............................................................................. 38
View .pdf files in PDF presentation view........................................................................................................... 38
Adding a shared mailbox to BlackBerry Work..................................................40
Add a shared mailbox to BlackBerry Work........................................................................................................ 40
Turn on notifications for a shared mailbox....................................................................................................... 41
Using BlackBerry Work on an Apple Watch..................................................... 42
||iv
Configure BlackBerry Work on an Apple Watch................................................................................................ 42
Manage your email on an Apple Watch.............................................................................................................42
Manage your calendar on an Apple Watch........................................................................................................42
Change BlackBerry Work for iOS settings....................................................... 44
About BlackBerry Work Permissions..................................................................................................................50
Set up BlackBerry Work Caller ID....................................................................................................................... 51
Open aSecureMailattachment.......................................................................................................................... 51
Keyboard shortcuts.............................................................................................................................................. 51
Data storage and aging................................................................................... 54
Frequently Asked Questions............................................................................55
Troubleshooting.............................................................................................. 57
Manage Entra ID ConditionalAccess compliance............................................................................................ 57
Generate a diagnostics report.............................................................................................................................57
Upload log files to BlackBerry Support.............................................................................................................. 57
Send feedback to BlackBerry.............................................................................................................................. 57
Resynchronize BlackBerry Work with your mail server..................................................................................... 58
Send feedback to BlackBerry.......................................................................... 59
Legal notice.................................................................................................... 60
||v
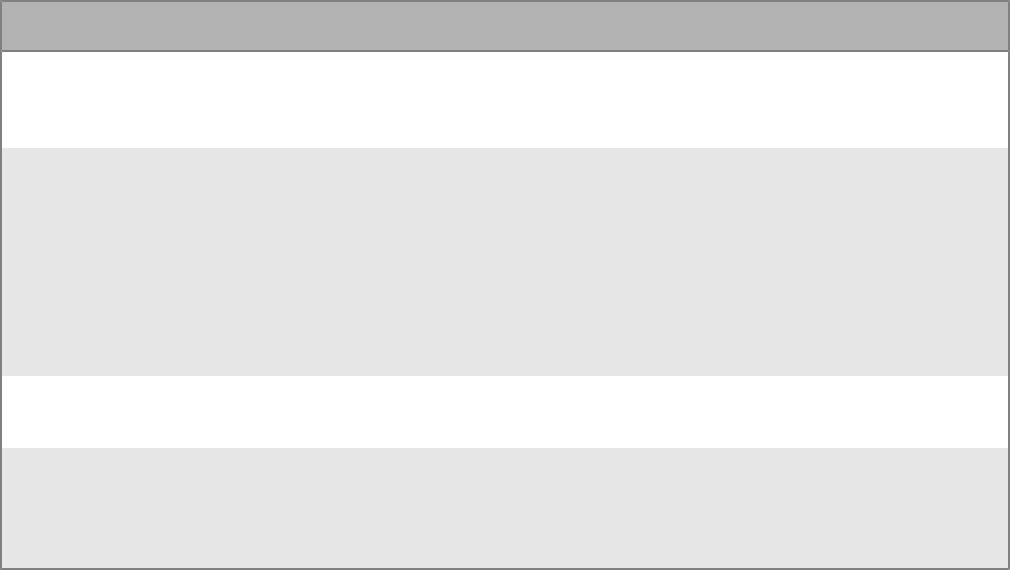
What is BlackBerry Work?
Make your mobile workforce more productive, while keeping your company's data secure – regardless of
device. Stay on top of business email and calendar, view online presence, manage contacts and easily work
on documents. Unlike built-in email clients, BlackBerry Work integrates all your business collaboration into one
integrated, easy-to-use app.
BlackBerry Work provides the following features:
Feature Description
Business-class email Securely access business email. View, send and edit attachments. Be
instantly notified of key messages, and manage your inbox with smart
folders and more.
Personal and shared calendar
management
Easily manage your calendar with business-class capabilities. Manage
and schedule meetings, check availability, attach files to invites, and
quickly join conference calls and web conferences. Quickly pull up all
your obligations for the day with agenda view. Never miss a meeting
again.
Manage shared calendars alongside your personal calendars. Effectively
coordinate schedules to stay on top of important business meetings and
avoid delays.
Rich contacts and one-click
communication
See mobile presence and then reach colleagues using the best way,
whether by phone, text message, instant message, or email.
Document access and editing Access documents while you're on the go from native Microsoft Office
Web Apps, Microsoft SharePoint, or other popular cloud storage options
within the app. View, edit, and convert documents to PDF straight from
your device.
|What is BlackBerry Work?|6
Installing and activating BlackBerry Work
Before you can begin using BlackBerry Work, you must activate it. The steps you take to install BlackBerry Work
depend on how you will be activating it. The following options are available for activating the BlackBerry Work
app:
• Install BlackBerry Work and activate using an access key, activation password, or QR code: Choose this option
if you have not installed the BlackBerry UEM Client on your device or if your administrator has not allowed the
BlackBerry UEM Client to manage the activation of BlackBerry Dynamics apps.
• Install and activate BlackBerry Work when the BlackBerry UEM Client or another BlackBerry Dynamics app is
already activated: Choose this option if you have installed the BlackBerry UEM Client on your device and your
administrator has allowed the BlackBerry UEM Client to manage the activation of BlackBerry Dynamics apps.
This option appears in BlackBerry Work only if both of these conditions are met. If you do not see this option
when you open BlackBerry Work, you must set up BlackBerry Work using an access key.
• Using a third-party identity provider to activate a BlackBerry Dynamics app on a device: Choose this option
if you want to allow your users to use their credentials for your organization'sidentity provider to activate
BlackBerry Work.
Install BlackBerry Work and activate using an access key, activation
password, or QR code
Complete this taskif you have not installed the BlackBerry UEM Client on your device and your administrator has
not allowed the BlackBerry UEM Client to manage the activation of BlackBerry Dynamics apps,you do not have
another BlackBerry Dynamics app already activated on your device,or you choose to activate the app using an
access key, activation password, or QR code.
To get the activation credentials, choose one of the following options:
• Request an access key, activation password, or QR codefrom your administrator. Your administrator will send
you an email with the activation details.
• Generate an access key, activation password, and QR code from your organization's self-service portal. If you
do not know how to access your self-service portal, contact your administrator.
Note: If allowed by your organization, you can activate BlackBerry Work using Easy Activation. An Easy Activation
key, when permitted, is supplied by another BlackBerry Dynamics app, like BlackBerry Access or BlackBerry
Connect, as long as these apps are already installed and activated on your device. If available, you can activate
BlackBerry Work using the container password for the activation app.
1. Request the activation credentials from your administrator or generate your own from your organization's self-
service portal.
2. After you receive the email message with the activation credentials or have generated your own in the self-
service portal, download and install BlackBerry Work from the App Store.
3. On the device, tap BlackBerry Work.
4. Tap Client End User License Agreement to read the license agreement and, if you accept the terms, tap I
Agree.
5. Complete one of the following tasks:
|Installing and activating BlackBerry Work |7
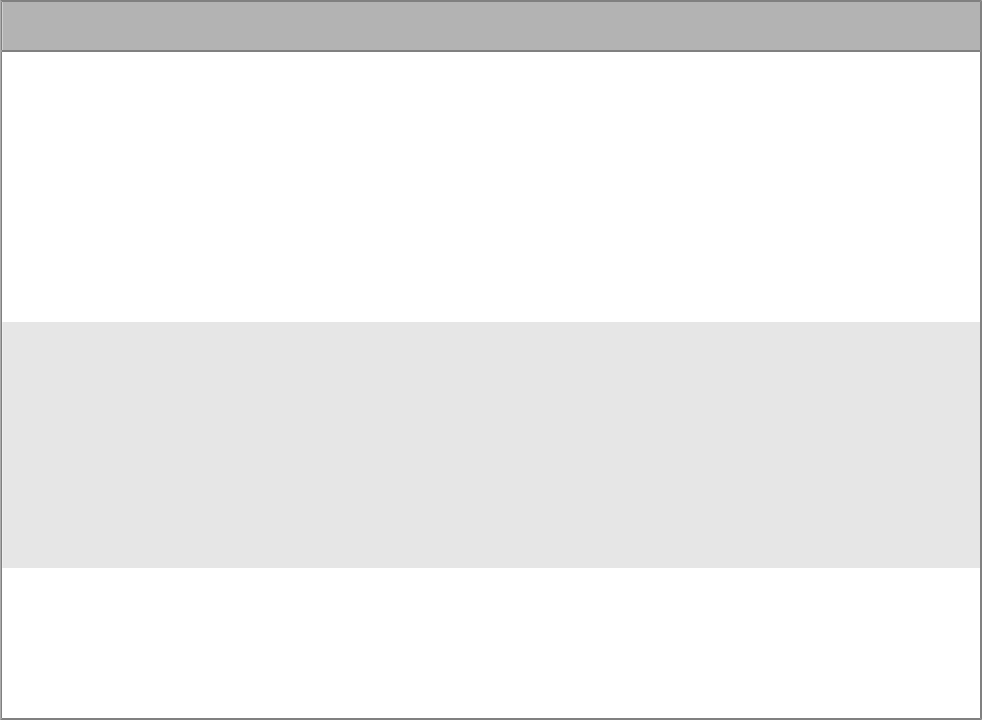
Activation method Steps
Access key* a. In the Email Address field, type the email address located in the
activation email message that you received from your administrator
or type your work email address if you generated your own access
key.
b. In the Activation password field,enter the access key, without
hyphens, that is in your activation email message that you received
from your administrator or enter the access key that you generated
in the BlackBerry UEM Self-Service.The access key is not case
sensitive.
c. Tap Enter on the device.
Activation password* a. In the Email Address field, type the email address that is in the
activation email message that you received from your administrator
or type your work email address if you generated your own
activation password.
b. In the Activation password field,enter the activation password that
is in your activation email message that you received from your
administrator or enter the activation password that you generated
in the BlackBerry UEM Self-Service.
c. Tap Enter on the device.
QR code a. Tap Use QR code.
b. Tap OK to give BlackBerry Work access the camera.
c. Scan the QR codein the activation email that you received in the
activation email from your administrator orthat you generated in
the BlackBerry UEM Self-Service.
*Optionally, you can tap Advanced Settings and enter your email address, access key or activation password,
and the BlackBerry UEM address.
6. If prompted, create and confirm a password for BlackBerry Work. If your device is equipped with Touch ID, you
can turn on this option to use instead of the password, except on initial startup.
7. Optionally, if your administrator has set up Entra conditional access, enter your Entra user credentials.
a) On the Help us keep your device secure screen, you must download the Microsoft Authenticator app. Tap
Get the app.
b) In the Apple App Store, tap Install.
c) Tap Open.
d) Tap Add account.
e) Tap I agree.
f) Tap Sign in with Microsoft.
g) Tap Register.
8. If prompted,allow BlackBerry Work to use your location history to establish trusted locations.
9. Tap the BlackBerry Dynamics Launcher icon to start using BlackBerry Work.
|Installing and activating BlackBerry Work |8
Install and activate BlackBerry Work when the BlackBerry UEM Client
or another BlackBerry Dynamics appis already activated
If you have installed and activatedthe BlackBerry UEM Client app on your device and your administrator has
allowed the BlackBerry UEM Client to manage the activation of BlackBerry Dynamics apps or you have an existing
BlackBerry Dynamics app already activated on your device, you do not have to use access keys or QR code to
activate BlackBerry Work or any other BlackBerry Dynamics app that you want to install.
1. If the app was not automatically pushed to your device by your administrator, open your Work Apps app and
install the BlackBerry Work app. If you do not see the BlackBerry Work app in your Work Apps app, contact your
administrator to make the app available to you.
Note: If your administrator did not make the app available to you, you can download and install the BlackBerry
Work app from the App Store. However, the application will not activate.
2. On your device, tap BlackBerry Work.
3. Tap Client End User License Agreement to read the license agreement and, if you accept the terms, tap I
Agree.
4. Tap Allow to allow BlackBerry Work to send notifications.
5. Tap Set up using <BlackBerry UEM Client or BlackBerry Dynamics app that is installed and activated on the
device>.
6. Enter your password for the BlackBerry UEM Client or BlackBerry Dynamics app that is installed and activated
on the device.
7. Optionally, if your administrator has set up Entra conditional access, enter your Entra user credentials.
a) On the Help us keep your device secure screen, you must download the Microsoft Authenticator app. Tap
Get the app.
b) In the Apple App Store, tap Install.
c) Tap Open.
d) Tap Add account.
e) Tap I agree.
f) Tap Sign in with Microsoft.
g) Tap Register.
8. Tap the BlackBerry Dynamics Launcher icon to start using BlackBerry Work.
Configure a third-party identity provider for activating BlackBerry
Dynamics apps on a device
You can configure athird-party identity providerso that users can sign-in with their directory credentials to
activate BlackBerry Dynamics apps on a device. They can also use it to unlock an app or reset their BlackBerry
Dynamics app password.
Before you begin: To configure this feature, you need the following:
• BlackBerry Dynamics apps compiled with a supported version of the BlackBerry Dynamics SDK.
• BlackBerry Enterprise Identity is enabled.
1. Configure your organization’s third-party identity provider to work with BlackBerry Enterprise Identity.
• For information about configuring Okta and BlackBerry Enterprise Identity, see the BlackBerry Enterprise
Identity Administration Guide. Ensure thatthe Microsoft Active Directory that your organization’s Okta
|Installing and activating BlackBerry Work |9
instance uses is also configured in BlackBerry UEM through Settings > External Integration > Company
Directory.
• For information about configuring PingFederate and BlackBerry Enterprise Identity, see the BlackBerry
Enterprise Identity Administration Guide.
2. Do one of the following:
• If you are using PingFederate or Okta, enable Dynamics Activation via Enterprise IDP as an OpenID
Connect app.
• If you are using Active Directory as the identity provider, add the Dynamics Active Directory Activation as
an OpenID Connect app.
For more information, see the BlackBerry Enterprise Identity Administration Guide.
3. In BlackBerry UEM, set up your organization’s identity provider. For more information, see theBlackBerry
Enterprise Identity Administration Guide PingFederate and Okta instructions.
4. In BlackBerry UEM, create a BlackBerry Enterprise Identity Authentication policy. Ensure you select Manage
service exceptions, and add the Dynamics Activation via Enterprise IDP service. For more information, see the
BlackBerry Enterprise Identity Administration Guide.
5. Assign the BlackBerry Enterprise Identity Authentication policy to users. For more information, see the
BlackBerry Enterprise Identity Administration Guide.
After you finish:
• During the activation process, users need to select the Sign in with your organization if instructed by your
administrator option and sign in using your organization’s identity provider.
• For more information, see the UEM Client for Android User Guide.
Usea third-party identity provider to unlock, activate, and reset your password for BlackBerry Dynamics
apps
You can use your log in credentials for your organization'sthird-party identity provider to unlock, activate, and
reset your password for BlackBerry Dynamics apps.
Unlock a BlackBerry Dynamics app using a third-party identity provider
If one of your BlackBerry Dynamics apps, such as BlackBerry Work, has been locked, you can use your
organization’s identity provider to unlock the app.Note that your organization’s administrator has to enable this
feature before you can use it.
1. On the Application Remote locked screen on the device, tap Unlock.
2. On the Application Unlock screen, tap Sign in.
3. Enter the email address that you use to sign in to your organization’s identity provider and tap Next.
4. Enter the username that you use to sign in to your organization’s identity provider and tap Next.
5. Enterthepassword that you use to sign in to your organization’s identity provider and tap Sign in.
6. After the BlackBerry Dynamics app activates, enter and confirm a new password.
Activate a BlackBerry Dynamics app after a device restore using a third-party identity provider
After you have restored your device fromabackup, you can log in to the device with yourorganization'sthird-party
identity provider (for example, Okta or Ping Identity)credentials and activate BlackBerry Dynamics apps.
1. On the Application Unlock screen, tap Sign in.
2. Enter the email address that you use to sign in to your organization’s identity provider and tap Next.
3. Enter the username that you use to sign in to your organization’s identity provider and tap Next.
4. Enterthepassword that you use to sign in to your organization’s identity provider and tap Sign in.
|Installing and activating BlackBerry Work |10
5. After the BlackBerry Dynamics app activates, enter and confirm a new password.
Resetyour BlackBerry Dynamics app password using a third-party identity provider
If you have forgottenthepassword for your BlackBerry Dynamics app,you can use your organization’s third-party
identity provider to set a new password.
1. When you are logging in to the app, on the password screen, tap Forgot password.
2. Tap Sign in.
3. Enter the email address that you use to sign in to your organization’s identity provider and tap Next.
4. Enter the username that you use to sign in to your organization’s identity provider and tap Next.
5. Enterthepassword that you use to sign in to your organization’s identity provider and tap Sign in.
6. After the BlackBerry Dynamics app activates, enter and confirm a new password.
|Installing and activating BlackBerry Work |11
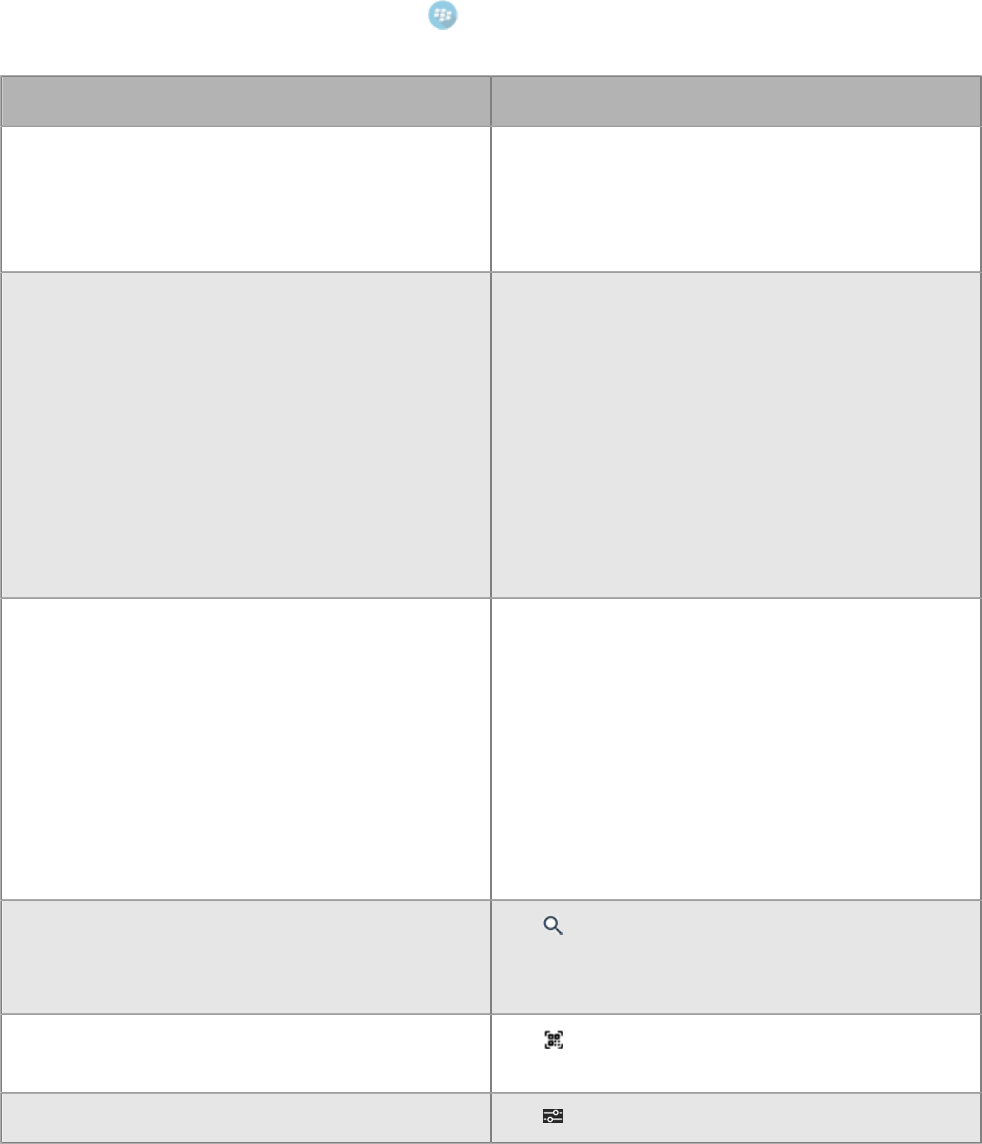
Use the BlackBerry Dynamics Launcher
The BlackBerry Dynamics Launcher allowsyou to easily navigate to all of your business tools and apps with just a
couple of taps.
1.
To open the BlackBerry Dynamics Launcher, tap .
2. Perform any of the following tasks:
Task Steps
Open an app listed in the Launcher. Tap the icon for the app that you want to open.
Your options vary depending on the apps that you
have installed. If you have more icons than can be
displayed in the Launcher window, use the Search
feature to find the app icon that you want to use.
Rearrange app icons in the Launcher. Press and slide the icons in the Launcher to reorder
them. If you have more icons than can be displayed
in the Launcher window, search for the app icon
that you want to reorder. Tap Done to save your
arrangement.
On iPhone devices, you can press and slide icons to
move them to a favorites bar. Icons that have been
added to the favorites bar, stay visible while you
scroll through the other icons in the Launcher. You
can add up to four or five icons to the favorites bar,
depending on the size of the screen. To remove an
icon, press and drag it out of the favorites bar.
Open a non-BlackBerry Dynamics app or web clip
listed in the Launcher.
If the BlackBerry UEM Client is installed on your
device, your administrator can add app shortcuts
for non-BlackBerry Dynamics apps and web clips
in your Launcher. When you click an app shortcut,
your browser opens the non-BlackBerry Dynamics
app or opens the browser to the URL location
specified by your administrator. The app shortcut
can open in your BlackBerry Access browser or you
may be prompted to choose which browser to use
(BlackBerry Access or a native browser).
Requires admin permission and the UEM Client.
Search for an app or web clip on an iOS device.
Tap .
Launcher icons are searched and listed by first
letter. Click on an icon to launch the app or clip.
Scan a QR code.
Tap . QR codes cannot be larger than 2078 bytes
and must not contain any non-keyboard characters.
Open the BlackBerry Dynamics app Settings. Tap .
|Use the BlackBerry Dynamics Launcher|12
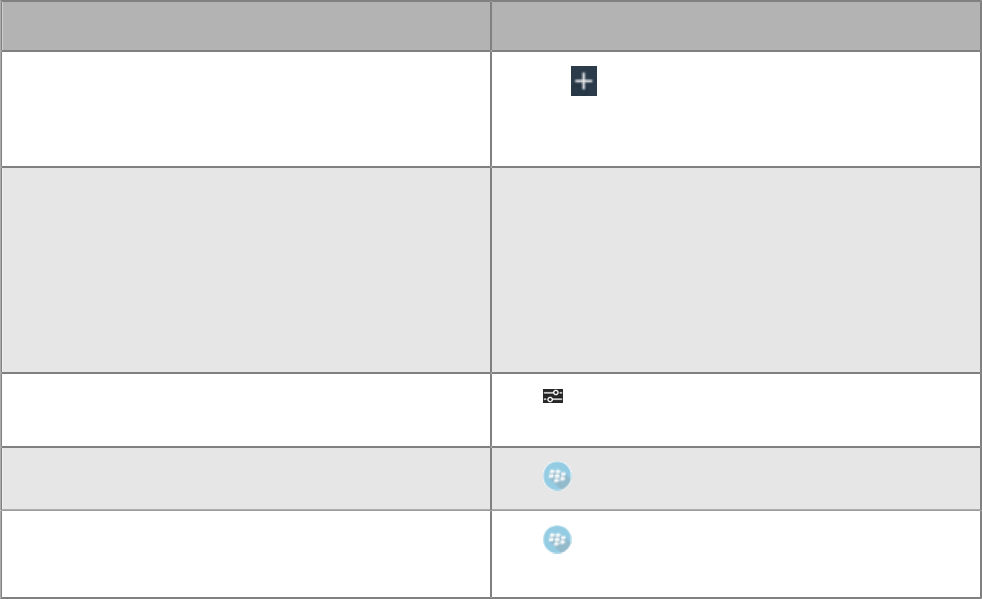
Task Steps
Open the Quick Create menu. a.
Tap .
b. Tap an option to quickly create email, contacts,
notes, tasks, and calendar events.
Open the BlackBerry UEM App Catalog. Tap Apps.This option is only available if your device
is managed by BlackBerry UEM.
When there are new or updated apps available, the
Apps icon displays a blue circle icon on the Apps
icon in the BlackBerry Dynamics Launcher.Your
device must be activated on BlackBerry UEM
version 12.9 or later.
Adjust the BlackBerry Dynamics Launcher icon
brightness.
Tap and tap Launcher.
Close the Launcher.
Tap .
Move the location of the BlackBerry Dynamics
Launcher icon.
Tap and slide it to place it anywhere on the
screen.
|Use the BlackBerry Dynamics Launcher|13
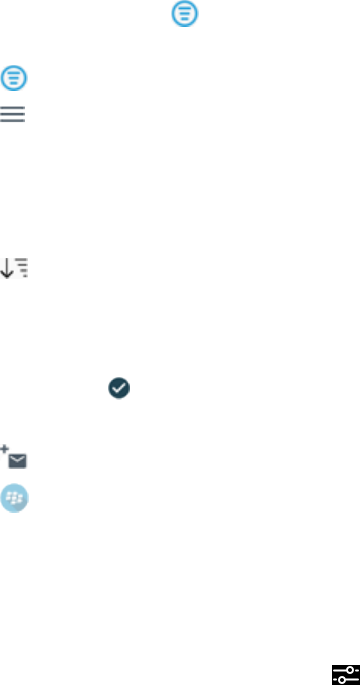
Managing your email
BlackBerry Work allows you to access and manage your work email account in the same way that you do on your
desktop.
BlackBerry Work email supports Microsoft Exchange Information Rights Management (IRM).
Note: You cannot open an email message that is protected by both IRM and S/MIME.
View your email
When you open BlackBerry Work for the first time, your email Inbox is displayed. Your inbox is synchronized with
your work email account each time you open the app and periodically while you're using the app. You can swipe
down on the message list to force synchronization at any time.
1.
In your email Inbox, tap at the bottom left of the screen to toggle between your complete message list and
a filtered list that you define.
2.
Tap > Filter By and select a filter. The default filter is Unread.
3.
Tap to display other folders.
4. Tap one of the following options to change the order of the message list:
• By Date
• By Sender
• By Subject
5.
Tap to change the order of the message list.
6. To mark an email message as read, or unread, or to create a task or a note from within it, swipe right on it.
7. To delete an email message, or flag an email message swipe left on it.
8. To select multiple emails to mark as unread, report phishing, flag, move multiple emails to a new folder, or
delete them, tap and then tapyour choices.
9. Search for an email using the Search field.
10.
Tap to create a new email.
11.
Tap to open a different BlackBerry Dynamics app.
Set the preview size of email messages
You can set your email messages to display one line or two lines as a preview.
1.
In the BlackBerry Dynamics Launcher,tap .
2. Tap Mail.
• To set the preview to one line, turn on Enable One Line Preview.
• To set the preview to two lines, turn off Enable One Line Preview.
|Managing your email|14
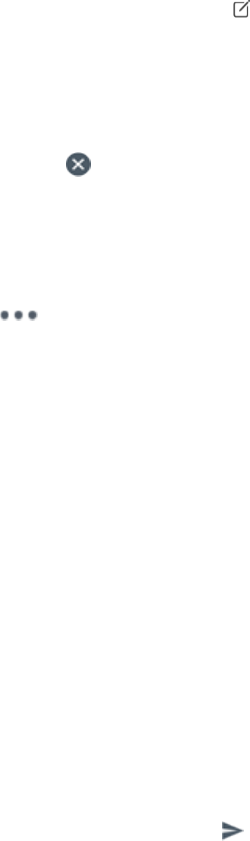
Create an email
You canspecify the font and color of your message text in the Use Custom Fonts screen in the app settings in the
BlackBerry Dynamics Launcher.If your administrator has specified a font type and sizefor the organization, the
set font and size is used in outgoing email messages.You can override the policy by enabling the Use Custom
Fonts option.
1.
Inyour inbox or any folder, tap .
2. In the To field, enter your intended recipients separated bycommas.
As you type, BlackBerry Work suggests recipients from your saved contacts and your organization's global
address list. If the recipient is not a member of your contacts or in an external organization, you can double tap
their email address to add them to your contacts. Note that your Outlook personal distribution lists can also
be supported. When you compose a new email, you can remove one or more of the suggested recipients by
tapping the next to them.You can alsodrag and drop recipientsfrom the To, CC, and BCC fields.
3. Optionally, tap in the Cc/Bcc, From field to expand it and tap Cc or Bcc, to copy additional recipients.
4. In the From field, tap the down arrow to select which email address or email alias to send the email message
from.
5. Tap in the Subject field to enter a subject.
6. Tap to attach a file, add a link,set the message as a high or low priority, or add meeting information to the
message.
7. If your administrator has enabled the Restrictions option (the Permissions option in Outlook), choose any
desired restriction.
8. If your administrator has configured email classifications, click Classifications and select the classifications to
add to the reply. These options are defined by your administrator. You can change thedefault classificationsin
Settings/Email,butif your administrator has already setdefault classifications, they will take precedence.For
more information about how to use classifications in your organization, contact your administrator.
9. Tap in the body of the email form and compose or edit your message:
• To select a word or all the text, press and hold the word then tap Select or Select All. You can expand or
narrow your selection by dragging the left or right handles of the selection.
• To Cut, Copy, Replace, or format text, or to Define your selection, select the text and tap the appropriate
item in the toolbar item after selecting the text that you want to edit.
• To Paste a cut or copied selection, press and hold the location where you want to paste the text in the
message body.
• To minimize the compose window, swipe down on the draft email. You can tap the minimized window to
maximize it and continue to work on thedraftemail.
• To add formatting to the email message, choose one of the options such as bold, underline, or italics.
10.When your message is complete, do one of the following:
•
To send the message, tap .
• To send the message later, tap Cancel > Save Draft.
• To delete the message, tap Cancel > Delete Draft.
Reply to an email
If your administrator has specified a font type and size, the specified font and font size is usedin outgoing email
messages. You can override the fonts policy by enabling the Use Custom Fonts.You can choose the font and
font color to use when you reply to an email by using the Launcher to go to Applications>Settings>Mail> Fonts
and enabling Use Custom Fonts. Tap Reply or Forward to choose the font and color you want.The fonts that
|Managing your email|15
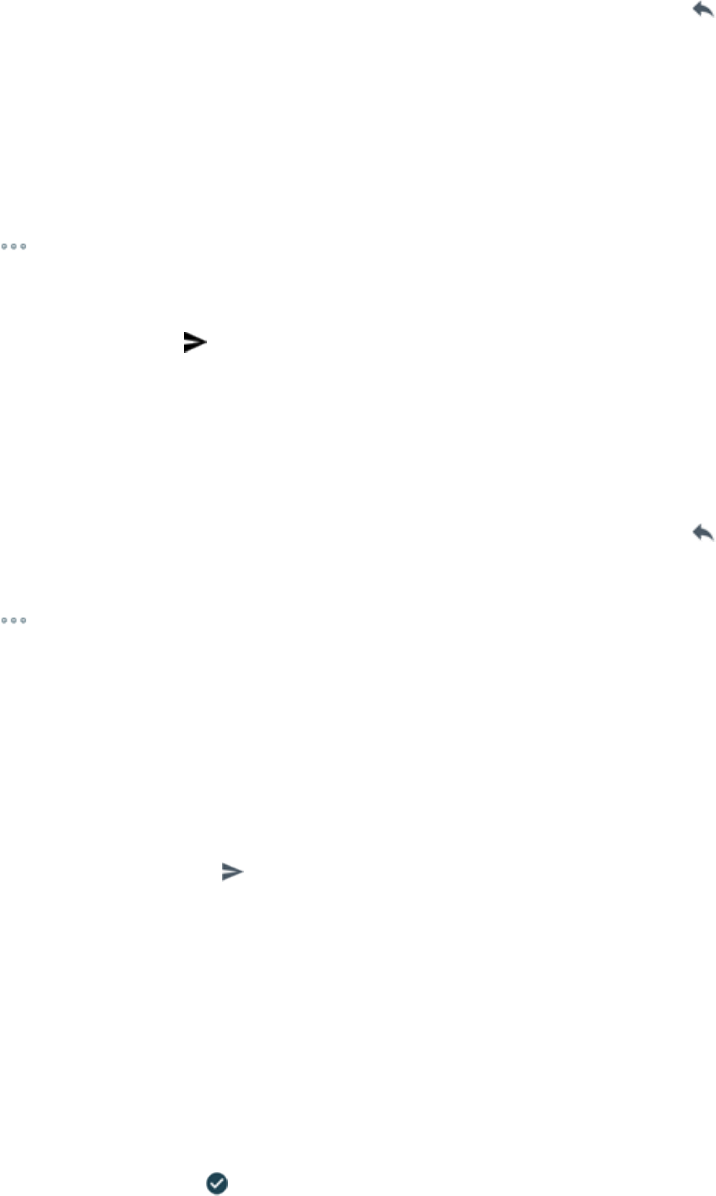
you specify will take precedence until either you disable the Use Custom Fonts, or the administrator changes the
policy.
1.
Within an email that you are reading, in the toolbar at the bottom of the screen, tap in the toolbar > Reply,
Reply All, or Forward.
The compose form opens with the recipients and subject line already populated and the existing discussion
thread appended.
2. If your administrator has enabled the Restrictions option (the Permissions option in Outlook), choose any
desired restriction.
3. If your administrator has configured email classifications, click Classifications and select the classifications
to add to the reply. These options are defined by your administrator. For more information about how to use
classifications in your organization, contact your administrator.
4. Tap to add a link or an attachment.
5. Compose your reply.
6. When you have composed your message, perform one of the following actions:
•
To send the reply, tap .
• To delete the reply, tap Cancel and then tap Delete Draft.
• To send the reply later, tap Cancel and then tap Save Draft.
Forward an email
1.
Within an email that you are reading, in the toolbar at the bottom of the screen, tap > Forward. The
unaddressed compose form opens with the original discussion thread appended.
2. Enter your intended recipients, separated by commas.
3. Tap to attach a file, add a link, set the message as a high or low priority, or add meeting information to the
message.
4. If your administrator has enabled the Restrictions option (the Permissions option in Outlook), choose any
desired restriction.
5. If your administrator has configured email classifications, click Classifications and select the classifications
to add to the reply. These options are defined by your administrator. For more information about how to use
classifications in your organization, contact your administrator.
6. Compose any message to accompany the forwarded email.
7. When you have composed your message, perform one of the following actions:
•
To send the message, tap .
• To delete the message, tap Cancel > Delete Draft.
• To send the message later, tap Save Draft.
Flag an email
You might want to mark some email messages as important or make them easy to find in a long list. You can add
a red flag next to email messages in the list.
1. To flag an email in the message list, tap the email to open it.
2. At the bottom of the email, tap the flag icon> Flag.
3.
To flag multiple emails, tap and select the email messages that you want to flag.
4. Tap Mark.
|Managing your email|16
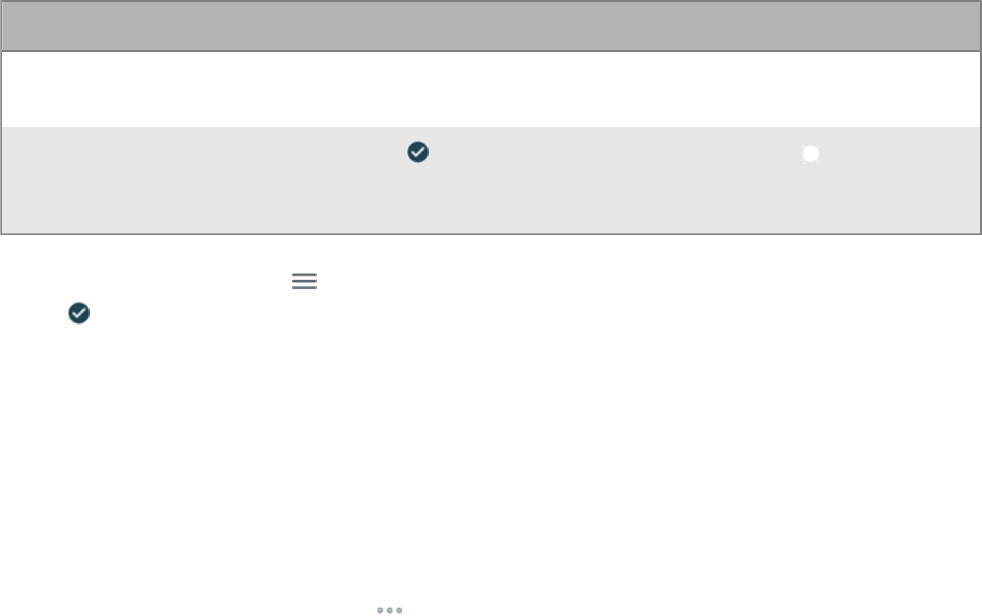
5. Tap Flag.
Delete an email
When you delete an email, it is moved to the Deleted items folder. It is not permanently deleted.
1. To delete an email, perform one of the following tasks:
Task Steps
Delete an email a. Swipe left on the email in the message list.
b. Tap Trash.
Delete multiple email messages a.
Tap at the top of the message list and tap the beside the
messages that you want to delete.
b. Tap Delete at the bottom of the screen.
2. To permanently delete email messages, do the following:
a)
In the email message list, tap > Deleted items.
b)
Tap and select the messages that you want to delete or tap Delete All to remove all the messages.
c) Tap Delete.
Send an attachment or a link
The type of files and links that you can attach in a secure BlackBerry Work email message depend on whether the
file is stored in an allowed location and whether your BlackBerry Work policy allows the file type. If you do not see
an option to add a link or send an attachment, your administrator has not enabled this feature for you. The add
link option is only supported for Microsoft SharePoint repository. If you do not have any SharePoint repositories
connected in BlackBerry Work, you cannot use this feature.
1. In a message that you are composing, tap > Add Attachment or Add Link.
2. For attachments, tap one of the following options:
• Take Picture or Video: Take a picture or a video. It is automatically added to your message as an
attachment.
• Photo Library: Access your native photo repository and choose an existing picture file.
• Docs: Open BlackBerry Work Docs to browse your local device repository and/or enterprise data sources
for the files that you want to attach. After making your selections, tap Attach: Navigate to the file that you
want to attach.
3. For links, select the SharePoint item that you want to link to and tap Attach at the bottom of the screen.
Save an attachment
You can save files attached to emails in a containerized Docs repository on your device.
1. Within an email that you are viewing, tap thepaperclipicon. A list of attachments in the message is displayed.
2. Tap the attachment that you want to save. The download progress indicator is displayed next to the
attachment.
|Managing your email|17
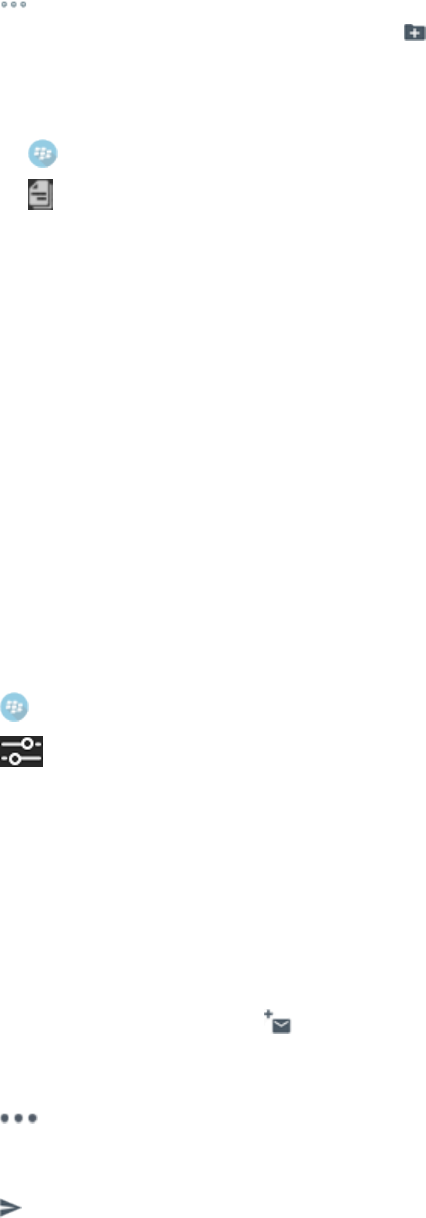
3. When the file is downloaded, tap the file name to open it.
4. Tap at the top of the screen > Save to Docs.
5.
Tap a repository or recent folder to select it or tap to create a new folder. If you create a new folder, enter a
name and tap OK.
6. Tap Save.
7. To view your saved files, do the following:
a)
Tap .
b)
Tap .
c) Browse to the location of the file.
d) Tap the file to open it.
Note: To open and play audio files you must use a headset.
Tapping on a BlackBerry Workspaces document link in a BlackBerry Work email or event opens BlackBerry
Workspaces and downloads the associated document on your device. For more information about using
BlackBerry Work Docs, see Managing your documents.
Automatically download email attachments
You can configure BlackBerry Work todownload email message attachmentsautomatically. You can choose
to download attachments using cellular data and Wi-Fi networksor over Wi-Fi networks only.You can view
attachments that you have downloaded when you are offline. The maximum size of attachments that can be
downloaded is controlled by your administrator.
When this feature is first turned on, a maximum of 25 previously received attachments are downloaded and all
new attachments are downloaded. The device must have at least 25% of its storage capacity available, and the
attachments cannot take up more than 25% of the device's free space.
1.
Tap .
2.
Tap .
3. In the Application Settings section, tap Mail.
4. To automatically download attachments, slide the Auto Download Attachments optionto On.
5. To download attachments using cellular data, slide the Cellular Auto Download option to On. If you leave this
turned off, attachments will download automatically onlywhen you are connected to a Wi-Fi network.
Send an encrypted email to a distribution list
1.
From your Inbox or any folder, tap .
2. Tap the To field and add a distribution list.
3. Add a Subject and add information in the body of the email message.
4. Tap .
5. Tap Set Security.
6. Tap Sign and encrypt message.
7.
Tap .
|Managing your email|18
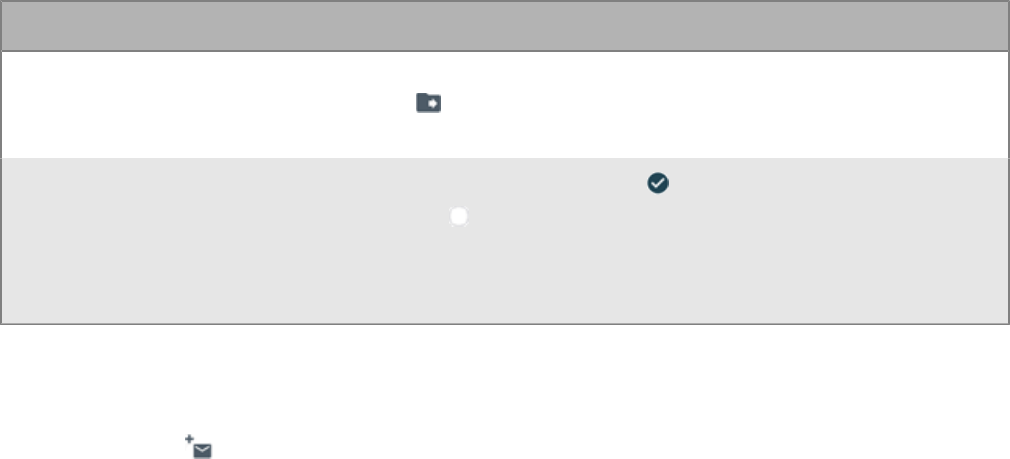
BlackBerry Work retrieves the certificates from BEMS and Microsoft Exchange,and then sends the email
message.
Note: If BlackBerry Work cannot find certificates for all of the recipients, you can tap Continue and send the
email message but some of the recipients won’t be able to read it, or you can choose to remove the users that
don’t have certificates, or you can choose to send the email message unencrypted to all recipients.When you
send S/MIME encrypted messages to distribution lists that contain more than 100 email addresses, BlackBerry
Work makes only 100 certificate requests at a time to BEMS. BEMS 3.1 or later is required to use this feature.
Move an email to a different folder
You can create new folders in your mailbox using Microsoft Outlook on your work computer or BlackBerry Work
on your device.
To work with email on your device, perform one of the following tasks:
Task Steps
Move an email message. a. Tap an email that you want to move, to open it.
b.
Tap . A list of available folders is displayed.
c. Tap the destination folder.
Move multiple email messages. a.
At the top of the email list, tap .
b.
Tap the beside each message that you want to move.
c. Tap Move at the bottom of the screen. A list of available folders is
displayed.
d. Tap the destination folder.
Use drag and drop to attach emails
1.
In your inbox, tap .
2. Tap and hold the bar at the top of the email message, and drag it to the bottom of the screen.
3. Tap and hold the email that you want to attach,and drag it to the open email message at the bottom of the
screen.
A green plus sign appears.
4. Lift your finger from the screen.
5. Finish composing the email message and click Send.
View smart folders
BlackBerry Work's smart folders help you organize your unread email for pending action without manually moving
items in your folders. By default, there are smart folders for the following types of messages:
• Messages from your VIP contacts
• Messages flagged as high priority
• Unread messages
• Messages received on the current day
|Managing your email|19
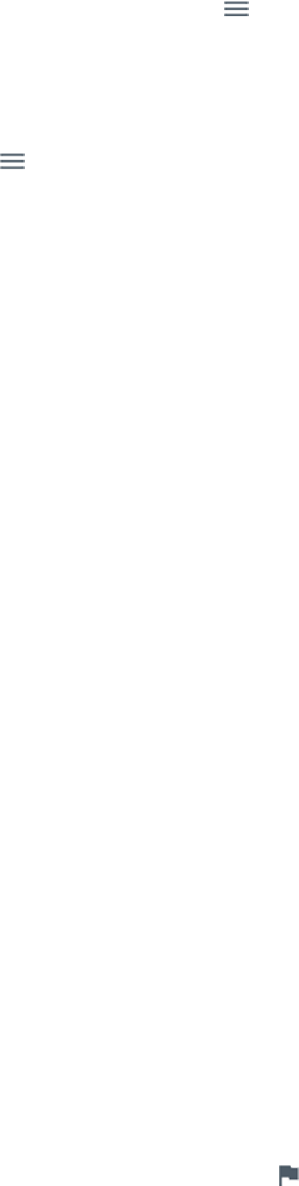
• Messages with meeting invitations
• Messages with attachments
You can control which smart folders appear on your device.
1.
In the email message list, tap .
2. Optionally, tap Edit and select or deselect the folders that you want to appear in your quick access list.
3. Tap Done.
4. Tap the smart folder that you want to view.
5. Tap the message that you want to open.
6.
Tap to return to the Quick Access screen.
Search email
You can search for email messages in a folder or your inbox. You can use advanced search options to refine your
search.By default, a maximum of 100 search results are returned. Refine your search when more than 100 search
results are returned. Up to 10 recent searches are saved. You can tap on entries in the Recent searches section of
the Search page to quickly search for phrases that you have searched for previously.
1. In the BlackBerry Work Mail app, open your inbox or a folder.
2. Tap in the Search field.
3. In the search field, type the full or partial text string you want to search for.
4. Do one of the following:
• Tap on entries in the Recent searches section of the Search page to quickly search for phrases that you
have searched for previously.
• To refine your search, tap Advanced Search or use the entries in the Suggested Searches section. For
example, you can search for flagged messages or messages with attachments.
5. While in search view, you can tap Edit and select multiple emails to mark as unread or read, flag, move multiple
emails to a new folder, or delete them.
Exchange ActiveSync search limits
For ActiveSync search command, Mailbox (email search): 100 limit. Search will return the top 100 entries. It also
returns the total match. You can then refine your filter to get the relevant data into the top 100 entries. GAL search
(to find contacts/recipients in GAL): up to 15 entries.
For Compose Email recipient search, less than 3 chars: Combine data from Local Contacts DB + data from
GCSCRecipient table in DB. More than 3 chars: Use GAL Search (see above).
Convert an email to a note
You cannot convert emails messages that are protected by S/MIME encryption or Microsoft Exchange
Information Rights Management (IRM). Shared mailboxes are not supported. Attachments are not supported.
Before you begin: The BlackBerry Notes app must be installed on the device.
1. Do one of the following
• In the email list, swipe left and tap More > Create Note.
• In the email list, swipe right and tap Create Note.
•
In an open email message, tap > > Create Note.
|Managing your email|20
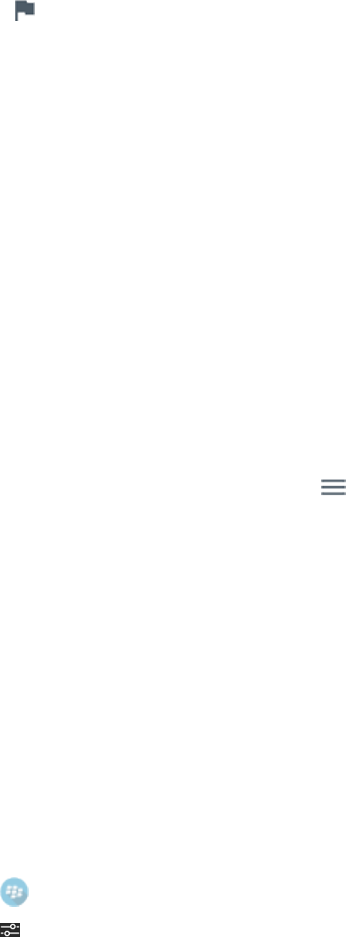
2. Tap Save.
Convert an email to a calendar event
1. Open the email that you want to convert.
2.
Tap > > Invite to meeting.
3. To include attachments, tap Include.
4. Tap any field in the meeting invite to change its content.
5. Tap Add.
Manage email folder synchronization
You set the email synchronization interval in the BlackBerry Work settings. By default, the synchronization setting
applies only to your inbox. However, you can also choose to automatically synchronize your email folders.
Otherwise, folders are synchronized when you open the app.
The number of folders that you set for automatic synchronization will affect battery life and data usage on your
device. You can turn off automatic synchronization for some folders to improve battery life or lower data usage.
For information about configuring synchronization settings, see Change BlackBerry Work for iOS settings.
Note: To be able to synchronize your Drafts folder,your mailbox must be hosted on Office 365 or Microsoft
Exchange 2016. If you do not have the option to synchronize your Drafts folder, contact your administrator to
confirm your mailbox settings.
1.
In your BlackBerry Work email inbox, tap .
2. Tap Edit at the top of the screen.
3. Tap Manage Synced Folders.
4. Tap a folder to select or deselect it.
5. Tap Done.
6. Tap Done again.
7. Tap Close.
Change your signature
Specify a signature to append to all outgoing email messages. The default setting is "Sent with BlackBerry
Work."If your administrator specifies a signature for the organization, ittakes precedenceand this setting cannot
be changed.
1.
Tap .
2. Tap .
3. Tap Mail.
4. Tap Signature.
5. Enter the signature that you want to use.
6. Tap Back. > Settings > Done.
|Managing your email|21

Create an automatic out of office reply
1.
Tap .
2.
Tap .
3. Tap Out of Office.
4. Slide the Send Automatic Replies switch to ON.
5. Tap Send Replies Only During this Period and set when this auto-reply Starts and when it Ends.
6. Tap inside the message block and create or edit your out-of-office reply.
7. Optionally, tosend replies to incoming messages from outside your organization, and to make them different
from replies sent within your organization, tap Send Replies Outside My Company. Tap either Contacts Only to
only respond to senders in your Contacts or tap Anyone, if you wish to make no distinction.
8. Optionally, tap in the message block for external replies to create/edit a message to external senders, or press
to display the clipboard menu and paste in copied text.
9.
Tap .
SetBlackBerry Work as the default email app
You can set BlackBerry Work as the default email app so that it opens whenyou tapa “Mail To” link in another app
or in a browser.
1. On the device, tap Settings > Default email app.
2. Tap BlackBerry Work.
|Managing your email|22
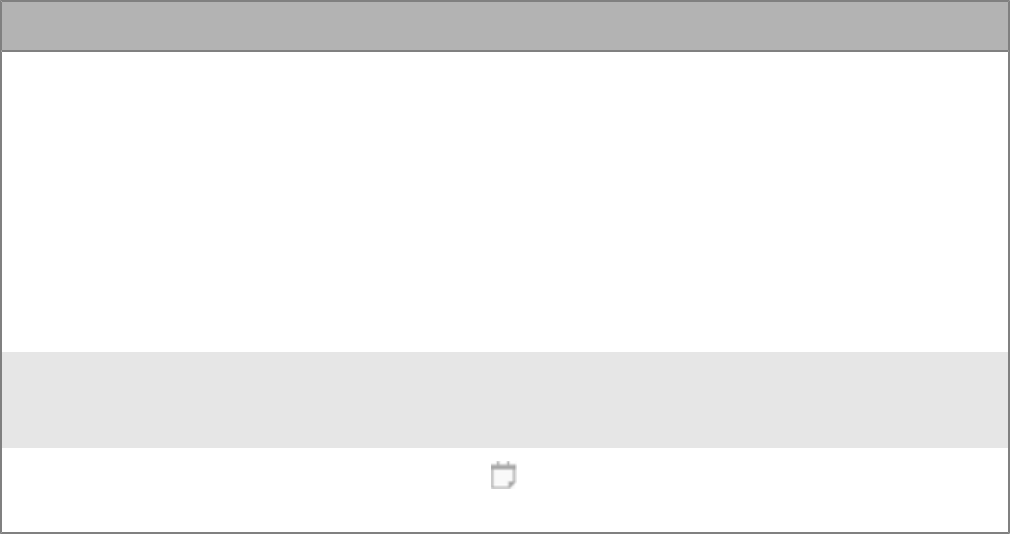
Managing your notifications and alerts
BlackBerry Work provides a number of automatic indicators and alerts to let you know who's available and who's
not, when new mail arrives, whether or not you've read a message, its level of importance, and when a meeting or
appointment is soon to begin.
Notification Description
Presence The Presence indicator shows you the current online status of contacts
in your organization who have an active account on Microsoft Lync. If
your enterprise doesn't use Microsoft Lync for instant messaging, the
presence indicator is not displayed.
The Presence indicator shows the the following statuses.
• Green: Available
• Red or Orange: Busy
• Red or Bar: Do Not Disturb
• Yellow: Away
• Gray: Offline
New and unread mail Unread email messages are displayed with a blue subject and the
sender's name in bold and black. After you open a message the sender's
name and subject are displayed in gray.
Meeting/Appointment
A calendar icon next to the sender's name indicates that the message
is a meeting invitation or related to a calendar event.
Manage sounds and notifications
BlackBerry Work for iOS relies on Apple Push Notification Service (APNS) to receive changes (new or updates)
to your inbox, contacts, and calendar. This provides near real-time updates to the client. Both foreground
and background notification processing work in the same way. Each time you open the app, your mailbox is
synchronized. However, unless your organization uses the BlackBerry Enterprise Mobility Server (BEMS), iOS
users do not receive near real-time updates to their work email account.
For information about how to set notifications for Mail and Calendar in BlackBerry Work, see Change BlackBerry
Work for iOS settings
To troubleshoot:
1. On your device, in Settings open Notifications for BlackBerry Work and enable your preferences.
2. Tap Settings > General > Background App Refresh and make sure that BlackBerry Work is allowed.
Your device updates frequently used apps more often. Allow up to a day of normal use on BlackBerry Work for
your device to determine the update interval.
|Managing your notifications and alerts|23
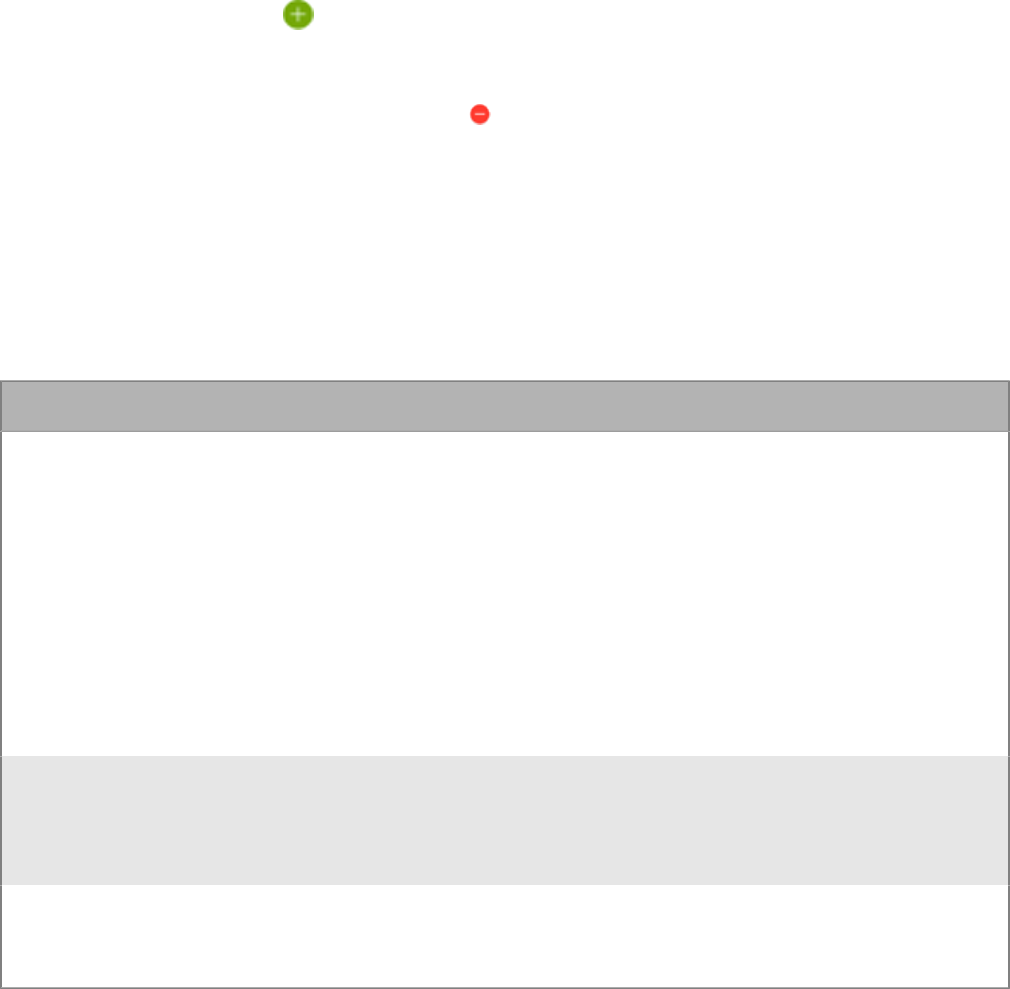
Manage mail rules
You can create rules for push notification alerts to notify you when you receive an email that is marked important
or from a specific user or group. Rules associate a particular sound with a type of sender that you define.
1. Tap Settings > Notifications & Sounds > Mail > Mail Rules and tap the button in the top-right corner.
2. Enter the name of the rule and select the mail sound. You can turn off the mail notifications for that rule so
that they do not appear on the locked screen and in the notification center.
3.
To add filters to the rule, tap . You can also set the High Importance filter.
4. Save or cancel your changes.
5. To edit an existing rule, tap on its name in the Mail Rules list.
6.
To delete a rule or reorder the list of rules, tap the button.
Manage Focus mode
You can change BlackBerry Work behaviors and filter notifications on your iOS 16device based on your device's
Focus mode. With Focus mode, BlackBerry Work allows you tocreate a filter that automatically enables or
disables certain application settings when a given Focus mode is enabled. The battery saver settings of
BlackBerry Work can also be managed using Focus mode.
Complete any of the following tasks:
Task Steps
Create a filter a. On yourdevice's Settings screen, tap Focus > Do Not Disturb.
b. Under the AllowNotifications section, tap Apps.
c. With AllowNotifications From selected, tap Add Apps and select
BlackBerry Work.
d. Under the Focus Filters section, tap Add Filter.
e. Select BlackBerry Work and enable the following optionsyou desire:
• Battery saver
• Enable Reminders
• Only Accepted Events
• Exclude Private Events
f. Tap Add.
Edit a filter a. On yourdevice's Settings screen, tap Focus > Do Not Disturb.
b. Under the Focus Filters section, tap the filter you want to edit.
c. Toggle any of the options you want to edit.
d. Tap Done.
Delete a filter a. On yourdevice's Settings screen, tap Focus > Do Not Disturb.
b. Under the Focus Filters section, tap the filter you want to delete.
c. Tap Delete Filter.
|Managing your notifications and alerts|24
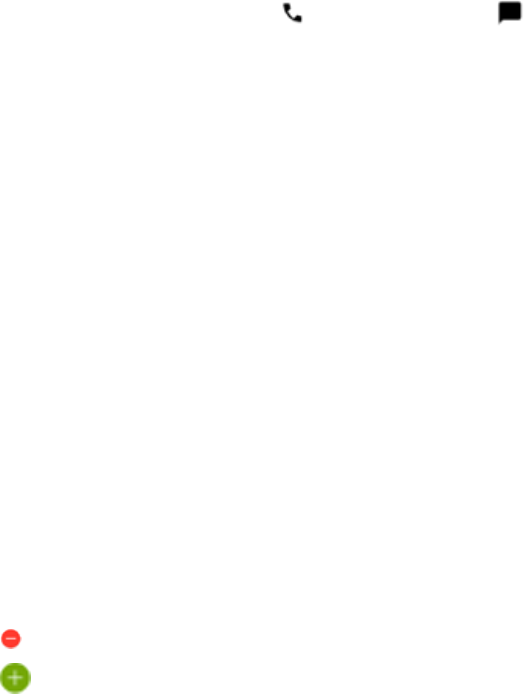
Managing your contacts
Every time you open BlackBerry Work, your contacts are synchronized with your work email account. In BlackBerry
Work, you can also add contacts, edit a contact's information, add contacts to the VIP list, or delete contacts.
View your contacts
You can view information for your contactsusing the BlackBerry Dynamics Launcher, from an email that you
received from the contact, or from a calendar event that includes the contact.
1. To open a contact's record from an email, open an email received from the contact.
2. Tap the contact's name at the top of the opened message to view the Profile information of the contact.
3.
In the Microsoft Teams section, tap to call the contact or to chat with the contact on Microsoft Teams.
4. To see the position of this contact in the team or organization, tap Team.
5. To review your email correspondence with this contact, tap History. Tap a message to open it.
Add a contact
You can add individuals to your contacts list directly from an email or manually. To add a contact manually
—typically someone that you have not received an email from—use the Quick Create Tool in the BlackBerry
Dynamics Launcher.
1. Open the email.
2. Tap the name of the sender or one of the recipients.
3. When the Contact information screen opens, tap Add to Contacts. This opens the contact form for editing with
the available information for this individual prepopulated.
For information about editing a contact entry, see Edit a contact.
Edit a contact
1. Tap the contact's name in the contact list.
2. Tap Edit.
3. Tap in a field to change it.
4.
Tap > Delete to remove a field.
5.
Tap to add information.
6. Tap in the Notes field to insert any additional information on this contact.
7. Tap Done.
8. Tap Delete Contact to remove this contact from your Contacts list. BlackBerry Work prompts you to confirm
the deletion.
|Managing your contacts|25
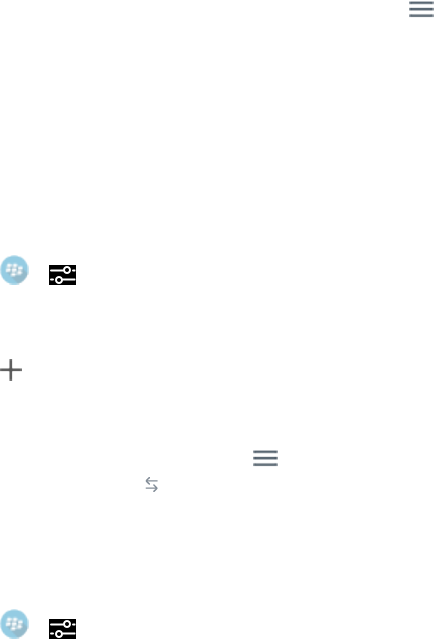
Mark a contact as a VIP
In BlackBerry Work, VIPs are contacts that you designate for priority handling. When you have VIP Notifications
turned on, you can specify sounds, have the phone vibrate or both when you receive a message from a VIP
contact, even when Email Notifications are disabled. To add a contact to your VIP Contacts, use the BlackBerry
Dynamics Launcher to quickly access Contacts.
1. In the Contacts list, tap the contact that you want to add to your VIP contacts.
2. Tap edit.
3. Under VIP Contact, slide the switch to the right. The switch turns green. The star next to VIP turns blue.
4. Slide the switch back to undo the action.
5.
To view the complete list of your VIP contacts, tap on the Contacts page and tap VIP.
For information about adding custom notifications for VIP contacts, see Manage sounds and notifications
Add a shared contact
If you have been added as a delegate to a Microsoft Exchange user's mailbox, you canaccess all shared contacts
from that mailbox on BlackBerry Work. When creatingemails or events, your shared contacts will be displayed in
the autocomplete fieldand you can add up to four shared contact accounts.
1.
Tap > .
2. Tap Contacts.
3. Tap Shared Contacts.
4.
Tap .
5. In the Contacts AccountInformation field, type the email address of the shared contact account that you want
to add.
6.
To view the shared contacts, tap on the Contacts list. The shared contacts folder will be displayed below
the Main account.A icon will bedisplayed beside all shared contacts.
Change contact settings
1.
Tap > .
2. Tap Contacts.
3. Tap Sort Order and Display Order to change whether you want your contacts to be sorted by their first or last
names.
4. To automatically synchronize personal contact groups, slide Sync Contact Groups to On.
5. To add a shared contact account, tap Shared Contacts.
6. To enable contacts to be synced from your device's address book, slide Sync to Device to On.
7. To enable the use of your contacts in incoming calls for Caller ID, slide Allow Caller ID to Access Contacts to
On.
|Managing your contacts|26

Managing your calendar
You can use BlackBerry Work to stay on top of your appointments and meetings when you're away from your
desk. You can accept or decline meeting invitations while on the go and send notes to other meeting attendees to
tell them you're running late, won't be able to attend, or cancel the meeting.
View your calendar
BlackBerry Work offers you different views of your calendar—by the month, by the week, by the day, or in agenda
list form —all with just a tap and/or a swipe.
1. In the BlackBerry Dynamics Launcher, open Calendar.
2. Do one of the following:
• Tap Month at the bottom of the screen to see a month at a time.
• Tap Week to see a week. In Settings, you can choose whether to display a seven-day or five-day work week.
• Tap Day to see a day.
• Tap Agenda to see a list of all appointments.
• Swipe right or left on the dateline to scroll through days or weeks.
• Swipe up and down to scroll the timeline in any view.
• In Month view, tap a day to open the view to that date.
• Tap Week to view the week's scheduled events.
• Tap any numbered date in the weekly dateline to jump to it.
• If you have installed BlackBerry Tasks 2.1 or later and your orgainzation uses Microsoft Exchange Server
2013 or later, a task count is displayed for active (blue) and completed (gray) tasks in the Agenda, Day, and
Week views. Tap on a blue or gray box to open BlackBerry Tasks and display the active or completed tasks
for the given day.
•
Tap to return to the Calendar screen.
View an event
Open a calendar event to view its details. Meeting invitations can also be accepted or declined. The event record
contains all the meeting information added by the organizer, including required attendees, conference URLs and
phone numbers, and notes.
1. Tap the Calendar icon in the Launcher.
2. In the Agenda, Week or Day view, tap the calendar entry.
3. Scroll up or down in the Event record to see all of its contents.
4. If you haven't accepted or declined this invitation, you can see your available options at the top of the screen.
Choose from Accept, Tentative, or Decline.You can also choose to send a custom response to the organizer.
5. If you are using an iPhone and a phone number is provided for conferencing, tap the phone number to join
the conference. If the phone number contains a conference code, tap the phone number and then tap the
conference code in the pop-up screen.
6. To join a conference for sharing and collaboration, do one of the following:
• If a web conference URL is provided, tap to open it in the browser on your device.
• If a Join button is provided, tap it to open the associated conferencing app on your device.If an event has
multiple links to different conferencing platforms, Microsoft Teams will always take priority if it is enabled.
|Managing your calendar|27

Add an event
1. Tap the Calendar icon in the BlackBerry Dynamics Launcher to open the Calendar app.
2.
Tap . The New Event form opens.
3. Do any of the following. Numbers entered in fields will be displayed as links. You can add phone numbers to
any field (for example, in the Subject, Location, and Notes fields).
• Tap Subject to enter a subject for the event.
• Tap Add Participants and specify attendees, Do any of the following:
• Tap Required field and begin typing a name. Select an attendee from the available matches.
• Tap Optional and begin typing a name. Select an attendee from the available matches.
• Tap Resources to add resources (for example, meeting rooms).
You can remove one or more suggested participants cached based on the Sent Items folder.
• Tap Starts and specify a date. Tap Starts again to set the start date selected. If you schedule an event, your
availability is shown under Participants/Organizer.
• Tap Ends to specify an end date. Tap Ends again to set the end date selected. Specify your time zone.
• Tap View Schedules to drag the event to different times in the BlackBerry Work calendar and find the best
time for added participants. The availability of participants is indicated by changes to the color of their
avatar.Time zone information for the invitees also displays.
Note: If a user makes an update to their time zone information in Microsoft Outlook for Mac, BlackBerry
Work does not detect the change and the incorrect time zone might display for that user in calendar events.
• In the Suggested Time area, you can tap a time for your meeting.
• If applicable, turn on the All Day indicator.
• Tap Repeat and then tap one of the available intervals (the default value is Never).
• Turn on Add Conference details to quickly add the default conference details to the meeting invitation.For
information about setting up the conference details, see Change BlackBerry Work for iOS settings.
• Turn on Create Teams Meeting to host the event on Microsoft Teams.
Note: TheAdd Conference detailsandCreate Teams Meetingoptions cannot be enabled at the same time.
When one is turned on, the other will be turned off.
• Tap Calendar to specify which calendar to add the event to.
• Tap Location to specify where the event will be held. You can enter a call-in phone number and passcode
here. A setting available in Calendar settings under Passcode causes any phone number in this field to be
displayed as the default. (Numbers in all fields are otherwise displayed as the default.)
• Tap Reminder to set a meeting reminder. From the list that is displayed, check when you want the reminder
to be sent.
• Tap Show As to set your Presence while you are attending the event.
• Turn on Private to restrict attendance to only invitees.
• Turn on Allow New Time Proposal to allow meeting invitees to propose a new time for the meeting. Note
that your administrator must enable this feature before you can use it.
• Tap Add Attachments to add an attachment. You can take a picture or video to add, or add an existing file
from the photo library or from Docs.
• Tap Classifications to add classifications, such as Internal or Confidential, to the event.
• Tap Caveats to add a caveat, such as Do not forward or Do not reply, to the event.
• Tap the Notes field to provide additional information or to add inline attachments.
4. Tap Add.
The event is added to your calendar and the invitations are sent to the invitees.When an invitee accepts an
invitation, the icon for that invitee turns green in the Participants section.
|Managing your calendar|28
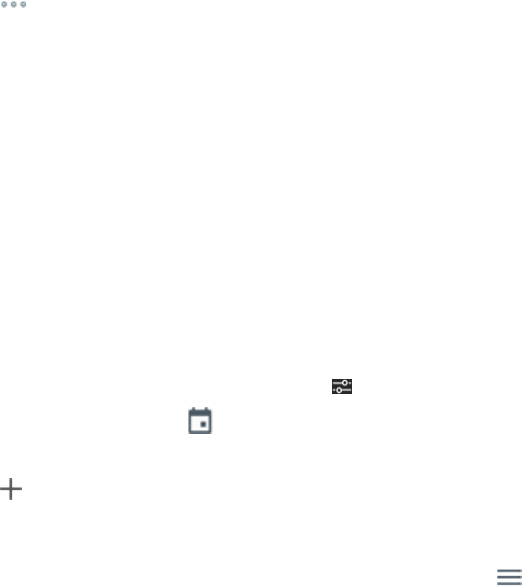
Edit an event
To edit a scheduled event for which you are the organizer:
1. In the Calendar app, tap the event to open it, tap in the top right of the screen and select and Edit Event.
2. If this is a recurring event, tap Edit This Event to modify a single occurrence or Edit The Series to modify all
occurrences. If this is a Microsoft Teams event, you canedit non-recurring events only.
3. Tap any field to change its contents.
4. Tap the date fields to specify a new start or end date.
5. Tap Save.
Delete an event
1. In the Calendar app, tap the event to open it.
2. Tap .
3. Tap Delete Event.
4. If the event is one of a series, tap Delete this event only or Delete entire series.
Add a shared calendar
You can add up to ten shared calendars on your device. You can view the added calendars and the details of
calendar events. If you are assigned the Editor role, you can respond to invitations on the calendarfor Microsoft
Exchange 2016, Microsoft Exchange 2019, and Microsoft 365; tap on a grayed-out calendar entry to accept/
tentative/decline (not supported between Exchange versions). You will receive email invites for shared calendars,
but you cannot accept/tentative/decline them in email. You can add/edit/delete calendar events. If you are
assigned the Reviewer role, you can view shared calendars but not change them.
To add a shared calendar:
1. In the BlackBerry Dynamics Launcher, tap .
2.
On the Settings page, tap .
3. Tap Shared Calendars.
4.
Tap .
5. In the Shared Calendars window, enter email addresses to display available calendars. You can only add
calendars from the same Microsoft Exchange.
6.
To display a shared calendar, in the Work Calendar view, tap . The shared calendars you have chosen are
listed on the page that is displayed. Tap the check box beside the calendars you want to display.
Contact event attendees
With a calendar event record open, you can contact the organizer and attendees without having to look up their
contact information. Tap a name and you can access the individual's information in Contacts, with options for
phoning, sending a text message, or emailing to them directly. Also, in Calendar, you can quickly send a note to
the meeting organizer about your status.
To view contact information for the organizer, tap the name.
|Managing your calendar|29

Tap the Required field to expand the list of attendees, then tap a name to see their information in Contacts.
1. Open a Calendar event.
2. Tap at the top right of the screen.
3. Select from the options listed by tapping one:
• Tap I'm running late! to send a note to the meeting organizer. You can select one of the preset messages or
tap Write own response... to compose a more specific note.
• Tap Forward Event to send the original invitation to others.
• Tap Email Attendees to send an email to all attendees.
• Tap Edit event to change any of the event's attributes.
• Tap Delete Event to remove the event from your calendar.
Decline an accepted meeting request
1. In the Calendar app, tap the event to open it.
2. Tap Accepted.
3. Tap Decline.
4. Tap one of the following options: Respond With Comments, Respond without Comments, or Do Not Send a
Response.
5. Tapone of the following options: Respond for the Event or Respond for the Series.
Synchronize events from external calendars
You can enable BlackBerry Work to synchronize with external calendar which enables you to quickly see all of your
scheduled events. Your administrator must enable this feature.
1.
Tap .
2.
Tap .
3. Tap Calendar.
4. Tap External Calendar Preview.
5. Turn the Enable option on.
6. Tap OK to allow BlackBerry Work to access external calendars.
7. To allow the details of events to display in your calendar, turn the Show Details option on.
8. Select a color to differentiate events in the external calendars.
9. Tap Back > Settings > Done.
10.
Tap .
11.Select the external calendars that you want to view.
12.Tap Close
Events from external calendars display in the BlackBerry Work calendar.
View events from external calendars
You can configure BlackBerry Work so that you can view external calendars, which enables you to quickly see all
of your scheduled events.Your administrator must enable this feature.
|Managing your calendar|30

1.
Tap > > Calendar >External Calendar Preview.
2. Turn the Enable option on.
3. Tap OK to allow BlackBerry Work to access your native iOS calendar.
4. To allow the details of events to display in your calendar, turn on the Show Details option.
5. Select a color to differentiate events in the external calendars.
6. Tap Back > Settings > Done.
7.
Tap .
8. Select the external calendars that you want to view.
9. Tap Close.
Events from external calendars appear in the BlackBerry Work calendar.
Import an .ics file and add it to the calendar
BlackBerry Work can open an .ics file from an email message, a calendar invitationor a file saved in a Docs
location, and save it to your calendar.
1. Tap on the .ics file to open it.
2. Do one of the following:
• If the .ics file is for a single event, a preview window displays. Click Add.
• If the .ics file is for a series of events, a window displays that tells you about the number of events in the
series. Click Add.
Attach an event to an email
1. Tap on the calendar event.
2. Tap .
3. Tap Attach ICS to New Email.
A new email message opens, and the calendar event along with any notes is attached.
Turn on the busy meter option
You can turn on a busy meter option that allows youto quickly view your schedule and the schedule of shared
calendars in the Month view.
1. In the BlackBerry Dynamics Launcher, tap the Calendar.
2.
Tap .
3. Turn on the Busy meter option for the calendars that you want to see a visual indicator of in the month view.
View your schedule by month
Before you begin: You must turn on the busy meter for any shared calendars that you want to display.For more
information see Turn on the busy meter option.
|Managing your calendar|31
In the BlackBerry Dynamics Launcher, open the Calendar in Month view.Days with a blue bar represent your
calendar. Days with an orange bar represent a shared calendar. The following shapes are visual indicators of your
schedule:
• Circle: Not busy
• Rectangle: Busy
• Large rectangle: Very busy
• Semi-transparent large rectangle: All-day event
Propose a new meeting time
When you receive a meeting request, you can propose a new meeting time to the meeting organizer. Note that
your administrator must enable this feature before you can use it.
1. Open the meeting request email.
2. Tap Tentative >Propose New Time With Comments or Propose New Time Without Comments .
3. Move the meeting request to a new time and optionally add a comment.
4. Tap Send.
Reviewa new meeting timeproposal
You can review new meeting time proposals from invitees and either acceptthemor propose a different time.
Note that your administrator must enable this feature before you can use it.
1. Open the new meeting time request email message.
2. Do one of the following
• Tap Show in calendar and either tap Send, or move the meeting to another time and tap Send.
• Tap Accept > Yes.
If there were multiple new time proposals, after you make your choice, the other proposals disappear.
Add a calendar widget to your device
You can add calendar widgets to your device which allows you to quickly see your schedule. Your administrator
must enable this feature.
1. On the search screen of your device, press and hold on the screen.
2. Tap Customize.
3. Tap BlackBerry Work
4. Select the calendar widget that you want to add to your device.
5. Tap Done.
|Managing your calendar|32
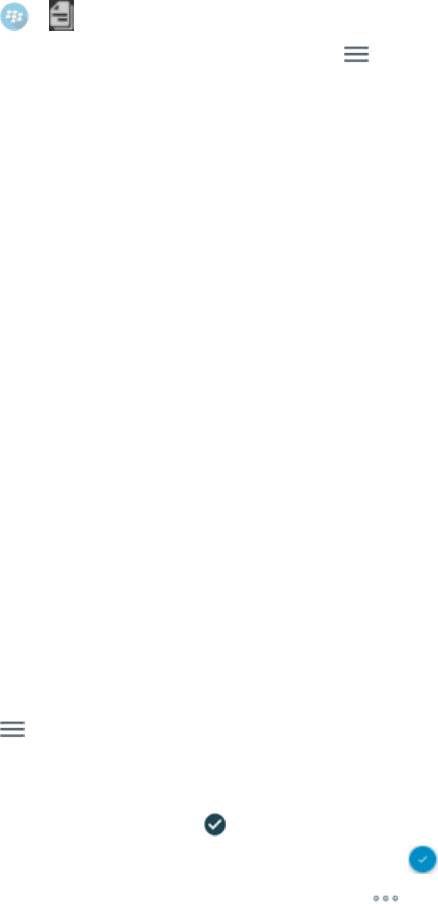
Managing your documents
BlackBerry Work Docs delivers the app-level encryption and data protection you need to safely share documents
and other content, combined with the app-to-app interoperability you demand to get your work done. Combining
security with flexibility, BlackBerry Work Docs makes it easy to access, edit, save, share, protect, and send
documents without putting corporate data at risk.
View your Docs
1.
Tap > . Docs opens in the area last visited.
2.
To access your different Docs sources, tap .
3. Tap a source to access its current contents. Current source options can include the following:
• Local Docs: Files stored in your device's secure container
• Pick from Gallery: Photos and images from the native Gallery on your device
• Take a picture: A picture taken with your device camera and stored locally
• File Share: Files in a secure enterprise file share to which you have been granted access
• SharePoint/BOX/other repositories: Files available from enterprise SharePoint, Box, or other document
repository sites to which you have been granted access
• Recent Locations: Files and folders that you have used recently
• Offline: Files and folders from a shared folder that you added to this folder to work on offline. Folders that
your administrator has designated for offline access. Ifyou have appropriate permissions,you can edit the
files designated as offline by your administrator.Protected files cannot be marked offline.
• Bookmarks: Files that you bookmarked
• Pending Uploads: Files you imported and/or worked on offline that are waiting to be uploaded to a File
Share or SharePoint site
Access your Local Docs
BlackBerry Work provides a container on your mobile device called Local Docs that you can use to securely store
your enterprise documents separately from other apps and directories on the device. Your local docs will typically
originate as file attachments in a BlackBerry Work email, files transferred from a File Share, Microsoft SharePoint,
or Box site, or photographs imported from your native Photos repository or taken with your device camera. The
Local Docs repository on your device will initially be empty after BlackBerry Work activation.
1. Tap Docs in the BlackBerry Dynamics Launcher to access the Docs app.
2.
Tap Docs menu.
3. Tap Local Docs, File Share, SharePoint, Box, or another repository that your administrator has made available.
4. Tap a folder or file to open it.
5.
To select multiple files, tap and tap the empty circle beside the individual files. If you want to select all the
files, tap the empty circle at the top of the list. Tap to deselect the item(s).
6. To perform an action on the selected files, tap at the bottom of the screen.
|Managing your documents|33
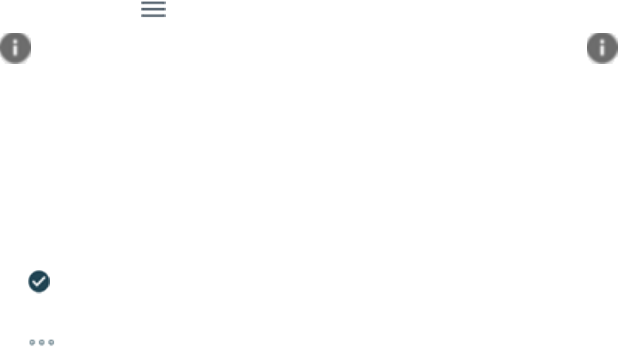
Managing online repositories
An online repository can be either a collection of files and folders on an enterprise server or network attached
storage (NAS) that is available to all authorized users, or an enterprise Microsoft SharePoint or Box site available
to authorized users. Your BlackBerry Work administrator configures your root access to file shares and any
that apply to your mobile account, although within the access permitted, you can define additional sources by
specifying a network path and giving it a new data source name. The same is true of additional SharePoint and
Box sites as long as you are an authorized user of the site you attempt to define as a new data source.
For file access issues and to request additional permissions, contact your BlackBerry Work administrator or your
IT department.
Access to your enterprise SharePoint and Box sites gives you even more channels for near-instant mobile
collaboration with your enterprise team members. Heavily used by organizations large and small for on-demand
file sharing and updating, SharePoint and Box are web application frameworks developed that integrate intranet,
content management, and document management onto a holistic platform.
SharePoint and Box are cloud solutions that tie all your users' computers and mobile devices together and allow
them all to communicate and synchronize their efforts. The basic goal is to make it possible for an organization
with a hundred or even a thousand employees spread all over the region or the world to work together with the
same level of agility and coordination as a company with ten people working out of a single office.
You access and manage your SharePoint and Box data sources in the same way as your enterprise file shares.
However, with SharePoint and Box, if you have been granted the corresponding permissions, you can check-in
and check-out files. BlackBerry recommends that youdo not download more than 50 files at one time, or the
downloads might not function as expected.For guidance on the fundamentals of multi-author sharing, consult
your SharePoint or Box documentation.
Browse repositories
The Local Docs repository on your device will be empty after BlackBerry Work activation.
You can access your 20 recently accessed folders in the Recent Locations repository.
1. In the BlackBerry Dynamics Launcher, open Docs.
2.
In the Docs app, tap and tap the repository that you want to open.
3.
Tap to view your permissions in the file share. Note: You won't see next to folders or files in Local Docs
because, depending on restrictions imposed more broadly by the applicable BlackBerry Control policy set, you
have access to them. Contact your administrator for details.
4. Tap a folder to open it. If you are prompted to provide your log-in credentials for a Box folder, enter the email
address provided to you by your administrator to access the files in that folder.
5. At the top of the screen, tap the parent to display its position in the hierarchical tree.
6. Tap a higher level in the tree to move up to that level.
7. To select one or more files or folders:
a)
Tap .
b) Tap the empty circle beside a file or folder to select it .
c) Tap at the bottom of the screen.
d) Tap one of the following actions:In case of files in shared folders you have the following additional options:
View online, Create PDF (from .docx and .pptx), Add to Offline Files
• Save
|Managing your documents|34
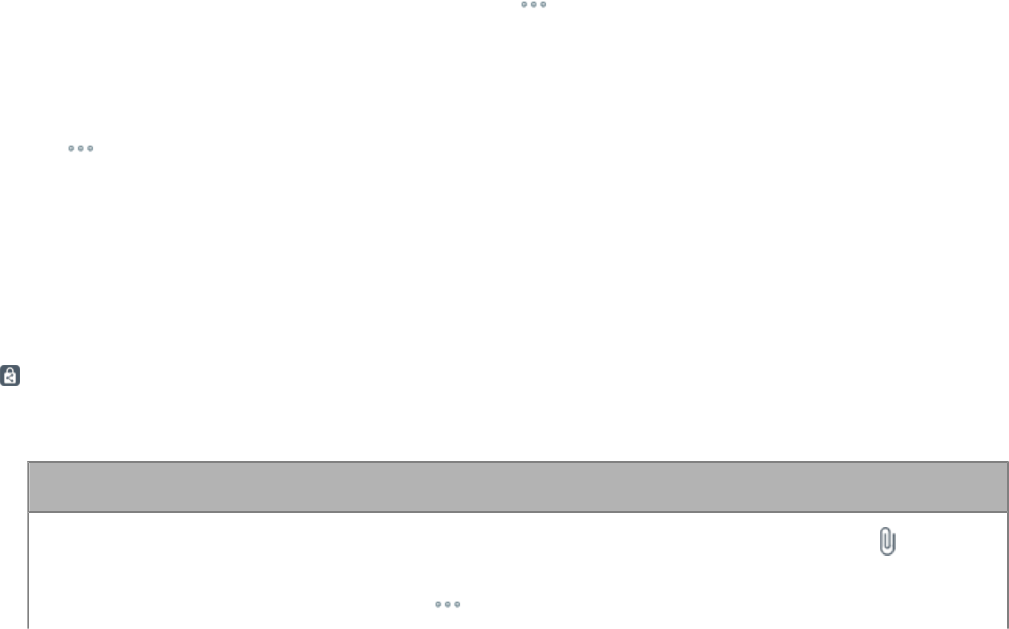
• Add to Offline
• Add to Bookmarks
• Open In
• Mail
• Delete
• Duplicate
• Paste a copy
• Compress file(s) to zip
e) For files in shared folders tap one of the following actions:
• View online
• Create PDF (from .docx and .pptx)
• Add to Offline
f) For folders in shared folders tap one of the following actions. This action applies to the files contained in
the folder.
• Add to Offline
• Add to Bookmarks
Take a photo or video
1. To take a picture or video and save it in Local Docs, tap Take Picture or Video.
2. If you are prompted to allow BlackBerry Work to access the camera, tap OK.
3. Take the picture or video.
4. Tap Use Photo or Use Video.
The photo or video is uploaded to your Docs repository.
5. Tap for a list of actions you can apply to the photo or video.
Protect files and attachments
You can protect unprotected email and calendar attachments, Microsoft Office files that you saved in your Local
Docs folder, and Microsoft Office files that you are previewing to a server location. You can protect multiple
files ina secure enterprise File Shareand from enterprise SharePoint, Box, and CMIS repository sites. Protecting
multiple files in zipped files and in your Local Docs folder is not supported.Protected files are displayed with
for easy identificationbelow the file.If you do not see an option to protect the file or attachment, your
administrator has not enabled this feature for you.
1. Complete one of the following tasks:
Description Steps
Protect an attachment received
in an email messageor calendar
event
a.
In a received email message or calendar event, tap the .
b. Tap a file to open it in preview mode.
c. Tap > Save As Protected.
|Managing your documents|35
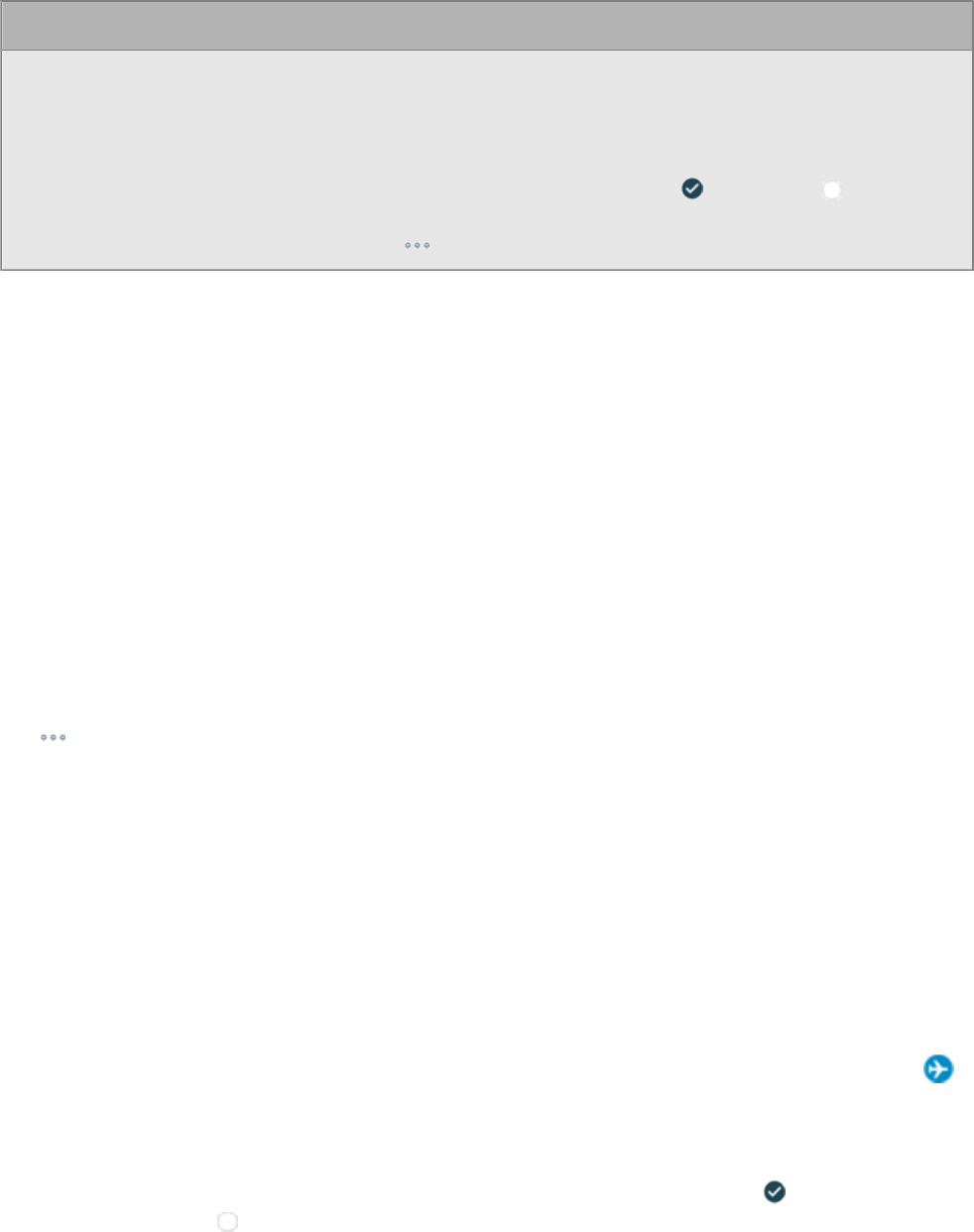
Description Steps
Protect a saved Microsoft Office
file
a. Open BlackBerry Work Docs and navigate to the file or files that you
want to protect.
b. Complete one of the following
• To protect a single file, tap the file to preview it.
•
To protect multiple files,tap the and then tap next to your
choices.
c. Tap > Protect.Protected files cannot be set to offline.
2. Select a protection option.
3. Tap Continue.
4. Navigate to a folder on the server to save the file. Protected files cannot be saved to the Local Docs folder on
your device.
Edit an Entra-IPRMS or AD-RMS protected file in BlackBerry Edit
BlackBerry Work Docs and BlackBerry Edit can work together to enable you to edit Entra-IP RMS protected files in
asecure enterprise File Shareand from enterprise SharePoint, Box, and CMIS repository sites.The following RMS
protected file types are supported:.doc, .docx, .ppt, .pptx, .xls, and .xlsx.
Before you begin:
• You must have the BlackBerry Edit app 3.0 or later installed.
• You must have the appropriate permissions to the Entra-IPRMS or AD-RMS protected file to complete tasks
such as edit, print, save, and cut-and-paste content in the file.
1. Open BlackBerry Work Docs and navigate to the protected file that you want to edit.
2. Tap >Edit. The BlackBerry Edit app opens.
3. Edit the file.
4. Tap Save back to app and complete one of the following actions:
• Tap Replace.The file is saved back to its original location with its original protection.
• Change the file name and tap Save.The file is saved with the new name in the original location with the
original protection.
• Tap Back.Navigate to asecure enterprise locationto save the file with the original protection, tap Save.
Work with offline filesand folders
Your offline files repository contains a copy of FileShare and SharePoint, or Box files or folders that contain files
that you want to be able to work on even when you can't connect to the Internet. Offline files are tagged with
for easy identification.This repository can contain folders that contain files that are designated as offline by your
administrator.
1. In the BlackBerry Dynamics Launcher, open Docs.
2.
To add files and foldersto your Offline repository, in the BlackBerry Work Docs app tap at the top of the
screen and then tap the icon beside the files and folders.
|Managing your documents|36
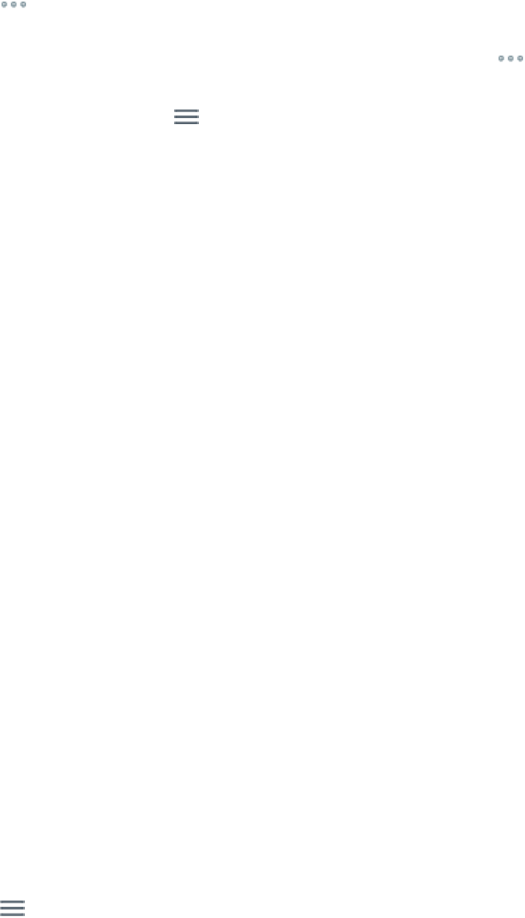
If you can't mark folders offline, the files contained in the folders might betoolarge for the available space
on your device. Increase the offline files cache or free some device space.For instructions, see Change
BlackBerry Work for iOS settings.
3. Tap at the bottom of the screen and tap Add to Offline Files.Protected files cannot be added to to the
Offline Files repository.
4. To remove a file or folder from Offline,tap the file's adjacent and tap Remove from Offline. The copy is
deleted. The latest online version of the file is unaffected.
In an open file, you can tap at the top of the screen and select Add to Offline.
About pending uploads
Pending uploads are files thatyou have created or changed offline or checked out from a FileShare, SharePoint or
Box repository to edit. The list is maintained to remind you to upload them to the corresponding repository when
you come back online.
Your administrator sets the time limit on pending uploads before they are automatically uploaded and cleared
from the list the next time you connect to the Internet. Contact your administrator to find out what the duration
is.If the files are uploading when the connection to the network is lost, the upload resumes when the connection
is restored. If your administrator doesn't set a time limit and the file upload is manually paused when the network
connection is lost, you must manually continue the file upload after the connection is restored. BEMS 2.12 or later
is required for uploads to resume. If uploads restart instead of resume, contact your administrator to confirm the
version of BEMS being used with your account.
Remember that no one else will see your revisions and feedback until you upload the revised file to the shared
repository.
Add a new data source
Depending on your Docs permissions, when your BlackBerry Work administrator is unavailable to assist, you can
add new FileShare, SharePoint, Box, and other sites directly from your device if you have already been granted
access to the share or site.
Before you begin: Verify that you have the following information for the FileShare or SharePoint data source:
• File share: The path to the file on your organization's intranet
• SharePoint: The fully qualified URL of the SharePoint site. If a secure connection is enabled, the protocol is
https://. Otherwise, the protocol is http://.
1. In the BlackBerry Dynamics Launcher, open Docs.
2.
Tap > Add New Source .
3. Tap File Share, SharePoint, or Box.
4. Enter a Name for the new source. You should verify the data source path from a browser on a computer to
confirm that connectivity is available.
5. Enter the Path.
6. Tap Save.
If the path is verified and a connection is made, then the new source will now be listed in BlackBerry Work Docs
under either File Share, SharePoint, or Box by the name you have given it. Note that Box, unlike SharePoint and File
Share, requires you to authenticate with your Box password (your username is prepopulated) the first time that
you use the repository. Box does not support check in or check out in this release.
|Managing your documents|37
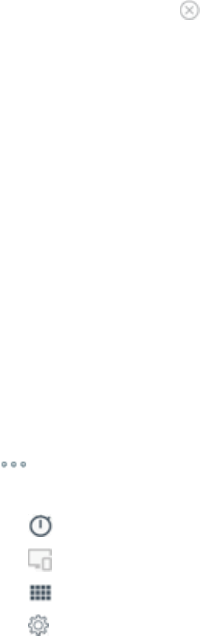
Add a repository using the Docs Self-Service web console
Users can log in to a BEMS-Docs Self-Service Web Console from a browser on their work computer or laptop
to add user-defined File Share, Box, and SharePoint repositories. The self-service console is included in your
BEMS installation and automatically configured with the Docs service in the BEMS Dashboard. The URL can be
one of the following web addresses.Contact your BEMS or BlackBerry Work administrator for the URL in your
environment.
• If you areconfigured for single sign-on, navigate tohttps://<bems_server_fqdn>:<port>/docsconsole-sso
• If you are configured to provide a username and password, navigate to https://<bems_server_fqdn>:<port>/
docsconsole
1. In a browser on your computer, enter the URL for the BEMS self-service console.
2. Log in using your Microsoft Active Directory credentials.
3. Click Add Repository to define a new data source.
4. Enter a Display Name. The name will be displayed in repository lists in the console and on your devices.
5. Enter a Storage Type, either FileShare, SharePoint, or Box.
6. Enter the Path using the format indicated by the example.
7. Click Save.
To remove a repository, tap beside it.
View .pdf files in PDF presentation view
The presentation view for .pdf files works with downloaded .pdf attachments, as well as with .pdf files in
your Local Docs and online repositories. For more information about BlackBerry Work Docs and working with
repositories, see Managing your documents.
You can run your presentation directly from your mobile device and connect to a projector or TV with an Apple
HDMI adapter.
To use PDF Presentation View:
1. Open a .pdf attachment in an email:
a) In the open message containing the attachment, tap the paperclip adjacent to the date-time in the Subject
line. The number of attachments included in the email is shown next to the paperclip.
b) In the list of attachments, tap the one that you want to download and save.
c) When the item indicates "Downloaded", tap it again to open it.
2. Tap in the top of the screen and tap Presentation View. A presentation toolbar is displayed at the top of the
screen.
•
Tap to start a rehearsal timer.
•
Tap to transfer control to a remote control, when available.
•
Tap to list page thumbnails in multiple rows.
•
Tap to list your slide transition options:
• Fade
• Flip
• Page
• No Animation
|Managing your documents|38

3.
Tap to exit Presentation View
|Managing your documents|39
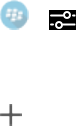
Adding a shared mailbox to BlackBerry Work
If you have been added as a delegate to a Microsoft Exchange user's mailbox, or you have been granted access to
a Shared mailbox, you can add that mailbox to BlackBerry Work and access that shared mailbox from BlackBerry
Work.
You can add a maximum of ten shared mailboxes. As a delegate, you can do the following:
• Read, edit, send, and delete email messages in the shared mailbox
• Decrypt, create, send, and save S/MIME encrypted messages in the draft folder
• Receive notifications when new email messages are received in the shared mailbox (Requires BlackBerry
Enterprise Mobility Server version 3.2 or later)
• Accept new meeting time proposals
• Create meeting requests and respond tonew timeproposals from meeting invitees
Add a shared mailbox to BlackBerry Work
Before you begin: Before you can add a mailbox that has been shared with you to BlackBerry Work, the person
that wants to assign you as their delegate,must complete the following tasks:
• Set up Microsoft Outlook to allow someone else to manage your mail and calendar.
Alternatively, your Microsoft Exchange administrator can also grant you access to the BlackBerry Work user's
mailbox or a shared mailbox using the Exchange Control Panel (ECP) or Exchange Admin Console (EAC) or
Exchange Management Shell.For more information on using the ECP or EAC, see https://docs.microsoft.com/
en-us/exchange/collaboration/shared-mailboxes/shared-mailboxes?view=exchserver-2016 and https://
docs.microsoft.com/en-us/exchange/recipients/mailbox-permissions?view=exchserver-2016
The amount of control that you have over the shared mailbox depends on the permissions that are granted. The
following are the permission levels:
• Reviewer: You can read items in your folders.
• Author: You can read and create items, and change and delete items that the mailbox owner
creates. For example, as a delegate, you can create task requests and meeting requests directly in
yourTaskorCalendarfolder and then send the item on behalf of the mailbox owner.
• Editor:You can do everything that an Author has permission to do and additionally can change and delete the
items that you created.
After you add the shared mailbox, two weeks of email messages are synchronized to BlackBerry Work from the
mailbox.
1.
Tap > .
2. Tap Mail.
3. In the Accounts section, tap Shared Mailboxes.
4.
Tap .
5. In the Mail Account Information field, type the email address of the owner of the shared mailbox that you want
to add.
6. When BlackBerry Work locates the account in the GAL, tap the account to add it.
7. Tap Done.
|Adding a shared mailbox to BlackBerry Work|40

Turn on notifications for a shared mailbox
You can receive notifications of new email messages for any mailboxes that have been shared with you.
Before you begin: Before you can turn on notifications for a shared mailbox in BlackBerry Work, you must
complete the following tasks:
• Add a shared mailbox to BlackBerry Work
1.
In the BlackBerry Dynamics Launcher, tap .
2. In the Notifications & Sounds section, tap Mail.
3. In the Other Email section, slide the Shared mailboxes notifications option to ON.
Note: To receive notifications for shared mailboxes, BEMS 2.10 or later is required. If you do not see this
option, contact your administrator to confirm the version of BEMS being used with your account.
|Adding a shared mailbox to BlackBerry Work|41

Using BlackBerry Work on an Apple Watch
You can use BlackBerry Work on your Apple Watch to stay on top of your work emails and calendar events when
you're on the go. With your Apple Watch, you can manage email messages from the last three days, view all your
events for the day, and respond to meeting invitations.
Configure BlackBerry Work on an Apple Watch
Before you can begin using BlackBerry Work on an Apple Watch running WatchOS 9.1 or later, you must configure
and connect it to a BlackBerry Work provisioned device.
Before you begin: Your administrator must enable one of the following settings in the BlackBerry Dynamics profile
that is assigned to your user account.For more information, see BlackBerry Dynamics profile settings.
• "Allow WatchOS apps" for UEM 12.19 and later
• "Allow wearables" for UEM 12.18 and earlier
1. Open BlackBerry Work on your iPhone and log in with your work credentials.
2. Open BlackBerry Work on your Apple Watch.
3. Confirmation codes will display on both devices. Confirm that the codes match to secure their communication.
Manage your email on an Apple Watch
You can manage the email messages in your Inbox from the last three days and receive notifications for new
messages on your Apple Watch.
1. On the main screen, tap the Inbox button.
2.
To filter out your VIP email messages, tap .
3. To flag or delete an email message, swipe left on it.
4. To mark an email message as read or unread, swipe right on it.
5. To refresh your Inbox, swipe down.
6. Tap Load More to load 20 additional messages.
7. Tap an email message to view its details. On the email details screen, perform one of the following actions:
• To reply to the message, tap ReplyorReply All.
• To flag the message, tap Flag.
• To delete the message, tap Delete.
Manage your calendar on an Apple Watch
You can manage all your events for the day,view the status of your events (for example, tentative, accepted, out
of office),and receive notifications for upcoming and ongoing events on your Apple Watch.
1. To view all your events for the day, tap the Calendar button on the main screen.
2. Tap an event to view its details. On the event details screen, you can send one of the following responses to a
meeting request:
• I'm running late
• Yes
|Using BlackBerry Work on an Apple Watch|42
• Maybe
• No
The response buttons will not be displayed for all-day events and meetings where you are the organizer.
3. To refresh your calendar, swipe down.
|Using BlackBerry Work on an Apple Watch|43
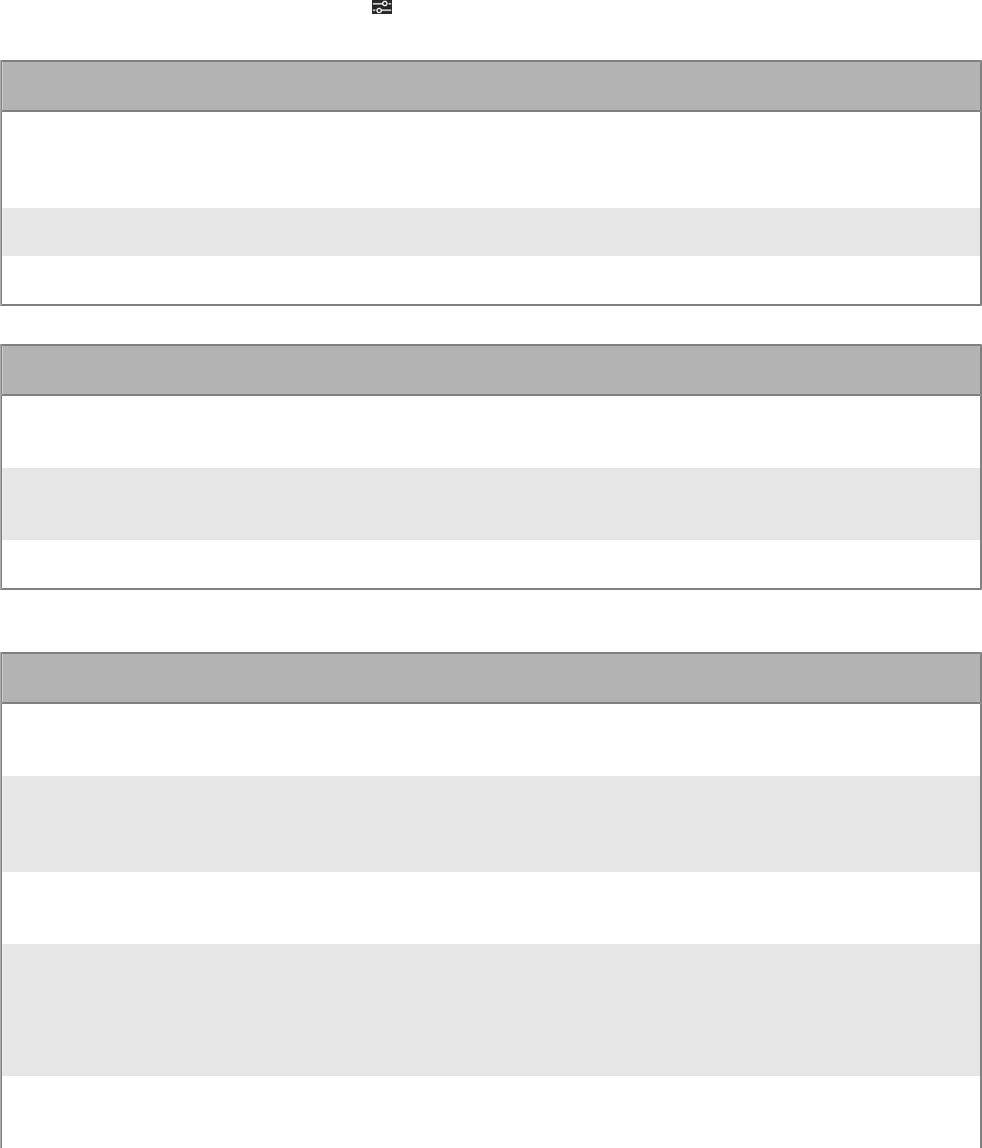
Change BlackBerry Work for iOS settings
1. In the BlackBerry Dynamics Launcher,tap .
2. To change your Common settings, complete one of the following tasks:
Common Settings Steps
Change your password or manage
yourbiometric options, if enabled by your
administrator.
Tap Change Password.
Set the opacity of the Launcher. Tap Launcher.
Upload log files. Tap Upload Logs.
3. To change your General settings, complete one of the following tasks:
General Settings Steps
View the version number and license
agreement.
Tap About.
View the feature highlightsof BlackBerry
Work for iOS.
Tap Feature Highlights.
Edit your account information. Tap Account.
4. To change your Mail settings, in the Application Settings section, tap Mail and edit any of the following
options:
Task Steps
Add a mailbox that has been shared with
you.
Tap Shared Mailboxes. For more information on shared
mailboxes, see Adding a shared mailbox in BlackBerry Work.
Set the message statustypethat is
shown in the BlackBerry Work badge
count on the iOS desktop
Tap Badge Count,and select Unread Mail or New Mail.
List email messages by common
subject.
Turn on Conversation View.
Change the signature block for your
outgoing email messages.
Tap Signature, and edit the signature in the text editor.
If your administrator specified a default signaturefor the
organization, it takes precedenceand this setting cannot be
changed. You can view the signature set by the administrator.
Add your username in brackets at the
start of any inline edits in reply email.
Turn on User tag when editing.
|Change BlackBerry Work for iOS settings|44
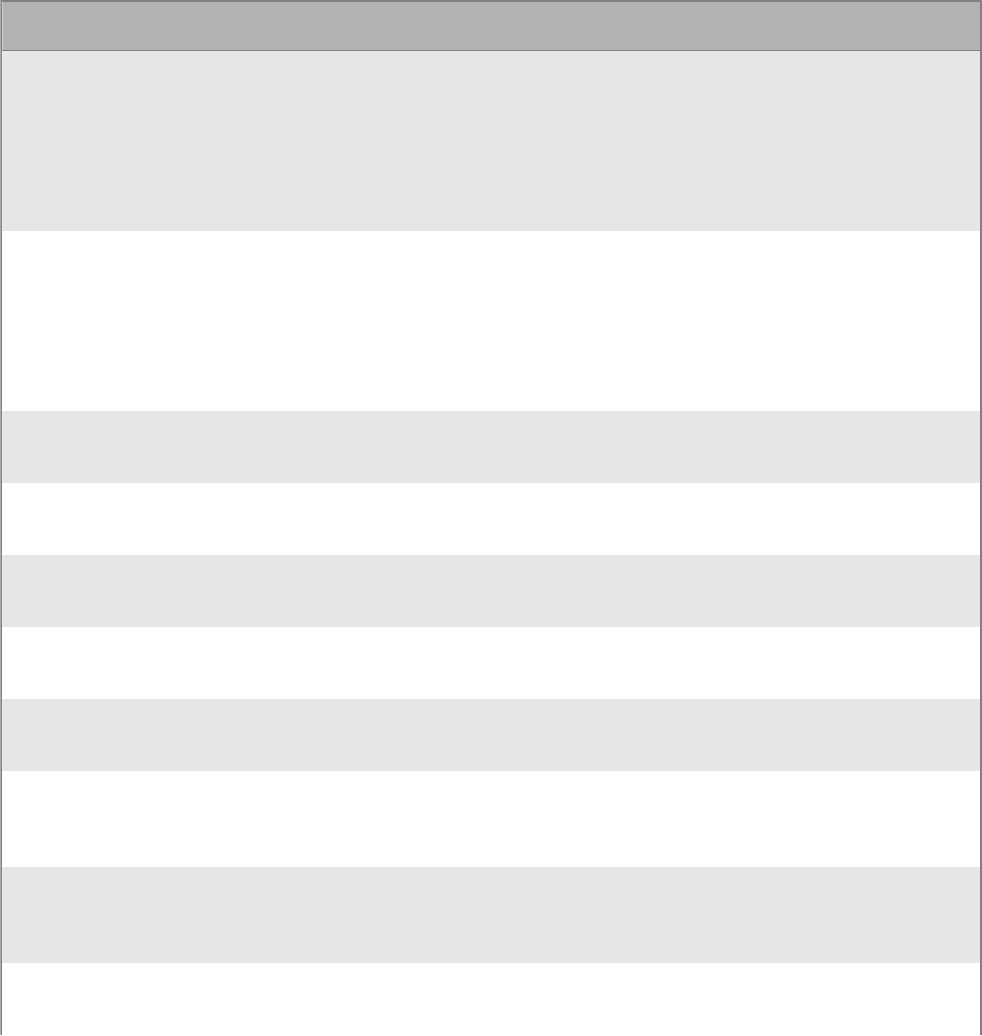
Task Steps
Change the default classification for your
compose email screen.
If your administrator has enabled this feature, tap Default
Classification, and select a classification. An example of a
classification would be "CONFIDENTIAL" or "INTERNAL".
If the feature is not enabled, thissetting is not displayed. If the
administrator sets a default value, that value takes precedence
over the setting on your device.
Change the default caveat for your
compose email screen.
If your administrator has enabled this feature, tap Default
Caveat, and select a caveat.An example of a caveat would be
"DO NOT FORWARD" or "NO REPLY".
If the feature is not enabled, thissetting is not displayed. If the
administrator sets a default value, that value takes precedence
overthe setting on your device.
Choose the screen to display after you
delete an email.
Tap on Auto Advance, and select Newer Mail, Older Mail, or
Mail List.
Set whether you want to BCC yourself
automatically when you send messages.
Turn on Auto BCC myself.
Display a contact's photo or their initials,
if a photo is unavailable.
Turn on Show Avatar.
Display a prompt to confirm that you
want to delete an email message.
Turn on Confirm before Deleting.
Display a prompt to confirm that you
want to send an email message.
Turn on Confirm before Sending.
Use formatting such as bold, italic and
underline in your email message or
signature.
Turn on Enable Rich Text Editing.
Set the default address to send email
messages from.
Tap on Email Addresses to Send From, and select an email
address from the list. If you have only one address associated
with this device, this setting is not displayed.
Reduce the preview of an email body to
one line in your messages list.
Turn on Enable One Line Preview.
|Change BlackBerry Work for iOS settings|45
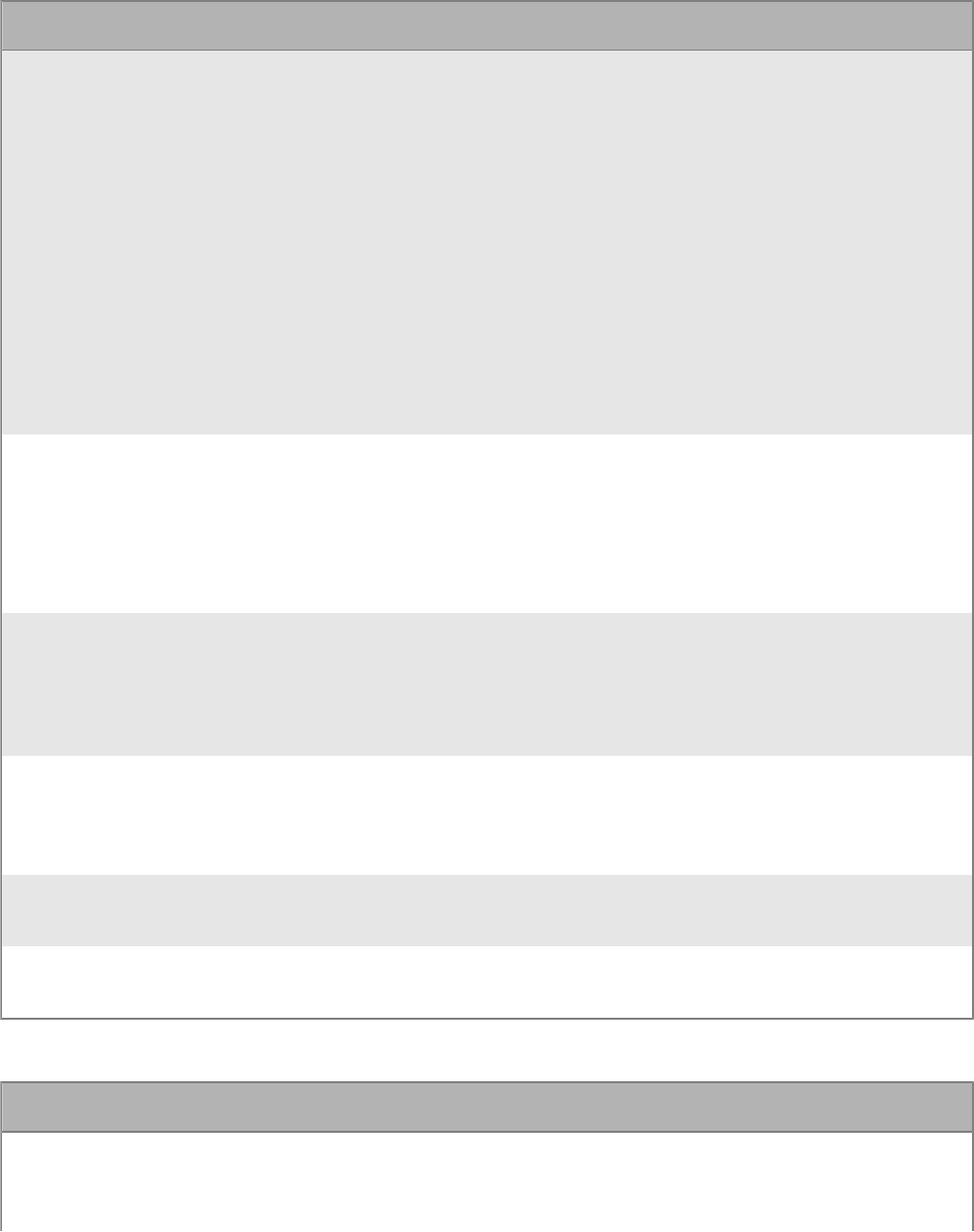
Task Steps
Choose the font size, style, and color for
new mail, and for replies and forwarded
mail.
Turn on Use Custom Fonts.
• To specify the font used when composing a new email
message, tap Compose Font Selection and make your
selections.
• To specify the font used when replying to an email
message, tap Reply Font Selection and make your
selections.
If your administrator has specified a font type and
sizefor the organization,the set font and size is used
in your outgoing email messages. Youcanoverride
the fonts policy by enablingthe Use Custom
Fontsoption. The customfontsthat you specifywilltake
precedenceuntileitheryoudisableUseCustomFonts,or the
administrator changes the policy.
Setthe synchronization window between
your device andyour company's email
server.
Turn on Sync.You can select a synchronization windowfor
your mail of 1 or 3 days back, 1 or 2 weeks back, or 1 month
back. You also have the option of No Sync Limit.
Note that a shorter synchronization window improves the
performance of your app, and reduces both battery and data
usage.
View email messages offline. Turn on Download Entire Message. If this setting is turned
off, only the header and 20KB (default) of a message are
downloaded. Your administrator can adjust the default
download size. Note that turning on this setting increases
battery and data usage.
Automatically download attachments
from an email message.
Turn on Auto Download Attachments. This setting is active
only when the Download Entire Message setting is turned on.
Note that turning on this setting increases battery and data
usage.
Allow downloads when connected to a
cellular network.
Turn on Cellular Auto Download.This setting is active only
when the Auto Download Attachmentssetting is turned on.
Permanently remove deleted email
messages.
Tap Empty "Deleted Items" folder and tap on Delete.
5. To change your Calendar settings, in the Application Settings section, tap Calendar and edit any of the
following options:
Task Steps
Choose a highlight color for
appointments and birthdays on your
personal or shared calendars.
• Tap My Calendars, tap Calendar, and select a color.
• Tap SharedCalendars, tap on a shared calendar, and select
a color.
|Change BlackBerry Work for iOS settings|46
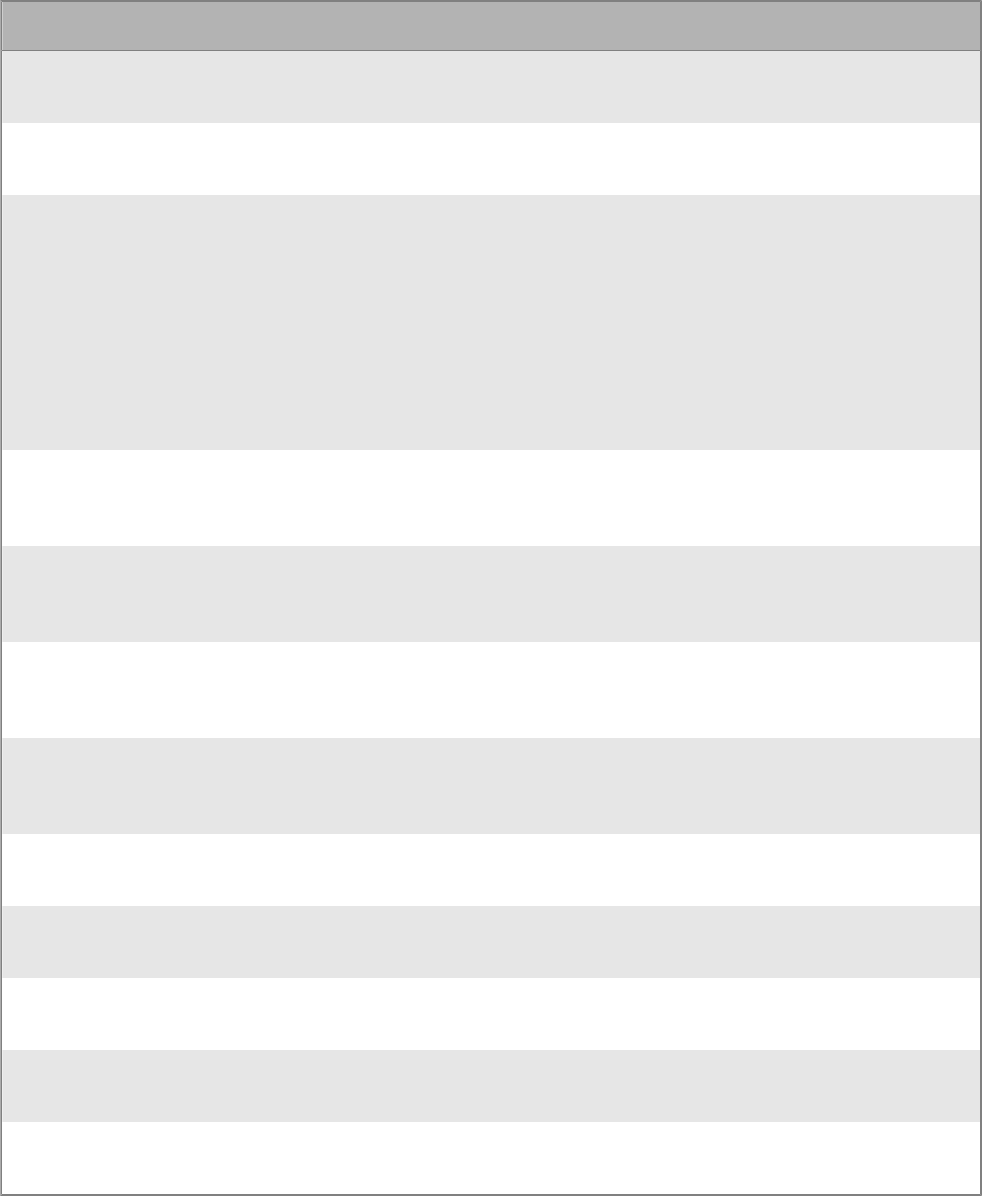
Task Steps
Preview events from external calendars
in the Agenda and Day view.
Tap External Calendar Preview, and turn on the Enable setting.
Use formatting such as bold, italic and
underline when creating your event.
Turn on Enable Rich Text Editing.
Configure the default conference
settings to use when creating a new
event.
Tap Conference Details, and add a link to the conference room
and add details about the room.
• If the link to the conference room is recognized as a
Microsoft Teams link, you can turn on the Add with
Teams meeting template in event notes setting to use the
Microsoft Teams template. If the setting is turned off, the
raw link is used.
• You can copy and paste information, including images and
media, into the field for conference-room details.
Add apermanent Microsoft Teams
meeting link to the default conference
settings.
Tap MS Teams Permanent Link.To generate your Microsoft
Teams permanent link, go to your Microsoft Teams calendar
and click Meet Now > Get a link to share.
Use the number and passcode specified
in the "Location" field of the meeting as
the default numbers for calling in.
Turn on Passcode.
Set the first day of the week on the
displayed calendars.
Tap Start Week On, and select the first day of the week on the
displayed calendars. To use this setting, you must disable the
Device system settings option.
Set the days of the week that are
workdays.
Tap Work Days, and select the days of the week that are
workdays.To use this setting, you must disable the Device
system settings option.
Preview your tasks in the calendar if you
have BlackBerry Tasks installed.
Turn on Preview Tasks in Calendar.
Show long events as using the whole
day.
Turn on Show Long Events as All Day. Events lasting 24 hours
or longer will be displayed as all-day events.
Automatically download attachments
from a calendar event.
Turn on Auto Download Attachments.Note that turning on this
setting increases battery and data usage.
Allow downloads when connected to a
cellular network.
Turn on Cellular Auto Download.This setting is active only
when the Auto Download Attachments setting is turned on.
Allow meeting invitees to propose a new
meeting time.
Turn on Allow New Time Proposal by Default.
6. To change your Contacts settings, in the Application Settings section, tap Contacts and edit any of the
following options:
|Change BlackBerry Work for iOS settings|47
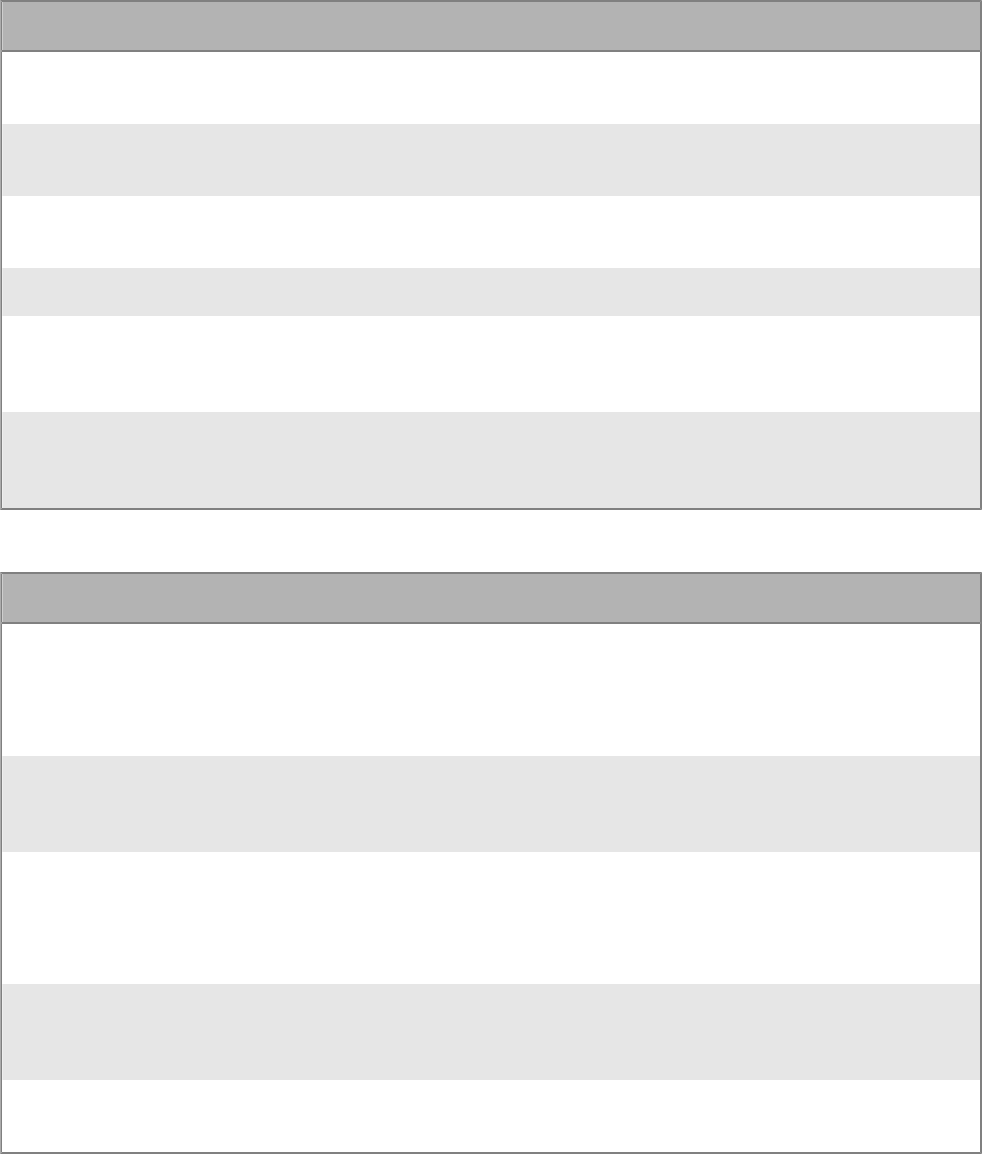
Task Steps
Set thesort order of names in your list of
contacts.
Tap Sort Order and select either Last, First or First, Last.
Set the display order of names in your list
of contacts.
Tap Display Order and select either Last, First or First, Last.
Synchronize any contact groups you
have created in Microsoft Outlook.
Turn on Sync Contact Groups.Note that turning on this setting
can affectdata usage and synchronization performance.
Add shared contact accounts. Tap Shared contacts
Synchronize your contacts to the
"BlackBerry Work" group in the native
Contacts list on your device.
Turn on Sync to Device.Your IT administrator may not allow all
fields to synchronize.
Allow the Caller ID function on your
device to access your BlackBerry Work
contacts.
Turn on Allow Caller ID to Access Contacts.
7. To change your Docs settings, in the Application Settings section, tap Docs and edit any of the following
options:
Task Steps
Automaticallyadjust the size of
therecent files cache to use no more
than 30% of the free device space.
Tap Recent Files Cache,and turn on Auto Cache Size
Adjustment. The size of the recent-files cache and the current
free space is displayed in this window.
To clear the cache, tap Clear Recent Files Cache.
Automaticallyadjust the size of
theoffline files cache to use no more
than 20% of the free device space.
Tap Offline Files Cache, and turn on Auto Offline Files Cache
Size Adjustment. The size of the offline-files cache and the
current free space is displayed in this window.
Choose a quick-save location to save
email or calendar attachments to a Docs
folder in the background.
Tap Quick Save Location>Choose Location, and select a
location.
Toperform Office Online actions directly on an attachment,
select your quick-save location in a valid server-based folder.
Allow automatic uploads and updates of
offline files when connected to a cellular
network.
Tap Cellular Data, and turn on Use Cell Data.
Restrict automatic uploads and updates
of offline files to Wi-Fi only.
Tap Cellular Data, and turn off Use Cell Data.
8. To change your Tools settings,in the Tools section,complete one of the following tasks:
|Change BlackBerry Work for iOS settings|48

Task Steps
Turn on an automatic reply to
incoming messages while you're
away.
Tap Out of Office and edit any of the following options:
a. Turn on Out of Office.
b. Turn on Time Period to set the start and stop times for this auto-
reply. Tap Starts or Ends, and set the date and time.
c. Tap inside the message block create/edit your out-of-office reply.
d. Turn on Outside my company to set a different reply to incoming
messages from outside your organization, then tap either Contacts
Only to only respond to senders in your Contacts or tap Anyone, if
you wish to make no distinction.
e. Tap in the optional message block for external replies to create
or edit a message to external senders, or press to display the
clipboard menu and paste in copied text.
Turn on Battery Saver. Battery Saver reduces power consumption by disabling some app
features. When Battery Saver is turned on, the Download Entire
Message Content, Show Avatar, Sync Contact Groups, and Show
Presence settings on this screen will take precedence over the values
set in the individual apps.
Tap Battery Saver and edit any of the following options:
a. Tap Battery Saver.
b. Tap Sync Mode and select Auto-Sync or Manual Sync. If you select
Manual Sync, synchronization occurs only when you log in or out, or
when you manually request synchronization.
c. Turn on or off Download Entire Message Content.
d. Turn on or off Show Avatar.
e. Turn on or off Sync Contact Group.
f. Turn on or off Show Presence.
Change the appearance of your
apps.
Tap Appearance and edit any of the following options:
• Turn on Light Mode Always On.When turned on, this
settingoverrides the device setting.
• To use a larger font in theemail list and in the meeting agenda
view, turn on Use Accessibility Larger Font.
9. To change the notifications and sounds for the Mail app, in the Notifications & Sounds section, tap Mailand
complete one of the following tasks:
|Change BlackBerry Work for iOS settings|49
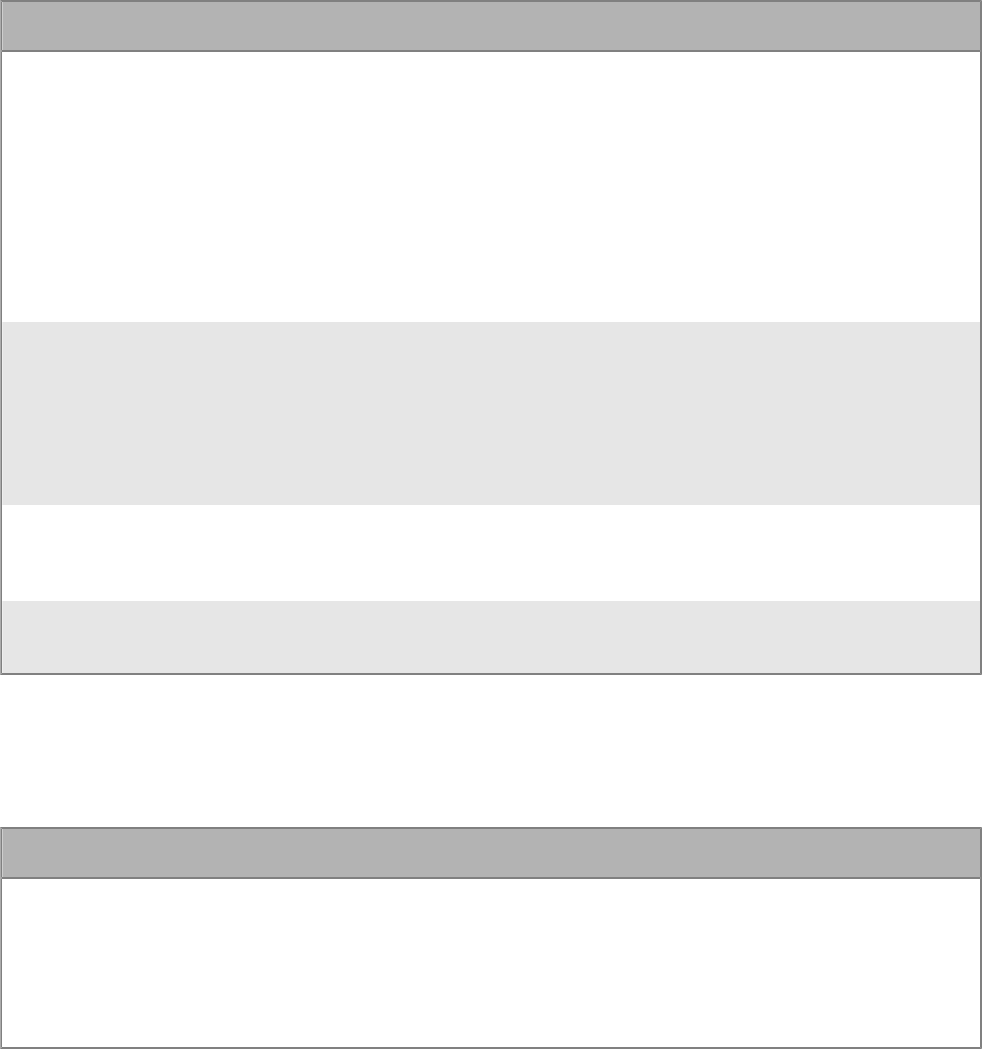
Task Steps
Select the email messages that
you will receive notifications
from.
Tap Active Notifications & Sounds and select one of the following
options:
• Select None if you don't want to receive any notifications.
• Select Mail Rules, VIP List if you want to receive notifications only
from your custom rules and VIPs.
• Select Mail Rules, VIP List, General Mail if you want to receive
notifications from all of your email messages.
If you want to receive notifications from email messages redirected to
subfolders, turn on Enable Notifications for Subfolders.
Create custom mail rules for
specific users or groups.
Tap Mail Rules,and create a new mail rule or edit an existing rule.For
more information on mail rules, see Manage mail rules.
• VIP List - Lets you choose the notification sound for an email
message from a VIP contact.
• General Mail -Lets you choose the notification soundfor your
general mail.
Set a notification sound for
email messages from your VIP
contacts.
Tap VIP List> Sound,and select a sound.
Set a notification sound for
general email messages.
Tap General Mail > Sound,and select a sound.
10.To enable notifications for calendar events and select a notification sound:
a) In the Notifications & Sounds section, tap Calendar.
b) Turn on Notifications.
c) Tap Sound, and select a sound.
11.To .... xxxxxx:
Task Steps
Manage your Focus
modenotifications.
Tap Notifications for Active Focus to select your notification
preferences for the following Focus modes: Don't Disturb, Personal,
and Work.Select None if you don't want to receive any notifications.
Select Mail Rules, VIP List if you want to receive notifications only
from your custom rules and VIPs. Select Mail Rules, VIP List, General
Mail if you want to receive notifications from all your mail.
About BlackBerry Work Permissions
Your device will prompt you for permission if you attempt to do the following from BlackBerry Work:
• Send a photo as an attachment
• Record a video and send it as an attachment
• Sync your BlackBerry Work contacts with your native contacts
|Change BlackBerry Work for iOS settings|50

The device will also prompt you for permission to receive badge-count updates, email and other notifications the
first time that you launchBlackBerry Work after installation.
You can later revoke the permissions for camera, microphone (video), contacts, and notifications in your device
settings.
Set up BlackBerry Work Caller ID
iPhone users can have work contacts display in the Caller ID of the iOS native phone app.
Before you begin: Navigate toiOS Settings>Phone>Call Blocking & Identification, and enable BlackBerry Work
to Block calls and Provide Caller ID.
1. Navigate to Settings > Contacts.
2. Enable Allow Caller ID to Access Contacts.
Contact phone numbers should include country codesfor the best results.
Open aSecureMailattachment
Voltage SecureMailis an email protection service that provides email encryption. With each secure email, there is
an HTML attachment named message_zdm.html that furnishes access to the Zero Download Messenger (ZDM).
The encrypted body of the original message as well as any attachments to the original email are contained within
this attachment.
You can use the Open in feature inBlackBerry Workto access yourSecureMailapp to authenticate and view any
secure email and attachments sent via ZDM on your mobile device.
The following are the prerequisites to useSecureMailwithBlackBerry Work:
• TheVoltage SecureMailapp must be installed on your device
• SecureMailapp must be whitelisted inBlackBerry Controlby your administrator. Contact your administrator to
verify thatSecureMailis whitelisted if you have difficulty accessing the app fromBlackBerry Work.
To open and view aSecureMailmessage inBlackBerry Work:
1. Open the message.
2. Download and open the attachment called message_zdm.html. You are switched over to theSecureMailapp
to sign in to theHPE SecureMail Cloud.
Keyboard shortcuts
BlackBerry Work supports Bluetooth keyboard shortcuts and navigation. By pressing a combination of keys, you
can do things that normally require multiple screen taps. To use a keyboard shortcut, hold down one or more
modifier key while pressing the last key of the shortcut. For example, to use the shortcut Command-C (copy), hold
down Command, press C, then release both keys.
Global shortcuts Description
Command 1 Switch to Mail
Command2 Switch to Calendar
|Change BlackBerry Work for iOS settings|51
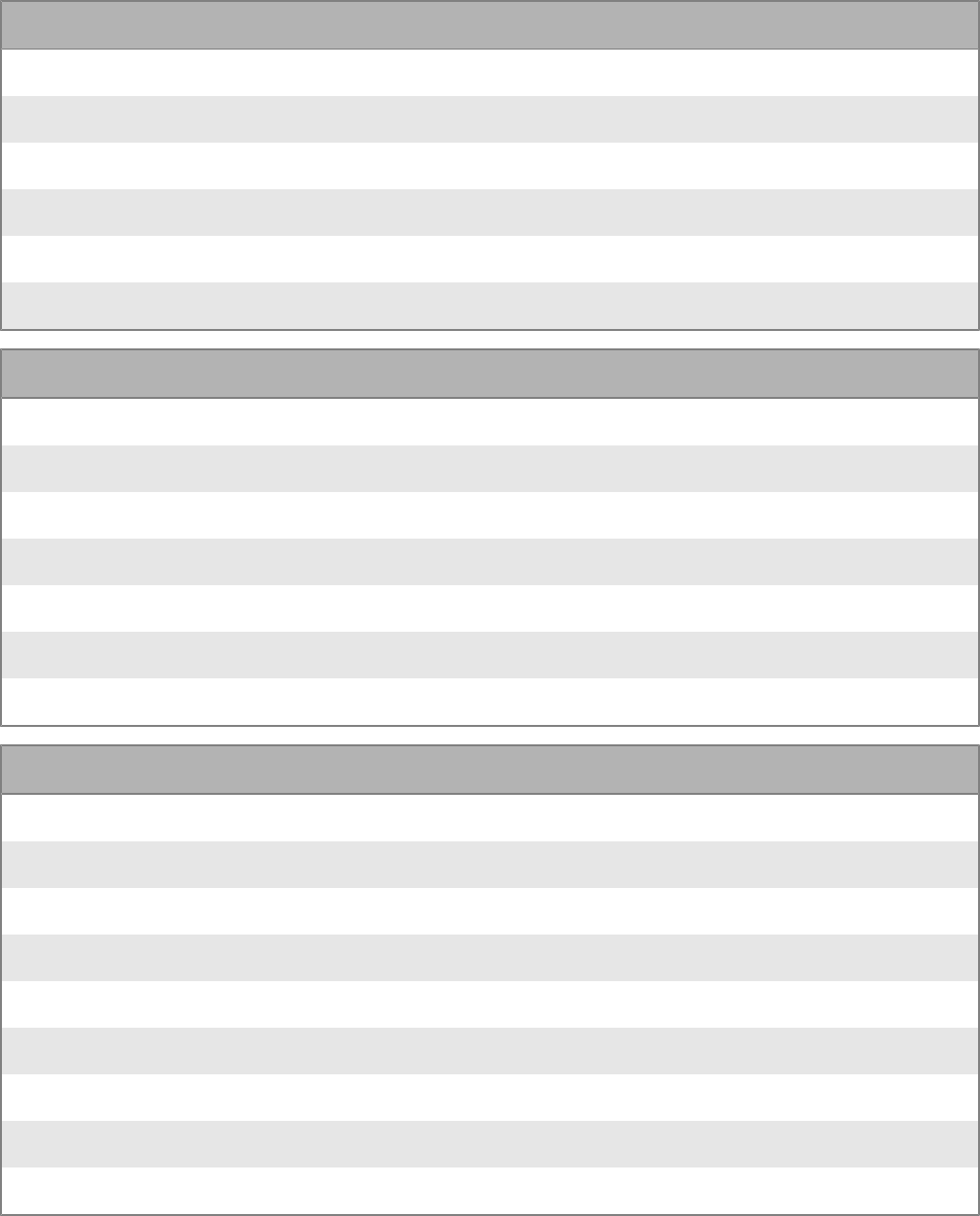
Global shortcuts Description
Command3 Switch to Documents
Command4 Switch to Contacts
Command5 Show settings
CommandN Create new mail
Command-N Create new event
CommandL Show or hide the BlackBerry Dynamics Launcher
Mail list shortcuts Description
Command- F Toggle search
Command- M Show multiselect
Command - R Refresh mail list
Command - F Change folder
Shift - Tab Switch focus to email detail
Command- Up arrow Show Previous Mail
✝
Command- Down arrow Show next mail
✝
Email detail shortcuts Description
CommandR Reply
Command- R Reply all
CommandJ Forward
CommandU Mark as read or unread
CommandF Flag or unflag
CommandT Toggle fullscreen
Shift - Tab Switch focus to email detail
Command- Up arrow Show Previous Mail
✝
Command- Down arrow Show next mail
✝
|Change BlackBerry Work for iOS settings|52
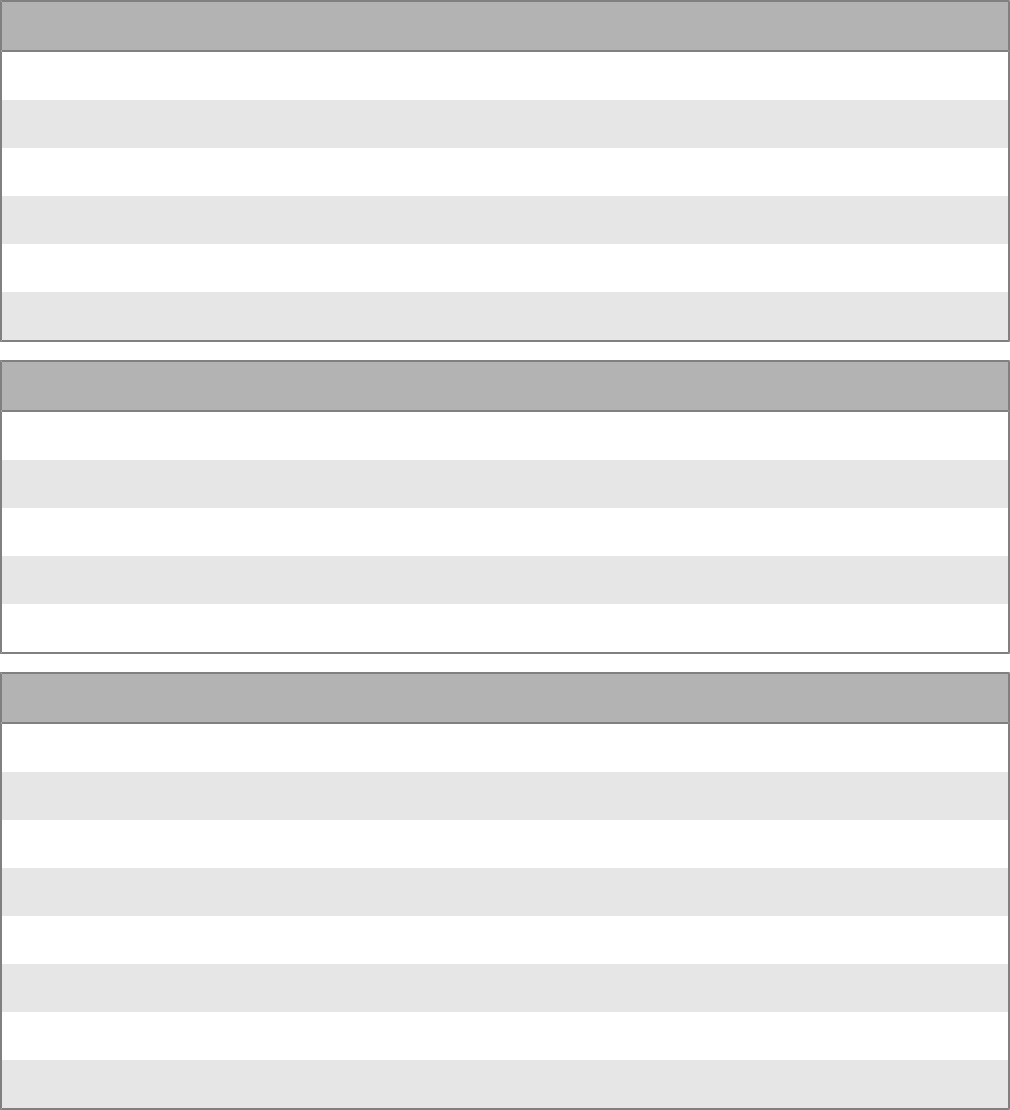
Multiselect Email List shortcuts Description
Command- Up arrow Jump to previous mail
Command- Down arrow Jump to next mail
Command- Return Select or deselect mail
Command- Delete mail
CommandM Move mail
Command-M Exit muliselect
Folder list shortcuts Description
Command-Up arrow Jump to previous folder
Command- Down arrow Jump to next folder
Command- Return Select cell
Command- Right arrow Toggle cell (fold or unfold list)
Command-Left arrow Cancel
Event compose view shortcuts Description
Command-Up arrow Jump to previous cell
Command-Down arrow Jump to next cell
Command-Up arrow -D Send email
Command-Up arrow -C Cancel email
Command-Right arrow Move cursor to the end of the line
Command- Left arrow Move cursor to the beginning of the line
Command-Return Select cell
CommandShift -Down arrow Toggle dropdown menu
|Change BlackBerry Work for iOS settings|53
Data storage and aging
Personal information and email on your iOS device is stored indefinitely, with the following limitations and
exceptions:
• The storage limit forBlackBerry Workdata (mail, calendar, and contacts) depends on available memory on
your device. In controlled test environments, as many as 5,000 emails and 3,000 contacts were successfully
synchronized with the user'sMicrosoft Outlookaccount.
• In initially synchronizing your Calendar, the timeframe is set to the past three months plus two years into the
future. There is no practical limit on the size of your Calendar. However, depending on the device, performance
will degrade with a very large set of data.
• Email, Contact, and Calendar data is stored in a database, except for the body and attachments to emails,
which are stored in an external flat file
• Because Contacts data is stored in the database, there is no practical limit on the number of contacts. But,
again, very large data sets will tend to degrade performance, especially on older devices.
• There is no cache for attachments and therefore no limit on the size of an attachment.
• BlackBerry Worksynchronizes the entire body of emails without limitations on size, although synching and
attachment downloads will fail when the device runs out of storage space.
Old data is not purged automatically; you must purge old data manually by permanently deleting it.
If your device ever runs out of space for new contacts, you must delete existing contacts to make room for the
new ones. Be sure to do this from the device, not from your desktop business account. To preserve contacts
before deleting them from the device, use the Export feature on your desktop or laptop. Note that you must first
export the data from your business account and your desktop or laptop before deleting it from your mobile device.
|Data storage and aging|54
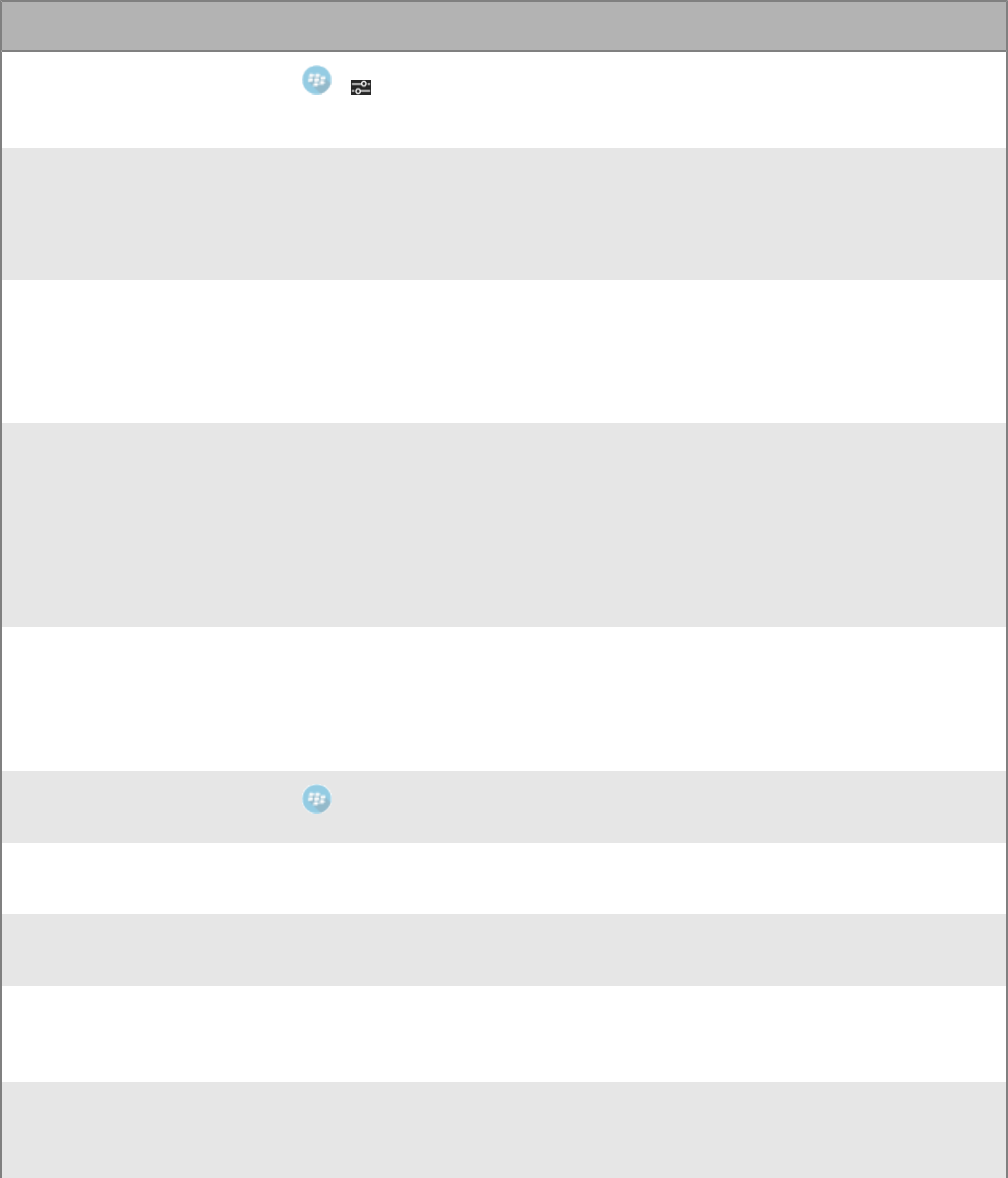
Frequently Asked Questions
FAQ Answer
How do I change
BlackBerry Work
settings?
Tap > .
Why aren't my
email messages
synchronizing?
There is probably an issue with your connection to your mail server.
If the issuepersists after 1hour, contact your administrator. Administrators can
contact the BlackBerry Support Team if they require assistance to diagnose the
underlying issue.
I'm getting too many
email notifications. I
can't distinguish between
calendar reminders and
new email alerts.
See Managing your notifications and alerts.
Why am I being
prompted for my
BlackBerry Work
password so often?
Your administrator controls this behavior using a password timeout policy. System
events may also cause the password to be required even when the timeout has
not elapsed.
When you stop using BlackBerry Work, Notes, or Tasks, password unlock is
required in as few as 5 minutes. Additionally, the password is required on a "cold
start". For example, after you restart a device or when you force quit the app and
launch it again.
The blue circle with
the BlackBerry logo is
blocking an area on my
screen. How can I move
it?
The Launcher can be moved by pressing and holding it.
How do I access my
calendar and contacts?
Tap and then tap Calendar or Contacts.
How do I create an out of
office message?
See Create an automatic out of office reply.
How do I create a
signature?
See Change your signature.
Why can't I copy or paste
content from BlackBerry
Work?
Your administrator may have restricted this behavior for security reasons.
Why can't I use the
camera in BlackBerry
Work?
Your administrator may have restricted this behavior for security reasons.
|Frequently Asked Questions|55

FAQ Answer
Why can't I use dictation
in BlackBerry Work?
Your administrator may have restricted this behavior for security reasons.
How do I change
the number of email
messages that are
synchronizing to
BlackBerry Work?
This is managed in the BlackBerry Work settings.
See Change your settings.
How do I change to
conversation view?
This is managed in the BlackBerry Work settings.
See Change your settings.
How do I change the font
size in BlackBerry Work?
By default, BlackBerry Work uses the system font settings.Here's how to adjust.
1. Open the Settings app
2. Tap Display & Brightness
3. Tap Text size
4. Adjust the font size slider.
You can also set a custom font for composing or replying to email messages. This
is managed in the BlackBerry Work settings.
You can also adjust the font size forthe email list and the meeting agenda view.
See Change your settings.
See Change your settings.
How do I turn off the
avatars in my email list?
This is managed in the BlackBerry Work settings.
See Change your settings.
Why am I getting the
message that
"[Your device's browser] /
[Safari] has been blocked
by your IT administrator.
Install BlackBerry Access
to continue" when I tap a
link in a BlackBerry Work
email message?
Your administrator may have restricted this behavior for security reasons.In
many cases, your administrator will allow BlackBerry Access to be used for links
in an email. Contact your administrator for more information on how to install
BlackBerry Access.
How can I synchronize
tasks?
You must install BlackBerry Tasks. Contact your administrator for more
information.
How can I synchronize
notes?
You must install BlackBerry Notes.Contact your administrator for more
information.
How can I convert an
email message to a
note?
See Convert an email to a note.
|Frequently Asked Questions|56

Troubleshooting
Manage Entra ID ConditionalAccess compliance
If your administrator has enabled Entra ID Conditional Access, you might have to open BlackBerry Work and enter
your Entra user credentials.
If you areblocked by Entra ID Conditional Access because of a compliance violation, you can follow the
instructions onthescreen to resolve the issue.
1. If you are blocked from accessing an app,do one of the following:
• If you do not have the Microsoft Authenticator app installed on your device, follow the instructions on the
screen to install it, and thentap device management portal.
• If you do have the Microsoft Authenticator app installed on your device,on the error screen, tap device
management portal.
2. Tap This device cannot access company resources.
3. Tap Show more.
4. Tap How to resolve this.
5. Follow the instructions on the screen.If youcannotresolve the issue, contact your administrator.
Generate a diagnostics report
You can generate a diagnostics report and share the results with your administrator.
1.
Tap to open the BlackBerry Dynamics Launcher.
2.
Tap .
3. In the Support section, tap Run Diagnostics.
4. Tap Start Diagnostics.
5. Click Start.
6. When the diagnostics are complete, click Share logs to send an email with the report details.
Upload log files to BlackBerry Support
If requested by BlackBerry Support, you can upload log files to help troubleshoot an issue you are having with
BlackBerry Dynamics apps.
1.
Tap to open the BlackBerry Dynamics Launcher.
2.
Tap .
3. In the Support section, click Upload Logs. The Log upload status bar displays the upload progress.
4. Click Close.
Send feedback to BlackBerry
If you have feedback about the BlackBerry Dynamics app that you are using, you can send it to BlackBerry.
|Troubleshooting|57

1.
Tap to open the BlackBerry Dynamics Launcher.
2.
Tap .
3. In the Support section, click Feedback.
4. In the Comments field, type your message.
5. Select Upload Logs or Attach Diagnostic Reports or both.
6. Tap OK on the Processing Complete popup.
7. Tap Send.
8. An email message with the proper recipient name, subject line, and app details will be prepopulated for you.
Add your feedback to the email message and tap Send.
Resynchronize BlackBerry Work with your mail server
If you are experiencing synchronization issues between BlackBerry Work and your mail server, you can
resynchronize without having to reactivate BlackBerry Work.
Note: This will reset all settings and data. All documents and data will be deleted.
1.
Tap .
2.
Tap .
3. Tap Reset Application Data.
4. Tap OK.
5. Reopen BlackBerry Work and enter your password.
6. Enter the password for your mail account.
7. Tap Next.
BlackBerry Work will now resynchronize with your mail server.
|Troubleshooting|58

Send feedback to BlackBerry
If you have feedback about the BlackBerry Dynamics app that you are using, you can send it to BlackBerry.
1.
Tap to open the BlackBerry Dynamics Launcher.
2.
Tap .
3. In the Support section, click Feedback.
4. In the Comments field, type your message. By default, the Upload Logs is enabled.
5. Tap Send.
6. An email message with the proper recipient name, subject line, app details, and comments is prepopulated for
you. Tap the Send icon.
|Send feedback to BlackBerry|59
Legal notice
©
2024 BlackBerry Limited.Trademarks, including but not limited to BLACKBERRY, BBM, BES, EMBLEM Design,
ATHOC, CYLANCE and SECUSMART are the trademarks or registered trademarks of BlackBerry Limited, its
subsidiaries and/or affiliates, used under license, and the exclusive rights to such trademarks are expressly
reserved. All other trademarks are the property of their respective owners.
Patents, as applicable, identified at: www.blackberry.com/patents.
This documentation including all documentation incorporated by reference herein such as documentation
provided or made available on the BlackBerry website provided or made accessible "AS IS" and "AS AVAILABLE"
and without condition, endorsement, guarantee, representation, or warranty of any kind by BlackBerry Limited and
its affiliated companies ("BlackBerry") and BlackBerry assumes no responsibility for any typographical, technical,
or other inaccuracies, errors, or omissions in this documentation. In order to protect BlackBerry proprietary and
confidential information and/or trade secrets, this documentation may describe some aspects of BlackBerry
technology in generalized terms. BlackBerry reserves the right to periodically change information that is contained
in this documentation; however, BlackBerry makes no commitment to provide any such changes, updates,
enhancements, or other additions to this documentation to you in a timely manner or at all.
This documentation might contain references to third-party sources of information, hardware or software,
products or services including components and content such as content protected by copyright and/or third-
party websites (collectively the "Third Party Products and Services"). BlackBerry does not control, and is not
responsible for, any Third Party Products and Services including, without limitation the content, accuracy,
copyright compliance, compatibility, performance, trustworthiness, legality, decency, links, or any other aspect
of Third Party Products and Services. The inclusion of a reference to Third Party Products and Services in this
documentation does not imply endorsement by BlackBerry of the Third Party Products and Services or the third
party in any way.
EXCEPT TO THE EXTENT SPECIFICALLY PROHIBITED BY APPLICABLE LAW IN YOUR JURISDICTION, ALL
CONDITIONS, ENDORSEMENTS, GUARANTEES, REPRESENTATIONS, OR WARRANTIES OF ANY KIND, EXPRESS
OR IMPLIED, INCLUDING WITHOUT LIMITATION, ANY CONDITIONS, ENDORSEMENTS, GUARANTEES,
REPRESENTATIONS OR WARRANTIES OF DURABILITY, FITNESS FOR A PARTICULAR PURPOSE OR USE,
MERCHANTABILITY, MERCHANTABLE QUALITY, NON-INFRINGEMENT, SATISFACTORY QUALITY, OR TITLE, OR
ARISING FROM A STATUTE OR CUSTOM OR A COURSE OF DEALING OR USAGE OF TRADE, OR RELATED TO THE
DOCUMENTATION OR ITS USE, OR PERFORMANCE OR NON-PERFORMANCE OF ANY SOFTWARE, HARDWARE,
SERVICE, OR ANY THIRD PARTY PRODUCTS AND SERVICES REFERENCED HEREIN, ARE HEREBY EXCLUDED.
YOU MAY ALSO HAVE OTHER RIGHTS THAT VARY BY STATE OR PROVINCE. SOME JURISDICTIONS MAY
NOT ALLOW THE EXCLUSION OR LIMITATION OF IMPLIED WARRANTIES AND CONDITIONS. TO THE EXTENT
PERMITTED BY LAW, ANY IMPLIED WARRANTIES OR CONDITIONS RELATING TO THE DOCUMENTATION TO
THE EXTENT THEY CANNOT BE EXCLUDED AS SET OUT ABOVE, BUT CAN BE LIMITED, ARE HEREBY LIMITED TO
NINETY (90) DAYS FROM THE DATE YOU FIRST ACQUIRED THE DOCUMENTATION OR THE ITEM THAT IS THE
SUBJECT OF THE CLAIM.
TO THE MAXIMUM EXTENT PERMITTED BY APPLICABLE LAW IN YOUR JURISDICTION, IN NO EVENT SHALL
BLACKBERRY BE LIABLE FOR ANY TYPE OF DAMAGES RELATED TO THIS DOCUMENTATION OR ITS USE,
OR PERFORMANCE OR NON-PERFORMANCE OF ANY SOFTWARE, HARDWARE, SERVICE, OR ANY THIRD
PARTY PRODUCTS AND SERVICES REFERENCED HEREIN INCLUDING WITHOUT LIMITATION ANY OF THE
FOLLOWING DAMAGES: DIRECT, CONSEQUENTIAL, EXEMPLARY, INCIDENTAL, INDIRECT, SPECIAL, PUNITIVE,
OR AGGRAVATED DAMAGES, DAMAGES FOR LOSS OF PROFITS OR REVENUES, FAILURE TO REALIZE ANY
EXPECTED SAVINGS, BUSINESS INTERRUPTION, LOSS OF BUSINESS INFORMATION, LOSS OF BUSINESS
OPPORTUNITY, OR CORRUPTION OR LOSS OF DATA, FAILURES TO TRANSMIT OR RECEIVE ANY DATA,
PROBLEMS ASSOCIATED WITH ANY APPLICATIONS USED IN CONJUNCTION WITH BLACKBERRY PRODUCTS OR
SERVICES, DOWNTIME COSTS, LOSS OF THE USE OF BLACKBERRY PRODUCTS OR SERVICES OR ANY PORTION
THEREOF OR OF ANY AIRTIME SERVICES, COST OF SUBSTITUTE GOODS, COSTS OF COVER, FACILITIES OR
SERVICES, COST OF CAPITAL, OR OTHER SIMILAR PECUNIARY LOSSES, WHETHER OR NOT SUCH DAMAGES
|Legal notice|60
WERE FORESEEN OR UNFORESEEN, AND EVEN IF BLACKBERRY HAS BEEN ADVISED OF THE POSSIBILITY OF
SUCH DAMAGES.
TO THE MAXIMUM EXTENT PERMITTED BY APPLICABLE LAW IN YOUR JURISDICTION, BLACKBERRY SHALL
HAVE NO OTHER OBLIGATION, DUTY, OR LIABILITY WHATSOEVER IN CONTRACT, TORT, OR OTHERWISE TO
YOU INCLUDING ANY LIABILITY FOR NEGLIGENCE OR STRICT LIABILITY.
THE LIMITATIONS, EXCLUSIONS, AND DISCLAIMERS HEREIN SHALL APPLY: (A) IRRESPECTIVE OF THE NATURE
OF THE CAUSE OF ACTION, DEMAND, OR ACTION BY YOU INCLUDING BUT NOT LIMITED TO BREACH OF
CONTRACT, NEGLIGENCE, TORT, STRICT LIABILITY OR ANY OTHER LEGAL THEORY AND SHALL SURVIVE A
FUNDAMENTAL BREACH OR BREACHES OR THE FAILURE OF THE ESSENTIAL PURPOSE OF THIS AGREEMENT
OR OF ANY REMEDY CONTAINED HEREIN; AND (B) TO BLACKBERRY AND ITS AFFILIATED COMPANIES, THEIR
SUCCESSORS, ASSIGNS, AGENTS, SUPPLIERS (INCLUDING AIRTIME SERVICE PROVIDERS), AUTHORIZED
BLACKBERRY DISTRIBUTORS (ALSO INCLUDING AIRTIME SERVICE PROVIDERS) AND THEIR RESPECTIVE
DIRECTORS, EMPLOYEES, AND INDEPENDENT CONTRACTORS.
IN ADDITION TO THE LIMITATIONS AND EXCLUSIONS SET OUT ABOVE, IN NO EVENT SHALL ANY DIRECTOR,
EMPLOYEE, AGENT, DISTRIBUTOR, SUPPLIER, INDEPENDENT CONTRACTOR OF BLACKBERRY OR ANY
AFFILIATES OF BLACKBERRY HAVE ANY LIABILITY ARISING FROM OR RELATED TO THE DOCUMENTATION.
Prior to subscribing for, installing, or using any Third Party Products and Services, it is your responsibility to
ensure that your airtime service provider has agreed to support all of their features. Some airtime service
providers might not offer Internet browsing functionality with a subscription to the BlackBerry
®
Internet Service.
Check with your service provider for availability, roaming arrangements, service plans and features. Installation
or use of Third Party Products and Services with BlackBerry's products and services may require one or more
patent, trademark, copyright, or other licenses in order to avoid infringement or violation of third party rights. You
are solely responsible for determining whether to use Third Party Products and Services and if any third party
licenses are required to do so. If required you are responsible for acquiring them. You should not install or use
Third Party Products and Services until all necessary licenses have been acquired. Any Third Party Products and
Services that are provided with BlackBerry's products and services are provided as a convenience to you and are
provided "AS IS" with no express or implied conditions, endorsements, guarantees, representations, or warranties
of any kind by BlackBerry and BlackBerry assumes no liability whatsoever, in relation thereto. Your use of Third
Party Products and Services shall be governed by and subject to you agreeing to the terms of separate licenses
and other agreements applicable thereto with third parties, except to the extent expressly covered by a license or
other agreement with BlackBerry.
The terms of use of any BlackBerry product or service are set out in a separate license or other agreement with
BlackBerry applicable thereto. NOTHING IN THIS DOCUMENTATION IS INTENDED TO SUPERSEDE ANY EXPRESS
WRITTEN AGREEMENTS OR WARRANTIES PROVIDED BY BLACKBERRY FOR PORTIONS OF ANY BLACKBERRY
PRODUCT OR SERVICE OTHER THAN THIS DOCUMENTATION.
BlackBerry Enterprise Software incorporates certain third-party software. The license and copyright information
associated with this software is available at http://worldwide.blackberry.com/legal/thirdpartysoftware.jsp.
BlackBerry Limited
2200 University Avenue East
Waterloo, Ontario
Canada N2K 0A7
BlackBerry UK Limited
Ground Floor, The Pearce Building, West Street,
Maidenhead, Berkshire SL6 1RL
United Kingdom
Published in Canada
|Legal notice|61
