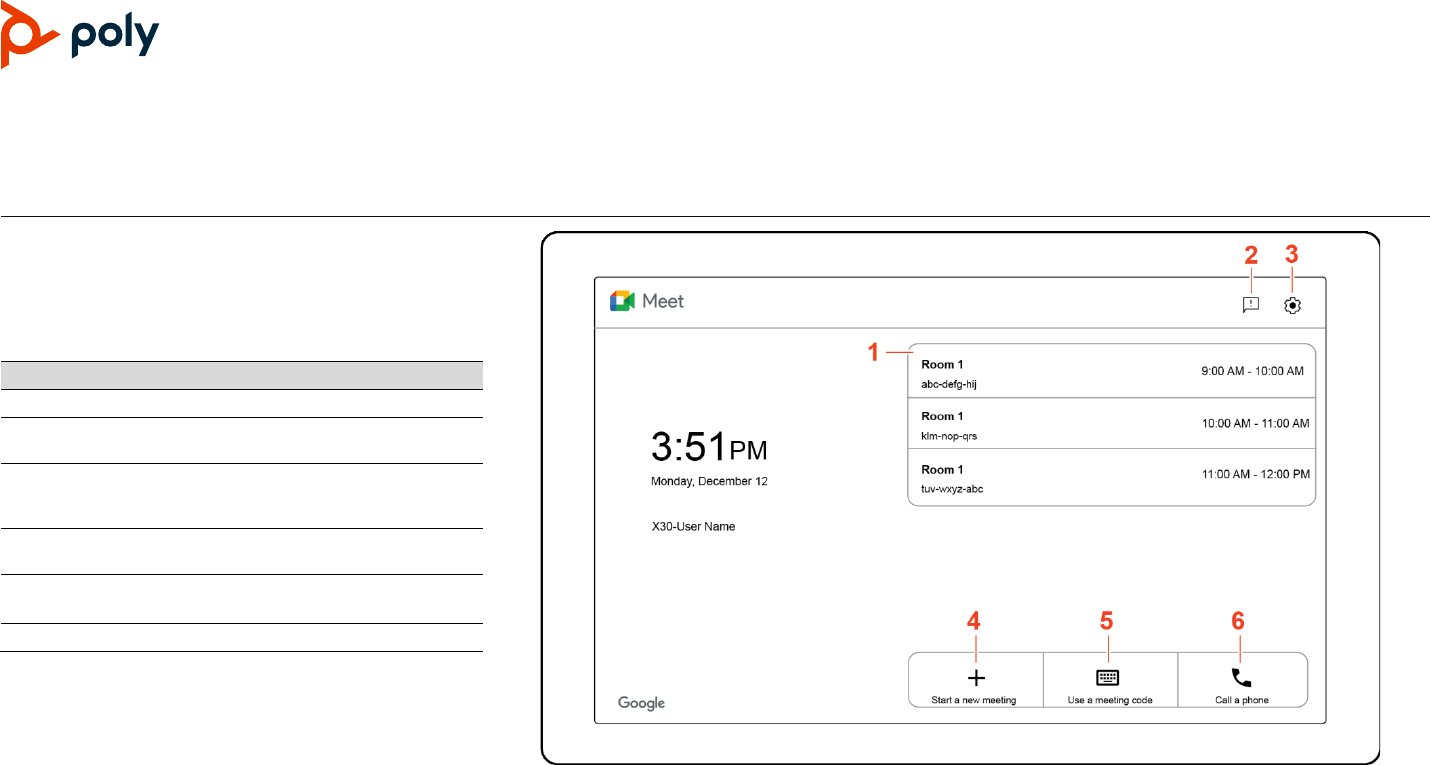
Quick Tips for Poly Studio X70, Poly Studio X52, Poly Studio X50 and Poly Studio
X30 in Google Meet Mode
3725-88121-001B | August 2023
Home Screen
Google Meet controls display on a Poly touch
controller.
Ref.
Feature
Description
1
Meeting card
Join a scheduled meeting.
2
Report a
problem
Report issues with Connectivity,
Audio, Video, or Other features.
3 Settings
Access and edit Audio, Video,
Accessibility, General, and Display
settings.
4
Start a new
meeting
Start an unscheduled meeting.
5
Use a meeting
code
Join a scheduled meeting using a
meeting code.
6
Call a phone
Call a phone number.
Join a scheduled meeting from a Poly
touch controller
» On the Poly TC8 or TC10 device, select a
meeting card.
Note: The meeting owner must first start the meeting
and admit you to the meeting.
Join a meeting from a computer
Join a meeting and connect to the room from your
computer.
1. Sign into your Google Meet account at
meet.google.com.
2. Select Google apps > Calendar.
3. Select the meeting card and select Join with
Google Meet.
4. Select Join now.
Start a new meeting from a Poly touch
controller
» On the Poly TC8 or TC10 device, select Start a
new meeting.
Join an unscheduled meeting from a
Poly touch controller
1. Select Use a meeting code.
2. Enter the meeting code provided by the meeting
organizer
3. Select Join.
Call a phone from a Poly touch
controller
While in a meeting, use your phone for audio or add
someone by phone. You can connect Google Meet to
phone numbers in the US and Canada at no extra cost.
1. On the Poly TC8 or TC10 device, select Call a
phone.
2. Enter a phone number using the onscreen
dialpad.
3. Select Call.
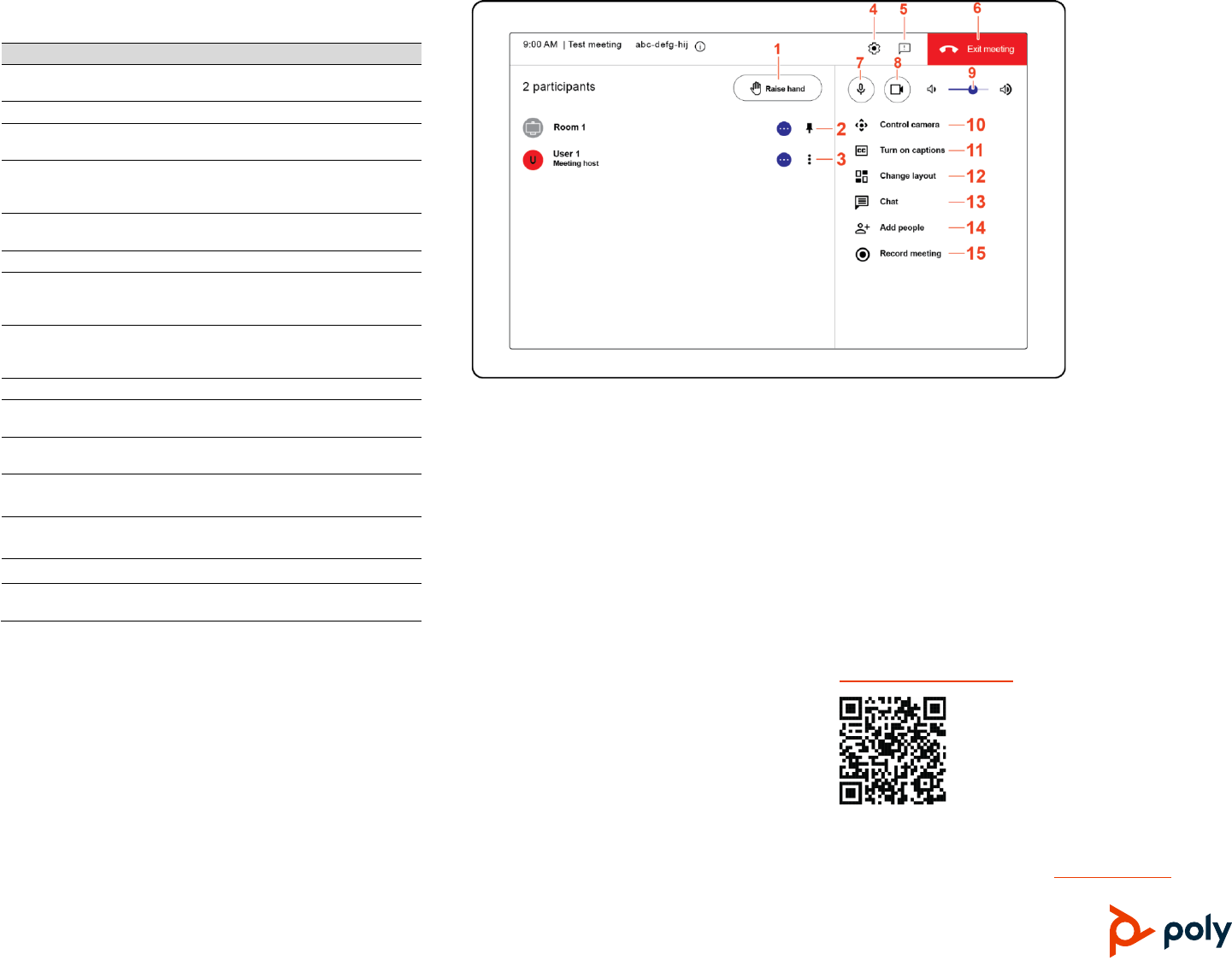
© 2023 Poly. All other trademarks are the property of their respective owners.
Meeting Screen
Ref.
Feature
Description
1 Raise hand
Indicate to other participants someone in
the conference room wants to speak.
2
Pin to screen
Pin the touch controller to the screen.
3 More actions
Pin a meeting member to screen, or
disconnect them from the call.
4 Settings
Access and edit Audio, Video,
Accessibility, General, and Display
settings.
5
Report a
problem
Report issues with Connectivity, Audio,
Video, or Other features.
6
Exit meeting
Exit, or end the meeting.
7
Turn on /
Turn off
microphone
Mute, or unmute the microphone.
8
Turn on /
Turn off
camera
Mute, or unmute the camera.
9
Volume
Adjust the system volume.
10
Control
Camera
Turn continuous framing on or off, zoom
in or out, or adjust focus.
11
Turn on
captions
Turn on live captioning.
12
Change
layout
Change the participant and content
layout. Spotlight a participant.
13 Chat
Use the chat option to send messages to
other participants.
14
Add people
Invite participants to the meeting.
15
Record
Meeting
Start a recording. The recording will be
saved in your Meet Recordings folder.
Mute or unmute the microphone
» Select Turn off microphone or Turn on
microphone.
Turn the camera on or off
» Select Turn on camera or Turn off camera.
Control the camera
1. Select Control camera.
2. Toggle Continuous framing on or off.
Turn on live captions
» Select Turn on captions.
Change the meeting layout
1. Select Change layout.
2. Select a layout option from Auto, Spotlight,
Sidebar, or Tiled.
3. Select Close.
Chat with participants
1. Select Chat.
2. Enter a message.
3. Select Send.
Add participants to a live call
1. Select Add people.
2. Enter the email address of the person to invite to
the meeting.
3. Select Send email.
Record meeting
To record a meeting, a Google Workspace administrator
must turn on recording for your account. Recordings are
saved to the organizer’s Meet Recordings folder in My
Drive.
» Select Record meeting.
Getting Help
Google Meet Help
For more information on using Google Meet, visit
support.google.com/meet.
Poly Studio X Series Help
For help with your system, visit support.poly.com.
