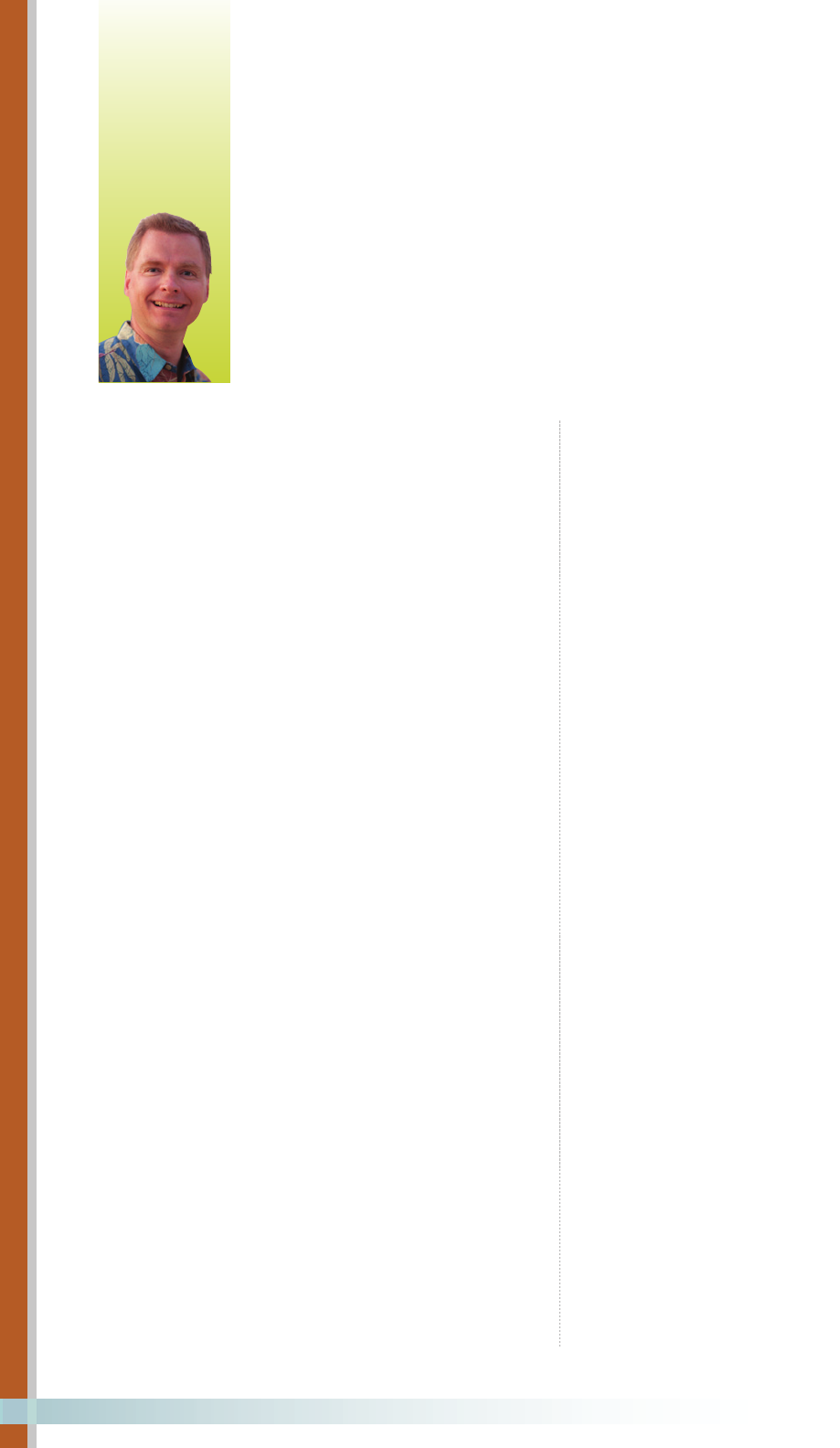
36 HBMA BILLING • MARCH.APRIL.2015
he ability to create one formula and copy it hundreds
or thousands of times is a great feature of spread-
sheets like Microsoft Excel. You can make copying those
formulas even more powerful if you understand the
difference between absolute and relative cell references
in Excel.
Relative References
Formulas like =A1+B1 are relative references in Excel. If the
formula =A1+B1 is stored in cell C1, copying the formula from cell
C1 to cell C2 (changing the row of the copied formula) will change
the formula in C2 to be =A2+B2. Copying the formula from cell
C1 to cell D1 (changing the column of the copied formula) will
result in the formula =B1+C1 being stored in cell D1. The row
and column references in the copied cells change as the desti-
nation cell changes.
Cell references like A1 and B1 are called relative cell references
because when formulas with relative references are copied, the
cell references change proportionately, in relation to the original
cell. If our =A1+B1 cell is copied from cell C1 100 rows down to
cell C101, the new formula in cell C101 will change by the same
100 rows to be =A101+B101.
Most of the time, relative references work just fine when copying
formulas, but consider the example in Figure 1. A manager is
calculating 2015 salaries based on 2014 salaries, plus a 3 percent
increase. The formula in cell C4 is =B4*(1+B1), which works just
fine. The formula in cell C4 is also shown in cell D4 for reference.
Watch what happens when the manager copies the formula from
C4 to cells C5 through C9, as shown in Figure 2. Disaster strikes!
(Unless you’re Larita, Pamela, or Jayson!)
Notice what Excel did to the copied formulas as shown in column
D of Figure 2. Since the formula was copied down several rows
and the formula was comprised of relative references, the cell
references also changed relative to the original formula. Instead
of basing each salary increase on cell B1, Margery’s salary increase
was based on $73,500 times the text “2014 Salary,” which resulted
in an error. Pamela’s salary increase was based on $120,000
times 1+$68,000 (cell B5), which is clearly wrong.
Absolute References
The solution is to let the part of the formula that references each
employee’s 2014 salary remain a relative reference, but to hold
the cell reference constant (cell B1) that refers to the percentage
increase. Holding a cell reference constant when a formula is
copied is known as an absolute reference. A relative reference
to cell B1 in Excel is entered as B1. An absolute reference to cell
B1 in Excel is stored as $B$1. The “$” symbol in front of the
column reference (B) and the row reference (1) locks the formula
to always reference cell B1, no matter where the cell is copied.
Figure 3 shows the absolute reference at work. Notice that the
formula in cell C8 is now =B8*(1+$B$1). The B8 part of the
formula is relative. In the next row down, that part of the formula
changes to B9. The $B$1 part of the formula is absolute. No
matter where the formula is copied in the spreadsheet, that part
of the formula will always reference cell $B$1.
Mixed References
Excel allows cell references to be mixed references, where the
row or column part of the reference is absolute and the other
part of the cell reference is relative. For example, $C5 locks in
column C as absolute, while row 5 is relative. If a formula refer-
encing $C5 is copied from cell D5 to cell D7, the copied formula
will reference cell C7 because column C is absolute, while row 5
is relative. Figures 4 and 5 are examples of when mixed references
are helpful. In Figure 4, the mixed reference keeps the column
absolute while leaving the row reference relative. The percentage
increase or decrease varies by specialty and is stored in column
B, so the formula in the highlighted cell, D21, is =C21*(1+$B21).
As the formula is copied throughout the table, the formula refer-
ences the increase or decrease, which is an absolute column
reference to column B.
In Figure 5, the mixed reference keeps the row absolute while
Absolute vs. Relative
References in Excel
By Nate Moore, CPA, MBA, CMPE
T

FIGURE 1
FIGURE 2
SOFTWARE
FIGURE 3
FIGURE 4
FIGURE 5
THE JOURNAL OF THE HEALTHCARE BILLING AND MANAGEMENT ASSOCIATION 37
leaving the column reference relative. The percentage
increase or decrease varies by year for each location and
is stored in row 30, so the formula in the highlighted cell,
D32, is =C32*(1+D$30). As this formula is copied
throughout the table, the formula references the increase
or decrease, which is an absolute reference to row 30.
The ability to fluently use relative, absolute, and mixed
references in formulas adds a tremendous amount of
flexibility to spreadsheets. Relative, absolute, and mixed
references can also be used in functions, making the
functions more powerful, as well. The ability to use one
formula correctly throughout a spreadsheet, rather than
having different versions of a formula to deal with absolute
and mixed cell references, makes a spreadsheet more
accurate and easier to maintain. The next time you can
use an absolute or mixed cell reference in a formula, try
it. You’ll be glad you did.
■
Nate Moore, CPA, MBA, FACMPE, writes custom SQL
server code to mine practice management data for
analysis in Excel, web pages, and via email. Nate’s first
book, Better Data, Better Decisions: Using Business
Intelligence in the Medical Practice, written with Mona
Reimers, was recently published by MGMA. His free Excel
videos have been viewed over one million times and are
available at mooresolutionsinc.com. Like PivotTableGuy
on Facebook or follow @PivotTableGuy on Twitter to be
notified each time an Excel video is released.
