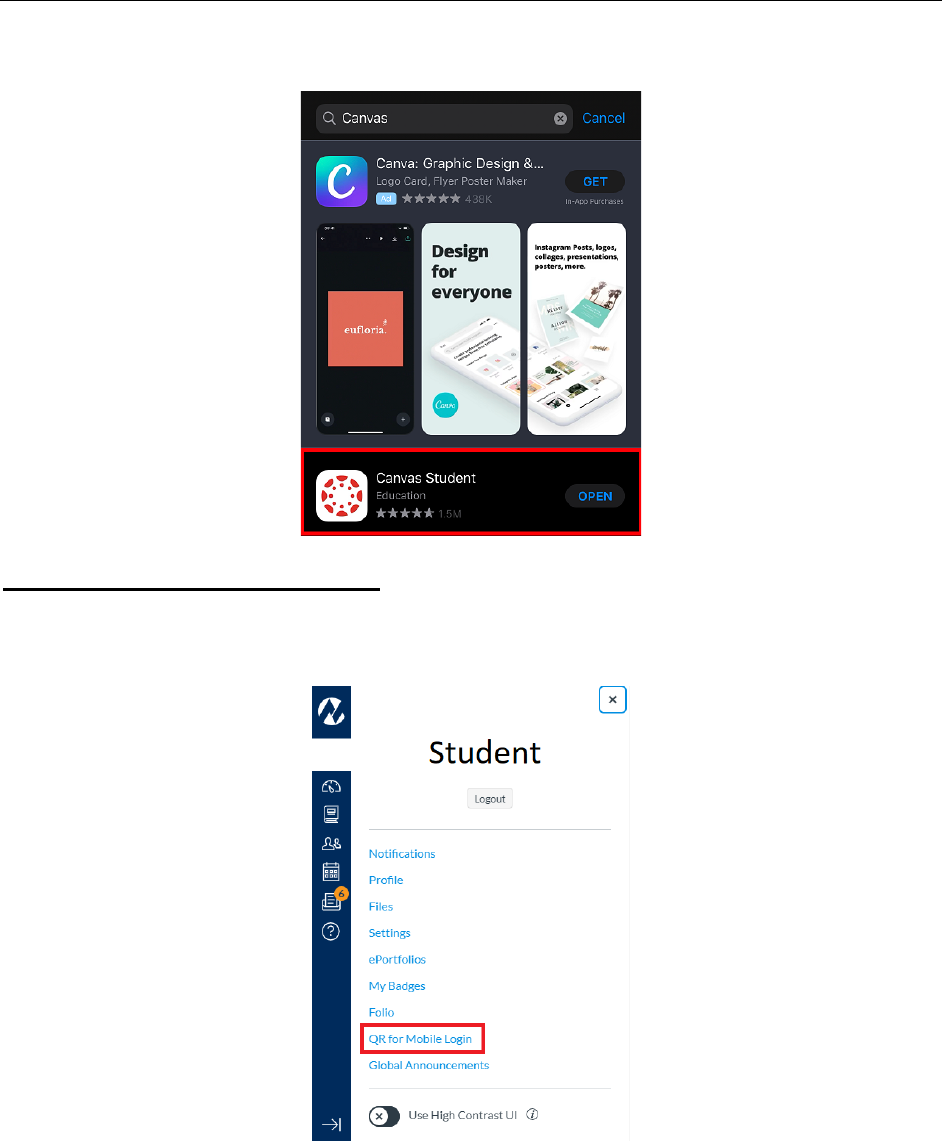
Enable Push Notifications for Canvas on iPhones
1.) Download the Canvas Student App.
Using the QR Code to Log in:
2.) On a computer, open up Canvas and click "Account" on the side bar. This should open a menu of
account options.
3.) Select "QR for Mobile Login" and read through the "Confirm QR Code Display" blurb before agreeing.
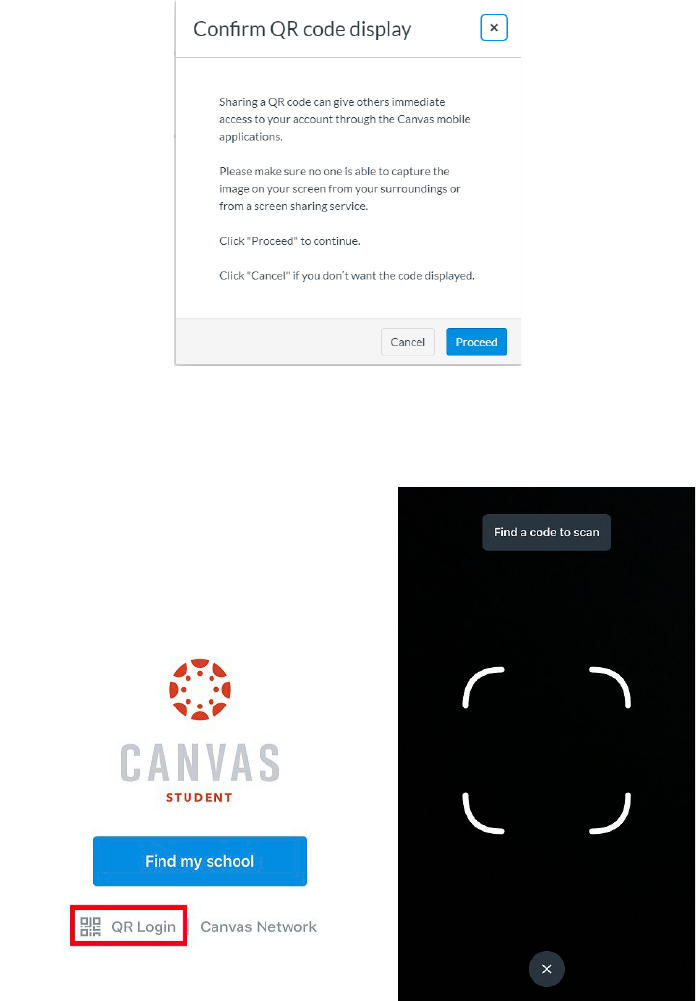
4.) On the Canvas Student App, select the "QR Login" option. The app will require access to the device's
camera but will then be able to scan the QR code generated from the desktop version of Canvas. Give it
a moment to load and it should take you directly to your Canvas page.
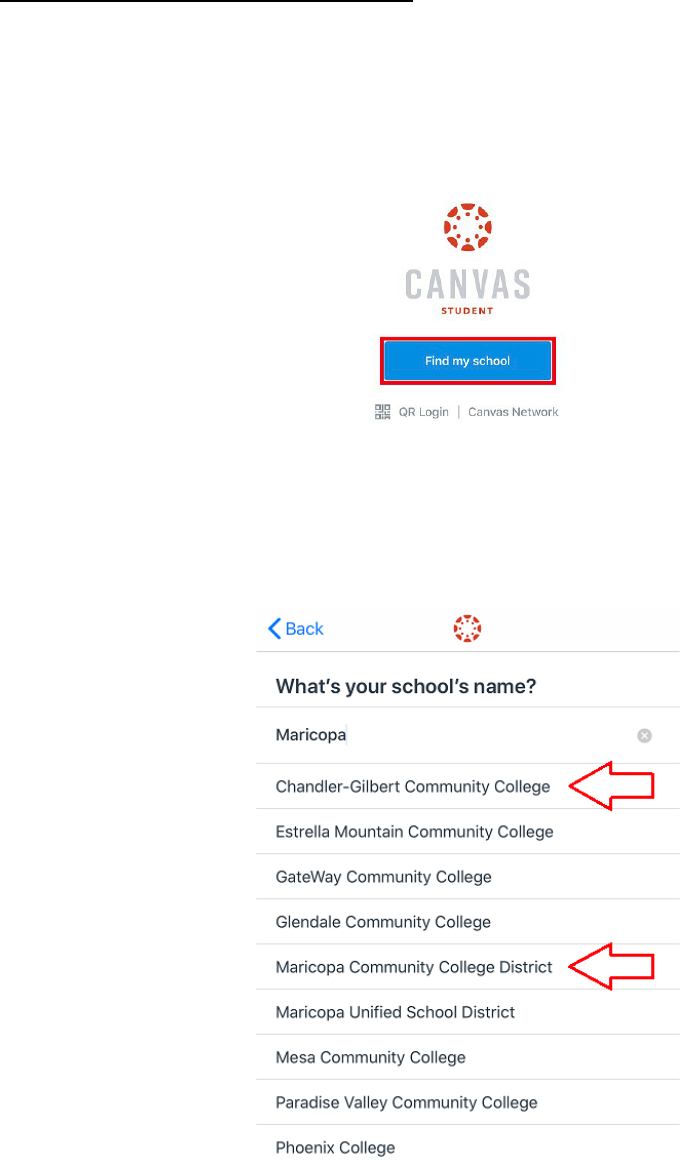
Using Find My School to Log in:
2.) Select “Find My School”.
3.) Type in “Maricopa”. This will bring up a list of Maricopa Community College District colleges. Select
your college or select Maricopa Community College District. All options should lead you to the
Maricopa.instructure.com log-in page.
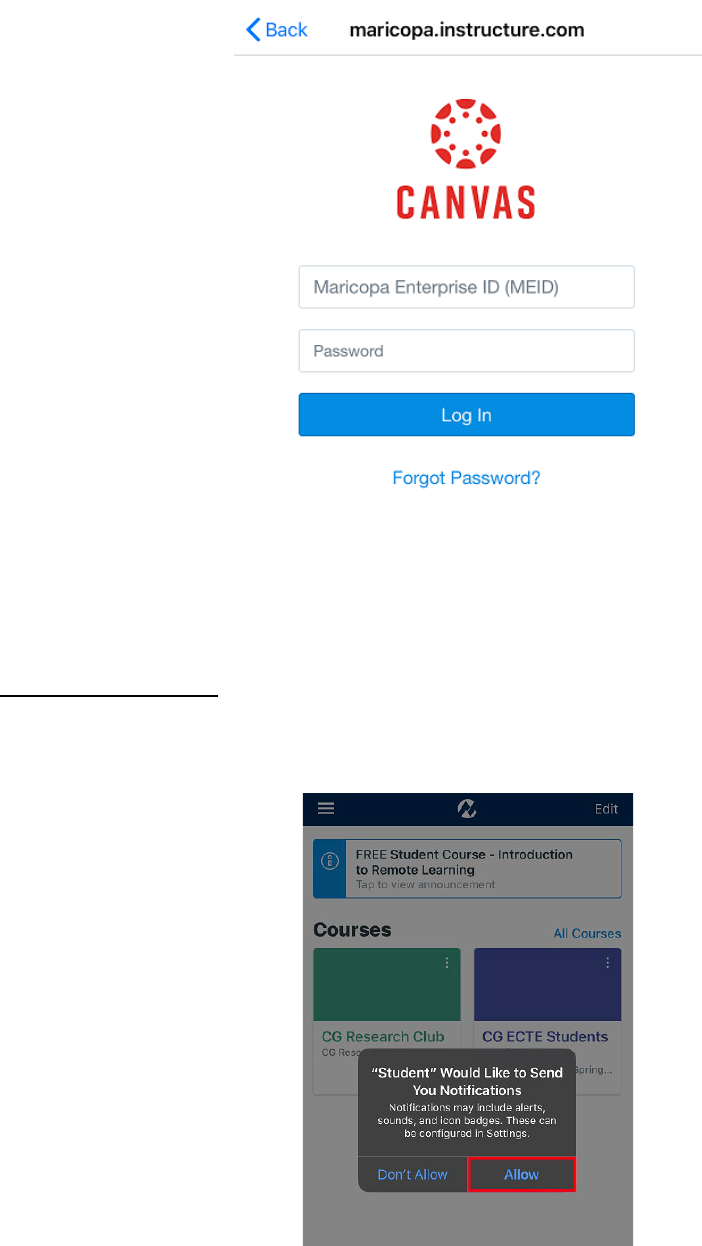
4.) Log in using your MEID and password.
After Logging in:
5.) The device should automatically request permission to send Push notifications, simply click "Allow"
and they should show up as normal.
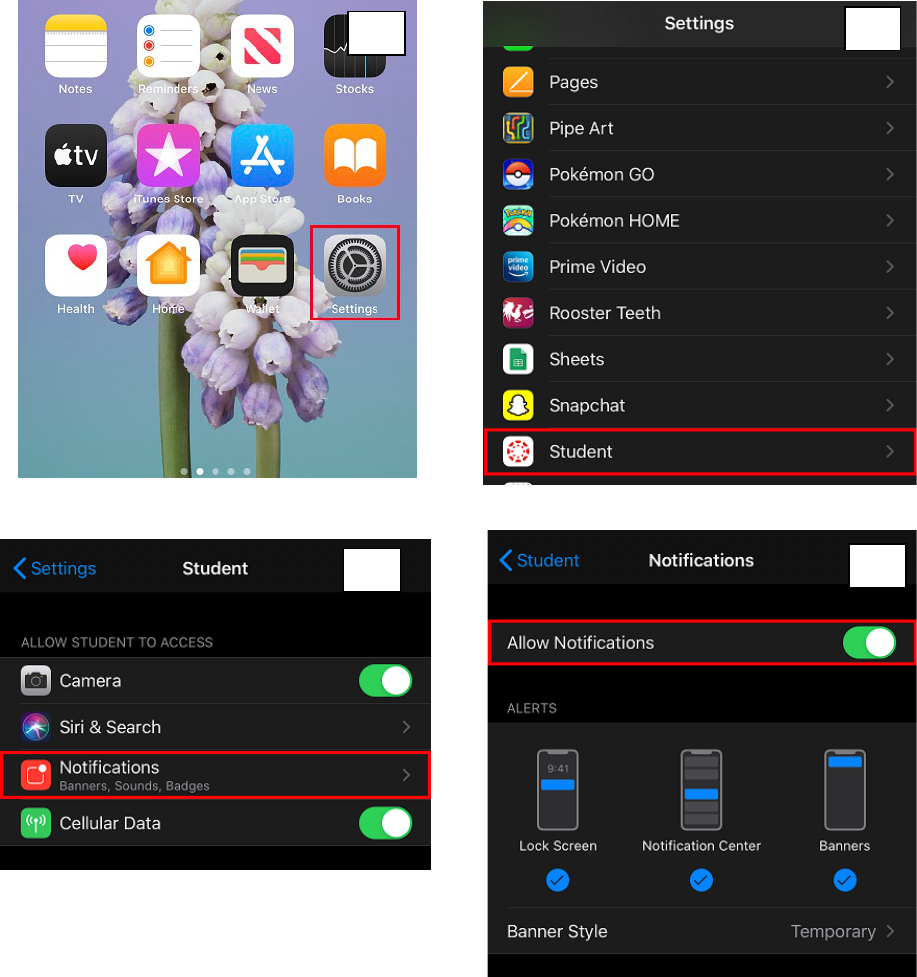
5a.) If the request does not appear, notifications can also be enabled from the settings on your phone.
For Apple devices, go to Settings and scroll down until you can select the app (usually just listed as
"Student"), then select "Notifications", and then select "Allow Notifications".
1.)
2.)
3.)
4.)
