
Word 2004 AppleScript Reference
Information in this document, including URL and other Internet Web site references, is subject to change
without notice. Unless otherwise noted, the example companies, organizations, products, domain names,
e-mail addresses, logos, people, places, and events depicted herein are fictitious, and no association with any
real company, organization, product, domain name, e-mail address, logo, person, place, or event is intended or
should be inferred. Complying with all applicable copyright laws is the responsibility of the user. Without
limiting the rights under copyright, no part of this document may be reproduced, stored in or introduced into a
retrieval system, or transmitted in any form or by any means (electronic, mechanical, photocopying, recording,
or otherwise), or for any purpose, without the express written permission of Microsoft Corporation.
Microsoft may have patents, patent applications, trademarks, copyrights, or other intellectual property rights
covering subject matter in this document. Except as expressly provided in any written license agreement from
Microsoft, the furnishing of this document does not give you any license to these patents, trademarks,
copyrights, or other intellectual property.
© 2004 Microsoft Corporation. All rights reserved.
Microsoft, MS-DOS, Windows, Windows NT, Windows Server, Entourage, Hotmail, and PowerPoint are either
registered trademarks or trademarks of Microsoft Corporation in the United States and/or other countries.
The names of actual companies and products mentioned herein may be the trademarks of their respective
owners.
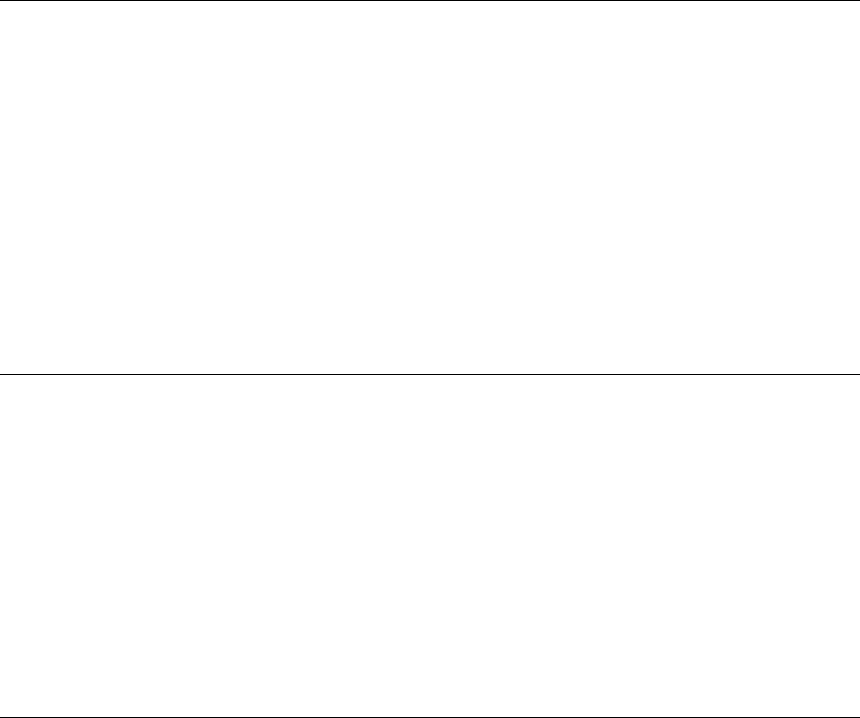
3
Using the Word Dictionary
About the Word AppleScript Dictionary ..................................................................................................................15
Referring to the active element...................................................................................................................................16
Working with document objects ................................................................................................................................16
Working with the selection object..............................................................................................................................18
Working with text range objects.................................................................................................................................18
Assigning text ranges...................................................................................................................................................20
Returning text from a document................................................................................................................................21
Applying formatting to text........................................................................................................................................22
Editing text....................................................................................................................................................................24
Finding and replacing text or formatting..................................................................................................................25
Selecting text in a document .......................................................................................................................................26
Inserting text in a document .......................................................................................................................................26
Working with tables.....................................................................................................................................................27
Microsoft Office Suite Classes
assistant .........................................................................................................................................................................29
balloon ...........................................................................................................................................................................32
balloon checkbox..........................................................................................................................................................36
balloon label..................................................................................................................................................................36
command bar ................................................................................................................................................................37
command bar button....................................................................................................................................................41
command bar combobox.............................................................................................................................................42
command bar control...................................................................................................................................................43
command bar popup....................................................................................................................................................46
custom document property.........................................................................................................................................46
document property ......................................................................................................................................................46
web page font................................................................................................................................................................48
Microsoft Office Suite Commands
add item to combobox .................................................................................................................................................49
clear combobox.............................................................................................................................................................49
execute ...........................................................................................................................................................................50
get combobox item.......................................................................................................................................................50
get count of combobox items ......................................................................................................................................51
remove an item from combobox.................................................................................................................................51
reset................................................................................................................................................................................52
show balloon.................................................................................................................................................................52

4
Microsoft Word Suite Classes
add in .............................................................................................................................................................................56
application.....................................................................................................................................................................58
auto text entry...............................................................................................................................................................64
bookmark.......................................................................................................................................................................65
border.............................................................................................................................................................................67
border options...............................................................................................................................................................71
browser..........................................................................................................................................................................75
caption label..................................................................................................................................................................76
check box.......................................................................................................................................................................78
custom label ..................................................................................................................................................................79
data merge.....................................................................................................................................................................82
data merge data field ...................................................................................................................................................84
data merge data source................................................................................................................................................84
data merge field............................................................................................................................................................86
data merge field name .................................................................................................................................................87
default web options......................................................................................................................................................88
dialog .............................................................................................................................................................................91
document.......................................................................................................................................................................92
document version.......................................................................................................................................................100
drop cap.......................................................................................................................................................................100
drop down...................................................................................................................................................................101
endnote ........................................................................................................................................................................102
endnote options..........................................................................................................................................................103
envelope.......................................................................................................................................................................104
field ..............................................................................................................................................................................107
file converter ...............................................................................................................................................................109
find ...............................................................................................................................................................................111
font ...............................................................................................................................................................................114
footnote........................................................................................................................................................................119
footnote options..........................................................................................................................................................119
form field.....................................................................................................................................................................121
frame ............................................................................................................................................................................123
header footer...............................................................................................................................................................125
heading style...............................................................................................................................................................127
hyperlink object ..........................................................................................................................................................128
index.............................................................................................................................................................................129
key binding .................................................................................................................................................................131
letter content ...............................................................................................................................................................133
line numbering ...........................................................................................................................................................136
link format...................................................................................................................................................................137
list entry.......................................................................................................................................................................139
list format ....................................................................................................................................................................139
list gallery....................................................................................................................................................................142
list level........................................................................................................................................................................142
list template.................................................................................................................................................................144
mailing label................................................................................................................................................................145
page number...............................................................................................................................................................146
page number options.................................................................................................................................................147
page setup ...................................................................................................................................................................148
pane..............................................................................................................................................................................153
recent file .....................................................................................................................................................................155
replacement.................................................................................................................................................................156
revision ........................................................................................................................................................................158
selection object............................................................................................................................................................159

5
subdocument...............................................................................................................................................................166
system object...............................................................................................................................................................167
tab stop ........................................................................................................................................................................168
table of authorities......................................................................................................................................................169
table of contents..........................................................................................................................................................171
table of figures ............................................................................................................................................................173
template.......................................................................................................................................................................175
text column..................................................................................................................................................................177
text input .....................................................................................................................................................................178
text retrieval mode .....................................................................................................................................................179
variable ........................................................................................................................................................................180
view..............................................................................................................................................................................181
web options.................................................................................................................................................................185
window........................................................................................................................................................................188
Word comment...........................................................................................................................................................191
Word list......................................................................................................................................................................193
Word options ..............................................................................................................................................................193
work menu item .........................................................................................................................................................210
zoom.............................................................................................................................................................................210
Microsoft Word Suite Commands
accept ...........................................................................................................................................................................216
accept all revisions .....................................................................................................................................................216
activate object..............................................................................................................................................................217
append to spike ..........................................................................................................................................................217
apply bullet default....................................................................................................................................................218
apply list format template.........................................................................................................................................218
apply list template......................................................................................................................................................219
apply number default................................................................................................................................................220
apply page borders to all sections............................................................................................................................220
apply theme.................................................................................................................................................................221
auto format..................................................................................................................................................................221
auto summarize ..........................................................................................................................................................222
automatic change........................................................................................................................................................222
break link.....................................................................................................................................................................223
build key code.............................................................................................................................................................223
calculate selection.......................................................................................................................................................224
can continue previous list..........................................................................................................................................224
centimeters to points..................................................................................................................................................225
change file open directory.........................................................................................................................................225
check.............................................................................................................................................................................226
check consistency .......................................................................................................................................................226
check grammar ...........................................................................................................................................................226
check spelling..............................................................................................................................................................227
clean string ..................................................................................................................................................................227
clear..............................................................................................................................................................................228
clear all fuzzy options................................................................................................................................................229
clear formatting ..........................................................................................................................................................230
click object ...................................................................................................................................................................231
close print preview.....................................................................................................................................................231
collapse outline...........................................................................................................................................................232
compare .......................................................................................................................................................................232
compute statistics .......................................................................................................................................................233
convert .........................................................................................................................................................................233
convert numbers to text.............................................................................................................................................234
6
copy bookmark...........................................................................................................................................................234
copy format .................................................................................................................................................................235
copy object...................................................................................................................................................................235
copy styles from template .........................................................................................................................................235
count numbered items...............................................................................................................................................236
create data source.......................................................................................................................................................237
create header source...................................................................................................................................................238
create letter content....................................................................................................................................................239
create new document for hyperlink.........................................................................................................................240
create new mailing label document .........................................................................................................................241
create range.................................................................................................................................................................242
create textbox ..............................................................................................................................................................243
cut object......................................................................................................................................................................243
data form .....................................................................................................................................................................244
disable..........................................................................................................................................................................244
display Word dialog ..................................................................................................................................................245
do Word repeat...........................................................................................................................................................246
edit data source...........................................................................................................................................................246
edit header source ......................................................................................................................................................247
edit main document ...................................................................................................................................................247
edit type.......................................................................................................................................................................248
enable...........................................................................................................................................................................249
end key.........................................................................................................................................................................249
endnote convert..........................................................................................................................................................250
escape key....................................................................................................................................................................250
execute data merge.....................................................................................................................................................250
execute dialog .............................................................................................................................................................251
execute find.................................................................................................................................................................251
execute key binding ...................................................................................................................................................253
expand .........................................................................................................................................................................253
expand outline............................................................................................................................................................253
extend...........................................................................................................................................................................254
find key........................................................................................................................................................................254
find record...................................................................................................................................................................255
fit to pages...................................................................................................................................................................256
follow ...........................................................................................................................................................................256
follow hyperlink.........................................................................................................................................................257
footnote convert..........................................................................................................................................................258
get active writing style...............................................................................................................................................258
get border ....................................................................................................................................................................259
get cross reference items............................................................................................................................................259
get default file path ....................................................................................................................................................260
get default theme for..................................................................................................................................................260
get dialog.....................................................................................................................................................................260
get document compatibility ......................................................................................................................................261
get international information....................................................................................................................................264
get keys bound to .......................................................................................................................................................264
get list gallery..............................................................................................................................................................265
get next field................................................................................................................................................................265
get previous field........................................................................................................................................................266
get private profile string............................................................................................................................................266
get profile string .........................................................................................................................................................267
get selection information...........................................................................................................................................267
get spelling suggestions.............................................................................................................................................270
get story range ............................................................................................................................................................271
get synonym info object.............................................................................................................................................272
get theme name...........................................................................................................................................................273
7
get webpage font ........................................................................................................................................................273
get zoom ......................................................................................................................................................................274
grow font .....................................................................................................................................................................274
home key .....................................................................................................................................................................275
inches to points...........................................................................................................................................................275
insert.............................................................................................................................................................................276
insert auto text ............................................................................................................................................................276
insert auto text entry..................................................................................................................................................277
insert break..................................................................................................................................................................277
insert caption...............................................................................................................................................................278
insert cells....................................................................................................................................................................278
insert columns.............................................................................................................................................................279
insert cross reference..................................................................................................................................................279
insert database ............................................................................................................................................................280
insert date time ...........................................................................................................................................................282
insert envelope data...................................................................................................................................................283
insert file......................................................................................................................................................................284
insert formula..............................................................................................................................................................285
insert paragraph .........................................................................................................................................................286
insert rows...................................................................................................................................................................286
insert symbol...............................................................................................................................................................287
key string.....................................................................................................................................................................288
large scroll ...................................................................................................................................................................288
lines to points..............................................................................................................................................................289
list commands.............................................................................................................................................................289
list indent.....................................................................................................................................................................289
list outdent ..................................................................................................................................................................290
make compatibility default.......................................................................................................................................290
make new data merge ask field................................................................................................................................291
make new data merge fill in field.............................................................................................................................292
make new data merge if field ...................................................................................................................................292
make new data merge next field ..............................................................................................................................293
make new data merge next if field...........................................................................................................................294
make new data merge rec field.................................................................................................................................294
make new data merge sequence field......................................................................................................................295
make new data merge set field .................................................................................................................................295
make new data merge skip if field...........................................................................................................................296
manual hyphenation..................................................................................................................................................296
mark entry for table of contents ...............................................................................................................................297
mark entry for table of figures..................................................................................................................................297
mark for index ............................................................................................................................................................298
merge ...........................................................................................................................................................................299
merge subdocuments.................................................................................................................................................299
millimeters to points ..................................................................................................................................................299
modified ......................................................................................................................................................................300
next for browser..........................................................................................................................................................300
next header footer.......................................................................................................................................................301
next revision................................................................................................................................................................301
on time.........................................................................................................................................................................301
open as document ......................................................................................................................................................302
open data source.........................................................................................................................................................303
open document from workmenu .............................................................................................................................304
open header source ....................................................................................................................................................304
open recent file............................................................................................................................................................305
open subdocument.....................................................................................................................................................305
open version................................................................................................................................................................306
organizer copy ............................................................................................................................................................306
8
organizer delete..........................................................................................................................................................307
organizer rename........................................................................................................................................................307
page scroll....................................................................................................................................................................308
paste format ................................................................................................................................................................308
paste object..................................................................................................................................................................309
picas to points.............................................................................................................................................................310
points to centimeters..................................................................................................................................................310
points to inches...........................................................................................................................................................310
points to lines..............................................................................................................................................................311
points to millimeters ..................................................................................................................................................311
points to picas.............................................................................................................................................................311
present it......................................................................................................................................................................311
previous for browser..................................................................................................................................................312
previous header footer...............................................................................................................................................312
previous revision........................................................................................................................................................312
print out.......................................................................................................................................................................313
print out envelope......................................................................................................................................................314
print out mailing label ...............................................................................................................................................315
print preview ..............................................................................................................................................................316
protect..........................................................................................................................................................................316
rebind...........................................................................................................................................................................317
redo ..............................................................................................................................................................................318
reject.............................................................................................................................................................................318
reject all revisions.......................................................................................................................................................318
reload ...........................................................................................................................................................................319
remove numbers.........................................................................................................................................................319
remove theme .............................................................................................................................................................320
repaginate....................................................................................................................................................................320
reset..............................................................................................................................................................................320
reset continuation notice ...........................................................................................................................................320
reset continuation separator......................................................................................................................................321
reset ignore all.............................................................................................................................................................321
reset list gallery...........................................................................................................................................................322
reset separator.............................................................................................................................................................322
retrieve language........................................................................................................................................................323
run auto macro ...........................................................................................................................................................323
run letter wizard.........................................................................................................................................................324
run VB macro..............................................................................................................................................................324
save as..........................................................................................................................................................................325
save version.................................................................................................................................................................326
screen refresh ..............................................................................................................................................................326
select cell......................................................................................................................................................................326
select column...............................................................................................................................................................327
select current alignment ............................................................................................................................................327
select current color .....................................................................................................................................................328
select current font.......................................................................................................................................................328
select current indent...................................................................................................................................................328
select current spacing.................................................................................................................................................329
select current tabs.......................................................................................................................................................329
select row.....................................................................................................................................................................330
send mail .....................................................................................................................................................................330
set active writing style ...............................................................................................................................................331
set all fuzzy options ...................................................................................................................................................332
set as font template default .......................................................................................................................................332
set as page setup template default ...........................................................................................................................333
set default file path.....................................................................................................................................................333
set default theme ........................................................................................................................................................334

9
set document compatibility.......................................................................................................................................335
set number to text columns.......................................................................................................................................338
set private profile string ............................................................................................................................................338
set profile string..........................................................................................................................................................338
show.............................................................................................................................................................................339
show all headings.......................................................................................................................................................339
show heading..............................................................................................................................................................340
show me.......................................................................................................................................................................340
shrink discontiguous selection .................................................................................................................................340
shrink font ...................................................................................................................................................................341
shrink selection...........................................................................................................................................................341
small scroll...................................................................................................................................................................341
speak text.....................................................................................................................................................................342
split subdocument......................................................................................................................................................342
split table in selection.................................................................................................................................................343
substitute font.............................................................................................................................................................343
swap with endnotes...................................................................................................................................................343
swap with footnotes...................................................................................................................................................344
toggle portrait .............................................................................................................................................................344
type backspace............................................................................................................................................................344
type paragraph ...........................................................................................................................................................344
type text .......................................................................................................................................................................345
undo .............................................................................................................................................................................345
undo clear....................................................................................................................................................................346
unlink...........................................................................................................................................................................346
unprotect .....................................................................................................................................................................346
update ..........................................................................................................................................................................347
update document .......................................................................................................................................................348
update field .................................................................................................................................................................349
update page numbers ................................................................................................................................................349
update source..............................................................................................................................................................349
update styles ...............................................................................................................................................................350
update summary properties .....................................................................................................................................350
use address book ........................................................................................................................................................351
use default folder suffix.............................................................................................................................................351
view property browser ..............................................................................................................................................351
web page preview ......................................................................................................................................................352
Word help....................................................................................................................................................................352
Drawing Suite Classes
callout...........................................................................................................................................................................353
callout format..............................................................................................................................................................354
fill format.....................................................................................................................................................................357
horizontal line format ................................................................................................................................................362
inline horizontal line..................................................................................................................................................363
inline picture...............................................................................................................................................................363
inline picture bullet....................................................................................................................................................364
inline shape .................................................................................................................................................................365
line format ...................................................................................................................................................................367
line shape.....................................................................................................................................................................372
picture..........................................................................................................................................................................373
picture format .............................................................................................................................................................373
shadow format............................................................................................................................................................375
shape ............................................................................................................................................................................376
standard inline horizontal line .................................................................................................................................382
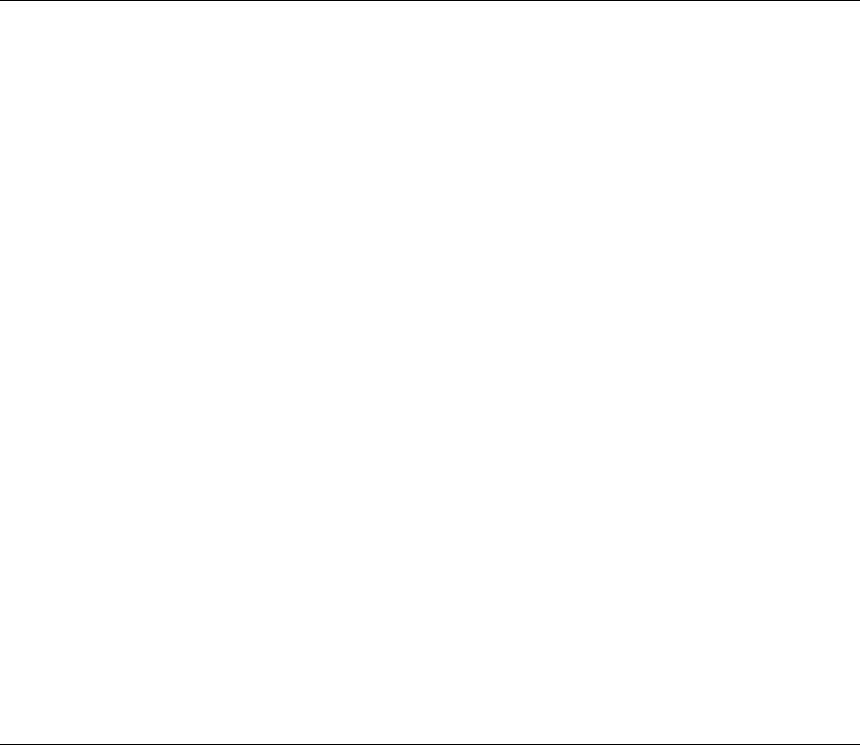
10
text box.........................................................................................................................................................................382
text frame.....................................................................................................................................................................383
threeD format..............................................................................................................................................................385
word art .......................................................................................................................................................................389
word art format ..........................................................................................................................................................390
wrap format ................................................................................................................................................................393
Drawing Suite Commands
activate object..............................................................................................................................................................395
apply ............................................................................................................................................................................396
automatic length.........................................................................................................................................................396
break forward link......................................................................................................................................................397
convert to frame..........................................................................................................................................................398
convert to inline shape...............................................................................................................................................398
convert to shape..........................................................................................................................................................398
custom drop ................................................................................................................................................................399
custom length..............................................................................................................................................................399
flip ................................................................................................................................................................................400
get border ....................................................................................................................................................................400
one color gradient.......................................................................................................................................................401
patterned .....................................................................................................................................................................401
pick up .........................................................................................................................................................................402
preset drop ..................................................................................................................................................................402
preset gradient............................................................................................................................................................403
preset textured............................................................................................................................................................404
reroute connections....................................................................................................................................................404
reset..............................................................................................................................................................................405
reset rotation ...............................................................................................................................................................405
scale height..................................................................................................................................................................406
scale width...................................................................................................................................................................406
set extrusion direction................................................................................................................................................407
set shapes default properties ....................................................................................................................................407
set threeD format........................................................................................................................................................408
solid..............................................................................................................................................................................409
toggle vertical text......................................................................................................................................................409
two color gradient ......................................................................................................................................................410
user picture..................................................................................................................................................................411
user textured ...............................................................................................................................................................411
valid link target...........................................................................................................................................................412
z order..........................................................................................................................................................................412
Text Suite Classes
character ......................................................................................................................................................................413
grammatical error.......................................................................................................................................................414
paragraph....................................................................................................................................................................414
paragraph format .......................................................................................................................................................420
section ..........................................................................................................................................................................425
sentence .......................................................................................................................................................................426
shading ........................................................................................................................................................................427
spelling error...............................................................................................................................................................429
text range.....................................................................................................................................................................430
word.............................................................................................................................................................................438
Word style...................................................................................................................................................................439

11
Text Suite Commands
auto format text range ...............................................................................................................................................444
calculate range ............................................................................................................................................................444
change end of range...................................................................................................................................................445
change start of range..................................................................................................................................................446
check grammar ...........................................................................................................................................................446
check spelling..............................................................................................................................................................447
check synonyms..........................................................................................................................................................447
close up........................................................................................................................................................................448
collapse range .............................................................................................................................................................448
compute statistics .......................................................................................................................................................449
convert to table ...........................................................................................................................................................449
copy as picture............................................................................................................................................................451
copy object...................................................................................................................................................................451
cut object......................................................................................................................................................................451
expand .........................................................................................................................................................................452
get border ....................................................................................................................................................................452
get footer......................................................................................................................................................................453
get header....................................................................................................................................................................454
get range information ................................................................................................................................................454
go to next .....................................................................................................................................................................458
go to previous .............................................................................................................................................................458
in range........................................................................................................................................................................459
in story.........................................................................................................................................................................459
indent...........................................................................................................................................................................460
indent char width.......................................................................................................................................................460
indent first line char width........................................................................................................................................461
is equivalent................................................................................................................................................................461
link to list template.....................................................................................................................................................462
merge subdocuments.................................................................................................................................................462
modify enclosure........................................................................................................................................................463
move end of range......................................................................................................................................................463
move range..................................................................................................................................................................464
move range end until.................................................................................................................................................465
move range end while ...............................................................................................................................................465
move range start until................................................................................................................................................466
move range start while ..............................................................................................................................................466
move range until.........................................................................................................................................................467
move range while.......................................................................................................................................................467
move start of range.....................................................................................................................................................468
navigate .......................................................................................................................................................................468
next paragraph............................................................................................................................................................469
next range ....................................................................................................................................................................470
next subdocument......................................................................................................................................................470
open or close up..........................................................................................................................................................470
open up........................................................................................................................................................................471
outdent.........................................................................................................................................................................471
outline demote............................................................................................................................................................471
outline demote to body..............................................................................................................................................472
outline promote ..........................................................................................................................................................472
paste and format.........................................................................................................................................................473
paste append table .....................................................................................................................................................474
paste as nested table...................................................................................................................................................474
paste excel table..........................................................................................................................................................474
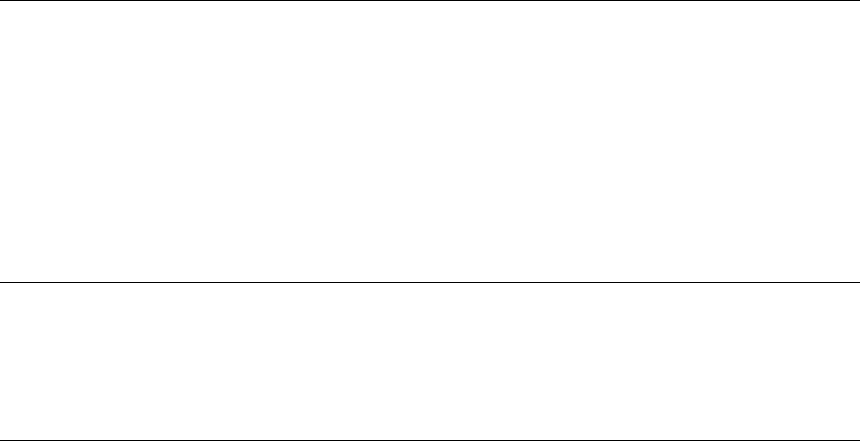
12
paste object..................................................................................................................................................................475
paste special ................................................................................................................................................................475
previous paragraph....................................................................................................................................................476
previous range............................................................................................................................................................477
previous subdocument ..............................................................................................................................................477
relocate.........................................................................................................................................................................478
reset..............................................................................................................................................................................478
set range.......................................................................................................................................................................479
sort ascending .............................................................................................................................................................479
sort................................................................................................................................................................................480
sort descending...........................................................................................................................................................482
space 1..........................................................................................................................................................................482
space 15........................................................................................................................................................................482
space 2..........................................................................................................................................................................483
tab hanging indent .....................................................................................................................................................483
tab indent.....................................................................................................................................................................483
text range spelling suggestions.................................................................................................................................484
Proofing Suite Classes
autocorrect...................................................................................................................................................................486
autocorrect entry ........................................................................................................................................................488
dictionary ....................................................................................................................................................................489
first letter exception....................................................................................................................................................491
language ......................................................................................................................................................................491
other corrections exception.......................................................................................................................................495
readability statistic .....................................................................................................................................................495
synonym info ..............................................................................................................................................................496
two initial caps exception..........................................................................................................................................498
Proofing Suite Commands
apply correction..........................................................................................................................................................499
get synonym list for ...................................................................................................................................................499
get synonym list from................................................................................................................................................500
Table Suite Classes
cell ................................................................................................................................................................................501
column .........................................................................................................................................................................504
column options...........................................................................................................................................................505
row ...............................................................................................................................................................................506
row options .................................................................................................................................................................508
table..............................................................................................................................................................................511

13
Table Suite Commands
auto fit..........................................................................................................................................................................514
auto fit behavior .........................................................................................................................................................515
auto format table ........................................................................................................................................................515
auto sum......................................................................................................................................................................516
convert row to text .....................................................................................................................................................517
convert to text .............................................................................................................................................................517
distribute row height .................................................................................................................................................518
distribute width..........................................................................................................................................................518
formula ........................................................................................................................................................................518
get border ....................................................................................................................................................................519
get cell from table.......................................................................................................................................................520
merge cell ....................................................................................................................................................................520
set left indent...............................................................................................................................................................521
set table item height ...................................................................................................................................................521
set table item width....................................................................................................................................................522
sort ascending .............................................................................................................................................................523
sort descending...........................................................................................................................................................523
split cell........................................................................................................................................................................524
split table .....................................................................................................................................................................524
table sort ......................................................................................................................................................................524
update auto format.....................................................................................................................................................526
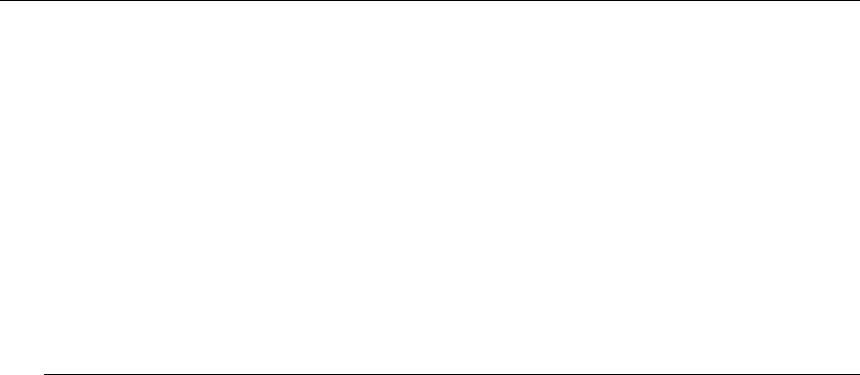
Using the Word Dictionary
15
Using the Word Dictionary
About the Word AppleScript Dictionary ..................................................................................................................15
Referring to the active element...................................................................................................................................16
Working with document objects ................................................................................................................................16
Working with the selection object..............................................................................................................................18
Working with text range objects.................................................................................................................................18
Assigning text ranges...................................................................................................................................................20
Returning text from a document................................................................................................................................21
Applying formatting to text........................................................................................................................................22
Editing text....................................................................................................................................................................24
Finding and replacing text or formatting..................................................................................................................25
Selecting text in a document .......................................................................................................................................26
Inserting text in a document .......................................................................................................................................26
Working with tables.....................................................................................................................................................27
About the Word AppleScript Dictionary
The Microsoft Word AppleScript Dictionary provides comprehensive access to the classes and
commands you need for programmatically controlling Word by using AppleScript. The Word
AppleScript Dictionary is based on the Visual Basic object model for Word, and as such its
terminology and syntax closely mirror the terminology and syntax used in Visual Basic. As a result
of this close relationship with Visual Basic, the Word AppleScript Dictionary might appear more
complex and less "English-like" than other AppleScript Dictionaries.
Using classes and commands
Classes and commands in the Word AppleScript Dictionary often have many properties and
parameters. Many of these properties and parameters are represented by enumerations — or lists —
of constants rather than text or numbers or Boolean operators. These enumerations use many of the
same words as their parameters or properties and are usually descriptive of what they represent.
Because of the nature of the AppleScript language and the complexity of the underlying object
model, expressions containing several properties and parameters can be very long and often look
confusing. In such cases, it is helpful to use parentheses to separate out one property from another
to make your scripts easier to read. Additionally, you will find that the Word object model is very
deep, requiring several layers to access certain objects. You might find it helpful to use variables to
store these objects and reduce the complexity of your script.
As in other applications, optional command parameters are denoted in the dictionary by square
brackets [ ]. Class properties always have default values, which means that when you create new
objects it is not necessary to supply values for all of the properties. Properties denoted by [r/o] are
read-only and cannot be set once an object exists. However, when you use the make command to
create new objects, most read-only properties can be set by using the with properties clause. For
more information about the properties available for various objects, see the object's entry in the
Dictionary Reference portion of this guide.
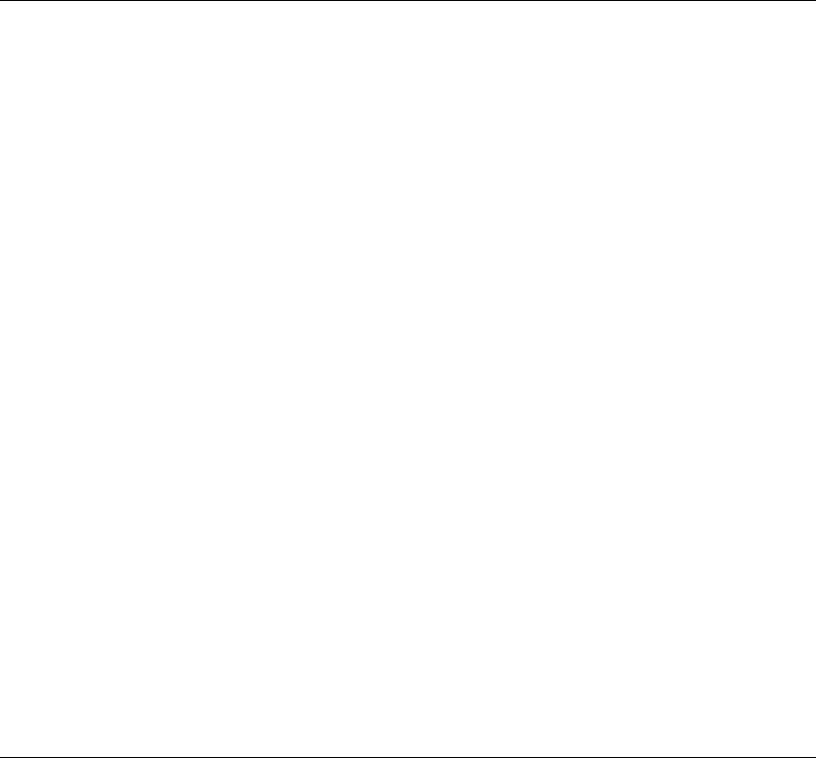
Using the Word Dictionary
16
Referring to the active element
To refer to the selected, or highlighted, paragraph, table, field, or other document element, use the
selection object. From the selection object, you can access all paragraphs and other elements in the
selection. The following example applies a border around the first paragraph in the selection.
set enable borders of border options of paragraph 1 of selection to true
The following example applies a border around all the paragraphs in the selection.
set enable borders of border options of paragraph format of selection to true
The following example applies shading to the first row of the first table in the selection.
set texture of shading of row 1 of table 1 of selection to texture10 percent
An error occurs if the selection doesn't include a table. To determine whether the selection includes
a table, use the count property. The following example applies shading to the first row of the first
table in the selection.
if (count of tables of selection) 1 then
set texture of shading of row 1 of table 1 of selection to ¬
texture10 percent
else
display dialog "Selection doesn't include a table"
end if
The following example applies shading to the first row of every table in the selection. The Repeat
With...In loop is used to step through the individual tables in the selection.
if (count of tables of selection) 1 then
repeat with aTable in (get tables of selection)
set texture of shading of row 1 of aTable to texture10 percent
end repeat
end if
Working with document objects
In AppleScript, the commands for modifying files are commands of the document class.
Creating a new document
The documents list includes all of the open documents. To create a new document, use the make
command to add a document object to the documents list. The following instruction creates a new
document.
make new document
Using the Word Dictionary
17
A better way to create a new document is to assign the return value to an object variable. The make
command returns a document object that refers to the new document. In the following example, the
document object returned by the make command is assigned to an object variable,
newDoc. Then
several properties and commands of the document object are set. You can easily control the new
document using the
newDoc object variable.
set newDoc to make new document
set name of font object of text object of newDoc to "Arial"
save as newDoc file name "Sample.doc"
Opening a document
To open an existing document, use the open command. The following instruction opens a document
named "MyDocument.doc" located in the folder named "Shared."
open "Macintosh HD:Users:Shared:MyDocument.doc"
Saving an existing document
To save a single document, use the save command. The following instruction saves the document
named Sales.doc.
save document "Sales.doc"
You can save all open documents by applying the save command to the documents list. The
following instruction saves all open documents.
save documents
Saving a new document
To save a new document, use the save as command. The following instruction saves the active
document as "Temp.doc" in the current folder.
save as active document file name "Temp.doc"
The file name argument can include only the file name or the complete path.
Closing documents
To close a single document, use the close command. The following instruction closes and saves the
document named Sales.doc.
close document "Sales.doc" saving yes
You can close all open documents by applying the close method to the documents list. The
following instruction closes all documents without saving changes.
close documents saving no
Activating a document
To change the active document, use the activate object command. The following instruction
activates the open document named "MyDocument.doc".
activate
activate object document "MyDocument.doc"
The activate object command command only works if Word is the frontmost application. Use the
activate command to ensure that Word is at the forefront.
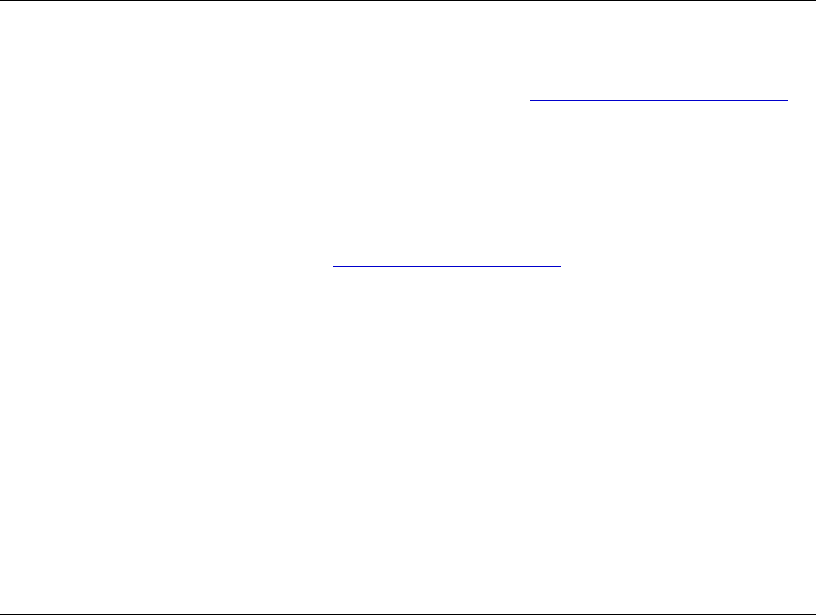
Using the Word Dictionary
18
Referring to the active document
Instead of referring to a document by name or index number — for example document
"Sales.doc"
— the active document property of the application class returns a document object
which refers to the active document (the document in the forefront). The following example
displays the name of the active document, or if no documents are open, displays a message.
if (count of documents) 1 then
display dialog (get name of active document)
else
display dialog "No documents are open"
end if
Working with the selection object
When you work on a document in Word, you usually select text and then perform an action, such as
formatting the text or typing text. In a script, it is usually not necessary to select text before
modifying the text. Instead, you create a text range object that refers to a specific portion of the
document. For information about defining text range objects, see Working with text range objects
.
However, when you want your code to respond to or change the selection, you can do so with the
selection object.
The select command selects or highlights an object. For example, the following instruction selects
the first word in the active document.
select word 1 of active document
For more select command examples, see Selecting text in a document
.
The selection property of the application class returns a selection object that represents the selection
in the active document window pane. The selection property of the window class represents the
selection of the window. Word maintains the selection object for a window even if the window is
not active. There can be only one selection object per document window pane and only one
selection object can be active. If there is no highlighted selection, the selection object represents the
insertion point. For example, the following example changes the paragraph formatting of the
paragraphs in the selection.
set left indent of paragraph format of selection to ¬
inches to points inches 0.5
The following example applies bold formatting to the selected text.
set bold of font object of selection to true
Working with text range objects
A common use of AppleScript is to specify an area in a document and then do something with it,
such as insert text or apply formatting. For example, you may want to write a script that locates a
word or phrase within a portion of a document. The portion of the document can be represented by
a text range object. After the text range object is identified, commands and properties of the text
range object can be applied in order to modify the contents of the text range.
Using the Word Dictionary
19
A text range object refers to a contiguous area in a document. Each text range object is defined by a
starting and ending character position. Similar to the way bookmarks are used in a document, text
range objects are used in procedures to identify specific portions of a document. A text range object
can be as small as the insertion point or as large as the entire document. However, unlike a
bookmark, a text range object exists only while the procedure that defined it is running.
The start of content, end of content, and story type properties uniquely identify a text range object. The
start of content and end of content properties return or set the starting and ending character positions
of the text range object. The character position at the beginning of the document is 0, the position
after the first character is 1, and so on. There are 11 different story types represented by the
constants of the story type property.
Note text range objects are independent of the selection. That is, you can define and modify a text
range without changing the current selection. You can also define multiple text ranges in a
document, while there is only one selection per document pane.
Using the create range command
The create range command is used to create a text range object in the specified document. The
create range command returns a text range object located in the main story given a start and end
point. The following example creates a text range object that is assigned to the variable
MyRange.
set myRange to create range active document start 0 end 10
MyRange refers to the first 10 characters in the active document. You can see that the text range
object has been created when you apply a property or command to the text range object stored in
the
MyRange variable. The following example applies bold formatting to the first 10 characters in the
active document.
set myRange to create range active document start 0 end 10
set bold of myRange to true
When you need to refer to a text range object multiple times, you can set a variable equal to the text
range object. However, if you need to perform only a single action on a text range object, there's no
need to store the object in a variable. The same results can be achieved using just one instruction
that identifies the text range and changes the bold property.
set bold of (create range active document start 0 end 10) to true
Like a bookmark, a text range can span a group of characters or mark a location in a document. The
text range object in the following example has the same starting and ending points. The text range
does not include any text. The following example inserts text at the beginning of the active
document.
set myRange to create range active document start 0 end 0
insert text "Hello " at myRange
You can define the beginning and end points of a text range using the character position numbers as
shown above, or use the start of content and end of content properties of the text range. The following
example creates a text range object beginning at the start of the second paragraph and ending after
the third paragraph.
set myDoc to active document
set myRange to create range myDoc start (start of content of paragraph 2 ¬
of myDoc) end (end of content of paragraph 3 of myDoc)

Using the Word Dictionary
20
Using the text object property
The text object property appears on multiple objects, such as paragraph, bookmark, and cell, and is
used to return a text range object. The following example returns a text range object that refers to
the first paragraph in the active document.
set myRange to text object of paragraph 1 of active document
After you have a text range object, you can use any of its properties or commands to modify the text
range object. The following example selects the second paragraph in the active document.
select text object of paragraph 2 of active document
Redefining a text range object
Use the set range command to redefine an existing text range object. Unlike in Visual Basic for
Applications, the set range command does not modify the original range. The set range command
creates a new text range from the existing range. You can assign a variable to an existing text range,
and then reassign the variable name to the set range command. The following example defines
myRange to the first sentence in the document. The set range command redefines myRange so that it
refers to the first sentence plus the next 10 characters.
set myRange to sentence 1 of active document
set myRange to set range myRange start (start of content of myRange) ¬
end ((end of content of myRange) + 10)
Note When debugging your scripts, you can use the select command to ensure that a text range
object is referring to the correct range of text. For example, the following example selects the text
range object named
aRange. The aRange object refers to the second and third paragraphs in the
active document.
set aRange to sentence 2 of active document
set aRange to set range aRange start (start of content of aRange) ¬
end (end of content of sentence 3 of active document)
select aRange
Assigning text ranges
There are several ways to assign an existing text range object to a variable. This topic explains the
results of two different techniques. In the following examples, the
Range1 and Range2 variables
refer to text range objects. For example, the following instructions assign the first and second words
in the active document to the
Range1 and Range2 variables.
set Range1 to word 1 of active document
set Range2 to word 2 of active document

Using the Word Dictionary
21
Setting a text range object variable equal to another text range object variable
The following instruction assigns a range variable named Range2 to represent to the same location
as
Range1.
set Range2 to Range1
You now have two variables that represent the same range. When you manipulate the start or end
point or the text of
Range2, it affects Range1 and vice versa.
Note that the following instruction is not the same as the preceding instruction. This instruction
assigns the content property of
Range1 to the content property of Range2. It doesn't change what the
objects actually refer to.
set content of Range2 to content of Range1
The ranges (
Range2 and Range1) have the same contents, but they may point to different locations
in the document or even to different documents.
Returning text from a document
Use the content property to return text from a text range. The following example selects the next
paragraph formatted with the Heading 1 style. The contents of the content property are displayed by
the display dialog command.
set selFind to find object of selection
clear formatting selFind
set style of selFind to style heading1
execute find selFind find text "" wrap find find stop with ¬
find format and match forward
if found of selFind is true then
display dialog (get content of text object of selection)
end if
The following instruction returns the selected text.
set strText to content of text object of selection
The following example returns the first word in the active document. Each item in the words list is a
text range object that represents one word.
set aFirst to word 1 of text object of active document
display dialog (get content of aFirst)
The following example returns the text associated with the first bookmark in the active document.
if (count of bookmarks of active document) 1 then
set bookText to content of text object of bookmark 1 of active document
display dialog bookText
end if

Using the Word Dictionary
22
Applying formatting to text
This topic includes information and examples related to the following tasks:
Applying formatting to the selection
Applying formatting to a text range
Inserting text and applying character and paragraph formatting
Toggling the space before a paragraph between 12 points and none
Increasing the left margin by 0.5 inch
Applying formatting to the selection
The following example uses the selection object to apply character and paragraph formatting to the
selected text. To access character formatting properties, use the font object property. To access
paragraph formatting properties and commands, use the paragraph format property.
set fSel to font object of selection
set name of fSel to "Times New Roman"
set font size of fSel to 14
set all caps of fSel to True
set pSel to paragraph format of selection
set paragraph format left indent of pSel to (inches to points inches 0.5)
space 1 pSel
Applying formatting to a text range
The following example defines a text range object that refers to the first three paragraphs in the
active document. The text range (myRange) is formatted by applying properties of the font and
paragraph format objects.
set myRange to create range active document start (start of content of ¬
text object of paragraph 1 of active document) end (end of content ¬
of text object of paragraph 3 of active document)
set name of font object of myRange to "Arial"
set alignment of paragraph format of myRange to align paragraph justify
Using the Word Dictionary
23
Inserting text and applying character and paragraph formatting
The following example adds the word Title at the top of the current document. The first paragraph
is center aligned, and a half-inch space is added after the paragraph. The word Title is formatted
with 24 point Arial font.
set oRange to create range active document start 0 end 0
set content of oRange to "Title"
set oRange to change end of range oRange by a word item ¬
extend type by selecting
set name of font object of oRange to "Arial"
set font size of font object of oRange to 24
type paragraph selection
set alignment of paragraph 1 of active document to align paragraph center
set space after of paragraph 1 of active document to ¬
(inches to points inches 0.5)
Toggling the space before a paragraph between 12 points and none
The following example toggles the space before formatting of the first paragraph in the selection.
The script retrieves the current space before value; if the value is 12 points, the space before
formatting is removed (the space before property is set to zero). If the space before value is anything
other than 12, then space before property is set to 12 points.
set oParagraph to paragraph 1 of selection
if space before of oParagraph is 12 then
set space before of oParagraph to 0
else
set space before of oParagraph to 12
end if
Increasing the left margin by 0.5 inch
The following example increases the left margin by 0.5 inch. The page setup object contains all the
page setup attributes of a document (left margin, bottom margin, paper size, and so on) as
properties. The left margin property is used to return and set the left margin setting.
set iMargin to left margin of page setup of active document
set iMargin to iMargin + (inches to points inches 0.5)
set left margin of page setup of active document to iMargin
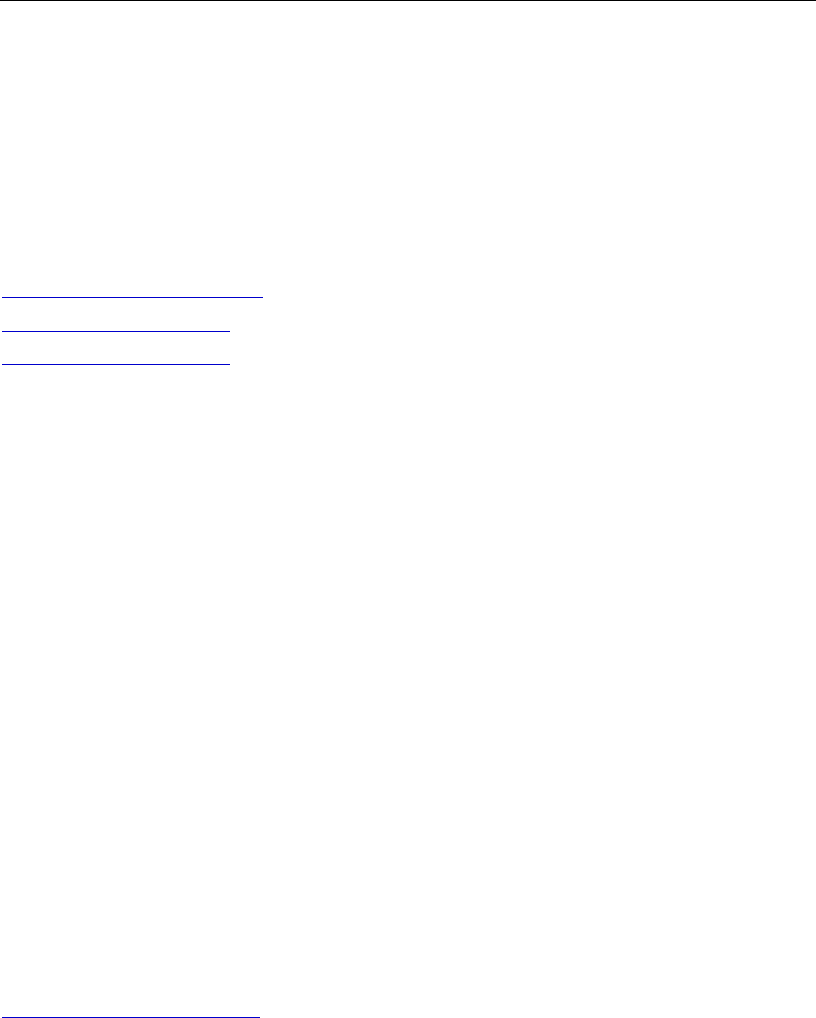
Using the Word Dictionary
24
Editing text
This topic includes examples related to the following tasks:
Determining whether text is selected
Collapsing a selection or range
Extending a selection or range
Redefining a text range object
Changing text
For information about and examples of other editing tasks, see the following topics:
Returning text from a document
Selecting text in a document
Inserting text in a document
Determining whether text is selected
The selection type property of the selection object returns information about the type of selection.
The following example displays a message if the selection is an insertion point.
if selection type of selection is selection ip then ¬
display dialog "Nothing is selected"
Collapsing a selection or range
To collapse a text range object to its beginning or ending point, use the collapse range command. To
collapse a selection to its beginning or ending point, use the collapse range command on the text
object of the selection. The following example collapses the selection to an insertion point at the
beginning of the selection.
collapse range text object of selection direction collapse start
The following example cancels the
myRange object to its ending point (after the first word).
set myRange to word 1 of active document
set myRange to collapse range myRange direction collapse end
Extending a selection or range
The following example uses the move end of range command to extend
oRange to include the first
three paragraphs in the active document.
set oRange to text object of paragraph 1 of active document
set oRange to move end of range oRange by a paragraph item count 2
Redefining a text range object
To redefine an existing text range object, use the set range command. For more information, see
Working with text range objects
.
Changing text
You can change existing text by changing the contents of a range. The following instruction changes
the first word in the active document by setting the content property to "The."
set content of word 1 of active document to "The "

Using the Word Dictionary
25
Finding and replacing text or formatting
Finding and replacing is exposed by the find and replacement objects. The find object is available
from the selection and text range object. The find action differs slightly depending upon whether
you access the find object from the selection or range object.
Finding text and selecting it
If the find object is accessed from the selection object, the selection is changed when the find criteria
is found. The following example selects the next occurrence of the word "Hello." If the end of the
document is reached before the word "Hello" is found, the search is stopped.
set selFind to find object of selection
set forward of selFind to true
set wrap of selFind to find stop
set content of selFind to "Hello"
execute find selFind
The find object includes properties that relate to the options in the Find and Replace dialog box
(Edit menu, Find command). You can set the individual properties of the find object or use
arguments with the execute find command as shown in the following example.
execute find find object of selection find text "Hello" wrap find find stop ¬
with match forward
Finding text without changing the selection
If the find object is accessed from a text range object, the selection is not changed. The following
example searches for the text "blue" in the active document and returns true if it is found.
set theFind to find object of text object of active document
tell theFind
set content to "blue"
set forward to true
set myFind to execute find
end tell
The following example performs the same result as the previous example using arguments of the
execute find method.
set myRange to text object of active document
execute find find object of myRange find text "blue" with match forward
Using the replacement object
The replacement object represents the replace criteria for a find-and-replace operation. The
properties and commands of the replacement object correspond to the options in the Find and
Replace dialog box (Edit menu).
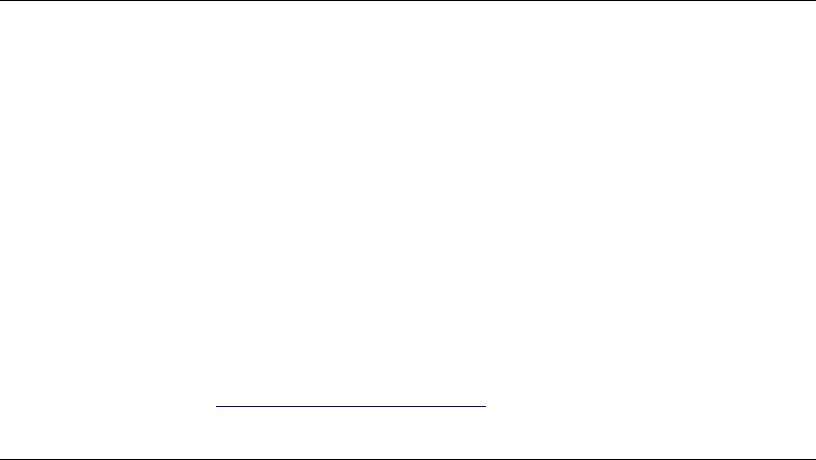
Using the Word Dictionary
26
The replacement object is available from the find object. The following example replaces all
occurrences of the word "hi" with "hello." The selection changes when the find criteria is found
because the find object is accessed from the selection object.
set selFind to find object of selection
tell selFind
clear formatting
set content to "hi"
clear formatting replacement
set content of replacement to "hello"
execute find wrap find find continue ¬
replace replace all with match forward
end tell
Selecting text in a document
Use the select command to select an item in a document. The select command is available from
several objects, such as bookmark, field, text range, and table. The following example selects the
first table in the active document.
select table 1 of active document
The following example selects the first field in the active document.
select field 1 of active document
The following example selects the first four paragraphs in the active document. The create range
command is used to create a text range object that refers to the first four paragraphs. The select
command is then applied to the text range object.
set myRange to create range active document start (start of content of ¬
text object of paragraph 1 of active document) end (end of content ¬
of text object of paragraph 4 of active document)
select myRange
For more information, see Working with the selection object.
Inserting text in a document
Use the insert command to insert text in a document. The following example inserts text at the end
of the active document.
insert text " the end" at end of text object of active document
You can also use the content property of a text range to insert text in a document. The following
example replaces the text in the selection.
set content of text object of selection to "new text"
After the content of a text range is changed, the text range is not changed to reflect the new text. To
reset the text range to the new text, use the change start of range and change end of range
commands.

Using the Word Dictionary
27
Working with tables
This topic includes examples related to the following tasks:
Inserting text into a table cell
Creating a table, inserting text, and applying formatting
Returning text from a table cell without returning the end-of-cell marker
Converting existing text to a table
Returning the contents of each table cell
Inserting text into a table cell
The following example inserts text into the first cell of the first table in the active document. The get
cell from table command returns a single cell object.
if (count of tables of active document) 1 then
set content of text object of (get cell from table table 1 of active ¬
document row 1 column 1) to "Cell 1, 1"
end if
Creating a table, inserting text, and applying formatting
The following example inserts a four-column, three-row table at the beginning of the document. The
Repeat With...In structure is used to step through each cell in the table. Within the Repeat With...In
structure, the insert command is used to add text to the table cells (Cell 1, Cell 2, and so on).
set oDoc to active document
set oTable to make new table at oDoc with properties ¬
{text object:(create range oDoc start 0 end 0), number of rows:3, ¬
number of columns:4}
set iCount to 1
repeat with oCell in (get cells of text object of oTable)
insert text ("Cell " & iCount) at text object of oCell
set iCount to iCount + 1
end repeat
auto format table oTable table format table format colorful2 ¬
with apply borders, apply font and apply color
Using the Word Dictionary
28
Returning text from a table cell without returning the end-of-cell marker
The following examples return and display the contents of each cell in the first row of the first
document table.
set oTable to table 1 of active document
repeat with aCell in (get cells of row 1 of oTable)
set myRange to create range active document start (start of content of ¬
text object of aCell) end ((end of content of text object ¬
of aCell) - 1)
display dialog (get content of myRange)
end repeat
set oTable to table 1 of active document
repeat with aCell in (get cells of row 1 of oTable)
set myRange to text object of aCell
set myRange to move end of range myRange by a character item count - 1
display dialog (get content of myRange)
end repeat
Converting existing text to a table
The following example inserts tab-delimited text at the beginning of the active document and then
converts the text to a table.
set oRange1 to create range active document start 0 end 0
set content of oRange1 to "one" & tab & "two" & tab & "three" & tab
set oRange1 to change end of range oRange1 by a paragraph item ¬
extend type by selecting
set oTable1 to convert to table oRange1 separator separate by tabs ¬
number of rows 1 number of columns 3
Returning the contents of each table cell
The following example defines a list containing the contents of the cells in the first document table.
The Repeat With...In structure is used to return the contents of each table cell and assign the text to
the next list item.
if (count of tables of active document) 1 then
set oTable to table 1 of active document
set aCells to {}
repeat with oCell in (get cells of text object of oTable)
set myRange to text object of oCell
set myRange to move end of range myRange by a character item count -1
set end of aCells to content of myRange
end repeat
end if
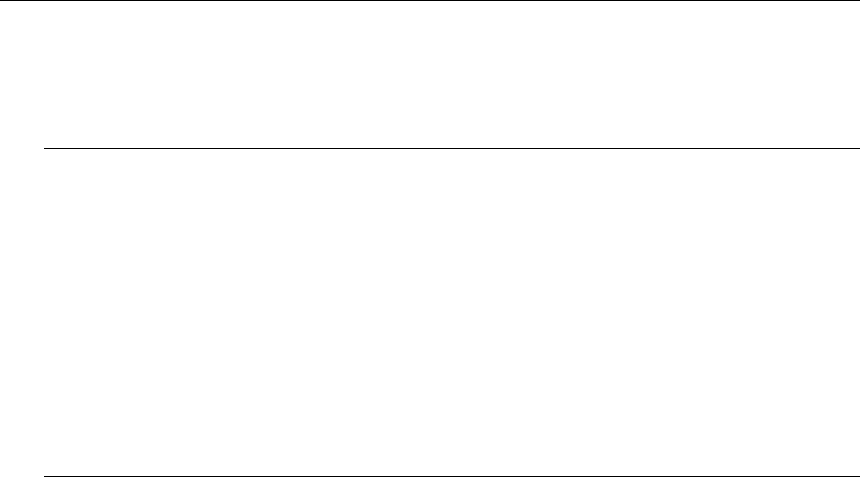
Microsoft Office Suite
29
Microsoft Office Suite
Classes............................................................................................................................................................................29
Commands ....................................................................................................................................................................49
Classes
assistant .........................................................................................................................................................................29
balloon ...........................................................................................................................................................................32
balloon checkbox..........................................................................................................................................................36
balloon label..................................................................................................................................................................36
command bar ................................................................................................................................................................37
command bar button....................................................................................................................................................41
command bar combobox.............................................................................................................................................42
command bar control...................................................................................................................................................43
command bar popup....................................................................................................................................................46
custom document property.........................................................................................................................................46
document property ......................................................................................................................................................46
web page font................................................................................................................................................................48
Class: assistant
Plural
assistants
Elements
balloon
Represents the Microsoft Office Assistant.
Use the office assistant property of the application class to return the assistant. Only one assistant
object can be active at a time. Use the visible property to display the Assistant.
By default, the Office Assistant is off. The default Assistant is Max. To select a different Assistant
programatically, use the file name property.
The following example turns on, displays, and animates the Assistant.
set assistant on of office assistant to true
set visible of office assistant to true
set animation of office assistant to greeting
Microsoft Office Suite
30
Properties
animation
Returns or sets an animation action for the Office Assistant. When this property is applied to
the assistant object, the Assistant is animated immediately (if it is visible). When this property
is applied to the balloon object, the Assistant is animated only while the balloon is displayed.
Can be one of the following constants:
appear
begin speaking
character success major
checking something
disappear
empty trash
gesture down
gesture left
gesture right
gesture up
get artsy
get attention major
get attention minor
get techy
get wizardy
goodbye
greeting
idle
listens to computer
look down
look down left
look down right
look left
look right
look up
look up left
look up right
printing
saving
searching
sending mail
thinking
working at something
writing noting something
assist with help
True if the Office Assistant appears when the user presses the HELP key to display Help.
Read/write.
If this property is set to False, the Help window appears instead of the Office Assistant.
This property corresponds to the Respond to HELP key option (Office Assistant dialog box,
Options tab).
assist with wizards
True if the Office Assistant provides online Help with wizards. Read/write.
This property corresponds to the Help with wizards option (Office Assistant dialog box,
Options tab).
assistant item
Returns the text associated with the Office Assistant. Read-only.
assistant on
True if the Office Assistant is enabled. Read/write.
Microsoft Office Suite
31
balloon error
Returns a value that indicates the last recorded balloon error. Read-only.
Can be one of the following:
bad picture
reference
The balloon contains a graphic that couldn't be displayed because the file
doesn't exist or because the graphic isn't a valid PICT file.
bad reference
The balloon contains an unrecognized or unsupported reference.
buttonless
modal
The balloon you attempted to display is modal, but it contains no buttons. The
balloon won't be shown because it can't be dismissed.
button
modeless
The balloon you attempted to display is modeless, contains no buttons, and
has no procedure assigned to the callback property. The balloon won't be
shown because a callback procedure is required for modeless balloons.
none
No error was encountered.
bad character
The balloon contains an ASCII control character other than CR or LF and
greater than 32.
out of
memory
The balloon won't appear because there is insufficient memory.
too big
The balloon is too big to appear on the screen.
other
The balloon won't appear because some other error occurred; for example,
another modal balloon is already active.
feature tips
True if the Office Assistant provides information about using application features more
effectively. Read/write.
This property corresponds to the Using features more effectively option (Office Assistant
dialog box, Options tab).
file name
Returns or sets the name of the file for the active Office Assistant. Read/write.
The Office Assistant files are installed in the Microsoft Office 2004/Office/Assistants folder.
keyboard shortcut tips
True if the Office Assistant displays Help about keyboard shortcuts. Read/write.
This property corresponds to the Keyboard shortcuts option (Office Assistant dialog box,
Options tab).
left position
Returns the horizontal position of the Office Assistant window (in points) relative to the
screen.

Microsoft Office Suite
32
mouse tips
True if the Office Assistant provides suggestions for using the mouse effectively. Read/write.
This property corresponds to the Using the mouse more effectively option (Office Assistant
dialog box, Options tab).
move when in the way
True if the Office Assistant window automatically moves when it's in the way of the user's
work area. For example, the Office Assistant will move if it's in the way of dragging or
dropping or in the way of keystroke entries. Read/write.
This property corresponds to the Move when in the way option (Office Assistant dialog box,
Options tab).
name
Returns the name of the Office Assistant currently in use. Read-only.
sounds
True if the Office Assistant produces the sounds that correspond to animations. Read/write.
If a sound card is not installed, this property has no effect.
tip of the day
True if the Office Assistant displays a special tip each time the Office application is opened.
Read/write.
This property corresponds to the Show the Tip of the Day at startup option (Office Assistant
dialog box, Options tab).
top
Returns the vertical position of the Office Assistant window (in points) relative to the screen..
visible
True if the Office Assistant is visible. Read-write.
Class: balloon
Plural
balloons
Elements
balloon checkbox
balloon label
Represents the balloon in which the Office Assistant displays information. A balloon can contain
controls such as check boxes and labels.
Only one balloon can be visible at a time. However, it's possible to define several balloons and
display any one of them when needed. For more information, see "Defining and Reusing Balloons"
later in this topic.

Microsoft Office Suite
33
To make the specified balloon visible, use the show balloon
command. Use the call back property to
run procedures based on selections from modeless balloons (balloons that remain visible while a
user works in the application).
The following example creates a balloon that contains tips for saving entered data.
set newbal to make new balloon of office assistant
set balloon type of newbal to bullets
set icon of newbal to icon tip
set balloon button of newbal to buttons ok cancel
set heading of newbal to "Tips for Saving Information."
repeat 3 times
make new balloon label at the beginning of newbal
end repeat
set label text of balloon label 1 of newbal to "Save your work often."
set label text of balloon label 2 of newbal to "Install a surge protector."
set label text of balloon label 3 of newbal to "Exit your application properly."
show balloon newbal
Defining and Reusing Balloons
You can reuse balloon objects you've already created by assigning the object to a variable and
displaying the variable when you need it. This example defines
balloon1, balloon2, and balloon3
separately so they can be reused.
set balloon1 to make new balloon of office assistant
set heading of balloon1 to "First balloon"
Set balloon2 to make new balloon of office assistant
set heading of balloon2 to "Second balloon"
Set balloon3 to make new balloon of office assistant
set heading of balloon3 to "Third balloon"
show balloon balloon1
show balloon balloon3
show balloon balloon2
Alternatively, instead of using separate variables, you can place the balloon object into an array.
Microsoft Office Suite
34
Properties
balloon button
Returns or sets the type of button displayed at the bottom of the Office Assistant balloon.
When you create a new balloon, this property is initially set to OK. Read/write.
Can be one of the following:
buttons abort retry ignore
buttons back close
buttons back next close
buttons back next snooze
button cancel
buttons next close
button none
button ok
buttons ok cancel
buttons retry cancel
buttons search close
buttons tips options close
buttons yes all no cancel
buttons yes no cancel
buttons yes no
balloon mode
Returns or sets the type of balloon displayed. Read/write.
Can be one of the following:
auto down balloon - Balloon is instantly dismissed when the user clicks anywhere
on the screen.
modal balloon - This is the initial default setting. User must dismiss the balloon
before he or she can return to working in the application.
modeless balloon - User can work in the application while the balloon is visible.
When this value is used, a value for the call back callback property is also required.
When you create a new balloon, this property is initially set to modal balloon.
balloon text
Returns or sets the text displayed after the heading but before the labels or check boxes in the
Office Assistant balloon. Read/write.
You can specify a graphic to display by using the following syntax:
{type location sizing_factor},
where
type is pict (Macintosh PICT file).
location is the resource id or the path and file name.
sizing_factor specifies the width of the pict.
Microsoft Office Suite
35
balloon type
Returns or sets the type of balloon the Office Assistant uses. Read/write.
Can be one of the following:
buttons - This is the initial default setting.
bullets
numbers
call back
Sets the name of the procedure to run from a modeless balloon. Read/write String.
The procedure you specify for the call back property must be written to receive three
arguments:
The balloon object that called the procedure
The value of the button the user clicked
An integer that uniquely identifies the balloon that called the procedure
heading
Returns or sets the heading that appears in the Office Assistant balloon. Read/write.
You can specify a graphic to display in the balloon heading by using the following syntax:
{type location sizing_factor}
where
type is pict (Macintosh PICT file).
location is the resource id or the path and file name
sizing_factor specifies the width of the pict.
icon
Returns or sets the type of icon that appears in the upper-left portion of the Office Assistant
balloon. Read/write.
Can be one of the following:
icon alert
icon alert critical
icon alert info
icon alert warning
icon application
icon none
icon tip
name
Returns the name of the balloon. Read-only.
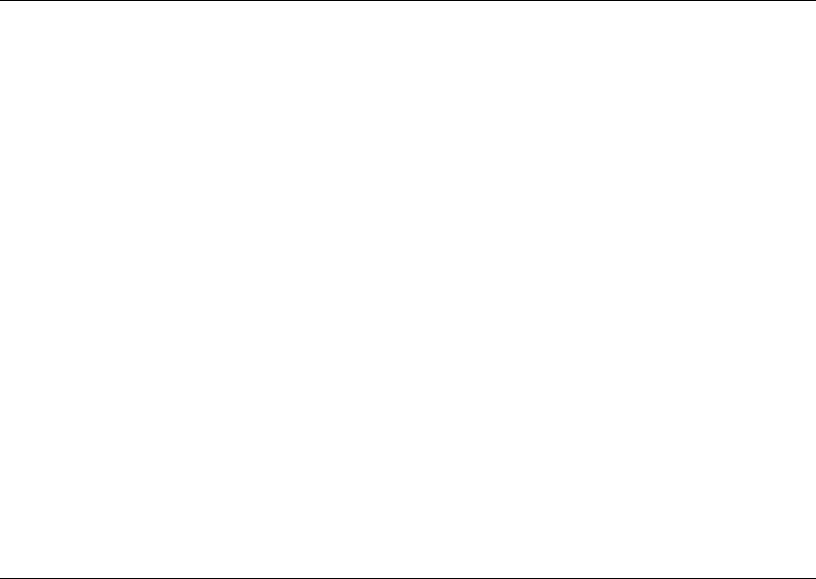
Microsoft Office Suite
36
Class: balloon checkbox
Represents a check box in the Office Assistant balloon.
Use balloon checkbox index, where index is a number from 1 through 5, to return a single balloon
checkbox object. There can be up to five check boxes in one balloon; each check box appears when a
value is assigned to its checkbox text property.
Remarks
Balloon check boxes display the user's choices until the user dismisses the balloon. To record the
user's choice as soon as the user clicks the button beside the label, see the topic on balloon labels.
Properties
balloon checkbox item
Returns the text associated with the balloon check box. Read-only.
checkbox text
Returns or sets the text displayed next to a check box in the Office Assistant balloon.
Read/write.
checked
True if the specified check box in the Office Assistant balloon is checked. Read/write.
name
Returns the name of the check box label. Read-only.
Class: balloon label
Represents a label in the Office Assistant balloon.
Use balloon label index, where index is a number from 1 through 5, to return a balloon label object.
There can be up to five labels on one balloon; each label appears when a value is assigned to its label
text property.
Remarks
Balloon labels record the user's choice as soon as the user clicks the button beside the label. To
display the user's choices until the user dismisses the balloon, see the topic on balloon check boxes.
Properties
balloon label item
Returns the text associated with the balloon label. Read-only.

Microsoft Office Suite
37
label text
Returns or sets the text displayed next to a label in the Office Assistant balloon. Read/write.
Remarks
You can specify a graphic to display by using the following syntax:
{type location sizing_factor},
where
type is pict (Macintosh PICT file)
location is the resource id or the path and file name
and sizing_factor specifies the width of the pict
name
Returns the name of the balloon label. Read-only.
Class: command bar
Plural
command bars
Elements
command bar control
Represents a command bar in an Office application.
Use command bar index, where index is the name or index number of a command bar, to return a
command bar object. The following example steps through the collection of command bars to find
the command bar named "Forms." If it finds this command bar, the example makes it visible and
protects its docking state. In this example, the variable
bars represents the list of all command bars,
and the variable
cb represents a command bar object.
set foundFlag to false
set bars to command bars
repeat with cb in bars
repeat 1 times
if name of cb is "Forms" then
set protection of cb to no change dock
set visible of cb to true
set foundFlag to true
end if
exit repeat
set end of bars to cb
end repeat
end repeat
if foundFlag is false then
display dialog "There is no Forms command bar."
end if
Microsoft Office Suite
38
You can use a name or index number to specify a menu bar or toolbar in the list of available menu
bars and toolbars in the Office application. However, you must use a name to specify a menu,
shortcut menu, or submenu (all of which are represented by command bar objects). This example
adds a new menu item to the bottom of the Tools menu. When a user clicks the new menu item, it
runs the procedure named "qtrReport."
Set newItem to make new command bar button at command bar "Tools"
set begin group of newItem to True
set caption of newItem to "Make Report"
set face id of newItem to 0
set OnAction of newItem to "qtrReport"
If two or more custom menus or submenus have the same name, command bar index returns the
first one.
Properties
bar position
Returns or sets the position of a command bar. Read/write.
Can be one of the following:
bar left
bar top
bar right
bar bottom
bar floating
bar pop up
bar menu
bar type
Returns the type of command bar. Read-only.
Can be one of the following:
normal command bar
menubar command bar
popup command bar
built in
True if the specified command bar or command bar control is a built-in command bar or
control of the container application. False if it's a custom command bar or control. Read-only.
Microsoft Office Suite
39
context
Returns or sets a string that determines where a command bar will be saved. The string is
defined and interpreted by the application. Read/write.
You can set the context property only for custom command bars. This property will fail if the
application doesn't recognize the context string, or if the application doesn't support changing
context strings programmatically.
enabled
True if the specified command bar or command bar control is enabled. Read/write.
For command bars, setting this property to True causes the name of the command bar to
appear in the list of available command bars.
For built-in controls, setting this property to True causes the application to determine the state
of the control. Setting this property to False forces the control to be disabled.
entry index
Returns the index number for a command bar. Read-only.
The position of the first command bar control is 1. Separators are not counted.
height
Returns or sets the height (in pixels) of a command bar or command bar control. Read/write.
An error will occur if you attempt to set the height property for a command bar that isn't in a
resizable state (that is, if it's docked or protected from resizing).
left position
Returns or sets the distance (in pixels) from the left edge of the specified command bar or
command bar control to the left edge of the screen. Returns the distance from the left side of
the docking area. Read/write.
local name
Returns the name of a built-in command bar as it's displayed in the language version of the
container application, or returns or sets the name of a custom command bar. Read/write.
Note If you attempt to set this property for a built-in command bar, an error occurs.
The local name of a built-in command bar is displayed in the title bar (when the command bar
isn't docked) and in the list of available command bars, wherever that list is displayed in the
container application.
If you change the value of the local name property for a custom command bar, the value of
name changes as well, and vice versa.
Microsoft Office Suite
40
name
Returns or sets the name of the specified object. Read/write.
The local name of a built-in command bar is displayed in the title bar (when the command bar
isn't docked) and in the list of available command bars, wherever that list is displayed in the
container application.
For a built-in command bar, the name property returns the command bar's U.S. English name.
To return the localized name, use the local name property.
If you change the value of the name property for a custom command bar, the value of local
name changes as well, and vice versa.
protection
Returns or sets the way a command bar is protected from user customization. Read/write.
Can be one of or a sum of the following:
no protection
no customize
no resize
no move
no change visible
no change dock
no vertical dock
no horizontal dock
row index
Returns or sets the docking order of a command bar in relation to other command bars in the
same docking area. Can be an integer greater than zero.
Several command bars can share the same row index, and command bars with lower numbers
are docked first. If two or more command bars share the same row index, the command bar
most recently assigned will be displayed first in its group.
top
Returns or sets the distance (in pixels) from the top edge of the specified command bar or
command bar control to the top edge of the screen. For docked command bars, this property
returns or sets the distance from the command bar to the top of the docking area. Read/write.
visible
True if a command bar or command bar control is visible. Read/write.
width
Returns or sets the width (in pixels) of the specified command bar or command bar control.
Read/write.

Microsoft Office Suite
41
Class: command bar button
Plural
command bar buttons
Represents a button control on a command bar.
Use command bar control index, where index is the index number of the control, to return a
command bar button object. (The control type property of the control must be control button.)
Properties
button face is default
True if the face of the specified command bar button control is its original built-in face. This
property can only be set to True, which will reset the face to the built-in face. Read/write.
button state
Returns or sets the appearance of a command bar button control. Can be one of the following
button state up
button state down
button state unset
button style
Returns or sets the way a command bar button control is displayed. Read/write.
Can be one of the following:
button automatic
button icon
button caption
button icon and caption
face id
Returns or sets the ID number for the face of a command bar button control. Read/write.
The face id property dictates the look, but not the function, of a command bar button. To
determine the function of the button, use the id property of the command bar control object.
The value of the face id property for a command bar button with a custom face is 0 (zero).
shortcut text
Returns or sets the shortcut key text displayed next to a button control when the button
appears on a menu, submenu, or shortcut menu. Read/write.
You can set this property only for command bar buttons that contain an on-action macro.

Microsoft Office Suite
42
Class: command bar combobox
Plural
command bar comboboxes
Represents a combo box control on a command bar.
Use command bar control index, where index is the index number of the control, to return a
command bar combobox object. (The control type property of the control must be control edit,
control dropdown, control combobox, button dropdown, split dropdown, OCX dropdown,
graphic combo, or graphic dropdown.)
The following example creates a new command bar combobox and adjusts the size of the control on
the command bar named "Custom," and then it adds two items to the combo box.
set newCombo to make new command bar control at command bar "Custom" with ¬
properties {control type:control combobox}
set drop down lines of newCombo to 3
set drop down width of newCombo to 90
set list index of newCombo to 0
add item to combobox newCombo combobox item "First Item" entry index 1
add item to combobox newCombo combobox item "Second Item" entry index 2
Properties
combobox style
Returns or sets the way a command bar combo box control is displayed. Read/write.
Can be either of the following:
combobox style label
combobox style normal
combobox text
Returns or sets the text in the display or edit portion of the command bar combo box control.
Read/write.
drop down lines
Returns or sets the number of lines in the specified command bar combo box control. The
combo box control must be a custom control, and it must be either a drop-down list box or a
combo box. Read/write.
Note If this property is set for a combo box control that's either an edit box or a built-in
combo box control, an error occurs.
If this property is set to 0 (zero), the number of lines in the control will be based on the number
of items in the list.

Microsoft Office Suite
43
drop down width
Returns or sets the width (in pixels) of the list for the specified command bar combo box
control. Read/write.
Note An error occurs if you attempt to set this property for a built-in control.
If this property is set to -1, the width of the list is based on the length of the longest item in the
combo box list. If this property is set to 0, the width of the list is based on the width of the
control.
list index
Returns or sets the index number of the selected item in the list portion of the command bar
combo box control. If nothing is selected in the list, this property returns zero. Read/write.
Note This property fails when applied to controls other than list controls.
Setting the list index property causes the specified control to select the given item and execute
the appropriate action in the application.
Class: command bar control
Plural
command bar controls
Represents a command bar control. The properties and commands of the command bar control
object are all shared by the command bar button, command bar combobox, and command bar
popup classes.
Note To write scripts to work with custom command bar controls, use the command bar button,
command bar combobox, and command bar popup classes. To write scripts to work with built-in
controls in the container application that cannot be represented by one of those three classes, use the
command bar control class.
Use command bar control index, where index is the index number of a control, to return a command
bar control object. (The control type property of the control must be control label, expanding grid,
split expanding grid, control grid, or control gauge.)
Note Variables declared as command bar control can be assigned command bar button, command
bar combobox, and command bar popup values.
Properties
begin group
True if the specified command bar control appears at the beginning of a group of controls on
the command bar. Read/write.
built in
True if the specified command bar or command bar control is a built-in command bar or
control of the container application. False if it's a custom command bar or control, or if it's a
built-in control whose on action property has been set. Read-only.
Microsoft Office Suite
44
control type
Returns the type of command bar control. Read-only.
Can be one of the following:
control button
button drop down
button popup
control combobox
control custom
control dropdown
control edit
expanding grid
control gauge
generic dropdown
graphic combo
graphic popup
graphic dropdown
control grid
control label
OCX dropdown
msopopup
split button MRU popup
split button popup
split dropdown
split expanding grid
description text
Returns or sets the description for the specified command bar control. The description is
displayed in the status bar of the container application when the user positions the pointer
over a command bar control. Read/write.
Not all applications display a status bar.
enabled
True if the specified command bar or command bar control is enabled. Read/write.
For command bars, setting this property to True causes the name of the command bar to
appear in the list of available command bars.
For built-in controls, if you set the enabled property to True, the application determines its
state. Setting the enabled property to False forces the control to be disabled.
entry index
Returns the index number for the command bar control. Read-only.
height
Returns or sets the height (in pixels) of a command bar or command bar control. Read/write.
An error will occur if you attempt to set the height property for a command bar that isn't in a
resizable state (that is, if it's docked or protected from resizing).
help context ID
Returns or sets the Help context Id number for the Help topic attached to the command bar
control. Read/write.
To use this property, you must also set the help file property.
help file
Returns or sets the Help file name for the Help topic attached to the command bar control.
Read/write.
To use this property, you must also set the help context ID property.
Microsoft Office Suite
45
id
Returns the ID for a built-in command bar control. Read-only.
A control's ID determines the built-in action for that control. The value of the id property for all
custom controls is 1.
left position
Returns the distance (in pixels) from the left edge of the specified command bar or command
bar control to the left edge of the screen. Returns the distance from the left side of the docking
area. Read-only.
name
Returns or sets the caption text for a command bar control. Read/write.
on action
Returns or sets the name of a Visual Basic procedure that will run when the user clicks or
changes the value of a command bar control. Read/write.
parameter
Returns or sets a string that an application can use to execute a command. Read/write.
If the specified parameter is set for a built-in control, the application can modify its default
behavior if it can parse and use the new value. If the parameter is set for custom controls, it
can be used to send information to Visual Basic procedures, or it can be used to hold
information about the control (similar to a second tag property value).
priority
Returns or sets the priority of a command bar control. A control's priority determines whether
the control can be dropped from a docked command bar if the command bar controls can't fit
in a single row. Read/write.
Valid priority numbers are 0 (zero) through 7. Special priority numbers are 0 and 1. A priority
of 0 indicates an "automatic" value, which means a number is assigned based on the type of
control. A priority of 1 means the control cannot be dropped.
tag
Returns or sets information about the command bar control, such as data that can be used as
an argument in procedures, or information that identifies the control. Read/write.
tooltip text
Returns or sets the text displayed in a command bar control's ScreenTip. Read/write.
top
Returns or sets the distance (in pixels) from the top edge of the specified command bar or
command bar control to the top edge of the screen. For docked command bars, this property
returns or sets the distance from the command bar to the top of the docking area. Read-only.
visible
True if a command bar or command bar control is visible. Read/write.
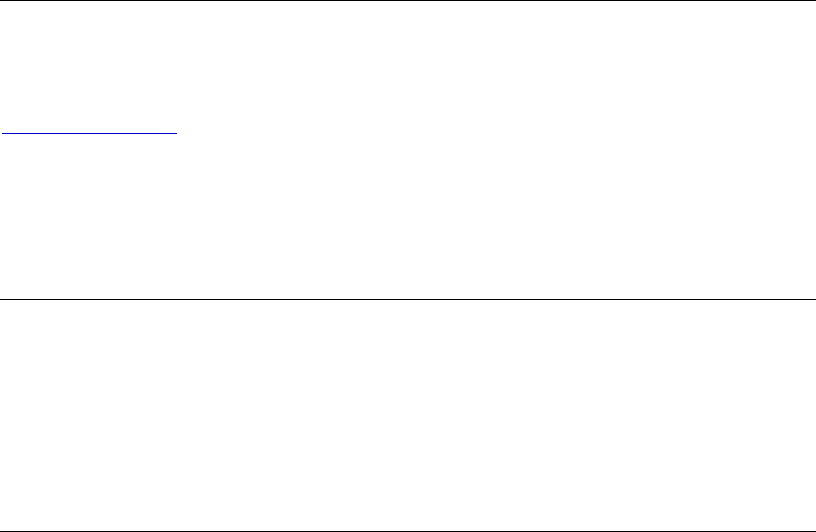
Microsoft Office Suite
46
width
Returns or sets the width (in pixels) of the specified command bar or command bar control.
Read/write.
Class: command bar popup
Plural
command bar popups
Elements
command bar control
Represents a pop-up control on a command bar.
Use command bar control index, where index is the number of the control, to return a command bar
popup object. (The control type property of the control must be control popup, graphic popup,
button popup, split button popup, or split button MRU popup.)
Class: custom document property
Plural
custom document properties
Represents a custom document property of a container document.
Use custom document property index, where index is the name or index number of the custom
document property, to return a custom document property object that represents a specific custom
document property.
Class: document property
Plural
document properties
Represents a built-in document property of a container document.
Use document property index, where index is the name or index number of the built-in document
property, to return a single document property object that represents a specific built-in document
property.
The names of all the available built-in document properties are shown on the following list:
Title
Subject
Author
Keywords
Comments
Template
Last Author
Revision Number
Application Name
Last Print Date
Creation Date
Last Save Time
Total Editing Time
Number of Pages
Number of Words
Number of Characters
Security
Category
Format
Manager
Company
Number of Bytes
Number of Lines
Number of Paragraphs
Number of Slides
Number of Notes
Number of Hidden Slides
Number of Multimedia Clips
Microsoft Office Suite
47
Container applications don't necessarily define a value for every built-in document property. If a given
application doesn't define a value for one of the built-in document properties, returning the value property for
that document property causes an error.
Properties
document property type
Returns or sets the document property type. Read-only for built-in document properties;
read/write for custom document properties.
Can be one of the following:
boolean
date
float
number
string
link source
Returns or sets the source of a linked custom document property. Read/write.
This property applies only to custom document properties; you cannot use it with built-in
document properties.
The source of the specified link is defined by the container application.
Setting the link source property sets the link to context property to True.
link to context
True if the value of the custom document property is linked to the content of the container
document. False if the value is static. Read/write.
This property applies only to custom document properties. For built-in document properties,
the value of this property is False.
Use the link source property to set the source for the specified linked property. Setting the link
source property sets the link to context property to True.
name
Returns the name of the specified object. Read-only.
value
Returns or sets the value of a document property. Read/write.
If the container application doesn't define a value for one of the built-in document properties,
reading the value property for that document property causes an error.

Microsoft Office Suite
48
Class: web page font
Represents the default font used when documents are saved as Web pages for a particular character
set.
Use the web page font object to describe the proportional font, proportional font size, fixed-width
font, and fixed-width font size for any available character set. The following character sets are
supported:
Arabic
Cyrillic
English Western European Other Latin
Script
Greek
Hebrew
Japanese
Korean
Multilingual
Unicode
Simplified Chinese
Thai
Traditional Chinese
Vietnamese
Properties
fixed width font
Sets or returns the fixed-width font setting in the host application. Read/write.
When you set the fixed width font property, the host application does not check the value for
validity.
fixed width font size
Sets or returns the fixed-width font size setting in the host application, in points. Read/write.
When you set the fixed width font size property, the host application does not check the value
for validity. If you enter an invalid value, such as a nonnumber, the host application sets the
size to 0 points. You can enter half-point sizes; if you enter other fractional point sizes, they are
rounded up or down to the nearest half-point.
proportional font
Sets or returns the proportional font setting in the host application. Read/write.
When you set the proportional font property, the host application does not check the value for
validity.
proportional font size
Sets or returns the proportional font size setting (in points) in the host application. Read/write.
When you set the proportional font size property, the host application does not check the value
for validity. If you enter an invalid value, such as a nonnumber, the host application sets the
size to 0 points. You can enter half-point sizes; if you enter other fractional point sizes, they are
rounded up or down to the nearest half-point.
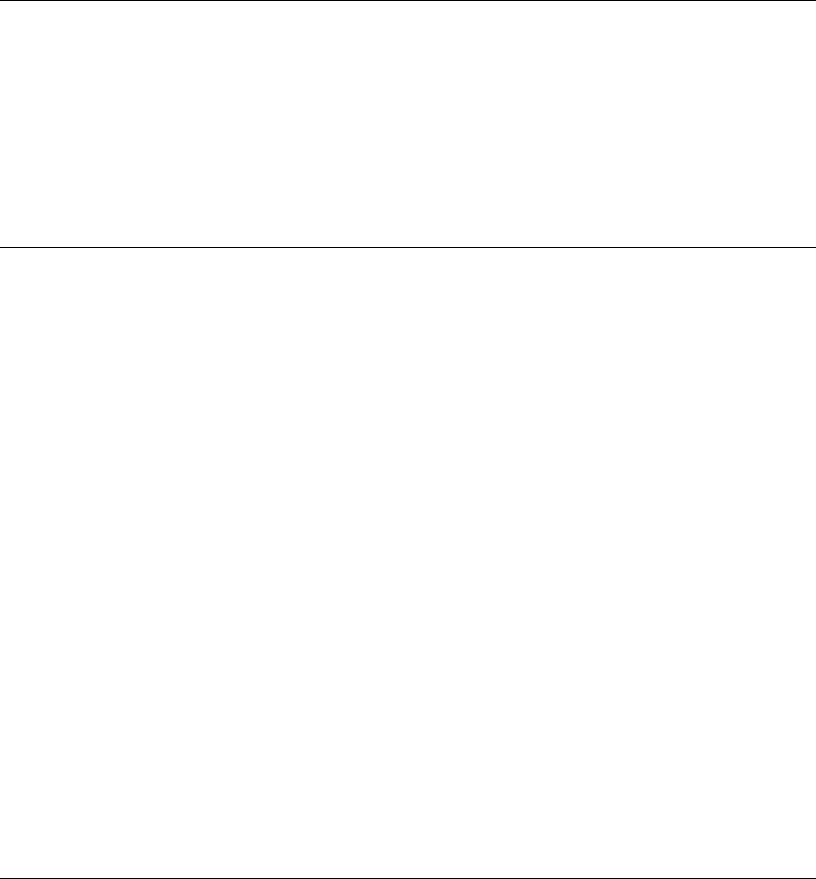
Microsoft Office Suite
49
Commands
add item to combobox .................................................................................................................................................49
clear combobox.............................................................................................................................................................49
execute ...........................................................................................................................................................................50
get combobox item.......................................................................................................................................................50
get count of combobox items ......................................................................................................................................51
remove an item from combobox.................................................................................................................................51
reset................................................................................................................................................................................52
show balloon.................................................................................................................................................................52
Command: add item to combobox
Adds a list item to the specified command bar combo box control. The combo box control must be a
custom control, and it must be either a drop-down list box or a combo box.
Note This command will fail if it's applied to an edit box or a built-in combo box control.
Syntax
add item to combobox command bar combobox Required. An expression that returns a
command bar combobox object
combobox item Unicode text Required. The text to be added to the specified control.
[entry index small integer] Optional. The position of the specified item in the list. If this
argument is omitted, the item is added at the end of the list.
Example
This example adds a combo box control to a command bar. Two items are added to the control, and
the number of line items and the width of the combo box are set.
set myBar to make new command bar with properties ¬
{bar type:normal command bar, name:"New"}
set myControl to make new command bar control at myBar¬
with properties {control type:control combobox, combobox text:"Monday",¬
combobox style:combobox style label, drop down lines:2, drop down width:75}
add item to combobox myControl combobox item "Monday" entry index 1
add item to combobox myControl combobox item "Tuesday" entry index 2
Command: clear combobox
Removes all list items from the specified command bar combo box control (drop-down list box or
combo box) and clears the text box (edit box or combo box).
Note This method will fail if it's applied to a built-in command bar control.
Syntax
clear combobox command bar combobox Required. An expression that returns a command bar
combobox object.
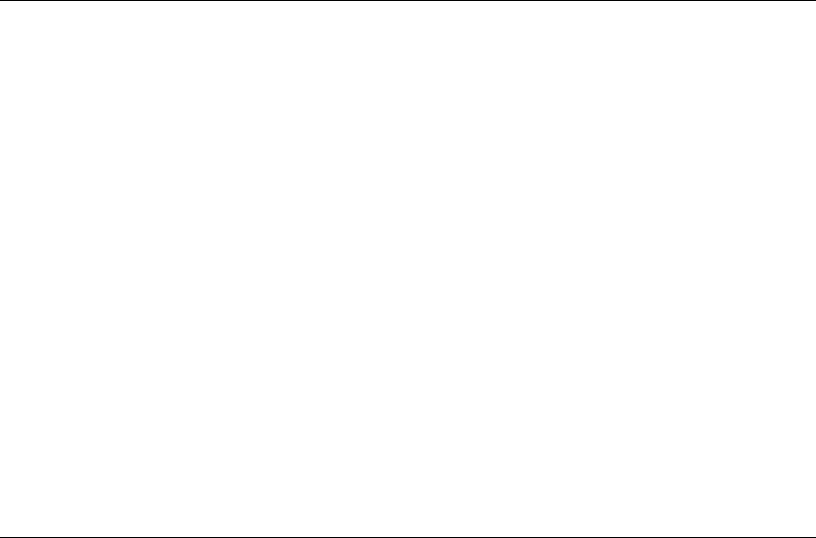
Microsoft Office Suite
50
Example
This example checks the number of items in the combo box control named "Names" on the
command bar named "Custom." If there are more than three items in the list, the example clears the
list, adds a new first item to the list, and displays this new item as the default for the combo box
control.
set myBar to command bar "Custom"
set myControl to command bar control "Names" of myBar
set listItems to get count of combobox items myControl
if listitems > 3 then
clear combobox myControl
add item to combobox myControl combobox item "Third Item" entry index 1
set list index of myControl to 1
End If
Command: execute
Runs the procedure associated with a command bar control.
Syntax
execute command bar control Required. An expression that returns a command bar control,
command bar button, or command bar combobox object.
Remarks
This method runs the specified script or command if controls are currently enabled in the
application and if the enabled property of the specified object is True.
Applying this method to a command bar popup object generates a run-time error.
Example
This example checks the value of the combo box control on the custom command bar named "My
Custom Bar." If the index number of the command bar control is 1, the example runs the script
specified by the on action property of the command bar control.
set mycontrol to the first command bar combobox of command bar "My Custom Bar"
if entry index of myControl = 1 then
execute myControl
End If
Command: get combobox item
Returns the string at the given index of items within a combo box control.
Syntax
get combobox item command bar combobox Required. An expression that returns a command
bar combobox object.
entry index small integer Required. The position of the specified item in the list. If this
argument is omitted, the last item in the list is returned.
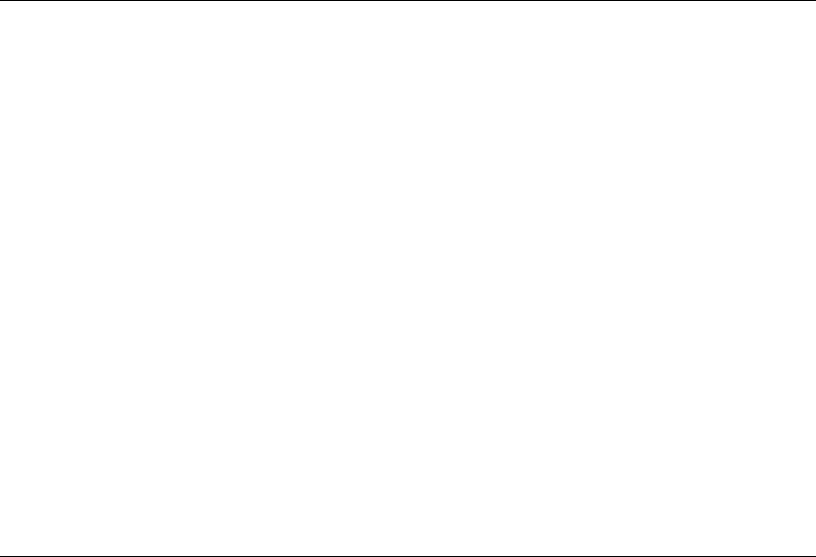
Microsoft Office Suite
51
Command: get count of combobox items
Returns the number of items within a combo box control.
Syntax
get count of combobox items command bar combobox Required. An expression that returns a
command bar combobox object.
Example
This example uses the get count of combobox items command to check the number of items in the
combo box control named "Names" on the command bar named "Custom." If there are more than
three items on the list, the example clears the list, adds a new first item to the list, and displays this
new item as the default for the combo box control.
set myBar to command bar "Custom"
set myControl to command bar control "Names" of myBar
set listItems to get count of combobox items myControl
if listitems > 3 then
clear combobox myControl
add item to combobox myControl combobox item "Third Item" entry index 1
set list index of myControl to 1
end If
Command: remove an item from combobox
Removes an item from a command bar combo box control.
Note This command fails when applied to controls other than list controls.
Syntax
remove an item from combobox command bar combobox Required. An expression that returns a
command bar combobox object.
entry index small integer Required. The index number of the item to be removed from the list.
Example
The following example determines whether there are more than three items in a combo box control.
If there are more than three items, the example removes the second item, alters the style, and sets a
new value.
set myBar to command bar "Custom"
set myControl to command bar combobox 1 of myBar
set listitems to get count of combobox items myControl
if listitems > 3 then
remove an item from combobox myControl entry index 2
set combobox style of myControl to combobox style normal
set combobox text of myControl to "New Default"
end if
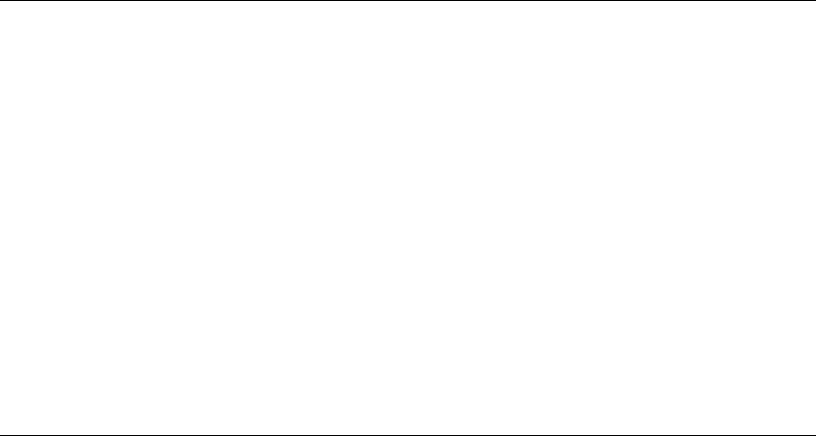
Microsoft Office Suite
52
Command: reset
Resets a built-in command bar to its default configuration, or resets a built-in command bar control
to its original function and face.
Syntax
reset command bar/command bar control Required. An expression that returns a command bar,
command bar control, command bar button, command bar popup, or command bar combobox
object.
Remarks
Resetting a built-in control restores the actions originally intended for the control and resets each of
the control's properties back to its original state. Resetting a built-in command bar removes custom
controls and restores built-in controls.
Example
This example resets the Formatting toolbar to its default state
reset command bar "Formatting"
Command: show balloon
Displays the specified balloon object. Returns a constant that indicates which balloon the user clicks.
Syntax
show balloon balloon Required. An expression that returns a balloon object.
Remarks
You can use the return value of the show balloon command to display a user's button selection. The
show balloon command returns one of the following buttons:
abort button
cancel button
ignore button
no button
OK button
retry button
snooze button
yes button
back button
close button
next button
null button
options button
search button
tips button
yes to all button
Microsoft Office Suite
53
Example
This example creates a balloon that contains three choices
set b to make new balloon at office assistant
tell b
set heading to "This is my heading"
set balloon text to "Select one of these things"
repeat 3 times
make new balloon label at the beginning
end repeat
set label text of balloon label 1 to "Choice One"
set label text of balloon label 2 to "Choice Two"
set label text of balloon label 3 to "Choice Three"
show balloon
end tell

Microsoft Word Suite
55
Microsoft Word Suite
Classes............................................................................................................................................................................55
Commands ..................................................................................................................................................................212
Classes
add in .............................................................................................................................................................................56
application.....................................................................................................................................................................58
auto text entry...............................................................................................................................................................64
bookmark.......................................................................................................................................................................65
border.............................................................................................................................................................................67
border options...............................................................................................................................................................71
browser..........................................................................................................................................................................75
caption label..................................................................................................................................................................76
check box.......................................................................................................................................................................78
custom label ..................................................................................................................................................................79
data merge.....................................................................................................................................................................82
data merge data field ...................................................................................................................................................84
data merge data source................................................................................................................................................84
data merge field............................................................................................................................................................86
data merge field name .................................................................................................................................................87
default web options......................................................................................................................................................88
dialog .............................................................................................................................................................................91
document.......................................................................................................................................................................92
document version.......................................................................................................................................................100
drop cap.......................................................................................................................................................................100
drop down...................................................................................................................................................................101
endnote ........................................................................................................................................................................102
endnote options..........................................................................................................................................................103
envelope.......................................................................................................................................................................104
field ..............................................................................................................................................................................107
file converter ...............................................................................................................................................................109
find ...............................................................................................................................................................................111
font ...............................................................................................................................................................................114
footnote........................................................................................................................................................................119
footnote options..........................................................................................................................................................119
form field.....................................................................................................................................................................121
frame ............................................................................................................................................................................123
header footer...............................................................................................................................................................125
heading style...............................................................................................................................................................127
hyperlink object ..........................................................................................................................................................128
index.............................................................................................................................................................................129
key binding .................................................................................................................................................................131
letter content ...............................................................................................................................................................133
line numbering ...........................................................................................................................................................136
link format...................................................................................................................................................................137
list entry.......................................................................................................................................................................139
list format ....................................................................................................................................................................139
list gallery....................................................................................................................................................................142
list level........................................................................................................................................................................142

Microsoft Word Suite
56
list template.................................................................................................................................................................144
mailing label................................................................................................................................................................145
page number...............................................................................................................................................................146
page number options.................................................................................................................................................147
page setup ...................................................................................................................................................................148
pane..............................................................................................................................................................................153
recent file .....................................................................................................................................................................155
replacement.................................................................................................................................................................156
revision ........................................................................................................................................................................158
selection object............................................................................................................................................................159
subdocument...............................................................................................................................................................166
system object...............................................................................................................................................................167
tab stop ........................................................................................................................................................................168
table of authorities......................................................................................................................................................169
table of contents..........................................................................................................................................................171
table of figures ............................................................................................................................................................173
template.......................................................................................................................................................................175
text column..................................................................................................................................................................177
text input .....................................................................................................................................................................178
text retrieval mode .....................................................................................................................................................179
variable ........................................................................................................................................................................180
view..............................................................................................................................................................................181
web options.................................................................................................................................................................185
window........................................................................................................................................................................188
Word comment...........................................................................................................................................................191
Word list......................................................................................................................................................................193
Word options ..............................................................................................................................................................193
work menu item .........................................................................................................................................................210
zoom.............................................................................................................................................................................210
Class: add in
Represents a single add-in, either installed or not installed. The add ins list contains all the add-ins
available to Word, regardless of whether or not they're currently loaded. The add ins list includes
global templates or Word add-in libraries (WLLs) displayed in the Templates and Add-ins dialog
box (Tools menu).
Use add in index, where index is the index number of the add-in, to return a single add in object.
You must exactly match the spelling (but not necessarily the capitalization) of the name, as it's
shown in the Templates and Add-Ins dialog box. The following example loads the first add in in
the add ins list.
set installed of add in 1 to true
The index number represents the position of the add-in in the list of add-ins in the Templates and
Add-ins dialog box. The following instruction displays the path of the first available add-in.
if (count of add ins) 1 then display dialog (get path of add in 1)
Microsoft Word Suite
57
The following example creates a list of installed add-ins at the beginning of a new document. The
list contains the name, path, and installed state of each available add-in.
set myDocument to make new document
type text selection text "Name" & tab & "Path" & tab & "Installed" & return
repeat with oAddIn in (get add ins whose installed is true)
type text selection text (name of oAddIn) & tab & (path of oAddIn) & ¬
tab & (installed of oAddIn) & return
end repeat
convert to table text object of myDocument separator separate by tabs
NoteUsethecompiledpropertytodeterminewhetheranaddinobjectisatemplateoraWLL.
Properties
autoload
True if the specified add-in is automatically loaded when Word is started. Add-ins located in
the Startup folder in the Word program folder are automatically loaded. Read-only.
compiled
True if the specified add-in is a Word add-in library (WLL). False if the add-in is a template.
Read-only.
entryindex
Returns a number that indicates the position of the add-in in the add-ins list. Read-only.
installed
True if the specified add-in is installed (loaded). Add-ins that are loaded are selected in the
Templates and Add-ins dialog box (Tools menu). Read/write.
Note Uninstalled add-ins are included in the add ins list. To remove a template or WLL from
the add ins list, use the delete command with the add in object (the add-in name is removed
from the Templates and Add-ins dialog box).
name
Returns the file name of the add-in. Read-only.
path
Returns the path to the specified add in object. Read-only.
Note The path doesn't include a trailing character; for example, Macintosh HD:Users:Shared.
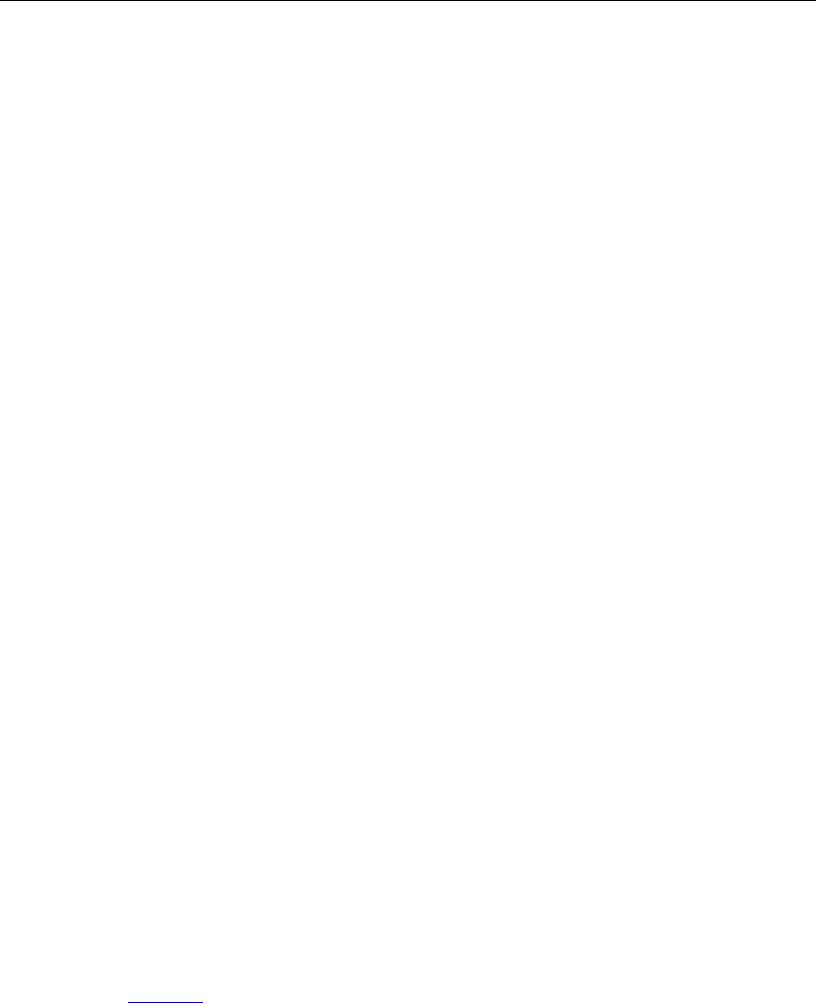
Microsoft Word Suite
58
Class: application
Plural
applications
Elements
document
window
recent file
file converter
caption label
add in
command bar
template
key binding
dictionary
work menu item
Represents the Word application. The application object includes properties that return top-level
objects. For example, the active document property returns a document object.
The following example displays the user name for Word.
display dialog (user name of application "Microsoft Word") as string
Many of the properties and commands that return the most common user-interface objects —such
as the active document (active document property) — can be accessed through the application object.
For example, you can write:
tell application "Microsoft Word" to print out active document
You can also write blocks of code without explicitly specifying the application object in each
reference. The following example is another way of expressing the example listed above:
tell application "Microsoft Word"
print out active document.
end tell
Properties
Word51menus
Determines whether Microsoft Word 5.1 menus and toolbars are displayed. Read/write.
activedocument
Returns a
document object that represents the active document (the document with the focus).
If there are no documents open, an error occurs. Read-only.
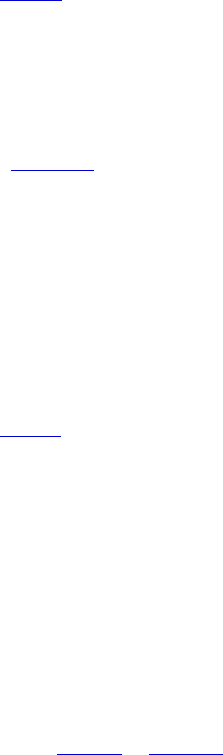
Microsoft Word Suite
59
activeprinter
Returns the name of the active printer. Read/write.
activewindow
Returns a
window object that represents the active window (the window with the focus). If
there are no windows open, an error occurs. Read-only.
applicationversion
Returns the Microsoft Word version number. Read-only.
autocorrectobject
Returns an
autocorrect object that contains the current AutoCorrect options, entries, and
exceptions. Read-only.
backgroundprintingstatus
Returns the number of print jobs in the background printing queue. Read-only.
browseextrafiletypes
Set this property to "text/html" to allow hyperlinked HTML files to be opened in Word
(instead of in the default Internet browser). Read/write.
browserobject
Returns a
browser object that represents the Select Browse Object tool on the vertical scroll
bar. Read-only.
build
Returns the version and build number of the Word application. Read-only.
capslock
True if the CAPS LOCK key is turned on. Read-only.
caption
Returns the caption text for the specified application window. Read-only.
customizationcontext
Returns or sets a
template or document object that represents the template or document in
which changes to menu bars, toolbars, and key bindings are stored. Corresponds to the value
of the Save in box on the Commands tab in the Customize dialog box (Tools menu).
Read/write.
defaultsaveformat
Returns or sets the default format that will appear in the Format box of the Save As dialog box
(File menu). Corresponds to the Save Word files as box in the Save pane of the Preferences
dialog box (Word menu). Read/write.
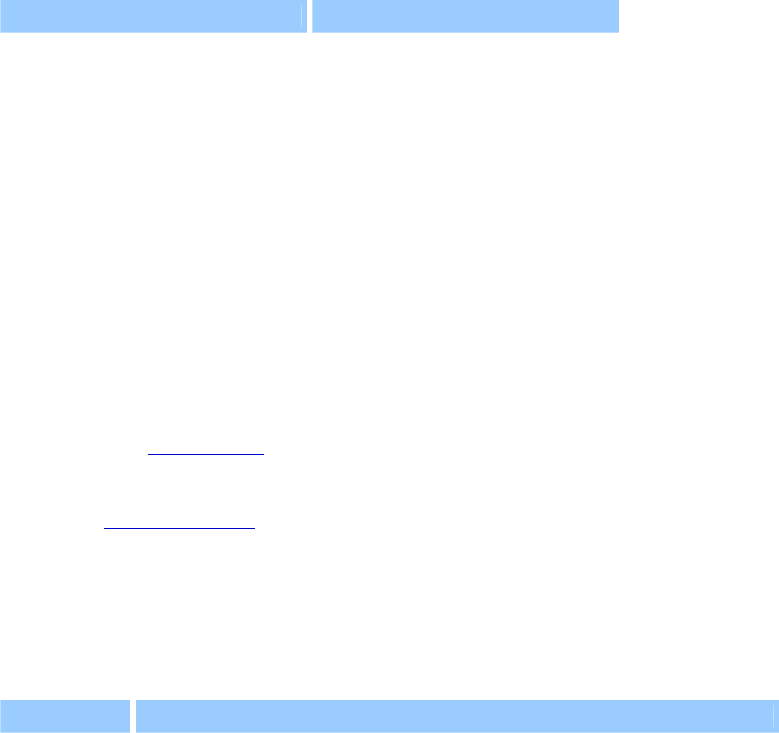
Microsoft Word Suite
60
The string used with this property is the file converter class name. The class names for internal
Word formats are listed in the following table.
Word format File converter class name
Word Document
Document Template
Text Only
Text Only with Line Breaks
MS-DOS Text
MS-DOS Text with Line Breaks
Rich Text Format
Unicode Text
""
"Dot"
"Text"
"CRText"
"8Text"
"8CRText"
"Rtf"
"Unicode Text"
Use the class name property with a file converter object to determine the class name of an
external file converter.
defaulttableseparator
Returns or sets the single character used to separate text into cells when text is converted to a
table. Read/write.
Note The value of the default table separator property is used if the separator argument is
omitted from the
convert to table command.
defaultweboptionsobject
Returns the
default web options object that contains global application-level attributes used by
Word whenever you save a document as a Web page or open a Web page. Read-only.
displayalerts
Returns or sets the way certain alerts and messages are handled while a macro is running.
Read/write.
Can be one of the following:
Constant Description
alerts none
No alerts or message boxes are displayed. If a macro encounters a message
box, the default value is chosen and the macro continues.
alerts
message box
Only message boxes are displayed; errors are trapped and returned to the
macro.
alerts all
All message boxes and alerts are displayed; errors are returned to the macro.
Note If you set this property to alerts none or alerts message box, Word doesn't set it back to
alerts all when your script stops running. You should write your script in such a way that it
always sets the display alerts property back to alerts all when it stops running.
Microsoft Word Suite
61
displayautocompletetips
True if Word displays tips that suggest text for completing words, dates, or phrases as you
type. Read/write.
displayrecentfiles
True if the names of recently used files are displayed on the File menu. Read/write.
displayscreentips
True if comments, footnotes, endnotes, and hyperlinks are displayed as tips. Text marked as
having comments is highlighted. Read/write.
displayscrollbars
True if Word displays a scroll bar in at least one document window. False if there are no scroll
bars displayed in any window. Read/write.
Setting the display scroll bars property to true displays horizontal and vertical scroll bars in all
windows. Setting this property to false turns off all scroll bars in all windows.
Use the display horizontal scroll bar and display vertical scroll bar properties to display individual
scroll bars in the specified window.
displaystatusbar
True if the status bar is displayed. Read/write.
doprintpreview
True if print preview is the current view. Read/write.
enablecancelkey
Returns or sets the way that Word processes +period user interruptions. Read/write.
Can be one of the following:
cancel disabled (prevents +period from interrupting a script)
cancel interrupt (allows a script to be interrupted by +period)
Use this property very carefully. If you use
cancel disabled, there's no way to interrupt a
runaway loop or other non-self-terminating code. The enable cancel key property is reset to
cancel interrupt when your script stops running.
fontnames
Returnsalistthatincludesthenamesofalltheavailablefonts.Readonly.
landscapefontnames
Returns a list that includes the names of all the available landscape fonts. Read-only.
macrocontainer
Returns a template object or document object that represents the template or document in
which a VB module that contains a running procedure is stored. This property will usually
return missing value. Read-only.

Microsoft Word Suite
62
mailinglabelobject
Returns a
mailing label object that represents a mailing label. Read-only.
name
Returns the name of the application (for example, "Microsoft Word"). Read-only.
normaltemplate
Returns a template object that represents the Normal template. Read-only.
numlock
Returns the state of the NUM LOCK key. True if the keys on the numeric key pad insert
numbers; false if the keys move the insertion point. Read-only.
officeassistant
Returns an assistant object that represents the Office Assistant. Read-only.
path
Returns the path to the specified application. Read-only.
Note The path doesn't include a trailing character; for example,
Macintosh HD:Applications:Microsoft Office 2004. To add the character that separates
folders and volumes, use the path separator property.
pathseparator
Returns the character used to separate folder names. Read-only.
portraitfontnames
Returns a list that includes the names of all the available portrait fonts. Read-only.
screenupdating
True if screen updating is turned on. Read/write.
The screen updating property controls most display changes on the monitor while a procedure
is running. When screen updating is turned off, toolbars remain visible and Word still allows
the procedure to display or retrieve information using status bar prompts, input boxes, dialog
boxes, and message boxes. You can increase the speed of some procedures by keeping screen
updating turned off. You must set the screen updating property to true when the procedure
finishes or stops after an error.
selection
Returns the
selection object that represents a selected range or the insertion point. Use the
select command to set or change the selection. Read-only.
settings
Returns a
Word options object that represents application settings you can set in Word.
Read-only.
showvisualbasiceditor
True if the Visual Basic Editor window is visible. Read/write.

Microsoft Word Suite
63
specialmode
True if Word is in a special mode (for example, CopyText mode or MoveText mode). Read-
only.
Word enters a special copy or move mode if you press F2 or SHIFT+F2 while text is selected.
startupdialog
True if Word displays the Project Gallery dialog box when the application starts. Read/write.
startuppath
Returns or sets the complete path of the Startup folder, excluding the final separator.
Read/write.
Note Templates and add-ins located in the Startup folder are automatically loaded when you
start Word.
statusbar
Displays the specified text in the status bar. Write-only.
system_object
Returns the
system object, which can be used to return system-related information and perform
system-related tasks. Read-only.
usableheight
Returns the height (in points) of the space that can be used by a window in the application
window area. Read-only.
Note If the usable height property returns 1, no space is available for a document window.
When no vertical space is available, the horizontal (usable width) value isn't valid. To determine
the actual available height, subtract 1 from the usable height value.
usablewidth
Returns the width (in points) of the space that can be used by a window in the application
window area. Read-only.
Note The value of the usable width property is valid only when the value of the usable width
property is greater than 1, which indicates that there's space available for a document window.
useraddress
Returns or sets the default address of the contact marked as "This contact is Me" in the Office
Address Book. Read/write.
The default address is also the address that appears in the User Information pane of the
Preferences dialog box and is used as a return address on envelopes and other types of
documents.
usercontrol
True if the document or application was created or opened by the user. False if the document
or application was created or opened programmatically.
If Word is visible to the user, this property will always return true.

Microsoft Word Suite
64
userinitials
Returns or sets the user's initials, which Word uses to construct comment marks. Read/write.
username
Returns or sets the name of the contact marked as "This contact is Me" in the Office Address
Book. Read/write.
The user name is also the name that appears in the User Information pane of the Preferences
dialog box and is used on envelopes and other types of documents and for the Author
document property.
Class: auto text entry
Plural
auto text entries
Represents a single AutoText entry. The auto text entries list contains all the AutoText entries in the
specified template. The entries are listed on the AutoText tab in the AutoCorrect dialog box (Tools
menu).
Use auto text entry index, where index is the AutoText entry name or index number, to return a
single auto text entry object. You must exactly match the spelling (but not necessarily the
capitalization) of the name, as it's shown on the AutoText tab in the AutoCorrect dialog box. The
following example sets the value of an existing AutoText entry named "cName."
set auto text value of auto text entry "cName" of normal template to ¬
"The Johnson Company"
The following example displays the name and value of the first AutoText entry in the template
attached to the active document.
set myTemp to attached template of active document
display dialog "Name = " & name of auto text entry 1 of myTemp & return & ¬
"Value = " & auto text value of auto text entry 1 of myTemp
The following example inserts the global AutoText entry named "TheWorld" at the insertion point.
collapse range text object of selection direction collapse end
insert auto text entry (auto text entry "TheWorld" of normal template) where ¬
(text object of selection)
Use the make command to add an auto text entry object to the auto text entries list. The following
example adds an AutoText entry named "Blue" based on the text of the selection.
make new auto text entry at normal template with properties ¬
{name:"Blue", auto text value:text object of selection}
Properties
autotextvalue
Returns or sets the value of the AutoText entry. Read/write.

Microsoft Word Suite
65
entryindex
Returns a number that indicates the position of the AutoText entry in list of AutoText entries.
Read-only.
name
Returns or sets the name of the AutoText entry. Read/write.
stylename
Returns the name of the style applied to the specified AutoText entry. Read-only.
Class: bookmark
Plural
bookmarks
Represents a single bookmark. The bookmarks list includes all the bookmarks listed in the
Bookmark dialog box (Insert menu).
Use bookmark index, where index is the bookmark name or index number, to return a single
bookmark object. You must exactly match the spelling (but not necessarily the capitalization) of the
bookmark name. The following example selects the bookmark named "temp" in the active
document.
select bookmark "temp" of active document
The index number represents the position of the bookmark in the selection or range object. For the
document object, the index number represents the position of the bookmark in the alphabetical list
of bookmarks in the Bookmarks dialog box (click Name to sort the list of bookmarks
alphabetically). The following example displays the name of the second bookmark in the
bookmarks list.
display dialog (name of bookmark 2 of active document) as string
Use the make command to add a bookmark to a document range. The following example marks the
selection by adding a bookmark named "temp."
make new bookmark at active document with properties ¬
{name:"temp", text object:text object of selection}
Remarks
To return the index number of the bookmark object in the bookmarks list, use the bookmark id
property with a range or selection object. The following example displays the index number of the
bookmark named "temp" in the active document.
display dialog (bookmark id of text object of bookmark "temp" of ¬
active document) as string
Microsoft Word Suite
66
Properties
column
True if the specified bookmark is a table column. Read-only.
empty
True if the specified bookmark is empty. An empty bookmark marks a location (a collapsed
selection); it doesn't mark any text. Read-only.
Note An error occurs if the specified bookmark doesn't exist.
endofbookmark
Returns or sets the ending character position of the bookmark. Read/write.
Note If this property is set to a value smaller than the start of bookmark property, the start of
bookmark property is set to the same value (that is, the start of bookmark and end of bookmark
property are equal).
The ending position is the point farthest away from the beginning of the story. This property
returns the ending character position relative to the beginning of the story. The main
document story type (main text story) begins with character position 0 (zero). You can change
the size of a bookmark by setting this property.
name
Returns the name of the bookmark. Read-only.
startofbookmark
Returns or sets the starting character position of a bookmark. Read/write.
Note If this property is set to a value larger than that of the end of bookmark property, the end of
bookmark property is set to the same value as that of the start of bookmark property.
The starting position refers to the character position closest to the beginning of the story. This
property returns the starting character position relative to the beginning of the story. The main
text story type (main text story) begins with character position 0 (zero). You can change the
size of a selection, range, or bookmark by setting this property.

Microsoft Word Suite
67
storytype
Returns the story type for the specified range, selection, or bookmark. Read-only.
Can be one of the following:
comments story
endnotes story
even pages footer story
even pages header story
first page footer story
first page header story
footnotes story
main text story
primary footer story
primary header story
text frame story
textobject
Returns a
text range object that represents the portion of a document that's contained in the
specified object. Read-only.
Class: border
Plural
borders
Represents a border of an object.
To return a single border object, use the get border command. The get border command can be
used to return one of the following:
border bottom
border horizontal
border left
border right
border top
border vertical
To apply a border line to a border object, use the line style property. The following example applies
a double-line border below the first paragraph in the active document.
set theBorder to get border paragraph 1 of active document ¬
which border border bottom
set line style of theBorder to line style double
set line width of theBorder to line width25 point
The following example applies a single-line border around the first character in the selection.
set font size of font object of character 1 of selection to 36
set enable borders of border options of character 1 of selection to true
Border objects cannot be added to the borders list. The number of members in the borders list is
finite and varies depending on the type of object. For example, a table has six elements in the
borders list, whereas a paragraph has four.
Microsoft Word Suite
68
Properties
art style
Returns or sets the graphical page-border design for a document. Read/write.
Can be one of the following:
art apples
art arched scallops
art baby pacifier
art baby rattle
art balloons3 colors
art balloons hot air
art basic black dashes
art basic black dots
art basic black squares
art basic thin lines
art basic white dashes
art basic white dots
art basic white squares
art basic wide inline
art basic wide midline
art basic wide outline
art bats
art birds
art birds flight
art cabins
art cake slice
art candy corn
art celtic knotwork
art certificate banner
art chain link
art champagne bottle
art checked bar black
art checked bar color
art checkered
art christmas tree
art circles lines
art circles rectangles
art classical wave
art clocks
art compass
art confetti
art confetti grays
art confetti outline
art confetti streamers
art confetti white
art corner triangles
art coupon cutout dashes
art coupon cutout dots
art crazy maze
art creatures butterfly
art creatures fish
art creatures insects
art holly
art house funky
art hypnotic
art ice cream cones
art light bulb
art lightning1
art lightning2
art maple leaf
art maple muffins
art map pins
art marquee
art marquee toothed
art moons
art mosaic
art music notes
art northwest
art ovals
art packages
art palms black
art palms color
art paper clips
art papyrus
art party favor
art party glass
art pencils
art people
art people hats
art people waving
art poinsettias
art postage stamp
art pumpkin1
art push pin note1
art push pin note2
art pyramids
art pyramids above
art quadrants
art rings
art safari
art sawtooth
art sawtooth gray
art scared cat
art seattle
art shadowed squares
art sharks teeth
art shorebird tracks
art skyrocket
art snowflake fancy
Microsoft Word Suite
69
art creatures lady bug
art cross stitch
art cup
art deco arch
art deco arch color
art deco blocks
art diamonds gray
art double d
art double diamonds
art earth1
art earth2
art eclipsing squares1
art eclipsing squares2
art eggs black
art fans
art film
art firecrackers
art flowers block print
art flowers daisies
art flowers modern1
art flowers modern2
art flowers pansy
art flowers red rose
art flowers roses
art flowers teacup
art flowers tiny
art gems
art gingerbread man
art gradient
art handmade1
art handmade2
art heart balloon
art heart gray
art hearts
art heebie jeebies
art snowflakes
art sombrero
art southwest
art stars
art stars3D
art stars black
art stars shadowed
art stars top
art sun
art swirligig
art torn paper
art torn paper black
art trees
art triangle party
art triangle
art tribal1
art tribal2
art tribal3
art tribal4
art tribal5
art tribal6
art twisted lines1
art twisted lines2
art vine
art waveline
art weaving angles
art weaving braid
art weaving ribbon
art weaving strips
art white flowers
art woodwork
art x illusions
art zany triangles
art zig zag
art zig zag stitch
art width
Returns or sets the width (in points) of the specified graphical page border. Read/write.
color
Returns or sets the RGB color for the specified border object. Read/write.
color index
Returns or sets the color for the specified border or font object. Read/write.
Can be one of the following:
auto
black
blue
bright green
dark blue
dark red
dark yellow
gray25
gray50
green
no highlight
pink
red
teal
turquoise
violet
white
yellow
Microsoft Word Suite
70
inside
True if an inside border can be applied to the specified object. Read-only.
line style
Returns or sets the border line style for the specified object. Read/write.
Can be one of the following:
line style none
line style single
line style dot
line style dash small gap
line style dash large gap
line style dash dot
line style dash dot dot
line style double
line style triple
line style thin thick small gap
line style thick thin small gap
line style thin thick thin small gap
line style thin thick med gap
line style thick thin med gap
line style thin thick thin med gap
line style thin thick large gap
line style thick thin large gap
line style thin thick thin large gap
line style single wavy
line style double wavy
line style dash dot stroked
line style emboss3D
line style engrave3D
Setting the line style property for a range that refers to individual characters or words applies a
character border.
Setting the line style property for a paragraph or range of paragraphs applies a paragraph
border. To apply a border between consecutive paragraphs, use the inside line style property of
the border options object.
Setting the line style property for a section applies a page border around the pages in the
section.
line width
Returns or sets the line width of the border of an object. Read/write.
Can be one of the following:
line width25 point
line width50 point
line width75 point
line width100 point
line width150 point
line width225 point
line width300 point
line width450 point
line width600 point
Note If the specified line width isn't available for the border's line style, this property
generates an error. To determine the line widths available for a particular line style, see the
Borders and Shading dialog box (Format menu).

Microsoft Word Suite
71
visible
True if the specified object is visible. Read/write.
Class: border options
Represents options associated with the border of an object.
Use the border options property to return the border options object. The following example applies
the default border around the first paragraph in the active document.
set enable borders of border options of paragraph 1 ¬
of active document to true
Properties
alwaysinfront
True if page borders are displayed in front of the document text. Read/write.
distancefrom
Returns or sets a value that indicates whether the specified page border is measured from the
edge of the page or from the text it surrounds. Read/write.
Can be either of the following:
border distance from text
border distance from page edge
distancefrombottom
Returns or sets the space (in points) between the text and the bottom border. Read/write.
Note Using this property with a page border, you can set either the space between the text
and the bottom page border or the space between the bottom edge of the page and the bottom
page border. Where the distance is measured from depends on the value of the distance from
property.
distancefromleft
Returns or sets the space (in points) between the text and the left border. Read/write.
Note Using this property with a page border, you can set either the space between the text
and the left page border or the space between the left edge of the page and the left page
border. Where the distance is measured from depends on the value of the distance from
property.
distancefromright
Returns or sets the space (in points) between the right edge of the text and the right border.
Read/write.
Note Using this property with a page border, you can set either the space between the text
and the right border or the space between the right edge of the page and the right border.
Where the distance is measured from depends on the value of the distance from property.
Microsoft Word Suite
72
distancefromtop
Returns or sets the space (in points) between the text and the top border. Read/write.
Note Using this property with a page border, you can set either the space between the text
and the top page border or the space between the top edge of the page and the top page
border. Where the distance is measured from depends on the value of the distance from
property.
enableborders
Returns or sets border formatting for the specified object. Read/write.
The enable borders property applies to all borders for the specified object. True sets the line style
to the default line style and sets the line width to the default line width.
To remove all the borders from an object, set the enable borders property to false, as shown in
the following example.
set enable borders of border options of table 1 of active document ¬
to false
To remove or apply a single border, use the get border command to return a single border,
and then set the line style property. The following example removes the bottom border from
myRange.
set line style of (get border myRange which border border bottom) ¬
to line style none
enablefirstpageinsection
True if page borders are enabled for the first page in the section. Read/write.
enableotherpagesinsection
True if page borders are enabled for all pages in the section except for the first page.
Read/write.
hashorizontal
True if a horizontal border can be applied to the object. Read-only.
Horizontal borders can be applied to ranges that contain cells in two or more rows of a table or
ranges that contain two or more paragraphs.
hasvertical
True if a vertical border can be applied to the specified object. Read-only.
Vertical borders can be applied to ranges that contain cells in two or more columns of a table.
insidecolor
Returns or sets the RGB color of the inside borders. Read/write.
If the inside line style property is set to line style none, setting this property has no effect.
Microsoft Word Suite
73
insidecolorindex
Returns or sets the color of the inside borders. Read/write.
Can be one of the following:
auto
black
blue
bright green
dark blue
dark red
dark yellow
gray25
gray50
green
pink
red
teal
turquoise
violet
white
yellow
If the inside line style property is set to line style none, setting this property has no effect.
insidelinestyle
Returns or sets the inside border for the specified object. Read/write.
Can be one of the following:
line style none
line style single
line style dot
line style dash small gap
line style dash large gap
line style dash dot
line style dash dot dot
line style double
line style triple
line style thin thick small gap
line style thick thin small gap
line style thin thick thin small gap
line style thin thick med gap
line style thick thin med gap
line style thin thick thin med gap
line style thin thick large gap
line style thick thin large gap
line style thin thick thin large gap
line style single wavy
line style double wavy
line style dash dot stroked
line style emboss3D
line style engrave3D
insidelinewidth
Returns or sets the line width of the inside border of an object. Read/write.
Can be one of the following:
line width25 point
line width50 point
line width75 point
line width100 point
line width150 point
line width225 point
line width300 point
line width450 point
line width600 point
Note If the specified line width isn't available for the border's line style, this property
generates an error. To determine the line widths available for a particular line style, see the
Borders and Shading dialog box (Format menu).
Microsoft Word Suite
74
joinborders
True if vertical borders at the edges of paragraphs and tables are removed so that the
horizontal borders can connect to the page border. Read/write.
outsidecolor
Returns or sets the RGB color of the outside borders. Read/write.
If the outside line style property is set to line style none, setting this property has no effect.
outsidecolorindex
Returns or sets the color of the outside borders. Read/write.
Can be any of the following:
auto
black
blue
bright green
dark blue
dark red
dark yellow
gray25
gray50
green
pink
red
teal
turquoise
violet
white
yellow
If the outside line style property is set to line style none, setting this property has no effect.
outsidelinestyle
Returns or sets the outside border for the specified object. Read/write.
Can be one of the following:
line style none
line style single
line style dot
line style dash small gap
line style dash large gap
line style dash dot
line style dash dot dot
line style double
line style triple
line style thin thick small gap
line style thick thin small gap
line style thin thick thin small gap
line style thin thick med gap
line style thick thin med gap
line style thin thick thin med gap
line style thin thick large gap
line style thick thin large gap
line style thin thick thin large gap
line style single wavy
line style double wavy
line style dash dot stroked
line style emboss3D
line style engrave3D

Microsoft Word Suite
75
outsidelinewidth
Returns or sets the line width of the outside border of an object. Read/write.
Can be one of the following:
line width25 point
line width50 point
line width75 point
line width100 point
line width150 point
line width225 point
line width300 point
line width450 point
line width600 point
Note If the specified line width isn't available for the border's line style, this property
generates an error. To determine the line widths available for a particular line style, see the
Borders and Shading dialog box (Format menu).
shadow
True if the specified border is formatted as shadowed. Read/write.
surround footer
True if a page border encompasses the document footer. Read/write.
surround header
True if a page border encompasses the document header. Read/write.
Class: browser
Plural
browsers
Represents the browser tool used to move the insertion point to objects in a document. This tool is
comprised of the three buttons at the bottom of the vertical scroll bar.
To return the browser object, use the browser object property of the application class. The following
example moves the insertion point to just before the next field in the active document.
set browser target of browser object to browse field
next for browser browser object
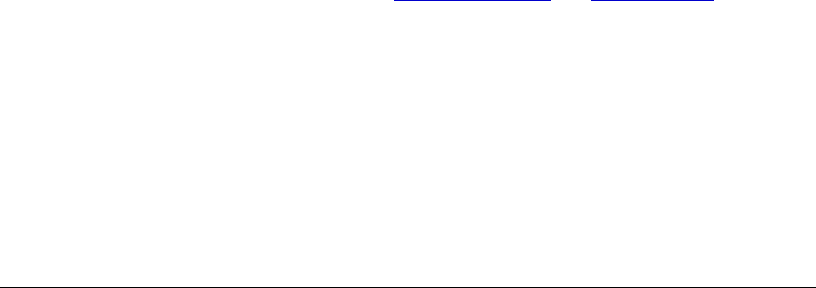
Microsoft Word Suite
76
The following example moves the insertion point to the previous table and selects it.
set browser target of browser object to browse table
previous for browser browser object
if (get selection information selection information type with in table) ¬
is "True" then
select table 1 of selection
end if
Properties
browser target
Returns or sets the document item that the
previous for browser and next for browser commands
locate. Read/write.
Can be one of the following:
browse comment
browse edit
browse endnote
browse field
browse find
browse footnote
browse go to
browse graphic
browse heading
browse page
browse section
browse table
Class: caption label
Plural
caption labels
Represents a single caption label. The items in the caption labels list are listed in the Label box in
the Caption dialog box (Insert menu).
Use caption label index, where index is the caption label name or index number, to return a single
caption label object. The following example sets the numbering style for the Figure caption label.
set number style of caption label "Figure" to caption number style ¬
lowercase letter
The index number represents the position of the caption label in the caption labels list. The
following example displays the first caption label.
display dialog (name of caption label 1 of active document) as string
To add a custom caption label, use the make command. The following example adds a caption label
named "Photo."
make new caption label at active document with properties {name:"Photo"}
Microsoft Word Suite
77
Properties
built in
True if the specified object is one of the built-in caption labels in Word. Read-only.
caption label id
If the built in property of the caption label object returns true, caption label id returns the type
for the specified caption label. Read-only.
Can be one of the following:
caption figure
caption table
caption equation
caption label position
Returns or sets the position of caption label text. Read/write.
Can be either of the following:
caption position above
caption position below
chapter style level
Returns or sets the heading style that marks a new chapter when chapter numbers are
included with the specified caption label. The number 1 corresponds to Heading 1, 2
corresponds to Heading 2, and so on. Read/write.
Note The include chapter number property must be set to true for chapter numbers to be
included with caption labels.
include chapter number
True if a chapter number is included with page numbers or a caption label. Read/write.
name
Returns the name of the caption. Read-only.
number style
Returns or sets the number style for the specified caption label. Read/write.
Can be one of the following:
captionnumberstylearabic
captionnumberstylelowercaseletter
captionnumberstylelowercaseroman
captionnumber
styleuppercaseletter
captionnumberstylechosung
captionnumberstyleganada
captionnumberstylehanjaread
captionnumberstylehanjareaddigit
captionnumberstylekanji
captionnumberstylekanjidigit
captionnumberstylekanjitraditional
captionnumberstylenumberincircle
captionnumberstylesimpchinnum2
captionnumberstyle
simpchinnum3
captionnumberstylezodiac1
captionnumberstylezodiac2
captionnumberstyleuppercaseroman

Microsoft Word Suite
78
separator
Returns or sets the character between the chapter number and the sequence number.
Read/write.
Can be one of the following:
separator colon
separator em dash
separator en dash
separator hyphen
separator period
Class: check box
Represents a single check box form field.
To return a single form field object, use form field index, where index is the index number or the
bookmark name associated with the check box. To return a check box object, use the check box
property with the form field object. The following example selects the check box form field named
"Check1" in the active document.
set check box value of check box of form field "Check1" of active document ¬
to true
The index number represents the position of the form field in the form fields list. The following
example checks the type of the first form field; if it's a check box, the check box is selected.
if form field type of form field 1 of active document is ¬
field form check box then
set check box value of form field 1 of active document to true
end if
The following example determines whether the ffield object is valid before changing the check
box size to 14 points.
set ffield to check box of form field 1 of active document
if valid of ffield is true then
set auto size of ffield to false
set checkbox size of ffield to 14
else
display dialog "The first field is not a check box"
end if

Microsoft Word Suite
79
To add a check box form field, use the make command with the form field class. The following
example adds a check box at the beginning of the active document, sets the name to "Color", and
then selects the check box.
set myFF to make new form field at active document with properties ¬
{text object:text object of selection, form field type:field form ¬
check box}
set name of myFF to "Color"
set check box value of check box of myFF to true
Properties
auto size
True if the check box size is determined by the font size of the surrounding text. False if the
check box size is determined by the checkbox size property. Read/write.
check box default
Returns or sets the default check box value. True if the default value is checked. Read/write.
check box value
True if the check box is selected. Read/write.
checkbox size
Returns or sets the size (in points) of the specified check box. Setting this property sets the auto
size property to false. Read/write.
valid
True if the specified form field object is a valid check box form field, drop-down form field, or
text form field. False if it isn't valid. Read-only.
Class: custom label
Plural
custom labels
Represents a custom mailing label. The custom labels list contains all the custom mailing labels
listed in the Label Options dialog box.
Use custom label index, where index is the custom label name or index number, to return a single
custom label object. The following example creates a new document with the custom label layout
named "My Labels."
set ML to mailing label object
if valid of custom label "My Labels" of ML is true then
create new mailing label document ML name "My Labels"
else
display dialog "The My Labels custom label is not available"
end if
Microsoft Word Suite
80
The index number represents the position of the custom mailing label in the custom labels list. The
following example displays the name of the first custom mailing label.
if (count of custom labels of mailing label object) 1 then
display dialog name of custom label 1 of mailing label object as string
end if
To create a custom label, use the make command. The following example adds a custom mailing
label named "My Label" and sets the page size.
set CL to make new custom label at mailing label object with properties ¬
{name:"My Labels", dot matrix:false}
set page size of CL to custom label A4
Properties
dot matrix
True if the printer type for the specified custom label is dot matrix. False if the printer type is
either laser or ink jet. Read-only.
entry index
Returns a number that indicates the position of the custom label in the custom labels list.
Read-only.
height
Returns or sets the height of the specified custom mailing label. Read/write.
horizontal pitch
Returns or sets the horizontal distance (in points) between the left edge of one custom mailing
label and the left edge of the next mailing label. Read/write.
Note If this property is changed to a value that isn't valid for the specified mailing label
layout, an error occurs.
name
Returns or sets the name of the custom mailing label. Read/write.
number across
Returns or sets the number of custom mailing labels across a page. Read/write.
Note If this property is changed to a value that isn't valid for the specified mailing label
layout, an error occurs.
number down
Returns or sets the number of custom mailing labels down the length of a page. Read/write.
Note If this property is changed to a value that isn't valid for the specified mailing label
layout, an error occurs.
Microsoft Word Suite
81
page size
Returns or sets the page size for the specified custom mailing label. Read/write.
Can be one of the following:
custom label A4
custom label A4 landscape
custom label A5
custom label A5 landscape
custom label B5
custom label fanfold
custom label letter
custom label letter landscape
custom label mini
side margin
Returns or sets the side margin widths (in points) for the specified custom mailing label.
Read/write.
Note If this property is changed to a value that isn't valid for the specified mailing label
layout, an error occurs.
top margin
Returns or sets the distance (in points) between the top edge of the page and the top boundary
of the body text. Read/write.
valid
True if the various properties (for example, height, width, and number down) for the specified
custom label work together to produce a valid mailing label.
vertical pitch
Returns or sets the vertical distance between the top of one mailing label and the top of the
next mailing label. Read/write.
Note If this property is changed to a value that isn't valid for the specified mailing label
layout, an error occurs.
width
Returns or sets the width (in points) of the custom label. Read/write.
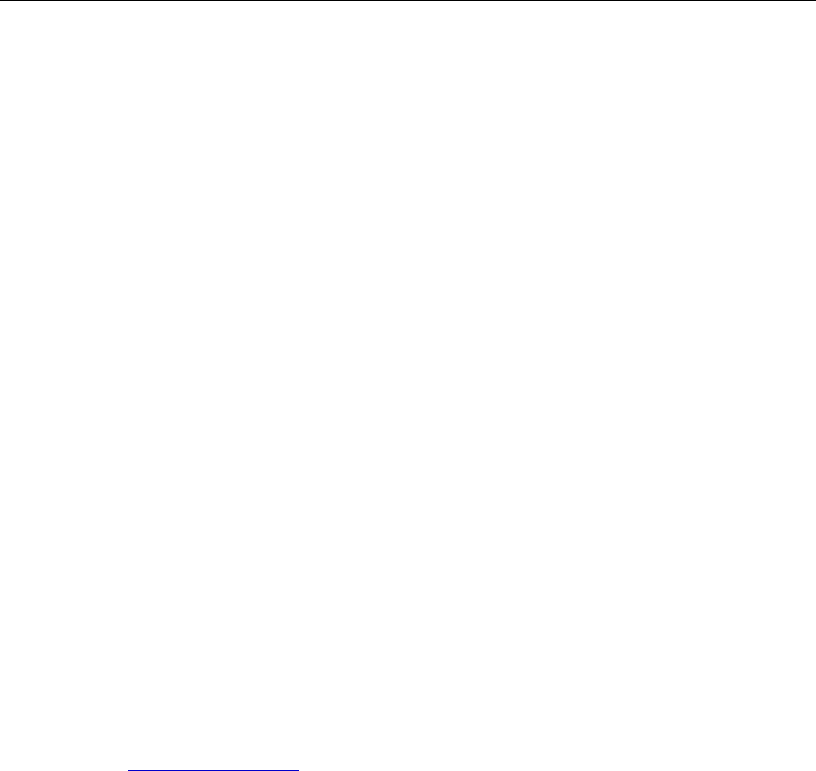
Microsoft Word Suite
82
Class: data merge
Plural
data merges
Elements
data merge field
Represents the data merge functionality in Word.
To return the data merge object, use the data merge property of the document class. The data merge
object is always available regardless of whether the data merge operation has begun. To determine
the status of the data merge operation, use the state property. The following example executes a data
merge if the active document is a main document with an attached data source.
if state of data merge of active document is main and data source then
execute data merge data merge of active document
end if
The following example merges the main document with the first three data records in the attached
data source and then sends the results to the printer.
set myMerge to data merge of active document
if (state of myMerge is main and source and header) or (state of myMerge is ¬
main and data source) then
set first record of data source of myMerge to 1
set last record of data source of myMerge to 3
end if
set destination of mymerge to send to printer
execute data merge myMerge
Properties
data source
Returns a
data merge data source object that refers to the data source attached to a data merge
main document. Read-only.
destination
Returns or sets the destination of the data merge results. Read/write.
Can be one of the following:
send to email
send to fax
send to new document
send to printer
Microsoft Word Suite
83
mail address field name
Returns or sets the name of the field that contains electronic mail addresses that are used when
the data merge destination is electronic mail. Read/write.
mail as attachment
True if the merge documents are sent as attachments when the data merge destination is an e-
mail message or a fax. Read/write.
mail subject
Returns or sets the subject line used when the data merge destination is electronic mail.
Read/write.
main document type
Returns or sets the data merge main document type. Read/write.
Can be one of the following:
document type catalog
document type envelopes
document type form letters
document type mailing labels
not a merge document
Note If you set this property for a document that's already a main document, the attached
data source is removed.
state
Returns the current state of a data merge operation. Read-only.
Can be one of the following:
normal document
main document only
main and data source
main and header
main and source and header
data source
suppress blank lines
True if blank lines are suppressed when data merge fields in a mail merge main document are
empty. Read/write.
view data merge field codes
True if merge field names are displayed in a data merge main document. False if information
from the current data record is displayed. Read/write.
Note If the active document isn't a data merge main document, this property causes an error.
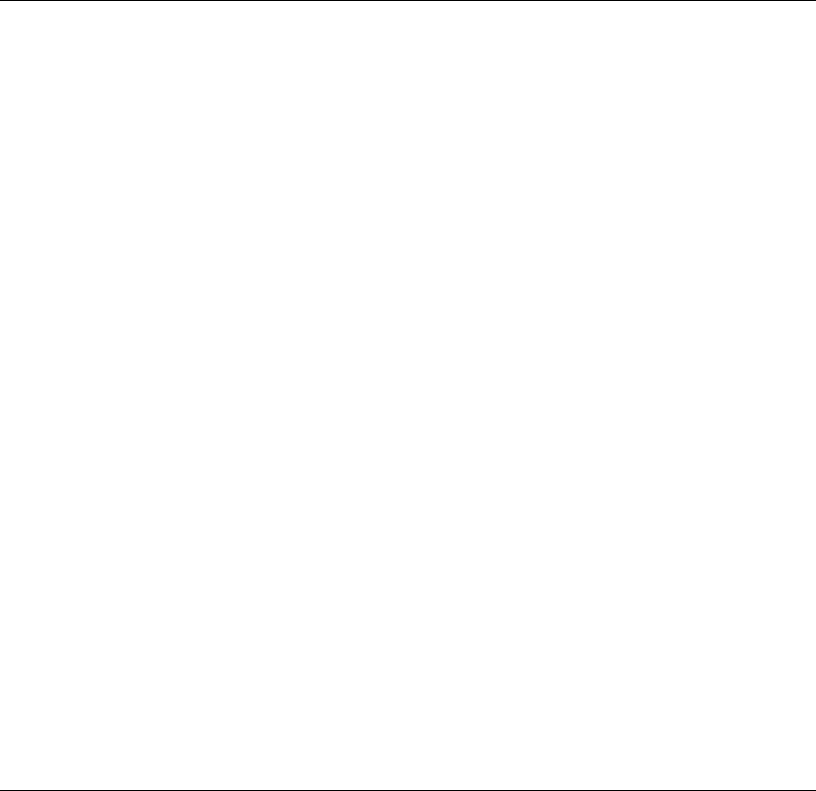
Microsoft Word Suite
84
Class: data merge data field
Plural
data merge data fields
Represents a single mail merge field in a data source. The data merge data fields list includes all the
data fields in a data merge data source (for example, Name, Address, and City).
Use data merge data field index, where index is the data field name or the index number, to return a
single data merge data field object. The index number represents the position of the data field in the
data merge data source. The following example retrieves the first value from the FName field in the
data source attached to the active document.
get data merge data field value of data merge data field "FName" of ¬
data source of data merge of active document
The following example displays the name of the first field in the data source attached to the active
document.
display dialog name of data merge data field 1 of data source of data merge ¬
of active document as string
You cannot add fields to the data merge data fields list. All data fields in a data source are
automatically included in the data merge data fields list.
Properties
data merge data field value
Returns the contents of the data merge data field for the current record. Use the active record
property to set the active record in a data merge data source. Read-only.
entry index
Returns a number that indicates the position of data merge data field in the data merge data
fields list. Read-only.
name
Returns the name of the data merge field. Read-only.
Class: data merge data source
Plural
data merge data sources
Elements
data merge field name
data merge data field
Represents the data merge data source in a data merge operation.
To return the data merge data source object, use the data source property of the data merge class.
The following example displays the name of the data source associated with the active document.
if name of data source of data merge of active document is not "" then ¬
display dialog name of data source of data merge of active document ¬
as string
Microsoft Word Suite
85
The following example displays the field names in the data source associated with the active
document.
repeat with aField in (get data merge field names of data source of ¬
data merge of active document)
display dialog name of aField as string
end repeat
The following example opens the data source associated with Form letter.doc and determines
whether the FirstName field includes the name "Kate."
set dmDoc to data merge of document "Form letter.doc"
edit data source dmDoc
if (find record data source of dmDoc find text "Kate" field name "FirstName") ¬
is true then
display dialog "Data was found"
end if
Properties
active record
Returns or sets the active data merge data record. Read/write.
Can be either a valid data record number in the query result or one of the following:
first record
last record
next record
no active record
previous record
Note The active data record number is the position of the record in the query result produced
by the current query options; as such, this number isn't necessarily the position of the record in
the data source.
connect string
Returns the connection string for the specified data merge data source. Read-only.
first record
Returns or sets the number of the first data record to be merged in a data merge operation.
Read/write.
header source name
Returns the path and file name of the header source attached to the specified data merge main
document. Read-only.

Microsoft Word Suite
86
header source type
Returns a value that indicates the way the header source is being supplied for the data merge
operation. Read-only.
Can be one of the following:
merge info from odbc
merge info from access dde
merge info from excel dde
merge info from msquery dde
no merge info
last record
Returns or sets the number of the last data record to be merged in a data merge operation.
Read/write.
mail merge data source type
Returns the type of data merge data source. Read-only.
Can be one of the following:
merge info from odbc
merge info from access dde
merge info from excel dde
merge info from msquery dde
no merge info
name
Returns the full name of the data source document. Read-only.
query string
Returns or sets the query string (SQL statement) used to retrieve a subset of the data in a data
merge data source. Read/write.
Class: data merge field
Plural
data merge fields
Represents a single mail merge field in a document. The data merge fields object is a member of the
data merge data fields list. The data merge data fields list includes all the data merge related fields
in a document.
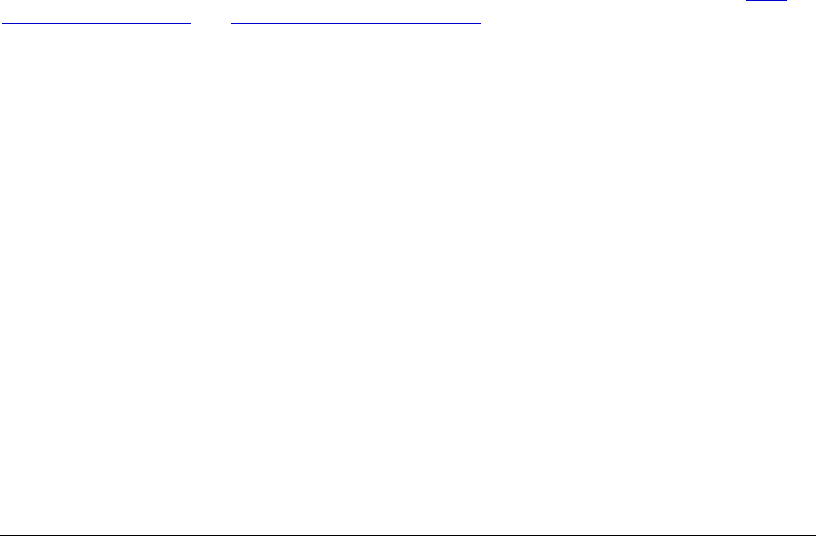
Microsoft Word Suite
87
Use data merge field index, where index is the index number, to return a single data merge field
object. The following example displays the field code of the first mail merge field in the active
document.
display dialog (content of data merge field range of data merge field 1 of ¬
data merge of active document) as string
Remarks
Several commands are available for adding fields related to a data merge operation, such as
make
new data merge ask field and make new data merge fill in field.
Properties
data merge field range
Returns or sets a text range object that represents a data merge field's code. A field's code is
everything that's enclosed by the field characters ({ }) including the leading space and trailing
space characters. You can access a field's code without changing the view from field results.
Read/write.
form field type
Returns the field type. Can be one of the Word fields. Read-only.
locked
True if the specified field is locked. When a field is locked, you cannot update the field results.
Read/write.
next data merge field
Returns the next data merge field in the data merge fields list. Read-only.
previous make merge field
Returns the previous data merge field in the data merge fields list. Read-only.
Class: data merge field name
Plural
data merge field names
Represents a data merge field name in a data source. The data merge field names list includes all
the data field names in a data merge data source.
Use data merge field name index, where index is the name or index number of the data merge field
name, to return a single data merge field name object. The index number represents the position of
the field in the data merge data source. The following example retrieves the name of the last field in
the data source attached to the active document.
set alast to count of data merge field names of data source of data merge of ¬
active document
set afirst to name of data merge field name alast of data source of ¬
data merge of active document
display dialog afirst as string
You cannot add fields to the data merge field names list. Field names in a data source are
automatically included in the data merge field names list.

Microsoft Word Suite
88
Properties
entry index
Returns a number that indicates the position of the data merge field name in the data merge
field names list. Read-only.
name
Returns the name of the data merge field. Read-only.
Class: default web options
Contains global application-level attributes used by Word when you save a document as a Web
page or open a Web page. You can return or set attributes either at the application (global) level or
at the document level. (Note that attribute values can be different from one document to another,
depending on the attribute value at the time the document was saved.) Document-level attribute
settings override application-level attribute settings. Document-level attributes are contained in the
web options class.
To return the default web options object, use the default web options object property of the
application class. The following example checks to see whether PNG (Portable Network Graphics)
is allowed as an image format and sets the
strImageFileType variable accordingly.
set objAppWebOptions to default web options object
if allow png of objAppWebOptions is true then
set strImageFileType to "PNG"
else
set strImageFileType to "JPG"
end if
Properties
allow png
True if PNG (Portable Network Graphics) is allowed as an image format when you save a
document as a Web page. False if PNG is not allowed as an output format. The default value is
false. Read/write.
If you save images in the PNG format and if the Web browsers you are targeting support the
PNG format, you might improve the image quality or reduce the size of those image files, and
therefore decrease the download time.
always save in default encoding
True if the default encoding is used when you save a Web page or plain text document,
independent of the file's original encoding when opened. False if the original encoding of the
file is used. The default value is false. Read/write.
The encoding property can be used to set the default encoding.
Microsoft Word Suite
89
check if office is htmleditor
True if Word checks to see whether an Office application is the default HTML editor when
you start Word. False if Word does not perform this check. The default value is true.
Read/write.
This property is used only if the Web browser you are using supports HTML editing and
HTML editors.
To use a different HTML editor, you must set this property to false and then register the editor
as the default system HTML editor.
check if word is default htmleditor
True if Word checks to see whether it is the default HTML editor when you start Word. False
if Word does not perform this check. The default value is true. Read/write.
This property is used only if the Web browser you are using supports HTML editing and
HTML editors.
To use a different HTML editor, you must set this property to false and then register the editor
as the default system HTML editor.
encoding
Returns or sets the document encoding (code page or character set) to be used by the Web
browser when you view the saved document. The default is the system code page.
Read/write.
Can be any of the following:
encoding Thai
encoding simplified Chinese
encoding traditional Chinese
encoding big endian
encoding Cyrillic
encoding Greek
encoding Hebrew
encoding Baltic
encoding simplified Chinese auto detect
encoding traditional Chinese auto detect
encoding Greek auto detect
encoding ISO88591 Latin1
encoding ISO88593 Latin3
encoding ISO88595 Cyrillic
encoding ISO88597 Greek
encoding ISO88599 Turkish
encoding ISO2022 Japanese
no half width Katakana
encoding ISO2022 Japanese JISX02011989
encoding ISO2022CN traditional Chinese
encoding Mac Roman
encoding Mac traditional Chinese Big5
encoding Mac Greek1
encoding Mac simplified Chinese GB2312
encoding Mac Ukraine
encoding Mac Icelandic
encoding Japanese ShiftJIS
encoding Korean
encoding little endian
encoding central European
encoding Western
encoding Turkish
encoding Arabic
encoding Vietnamese
encoding Japanese auto detect
encoding Korean auto detect
encoding Cyrillic auto detect
encoding Arabic auto detect
encoding ISO88592 central Europe
encoding ISO88594 Baltic
encoding ISO88596 Arabic
encoding ISO88598 Hebrew
encoding ISO885915 Latin9
encoding ISO2022 Japanese JISX02021984
encoding ISO2022KR
encoding ISO2022CN simplified Chinese
encoding Mac Japanese
encoding Mac Korean
encoding Mac Cyrillic
encoding Mac Romania
encoding Mac Latin2
encoding Mac Turkish
Microsoft Word Suite
90
encoding Mac Croatia
encoding EBCDIC International
encoding EBCDIC Greek modern
encoding EBCDIC Germany
encoding EBCDIC Finland Sweden
encoding EBCDIC Latin America Spain
encoding EBCDIC Japanese
Katakana extended
encoding EBCDIC Arabic
encoding EBCDIC Hebrew
encoding EBCDIC Thai
encoding EBCDIC Turkish
encoding EBCDIC Serbian Bulgarian
encoding EBCDIC US Canada and Japanese
encoding EBCDIC simplified Chinese
extended and simplified Chinese
encoding EBCDIC Japanese
Latin extended and Japanese
encoding OEM Baltic
encoding OEM multilingual LatinII
encoding OEM Turkish
encoding OEM Icelandic
encoding OEM Canadian French
encoding OEM Nordic
encoding OEM modern Greek
encoding EUC Chinese simplified Chinese
encoding EUC Taiwanese traditional Chinese
encoding Bengali
encoding Telugu
encoding Oriya
encoding Malayalam
encoding Punjabi
encoding Arabic transparent ASMO
encoding Taiwan CNS
encoding Taiwan Eten
encoding Taiwan teletext
encoding IA5 German
encoding IA5 Norwegian
encoding T61
encoding Ext alpha lowercase
encoding Europa3
encoding UTF7
encoding EBCDIC US Canada
encoding EBCDIC multilingual
ROECE Latin2
encoding EBCDIC Turkish Latin5
encoding EBCDIC Denmark Norway
encoding EBCDIC Italy
encoding EBCDIC United Kingdom
encoding EBCDIC France
encoding EBCDIC Greek
encoding EBCDIC Korean extended
encoding EBCDIC Icelandic
encoding EBCDIC Russian
encoding EBCDIC Japanese Katakana
extended and Japanese
encoding EBCDIC extended and Korean
encoding EBCDIC US Canada
and traditional Chinese
encoding OEM United States
encoding OEM multilingual LatinI
encoding OEM Cyrillic
encoding OEM Portuguese
encoding OEM Hebrew
encoding OEM Arabic
encoding OEM CyrillicII
encoding EUC Japanese
encoding EUC Korean
encoding Devanagari
encoding Tamil
encoding Assamese
encoding Kannada
encoding Gujarati
encoding Arabic ASMO
encoding Korean Johab
encoding Taiwan TCA
encoding Taiwan IBM5550
encoding Taiwan Wang
encoding IA5 Swedish
encoding US ASCII
encoding ISO6937 nonspacing accent
encoding KOI8U
encoding HZGB simplified Chinese
encoding UTF8

Microsoft Word Suite
91
pixels per inch
Returns or sets the density (pixels per inch) of graphics images and table cells on a Web page.
The range of settings is usually from 19 to 480, and common settings for popular screen sizes
are 72, 96, and 120. The default setting is 96. Read/write.
This property determines the size of the images and cells on the specified Web page relative to
the size of text whenever you view the saved document in a Web browser. The physical
dimensions of the resulting image or cell are the result of the original dimensions (in inches)
multiplied by the number of pixels per inch.
To set the optimum screen size for the targeted Web browsers, use the screen size property.
screen size
Returns or sets the ideal minimum screen size (width by height, in pixels) that you should use
when viewing the saved document in a Web browser. The default constant is resolution
800x600. Read/write.
Can be one of the following:
resolution 544x376
resolution 640x480
resolution 720x512
resolution 800x600
resolution 1024x768
resolution 1152x882
resolution 1152x900
resolution 1280x1024
resolution 1600x1200
resolution 1800x1440
resolution 1920x1200
update links on save
True if hyperlinks and paths to all supporting files are automatically updated before you save
the document as a Web page, ensuring that the links are up-to-date at the time the document is
saved. False if the links are not updated. The default value is True. Read/write.
You should set this property to false if the location where the document is saved is different
from the final location on the Web server and the supporting files are not available at the first
location.
use long file names
True if long file names are used when you save the document as a Web page. False if long file
names are not used and the DOS file name format (8.3) is used. The default value is true.
Read/write.
Class: dialog
Plural
dialogs
Represents a built-in dialog box. The dialogs list contains all the built-in dialog boxes in Word. You
cannot create a new built-in dialog box or add one to the dialogs list.
To return a single dialog object, use the get dialog command along with a dialog type constant that
identifies the dialog box. The following example displays and carries out the actions taken in the
built-in Open dialog box (File menu).
show (get dialog dialog file open)

Microsoft Word Suite
92
Properties
default dialog tab
Returns or sets the active tab when the specified dialog box is displayed. Read/write.
dialog type
Returns the type of built-in Word dialog box. Read-only.
Class: document
Plural
documents
Elements
document property
custom document property
bookmark
table
footnote
endnote
Word comment
section
paragraph
word
sentence
character
field
form field
Word style
frame
table of figures
variable
revision
table of contents
table of authorities
window
index
subdocument
hyperlink object
shape
list template
Word list
inline shape
document version
spelling error
readability statistic
grammatical error
Represents a document. The documents list contains all the document objects that are currently
open in Word.
Use document index, where index is the document name or index number to return a single
document object. The following example closes the document named "Report.doc" without saving
changes.
close document "Report.doc" saving no
The index number represents the position of the document in the documents list. The following
example activates the first document in the documents list.
activate document 1
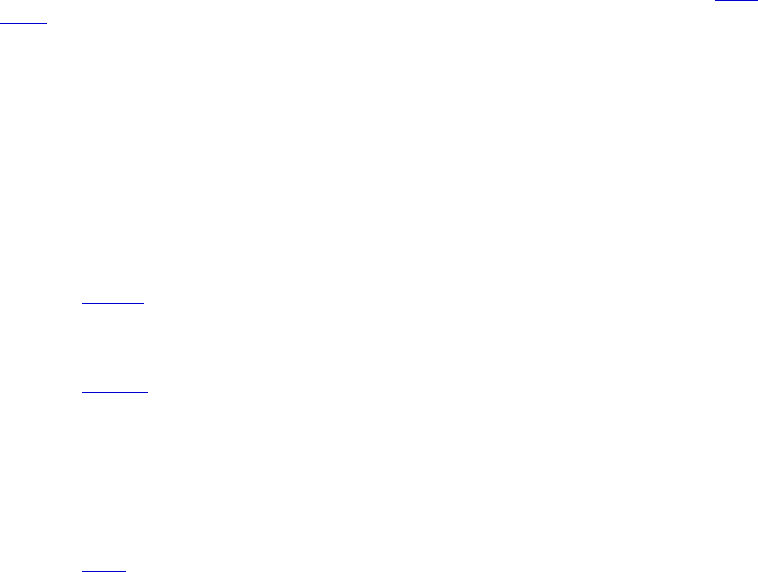
Microsoft Word Suite
93
Using the active document property
You can use the active document property to refer to the document with the focus. The following
example uses the activate command to activate the document named "Document 1." The example
also sets the page orientation to landscape mode and then prints the document.
activate document "Document 1"
set orientation of page setup of active document to orient landscape
print out active document
Properties
active theme
Returns the name of the active theme plus the theme formatting options for the specified
document. Returns none if the document doesn't have an active theme. Read-only.
For an explanation of the value returned by this property, see the name argument of the
apply
theme command. The value returned by this property may not correspond to the theme's
display name as it appears in the Theme dialog box (Theme command, Format menu). To
return a theme's display name, use the active theme display name property.
active theme display name
Returns the display name of the active theme for the specified document. Returns none if the
document doesn't have an active theme. Read-only.
A theme's display name is the name that appears in the Theme dialog box (Theme command,
Format menu). This name may not correspond to the string you would use to set a default
theme or to apply a theme to a document.
active window
Returns a
window object that represents the active window (the window with the focus). If
there are no windows open, an error occurs. Read-only.
attached template
Returns a
template object that represents the template attached to the specified document. To
set this property, specify either the name of the template or an expression that returns a
Template object. Read/write.
auto hyphenation
True if automatic hyphenation is turned on for the specified document. Read/write.
background shape
Returns a
shape object that represents the background shape in the specified document. Read-
only.
click and type paragraph style
Returns or sets the default paragraph style applied to text by the Click and Type feature in the
specified document. To set this property, specify either the local name of the style, an integer, a
built-in style, or an object that represents the style. Read/write.
If the in use property for the specified style is set to false, an error occurs.

Microsoft Word Suite
94
consecutive hyphens count
Returns or sets the maximum number of consecutive lines that can end with hyphens.
Read/write.
Note If this property is set to 0 (zero), any number of consecutive lines can end with hyphens.
data merge
Returns a
data merge object that represents the mail merge functionality for the specified
document. Read-only.
Note The data merge object is available regardless of whether the specified document is a
mail merge main document. To determine the current state of the mail merge operation, use
the state property.
default tab stop
Returns or sets the interval (in points) between the default tab stops in the specified document.
Read/write.
document_type
Returns the document type (template or document). Read-only.
Can be either of the following:
type document
type template
embed true type fonts
True if Word embeds TrueType fonts in a document when it's saved. This allows others to
view the document with the same fonts that were used to create it. Read/write.
endnote options
Returns an
endnote options object that represents all the options for endnotes in a document.
Read-only.
envelope object
Returns an
envelope object that represents envelope functionality and the envelope in the
specified document. Read-only.
footnote options
Returns a
footnote options objects that represents all the options for footnotes in a document.
Read-only.
full name
Returns the name of the specified document, including its path on disk. Read-only.
grammar checked
True if a grammar check has been run on the specified range or document. False if some of the
specified range or document hasn't been checked for grammar. Read/write.
To recheck the grammar in a range or document, set the grammar checked property to false.
Microsoft Word Suite
95
grid distance horizontal
Returns or sets the amount of horizontal space between the invisible gridlines that Word uses
when you draw, move, and resize AutoShapes. Read/write.
grid distance vertical
Returns or sets the amount of vertical space between the invisible gridlines that Word uses
when you draw, move, and resize AutoShapes. Read/write.
grid origin from margin
True if Word starts the character grid from the upper-left corner of the page. Read/write.
grid origin horizontal
Returns or sets the point, relative to the left edge of the page, where you want the invisible
grid for drawing, moving, and resizing AutoShapes to begin. Read/write.
grid origin vertical
Returns or sets the point, relative to the top of the page, where you want the invisible grid for
drawing, moving, and resizing AutoShapes to begin. Read/write.
grid space between horizontal lines
Returns or sets the interval at which Word displays horizontal character gridlines in page
layout view. Read/write .
grid space between vertical lines
Returns or sets the interval at which Word displays vertical character gridlines in page layout
view. Read/write.
has password
True if a password is required to open the specified document. Read-only.
hyphenate caps
True if words in all capital letters can be hyphenated. Read/write.
hyphenation zone
Returns or sets the width (in points) of the hyphenation zone. The hyphenation zone is the
maximum amount of space that Word leaves between the end of the last word in a line and the
right margin. Read/write.
is master document
True if the specified document is a master document. A master document includes one or
more subdocuments. Read-only.
is subdocument
True if the specified document is opened in a separate document window as a subdocument of
a master document. Read-only.
letter content
Returns a letter content object that represents the elements of a letter created by the Letter
Wizard. Read-only.

Microsoft Word Suite
96
name
Returns the document's file name. Read-only.
page setup
Returns a
page setup object that's associated with the specified document. Read-only.
password
Sets a password that must be supplied to open the specified document. Write-only.
path
Returns the path to the specified document object. Read-only.
Note The path doesn't include a trailing character; for example, Macintosh HD:Users:Shared.
To return the file name without the path, use the name property. To return the file name and
the path together, use the full name property.
print forms data
True if Word prints onto a preprinted form only the data entered in the corresponding online
form. Read/write.
print fractional widths
True if the specified document is formatted to use fractional point spacing to display and print
characters on the Macintosh. Read/write.
print post script over text
True if PRINT field instructions (such as PostScript commands) in a document are to be
printed on top of text and graphics when a PostScript printer is used. Read/write.
print revisions
True if revision marks are printed with the document. False if revision marks aren't printed
(that is, tracked changes are printed as if they'd been accepted). Read/write.
protection type
Returns the protection type for the specified document. Read-only.
Can be one of the following:
allow only comments
allow only form fields
allow only revisions
no document protection
read only
True if changes to the document cannot be saved to the original document. Read-only.
read only recommended
True if Word displays a message box whenever a user opens the document, suggesting that it
be opened as read-only. Read/write.
Microsoft Word Suite
97
remove personal information
True if Word removes all user information from comments, revisions, and the Properties
dialog box upon saving a document. Read/write.
save format
Returns the file format of the specified document or file converter. Read-only.
Can be a unique number that specifies an external file converter, or one of the following:
format custom dictionary
format document
format dostext
format dostext line breaks
format exclude dictionary
format rtf
format stationery
format HTML
format template
format text
format text line breaks
format web archive
format Unicode text
save forms data
True if Word saves the data entered in a form as a tab-delimited record for use in a database.
Read/write.
save subset fonts
True if Word saves a subset of the embedded TrueType fonts with the document. Read/write.
If fewer than 32 characters of a TrueType font are used in a document, Word embeds the
subset (only the characters used) in the document. If more than 32 characters are used, Word
embeds the entire font.
saved
True if the specified document or template hasn't changed since it was last saved. False if
Word displays a prompt to save changes when the document is closed. Read/write.
show Word comments by
Returns or sets the name of the reviewer whose comments are shown in the comments pane.
You can choose to show comments either by a single reviewer or by all reviewers. To view
comments by all reviewers, set this property to "All Reviewers". Read/write.
show grammatical errors
True if grammatical errors are marked by a wavy green line in the specified document.
Read/write.
Note To view grammatical errors in your document, you must set the check grammar as you
type property of the Word options class to true.

Microsoft Word Suite
98
show hidden bookmarks
True if hidden bookmarks are included in the bookmarks list. This property also controls
whether hidden bookmarks are listed in the Bookmark dialog box (Insert menu). Read/write.
Hidden bookmarks are automatically inserted when cross-references are inserted into the
document.
show revisions
True if tracked changes in the specified document are shown on the screen. Read/write.
show spelling errors
True if Word underlines spelling errors in the document. Read/write.
Note To view spelling errors in a document, you must set the check spelling as you type
property of the Word options class to true.
show summary
True if an automatic summary is displayed for the specified document. Read/write.
snap to grid
True if AutoShapes are automatically aligned with an invisible grid when they are drawn,
moved, or resized. Read/write.
You can temporarily override this setting by pressing OPTION while drawing, moving, or
resizing an AutoShape.
snap to shapes
True if Word automatically aligns AutoShapes with invisible gridlines that go through the
vertical and horizontal edges of other AutoShapes. Read/write.
This property creates additional invisible gridlines for each AutoShape. The snap to shapes
property works independently of the snap to grid property.
spelling checked
True if spelling has been checked throughout the specified document. False if all or some of
the document hasn't been checked for spelling. Read/write.
To recheck the spelling in a range or document, set the spelling checked property to false.
subdocuments expanded
True if the subdocuments in the specified document are expanded. Read/write.
summary length
Returns or sets the length of the summary as a percentage of the document length. The larger
the number, the more detail is included in the summary. Read/write.
Note This property takes effect immediately if the AutoSummarize toolbar is displayed;
otherwise, it takes effect the next time the
auto summarize command or the summary view mode
property is applied to the document.
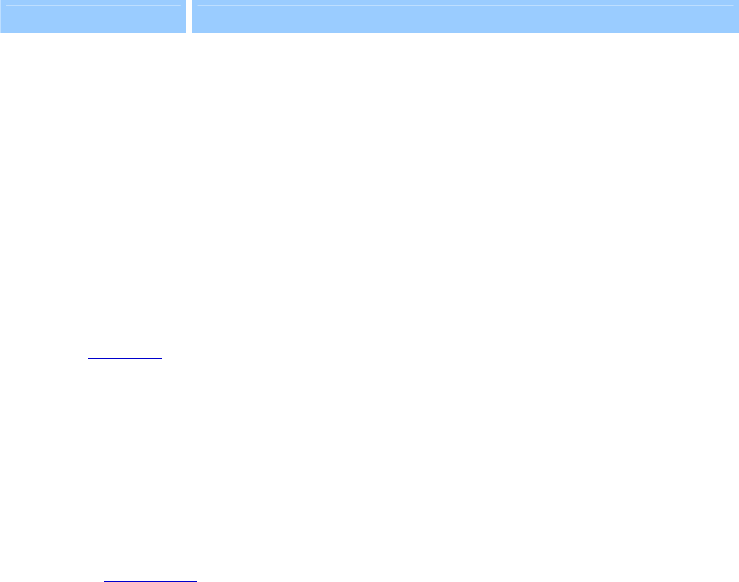
Microsoft Word Suite
99
summary view mode
Returns or sets the way a summary is displayed. This property corresponds to Type of
summary in the AutoSummarize dialog box (Tools menu). Read/write.
Can be one of the following:
Constant Description
summary mode
highlight
Highlights the key points in the specified document and displays
the AutoSummarize toolbar.
summary mode
insert
Inserts a summary at the beginning of the specified document.
summary mode
create new
Creates a new document and inserts the specified summary.
summary mode hide
all but
Hides everything except the specified summary and displays the
AutoSummarize toolbar.
text object
Returns a
text range object that represents the main document story. Read-only.
track revisions
True if changes are tracked in the specified document. Read/write.
update styles on open
True if the styles in the specified document are updated to match the styles in the attached
template each time the document is opened. Read/write.
web options
Returns the
web options object, which contains document-level attributes used by Word when
you save a document as a Web page or open a Web page. Read-only.
write password
Sets a password for saving changes to the specified document. Write-only.
write reserved
True if the specified document is protected with a write password. Read-only.
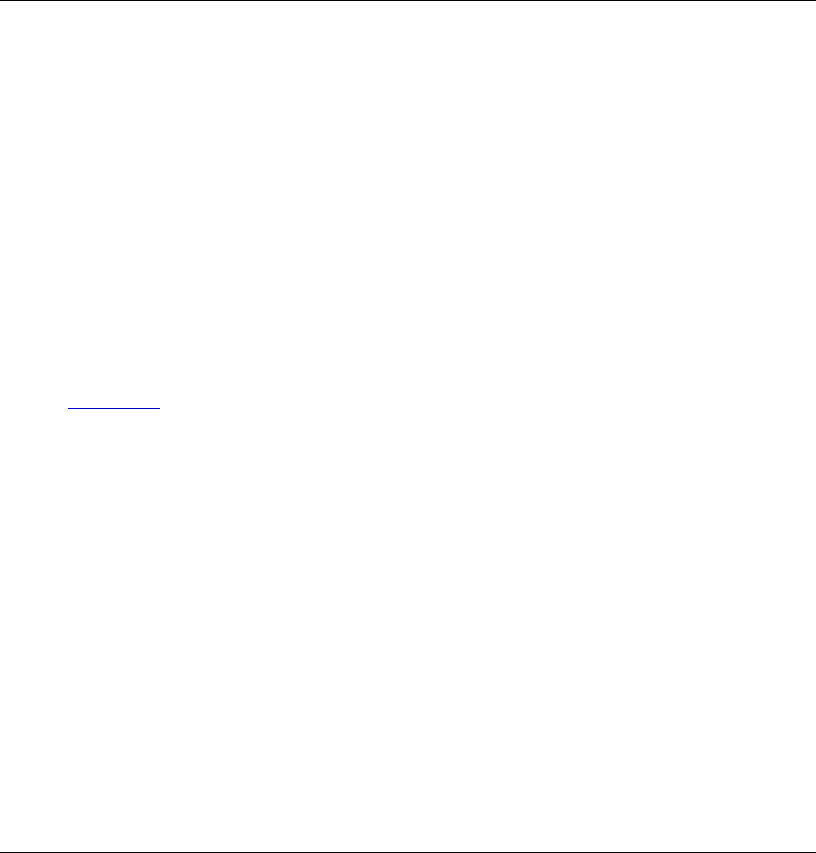
Microsoft Word Suite
100
Class: document version
Plural
document versions
Represents a single version of a document. The document versions list includes all the versions of
the specified document.
Use document version index, where index is the index number, to return a single document version
object. The index number represents the position of the version in the document versions list. The
first version added to the document versions list is index number 1. The following example
displays the comment, author, and date of the first version of the active document.
if (count of document versions of active document) 1 then
set v1 to document version 1 of active document
display dialog "Comment = " & (comment of v1) & return & ¬
"Author = " & (saved by of v1) & return & "Date = " & (date value of v1)
end if
Use the save version command to add an item to the document versions list. The following example
adds a version of the active document with the specified comment.
save version active document comment "incorporated Judy's revisions"
Properties
comment
Returns the comment associated with the specified version of a document. Read-only.
date value
The date and time that the document version was saved. Read-only.
entry index
Returns a number that indicates the position of a document revision in the document revisions
list. Read-only.
saved by
Returns the name of the user who saved the specified version of the document. Read-only.
Class: drop cap
Plural
drop caps
Represents a dropped capital letter at the beginning of a paragraph. Each paragraph object contains
only one drop cap object.
To return a drop cap object, use the drop cap property of a paragraph object. The following example
sets a dropped capital letter for the first letter in the first paragraph in the active document.
enable drop cap of paragraph 1 of active document
set position of drop cap of paragraph 1 of active document to drop normal

Microsoft Word Suite
101
Properties
distance from text
Returns or sets the distance (in points) between the dropped capital letter and the paragraph
text. Read/write.
drop position
Returns or sets the position of a dropped capital letter. Read/write.
Can be one of the following:
drop margin
drop none
drop normal
font name
Returns or sets the name of the font for the dropped capital letter. Read/write.
lines to drop
Returns or sets the height (in lines) of the specified dropped capital letter. Read/write.
Class: drop down
Plural
drop downs
Elements
list entry
Represents a drop-down form field that contains a list of items in a form.
To return a single form field object, use form field index, where index is the index number or the
bookmark name associated with the drop-down form field. To return a drop down object, use the
drop down property with the form field object. The following example selects the first item in the
drop-down form field named "DropDown" in the active document.
set drop down value of drop down of form field "dropdown1" of ¬
active document to 1
The index number represents the position of the form field in the form fields list. The following
example checks the type of the first form field in the active document. If it's a drop-down form field,
the second item is selected.
if form field type of form field 1 of active document is ¬
field form drop down then
set drop down value of drop down of form field 1 of active document to 2
end if

Microsoft Word Suite
102
The following example determines whether the form field represented by
ffield is a valid
drop-down form field before adding an item to it.
set ffield to drop down of form field 1 of active document
if valid of ffield is true then
make new list entry at ffield with properties {name:"Hello"}
else
display dialog "The first field is not a drop down"
end if
To add a drop-down form field, use the make command with the form field class. The following
example adds a drop-down form field at the beginning of the active document and then adds items
to the form field.
set ffield to make new form field at the beginning of active document with ¬
properties {text object:(create range active document start 0 ¬
end 0), form field type:field form drop down}
set name of ffield to "Colors"
make new list entry at drop down of ffield with properties {name:"Blue"}
make new list entry at drop down of ffield with properties {name:"Green"}
make new list entry at drop down of ffield with properties {name:"Red"}
Properties
drop down default
Returns or sets the default drop-down item. The first item in a drop-down form field is 1, the
second item is 2, and so on. Read/write.
drop down value
Returns or sets the number of the selected item in a drop-down form field. Read/write.
valid
True if the specified form field object is a valid check box form field, drop down form field, or
text form field. False if it isn't valid. Read-only.
Class: endnote
Plural
endnotes
Represents an endnote. The endnotes list represents the endnotes in a selection, text range, or
document.

Microsoft Word Suite
103
Use endnote index, where index is the index number, to return a single endnote object. The index
number represents the position of the endnote in the selection, text range, or document. The
following example applies red formatting to the first endnote in the selection.
if (count of endnotes of selection) 1 then
set color index of font object of note reference of endnote 1 of ¬
selection to red
end if
To add an endnote to the endnotes list, use the make command. The following example adds an
endnote immediately after the selection.
collapse range text object of selection direction collapse end
make new endnote at the end of selection
Properties
entry index
Returns a number that indicates the position of an endnote in the endnotes list. Read-only.
note reference
Returns a text range object that represents an endnote mark. Read-only.
text object
Returns a text range object that represents the portion of a document that's contained in the
endnote object. Read-only.
Class: endnote options
Represents options for endnotes in a selection, text range, or document.
To return the endnote options object, use the endnote options property of the selection, text range, or
document object. The following example sets the location of endnotes in the active document.
set endnote location of endnote options of active document to end_of_section
Properties
endnote continuation notice
Returns a text range object that represents the endnote continuation notice. Read-only.
endnote continuation separator
Returns a text range object that represents the endnote continuation separator. Read-only.
endnote location
Returns or sets the position of all endnotes. Read/write.
Can be either of the following:
end_of_section
end_of_document

Microsoft Word Suite
104
endnote number style
Returns or sets the number style for the specified object. Read/write.
Can be one of the following:
notenumberstylearabic
notenumberstylelowercaseletter
notenumberstylelowercaseroman
notenumberstylesymbol
notenumberstyleuppercaseletter
notenumberstyleuppercaseroman
notenumberstylearabicfillwidth
notenumberstylehanjaread
notenumberstylehanjareaddigit
note
numberstylekanji
notenumberstylekanjidigit
notenumberstylekanjitraditional
notenumberstylenumberincircle
notenumberstylesimpchinnum1
notenumberstylesimpchinnum2
notenumberstyletradchinnum1
notenumberstyletradchinnum2
endnote numbering rule
Returns or sets the way endnotes are numbered after page breaks or section breaks.
Read/write.
Can be one of the following:
restart continuous
restart section
restart page
endnote separator
Returns a text range object that represents the endnote separator. Read-only.
endnote starting number
Returns or sets the starting note number. Read/write.
Class: envelope
Plural
envelopes
Represents an envelope. Each document object contains only one envelope object.
To return the envelope object, use the envelope object property. The following example adds an
envelope to a new document and sets the distance between the top of the envelope and the address
to 2 inches.
set myDoc to make new document
set addr to "Joseph Matthews" & return & "123 Skye St." & return & ¬
"Redmond, WA 98107"
set retaddr to "Wendy Kahn" & return & "456 Erde Lane" & return & ¬
"Redmond, WA 98107"
set myEnv to envelope object of myDoc
insert envelope data myEnv address addr return address retaddr
set address from top of myEnv to (inches to points inches 2.0)
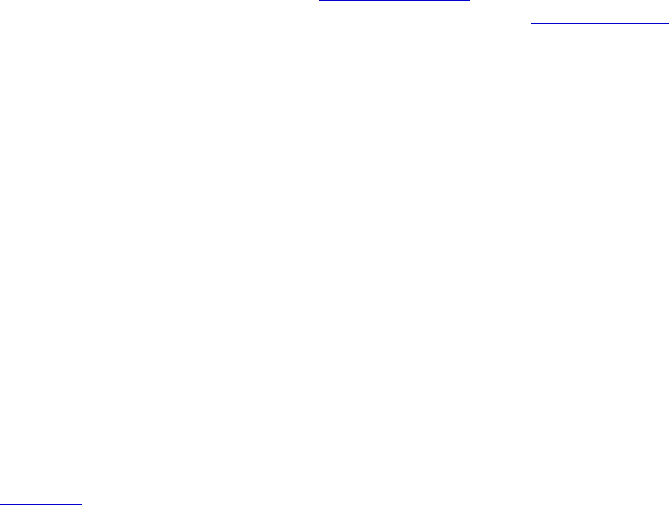
Microsoft Word Suite
105
Remarks
The envelope object is available regardless of whether an envelope has been added to the specified
document. However, an error occurs if you use one of the following properties when an envelope
hasn't been added to the document: address, address from left, address from top, feed source, return
address, return address from left, and return address from top.
To add an envelope to the specified document, use the
insert envelope data command. To set the
properties of an envelope and print it without adding it to the document, use the
print out envelope
command.
Properties
address
Returns the envelope delivery address as a text range object. Read-only.
address from left
Returns or sets the distance (in points) between the left edge of the envelope and the delivery
address. Read/write.
Note If you use this property before an envelope has been added to the document, an error
occurs.
address from top
Returns or sets the distance (in points) between the top edge of the envelope and the delivery
address. Read/write.
Note If you use this property before an envelope has been added to the document, an error
occurs.
address style
Returns a
Word style object that represents the delivery address style for the envelope. Read-
only
Note If an envelope is added to the document, text formatted with the Envelope Address
style is automatically updated.
default face up
True if envelopes are fed face up by default. Read/write.
default height
Returns or sets the default envelope height, in points. Read/write.
Note The default height and default width properties, if set, specify a custom envelope size for
printing, as defined in the Envelope Size dialog box (Envelopes command, Tools menu). To
set the default size to a predefined size, use the default size property.
default omit return address
True if the return address is omitted from envelopes by default. Read/write.
Microsoft Word Suite
106
default orientation
Returns or sets the default orientation for feeding envelopes. Read/write.
Can be one of the following:
center clockwise
center landscape
center portrait
left clockwise
left landscape
left portrait
right clockwise
right landscape
right portrait
default print FIMA
True to add a Facing Identification Mark (FIM-A) to envelopes by default. Read/write.
Note For U.S. mail only. A FIM-A code is used to presort courtesy reply mail. The default print
bar code property must be set to true before this property is set.
default print bar code
True if a POSTNET bar code is added to envelopes or mailing labels by default. Read/write.
Note For U.S. mail only. For envelopes, this property must be set to true before the default
print FIMA property is set.
default size
Returns or sets the default envelope size. Read/write.
Note The string that's returned corresponds to the right-hand side of the string that appears
in the Envelope Size box in the Envelope dialog box (Tools menu, Envelopes command,
Custom button). If you set either the default height or default width property, the envelope size is
automatically changed to Custom Size in the Envelope dialog box, and this property returns
"Custom size."
default width
Returns or sets the default envelope width, in points. Read/write.
Note If you set the default height or
default width property, the envelope size is automatically
changed to Custom Size in the Envelopes dialog box (Tools menu). To set the default size to a
predefined size, use the default size property.

Microsoft Word Suite
107
feed source
Returns or sets the paper tray for the envelope. Read/write.
Can be one of the following:
printerautomaticsheetfeed
printerdefaultbin
printerenvelopefeed
printerformsource
printerlargecapacitybin
printerlargeformatbin
printerlowerbin
printermanualenvelopefeed
printermanualfeed
printermiddlebin
printeronlybin
printerpapercassette
printersmallformatbin
printertractorfeed
printerupperbin
Note If you use this property before an envelope has been added to the document, an error
occurs.
return address
Returns a text range object that represents the envelope return address. Read-only.
return address from left
Returns or sets the distance (in points) between the left edge of the envelope and the return
address. Read/write.
Note If you use this property before an envelope has been added to the document, an error
occurs.
return address from top
Returns or sets the distance (in points) between the top edge of the envelope and the return
address. Read/write.
Note If you use this property before an envelope has been added to the document, an error
occurs.
return address style
Returns a
Word style object that represents the return address style for the envelope. Read-only
Note If an envelope is added to the document, text formatted with the Envelope Return style
is automatically updated.
Class: field
Plural
fields
Represents a field. The fields list represents the fields in a selection, text range, or document.
Use field index, where index is the index number, to return a single field object. The index number
represents the position of the field in the selection, text range, or document. The following example
displays the field code and the result of the first field in the active document.

Microsoft Word Suite
108
if (count of fields of active document) 1 then
display dialog ("Code = " & content of field code of field 1 of ¬
active document as string) & return & "Result = " & content of ¬
result range of field 1 of active document as string
end if
To add a field to the fields list, use the make command. The following example inserts a DATE field
at the beginning of the selection and then displays the result. This example uses the hidden text
range property of the field object to specify the location of the field.
collapse range text object of selection direction collapse start
set myField to make new field at active document with properties ¬
{text range:text object of selection, field type:field date}
display dialog (content of result range of myField) as string
Properties
entry index
Returns a number that indicates the position of the field in the fields list. Read-only.
field code
Returns a text range object that represents a field's code. A field's code is everything that's
enclosed by the field characters ({ }) including the leading space and trailing space characters.
Read/write.
field kind
Returns the type of link for a field object. Read-only.
Can be one the following:
Constant Description
field kind hot
A field that's automatically updated each time it's displayed or each
time the page is reformatted, but which can also be manually updated
(for example, INCLUDEPICTURE or FORMDROPDOWN).
field kind warm
A field that can be updated and has a result. This type includes fields
that are automatically updated when the source changes as well as
fields that can be manually updated (for example, DATE or
INCLUDETEXT).
field kind none
An invalid field (for example, a pair of field characters with nothing
inside).
field kind cold
A field that doesn't have a result (for example, XE (Index Entry) fields,
TC (Table of Contents Entry) fields, or Private fields).

Microsoft Word Suite
109
field text
Returns or sets data in an ADDIN field. Read/write.
Note The data is not visible in the field code or result; it is only accessible by returning the
value of the field text property. If the field isn't an ADDIN field, this property will return an
error.
field type
Returns the field type. Can be one of the Word fields. Read-only.
inline shape
Returns an
inline shape object that represents the picture or OLE object that is the result of an
INCLUDEPICTURE or EMBED field. Read-only.
An inline shape object is treated like a character and is positioned as a character within a line
of text.
link format
Returns a
link format object that represents the link options of the specified field, inline shape,
or shape that's linked to a file. Read-only.
locked
True if the specified field is locked. When a field is locked, you cannot update the field results.
Read/write.
next field
Returns the next field in the fields list. Read-only.
previous field
Returns the previous field in the fields list. Read-only.
result range
Returns a text range object that represents a field's result. You can access a field result without
changing the view from field codes. Read/write.
Note To return text from a text range object, use the content property.
show codes
True if field codes instead of field results are displayed for the specified field. Read/write.
Class: file converter
Plural
file converters
Represents a file converter that's used to open or save files. The file converters list contains all the
installed file converters for opening and saving files.
Use file converter index, where index is a class name or index number, to return a single file
converter object. The index number represents the position of the file converter in the file
converters list. The following example displays the format name of the first file converter.
display dialog format name of file converter 1 as string
Microsoft Word Suite
110
You cannot create a new file converter or add one to the file converters list. File converter objects
are added during setup of Microsoft Office or when you install supplemental file converters. To
determine whether a file converter object can be used to open or save a document, use either the can
save or can open property.
Remarks
File converters for saving documents are listed in the Save As dialog box. File converters for
opening documents appear in a dialog box if the Confirm conversion at Open check box is selected
in the General pane of the Preferences dialog box (Word menu).
Properties
can open
True if the specified file converter is designed to open files. Read-only.
Note The can save property returns true if the specified file converter can be used to save
(export) files.
can save
True if the specified file converter is designed to save files. Read-only.
Note The can open property returns true if the specified file converter can be used to open
(import) files.
class name
Returns a unique name that identifies the file converter. Read-only.
extensions
Returns the file name extensions associated with the specified file converter object. Read-only.
format name
Returns the name of the specified file converter. The format names appear in the Save as type
box in the Save As dialog box (File menu). Read-only.
name
Returns the file converter's file name. Read-only.
open format
Returns the file format of the specified file converter as a unique number that represents the
file converter. Read-only.
path
Returns the path to the specified file converter object. Read-only.
Note The path doesn't include a trailing character; for example, Macintosh HD:Users:Shared.
save format
Returns the file format of the specified document or file converter as a unique number that
represents the file converter. Read-only.
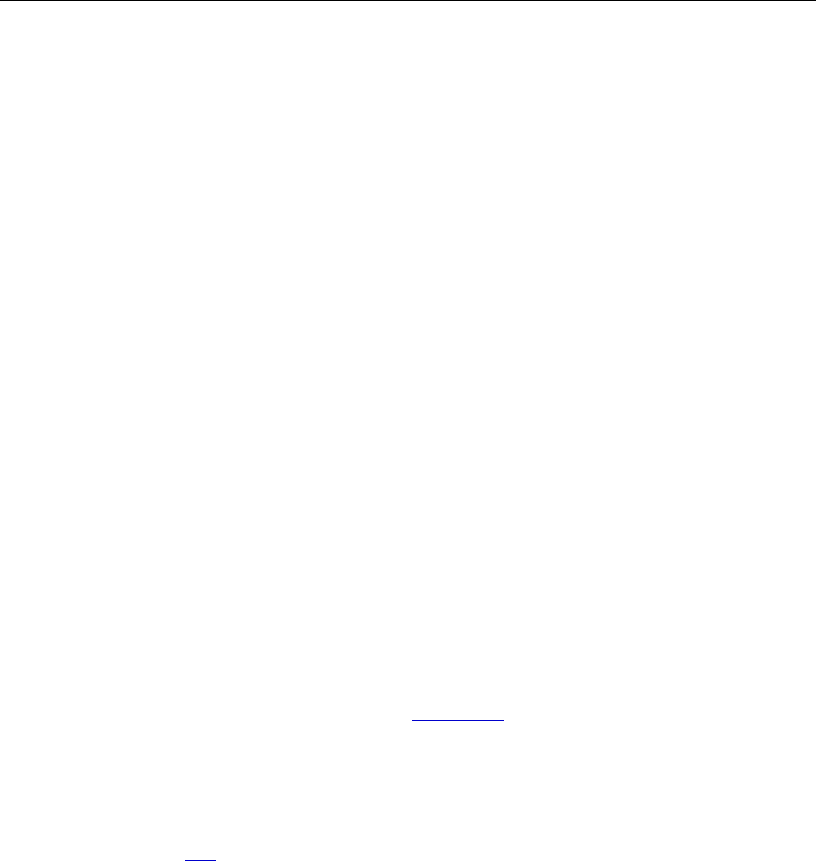
Microsoft Word Suite
111
Class: find
Plural
finds
Represents the criteria for a find operation. The properties of the find object correspond to the
options in the Find and Replace dialog box.
To return a find object, use the find object property of the text range or selection object class. The
following example finds and selects the next occurrence of the word "hi."
set myFind to find object of selection
clear formatting myFind set content of myFind to "hi"
execute find myFind with match forward
The following example finds all occurrences of the word "hi" in the active document and replaces
the word with "hello."
set myRange to text object of active document
execute find (find object of myRange) find text "hi" replace with "hello" ¬
replace replace all
Remarks
If you've gotten to the find object from the selection object, the selection is changed when text
matching the find criteria is found. The following example selects the next occurrence of the word
"blue."
execute find (find object of selection) find text "blue" with match forward
Properties
all documents
True if the find operation searches all open documents for the text to find. Read/write.
Note To specify the text to be located in a document, use the content property of the find
object or use the find text argument with the
execute find command.
content
Returns or sets the text to find or replace in the specified range or selection. Read/write.
font object
Returns or sets a
font object that represents the character formatting of the find object. To set
this property, specify an expression that returns a font object. Read/write.
format
True if formatting is included in the find operation. Read/write.
forward
True if the find operation searches forward through the document. False if it searches
backward through the document. Read/write.

Microsoft Word Suite
112
found
True if the search produces a match. Read-only.
frame
Returns a
frame object that represents the frame formatting for the specified find-and-replace
operation. Read-only.
highlight
True if highlight formatting is included in the find criteria. Read/write.
language id
Returns or sets the language for the specified object. Read/write.
Can be one of the following:
afrikaans
arabic
basque
belgian dutch
belgian french
brazilian portuguese
bulgarian
byelorussian
catalan
croatian
czech
danish
dutch
english aus
english canadian
english new zealand
english south africa
english uk
english us
estonian
farsi
finnish
french
french canadian
german
greek
hebrew
hungarian
italian
icelandic
japanese
korean
language none
latvian
macedonian
malaysian
mexicanSpanish
language no proofing
norwegian bokmol
norwegian nynorsk
polish
portuguese
romanian
russian
serbian cyrillic
serbian latin
sesotho
simplified chinese
slovak
slovenian
spanish
spanish modern sort
swedish
swiss french
swiss german
swiss italian
traditional chinese
tsonga
tswana
turkish
ukrainian
venda
xhosa
zulu
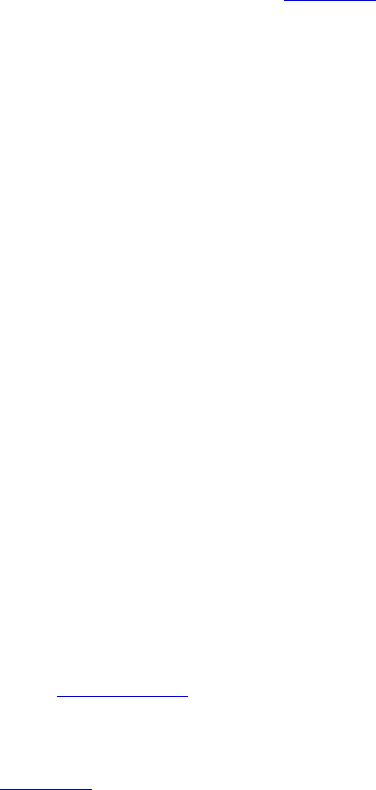
Microsoft Word Suite
113
language id east asian
Returns or sets an East Asian language for the specified object. Can be any of the language id
constants listed above. Read/write.
Note This is the recommended way to apply an East Asian language to text in a document
created in an East Asian version of Word.
match all word forms
True if all forms of the text to find are found by the find operation (for instance, if the text to
find is "sit," "sat" and "sitting" are found as well). Read/write.
Note To specify the text to be searched for in a document, use the content property of the find
object or use the find text argument with the
execute find command.
match byte
True if Word distinguishes between full-width and half-width letters or characters during a
search. Read/write.
match case
True if the find operation is case sensitive. Read/write.
match fuzzy
True if Word uses the nonspecific search options for Japanese text during a search.
Read/write.
match sounds like
True if words that sound similar to the text to find are found by the find operation.
Read/write.
match whole word
True if the find operation locates only entire words and not text that's part of a larger word.
Read/write.
match wildcards
True if the text to find contains search wildcards. Corresponds to the Use wildcards check box
in the Find and Replace dialog box (Edit menu). Read/write.
no proofing
True if Word finds or replaces text that the spelling and grammar checker ignores.
Read/write.
paragraph format
Returns or sets a
paragraph format object that represents the paragraph settings for the find
operation. Read/write.
replacement
Returns a
replacement object that contains the criteria for a replace operation. Read-only.
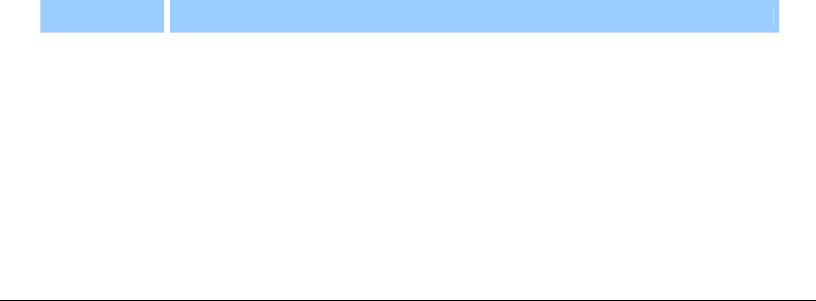
Microsoft Word Suite
114
style
Returns or sets the style for the specified object. To set this property, specify either the local
name of the style, an integer, a built-in Word style, or an object that represents the style.
Read/write.
supplemental language id
Returns or sets the language for the specified object. Can be any of the language id constants
listed above. Read/write.
Note This is the recommended way to determine the language of a document created in an
East Asian version of Word.
wrap
Returns or sets what happens if the search begins at a point other than the beginning of the
document and the end of the document is reached (or vice versa if forward is set to false) or if
the search text isn't found in the specified selection or range. Read/write.
Can be one of the following:
Constant Description
find ask
After searching the selection or range, Word displays a message asking
whether to search the remainder of the document.
find continue
The find operation continues when the beginning or end of the search
range is reached.
find stop
The find operation ends when the beginning or end of the search range is
reached.
Class: font
Plural
fonts
Contains font attributes (font name, font size, color, and so on) for an object.
Use the font object property to return the font object. The following instruction applies bold
formatting to the selection.
set bold of font object of selection to true
The following example formats the first paragraph in the active document as 24 point Arial and
italic.
set myRange to text object of paragraph 1 of active document
set bold of font object of myRange to true
set name of font object of myRange to "Arial"
set size of font object of myRange to 24

Microsoft Word Suite
115
The following example changes the formatting of the Heading 2 style in the active document to
Arial and bold.
set H2 to font object of Word style style heading2 of active document
set name of H2 to "Arial"
set bold of H2 to true
Properties
all caps
True if the font is formatted as all capital letters. Read/write.
Setting all caps to true sets small caps to false, and vice versa.
animation
Returns or sets the type of animation applied to the font. Read/write.
Can be one of the following:
animation blinking background
animation las vegas lights
animation marching black ants
animation none
animation shimmer
animation sparkle text
animation marching red ants
ascii name
Returns or sets the font used for characters whose character set numbers are from 0 (zero)
through 127. Read/write.
Note In the U.S. English version of Microsoft Word, this property defaults to Times New
Roman. To change the font that's applied to the text and that appears on the Formatting
toolbar, use the name property.
bold
True if the font is formatted as bold. Read/write.
border options
Returns a
border options object that represents options for the borders for the font object.
Read/write.
color
Returns or sets the RGB color for the specified font object. Read/write.
Microsoft Word Suite
116
color index
Returns or sets the color for the specified border or font object. Read/write.
Can be one of the following:
auto
black
blue
bright
green
dark blue
dark red
dark yellow
gray25
gray50
green
no highlight
pink
red
teal
turquoise
violet
white
yellow
disable character space grid
True if Word ignores the setting for the number of characters per line in the Document Grid.
Read/write.
double strike through
True if the specified font is formatted as double strikethrough text. Read/write.
Note To set or return single-line strikethrough formatting, use the strike through property.
Setting double strike through to true sets strike through to false, and vice versa.
east asian name
Returns or sets an East Asian font name. Read/write.
Note In the U.S. English version of Microsoft Word, this property defaults to Times New
Roman. This is the recommended way to apply an East Asian font to text in a document
created in an East Asian version of Word.
emboss
True if the specified font is formatted as embossed. Read/write.
Setting emboss to true sets engrave to false, and vice versa.
emphasis mark
Returns or sets the emphasis mark for a character or designated character string. Read/write.
Can be one of the following:
emphasis mark none
emphasis mark over comma
emphasis mark over solid circle
emphasis mark over white circle
emphasis mark under solid circle

Microsoft Word Suite
117
engrave
True if the font is formatted as engraved. Read/write.
Setting engrave to true sets emboss to false, and vice versa.
font position
Returns or sets the position of text (in points) relative to the base line. A positive number raises
the text, and a negative number lowers it. Read/write.
font size
Returns or sets the font size, in points. Read/write.
hidden
True if the font is formatted as hidden text. Read/write.
To control the display of hidden text, use the show hidden text property of the view object.
To control whether properties and commands that return text range objects include or exclude
hidden text when hidden text isn't displayed, use the include hidden text property of the text
retrieval mode object.
italic
True if the font or range is formatted as italic. Read/write.
kerning
Returns or sets the minimum font size for which Word will adjust kerning automatically.
Read/write.
name
Returns or sets the name of the font. Read/write.
other name
Returns or sets the font used for characters whose character set numbers are greater than 127.
Read/write.
Note In the U.S. English version of Microsoft Word, this property defaults to Times New
Roman. To change the font that's applied to the text and that appears on the Formatting
toolbar, use the name property.
outline
True if the font is formatted as outline. Read/write.
scaling
Returns or sets the scaling percentage applied to the font. This property stretches or
compresses text horizontally as a percentage of the current size (the scaling range is from 1
through 600). Read/write.
shading
Returns a
shading object that refers to the shading formatting for the specified object. Read-
only.
Microsoft Word Suite
118
shadow
True if the specified font is formatted as shadowed. Read/write.
small caps
True if the font is formatted as small capital letters. Read/write.
Setting small caps to true sets all caps to false, and vice versa.
spacing
Returns or sets the spacing between characters, in points. Read/write.
strikethrough
True if the font is formatted as strikethrough text. Read/write.
Note To set or return double strikethrough formatting, use the double strike through property.
subscript
True if the font is formatted as subscript. Read/write.
Setting subscript to true sets superscript to false, and vice versa.
superscript
True if the font is formatted as superscript. Read/write.
Setting superscript to true sets subscript to false, and vice versa.
underline
Returns or sets the type of underline applied to the font or range. Read/write.
Can be one of the following:
underline none
underline dash
underline dot dash
underline dot dot dash
underline thick
underline dotted
underline double
underline single
underline words
underline wavy
underline color
Returns or sets the RGB color of the underline for the specified font object. Read/write.
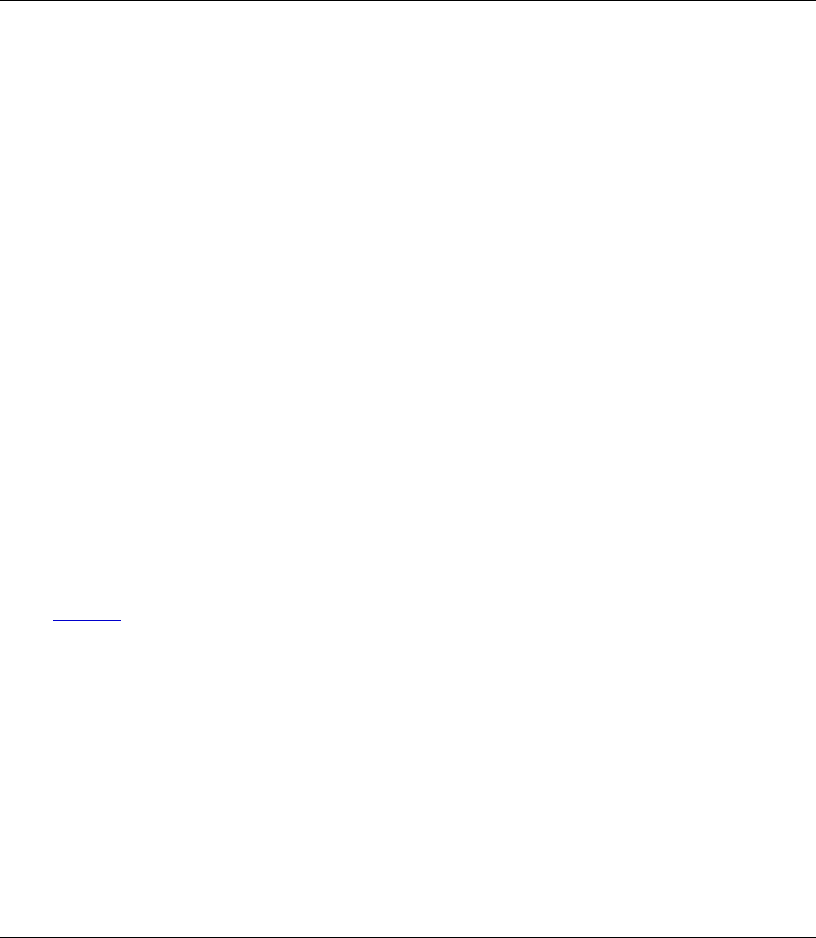
Microsoft Word Suite
119
Class: footnote
Plural
footnotes
Represents a footnote positioned at the bottom of the page or beneath text. The footnotes list
represents the footnotes in a selection, text range, or document.
Use footnote index, where index is the index number, to return a single footnote object. The index
number represents the position of the footnote in the selection, range, or document. The following
example applies red formatting to the first footnote in the selection.
if (count of footnotes of selection) 1 then
set color index of font object of note reference of footnote 1 of ¬
selection to red
end if
To add a footnote to the footnotes list, use the make command. The following example inserts an
automatically numbered footnote immediately after the selection.
collapse range text object of selection direction collapse end
set myFootnote to make new footnote at active document with properties ¬
{text range:text object of selection}
set content of text object of myFootnote to "The Willow Tree, (Lone Creek ¬
Press, 1996)."
Remarks
Footnotes positioned at the end of a document or section are considered endnotes and are included
in the
endnotes list.
Properties
entry index
Returns a number that indicates the position of the footnote in the footnotes list. Read-only.
note reference
Returns a text range object that represents a footnote mark. Read-only.
text object
Returns a text range object that represents the portion of a document that's contained in the
footnote object. Read-only.
Class: footnote options
Represent all the options for footnotes in a selection, text range, or document.
Use the footnote options property to return the footnote options object. The following example
changes all of the footnotes in the active document to endnotes.
swap with endnotes footnote options of active document
Microsoft Word Suite
120
Properties
footnote continuation notice
Returns a text range object that represents the footnote continuation notice. Read-only.
footnote continuation separator
Returns a text range object that represents the footnote continuation separator. Read-only.
footnote location
Returns or sets the position of all footnotes. Read/write.
Can be either of the following:
end_of_section
end_of_document
footnote number style
Returns or sets the number style for the footnote object. Read/write.
Can be one of the following:
note number style arabic
note number style lowercase letter
note number style lowercase roman
note number style symbol
note number style uppercase letter
note number style uppercase roman
note number style arabic fill width
note number style hanja read
note number style hanja read digit
note number style kanji
note number style kanji digit
note number style kanji traditional
note number style number in circle
note number style simp chin num1
note number style simp chin num2
note number style trad chin num1
note number style trad chin num2
footnote numbering rule
Returns or sets the way footnotes are numbered after page breaks or section breaks.
Read/write.
Can be one of the following:
restart continuous
restart section
restart page
footnote separator
Returns a text range object that represents the footnote separator. Read-only.
footnote starting number
Returns or sets the starting note number. Read/write.
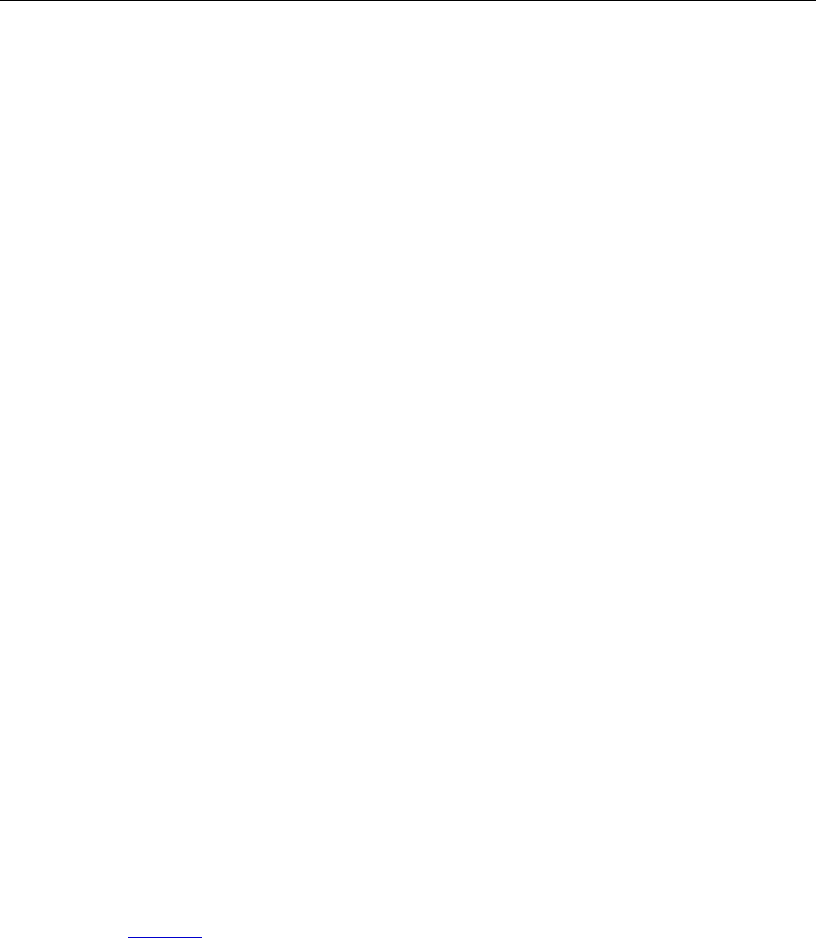
Microsoft Word Suite
121
Class: form field
Plural
form fields
Represents a single form field.
Use form field index, where index is a bookmark name or index number, to return a single form
field object. The following example sets the result of the Text1 form field to "Don Funk."
set form field result of form field "Text1" of active document to "Don Funk"
The index number represents the position of the form field in the selection, text range, or document.
The following example displays the name of the first form field in the active document.
if (count of form fields of active document) 1 then
display dialog name of form field 1 of active document as string
end if
To add a form field object, use the make command. The following example adds a check box at the
beginning of the active document and then selects the check box.
set ffield to make new form field at active document with properties ¬
{text object:(create range active document start 0 end 0), form ¬
field type:field form check box}
set check box value of check box of ffield to true
Remarks
To return the check box, drop down, and text input objects, use the check box, drop down, and text
input properties with the form field object. The following example selects the check box named
"Check1."
set check box value of check box of form field "Check1" of active document ¬
to true
Properties
calculate on exit
True if references to the specified form field are automatically updated whenever the field is
exited. Read/write.
A REF field can be used to reference the contents of a form field. For example, {REF SubTotal}
references the form field marked by the SubTotal bookmark.
check box
Returns a
check box object that represents a check box form field. Read-only.
If the check box property is applied to a form field object that isn't a check box form field, the
property won't fail, but the valid property for the returned object will be false.

Microsoft Word Suite
122
drop down
Returns a
drop down object that represents a drop-down form field. Read-only.
If the drop down property is applied to a form field object that isn't a drop-down form field, the
property won't fail, but the valid property for the returned object will be false.
enabled
True if a form field is enabled. If a form field is enabled, its contents can be changed as the
form is filled in. Read/write.
entry macro
Returns or sets an entry macro name for the specified form field (check box, drop down, or
text input). The entry macro runs when the form field gets the focus. Read/write.
exit macro
Returns or sets an exit macro name for the specified form field (check box, drop down, or text
input). The exit macro runs when the form field loses the focus. Read/write.
form field result
Returns a string that represents a field's result. You can access a field result without changing
the view from field codes. Read/write.
form field type
Returns the field type. Can be one of the Word fields. Read-only.
help text
Returns or sets the text that's displayed in a message box when the form field has the focus
and the user presses COMMAND+/ or HELP. If the own help property is set to true, help text
specifies the text string value. If the own help property is set to false, help text specifies the name
of an AutoText entry that contains help text for the form field. Read/write.
name
Returns or sets the name of the form field. Read/write.
next form field
Returns the next form field in the form fields list. Read-only.
own help
Specifies the source of the text that's displayed in a message box when a form field has the
focus and the user presses COMMAND+/ or HELP. If true, the text specified by the help text
property is displayed. If false, the text in the AutoText entry specified by the help text property
is displayed. Read/write.
own status
Specifies the source of the text that's displayed in the status bar when a form field has the
focus. If true, the text specified by the status text property is displayed. If false, the text of the
AutoText entry specified by the status text property is displayed. Read/write.
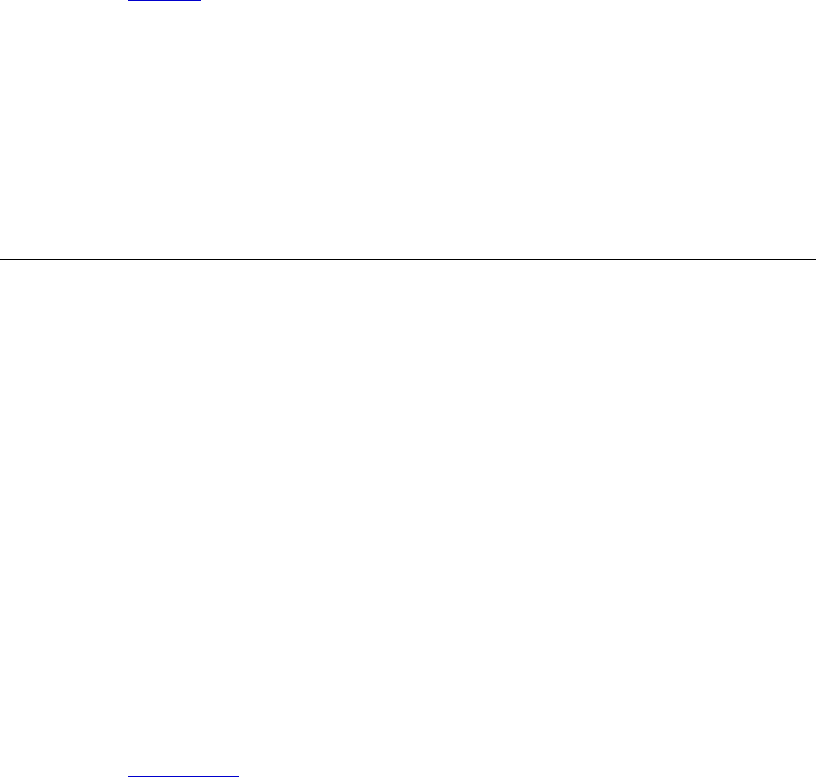
Microsoft Word Suite
123
previous form field
Returns the previous form field in the form fields list. Read-only.
status text
Returns or sets the text that's displayed in the status bar when a form field has the focus. If the
own status property is set to true, status text specifies the status bar text. If the own status
property is set to false, status text specifies the name of an AutoText entry that contains status
bar text for the form field. Read/write.
text input
Returns a
text input object that represents a text form field. Read-only.
If the text input property is applied to a form field object that isn't a drop-down form field, the
property won't fail, but the valid property for the returned object will be false.
To return or set the contents of a text input object, use the form field result property with the
form field object.
text object
Returns a text range object that represents the portion of a document that's contained in the
form field object. Read-only.
Class: frame
Plural
frame
Represents a frame. The frames list includes all frames in a selection, text range, or document.
Use frame index, where index is the index number, to return a single frame object. The index number
represents the position of the frame in the selection, range, or document. The following example
allows text to wrap around the first frame in the active document.
set text wrap of frame 1 of active document to true
To add a frame around a range, use the make command. The following example adds a frame
around the first paragraph in the active document.
make new frame at active document with properties ¬
{text object:text object of paragraph 1 of active document}
Remarks
You can wrap text around shape objects by using the wrap format property. You can position a
shape object by using the top and left properties.
Properties
border options
Returns a
border options object that represents options for the borders of the frame object.
Read/write.
height
Returns or sets the height of the specified frame. Read/write.
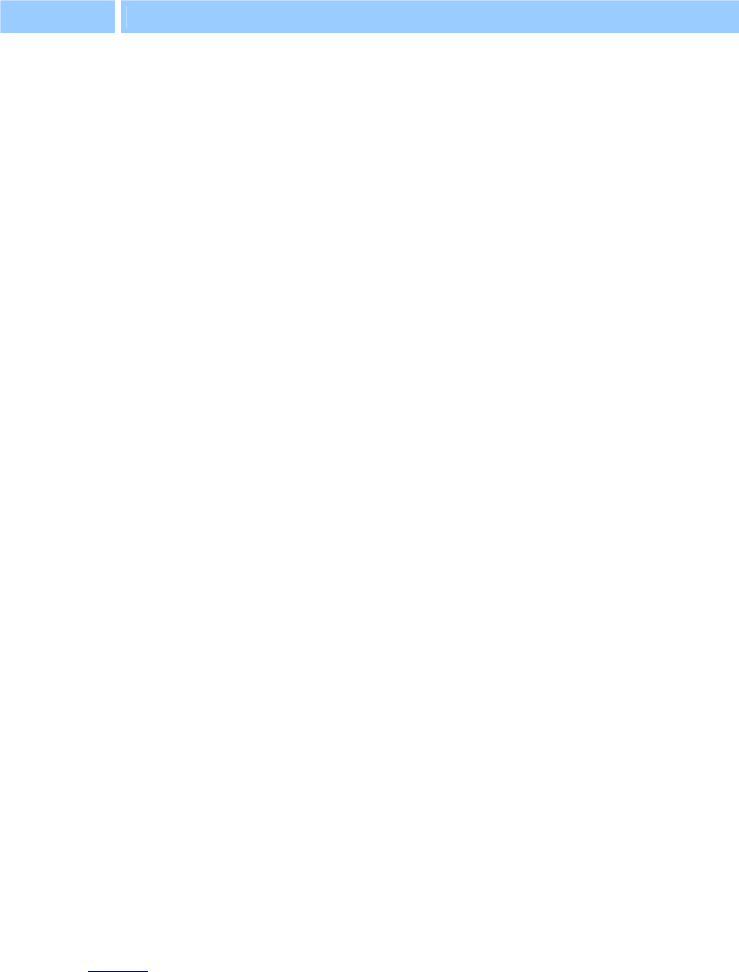
Microsoft Word Suite
124
height rule
Returns or sets the rule for determining the height of the specified frame. Read/write.
Can be one of the following:
Constant Description
frame auto
Sets the height according to the width of the item in the frame.
frame exact
Sets the height to an exact value specified by the height property.
frame at
least
Sets the height to a value equal to or greater than the value specified by the
height property.
horizontal distance from text
Returns or sets the horizontal distance (in points) between a frame and the surrounding text.
Read/write.
horizontal position
Returns or sets the horizontal distance between the edge of the frame and the item specified by
the relative horizontal position property. Can be a number that indicates a measurement in
points. Read/write.
lock anchor
True if the specified frame is locked. The frame anchor indicates where the frame will appear
in Normal view. You cannot reposition a locked frame anchor. Read/write.
relative horizontal position
Specifies what the horizontal position of a frame is relative to. Read/write.
Can be one of the following:
relative horizontal position column
relative horizontal position margin
relative horizontal position page
relative vertical position
Specifies what the vertical position of a frame is relative to. Read/write.
Can be one of the following:
relative horizontal position paragraph
relative horizontal position margin
relative horizontal position page
shading
Returns a
shading object that refers to the shading formatting for the specified object. Read-
only.
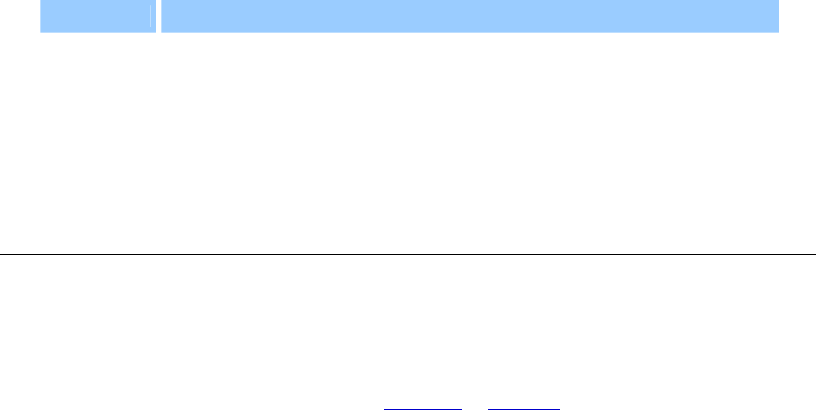
Microsoft Word Suite
125
text object
Returns a text range object that represents the portion of a document that's contained in the
frame object. Read-only.
text wrap
True if document text wraps around the specified frame. Read/write.
vertical distance from text
Returns or sets the vertical distance (in points) between a frame and the surrounding text.
Read/write.
vertical position
Returns or sets the vertical distance between the edge of the frame and the item specified by
the relative vertical position property. Can be a number that indicates a measurement in points.
Read/write.
width
Returns or sets the width (in points) of the specified object. Read/write.
width rule
Returns or sets the rule used to determine the width of a frame. Read/write.
Can be one of the following:
Constant Description
frame auto
Sets the width according to the width of the item in the frame.
frame exact
Sets the width to an exact value specified by the width property.
frame at
least
Sets the width to a value equal to or greater than the value specified by the
width property.
Class: header footer
Plural
header footers
Represents a single header or footer. The header footers list includes all headers and footers in the
specified document section.
To return a single header footer object, use the
get header or get footer command. The following
example changes the text of both the primary header and the primary footer in the first section of
the active document.
set s1 to section 1 of active document
set content of text object of (get header s1 index header footer primary) ¬
to "Header text"
set content of text object of (get footer s1 index header footer primary) ¬
to "Footer text"
Microsoft Word Suite
126
You can also return a single header footer object by using the header footer object property with a
selection object.
NoteYoucannotaddheaderfooterobjectstotheheaderfooterslist.
Remarks
To specify a different first page, use the different first page header footer property with the page setup
object. The following example inserts text into the first page footer in the active document.
set different first page header footer of page setup of active document ¬
to true
insert text "Written by Joe Smith" at text object of (get footer section 1 ¬
of active document index header footer first page)
To specify different odd and even page headers and footers, use the odd and even pages header footer
property with the page setup object. If the odd and even pages header footer property is true, you can
return an odd header or footer by using header footer primary, and you can return an even header
or footer by using header footer even pages.
To add a page number to a header or footer, use the make command with the page numbers object.
The following example adds page numbers to the primary footer in the first section of the active
document.
make new page number at (get footer section 1 of active document index ¬
header footer primary)
Properties
header footer index
Represents the specified header or footer in the document or section. Read-only.
Can be one of the following:
header footer primary
header footer first page
header footer even pages
is header
True if the specified header footer object is a header. Read-only.
link to previous
True if the specified header or footer is linked to the corresponding header or footer in the
previous section. When a header or footer is linked, its contents are the same as in the previous
header or footer. Read/write.
Because the link to previous property is set to true unless you change it, you can add headers,
footers, and page numbers to your entire document by working with the headers, footers, and
page numbers in the first section.
The link to previous property applies to each header or footer individually. For example, the link
to previous property could be set to true for the even-numbered-page header but false for the
even-numbered-page footer.

Microsoft Word Suite
127
page number options
Returns a
page number options object that represents options for the page number fields
included in the specified header or footer. Read-only.
text object
Returns a text range object that represents the portion of a document that's contained in the
header footer object. Read-only.
Class: heading style
Plural
heading styles
Represents a style used to build a table of contents or figures.
Use heading style index, where index is the index number, to return a single heading style object.
The index number represents the position of the style in the heading styles list. The following
example adds (at the beginning of the active document) a table of figures built from the Title style,
and then displays the name of the first style in the heading styles list.
set myTOF to make new table of figures at active document with properties ¬
{text object:create range active document start 0 end 0, ¬
use heading styles:true}
make new heading style at myTOF with properties {style:style title, level:2}
display dialog (style of heading style 1 of myTOF) as string
To add a style to the heading styles list, use the make command. The following example adds a
table of contents at the beginning of the active document and then adds the Title style to the list of
styles used to build a table of contents.
set myTOC to make new table of contents at active document with properties ¬
{text object:create range active document start 0 end 0, ¬
use heading styles:true, lower heading level:3, upper heading level:1}
make new heading style at myTOC with properties {style:"Title", level:2}
Properties
level
Returns or sets the level for the heading style in a table of contents or table of figures.
Read/write.
style
Returns or sets the style for the specified object. To set this property, specify either the local
name of the style, an integer, a built-in Word style, or an object that represents the style.
Read/write.
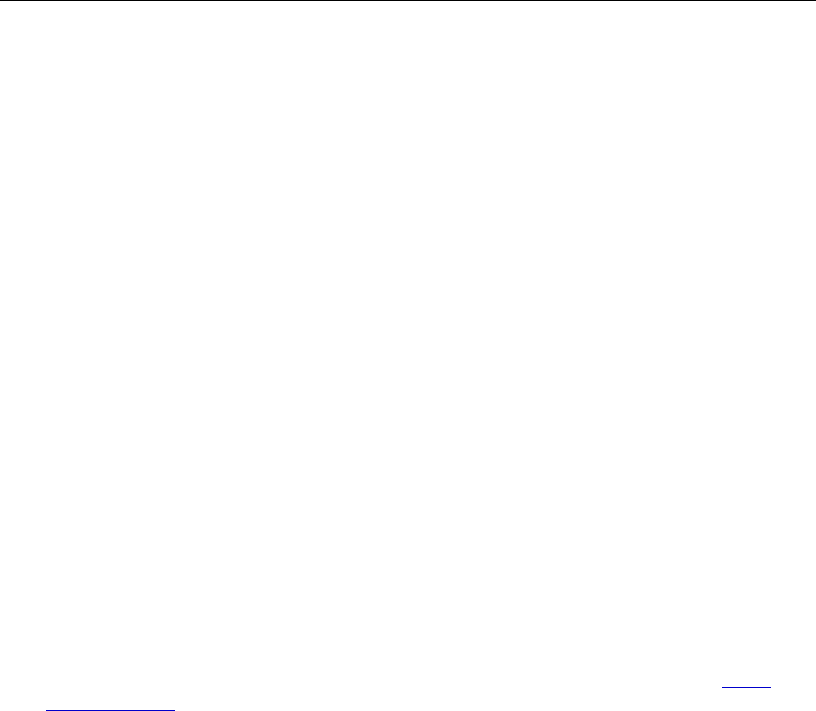
Microsoft Word Suite
128
Class: hyperlink object
Plural
hyperlink objects
Represents a hyperlink.
Use the hyperlink property to return a hyperlink object associated with a shape (a shape can have
only one hyperlink). The following example activates the hyperlink associated with the first shape
in the active document.
follow (hyperlink of shape 1 of active document)
Use hyperlink object index, where index is the index number, to return a single hyperlink object
from a document, text range, or selection. The following example activates the first hyperlink in the
selection.
if (count of hyperlink objects) of selection 1 then
follow (hyperlink object 1 of selection)
end if
Properties
email subject
Returns or sets the text string for the specified hyperlink's subject line. The subject line is
appended to the hyperlink's Internet address, or URL. Read/write.
This property is commonly used with e-mail hyperlinks. The value of this property takes
precedence over any e-mail subject specified in the hyperlink address property of the same
hyperlink object.
extra info required
True if extra information is required to resolve the specified hyperlink. Read-only.
Note You can specify extra information by using the extra info argument with the
follow or
follow hyperlink command. For example, you can use extra info to specify the coordinates of
an image map, the contents of a form, or a file name.
hyperlink address
Returns the address (for example, a file name or URL) of the specified hyperlink. Read-only.
hyperlink type
Returns the hyperlink type. Read-only.
Can be one of the following:
hyperlink type inline shape
hyperlink type text rangehyperlink type shape
name
Returns the friendly name (as it appears in the History folder) of the hyperlink. Read-only.
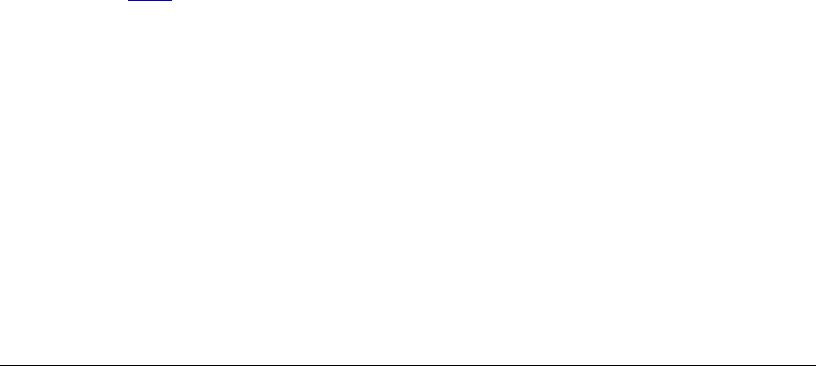
Microsoft Word Suite
129
screen tip
Returns or sets the text that appears as a screen tip when the mouse pointer is positioned over
the specified hyperlink. Read/write.
shape
Returns a
shape object for the specified hyperlink. If the hyperlink isn't represented by a shape,
an error occurs. Read-only.
sub address
Returns a named location in the destination of the specified hyperlink. Read/write.
Note The named location can be a bookmark in a Word document, a named cell or cell
reference in an Excel worksheet, or a slide number in a PowerPoint presentation.
text object
Returns a text range object that represents the portion of a document that's contained in the
specified object. Read-only.
text to display
Returns or sets the specified hyperlink's visible text in a document. Read/write.
Class: index
Plural
indexes
Represents a single index. The indexes list includes all the indexes in the specified document.
Use index index, where index is the index number, to return a single index object. The index number
represents the position of the index object in the document. The following example updates the first
index in the active document.
if (count of indexes of active document) 1 then
update index 1 of active document
end if
To create an index and add it to the indexes list, use the make command. The following example
creates an index at the end of the active document.
set iRange to end key selection move unit a story extend by moving
make new index at active document with properties ¬
{text object:iRange, index type:index runin}
Properties
accented letters
True if the specified index contains separate headings for accented letters (for example, words
that begin with "À" are under one heading and words that begin with "A" are under another).
Read/write.
Microsoft Word Suite
130
heading separator
Returns or sets the text between alphabetic groups (entries that start with the same letter) in
the index. Corresponds to the \h switch for an INDEX field. Read/write.
Can be one of the following:
heading separator blank line
heading separator letter
heading separator letter full
heading separator letter low
heading separator none
index filter
Returns or sets a value that specifies how Word classifies the first character of entries in the
specified index. Read/write.
Can be any of the following:
index filter aiueo
index filter akasatana
index filter chosung
index filter low
index filter medium
index filter full
index filter none
index type
Returns or sets the index type. Read/write.
Can be either of the following:
index indent
index runin
number of columns
Sets or returns the number of columns for each page of an index. Read/write.
Note Specifying 0 (zero) sets the number of columns in the index to the same number as in
the document.
right align page numbers
True if page numbers are aligned with the right margin in an index, table of contents, or table
of figures. Read/write.

Microsoft Word Suite
131
sort by
Returns or sets the sorting criteria for the specified index. Can be either of the following: index
sort by stroke (sort by the number of strokes in a character) or index sort by syllable (sort
phonetically). Read/write.
tab leader
Returns or sets the character between entries and their page numbers in an index, table of
authorities, table of contents, or table of figures. Read/write.
Can be one of the following:
tab leader dashes
tab leader dots
tab leader heavy
tab leader middle dot
tab leader lines
tab leader spaces
text object
Returns a text range object that represents the portion of a document that's contained in the
index object. Read-only.
Class: key binding
Plural
key bindings
Represents a custom key assignment in the current context. Custom key assignments are made in
the Customize Keyboard dialog box.
To return a single key binding object, use the find key command. The following example displays
the command assigned to the F1 key.
set customization context to normal template
display dialog (get command of (find key key code (build key code ¬
key1 f1_key)))
Properties
binding context
Returns an object that represents the storage location of the specified key binding. This
property can return a document, template or application object. Read-only.
Note Built-in key assignments (for example, CTRL+I for Italic) return the application object
as the context. Any key bindings you add will return a document or template object,
depending on the customization context in effect when the key binding object was added.

Microsoft Word Suite
132
binding key string
Returns the key combination string for the specified keys (for example, CTRL+SHIFT+A).
Read-only.
command
Returns the command assigned to the specified key combination. Read-only.
command parameter
Returns the command parameter assigned to the specified shortcut key. Read-only.
To return the command name assigned to the specified shortcut key, use the command
property.
key category
Returns the type of item assigned to the specified key binding. Read-only.
Can be one of the following:
key category auto text
key category command
key category disable
key category font
key category macro
key category nil
key category prefix
key category style
key category symbol
key code
Returns a unique number for the first key in the specified key binding. Read-only.
Note You create this number by using the
build key code command when you're adding key
bindings.
key_code_2
Returns a unique number for the second key in the specified key binding. Read-only.
protected
True if you cannot change the specified key binding in the Customize Keyboard dialog box
(Tools menu, Customize command). Read-only.

Microsoft Word Suite
133
Class: letter content
Plural
letter contents
Represents the elements of a letter created by the Letter Wizard.
To return a letter content object, use the letter content property of the document or the
create letter
content command. The following example retrieves and displays the letter recipient's name from the
active document.
set myLetterContent to letter content of active document
display dialog recipient name of myLetterContent as string
The following example uses the create letter content command to create a new letter content object,
which is then used with the run letter wizard command.
set LC to create letter content active document ¬
date format ¬
"July 31, 1996" include header footer false ¬
page design ¬
"" letter style full block ¬
letterhead true ¬
letterhead location letter top ¬
letterhead size 108.0 ¬
recipient name ¬
"Tony Madigan" recipient address "432 SE Main St. " & return & ¬
"Bellevue, WA 98004" salutation ¬
"Dear Tony" salutation type salutation informal ¬
recipient reference ¬
"" mailing instructions ¬
"" attention line ¬
"" subject ¬
"End of Year Report" cc list ¬
"" return address ¬
"" sender name ¬
"" closing ¬
"Sincerely yours," sender company ¬
"" sender job title ¬
"" sender initials ¬
"" number of enclosures 0
run letter wizard active document letter content LC with wizard mode
Microsoft Word Suite
134
Properties
attention line
Returns or sets the attention line text for a letter created by the Letter Wizard. Read/write.
cc list
Returns or sets the carbon copy (CC) recipients for a letter created by the Letter Wizard.
Read/write.
closing
Returns or sets the closing text for a letter created by the Letter Wizard (for example, "Sincerely
yours"). Read/write.
date format
Returns or sets the date for a letter created by the Letter Wizard. Read/write.
enclosure count
Returns or sets the number of enclosures for a letter created by the Letter Wizard. Read/write.
include header footer
True if the header and footer from the page design template are included in a letter created by
the Letter Wizard. Read/write.
Note Use the page design property to set the name of the template attached to a document
created by the Letter Wizard.
letter style
Returns or sets the layout of a letter created by the Letter Wizard. Read/write.
Can be one of the following:
full block
modified block
semi block
letterhead
True if space is reserved for a preprinted letterhead in a letter created by the Letter Wizard.
Read/write.
Note The letterhead size property controls the size of the reserved letterhead space.
Microsoft Word Suite
135
letterhead location
Returns or sets the location of the preprinted letterhead in a letter created by the Letter
Wizard. Read/write.
Can be one of the following:
letter bottom
letter left
letter right
letter top
letterhead size
Returns or sets the amount of space (in points) to be reserved for a preprinted letterhead in a
letter created by the Letter Wizard. Read/write.
mailing instructions
Returns or sets the mailing instruction text for a letter created by the Letter Wizard (for
example, "Certified Mail"). Read/write.
page design
Returns or sets the name of the template attached to the document created by the Letter
Wizard. Read/write.
recipient address
Returns or sets the address of the person who will be receiving the letter created by the Letter
Wizard. Read/write.
recipient name
Returns or sets the name of the person who will be receiving the letter created by the Letter
Wizard. Read/write.
recipient reference
Returns or sets the reference line (for example, "In reply to:") for a letter created by the Letter
Wizard. Read/write.
return address
Returns or sets the return address for a letter created by the Letter Wizard. Read/write.
salutation
Returns or sets the salutation text for a letter created by the Letter Wizard. Read/write.

Microsoft Word Suite
136
salutation type
Returns or sets the salutation style for a letter created by the Letter Wizard. Read/write.
Can be one of the following:
salutation business
salutation formal
salutation informal
salutation other
sender city
Returns the city of the person creating the letter with the Letter Wizard. Read-only.
sender company
Returns or sets the company name of the person creating a letter with the Letter Wizard.
Read/write.
sender initials
Returns or sets the initials of the person creating a letter with the Letter Wizard. Read/write.
sender job title
Returns or sets the job title of the person creating a letter with the Letter Wizard. Read/write.
sender name
Returns or sets the name of the person creating a letter with the Letter Wizard. Read/write.
subject
Returns or sets the subject text of a letter created by the Letter Wizard. Read/write.
Class: line numbering
Plural
line numberings
Represents line numbers in the left margin or to the left of each newspaper-style column.
To return the line numbering object, use the line numbering property of the page setup class. The
following example applies line numbering to the text in the first section of the active document.
set LN to line numbering of page setup of section 1 of active document
set active line of LN to true
set count by of LN to 5
set restart mode of LN to restart page
The following example applies line numbering to the pages in the current section.
set active line of line numbering of page setup of selection to true

Microsoft Word Suite
137
Properties
active line
True if line numbering is active for the specified document, section, or sections. Read/write.
count by
Returns or sets the numeric increment for line numbers. For example, if the count by property
is set to 5, every fifth line will display the line number. Line numbers are displayed only in
page layout view and print preview. Read/write.
This property has no effect unless the active line property of the line numbering object is set to
true.
distance from text
Returns or sets the distance (in points) between the right edge of line numbers and the left
edge of the document text. Read/write.
restart mode
Returns or sets the way line numbering runs, that is, whether it starts over at the beginning of
a new page or section or runs continuously. Read/write.
Can be one of the following:
restart continuous
restart page
restart section
You must be in page layout view to see line numbering.
starting number
Returns or sets the starting note number, line number, or page number. Read/write.
You must be in page layout view to see line numbering.
Class: link format
Plural
link formats
Represents the linking characteristics for a picture.
To return the link format object, use the link format property for a shape, inline shape, or field. The
following example breaks the link for the first shape on the active document.
break link link format of shape 1 of active document
Remarks
You can use both the update command and the auto update property to update links. To return or set
the full path for a particular link's source file, use the source full name property.
Microsoft Word Suite
138
Properties
auto update
True if the specified link is updated automatically when the container file is opened or when
the source file is changed. Read/write.
link type
Returns the link type. Read-only.
Can be one of the following:
link type import
link type include
link type ole
link type picture
link type reference
link type dde
link type ddeauto
link type text
locked
True if a field, inline shape, or shape object is locked to prevent automatic updating. If you
use this property with a shape object that's a floating linked picture, an error occurs.
Read/write.
save picture with document
True if the specified picture is saved with the document. Read/write.
Note This property works only with shapes and inline shapes that are linked pictures.
source full name
Returns or sets the name and path of the source file for the specified linked picture or field.
Read/write.
source name
Returns the name of the source file for the specified linked picture or field. Read-only.
Note This property doesn't return the path for the source file.
source path
Returns the path of the source file for the specified linked picture or field. Read-only.
Note The path doesn't include a trailing character (for example, "Macintosh
HD:Users:Shared").
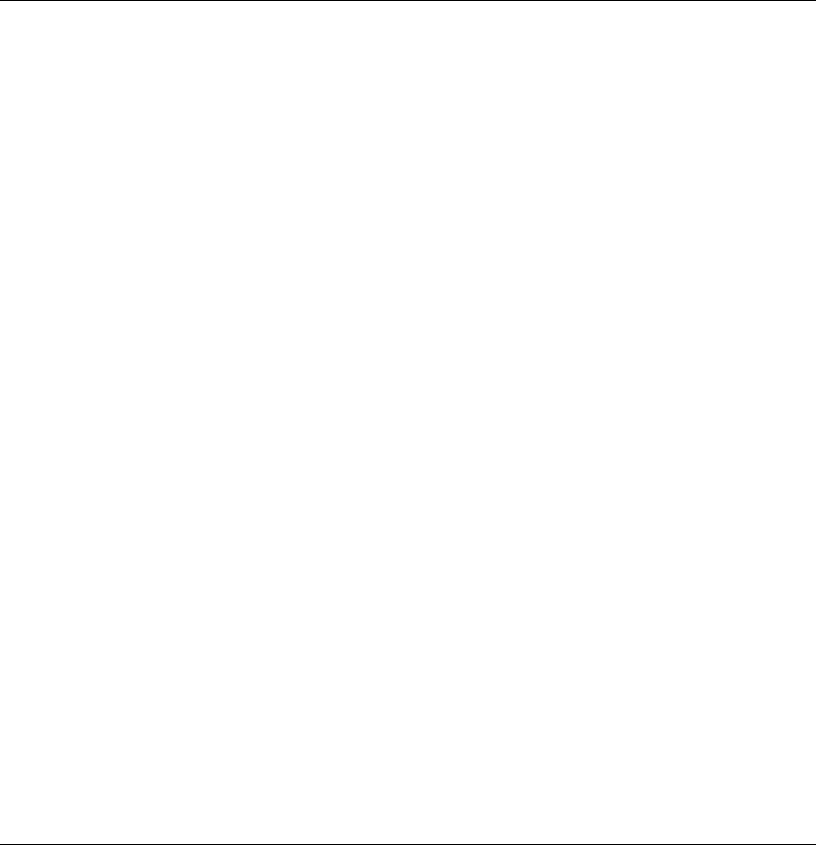
Microsoft Word Suite
139
Class: list entry
Plural
list entries
Represents an item in a drop-down form field. The list entries list includes all the items in a drop-
down form field.
Use list entry index, where index is the list entry name or the index number, to return a single list
entry object. The index number represents the position of the entry in the drop-down form field (the
first item is index number 1). The following example deletes the "Blue" entry from the drop-down
form field named "Color."
delete list entry "Blue" of drop down of form field "Color" of ¬
active document
The following example displays the first item in the drop-down form field named "Color."
display dialog name of list entry 1 of drop down of form field "Color" ¬
of active document as string
To add an item to a drop-down form field, use the make command. The following example inserts a
drop-down form field and then adds "red," "blue," and "green" to the form field.
set myField to make new form field at active document with properties ¬
{text object:text object of selection, ¬
form field type:field form drop down}
make new list entry at drop down of myField with properties {name:"Red"}
make new list entry at drop down of myField with properties {name:"Blue"}
make new list entry at drop down of myField with properties {name:"Green"}
Properties
entry index
Returns a number that indicates the position of the list entry in the list entries list. Read-only.
name
Returns or sets the name of the drop-down form field item. Read/write.
Class: list format
Plural
list formats
Represents the list formatting attributes that can be applied to the paragraphs in a range.
To return the list format object for a text range, use the list format property. The following example
applies the default bulleted list format to the selection.
apply bullet default list format of text object of selection
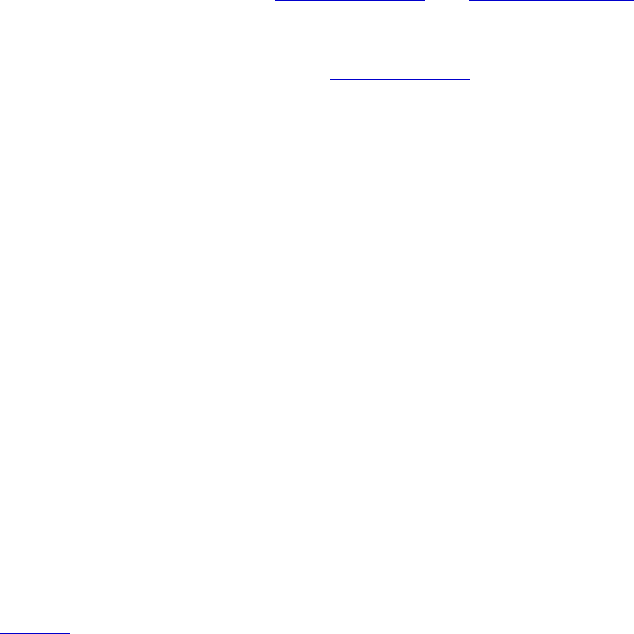
Microsoft Word Suite
140
An easy way to apply list formatting is to use the
apply bullet default, and apply number default
commands, which correspond, respectively, to the first list format (excluding None) on each tab in
the Bullets and Numbering dialog box.
To apply a format other than the default format, use the
apply list template command, which allows
you to specify the list format (list template) you want to apply.
Returning the list or list template
To return the list or list template from the first paragraph in the specified range, use the Word list or
list template property.
Remarks
To access the list formatting properties and commands available for the specified range, use the list
format property with a text range object. The following example applies the default bullet list format
to the second paragraph in the active document.
apply bullet default list format of text object of paragraph 2 of ¬
active document
However, if there's already a list defined in your document, you can access a specific Word list
object by using the Word lists element of the document. The following example changes the format
of the list created in the preceding example to the first number format on the Numbered tab in the
Bullets and Numbering dialog box.
apply list template Word list 1 of active document list template ¬
list template 1 of list gallery 2
Properties
Word list
Returns a
Word list object that represents the first formatted list contained in the specified list
format object. Read-only.
If the first paragraph in the range for the list format object is not formatted as a list, the list
property returns nothing.
list level number
Returns or sets the list level for the first paragraph in the specified list format object.
Read/write.
list string
Returns a string that represents the appearance of the list value of the first paragraph in the
range for the specified list format object. For example, the second paragraph in an alphabetical
list would return B. Read-only.
For a bulleted list, you will need to apply the correct font in order to see the string. Most
bullets use the Symbol or Wingdings font.
To return the numeric value of the paragraph, use the list value property.

Microsoft Word Suite
141
list template
Returns a
list template object that represents the list formatting for the specified Word style or
list format object. Read-only.
A list template includes all the formatting that defines a particular list. Each of the seven
formats (excluding None) found on each of the tabs in the Bullets and Numbering dialog box
corresponds to a list template. Documents and templates can also contain list templates.
If the first paragraph in the range for the list format object is not formatted as a list, the list
template property returns nothing.
list type
Returns the type of lists that are contained in the range for the specified list format object.
Read-only.
Can be one of the following:
list bullet
list listnum only
list mixed numbering
list no numbering
list outline numbering
list simple numbering
The constant list listnum only refers to LISTNUM fields, which are fields that can be added
within the text of a paragraph.
list value
Returns the numeric value of the first paragraph in the range for the specified list format
object. For example, the list value property applied to the second paragraph in an alphabetical
list would return 2. Read-only.
To return a string that represents the appearance of the list value, use the list string property.
If the list format object is in a bulleted list, list value returns 1.
If the list format object is in an outline-numbered list, list value returns the numeric value of
the first paragraph as it occurs in the sequence of paragraphs at the same level. For example,
the list value property applied to a paragraph numbered "A.2" would return 2.
This property will not return the value for a LISTNUM field.
single list
True if the specified list format object contains only one list. Read-only.
single list template
True if the entire list format object uses the same list template. Read-only.
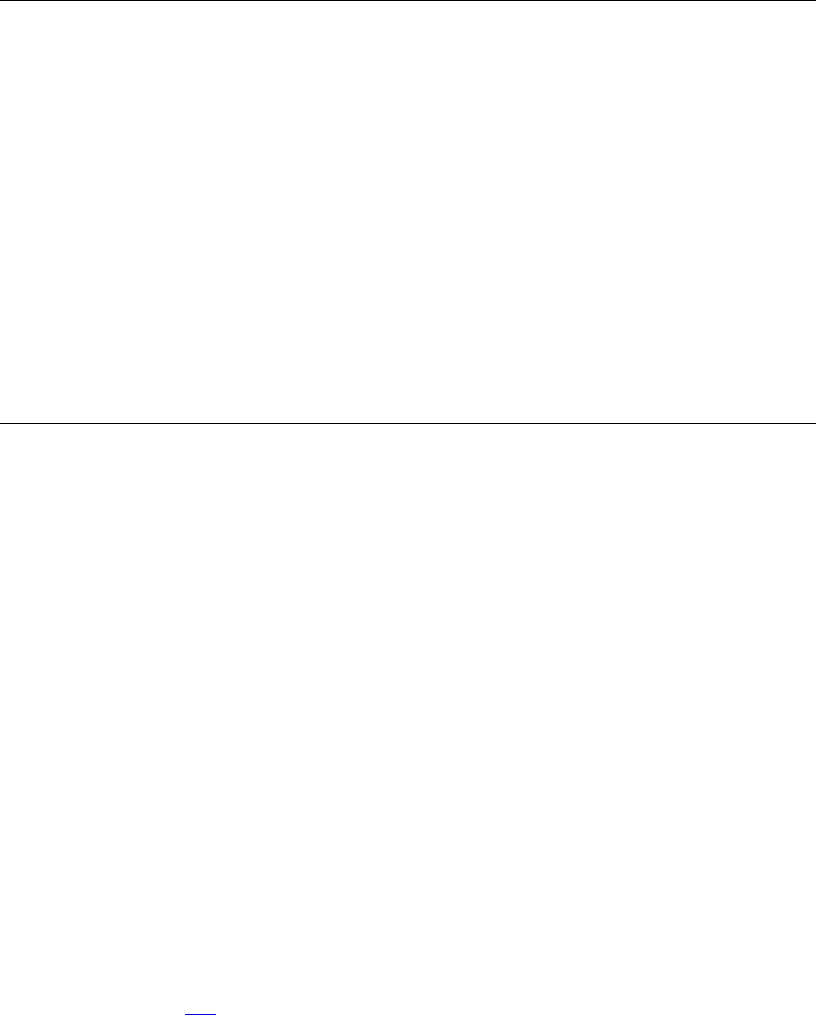
Microsoft Word Suite
142
Class: list gallery
Plural
list galleries
Elements
list template
Represents a single gallery of list formats. Each list gallery object represents one of the three tabs in
the Bullets and Numbering dialog box.
To return a single list gallery object, use the get list gallery command.
The following example returns the third list format (excluding None) on the Bulleted tab in the
Bullets and Numbering dialog box and then applies it to the selection.
set temp3 to list template 3 of (get list gallery bullet gallery)
apply list format template (list format of text object of selection) ¬
list template temp3
Class: list level
Plural
list levels
Represents a single list level, either the only level for a bulleted or numbered list, or one of the nine
levels of an outline numbered list.
Use list level index, where index is a number from 1 through 9, to return a single list level object.
The following example sets list level one of list template one in the active document to start at 4.
set start at of list level 1 of list template 1 of active document to 4
Remarks
The list level object gives you access to all the formatting properties for the specified list level, such
as the alignment, font object, number format, number position, number style, and trailing character
properties.
To apply a list level, first identify the list or list format, and then use the apply list template or
apply list format template command. Each tab at the beginning of the paragraph is translated into a
list level. For example, a paragraph that begins with three tabs will become a level three list
paragraph after the apply list template or apply list format template command is used.
Properties
entry index
Returns a number that indicates the position of the list level in the list levels list. Read-only.
font object
Returns or sets a
font object that represents the character formatting of the specified list level.
To set this property, specify an expression that returns a font object. Read/write.
linked style
Returns or sets the name of the style that's linked to the specified list level object. Read/write.
Microsoft Word Suite
143
list level alignment
Returns or sets the alignment for the list level for the list template. Read/write.
Can be one of the following:
list level align center
list level align left
list level align right
number format
Returns or sets the number format for the specified list level. Read/write.
The percent sign (%) followed by any number from 1 through 9 represents the number style
from the respective list level. For example, if you want the format for the first level to be
"Article I," "Article II," and so on, the string for the number format property would be "Article
%1" and the number style property would be set to list number style uppercase roman.
If the number style property is set to list number style bullet, the string for the number format
property can contain only one character.
number position
Returns or sets the position (in points) of the number or bullet for the specified list level object.
Read/write.
For each list level, you can set the position of the number or bullet, the position of the tab, and
the position of the text that wraps.
number style
Returns or sets the number style for the specified object. Read/write.
Can be one of the following:
list number style arabic
list number style arabic lz
list number style bullet
list number style cardinal text
list number style legal
list number style legal lz
list number style lowercase letter
list number style lowercase roman
list number style none
list number style ordinal
list number style ordinal text
list number style uppercase letter
list number style uppercase roman
reset on higher
True if the specified list level restarts numbering at 1 following a higher list level. False if the
numbering continues sequentially each time the list level appears. Read/write.
This feature allows lists to be interleaved, maintaining numeric sequence.
start at
Returns or sets the starting number for the specified list level object. Read/write.
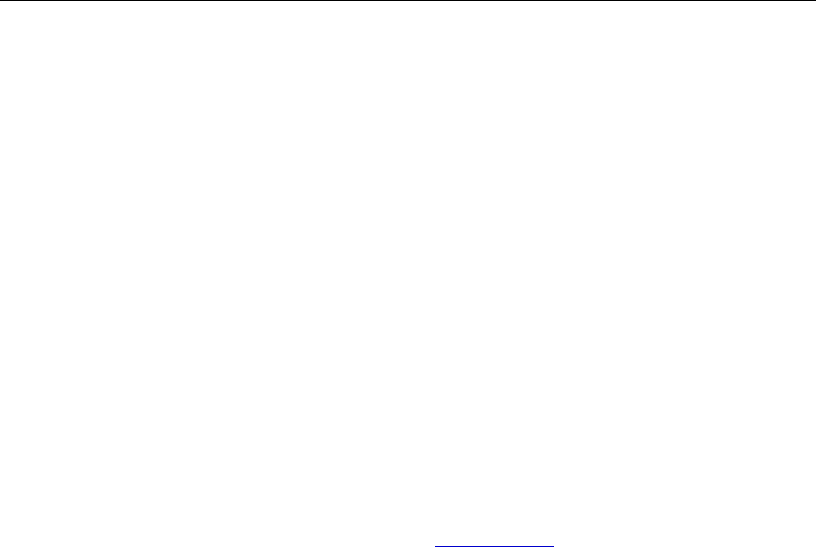
Microsoft Word Suite
144
tab position
Returns or sets the tab position for the specified list level object. Read/write.
text position
Returns or sets the position for the second line of wrapping text for the specified list level
object. Read/write.
trailing character
Returns or sets the character inserted after the number for the specified list level. Read/write.
Can be one of the following:
trailing none
trailing space
trailing tab
Class: list template
Plural
list templates
Represents a single list template that includes all the formatting that defines a list. Each of the seven
formats (excluding None) found on each of the three tabs in the Bullets and Numbering dialog box
corresponds to a list template object. These predefined list templates can be accessed from the three
list gallery objects. Documents and templates can also contain lists of list templates.
Use list template index, where index is a number from 1 through 7, to return a single list template
from a list gallery. The following example returns the third list format (excluding None) on the
Numbered tab in the Bullets and Numbering dialog box.
set temp3 to list template 3 of list gallery 2
NoteSomepropertiesandcommands—convert,forexample—wontworkwithlisttemplatesthat
areaccessedfromalistgallery.Youcanmodifytheselisttemplates,butyoucannotchangetheirlist
gallerytype(bulletgallery,numbergallery,oroutlinenumbergallery).
The following example sets an object variable equal to the list template used in the third list in the
active document, and then it applies that list template to the selection.
set myLT to list template 3 of active document
apply list format template (list format of text object of selection) ¬
list template myLT
To reset formatting to the original list format, use the reset list gallery command for the list gallery
object.
Remarks
After you have returned a list template object, use list level index, where index is a number from 1
through 9, to return a single list level object. With a list level object, you have access to all the
formatting properties for the specified list level, such as alignment, font object, number format, number
position, number style, and trailing character.
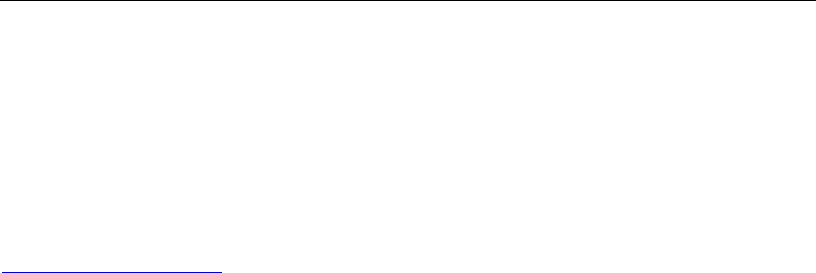
Microsoft Word Suite
145
Properties
name
Returns or sets an optional list template name that can be used in conjunction with the Name
instruction for a LISTNUM field. Read/write.
outline numbered
True if the specified list template object is outline numbered. Read/write.
Setting this property to false converts the list template to a single-level list, using the
formatting of the first level.
You cannot set this property for a list template object returned from a list gallery object.
Class: mailing label
Elements
custom labels
Represents a mailing label.
To return the mailing label object, use the mailing label object property. The following example sets
default mailing label options.
set default laser tray of mailing label object to printer lower bin
set default print bar code of mailing label object to true
To print a mailing label listed in the Product Number box in the Label Options dialog box, use the
print out mailing label object command. The following example prints a page of Avery 5162 standard
address labels using the specified address.
set addr to "Katie Jordan" & return & "123 Skye St." & return & ¬
"OurTown, WA 98107"
print out mailing label name "5162" address addr
Remarks
To format or print a custom mailing label, use the custom labels class. The following example sets
the number of labels across and down for the custom label named "MyLabel."
set CL to custom label "MyLabel" of mailing label object
set number across of CL to 2
set number down of CL to 5
Properties
default label name
Returns or sets the name for the default mailing label. Read/write.
Note To find the string for the specified built-in label, select the label in the Label Options
dialog box (Tools menu, Labels command, Options button). Then click Details and look at the
Label name box, which contains the correct string to use for this property. To set a custom
label as the default mailing label, use the label name that appears in the Details dialog box, or
use the Name property with a custom label object.

Microsoft Word Suite
146
default laser tray
Returns or sets the default paper tray that contains sheets of mailing labels. Read/write.
Can be one of the following:
printer automatic sheet feed
printer default bin
printer envelope feed
printer form source
printer large capacity bin
printer large format bin
printer lower bin
printer manual envelope feed
printer manual feed
printer middle bin
printer only bin
printer paper cassette
printer small format bin
printer tractor feed
printer upper bin
default print bar code
True if a POSTNET bar code is added to mailing labels by default. Read/write.
Class: page number
Plural
page numbers
Represents a page number in a header or footer. The page numbers list includes all the page
numbers in a single header or footer.
Use page number index, where index is the index number, to return a single page number object. In
most cases, a header or footer will contain only one page number, which is index number 1. The
following example centers the first page number in the primary header in section one in the active
document.
set alignment of page number 1 of (get header section 1 of active document ¬
index header footer primary) to align page number center
To add a page number (a PAGE field) to a header or footer, use the make command. The following
example adds a page number to the primary footer in the first section. The page number doesn't
appear on the first page.
set myFooter to get footer section 1 of active document ¬
index header footer primary
make new page number at myFooter with properties ¬
{alignment:align page number left}
set show first page number of page number options of myFooter to false

Microsoft Word Suite
147
Properties
alignment
Returns or sets the alignment for the page number. Read/write.
Can be one of the following:
align page number center
align page number inside
align page number left
align page number outside
align page number right
entry index
Returns a number that indicates the position of the page number in the page numbers list.
Read-only.
Class: page number options
Represents the options for page numbers in a single header or footer.
To return the page number options object, use the page number options property of the header footer
class. The following example starts page numbering at 3 for the first section in the active document.
set starting number of page number options of (get footer section 1 of ¬
active document index header footer primary) to 3
Properties
chapter page separator
Returns or sets the separator character used between the chapter number and the page
number. Read/write.
Can be one of the following:
separator colon
separator em dash
separator en dash
separator hyphen
separator period
heading level for chapter
Returns or sets the heading level style that's applied to the chapter titles in the document. Can
be a number from 0 (zero) through 8, corresponding to heading levels 1 through 9.
Read/write.

Microsoft Word Suite
148
include chapter number
True if a chapter number is included with page numbers or a caption label. Read/write.
number style
Returns or sets the number style for the specified object. Read/write.
Can be one of the following:
caption number style arabic
caption number style lowercase letter
caption number style lowercase roman
caption number style uppercase letter
caption number style chosung
caption number style ganada
caption number style hanja read
caption number style hanja read digit
caption number style kanji
caption number style kanji digit
caption number style kanji traditional
caption number style number in circle
caption number style simp chin num2
caption number style simp chin num3
caption number style zodiac1
caption number style zodiac2
caption number style uppercase roman
restart numbering at section
True if page numbering starts at 1 again at the beginning of the specified section. Read/write.
If set to false, the restart numbering at section property overrides the starting number property so
that page numbering can continue from the previous section.
show first page number
True if the page number appears on the first page in the section. Read/write.
Setting this property to true automatically adds page numbers to a section.
starting number
Returns or sets the starting page number. Read/write.
This property returns or sets the beginning page number for the specified header footer object.
This number may or may not be visible on the first page, depending on the setting of the show
first page number property. The restart numbering at section property, if set to false, overrides the
starting number property so that page numbering can continue from the previous section.
Class: page setup
Plural
page setups
Elements
text column
Represents the page setup description. The page setup object contains all the page setup attributes
of a document (left margin, bottom margin, paper size, and so on) as properties.
Microsoft Word Suite
149
To return the page setup object, use the page setup property. The following example sets the first
section in the active document to landscape orientation and then prints the document.
set orientation of page setup of section 1 of active document ¬
to orient landscape
print out active document
The following example sets all the margins for the document named "Sales.doc."
set pmSales to page setup of document "Sales.doc"
set left margin of pmSales to (inches to points inches 0.75)
set right margin of pmSales to (inches to points inches 0.75)
set top margin of pmSales to (inches to points inches 1.5)
set bottom margin of pmSales to (inches to points inches 1)
Properties
bottom margin
Returns or sets the distance (in points) between the bottom edge of the page and the bottom
boundary of the body text. Read/write.
chars line
Returns or sets the number of characters per line in the document grid. Read/write.
different first page header footer
True if a different header or footer is used on the first page. Read/write.
first page tray
Returns or sets the paper tray to use for the first page of a document or section. Read/write.
Can be one of the following:
printer automatic sheet feed
printer default bin
printer envelope feed
printer form source
printer large capacity bin
printer large format bin
printer lower bin
printer manual envelope feed
printer manual feed
printer middle bin
printer only bin
printer paper cassette
printer small format bin
printer tractor feed
printer upper bin
footer distance
Returns or sets the distance (in points) between the footer and the bottom of the page.
Read/write.
gutter
Returns or sets the amount (in points) of extra margin space added to each page in a document
or section for binding. Read/write.
If the mirror margins property is set to true, the gutter property adds the extra space to the
inside margins. Otherwise, the extra space is added to the left margin.

Microsoft Word Suite
150
gutter position
Returns or sets on which side the gutter appears in a document. Read/write.
Can be one of the following:
gutter position left
gutter position center
gutter position right
header distance
Returns or sets the distance (in points) between the header and the top of the page.
Read/write.
layout mode
Returns or sets the layout mode for the current document. Read/write.
Can be one of the following:
Constant Description
layout mode
default
No grid is used to lay out text.
layout mode
genko
Text is laid out on a grid; the user specifies the number of lines and the
number of characters per line. As the user types, Word automatically
aligns characters with gridlines.
layout mode
grid
Text is laid out on a grid; the user specifies the number of lines and the
number of characters per line. As the user types, Word doesn't
automatically align characters with gridlines.
layout mode
line grid
Text is laid out on a grid; the user specifies the number of lines, but not
the number of characters per line.
left margin
Returns or sets the distance (in points) between the left edge of the page and the left boundary
of the body text. Read/write.
If the mirror margins property is set to true, the left margin property controls the setting for
inside margins and the right margin property controls the setting for outside margins.
line between text columns
True if vertical lines appear between all the columns in the text columns list. Read/write.
line numbering
Returns or sets the line numbering object that represents the line numbers for the specified
page setup object. Read/write.
You must be in page layout view to see line numbering.
Microsoft Word Suite
151
lines page
Returns or sets the number of lines per page in the document grid. Read/write.
mirror margins
True if the inside margins of facing pages are the same width and the outside margins are the
same width. Read/write.
If the mirror margins property is set to true, the left margin property controls the setting for
inside margins and the right margin property controls the setting for outside margins.
odd and even pages header footer
True if the specified page setup object has different headers and footers for odd-numbered
pages and even-numbered pages. Read/write.
orientation
Returns or sets the orientation of the page. Read/write.
Can be either of the following:
orient landscape
orient portrait
other pages tray
Returns or sets the paper tray to be used for all but the first page of a document or section.
Read/write.
Can be one of the following:
printer automatic sheet feed
printer default bin
printer envelope feed
printer form source
printer large capacity bin
printer large format bin
printer lower bin
printer manual envelope feed
printer manual feed
printer middle bin
printer only bin
printer paper cassette
printer small format bin
printer tractor feed
printer upper bin
page height
Returns or sets the height (in points) of the page. Read/write.
Setting the page height property changes the paper size property to paper custom.
Use the paper size property to set the page height and page width to those of a predefined
paper size, such as Letter or A4.
page width
Returns or sets the width (in points) of the page. Read/write.
Setting the page width property changes the paper size property to paper custom.
Use the paper size property to set the page height and page width to those of a predefined
paper size, such as Letter or A4.
Microsoft Word Suite
152
paper size
Returns or sets the paper size. Read/write.
Can be one of the following:
paper ten X fourteen
paper eleven X seventeen
paper a3
paper a4
paper a4 small
paper a5
paper b4
paper b5
paper csheet
paper custom
paper dsheet
paper envelope10
paper envelope11
paper envelope12
paper envelope14
paper envelope9
paper envelope b4
paper envelope b5
paper envelope b6
paper envelope c3
paper envelope c4
paper envelope c5
paper envelope c6
paper envelope c65
paper envelope dl
paper envelope italy
paper envelope monarch
paper envelope personal
paper esheet
paper executive
paper fanfold legal german
paper fanfold standard german
paper fanfold us
paper folio
paper ledger
paper legal
paper letter
paper letter small
paper note
paper quarto
paper statement
paper tabloid
right margin
Returns or sets the distance (in points) between the right edge of the page and the right
boundary of the body text. Read/write.
If the mirror margins property is set to true, the right margin property controls the setting for
outside margins and the left margin property controls the setting for inside margins.
section start
Returns or sets the type of section break for the specified page setup object. Read/write.
Can be one of the following:
section continuous
section even page
section new column
section new page
section odd page
show grid
Determines whether to show the grid. Read/write.

Microsoft Word Suite
153
spacing between text columns
Returns or sets the distance (in points) between text in adjacent columns of the specified row
or rows. Read/write.
suppress endnotes
True if endnotes are printed at the end of the next section that doesn't suppress endnotes.
Suppressed endnotes are printed before the endnotes in that section. Read/write.
Note This property takes effect only if the endnotes' location property is set to end of section.
text columns evenly spaced
True if text columns are evenly spaced. Read/write.
If you set the space after or width property of the text column object, the text columns evenly
spaced property is automatically set to true. Also, setting the text columns evenly spaced property
may change the settings for the space after and width properties of the text column object.
top margin
Returns or sets the distance (in points) between the top edge of the page and the top boundary
of the body text. Read/write.
vertical alignment
Returns or sets the vertical alignment of text on each page in a document or section.
Read/write.
Can be one of the following:
align vertical bottom
align vertical center
align vertical justify
align vertical top
width of text columns
Returns or sets the width (in points) of the text columns. Read/write.
Class: pane
Plural
panes
Represents a window pane. The panes list includes all the window panes for a single window.
Use pane index, where index is the index number, to return a single pane object. The following
example closes the active pane.
if (count of panes of active window) 2 then close active pane of ¬
active window
Microsoft Word Suite
154
To add a window pane, use the split window property. The following example splits the active
window at 20 percent of the current window size.
set split window of active window to true
set split vertical of active window to 20
Remarks
A window has more than one pane if the window is split or the view is not page layout view and
information such as footnotes or comments are displayed. The following example displays the
comments pane in normal view and then prompts to close the pane.
set view type of view of active window to normal view
if (count of Word comments of active document) 1 then
set split special of view of active window to pane comments
set response to button returned of (display dialog "Do you want to ¬
close the comments pane?" buttons {"Yes", "No"})
if response is "Yes" then close active pane of active window
end if
Properties
browse to window
True if lines wrap at the right edge of the pane rather than at the right margin of the page.
Read/write.
browse width
Returns the width (in points) of the area in which text wraps in the specified pane. Read-only.
Note This property works only in online layout view.
display rulers
True if rulers are displayed for the specified window or pane. Equivalent to the Ruler
command on the View menu. Read/write.
Note If the display rulers property is false, the horizontal and vertical rulers won't be
displayed, regardless of the state of the display vertical ruler property.
display vertical ruler
True if a vertical ruler is displayed for the specified window or pane. Read/write.
Note A vertical ruler appears only in page layout view, and only if the display rulers property
is set to true.
document
Returns a document object associated with the specified pane. Read-only.
entry index
Returns a number that indicates the position of the pane in the panes list. Read-only.
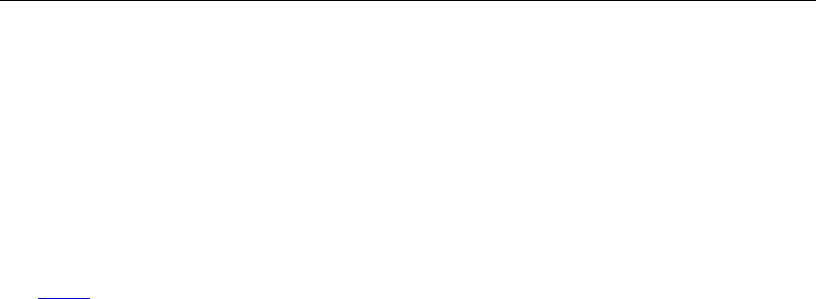
Microsoft Word Suite
155
horizontal percent scrolled
Returns or sets the horizontal scroll position as a percentage of the document width.
Read/write.
minimum font size
Returns or sets the minimum font size (in points) displayed for the specified pane. Read/write.
Note This property affects only the text as shown in online layout view. The point sizes that
are displayed on the Formatting command bar and used for printing aren't changed.
next pane
Returns the next pane. Read-only.
previous pane
Returns the previous pane. Read-only.
selection
Returns the selection object that represents a selected range or the insertion point. Read-only.
vertical percent scrolled
Returns or sets the vertical scroll position as a percentage of the document length. Read/write.
view
Returns a view object that represents the view for the specified pane. Read-only.
Class: recent file
Plural
recent files
Represents a recently used file. The recent files list includes all the files that have been used
recently. The items in the recent files list are displayed at the bottom of the File menu.
Use recent file index, where index is the index number, to return a single recent file object. The index
number represents the position of the file on the File menu. The following example opens the first
document in the recent files list.
if (count of recent files) 1 then open recent file recent file 1
Remarks
The save as and open commands include an add to recent files argument that controls whether or
not a file is added to the recently-used-files list when the file is opened or saved.
Properties
entry index
Returns a number that indicates the position of the file in the recent files list. Read-only.
name
Returns the object's file name. Read-only.
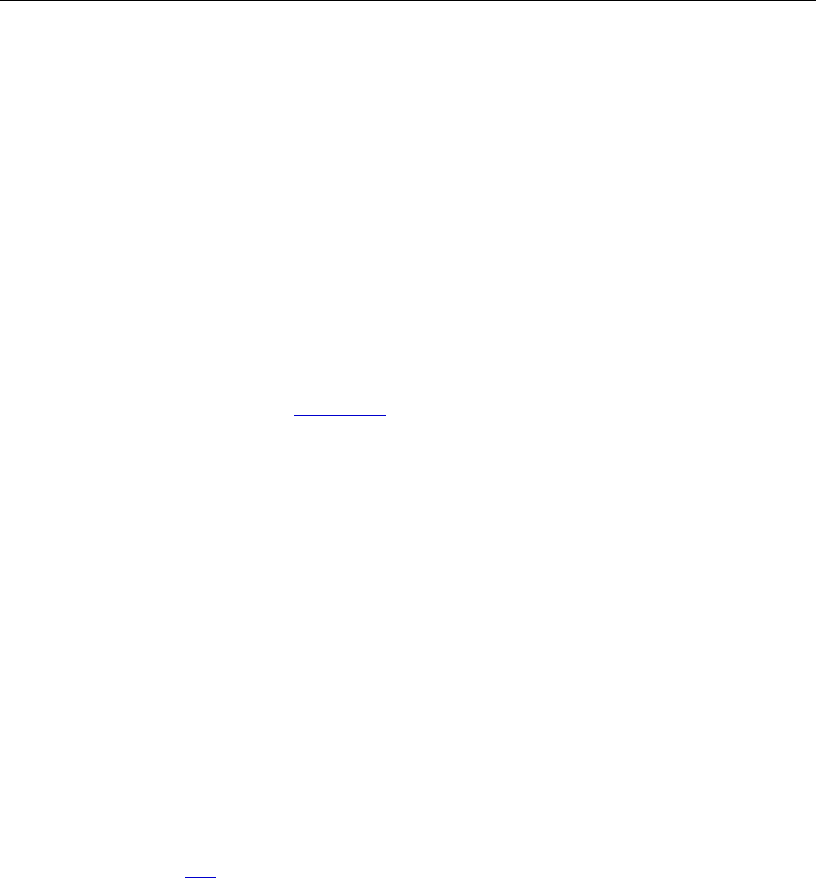
Microsoft Word Suite
156
path
Returns the path to the specified recent file object. Read-only.
Note The path doesn't include a trailing character; for example, Macintosh HD:Users:Shared.
read only
True if changes to the document cannot be saved to the original document. Read/write.
Class: replacement
Plural
replacements
Represents the replace criteria for a find-and-replace operation. The properties and commands of
the replacement object correspond to the options in the Find and Replace dialog box.
To return a replacement object, use the replacement property. The following example replaces the
next occurrence of the word "hi" with the word "hello."
set myFind to find object of selection
set content of myFind to "hi"
clear formatting myFind
set content of replacement of myFind to "hello"
clear formatting replacement of myFind
execute find myFind replace replace one with match forward
To find and replace formatting, set both the find text and the replace text to empty strings (""), and
set the find format argument of the
execute find command to true. The following example removes
all the bold formatting in the active document. The bold property is true for the find object and false
for the replacement object.
set myFind to find object of text object of active document
clear formatting myFind
set bold of font object of myFind to true
set content of myFind to ""
clear formatting replacement of myFind
set bold of font object of replacement of myFind to false
set content of replacement of myFind to ""
execute find myFind replace replace all
Properties
content
Returns or sets the text to replace in the specified text range or selection. Read/write.
font object
Returns or sets a
font object that represents the character formatting of the replacement object.
To set this property, specify an expression that returns a font object. Read/write.

Microsoft Word Suite
157
frame
Returns a
frame object associated with the replacement object. Read-only.
highlight
True if highlight formatting is applied to the replacement object. Read/write.
language id
Returns or sets the language for the specified object. Read/write.
Can be one of the following:
afrikaans
arabic
basque
belgian dutch
belgian french
brazilian portuguese
bulgarian
byelorussian
catalan
croatian
czech
danish
dutch
english aus
english canadian
english new zealand
english south africa
english uk
english us
estonian
farsi
finnish
french
french canadian
german
greek
hebrew
hungarian
italian
icelandic
japanese
korean
language none
latvian
macedonian
malaysian
mexicanSpanish
language no proofing
norwegian bokmol
norwegian nynorsk
polish
portuguese
romanian
russian
serbian cyrillic
serbian latin
sesotho
simplified chinese
slovak
slovenian
spanish
spanish modern sort
swedish
swiss french
swiss german
swiss italian
traditional chinese
tsonga
tswana
turkish
ukrainian
venda
xhosa
zulu
language id east asian
Returns or sets an East Asian language for the specified object. Can be any of the language id
constants listed above. Read/write.
Note This is the recommended way to apply an East Asian language to text in a document
created in an East Asian version of Word.
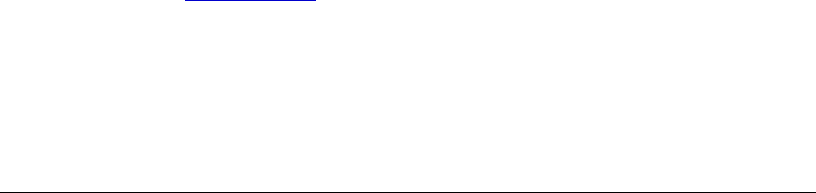
Microsoft Word Suite
158
no proofing
True if Word finds or replaces text that the spelling and grammar checker ignores.
Read/write.
paragraph format
Returns or sets a
paragraph format object that represents the paragraph settings for the
replacement object. Read/write.
style
Returns or sets the style for the specified replacement object. To set this property, specify
either the local name of the style, an integer, a built-in Word style, or an object that represents
the style. Read/write.
Class: revision
Plural
revisions
Represents a change marked with a revision mark. The revisions list includes all the revision marks
in a range or document.
Use revision index, where index is the index number, to return a single revision object. The index
number represents the position of the revision in the range or document. The following example
displays the author name for the first revision in section one in the active document.
display dialog author of revision 1 of text object of section 1 of ¬
active document as string
Revision objects are added when change tracking is enabled. To track revisions made to the
document text, set the track revisions property to true. The following example enables revision
tracking and then inserts "Action " before the selection.
set track revisions of active document to true
insert text "Action " at text object of selection
Properties
author
Returns the name of the user who made the specified tracked change. Read-only.
date value
The date and time that the tracked change was made. Read-only.
entry index
Returns a number that indicates the position of an item in a list. Read-only.

Microsoft Word Suite
159
revision type
Returns the revision type. Read-only.
Can be one of the following:
no revision
revision delete
revision display field
revision insert
revision paragraph number
revision property
revision reconcile
revision replace
revision paragraph property
revision table property
revision section property
revision style definition
revision conflict
revision style
text object
Returns a text range object that represents the portion of a document that's contained in the
specified object. Read-only.
Class: selection object
Plural
selection objects
Elements
table
word
sentence
character
footnote
endnote
Word comment
cell
section
paragraph
field
form filed
frame
bookmark
hyperlink object
column
row
inline shape
shape
Represents the selection in a window pane. The selection can either encompass an area in the
document or be collapsed to an insertion point.
Note There can be only one selection object per document window pane and only one selection object can
be active.
Use the selection property to return the selection object. The following example collapses the
selection (if necessary) and moves the insertion point to the end of the current line.
end key selection move unit a line extend by moving
The following example updates the results of the fields in the selection.
if (count of (get fields of selection)) 1 ¬
then update field fields of selection
Microsoft Word Suite
160
To return the selection type (for example, a block selection or an insertion point), use the selection
type property. The following example selects the current paragraph if the selection is an insertion
point.
if selection type of selection is selection ip then
select text object of paragraph 1 of selection
end if
Use the get selection information command to return information about the selection. If the
selection is in a table, the following example displays the number or rows and columns in the table.
if (get selection information selection information type with in table) ¬
is "True" then
display dialog "Columns = " & (get selection information selection ¬
information type maximum number of columns) & return & "Rows = " ¬
& (get selection information selection information type ¬
maximum number of rows)
end if
To select an item in a document, use the select command. The following example selects the first
bookmark in the active document and formats it to appear in red.
if (count of bookmarks of active document) 1 then
select bookmark 1 of active document
set color index of font object of selection to red
end if
Remarks
To return a text range object from the selection object, use the text object property. The following
example defines the variable
myRange as the selected range.
set myRange to text object of selection
There can be only one selection object per window pane; however, you can have multiple text range
objects defined in a single document. A text range object represents a document area that may or
may not be selected. Working with text range objects, you can manipulate a document with
minimal screen updates.
Properties
IP at end of line
True if the insertion point is at the end of a line that wraps to the next line. False if the
selection isn't collapsed, if the insertion point isn't at the end of a line, or if the insertion point
is positioned before a paragraph mark. Read-only.
bookmark id
Returns the number of the bookmark that encloses the beginning of the specified selection or
range; returns 0 (zero) if there's no corresponding bookmark. The number corresponds to the
position of the bookmark in the document: 1 for the first bookmark, 2 for the second one, and
so on. Read-only.
Microsoft Word Suite
161
border options
Returns a border options object that represents options for the borders for the selection.
Read/write.
column options
Returns a column options object that represents options for the table columns in the selection.
Read-only.
column select mode
True if column selection mode is active. When this mode is active, the letters "COL" appear on
the status bar. Read/write.
content
Returns the text contained in the selection. Read-only.
document
Returns a document object associated with the specified selection. Read-only.
endnote options
Returns an endnote options object that represents options for the endnotes in a selection.
Read-only.
extend mode
True if extend selection mode is active. When this mode is active, the letters "EXT" appear on
the status bar. Read/write.
find object
Returns a find object that contains the criteria for a find operation. Read-only.
The selection is changed if the find operation is successful.
fit text width
Returns or sets the width (in the current measurement units) in which Word fits the text in the
current selection or range. Read/write.
font object
Returns a font object that represents the character formatting of the selection. Read/write.
footnote options
Returns a footnote options object that represents options for the footnotes in a selection. Read-
only.
formatted text
Returns or sets a text range object that includes the formatted text in the specified selection.
Read/write.
This property returns a text range object with the character formatting and text from the
specified selection. Paragraph formatting is included in the text range object if there's a
paragraph mark in the selection.
When you set this property, the text in the text range is replaced with formatted text. If you
don't want to replace the existing text, use the collapse range command before using this
property.
Microsoft Word Suite
162
header footer object
Returns a header footer object for the specified selection. Read-only.
is end of row mark
True if the specified selection is collapsed and is located at the end-of-row mark in a table.
Read-only.
language id
Returns or sets the language for the specified object. Read/write.
Can be one of the following:
afrikaans
arabic
basque
belgian dutch
belgian french
brazilian portuguese
bulgarian
byelorussian
catalan
croatian
czech
danish
dutch
english aus
english canadian
english new zealand
english south africa
english uk
english us
estonian
farsi
finnish
french
french canadian
german
greek
hebrew
hungarian
italian
icelandic
japanese
korean
language none
latvian
macedonian
malaysian
mexicanSpanish
language no proofing
norwegian bokmol
norwegian nynorsk
polish
portuguese
romanian
russian
serbian cyrillic
serbian latin
sesotho
simplified chinese
slovak
slovenian
spanish
spanish modern sort
swedish
swiss french
swiss german
swiss italian
traditional chinese
tsonga
tswana
turkish
ukrainian
venda
xhosa
zulu
language id east asian
Returns or sets an East Asian language for the specified object. Can be any of the language id
constants listed above. Read/write.
Note This is the recommended way to apply an East Asian language to text in a document
created in an East Asian version of Word.
Microsoft Word Suite
163
no proofing
True if the spelling and grammar checker ignores the specified text. Returns true if the no
proofing property is set to true for only some of the specified text. Read/write.
orientation
Returns or sets the orientation of the text in the range or selection when the Text Direction
feature is enabled. Read/write.
Can be one of the following:
text orientation downward
text orientation horizontal
text orientation vertical east asian
text orientation rotated east asian
text orientation upward
page setup
Returns a page setup object that's associated with the specified selection. Read-only.
paragraph format
Returns or sets a paragraph format object that represents the paragraph settings for the
specified selection. Read/write.
previous bookmark id
Returns the number of the last bookmark that starts before or at the same place as the specified
selection or range; returns 0 (zero) if there's no corresponding bookmark. Read-only.
row options
Returns a row options object that represents options for the table rows in selection. Read-only.
selection end
Returns or sets the ending character position of a selection. Read/write.
Note If this property is set to a value smaller than the selection start property, the selection start
property is set to the same value (that is, the selection start and selection end property are equal).
The selection object has a starting position and an ending position. The ending position is the
point farthest away from the beginning of the story.
This property returns the ending character position relative to the beginning of the story. The
main document story type (main text story) begins with character position 0 (zero). You can
change the size of a selection by setting this property.
Microsoft Word Suite
164
selection flags
Returns or sets properties of the selection. Read/write.
Can be set to one of the following:
selection active
selection at eol
selection overtype
selection replace
selection start active end at eol
selection start active and overtype
selection start active and active
selection start active and replace
selection start active
The return value of the selection flags property is the sum of the constants that apply to the
selection.
Note The selection at eol constant is functionally equivalent to the IP at end of line property.
selection is active
True if the selection in the specified window or pane is active. Read-only.
selection start
Returns or sets the starting character position of a selection, range, or bookmark. Read/write.
Note If this property is set to a value larger than that of the selection end property, the selection
end property is set to the same value as that of selection start property.
Selection objects have starting and ending character positions. The starting position refers to
the character position closest to the beginning of the story.
This property returns the starting character position relative to the beginning of the story. The
main document story type (main text story) begins with character position 0 (zero). You can
change the size of a selection by setting this property.
selection type
Returns the selection type. Read-only.
Can be one of the following:
no selection
selection block
selection column
selection frame
selection inline shape
selection ip
selection normal
selection row
selection shape
Microsoft Word Suite
165
shading
Returns a shading object that refers to the shading formatting for the selection. Read-only.
show Word comments by
Returns or sets the name of the reviewer whose comments are shown in the comments pane.
You can choose to show comments either by a single reviewer or by all reviewers. To view the
comments by all reviewers, set this property to "All Reviewers". Read/write.
show hidden bookmarks
Returns or sets whether hidden bookmarks are included in the elements of the selection.
Read/write.
start is active
True if the beginning of the selection is active. The active end of the selection moves when you
press SHIFT+an arrow key. Read/write.
story length
Returns the number of characters in the story that contains the specified range or selection.
Read-only.
story type
Returns the story type for the specified range, selection, or bookmark. Read-only.
Can be one of the following:
comments story
endnotes story
even pages footer story
even pages header story
first page footer story
first page header story
footnotes story
main text story
primary footer story
primary header story
text frame story
style
Returns or sets the style for the specified object. To set this property, specify either the local
name of the style, an integer, a built-in Word style, or an object that represents the style.
Read/write.
supplemental language id
Returns or sets the language for the specified object. Can be any of the language id constants
listed above. Read/write.
Note This is the recommended way to determine the language of a document created in an
East Asian version of Word.
text object
Returns a text range object that represents the portion of a document that's contained in the
selection. Read-only.

Microsoft Word Suite
166
Class: subdocument
Plural
subdocuments
Represents a subdocument within a document or range. The subdocument list includes all the
subdocuments in a range or document.
Use subdocument index, where index is the index number, to return a single subdocument object.
The following example displays the path and file name of the first subdocument in the active
document.
if has file of subdocument 1 of active document is true then
display dialog (path of subdocument 1 of active document & ¬
path separator & name of subdocument 1 of active document) as string
end if
Properties
has file
True if the specified subdocument has been saved to a file. Read-only.
level
Returns the heading level used to create the subdocument. Read-only.
locked
True if a subdocument in a master document is locked. Read/write.
name
Returns the subdocument's file name. Read-only.
path
Returns the path to the specified subdocument object. Read-only.
Note The path doesn't include a trailing character; for example, Macintosh HD:Users:Shared.
text object
Returns a text range object that represents the portion of a document that's contained in the
specified object. Read-only.

Microsoft Word Suite
167
Class: system object
Contains information about the computer system.
To return the system object, use the system_object property of the application class.
The following example displays the current screen resolution (for example, "1024 x 768").
set horz to horizontal resolution of system_object
set vert to vertical resolution of system_object
display dialog "Resolution = " & horz & " x " & vert
Properties
country
Returns the country/region designation of the system. Read-only.
cursor
Returns or sets the state (shape) of the pointer. Read/write.
Can be one of the following:
cursor ibeam
cursor normal
cursor northwest arrow
cursor wait
horizontal resolution
Returns the horizontal display resolution, in pixels. Read-only.
operating system
Returns the name of the current operating system. Read-only.
processor type
Returns the type of processor that the system is using. Read-only.
system version
Returns the version number of the processor. Read-only.
vertical resolution
Returns the vertical screen resolution, in pixels. Read-only.

Microsoft Word Suite
168
Class: tab stop
Plural
tab stops
Represents a single tab stop. The tab stops list represents all the custom and default tab stops in a
paragraph or group of paragraphs.
Use tab stop index, where index is the location of the tab stop (in points) or the index number, to
return a single tab stop object. Tab stops are indexed numerically from left to right along the ruler.
The following example removes the first custom tab stop from the first paragraph of the selection.
clear tab stop 1 of paragraph 1 of selection
The following example adds a right-aligned tab stop positioned at 2 inches to the first selected
paragraphs.
make new tab stop at paragraph 1 of selection with properties ¬
{tab stop position:(inches to points inches 2), ¬
alignment:align tab right}
To add a tab stop, use the make command. The following example adds two tab stops to the first
selected paragraph. The first tab stop is a left-aligned tab with a dotted tab leader positioned at 1
inch (72 points). The second tab stop is centered and is positioned at 2 inches.
make new tab stop at paragraph 1 of selection with properties ¬
{tab stop position:(inches to points inches 1), ¬
tab leader:tab leader dots, alignment:align tab left}
make new tab stop at paragraph 1 of selection with properties ¬
{tab stop position:(inches to points inches 2), ¬
alignment:align tab center}
Note To adjust the spacing of default tab stops, set the default tab stop property of a document object.
Properties
alignment
Returns or sets the alignment for the specified tab stop. Read/write.
Can be one of the following:
align tab bar
align tab center
align tab decimal
align tab left
align tab list
align tab right

Microsoft Word Suite
169
custom tab
True if the specified tab stop is a custom tab stop. Read-only.
next tab stop
Returns the next tab stop in the list. Read-only.
previous tab stop
Returns the previous tab stop in the list. Read-only.
tab leader
Returns or sets the character between entries and their page numbers in a table of contents.
Read/write.
Can be one of the following:
tab leader dashes
tab leader dots
tab leader heavy
tab leader lines
tab leader middle dot
tab leader spaces
tab stop position
Returns or sets the position of a tab stop relative to the left margin. Read/write.
Class: table of authorities
Plural
tables of authorities
Represents a single table of authorities in a document (a TOA field). The tables of authorities list
includes all the tables of authorities in a document.
Use table of authorities index, where index is the index number, to return a single table of
authorities object. The index number represents the position of the table of authorities in the
document. The following example includes category headers in the first table of authorities in the
active document and then updates the table.
set myTOA to table of authorities 1 of active document
set include category header of myTOA to true
update myTOA
To add a table of authorities to a document, use the make command. The following example adds a
table of authorities that includes all categories at the beginning of the active document.
set myRange to set range text object of active document start 0 end 0
make new table of authorities at active document with properties ¬
{text object:myRange, passim:true, category:0, entry separator:", "}
Microsoft Word Suite
170
Properties
category
Returns or sets the category of entries to be included in a table of authorities. Corresponds to
the \c switch for a TOA field. Values 1 through 16 correspond to the items in the Category list
on the Table of Authorities tab in the Index and Tables dialog box. Read/write.
Note The number 0 (zero), which corresponds to all categories, can only be used with this
property when you are creating a new table of authorities. The following example inserts a
table of authorities for all categories.
make new table of authorities at active document with properties ¬
{text object:text object of selection, category:0}
entry separator
Returns or sets the characters (up to five) that separate a table of authorities entry and its page
number. The default is a tab character with a dotted leader. Corresponds to the \e switch for a
TOA (Table of Authorities) field. Read/write.
include category header
True if the category name for a group of entries appears in the table of authorities (for
example, Cases). Corresponds to the \h switch for a TOA (Table of Authorities) field.
Read/write.
include sequence name
Returns or sets the SEQ (Sequence) field identifier for a table of authorities. Corresponds to the
\s switch for a TOA field. Read/write.
keep entry formatting
True if formatting from table of authorities entries is applied to the entries in the specified
table of authorities. Corresponds to the \f switch for a TOA (Table of Authorities) field.
Read/write.
page number separator
Returns of sets the characters (up to five) that separate individual page references in a table of
authorities. The default is a comma and a space. Corresponds to the \l switch for a TOA (Table
of Authorities) field. Read/write.
passim
True if five or more page references to the same authority are replaced with "Passim."
Corresponds to the \p switch for a TOA (Table of Authorities) field. Read/write.
separator
Returns or sets the characters (up to five) between the sequence number and the page number.
A hyphen (-) is the default character. This property corresponds to the \d switch for a TOA
field. Read/write.

Microsoft Word Suite
171
tab leader
Returns or sets the character between entries and their page numbers in an index, table of
authorities, table of contents, or table of figures. Read/write.
Can be one of the following:
tab leader dashes
tab leader dots
tab leader heavy
tab leader lines
tab leader middle dot
tab leader spaces
table of authorities bookmark
Returns or sets the name of the bookmark from which to collect table of authorities entries.
Read/write.
The table of authorities bookmark property corresponds to the \b switch for a TOA (Table of
Authorities) field.
text object
Returns a text range object that represents the portion of a document that's contained in the
table of authorities object. Read-only.
Class: table of contents
Plural
tables of contents
Elements
heading style
Represents a single table of contents in a document. The tables of contents list includes all the tables
of contents in a document.
Use table of contents index, where index is the index number, to return a single table of contents
object. The index number represents the position of the table of contents in the document. The
following example updates the page numbers of the items in the first table of figures in the active
document.
update page numbers table of contents 1 of active document
To add a table of contents to a document, use the make command. The following example adds a
table of contents at the beginning of the active document. The example builds the table of contents
from all paragraphs styled as either Heading 1, Heading 2, or Heading 3.
set myRange to set range text object of active document start 0 end 0
make new table of contents at active document with properties ¬
{text object:myRange, use fields:false, use heading styles:true, ¬
lower heading level:3, upper heading level:1}
Microsoft Word Suite
172
Properties
include page numbers
True if page numbers are included in the table of contents. Read/write.
lower heading level
Returns or sets the ending heading level for a table of contents. Corresponds to the ending
value used with the \o switch for a TOC (Table of Contents) field. Read/write.
To set the starting heading level, use the upper heading level property. For example, to set the
TOC field syntax {TOC \o "1-3"}, set the lower heading level property to 3 and the upper heading
level property to 1.
right align page numbers
True if page numbers are aligned with the right margin in a table of contents. Read/write.
tab leader
Returns or sets the character between entries and their page numbers in a table of contents.
Read/write.
Can be one of the following:
tab leader dashes
tab leader dots
tab leader heavy
tab leader lines
tab leader middle dot
tab leader spaces
table id
Returns or sets a one-letter identifier that's used to build a table of contents from TC (Table of
Contents Entry) fields. Corresponds to the \f switch for a TOC field. For example, "T" builds a
table of contents from TC fields using the table identifier T. Read/write.
text object
Returns a text range object that represents the portion of a document that's contained in the
table of contents object. Read-only.
upper heading level
Returns or sets the starting heading level for a table of contents. Corresponds to the starting
value used with the \o switch for a TOC (Table of Contents) field. Read/write.
To set the ending heading level, use the lower heading level property. For example, to set the
TOC field syntax {TOC \o "1-3"}, set the lower heading level property to 3 and the upper heading
level property to 1.

Microsoft Word Suite
173
use fields
True if TC (Table of Contents Entry) fields are used to create a table of contents. Read/write.
use heading styles
True if built-in heading styles are used to create a table of contents. Read/write.
Class: table of figures
Plural
tables of figures
Elements
heading style
Represents a single table of figures in a document. The tables of figures list includes all the tables of
figures in a document.
Use table of figures (index), where index is the index number, to return a single table of figures
object. The index number represents the position of the table of figures in the document. The
following example updates the page numbers of the items in the first table of figures in the active
document.
update page numbers table of figures 1 of active document
To add a table of figures to a document, use the make command. A table of figures lists figure
captions in the order in which they appear in the document. The following example replaces the
selection in the active document with a table of figures that includes caption labels and page
numbers.
make new table of figures at active document with properties ¬
{text object:text object of selection, include label:true, ¬
include page numbers:true}
Properties
caption
Returns or sets the label that identifies the items to be included in a table of figures.
Corresponds to the \c switch for a TOC (Table of Contents) field. Read/write.
include label
True if the caption label and caption number are included in a table of figures. Read/write.
include page numbers
True if page numbers are included in the table of figures. Read/write.
lower heading level
Returns or sets the ending heading level for a table of figures. Corresponds to the ending value
used with the \o switch for a TOC (Table of Contents) field. Read/write.
To set the starting heading level, use the upper heading level property. For example, to set the
TOC field syntax {TOC \o "1-3"}, set the lower heading level property to 3 and the upper heading
level property to 1.
Microsoft Word Suite
174
right align page numbers
True if page numbers are aligned with the right margin in a table of figures. Read/write.
tab leader
Returns or sets the character between entries and their page numbers in a table of figures.
Read/write.
Can be one of the following:
tab leader dashes
tab leader dots
tab leader heavy
tab leader lines
tab leader middle dot
tab leader spaces
table id
Returns or sets a one-letter identifier that's used to build a table of figures from TC (Table of
Contents Entry) fields. Corresponds to the \f switch for a TOC (Table of Contents) field. For
example, "T" builds a table of contents from TC fields using the table identifier T. Read/write.
text object
Returns a text range object that represents the portion of a document that's contained in the
specified object. Read-only.
upper heading level
Returns or sets the starting heading level for a table of figures. Corresponds to the starting
value used with the \o switch for a TOC (Table of Contents) field. Read/write.
To set the ending heading level, use the lower heading level property. For example, to set the
TOC field syntax {TOC \o "1-3"}, set the lower heading level property to 3 and the upper heading
level property to 1.
use fields
True if TC (Table of Contents Entry) fields are used to create a table of figures. Read/write.
use heading styles
True if built-in heading styles are used to create a table of figures. Read/write.

Microsoft Word Suite
175
Class: template
Plural
templates
Elements
auto text entry
document property
custom document property
list template
Represents a document template. The templates list includes all the available template objects.
Use template index, where index is the template name or the index number, to return a single
template object. The index number represents the position of the template in the templates list. The
following example opens the first template in the templates list.
open as document template 1
The make command isn't available for the templates list. Instead, you can add a template to the
templates list by doing any of the following:
Using the open command with a document object to open a document based on a template or a
template
Using the attached template property with a document object to attach a template to a document
Remarks
To return a template object that refers to the Normal template, use the normal template property of
the application class. To return the template attached to the specified document, use the attached
template property of a document object.
To return or set the location of user or workgroup templates (that is, the folder where you want to
store these templates), use the get default file path or set default file path command. The following
example displays the user template folder from the File Locations pane of the Preferences dialog
box (Word menu).
display dialog (get default file path file path type user templates path)
Properties
east asian line break
True if Word applies East Asian line-breaking rules to the specified paragraphs. Read/write.
full name
Returns the name of the specified document or template, including its path on disk. Read-only.
Using this property is equivalent to using the path, path separator, and name properties, in
sequence.
Microsoft Word Suite
176
language id
Returns or sets the language for the specified object. Read/write.
Can be one of the following:
afrikaans
arabic
basque
belgian dutch
belgian french
brazilian portuguese
bulgarian
byelorussian
catalan
croatian
czech
danish
dutch
english aus
english canadian
english new zealand
english south africa
english uk
english us
estonian
farsi
finnish
french
french canadian
german
greek
hebrew
hungarian
italian
icelandic
korean
language none
latvian
macedonian
malaysian
language no proofing
norwegian bokmol
nynorsk
polish
portuguese
romanian
russian
serbian cyrillic
serbian latin
sesotho
simplified chinese
slovak
slovenian
spanish modern sort
swedish
swiss french
swiss german
swiss italian
traditional chinese
tsonga
tswana
turkish
ukrainian
venda
xhosa
zulu
language id east asian
Returns or sets an East Asian language for the specified object. Can be any of the language id
constants listed above. Read/write.
Note This is the recommended way to apply an East Asian language to text in a document
created in an East Asian version of Word.
name
Returns the template's file name. Read-only.

Microsoft Word Suite
177
no proofing
True if the spelling and grammar checker ignores documents based on this template.
Read/write.
path
Returns the path to the specified template object. Read-only.
Note The path doesn't include a trailing character; for example, Macintosh HD:Users:Shared.
To add the character that separates folders and drive letters, use the path separator property of
the application class. To return the file name without the path and use the full name property
to return the file name and the path together, use the name property.
saved
True if the specified template hasn't changed since it was last saved. False if Word displays a
prompt to save changes when the document is closed. Read/write.
template type
Returns the template type. Read-only.
Can be one of the following:
attached template
global template
normal template
Class: text column
Plural
text columns
Represents a single text column. The text columns list includes all the columns in a document or
section of a document.
Use text column index, where index is the index number, to return a single text column object. The
index number represents the position of the column in the text columns list (counting from left to
right).
The following example sets the space after the first text column in the active document to 0.5 inch.
set space after of text column 1 of page setup of active document to ¬
inches to points inches 0.5
To add a column to the list of columns, use the make command. By default, there's one text column
in the text columns list. The following example adds a 2.5-inch-wide column to the active
document.
make new text column at page setup of active document with properties ¬
{width:inches to points inches 2.5, space after:inches to points ¬
inches 0.5}

Microsoft Word Suite
178
Properties
space after
Returns or sets the amount of spacing (in points) after the specified paragraph or text column.
Read/write.
width
Returns or sets the width (in points) of the specified object. Read/write.
Class: text input
Plural
text inputs
Represents a single text form field.
Use form field index, where index is either the bookmark name associated with the text form field or
the index number, to return a form field object. To return a text input object, use the text input
property with the form field object. The following example deletes the contents of the text form
field named "Text1" in the active document.
clear text input of form field "Text1" of active document
The index number represents the position of the form field in the form fields list. The following
example checks the type of the first form field in the active document. If the form field is a text form
field, the example sets "Mission Critical" as the value of the field.
if type of form field 1 of active document is field form text input then
set form field result of form field 1 of active document ¬
to "Mission Critical"
end if
The following example determines whether the ffield variable represents a valid text form field in
the active document before it sets the default text.
set ffield to text input of form field 1 of active document
if valid of ffield is true then
set default text input of ffield to "Type your name here"
else
display dialog "The first field is not a text box"
end if
To add a text form field, use the make command with the form field object. The following example
adds a text form field at the beginning of the active document and then sets the name of the form
field to "FirstName."
set ffield to make new form field at active document with properties ¬
{text object:set range text object of active document start 0 ¬
end 0, form field type:field form text input}
set name of ffield to "FirstName"

Microsoft Word Suite
179
Properties
default text input
Returns or sets the text that represents the default text box contents. Read/write.
format
Returns the text formatting for the specified text box. Read-only.
To set the text formatting, use the edit type command.
text input field type
Returns the type of text form field. Read-only.
Can be one of the following:
calculation text
current date text
current time text
date text
number text
regular text
valid
True if the specified form field object is a valid text form field. False if it isn't valid. Read-only.
width
Returns or sets the width of the text input object, in points. Read/write.
Class: text retrieval mode
Plural
text retrieval modes
Represents options that control how text is retrieved from a text range object.
To return a text retrieval mode object, use the text retrieval mode property of a text range. The
following example displays the text of the first sentence in the active document, excluding field
codes and hidden text.
set trm1 to text retrieval mode of sentence 1 of active document
set include hidden text of trm1 to false
set include field codes of trm1 to false
display dialog (get content of sentence 1 of active document)
Remarks
Changing the view type, include hidden text, or include field codes property of the text retrieval mode
object doesn't change the screen display. Instead, changing one of these properties determines what
text is retrieved from a text range object when the content property is used.

Microsoft Word Suite
180
Properties
include field codes
True if the text retrieved from the specified range includes field codes. Read/write.
Note The default value is the same as the setting of the Field codes option in the View pane
of the Preferences dialog box (Word menu) until this property has been set. To retrieve text
from the specified range, use the content property with a text range object.
include hidden text
True if the text retrieved from the specified range includes hidden text. Read/write.
Note The default value is the same as the current setting of the Hidden text option in the
View pane of the Preferences dialog box (Word menu) until this property has been set. To
retrieve text from the specified range, use the content property with a text range object.
view type
Returns or sets the view type for the text retrieval mode object. Read/write.
Can be one of the following:
master view
normal view
online view
outline view
page view
WordNote view
print preview view
Class: variable
Plural
variables
Represents a variable stored as part of a document. Document variables are used to preserve macro
settings in between macro sessions. The variables list includes all the document variables in a
document or template. You can use a variable object to transfer values between Visual Basic macros
and AppleScript.
Use variable index, where index is the document variable name or the index number, to return a
single variable object. The following example displays the value of the Temp document variable in
the active document.
display dialog (get variable value of variable "temp" of active document)
The index number represents the position of the document variable in the variables list. The last
variable added to the variables list is index number 1; the second-to-last variable added to the list is
index number 2, and so on. The following example displays the name of the first document variable
in the active document.
display dialog (get name of variable 1 of active document)

Microsoft Word Suite
181
To add a variable to a document, use the make command. The following example adds a document
variable named "Temp" with a value of 12 to the active document.
make new variable at active document with properties ¬
{name:"temp", variable value:"12"}
Properties
entry index
Returns a number that indicates the position of the variable in the variables list. Read-only.
name
Returns the document variable name. Read-only.
variable value
Returns or sets the value of the document variable. Read/write.
Class: view
Plural
views
Contains the view attributes (show all, field shading, table gridlines, and so on) for a window or
pane.
To return the view object, use the view property of a window object. The following example sets
view options for the active window.
set show all of view of active window to true
set table gridlines of view of active window to true
set wrap to window of view of active window to false
Remarks
To change the view, use the view type property. The following example switches the active window
to normal view.
set view type of view of active window to normal view
To change the size of the text on-screen, use the percentage property of the zoom class. The following
example enlarges the on-screen text to 120 percent.
set percentage of zoom of view of active window to 120
To view comments, endnotes, footnotes, or the document header or footer, use the seek view
property. The following example displays the current footer in the active window in page layout
view.
set view type of view of active window to page view
set seek view of view of active window to seek current page footer
Microsoft Word Suite
182
Properties
browse to window
True if lines wrap at the right edge of the window rather than at the right margin of the page.
Read/write.
Note This property works only in online layout view.
data merge data view
True if data merge data is displayed instead of data merge fields in the specified window.
Read/write.
Note If the specified window isn't a main document, an error occurs.
draft
True if all the text in a window is displayed in the same sans-serif font with minimal
formatting to speed up display. Read/write.
enlarge fonts less than
Returns or sets the point size below which screen fonts are automatically scaled to the larger
size. Read/write.
Note This property only affects the text as shown in online layout view. The point sizes that
are displayed on the Formatting toolbar and used for printing aren't changed.
field shading
Returns or sets on-screen shading for form fields. Read/write.
Can be one of the following:
field shading always
field shading never
field shading when selected
full screen
True if the window is in full-screen view. Read/write.
magnifier
True if the pointer is displayed as a magnifying glass in print preview, indicating that the user
can click to zoom in on a particular area of the page or zoom out to see an entire page or
spread of pages. Read/write.
Note This property generates an error if the view is not print preview.
Microsoft Word Suite
183
seek view
Returns or sets the document element displayed in page layout view. Read/write.
Can be one of the following:
seek current page footer
seek current page header
seek endnotes
seek even pages footer
seek even pages header
seek first page footer
seek first page header
seek footnotes
seek main document
seek primary footer
seek primary header
Note This property generates an error if the view is not page layout view.
show all
True if all nonprinting characters—such as hidden text, tab marks, space marks, and
paragraph marks—are displayed. Read/write.
show animation
True if text animation is displayed. Read/write.
show bookmarks
True if square brackets are displayed at the beginning and end of each bookmark. Read/write.
show drawings
True if objects created with the drawing tools are displayed in page layout view. Read/write.
show field codes
True if field codes are displayed. Read/write.
show first line only
True if only the first line of body text is shown in outline view. Read/write.
Note This property generates an error if the view isn't outline view or master document view.
show format
True if character formatting is visible in outline view. Read/write.
Note This property generates an error if the view isn't outline view or master document view.
show hidden text
True if text formatted as hidden text is displayed. Read/write.
show highlight
True if highlight formatting is displayed and printed with a document. Read/write.
show hyphens
True if optional hyphens are displayed. An optional hyphen indicates where to break a word
when it falls at the end of a line. Read/write.
Microsoft Word Suite
184
show main text layer
True if the text in the specified document is visible when the header and footer areas are
displayed. This property is equivalent to the Show/Hide Document Text button on the
Header and Footer toolbar. Read/write.
show object anchors
True if object anchors are displayed next to items that can be positioned in page layout view.
Read/write.
show optional breaks
True if Word displays optional line breaks. Read/write.
show paragraphs
True if paragraph marks are displayed. Read/write.
show picture place holders
True if blank boxes are displayed as placeholders for pictures. Read/write.
show spaces
True if space characters are displayed. Read/write.
show tabs
True if tab characters are displayed. Read/write.
show text boundaries
True if dotted lines are displayed around page margins, text columns, objects, and frames in
page layout view. Read/write.
split special
Returns or sets the active window pane. Read/write.
Can be one of the following:
pane comments
pane current page footer
pane current page header
pane endnote continuation notice
pane endnote continuation separator
pane endnotes
pand endnote separator
pane even pages footer
pane even pages header
pane first page footer
pane first page header
pane footnote continuation notice
pane footnote continuation separator
pane footnotes
pane footnote separator
pane none
pane primary footer
pane primary header
table gridlines
True if table gridlines are displayed. Read/write.

Microsoft Word Suite
185
view type
Returns or sets the view type. Read/write.
Can be one of the following:
master view
normal view
online view
outline view
page view
print preview view
wrap to window
True if lines wrap at the right edge of the document window rather than at the right margin or
the right column boundary. Read/write.
Note This property has no effect in page layout or online layout view.
zoom
Returns a zoom object that represents the magnification for the specified view. Read-only.
Class: web options
Contains document-level attributes used by Word when you save a document as a Web page or
open a Web page. You can return or set attributes either at the application (global) level or at the
document level. (Note that attribute values can be different from one document to another,
depending on the attribute value at the time the document was saved.) Document-level attribute
settings override application-level attribute settings. Application-level attributes are contained in
the
default web options object.
Use the web options property to return the web options object. The following example checks to see
whether PNG (Portable Network Graphics) is allowed as an image format and then sets the
strImageFileType variable accordingly.
set objDocWebOptions to web options of active document
if allow png of objDocWebOptions is true then
set strImageFileType to "PNG"
else
set strImageFileType to "JPG"
end if
Microsoft Word Suite
186
Properties
allow png
True if PNG (Portable Network Graphics) is allowed as an image format when you save a
document as a Web page. False if PNG is not allowed as an output format. The default value is
false. Read/write.
If you save images in the PNG format and if the Web browsers you are targeting support the
PNG format, you might improve the image quality or reduce the size of those image files, and
therefore decrease the download time.
doc keywords
Determines the keywords associated with a document. Read/write.
doc title
Determines the title for a Web document. Read-only.
encoding
Returns or sets the document encoding (code page or character set) to be used by the Web
browser when you view the saved document. The default is the system code page.
Read/write. Can be any of the following:
encoding Thai
encoding simplified Chinese
encoding traditional Chinese
encoding big endian
encoding Cyrillic
encoding Greek
encoding Hebrew
encoding Baltic
encoding simplified Chinese auto detect
encoding traditional Chinese auto detect
encoding Greek auto detect
encoding ISO88591 Latin1
encoding ISO88593 Latin3
encoding ISO88595 Cyrillic
encoding ISO88597 Greek
encoding ISO88599 Turkish
encoding ISO2022 Japanese
no half width Katakana
encoding ISO2022 Japanese JISX02011989
encoding ISO2022CN traditional Chinese
encoding Mac Roman
encoding Mac traditional Chinese Big5
encoding Mac Greek1
encoding Mac simplified Chinese GB2312
encoding Mac Ukraine
encoding Mac Icelandic
encoding Mac Croatia
encoding EBCDIC International
encoding EBCDIC Greek modern
encoding EBCDIC Germany
encoding EBCDIC Finland Sweden
encoding Japanese ShiftJIS
encoding Korean
encoding little endian
encoding central European
encoding Western
encoding Turkish
encoding Arabic
encoding Vietnamese
encoding Japanese auto detect
encoding Korean auto detect
encoding Cyrillic auto detect
encoding Arabic auto detect
encoding ISO88592 central Europe
encoding ISO88594 Baltic
encoding ISO88596 Arabic
encoding ISO88598 Hebrew
encoding ISO885915 Latin9
encoding ISO2022 Japanese JISX02021984
encoding ISO2022KR
encoding ISO2022CN simplified Chinese
encoding Mac Japanese
encoding Mac Korean
encoding Mac Cyrillic
encoding Mac Romania
encoding Mac Latin2
encoding Mac Turkish
encoding EBCDIC US Canada
encoding EBCDIC multilingual
ROECE Latin2
encoding EBCDIC Turkish Latin5
encoding EBCDIC Denmark Norway
Microsoft Word Suite
187
encoding EBCDIC Latin America Spain
encoding EBCDIC Japanese
Katakana extended
encoding EBCDIC Arabic
encoding EBCDIC Hebrew
encoding EBCDIC Thai
encoding EBCDIC Turkish
encoding EBCDIC Serbian Bulgarian
encoding EBCDIC US Canada and Japanese
encoding EBCDIC simplified Chinese
extended and simplified Chinese
encoding EBCDIC Japanese
Latin extended and Japanese
encoding OEM Baltic
encoding OEM multilingual LatinII
encoding OEM Turkish
encoding OEM Icelandic
encoding OEM Canadian French
encoding OEM Nordic
encoding OEM modern Greek
encoding EUC Chinese simplified Chinese
encoding EUC Taiwanese traditional Chinese
encoding Bengali
encoding Telugu
encoding Oriya
encoding Malayalam
encoding Punjabi
encoding Arabic transparent ASMO
encoding Taiwan CNS
encoding Taiwan Eten
encoding Taiwan teletext
encoding IA5 German
encoding IA5 Norwegian
encoding T61
encoding Ext alpha lowercase
encoding Europa3
encoding UTF7
encoding EBCDIC Italy
encoding EBCDIC United Kingdom
encoding EBCDIC France
encoding EBCDIC Greek
encoding EBCDIC Korean extended
encoding EBCDIC Icelandic
encoding EBCDIC Russian
encoding EBCDIC Japanese Katakana
extended and Japanese
encoding EBCDIC extended and Korean
encoding EBCDIC US Canada
and traditional Chinese
encoding OEM United States
encoding OEM multilingual LatinI
encoding OEM Cyrillic
encoding OEM Portuguese
encoding OEM Hebrew
encoding OEM Arabic
encoding OEM CyrillicII
encoding EUC Japanese
encoding EUC Korean
encoding Devanagari
encoding Tamil
encoding Assamese
encoding Kannada
encoding Gujarati
encoding Arabic ASMO
encoding Korean Johab
encoding Taiwan TCA
encoding Taiwan IBM5550
encoding Taiwan Wang
encoding IA5 Swedish
encoding US ASCII
encoding ISO6937 nonspacing accent
encoding KOI8U
encoding HZGB simplified Chinese
encoding UTF8
pixels per inch
Returns or sets the density (pixels per inch) of graphics images and table cells on a Web page.
The range of settings is usually from 19 to 480, and common settings for popular screen sizes
are 72, 96, and 120. The default setting is 96. Read/write.
This property determines the size of the images and cells on the specified Web page relative to
the size of text whenever you view the saved document in a Web browser. The physical
dimensions of the resulting image or cell are the result of the original dimensions (in inches)
multiplied by the number of pixels per inch.
You use the screen size property to set the optimum screen size for the targeted Web browsers.

Microsoft Word Suite
188
round trip html
Determines whether to save an HTML document with information that is specific to Word.
Setting this property to true allows you to preserve all Word settings in an HTML document.
Read/write.
screen size
Returns or sets the ideal minimum screen size (width by height, in pixels) that you should use
when viewing the saved document in a Web browser. Can be one of the values listed below.
The default constant is resolution 800x600. Read/write.
resolution 544x376
resolution 640x480
resolution 720x512
resolution 800x600
resolution 1024x768
resolution 1152x882
resolution 1152x900
resolution 1280x1024
resolution 1600x1200
resolution 1800x1440
resolution 1920x1200
use long file names
True if long file names are used when you save the document as a Web page. False if long file
names are not used and the DOS file name format (8.3) is used. The default value is true.
Read/write.
Class: window
Plural
windows
Elements
pane
Represents a window. Many document characteristics, such as scroll bars and rulers, are actually
properties of the window. The windows list for the application object contains all the windows in
the application, whereas the windows list for the document object contains only the windows that
display the specified document.
Use window index, where index is the window name or the index number, to return a single
window object. The following example maximizes the Document1 window. The index number is
the number to the left of the window name on the Window menu. The following example displays
the caption of the first window in the windows list.
display dialog (get caption of window 1)
To add a new window to the windows list, use the make command. The following statement
creates a new window for the document in the active window.
make new window
Remarks
A colon (:) and a number appear in the window caption when more than one window is open for a
document.
When you switch the view to print preview, a new window is created. This window is removed
from the windows list when you close print preview.

Microsoft Word Suite
189
Properties
IME mode
Returns or sets the default start-up mode for the Japanese Input Method Editor (IME).
Read/write. Can be one of the following:
Constant Description
IME mode alpha
Activates the IME in half-width Latin mode.
IME mode alpha full
Activates the IME in full-width Latin mode.
IME mode hangul
Activates the IME in half-width hangul mode.
IME mode hangul full
Activates the IME in full-width hangul mode.
IME mode hiragana
Activates the IME in full-width hiragana mode.
IME mode katakana
Activates the IME in full-width katakana mode.
IME mode katakana half
Activates the IME in half-width katakana mode
IME mode no control
Does not change the IME mode.
IME mode off
Disables the IME and activates Latin text entry.
IME mode on
Activates the IME.
active
True if the specified window is active. Read-only.
active pane
Returns a pane object that represents the active pane for the specified window. Read-only.
caption
Returns or sets the caption text for the specified document window. Read/write.
display horizontal scroll bar
True if a horizontal scroll bar is displayed for the specified window. Read/write.
display rulers
True if rulers are displayed for the specified window or pane. Equivalent to the Ruler
command on the View menu. Read/write.
Note If the display rulers property is false, the horizontal and vertical rulers won't be
displayed, regardless of the state of the display vertical ruler property.
display screen tips
True if comments, footnotes, endnotes, and hyperlinks are displayed as tips. Text marked as
having comments is highlighted. Read/write.
display vertical ruler
True if a vertical ruler is displayed for the specified window or pane. Read/write.
Note A vertical ruler appears only in page layout view, and only if the display rulers property
is set to true.
Microsoft Word Suite
190
display vertical scroll bar
True if a vertical scroll bar is displayed for the specified window. Read/write.
document
Returns a document object associated with the specified window. Read-only.
document map
True if the document map is visible. Read/write.
document map percent width
Returns or sets the width of the document map as a percentage of the width of the specified
window. Read/write.
entry index
Returns a number that indicates the position of the window in the windows list. Read-only.
height
Returns or sets the height of the window. You cannot set this property if the window is
maximized or minimized. To determine the maximum size for the window, use the usable
height property of the application class. To determine the window state, use the window state
property. Read/write.
horizontal percent scrolled
Returns or sets the horizontal scroll position as a percentage of the document width.
Read/write.
left position
Returns or sets the horizontal position (in points) of the specified window. Read/write.
next window
Returns the next window in the windows list. Read-only.
previous window
Returns the previous window in the windows list. Read-only.
selection
Returns the selection object that represents a selected range or the insertion point. Read-only.
split vertical
Returns or sets the vertical split percentage for the specified window. Read/write.
Note To remove the split, set this property to zero (0) or set the split window property to false.
split window
True if the window is split into multiple panes. Read/write.
style area width
Returns or sets the width (in points) of the style area. Read/write.
Note When the style area width property is greater than 0 (zero), style names are displayed to
the left of the text. The style area isn't visible in page layout view or online layout view.
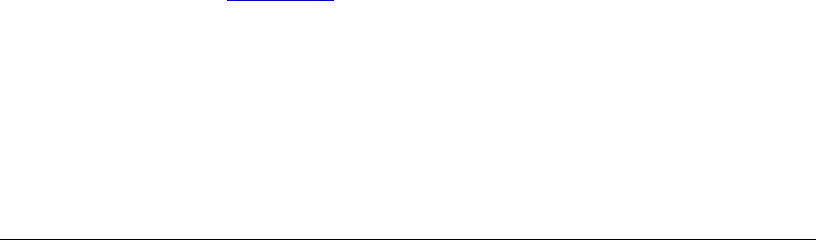
Microsoft Word Suite
191
top
Returns or sets the vertical position (in points) of the specified window or task. Read/write.
vertical percent scrolled
Returns or sets the vertical scroll position as a percentage of the document length. Read/write.
view
Returns a view object that represents the view for the specified window. Read-only.
width
Returns or sets the width (in points) of the specified object. Read/write.
window number
Returns the window number of the document displayed in the specified window. For
example, if the caption of the window is "Sales.doc:2," this property returns the number 2.
Read-only.
Note Use the entry index property to return the number of the specified window in the
windows list.
window state
Returns or sets the state of the specified document window or task window. Read/write.
Can be one the following:
window state maximize
window state minimize
window state normal
The window state normal constant indicates a window that's not maximized or minimized.
The state of an inactive window cannot be set. To activate a window prior to setting the
window state, use the
activate object command.
window type
Returns the window type. Read-only.
Can be either of the following:
window document
window template
Class: Word comment
Plural
Word comments
Represents a single comment. The Word comments list includes comments in a selection, range, or
document.
Microsoft Word Suite
192
Use Word comment index, where index is the index number, to return a single Word comment
object. The index number represents the position of the comment in the specified selection, range, or
document. The following example displays the author of the first comment in the active document.
display dialog (get author of Word comment 1 of active document)
To add a comment at the specified range, use the make command. The following example adds a
comment immediately after the selection.
collapse range text object of selection direction collapse end
make new Word comment at selection with properties ¬
{comment text:"review this"}
To return the reference mark associated with the specified comment, use the note reference property.
To return the text associated with the specified comment, use the comment text property. The
following example displays the text associated with the first comment in the active document.
display dialog (get content of comment text of Word comment 1 ¬
of active document)
Properties
author
Returns or sets the author name for a comment. Read/write.
comment index
Returns a number that indicates the position of the Word comment in the Word comments list.
Read-only.
comment text
Returns a text range object that represents the portion of a document that's contained in the
specified object. Read-only.
initials
Returns or sets the initials of the user associated with a specific comment. Read/write.
note reference
Returns a text range object that represents a comment reference mark. Read-only.
scope
Returns a text range object that represents the range of text marked by the specified comment.
Read-only.
show tip
True if text associated with a comment is displayed in a screen tip. The screen tip remains
displayed until you click the mouse or press a key. Read/write.
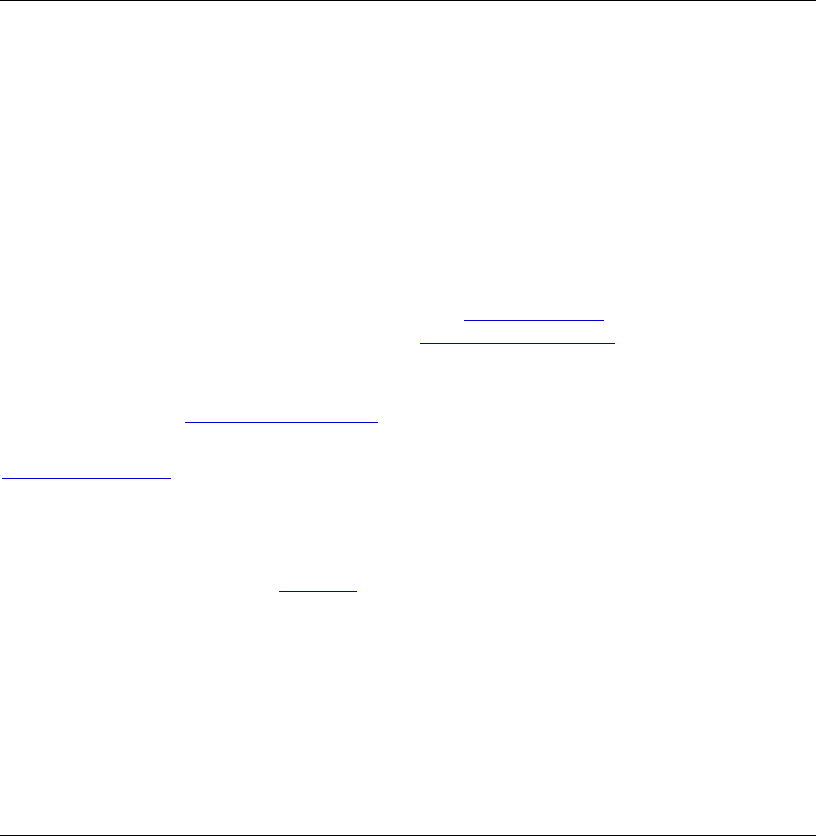
Microsoft Word Suite
193
Class: Word list
Plural
Word lists
Elements
paragraph
Represents a single list format that's been applied to specified paragraphs in a document.
Use Word list index, where index is the index number, to return a single Word list object. The
following example returns the number of items in list one in the active document.
set myCount to count numbered items Word list 1 of active document
Remarks
To apply a different list format to an existing list, use the
apply list template command with the Word
list object. To add a new list to a document, use the
apply list format template command with the list
format object for a specified range.
To determine whether you can continue the list formatting from a list that was previously applied to
the document, use the
can continue previous list command.
To return the number of items in a numbered or bulleted list, including LISTNUM fields, use the
count numbered items command.
To determine whether a list contains more than one list template, use the single list template
property.
You can manipulate the individual Word list objects within a document, but for more precise
control you should work with the
list format object.
Properties
single list template
True if the entire Word list object uses the same list template. Read-only.
text object
Returns a text range object that represents the portion of a document that's contained in the
specified object. Read-only.
Class: Word options
Represents application and document options in Word. Many of the properties for the Word
options object correspond to items in the Preferences dialog box (Word menu). Read/write.
Use the settings property to return the Word options object. The following example sets three
application options for Word.
set allow drag and drop of settings to true
set confirm conversions of settings to false
set measurement unit of settings to points
Microsoft Word Suite
194
Properties
IME automatic control
Returns or sets whether Word is set to automatically open and close the Japanese Input
Method Editor. Read/write.
RTF in clipboard
Returns or sets whether all text copied from Word to the Clipboard retains its character and
paragraph formatting. Read/write.
allow accented uppercase
Returns or sets whether accents are retained when a French language character is changed to
uppercase. This property affects only text that's been marked as standard French. For all other
languages, accents are always retained even if the allow accented uppercase property has been set
to false. If you change a character back to lowercase after an accent has been stripped from it,
the accent won't reappear. Read/write.
allow click and type mouse
Returns or sets whether click and type functionality is enabled. Read/write.
allow drag and drop
Returns or sets whether dragging and dropping can be used to move or copy a selection.
Read/write.
allow fast save
Returns or sets whether Word saves only changes to a document. When reopening the
document, Word uses the saved changes to reconstruct the document. The allow fast save and
create backup properties cannot be set to true concurrently. Read/write.
animate screen movements
Returns or sets whether Word animates mouse movements, uses animated cursors, and
animates actions such as background saving and find-and-replace operations. Read/write.
apply east asian fonts to ascii
Returns or sets whether Word applies East Asian fonts to Latin text. This property only applies
when you have selected an East Asian language for editing. If this property is false and you
apply an East Asian font to a specified range, Word will not apply the font to any Latin text in
the range. Read/write.
auto format apply bulleted lists
Returns or sets whether characters at the beginning of list paragraphs — such as asterisks,
hyphens, and greater-than signs — are replaced with bullets from the Bullets and Numbering
dialog box when Word formats a document or range automatically. Read/write.
auto format apply first indents
Returns or sets whether Word automatically replaces a space entered at the beginning of a
paragraph with a first-line indent when Word formats a document or range automatically.
Read/write.
Microsoft Word Suite
195
auto format apply headings
Returns or sets whether styles are applied to headings automatically when Word formats a
document or range automatically. Read/write.
auto format apply lists
Returns or sets whether styles are applied to lists automatically when Word formats a
document or range automatically. Read/write.
auto format apply other paragraphs
Returns or sets whether styles are applied to paragraphs automatically that aren't headings or
list items when Word formats a document or range automatically. Read/write.
auto format as you type apply borders
Returns or sets whether a series of three or more hyphens (-), equal signs (=), or underscore
characters (_) are automatically replaced by a specific border line when the ENTER key is
pressed. Read/write.
auto format as you type apply bulleted lists
Returns or sets whether bullet characters — such as asterisks, hyphens, and greater-than
signs — are replaced with bullets from the bullets and numbering dialog box as you type.
Read/write.
auto format as you type apply closings
Returns or sets whether Word automatically applies the closing style to letter closings as you
type. Read/write.
auto format as you type apply dates
Returns or sets whether Word automatically applies the date style to dates as you type.
Read/write.
auto format as you type apply first indents
Returns or sets whether Word automatically replaces a space entered at the beginning of a
paragraph with a first-line indent. Read/write.
auto format as you type apply headings
Returns or sets whether styles are automatically applied to headings as you type. Read/write.
auto format as you type apply numbered lists
Returns or sets whether paragraphs are automatically formatted as numbered lists with a
numbering scheme from the Bullets and Numbering dialog box according to what's typed.
Read/write.
auto format as you type apply tables
Returns or set whether Word automatically creates a table when you type a plus sign, a series
of hyphens, another plus sign, and so on, and then press ENTER. The plus signs become the
column borders, and the hyphens become the column widths. Read/write.

Microsoft Word Suite
196
auto format as you type auto letter wizard
Returns or sets whether Word automatically starts the Letter Wizard when the user enters a
letter salutation or closing. Read/write.
auto format as you type define styles
Returns or sets whether Word automatically creates new styles based on manual formatting.
Read/write.
auto format as you type delete auto spaces
Returns or sets whether Word automatically deletes spaces inserted between Japanese and
Latin text as you type. Read/write.
auto format as you type format list item beginning
Returns or sets whether Word repeats character formatting applied to the beginning of a list
item to the next list item. Read/write.
auto format as you type insert closings
Returns or sets whether Word automatically inserts the corresponding memo closing when the
user enters a memo heading. Read/write.
auto format as you type insert overs
Returns or sets whether Microsoft Word is set to automatically insert "
" when the user
enters "
" or " ". Read/write.
auto format as you type match parentheses
Returns or sets whether Word automatically corrects improperly paired parentheses.
Read/write.
auto format as you type replace east asian dashes
Returns or sets whether Microsoft Word automatically corrects long vowel sounds and dashes.
Read/write.
auto format as you type replace fractions
Returns or sets whether typed fractions are replaced with fractions from the current character
set as you type. Read/write.
auto format as you type replace hyperlinks
Returns or sets whether e-mail addresses, server and share names (also known as UNC paths),
and Internet addresses (also known as URLs) are automatically changed to hyperlinks as you
type. Word changes any text that looks like an e-mail address, UNC, or URL to a hyperlink.
Word doesn't check the validity of the hyperlink. Read/write.
auto format as you type replace ordinals
Returns or sets whether the ordinal number suffixes st, nd, rd, and th are replaced with the
same letters in superscript as you type. For example, 1st is replaced with 1 followed by st
formatted as superscript. Read/write.
Microsoft Word Suite
197
auto format as you type replace plain text emphasis
Returns or sets whether manual emphasis characters are automatically replaced with character
formatting as you type. For example, "*bold*" is changed to "bold" and "_italic_" is changed to
"italic". Read/write.
auto format as you type replace quotes
Returns or sets whether straight quotation marks are automatically changed to smart (curly)
quotation marks as you type. Read/write.
auto format as you type replace symbols
Returns or sets whether two consecutive hyphens (--) are replaced with an en dash (–) or an
em dash (—) as you type. Read/write.
auto format delete auto spaces
Returns or sets whether Word automatically deletes spaces inserted between Japanese and
Latin text when Word formats a document or range automatically. Read/write.
auto format match parentheses
Returns or sets whether Word automatically corrects improperly paired parentheses when
Word formats a document or range automatically. Read/write.
auto format preserve styles
Returns or sets whether previously applied styles are preserved when Word formats a
document or range automatically. Read/write.
auto format replace east asian dashes
Returns or sets whether Word automatically corrects long vowel sounds and dashes when
Word formats a document or range automatically. Read/write.
auto format replace fractions
Returns or sets whether typed fractions are replaced with fractions from the current character
set when Word formats a document or range automatically. Read/write.
auto format replace hyperlinks
Returns or sets whether e-mail addresses, server and share names (also known as UNC paths),
and Internet addresses (also known as URLs) are automatically changed to hyperlinks when
Word formats a document or range automatically. Word changes any text that looks like an e-
mail address, UNC, or URL to a hyperlink. Word doesn't check the validity of the hyperlink.
Read/write.
auto format replace ordinals
Returns or sets whether the ordinal number suffixes st, nd, rd, and th are replaced with the
same letters in superscript when Word formats a document or range automatically. For
example, 1st is replaced with 1 followed by st formatted as superscript. Read/write.
auto format replace plain text emphasis
Returns or sets whether manual emphasis characters are replaced with character formatting
when Word formats a document or range automatically. Read/write.
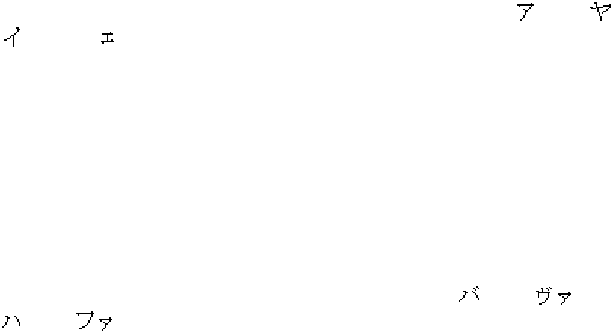
Microsoft Word Suite
198
auto format replace quotes
Returns or sets whether straight quotation marks are automatically changed to smart, curly,
quotation marks when Word formats a document or range automatically. Read/write.
auto format replace symbols
Returns or set whether two consecutive hyphens (--) are replaced by an en dash (–) or an em
dash (—) when Word formats a document or range automatically. Read/write.
auto word selection
Returns or sets whether dragging selects one word at a time instead of one character at a time.
Read/write.
ay match fuzzy
Returns or sets whether Microsoft Word ignores the distinction between "
" and " "
following
-row and -row characters during a search. Read/write.
blue screen
Returns or sets whether Word displays text as white characters on a blue background.
Read/write.
button field clicks integer
Returns or sets the number of clicks, either one or two, required to run a GOTOBUTTON or
MACROBUTTON field. Read/write.
bv match fuzzy
Returns whether Microsoft Word ignores the distinction between "
" and " " and
between " " and " " during a search. Read/write.
byte match fuzzy
Returns or sets whether Word ignores the distinction between full-width and half-width
characters (Latin or Japanese) during a search. Read/write.
case match fuzzy
Returns or sets whether Word ignores the distinction between uppercase and lowercase letters
during a search. Read/write.
check grammar as you type
Returns or sets whether Word checks grammar and marks errors automatically as you type.
This property marks grammatical errors, but to see them on screen, you must set the show
grammatical errors property of the document object to true. Read/write.
check grammar with spelling
Returns or sets whether Word checks grammar while checking spelling. This property controls
whether Word checks grammar when you check spelling by using the Spelling command
(Tools menu). To check spelling from a script, use the check spelling command and use the
check grammar command to check both grammar and spelling. Read/write.
Microsoft Word Suite
199
check spelling as you type
Returns or sets whether Word checks spelling and marks errors automatically as you type.
This property marks spelling errors, but to see them on screen you must set the show spelling
errors property of the document object to true. Read/write.
confirm conversions
Returns or sets whether Word displays the Convert File dialog box before it opens or inserts a
file that isn't a Word document or template. In the Convert File dialog box, the user chooses
the format to convert the file from. Read/write.
convert high ansi to east asian
Returns or sets whether Word converts text that is associated with an East Asian font to the
appropriate font when it opens a document. Read/write.
create backup
Returns or sets whether Word creates a backup copy each time a document is saved. The create
backup and allow fast save properties cannot be set to true concurrently. Read/write.
dash match fuzzy
Returns or sets whether Word ignores the distinction between minus signs, long vowel
sounds, and dashes during a search. Read/write.
default border color RGB color
Returns or sets the default RGB color to use for new border objects. Read/write.
default border color index
Returns or sets the default line color index for borders. Read/write.
Can be one of the following:
auto
black
blue
turquoise
brightgreen
pink
red
yellow
white
darkblue
teal
green
violet
darkred
darkyellow
gray50
gray25
byauthor
no
highlight
Microsoft Word Suite
200
default border line style
Returns or sets the default border line style. Read/write.
Can be one of the following:
line style none
line style single
line style dot
line style dash small gap
line style dash large gap
line style dash dot
line style dash dot dot
line style double
line style triple
line style thin thick small gap
line style thick thin small gap
line style thin thick thin small gap
line style thin thick med gap
line style thick thin med gap
line style thin thick thin med gap
line style thin thick large gap
line style thick thin large gap
line style thin thick thin large gap
line style single wavy
line style double wavy
line style dash dot stroked
line style emboss_3D
line style engrave_3D
line style outset
line style inset
default border line width
Returns or sets the default line width of borders. Read/write.
Can be one of the following:
line width25 point
line width50 point
line width75 point
line width100 point
line width150 point
line width225 point
line width300 point
line width450 point
line width600 point
default highlight color index
Returns or sets the color index used to highlight text formatted with the highlight button.
Read/write.
Can be one of the following:
auto
black
blue
turquoise
bright green
pink
red
yellow
white
dark blue
teal
green
violet
dark red
dark yellow
gray50
gray25
by author
no highlight
Microsoft Word Suite
201
default open format
Returns or sets the default file converter used to open documents. Read/write.
Can be one of the following:
open format auto
open format document
open format template
open format rtf
open format text
open format Unicode text
open format web pages
open format mac readable
deleted text color
Returns or sets the color of text that is deleted while change tracking is enabled. Read/write.
Can be one of the following:
auto
black
blue
turquoise
bright green
pink
red
yellow
white
dark blue
teal
green
violet
dark red
dark yellow
gray50
gray25
by author
no highlight
deleted text mark
Returns or sets the format of text that is deleted while change tracking is enabled. Read/write.
Can be one of the following:
deleted text mark hidden
deleted text mark strike through
deleted text mark caret
deleted text mark pound
deleted text mark none
deleted text mark bold
deleted text mark italic
deleted text mark underline
deleted text mark double underline
deleted text mark color only
display grid lines
Returns or sets whether Word displays the document grid. This property affects only the
document grid. For table gridlines, use the table gridlines property of the view object.
Read/write.
Microsoft Word Suite
202
display paste options
Returns or sets whether Word displays the Paste Options button, which displays directly
under newly pasted text. Read/write.
dz match fuzzy
Returns or sets whether Word ignores the distinction between some Japanese characters.
Read/write.
enable misused words dictionary
Returns or sets whether Word checks for misused words when checking the spelling and
grammar in a document. Word looks for the following when checking for misused words:
incorrect usage of adjectives and adverbs, comparatives and superlatives, "like" as a
conjunction, "nor" versus "or", "what" versus "which", "who" versus "whom", units of
measurement, conjunctions, prepositions, and pronouns. Read/write.
enable sound
Returns or sets whether Word makes the computer respond with a sound whenever an error
occurs. Read/write.
envelope feeder installed
Returns true if the current printer has a special feeder for envelopes. Read/write.
fancy font menu
Returns or sets whether the Fancy Font menu is shown. Read/write.
grid distance horizontal small real
Returns or sets the amount of horizontal space between the invisible gridlines that Word uses
when you draw, move, and resize AutoShapes or East Asian characters in new documents.
Read/write.
grid distance vertical small real
Returns or sets the amount of vertical space between the invisible gridlines that Word uses
when you draw, move, and resize AutoShapes or East Asian characters in new documents.
Read/write.
grid origin horizontal small real
Returns or sets the point, relative to the left edge of the page, where you want the invisible
grid for drawing, moving, and resizing AutoShapes or East Asian characters to begin in new
documents. Read/write.
grid origin vertical small real
Returns or sets the point, relative to the top of the page, where you want the invisible grid for
drawing, moving, and resizing AutoShapes or East Asian characters to begin in new
documents. Read/write.
hf match fuzzy
Returns or sets whether Word ignores the distinction between some Japanese characters.
Read/write.
Microsoft Word Suite
203
hiragana match fuzzy
Returns or sets whether Word ignores the distinction between hiragana and katakana during a
search. Read/write.
ignore internet and file addresses
Returns or sets whether file name extensions, paths, e-mail addresses, server and share names
(also known as UNC paths), and Internet addresses (also known as URLs) are ignored while
checking spelling. Read/write.
ignore mixed digits
Returns or sets whether words that contain numbers are ignored while checking spelling.
Read/write.
ignore uppercase
Returns or sets whether words in all uppercase letters are ignored while checking spelling.
Read/write.
inline conversion
Returns or sets whether Word displays an unconfirmed character string in the Japanese Input
Method Editor as an insertion between existing character strings. Read/write.
insert key for paste
Returns or sets whether the insert key can be used for pasting the Clipboard contents.
Read/write.
inserted text color
Returns or sets the color of text that is inserted while change tracking is enabled. Read/write.
Can be one of the following:
auto
black
blue
turquoise
bright green
pink
red
yellow
white
dark blue
teal
green
violet
dark red
dark yellow
gray50
gray25
by author
no highlight
Microsoft Word Suite
204
inserted text mark
Returns or sets how Word formats inserted text while change tracking is enabled. If change
tracking is not enabled, this property is ignored. Use this property with the inserted text color
property to control the look of inserted text. Read/write. Can be one of the following:
inserted text mark none
inserted text mark bold
inserted text mark italic
inserted text mark underline
inserted text mark double underline
inserted text mark color only
iteration mark match fuzzy
Returns or sets whether Word ignores the distinction between types of repetition marks
during a search. Read/write.
kanji match fuzzy
Returns or sets whether Word ignores the distinction between standard and nonstandard kanji
ideography during a search. Read/write.
ki ku match fuzzy
Returns or sets whether Word ignores the distinction between some Japanese characters.
Read/write.
live word count
Returns or sets whether the instant word count is displayed in the status bar. Read/write.
map paper size
Returns or sets whether documents formatted for another country's or region's standard paper
size — for example, A4 — are automatically adjusted so that they're printed correctly on your
country's/region's standard paper size — for example, Letter. This property affects only the
printout of your document; its formatting is left unchanged. Read/write.
measurement unit
Returns or sets the standard measurement unit for Word. Read/write.
Can be one of the following:
inches
centimeters
millimeters
points
picas
Microsoft Word Suite
205
old kana match fuzzy
Returns or sets whether Word ignores the distinction between new kana and old kana
characters during a search. Read/write.
overtype
Returns or sets whether Overtype mode is active. In Overtype mode, the characters you type
replace existing characters one by one. When Overtype isn't active, the characters you type
move existing text to the right. Read/write.
pagination
Returns or sets whether Word repaginates documents in the background. Read/write.
paste adjust paragraph spacing
Returns or sets whether Word automatically adjusts the spacing of paragraphs when you cut
and paste selections. Read/write.
paste adjust table formatting
Returns or sets whether Word automatically adjusts the formatting of tables when you cut and
paste selections. Read/write.
paste adjust word spacing
Returns or sets whether Word automatically adjusts the spacing of words when you cut and
paste selections. Read/write.
paste merge from Excel
Returns or sets whether text formatting will be merged when you paste from Microsoft Excel.
Read/write.
paste merge from PowerPoint
Returns or sets whether text formatting will be merged when you paste from Microsoft
PowerPoint. Read/write.
paste merge lists
Returns or sets whether the formatting of pasted lists will be merged with surrounding lists.
Read/write.
paste smart cut paste
Returns or sets whether Word intelligently pastes selections into a document. Read/write.
paste smart style behavior
Returns or sets whether Word intelligently merges styles when you paste a selection from a
different document. Read/write.
picture editor Unicode text
Returns or sets the name of the application to use to edit pictures. Read/write.
Microsoft Word Suite
206
print comments
Returns or sets whether Word prints comments, starting on a new page at the end of the
document. Setting the print comments property to true automatically sets the print hidden text
property to true. However, setting the print comments property to false has no effect on the
setting of the print hidden text property. Read/write.
print drawing objects
Returns or sets whether Word prints drawing objects. Read/write.
print field codes
Returns or sets whether Word prints field codes instead of field results. Read/write.
print hidden text
Returns or sets whether hidden text is printed. Setting the print hidden text property to false
automatically sets the print comments property to false. However, setting the print hidden text
property to true has no effect on the print comments property. Read/write.
print properties
Returns or sets whether Word prints document summary information on a separate page at
the end of the document. Read/write.
print reverse
Returns or sets whether Word prints pages in reverse order. Read/write.
prolonged sound mark match fuzzy
Returns or sets whether Word ignores the distinction between short and long vowel sounds
during a search. Read/write.
punctuation match fuzzy
Returns or sets whether Word ignores the distinction between types of punctuation marks
during a search. Read/write.
replace selection
Returns or sets whether the result of typing or pasting replaces the selection. If false, the result
of typing or pasting is added before the selection, leaving the selection intact. Read/write.
revised lines color
Returns or sets the color of changed lines in a document with tracked changes. Read/write.
Can be one of the following:
auto
black
blue
turquoise
bright green
pink
red
yellow
white
dark blue
teal
green
violet
dark red
dark yellow
gray50
gray25
by author
no highlight
Microsoft Word Suite
207
revised lines mark
Returns or sets the placement of changed lines in a document with tracked changes.
Read/write.
Can be one of the following:
revised lines mark none
revised lines mark left border
revised lines mark right border
revised lines mark outside border
revised properties color
Returns or sets the color index used to mark formatting changes while change tracking is
enabled. Read/write.
Can be one of the following:
auto
black
blue
turquoise
bright green
pink
red
yellow
white
dark blue
teal
green
violet
dark red
dark yellow
gray50
gray25
by author
no highlight
revised properties mark
Returns or sets the mark used to show formatting changes while change tracking is enabled.
Read/write.
Can be one of the following:
revised properties mark none
revised properties mark bold
revised properties mark italic
revised properties mark underline
revised properties mark double underline
revised properties mark color only
save interval
Returns or sets the time interval in minutes for saving AutoRecover information. Set the save
interval property to 0 (zero) to turn off AutoRecover information. Read/write.
Microsoft Word Suite
208
save normal prompt
Returns or sets whether Word prompts the user for confirmation to save changes to the
Normal template before it quits. If this is set to false, Word automatically saves changes to the
Normal template before it quits. Read/write.
save properties prompt
Returns or sets whether Word prompts for document property information when you save a
new document. Read/write.
send mail attach
True if the Send To command on the File menu inserts the active document as an attachment
to a mail message. False if the Send To command inserts the contents of the active document
as text in a mail message. Read/write.
show readability statistics
Returns or sets whether Word displays a list of summary statistics, including measures of
readability, when it has finished checking grammar. Read/write.
show wizard welcome
Returns or sets whether the Welcome wizard should be shown. Read/write.
small kana match fuzzy
Returns or sets whether Word ignores the distinction between diphthongs and double
consonants during a search. Read/write.
smart cut paste
Returns or sets whether Word automatically adjusts the spacing between words and
punctuation when you cut and paste. Read/write.
smart paragraph selection
Returns or sets whether Word includes the paragraph mark in a selection when you select
most or all of a paragraph. Read/write.
snap to grid
Returns or sets whether AutoShapes or East Asian characters are automatically aligned with
an invisible grid when they are drawn, moved, or resized in new documents. Read/write.
snap to shapes
Returns or sets whether Word automatically aligns AutoShapes or East Asian characters with
invisible gridlines that go through the vertical and horizontal edges of other AutoShapes or
East Asian characters in new documents. The snap to shapes property works independently of
the snap to grid property. Read/write.
space match fuzzy
Returns or sets whether Word ignores the distinction between space markers used during a
search. Read/write.
Microsoft Word Suite
209
suggest from main dictionary only
Returns or sets whether Word draws spelling suggestions from the main dictionary only. If
false, it draws spelling suggestions from the main dictionary and any custom dictionaries that
have been added. Read/write.
suggest spelling corrections
Returns or sets whether Word always suggests alternative spellings for each misspelled word
when checking spelling. Read/write.
tab indent key
Returns or sets whether the TAB and BACKSPACE keys can be used to increase and decrease,
respectively, the left indent of paragraphs and whether the BACKSPACE key can be used to
change right-aligned paragraphs to centered and centered paragraphs to left-aligned.
Read/write.
tc match fuzzy
Returns or sets whether Word ignores the distinction between some Japanese characters.
Read/write.
update fields at print
Returns or sets whether Word updates fields automatically before printing a document.
Read/write.
update links at open
Returns or sets whether Word automatically updates all embedded OLE links in a document
when it's opened. Read/write.
update links at print
Returns or sets whether Word updates fields automatically before printing a document.
Read/write.
use character unit
Returns or sets whether Word uses characters as the default measurement unit for the current
document. Read/write.
use german spelling reform
Returns or sets whether Word uses the German post-reform spelling rules when checking
spelling. This property might not be available to you, depending on the language support
(U.S. English, for example) that you've selected or installed. Read/write.
warn before saving printing sending markup
Returns or sets whether Word displays a warning when you save, print, or send as e-mail a
document containing comments or tracked changes. Read/write.
zj match fuzzy
Returns or sets whether Word ignores the distinction between some Japanese characters.
Read/write.
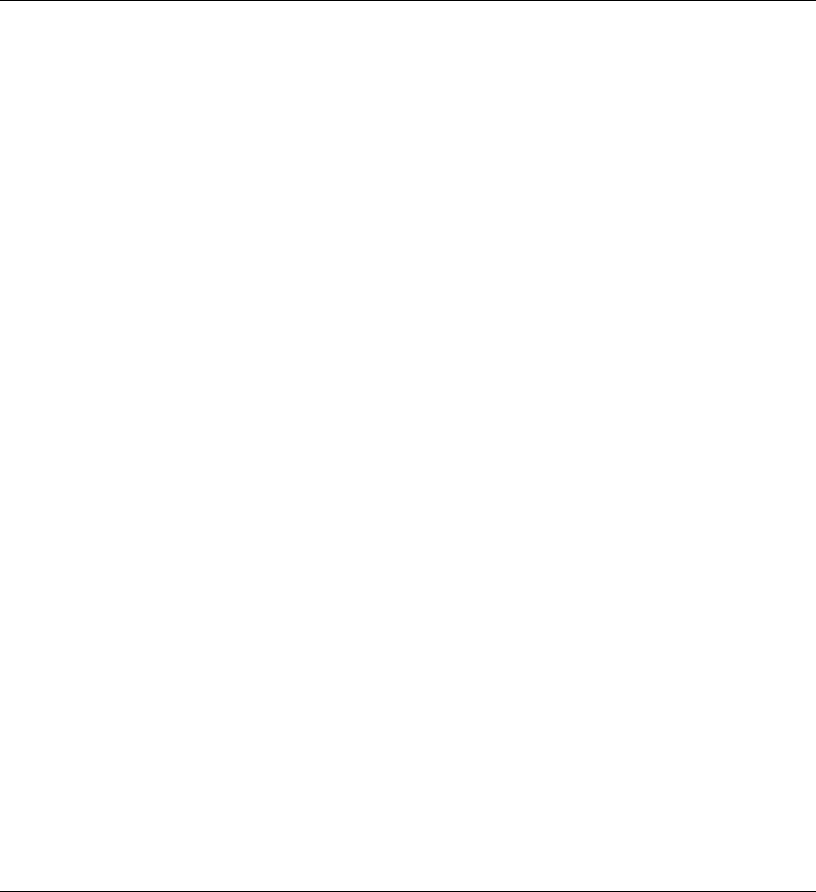
Microsoft Word Suite
210
Class: work menu item
Plural
work menu items
Represents a single item on the Work menu.
Use work menu item index, where index is the Work menu item name or index number, to return a
work menu item object. The following example deletes the first item from the Work menu.
delete work menu item 1
The following example displays the name of the second item on the Work menu.
if (count of work menu items) 2 then display dialog (get name of ¬
work menu item 2)
To add an item to the Work menu, use the make command. The following example adds the
document named Hello to the Work menu.
make new work menu item with properties ¬
{path:"Macintosh HD:Users:Shared:Hello"}
Properties
document to open
Returns the document object to open for the specified work menu item. This property will
always return missing value. Read-only.
entry index
Returns a number that indicates the position of an item in a list. Read-only.
name
Returns the name of the work menu item. Read-only.
path
Returns the path to the specified work menu item object. Read-only.
Note The path doesn't include a trailing character; for example, Macintosh HD:Users:Shared.
read only
True if changes to the document cannot be saved to the original document. Read/write.
Class: zoom
Plural
zooms
Contains magnification options (for example, the zoom percentage) for a window or pane.
To return a single zoom object for a window, use the zoom property of the view object. The
following example sets the zoom percentage for the active window to 110 percent.
set percentage of zoom of view of active window to 110
Microsoft Word Suite
211
To return a single zoom object for a pane, use the get zoom command. The following example sets
the page layout magnification for the active window so that an entire page is visible.
set page fit of (get zoom active pane of active window zoom type page view) ¬
to page fit full page
The make command isn't available for the zooms list. The zooms list includes a single zoom object
for each of the various view types (outline, normal, page layout, and so on).
Properties
page columns
Returns or sets the number of pages to be displayed side by side on-screen at the same time in
page layout view or print preview. Read/write.
page fit
Returns or sets the view magnification of a window so that either the entire page is visible or
the entire width of the page is visible. Read/write.
Can be one of the following:
page fit best fit
page fit full page
page fit none
The page fit full page constant has no effect if the document isn't in page layout view.
When the page fit property is set to page fit best fit, the zoom percentage is automatically
recalculated every time the document window size is changed. Setting this property to page fit
none keeps the zoom percentage from being recalculated whenever this happens.
page rows
Returns or sets the number of pages to be displayed one above the other on-screen at the same
time in page layout view or print preview. Read/write.
percentage
Returns or sets the magnification for a window as a percentage. Read/write.

Microsoft Word Suite
212
Commands
accept ...........................................................................................................................................................................216
accept all revisions .....................................................................................................................................................216
activate object..............................................................................................................................................................217
append to spike ..........................................................................................................................................................217
apply bullet default....................................................................................................................................................218
apply list format template.........................................................................................................................................218
apply list template......................................................................................................................................................219
apply number default................................................................................................................................................220
apply page borders to all sections............................................................................................................................220
apply theme.................................................................................................................................................................221
auto format..................................................................................................................................................................221
auto summarize ..........................................................................................................................................................222
automatic change........................................................................................................................................................222
break link.....................................................................................................................................................................223
build key code.............................................................................................................................................................223
calculate selection.......................................................................................................................................................224
can continue previous list..........................................................................................................................................224
centimeters to points..................................................................................................................................................225
change file open directory.........................................................................................................................................225
check.............................................................................................................................................................................226
check consistency .......................................................................................................................................................226
check grammar ...........................................................................................................................................................226
check spelling..............................................................................................................................................................227
clean string ..................................................................................................................................................................227
clear..............................................................................................................................................................................228
clear all fuzzy options................................................................................................................................................229
clear formatting ..........................................................................................................................................................230
click object ...................................................................................................................................................................231
close print preview.....................................................................................................................................................231
collapse outline...........................................................................................................................................................232
compare .......................................................................................................................................................................232
compute statistics .......................................................................................................................................................233
convert .........................................................................................................................................................................233
convert numbers to text.............................................................................................................................................234
copy bookmark...........................................................................................................................................................234
copy format .................................................................................................................................................................235
copy object...................................................................................................................................................................235
copy styles from template .........................................................................................................................................235
count numbered items...............................................................................................................................................236
create data source.......................................................................................................................................................237
create header source...................................................................................................................................................238
create letter content....................................................................................................................................................239
create new document for hyperlink.........................................................................................................................240
create new mailing label document .........................................................................................................................241
create range.................................................................................................................................................................242
create textbox ..............................................................................................................................................................243
cut object......................................................................................................................................................................243
data form .....................................................................................................................................................................244
disable..........................................................................................................................................................................244
display Word dialog ..................................................................................................................................................245
do Word repeat...........................................................................................................................................................246
edit data source...........................................................................................................................................................246
edit header source ......................................................................................................................................................247
edit main document ...................................................................................................................................................247
edit type.......................................................................................................................................................................248
Microsoft Word Suite
213
enable...........................................................................................................................................................................249
end key.........................................................................................................................................................................249
endnote convert..........................................................................................................................................................250
escape key....................................................................................................................................................................250
execute data merge.....................................................................................................................................................250
execute dialog .............................................................................................................................................................251
execute find.................................................................................................................................................................251
execute key binding ...................................................................................................................................................253
expand .........................................................................................................................................................................253
expand outline............................................................................................................................................................253
extend...........................................................................................................................................................................254
find key........................................................................................................................................................................254
find record...................................................................................................................................................................255
fit to pages...................................................................................................................................................................256
follow ...........................................................................................................................................................................256
follow hyperlink.........................................................................................................................................................257
footnote convert..........................................................................................................................................................258
get active writing style...............................................................................................................................................258
get border ....................................................................................................................................................................259
get cross reference items............................................................................................................................................259
get default file path ....................................................................................................................................................260
get default theme for..................................................................................................................................................260
get dialog.....................................................................................................................................................................260
get document compatibility ......................................................................................................................................261
get international information....................................................................................................................................264
get keys bound to .......................................................................................................................................................264
get list gallery..............................................................................................................................................................265
get next field................................................................................................................................................................265
get previous field........................................................................................................................................................266
get private profile string............................................................................................................................................266
get profile string .........................................................................................................................................................267
get selection information...........................................................................................................................................267
get spelling suggestions.............................................................................................................................................270
get story range ............................................................................................................................................................271
get synonym info object.............................................................................................................................................272
get theme name...........................................................................................................................................................273
get webpage font ........................................................................................................................................................273
get zoom ......................................................................................................................................................................274
grow font .....................................................................................................................................................................274
home key .....................................................................................................................................................................275
inches to points...........................................................................................................................................................275
insert.............................................................................................................................................................................276
insert auto text ............................................................................................................................................................276
insert auto text entry..................................................................................................................................................277
insert break..................................................................................................................................................................277
insert caption...............................................................................................................................................................278
insert cells....................................................................................................................................................................278
insert columns.............................................................................................................................................................279
insert cross reference..................................................................................................................................................279
insert database ............................................................................................................................................................280
insert date time ...........................................................................................................................................................282
insert envelope data...................................................................................................................................................283
insert file......................................................................................................................................................................284
insert formula..............................................................................................................................................................285
insert paragraph .........................................................................................................................................................286
insert rows...................................................................................................................................................................286
insert symbol...............................................................................................................................................................287
Microsoft Word Suite
214
key string.....................................................................................................................................................................288
large scroll ...................................................................................................................................................................288
lines to points..............................................................................................................................................................289
list commands.............................................................................................................................................................289
list indent.....................................................................................................................................................................289
list outdent ..................................................................................................................................................................290
make compatibility default.......................................................................................................................................290
make new data merge ask field................................................................................................................................291
make new data merge fill in field.............................................................................................................................292
make new data merge if field ...................................................................................................................................292
make new data merge next field ..............................................................................................................................293
make new data merge next if field...........................................................................................................................294
make new data merge rec field.................................................................................................................................294
make new data merge sequence field......................................................................................................................295
make new data merge set field .................................................................................................................................295
make new data merge skip if field...........................................................................................................................296
manual hyphenation..................................................................................................................................................296
mark entry for table of contents ...............................................................................................................................297
mark entry for table of figures..................................................................................................................................297
mark for index ............................................................................................................................................................298
merge ...........................................................................................................................................................................299
merge subdocuments.................................................................................................................................................299
millimeters to points ..................................................................................................................................................299
modified ......................................................................................................................................................................300
next for browser..........................................................................................................................................................300
next header footer.......................................................................................................................................................301
next revision................................................................................................................................................................301
on time.........................................................................................................................................................................301
open as document ......................................................................................................................................................302
open data source.........................................................................................................................................................303
open document from workmenu .............................................................................................................................304
open header source ....................................................................................................................................................304
open recent file............................................................................................................................................................305
open subdocument.....................................................................................................................................................305
open version................................................................................................................................................................306
organizer copy ............................................................................................................................................................306
organizer delete..........................................................................................................................................................307
organizer rename........................................................................................................................................................307
page scroll....................................................................................................................................................................308
paste format ................................................................................................................................................................308
paste object..................................................................................................................................................................309
picas to points.............................................................................................................................................................310
points to centimeters..................................................................................................................................................310
points to inches...........................................................................................................................................................310
points to lines..............................................................................................................................................................311
points to millimeters ..................................................................................................................................................311
points to picas.............................................................................................................................................................311
present it......................................................................................................................................................................311
previous for browser..................................................................................................................................................312
previous header footer...............................................................................................................................................312
previous revision........................................................................................................................................................312
print out.......................................................................................................................................................................313
print out envelope......................................................................................................................................................314
print out mailing label ...............................................................................................................................................315
print preview ..............................................................................................................................................................316
protect..........................................................................................................................................................................316
rebind...........................................................................................................................................................................317
Microsoft Word Suite
215
redo ..............................................................................................................................................................................318
reject.............................................................................................................................................................................318
reject all revisions.......................................................................................................................................................318
reload ...........................................................................................................................................................................319
remove numbers.........................................................................................................................................................319
remove theme .............................................................................................................................................................320
repaginate....................................................................................................................................................................320
reset..............................................................................................................................................................................320
reset continuation notice ...........................................................................................................................................320
reset continuation separator......................................................................................................................................321
reset ignore all.............................................................................................................................................................321
reset list gallery...........................................................................................................................................................322
reset separator.............................................................................................................................................................322
retrieve language........................................................................................................................................................323
run auto macro ...........................................................................................................................................................323
run letter wizard.........................................................................................................................................................324
run VB macro..............................................................................................................................................................324
save as..........................................................................................................................................................................325
save version.................................................................................................................................................................326
screen refresh ..............................................................................................................................................................326
select cell......................................................................................................................................................................326
select column...............................................................................................................................................................327
select current alignment ............................................................................................................................................327
select current color .....................................................................................................................................................328
select current font.......................................................................................................................................................328
select current indent...................................................................................................................................................328
select current spacing.................................................................................................................................................329
select current tabs.......................................................................................................................................................329
select row.....................................................................................................................................................................330
send mail .....................................................................................................................................................................330
set active writing style ...............................................................................................................................................331
set all fuzzy options ...................................................................................................................................................332
set as font template default .......................................................................................................................................332
set as page setup template default ...........................................................................................................................333
set default file path.....................................................................................................................................................333
set default theme ........................................................................................................................................................334
set document compatibility.......................................................................................................................................335
set number to text columns.......................................................................................................................................338
set private profile string ............................................................................................................................................338
set profile string..........................................................................................................................................................338
show.............................................................................................................................................................................339
show all headings.......................................................................................................................................................339
show heading..............................................................................................................................................................340
show me.......................................................................................................................................................................340
shrink discontiguous selection .................................................................................................................................340
shrink font ...................................................................................................................................................................341
shrink selection...........................................................................................................................................................341
small scroll...................................................................................................................................................................341
speak text.....................................................................................................................................................................342
split subdocument......................................................................................................................................................342
split table in selection.................................................................................................................................................343
substitute font.............................................................................................................................................................343
swap with endnotes...................................................................................................................................................343
swap with footnotes...................................................................................................................................................344
toggle portrait .............................................................................................................................................................344
type backspace............................................................................................................................................................344
type paragraph ...........................................................................................................................................................344
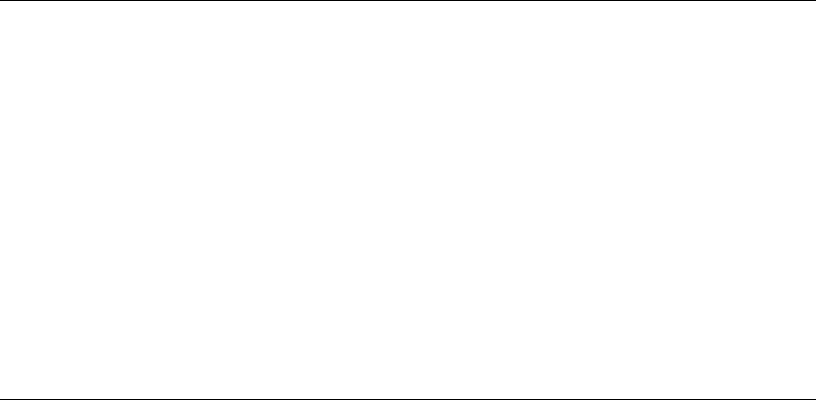
Microsoft Word Suite
216
type text .......................................................................................................................................................................345
undo .............................................................................................................................................................................345
undo clear....................................................................................................................................................................346
unlink...........................................................................................................................................................................346
unprotect .....................................................................................................................................................................346
update ..........................................................................................................................................................................347
update document .......................................................................................................................................................348
update field .................................................................................................................................................................349
update page numbers ................................................................................................................................................349
update source..............................................................................................................................................................349
update styles ...............................................................................................................................................................350
update summary properties .....................................................................................................................................350
use address book ........................................................................................................................................................351
use default folder suffix.............................................................................................................................................351
view property browser ..............................................................................................................................................351
web page preview ......................................................................................................................................................352
Word help....................................................................................................................................................................352
Command: accept
Accepts the specified tracked change. The revision marks are removed, and the change is
incorporated into the document.
Syntax
accept revision Required. An expression that returns a revision object.
Example
This example accepts all of the tracked changes found if the change type is inserted text.
repeat with aRev in (get revisions of active document)
if (revision type of aRev) is revision insert then accept aRev
end repeat
This example accepts the first revision in the selection.
accept revision 1 of selection
Command: accept all revisions
Accepts all tracked changes in the specified document.
Syntax
acceptallrevisionsdocumentRequired.Anexpressionthatreturnsadocumentobject.
Example
This example checks the main story in the active document for tracked changes, and if there are any,
the example incorporates all revisions in all stories in the document.
if (count of revisions of active document) 1 then ¬
accept all revisions active document
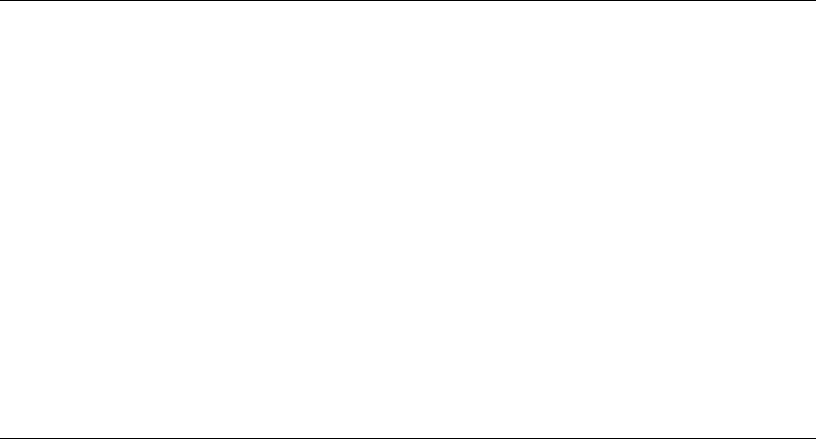
Microsoft Word Suite
217
Command: activate object
Activates the specified object.
Syntax
activateobjectdocument/window/paneRequired.Anexpressionthatreturnsadocument,
window,orpaneobject.
Example
This example activates the document named "Sales".
activate object document "Sales"
This example activates the second window in the windows list.
activate object window 2
This example splits the active window and then activates the first pane.
set split vertical of active window to 50
activate object pane 1 of active window
Command: append to spike
Deletes the specified range and adds the contents of the range to the Spike (a built-in AutoText
entry). This command returns the Spike as an auto text entry object.
Syntax
appendtospiketemplateRequired.Anexpressionthatreturnsatemplateobject.
rangetextrangeRequiredtextrangeobject.TherangethatsdeletedandappendedtotheSpike.
Example
This example deletes the selection and adds its contents to the Spike in the Normal template.
if (count of characters of text object of selection) > 1 then
append to spike normal template range text object of selection
end if
This example clears the Spike and adds the first and third words in the active document to the Spike
in the attached template. The contents of the Spike are then inserted at the insertion point.
collapse range text object of selection direction collapse start
set myTemplate to attached template of active document
repeat with entry in (get auto text entries of myTemplate)
if name of entry is "Spike" then delete entry
end repeat
append to spike myTemplate range word 1 of active document
append to spike myTemplate range word 2 of active document
insert auto text entry auto text entry "Spike" of myTemplate where ¬
text object of selection
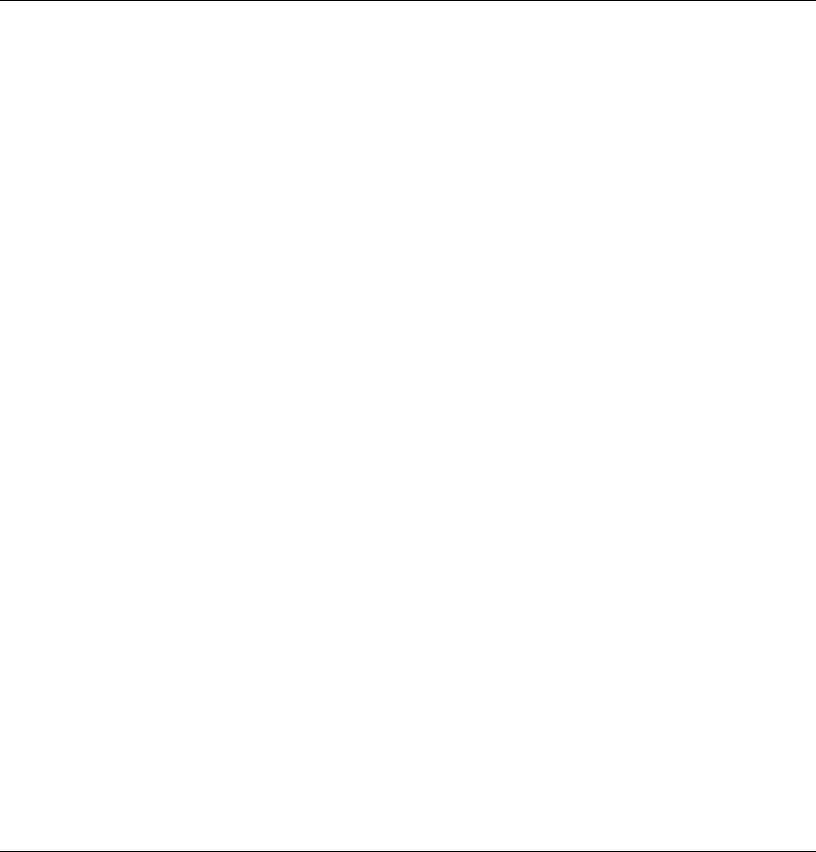
Microsoft Word Suite
218
Command: apply bullet default
Adds bullets and formatting to the paragraphs in the range for the specified list format object. If the
paragraphs are already formatted with bullets, this method removes the bullets and formatting.
Syntax
applybulletdefaultlistformatRequired.Anexpressionthatreturnsalistformatobject.
[defaultlistbehaviorenumeration]Optional.SetsavaluethatspecifieswhetherWorduses
Weborientedformattingforbetterlistdisplay.Canbeeitherofthefollowingconstants:word8
listbehavior(useformattingcompatible
withMicrosoftWord98)orword9listbehavior(use
Weborientedformatting).Forcompatibilityreasons,thedefaultconstantisword8list
behavior,butinnewproceduresyoushouldusewor d9listbehaviortotakeadvantageof
improvedWeborientedformattingwithrespecttoindentingandmultilevellists.
Example
This example adds bullets and formatting to the paragraphs in the selection. If there are already
bullets in the selection, the example removes the bullets and formatting.
apply bullet default list format of text object of selection
This example adds a bullet and formatting to, or removes them from, the second paragraph in
MyDoc.doc.
apply bullet default list format of text object of paragraph 2 of ¬
document "MyDoc.doc"
This example sets the variable myRange to a range that includes paragraphs three through six of the
active document, and then it checks to see whether the range contains list formatting. If there's no
list formatting, default bullets are added.
set myDoc to active document
set myRange to create range myDoc start (start of content of text object ¬
of paragraph 3 of myDoc) end (end of content of text object of ¬
paragraph 6 of myDoc)
if list type of list format of myRange is list no numbering then
apply bullet default list format of myRange
end if
Command: apply list format template
Applies a set of list-formatting characteristics to the specified list format object.
Syntax
applylistformattemplatelistformatRequired.Anexpressionthatreturnsalistformatobject.
listtemplatelisttemplateRequiredlisttemplateobject.Thelisttemplatetobeapplied.
[continuepreviouslistBoolean]Optional.Truetocontinuethenumberingfromtheprevious
list;falsetostarta
newlist.
[applytoenumeration]Optional.Theportionofthelistthatthelisttemplateistobeappliedto.
Canbeoneofthefollowing:listapplytoselection,listapplytowholelist,orlistapplyto
thispointforward.

Microsoft Word Suite
219
[defaultlistbehaviorenumeration]Optional.SetsavaluethatspecifieswhetherWorduses
newWeborientedformattingforbetterlistdisplay.Canbeeitherofthefollowingconstants:
word8listbehavior(useformattingcompatiblewithMicrosoftWord98)orword9list
behavior(useWeborientedformatting).
Forcompatibilityreasons,thedefaultconstantis
word8listbehavior,butinnewproceduresyoushoulduseword9listbehaviortotake
advantageofimprovedWeborientedformattingwithrespecttoindentingandmultilevellists.
Example
This example sets the variable
myRange to a range in the active document, and then it checks to see
whether the range has list formatting. If no list formatting has been applied, the fourth outline-
numbered list template is applied to the range.
set myDoc to active document
set myRange to create range myDoc start (start of content of text object ¬
of paragraph 3 of myDoc) end (end of content of text object of ¬
paragraph 6 of myDoc)
if list type of list format of myRange is list no numbering then
apply list format template list format of myRange list template ¬
(list template 4 of (get list gallery outline number gallery))
end if
This example sets the variable myLstRange to the list formatting in the second paragraph of
MyDocument.doc. The example then applies the third numbered list template from that point
forward in the list.
set myLstRange to list format of text object of paragraph 2 of ¬
document "MyDocument.doc"
apply list format template myLstRange list template (list template 3 of ¬
(get list gallery number gallery)) ¬
apply to list apply to this point forward
Command: apply list template
Applies a set of list-formatting characteristics to the specified list.
Syntax
applylisttemplateWordlistRequired.AnexpressionthatreturnsaWordlistobject.
listtemplatelisttemplateRequiredlisttemplateobject.Thelisttemplatetobeapplied.
[continuepreviouslistBoolean]Optional.Truetocontinuethenumberingfromtheprevious
list;falsetostartanew
list.
[defaultlistbehaviorenumeration]Optional.SetsavaluethatspecifieswhetherWorduses
newWeborientedformattingforbetterlistdisplay.Canbeeitherofthefollowingconstants:
word8listbehavior(useformattingcompatiblewithMicrosoftWord98)orword9list
behavior(useWeborientedformatting).Forcompatibility
reasons,thedefaultconstantis
word8listbehavior,butinnewproceduresyoushoulduseword9listbehaviortotake
advantageofimprovedWeborientedformattingwithrespecttoindentingandmultilevellists.
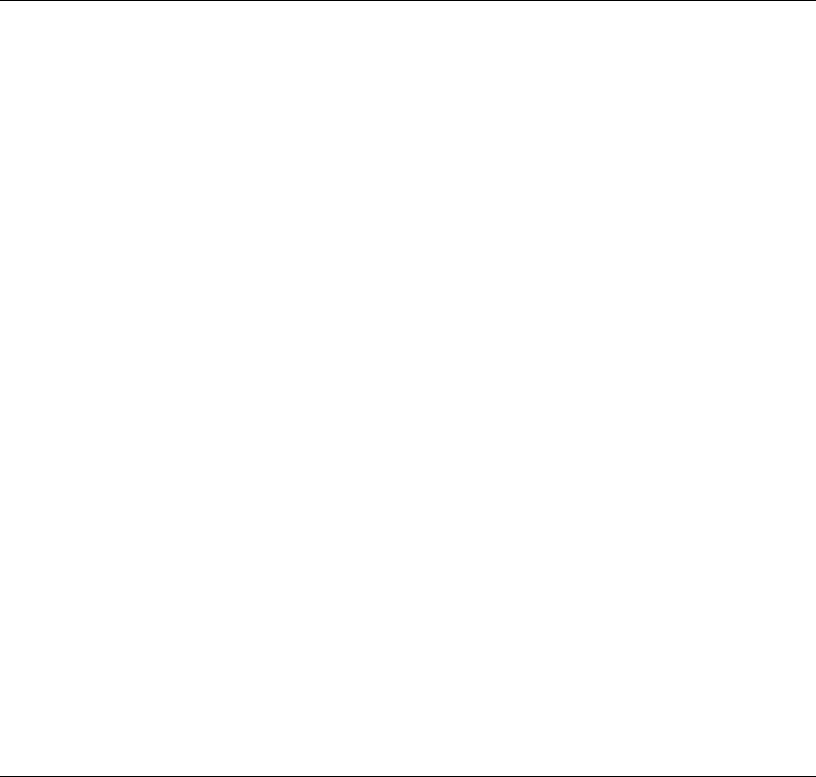
Microsoft Word Suite
220
Example
This example sets the variable
myList to the fourth list in MyDocument.doc, and then it applies the
third bulleted list template to the list.
set myList to Word list 4 of document "MyDocument.doc"
apply list template myList list template (list template 3 of ¬
(get list template bullet gallery))
Command: apply number default
Adds the default numbering scheme to the paragraphs in the range for the specified list format
object. If the paragraphs are already formatted as a numbered list, this command removes the
numbers and formatting.
Syntax
applynumberdefaultlistformatRequired.Anexpressionthatreturnsalistformatobject.
defaultlistbehaviorenumeration]Optional.SetsavaluethatspecifieswhetherWordusesnew
Weborientedformattingforbetterlistdisplay.Canbeeitherofthefollowingconstants:word8
listbehavior(useformatting
compatiblewithMicrosoftWord98)orword9listbehavior(use
Weborientedformatting).Forcompatibilityreasons,thedefaultconstantisword8list
behavior,butinnewproceduresyoushouldusewor d9listbehaviortotakeadvantageof
improvedWeborientedformattingwithrespecttoindentingandmultilevellists.
Example
This example numbers the paragraphs in the selection. If the selection is already a numbered list,
the example removes the numbers and formatting.
apply number default list format of text object of selection
This example sets the variable
myRange to include paragraphs three through six of the active
document, and then it checks to see whether the range contains list formatting. If there's no list
formatting, default numbers are applied to the range.
set myDoc to active document
set myRange to create range myDoc start (start of content of text object ¬
of paragraph 3 of myDoc) end (end of content of text object of ¬
paragraph 6 of myDoc)
if list type of list format of myRange is list no numbering then
apply number default list format of myRange
end if
Command: apply page borders to all sections
Applies the specified page-border formatting to all sections in a document.
Syntax
applypageborderstoallsectionsborderoptionsRequired.Anexpressionthatreturnsaborder
optionsobject.
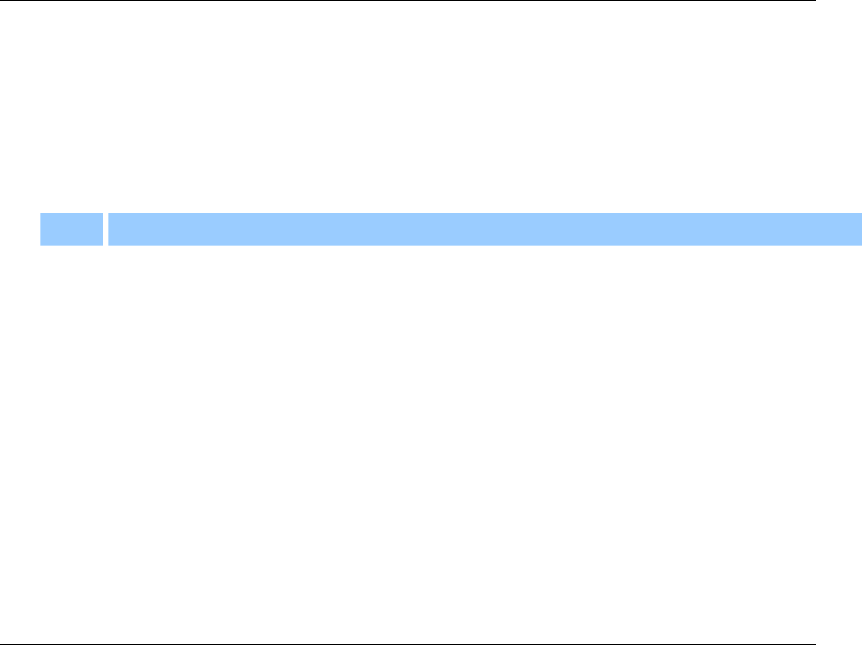
Microsoft Word Suite
221
Example
This example adds a single-line page border to all sections in the active document.
set s1 to section 1 of active document
set outside line style of border options of s1 to line style single
set outside line width of border options of s1 to line width50 point
apply page borders to all sections border options of s1
Command: apply theme
Applies a theme to a document.
Syntax
applythemedocumentRequired.Anexpressionthatreturnsadocumentobject.
nameUnicodetextRequired.Thenameofthethemeplusanythemeformattingoptionsyou
wanttoapply.Theformatofthisstringisthemennnwherethemeandnnnaredefinedas
follows:
String Description
theme
The name of the folder that contains the data for the requested theme. (The default location
for theme data folders is Microsoft Office 2004/Office/Themes.) You must use the folder
name for the theme rather than the display name that appears in the Theme dialog box
(Theme command, Format menu).
nnn
A three-digit string that indicates which theme formatting options to activate (1 to activate,
0 to deactivate). The digits correspond to the Vivid Colors, Active Graphics, and
Background Image check boxes in the Theme dialog box (Theme command, Format
menu). If this string is omitted, the default value for nnn is "011" (Active Graphics and
Background Image are activated).
Example
ThisexampleappliestheArtsythemetotheactivedocumentandactivatestheVividColorsoption.
apply theme active document name "artsy 100"
Command: auto format
Automatically formats a document.
autoformatdocumentRequired.Anexpressionthatreturnsadocumentobject.
Example
This example automatically formats the active document.
auto format active document
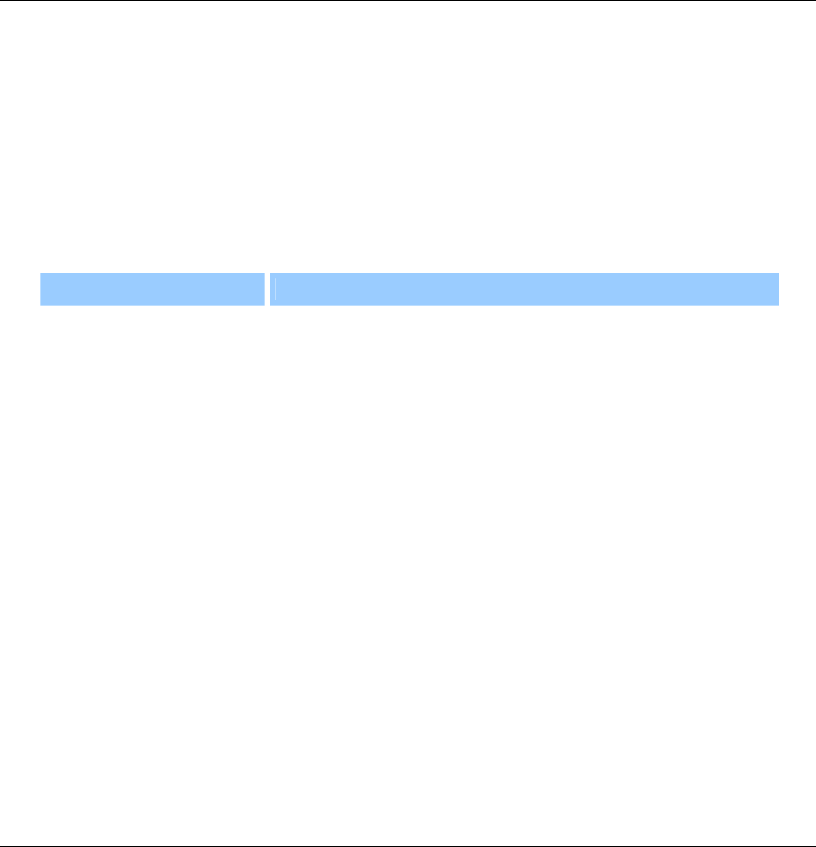
Microsoft Word Suite
222
Command: auto summarize
Creates an automatic summary of the specified document, and returns a text range object.
Corresponds to the AutoSummarize options (Tools menu).
Syntax
autosummarizedocumentRequired.Anexpressionthatreturnsadocumentobject.
[autosummarizelengthinteger]Optional.Thelengthofthesummaryasapercentageofthe
totaldocumentlength(thelargerthenumber,themoredetailthatsincludedinthesummary).
[summarymode
enumeration]Optional.Specifiesthewaythesummaryisdisplayed.Canbe
oneofthefollowing.
Constant Description
summary mode highlight
Highlights the key points in the specified document and
displays the AutoSummarize toolbar.
summary mode insert
Inserts a summary at the beginning of the specified
document.
summary mode create
new
Creates a new document and inserts the summary.
summary mode hide all
but summary
Hides everything except the summary and displays the
AutoSummarize toolbar.
[updatepropertiesBoolean]Optional.Truetoupdatethekeywordandcommenttextinthe
Propertiesdialogbox(Filemenu)toreflectthecontentofthesummaryforthespecified
document.
Example
This example creates an automatic summary of the active document by highlighting its key points.
auto summarize active document auto summarize length 30 ¬
summary mode summary mode highlight
Command: automatic change
Performs an AutoFormat action when there's a change suggested by the Office Assistant. If no
AutoFormat action is active, this command generates an error.
Syntax
automaticchange
Example
This example completes an Office Assistant AutoFormat action if one is active.
automatic change
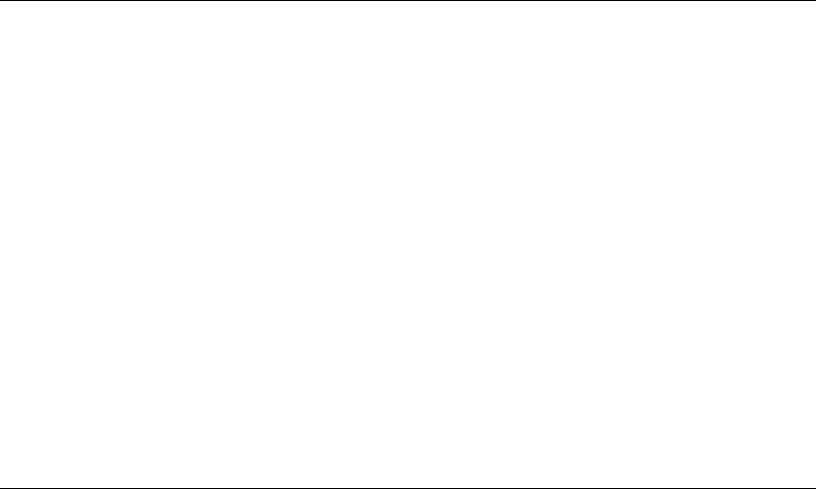
Microsoft Word Suite
223
Command: break link
Breaks the link between the source file and the specified picture.
NoteAfteryouusethiscommand,thelinkresultwontbeautomaticallyupdatedifthesourcefile
ischanged.
Syntax
break link link format Required. An expression that returns a link format object.
Example
This example updates and then breaks the links to any shapes that are linked OLE objects in the
active document (Windows only).
repeat with s in (get shapes of active document)
if shape type of s is shape type linked OLE object then
update link format of s
break link link format of s
end if
end repeat
Command: build key code
Returns a unique number for the specified key combination.
Syntax
buildkeycode
key1enumerationRequired.Akeyyouspecifybyusingoneofthespecifiedconstants.Seethe
MicrosoftWordAppleScriptDictionaryforthelistofconstants.
[key2–key4enumeration]Optional.Akeyyouspecifybyusingoneofthespecifiedconstants.
SeetheMicrosoftWordAppleScriptDictionary
forthelistofconstants.
Example
This example assigns the CMD + F1 key combination to the Organizer command.
set customization context to normal template
make new key binding with properties ¬
{key code:(build key code key1 command_key key2 f1_key), ¬
key category:key category command, command:"Organizer"}
This example removes the CMD+F1 key assignment from the Normal template.
set customization context to normal template
clear (find key key code (build key code key1 command_key key2 f1_key))
This example displays the command assigned to the F1 key.
set customization context to normal template
display dialog (get command of (find key key code (build key code ¬
key1 f1_key)))
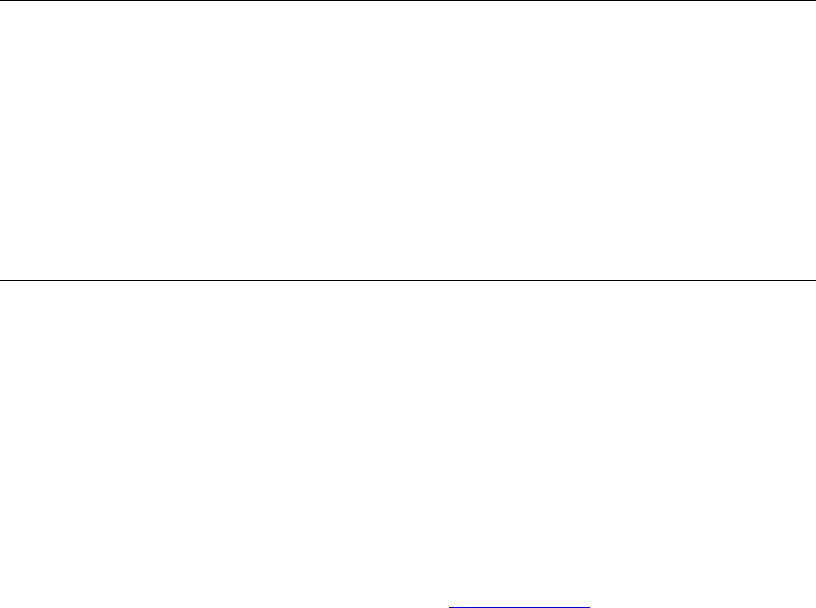
Microsoft Word Suite
224
Command: calculate selection
Calculates a mathematical expression within a range or selection. Returns the result as a small real
number.
Syntax
calculateselectionRequired.Anexpressionthatreturnsaselectionobject.
Example
Thisexamplecalculatestheselectedmathematicalexpressionanddisplaystheresult.
display dialog "And the answer is... " & (calculate selection selection)
Command: can continue previous list
Returns a constant (continue disabled, reset list, or continue list) that indicates whether the
formatting from the previous list can be continued.
Syntax
cancontinuepreviouslistlistformat/WordlistRequired.AnexpressionthatreturnsaWordlist
orlistformatobject.
listtemplatelisttemplateRequiredlisttemplateobject.Alisttemplatethatsbeenappliedto
previousparagraphsinthedocument.
Remarks
This method returns the state of the Continue previous list and Restart numbering options in the
Bullets and Numbering dialog box for a specified list format. To change the settings of these
options, set the continue previous list argument of the
apply list template command.
Example
This example checks to see whether numbering from a previous list is disabled. If it isn't disabled,
the current list template is applied with numbering set to continue from the previous list. The
selection must be within the second list, or this example creates an error.
set myLF to list format of text object of selection
set temp to can continue previous list myLF list template (list template ¬
of myLF)
if temp is not continue disabled then
apply list template Word list of selection list template (list template ¬
of myLF) with continue previous list
end if
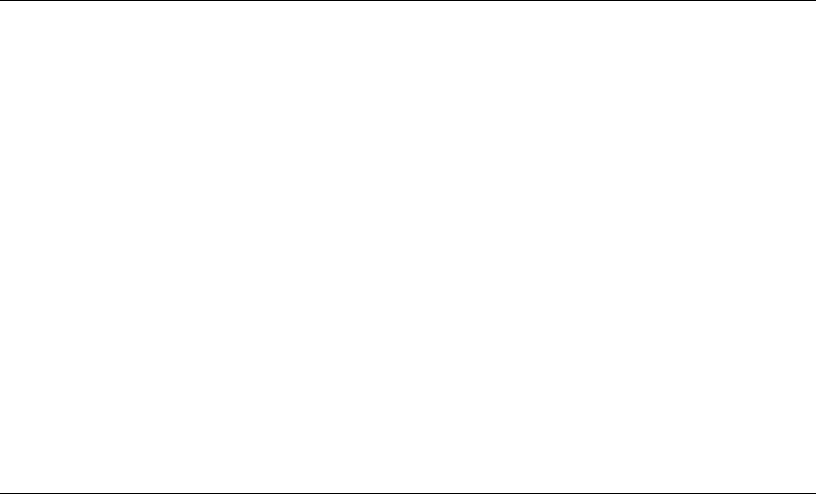
Microsoft Word Suite
225
Command: centimeters to points
Converts a measurement from centimeters to points (1 cm = 28.35 points). Returns the converted
measurement as a small real number.
Syntax
centimeterstopoints
centimeterssmallrealRequired.Thecentimetervaluetobeconvertedtopoints.
Example
This example adds a centered tab stop to the first paragraph in the selection. The tab stop is
positioned at 1.5 centimeters from the left margin.
make new tab stop at paragraph 1 of selection with properties ¬
{tab stop position:(centimeters to points centimeters 1.5), ¬
alignment:align tab center}
This example sets a first-line indent of 2.5 centimeters for the first paragraph in the active document.
set first line indent of paragraph 1 of active document to ¬
centimeters to points centimeters 2.5
Command: change file open directory
Sets the folder in which Word searches for documents. The specified folder's contents are listed the
next time the Open dialog box (File menu) is displayed.
NoteWordsearchesthespecifiedfolderfordocumentsuntiltheuserchangesthefolderinthe
OpendialogboxorthecurrentWordsessionends.Usethesetdefaultfilepathcommandto
changethedefaultfolderfordocumentsineveryWordsession
Syntax
changefileopendirectory
pathUnicodetextRequired.ThepathtothefolderinwhichWordsearchesfordocuments.
Example
This example changes the folder in which Word searches for documents, and then opens a file
named "Test.doc."
change file open directory path "Macintosh HD:Users:Shared:"
open document file name "Test.doc"
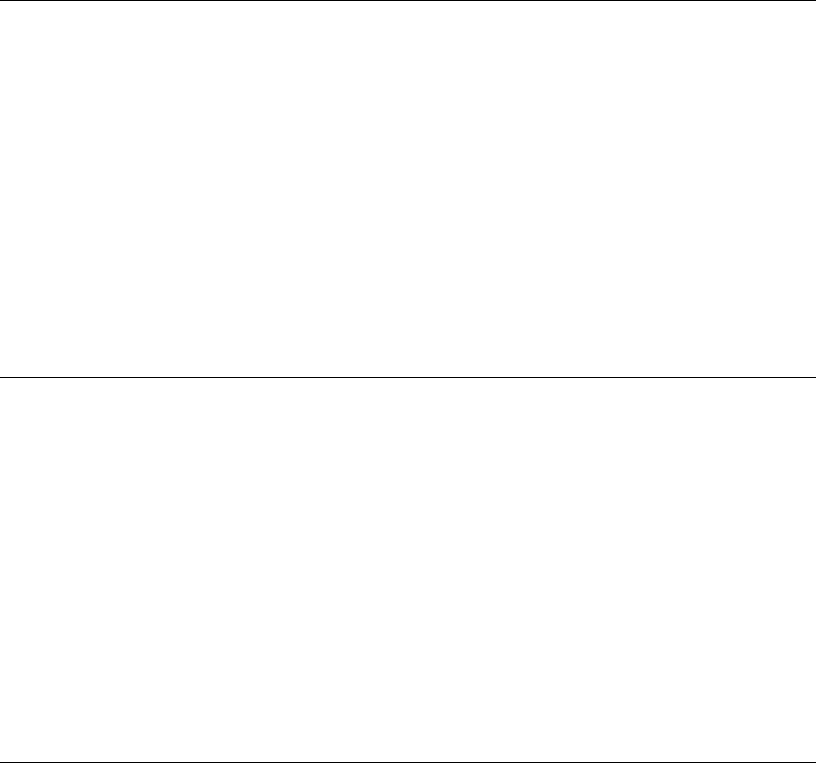
Microsoft Word Suite
226
Command: check
Simulates the mail merge operation, pausing to report each error as it occurs.
Syntax
checkdatamergeRequired.Anexpressionthatreturnsadatamergeobject.
Example
This example checks the active document for mail merge errors.
set theState to state of data merge of active document
if (theState is main and data source) or ¬
(theState is main and source and header) then
check data merge of active document
end if
Command: check consistency
Checks Japanese text for consistency of phonetic spelling and ideographic character usage.
Syntax
checkconsistencydocumentRequired.Anexpressionthatreturnsadocumentobject.
Remarks
Japanese language features are available only in the Japanese version of Word or in an English
version of Word that you have registered as Japanese by using the Microsoft Language Register
application.
Example
ThisexamplecheckstheconsistencyofJapanesecharactersintheactivedocument.
check consistency active document
Command: check grammar
Checks a string for grammatical errors. Returns True if the string contains no errors.
Syntax
checkgrammarapplication/documentRequired.Anexpressionthatreturnsanapplicationor
documentobject.
texttocheckUnicodetextRequired.Thestringyouwanttocheckforgrammaticalerrors.
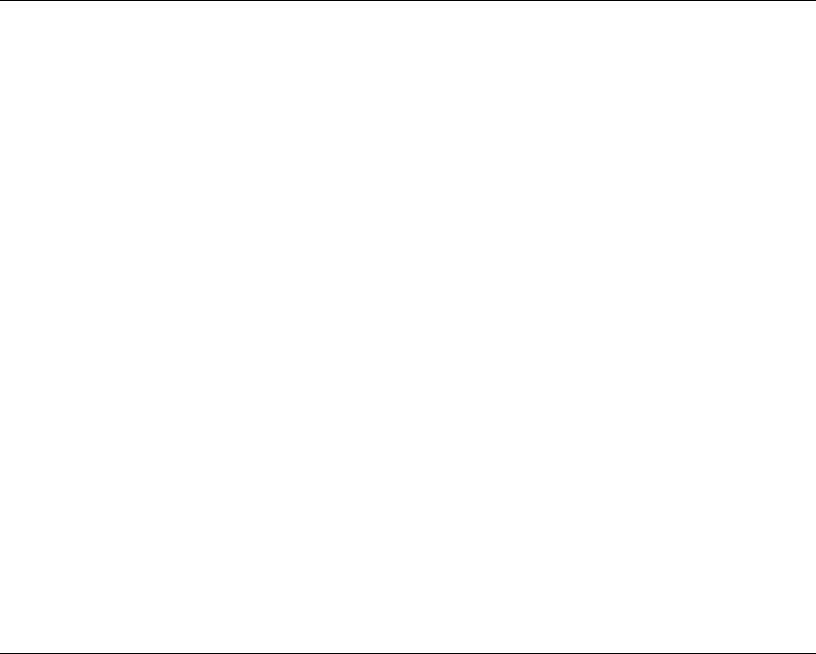
Microsoft Word Suite
227
Example
This example displays the result of a grammar check on the selection.
set pass to check grammar text to check (get content of text object ¬
of selection)
display dialog "The selection is grammatically correct: " & pass
Command: check spelling
Checks a string for spelling errors. Returns true if the string has no spelling errors.
Syntax
checkspellingapplication/documentAnexpressionthatreturnsanapplicationordocument
object.
texttocheckUnicodetextRequired.Thetextwhosespellingistobechecked.
[customdictionarydictionary]Optional.Eitheranexpressionthatreturnsadictionaryobjector
thefilenameofthecustomdictionary.
[
ignoreuppercaseBoolean]Optional.Trueifcapitalizationisignored.Ifthisargumentis
omitted,thecurrentvalueoftheignoreuppercasepropertyoftheWordoptionsclassisused.
[maindictionarydictionary]Optional.Eitheranexpressionthatreturnsadictionaryobjector
thefilenameofthemaindictionary.
[customdictionary2–customdictionary10dictionary]Optional.Eitheranexpressionthat
returnsadictionaryobjectorthefilenameofanadditionalcustomdictionary.Youcanspecify
asmanyasnineadditionaldictionaries.
Example
This example displays the result of a spelling check on the selection.
set pass to check spelling text to check (get content of text object ¬
of selection)
display dialog "The selection has no spelling errors: " & pass
Command: clean string
Removes nonprinting characters (character codes 1-29) and special Word characters from the
specified string or changes them to spaces (character code 32), as described in the "Remarks" section.
Returns the result as a string.
Syntax
cleanstring
itemtocheckUnicodetextRequired.Thesourcestringthatyouwanttoclean.
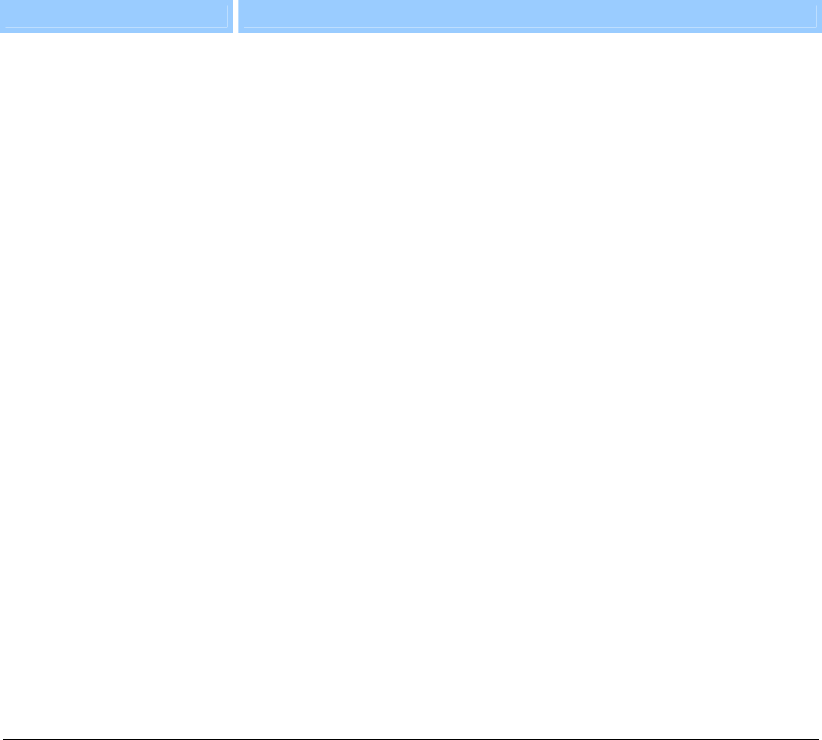
Microsoft Word Suite
228
Remarks
The following characters are converted as described in this table.
Character code Description
7 (beep) Removed unless preceded by character 13 (paragraph), then converted
to character 9 (tab).
10 (line feed) Converted to character 13 (paragraph) unless preceded by character
13, then removed.
13 (paragraph) Unchanged.
31 (optional hyphen) Removed.
194 (optional hyphen) Removed.
202 (nonbreaking space) Converted to character 32 (space).
Example
This example removes nonprinting characters from the selected text and inserts the result into a new
document.
set clean to clean string item to check (content of text object of selection)
set myDoc to make new document
set content of text object of myDoc to clean
This example removes nonprinting characters from the selected field code and then displays the
result.
set show field codes of view of active window to true
select field 1 of active document
display dialog (clean string item to check content of text object ¬
of selection)
Command: clear
drop cap object: Removes the dropped capital letter formatting.
tab stop object: Removes the specified custom tab stop.
text input object: Deletes the text from the specified text form field.
key binding object: Removes the key binding from the key bindings list and resets a built-in
command to its default key assignment.
Syntax
cleardropcap/tabstop/textinput/keybindingRequired.Anexpressionthatreturnsadropcap,
tabstop,textinput,orkeybindingobject.

Microsoft Word Suite
229
Example
This example clears the first custom tab in the first paragraph of the active document.
clear tab stop 1 of paragraph 1 of active document
This example protects the document for forms and deletes the text from the first form field if the
field is a text form field.
protect active document protection type allow only form fields with no reset
if form field type of form field 1 of active document is ¬
field form text input then clear text input of ¬
form field 1 of active document
This example removes dropped capital letter formatting from the first letter in the active document.
set drop1 to drop cap of paragraph 1 of active document
if drop position of drop1 is not drop none then clear drop1
This example removes the CMD+F1 key assignment from the Normal template.
set customization context to normal template
clear (find key key code (build key code key1 command_key key2 f1_key))
Command: clear all fuzzy options
Clears all nonspecific search options associated with Japanese text.
Syntax
clearallfuzzyoptionsfindRequired.Anexpressionthatreturnsafindobject.
Remarks
This command sets the following properties to false:
ay match fuzzy
bv match fuzzy
byte match fuzzy
case match fuzzy
dash match fuzzy
dz match fuzzy
hf match fuzzy
hiragana match fuzzy
iteration mark match fuzzy
kanji match fuzzy
ki ku match fuzzy
old kana match fuzzy
prolonged sound mark match fuzzy
punctuation match fuzzy
small kana match fuzzy
space match fuzzy
tc match fuzzy
zj match fuzzy
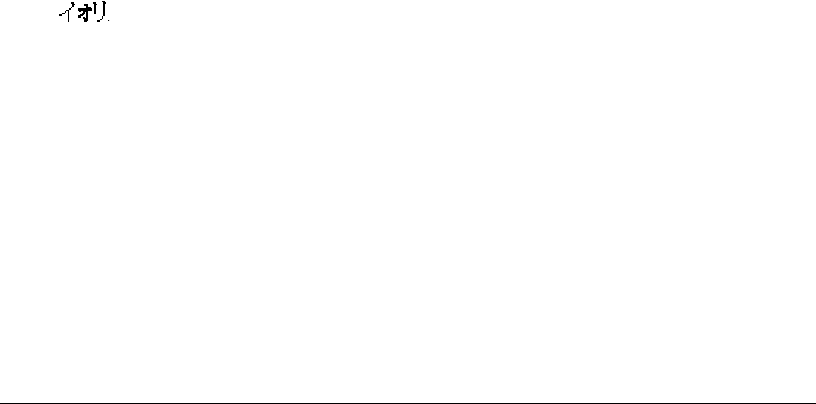
Microsoft Word Suite
230
Example
This example clears all nonspecific options before executing a search in the selected range. If the
word " " is formatted as bold, the entire paragraph will be selected and copied to the
Clipboard.
clear formatting find object of selection
clear all fuzzy options find object of selection
set bold of font object of find object of selection to true
set utxtViolin to «data utxt30D030A430AA30EA30F3»
execute find find object of selection find text utxtViolin with ¬
find format and match forward
if found of find object of selection is true then
expand selection by a paragraph item
copy object selection
end if
Command: clear formatting
Removes any formatting specified as part of a find or replace operation. Corresponds to the No
Formatting button in the Find and Replace dialog box (Edit menu).
NoteToensurethatunwantedformatsarentincludedascriteriainafindorreplaceoperation,use
thiscommandbeforecarryingouttheoperation.
Syntax
clearformattingfind/replacement/selectionobjectRequired.Anexpressionthatreturnsafind,
replacement,orselectionobject.
Example
This example clears formatting from the find or replace criteria before replacing the word "Inc." with
"incorporated" throughout the active document.
set myRange to text object of active document
clear formatting find object of myRange
clear formatting replacement of find object of myRange
set match whole word of find object of myRange to true
execute find find object of myRange find text "Inc." ¬
replace with "incorporated" replace replace all
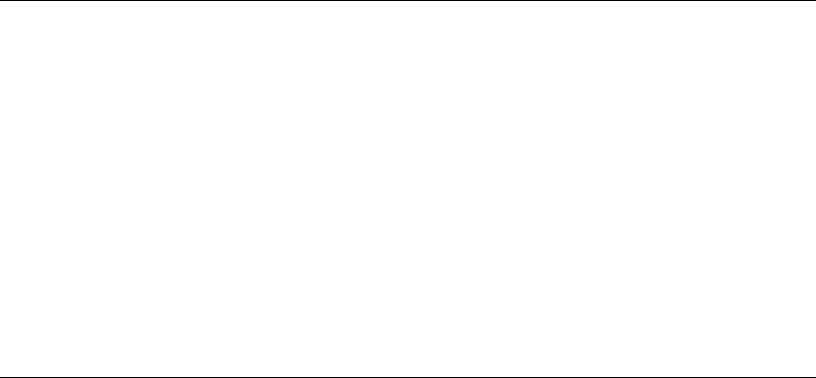
Microsoft Word Suite
231
This example removes formatting from the find criteria before searching through the selection. If the
word "Hello" with bold formatting is found, the entire paragraph is selected and copied to the
Clipboard.
clear formatting find object of selection
set bold of font object of find object of selection to true
execute find find object of selection find text "Hello" with find format and ¬
match forward
if found of find object of selection is true then
expand selection by a paragraph item
copy object selection
end if
Command: click object
Clicks the specified field. If the field is a GOTOBUTTON field, this command moves the insertion
point to the specified location or selects the specified bookmark. If the field is a MACROBUTTON
field, this command runs the specified macro. If the field is a HYPERLINK field, this command
jumps to the target location.
Syntax
clickobjectfieldRequired.Anexpressionthatreturnsafieldobject.
Example
If the first field in the selection is a GOTOBUTTON field, this example clicks it (the insertion point is
moved to the specified location, or the specified bookmark is selected).
set myField to field 1 of selection
if field type of myField is field go to button then click object myField
Command: close print preview
Switches the specified document from print preview to the previous view. If the specified document
isn't in print preview, an error occurs.
Syntax
closeprintpreviewdocumentRequired.Anexpressionthatreturnsadocumentobject.
Example
This example switches the active window from print preview to normal view.
if do print preview is true then close print preview active document
set view type of view of active window to normal view
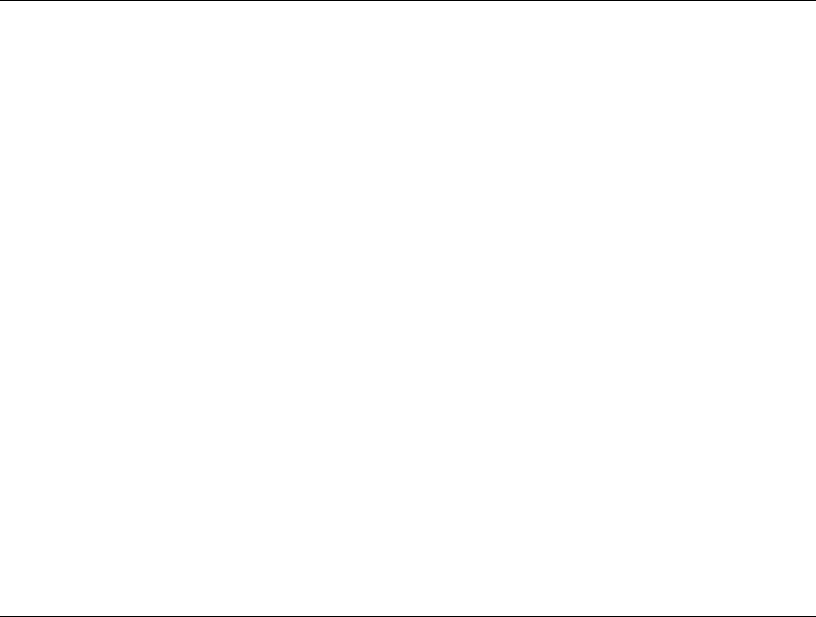
Microsoft Word Suite
232
Command: collapse outline
Collapses the text under the specified text range by one heading level.
NoteIfthedocumentisntinoutlineormasterdocumentview,anerroroccurs.
Syntax
collapseoutlineviewRequired.Anexpressionthatreturnsaviewobject.
[textrangetextrange]Optional.Thetextrangeofparagraphstobecollapsed.Ifthisargument
isomitted,theentireselectioniscollapsed.
Example
This example applies the Heading 2 style to the second paragraph in the active document, switches
the active window to outline view, and collapses the text under the second paragraph in the
document.
set style of paragraph 2 of active document to style heading2
set view type of view of active window to outline view
collapse outline view of active window text range text object of ¬
paragraph 2 of active document
This example collapses every heading in the document by one level.
set view type of view of active window to outline view
collapse outline view of active window text range ¬
text object of active document
Command: compare
Displays revision marks that indicate where the specified document differs from another document.
Syntax
comparedocumentRequired.Anexpressionthatreturnsadocumentobject.
pathUnicodetextRequired.Thenameandpathofthedocumentthatthespecifieddocumentis
comparedwith.
NoteThedocumentyouwanttouseasthebasedocumenttocomparethespecifieddocumentto
mustbetheactive
documentforrevisionmarkstoappear.
Example
This example compares the active document with the document named "First Rev.doc" in the
Shared folder.
compare active document path "Macintosh HD:Users:Shared:First Rev.doc"
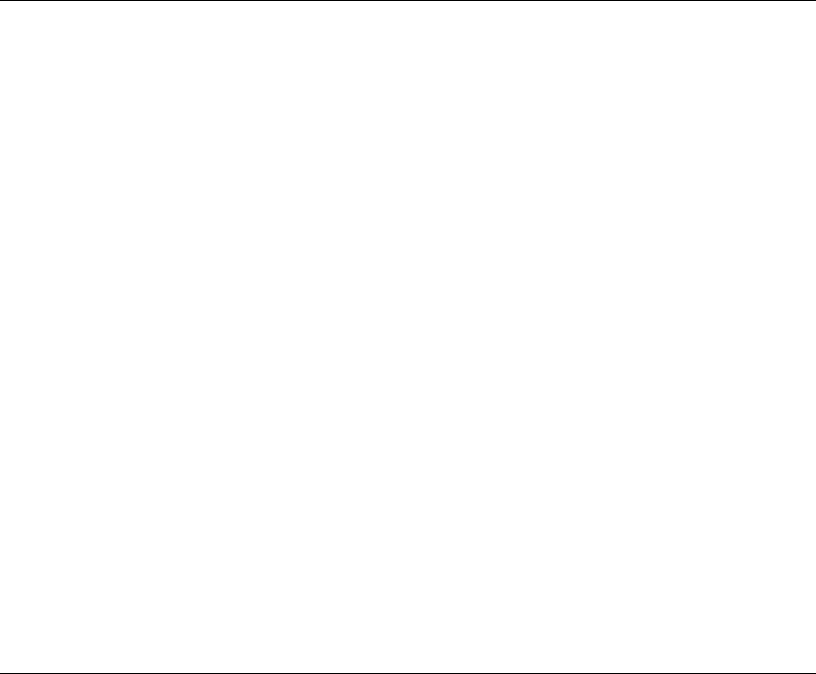
Microsoft Word Suite
233
Command: compute statistics
Returns a statistic based on the contents of the specified document. You must use the compute
statistics command before you can access the readability statistics for the document
Syntax
computestatisticsdocumentRequired.Anexpressionthatreturnsadocumentobject.
statisticenumerationRequired.Thestatistic.Canbeoneofthefollowing:statisticcharacters,
statisticcharacterswithspaces,statisticeastasiancharacters,statisticlines,statisticpages,
statisticparagraphs,orstatisticwords.
[includefootnotes
andendnotesBoolean]Optional.Truetoincludefootnotesandendnotes
whencomputingstatistics.Ifthisargumentisomitted,thedefaultvalueisfalse.
Example
This example displays the number of words and characters in the first paragraph of Report.doc.
set wordCount to compute statistics document "Report.doc" statistic ¬
statistic words
set charCount to compute statistics document "Report.doc" statistic ¬
statistic characters
display dialog "The document contains " & wordCount & " words and a total ¬
of " & charCount & " characters."
This example displays the number of words in the active document, including footnotes.
display dialog "" & (compute statistics active document statistic ¬
statistic words with include footnotes and endnotes true) & " words."
Command: convert
Converts a multiple-level list to a single-level list, or vice versa.
Syntax
convertlisttemplateRequired.Anexpressionthatreturnsalisttemplateobject.
[levelinteger]Optional.Theleveltouseforformattingthenewlist.Whenthisargumentisused
toconvertamultiplelevellisttoasinglelevellist,itcanbeanumberfrom1through
9.When
thisargumentisusedtoconvertasinglelevellisttoamultiplelevellist,1istheonlyvalid
value.Ifthisargumentisomitted,1isused.
Remarks
You cannot use the convert command on a list template that is derived from the list galleries object.
Example
This example converts the first list template in the active document. If the list template is multiple-
level, it becomes single-level, or vice versa.
convert list template 1 of active document
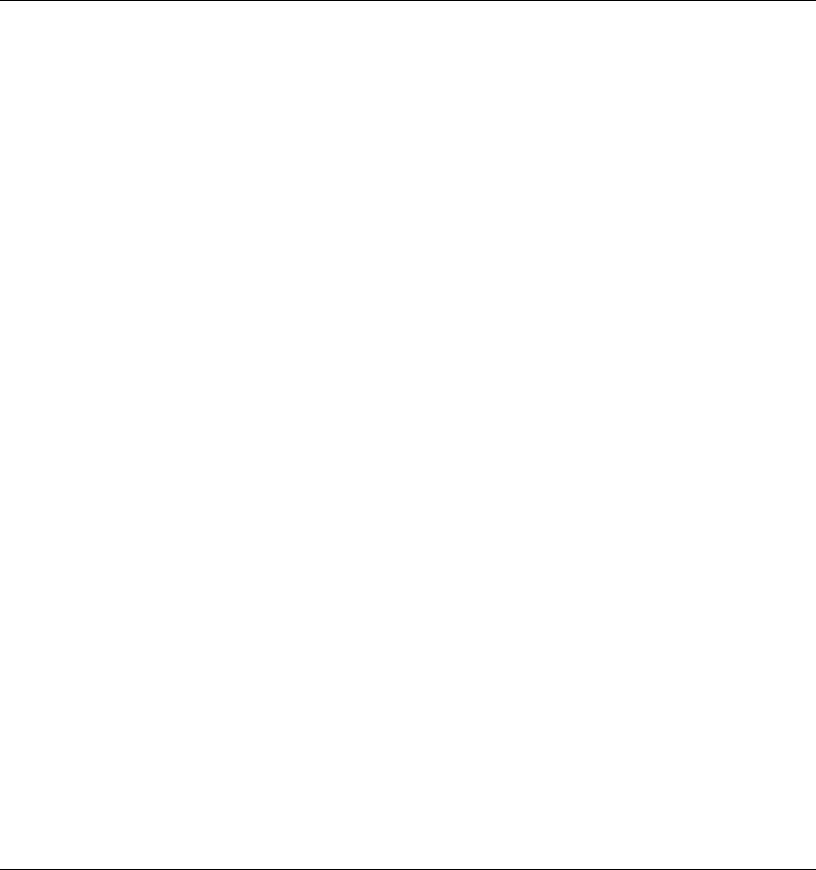
Microsoft Word Suite
234
Command: convert numbers to text
Changes the list numbers and LISTNUM fields in the specified document, Word list, or list format
object to text.
Syntax
convertnumberstotextdocument/listformat/WordlistRequired.Anexpressionthatreturnsa
document,Wordlist,orlistformatobject.
[numbertypeenumeration]Optional.Thetypeofnumbertobeconverted.Canbeoneofthe
following:numberparagraph,numberlistnum,ornumber
allnumbers.Thedefaultvalueis
numberallnumbers.
Remarks
There are two types of numbers: preset numbers (number paragraph), which you can add to
paragraphs by selecting a template in the Bullets and Numbering dialog box; and LISTNUM fields
(number listnum), which allow you to add more than one number per paragraph.
The convert numbers to text command is useful if you want to work with a document in another
application and that application doesn't recognize list formatting or LISTNUM fields.
NoteAfteryouconvertlistnumberstotext,youcannolongermanipulatetheminalist.
Example
This example converts the list numbers and LISTNUM fields in the active document to text.
convert numbers to text active document
This example converts the numbers in the first list to text.
convert numbers to text Word list 1 of active document
This example converts the preset numbers in
myRange to text without affecting any LISTNUM
fields.
set myDoc to active document
set myRange to create range myDoc start (start of content of text object of ¬
paragraph 12 of myDoc) end (end of content of text object of ¬
paragraph 20 of myDoc)
convert numbers to text list format of myRange number type number paragraph
Command: copy bookmark
Sets the bookmark specified by the name argument to the location marked by another bookmark,
and returns a bookmark object.
Syntax
copybookmarkbookmarkRequired.Anexpressionthatreturnsabookmarkobject.
nameUnicodetextRequired.Thenameofthenewbookmark.
Example
This example sets the Book2 bookmark to the location marked by the Book1 bookmark.
copy bookmark bookmark "book1" of active document name "book2"
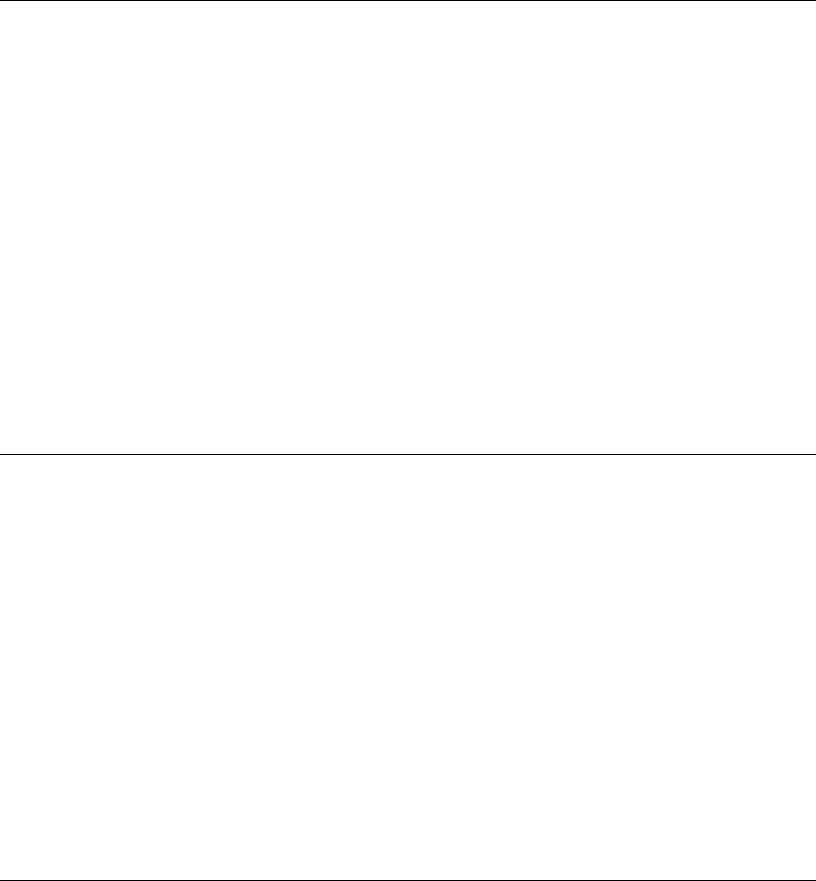
Microsoft Word Suite
235
Command: copy format
Copies the character formatting of the first character in the selected text. If a paragraph mark is
selected, Word copies paragraph formatting in addition to character formatting.
NoteYoucanapplythecopiedformattingtoanotherselectionbyusingthepasteformat
command.
Syntax
copyformatselectionRequired.Anexpressionthatreturnsaselectionobject.
Example
This example copies the formatting of the first paragraph to the second paragraph in the active
document.
select text object of paragraph 1 of active document
copy format selection
select text object of paragraph 2 of active document
paste format selection
Command: copy object
Copies the content of the specified object to the Clipboard.
Syntax
copyobjectfield/frame/formfield/datamergefield/selectionobject/pagenumberRequired.An
expressionthatreturnsafield,formfield,frame,datamergefield,pagenumber,orselection
object.
Example
This example copies the contents of the selection into a new document.
if selection type of selection is selection normal then
copy object selection
make new document
paste object selection
end if
Command: copy styles from template
Copies styles from the specified template to a document.
Syntax
copystylesfromtemplatedocumentRequired.Anexpressionthatreturnsadocumentobject.
templateUnicodetextRequired.Thetemplatefilename.
Remarks
When styles are copied from a template to a document, like-named styles in the document are
redefined to match the style descriptions in the template. Unique styles from the template are
copied to the document. Unique styles in the document remain intact.

Microsoft Word Suite
236
Example
This example copies the styles from the active document's template to the document.
copy styles from template active document template full name of ¬
attached template of active document
This example copies the styles from the Sales96.dot template to Sales.doc.
copy styles from template active document template ¬
"Macintosh HD:Users:Shared:Sales96.dot"
Command: count numbered items
Returns the number of bulleted or numbered items and LISTNUM fields in the specified document,
Word list, or list format object.
Syntax
countnumbereditemsdocument/listformat/WordlistRequired.Anexpressionthatreturnsa
document,Wordlist,orlistformatobject.
[numbertypeenumeration]Optional.Thetypeofnumberstobecounted.Canbeoneofthe
following:numberparagraph,numberlistnum,ornumberall
numbers.Thedefaultvalueis
numberallnumbers.
[levelinteger]Optional.Anumberthatcorrespondstothenumberinglevelyouwanttocount.
Ifthisargumentisomitted,alllevelsarecounted.
Remarks
Bulleted items are counted when either number paragraph or number all numbers (the default) is
specified for number type.
There are two types of numbers: preset numbers (number paragraph), which you can add to
paragraphs by selecting a template in the Bullets and Numbering dialog box; and LISTNUM fields
(number listnum), which allow you to add more than one number per paragraph.
Example
This example formats the current selection as a list, using the second numbered list template. The
example then counts the numbered and bulleted items and LISTNUM fields in the active document
and displays the result in a message box.
apply list format template list format of text object of selection ¬
list template (list template 2 of (get list gallery number gallery))
display dialog (count numbered items active document)
This example counts the number of first-level numbered or bulleted items in the active document.
count numbered items list format of text object of active document level 1

Microsoft Word Suite
237
This example counts the number of LISTNUM fields in the variable
myRange. The result is displayed
in a message box.
set myDoc to active document
set myRange to create range myDoc start (start of content of text object of ¬
paragraph 12 of myDoc) end (end of content of text object of ¬
paragraph 20 of myDoc)
set numfields to count numbered items list format of myRange number type ¬
number listnum
display dialog numfields
Command: create data source
Creates a Word document that uses a table to store data for a data merge. The new data source is
attached to the specified document, which becomes a main document if it's not one already.
Syntax
createdatasourcedatamergeRequired.Anexpressionthatreturnsadatamergeobject.
[nameUnicodetext]Optional.Thepathandfilenameforthenewdatasource.
[passworddocumentUnicodetext]Optional.Thepasswordrequiredtoopenthenewdata
source.
[writepasswordUnicode
text]Optional.Thepasswordrequiredtosavechangestothedata
source.
[headerrecordUnicodetext]Optional.Fieldnamesfortheheaderrecord.Ifthisargumentis
omitted,thestandardheaderrecordisused:Title,FirstName,LastName,JobTitle,Company,
Address1,Address2,City,State,PostalCode,Country,HomePhone,WorkPhone.
[MSQuery
Boolean]Optional.TruetolaunchMicrosoftQuery,ifitsinstalled.Thename,
passworddocument,andheaderrecordargumentsareignored.
[SQLstatementUnicodetext]Optional.Definesqueryoptionsforretrievingdata.
[SQLstatement1Unicodetext]Optional.Ifthequerystringislongerthan255characters,SQL
statementspecifiesthefirstportionofthestring,andSQLstatement1specifiesthesecond
portion.
[connectionUnicodetext]Optional.WhenretrievingdatathroughODBC,theconnectionstring
thatspecifiesthedatabasewithinwhichthequeryspecifiedbySQLstatementwillbe
performed.
[linktosourceBoolean]Optional.Trueto
performthequeryspecifiedbyconnectionandSQL
statementeachtimethemaindocumentisopened.

Microsoft Word Suite
238
Example
This example creates a new data source document named "Data.doc" and attaches the data source to
the active document. The new data source includes a five-column table that has the field names
specified by the header record argument.
create data source data merge of active document ¬
name "Macintosh HD:Users:Shared:Data.doc" ¬
header record "Name, Address, City, State, Zip"
Command: create header source
Creates a Word document that stores a header record that's used in place of the data source header
record in a data merge. This method attaches the new header source to the specified document,
which becomes a main document if it's not one already.
Note The new header source uses a table to arrange data merge field names.
Syntax
createheadersourcedatamergeRequired.Anexpressionthatreturnsadatamergeobject.
nameUnicodetextRequired.Thepathandfilenameforthenewheadersource.
[passworddocumentUnicodetext]Optional.Thepasswordrequiredtoopenthenewheader
source.
[writepassword
Unicodetext]Optional.Thepasswordrequiredtosavechangestotheheader
source.
[headerrecordUnicodetext]Optional.Astringthatspecifiesthefieldnamesfortheheader
record.Ifthisargumentisomitted,thestandardheaderrecordisused:Title,FirstName,
LastName,JobTitle,Company,Address1,Address2,City,State,PostalCode,
Country,
HomePhone,WorkPhone.
Example
This example creates a header source with five field names and attaches the new header source
named "Header.doc" to the active document.
create header source data merge of active document name "Header.doc" ¬
header record "Name, Address, City, State, Zip"
This example creates a header source for the document named "Main.doc" (with the standard
header record) and opens the data source named "Data.doc."
create header source data merge of document "Main.doc" name "Fields.doc"
open data source data merge of document "Main.doc" ¬
name "Macintosh HD:Users:Shared:Data.doc"

Microsoft Word Suite
239
Command: create letter content
Creates and returns a letter content object based on the specified letter elements.
Syntax
createlettercontentdocumentRequired.Anexpressionthatreturnsadocumentobject.
dateformatUnicodetextRequired.Thedatefortheletter.
includeheaderfooterBooleanRequired.Truetoincludetheheaderandfooterfromthepage
designtemplate.
pagedesignUnicodetextRequired.Thenameofthe
templateattachedtothedocument.
letterstyleenumerationRequired.Thedocumentlayout.Canbeoneofthefollowing:full
block,modifiedblock,orsemiblock.
letterheadBooleanRequired.Truetoreservespaceforapreprintedletterhead.
letterheadlocationenumerationRequired.Thelocationofthepreprintedletterhead.Canbe
oneofthefollowing:letterbottom,letterleft,letterright,orlettertop.
letterheadsizesmallrealRequired.Theamountofspace(inpoints)tobereservedfora
preprintedletterhead.
recipientnameUnicodetextRequired.Thenameofthepersonwhowillbereceivingtheletter.
recipientaddressUnicodetextRequired.Themailingaddressofthepersonwhowillbe
receivingtheletter.
salutationUnicodetextRequired.Thesalutationtextfortheletter.
salutationtypeenumerationRequired.Thesalutationtypefortheletter.Canbeoneofthe
following:salutationbusiness,salutationformal,
salutationinformal,orsalutationother.
recipientreferenceUnicodetextRequired.Thereferencelinetextfortheletter(forexample,In
replyto:).
mailinginstructionsUnicodetextRequired.Themailinginstructiontextfortheletter(for
example,CertifiedMail).
attentionlineUnicodetextRequired.Theattentionline
textfortheletter(forexample,
Attention:).
subjectUnicodetextRequired.Thesubjecttextforthespecifiedletter.
cclistUnicodetextRequired.Thenamesofthecarboncopy(CC)recipientsfortheletter.
returnaddressUnicodetextRequired.Thetextofthereturnmailingaddressforthe
letter.
sendernameUnicodetextRequired.Thenameofthepersonsendingtheletter.
closingUnicodetextRequired.Theclosingtextfortheletter.
sendercompanyUnicodetextRequired.Thecompanynameofthepersoncreatingtheletter.
senderjobtitleUnicodetextRequired.Thejobtitleof
thepersoncreatingtheletter.
senderinitialsUnicodetextRequired.Theinitialsofthepersoncreatingtheletter.
enclosurecountintegerRequired.Thenumberofenclosuresfortheletter.

Microsoft Word Suite
240
Example
The following example uses the CreateLetterContent command to create a new letter content object
in the active document and then uses this object with the RunLetterWizard command.
set myLetter to create letter content active document ¬
date format "April 14, 1912" ¬
include header footer false ¬
page design "" ¬
letter style full block ¬
letterhead true ¬
letterhead location letter top ¬
letterhead size 108.0 ¬
recipient name "Terry Earls"
recipient address "432 SE Main St" & return & "Bellevue, WA 98004" ¬
salutation "Dear Terry," ¬
salutation type salutation informal ¬
recipient reference "" ¬
mailing instructions "" ¬
attention line "" ¬
subject "End of Year Report" ¬
cc list "" ¬
return address "" ¬
sender name "" ¬
closing "Sincerely yours,"¬
sender company ""¬
sender job title "" ¬
sender initials "" ¬
enclosure count 0
run letter wizard active document letter content myLetter
Command: create new document for hyperlink
Creates a new document linked to the specified hyperlink.
Syntax
createnewdocumentforhyperlinkhyperlinkRequired.Anexpressionthatreturnsahyperlink
object.
filenameUnicodetextRequired.Thefilenameofthespecifieddocument.
editnowBooleanRequired.Truetohavethespecifieddocumentopenimmediatelyinits
associatededitingenv ironment.Thedefaultvalueistrue.

Microsoft Word Suite
241
overwriteBooleanRequired.Truetooverwriteanyexistingfileofthesamenameinthesame
folder.Falseifanyexistingfileofthesamenameispreservedandthefilenameargument
specifiesanewfilename.Thedefaultvalueisfalse.
Example
This example creates a new document based on the new hyperlink in the first document and then
loads the new document into Word for editing. The document is named "Link.doc" and it
overwrites any file of the same name in the "Macintosh HD:Users:Shared" folder.
set objHyper to make new hyperlink object at active document with properties ¬
{text object:text object of selection, ¬
hyperlink address:"Macintosh HD:Users:Shared:Link.doc"}
create new document for hyperlink objHyper file name ¬
"Macintosh HD:Users:Shared:Link.doc" with edit now and overwrite
Command: create new mailing label document
Creates a new label document using either the default label options or ones that you specify.
Returns a document object.
Syntax
createnewmailinglabeldocumentmailinglabelRequired.Anexpressionthatreturnsamailing
labelobject.
[nameUnicodetext]Optional.Themailinglabelname.
[addressUnicodetext]Optional.Thetextforthemailinglabel.
[autotextUnicodetext]Optional.ThenameoftheAutoTextentry
thatincludesthemailing
labeltext.
[extractaddressBoolean]Optional.Truetousetheaddresstextmarkedbytheuserdefined
bookmarknamedEnvelopeAddressinsteadofusingtheaddressargument.
[lasertrayenumeration]Optional.Thelaserprintertray.Canbeoneofthefollowing:printer
automaticsheetfeed,
printerdefaultbin,printerenvelopefeed,printerformsource,printer
largecapacitybin,printerlargeformatbin,printerlowerbin,printermanualenvelopefeed,
printermanualfeed,printermiddlebin,printeronlybin,printerpapercassette,printer
smallformatbin,printertractorfeed,or
printerupperbin.
[singlelabelBoolean]Optional.Trueifthetextisplacedwithinasinglelabelonasheetthat
containsmultiplelabels.Thisargumentisusedinconjunctionwithrowandcolumn.The
defaultvalueisfalse.
[rowinteger]Optional.Specifiestherowinwhich
toplacethetextwhensinglelabelissetto
true.
[columninteger]Optional.Specifiesthecolumninwhichtoplacethetextwhensinglelabelis
settotrue.

Microsoft Word Suite
242
Example
This example creates a new Avery 2160 minilabel document using a predefined address.
set addr to "Terry Earls" & return & "123 Skye St." & return ¬
& "Our Town, WA 98004"
create new mailing label document mailing label object name "2160 mini" ¬
address addr without extract address
This example creates a new Avery 5664 shipping-label document using the selected text as the
address.
set addr to content of text object of selection
create new mailing label document mailing label object name "5664" ¬
address addr laser tray printer upper bin
Command: create range
Returns a text range object by using the specified starting and ending character positions.
Syntax
createrangedocumentRequired.Anexpressionthatreturnsadocumentobject.
[startinteger]Optional.Thestartingcharacterposition.
[endinteger]Optional.Theendingcharacterposition.
Remarks
Character position values begin with 0 (zero) at the beginning of the document. All characters are
counted, including nonprinting characters. Hidden characters are counted even if they're not
displayed. If you don't specify starting and ending character positions for the create range
command, the entire document is returned as a text range object.
Example
This example applies bold formatting to the first 10 characters in the active document.
set bold of (create range active document start 0 end 10) to true
This example creates a range that starts at the beginning of the active document and ends at the end
of the selection.
set myRange to create range active document start 0 end (selection end ¬
of selection)
This example sets the variable myRange to paragraphs three through six in the active document, and
then it right aligns the paragraphs in the range.
set aDoc to active document
if (count of paragraphs of aDoc) 6 then
set myRange to create range aDoc start (start of content of text object ¬
of paragraph 3 of aDoc) end (end of content of text object of ¬
paragraph 6 of aDoc)
set alignment of paragraph format of myRange to align paragraph right
end if
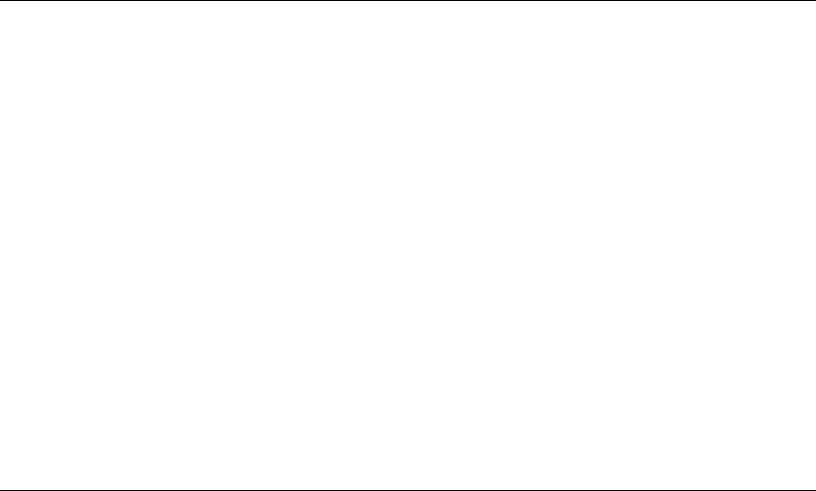
Microsoft Word Suite
243
Command: create textbox
Adds a default-size text box around the selection. If the selection is an insertion point, this method
changes the pointer to a cross-hair pointer so that the user can draw a text box.
Syntax
createtextboxselectionRequired.Anexpressionthatreturnsaselectionobject.
Remarks
Using this method is equivalent to clicking the Text Box button on the Drawing toolbar. A text box
is a rectangle with an associated text frame.
Example
This example adds a text box around the selection and then changes the line style of the text box.
if selection type of selection is selection normal then
create textbox selection
set dash style of line format of text box 1 of active document to ¬
line dash style dash dot
end if
Command: cut object
Removes the specified object from the document and places it on the Clipboard.
Syntax
cutobjectfield/frame/formfield/datamergefield/selectionobject/pagenumberRequired.An
expressionthatreturnsafield,frame,formfield,datamergefield,pagenumber,orselection
object.
Example
This example cuts the first field in the active document and pastes the field at the insertion point.
if (count of fields of active document) 1 then
cut object field 1 of active document
collapse range text object of selection direction collapse end
paste object selection
end if
This example cuts the first word in the first paragraph and pastes the word at the end of the
paragraph.
cut object word 1 of paragraph 1 of active document
home key selection move unit a story
set selection start of selection to ¬
(end of content of text object of paragraph 1 of active document) -1
paste object selection
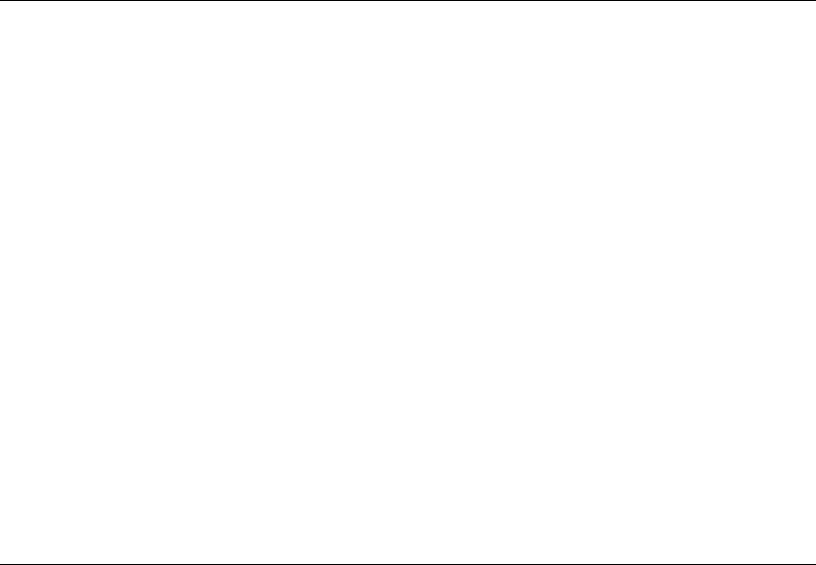
Microsoft Word Suite
244
This example cuts the contents of the selection and pastes them into a new document.
if selection type of selection is selection normal then
cut object selection
make new document
paste object selection
end if
Command: data form
Displays the Data Form dialog box, in which you can add, delete, or modify data records.
NoteYoucanusethiscommandwithadatamergemaindocument,adatamergedatasource,or
anydocumentthatcontainsdatadelimitedbytablecellsorseparatorcharacters.
Syntax
dataformdocumentRequired.Anexpressionthatreturnsadocumentobject.
Example
This example displays the Data Form dialog box if the active document is a mail merge document.
if state of data merge of active document is not normal document then
data form active document
end if
This example creates a table in a new document and then displays the Data Form dialog box.
set aDoc to make new document
make new table at aDoc with properties {number of rows:2, number of columns:2}
set content of text object of cell 1 of row 1 of table 1 of aDoc to "Name"
set content of text object of cell 2 of row 1 of table 1 of aDoc to "Age"
data form aDoc
Command: disable
Removes the specified key combination if it's currently assigned to a command. After you use this
command, the key combination has no effect. Using this command is equivalent to clicking the
Remove button in the Customize Keyboard dialog box (Tools menu).
NoteToresetabuiltincommandtoitsdefaultkeyassignment,usetheclearcommandwithakey
bindingobject.Youdontneedtoremoveorrebindakeybindingobjectbeforeaddingit
elsewhere.
Syntax
disablekeybindingRequired.Anexpressionthatreturnsakey
bindingobject.

Microsoft Word Suite
245
Example
This example removes the CTRL+SHIFT+B key assignment. This key combination is assigned to the
Bold command by default.
set customization context to normal template
disable (find key key code (build key code key1 control_key key2 shift_key ¬
key3 b_key))
This example assigns the CTRL+SHIFT+O key combination to the Organizer command. The
example then uses the disable command to remove the CTRL+SHIFT+O key combination and then
displays a message.
set customization context to normal template
make new key binding with properties {key code:(build key code key1 ¬
control_key key2 shift_key key3 o_key), key category:key ¬
category command, command:"Organizer"}
display dialog (get command of (find key key code (build key code key1 ¬
control_key key2 shift_key key3 o_key))) & " is assigned to ¬
CTRL+SHIFT+O"
disable (find key key code (build key code key1 control_key key2 shift_key ¬
key3 o_key))
if command of (find key key code (build key code key1 control_key ¬
key2 shift_key key3 o_key)) is "" then display dialog "Nothing is ¬
assigned to CTRL+SHIFT+O"
This example removes all key assignments for the global macro named "Macro1."
set customization context to normal template
repeat with aKey in (get keys bound to key category key category macro ¬
command "Macro1")
disable aKey
end repeat
Command: display Word dialog
Displays the specified built-in Word dialog box until either the user closes it or the specified amount
of time has passed. Returns an integer that indicates which button was clicked to close the dialog
box.
Return value Description
-2 The Close button.
-1 The OK button.
0 (zero) The Cancel button.
> 0 (zero) A command button: 1 is the first button, 2 is the second button, and so on.
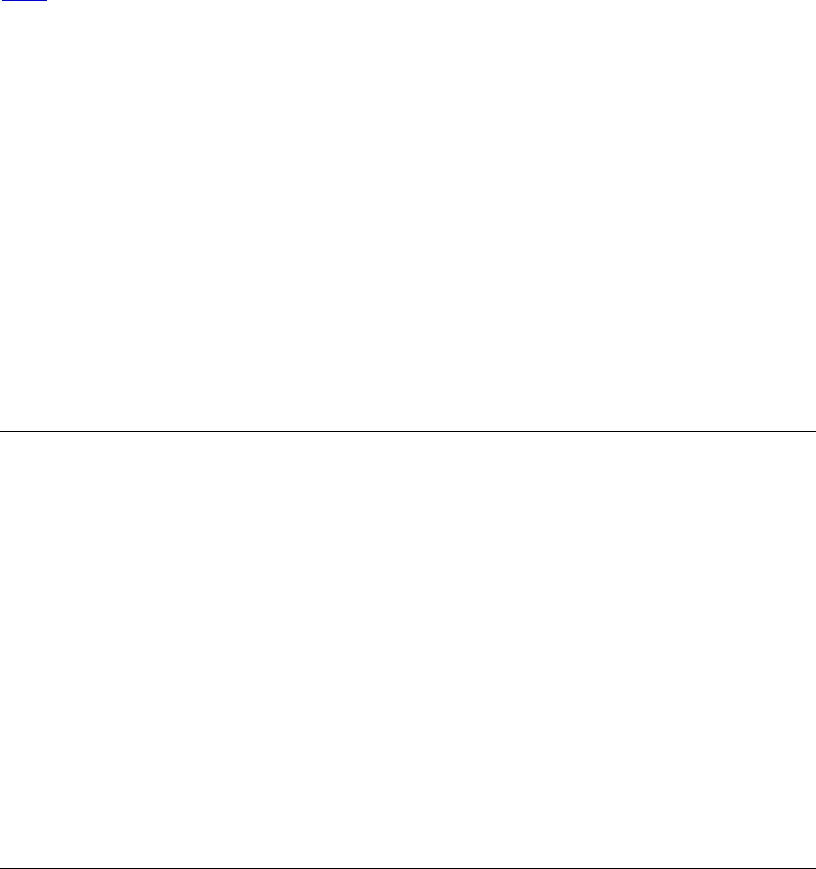
Microsoft Word Suite
246
NoteAnyactionsinitiatedorsettingsspecifiedwhileadialogboxisdisplayedusingthis
commandarentcarriedout.Todisplayadialogboxandcarryoutactionsorapplysettings,usethe
show
command.
Syntax
displayWorddialogdialogRequired.Anexpressionthatreturnsadialogobject.
[timeoutinteger]Optional.TheamountoftimethatWordwillwaitbeforeclosingthedialog
boxautomatically.Oneunitisapproximately0.001second.Concurrentsystemactivitymay
increasetheeffectivetimevalue.Ifthisargument
isomitted,thedialogboxisclosedwhenthe
userclosesit.
Example
This example displays the About dialog box.
set aDialog to get dialog dialog help about
display Word dialog aDialog
This example displays the Zoom dialog box for approximately nine seconds.
display Word dialog (get dialog dialog view zoom) time out 9000
Command: do Word repeat
Repeats the most recent editing action one or more times. Returns true if the commands were
repeated successfully.
NoteUsingthiscommandisequivalenttousingtheRepeatcommandontheEditmenu.
Syntax
doWordrepeat
[timesinteger]Optional.Thenumberoftimesyouwanttorepeatthelastcommand.
Example
This example inserts the text "Hello" followed by two paragraphs (the second typing action is
repeated once).
type text selection text "Hello"
type paragraph selection
do Word repeat
Command: edit data source
Opens or switches to the mail merge data source.
Syntax
editdatasourcedatamergeRequired.Anexpressionthatreturnsadatamergeobject.
Remarks
If the data source is a Word document, this command opens the data source (or activates the data
source if it's already open).
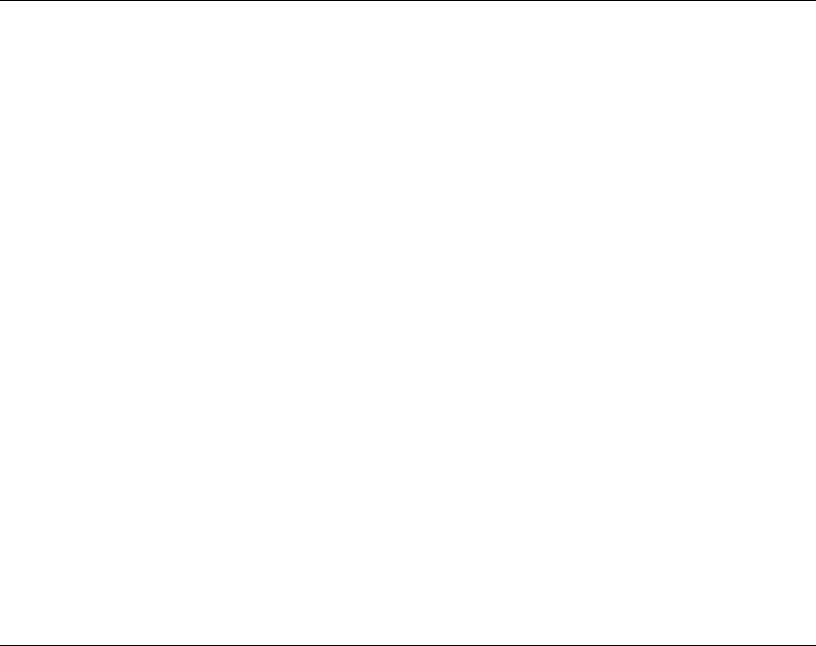
Microsoft Word Suite
247
Example
This example opens or activates the data source attached to the document named "Sales.doc."
edit data source data merge of document "Sales.doc"
Command: edit header source
Opens the header source attached to a data merge main document, or activates the header source if
it's already open.
NoteIfthedatamergemaindocumentdoesnthaveaheadersource,thismethodcausesanerror.
Syntax
editheadersourcedatamergeRequired.Anexpressionthatreturnsadatamergeobject.
Example
This example attaches a header source to the active document and then opens the header source.
set main document type of data merge of active document to document type ¬
form letters
open header source data merge of active document ¬
name "Macintosh HD:Users:Shared:Header.doc"
edit header source data merge of active document
This example opens the header source if the active document has an associated header file attached
to it.
set DM to data merge of active document
if (state of DM is main and source and header) or (state of DM is ¬
main and header) then
edit header source DM
end if
Command: edit main document
Activates the data merge main document associated with the specified header source or data source
document.
NoteIfthemaindocumentisntopen,anerroroccurs.Ifthemaindocumentisntcurrentlyopen,
usetheopencommand.
Syntax
editmaindocumentdatamergeRequired.Anexpressionthatreturnsadatamergeobject.

Microsoft Word Suite
248
Example
This example attempts to activate the main document associated with the active data source
document. If the main document isn't open, the Open dialog box is displayed, with a message in the
status bar.
try
edit main document data merge of document "data.doc"
on error
set status bar to "Main document is not open"
show (get dialog dialog file open)
end try
Command: edit type
Sets options for the specified text form field.
Syntax
edittypetextinputRequired.Anexpressionthatreturnsatextinputobject.
formfieldtypeenumerationRequired.Thetextboxtype.Canbeoneofthefollowing:
calculationtext,currentdatetext,currenttimetext,datetext,numbertext,orregulartext.
[defaulttype
Unicodetext]Optional.Thedefaulttextthatappearsinthetextbox.
[typeformatUnicodetext]Optional.Theformattingstringusedtoformatthetext,number,or
date(forexample,0.00,TitleCase,orM/d/yy).Formoreexamplesofformats,seethelist
offormatsforthespecifiedtext
formfieldtypeintheTextFormFieldOptionsdialogbox.
Example
This example adds a text form field named "Date" at the beginning of the active document. The edit
type command is used to set the type to date text and set the date format to "M/d/yy."
set ffield to make new form field at active document with properties ¬
{text object:(create range active document start 0 end 0), form ¬
field type:field form text input}
set name of ffield to "Date"
edit type (text input of ffield) form field type date text ¬
type format "M/d/yy"
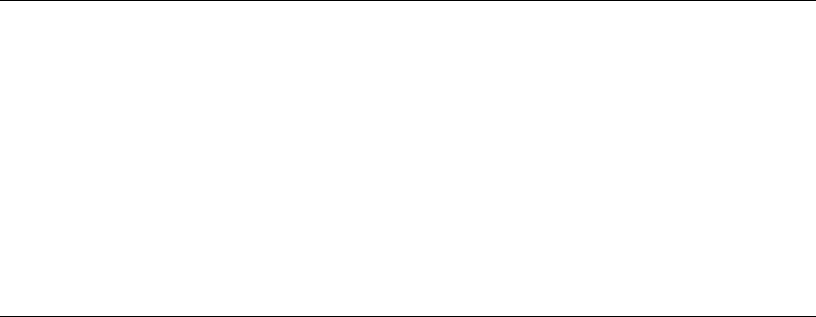
Microsoft Word Suite
249
Command: enable
Formats the first character in the specified paragraph as a dropped capital letter.
Syntax
enabledropcapRequired.Anexpressionthatreturnsadropcapobject.
Example
This example formats the first paragraph in the selection to begin with a dropped capital letter.
enable drop cap of paragraph 1 of selection
set lines to drop of drop cap of paragraph 1 of selection to 2
set font name of drop cap of paragraph 1 of selection to "Arial"
Command: end key
Moves or extends the selection to the end of the specified unit. This command returns a text range
that represents the new text range of the selection, or returns a missing value if the move was
unsuccessful.
NoteThiscommandcorrespondstothefunctionalityoftheENDkey.
Syntax
endkeyselectionobjectRequired.Anexpressionthatreturnsaselectionobject.
[moveenumeration]Optional.Theunitbywhichtheselectionistobemovedorextended.Can
beoneofthefollowing:unitastory
,unitacolumn,unitaline,unitascreen,unitasection,
orunitarow.Thedefaultvalueisunitaline.
[extendenumeration]Optional.Specifiesthewaytheselectionismoved.Canbeoneofthe
following:bymovingorbyselecting.If
thevalueofthisargumentisbymoving,theselection
iscollapsedtoaninsertionpointandmovedtotheendofthespecifiedunit.Ifthevalueofthis
argumentisbyselecting,theendoftheselectionisextendedtotheendofthespecifiedunit.
Thedefaultvalueisbymoving.
Example
This example moves the selection to the end of the current line and assigns the new text range to the
pos variable.
set pos to end key selection move unit a line extend by moving
This example moves the selection to the beginning of the current table column and then extends the
selection to the end of the column.
if (get selection information selection information type with in table) ¬
is "True" then
home key selection move unit a column extend by moving
end key selection move unit a column extend by selecting
end if
This example moves the selection to the end of the current story. If the selection is in the main text
story, the example moves the selection to the end of the document.
end key selection move unit a story extend by moving
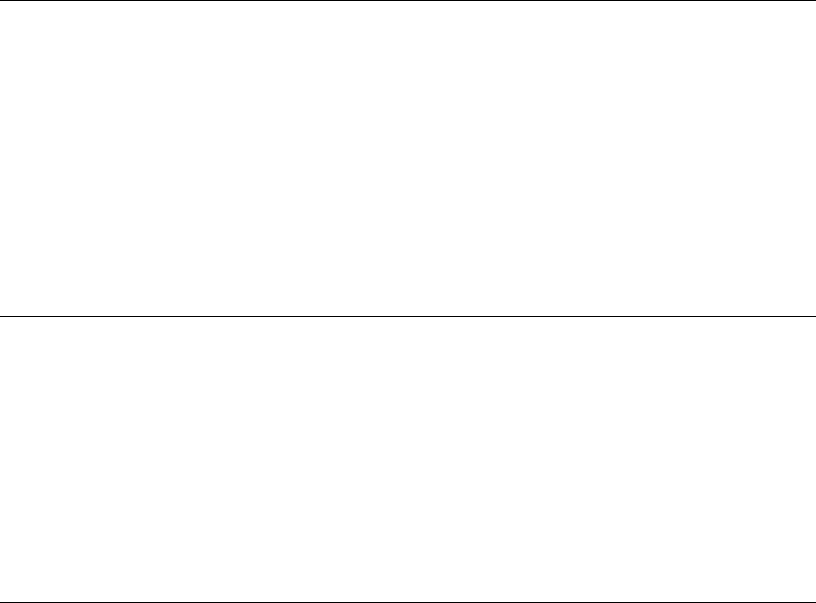
Microsoft Word Suite
250
Command: endnote convert
Converts endnotes to footnotes, or vice versa.
Syntax
endnoteconvertendnoteoptionsRequired.Anexpressionthatreturnsanendnoteoptionsobject.
Example
This example converts all endnotes in the active document to footnotes.
set myEndnotes to (get endnotes of active document)
if (count of myEndnotes) > 0 then endnote convert endnote options ¬
of active document
Command: escape key
Cancels a mode such as Extend or Column Select (equivalent to pressing the ESC key).
Syntax
escapekeyselectionobjectRequired.Anexpressionthatreturnsaselectionobject.
Example
This example turns on and then cancels Extend mode.
set extend mode of selection to true
escape key selection
Command: execute data merge
Performs the specified data merge operation.
Syntax
executedatamergedatamergeAnexpressionthatreturnsadatamergeobject.
[pauseBoolean]Optional.TruetohaveWordpauseanddisplayatroubleshootingdialogboxif
adatamergeerrorisfound.Falsetoreporterrorsinanewdocument.
Example
This example executes a data merge if the active document is a main document with an attached
data source.
set myMerge to data merge of active document
if state of myMerge is main and data source then execute data merge myMerge
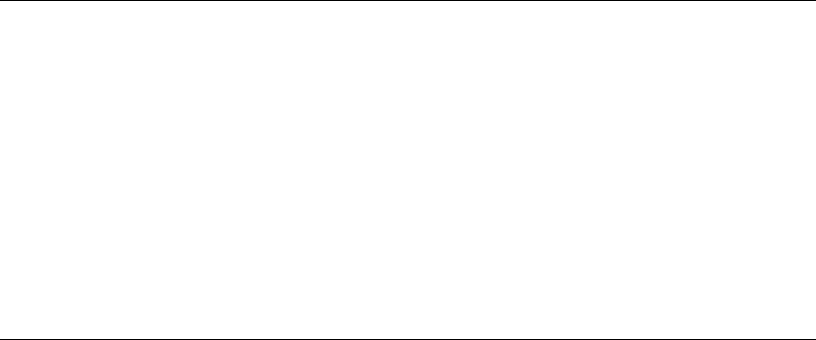
Microsoft Word Suite
251
Command: execute dialog
Applies the current settings of a Word dialog box.
Syntax
executedialogdialogRequired.Anexpressionthatreturnsadialogobject.
Example
The following example executes the current settings on the Line and Page Breaks tab in the
Paragraph dialog box.
set myDialog to get dialog dialog format paragraph
set default dialog tab of myDialog to dialog format paragraph tab text flow
execute dialog myDialog
Command: execute find
Runs the specified find operation. Returns true if the find operation is successful.
Syntax
executefindfindRequired.Anexpressionthatreturnsafindobject.
[findtextUnicodetext]Optional.Thetexttobesearchedfor.Useanemptystring()tosearch
forformattingonly.Youcansearchforspecialcharactersbyspecifyingappropriatecharacter
codes.Forexample,^pcorresponds
toaparagraphmarkand^tcorrespondstoatab
character.
Ifmatchwildcardsistrue,youcanspecifywildcardcharactersandotheradvancedsearch
criteria.Forexample,*(ing)findsanywordthatendsining.
Tosearchforasymbolcharacter,typeacaret(^),azero(0),andthenthecharactercodeforthe
symbol.
[matchcaseBoolean]Optional.Truetospecifythatthefindtextbecasesensitive.Corresponds
totheMatchcasecheckboxintheFindandReplacedialogbox(Editmenu).
[matchwholewordBoolean]Optional.Truetohavethefindoperation
locateonlyentire
words,nottextthatspartofalargerword.CorrespondstotheFindwholewordsonlycheck
boxintheFindandReplacedialogbox.
[matchwildcardsBoolean]Optional.Truetohavethefindtextbeaspecialsearchoperator.
CorrespondstotheUsewildcardscheckboxintheFindandReplacedialogbox.
[matchsoundslikeBoolean]Optional.Truetohavethefindoperationlocatewordsthatsound
similartothefindtextargument.CorrespondstotheSoundslikecheckboxintheFindand
Replacedialogbox.
[matchallwordformsBoolean]
Optional.Truetohavethefindoperationlocateallformsofthe
findtextargument(forexample,sitlocatessittingandsat).CorrespondstotheFindall
wordformscheckboxintheFindandReplacedialogbox.

Microsoft Word Suite
252
[matchforwardBoolean]Optional.Truetosearchforward(towardtheendofthedocument).
[wrapfindenumeration]Optional.Controlswhathappensifthesearchbeginsatapointother
thanthebeginningofthedocumentandtheendofthedocumentisreached(orviceversaif
matchforwardissettofalse).Thisargumentalsocontrolswhathappensiftheresaselection
ortextrangeandthesearchtextisntfoundintheselectionorrange.Canbeoneofthe
following:
Constant Description
find ask
After searching the selection or range, Word displays a message asking
whether to search the remainder of the document.
find
continue
The find operation continues if the beginning or end of the search range is
reached.
find stop
The find operation ends if the beginning or end of the search range is
reached.
[findformatBoolean]Optional.Truetohavethefindoperationlocateformattinginadditionto
orinsteadofthefindtext.
[replacewithUnicodetext]Optional.Thereplacementtext.Todeletethetextspecifiedbythe
findtextargument,useanempty
string().Youspecifyspecialcharactersandadvanced
searchcriteriajustasyoudoforthefindtextargument.Tospecifyagraphicobjectorother
nontextitemasthereplacement,puttheitemontheClipboardandspecify^cforreplace
with.
[replaceenumeration]Optional.Specifies
howmanyreplacementsaretobemade:one,all,or
none.Canbeoneofthefollowing:replaceall,replacenone,orreplaceone.
Example
This example finds and selects the next occurrence of the word "library."
set myFind to find object of selection
clear formatting myFind
set match whole word of myFind to true
set match case of myFind to false
execute find myFind find text "library"
This example finds all occurrences of the word "hi" in the active document and replaces each
occurrence with "hello."
set myRange to text object of active document
execute find find object of myRange find text "hi" replace with "Hello" ¬
replace replace all

Microsoft Word Suite
253
Command: execute key binding
Runs the command associated with the specified key combination.
Syntax
executekeybindingkeybindingRequired.Anexpressionthatreturnsakeybindingobject.
Example
This example assigns the CTRL+SHIFT+C key combination to the FileClose command and then
executes the key combination (the document is closed).
set customization context to attached template of active document
make new key binding with properties ¬
{key code:(build key code key1 control_key key2 shift_key ¬
key3 c_key), key category:key category command, command:"FileClose"}
execute key binding (find key key code(build key code key1 control_key ¬
key2 shift_key key3 c_key))
Command: expand
Expands the specified range or selection.
Syntax
expandselectionobjectRequired.Anexpressionthatreturnsaselectionobject.
[byenumeration]Optional.Theunitbywhichtoexpandtherange.Canbeoneofthefollowing:
acharacteritem,aworditem,asentenceitem,aparagraphitem,alineitem,asectionitem,
a
storyitem,ascreenitem,acellitem,acolumnitem,arowitem,awindowitem,acharacter
formattingitem,aparagraphformattingitem,aitemunit,oratableitem.
Example
This example capitalizes the first character in the selection and then expands the selection to include
the entire sentence.
set case of character 1 of selection to title sentence
expand selection by a sentence item
Command: expand outline
Expands the text under the selection or the specified range by one heading level.
NoteIfthedocumentisntinoutlineormasterdocumentview,anerroroccurs.
Syntax
expandoutlineviewRequired.Anexpressionthatreturnsaviewobject.
[textrangetextrange]Optionaltextrangeobject.Therangeofparagraphstobeexpanded.If
thisargumentisomitted,theentireselection
isexpanded.
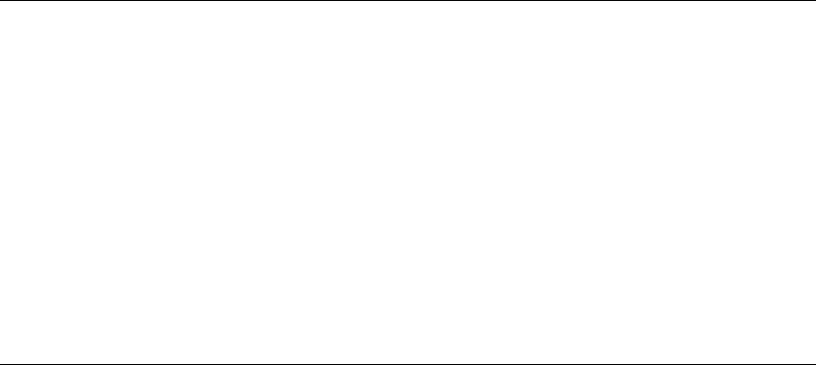
Microsoft Word Suite
254
Example
This example expands every heading in the document by one level.
set view type of view of active window to outline view
expand outline view of active window text range text object of active document
This example expands the active paragraph in the Document2 window.
activate window "Document2"
set view type of view of window "Document2" to outline view
expand outline view of window "Document2"
Command: extend
Turns Extend mode on and extends the selection to the next unit of text. The progression is as
follows: word, sentence, paragraph, section, entire document. If character is specified, extends the
selection through the next instance of the specified character.
Syntax
extendselectionobjectRequired.Anexpressionthatreturnsaselectionobject.
[characterUnicodetext]Optional.Thecharacterthattheselectionistobeextendedthrough.
Thisargumentiscasesensitive.
Example
This example extends the selection through the next instance of a capital "R".
extend selection character "R"
Command: find key
Returns a key binding object that represents the specified custom key combination.
Syntax
findkey
keycodeintegerRequired.Akeycodereturnedbythebuildkeycodecommand.
[key_code_2enumeration]Optional.Asecondarykeycodereturnedfromthebuildkeycode
command.
Remarks
Use the build key code command to create the key code or key_code_2 argument.

Microsoft Word Suite
255
Example
This example assigns the OPTION+F4 key combination to the Arial font and then displays the
number of items in the key bindings list. The example then clears the key combinations (returns it
to its default setting) and redisplays the number of items in the key bindings list.
set customization context to normal template
make new key binding with properties ¬
{key code:(build key code key1 key alt key2 f4_key), ¬
key category:key category font, command:"Arial"}
display dialog (get (count of key bindings) as string) & " keys in the key ¬
binding list"
clear (find key key code (build key code key1 key alt key2 f4_key))
display dialog (get (count of key bindings) as string) & " keys in the key ¬
binding list"
This example assigns the CTRL+SHIFT+V key combination to the macro named "Macro1" in the
active document. The example uses the find key command to return a key binding object so that
Word can retrieve and display the command name.
set customization context to active document
make new key binding with properties ¬
{key code:(build key code key1 control_key key2 shift_key ¬
key3 v_key), key category:key category macro, command:"Macro1"}
display dialog (get command of (find key key code (build key code key1 ¬
control_key key2 shift_key key3 v_key)))
This example determines whether the CTRL+SHIFT+A key combination is part of the key bindings
list.
set customization context to normal template
set myKey to find key key code (build key code key1 control_key key2 ¬
shift_key key3 a_key)
if command of myKey is "" then display dialog "Key is not in the key ¬
bindings list"
Command: find record
Searches the contents of the specified mail merge data source for text in a particular field. Returns
True if the search text is found.
NoteCorrespondstotheFindRecordbuttonontheDataMergeManager.
Syntax
findrecorddatamergedatasourceRequired.Anexpressionthatreturnsadatamergedata
sourceobject.
findtextRequired.Thetexttobelookedfor.
fieldnameRequired.Thenameofthefieldto
besearched.
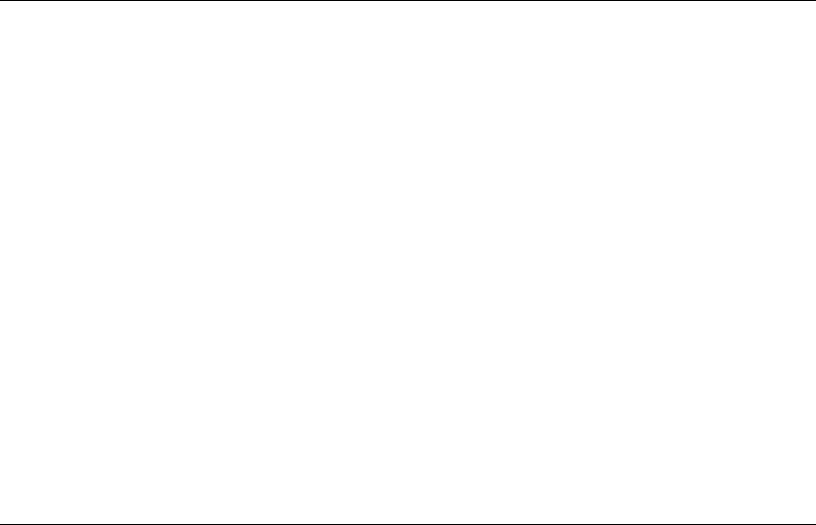
Microsoft Word Suite
256
Example
This example displays a merge document for the first data record in which the FirstName field
contains "Joe." If the data record is found, the number of the record is stored in the
numRecord
variable.
set view data merge field codes of data merge of active document to false
set myDMData to data source of data merge of active document
if (find record myDMData find text "Joe" field name "FirstName") is true ¬
then set numRecord to active record of myDMData
Command: fit to pages
Decreases the font size of text just enough so that the document will fit on one fewer pages. An error
occurs if Word is unable to reduce the page count by one.
Syntax
fittopagesdocumentRequired.Anexpressionthatreturnsadocumentobject.
Example
This example attempts to reduce the page count of the active document by one page.
try
fit to pages active document
on error
display dialog "Fit to pages failed"
end try
This example attempts to reduce the page count of each open document by one page.
repeat with doc in (get documents)
fit to pages doc
end repeat
Command: follow
Displays a cached document associated with the specified hyperlink object, if it's already been
downloaded. Otherwise, this method resolves the hyperlink, downloads the target document, and
displays the document in the appropriate application.
Note If the hyperlink uses the file protocol, this method opens the document instead of downloading it.
Syntax
followhyperlinkobjectRequired.Anexpressionthatreturnsahyperlinkobject.
[newwindowBoolean]Optional.Truetodisplaythetargetdocumentinanewwindow.The
defaultvalueisfalse.
[extrainfoUnicodetext]Optional.Astringorbytearraythatspecifiesadditional
information
forHTTPtousetoresolvethehyperlink.Forexample,youcanuseextrainfotospecifythe
coordinatesofanimagemap.Usetheextrainforequiredpropertyofthehyperlinkobjectto
determinewhetherextrainformationisrequired.

Microsoft Word Suite
257
Example
This example follows the first hyperlink in Home.doc.
follow (hyperlink object 1 of document "Home.doc")
This example inserts a hyperlink to www.msn.com and then follows the hyperlink.
collapse range text object of selection direction collapse end
set myLink to make new hyperlink object at active document with properties ¬
{text to display:"MSN", hyperlink address:"http://www.msn.com", ¬
text object:text object of selection}
follow myLink
Command: follow hyperlink
Displays a cached document if it's already been downloaded. Otherwise, this method resolves the
hyperlink, downloads the target document, and displays the document in the appropriate
application.
NoteIfthehyperlinkusesthefileprotocol,thismethodopensthedocumentinsteadof
downloadingit.
Syntax
followhyperlinkdocumentRequired.Anexpressionthatreturnsadocumentobject.
addressUnicodetextRequired.Theaddressofthetargetdocument.
[subaddressUnicodetext]Optional.Thelocationwithin
thetargetdocument.Thedefault
valueisanemptystring.
[newwindowBoolean]Optional.Truetodisplaythetargetlocationinanewwindow.The
defaultvalueisfalse.
[addhistoryBoolean]Optional.Thisargumentisreservedforfutureuse.
[extrainfoUnicodetext]Optional.Astring
orabytearraythatspecifiesadditionalinformation
forHTTPtousetoresolvethehyperlink.Forexample,youcanuseextrainfotospecifythe
coordinatesofanimagemap,thecontentsofaform,orafilename.Todeterminewhether
extrainformationisrequired,usetheextrainfo
requiredproperty.
Example
This example follows the specified URL address and displays the Microsoft home page in a new
window.
follow hyperlink active document address "http://www.microsoft.com/" ¬
with new window and add history
This example displays the HTML document named "Default.htm."
follow hyperlink active document ¬
address "Macintosh HD:Users:Shared:Default.htm"
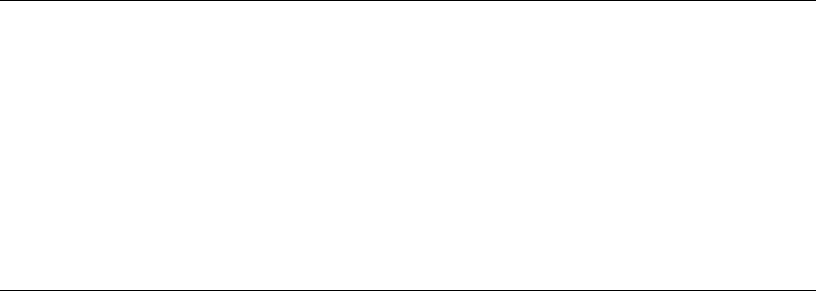
Microsoft Word Suite
258
Command: footnote convert
Convertsendnotestofootnotes,orviceversa.
Syntax
footnoteconvertfootnoteoptionsRequired.Anexpressionthatreturnsafootnoteoptionsobject.
Example
Thisexampleconvertsthefootnotesintheselectiontoendnotes.
if (get count of footnotes of selection) > 0 then footnote convert ¬
footnote options of selection
Command: get active writing style
Returns the writing style for a specified language in the specified document.
Syntax
getactivewritingstyledocumentRequired.Anexpressionthatreturnsadocumentobject.
languageidenumerationRequired.Thelanguageyouwanttosetthewritingstyleforinthe
specifieddocument.Canbeoneofthefollowing:
afrikaans
arabic
basque
belgian dutch
belgian french
brazilian portuguese
bulgarian
byelorussian
catalan
croatian
czech
danish
dutch
english aus
english canadian
english new zealand
english south africa
english uk
english us
estonian
farsi
finnish
french
french canadian
german
greek
hebrew
hungarian
italian
icelandic
japanese
korean
language none
latvian
macedonian
malaysian
mexicanSpanish
language no proofing
norwegian bokmol
norwegian nynorsk
polish
portuguese
romanian
russian
serbian cyrillic
serbian latin
sesotho
simplified chinese
slovak
slovenian
spanish
spanish modern sort
swedish
swiss french
swiss german
swiss italian
traditional chinese
tsonga
tswana
turkish
ukrainian
venda
xhosa
zulu
Example
This example returns the writing style for the language of the selection.
set myLang to language id of selection
display dialog (get active writing style active document language id myLang)
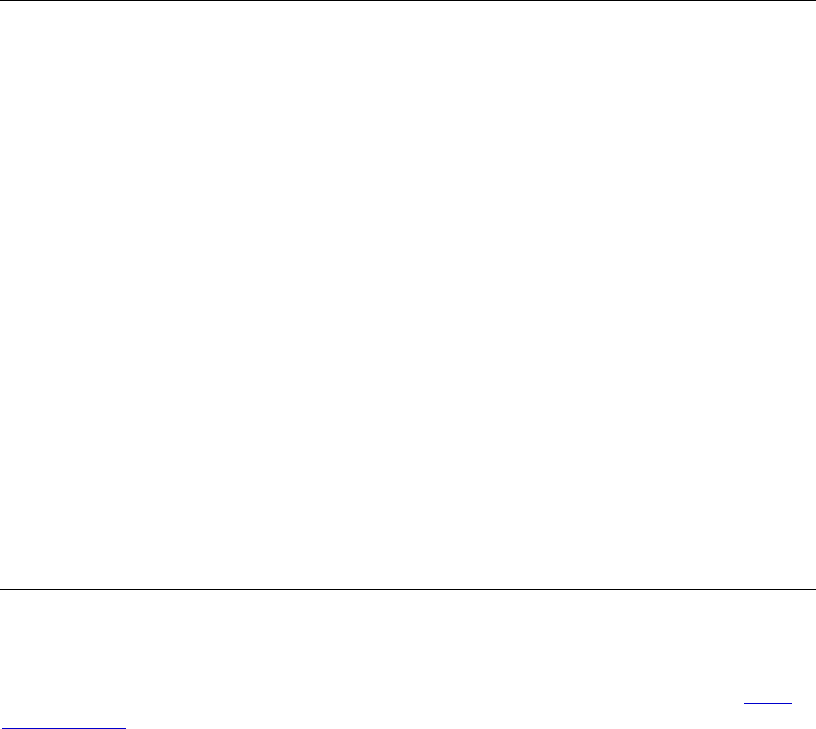
Microsoft Word Suite
259
Command: get border
Returnsthespecifiedborderobject.
Syntax
getborderfont/frame/selectionobjectRequired.Theobjecttogettheborderfrom.
whichborderenumerationRequired.Thebordertoberetrieved.Canbeoneofthefollowing:
bordertop,borderleft,borderbottom,borderright,borderhorizontal,bordervertical,
borderdiagonaldown
,orborderdiagonalup.
Example
This example adds a border around all of the pages in the current section.
set art style of (get border section 1 of selection which border border top) ¬
to art basic black dots
set art style of (get border section 1 of selection which border border bottom) ¬
to art basic black dots
set art style of (get border section 1 of selection which border border left) ¬
to art basic black dots
set art style of (get border section 1 of selection which border border right) ¬
to art basic black dots
set art width of (get border section 1 of selection) to 6
Command: get cross reference items
Returns a list of items that can be cross-referenced based on the specified cross-reference type. The
array corresponds to the items listed in the For which box in the Cross-reference dialog box (Insert
menu).
NoteAnitemreturnedbythismethodcanbeusedasthereferenceitemargumentfortheinsert
crossreferencecommand.
Syntax
getcrossreferenceitemsdocumentRequired.Anexpressionthatreturnsadocumentobject.
referencetypeenumerationRequired.Thetypeofitemyouwanttoinsertacrossreferenceto.
Canbeoneofthefollowing:referencetypebookmark,referencetypefootnote,reference
typeendnote,referencetypeheading
,orreferencetypenumbereditem.
Example
This example displays the name of the first bookmark in the active document that can be cross-
referenced.
if (get count of bookmarks of active document) 1 then
set myBookmarks to get cross reference items active document ¬
reference type reference type bookmark
display dialog item 1 of myBookmarks
end if
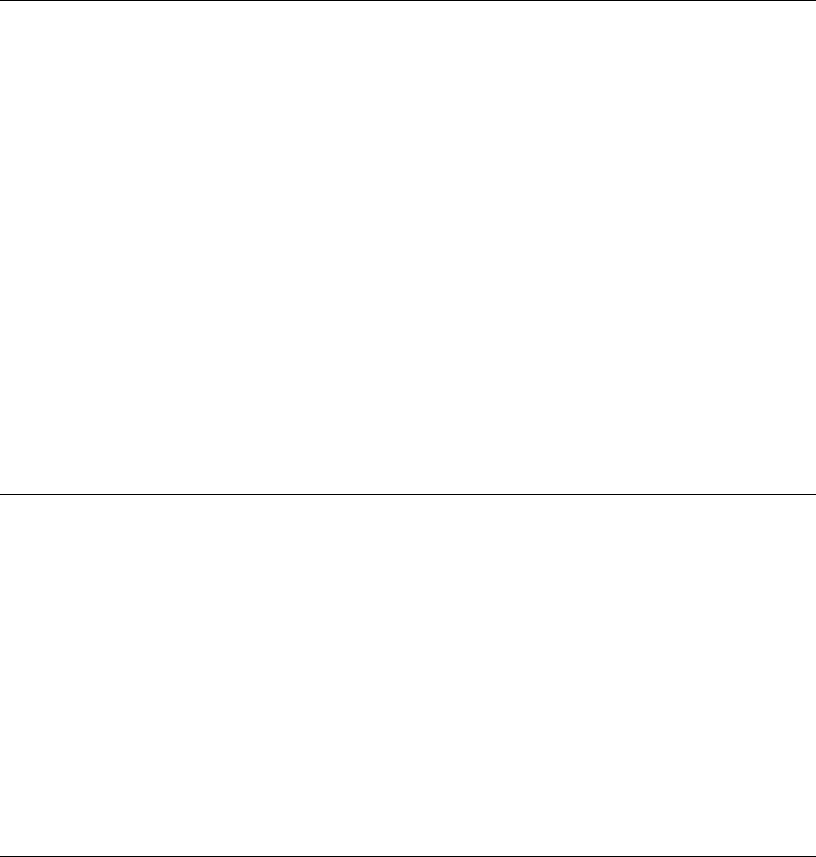
Microsoft Word Suite
260
Command: get default file path
Returns the default folders for items such as documents, templates, and graphics.
Note The path doesn't include a trailing character; for example,
Macintosh HD:Applications:Microsoft Office 2004. To add the character that separates folders and
volumes, use the path separator property.
Syntax
getdefaultfilepath
filepathtypeenumerationRequired.Thedefaultfoldertoreturn.Canbeoneofthefollowing:
autorecoverpath,borderartpath,currentfolderpath,documentspath,graphicsfilters
path,officepath,picturespath,programpath,proofingtools
path,startuppath,style
gallerypath,tempfilepath,textconverterspath,toolspath,trashpath,tutorialpath,type
librariespath,useroptionspath,usertemplatespath,orworkgrouptemplatespath.
Example
This example returns the current default path for user templates (corresponds to the default path
setting in the File Locations pane of the Preferences dialog box).
get default file path file path type user templates path
Command: get default theme for
Returns the name of the default theme plus the theme formatting options Word uses for new
documents, e-mail messages, or Web pages.
Syntax
getdefaultthemefor
themetypeenumerationRequired.Thetypeofnewdocumentforwhichyouwanttoretrieve
thedefaultthemename.Canbeoneofthefollowing:foradocument,foraemailmessage,or
forawebpage.
Example
This example displays the name of the theme Word uses for new Web pages.
display dialog (get default theme for theme type for a web page)
Command: get dialog
Returns a dialog object that represents the specified built-in dialog box in Word.
Syntax
getdialogenumerationRequired.Thedialogtypeconstantforthedialogboxyouwanttoreturn.
Thedialogtypeconstantsareformedfromtheprefixdialogfollowedbythenameofthe
menuandthedialogbox.Forexample,theconstantforthePageSetupdialogboxisdialog
filepagesetup,andtheconstantfortheProjectGallerydialogboxisdialogfilenew.
Example
The following example displays and carries out the actions taken in the built-in Open dialog box
(File menu).
show (get dialog dialog file open)
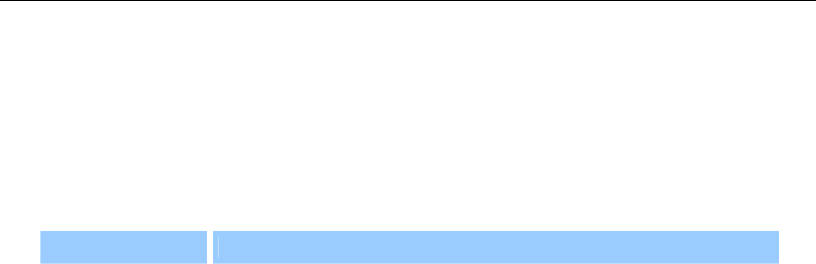
Microsoft Word Suite
261
Command: get document compatibility
Returns the current state of the specified compatibility item for the specified document. True if the
compatibility option specified by the compatibility item argument is enabled. Compatibility
options affect how a document is displayed in Word. These options are listed in the Compatibility
pane of the Preferences dialog box (Word menu).
Syntax
getdocumentcompatibilitydocumentRequired.Anexpressionthatreturnsadocumentobject.
compatibilityitemenumerationRequired.Canbeoneofthefollowing:
Constant Description
align tables row
by row
True if Word aligns table rows independently.
Word95 auto space
True if Word auto spaces like Word 95.
convert data
merge escapes
True if Word correctly interprets characters preceded by
backslashes (\) in Word version 2.x mail-merge data sources. For
example, \" is interpreted as ".
do not adjust line
height in table
True if Word doesn't adjust line height to grid height in tables.
do not balance
SBCS and DBCS
characters
True if Word doesn't balance the width of single-byte and double-
byte characters.
do not underline
trailing spaces
True if Word doesn't draw underlines on trailing spaces.
do not use html
paragraph
autospacing
True if Word doesn't use HTML paragraph auto spacing.
exact on top
True if Word places text at the top of the space allocated for the line
when using exact line spacing.
expand shift
return
True if Word expands character spaces on required line breaks
(SHIFT+RETURN).
Word98 footnote
layout
True if Word lays out footnotes like Word 6.x/95/97.
forget last tab
alignment
True if Word forgets the last tab alignment when adding a new tab.
layout raw table
width
True if Word lays out tables with their raw width.
layout table rows
apart
True if Word allows table rows to lay out apart.

Microsoft Word Suite
262
Constant Description
leave backslash
alone
True if Word doesn't convert backslash characters into yen signs.
Word6 line wrap
True if Word wraps lines the same way Word 6.0 wraps lines.
use larger small
caps
True if Word applies small capital letter ("small caps") formatting as
in Word version 5.x for the Macintosh, which produces slightly
larger small caps.
no column
balance
True if Word doesn't balance text columns above continuous section
breaks.
no extra line
spacing
True if Word handles line spacing as in WordPerfect version 5.x.
This argument is available only in Word version 7.0.
no extra spacing
between rows of
text
True if Word displays lines of text without leading as in Word
version 5.x for the Macintosh.
no space for
underlines
True if Word doesn't add extra space for underlines. This argument
is available only in Word version 7.0.
no space for raised
or lowered
characters
True if Word doesn't add extra line spacing for raised and lowered
characters.
no tab hanging
indent
True if Word doesn't automatically add a tab stop to a paragraph
formatted with a hanging indent.
original word
table rules
True if Word combines table borders as in Word version 5.x for the
Macintosh.
print body text
before header
True if Word prints the main text layer before the header and footer
layer (the reverse of the default order). This allows Word to process
PostScript codes in the main text layer the same as in Word version
5.x for the Macintosh.
print colors black
True if Word prints colors as black on printers that don't support
color.
Word96 shape
layout
True if Word lays out AutoShapes like Word 97.
show breaks in
frames
True if Word displays manual ("hard") page or column breaks in
any frames that contain them.
spacing in whole
points
True if Word rounds character-spacing measurements up or down
to the nearest whole number.
substitute font by
size
True if Word substitutes fonts based on the font size in WordPerfect
version 6.0 documents. This argument is available only in Word
version 7.0.

Microsoft Word Suite
263
Constant Description
suppress bottom
spacing
True if Word removes extra line spacing at the bottom of the page.
suppress space
before after page
break
True if Word removes space before or after hard page breaks and
column breaks.
suppress top
spacing
True if Word removes extra line spacing at the top of the page.
suppress top
spacing Mac
Word5
True if Word handles extra line spacing at the top of the page the
same as in Word version 5.x for the Macintosh.
swap borders
facing pages
True if Word prints a left paragraph border (not a box) on the right
side on odd-numbered pages if either the Different odd and even
check box (Layout tab) or the Mirror margins check box (Margins
tab) is selected in the Page Setup dialog box (File menu).
transparent
metafiles
True if Word doesn't "blank" the area behind metafile pictures.
truncate font
height
True if Word rounds the font size up or down as in WordPerfect
version 6.x for Windows. This argument is available only in Word
version 7.0.
use printer metrics
True if Word uses printer metrics to lay out the document.
use Word97 line
breaking rules
True if Word uses Word 97 line-breaking rules for Asian text.
WordPerfect
justification
True if Word lays out fully justified text the same as in WordPerfect
version 6.x.
WordPerfect space
width
True if Word sets the default width of spaces between words to be
the same as in WordPerfect version 5.x for Windows and
WordPerfect version 6.0 for DOS.
wrap trail spaces
True if Word wraps spaces at the end of lines to the next line.
Word6 border
rules
True if Word handles left and right borders of text lines affected by
frames the same as in Word version 6.x.
Example
This example returns whether the Suppress Space Before after a hard page or column break option
in the Compatibility pane of the Preferences dialog box (Word menu) for the active document is
set.
get document compatibility active document compatibility item suppress ¬
space before after page break
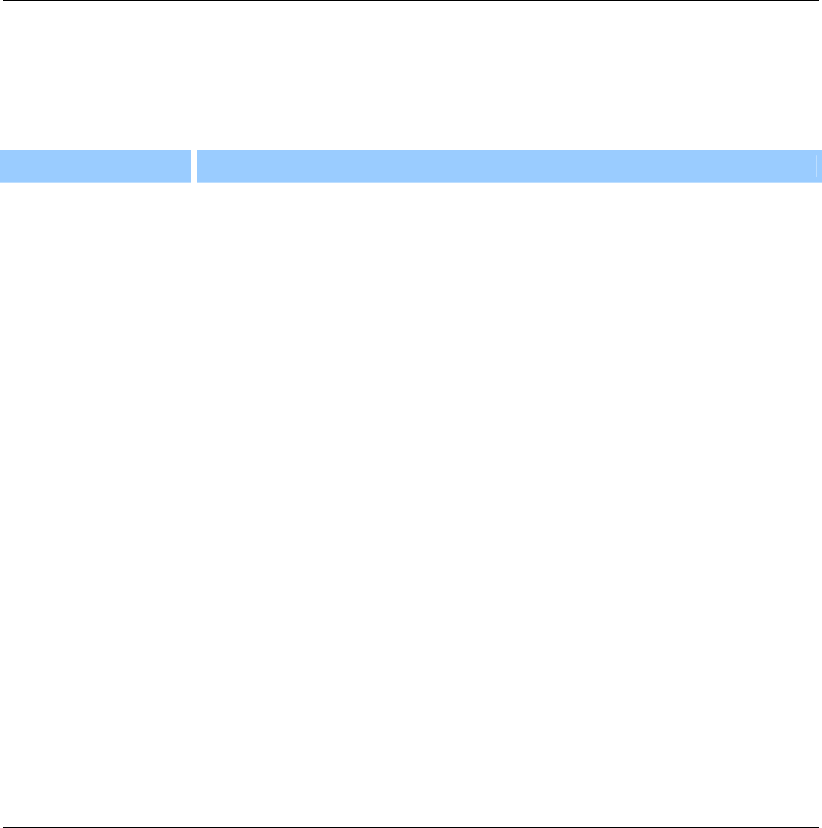
Microsoft Word Suite
264
Command: get international information
Returns information about the current international settings.
Syntax
getinternationalinformationenumerationRequired.Specifiesasingleitemtobereturned.Can
beoneofthefollowing:
Constant Description
twenty four hour
clock
Returns true if you're using 24-hour time; returns false if you're using 12-
hour time.
currency code
Returns the currency symbol ($ in U.S. English).
date separator
Returns the date separator (/ in U.S. English).
decimal separator
Returns the decimal separator (. in U.S. English).
international am
Returns the string used to indicate morning hours (for example, 10 AM).
international pm
Returns the string used to indicate afternoon and evening hours (for
example, 2 PM).
list separator
Returns the list separator (, in U.S. English).
product language ID
Returns the language version of Word.
thousands separator
Returns the thousands separator (, in U.S. English).
time separator
Returns the time separator (: in U.S. English).
Example
This example displays the currency format in the status bar.
set status bar to "Currency Format: " & get international information ¬
currency code
Command: get keys bound to
Returns a list of key binding objects that represents all the key combinations assigned to the
specified item.
Syntax
getkeysboundto
keycategoryenumerationRequired.Thecategoryofthekeycombination.Canbeoneofthe
following:keycategorynil,keycategorydisable,keycategoryautotext,keycategory
command,keycategoryfont,keycategorymacro,keycategorystyle,keycategory
prefix,or
keycategorysymbol.
commandUnicodetextRequired.Thenameofthecommand.
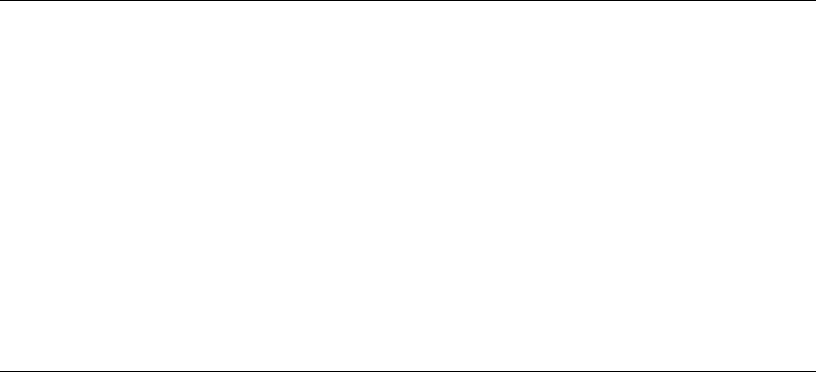
Microsoft Word Suite
265
Example
This example displays all the key combinations assigned to the FileOpen command in the template
attached to the active document.
set customization context to attached template of active document
set myKey to (get keys bound to key category key category command ¬
command "FileClose")
repeat with kbs in myKey
display dialog (get binding key string of kbs)
end repeat
This example removes all key assignments from Macro1 in the Normal template.
set customization context to normal template
repeat with aKey in get keys bound to key category key category macro ¬
command "Macro1"
disable aKey
end repeat
Command: get list gallery
Returns a list gallery object that represents the three list template galleries (Bulleted, Numbered, and
Outline Numbered). Each gallery corresponds to a tab in the Bullets and Numbering dialog box.
Syntax
get list gallery enumeration Required. The list gallery to return. Can be one of the following:
bullet gallery, number gallery, or outline number gallery.
Example
This example sets the variable
mylsttmp to the second list template on the Outline Numbered tab
in the Bullets and Numbering dialog box. The example then applies that template to the first list in
the active document.
set mylsttmp to list template 2 of (get list gallery outline number gallery)
apply list template list 1 of active document list template mylsttmp
Command: get next field
Selects the next field. If a field is found, this command returns a field object; if not, it returns
undefined.
Syntax
getnextfieldselectionobjectRequired.Anexpressionthatreturnsaselectionobject.
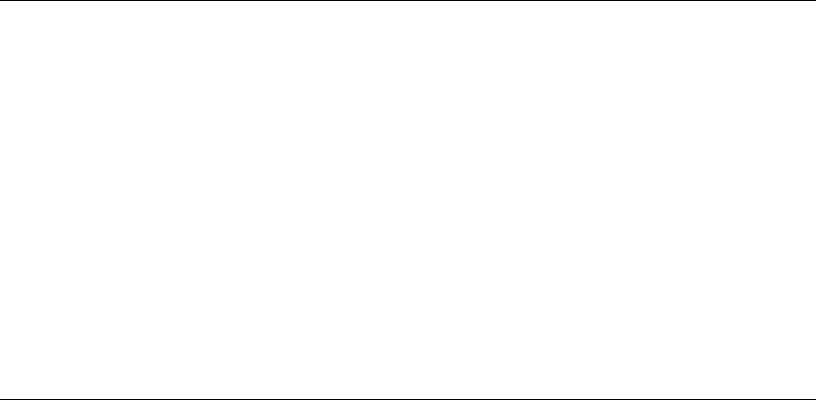
Microsoft Word Suite
266
Example
This example updates the next field in the selection.
try
update field (get next field selection)
on error
display dialog "There is no next field"
end try
Command: get previous field
Selects the previous field. If a field is found, this command returns a field object; if not, it returns
undefined.
Syntax
getpreviousfieldselectionobjectRequired.Anexpressionthatreturnsaselectionobject.
Example
This example updates the previous field (the field immediately preceding the selection).
try
update field (get previous field selection)
on error
display dialog "There is no previous field"
end try
Command: get private profile string
Returns a string in a settings file.
Syntax
getprivateprofilestringsystemobjectRequired.Anexpressionthatreturnsasystemobject.
filenameUnicodetextRequired.Thefilenameforthesettingsfile.Ifnopathisspecified,the
Users/<username>/Library/Preferences/Microsoftfolderisassumed.
sectionUnicodetextRequired.Thenameofthesectioninthesettings
filethatcontainskey.
keyUnicodetextRequired.Thekeywhosesettingyouwanttoretrieve.
Remarks
You can write scripts that use a settings file to store and retrieve settings. For example, you can store
the name of the active document when you quit Word so that it can be reopened automatically the
next time you start Word.
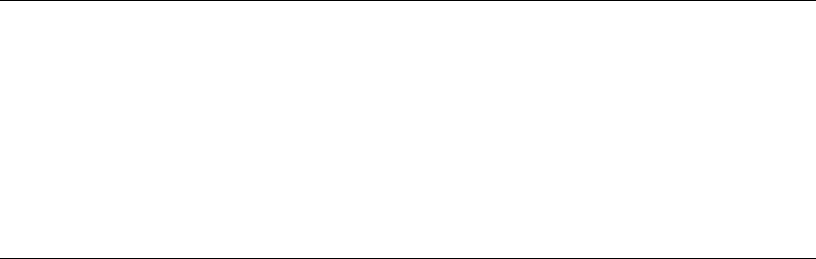
Microsoft Word Suite
267
Command: get profile string
Returns or sets a setting in the Word Settings (10) file.
Syntax
getprofilestringsystemobjectRequired.Anexpressionthatreturnsasystemobject.
sectionUnicodetextRequired.Thenameofthesectioninthesettingsfilethatcontainsthekey.
keyUnicodetextRequired.Thevalueinthekeyspecifiedbysection(forexample,
BackgroundPrintinthe
Optionskey.
Command: get selection information
Returns information about the specified selection or range. This command returns a Unicode text
string.
Syntax
get selection information selection object Required. An expression that returns a selection object.
information type enumeration Required. The information to return. Can be one of the following:
active end adjusted page number Returns the number of the page that contains the active end
of the specified selection or range. If you set a starting page number or make other manual
adjustments, returns the adjusted page number (unlike active end page number).
active end page number Returns the number of the page that contains the active end of the
specified selection or range, counting from the beginning of the document. Any manual
adjustments to page numbering are disregarded (unlike active end adjusted page number).
active end section number Returns the number of the section that contains the active end of
the specified selection or range.
at end of row marker Returns "True" if the specified selection or range is at the end-of-row
mark in a table.
info caps lock Returns "True" if Caps Lock is in effect.
end_of range column number Returns the table column number that contains the end of the
specified selection or range.
end_of range row number Returns the table row number that contains the end of the specified
selection or range.
first character column number Returns the character position of the first character in the
specified selection or range. If the selection or range is collapsed, the character number
immediately to the right of the range or selection is returned (this is the same as the character
column number displayed in the status bar after "Col").
first character line number Returns the line number of the first character in the selection. If the
pagination property is false or the draft property is "True", returns -1.

Microsoft Word Suite
268
frame is selected Returns "True" if the selection or range is an entire frame or text box.
header footer type Returns a value that indicates the type of header or footer that contains the
specified selection or range, as shown in the following table.
Value Type of header or footer
-1 None (the selection or range isn't in a header or footer)
0 (zero) Even page header
1 Odd page header (or the only header, if there aren't odd and even
headers)
2 Even page footer
3 Odd page footer (or the only footer, if there aren't odd and even footers)
4 First page header
5 First page footer
horizontal position relative to page Returns the horizontal position of the specified selection
or range; this is the distance from the left edge of the selection or range to the left edge of the
page, in twips (20 twips = 1 point, 72 points = 1 inch). If the selection or range isn't within the
screen area, returns -1.
horizontal position relative to text boundary Returns the horizontal position of the specified
selection or range, relative to the left edge of the nearest text boundary enclosing it, in twips
(20 twips = 1 point, 72 points = 1 inch). If the selection or range isn't within the screen area,
returns -1.
in clipboard Returns "True" if the specified selection or range is on the Clipboard.
in comment pane Returns "True" if the specified selection or range is in a comment pane.
in endnote Returns "True" if the specified selection or range is in an endnote area in page
layout view or in the endnote pane in normal view.
in footnote Returns "True" if the specified selection or range is in a footnote area in page layout
view or in the footnote pane in normal view.
in footnote endnote pane Returns "True" if the specified selection or range is in the footnote or
endnote pane in normal view or in a footnote or endnote area in page layout view. For more
information, see the descriptions of in footnote and in endnote in the preceding paragraphs.
in header footer Returns "True" if the selection or range is in the header or footer pane or in a
header or footer in page layout view.
in master document Returns "True" if the selection or range is in a master document (that is, a
document that contains at least one subdocument).
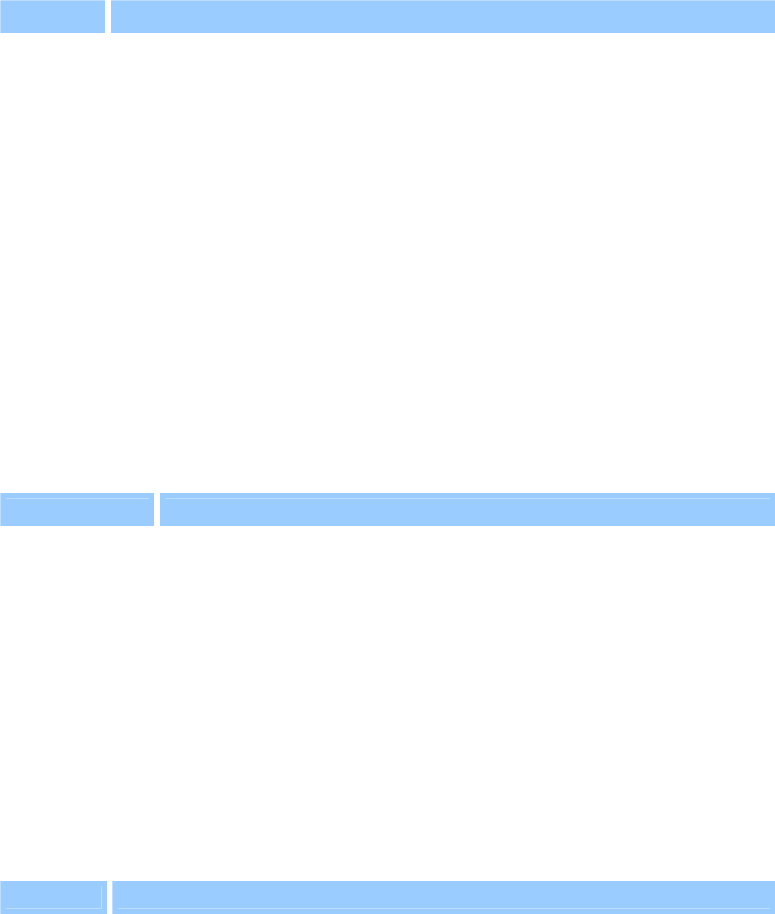
Microsoft Word Suite
269
in word mail Returns a value that indicates the WordMail location of the selection or range, as
shown in the following table.
Value WordMail location
0 (zero) The selection or range isn't in a WordMail message.
1 The selection or range is in a WordMail send note.
2 The selection or range is in a WordMail read note.
maximum number of columns Returns the greatest number of table columns within any row
in the selection or range.
maximum number of rows Returns the greatest number of table rows within the table in the
specified selection or range.
number of pages in document Returns the number of pages in the document associated with
the selection or range.
info num lock Returns "True" if Num Lock is in effect.
over type Returns "True" if Overtype mode is in effect. The overtype property can be used to
change the state of overtype mode.
reference of type Returns a value that indicates where the selection is in relation to a footnote,
endnote, or comment reference, as shown in the following table.
Value Description
-1 The selection or range includes but isn't limited to a footnote, endnote, or
comment reference.
0 (zero) The selection or range isn't before a footnote, endnote, or comment
reference.
1 The selection or range is before a footnote reference.
2 The selection or range is before an endnote reference.
3 The selection or range is before a comment reference.
revision marking Returns "True" if change tracking is in effect.
selection mode Returns a value that indicates the current selection mode, as shown in the
following table.
Value Selection mode
0 (zero) Normal selection
1 Extended selection ("EXT" appears on the status bar)
2 Column selection. ("COL" appears on the status bar)

Microsoft Word Suite
270
start of range column number Returns the table column number that contains the beginning of
the selection or range.
start of range row number Returns the table row number that contains the beginning of the
selection or range.
vertical position relative to page Returns the vertical position of the selection or range; this is
the distance from the top edge of the selection to the top edge of the page, in twips (20 twips =
1 point, 72 points = 1 inch). If the selection isn't visible in the document window, returns -1.
vertical position relative to page boundary Returns the vertical position of the selection or
range, relative to the top edge of the nearest text boundary enclosing it, in twips (20 twips =
1 point, 72 points = 1 inch). This is useful for determining the position of the insertion point
within a frame or table cell. If the selection isn't visible, returns -1.
with in table Returns "True" if the selection is in a table.
zoom percentage Returns the current percentage of magnification as set by the percentage
property.
Example
This example displays the current page number and the total number of pages in the active
document.
display dialog "The selection is on page " & (get selection information ¬
selection information type active end page number) & " of page " & ¬
(get selection information information type ¬
number of pages in document)
Command: get spelling suggestions
Returns a record that represents the type of error and the list of words suggested as spelling
replacements for a given word.
Syntax
getspellingsuggestions
itemtocheckUnicodetextRequired.Thewordwhosespellingistobechecked.
[customdictionarydictionary]Optional.Anexpressionthatreturnsadictionaryobject.
[ignoreuppercaseBoolean]Optional.Truetoignorewordsinalluppercaseletters.Ifthis
argumentisomitted,thecurrentvalueoftheignoreuppercasepropertyoftheWordoptions
classisused.
[maindictionarydictionary]Optional.Anexpressionthatreturnsadictionaryobject.
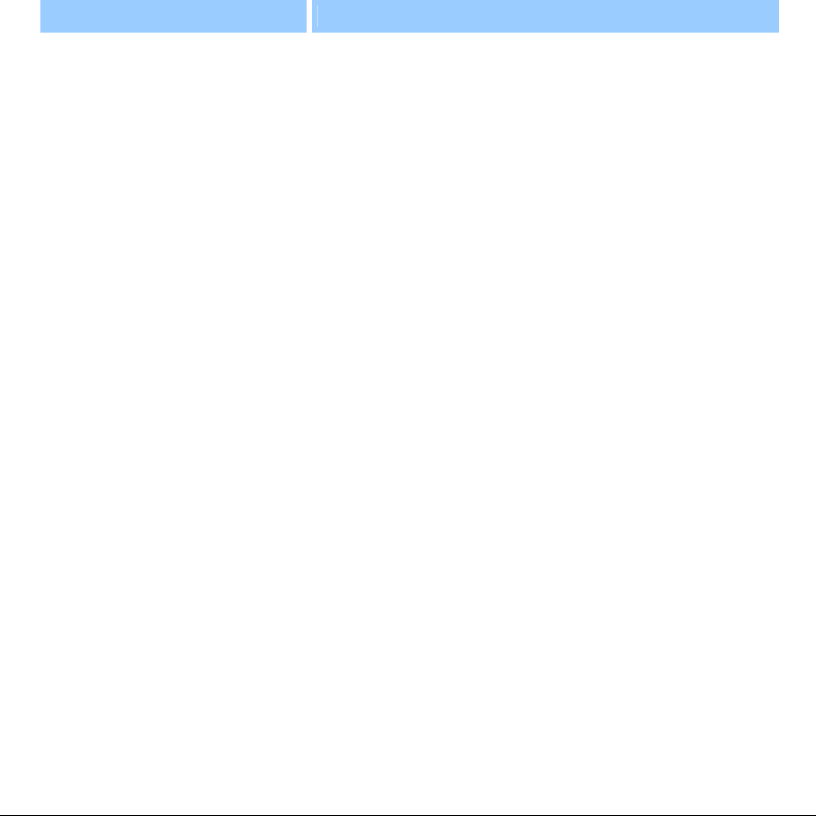
Microsoft Word Suite
271
[suggestionmodeenumeration]Optional.SpecifiesthewayWordmakesspellingsuggestions.
Canbeoneofthefollowing.Thedefaultvalueisspellingwordspellword.
Constant Description
spelling word spell word
Word suggests correct spellings for the word or the first
word in the specified range.
spelling word type wildcard
Word suggests replacements that match the search
criteria for a word that contains the question mark (?) or
asterisk (*) wildcard character. This constant is not
supported in the current spell checker.
spelling word type anagram
Word suggests anagrams for the word. Word doesn't
suggest anagrams from a custom dictionary. This
constant is not supported in the current spell checker.
NoteThisparametermaybeignored,dependingonthedictionaryfilecurrentlyinuse.
[customdictionary2customdictionary10dictionary]Optional.Anexpressionthatreturnsa
dictionaryobject.Youcanspecifyasmanyasnineadditionaldictionaries.
Remarks
If the word is spelled correctly, the type class property of the returned record returns spelling correct
and the list is empty.
Example
This example looks for alternate spelling suggestions for the first word in the selection. If there are
suggestions, the example runs a spelling check on the selection.
set l1 to list of (get spelling suggestions item to check (content of selection))
if (count of l1) is 0 then
display dialog "No suggestions"
else
check spelling text object of selection
end if
Command: get story range
Returns a text range that represents the story specified by the story type argument.
Syntax
getstoryrangedocumentRequired.Anexpressionthatreturnsadocumentobject.
storytypeenumerationRequired.Specifiesthestoryrangetoreturn.Canbeoneofthe
following:maintextstory,footnotesstory,endnotesstory,commentsstory,textframestory,
evenpagesheaderstory,primary
headerstory,evenpagesheaderfooterstory,primary
footerstory,firstpageheaderstory,orfirstpagefooterstory.

Microsoft Word Suite
272
Remarks
If you attempt to return a story that isn't available in the specified document, an error occurs. The
following example determines whether or not a footnote story is available in the active document.
try
set myRange to get story range active document story type footnotes story
on error
display dialog "The footnotes story is not available."
end try
Example
This example adds text to the primary header story and then displays the text.
set content of text object of (get header section 1 of active document index ¬
header footer primary) to "Header text"
display dialog content of (get story range active document story type primary ¬
header story) as string
Command: get synonym info object
Returns a synonym info object that contains information from the thesaurus on synonyms,
antonyms, or related words and expressions for the specified word or phrase.
Syntax
getsynonyminfo
itemtocheckUnicodetextRequired.Thewordorphrasetolookupinthethesaurus.
[languageidenumeration]Optional.Thelanguageusedforthethesaurus.Canbeoneofthe
following:
afrikaans
arabic
basque
belgian dutch
belgian french
brazilian portuguese
bulgarian
byelorussian
catalan
croatian
czech
danish
dutch
english aus
english canadian
english new zealand
english south africa
english uk
english us
estonian
farsi
finnish
french
french canadian
german
greek
hebrew
hungarian
italian
icelandic
japanese
korean
language none
latvian
macedonian
malaysian
mexicanSpanish
language no proofing
norwegian bokmol
norwegian nynorsk
polish
portuguese
romanian
russian
serbian cyrillic
serbian latin
sesotho
simplified chinese
slovak
slovenian
spanish
spanish modern sort
swedish
swiss french
swiss german
swiss italian
traditional chinese
tsonga
tswana
turkish
ukrainian
venda
xhosa
zulu
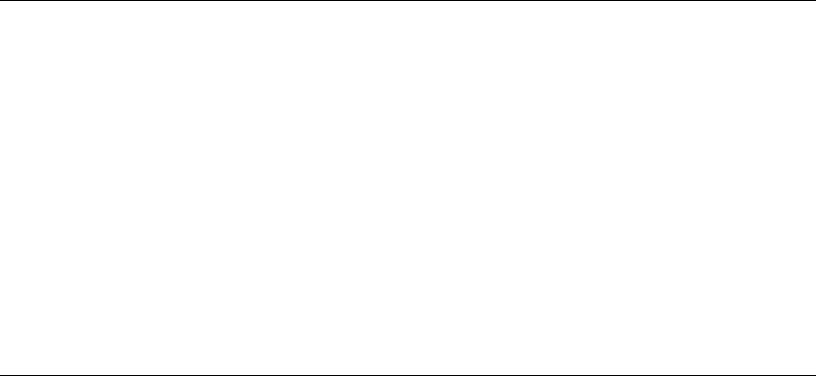
Microsoft Word Suite
273
Example
This example returns a list of antonyms for the word "big" in U.S. English.
set Alist to antonyms of (get synonym info object item to check "big" ¬
language id english us)
repeat with i in Alist
display dialog i
end repeat
Command: get theme name
Retrieves the string name of a theme used in an existing Word application.
Syntax
getthemename
themeIDintegerRequired.AnindexintothearrayofthemesaslistedintheThemesdialog
box(Formatmenu).
usefriendlynameBooleanRequired.Determineswhetherornottheschemenamereturnedis
onesuitablefordisplayintheuserinterface.Iffalse,the
themenamereturnedissuitablefor
usewiththeapplythemecommand.
Remarks
This command is used primarily to support wizards.
Command: get webpage font
Returns a web page font object for a particular character set.
Syntax
get webpage font enumeration Required. The character set from which you want to return the
web page font object. Can be one of the following:
Arabic character set
Cyrillic character set
English character set
Greek character set
Hebrew character set
Japanese character set
Korean character set
Multilingual Unicode character set
Simplified Chinese character set
Thai character set
Traditional Chinese character set
Vietnamese character set
Example
The following example uses the get webpage font command to set
myFont to the web page font
object for the English character set in the active application.
set myFont to (get webpage font English character set)
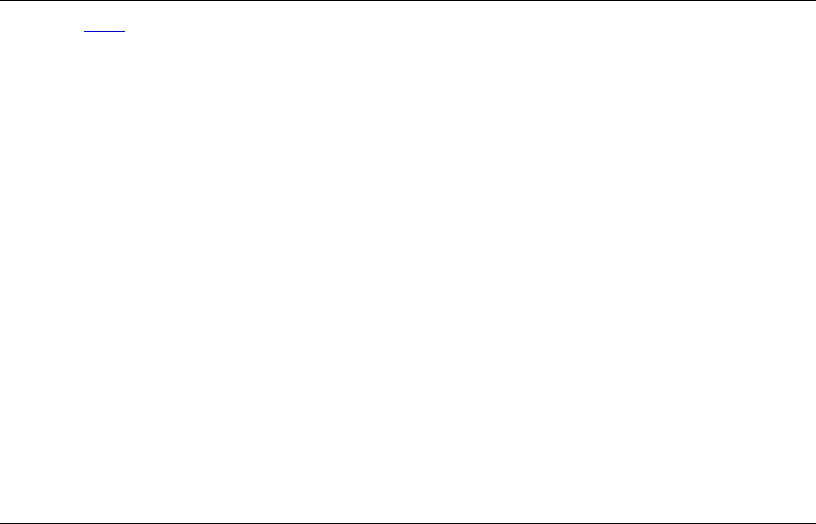
Microsoft Word Suite
274
Command: get zoom
Returns a zoom object that represents the magnification for the specified pane.
Syntax
get zoom pane Required An expression that returns a pane object.
zoomtypeenumerationRequiredThetypeofzoomobjecttobereturned.Canbeoneofthe
following:normalview,outlineview,pageview,printpreviewview,masterview,online
view,orWordNoteview.
Example
This example sets the magnification in normal view to 100 percent for each open window.
repeat with myWindow in (get windows)
set percentage of (get zoom active pane of myWindow zoom type normal view) ¬
to 100
end repeat
This example sets the magnification in page layout view so that an entire page is visible.
set page fit of (get zoom pane 1 of active window zoom type page view) ¬
to page fit full page
Command: grow font
Increases the font size to the next available size. If the selection or range contains more than one font
size, each size is increased to the next available setting.
Syntax
growfontfontRequired.Anexpressionthatreturnsafontobject.
Example
This example increases the font size of the fourth word in a new document.
set myDoc to make new document
set content of text object of myDoc to "This is a test of the grow font command."
display dialog "Click OK to increase the font size of the fourth word."
grow font font object of word 4 of myDoc
This example increases the font size of the selected text.
if selection type of selection is selection normal then
grow font font object of text object of selection
else
display dialog "You need to select some text."
end if
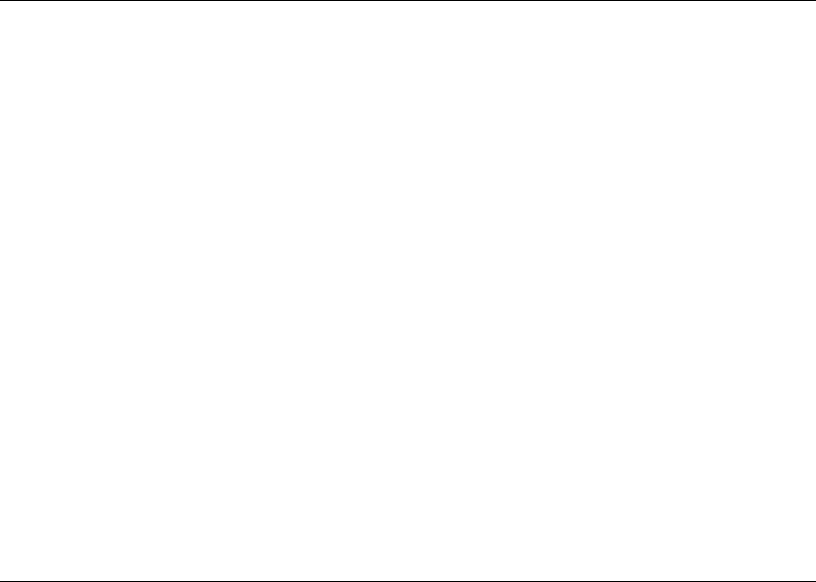
Microsoft Word Suite
275
Command: home key
Moves or extends the selection to the beginning of the specified unit. This command returns a text
range that represents the new text range of the selection, or returns a missing value if the move was
unsuccessful.
Note This command corresponds to the functionality of the HOME key.
Syntax
homekeyselectionobjectRequired.Anexpressionthatreturnsaselectionobject.
[moveenumeration]Optional.Theunitbywhichtheselectionistobemovedorextended.Can
beoneofthefollowing:unitastory,unitacolumn,unitascreen,unita
section,unitaline,
orunitarow.Thedefaultvalueisunitaline.
[extendenumeration]Optional.Specifiesthewaytheselectionismoved.Canbeoneofthe
following:bymovingorbyextending.Ifthevalueofthisargumentisbymoving,the
selection
iscollapsedtoaninsertionpointandmovedtothebeginningofthespecifiedunit.If
thevalueofthisargumentisbyextending,thebeginningoftheselectionisextendedtothe
beginningofthespecifiedunit.Thedefaultvalueisbymoving.
Example
This example moves the selection to the beginning of the current story. If the selection is in the main
text story, the selection is moved to the beginning of the document.
home key selection move unit a story extend by moving
Command: inches to points
Converts a measurement from inches to points (1 inch = 72 points). Returns the converted
measurement as a small real number.
Syntax
inchestopoints
inchessmallrealRequired.Theinchvaluetobeconvertedtopoints.
Example
This example sets the space before for the selected paragraphs to 0.25 inch.
set space before of paragraph format of selection to ¬
inches to points inches 0.25
This example prints each open document after setting the left and right margins to 0.65 inch.
repeat with openDoc in (every document)
set left margin of page setup of openDoc to inches to points inches 0.65
set right margin of page setup of openDoc to inches to points inches 0.65
print out openDoc
end repeat
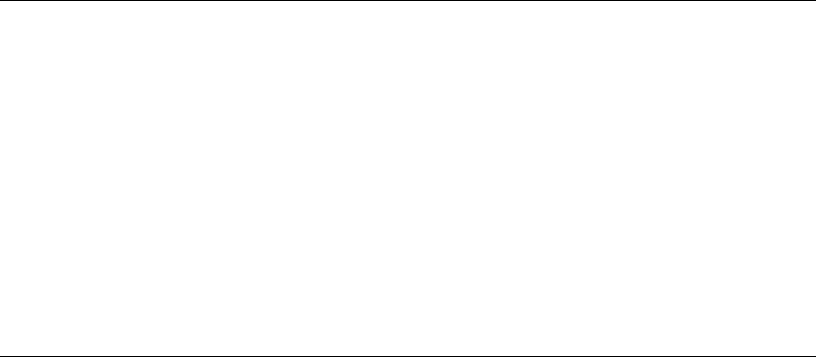
Microsoft Word Suite
276
Command: insert
Inserts the specified text at the end of a range or selection.
Syntax
insert
textUnicodetextRequired.Thetexttobeinserted.
atlocationreferenceRequired.Thelocationtoinsertthenewtext.Thisargumentmustspecifya
textrangewithinthedocument.
Example
This example inserts text at the end of the active document.
insert text "end of document" at end of text object of active document
Command: insert auto text
Attempts to match the text in the specified range or the text surrounding the range with an existing
AutoText entry name. If any such match is found, insert auto text inserts the AutoText entry to
replace that text. If a match cannot be found, an error occurs.
Syntax
insertautotext
attextrangeRequired.Anexpressionthatreturnsatextrangeobject.
Example
This example inserts an AutoText entry that matches the text around a selection.
make new document
type text selection text "Best w"
insert auto text at text object of selection
This example inserts an AutoText entry with a name that matches the first word in the active
document.
make new document
type text selection text "In "
set myRange to word 1 of active document
insert auto text at myRange
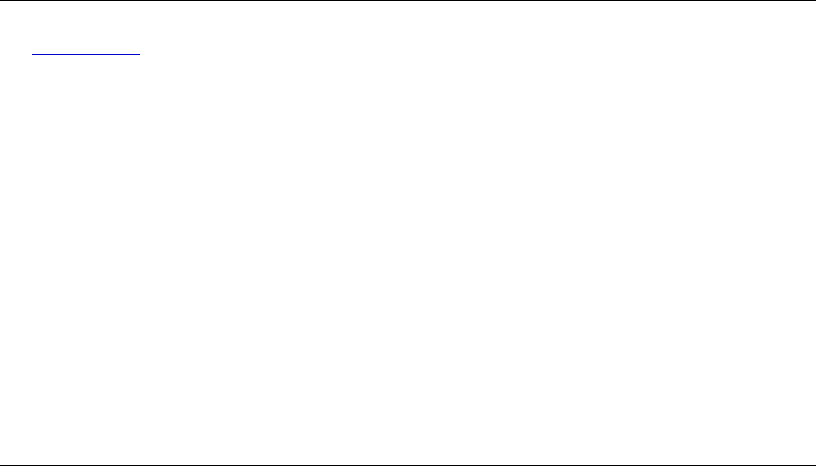
Microsoft Word Suite
277
Command: insert auto text entry
Inserts the AutoText entry in place of the specified range. If you don't want to replace the range, use
the
collapse range command before using this command. The inserted AutoText entry is returned as
a text range object.
Syntax
insertautotextentryautotextentryRequired.Anexpressionthatreturnsanautotextentry
object.
wheretextrangeRequiredtextrangeobject.ThelocationfortheAutoTextentry.
[richtextBoolean]Optional.TruetoinserttheAutoTextentrywithitsoriginalformatting.
Example
This example inserts the formatted AutoText entry named "one" after the selection.
collapse range text object of selection direction collapse end
insert auto text entry auto text entry "one" of normal template ¬
where text object of selection with rich text
Command: insert break
Inserts a page, column, or section break.
Syntax
insertbreak
attextrangeRequired.Anexpressionthatreturnsatextrange.
[breaktypeenumeration]Optional.Thetypeofbreaktobeinserted.Canbeoneofthe
following:pagebreak,columnbreak,sectionbreaknextpage,sectionbreakcontinuous,
sectionbreakevenpage,
sectionbreakoddpage,orlinebreak.Thedefaultvalueispage
break.
Remarks
When you insert a page or column break, the text range is replaced by the break. If you don't want
to replace the text range, use the collapse range command before using the insert break command.
When you insert a section break, the break is inserted immediately preceding the text range object.
Example
This example inserts a page break immediately following the second paragraph in the active
document.
set myRange to text object of paragraph 2 of active document
set myRange to collapse range myRange direction collapse end
insert break at myRange break type page break
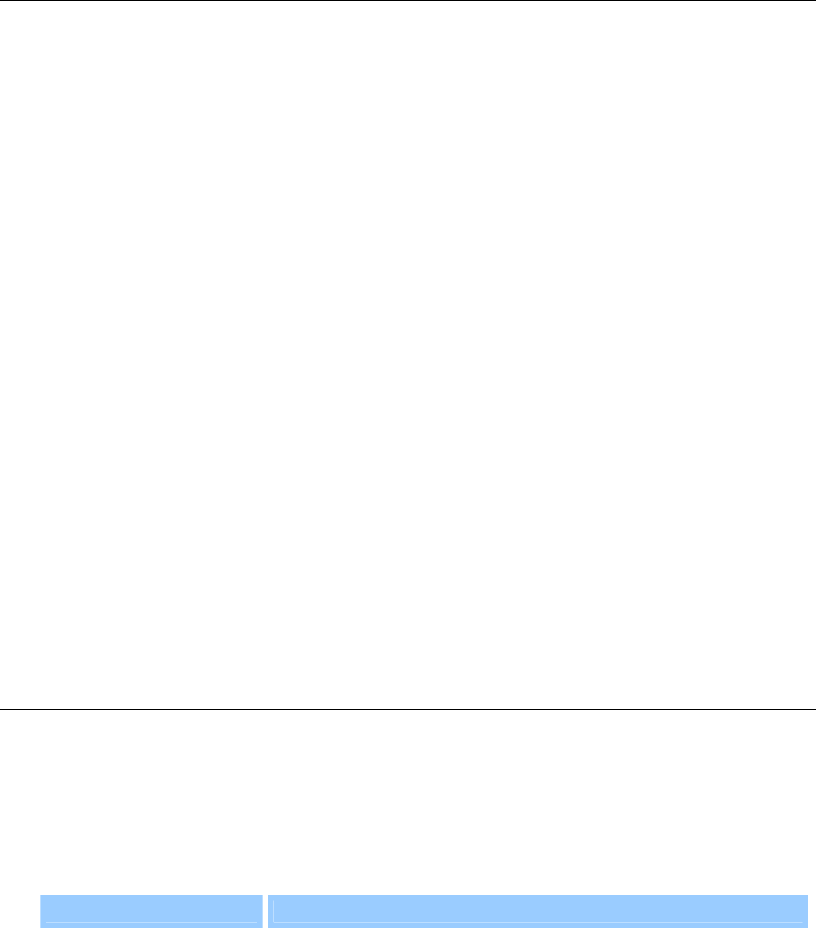
Microsoft Word Suite
278
Command: insert caption
Inserts a caption immediately preceding or following the specified range or selection.
Syntax
insertcaption
atRequired.Anexpressionthatreturnsatextrangeobject.
captionlabelenumerationRequired.Thecaptionlabeltobeinserted.Canbeastringoroneof
thefollowing:captionequation,captionfigure,orcaptiontable.Ifthelabelhasntyetbeen
defined,an
erroroccurs.Todefinenewcaptionlabels,usethemakecommandwiththe
captionlabelclass.
[titleUnicodetext]Optional.Thestringtobeinsertedimmediatelyfollowingthelabelinthe
caption.
[captionpositionenumeration]Optional.Specifieswhetherthecaptionwillbeinsertedabove
orbelowthetextrange
object.Canbeeitherofthefollowing:captionpositionaboveor
captionpositionbelow.
Example
This example inserts a caption below the first table in the active document.
insert caption at text object of table 1 of active document caption label ¬
caption table caption position caption position below
This example inserts a Figure caption at the insertion point.
collapse range text object of selection direction collapse start
insert caption at text object of selection caption label caption figure ¬
title ": Sales Results" caption position caption position below
Command: insert cells
Adds cells to an existing table. The number of cells inserted is equal to the number of cells in the
selection.
Syntax
insertcellsselectionRequired.Anexpressionthatreturnsaselectionobject.
[shiftcellsenumeration]Optional.Canbeoneofthefollowing:
Constant Description
insert cells entire column
Inserts an entire column to the left of the column that contains
the selection.
insert cells entire row
Inserts an entire row above the row that contains the selection.
insert cells shift down
Inserts new cells above the selected cells.
insert cells shift right
Insert new cells to the left of the selected cells.
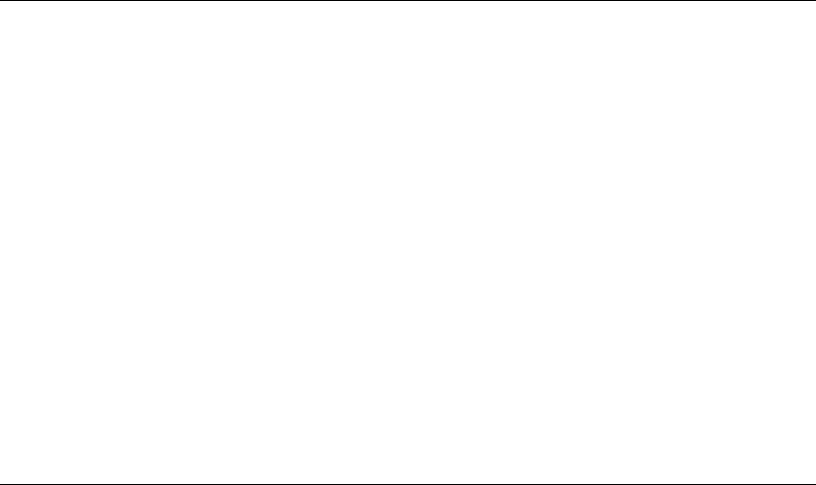
Microsoft Word Suite
279
Example
This example inserts new cells to the left of the selected cells, and then it surrounds the selected cells
with a red, single-line border.
if (count of cells of selection) 1 then
insert cells selection shift cells insert cells shift right
set outside line style of border options of selection to line style single
set outside color index of border options of selection to red
end if
Command: insert columns
Inserts columns to the left of the column that contains the selection. If the selection isn't in a table, an
error occurs.
Syntax
insertcolumnsselectionRequired.Anexpressionthatreturnsaselectionobject.
[positionenumeration]Optional.Thelocationtoinsertthecolumnsrelativetotheselection.
Canbeeitherofthefollowing:insertontherightorinsertontheleft.
Example
This example inserts new columns to the left of the column that contains the selection. The number
of columns inserted is equal to the number of columns selected.
if (get selection information selection information type with in table) ¬
is "True" then
insert columns selection
set texture of shading of selection to texture10 percent
end if
Command: insert cross reference
Inserts a cross-reference to a heading, bookmark, footnote, or endnote, or to an item for which a
caption label is defined (for example, an equation, figure, or table).
Syntax
insertcrossreference
attextrangeRequired.Anexpressionthatreturnsatextrangeobject.
referencetypeenumerationRequired.Thetypeofitemforwhichacrossreferenceistobe
inserted.Canbeoneofthefollowing:referencetypebookmark,referencetypeendnote,
referencetypefootnote
,referencetypeheading,orreferencetypenumbereditem.
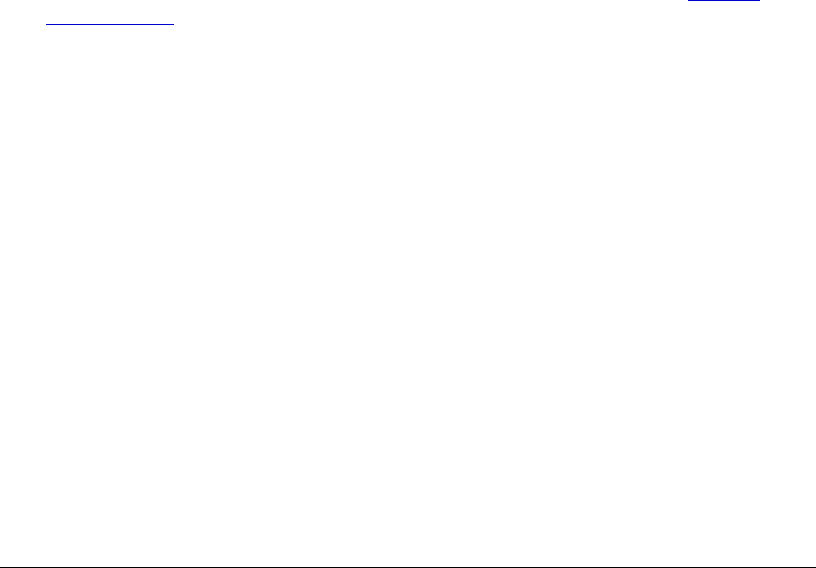
Microsoft Word Suite
280
referencekindenumerationRequired.Theinformationtobeincludedinthecrossreference.
Canbeoneofthefollowing:referencecontenttext,referenceendnotenumber,reference
endnotenumberformatted,referenceentirecaption,referencefootnotenumber,reference
footnotenumberformatted,referencenumberfullcontext,referencenumber
nocontext,
referencenumberrelativetext, referenceonlycaptiontext,referenceonlylabelandnumber,
referencepagenumber,orreferenceposition.
referenceitemUnicodetextRequired.Ifreferencetypeisreferencetypebookmark,this
argumentspecifiesabookmarkname.Forallotherreferencetypevalues,this
argument
specifiestheitemnumberornameintheReferencetypeboxintheCrossreferencedialog
box.Toreturnalistofitemnamesthatcanbeusedwiththisargument,usethegetcross
referenceitemscommand.
[insertashyperlinkBoolean]Optional.Truetoinsertthecrossreferenceasahyperlinktothe
referenceditem.
[includepositionBoolean]Optional.Truetoinsertaboveorbelow,dependingonthe
locationofthereferenceiteminrelationtothecrossreference.
Example
This example inserts at the beginning of the active document a cross-reference to the page that
includes the first bookmark in the document.
set myRange to create range active document start 0 end 0
set myBookmarks to (get cross reference items active document reference type ¬
reference type bookmark)
set content of myRange to "Page "
set myRange to move end of range myRange by a word item count 1
collapse range myRange direction collapse end
insert cross reference at myRange reference type reference type bookmark ¬
reference kind reference page number reference item ¬
item 1 of myBookmarks
Command: insert database
Retrieves data from a data source (for example, a separate Word document) and inserts the data as a
table in place of the specified range.
Syntax
insertdatabase
attextrangeRequired.Anexpressionthatreturnsatextrangeobject.
[formatenumeration]Optional.AformatlistedintheFormatsboxintheTableAutoFormat
dialogbox(Tablemenu).

Microsoft Word Suite
281
[styleinteger]Optional.TheattributesoftheAutoFormatspecifiedbyFormatthatareapplied
tothetable.Usethesumofanycombinationofthefollowingvalues:
Value Meaning
0 (zero) None
1 Borders
2 Shading
4 Font
8 Color
16 Auto Fit
32 Heading Rows
64 Last Row
128 First Column
256 Last Column
[linktosourceBoolean]Optional.Truetoestablishalinkbetweenthenewtableandthedata
source.
[connectionUnicodetext]Optional.WhenretrievingdatathroughODBC,specifyaconnection
string.
[SQLstatementUnicodetext]Optional.Anoptionalquerystringthatretrievesasubsetof
the
datainaprimarydatasourcetobeinsertedintothedocument.
[SQLstatement1Unicodetext]Optional.Ifthequerystringislongerthan255characters,SQL
statementdenotesthefirstportionofthestringandSQLstatement1denotesthesecond
portion.
[passworddocumentUnicodetext]Optional.The
password(ifany)requiredtoopenthedata
source.
[passwordtemplateUnicodetext]Optional.IfthedatasourceisaWorddocument,this
argumentisthepassword(ifany)requiredtoopentheattachedtemplate.
[writepasswordUnicodetext]Optional.Thepasswordrequiredtosavechangestothe
document.
[writepasswordtemplateUnicodetext]Optional.Thepasswordrequiredtosavechangesto
thetemplate.
[datasourceUnicodetext]Optional.Thepathandfilenameofthedatasource.
[frominteger]Optional.Thenumberofthefirstdatarecordintherangeofrecordstobe
inserted.
[tointeger]Optional.Thenumberofthelastdatarecordintherangeofrecordstobeinserted.
[includefieldsBoolean]Optional.Truetoincludefieldnamesfromthedatasourceinthefirst
rowofthenewtable.

Microsoft Word Suite
282
Example
This example inserts a Microsoft Excel spreadsheet named "Data.xls" after the selection. The style
value (191) is a combination of the numbers 1, 2, 4, 8, 16, 32, and 128.
collapse range text object of selection direction collapse end
insert database at text object of selection format table format simple2 ¬
style 191 data source "Macintosh HD:Users:Shared:Data.xls" ¬
without link to source
Command: insert date time
Inserts the current date or time, or both, either as text or as a TIME field.
Syntax
insertdatetime
attextrangeRequired.Anexpressionthatreturnsatextrange.
[datetimeformatUnicodetext]Optional.Theformattobeusedfordisplayingthedateortime,
orboth.
[insertasfieldBoolean]Optional.TruetoinsertthespecifiedinformationasaTIMEfield.The
defaultvalueistrue.
Example
This example inserts a TIME field for the current date. A possible result might be "November 18,
1996."
insert date time at text object of selection date time format "MMMM dd, yyyy" ¬
with insert as field
This example inserts the current date at the end of the active document. A possible result might be
"01/12/97."
collapse range text object of active document direction collapse end
insert date time at text object of active document ¬
date time format "MM/dd/yy" without insert as field
This example inserts a TIME field for the current date in the footer for the active document.
insert date time at text object of (get footer section 1 of active document ¬
index header footer primary) date time format "MMMM dd, yyyy" ¬
with insert as field

Microsoft Word Suite
283
Command: insert envelope data
Inserts an envelope as a separate section at the beginning of the specified document. The arguments
for this method correspond to the options in the Envelope dialog box (Tools menu).
Syntax
insertenvelopedataenvelopeRequired.Anexpressionthatreturnsanenvelopeobject.
[extractaddressBoolean]Optional.TruetousethetextmarkedbytheEnvelopeAddress
bookmark(auserdefinedbookmark)astherecipientsaddress.
[addressUnicodetext]Optional.Astringthatspecifiestherecipient
saddress(ignoredifextract
addressistrue).
[autotextUnicodetext]Optional.AstringthatspecifiesanAutoTextentrytouseforthe
address.Ifspecified,addressisignored.
[omitreturnaddressBoolean]Optional.Truetoomitthereturnaddress.
[returnaddressUnicodetext]Optional.A
stringthatspecifiesthereturnaddress.
[returnautotextUnicodetext]Optional.AstringthatspecifiesanAutoTextentrytouseforthe
returnaddress.Ifspecified,returnaddressisignored.
[printbarcodeBoolean]Optional.TruetoaddaPOSTNETbarcode.ForU.S.mailonly.
[print
FIMABoolean]Optional.TruetoaddaFacingIdentificationMark(FIMA)forusein
presortingcourtesyreplymail.ForU.S.mailonly.
[envelopesizeUnicodetext]Optional.Astringthatspecifiestheenvelopesize.Thestring
shouldmatchoneofthesizeslistedontheleftintheEnvelopesize
boxintheEnvelope
Optionsdialogbox(forexample,Size10orC4).
[envelopeheightinteger]Optional.Theheightoftheenvelope(inpoints)whentheenvelope
sizeargumentissettoCustomsize.
[envelopewidthinteger]Optional.Thewidthoftheenvelope(inpoints)whenthe
envelope
sizeargumentissettoCustomsize.
[feedsourceBoolean]Optional.Truetousethefeedsourcepropertyofthespecifiedenvelope
objecttospecifythepapertraytousewhentheenvelopeisprinted.
[addressfromleftinteger]Optional.Thedistance(inpoints)betweentheleftedge
ofthe
envelopeandtherecipientsaddress.
[addressfromtopinteger]Optional.Thedistance(inpoints)betweenthetopedgeofthe
envelopeandtherecipientsaddress.
[returnaddressfromleftinteger]Optional.Thedistance(inpoints)betweentheleftedgeofthe
envelopeandthe
returnaddress.
[returnaddressfromtopinteger]Optional.Thedistance(inpoints)betweenthetopedgeofthe
envelopeandthereturnaddress.
[defaultfaceupBoolean]Optional.Truetoprinttheenvelopefaceup;falsetoprintthe
envelopefacedown.

Microsoft Word Suite
284
[defaultorientationenumeration]Optional.Theorientationfortheenvelope.Canbeoneofthe
following:leftportrait,centerportrait,rightportrait,leftlandscape,centerlandscape,right
landscape,leftclockwise,centerclockwise,orrightclockwise.
[sizefrompagesetupBoolean]Optional.Trueif
theenvelopesaddressareasaresized
accordingtosettingsintheEnvelopesdialogboxinthePageSetupdialogbox(Toolsmenu).
Falseiftheyaresizedaccordingtocustomsettings.Thedefaultvalueistrue.
[showpagesetupdialogBoolean]Optional.TrueifthePageSetupdialog
boxisdisplayedto
allowadjustmentofsettings.Sizefrompagesetupmustbesettotruefortheboxtobe
displayed.Thedefaultvalueisfalse.
[createnewdocumentBoolean]Optional.Trueiftheenvelopeisnotinsertedintotheactive
documentbutcreatedseparately.Thedefault
valueistrue.
Example
This example adds a Size 10 envelope to the active document by using the addresses stored in the
tAddr and fAddr variables.
set tAddr to "Tony Wang" & return & "123 Skye St." & return & ¬
"OurTown, WA 98107"
set fAddr to "Amy Rusko" & return & "456 Erde Lane" & return & ¬
"OurTown, WA 98107"
insert envelope data envelope object of active document address tAddr ¬
return address fAddr envelope size "Size 10"
Command: insert file
Inserts all or part of the specified file.
Syntax
insertfile
attextrangeRequired.Anexpressionthatreturnsatextrangeobject.
filenameUnicodetextRequired.Thepathandfilenameofthefiletobeinserted.Ifyoudont
specifyapath,Wordassumesthefileisinthecurrentfolder.
[filerange
Unicodetext]Optional.IfthespecifiedfileisaWorddocument,thisparameter
referstoabookmark.Ifthefileisanothertype(forexample,aMicrosoftExcelworksheet),this
parameterreferstoanamedrangeoracellrange(forexample,R1C1:R3C4).
[confirmconversionsBoolean]Optional.Trueto
haveWordpromptyoutoconfirmconversion
wheninsertingfilesinformatsotherthantheWordDocumentformat.
[linkBoolean]Optional.TruetoinsertthefilebyusinganINCLUDETEXTfield.
Example
This example uses an INCLUDETEXT field to insert the TEST.DOC file at the insertion point.
collapse range text object of selection direction collapse end
insert file at text object of selection file name ¬
"Macintosh HD:Users:Shared:TEST.DOC" with link

Microsoft Word Suite
285
Command: insert formula
Inserts an = (Formula) field that contains a formula at the selection.
NoteTheformulareplacestheselection,iftheselectionisntcollapsed.
Syntax
insertformulaselectionobjectRequired.Anexpressionthatreturnsaselectionobject.
[formulaUnicodetext]Optional.Themathematicalformulayouwantthe=(Formula)fieldto
evaluate.Spreadsheettypereferencestotablecellsarevalid.Forexample,
=SUM(A4:C4)
specifiesthefirstthreevaluesinthefourthrow.Formoreinformationaboutthe=(Formula)
field,seeFieldcodes:=(Formula)field.
[numberformatUnicodetext]Optional.Aformatfortheresultofthe=(Formula)field.For
informationaboutthetypesofformatsyoucanapply,see
NumericPicture(\#)fieldswitch.
Remarks
If you're using a spreadsheet application, such as Microsoft Excel, embedding all or part of a
worksheet in a document is often easier than using the = (Formula) field in a table.
The formula argument is optional only if the selection is in a cell and there's at least one cell that
contains a value above or to the left of the cell that contains the insertion point. If the cells above the
insertion point contain values, the inserted field is {=SUM(ABOVE)}; if the cells to the left of the
insertion point contain values, the inserted field is {=SUM(LEFT)}. If both the cells above the
insertion point and the cells to the left of it contain values, Word uses the following rules to
determine which SUM function to insert:
If the cell immediately above the insertion point contains a value, Word inserts
{=SUM(ABOVE)}.
If the cell immediately above the insertion point doesn't contain a value but the cell immediately
to the left of the insertion point does, Word inserts {=SUM(LEFT)}.
If neither the cell immediately above the insertion point nor the cell immediately below it
contains a value, Word inserts {=SUM(ABOVE)}.
If you don't specify formula and all the cells above and to the left of the insertion point are
empty, using the = (Formula) field causes an error.
Example
This example creates a table with three rows and three columns at the beginning of the active
document and then calculates the average of all the numbers in the first column.
set myRange to create range active document start 0 end 0
set myTable to make new table at myRange with properties {number of rows:3, ¬
number of columns:3}
set content of text object of cell 1 of row 1 of myTable to "100"
set content of text object of cell 1 of row 2 of myTable to "50"
select (cell 1 of row 3 of myTable)
insert formula selection formula "=Average(Above)"
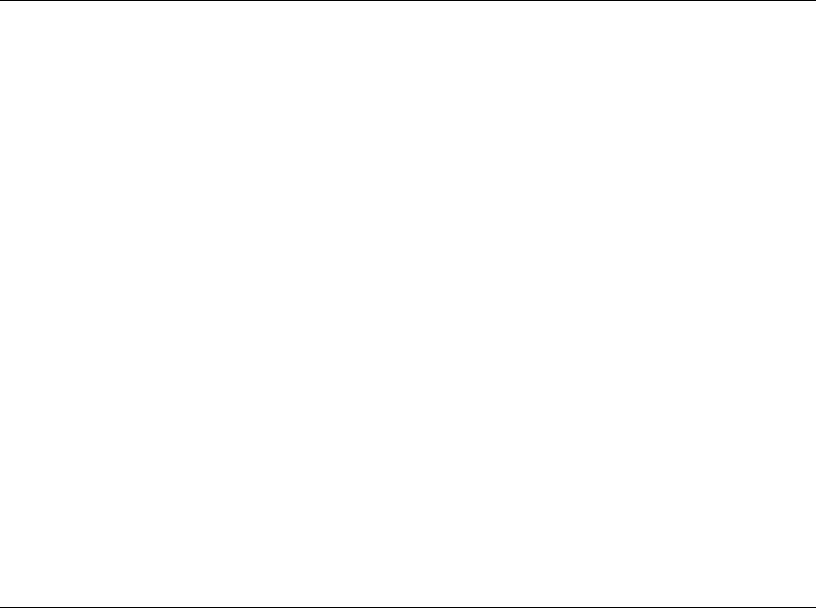
Microsoft Word Suite
286
This example inserts a formula field that's subtracted from a value represented by the bookmark
named "GrossSales." The result is formatted with a dollar sign.
collapse range text object of selection direction collapse start
insert formula selection formula "=GrossSales-45,000.00" ¬
number format "$#,##0.00"
Command: insert paragraph
Replaces the specified range or selection with a new paragraph.
NoteAfterthismethodhasbeenused,thetextrangeisthenewparagraph.
Syntax
insertparagraph
attextrangeRequired.Anexpressionthatreturnsatextrangeobject.
Remarks
If you don't want to replace the text range, use the collapse range command before using this
command.
Example
This example inserts a new paragraph at the beginning of the active document.
set myRange to create range active document start 0 end 0
insert paragraph at myRange
insert text "Dear Sirs, " at myRange
This example collapses the selection and then inserts a paragraph mark at the insertion point.
collapse range text object of selection direction collapse start
insert paragraph at text object of selection
collapse range text object of selection direction collapse end
Command: insert rows
Insertsthespecifiednumberofnewrowsaboveorbelowtherowthatcontainstheselection.Ifthe
selectionisntinatable,anerroroccurs.
NoteYoucanalsoinsertrowsbyusingthemakecommandwiththerowclass.
Syntax
insertrowsselectionRequired.Anexpressionthatreturns
aselectionobject.
[positionenumeration]Optional.Specifieswhethertoinsertthenewrowsaboveorbelowthe
selection.Canbeoneofthefollowing:aboveorbelow.
[numberofrowsinteger]Optional.Thenumberofrowstobeadded.

Microsoft Word Suite
287
Example
This example inserts two new rows above the row that contains the selection, and then it removes
the borders from the new rows.
if (get selection information selection information type with in table) ¬
is "True" then
insert rows selection position above number of rows 2
set enable borders of border options of selection to false
end if
Command: insert symbol
Inserts a symbol in place of the specified range or selection.
NoteIfyoudontwanttoreplacethetextrangeorselection,usethecollapserangecommand
beforeyouusethiscommand.
Syntax
insertsymbol
attextrangeRequired.Anexpressionthatreturnsatextrangeobject.
characternumberintegerRequired.Thecharacternumberforthespecifiedsymbol.Thisvalue
willalwaysbethesumof31andthenumberthatcorrespondstothepositionofthesymbolin
thetableofsymbols(countingfromlefttoright).Forexample,tospecifyadeltacharacterat
position37inthetableofsymbolsintheSymbolfont,setcharacternumber
to68.
[fontUnicodetext]Optional.Thenameofthefontthatcontainsthesymbol.
[unicodeBoolean]Optional.TruetoinserttheUnicodecharacterspecifiedbycharacter
number;falsetoinserttheANSIcharacterspecifiedbycharacternumber.Thedefaultvalueis
false.
[biasenumeration]Optional.
Setsthefontbiasforsymbols.Thisargumentisusefulforsetting
thecorrectfontbiasforcharactersinEastAsianversionsofWord.Canbeoneofthefollowing:
fontbiasdefault,fontbiasdonotcare,orfontbiaseastasian.
Example
This example inserts a double-headed arrow at the insertion point.
collapse range text object of selection direction collapse start
insert symbol at text object of selection character number 171 font "Symbol" ¬
without unicode
This example inserts a bullet and a tab stop at the beginning of the first paragraph in the selection.
set myRange to text object of paragraph 1 of selection
set myRange to collapse range myRange direction collapse start
insert symbol at myRange character number 183 font "Symbol" without unicode
set myRange to move start of range myRange by a character item count 1
insert text tab at myRange
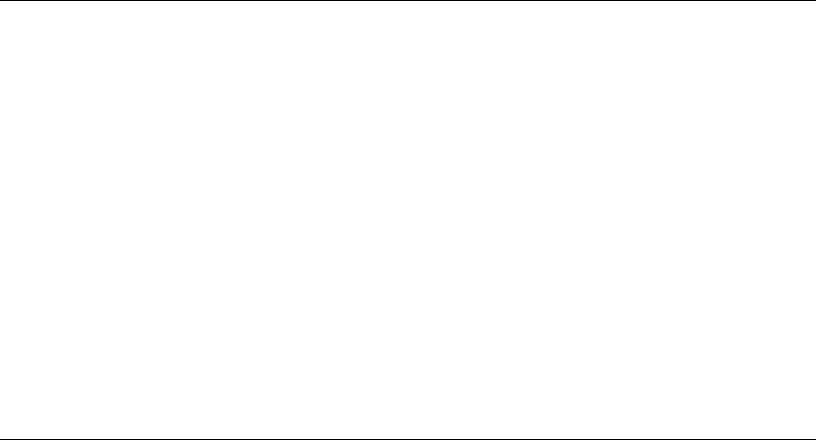
Microsoft Word Suite
288
Command: key string
Returns the key combination string for the specified keys (for example, CTRL+SHIFT+A).
Syntax
keystring
keycodeintegerRequired.Akeycodeyouspecifybyusingthebuildkeycodecommandto
createthekeycodeobject.
[key_code_2enumeration]Optional.Asecondkeyyouspecifybyusingoneoftheconstants.
Example
This example displays the key combination string (CTRL+SHIFT+A) for the following constants:
control_key, shift_key, and a_key.
set customization context to attached template of active document
display dialog (key string key code (build key code key1 control_key ¬
key2 shift_key key3 a_key))
Command: large scroll
Scrolls a window or pane by the specified number of screens. This command is equivalent to
clicking just before or just after the scroll boxes on the horizontal and vertical scroll bars.
Syntax
largescrollwindow/paneRequired.Anexpressionthatreturnsapaneorwindowobject.
[downinteger]Optional.Thenumberofscreenstoscrollthewindowdown.
[upinteger]Optional.Thenumberofscreenstoscrollthewindowup.
[torightinteger]Optional.Thenumberofscreens
toscrollthewindowtotheright.
[toleftinteger]Optional.Thenumberofscreenstoscrollthewindowtotheleft.
Remarks
If down and up are both specified, the window is scrolled by the difference of the arguments. For
example, if down is 2 and up is 4, the window is scrolled up two screens. Similarly, if to left and to
right are both specified, the window is scrolled by the difference of the arguments.
Any of these arguments can be a negative number. If no arguments are specified, the window is
scrolled down one screen.
Example
This example scrolls the active window down one screen.
large scroll active window down 1
This example splits the active window and then scrolls up two screens and to the right one screen.
set split window of active window to true
large scroll active window up 2 to right 1
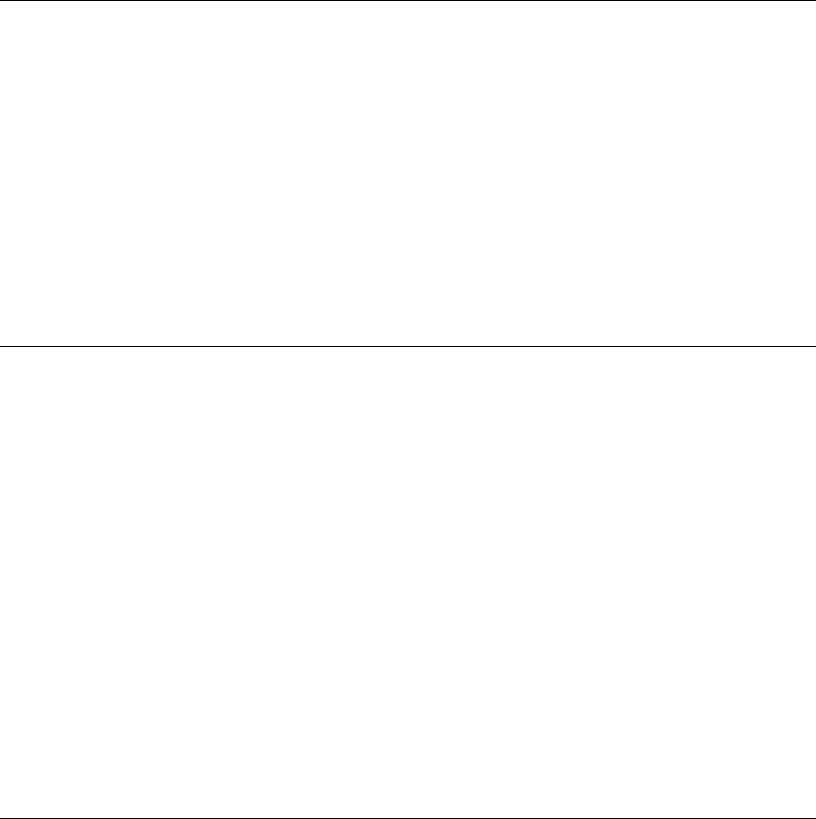
Microsoft Word Suite
289
Command: lines to points
Converts a measurement from lines to points (1 line = 12 points). Returns the converted
measurement as a small real number.
Syntax
linestopoints
linessmallrealRequired.Thelinevaluetobeconvertedtopoints.
Example
This example sets the paragraph line spacing in the selection to three lines.
set line spacing rule of paragraph format of selection to line space multiple
set line spacing of paragraph format of selection to (lines to points lines 3)
Command: list commands
Creates a new document and then inserts a table of Word commands along with their associated
shortcut keys and menu assignments.
Syntax
listcommands
listallcommandsBooleanRequired.TruetoincludeallWordcommandsandtheir
assignments(whethercustomizedorbuiltin).Falsetoincludeonlycommandswith
customizedassignments.
Example
This example creates a new document that lists all Word commands along with their associated
shortcut keys and menu assignments. The example then prints and closes the new document
without saving changes.
list commands with list all commands
print out active document
close active document saving no
Command: list indent
Increases the list level of the paragraphs in the range for the specified list format object, in
increments of one level.
Syntax
listindentlistformatRequired.Anexpressionthatreturnsalistformatobject.
Example
This example indents each paragraph in the first list in document one by one level.
list indent list format of text object of Word list 1 of document 1
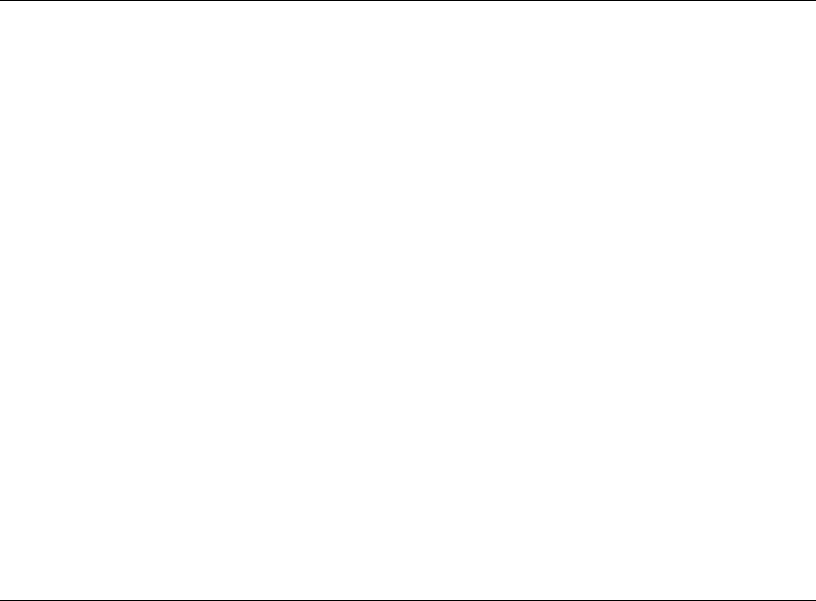
Microsoft Word Suite
290
This example formats paragraphs four through eight in the active document as an outline-
numbered list, and then it indents the paragraphs one level.
set myDoc to active document
set myRange to create range myDoc start (start of content of text object of ¬
paragraph 4 of myDoc) end (end of content of text object of ¬
paragraph 8 of myDoc)
apply list format template list format of myRange list template ¬
(list template 1 of (get list gallery outline number gallery))
list indent list format of myRange
Command: list outdent
Decreases the list level of the paragraphs in the range for the specified list format object, in
increments of one level.
Syntax
listoutdentlistformatRequired.Anexpressionthatreturnsalistformatobject.
Example
This example reduces the indent of each paragraph in the first list in the active document by one
level.
list outdent list format of text object of Word list 1 of active document
This example formats paragraphs four through eight in MyDoc.doc as an outline-numbered list,
indents the paragraphs one level, and then removes the indent from the list.
set myDoc to document "MyDoc.doc"
set myRange to create range myDoc start (start of content of text object of ¬
paragraph 4 of myDoc) end (end of content of text object of ¬
paragraph 8 of myDoc)
apply list format template list format of myRange list template ¬
(list template 1 of (get list gallery outline number gallery))
list indent list format of myRange
list outdent list format of text object of paragraph 4 of myDoc
Command: make compatibility default
Sets the compatibility options in the Compatibility pane of the Preferences dialog box (Word
menu) as the default settings for new documents.
Syntax
makecompatibilitydefaultdocumentRequired.Anexpressionthatreturnsadocumentobject.

Microsoft Word Suite
291
Example
This example sets a few compatibility options for the active document and then makes the current
compatibility options the default settings.
set myDoc to active document
set document compatibility myDoc compatibility item suppress space before ¬
after page break with is compatible
set document compatibility myDoc compatibility item expand shift return ¬
with is compatible
set document compatibility myDoc compatibility item use printer metrics ¬
with is compatible
set document compatibility myDoc compatibility item no extra line spacing ¬
without is compatible
make compatibility default myDoc
Command: make new data merge ask field
Adds an ASK field to a mail merge main document. Returns a data merge field object. When
updated, an ASK field displays a dialog box that prompts you for text to assign to the specified
bookmark.
Syntax
makenewdatamergeaskfielddatamergeRequired.Anexpressionthatreturnsadatamerge
object.
textrangetextrangeRequiredtextrangeobject.ThelocationfortheASKfield.
nameUnicodetextRequired.Thebookmarknamethattheresponseordefaulttextisassigned
to.
UseaREFfieldwiththebookmarknametodisplaytheresultinadocument.
[promptUnicodetext]Optional.Thetextthatsdisplayedinthedialogbox.
[defaultasktextUnicodetext]Optional.Thedefaultresponse,whichappearsinthetextbox
whenthedialogboxis
displayed.Correspondstothe\dswitchforanASKfield.
[askonceBoolean]Optional.Truetodisplaythedialogboxonlyonceinsteadofeachtimea
newdatarecordismerged.Correspondstothe\oswitchforanASKfield.
Example
This example adds an ASK field at the end of the active mail merge main document.
set myRange to text object of active document
set myRange to collapse range myRange direction collapse end
make new data merge ask field data merge of active document ¬
text range myRange name "company" prompt "Type your company name" ¬
with ask once
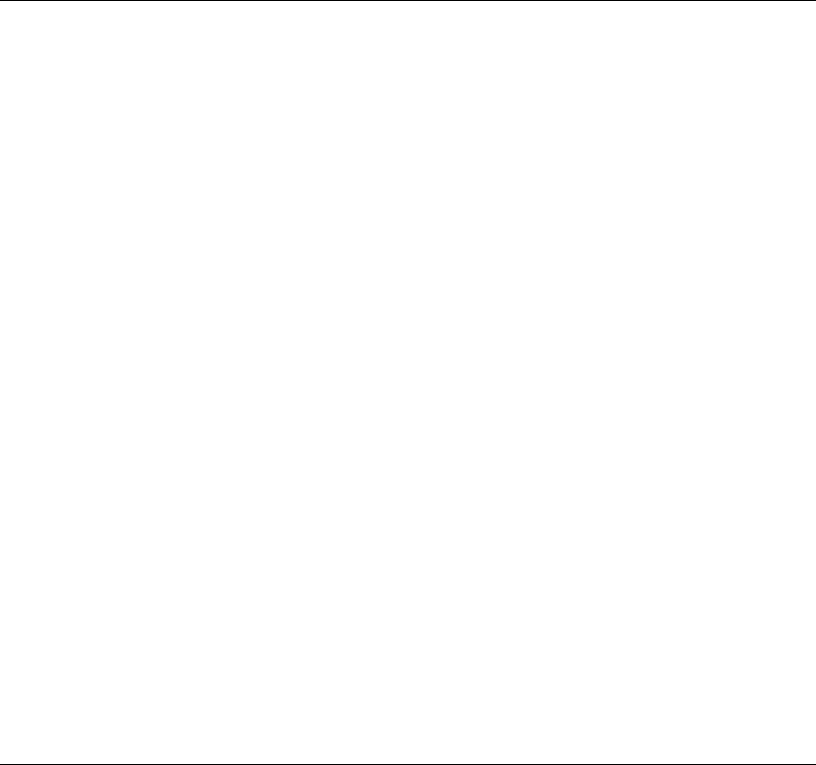
Microsoft Word Suite
292
Command: make new data merge fill in field
Adds a FILLIN field to a mail merge main document. Returns a data merge field object. When
updated, a FILLIN field displays a dialog box that prompts you for text to insert into the document
at the location of the FILLIN field.
NoteToaddaFILLINfieldtoadocumentotherthanamailmergemaindocument,usethemake
commandwithafieldobject.
Syntax
makenewdatamergefillinfielddatamergeRequired.Anexpressionthatreturnsadatamerge
object.
textrangetextrangeRequired
textrangeobject.ThelocationfortheFILLINfield.
[promptUnicodetext]Optional.Thetextthatsdisplayedinthedialogbox.
[defaultfillintextUnicodetext]Optional.Thedefaultresponse,whichappearsinthetextbox
whenthedialogboxisdisplayed.Correspondstothe\d
switchforanFILLINfield.
[askonceBoolean]Optional.Truetodisplaythepromptonlyonceinsteadofeachtimeanew
datarecordismerged.Correspondstothe\oswitchforaFILLINfield.Thedefaultvalueis
false.
Example
This example adds a FILLIN field that prompts you for a name to insert after "Name:".
collapse range text object of selection direction collapse start
insert text "Name: " at text object of selection
move range text object of selection by a word item count 2
make new data merge fill in field data merge of active document ¬
text range text object of selection prompt "Your name?" ¬
default fill in text "Joe" with ask once
Command: make new data merge if field
Adds an IF field to a mail merge main document. Returns a data merge field object. When updated,
an IF field compares a field in a data record with a specified value, and then it inserts the
appropriate text according to the result of the comparison.
Syntax
makenewdatamergeiffielddatamergeRequired.Anexpressionthatreturnsadatamerge
object.
textrangetextrangeRequiredtextrangeobject.ThelocationfortheIFfield.
mergefieldUnicodetextRequired.Themergefieldname.
comparisonenumerationRequired.Theoperatorused
inthecomparison.Canbeoneofthe
following:mergeifequal,mergeifgreaterthan,mergeifgreaterthanorequal,mergeifis
blank,mergeifisnotblank,mergeiflessthan,mergeiflessthanorequal,ormergeifnot
equal.

Microsoft Word Suite
293
[comparetoUnicodetext]Optional.Thetexttocomparewiththecontentsofmergefield.
[truetextUnicodetext]Optional.Thetextthatsinsertedifthecomparisonistrue.
[falsetextUnicodetext]Optional.Thetextthatsinsertedifthecomparisonisfalse.
Example
This example inserts "for your personal use" if the Company merge field is blank and "for your
business" if the Company merge field is not blank.
make new data merge if field data merge of active document text range ¬
text object of selection merge field "Company" comparison ¬
merge if is blank true text "for your personal use" false text ¬
"for your business"
This example inserts an IF field that compares the contents of the merge field named "Title" with the
text "Mr." When the merge is performed, "Hello" is inserted if the comparison is true.
set show field codes of view of active window to false
set myRange to create range active document start 0 end 0
make new data merge if field data merge of active document text range ¬
myRange merge field "Title" comparison merge if equal compare to ¬
"Mr." true text "Hello "
Command: make new data merge next field
Adds a NEXT field to a mail merge main document. Returns a data merge field object. A NEXT
field advances to the next data record so that data from more than one record can be merged into
the same merge document (for example, a sheet of mailing labels).
Syntax
makenewdatamergenextfielddatamergeRequired.Anexpressionthatreturnsadatamerge
object.
textrangetextrangeRequiredtextrangeobject.ThelocationfortheNEXTfield.
Example
This example adds a NEXT field after the third MERGEFIELD field in Main.doc.
select data merge field 3 of data merge of document "Main.doc"
collapse range text object of selection direction collapse end
make new data merge next field data merge of document "Mail.doc" text range ¬
text object of selection
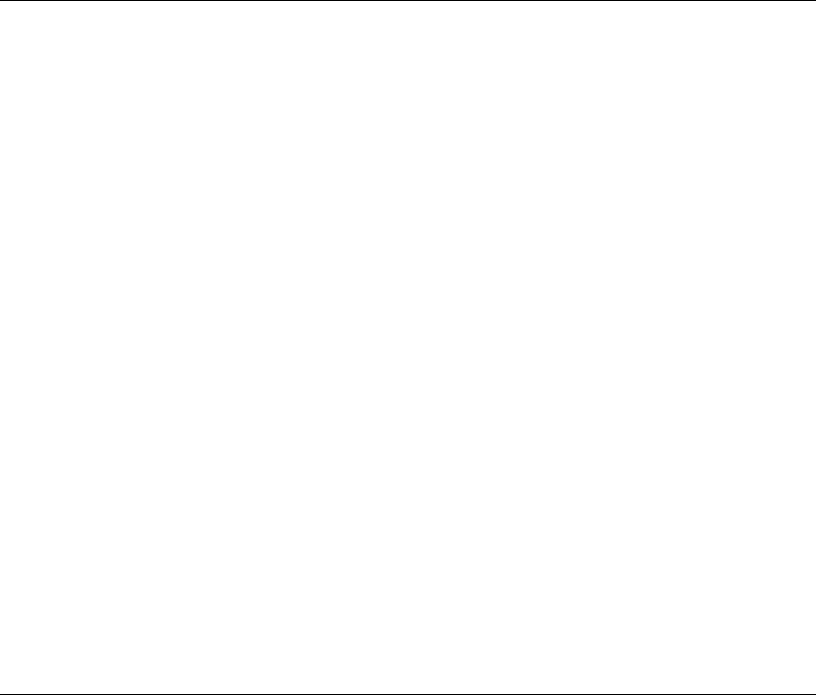
Microsoft Word Suite
294
Command: make new data merge next if field
Adds a NEXTIF field to a mail merge main document. Returns a data merge field object. A NEXTIF
field compares two expressions, and if the comparison is true, the next data record is merged into
the current merge document.
Syntax
makenewdatamergenextiffielddatamergeRequired.Anexpressionthatreturnsadata
mergeobject.
textrangetextrangeRequiredtextrangeobject.ThelocationfortheNEXTIFfield.
mergefieldUnicodetextRequired.Themergefieldname.
comparisonenumerationRequired.The
operatorusedinthecomparison.Canbeoneofthe
following:mergeifequal,mergeifgreaterthan,mergeifgreaterthanorequal,mergeifis
blank,mergeifisnotblank,mergeiflessthan,mergeiflessthanorequal,ormergeifnot
equal.
[comparetoUnicodetext]Optional.Thetexttocomparewiththecontentsofmergefield.
Example
This example adds a NEXTIF field before the first MERGEFIELD field in Main.doc. If the next postal
code equals 98004, the next data record is merged into the current merge document.
select data merge field 1 of data merge of document "Main.doc"
collapse range text object of selection direction collapse start
make new data merge next if field data merge of document "Main.doc" ¬
text range text object of selection merge field "PostalCode" ¬
comparison merge if equal compare to "98004"
Command: make new data merge rec field
Adds a MERGEREC field to a mail merge main document. Returns a data merge object. A
MERGEREC field inserts the number of the current data record (the position of the data record in
the current query result) during a mail merge.
Syntax
makenewdatamergerecfielddatamergeRequired.Anexpressionthatreturnsadatamerge
object.
textrangetextrangeRequiredtextrangeobject.ThelocationfortheMERGERECfield.
Example
This example inserts text and a MERGEREC field at the beginning of the active document.
set myRange to create range active document start 0 end 0
make new data merge rec field data merge of active document text range myRange
insert text "Record Number: " at myRange
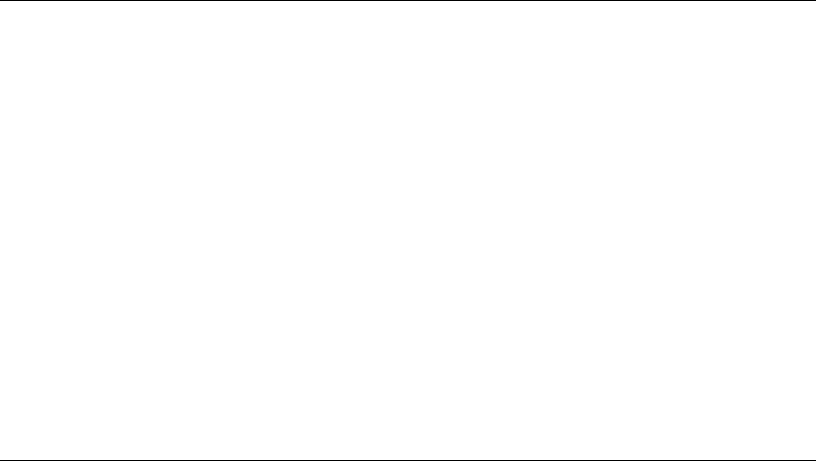
Microsoft Word Suite
295
Command: make new data merge sequence field
Adds a MERGESEQ field to a mail merge main document. Returns a data merge field object. A
MERGESEQ field inserts a number based on the sequence in which data records are merged (for
example, when record 50 of records 50 to 100 is merged, MERGESEQ inserts the number 1).
Syntax
makenewdatamergesequencefieldRequired.Anexpressionthatreturnsadatamergeobject.
textrangetextrangeRequiredtextrangeobject.ThelocationfortheMERGESEQfield.
Example
This example inserts text and a MERGESEQ field at the end of the active document.
set myRange to text object of active document
set myRange to collapse range myRange direction collapse end
make new data merge sequence field data merge of active document ¬
text range myRange
insert text "Sequence Number: " at myRange
Command: make new data merge set field
Adds a SET field to a mail merge main document. Returns a data merge field object. A SET field
defines the text of the specified bookmark.
Syntax
makenewdatamergesetfielddatamergeRequired.Anexpressionthatreturnsadatamerge
object.
textrangetextrangeRequiredtextrangeobject.ThelocationfortheSETfield.
nameUnicodetextRequired.Thebookmarknamethatvaluetextisassignedto.
[valuetext
Unicodetext]Optional.Thetextassociatedwiththebookmarkspecifiedbythe
nameargument.
Example
This example adds a SET field at the beginning of the active document and then adds a REF field to
display the text after the selection.
set myRange to create range active document start 0 end 0
make new data merge set field data merge of active document text range ¬
myRange name "Name" value text "Joe Smith"
collapse range text object of selection direction collapse end
make new field at active document with properties {text range:text object ¬
of selection, field type:field ref, field text:"Name"}
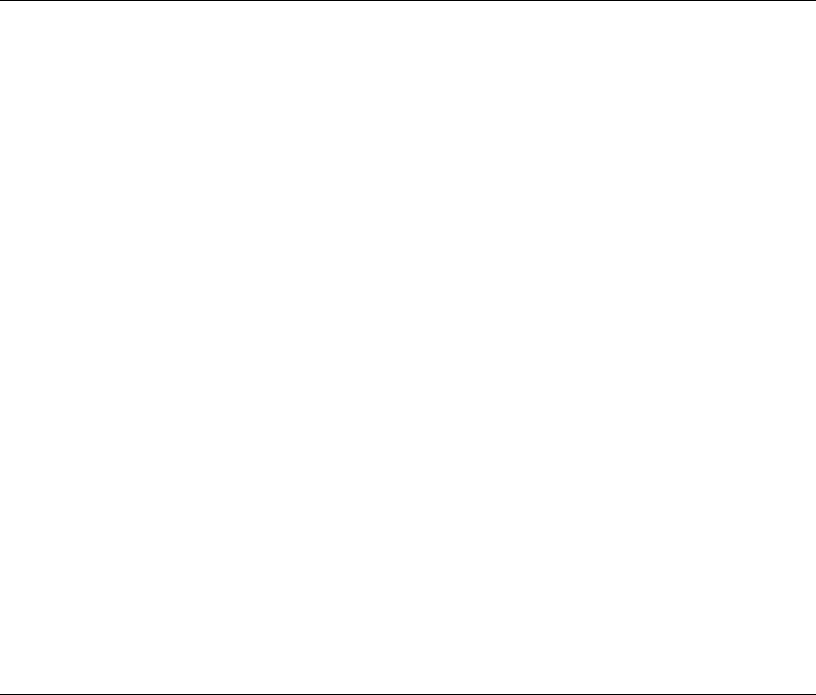
Microsoft Word Suite
296
Command: make new data merge skip if field
Adds a SKIPIF field to a mail merge main document. Returns a data merge field object. A SKIPIF
field compares two expressions, and if the comparison is true, SKIPIF moves to the next data record
in the data source and starts a new merge document.
Syntax
makenewdatamergeskipiffielddatamergeRequired.Anexpressionthatreturnsadata
mergeobject.
textrangetextrangeRequiredtextrangeobject.ThelocationfortheSKIPIFfield.
mergefieldUnicodetextRequired.Themergefieldname.
comparisonenumerationRequired.Theoperator
usedinthecomparison.Canbeoneofthe
following:mergeifequal,mergeifgreaterthan,mergeifgreaterthanorequal,mergeifis
blank,mergeifisnotblank,mergeiflessthan,mergeiflessthanorequal,ormergeifnot
equal
.
[comparetoUnicodetext]Optional.Thetexttocomparewiththecontentsofmergefield.
Example
This example adds a SKIPIF field before the first MERGEFIELD field in Main.doc. If the next postal
code equals 98040, the next data record is skipped and a new merge document is created.
select data merge field 1 of data merge of document "Main.doc"
collapse range text object of selection direction collapse start
make new data merge skip if field data merge of document "Main.doc" ¬
text range text object of selection merge field "PostalCode" ¬
comparison merge if equal compare to "98040"
Command: manual hyphenation
Initiates manual hyphenation of a document, one line at a time. The user is prompted to accept or
decline suggested hyphenations.
Syntax
manualhyphenationdocumentRequired.Anexpressionthatreturnsadocumentobject.
Example
This example starts manual hyphenation of the active document.
manual hyphenation active document
This example sets hyphenation options and then starts manual hyphenation of MyDoc.doc.
set hyphenation zone of document "MyDoc.doc" to inches to points inches 0.25
set hyphenate caps of document "MyDoc.doc" to false
manual hyphenation document "MyDoc.doc"
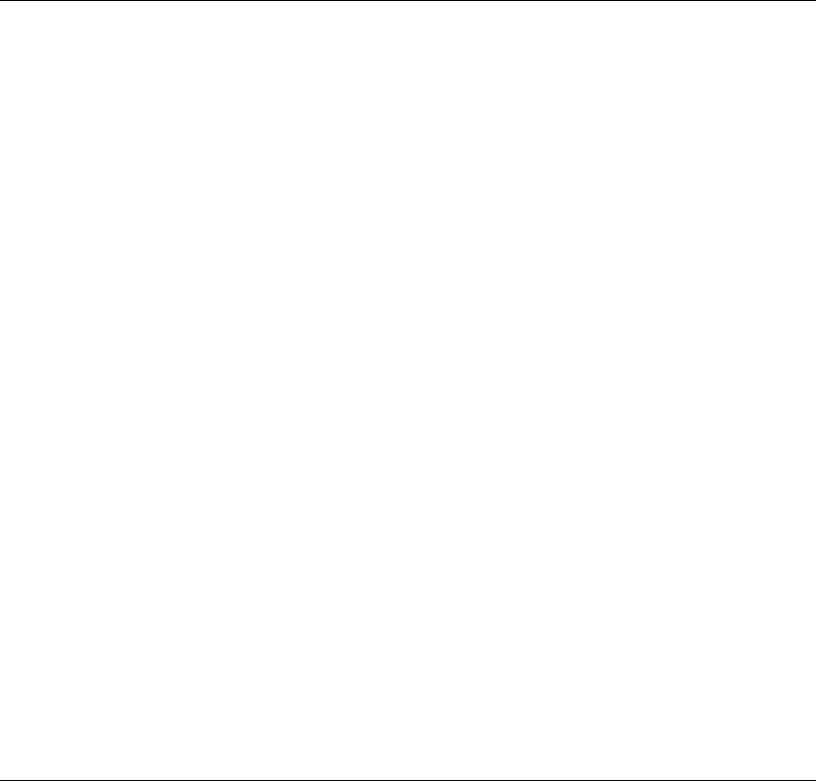
Microsoft Word Suite
297
Command: mark entry for table of contents
Inserts a TC (Table of Contents Entry) field after the specified range. The TC field is returned as a
field object.
Syntax
markentryfortableofcontentsdocumentRequired.Anexpressionthatreturnsadocument
object.
rangetextrangeRequiredtextrangeobject.Thelocationoftheentry.TheTCfieldisinserted
afterrange.
entryUnicodetextRequired.Thetextthatappearsinthetableofcontents.
Toindicatea
subentry,includethemainentrytextandthesubentrytext,separatedbyacolon(:)(for
example,Introduction:TheProduct).
[tableidUnicodetext]Optional.Aonel etteridentifierforthetableoffiguresortableof
contentsitem(forexample,iforanillustration
).
[levelinteger]Optional.Alevelfortheentryinthetableofcontentsortableoffigures.
Example
This example inserts a table of contents entry that references the selected text. The text typed in the
input box appears in the table of contents. A table of contents that uses fields is then added at the
beginning of the active document.
set entryText to text returned of (display dialog "Type entry text" ¬
default answer "")
mark entry for table of contents active document range text object ¬
of selection entry entryText
set myRange to create range active document start 0 end 0
make new table of contents at active document with properties ¬
{text object:myRange, use fields:true, use heading styles:false}
Command: mark entry for table of figures
Inserts a TC (Table of Contents Entry) field after the specified range. The TC field is returned as a
field object.
Syntax
markentryfortableoffiguresdocumentRequired.Anexpressionthatreturnsadocument
object.
rangetextrangeRequiredtextrangeobject.Thelocationoftheentry.TheTCfieldisinserted
afterrange.
entryUnicodetextRequired.Thetextthatappearsinthetableof
figures.Toindicateasubentry,
includethemainentrytextandthesubentrytext,separatedbyacolon(:)(forexample,
Introduction:TheProduct).

Microsoft Word Suite
298
[tableidUnicodetext]Optional.Aonel etteridentifierforthetableoffiguresitem(forexample,
iforanillustration).
[levelinteger]Optional.Alevelfortheentryinthetableofcontentsortableoffigures.
Example
This example inserts a table of figures entry that references the selected text. The text typed in the
input box appears in the table of figures. A table of figures that uses fields is then added at the
beginning of the active document.
set entryText to text returned of (display dialog "Type entry text" ¬
default answer "")
mark entry for table of figures active document range text object ¬
of selection entry entryText
set myRange to create range active document start 0 end 0
make new table of figures at active document with properties ¬
{text object:myRange, use fields:true, use heading styles:false}
Command: mark for index
Inserts an XE (Index Entry) field after the specified range. The XE field is returned as a field object.
Syntax
markforindexdocumentRequired.Anexpressionthatreturnsadocumentobject.
rangetextrangeRequiredtextrangeobject.Thelocationoftheentry.TheXEfieldisinserted
afterrange.
entryUnicodetextRequired.Thetextthatappearsintheindex.Toindicateasubentry,include
themainentrytextandthesubentrytext,separatedbyacolon(:)(forexample,Introduction:
TheProduct).
[crossreferenceUnicodetext]Optional.Acrossreferencethatwillappearintheindex(for
example,SeeApples).
[bookmarknameUnicodetext]Optional.Thenameofthebookmark
thatmarkstherangeof
pagesyouwanttoappearintheindex.Ifthisargumentisomitted,thenumberofthepage
containingtheXEfieldappearsintheindex.
Example
This example inserts an index entry after the selection in the active document. The subentry text is
the text from the selection.
if selection type of selection is selection normal then
mark for index active document range text object of selection ¬
entry "Introduction: " & content of text object of selection
end if
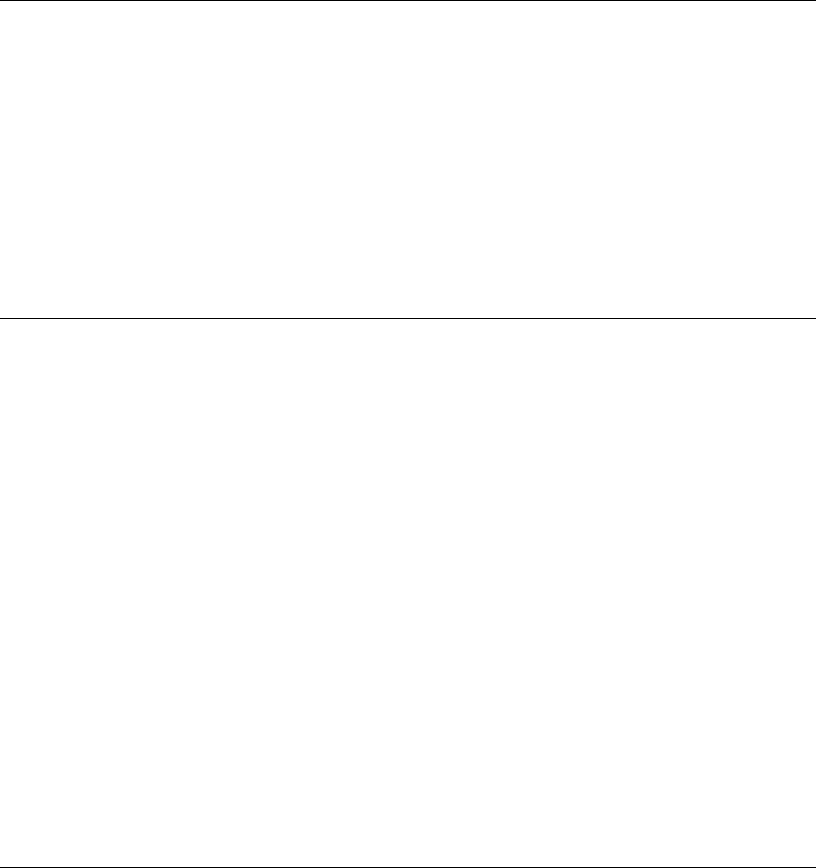
Microsoft Word Suite
299
Command: merge
Merges the changes marked with revision marks from one document to another.
Syntax
mergedocumentRequired.Anexpressionthatreturnsadocumentobject.
filenameUnicodetextRequired.Thepathandfilenameoftheoriginaldocumentyouwantto
mergerevisionswith.
Example
This example merges changes from the active document into Sales1.doc.
merge active document file name "Macintosh HD:Users:Shared:Sales1.doc"
Command: merge subdocuments
Merges the specified subdocuments of a master document into a single subdocument.
Syntax
mergesubdocumentsdocumentRequired.Anexpressionthatreturnsamasterdocumentthat
containsthesubdocumentstobemerged.
[firstsubdocumentsubdocument]Optional.Thefirstsubdocumentinarangeofsubdocuments
tobemerged.
[lastsubdocumentsubdocument]Optional.Thelastsubdocumentinarangeofsubdocuments
tobe
merged.
Example
This example merges the first and second subdocuments in the active document into one
subdocument.
if (count of subdocuments of active document) 2 then
set aDoc to active document
merge subdocuments aDoc first subdocument subdocument 1 of aDoc last ¬
subdocument subdocument 2 of aDoc
end if
Command: millimeters to points
Converts a measurement from millimeters to points (1 mm = 2.85 points). Returns the converted
measurement as a small real number.
Syntax
millimeterstopoints
millimeterssmallrealRequired.Themillimetervaluetobeconvertedtopoints.
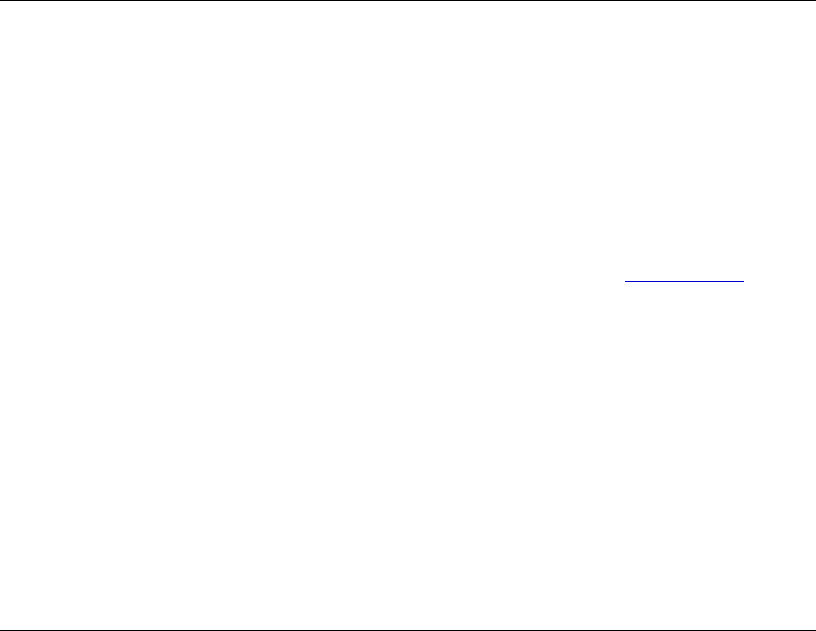
Microsoft Word Suite
300
Example
This example sets the hyphenation zone in the active document to 8.8 millimeters.
set hyphenation zone of active document to millimeters to points ¬
millimeters 8.8
This example expands the spacing of the selected characters to 2.8 points.
set spacing of font object of selection to millimeters to points millimeters 1
Command: modified
Returns true if the specified list template is not the built-in list template for that position in the list
gallery.
Syntax
modifiedlistgalleryRequired.Anexpressionthatreturnsalistgalleryobject.
indexRequiredLong.Anumberfrom1to7thatcorrespondstothepositionofthetemplatein
theBulletsandNumberingdialogbox.SkippingtheNoneoption,thetemplatesare
numberedfromleftto
right,startingwiththetoprow.
Remarks
To set a list template in a list gallery back to the built-in list template, use the
reset list gallery
command.
Example
This example checks to see whether the first template on the Bulleted tab in the Bullets and
Numbering dialog box has been changed. If it has, the list template is reset.
set temp to modified (get list gallery bullet gallery) index 1
if temp is true then
reset list gallery (get list gallery bullet gallery) index 1
else
display dialog "This is the built-in list template"
end if
Command: next for browser
Moves the selection to the next item indicated by the browser target. Use the browser target property
to change the browser target.
Syntax
nextforbrowserbrowserRequired.Anexpressionthatreturnsabrowserobject.
Example
This example moves the insertion point just before the next comment reference marker in the active
document.
set browser target of browser object to browse comment
next for browser browser object
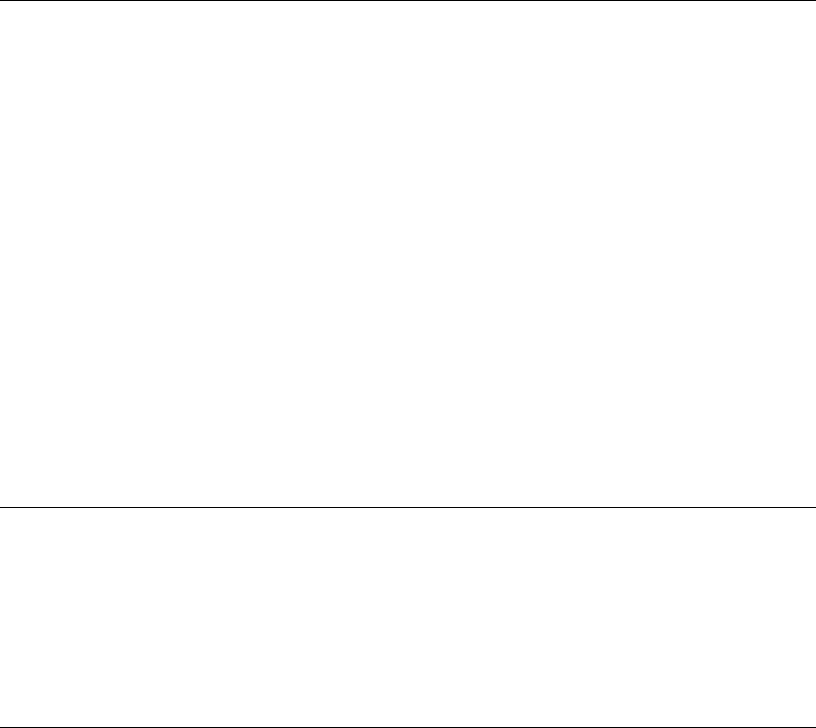
Microsoft Word Suite
301
Command: next header footer
If the selection is in a header, this method moves to the next header within the current section (for
example, from an odd header to an even header) or to the first header in the following section. If the
selection is in a footer, this method moves to the next footer.
NoteIftheselectionisinthelastheaderorfooterinthelastsectionofthedocument,orifitsnotin
aheaderorfooteratall,anerroroccurs.
Syntax
nextheaderfooterviewRequired.Anexpressionthatreturnsaviewobject.
Example
This example displays the first page header in the active document and then switches to the next
header. The document needs to be at least two pages long.
set different first page header footer of page setup of active document ¬
to true
set view type of view of active window to page view
set seek view of view of active window to seek first page header
next header footer view of active window
Command: next revision
Locates and returns the next tracked change as a revision object.
Syntax
nextrevisionselectionobjectRequired.Anexpressionthatreturnsaselectionobject.
[wrapBoolean]Optional.Truetocontinuesearchingforarevisionatthebeginningofthe
documentwhentheendofthedocumentisreached.Thedefaultvalueisfalse.
Command: on time
Starts a background timer that runs a VB macro on the specified date and at the specified time.
Syntax
ontime
whenUnicodetextRequired.Thetimeatwhichthemacroistoberun.Canbeastringthat
specifiesatime(forexample,
4:30pmor16:30),oritcanbeaserialnumberreturnedbya
function.Youcanalsoincludethedate(forexample,
6/304:15pm).
nameUnicodetextRequired.Thenameofthemacrotoberun.Usethecompletemacropathto
ensurethatthecorrectmacroisrun(forexample,
Project.Module1.Macro1).Forthemacroto
run,thedocumentortemplatemustbeavailablebothwhentheontimeinstructionisrunand
whenthetimespecifiedbywhenarrives.Forthisreason,itsbesttostorethemacroin
Normal.dotoranotherglobaltemplatethatsloadedautomatically.

Microsoft Word Suite
302
[toleranceinteger]Optional.Themaximumtime(inseconds)thatcanelapsebeforeamacro
thatwasntrunatthetimespecifiedbywheniscanceled.Macrosmaynotalwaysrunatthe
specifiedtime.Forexample,ifasortoperationisunderwayoradialogbox
isbeingdisplayed,
themacrowillbedelayeduntilWordhascompletedthetask.Ifthisargumentis0(zero)or
omitted,themacroisrunregardlessofhowmuchtimehaselapsedsincethetimespecifiedby
when.
Remarks
Word can maintain only one background timer set by on time. If you start another timer before an
existing timer runs, the existing timer is canceled.
Example
This example runs the macro named "MyMacro" in the current module at 3:55 P.M.
on time when "15:55:00" name "MyMacro"
Command: open as document
Opens the specified template as a document and returns a document object.
NoteOpeningatemplateasadocumentallowstheusertoeditthecontentsofthetemplate.This
maybenecessaryifapropertyorcommand(thestylesproperty,forexample)isntavailablefrom
theTemplateobject.
Syntax
openasdocumenttemplateRequired.Anexpressionthatreturnsatemplate
object.
Example
This example opens the template attached to the active document, displays a message box if the
template contains anything more than a single paragraph mark, and then closes the template.
set aDoc to open as document attached template of active document
if content of text object of aDoc is not return then
display dialog "The template is not empty"
else
display dialog "The template is empty"
end if
close aDoc saving no
This example saves a copy of the Normal template as "Backup.dot."
set aDoc to open as document normal template
save as aDoc file name "Backup.dot"
close aDoc saving no

Microsoft Word Suite
303
This example changes the formatting of the Heading 1 style in the template attached to the active
document. The update styles command updates the styles in the active document.
set aDoc to open as document attached template of active document
set name of font object of Word style style heading1 of aDoc to "Arial"
set font size of font object of Word style style heading1 of aDoc to 16
set bold of font object of Word style style heading1 of aDoc to false
close aDoc saving yes
update styles active document
Command: open data source
Attaches a data source to the specified document, which becomes a main document if it's not one
already.
Syntax
opendatasourcedatamergeRequired.Anexpressionthatreturnsadatamergeobject.
nameUnicodetextRequired.Thedatasourcefilename.YoucanspecifyaMicrosoftQuery
(.qry)fileinsteadofspecifyingadatasource,aconnectionstring,andaquerystring.
[formatenumeration]Optional.
Thefileconverterusedtoopenthedocument.Canbeoneofthe
following:openformatauto,openformatdocument,openformatmacreadable,openformat
rtf,openformattemplate,openformattext,openformatunicodetext,oropenformatweb
pages.Thedefaultvalueisopenformatauto.
Tospecifyanexternalfileformat,usetheopenformatpropertywithafileconverterobjectto
determinethevaluetousewiththisargument.
[confirmconversionsBoolean]Optional.TruetodisplaytheConvertFiledialogboxifthefile
isntinWordformat.
[read
onlyBoolean]Optional.Truetoopenthedatasourceonareadonlybasis.
[linktosourceBoolean]Optional.TruetoperformthequeryspecifiedbyconnectionandSQL
statementeachtimethemaindocumentisopened.
[addtorecentfilesBoolean]Optional.Truetoaddthefile
nametothelistofrecentlyusedfiles
atthebottomoftheFilemenu.
[passworddocumentUnicodetext]Optional.Thepasswordusedtoopenthedatasource.
[passwordtemplateUnicodetext]Optional.Thepasswordusedtoopenthetemplate.
[RevertBoolean]Optional.Controlswhathappensifname
isthefilenameofanopen
document.Truetodiscardanyunsavedchangestotheopendocumentandreopenthefile;
falsetoactivatetheopendocument.
[writepasswordUnicodetext]Optional.Thepasswordusedtosavechangestothedocument.
[WritePasswordTemplateUnicodetext]Optional.Thepassword
usedtosavechangestothe
template.
[connectionUnicodetext]Optional.ArangewithinwhichthequeryspecifiedbySQL
statementistobeperformed.WhenretrievingdatathroughODBC,youspecifyaconnection
string.
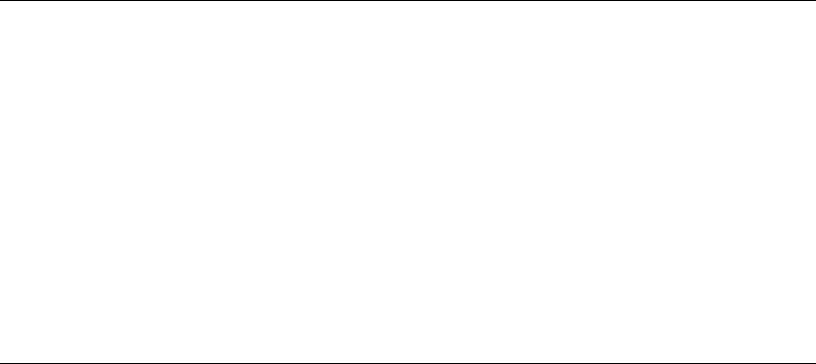
Microsoft Word Suite
304
[SQLstatementUnicodetext]Optional.Definesqueryoptionsforretrievingdata.
[SQLstatement1Unicodetext]Optional.Ifthequerystringislongerthan255characters,SQL
statementspecifiesthefirstportionofthestring,andSQLstatement1specifiesthesecond
portion.
Example
This example creates a new main document and attaches the document "Data.doc" as the data
source.
set myDoc to make new document
set main document type of data merge of myDoc to document type form letters
open data source data merge of myDoc name "data.doc"
Command: open document from workmenu
Opens the document associated with the specified work menu item and returns it as a document
object.
Syntax
opendocumentfromworkmenuworkmenuitemRequired.Anexpressionthatreturnsawork
menuitemobject.
Example
This example opens each document on the Work menu.
repeat with i in (get work menu items)
open document from workmenu i
end repeat
Command: open header source
Attaches a data merge header source to the specified document.
Note When a header source is attached, the first record in the header source is used in place of the header
record in the data source.
Syntax
openheadersourcedatamergeRequired.Anexpressionthatreturnsadatamergeobject.
nameUnicodetextRequired.Theheadersourcefilename.
[formatenumeration]Optional.Thefileconverterusedtoopenthedocument.Canbeoneofthe
following:openformatauto,openformat
document,openformatmacreadable,openformat
rtf,openformattemplate,openformattext,openformatunicodetext,oropenformatweb
pages.Thedefaultvalueisopenformatauto.
Tospecifyanexternalfileformat,usetheopenformatpropertywithafileconverterobjectto
determinethevaluetousewiththisargument.
[confirmconversionsBoolean]Optional.TruetodisplaytheConvertFiledialogboxifthefile
isntinWordformat.
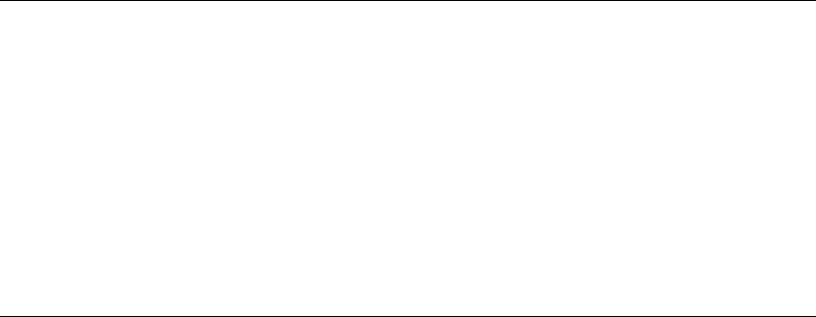
Microsoft Word Suite
305
[readonlyBoolean]Optional.Truetoopentheheadersourceonareadonlybasis.
[addtorecentfilesBoolean]Optional.Truetoaddthefilenametothelistofrecentlyusedfiles
atthebottomoftheFilemenu.
[passworddocumentUnicodetext]Optional.
Thepasswordusedtoopentheheadersource.
[passwordtemplateUnicodetext]Optional.Thepasswordusedtoopenthetemplate.
[RevertBoolean]Optional.Controlswhathappensifnameisthefilenameofanopen
document.Truetodiscardanyunsavedchangestotheopendocumentandreopen
thefile;
falsetoactivatetheopendocument.
[writepasswordUnicodetext]Optional.Thepasswordusedtosavechangestothedocument.
[writepasswordtemplateUnicodetext]Optional.Thepasswordusedtosavechangestothe
template.
Example
This example sets the active document as a main document for form letters, and then it attaches the
header source named "Header.doc" and the data document named "Names.doc."
set main document type of data merge of active document to ¬
document type form letters
open header source data merge of active document ¬
name "Macintosh HD:Users:Shared:Header.doc" ¬
without add to recent files and Revert
open data source data merge of active document ¬
name "Macintosh HD:Users:Shared:Names.doc"
Command: open recent file
Opens the recent file and returns a document object.
Syntax
openrecentfilerecentfileRequired.Anexpressionthatreturnsarecentfileobject.
Example
This example opens each document in the recent files list.
repeat with r in (get recent files)
open recent file r
end repeat
Command: open subdocument
Opens the specified subdocument and returns a document object.
Syntax
opensubdocumentsubdocumentRequired.Anexpressionthatreturnsasubdocumentobject.
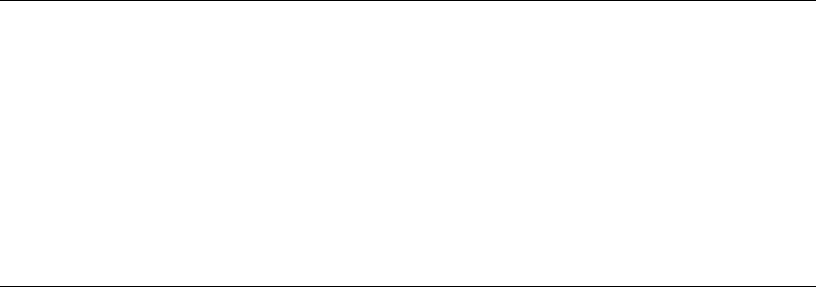
Microsoft Word Suite
306
Example
This example opens each subdocument in the master document "Master.doc".
repeat with s in (get subdocuments of document "Master.doc")
open subdocument s
end repeat
Command: open version
Opens the specified document and adds it to the documents list. Returns a document object.
Syntax
openversiondocumentversionRequired.Anexpressionthatreturnsadocumentversionobject.
Example
This example opens the most recent version of Report.doc.
set myDoc to document "Report.doc"
open version last document version of myDoc
Command: organizer copy
Copies the specified AutoText entry, toolbar, style, or macro project item from the source document
or template to the destination document or template.
Syntax
organizercopy
sourceUnicodetextRequired.Thedocumentortemplatefilenamethatcontainstheitemyou
wanttocopy.
destinationUnicodetextRequired.Thedocumentortemplatefilenametowhichyouwantto
copyanitem.
nameUnicodetextRequired.ThenameoftheAutoText
entry,toolbar,style,ormacroyouwant
tocopy.
organizerobjecttypeenumerationRequired.Thekindofitemyouwanttocopy.Canbeoneof
thefollowing:organizerobjectautotext,organizerobjectcommandbars,organizerobject
projectitems,ororganizerobjectstyles.
Example
This example copies all the AutoText entries in the template attached to the active document to the
Normal template.
repeat with aEntry in (get auto text entries of attached template of ¬
active document)
organizer copy source (full name of attached template of ¬
active document) destination (full name of normal template) ¬
name (name of aEntry) organizer object type organizer object ¬
auto text
end repeat
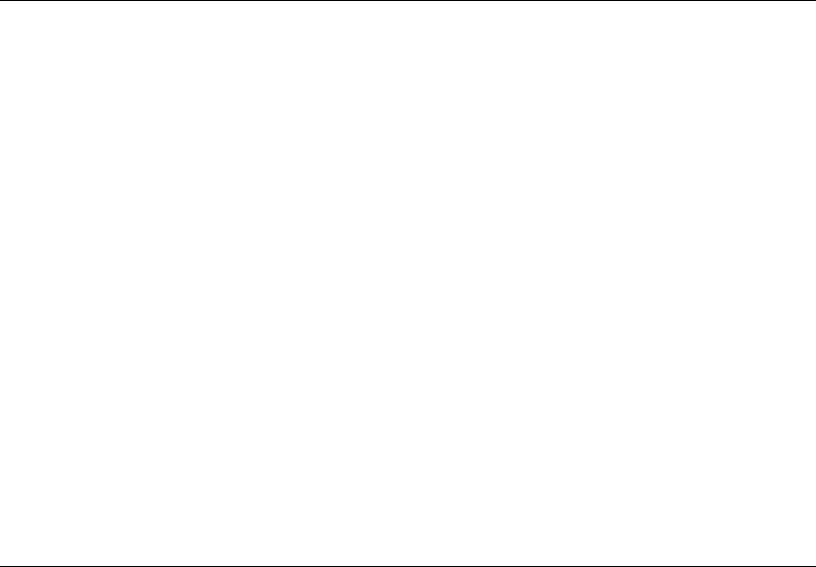
Microsoft Word Suite
307
If the style named "SubText" exists in the active document, this example copies the style to
Macintosh HD:Users:Shared:MyTemplate.dot.
if exists (Word style "SubText" of active document) then
organizer copy source (name of active document) destination ¬
"Macintosh HD:Users:Shared:MyTemplate.dot" name ¬
"SubText" organizer object type organizer object styles
end if
Command: organizer delete
Deletes the specified style, AutoText entry, toolbar, or macro project item from a document or
template.
Syntax
organizerdelete
sourceUnicodetextRequired.Thedocumentortemplatefilenamethatcontainstheitemyou
wanttodelete.
nameUnicodetextRequired.ThenameoftheAutoTextentry,toolbar,style,ormacroyouwant
todelete.
organizerobjecttypeenumerationRequired.Thekindofitem
youwanttodelete.Canbeone
ofthefollowing:organizerobjectautotext,organizerobjectcommandbars,organizerobject
projectitems,ororganizerobjectstyles.
Example
This example deletes the toolbar named "Custom 1" from the Normal template.
if exists (command bar "Custom 1") then
organizer delete source (full name of normal template) name ¬
"Custom 1" organizer object type organizer object command bars
end if
Command: organizer rename
Renames the specified style, AutoText entry, toolbar, or macro project item in a document or
template.
Syntax
organizerrename
sourceUnicodetextRequired.Thedocumentortemplatefilenamethatcontainstheitemyou
wanttorename.
nameUnicodetextRequired.ThenameoftheAutoTextentry,toolbar,style,ormacroyouwant
torename.
newnameUnicodetextRequired.Thenewnamefor
theitem.
organizerobjecttypeenumerationRequired.Thekindofitemyouwanttorename.Canbeone
ofthefollowing:organizerobjectautotext,organizerobjectcommandbars,organizerobject
projectitems,ororganizerobjectstyles.
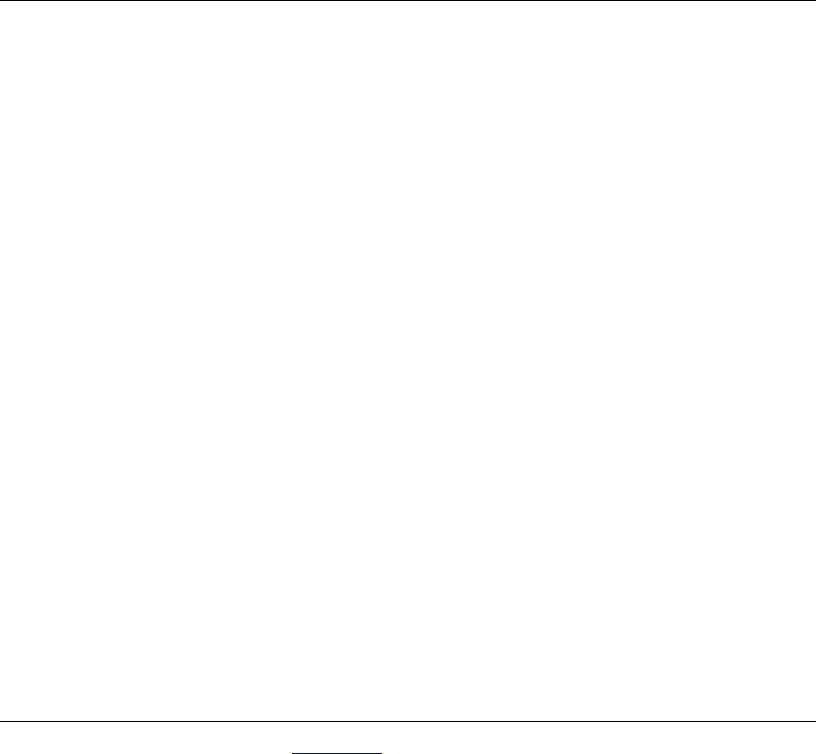
Microsoft Word Suite
308
Example
This example changes the name of the style named "SubText" in the active document to "SubText2."
if exists (Word style "SubText" of active document) then
organizer rename source (full name of active document) name ¬
"SubText" new name "SubText2" organizer object type ¬
organizer object styles
end if
Command: page scroll
Scrolls through the specified pane or window page by page.
Syntax
pagescrollwindow/paneRequired.Anexpressionthatreturnsawindoworpaneobject.
[downinteger]Optional.Thenumberofpagestobescrolleddown.Ifthisargumentisomitted,
thisvalueisassumedtobe1.
[upinteger]Optional.Thenumberofpagestobescrolledup.
Remarks
The page scroll command is available only if you're in page layout view or online layout view. This
command doesn't affect the position of the insertion point.
If down and up are both specified, the window is scrolled by the difference of the arguments. For
example, if down is 2 and up is 4, the window is scrolled up two pages.
Example
This example scrolls down three pages in the active window.
set view type of view of active window to page view
page scroll active window down 3
This example scrolls up one page in the active pane.
set view type of view of active window to page view
page scroll active pane of active window up 1
This example scrolls down one page in the active window.
set view type of view of active window to page view
page scroll active window
Command: paste format
Applies formatting copied with the copy format command to the selection. If a paragraph mark was
selected when the copy format command was used, Word applies paragraph formatting in addition
to character formatting.
Syntax
pasteformatselectionobjectRequired.Anexpressionthatreturnsaselectionobject.

Microsoft Word Suite
309
Example
This example copies the paragraph and character formatting from the first paragraph in the active
document to the next paragraph in the active document.
select text object of paragraph 1 of active document
copy format selection
select text object of (next paragraph paragraph 1 of active document)
paste format selection
This example collapses the selection and copies the character formatting to the next word.
collapse range text object of selection direction collapse start
copy format selection
select (next range text object of selection by a word item count 1)
paste format selection
Command: paste object
Inserts the contents of the Clipboard at the specified text range. If you don't want to replace the
contents of the text range, use the collapse range command before using this command.
Syntax
pasteobjectselectionobjectRequired.Anexpressionthatreturnsaselectionobject(thelocation
whereyouwanttopastetheobject).
Example
This example copies and pastes the first table in the active document into a new document.
if (count of tables in active document) 1 then
select table 1 of active document
copy object selection
set newDoc to make new document
paste object text object of newDoc
end if
This example copies the first paragraph in the document and pastes it at the insertion point.
copy object text object of paragraph 1 of active document
collapse range text object of selection direction collapse start
paste object text object of selection
This example copies the selection and pastes it at the end of the document.
if selection type of selection is not selection ip then
copy object selection
set range2 to text object of active document
set range2 to collapse range range2 direction collapse end
paste object range2
end if
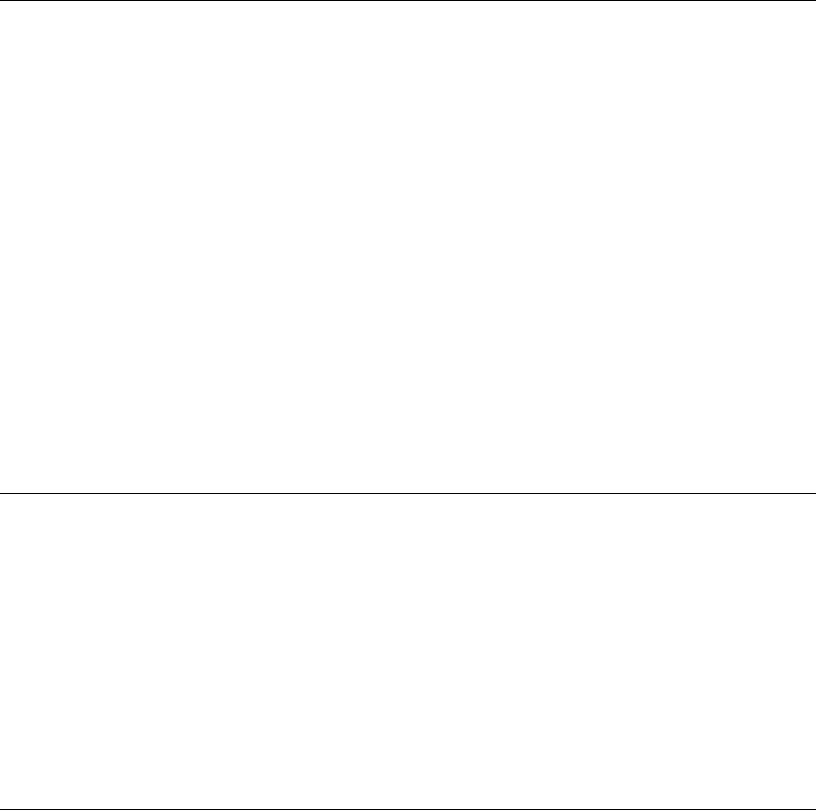
Microsoft Word Suite
310
Command: picas to points
Converts a measurement from picas to points (1 pica = 12 points). Returns the converted
measurement as a small real number.
Syntax
picastopoints
picassmallrealRequired.Thepicavaluetobeconvertedtopoints.
Example
This example adds line numbers to the active document and sets the distance between the line
numbers and the document text to 4 picas.
set active line of line numbering of page setup of active document to true
set distance from text of line numbering of page setup of active document ¬
to picas to points picas 4
This example sets the first-line indent for the selected paragraphs to 3 picas.
set first line indent of paragraph format of selection to ¬
picas to points picas 3
Command: points to centimeters
Converts a measurement from points to centimeters (1 centimeter = 28.35 points). Returns the
converted measurement as a small real number.
Syntax
pointstocentimeters
pointssmallrealRequired.Themeasurement,inpoints.
Example
This example converts a measurement of 30 points to the corresponding number of centimeters.
display dialog ((points to centimeters points 30) as string) & " centimeters"
Command: points to inches
Converts a measurement from points to inches (1 inch = 72 points). Returns the converted
measurement as a small real number.
Syntax
pointstoinches
pointssmallrealRequired.Themeasurement,inpoints.
Example
This example converts the measurement of the top margin for the active document to inches and
displays the result in a message box.
display dialog (points to inches points (top margin of page setup of ¬
active document))
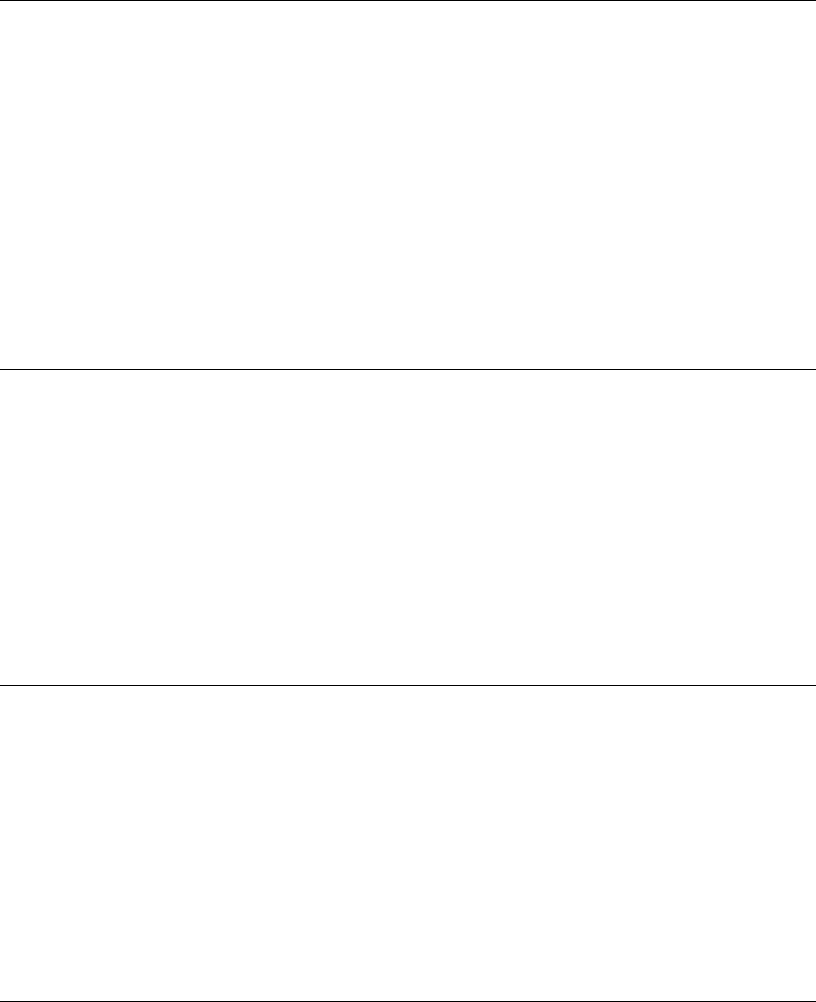
Microsoft Word Suite
311
Command: points to lines
Converts a measurement from points to lines (1 line = 12 points). Returns the converted
measurement as a small real number.
Syntax
pointstolines
pointssmallrealRequired.Themeasurement,inpoints.
Example
This example converts the line spacing value of the first paragraph in the selection from points to
lines.
display dialog ((points to lines points (line spacing of paragraph 1 ¬
of selection)) as string) & " lines"
Command: points to millimeters
Converts a measurement from points to millimeters (1 millimeter = 2.835 points). Returns the
converted measurement as a small real number.
Syntax
pointstomillimeters
pointssmallrealRequired.Themeasurement,inpoints.
Example
This example converts 72 points to the corresponding number of millimeters.
display dialog ((points to millimeters points 72) as string) & " millimeters"
Command: points to picas
Converts a measurement from points to picas (1 pica = 12 points). Returns the converted
measurement as a small real number.
Syntax
pointstopicas
pointssmallrealRequired.Themeasurement,inpoints.
Example
This example converts 36 points to the corresponding number of picas.
display dialog ((points to picas points 36) as string) & " picas"
Command: present it
Opens PowerPoint with the specified Word document loaded.
Syntax
presentitdocumentRequired.Anexpressionthatreturnsadocumentobject.
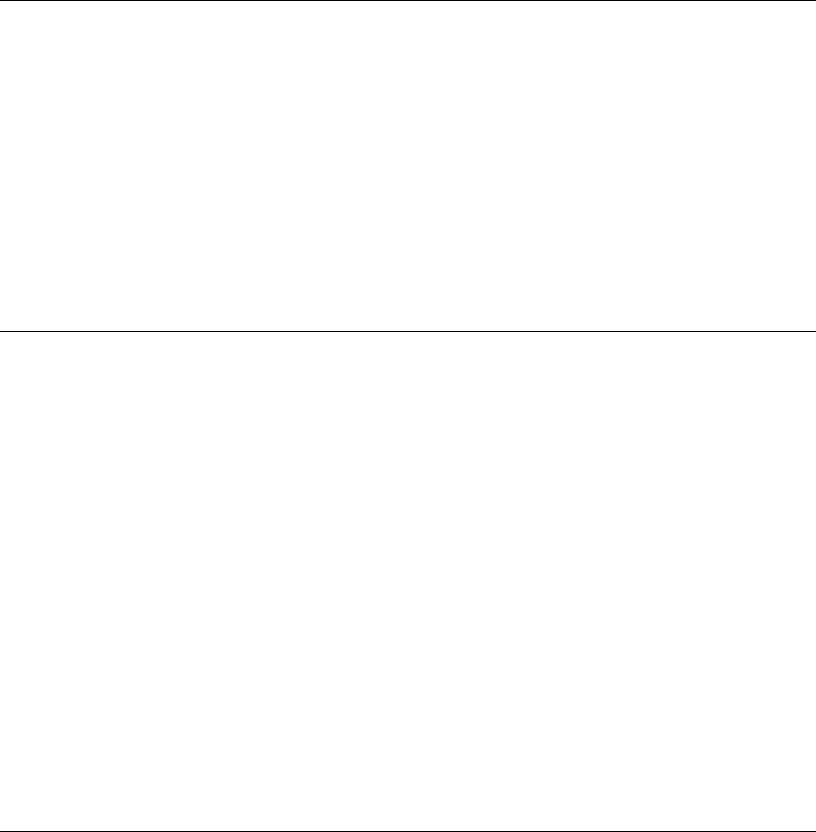
Microsoft Word Suite
312
Command: previous for browser
Moves the selection to the previous item indicated by the browser target. Use the browser target
property to change the browser target.
Syntax
previousforbrowserbrowserRequired.Anexpressionthatreturnsabrowserobject.
Example
This example moves the insertion point into the first cell (the cell in the upper-left corner) of the
previous table.
set browser target of browser object to browse table
previous for browser browser object
Command: previous header footer
If the selection is in a header, this command moves to the previous header within the current section
(for example, from an even header to an odd header) or to the last header in the previous section. If
the selection is in a footer, this command moves to the previous footer.
Note If the selection is in the first header or footer in the first section of the document, or if it's not in a
header or footer at all, an error occurs.
Syntax
previousheaderfooterviewRequired.Anexpressionthatreturnsaviewobject.
Example
This example inserts an even section break, switches the active window to page layout view,
displays the current header, and then switches to the previous header.
collapse range text object of selection direction collapse start
insert break at text object of selection break type section break even page
set view type of view of active window to page view
set seek view of view of active window to seek current page header
previous header footer view of active window
Command: previous revision
Locates and returns the previous tracked change as a revision object.
Syntax
previousrevisionselectionobjectRequired.Anexpressionthatreturnsaselectionobject.
[wrapBoolean]Optional.Truetocontinuesearchingforarevisionattheendofthedocument
whenthebeginningofthedocumentisreached.Thedefaultvalueisfalse.

Microsoft Word Suite
313
Command: print out
Prints all or part of the specified document. The arguments for this method correspond to the
options in the Print dialog box (File menu).
Syntax
printoutapplication/document/windowRequired.Anexpressionthatreturnsanapplication,
document,orwindowobject.
[backgroundBoolean]Optional.TruetohavethescriptcontinuewhileWordprintsthe
document.
[appendBoolean]Optional.Truetoappendthespecifieddocumenttothefilenamespecified
bythe
outputfilenameargument.Falsetooverwritethecontentsofoutputfilename.
[printoutrangeenumeration]Optional.Thepagerange.Canbeoneofthefollowing:printall
document,printcurrentpage,printfromto,printrangeofpages,orprintselection.
[outputfile
nameUnicodetext]Optional.Ifprinttofileistrue,thisargumentspecifiesthepath
andfilenameoftheoutputfile.
[pagefrominteger]Optional.Thestartingpagenumberwhenprintoutrangeissettoprint
fromto.
[pagetointeger]Optional.Theendingpagenumber
whenprintoutrangeissettoprintfrom
to.
[printoutitemenumeration]Optional.Theitemtobeprinted.Canbeoneofthefollowing:
printautotextentries,printcomments,printdocumentcontent,printkeyassignments,
printproperties,printenvelope,orprintstyles.
[printcopiesinteger]Optional.Thenumberofcopiestobeprinted.
[printoutpagetypeenumeration]Optional.Thetypeofpagestobeprinted.Canbeoneofthe
following:printallpages,printevenpagesonly,orprintoddpagesonly.
[printtofileBoolean]Optional.
Truetosendprinterinstructionstoafile.Makesuretospecify
afilenamewithoutputfilename.
[collateBoolean]Optional.Whenprintingmultiplecopiesofadocument,truetoprintallpages
ofthedocumentbeforeprintingthenextcopy.
[filenameUnicodetext]Optional.The
pathandfilenameofthedocumenttobeprinted.Ifthis
argumentisomitted,Wordprintstheactivedocument.Availableonlywiththeapplication
object.
[manualduplexprintBoolean]Optional.Truetoprintatwosideddocumentonaprinter
withoutaduplexprintingkit.
Example
This example prints the current page of the active document.
print out active document print out range print current page

Microsoft Word Suite
314
This example prints the first three pages of the document in the active window.
print out active window print out range print from to page from 1 page to 3
This example prints the comments in the active document.
if (get count of Word comments of active document) 1 then
print out active document print out item print comments
end if
Command: print out envelope
Prints an envelope without adding it to the active document.
Syntax
printoutenvelopeenvelopeRequired.Anexpressionthatreturnsanenvelopeobject.
[extractaddressBoolean]Optional.TruetousethetextmarkedbytheEnvelopeAddress
bookmark(auserdefinedbookmark)astherecipientsaddress.
[addressUnicodetext]Optional.Astringthatspecifiestherecipientsaddress
(ignoredifextract
addressistrue).
[autotextUnicodetext]Optional.ThenameoftheAutoTextentrythatincludesarecipients
address.
[omitreturnaddressBoolean]Optional.Truetoomitthereturnaddress.
[returnaddressUnicodetext]Optional.Astringthatspecifiesthereturnaddress.
[
returnautotextUnicodetext]Optional.ThenameoftheAutoTextentrythatincludesareturn
address.
[printbarcodeBoolean]Optional.TruetoaddaPOSTNETbarcode.ForU.S.mailonly.
[printFIMABoolean]Optional.TruetoaddaFacingIdentificationMark(FIMA)forusein
presorting
courtesyreplymail.ForU.S.mailonly.
[envelopesizeUnicodetext]Optional.Astringthatspecifiestheenvelopesize.Thestring
shouldmatchoneofthesizeslistedontheEnvelopesizepopupmenuintheCustomPage
Optionsdialogbox(forexample,Size10).
[envelope
heightinteger]Optional.Theheightoftheenvelope(inpoints)whentheenvelope
sizeargumentissettoCustomsize.
[envelopewidthinteger]Optional.Thewidthoftheenvelope(inpoints)whentheenvelope
sizeargumentissettoCustomsize.
[feedsourceBoolean]Optional.Truetouse
thesettingofthefeedsourcepropertyofthe
envelopeobjectwhenprintingtheenvelope.
[addressfromleftinteger]Optional.Thedistance(inpoints)betweentheleftedgeofthe
envelopeandtherecipientsaddress.
[addressfromtopinteger]Optional.Thedistance(inpoints)betweenthetop
edgeofthe
envelopeandtherecipientsaddress.

Microsoft Word Suite
315
[returnaddressfromleftinteger]Optional.Thedistance(inpoints)betweentheleftedgeofthe
envelopeandthereturnaddress.
[returnaddressfromtopinteger]Optional.Thedistance(inpoints)betweenthetopedgeofthe
envelopeandthereturnaddress.
[defaultfaceupBoolean]Optional.Truetoprinttheenvelopefaceup,falsetoprintitface
down.
[defaultorientationenumeration]Optional.Theorientationoftheenvelope.Canbeoneofthe
following:leftportrait,centerportrait,rightportrait,leftlandscape,centerlandscape,right
landscape,leftclockwise,centerclockwise,
orrightclockwise.
[sizefrompagesetupBoolean]Optional.Trueiftheenvelopesaddressareasaresized
accordingtosettingsinthePageSetupdialogbox(Envelopescommand,Toolsmenu).False
iftheyaresizedaccordingtocustomsettings.Thedefaultvalueistrue.
[showpage
setupdialogBoolean]Optional.TrueifthePageSetupdialogboxisdisplayedto
allowadjustmentofsettings.Sizefrompagesetupmustbesettotruefortheboxtobe
displayed.Thedefaultvalueisfalse.
Example
This example prints an envelope using the user address as the return address and a predefined
recipient address.
set recip to "Don Funk" & return & "123 Skye St." & return ¬
& "OurTown, WA 98107"
print out envelope envelope object of active document address recip ¬
return address user address envelope size "Size 10" ¬
with print bar code
Command: print out mailing label
Prints a label or a page of labels with the same address.
Syntax
printoutmailinglabelmailinglabelRequired.Anexpressionthatreturnsamailinglabelobject.
[nameUnicodetext]Optional.Themailinglabelname.
[addressUnicodetext]Optional.Thetextforthelabeladdress.
[extractaddressBoolean]Optional.TruetousethetextmarkedbytheEnvelopeAddress
bookmark(auserdefinedbookmark)asthelabeltext.Ifthisargumentisspecified,addressis
ignored.
[lasertrayenumeration]Optional.Thelaserprintertraytobeused.Canbeoneofthefollowing:
printerautomaticsheetfeed,printerdefaultbin,printerenvelopefeed,printerformsource,
printer
largecapacitybin,printerlargeformatbin,printerlowerbin,printermanual
envelopefeed,printermanualfeed,printermiddlebin,printeronlybin,printerpaper
cassette,printersmallformatbin,printertractorfeed,orprinterupperbin.
[singlelabelBoolean]Optional.Truetoprint
asinglelabel,falsetoprintanentirepageofthe
samelabel.
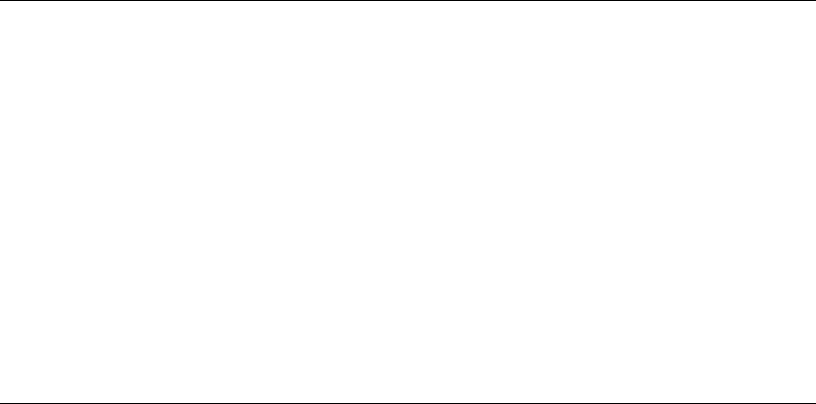
Microsoft Word Suite
316
[rowinteger]Optional.Thelabelrowforasinglelabel.Notvalidifsinglelabelisfalse.
[columninteger]Optional.Thelabelcolumnforasinglelabel.Notvalidifsinglelabelisfalse.
Example
This example prints a page of Avery 5664 mailing labels, using the specified address.
set addr to "Denise Smith" & return & "123 Skye St." & return ¬
& "OurTown, WA 98107"
print out mailing label mailing label object name "5664" address addr
Command: print preview
Toggles the view to or from print preview.
NoteThedoprintpreviewpropertycanbesettotrueorfalsetoswitchtoorfromprintpreview,
respectively.Youcanalsochangetheviewbysettingtheviewtypepropertyfortheviewobjectto
printpreviewview.
Syntax
printpreviewdocumentRequired.Anexpressionthatreturns
adocumentobject.
Example
This example switches the active document to print preview if it's currently in some other view.
if do print preview is false then
print preview active document
end if
Command: protect
Protects the specified document from changes. When a document is protected, the user can make
only limited changes, such as adding annotations, making revisions, or completing a form.
Note If the document is already protected when you use this method, an error occurs.
Syntax
protectdocumentRequired.Anexpressionthatreturnsadocumentobject.
protectiontypeenumerationRequired.Theprotectiontypeforthespecifieddocument.Canbe
oneofthefollowing:allowonlycomments,allowonlyformfields,allowonlyrevisions,or
dodocumentprotection.
[noresetBoolean]
Optional.Falsetoresetformfieldstotheirdefaultvalues.Truetoretainthe
currentformfieldvaluesifthespecifieddocumentisprotected.Ifprotectiontypeisntallow
onlyformfields,thenoresetargumentisignored.
[passwordUnicodetext]Optional.Thepasswordrequiredtounprotectthe
specified
document.

Microsoft Word Suite
317
Example
This example protects the active document for forms without resetting the contents of the form
fields.
if protection type of active document is no document protection then
protect active document protection type allow only form fields ¬
with no reset
end if
This example protects Monthly Report.doc so that only comments can be added to it. The password
"free" is required to unprotect the document.
set myDoc to document "Monthly Report.doc"
protect myDoc protection type allow only comments password "free"
Command: rebind
Changes the command assigned to the specified key binding.
Syntax
rebindkeybindingRequired.Anexpressionthatreturnsakeybindingobject.
keycategoryenumerationRequired.Thekeycategoryofthespecifiedkeybinding.Canbeone
offollowing:
key category auto text
key category command
key category disable
key category font
key category macro
key category nil
key category prefix
key category style
key category symbol
commandUnicodetextRequired.Thenameofthespecifiedcommand.
[commandparameterUnicodetext]Optional.Additional
text,ifany,requiredforthecommand
specifiedbycommand.
Example
This example reassigns the CTRL+SHIFT+S key binding to the FileSaveAs command.
set customization context to normal template
set myKey to find key key code (build key code key1 control_key ¬
key2 shift_key key3 s_key)
rebind myKey key category key category command command "FileSaveAs"
This example rebinds all keys assigned to the macro named "Macro1" to the macro named
"ReportMacro."
set customization context to attached template of active document
repeat with myKey in (get keys bound to key category key category macro ¬
command "Macro1")
rebind myKey key category key category macro command "ReportMacro"
end repeat
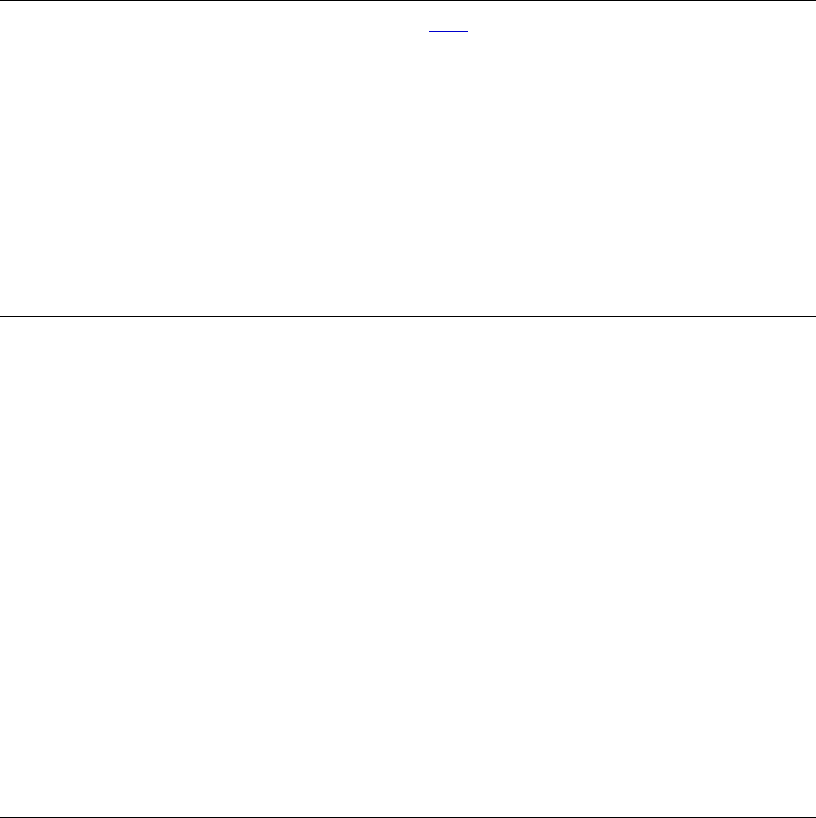
Microsoft Word Suite
318
Command: redo
Redoes the last action that was undone (reverses the undo command). Returns true if the actions
were redone successfully.
Syntax
redodocumentRequired.Anexpressionthatreturnsadocumentobject.
[timesinteger]Optional.Thenumberofactionstoberedone.
Example
This example redoes the last two actions in the Sales.doc redo list.
redo document "Sales.doc" times 2
Command: reject
Rejects the specified tracked change. The revision marks are removed, leaving the original text
intact.
NoteFormattingchangescannotberejected.
Syntax
rejectrevisionRequired.Anexpressionthatreturnsarevisionobject.
Example
This example rejects the tracked changes in the first paragraph.
set myRange to text object of paragraph 1 of active document
repeat with myRev in (get revisions of myRange)
reject myRev
end repeat
This example rejects the first tracked change in the selection.
set myRange to text object of selection
reject revision 1 of myRange
Command: reject all revisions
Rejects all tracked changes in the specified document.
Syntax
rejectallrevisionsdocumentRequired.Anexpressionthatreturnsadocumentobject.
Example
This example checks the main story in the active document for tracked changes, and if there are any,
the example rejects all revisions in all stories in the document.
if (count of revisions of active document) 1 then ¬
reject all revisions active document

Microsoft Word Suite
319
Command: reload
Reloads a cached document by resolving the hyperlink to the document and downloading it.
NoteThiscommandreloadsthedocumentasynchronously;thatis,statementsfollowingthe
reloadcommandinyourproceduremayexecutebeforethedocumentisactuallyreloaded.Because
ofthis,youmaygetunexpectedresultsfromusingthiscommandinyourscripts.
Syntax
reloaddocumentRequired.Anexpressionthatreturnsadocumentobject.
Example
This example opens and reloads the hyperlink to the address "main" on a local intranet.
follow hyperlink active document address "http://main"
reload active document
Command: remove numbers
Removes numbers or bullets from the specified document, Word list, or list format object.
Syntax
removenumbersdocument/listformat/WordlistRequired.Anexpressionthatreturnsa
document,Wordlist,orlistformatobject.
[numbertypeenumeration]Optional.Thetypeofnumbertoberemoved.Canbeoneofthe
following:numberparagraph,numberlistnum,ornumberallnumbers.
Thedefaultvalueis
numberallnumbers.
Remarks
When this command is applied to a Word list object, it removes numbers only from paragraphs in
the specified list, skipping over any interleaved numbers from other lists. If this command is
applied to the list format object for a range of text, all numbers from all lists in the range are
removed.
Example
This example removes the bullets or numbers from any numbered paragraphs in the selection.
remove numbers list format of text object of selection
This example removes the numbers from the beginning of any numbered paragraphs in the active
document.
remove numbers active document number type number paragraph
This example removes the LISTNUM fields from the selection.
remove numbers list format of text object of selection ¬
number type number listnum
This example removes the bullets or numbers from the third list in MyDocument.doc.
if (count of Word lists of document "MyDocument.doc") 3 then
remove numbers Word list 3 of document "MyDocument.doc"
end if
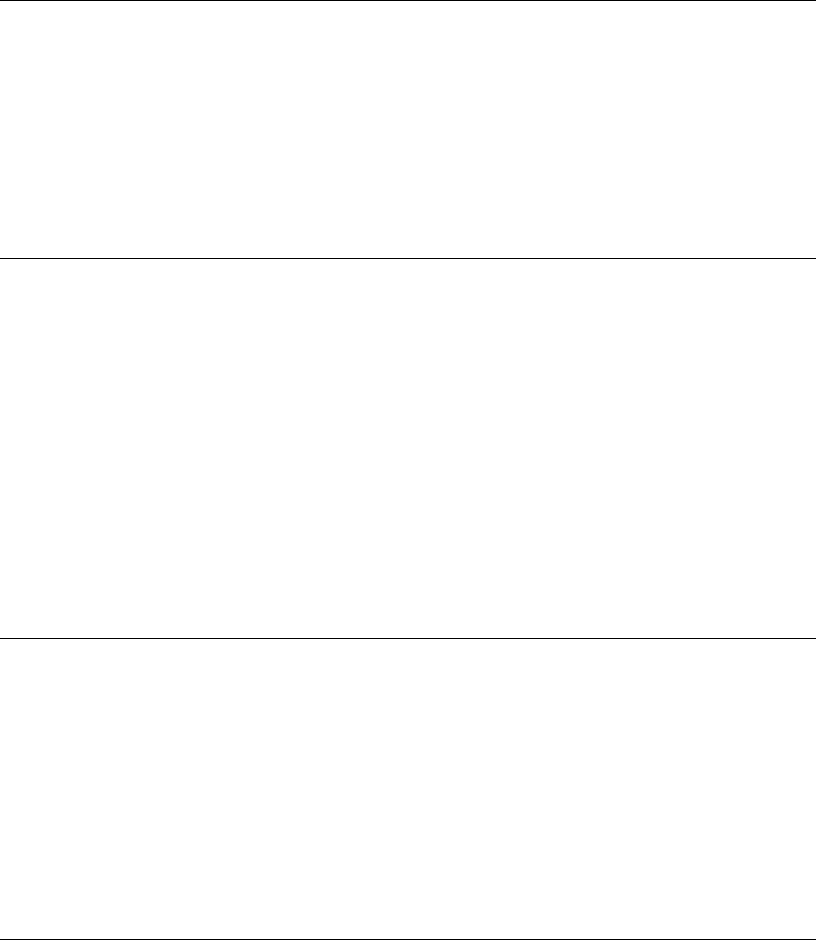
Microsoft Word Suite
320
Command: remove theme
Removes the theme from a document.
Syntax
removethemedocumentRequired.Anexpressionthatreturnsadocumentobject.
Example
This example removes the active theme from the current document.
remove theme active document
Command: repaginate
Repaginates the entire document.
Syntax
repaginatedocumentRequired.Anexpressionthatreturnsadocumentobject.
Example
This example repaginates the active document if it's changed since the last time it was saved.
if saved of active document is false then repaginate active document
This example repaginates all open documents.
repeat with aDoc in (get documents)
repaginate aDoc
end repeat
Command: reset
Removes manual character formatting (formatting not applied using a style). For example, if you
manually format a word as bold and the underlying style is plain text (not bold), the reset command
removes the bold format.
Syntax
resetfontRequired.Anexpressionthatreturnsafontobject.
Example
This example removes manual formatting from the selection.
reset font object of selection
Command: reset continuation notice
Resets the footnote or endnote continuation notice to the default notice. The default notice is blank
(no text).
Syntax
resetcontinuationnoticefootnoteoptions/endnoteoptionsRequired.Anexpressionthatreturns
anendnoteoptionsorfootnoteoptionsobject.
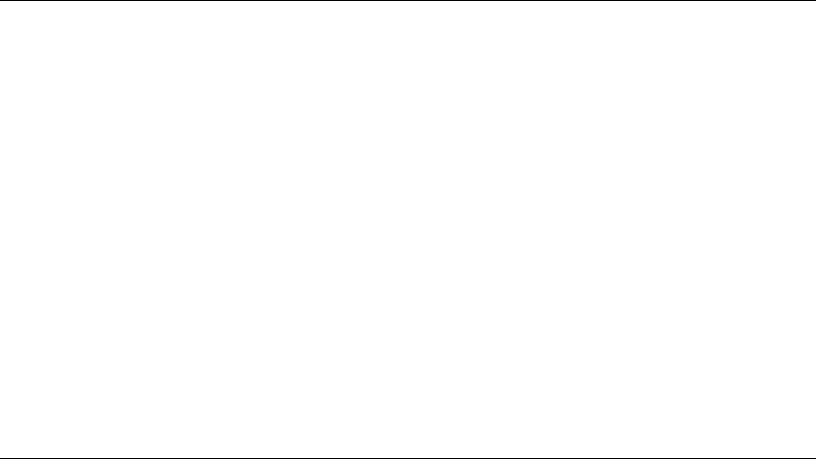
Microsoft Word Suite
321
Example
This example resets the endnote continuation notice for the active document.
reset continuation notice endnote options of active document
This example resets the footnote continuation notice and sets the starting number for footnote
reference marks to 2 in Sales.doc.
reset continuation notice footnote options of text object of section 1 ¬
of document "Sales.doc"
set footnote numbering rule of footnote options of text object of section 1 ¬
of document "Sales.doc" to restart continuous
set footnote starting number of footnote options of text object of section 1 ¬
of document "Sales.doc" to 2
Command: reset continuation separator
Resets the footnote or endnote continuation separator to the default separator. The default separator
is a long horizontal line that separates document text from notes continued from the previous page.
Syntax
resetcontinuationseparatorfootnoteoptions/endnoteoptionsRequired.Anexpressionthat
returnsanendnoteoptionsorfootnoteoptionsobject.
Example
This example resets the footnote continuation separator to the default separator line.
reset continuation separator footnote options of active document
This example resets the endnote continuation separator for the first section in each open document.
repeat with aDoc in (get documents)
reset continuation separator endnote options of text object of ¬
section 1 of aDoc
end repeat
Command: reset ignore all
Clears the list of words that were previously ignored during a spelling check. After you run this
command, previously ignored words are checked along with all the other words.
Syntax
resetignoreall
Example
This example clears the list of words that were ignored during a previous spelling check and then
begins a new spelling check on the active document.
reset ignore all
check spelling text object of active document
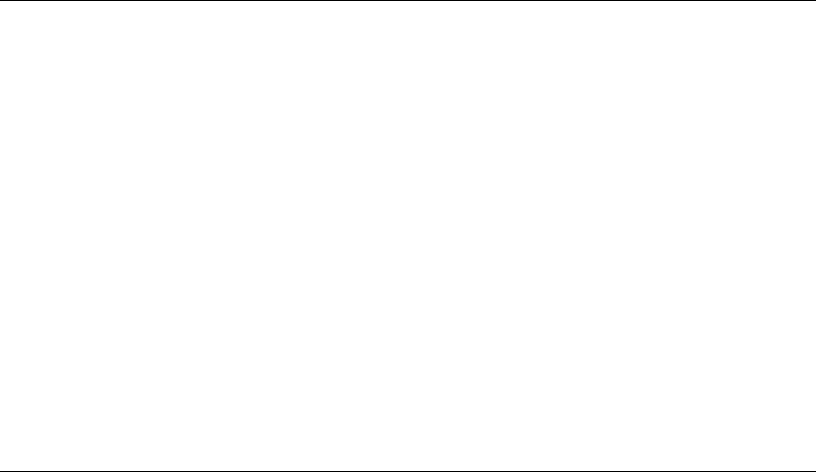
Microsoft Word Suite
322
Command: reset list gallery
Resets the list template specified by index for the specified list gallery to the built-in list template
format.
Syntax
resetlistgallerylistgalleryRequired.Anexpressionthatreturnsalistgalleryobject.
indexintegerRequired.Anumberfrom1through7,correspondingtoaformatinthespecified
listgallery.SkippingtheNoneoption,theformatsarenumberedfromlefttoright,starting
withthetop
row.
Example
This example sets the fourth format listed on the Numbered tab in the Bullets and Numbering
dialog box back to the built-in numbering format, and then it applies the list template to the
selection.
reset list gallery (get list gallery number gallery) index 4
apply list format template list format of text object of selection ¬
list template (list template 4 of (get list gallery number gallery))
Command: reset separator
Resets the footnote or endnote separator to the default separator. The default separator is a short
horizontal line that separates document text from notes.
Syntax
resetseparatorfootnoteoptions/endnoteoptionsRequired.Anexpressionthatreturnsan
endnoteoptionsorfootnoteoptionsobject.
Example
This example resets the footnote separator to the default separator line.
reset separator footnote options of active document
This example resets the endnote separator for the notes in the document where the selection is
located.
reset separator endnote options of selection
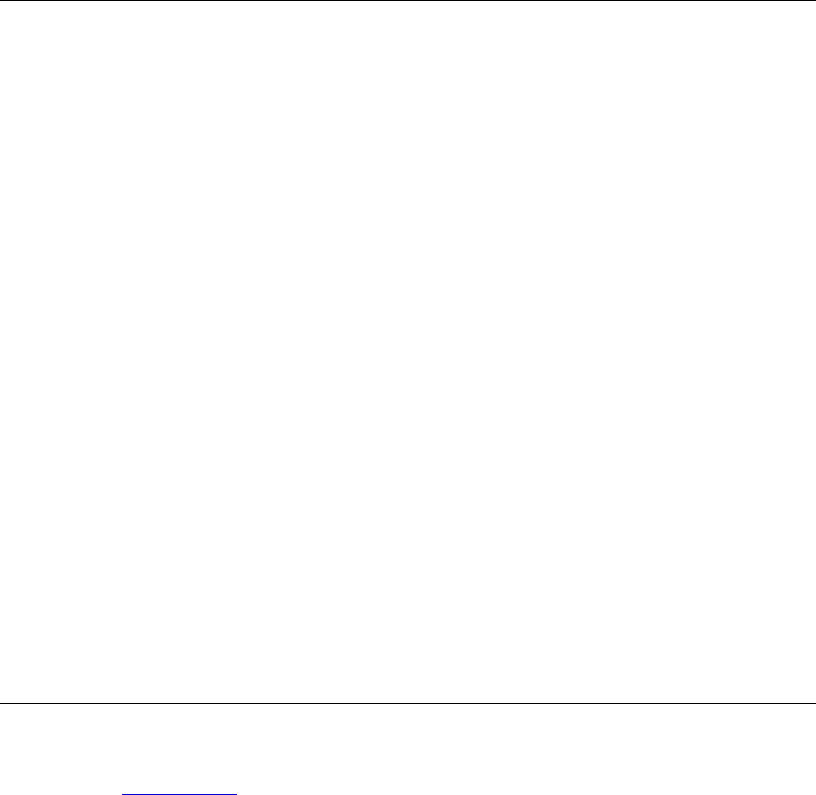
Microsoft Word Suite
323
Command: retrieve language
Returns the language object for the specified language
Syntax
retrievelanguageenumerationRequired.Thelanguagewhoselanguageobjectyouwantto
return.Canbeoneofthefollowing:
afrikaans
arabic
basque
belgian dutch
belgian french
brazilian portuguese
bulgarian
byelorussian
catalan
croatian
czech
danish
dutch
english aus
english canadian
english new zealand
english south africa
english uk
english us
estonian
farsi
finnish
french
french canadian
german
greek
hebrew
hungarian
italian
icelandic
japanese
korean
language none
latvian
macedonian
malaysian
mexicanSpanish
language no proofing
norwegian bokmol
norwegian nynorsk
polish
portuguese
romanian
russian
serbian cyrillic
serbian latin
sesotho
simplified chinese
slovak
slovenian
spanish
spanish modern sort
swedish
swiss french
swiss german
swiss italian
traditional chinese
tsonga
tswana
turkish
ukrainian
venda
xhosa
zulu
Command: run auto macro
Runs an auto macro that's stored in the specified document. If the specified auto macro doesn't exist,
nothing happens.
NoteUsetherunVBmacro
commandtorunanymacro.
Syntax
runautomacrodocumentRequired.Anexpressionthatreturnsadocumentobject.
whichautomacroenumerationRequired.Theautomacrotorun.Canbeoneofthefollowing:
autoclose,autoexec,autoexit,autonew,orautoopen.
Example
This example runs the AutoOpen macro in the active document.
run auto macro active document which auto macro auto open
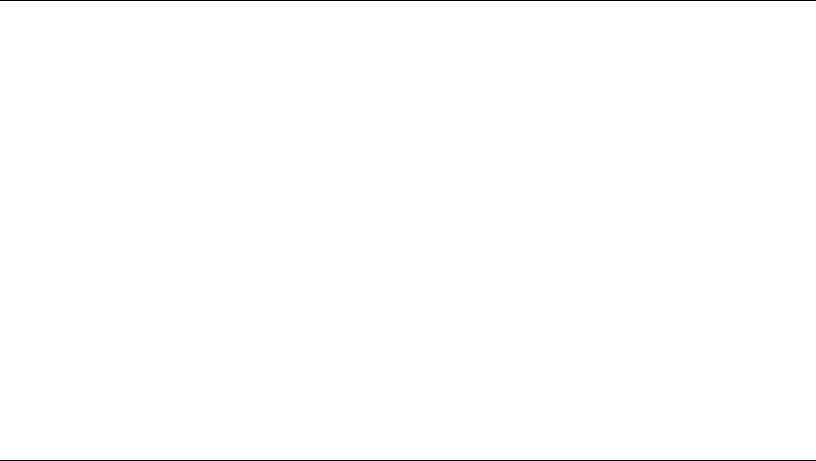
Microsoft Word Suite
324
Command: run letter wizard
Runs the Letter Wizard on the specified document.
Syntax
runletterwizarddocumentRequired.Anexpressionthatreturnsadocumentobject.
[lettercontentlettercontent]Optional.Alettercontentobject.Anyfilledpropertiesintheletter
contentobjectshowupasprefilledelementsintheLetterWizarddialogboxes.
[wizardmodeBoolean]Optional.Truetodisplaythe
LetterWizarddialogboxasaseriesof
stepswithaNext,Back,andFinishbutton.FalsetodisplaytheLetterWizarddialogboxasif
itwereopenedfromtheToolsmenu(apropertiesdialogboxwithanOKbuttonandaCancel
button).Thedefaultvalueis
false.
Example
This example starts the Letter Wizard for the active document.
run letter wizard active document ¬
letter content (letter content of active document)
Command: run VB macro
RunsaVisualBasicmacro.
NoteOnlypublicSubproceduresthattakenoarguments,whichincludesallprocedures
generatedbythemacrorecorderandallproceduresyoucanrunfromtheMacrosdialogbox,canbe
runbyusingtherunVBmacrocommand.
Syntax
runvbmacro
macronameUnicode
textRequired.Thenameofthemacro.Canbeanycombinationof
template,module,andmacroname.Forexample,thefollowingstatementsareallvalid.
run VB macro macro name "Normal.Module1.MAIN"
run VB macro macro name "MyProject.MyModule.MyProcedure"
run VB macro macro name "'My Document.doc'!ThisModule.ThisProcedure"
If you specify the document name, your code can only run macros in documents related to the
current context, not just any macro in any document.
You cannot pass parameters to a procedure by using the run VB macro command.
Example
This example prompts the user to enter a macro name, and then it runs that macro.
set mn to text returned of (display dialog "Enter the macro name" ¬
default answer "")
run VB macro macro name mn

Microsoft Word Suite
325
Command: save as
Saves the specified document with a new name or format. The arguments for this method
correspond to the options in the Save As dialog box (File menu).
Syntax
saveasdocumentRequired.Anexpressionthatreturnsadocumentobject.
[filenameUnicodetext]Optional.Thenameforthedocument.Thedefaultisthecurrentfolder
andfilename.Ifthedocumenthasneverbeensaved,thedefaultnameisused(forexample,
Doc1.doc).If
adocumentwiththespecifiedfilenamealreadyexists,thedocumentis
overwrittenwithouttheuserbeingpromptedfirst.
[fileformatenumeration]Optional.Theformatinwhichthedocumentissaved.Canbeoneof
thefollowing:formatcustomdictionary,formatdocument,formatdostext,formatdostext
linebreaks
,formatexcludedictionary,formatrtf, wdFormatStationery,formattemplate,
formattext,formattextlinebreaks,formatstationery,formatwebarchive,formatHTML,or
formatunicodetext.Tosaveadocumentinanotherformat,specifytheappropriatevaluefor
thesaveformatpropertyofthefileconverter
object.
[lockcommentsBoolean]Optional.Truetolockthedocumentforcomments.
[passwordUnicodetext]Optional.Apasswordstringforopeningthedocument.
[addtorecentfilesBoolean]Optional.Truetoaddthedocumenttothelistofrecentlyusedfiles
ontheFilemenu.
[write
passwordUnicodetext]Optional.Apasswordstringforsavingchangestothe
document.
[readonlyrecommendedBoolean]Optional.TruetohaveWordsuggestreadonlystatus
wheneverthedocumentisopened.
[embedtruetypefontsBoolean]Optional.TruetosaveTrueTypefontswiththedocument.
[savenativepictureformat
Boolean]Optional.Ifgraphicswereimportedfromanother
platform,truetosaveonlytheWindowsversionoftheimportedgraphics.
[saveformsdataBoolean]Optional.Truetosavethedataenteredbyauserinaformasadata
record.
[HTMLdisplayonlyoutputBoolean]Optional.True
tosaveonlyfileinformationthatcanbe
displayedinHTMLinaWebbrowser.Anydocumentoptionsthatcan’tbedisplayedinaWeb
browserwillbelost.
Example
This example saves the active document as Test.rtf in rich-text format (RTF).
save as active document file name "Test.rtf" file format format rtf
This example saves MyDoc.doc with a write password and then closes the document.
save as document "MyDoc.doc" write password "pass"
close document "MyDoc.doc"
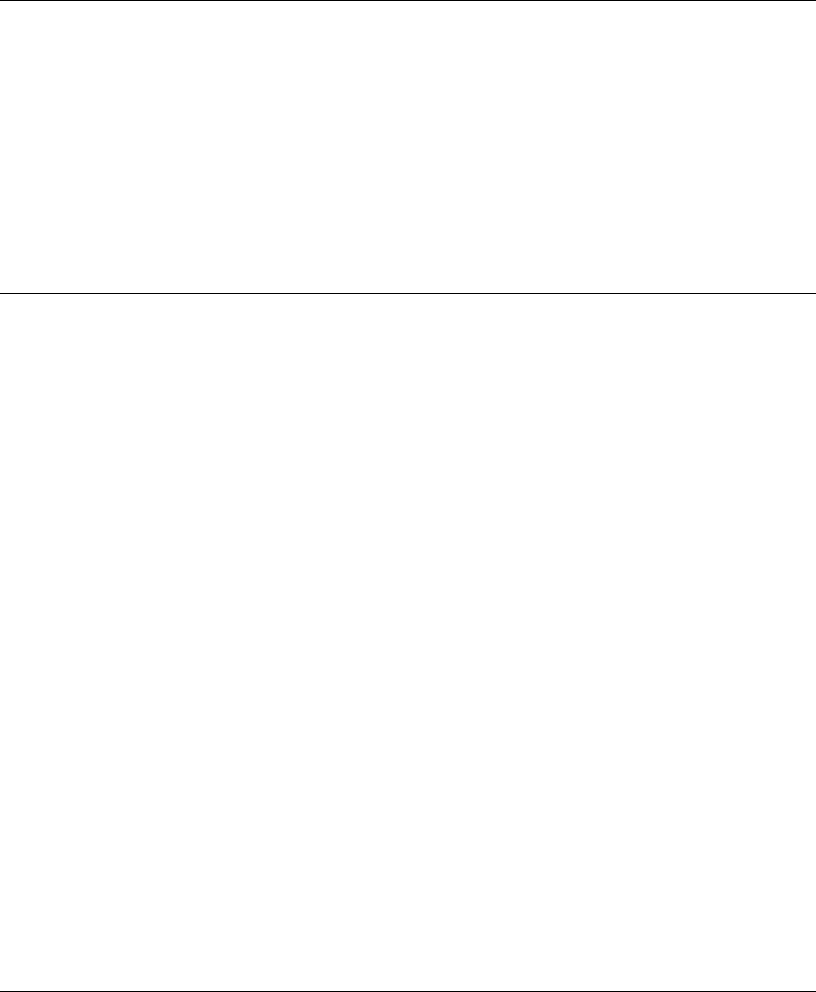
Microsoft Word Suite
326
Command: save version
Saves a version of the specified document with a comment.
Syntax
saveversiondocumentRequired.Anexpressionthatreturnsadocumentobject.
commentUnicodetextRequired.Thecommentstringthatssavedwiththeversion.
Example
This example saves a version of Sales.doc with a comment.
save version document "Sales.doc" comment "Minor changes to intro"
Command: screen refresh
Updates the display on the monitor with the current information in the video memory buffer. You
can use this command after using the screen updating property to disable screen updates.
Syntax
screenrefresh
Remarks
Screen refresh turns on screen updating for just one instruction and then immediately turns it off.
Subsequent instructions don't update the screen until screen updating is turned on again with the
screen updating property of the application class.
Document windows are hidden when screen updating is turned off. The screen refresh command
displays updated document windows for an instant, but then they're hidden again. Therefore, you
may want to use the screen updating property instead of the screen refresh command to turn screen
updating on and off.
Example
This example turns off screen updating, opens Test.doc, inserts text, refreshes the screen, and then
closes the document (with changes saved).
set screen updating to false
open "Macintosh HD:Users:Shared:TEST.DOC"
set myRange to create range active document start 0 end 0
insert text "new" at myRange
screen refresh
close active document saving no
set screen updating to true
Command: select cell
Selects the entire cell containing the current selection. To use this command, the current selection
must be contained within a single cell.
Syntax
selectcellselectionobjectRequired.Anexpressionthatreturnsaselectionobject.
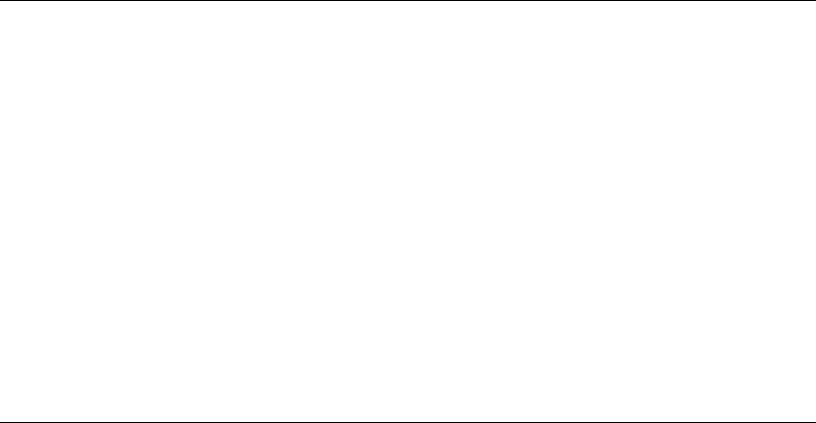
Microsoft Word Suite
327
Example
This example selects the entire cell containing the current selection.
select cell selection
Command: select column
Selects the column that contains the insertion point, or selects all columns that contain the selection.
If the selection isn't in a table, an error occurs.
Syntax
selectcolumnselectionobjectRequired.Anexpressionthatreturnsaselectionobject.
Example
This example collapses the selection to the ending point and then selects the column that contains
the insertion point.
collapse range text object of selection direction collapse end
if (get selection information selection information type with in table) ¬
is "True" then
select column selection
end if
Command: select current alignment
Extends the selection forward until text with a different paragraph alignment is encountered.
Syntax
selectcurrentalignmentselectionobjectRequired.Anexpressionthatreturnsaselectionobject.
Remarks
There are four types of paragraph alignment: left, centered, right, and justified.
Example
This example positions the insertion point at the beginning of the first paragraph after the current
paragraph that doesn't have the same alignment as the current paragraph. If the alignment is the
same from the selection to the end of the document, the example moves the selection to the end of
the document and displays a message.
select current alignment selection
collapse range text object of selection direction collapse end
if (end of content of text object of selection) = ((end of content of ¬
text object of active document) - 1) then
display dialog "No change in alignment found"
end if
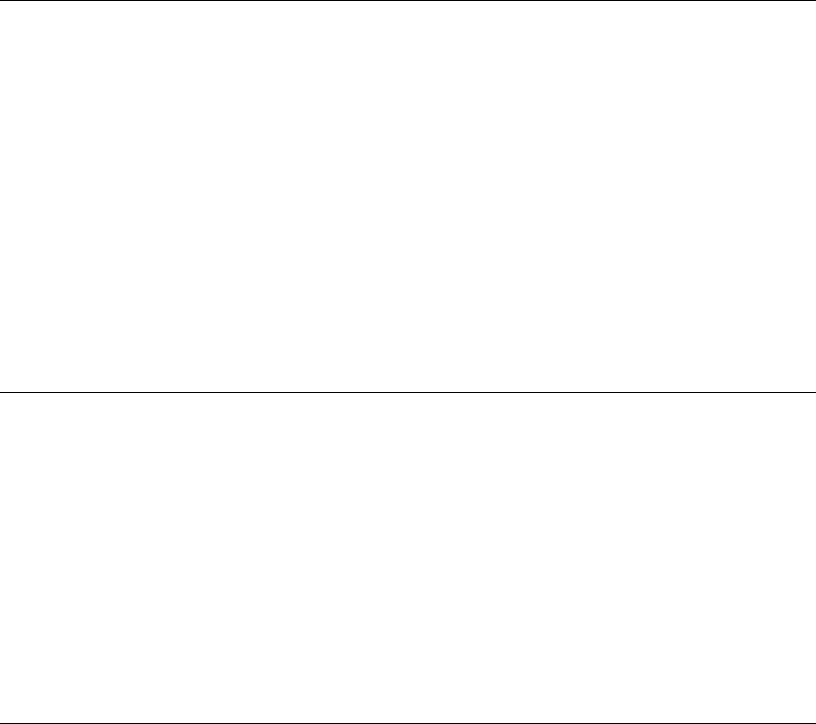
Microsoft Word Suite
328
Command: select current color
Extends the selection forward until text with a different color is encountered.
Syntax
selectcurrentcolorselectionobjectRequired.Anexpressionthatreturnsaselectionobject.
Example
This example extends the selection from the beginning of the document to the first character
formatted with a different color and then displays the number of characters in the resulting
selection.
home key selection move unit a story extend by moving
select current color selection
set n to count of characters of selection
display dialog "Contiguous characters with the same color: " & n
Command: select current font
Extends the selection forward until text in a different font or font size is encountered.
Syntax
selectcurrentfontselectionobjectRequired.Anexpressionthatreturnsaselectionobject.
Example
This example extends the selection until text in a different font or font size is encountered. The
example uses the grow font command to increase the size of the selected text to the next available
font size.
select current font selection
grow font font object of selection
Command: select current indent
Extends the selection forward until text with different left or right paragraph indents is
encountered.
Syntax
selectcurrentindentselectionobjectRequired.Anexpressionthatreturnsaselectionobject.
Example
This example jumps to the beginning of the first paragraph in the document that has different
indents than the first paragraph in the active document.
home key move unit a story extend by moving
select current indent selection
collapse range text object of selection direction collapse end
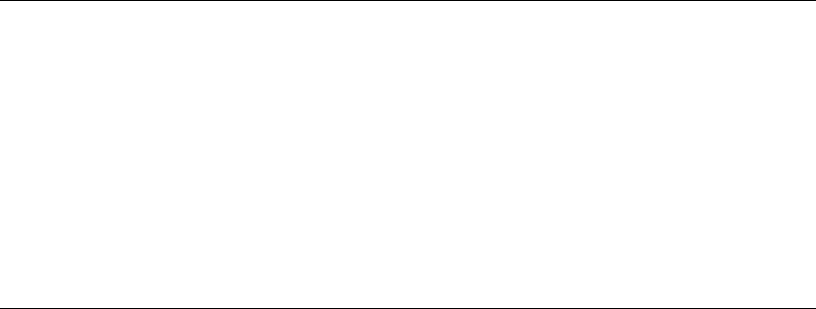
Microsoft Word Suite
329
This example determines whether all the paragraphs in the active document are formatted with the
same left and right indents and then displays a message box indicating the result.
home key move unit a story extend by moving
select current indent selection
collapse range text object of selection direction collapse end
if (end of content of text object of selection) = ((end of content of ¬
text object of active document) - 1) then
display dialog "All paragraphs share the same left and right indents"
else
display dialog "Not all paragraphs share the same left and right indents"
end if
Command: select current spacing
Extends the selection forward until a paragraph with different line spacing is encountered.
Syntax
selectcurrentspacingselectionobjectRequired.Anexpressionthatreturnsaselectionobject.
Example
This example selects all consecutive paragraphs that have the same line spacing and changes the
line spacing to single spacing.
select current spacing selection
space 1 paragraph format of selection
Command: select current tabs
Extends the selection forward until a paragraph with different tab stops is encountered.
Syntax
selectcurrenttabsselectionobjectRequired.Anexpressionthatreturnsaselectionobject.
Example
This example selects the second paragraph in the active document and then extends the selection to
include all other paragraphs that have the same tab stops.
set myRange to text object of paragraph 2 of active document
select myRange
select current tabs selection
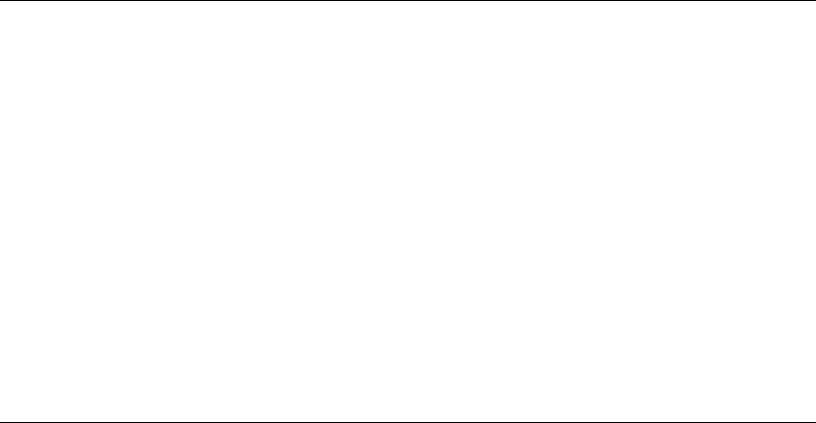
Microsoft Word Suite
330
This example selects paragraphs that have the same tab stops and retrieves the position of the first
tab stop. The example moves the selection to the next range of paragraphs that have the same tab
stops. The example then adds the tab stop setting from the first group of paragraphs to the current
selection.
select current tabs selection
set pos to tab stop position of tab stop 1 of paragraph format of selection
collapse range text object of selection direction collapse end
select current tabs selection
make new tab stop at paragraph format of selection with properties ¬
{tab stop position:pos}
Command: select row
Selects the row that contains the insertion point, or selects all rows that contain the selection. If the
selection isn't in a table, an error occurs.
Syntax
selectrowselectionobjectRequired.Anexpressionthatreturnsaselectionobject.
Example
This example collapses the selection to the starting point and then selects the row that contains the
insertion point.
collapse range text object of selection direction collapse start
if (get selection information selection information type with in table) ¬
is "True" then
select row selection
end if
Command: send mail
Opens a message window for sending the specified document through an electronic mail system.
NoteUsethesendmailattachpropertyoftheWordoptionsclasstocontrolwhetherthedocument
issentastextinthemessagewindoworasanattachment.
Syntax
sendmaildocumentRequired.Anexpressionthatreturnsadocumentobject.
Example
This example sends the active document as an attachment to a mail message.
set send mail attach of settings to true
send mail active document

Microsoft Word Suite
331
Command: set active writing style
Sets the writing style for a specified language in the specified document.
NoteThewritingstylelistpropertyofthelanguageclassreturnsanarrayofthenamesofthe
availablewritingstyles.
Syntax
setactivewritingstyledocumentRequired.Anexpressionthatreturnsadocumentobject.
languageIDenumerationRequired.Thelanguageyouwanttosetthewritingstyleforin
the
specifieddocument.Canbeoneofthefollowing:
afrikaans
arabic
basque
belgian dutch
belgian french
brazilian portuguese
bulgarian
byelorussian
catalan
croatian
czech
danish
dutch
english aus
english canadian
english new zealand
english south africa
english uk
english us
estonian
farsi
finnish
french
french canadian
german
greek
hebrew
hungarian
italian
icelandic
japanese
korean
language none
latvian
macedonian
malaysian
mexicanSpanish
language no proofing
norwegian bokmol
norwegian nynorsk
polish
portuguese
romanian
russian
serbian cyrillic
serbian latin
sesotho
simplified chinese
slovak
slovenian
spanish
spanish modern sort
swedish
swiss french
swiss german
swiss italian
traditional chinese
tsonga
tswana
turkish
ukrainian
venda
xhosa
zulu
writingstyleUnicodetext.Required.Thewritingstyleyouwanttosetthedocumentto.
Example
This example sets the writing style used for French, German, and U.S. English for the active
document. You must have the grammar files installed for French, German, and U.S. English to run
this example.
set active writing style active document language ID english us ¬
writing style "Technical"
set active writing style active document language ID french ¬
writing style "Commercial"
set active writing style active document language ID german ¬
writing style "Grammatik"
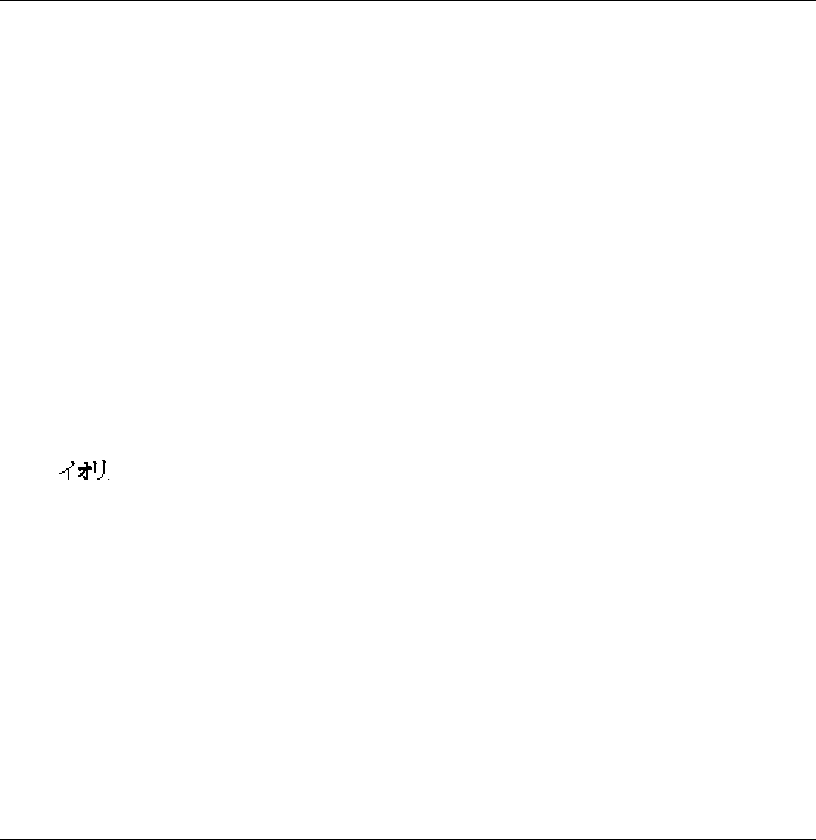
Microsoft Word Suite
332
Command: set all fuzzy options
Activates all nonspecific search options associated with Japanese text.
Syntax
setallfuzzyoptionsfindRequired.Anexpressionthatreturnsafindobject.
Remarks
This command sets the following properties to true:
ay match fuzzy
bv match fuzzy
byte match fuzzy
case match fuzzy
dash match fuzzy
dz match fuzzy
hf match fuzzy
hiragana match fuzzy
iteration mark match fuzzy
kanji match fuzzy
ki ku match fuzzy
old kana match fuzzy
prolonged sound mark match fuzzy
punctuation match fuzzy
small kana match fuzzy
space match fuzzy
tc match fuzzy
zj match fuzzy
Example
This example activates all nonspecific options before executing a search in the selected range. If the
word "
" is formatted as bold, the entire paragraph is selected and copied to the Clipboard.
clear formatting find of selection
set all fuzzy options find of selection
set bold of font object of find object of selection to true
set utxtViolin to «data utxt30D030A430AA30EA30F3»
execute find find object of selection find text utxtViolin ¬
with match forward and find format
if found of find of selection is true then
expand selection by a paragraph item
copy selection
end if
Command: set as font template default
Sets the specified font formatting as the default for the active document and all new documents
based on the active template. The default font formatting is stored in the Normal style.
Syntax
setasfonttemplatedefaultfontRequired.Anexpressionthatreturnsafontobject.
Example
This example sets the character formatting in the selection as the default.
set as font template default font object of selection
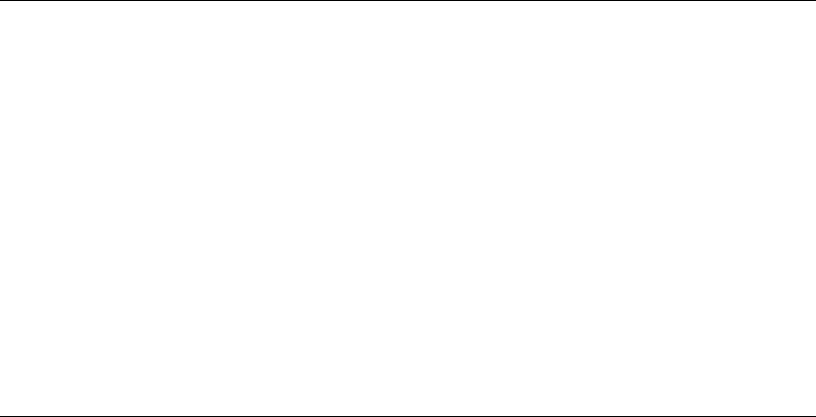
Microsoft Word Suite
333
Command: set as page setup template default
Sets the specified page setup formatting as the default for the active document and all new
documents based on the active template.
Syntax
setaspagesetuptemplatedefaultpagesetupRequired.Anexpressionthatreturnsapagesetup
object.
Example
This example changes the left and right margin settings for the active document and then sets the
page setup formatting as the default.
set left margin of page setup of active document to inches to points inches 1
set right margin of page setup of active document to ¬
inches to points inches 1
set as page setup template default page setup of active document
Command: set default file path
Returns or sets default folders for items such as documents, templates, and graphics.
Syntax
setdefaultfilepath
filepathtypeenumerationRequired.Thedefaultfoldertoset.Canbeoneofthefollowing:
documentspath,picturespath,usertemplatespath,workgrouptemplatespath,useroptions
path,autorecoverpath,toolspath,tutorialpath,startuppath,programpath,
graphicsfilters
path,textconverterspath,proofingtoolspath,tempfilepath,currentfolderpath,style
gallerypath,trashpath,officepath,typelibrariespath,orborderartpath.
pathUnicodetextRequired.Thenewfilepath.
Remarks
The new setting takes effect immediately.
Example
This example sets the default folder for Word documents.
set default file path file path type documents path ¬
path "Macintosh HD:Users:Shared"
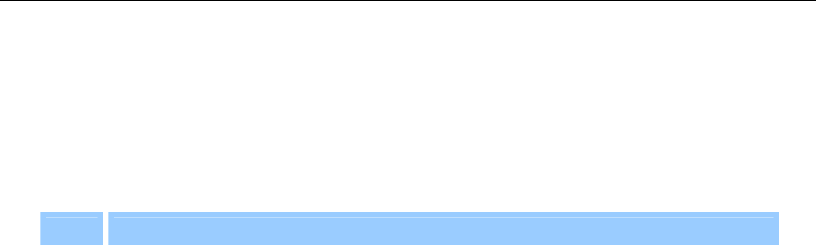
Microsoft Word Suite
334
Command: set default theme
Sets a default theme for Word to use with new documents, e-mail messages, or Web pages.
Syntax
setdefaulttheme
nameUnicodetextRequired.Thenameofthethemeyouwanttoassignasthedefaulttheme
plusanythemeformattingoptionsyouwanttoapply.Theformatofthisstringisthemennn
wherethemeandnnnaredefinedasfollows:
String Description
theme
The name of the folder that contains the data for the requested theme. (The
default location for theme data folders is "Microsoft Office 2004:Office:Themes.")
You must use the folder name for the theme rather than the display name that
appears in the Theme dialog box (Theme command, Format menu).
nnn
A three-digit string that indicates which theme formatting options to activate (1
to activate, 0 to deactivate). The digits correspond to the Vivid Colors, Active
Graphics, and Background Image check boxes in the Theme dialog box (Theme
command, Format menu). If this string is omitted, the default value for nnn is
"011" (Active Graphics and Background Image are activated).
themetypeenumerationRequired.Thetypeofnewdocumenttowhichyouareassigninga
defaulttheme.Canbeoneofthefollowing:foradocument,foraemailmessage,orfor
aweb
page.
Remarks
Setting a default theme will not apply that theme to the blank document automatically created
when you start Word. Any new documents you create after that will have the default theme.
Example
This example specifies that Word use the Expedition theme with Active Graphics for all new Web
pages.
set default theme name "expeditn 010" theme type for a web page
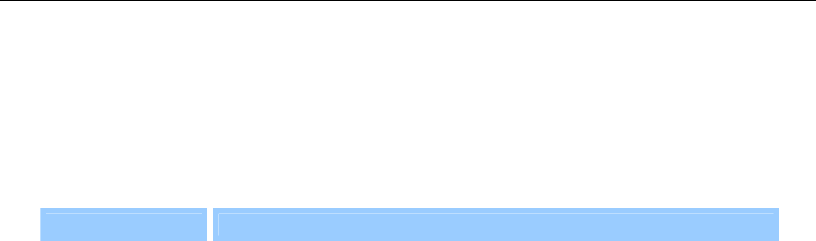
Microsoft Word Suite
335
Command: set document compatibility
True if the compatibility option specified by the type argument is enabled. Compatibility options
affect how a document is displayed in Word. These options are listed in the Compatibility pane of
the Preferences dialog box (Word menu).
Syntax
setdocumentcompatibilitydocumentRequired.Anexpressionthatreturnsadocumentobject.
compatibilityitemenumerationRequired.Canbeoneofthefollowing:
Constant Description
align tables row
by row
True if Word aligns table rows independently.
Word95 auto space
True if Word auto spaces like Word 95.
convert data
merge escapes
True if Word correctly interprets characters preceded by
backslashes (\) in Word version 2.x mail-merge data sources. For
example, \" is interpreted as ".
do not adjust line
height in table
True if Word doesn't adjust line height to grid height in tables.
do not balance
SBCS and DBCS
characters
True if Word doesn't balance the width of single-byte and double-
byte characters.
do not underline
trailing spaces
True if Word doesn't draw underlines on trailing spaces.
do not use html
paragraph
autospacing
True if Word doesn't use HTML paragraph auto spacing.
exact on top
True if Word places text at the top of the space allocated for the line
when using exact line spacing.
expand shift
return
True if Word expands character spaces on required line breaks
(SHIFT+RETURN).
Word98 footnote
layout
True if Word lays out footnotes like Word 6.x/95/97.
forget last tab
alignment
True if Word forgets the last tab alignment when adding a new tab.
layout raw table
width
True if Word lays out tables with their raw width.
layout table rows
apart
True if Word allows table rows to lay out apart.
leave backslash
alone
True if Word doesn't convert backslash characters into yen signs.

Microsoft Word Suite
336
Constant Description
Word6 line wrap
True if Word wraps lines the same way Word 6.0 wraps lines.
use larger small
caps
True if Word applies small capital letter ("small caps") formatting as
in Word version 5.x for the Macintosh, which produces slightly
larger small caps.
no column
balance
True if Word doesn't balance text columns above continuous section
breaks.
no extra line
spacing
True if Word handles line spacing as in WordPerfect version 5.x.
This argument is available only in Word version 7.0.
no extra spacing
between rows of
text
True if Word displays lines of text without leading as in Word
version 5.x for the Macintosh.
no space for
underlines
True if Word doesn't add extra space for underlines. This argument
is available only in Word version 7.0.
no space for raised
or lowered
characters
True if Word doesn't add extra line spacing for raised and lowered
characters.
no tab hanging
indent
True if Word doesn't automatically add a tab stop to a paragraph
formatted with a hanging indent.
original word
table rules
True if Word combines table borders as in Word version 5.x for the
Macintosh.
print body text
before header
True if Word prints the main text layer before the header and footer
layer (the reverse of the default order). This allows Word to process
PostScript codes in the main text layer the same as in Word version
5.x for the Macintosh.
print colors black
True if Word prints colors as black on printers that don't support
color.
Word96 shape
layout
True if Word lays out AutoShapes like Word 97.
show breaks in
frames
True if Word displays manual ("hard") page or column breaks in
any frames that contain them.
spacing in whole
points
True if Word rounds character-spacing measurements up or down
to the nearest whole number.
substitute font by
size
True if Word substitutes fonts based on the font size in WordPerfect
version 6.0 documents. This argument is available only in Word
version 7.0.
suppress bottom
spacing
True if Word removes extra line spacing at the bottom of the page.

Microsoft Word Suite
337
Constant Description
suppress space
before after page
break
True if Word removes space before or after hard page breaks and
column breaks.
suppress top
spacing
True if Word removes extra line spacing at the top of the page.
suppress top
spacing Mac
Word5
True if Word handles extra line spacing at the top of the page the
same as in Word version 5.x for the Macintosh.
swap borders
facing pages
True if Word prints a left paragraph border (not a box) on the right
side on odd-numbered pages if either the Different odd and even
check box (Layout tab) or the Mirror margins check box (Margins
tab) is selected in the Page Setup dialog box (File menu).
transparent
metafiles
True if Word doesn't "blank" the area behind metafile pictures.
truncate font
height
True if Word rounds the font size up or down as in WordPerfect
version 6.x for Windows. This argument is available only in Word
version 7.0.
use printer metrics
True if Word uses printer metrics to lay out the document.
use Word97 line
breaking rules
True if Word uses Word 97 line-breaking rules for Asian text.
WordPerfect
justification
True if Word lays out fully justified text the same as in WordPerfect
version 6.x.
WordPerfect space
width
True if Word sets the default width of spaces between words to be
the same as in WordPerfect version 5.x for Windows and
WordPerfect version 6.0 for DOS.
wrap trail spaces
True if Word wraps spaces at the end of lines to the next line.
Word6 border
rules
True if Word handles left and right borders of text lines affected by
frames the same as in Word version 6.x.
iscompatibleBooleanRequired.Thevaluetobeset.
Example
This example enables the Suppress Space Before after a hard page or column break option in the
Compatibility pane of the Preferences dialog box (Word menu) for the active document.
set document compatibility active document compatibility item ¬
suppress space before after page break with is compatible
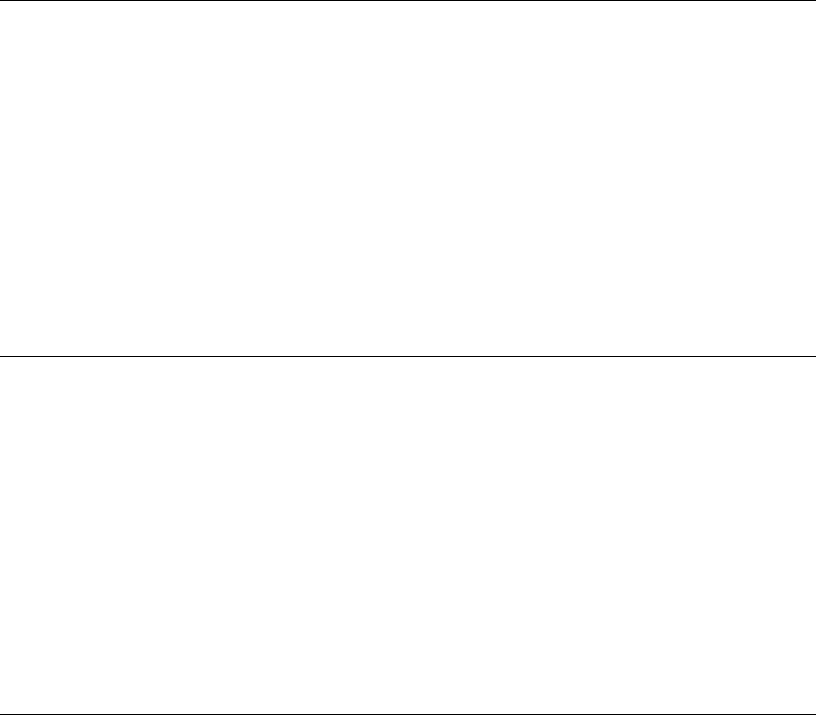
Microsoft Word Suite
338
Command: set number to text columns
Arranges text into the specified number of text columns.
NoteYoucanalsousethemakecommandwiththetextcolumnclasstoaddtextcolumnstoa
document.
Syntax
setnumberoftextcolumnspagesetupRequired.Anexpressionthatreturnsapagesetupobject.
numberofcolumnsintegerRequired.Thenumberofcolumnsthetextisto
bearrangedinto.
Example
This example arranges the text in the active document into two columns of equal width.
set number of text columns page setup of active document number of columns 2
Command: set private profile string
Sets a string in a settings file.
Syntax
setprivateprofilestringsystemobjectRequired.Anexpressionthatreturnsasystemobject.
filenameUnicodetextRequired.Thefilenameforthesettingsfile.Iftheresnopathspecified,
theUsers/<username>/Library/Preferences/Microsoftfolderisassumed.
sectionUnicodetextRequired.Thenameofthesectionin
thesettingsfilethatcontainskey.
keyUnicodetextRequired.Thekeywhosesettingyouwanttoretrieve.Keyshouldbethe
valueinthekeyspecifiedbysection(forexample,ToolsPath).
privateprofilestringUnicodetext.Required.Thestringtobeset.
Command: set profile string
Sets a setting in the Word Settings (10) file.
Syntax
setprofilestringsystemobjectRequired.Anexpressionthatreturnsasystemobject.
sectionUnicodetextRequired.Akeyinthesettingsfile.
keyUnicodetextRequired.Thevalueinthekeyspecifiedbysection(forexample,
BackgroundPrintintheOptionskey.
profilestringUnicodetext.Thestringtobeset.
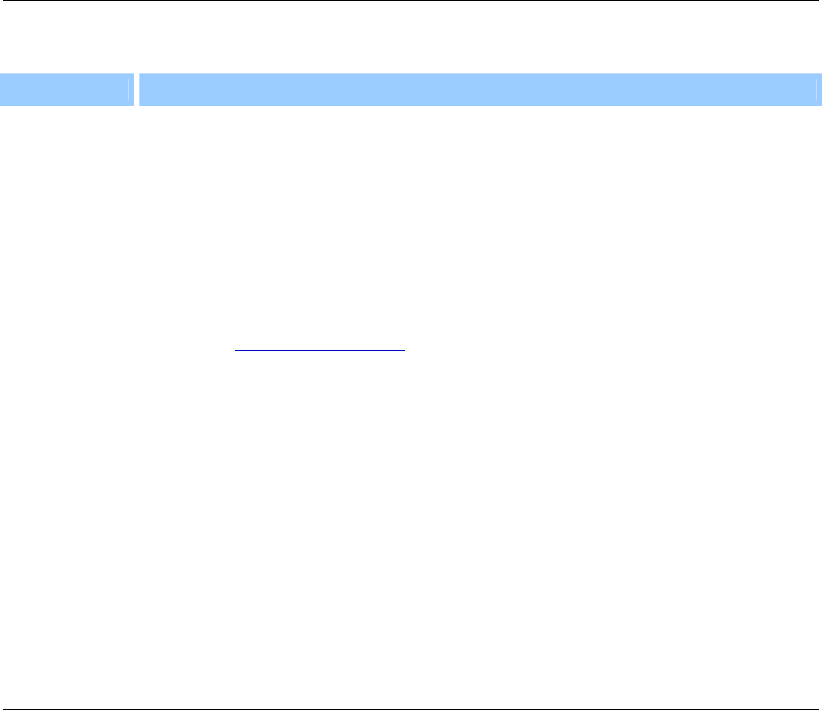
Microsoft Word Suite
339
Command: show
Displays and carries out actions initiated in the specified built-in Word dialog box. Returns an
integer that indicates which button was clicked to close the dialog box.
Return value Description
-2 The Close button.
-1 The OK button.
0 (zero) The Cancel button.
> 0 (zero) A command button: 1 is the first button, 2 is the second button, and so on.
NoteTodisplayadialogboxbutnothaveanyactionscarriedoutorsettingsappliedwhenthe
dialogboxisclosed,usethedisplayWorddialog
command.
Syntax
showdialogRequired.Anexpressionthatreturnsadialogobject.
[timeoutinteger]Optional.TheamountoftimethatWordwillwaitbeforeclosingthedialog
boxautomatically.Oneunitisapproximately0.001second.Concurrentsystemactivitymay
increasetheeffectivetimevalue.Ifthisargumentisomitted,
thedialogboxisclosedwhenthe
userdismissesit.
Example
This example displays and carries out any action initiated in the Zoom dialog box. If there are no
actions initiated for approximately 9 seconds, the dialog box is closed.
show (get dialog dialog view zoom) time out 9000
Command: show all headings
Togglesbetweenshowingalltext(headingsandbodytext)andshowingonlyheadings.
NoteThismethodgeneratesanerroriftheviewisntoutlineviewormasterdocumentview.
Syntax
showallheadingsviewRequired.Anexpressionthatreturnsaviewobject.
Example
This example uses the show heading command to show all headings (without any body text) and
then toggles the display to show all text (headings and body text) in outline view.
set view type of view of active window to outline view
show heading view of active window level 9
show all headings view of active window

Microsoft Word Suite
340
Command: show heading
Shows all headings up to the specified heading level and hides subordinate headings and body text.
NoteThiscommandgeneratesanerroriftheviewisntoutlineviewormasterdocumentview.
Syntax
showheadingviewRequired.Anexpressionthatreturnsaviewobject.
levelintegerRequired.Theoutlineheadinglevel(anumberfrom1to9).
Example
This example switches the active window to outline view and displays all text that's formatted with
the Heading 1 style. Body text and all other types of headings are hidden.
set view type of view of active window to outline view
show heading view of active window level 1
This example switches the window for Document1 to outline view and displays all text that's
formatted with the Heading 1, Heading 2, or Heading 3 style.
set view type of view of window "Document1" to outline view
show heading view of window "Document1" level 3
Command: show me
Displays the Office Assistant or the Help window when there's more information available. If
additional information isn't available, this command generates a message that no associated Help
topic exists.
Syntax
showme
Example
This example completes a TipWizard Show Me action if one is available.
show me
Command: shrink discontiguous selection
Deselects all but the most recently selected text when a selection contains multiple, unconnected selections.
Syntax
shrinkdiscontiguousselectionselectionRequired.Anexpressionthatreturnsaselectionobject.
Example
This example deselects all but the most recently selected text and formats with bold and small caps the text
remaining in the selection. This example assumes there are multiple selections in the document.
shrink discontiguous selection selection
set bold of font object of selection to true
set small caps of font object of selection to true
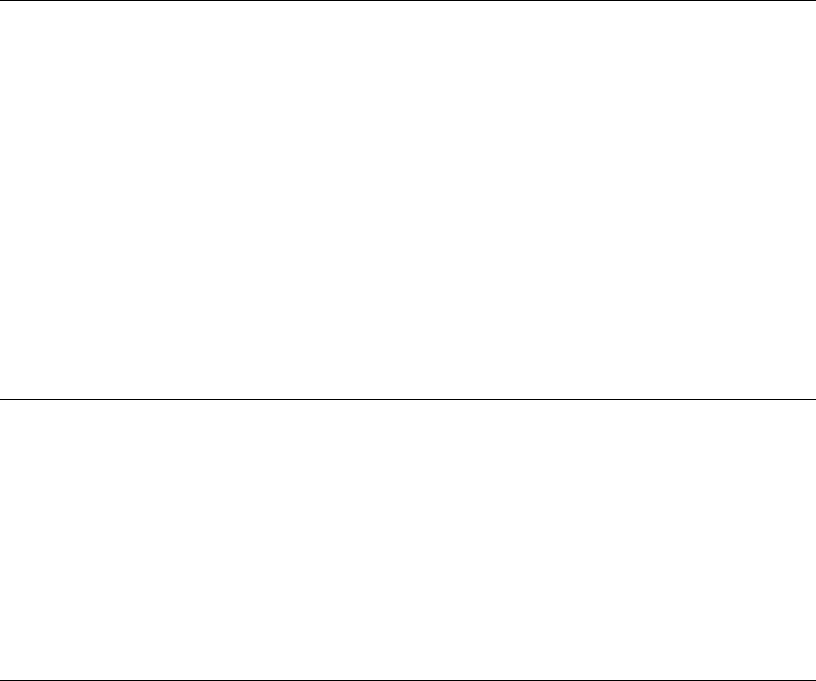
Microsoft Word Suite
341
Command: shrink font
Decreases the font size to the next available size. If the selection or range contains more than one
font size, each size is decreased to the next available setting.
Syntax
shrinkfontfontRequired.Anexpressionthatreturnsafontobject.
Example
This example reduces the font size of the selected text by one size.
if selection type of selection is selection normal then
shrink font font object of selection
else
"You need to select some text."
end if
Command: shrink selection
Shrinks the selection to the next smaller unit of text. The progression is as follows: entire document,
section, paragraph, sentence, word, insertion point.
Syntax
shrinkselectionselectionobjectRequired.Anexpressionthatreturnsaselectionobject.
Example
This example shrinks the current selection by the next smaller unit.
shrink selection selection
Command: small scroll
Scrolls a window or pane by the specified number of lines. This command is equivalent to clicking
the scroll arrows on the horizontal and vertical scroll bars.
Syntax
smallscrollwindow/paneRequired.Anexpressionthatreturnsapaneorwindowobject.
[downinteger]Optional.Thenumberoflinestoscrollthewindowdown.Alinecorresponds
tothedistancescrolledbyclickingthedownscrollarrowontheverticalscrollbaronce.
[upinteger]Optional.
Thenumberoflinestoscrollthewindowup.Alinecorrespondstothe
distancescrolledbyclickingtheupscrollarrowontheverticalscrollbaronce.
[torightinteger]Optional.Thenumberoflinestoscrollthewindowtotheright.Aline
correspondstothedistance
scrolledbyclickingtherightscrollarrowonthehorizontalscroll
baronce.
[toleftinteger]Optional.Thenumberoflinestoscrollthewindowtotheleft.Aline
correspondstothedistancescrolledbyclickingtheleftscrollarrowonthehorizontalscrollbar
once.
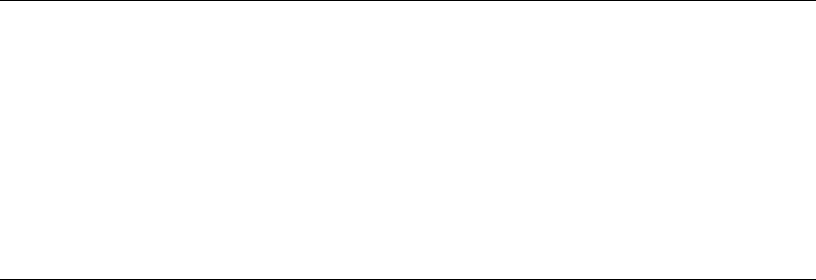
Microsoft Word Suite
342
Remarks
If down and up are both specified, the window is scrolled by the difference of the arguments. For
example, if down is 3 and up is 6, the window is scrolled up three lines. Similarly, if to left and to
right are both specified, the window is scrolled by the difference of the arguments.
Any of these arguments can be a negative number. If no arguments are specified, the window is
scrolled down by one line.
Example
This example scrolls the active window down one line.
small scroll active window down 1
This example splits the active window and then scrolls up and over to the left.
set split window of active window to true
small scroll active window up 5 to left 5
Command: speak text
Uses Apple's Text- to- Speech engine to speak aloud the selection.
Syntax
speaktextselectionobjectRequired.Anexpressionthatreturnsaselectionobject.
Example
This example selects all of the text in the document and reads it aloud.
select text object of active document
speak text selection
Command: split subdocument
Divides an existing subdocument into two subdocuments at the same level in master document
view or outline view. The division is at the beginning of the specified range. If the active document
isn't in either master document or outline view, or if the range isn't at the beginning of a paragraph
in a subdocument, an error occurs.
Syntax
splitsubdocumentsubdocumentRequired.Anexpressionthatreturnsasubdocumentobject.
textrangetextrangeRequiredtextrangeobject.Therangethat,whenthesubdocumentissplit,
becomesaseparatesubdocument.
Example
This example splits the selection from an existing subdocument into a separate subdocument.
split subdocument subdocument 1 of text object of selection ¬
text range text object of selection
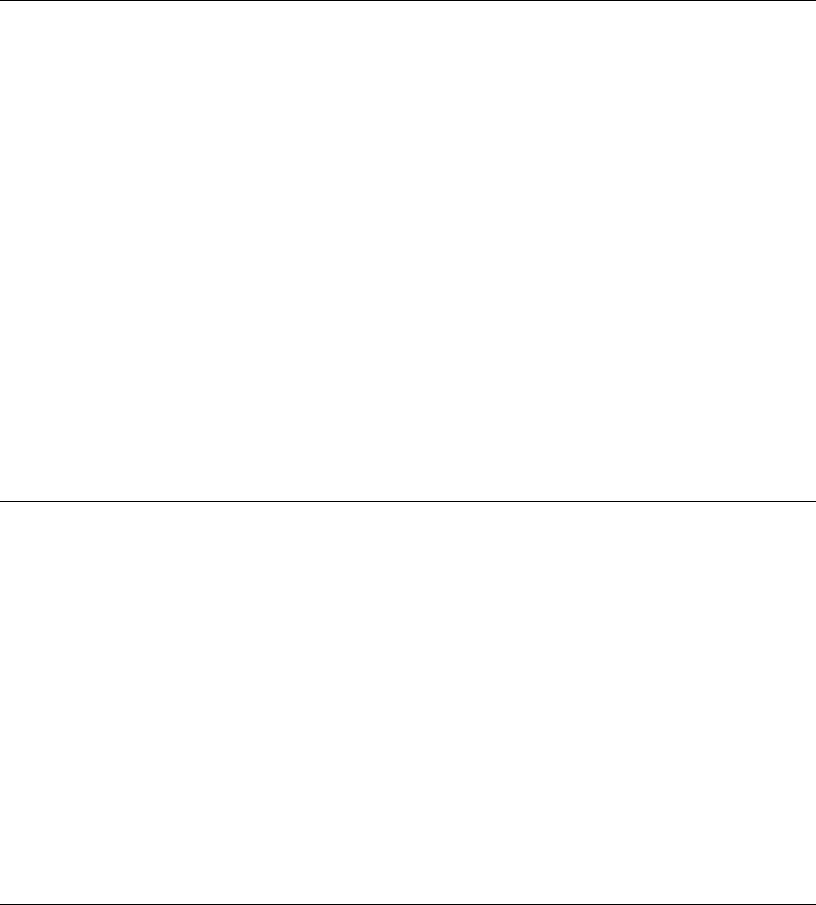
Microsoft Word Suite
343
Command: split table in selection
Inserts an empty paragraph above the first row in the selection. If the selection isn't in the first row
of the table, the table is split into two tables.
NoteIftheselectionisntinatable,anerroroccurs.
Syntax
splittableinselectionselectionobjectRequired.Anexpressionthatreturnsaselectionobject.
Example
If the selection is in a table, this example splits the table.
if (get selection information selection information type with in table) ¬
is "True" then
split table in selection selection
end if
This example splits the first table in the active document between the first and second rows.
select (row 2 of table 1 of active document)
split table in selection selection
Command: substitute font
Sets font-mapping options, which are reflected in the Font Substitution dialog box (Compatibility
pane, Preferences dialog box, Word menu).
Syntax
substitutefont
unavailablefontUnicodetextRequired.Thenameofafontnotavailableonyourcomputer
thatyouwanttomaptoadifferentfontfordisplayandprinting.
substitutefontUnicodetextRequired.Thenameofafontavailableonyourcomputer
thatyou
wanttosubstitutefortheunavailablefont.
Example
This example substitutes Courier for Myfont.
substitute font unavailable font "Myfont" substitute font "Courier"
Command: swap with endnotes
Converts all footnotes in a document to endnotes and vice versa.
NoteToconvertarangeoffootnotestoendnotes,usethefootnoteconvertcommand.
Syntax
swapwithendnotesfootnoteoptionsRequired.Anexpressionthatreturnsafootnoteoptions
object.
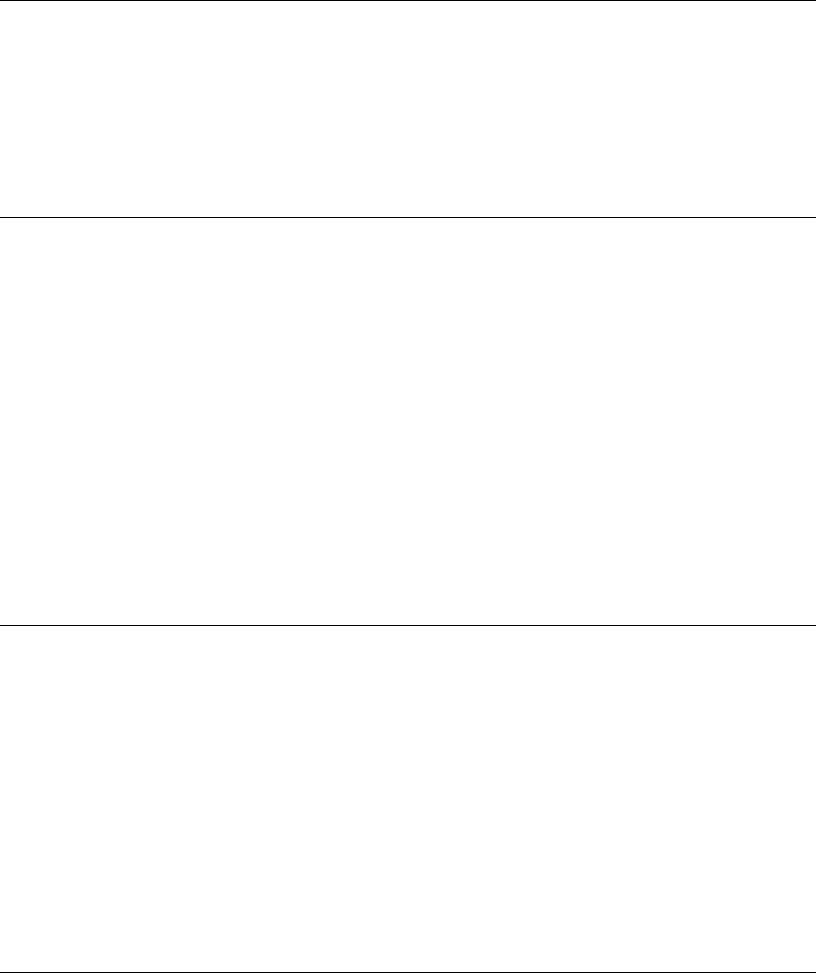
Microsoft Word Suite
344
Command: swap with footnotes
Converts all endnotes in a document to footnotes and vice versa.
NoteToconvertarangeofendnotestofootnotes,usetheendnoteconvertcommand.
Syntax
swapwithfootnotesendnoteoptionsRequired.Anexpressionthatreturnsanendnoteoptions
object.
Command: toggle portrait
Switches between portrait and landscape page orientations for a document or section.
Syntax
toggleportraitpagesetupRequired.Anexpressionthatreturnsapagesetupobject.
Remarks
If the specified sections have different page orientations, an error occurs.
Example
This example changes the page orientation for the active document.
toggle portrait page setup of active document
This example changes the page orientation for all the sections in the selection. If the initial
orientation of each section is not the same as the orientation of the other sections, an error occurs.
toggle portrait page setup of selection
Command: type backspace
Deletes the character preceding a collapsed selection (an insertion point). If the selection isn't
collapsed to an insertion point, the selection is deleted.
NoteThismethodcorrespondstothefunctionalityoftheBACKSPACEkey.
Syntax
typebackspaceselectionobjectRequired.Anexpressionthatreturnsaselectionobject.
Example
This example deletes the character preceding the insertion point (the collapsed selection).
collapse range text object of selection direction collapse end
type backspace selection
Command: type paragraph
Inserts a new, blank paragraph. If the selection isn't collapsed to an insertion point, it's replaced by
the new paragraph.
NoteThismethodcorrespondstothefunctionalityoftheENTERkey.
Syntax
typeparagraphselectionobjectRequired.Anexpressionthatreturnsaselectionobject.
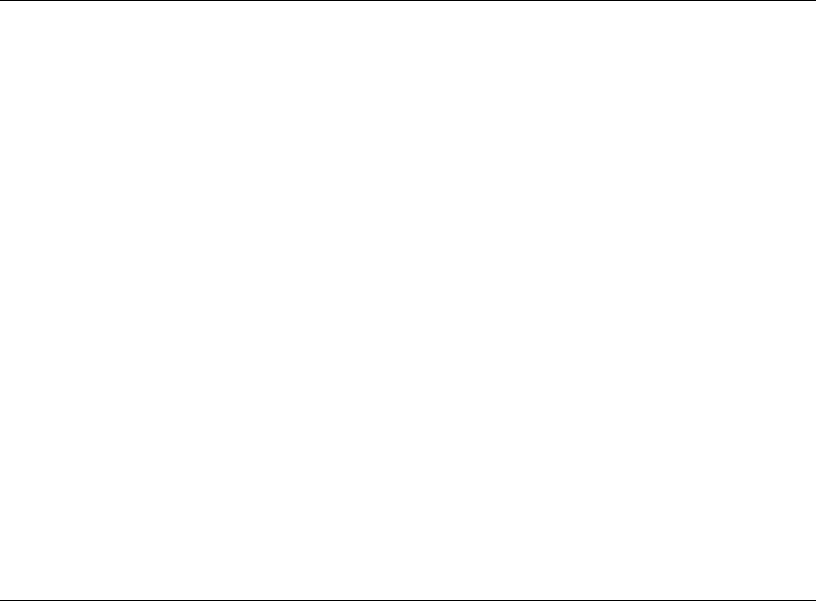
Microsoft Word Suite
345
Example
This example collapses the selection to its end and then inserts a new paragraph following it.
collapse range text object of selection direction collapse end
type paragraph selection
Command: type text
Inserts the specified text. If the replace selection property of the Word options class is true, the
selection is replaced by the specified text. If the replace selection property is false, the specified text is
inserted before the selection.
Syntax
typetextselectionobjectRequired.Anexpressionthatreturnsaselectionobject.
textUnicodetextRequired.Thetexttobeinserted.
Example
If Typing replaces selection is selected in the Edit pane of the Preferences dialog box, this example
collapses the selection before inserting "Hello." This technique prevents existing document text from
being replaced.
if replace selection of settings is true then
collapse range text object of selection direction collapse start
type text selection text "Hello"
end if
This example inserts "Title" followed by a new paragraph.
set replace selection of settings to false
type text selection text "Title"
type paragraph selection
Command: undo
Undoes the last action or a sequence of actions, which are displayed in the Undo list. Returns true if
the actions were successfully undone.
Syntax
undodocumentRequired.Anexpressionthatreturnsadocumentobject.
[timesinteger]Optional.Thenumberofactionstobeundone.
Example
This example undoes the last two actions taken in Sales.doc.
undo document "Sales.doc" times 2
This example undoes the last action. If the action is successfully undone, a message is displayed in
the status bar.
set u to undo active document
if u is true then set status bar to "Undo was successful"
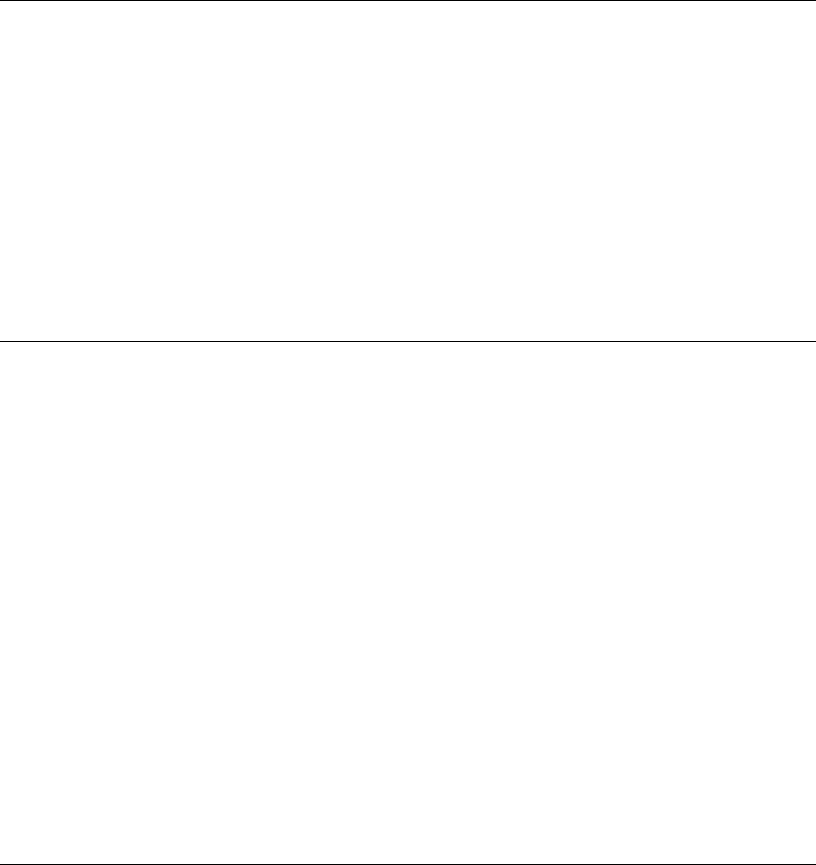
Microsoft Word Suite
346
Command: undo clear
Clears the list of actions that can be undone for the specified document. Corresponds to the list of
items that appears when you click the arrow beside the Undo button on the Standard toolbar.
NoteIncludethismethodattheendofamacrotokeepscriptactionsfromappearingintheUndo
box(forexample,VBARange.InsertBefore).
Syntax
undocleardocumentRequired.Anexpressionthatreturnsadocumentobject.
Example
This example clears the list of actions that can be undone for the active document.
undo clear active document
Command: unlink
Replaces the specified field with its most recent result.
Syntax
unlinkfieldRequired.Anexpressionthatreturnsafield.
Remarks
When you unlink a field, its current result is converted to text or a graphic and can no longer be
updated automatically. Note that some fields, such as XE (Index Entry) fields and SEQ (Sequence)
fields, cannot be unlinked.
Example
This example unlinks the first field in "Sales.doc."
unlink field 1 of document "Sales.doc"
This example updates and unlinks all the fields in the first section in the active document.
repeat with aField in (get fields of section 1 of active document)
update field aField
unlink aField
end repeat
Command: unprotect
Removes protection from the specified document. If the document isn't protected, this command
generates an error.
Syntax
unprotectdocumentRequired.Anexpressionthatreturnsadocumentobject.
[passwordUnicodetext]Optional.Thepasswordstringusedtoprotectthedocument.
Passwordsarecasesensitive.Ifthedocumentisprotectedwithapasswordandthecorrect
passwordisntsupplied,adialogboxpromptstheuserfor
thepassword.

Microsoft Word Suite
347
Example
This example unprotects the active document, using "Blue" as the password.
if protection type of active document is not no document protection then
unprotect active document password "Blue"
end if
This example unprotects the active document. If the document has a password, a dialog box
prompts the user for the password. Text is inserted, and the document is protected for revisions.
set aDoc to active document
if protection type of aDoc is not no document protection then
unprotect aDoc
insert text "department six" at text object of selection
protect aDoc protection type allow only revisions password "Blue"
end if
Command: update
Updates the values shown in a built-in Word dialog box; the entries shown in the specified index,
table of authorities, table of figures or table of contents; or the specified link.
NoteToupdatethepagenumbersofitemsinatableofcontentsorfigures,usetheupdatepage
numberscommand.
Syntax
updatelinkformat/tableoffigures/tableofcontents/tableofauthorities/dialog/indexRequired.
Anexpressionthatreturnsanobjectinthelist.
Example
This example updates the first table of figures in the active document.
if (count of tables of figures of active document) 1 then
update table of figures 1 of active document
end if
This example returns a dialog object that refers to the Font dialog box. It then changes the font
applied to the selection object to Arial, updates the dialog box values, and displays the Font dialog
box.
set myDialog to (get dialog dialog format font)
set name of font object of selection to "Arial"
update myDialog
show myDialog

Microsoft Word Suite
348
This example updates any fields in the active document that aren't updated automatically.
repeat with aField in (get fields of active document)
if auto update of link format of aField is false then
update link format of aField
end if
end repeat
Command: update document
Updates the envelope in the document with the current envelope settings.
NoteIfyouusethiscommandbeforeanenvelopehasbeenaddedtothedocument,anerror
occurs.
Syntax
updatedocumentenvelopeRequired.Anexpressionthatreturnsanenvelopeobject.
Example
This example formats the envelope in Report.doc to use a custom envelope size (4.5 inches by 7.5
inches).
try
set myEnv to envelope object of document "Report.doc"
set default height of myEnv to inches to points inches 4.5
set default width of myEnv to inches to points inches 7.5
update document myEnv
on error
display dialog "Report.doc doesn't include an envelope"
end try
This example adds an envelope to the active document, using predefined addresses. The default
envelope bar code and Facing Identification Mark (FIM-A) settings are set to true, and the envelope
in the active document is updated.
set addr to "Luciano Ravenna" & return & "1234 E. Main St." & return ¬
& "Our Town, WA 98004"
set ret to "Jacob Sanjay" & return & "N. 33rd St." & return ¬
& "Other Town, WA 98040"
insert envelope data envelope object of active document address addr ¬
return address ret
set default print bar code of envelope object of active document to true
set default print FIMA of envelope object of active document to true
update document envelope object of active document
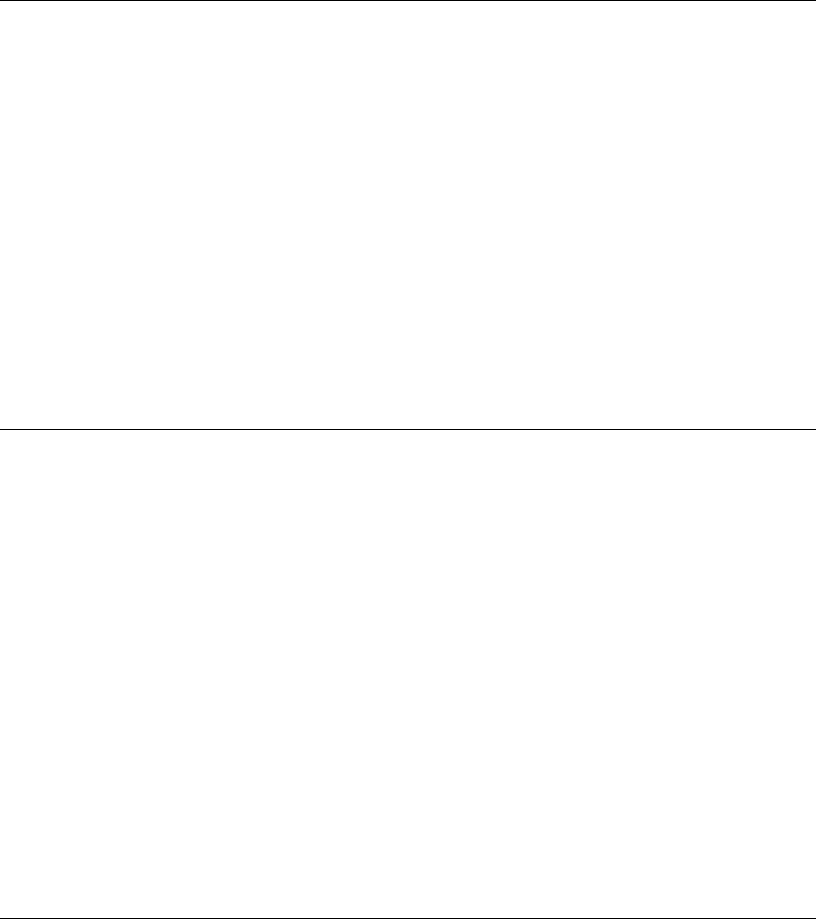
Microsoft Word Suite
349
Command: update field
Updates the result of the field object. Returns true if the field is updated successfully.
Syntax
updatefieldfieldRequired.Anexpressionthatreturnsafieldobject.
Example
This example updates the first field in the active document and displays a message in the status bar
indicating whether or not the field was updated successfully.
set uField to update field field 1 of active document
if uFIeld is true then
set status bar to "Field updated"
else
set status bar to "Error, field not updated"
end if
Command: update page numbers
Updates the page numbers for items in the specified table of contents or table of figures.
Syntax
updatepagenumberstableofcontents/tableoffiguresRequired.Anexpressionthatreturnsa
tableofcontentsortableoffiguresobject.
Example
This example updates all tables of figures in Sales.doc.
repeat with figs in (get tables of figures of document "Sales.doc")
update page numbers figs
end repeat
This example inserts a page break at the insertion point and then updates the page numbers for the
first table of contents in the active document.
collapse range text object of selection direction collapse start
insert break at text object of selection break type page break
update page numbers table of contents 1 of active document
Command: update source
Replaces the specified field with its most recent result.
Syntax
updatesourcefieldRequired.Anexpressionthatreturnsafield.
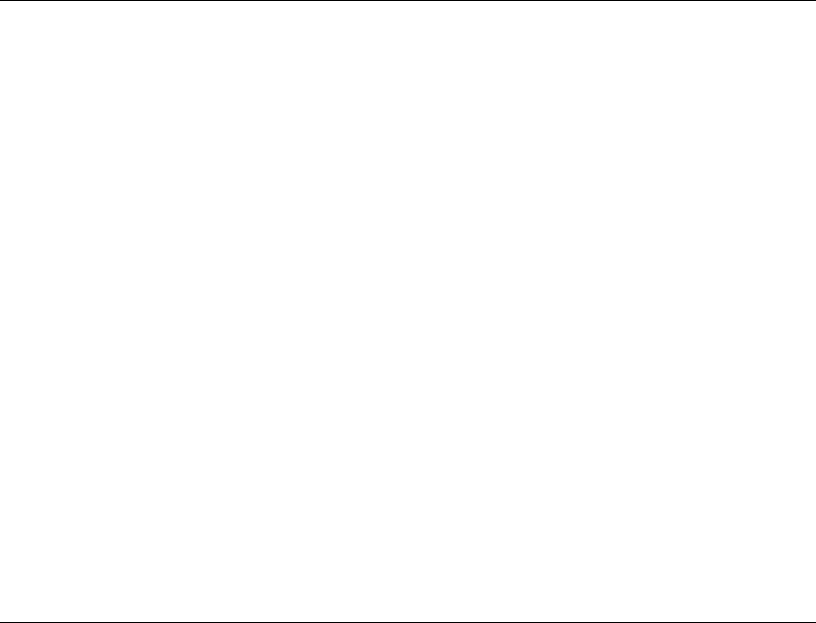
Microsoft Word Suite
350
Example
This example updates the INCLUDETEXT fields in the active document.
repeat with aField in (get fields of active document)
if field type of aField is field include text then
update source aField
end if
end repeat
Command: update styles
Copies all styles from the attached template into the document, overwriting any existing styles in
the document that have the same name.
Syntax
updatestylesdocumentRequired.Anexpressionthatreturnsadocumentobject.
Example
This example copies the styles from the attached template into each open document, and then it
closes each document.
repeat with aDoc in (get documents)
update styles aDoc
close aDoc saving yes
end repeat
This example changes the formatting of the Heading 1 style in the template attached to the active
document. The update styles command updates the styles in the active document, including the
Heading 1 style.
set aDoc to open as document attached template of active document
set name of font object of Word style style heading1 of aDoc to "Arial"
set bold of font object of Word style style heading1 of aDoc to False
close aDoc saving yes
update styles active document
Command: update summary properties
Updates the keyword and comment text in the Properties dialog box (File menu) to reflect the
AutoSummary content for the specified document.
Syntax
updatesummarypropertiesdocumentRequired.Anexpressionthatreturnsadocumentobject.
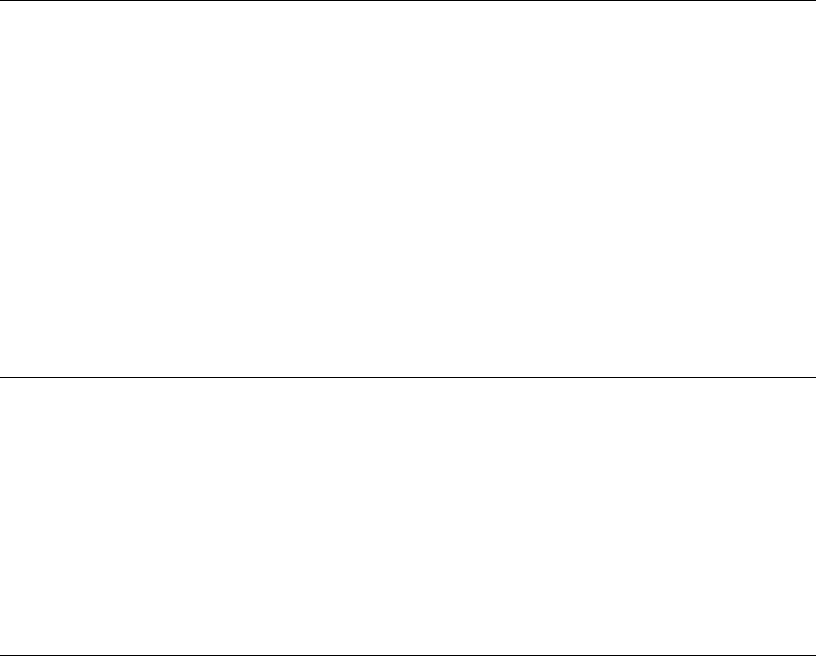
Microsoft Word Suite
351
Example
This example highlights key points in the active document and updates the summary information in
the Properties dialog box (File menu).
auto summarize active document auto summarize length 25 ¬
summary mode summary mode highlight
update summary properties active document
Command: use address book
Selects the address book that's used as the data source for a data merge operation.
Syntax
useaddressbookdatamergeRequired.Anexpressionthatreturnsadatamergeobject.
booktypeUnicodetextRequired.Theaddressbooktobeusedasthedatamergedatasource.
Example
This example create a new data merge main document that uses the Personal Address Book at its
data source.
set myDoc to make new document
set main document type of data merge of myDoc to document type form letters
use address book data merge of myDoc book type "pab"
Command: use default folder suffix
Sets the folder suffix for the specified document to the default suffix for the language support you
have selected or installed.
Syntax
usedefaultfoldersuffixweboptionsRequired.Anexpressionthatreturnsaweboptionsobject.
Example
This example sets the folder suffix for the active document to the default suffix.
use default folder suffix web options of active document
Command: view property browser
Displays the property window for the selected control in the specified document.
NoteThiscommandisavailableonlyfromoutsideofWord.
Syntax
viewpropertybrowserdocumentRequired.Anexpressionthatreturnsadocumentobject.
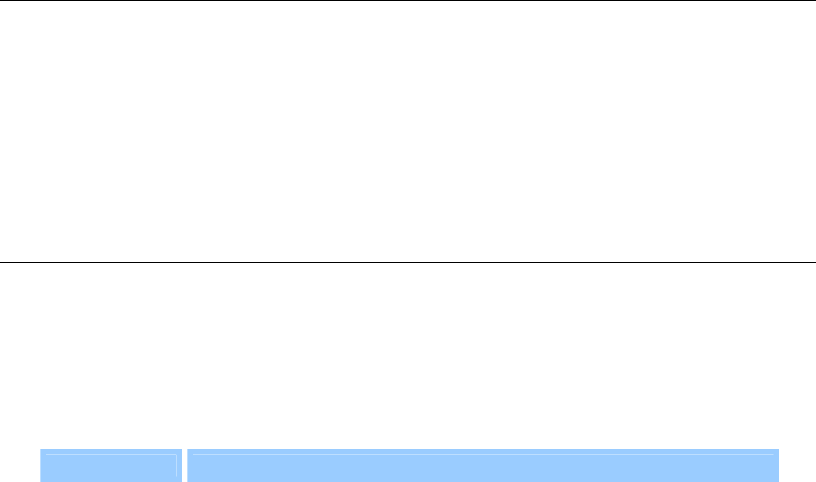
Microsoft Word Suite
352
Command: web page preview
Previews a document in a Web browser.
Syntax
webpagepreviewdocumentRequired.Anexpressionthatreturnsadocumentobject.
Example
ThisexampledisplaysthecurrentdocumentasitwouldappearifsavedasaWebpage.
web page preview active document
Command: Word help
Displays on-line Help information.
Syntax
Wordhelp
helptypeenumerationRequired.TheonlineHelptopicorwindow.Canbeoneofthe
following:
Constant Description
help
Displays the Help window.
help about
Displays the About Microsoft Word dialog box (Word menu).
help contents
Displays the Help window.
help index
Displays the Help window.
help psshelp
Displays product support information.
help search
Displays the Help window.
Example
This example displays the Help window.
Word help help type help
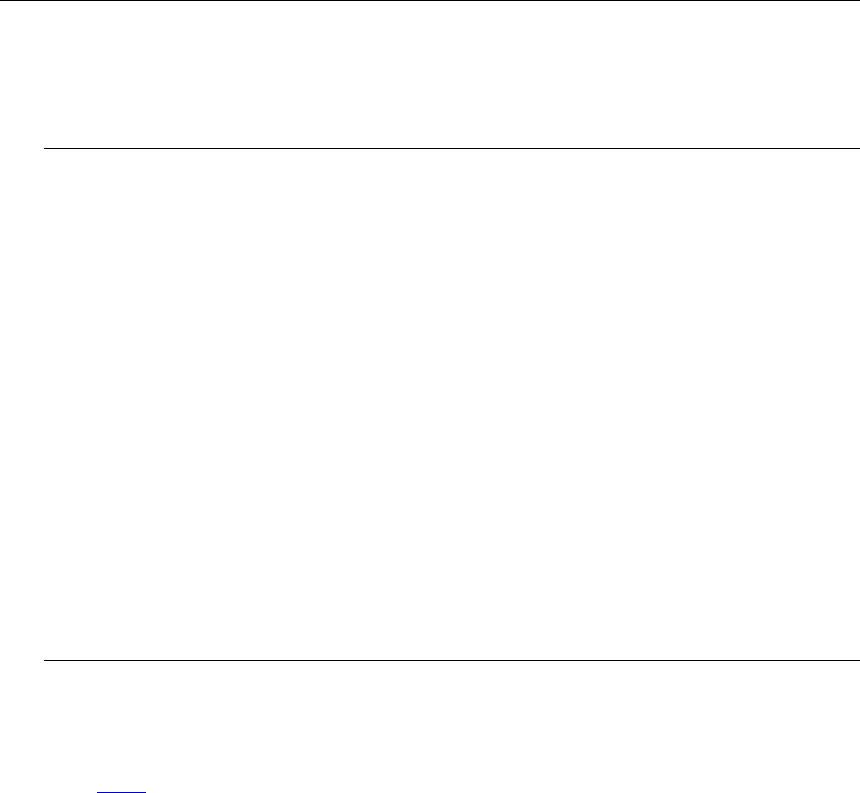
Drawing Suite
353
Drawing Suite
Classes..........................................................................................................................................................................353
Commands ..................................................................................................................................................................395
Classes
callout...........................................................................................................................................................................353
callout format..............................................................................................................................................................354
fill format.....................................................................................................................................................................357
horizontal line format ................................................................................................................................................362
inline horizontal line..................................................................................................................................................363
inline picture...............................................................................................................................................................363
inline picture bullet....................................................................................................................................................364
inline shape .................................................................................................................................................................365
line format ...................................................................................................................................................................367
line shape.....................................................................................................................................................................372
picture..........................................................................................................................................................................373
picture format .............................................................................................................................................................373
shadow format............................................................................................................................................................375
shape ............................................................................................................................................................................376
standard inline horizontal line .................................................................................................................................382
text box.........................................................................................................................................................................382
text frame.....................................................................................................................................................................383
threeD format..............................................................................................................................................................385
word art .......................................................................................................................................................................389
word art format ..........................................................................................................................................................390
wrap format ................................................................................................................................................................393
Class: callout
Plural
callouts
Representsaborderlesslinecalloutinthedrawinglayer.Thecalloutclassinheritsalltheproperties
oftheshape
class,whichincludesalltheshapesinthemainstoryofadocumentorinallthe
headersandfootersofadocument.
Use callout index, where index is the name or the index number, to return a single callout object. To
set the formatting options for a callout, use the callout format class.
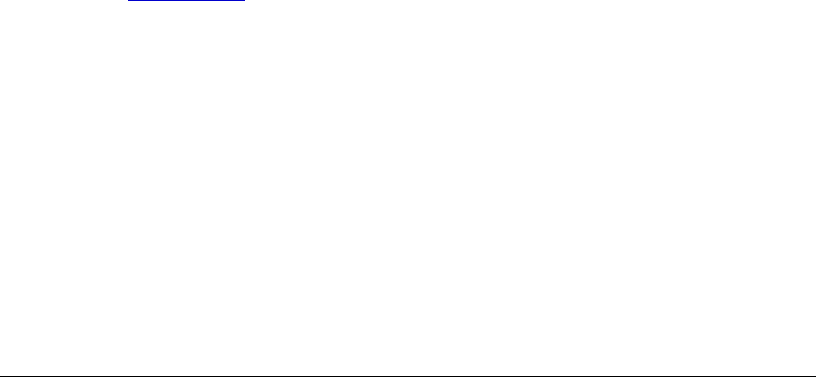
Drawing Suite
354
This example adds a callout to a newly created document and then sets the callout angle to 45
degrees.
set myDocument to make new document
set myCall to make new callout at myDocument with properties ¬
{callout type:callout two, left position:72, top:36, width:25, ¬
height:25}
set angle of callout format of myCall to angle45
Properties
<Inheritance> shape
Inherits the properties and elements of the shape class.
callout format
Returns a callout format
object that contains callout formatting properties for the specified
shape. Read-only.
callout type
Returns or sets the callout type. Read only.
Can be one of the following:
callout unset
callout one (a single-segment callout line that can be either horizontal or vertical)
callout two (a single-segment callout line that rotates freely)
callout three (a two-segment line)
callout four (a three-segment line)
Class: callout format
Plural
calloutformats
Representstheformattingoptionsforacalloutinthedrawinglayer.
To return or set formatting options for a callout, use callout format of callout index, where index is
the name or the index number of a single callout object.
The example below specifies the following attributes of callout 3 in the active document:
The callout will have a vertical accent bar that separates the text from the callout line.
The angle between the callout line and the side of the callout text box will be 30 degrees.
There will be no border around the callout text.
The callout line will be attached to the top of the callout text box.
The callout line will contain two segments.

Drawing Suite
355
For this example to work, shape three must be a callout.
set accent of callout format of callout 3 of active document to true
set angle of callout format of callout 3 of active document to angle30
set callout has border of callout format of callout 3 of active document to ¬
false
set callout type of callout format of callout 3 of active document to ¬
callout three
preset drop callout 3 of active document DropType drop top
Properties
accent
True if a vertical accent bar separates the callout text from the callout line. Read/write.
angle
Returns or sets the angle of the callout line. If the callout line contains more than one line
segment, this property returns or sets the angle of the segment that is farthest from the callout
text box. Read/write.
Can be one of the following:
angle30
angle45
angle60
angle90
angle automatic
angle unset
If you set the value of this property to anything other than angle automatic, the callout line
maintains a fixed angle as you drag the callout.
auto attach
True if the place where the callout line attaches to the callout text box changes depending on
whether the origin of the callout line (where the callout points to) is to the left or right of the
callout text box. Read/write.
When the value of this property is true, the drop value (the vertical distance from the edge of
the callout text box to the place where the callout line attaches) is measured from the top of the
text box when the text box is to the right of the origin, and it's measured from the bottom of the
text box when the text box is to the left of the origin. When the value of this property is false,
the drop value is always measured from the top of the text box, regardless of the relative
positions of the text box and the origin. To set the drop value, use the custom drop
command,
and use the drop property to return the drop value.
Setting this property affects a callout only if it has an explicitly set drop value, that is, if the
value of the drop type property is drop custom. By default, callouts have explicitly set drop
values when they're created.
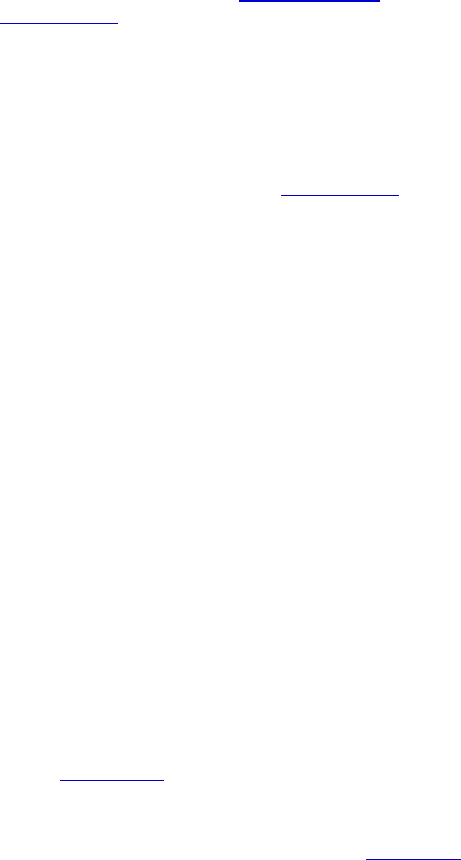
Drawing Suite
356
auto length
True if the first segment of the callout line (the segment attached to the text callout box) is
scaled automatically whenever the callout is moved. False if the first segment of the callout
retains the fixed length specified by the callout format length property whenever the callout is
moved. Applies only to callouts whose lines consist of more than one segment (types callout
three and callout four). Read-only.
This property is read-only. To set this property to true, use the automatic length
command. To
set this property to false, use the custom length
command.
callout format length
When the auto length property of the specified callout is set to false, the callout format length
property returns the length (in points) of the first segment of the callout line (the segment
attached to the text callout box). Applies only to callouts whose lines consist of more than one
segment (types callout three and callout four). Read-only.
This property is read-only. To set the value of this property, use the custom length
command.
callout has border
True if the text in the specified callout is surrounded by a border. Read/write.
callout type
Returns or sets the callout type. Read only.
Can be one of the following:
callout unset
callout one
callout two
callout three
callout four
drop
For callouts with an explicitly set drop value, this property returns the vertical distance (in
points) from the edge of the text bounding box to the place where the callout line attaches to
the text box. This distance is measured from the top of the text box unless the auto attach
property is set to true and the text box is to the left of the origin of the callout line (the place
that the callout points to), in which case the drop distance is measured from the bottom of the
text box. Read-only.
To set the value of this property, use the custom drop
command.
The value of this property accurately reflects the position of the callout line attachment to the
text box only if the callout has an explicitly set drop value, that is, if the value of the drop type
property is drop custom. To set the drop type property to drop custom, use the preset drop
command.

Drawing Suite
357
drop type
Returns a value that indicates where the callout line attaches to the callout text box. Read-only.
Can be one of the following:
drop bottom
drop center
drop custom
drop unset
drop top
If the callout drop type is drop custom, the values of the drop and auto attach properties and the
relative positions of the callout text box and callout line origin (the place that the callout points
to) are used to determine where the callout line attaches to the text box.
This property is read-only. To set the value of this property, use the preset drop
command.
gap
Returns or sets the horizontal distance (in points) between the end of the callout line and the
text bounding box. Read/write.
Class: fill format
Plural
fill formats
Represents fill formatting for a shape. A shape can have a solid, gradient, texture, pattern, picture,
or semi-transparent fill.
The following example adds a rectangle to the active document and then sets the gradient and color
for the rectangle's fill.
set newRect to make new shape at active document with properties ¬
{auto shape type:autoshape rectangle, left position:90, top:90, ¬
width:90, height:80}
set fore color of fill format of newRect to ({0, 128, 128} as RGB color)
one color gradient newRect gradient style horizontal gradient gradient ¬
variant 1 gradient degree 1.0
Remarks
Many of the properties of the fill format object are read-only. To set one of these properties, you
must apply the corresponding command.

Drawing Suite
358
Properties
back color
Returns or sets an RGB color that represents the background color for the specified fill format.
Read/write.
fill type
Returns the shape fill format type. Read-only.
Can be one of the following
fill unset
fill solid
fill patterned
fill gradient
fill textured
fill background
fill picture
fore color
Returns or sets an RGB color that represents the foreground color for the fill format. Read-
only.
gradient color type
Returns the gradient color type for the specified fill. Read-only.
Can be one of the following:
gradient type unset
single shade gradient type
two colors gradient type
preset colors gradient type
To set the gradient type for the fill format, use the one color gradient
, preset gradient, or two
color gradient command.

Drawing Suite
359
gradient degree
Returns a value that indicates how dark or light a one-color gradient fill format is. A value of
0 (zero) means that black is mixed in with the shape's foreground color to form the gradient; a
value of 1 means that white is mixed in; and values between 0 and 1 mean that a darker or
lighter shade of the foreground color is mixed in. Read-only.
To set the gradient degree for the fill format, use the one color gradient
command.
gradient style
Returns the gradient style for the specified fill. Read-only.
Can be one of the following:
gradient unset
horizontal gradient
vertical gradient
diagonal up gradient
diagonal down gradient
from corner gradient
from center gradient
from title gradient (used only in PowerPoint)
To set the gradient style for the fill, use the one color gradient
or two color gradient
command.
Note Attempting to return this property for a fill that doesn't have a gradient generates an
error. To determine whether the fill has a gradient, use the fill type property.
gradient variant
Returns the gradient variant for the specified fill format as an integer value from 1 to 4 for
most gradient fills. If the gradient style is from center gradient, this property returns either 1
or 2. The values for this property correspond to the gradient variants (numbered from left to
right and from top to bottom) on the Gradient tab in the Fill Effects dialog box. Read-only.
To set the gradient variant for the fill format, use the one color gradient
or two color gradient
command.
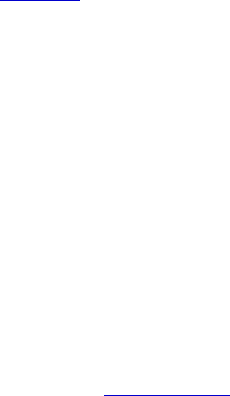
Drawing Suite
360
pattern
Returns a value that represents the pattern applied to the specified fill format. Read-only.
Can be one of the following:
five percent pattern
ten percent pattern
twenty percent pattern
twenty five percent pattern
thirty percent pattern
forty percent pattern
fifty percent pattern
sixty percent pattern
seventy percent pattern
seventy five percent pattern
eighty percent pattern
ninety percent pattern
dark downward diagonal pattern
dark horizontal pattern
dark upward diagonal pattern
dark vertical pattern
dashed downward diagonal pattern
dashed horizontal pattern
dashed upward diagonal pattern
dashed vertical pattern
diagonal brick pattern
divot pattern
dotted diamond pattern
dotted grid pattern
horizontal brick pattern
large checker board pattern
large confetti pattern
large grid pattern
light downward diagonal pattern
light horizontal pattern
light upward diagonal pattern
light vertical pattern
unset pattern
narrow horizontal pattern
narrow vertical pattern
outlined diamond pattern
plaid pattern
shingle pattern
small checker board pattern
small confetti pattern
small grid pattern
solid diamond pattern
sphere pattern
trellis pattern
wave pattern
weave pattern
wide downward diagonal pattern
wide upward diagonal pattern
zig zag pattern
To set the pattern for the fill format, use the patterned command.
To set the colors used in the pattern, use the back color and fore color properties.
preset gradient type
Returns the preset gradient type for the specified fill format. Read-only.
Can be one of the following:
gradient brass
gradient calm water
gradient chrome
gradient chrome2
gradient daybreak
gradient desert
gradient early sunset
gradient fire
gradient fog
gradient gold
gradient gold2I
gradient horizon
gradient late sunset
gradient mahogany
gradient moss
gradient nightfall
gradient ocean
gradient parchment
gradient peacock
gradient rainbow
gradient rainbow2
gradient sapphire
gradient silver
gradient wheat
preset gradient unset
To set the preset gradient type for the fill format, use the preset gradient command.
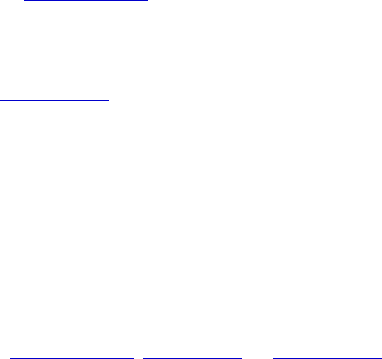
Drawing Suite
361
preset texture
Returns the preset texture for the specified fill format. Read-only.
Can be one of the following MsoPresetTexture constants:
preset texture unset
texture blue tissue paper
texture bouquet
texture brown marble
texture canvas
texture cork
texture denim
texture fish fossil
texture granite
texture green marble
texture medium wood
texture newsprint
texture oak
texture paper bag
texture papyrus
texture parchment
texture pink tissue paper
texture purple mesh
texture recycled paper
texture sand
texture stationery
texture walnut
texture water droplets
texture white marble
texture woven mat
To set the preset texture for the fill format, use the preset textured
command.
texture name
Returns the name of the custom texture file for the specified fill format. Read-only.
To set the texture file for the fill format, use the user textured
command.
texture type
Returns the texture type for the specified fill format. Read-only.
Can be one of the following:
texture type texture type unset
texture type preset texture
texture type user defined texture
To set the texture type for the fill format, use the preset textured
, user picture, or user textured
command.
transparency
Returns or sets the degree of transparency of the specified fill format as a value between 0.0
(opaque) and 1.0 (clear). Read/write.
The value of this property affects the appearance of solid-colored fills and lines only; it has no
effect on the appearance of patterned lines or patterned, gradient, picture, or textured fills.
visible
True if the specified object, or the formatting applied to it, is visible. Read/write.

Drawing Suite
362
Class: horizontal line format
Plural
horizontal line formats
Represents horizontal line formatting.
To return a horizontal line format object, use the horizontal line format property of either the inline
horizontal line or standard inline horizontal line object. This example sets the alignment for a new
horizontal line.
make new standard inline horizontal line at the end of the active document
set alignment of horizontal line format of ¬
standard inline horizontal line 1 of active document ¬
to horizontal line align left
This example adds a horizontal line without any 3-D shading.
make new standard inline horizontal line at the end of the active document
set no shade of horizontal line format of standard inline horizontal line 1 ¬
of active document to true
This example adds a horizontal line and sets its length to 50% of the window width.
make new standard inline horizontal line at the end of the active document
set percent width of horizontal line format of ¬
standard inline horizontal line 1 of active document to 50
Properties
alignment
Returns or sets the alignment for the specified horizontal line. Read/write.
Can be one of the following:
horizontal line align left
horizontal line align center
horizontal line align right
no shade
True if Word draws the specified horizontal line without 3-D shading. Read/write.
You can use this property only with horizontal lines that are not based on an existing image
file.
percent width
Returns or sets the length of the specified horizontal line expressed as a percentage of the
window width. Read/write.
Setting this property also sets the width type property to horizontal line percent width.
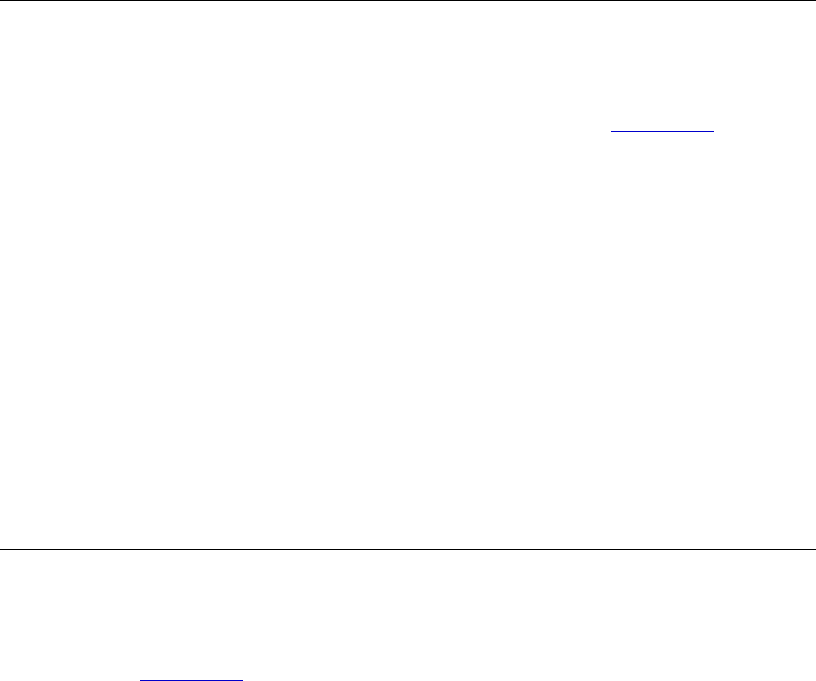
Drawing Suite
363
width type
Returns or sets the width type for the specified horizontal line format object. Read/write.
This property can be either of the following:
horizontal line
fixed width
Word interprets the width (length) of the specified horizontal line as a fixed
value (in points). This is the default value for new inline horizontal lines.
Setting the width property for the inline shape object associated with a
horizontal line sets the width type property to this value.
horizontal line
percent width
Word interprets the width (length) of the specified horizontal line as a
percentage of the screen width. This is the default value for new standard
inline horizontal lines. Setting the percent width property on a horizontal line
sets the width type property to this value.
Class: inline horizontal line
Plural
inlinehorizontallines
Representsahorizontallinethatisbasedonanimagefileandthatislocatedinthetextlayerofa
document.Theinlinehorizontallineclassinheritsallthepropertiesoftheinlineshape
class,
whichincludesalltheinlineshapesinthemainstoryofadocumentorinalltheheadersandfooters
ofadocument.
Use inline horizontal line index, where index is the name or the index number, to return a single
inline horizontal line object. The following example sets the width of the first inline horizontal line
in the active document to half the size of the window.
set percent width of horizontal line format of inline horizontal line 1 of ¬
active document to 50
Properties
<Inheritance> inline shape
Inherits the properties and elements of the inline shape class.
file name
Returns the file name of the image used for the inline horizontal line. Read-only.
Class: inline picture
Plural
inlinepictures
Representsapictureobjectinthetextlayerofadocument.Theinlinepictureclassinheritsallthe
propertiesoftheinlineshape
class,whichincludesalltheinlineshapesinthemainstoryofa
documentorinalltheheadersandfootersofadocument.
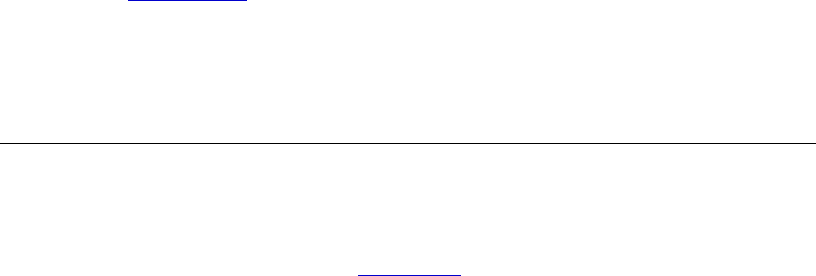
Drawing Suite
364
Use inline picture index, where index is the index number of the picture, to return a single inline
picture object.
The following example adds a new picture to
myDoc. The inserted picture is linked to the file from
which it was created and is saved with the document.
set myDoc to active document
make new inline picture at myDoc with properties ¬
{file name:"Users:Shared:clipart:music.gif", link to file:true ¬
save with document:true}
This example sets the lock aspect ratio property of the picture to true, allowing the picture to retain
its original proportions when it is resized.
set lock aspect ratio of inline picture 1 of active document to true
Properties
<Inheritance> inline shape
Inherits the properties and elements of the inline shape class.
file name
Returns the file name of the picture used for the inline picture. Read-only.
link to file
True if the inline picture is linked to the file. Read-only.
picture format
Returns a picture format object that contains picture formatting properties for the specified
inline picture object. Read-only.
save with document
True if the picture is saved with the document. Read-only.
Class: inline picture bullet
Plural
inlinepicturebullets
Representsapicturebulletbasedonanimagefileinthetextlayerofadocument.Theinlinepicture
bulletclassinheritsallthepropertiesoftheinlineshape
class,whichincludesalltheinlineshapes
inthemainstoryofadocumentorinalltheheadersandfootersofadocument.
Use inline picture bullet index, where index is the index number of the picture, to return a single
inline picture bullet object.
This example adds a picture bullet to each paragraph in the selected text using a file named
"RedBullet.gif."
repeat with aPara in (get paragraphs of selection)
make new inline picture bullet at the beginning of the text object of ¬
aPara with properties {file name:"MacintoshHD:Pics:RedBullet.gif"}
end repeat
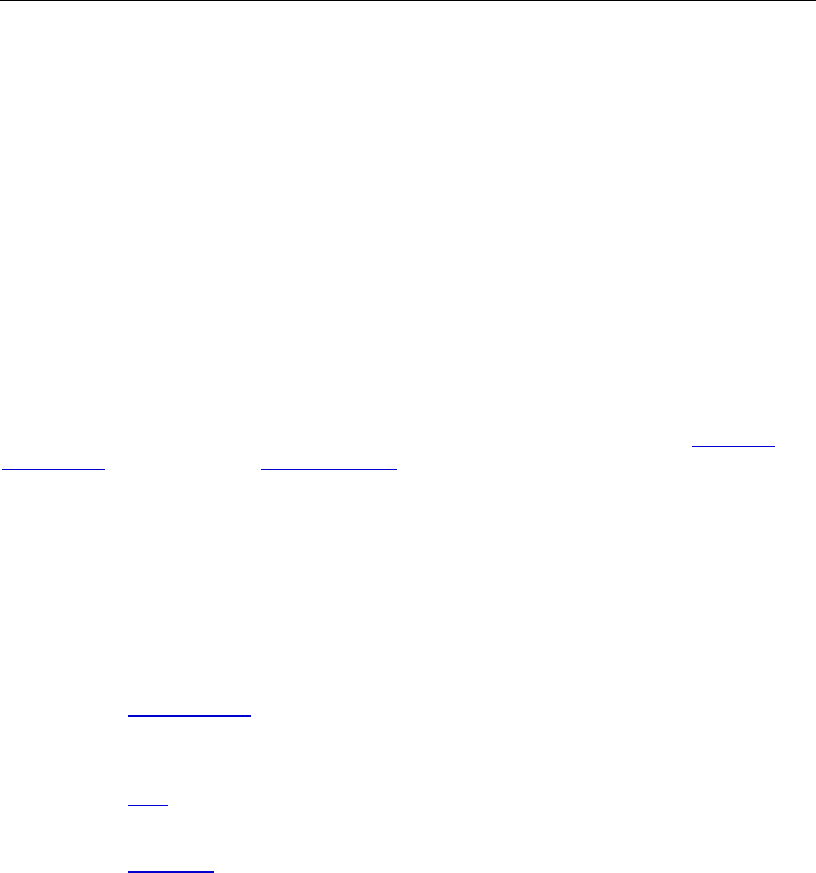
Drawing Suite
365
Properties
<Inheritance> inline shape
Inherits the properties and elements of the inline shape class.
file name
Returns the file name of the picture used for the inline picture. Read-only.
Class: inline shape
Plural
inline shapes
Represents an object in the text layer of a document. An inline shape can only be a picture or an
OLE object. Inline shape objects are treated like characters and are positioned as characters within a
line of text. The inline shapes list contains all the shapes in a document, text range, or selection.
Use inline shape index, where index is the index number, to return a single inline shape object.
Inline shapes don't have names. The following example activates the first inline shape in the active
document.
activate object inline shape 1 of active document
Note There are two classes that represent shapes: the shape class, which represents shapes in the
drawing layer of a document, and the inline shape class, which represents shapes in the text layer
of a document. The inline shape class includes the following subclasses: inline horizontal line,
inline picture, inline picture bullet, and standard inline horizontal line.
Remarks
Inline shape objects are anchored to a text range but are free-floating and can be positioned
anywhere on the page. To convert shapes from one type to the other, you can use the convert to
inline shape command and the convert to shape command. You can convert only pictures and OLE
objects to inline shapes. To return the type of inline shape, use the inline shape type property.
When you open a document created in an earlier version of Word, pictures are converted to inline
shapes.
Properties
alternative text
Returns or sets the alternative text associated with a shape on a Web page. Read/write.
border options
Returns a border options
object that represents all the borders for the specified inline shape.
Read-only.
field
Returns a field
object that represents the field associated with the specified shape. Read-only.
fill format
Returns a fill format
object that contains fill formatting properties for the specified shape.
Read-only.
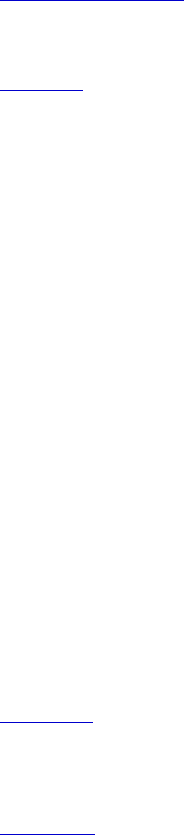
Drawing Suite
366
height
Returns or sets the height of the specified inline shape. Read/write.
horizontal line format
Returns a horizontal line format
object that contains the horizontal line formatting for the
specified inline shape object. Read-only.
hyperlink
Returns a hyperlink
object that represents the hyperlink associated with the specified inline
shape object. Read-only.
Note If no hyperlink is associated with the specified shape, an error occurs.
inline shape scale height
Scales the height of the specified inline shape relative to its original size. Read/write.
inline shape type
Returns the type of inline shape. Read-only.
Can be one of the following:
inline shape embedded oleobject
inline shape linked oleobject
inline shape picture
inline shape linked picture
inline shape olecontrol object
inline shape horizontal line
inline shape picture horizontal line
inline shape linked picture horizontal line
inline shape picture bullet
line format
Returns a line format
object that contains line formatting properties for the specified shape.
(For a line, the line format object represents the line itself; for a shape with a border, the line
format object represents the border.) Read-only.
link format
Returns a link format
object that represents the link options of the specified inline shape that's
linked to a file. Read/only.
lock aspect ratio
True if the specified shape retains its original proportions when you resize it. False if you can
change the height and width of the shape independently of one another when you resize it.
Read/write.
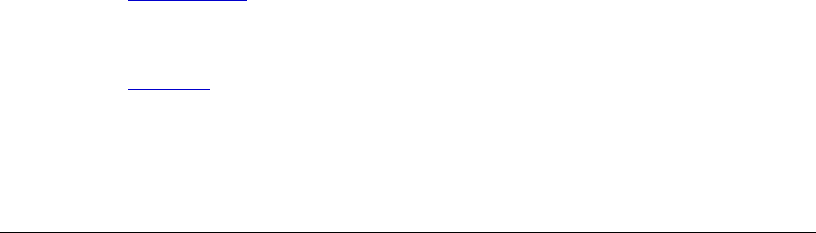
Drawing Suite
367
picture format
Returns a picture format
object that contains picture formatting properties for the specified
inline shape object. Read-only.
text object
Returns a text range
object that represents the portion of a document that's contained in the
specified inline shape object. Read-only.
width
Returns or sets the width (in points) of the specified inline shape object. Read/write.
Class: line format
Plural
line formats
Represents line and arrowhead formatting. For a line, the line format object contains formatting
information for the line itself; for a shape with a border, this object contains formatting information
for the shape's border.
To return a line format object, use the line format property of a shape or inline shape. The following
example adds a a blue, dashed line to the active document. There's a short, narrow oval at the line's
starting point and a long, wide triangle at its end point.
make new line shape at active document with properties {begin line X:100 ¬
begin line Y:100, end line X:200, end line Y:300}
set dash style of line format of line shape 1 of active document to ¬
dash style dash dot dot
set fore color of line format of line shape 1 of active document to ¬
({50, 0, 128} as RGB color)
set begin arrowhead length of line format of line shape 1 of active document ¬
to short arrowhead
set begin arrowhead style of line format of line shape 1 of active document ¬
to oval arrowhead
set begin arrowhead width of line format of line shape 1 of active document ¬
to narrow width arrowhead
set end arrowhead length of line format of line shape 1 of active document ¬
to long arrowhead
set end arrowhead style of line format of line shape 1 of active document ¬
to triangle arrowhead
set end arrowhead width of line format of line shape 1 of active document ¬
to wide arrowhead
Drawing Suite
368
Properties
back color
Returns or sets an RGB color that represents the background color for the specified line format.
Read/write.
begin arrowhead length
Returns or sets the length of the arrowhead at the beginning of the specified line. Read/write.
Can be one of the following:
arrowhead length unset
short arrowhead
medium arrowhead
long arrowhead
begin arrowhead style
Returns or sets the style of the arrowhead at the beginning of the specified line. Read/write.
Can be one of the following:
arrowhead style unset
no arrowhead
triangle arrowhead
open_arrowhead
stealth arrowhead
diamond arrowhead
oval arrowhead
begin arrowhead width
Returns or sets the width of the arrowhead at the beginning of the specified line. Read/write.
Can be one of the following:
arrowhead width unset
narrow width arrowhead
medium width arrowhead
wide arrowhead
Drawing Suite
369
dash style
Returns or sets the dash style for the specified line. Read/write.
Can be one of the following:
line dash style unset
line dash style solid
line dash style square dot
line dash style round dot
line dash style dash
line dash style dash dot dot
line dash style long dash
line dash style dash dot
line dash style long dash dot
end arrowhead length
Returns or sets the length of the arrowhead at the end of the specified line. Read/write.
Can be one of the following:
arrowhead length unset
short arrowhead
medium arrowhead
long arrowhead
end arrowhead style
Returns or sets the style of the arrowhead at the end of the specified line. Read/write.
Can be one of the following:
arrowhead style unset
no arrowhead
triangle arrowhead
open_arrowhead
stealth arrowhead
diamond arrowhead
oval arrowhead
Drawing Suite
370
end arrowhead width
Returns or sets the width of the arrowhead at the end of the specified line. Read/write.
Can be one of the following:
arrowhead width unset
narrow width arrowhead
medium width arrowhead
wide arrowhead
fore color
Returns or sets an RGB color that represents the foreground color for the line format. Read-
only.
line style
Returns or sets the line style for the fill format object. Read/write.
Can be one of the following:
line style unset
single line
thin thin line
thin thick line
thick thin line
thick between thin line
Drawing Suite
371
pattern
Returns or sets a value that represents the pattern applied to the specified line format.
Read/write.
Can be one of the following:
five percent pattern
ten percent pattern
twenty percent pattern
twenty five percent pattern
thirty percent pattern
forty percent pattern
fifty percent pattern
sixty percent pattern
seventy percent pattern
seventy five percent pattern
eighty percent pattern
ninety percent pattern
dark downward diagonal pattern
dark horizontal pattern
dark upward diagonal pattern
dark vertical pattern
dashed downward diagonal pattern
dashed horizontal pattern
dashed upward diagonal pattern
dashed vertical pattern
diagonal brick pattern
divot pattern
dotted diamond pattern
dotted grid pattern
horizontal brick pattern
large checker board pattern
large confetti pattern
large grid pattern
light downward diagonal pattern
light horizontal pattern
light upward diagonal pattern
light vertical pattern
unset pattern
narrow horizontal pattern
narrow vertical pattern
outlined diamond pattern
plaid pattern
shingle pattern
small checker board pattern
small confetti pattern
small grid pattern
solid diamond pattern
sphere pattern
trellis pattern
wave pattern
weave pattern
wide downward diagonal pattern
wide upward diagonal pattern
zig zag pattern
transparency
Returns or sets the degree of transparency of the specified line as a value between 0.0 (opaque)
and 1.0 (clear). Read/write.
The value of this property affects the appearance of solid-colored lines only; it has no effect on
the appearance of patterned lines.
visible
True if the specified object, or the formatting applied to it, is visible. Read/write.
weight
Returns or sets the thickness (in points) of the specified line. Read/write.

Drawing Suite
372
Class: line shape
Plural
lineshapes
Representsalinedrawninthedrawinglayerofthedocument.Thelineshapeclassinheritsallthe
propertiesoftheshape
class,whichincludesalloftheshapesinthemainstoryofadocumentorin
alltheheadersandfootersofadocument.
Use line shape index, where index is the name or the index number, to return a single line shape
object.
This example adds a dashed, green line to a new document.
set myDocument to make new document
set myLine to make new line shape at myDocument with properties ¬
{begin line X:100, begin line Y:100, end line X:60, end line Y:20}
set dash style of line format of myLine to line dash style dash
set fore color of line format of myLine to ({0, 128, 0} as RGB color)
This example formats the first line in the document as a red arrow.
set begin arrowhead style of line format of line shape 1 of active document ¬
to no arrowhead
set end arrowhead style of line format of line shape 1 of active document ¬
to triangle arrowhead
set fore color of line format of line shape 1 of active document ¬
to ({128, 0, 0} as RGB color)
Properties
<Inheritance> shape
Inherits the properties and elements of the shape class.
begin line X
Returns or sets the starting X coordinate for the line shape. Read/write.
begin line Y
Returns or sets the starting Y coordinate for the line shape. Read/write.
end line X
Returns or sets the ending X coordinate for the line shape. Read/write.
end line Y
Returns or sets the ending Y coordinate for the line shape. Read/write.
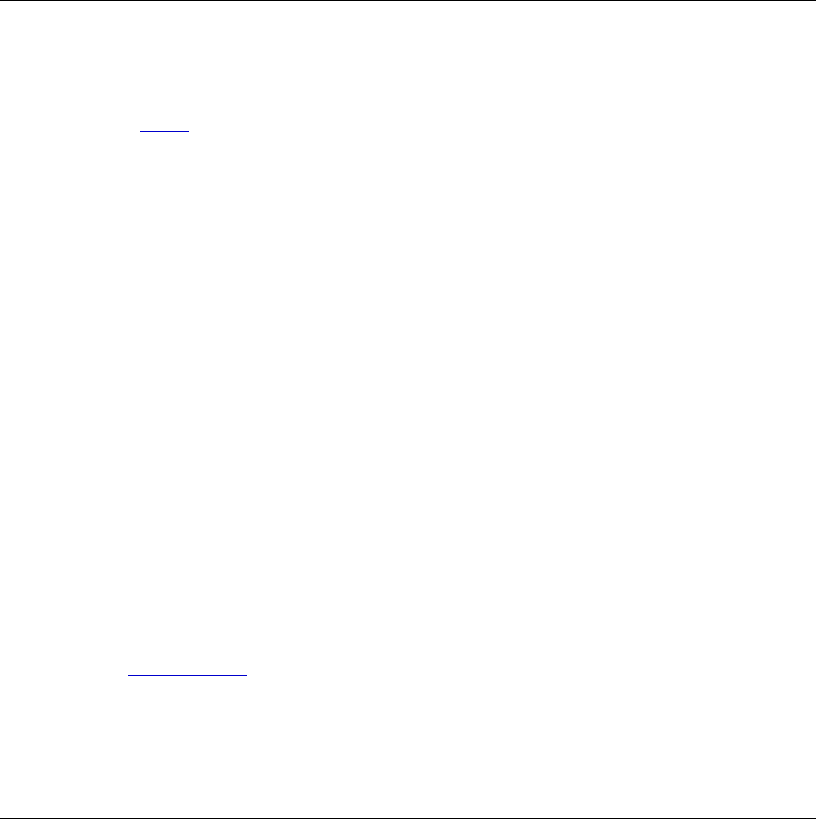
Drawing Suite
373
Class: picture
Plural
pictures
Representsapictureobjectinthedrawinglayerofadocument.Thepictureclassinheritsallthe
propertiesoftheshape
class,whichincludesalltheshapesinthemainstoryofadocumentorinall
theheadersandfootersofadocument.
Use picture index, where index is the name or the index number, to return a single picture object.
The following example adds a new picture to the drawing layer of
myDoc. The inserted picture is
linked to the file from which it was created and is saved with the document.
set myDoc to active document
make new picture at myDoc with properties ¬
{file name:"Users:Shared:clipart:music.gif", link to file:true ¬
save with document:true}
Properties
<Inheritance> shape
Inherits the properties and elements of the shape class.
file name
Returns the file name of the picture used for the inline horizontal line. Read-only.
link to file
True if the inline picture is linked to the file. Read-only.
picture format
Returns a picture format
object that contains picture formatting properties for the specified
picture object. Read-only.
save with document
True if the picture is saved with the document. Read-only.
Class: picture format
Plural
picture formats
Contains properties that apply to pictures.
Use the picture format property to return a picture format object. The following example sets the
brightness and contrast for picture 1 of the active document and crops 18 points off the bottom of
the picture. This example will only work on a picture object.
set brightness of picture format of picture 1 of active document to 0.3
set contrast of picture format of picture 1 of active document to 0.7
set crop bottom of picture format of picture 1 of active document to 18
Drawing Suite
374
NoteCroppingiscalculatedrelativetotheoriginalsizeofthepicture.Forexample,ifyouinserta
picturethatisoriginally100pointshigh,rescaleitsothatits200pointshigh,andthensetthecrop
bottompropertyto50,100points(not50)willbe
croppedoffthebottomofyourpicture.However,
whilecroppingmeasurementsarecalculatedrelativetotheobjectsoriginalscale,those
measurementsreflectabsolutedistancesfromtheedgeoftheobject.Youcannotsetanyofthe
croppingpropertiestoanegativenumber.
Properties
brightness
Returns or sets the brightness of the specified picture. The value for this property must be a
number from 0.0 (dimmest) to 1.0 (brightest). Read/write.
contrast
Returns or sets the contrast for the specified picture. The value for this property must be a
number from 0.0 (the least contrast) to 1.0 (the greatest contrast). Read/write.
crop bottom
Returns or sets the number of points that are cropped off the bottom of the specified picture.
Read/write.
crop left
Returns or sets the number of points that are cropped off the left side of the specified picture.
Read/write.
crop right
Returns or sets the number of points that are cropped off the right side of the specified picture.
Read/write.
crop top
Returns or sets the number of points that are cropped off the top of the specified picture.
Read/write.
transparency color
Returns or sets the transparent color for the specified picture as an RGB value. For this
property to take effect, the transparent background property must be set to true. Read/write.
transparent background
True if the parts of the picture that are the color defined as the transparent color appear
transparent. To set the transparent color, use the transparency color property. Read/write.

Drawing Suite
375
Class: shadow format
Plural
shadow formats
Represents shadow formatting for a shape.
Use the shadow property to return a shadow format object. The following example adds a shadowed
rectangle to the active document. The semitransparent, blue shadow is offset 5 points to the right of
the rectangle and 3 points above it.
set newShape to make new shape at active document with properties ¬
{auto shape type:autoshape rectangle, left position:50, top:50, ¬
width:100, height:200}
set fore color of shadow of newShape to ({0, 0, 128} as RGB color)
set offset x of shadow of newShape to 5
set offset y of shadow to newShape to -3
set transparency of shadow of newShape to 0.5
set visible of shadow of newShape to true
Properties
fore color
Returns or sets an RGB color that represents the foreground color for the line format. Read-
only.
obscured
True if the shadow of the specified shape appears filled in and is obscured by the shape, even
if the shape has no fill. False if the shadow has no fill and the outline of the shadow is visible
through the shape if the shape has no fill. Read/write.
offset x
Returns or sets the horizontal offset (in points) of the shadow from the specified shape. A
positive value offsets the shadow to the right of the shape; a negative value offsets it to the left.
Read/write.
offset y
Returns or sets the vertical offset (in points) of the shadow from the specified shape. A positive
value offsets the shadow to the right of the shape; a negative value offsets it to the left.
Read/write.

Drawing Suite
376
shadow type
Returns or sets the shape shadow type. Read/write.
Can be one of the following:
shadow unset
shadow1
shadow2
shadow3
shadow4
shadow5
shadow6
shadow7
shadow8
shadow9
shadow10
shadow11
shadow12
shadow13
shadow14
shadow15
shadow16
shadow17
shadow18
shadow19
shadow20
transparency
Returns or sets the degree of transparency of the specified shadow as a value between 0.0
(opaque) and 1.0 (clear). Read/write.
visible
True if the shadow format object, or the formatting applied to it, is visible. Read/write.
Class: shape
Plural
shapes
Elements
shape
Represents an object in the drawing layer, such as an AutoShape, freeform, OLE object, or picture.
The shapes list includes all the shapes in the main story of a document or in all the headers and
footers of a document.
A shape is always attached to an anchoring text range. You can position the shape anywhere on the
page that contains the anchor.
NoteTherearetwoclassesthatrepresentshapes:theshapeclass,whichrepresentsshapesinthe
drawinglayerofadocument,andtheinlineshapeclass,whichrepresentsshapesinthetextlayer
ofadocument.Theshapeclassincludesthefollowingsubclasses:
callout,lineshape,picture,text
box,andwordart.
Returning an existing shape on a document
Use shape index, where index is the name or the index number, to return a single shape object. The
following example horizontally flips shape 1 on the active document.
flip shape 1 of active document flip command flip horizontal
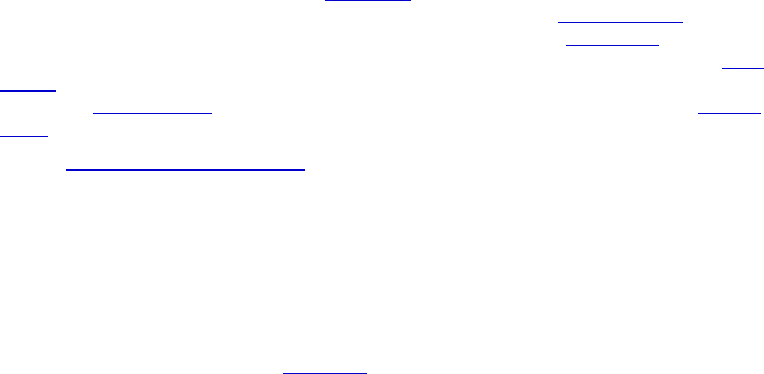
Drawing Suite
377
The following example horizontally flips the shape named "Rectangle 1" on the active document.
flip shape "Rectangle 1" of active document flip command flip horizontal
Each shape is assigned a default name when it is created. For example, if you add three different
shapes to a document, they might be named "Rectangle 2," "TextBox 3," and "Oval 4." To give a
shape a more meaningful name, set the name property.
Returning a newly created shape
To add a shape object to the list of shapes for the specified document and return a shape object that
represents the newly created shape, use the make command and specify the type of shape you want
to create with the auto shape type property. The following example adds a rectangle to the active
document.
make new shape at active document with properties {auto shape type:autoshape ¬
rectangle, left position:50, top:50, width:100, height:200}
Anchoring and positioning a shape
Every shape object is anchored to a range of text. A shape is anchored to the beginning of the first
paragraph that contains the anchoring range. The shape will always remain on the same page as its
anchor.
You can view the anchor itself by selecting the shape. The shape's top and left position properties
determine its vertical and horizontal positions. The shape's relative horizontal position and relative
vertical position properties determine whether the position is measured from the anchoring
paragraph, the column that contains the anchoring paragraph, the margin, or the edge of the page.
If the lock anchor property for the shape is set to true, you cannot drag the anchor from its position
on the page.
Formatting a shape
Use the fill format property to return the fill format
object, which contains all the properties for
formatting the fill of a closed shape. The shadow property returns the shadow format
object, which
you use to format a shadow. Use the line format property to return the line format
object, which
contains properties for formatting lines and arrows. The wrap format property returns the wrap
format object, which you use to define how text wraps around shapes. The threeD format property
returns the threeD format
object, which you use to create 3-D shapes. You can use the pick up and
apply
commands to transfer formatting from one shape to another.
Use the set shapes default properties
command for a shape object to set the formatting for the
default shape for the document. New shapes inherit many of their attributes from the default shape.
Other important shape properties
Use the shape type property to specify the type of shape: freeform, AutoShape, OLE object, callout, or
linked picture, for instance. Use the auto shape type property to specify the type of AutoShape: oval,
rectangle, or balloon, for instance.
Use the width and height properties to specify the size of the shape.
The text frame property returns the text frame
object, which contains all the properties for attaching
text to shapes and linking the text between text frames.

Drawing Suite
378
Remarks
Shape objects are anchored to a range of text but are free-floating and can be positioned anywhere
on the page. Inline shape
objects are treated like characters and are positioned as characters within
a line of text. You can use the convert to inline shape
command and the convert to shape command
to convert shapes from one type to the other. You can convert only pictures to inline shapes.
Properties
anchor
Returns a text range object that represents the anchoring range for the specified shape or shape
range. Read-only.
All shape objects are anchored to a range of text but can be positioned anywhere on the page
that contains the anchor. If you specify the anchoring range when you create a shape, the
anchor is positioned at the beginning of the first paragraph that contains the anchoring range.
If you don't specify the anchoring range, the anchoring range is selected automatically and the
shape is positioned relative to the top and left edges of the page.
The shape will always remain on the same page as its anchor. If the lock anchor property for the
shape is set to true, you cannot drag the anchor from its position on the page.
auto shape type
Returns or sets the type of AutoShape. Read/write.
Can be one of the following:
autoshape rectangle
autoshape trapezoid
autoshape rounded rectangle
autoshape isosceles triangle
autoshape oval
autoshape cross
autoshape can
autoshape bevel
autoshape smiley face
autoshape no symbol
autoshape heart
autoshape sun
autoshape arc
autoshape double brace
autoshape left bracket
autoshape left brace
autoshape right arrow
autoshape up arrow
autoshape left right arrow
autoshape quad arrow
autoshape bent arrow
autoshape left up arrow
autoshape curved right arrow
autoshape curved up arrow
autoshape striped right arrow
autoshape pentagon
autoshape right arrow callout
autoshape up arrow callout
autoshape parallelogram
autoshape diamond
autoshape octagon
autoshape right triangle
autoshape hexagon
autoshape regular pentagon
autoshape cube
autoshape folded corner
autoshape donut
autoshape block arc
autoshape lightning bolt
autoshape moon
autoshape double bracket
autoshape plaque
autoshape right bracket
autoshape right brace
autoshape left arrow
autoshape down arrow
autoshape up down arrow
autoshape left right up arrow
autoshape U turn arrow
autoshape dent up arrow
autoshape curved left arrow
autoshape curved down arrow
autoshape notched right arrow
autoshape chevron
autoshape left arrow callout
autoshape down arrow callout

Drawing Suite
379
autoshape left right arrow callout
autoshape quad arrow callout
autoshape flowchart process
autoshape flowchart decision
autoshape flowchart predefined process
autoshape flowchart document
autoshape flowchart terminator
autoshape flowchart manual input
autoshape flowchart connector
autoshape flowchart card
autoshape flowchart summing junction
autoshape flowchart collate
autoshape flowchart extract
autoshape flowchart stored data
autoshape flowchart sequential access storage
autoshape flowchart direct access storage
autoshape explosion one
autoshape four point star
autoshape eight point star
autoshape twenty four point star
autoshape up ribbon
autoshape curved up ribbon
autoshape vertical scroll
autoshape wave
autoshape rectangular callout
autoshape oval callout
autoshape line callout one
autoshape line callout three
autoshape line callout one accent bar
autoshape line callout three accent bar
autoshape line callout one no border
autoshape line callout three no border
autoshape callout one border and accent bar
autoshape callout three border and accent bar
autoshape action button custom
autoshape action button help
autoshape action button back or previous
autoshape action button beginning
autoshape action button return
autoshape action button sound
autoshape balloon
autoshape up down arrow callout
autoshape circular arrow
autoshape flowchart alternate process
autoshape flowchart data
autoshape flowchart internal storage
autoshape flowchart multi document
autoshape flowchart preparation
autoshape flowchart manual operation
autoshape flowchart offpage connector
autoshape flowchart punched tape
autoshape flowchart or
autoshape flowchart sort
autoshape flowchart merge
autoshape flowchart delay
autoshape flowchart magnetic disk
autoshape flowchart display
autoshape explosion two
autoshape five point star
autoshape sixteen point star
autoshape thirty two point star
autoshape down ribbon
autoshape curved down ribbon
autoshape horizontal scroll
autoshape double wave
autoshape rounded rectangular callout
autoshape cloud callout
autoshape line callout two
autoshape line callout four
autoshape line callout two accent bar
autoshape line callout four accent bar
autoshape line callout two no border
autoshape line callout four no border
autoshape callout two border and accent bar
autoshape callout four border and accent bar
autoshape action button home
autoshape action button information
autoshape action button forward or next
autoshape action button end
autoshape action button document
autoshape action button movie
fill format
Returns a fill format
object that contains fill formatting properties for the specified shape.
Read-only.
height
Returns or sets the height of the specified shape. Read/write.
horizontal flip
True if the specified shape is flipped around the horizontal axis. Read-only.
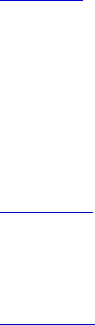
Drawing Suite
380
hyperlink
Returns a hyperlink
object that represents the hyperlink associated with the specified shape
object. Read-only.
Note If there's no hyperlink associated with the specified shape, an error occurs.
left position
Returns or sets the horizontal position (in points) of the specified shape or shape range.
Read/write.
line format
Returns a line format
object that contains line formatting properties for the specified shape.
(For a line, the line format object represents the line itself; for a shape with a border, the line
format object represents the border.) Read-only.
link format
Returns a link format
object that represents the link options of the specified field, inline shape,
or shape that's linked to a file. Read-only.
lock anchor
True if the specified shape object's anchor is locked to the anchoring range. When a shape has
a locked anchor, you cannot move the shape's anchor by dragging it (the anchor doesn't move
as the shape is moved). Read/write.
lock aspect ratio
True if the specified shape retains its original proportions when you resize it. False if you can
change the height and width of the shape independently of one another when you resize it.
Read/write.
name
Returns or sets the shape name. Read/write.
relative horizontal position
Specifies what the horizontal position of a frame or shape is relative to. Read/write.
Can be one of the following:
relative horizontal position margin
relative horizontal position page
relative horizontal position column
relative vertical position
Specifies what the vertical position of a frame or shape is relative to. Read/write.
Can be one of the following:
relative vertical position margin
relative vertical position page
relative vertical position paragraph
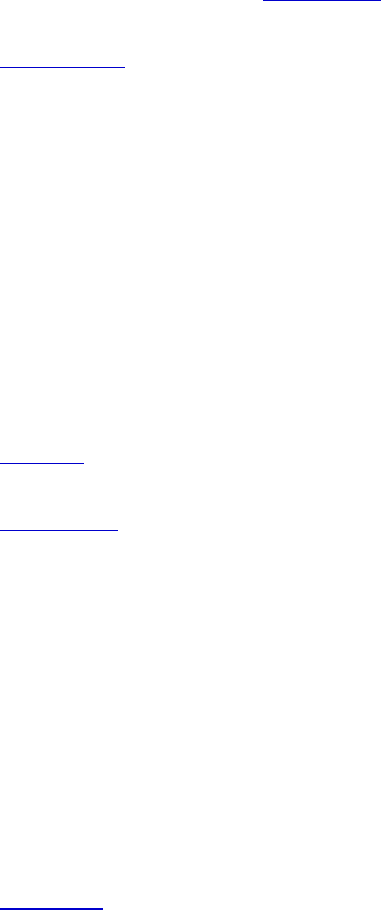
Drawing Suite
381
rotation
Returns or sets the number of degrees the specified shape is rotated around the z-axis. A
positive value indicates clockwise rotation; a negative value indicates counterclockwise
rotation. Read/write.
To set the rotation of a three-dimensional shape around the x-axis or the y-axis, use the rotation
x property or the rotation y property of the threeD format
object.
shadow
Returns a shadow format
object that represents the shadow formatting for the specified shape.
Read-only.
shape type
Returns the shape type. Read-only.
Can be one of the following:
shape type auto
shape type callout
shape type chart
shape type comment
shape type embedded OLE object
shape type form control
shape type free form
shape type group
shape type line
shape type linked OLE object
shape type linked picture
shape type media
shape type embedded OLE control
shape type picture
shape type placeholder
shape type unset
shape type text box
shape type text effect
text frame
Returns a text frame
object that contains the text for the specified shape. Read-only.
threeD format
Returns a threeD format
object that contains 3-D-effect formatting properties for the specified
shape. Read-only.
top
Returns or sets the vertical position (in points) of the specified shape or shape range.
Read/write.
vertical flip
True if the specified shape is flipped around the vertical axis. Read-only.
visible
True if the specified object, or the formatting applied to it, is visible. Read/write.
width
Returns or sets the width (in points) of the specified object. Read/write.
wrap format
Returns a wrap format
object that contains the properties for wrapping text around the
specified shape or shape range. Read-only.
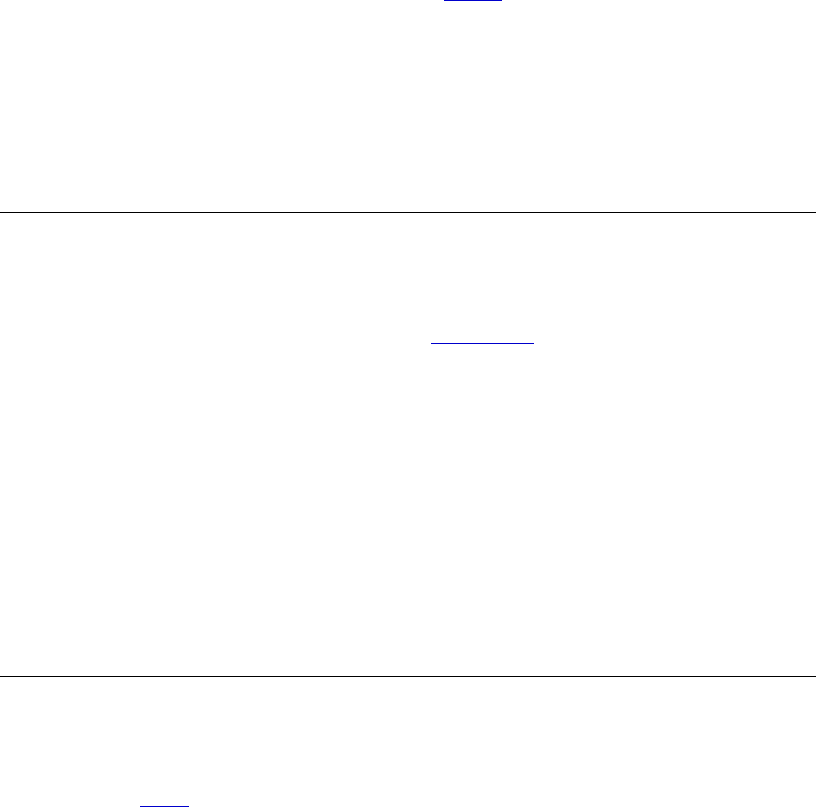
Drawing Suite
382
z order position
Returns the position of the specified shape in the z-order.
Shape 1 returns the shape at the
back of the z-order, and
shape (count of shapes) returns the shape at the front of the z-
order. Read-only.
To set the shape's position in the z-order, use the z order
command.
A shape's position in the z-order corresponds to the shape's index number in the shapes list.
For example, if there are four shapes on
myDocument, the expression shape 1 of myDocument
returns the shape at the back of the z-order, and the expression
shape 4 of myDocument
returns the shape at the front of the z-order.
Whenever you add a new shape to a document, it's added to the front of the z-order by
default.
Class: standard inline horizontal line
Plural
standardinlinehorizontallines
Representsastandardhorizontallineinthetextlayerofadocument.Thestandardinline
horizontallineclassinheritsallthepropertiesoftheinlineshape
class,whichincludesalltheinline
shapesinthemainstoryofadocumentorinalltheheadersandfootersofadocument.
Use standard inline horizontal line index, where index is the name or the index number, to return a
single standard inline horizontal line object.
This example adds a horizontal line above the fifth paragraph in the active document.
make new standard inline horizontal line at the beginning of text object of ¬
paragraph 5 of active document
Properties
<Inheritance> inline shape
Inherits the properties and elements of the inline shape class.
Class: text box
Plural
textboxes
Representsatextboxobjectinthedrawinglayerofadocument.Thetextboxclassinheritsallthe
propertiesoftheshape
class,whichincludesalltheshapesinthemainstoryofadocumentorinall
theheadersandfootersofadocument.
Use text box index, where index is the name or the index number, to return a single text box object.
This example adds a text box that contains the text "Test Box" to a new document.
set myDocument to make new document
set myTBox to make new text box at myDocument with properties ¬
{text orientation:horizontal, left position:100, top:100, width:300, ¬
height:200}
set content of text range of text frame of myTBox to "Test Box"

Drawing Suite
383
Properties
<Inheritance>shape
Inherits the properties and elements of the shape class.
text orientation
Returns the orientation of the text inside the text box.
Can be one of the following:
downward
horizontal
text orientation unset
vertical east asian
vertical, horizontal rotated east asian
upward
Class: text frame
Plural
text frames
Represents the text frame in a shape object. Contains the text in the text frame as well as the
properties that control the margins and orientation of the text frame.
Use the text frame property to return the text frame object for a shape. The text range property
returns a text range object that represents the range of text inside the specified text frame. The
following example adds text to the text frame of shape 1 in the active document.
set content of text range of text frame of shape 1 of active document to ¬
"My text"
NoteSomeshapesdontsupportattachedtext(lines,freeforms,pictures,andOLEobjects,for
example).Ifyouattempttoreturnorsetpropertiesthatcontroltextinatextframeforthoseobjects,
anerroroccurs.
Use the has text property to determine whether the text frame contains text, as shown in the
following example.
repeat with s in (get shapes in active document)
if has text of text frame of s is true then
display dialog (content of text range of text frame of s) as string
end if
end repeat

Drawing Suite
384
Text frames can be linked together so that the text flows from the text frame of one shape into the
text frame of another shape. To link text frames, use the next textframe and previous textframe
properties. The following example creates a text box (a rectangle with a text frame) and adds some
text to it. It then creates another text box and links the two text frames together so that the text flows
from the first text frame into the second one.
set myTB1 to make new text box at active document with properties {text ¬
orientation:horizontal, left position:72, top:72, width:144, ¬
height:36}
set content of text range of text frame of myTB1 to "This is some text. ¬
This is some more text. And this is the text that should flow into ¬
the next text box"
set myTB2 to make new text box at active document with properties {text ¬
orientation:horizontal, left position:72, top:144, width:72, ¬
height:36}
set next textframe of text frame of myTB1 to text frame of myTB2
Use the containing range property to return a text range object that represents the entire story that
flows between linked text frames. The following example checks the spelling in the text in the third
text box and any other text that's linked to it.
set myStory to (containing range of text frame of text box 3 ¬
of active document)
check spelling myStory
Properties
containing range
Returns a text range
object that represents the entire story in a series of shapes with linked text
frames that the specified text frame belongs to. Read-only.
has text
True if the specified shape has text associated with it. Read-only.
margin bottom
Returns or sets the distance (in points) between the bottom of the text frame and the bottom of
the inscribed rectangle of the shape that contains the text. Read/write.
margin left
Returns or sets the distance (in points) between the left edge of the text frame and the left edge
of the inscribed rectangle of the shape that contains the text. Read/write.
margin right
Returns or sets the distance (in points) between the right edge of the text frame and the right
edge of the inscribed rectangle of the shape that contains the text. Read/write.
margin top
Returns or sets the distance (in points) between the top of the text frame and the top of the
inscribed rectangle of the shape that contains the text. Read/write.

Drawing Suite
385
next textframe
Returns the next text frame object. Read-only.
orientation
Returns or sets the orientation of the text inside the frame. Read/write.
Can be one of the following:
downward
horizontal
text orientation unset
upward
vertical east asian
vertical
horizontal rotated east asian
overflowing
True if the text inside the specified text frame doesn't all fit within the frame. Read-only.
previous textframe
Returns the previous text frame object. Read-only.
text range
Returns a text range
object that represents the portion of a document that's contained in the
specified object. Read-only.
Class: threeD format
Represents a shape's three-dimensional formatting.
Use the threeD format property to return a threeD format object. The following example adds an
oval to the active document and then specifies that the oval be extruded to a depth of 50 points and
that the extrusion be purple.
set myShape to make new shape at active document with properties ¬
{auto shape type:autoshape oval, left position:90, top:90, ¬
width:90, height:90}
set visible of threeD format of myShape to true
set depth of threeD format of myShape to 50
set extrusion color of threeD format of myShape ¬
to ({255, 100, 255} as RGB color)

Drawing Suite
386
Remarks
You cannot apply three-dimensional formatting to some kinds of shapes, such as beveled shapes or
multiple-disjoint paths. Most of the properties and commands of the threeD format object for such a
shape will fail.
Properties
depth
Returns or sets the depth of the shape's extrusion. Can be a value from -600 through 9600
(positive values produce an extrusion whose front face is the original shape; negative values
produce an extrusion whose back face is the original shape). Read/write.
extrusion color
Returns or sets an RGB color that represents the color of the shape's extrusion. Read/write.
perspective
True if the extrusion appears in perspective — that is, if the walls of the extrusion narrow
toward a vanishing point. False if the extrusion is a parallel, or orthographic, projection — that
is, if the walls don't narrow toward a vanishing point. Read/write.
preset extrusion direction
Returns the direction that the extrusion's sweep path takes away from the extruded shape (the
front face of the extrusion). Read-only.
Can be one of the following:
extrude bottom
extrude bottom left
extrude bottom right
extrude left
extrude none
extrude right
extrude top
extrude top left
extrude top right
preset extrusion direction unset
To set the value of this property, use the set extrusion direction
command.
Drawing Suite
387
preset lighting direction
Returns or sets the position of the light source relative to the extrusion. Read/write.
Can be one of the following:
light from bottom
light from bottom left
light from bottom right
light from left
light from none
light from right
light from top
light from top left
light from top right
preset lighting direction unset
Note You won't see the lighting effects you set if the extrusion has a wireframe surface.
preset lighting softness
Returns or sets the intensity of the extrusion lighting. Read/write.
Can be one of the following:
lighting bright
lighting dim
lighting normal
lighting softness unset
preset material
Returns or sets the extrusion surface material. Read/write.
Can be one of the following:
matte
metal
plastic
wireframe
preset material unset
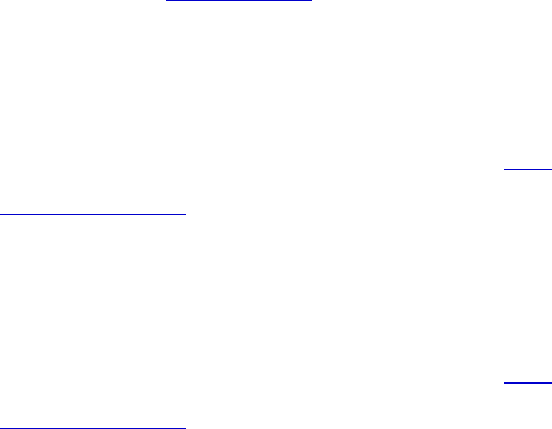
Drawing Suite
388
preset threeD format
Returns the preset extrusion format. Each preset extrusion format contains a set of preset
values for the various properties of the extrusion. If the extrusion has a custom format rather
than a preset format, this property returns preset threeD format unset. Read-only.
Can be one of the following:
preset threeD format unset
format1
format2
format3
format4
format5
format6
format7
format8
format9
format10
format11
format12
format13
format14
format15
format16
format17
format18
format19
format20
The values for this property correspond to the options (numbered from left to right, top to
bottom) displayed when you click the 3-D button on the Drawing toolbar.
Remarks
To set the preset extrusion format, use the set threeD format
command.
rotation x
Returns or sets the rotation of the extruded shape around the x-axis, in degrees. Can be a value
from -90 through 90. A positive value indicates upward rotation; a negative value indicates
downward rotation. Read/write.
To set the rotation of the extruded shape around the y-axis, use the rotation y property. To set
the rotation of the extruded shape around the z-axis, use the rotation property of the shape
object. To change the direction of the extrusion's sweep path without rotating the front face of
the extrusion, use the set extrusion direction
command.
rotation y
Returns or sets the rotation (in degrees) of the extruded shape around the y-axis. Can be a
value from -90 through 90. A positive value indicates rotation to the left; a negative value
indicates rotation to the right. Read/write.
To set the rotation of the extruded shape around the x-axis, use the rotation x property. To set
the rotation of the extruded shape around the z-axis, use the rotation property of the shape
object. To change the direction of the extrusion's sweep path without rotating the front face of
the extrusion, use the set extrusion direction
command.
visible
True if the specified object, or the formatting applied to it, is visible. Read/write.

Drawing Suite
389
Class: word art
Plural
wordarts
Representsawordartobjectinthedrawinglayerofadocument.Thewordartclassinheritsallthe
propertiesoftheshape
class,whichincludesalltheinlineshapesinthemainstoryofadocumentor
inalltheheadersandfootersofadocument.
Use word art index, where index is the name or the index number, to return a single word art object.
This example adds WordArt that contains the text "Test Text" at the beginning of the active
document.
make new word art at beginning of active document with properties {word art ¬
text:"Test text", left position:(inches to points inches 1), ¬
top:(inches to points inches 1)}
set preset word art effect of word art format of word art 1 of active ¬
document to text effect11
set font name of word art format of word art 1 of active document ¬
to "Arial Black"
set font size of word art format of word art 1 of active document to 36
set bold of word art format of word art 1 of active document to true
Properties
<Inheritance> shape
Inherits the properties and elements of the shape class.
bold
True to set the font used in the WordArt to bold. Read-only.
font name
The name of the font used in the WordArt. Read-only.
font size
The size (in points) of the font used in the WordArt. Read-only.
italic
True to set the font used in the WordArt to italic. Read-only.

Drawing Suite
390
preset word art effect
Returns the style of the specified WordArt. The values for this property correspond to the
formats in the WordArt Gallery dialog box (numbered from left to right, top to bottom).
Read-only.
Can be one of the following.:
text effect1
text effect2
text effect3
text effect4
text effect5
text effect6
text effect7
text effect8
text effect9
text effect10
text effect11
text effect12
text effect13
text effect14
text effect15
text effect16
text effect17
text effect18
text effect19
text effect20
text effect21
text effect22
text effect23
text effect24
text effect25
text effect26
text effect27
text effect28
text effect29
text effect30
text effect unset
word art format
Returns the word art format
object associated with the word art shape object. Read-only.
word art text
The text in the WordArt. Read-only
Class: word art format
Represents formatting options for WordArt objects.
Use the word art format property to return a word art format object. The following example sets the
font name and formatting for word art 1 on the active document.
set font name of word art format of word art 1 of active document ¬
to "Courier New"
set bold of word art format of word art 1 of active document to true
set italic of word art format of word art 1 of active document to true
Properties
alignment
Returns or sets the alignment for the specified text effect. Read/write.
Can be one of the following:
text effect alignment unset
left text effect alignment
centered text effect alignment
right text effect alignment
justify text effect alignment
word justify text effect alignment
stretch justify text alignment
Drawing Suite
391
bold
True if the text of the WordArt shape is formatted as bold. Read/write.
font name
Returns or sets the name of the font used by the WordArt shape. Read/write.
font size
Returns or sets the font size for the specified WordArt, in points. Read/write.
italic
True if the text of the WordArt shape is formatted as italic. Read/write.
kerned pairs
True if character pairs in the specified WordArt are kerned. Read/write.
normalized height
True if all characters (both uppercase and lowercase) in the specified WordArt are the same
height. Read/write.
preset shape
Returns or sets the shape of the specified WordArt. Read/write.
Can be one of the following:
arch down curve
arch down pour
arch up curve
arch up pour
button curve
button pour
can down
can up
cascade down
cascade up
chevron down
chevron up
circle curve
circle Pour
curve down
curve up
deflate
deflate bottom
deflate inflate
deflate inflate deflate
deflate top
double wave1
double wave2
fade down
fade left
fade right
fade up
inflate
inflate bottom
inflate top
text effect unset
plain text
ring inside
ring outside
slant down
slant up
stop
triangle down
triangle up
wave1
wave2
Setting the preset word art effect property automatically sets the preset shape property.

Drawing Suite
392
preset word art effect
Returns or sets the style of the specified WordArt. The values for this property correspond to
the formats in the WordArt Gallery dialog box (numbered from left to right, top to bottom).
Read/write.
Can be one of the following:
text effect1
text effect2
text effect3
text effect4
text effect5
text effect6
text effect7
text effect8
text effect9
text effect10
text effect11
text effect12
text effect13
text effect14
text effect15
text effect16
text effect17
text effect18
text effect19
text effect20
text effect21
text effect22
text effect23
text effect24
text effect25
text effect26
text effect27
text effect28
text effect29
text effect30
text effect unset
Setting the preset word art effect property automatically sets many other formatting properties
of the specified shape.
rotated chars
True if characters in the specified WordArt are rotated 90 degrees relative to the WordArt's
bounding shape. False if characters in the specified WordArt retain their original orientation
relative to the bounding shape. Read/write.
If the WordArt has horizontal text, setting the rotated chars property to true rotates the
characters 90 degrees counterclockwise. If the WordArt has vertical text, setting the rotated
chars property to false rotates the characters 90 degrees clockwise. To switch between
horizontal and vertical text flow, use the toggle vertical text command.
The flip
command and rotation property of the shape object and the rotated chars property and
toggle vertical text
command all affect the character orientation and direction of text flow in a
word art object. You may have to experiment to find out how to combine the effects of these
properties and commands to get the result you want.
tracking
Returns or sets the ratio of the horizontal space allotted to each character in the specified
WordArt to the width of the character. Can be a value from 0 (zero) through 5. (Large values
for this property specify ample space between characters; values less than 1 can produce
character overlap.) Read/write.
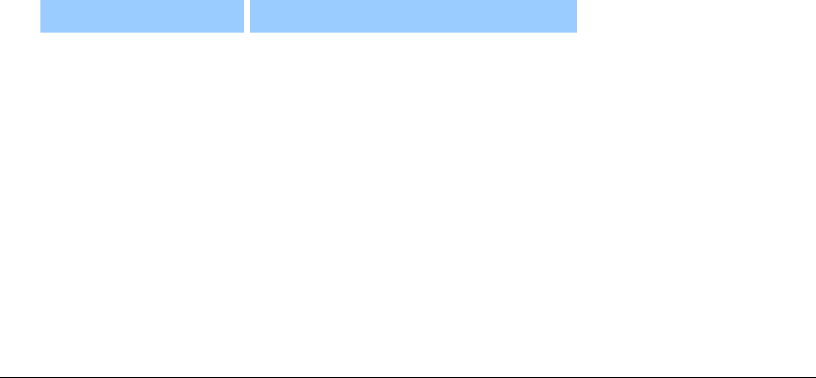
Drawing Suite
393
The following table gives the values of the tracking property that correspond to the settings
available in the user interface.
User interface setting Equivalent tracking property value
Very Tight 0.8
Tight 0.9
Normal 1.0
Loose 1.2
Very Loose 1.5
word art text
The text in the WordArt. Read-only
Class: wrap format
Represents all the properties for wrapping text around a shape.
Use the wrap format property to return the wrap format object. The following example adds an oval
to the active document and specifies that document text wrap around the left and right sides of the
square that circumscribes the oval. There will be a 0.1-inch margin between the document text and
the top, bottom, left side, and right side of the square.
set myOval to make new oval at beginning of active document with properties ¬
{auto shape type:autoshape oval, left position:36, top:36, ¬
width:100 height:35}
set wrap type of wrap format of myOval to wrap square
set wrap side of wrap format of myOval to wrap both
set distance top of wrap format of myOval to (inches to points inches 0.1)
set distance bottom of wrap format of myOval to (inches to points inches 0.1)
set distance left of wrap format of myOval to (inches to points inches 0.1)
set distance right of wrap format of myOval to (inches to points inches 0.1)
Properties
allow overlap
Returns or sets a value that specifies whether a given shape can overlap other shapes.
Read/write.
distance bottom
Returns or sets the distance (in points) between the document text and the bottom edge of the
text-free area surrounding the specified shape. The size and shape of the specified shape,
together with the values of the wrap type and wrap side properties, determine the size and shape
of this text-free area. Read/write.
Drawing Suite
394
distance left
Returns or sets the distance (in points) between the document text and the left edge of the text-
free area surrounding the specified shape. The size and shape of the specified shape, together
with the values of the wrap type and wrap side properties, determine the size and shape of this
text-free area. Read/write.
distance right
Returns or sets the distance (in points) between the document text and the right edge of the
text-free area surrounding the specified shape. The size and shape of the specified shape,
together with the values of the wrap type and wrap side properties, determine the size and shape
of this text-free area. Read/write.
distance top
Returns or sets the distance (in points) between the document text and the top edge of the text-
free area surrounding the specified shape. The size and shape of the specified shape, together
with the values of the wrap type and wrap side properties, determine the size and shape of this
text-free area. Read/write.
wrap side
Returns or sets a value that indicates whether the document text should wrap on both sides of
the specified shape, on either the left or right side only, or on the side of the shape that's
farthest from the page margin. If the text wraps on only one side of the shape, there's a text-
free area between the other side of the shape and the page margin. Read/write.
Can be one of the following:
wrap both
wrap largest
wrap left
wrap right
wrap type
Returns the wrap type for the specified shape. Read/write.
Can be one of the following:
wrap none
wrap square
wrap through
wrap tight
wrap top bottom .
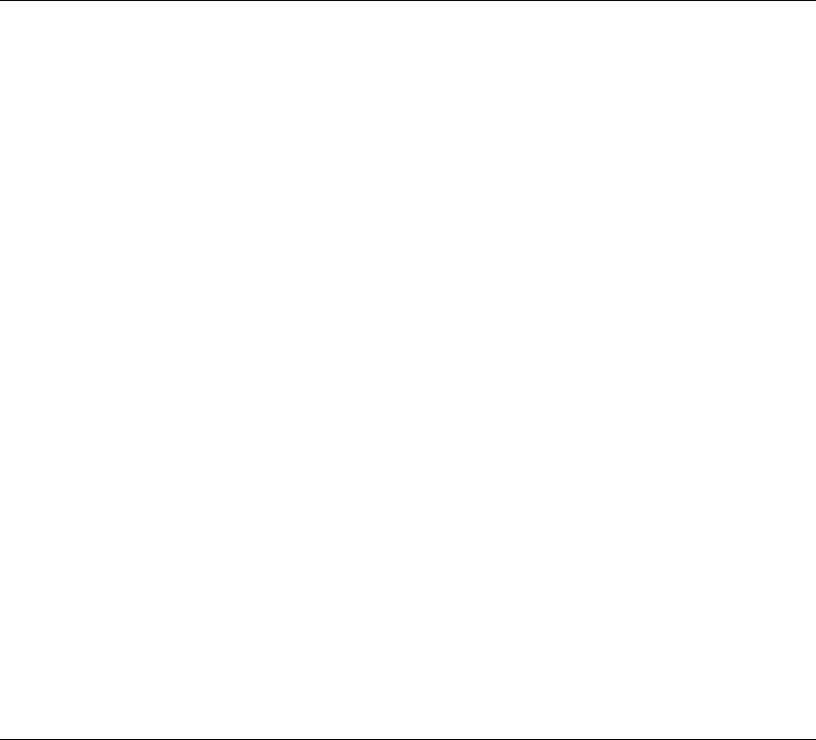
Drawing Suite
395
Commands
activate object..............................................................................................................................................................395
apply ............................................................................................................................................................................396
automatic length.........................................................................................................................................................396
break forward link......................................................................................................................................................397
convert to frame..........................................................................................................................................................398
convert to inline shape...............................................................................................................................................398
convert to shape..........................................................................................................................................................398
custom drop ................................................................................................................................................................399
custom length..............................................................................................................................................................399
flip ................................................................................................................................................................................400
get border ....................................................................................................................................................................400
one color gradient.......................................................................................................................................................401
patterned .....................................................................................................................................................................401
pick up .........................................................................................................................................................................402
preset drop ..................................................................................................................................................................402
preset gradient............................................................................................................................................................403
preset textured............................................................................................................................................................404
reroute connections....................................................................................................................................................404
reset..............................................................................................................................................................................405
reset rotation ...............................................................................................................................................................405
scale height..................................................................................................................................................................406
scale width...................................................................................................................................................................406
set extrusion direction................................................................................................................................................407
set shapes default properties ....................................................................................................................................407
set threeD format........................................................................................................................................................408
solid..............................................................................................................................................................................409
toggle vertical text......................................................................................................................................................409
two color gradient ......................................................................................................................................................410
user picture..................................................................................................................................................................411
user textured ...............................................................................................................................................................411
valid link target...........................................................................................................................................................412
z order..........................................................................................................................................................................412
Command: activate object
Activates the specified object.
Syntax
activateobjectshape/inlineshapeRequired.Anexpressionthatreturnsashapeorinlineshape
object.
Example
The following example activates the first inline shape in the active document.
activate object inline shape 1 of active document
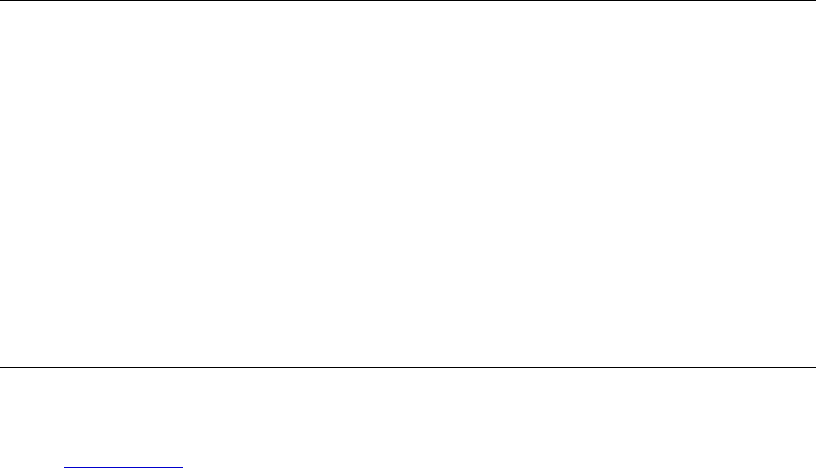
Drawing Suite
396
Command: apply
Applies to the specified shape formatting that has been copied using the pick up command.
Syntax
applyshapeRequired.Anexpressionthatreturnsashapeobject.
If formatting for the shape object has not previously been copied using the pick up command, using
the apply command generates an error.
Example
This example copies the formatting of shape 1 on the active document and applies the copied
formatting to shape 2 on the same document.
pick up shape 1 of active document
apply shape 2 of active document
Command: automatic length
Specifies that the first segment of the callout line (the segment attached to the text callout box) be
scaled automatically when the callout is moved. To specify that the first segment of the callout line
retain the fixed length returned by the callout format length property whenever the callout is moved,
use the custom length
command. Applies only to callouts whose lines consist of more than one
segment (types callout three and callout four).
Syntax
automaticlengthshape/calloutformatRequired.Anexpressionthatreturnsashapeorcallout
formatobject.
Applying this command sets the auto length property to true.
Example
This example toggles between an automatically scaling first segment and one with a fixed length for
the callout line for callout 1 on
myDocument.
set myDocument to the active document
if auto length of callout format of callout 1 of myDocument is true then
custom length callout 1 of myDocument length 50
else
automatic length callout 1 of myDocument
end if

Drawing Suite
397
Command: break forward link
Breaks the forward link for the specified text frame, if such a link exists.
Syntax
breakforwardlinktextframeRequired.Anexpressionthatreturnsatextframeobject.
Applying this command to a shape in the middle of a chain of shapes with linked text frames will
break the chain, leaving two sets of linked shapes. All of the text, however, will remain in the first
series of linked shapes.
Example
This example creates a new document, adds a chain of three linked text boxes to it, and then breaks
the link after the second text box.
make new document
set myTB to make new text box at active document with properties ¬
{text orientation:horizontal, ¬
left position:(inches to points inches 1.5), ¬
top:(inches to points inches 0.5), ¬
width:(inches to points inches 1), ¬
height:(inches to points inches 0.5)}
set content of text range of text frame of myTB to "This is some text. This ¬
is some more text. This is even more text."
set myTB2 to make new text box at active document with properties ¬
{text orientation:horizontal, ¬
left position:(inches to points inches 1.5), ¬
top:(inches to points inches 1.5), ¬
width:(inches to points inches 1), ¬
height:(inches to points inches 0.5)}
set myTB3 to make new text box at active document with properties ¬
{text orientation:horizontal, ¬
left position:(inches to points inches 1.5), ¬
top:(inches to points inches 2.5), ¬
width:(inches to points inches 1), ¬
height:(inches to points inches 0.5)}
set next textframe of text frame of myTB to text frame of myTB2
set next textframe of text frame of myTB2 to text frame of myTB3
display dialog "Text boxes 1, 2, and 3 are linked."
break forward link text frame of myTB2
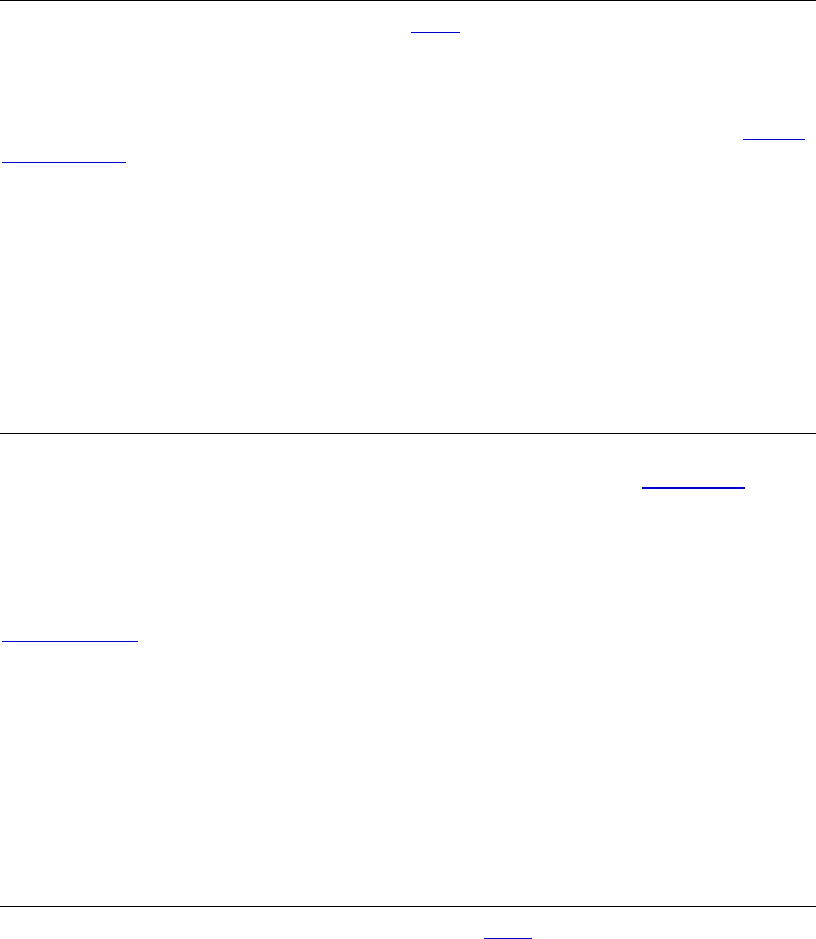
Drawing Suite
398
Command: convert to frame
Converts the specified shape to a frame. Returns a frame object that represents the new frame.
Syntax
converttoframeshapeRequired.Anexpressionthatreturnsashapeobject.
Shapes that don't support attached text cannot be converted to frames. For pictures, use the convert
to inline shape command.
In the current version of Word, frames have been replaced by text boxes.
Example
This example creates a text box using the selected text, and then it converts the text box to a frame.
if selection type of selection is selection normal then
create textbox selection
convert to frame text box 1 of active document
end if
Command: convert to inline shape
Converts the specified shape in the drawing layer of a document to an inline shape in the text layer.
You can convert only shapes that represent pictures. This command returns an inline shape
object
that represents the picture.
Syntax
converttoinlineshapeshapeRequired.Anexpressionthatreturnsashapeobject.
Shapes that support attached text cannot be converted to inline shapes. For these shapes, use the
convert to frame
command.
Example
This example converts each picture in MyDoc.doc to an inline shape.
repeat with s in (get shapes in document "MyDoc.doc")
if shape type of s is shape type picture then
convert to inline shape s
end if
end repeat
Command: convert to shape
Converts an inline shape to a free-floating shape. Returns a shape object that represents the new
shape.
Syntax
converttoshapeinlineshapeRequired.Anexpressionthatreturnsaninlineshapeobject.
Example
This example converts the first inline shape in the active document to a floating shape.
convert to shape inline shape 1 of active document
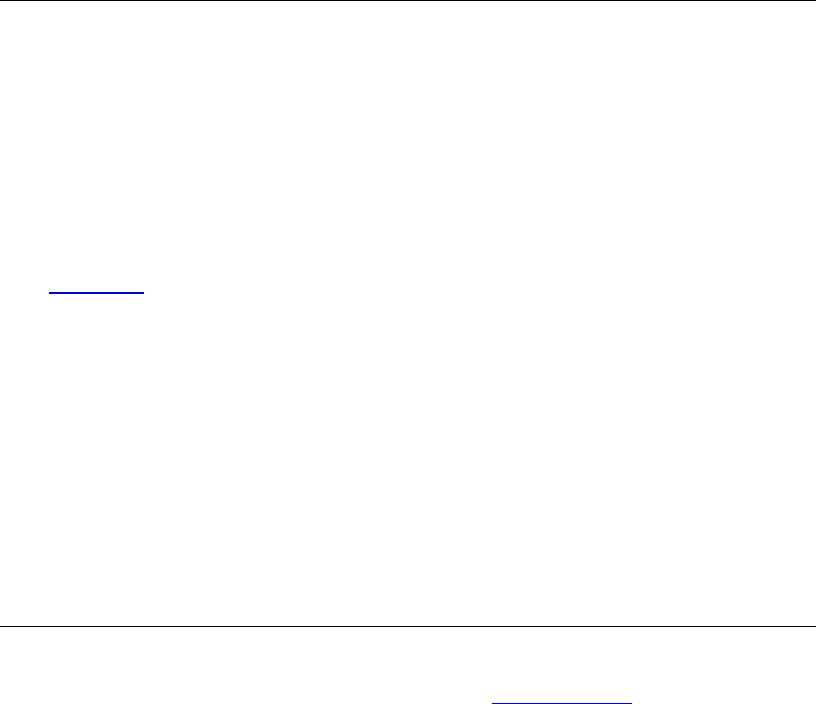
Drawing Suite
399
Command: custom drop
Sets the vertical distance (in points) from the edge of the text bounding box to the place where the
callout line attaches to the text box. This distance is measured from the top of the text box unless the
auto attach property is set to true and the text box is to the left of the origin of the callout line (the
place that the callout points to), in which case the drop distance is measured from the bottom of the
text box.
Syntax
customdropcallout/calloutformatRequired.Anexpressionthatreturnsacalloutorcallout
formatobject.
dropsmallrealRequired.Thedropdistance,inpoints.
If the preset drop
command was previously used to set the drop for the specified callout, use the
preset drop command to set the DropType property of the callout to drop custom before using the
custom drop command so that the custom drop setting takes effect.
Example
This example cancels any preset drop that's been set for callout 1 in
myDocument, sets the custom
drop distance to 14 points, and specifies that the drop distance always be measured from the top.
For the example to work, shape one must be a callout.
set myDocument to active document
preset drop callout 1 of myDocument DropType drop custom
custom drop callout 1 of myDocument drop 14
set auto attach of callout format of callout 1 of myDocument to false
Command: custom length
Specifies that the first segment of the callout line (the segment attached to the text callout box) retain
a fixed length whenever the callout is moved. To specify that the first segment of the callout line be
scaled automatically whenever the callout is moved, use the automatic length
command. Applies
only to callouts whose lines consist of more than one segment (types callout three and callout four).
Syntax
customlengthcallout/calloutformatRequired.Anexpressionthatreturnsacalloutorcallout
formatobject.
lengthsmallrealRequired.Thelength(inpoints)ofthefirstsegmentofthecallout.
Applying this command sets the auto length property to false and sets the callout format length
property to the value specified for the length argument.
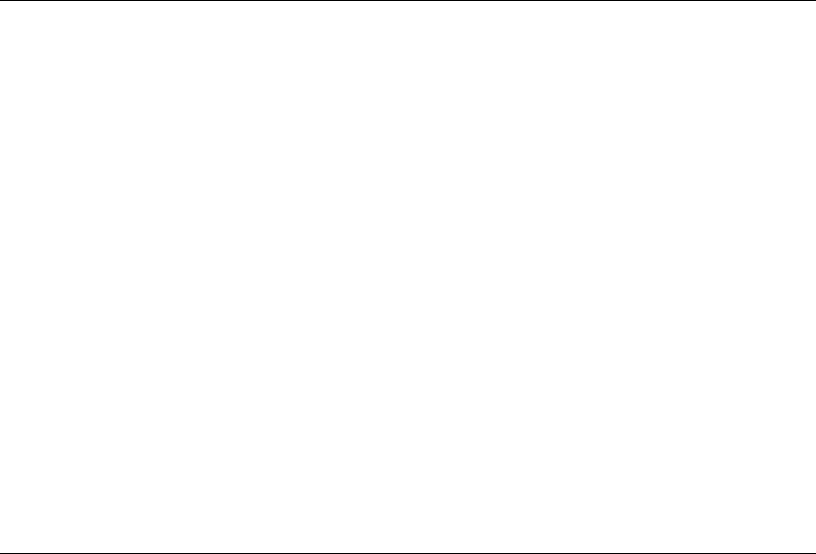
Drawing Suite
400
Example
This example toggles between an automatically scaling first segment and one with a fixed length for
the callout line for callout 1 on
myDocument.
set myDocument to the active document
if auto length of callout format of callout 1 of myDocument is true then
custom length callout 1 of myDocument length 50
else
automatic length callout 1 of myDocument
end if
Command: flip
Flips the specified shape around its horizontal or vertical axis.
Syntax
flipshapeRequired.Anexpressionthatreturnsashapeobject.
flipcommandenumerationRequired.Specifieswhethertheshapeistobeflippedhorizontally
orvertically.Canbeeitherofthefollowing:fliphorizontalorflipvertical.
Example
This example adds a triangle to
myDocument, duplicates the triangle, and then flips the duplicate
triangle vertically and makes it red.
set myDocument to active document
make new shape at myDocument with properties ¬
{auto shape type:autoshape right triangle, left position:10, top:10 ¬
width:50, height:50}
duplicate shape 1 of myDocument
set fore color of fill format of shape 2 of myDocument to ({255, 0, 0} ¬
as RGB color)
flip shape 2 of myDocument flip command flip vertical
Command: get border
Returnsthespecifiedborderobject.
Syntax
getborderinlineshapeRequired.Anexpressionthatreturnsaninlineshapeobject.
whichborderenumerationRequired.Canbeoneofthefollowing:bordertop,borderleft,
borderbottom,borderright,borderhorizontal,bordervertical,borderdiagonaldown,or
borderdiagonal
up.
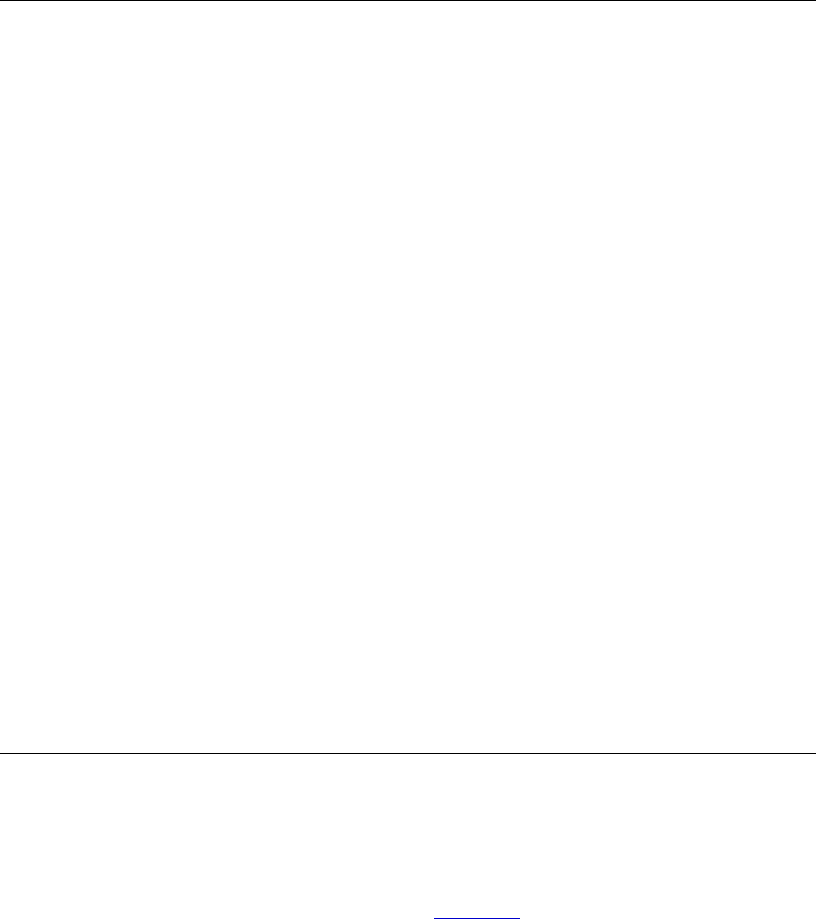
Drawing Suite
401
Command: one color gradient
Sets the specified shape or fill format to a one-color gradient.
Syntax
onecolorgradientshape/fillformatRequired.Anexpressionthatreturnsashapeorfillformat
object.
gradientstyleenumerationRequired.Thegradientstyle.Canbeoneofthefollowing:gradient
unset,diagonaldowngradient,diagonalupgradient,fromcentergradient,fromcorner
gradient,horizontalgradient,or
verticalgradient.(Theconstantfromtitlegradientisused
onlyinPowerPoint.)
gradientvariantintegerRequired.Thegradientvariant.Canbeavaluefrom1to4,
correspondingtothefourvariantsontheGradienttabintheFillEffectsdialogbox.If
gradientstyleisfromcentergradient,thisargumentcanbeeither1or2.
gradientdegreesmallrealRequired.Thegradientdegree.Canbeavaluefrom0.0(dark)to1.0
(light).
Example
This example adds a rectangle with a one-color gradient fill to
myDocument.
set myDocument to active document
make new shape at myDocument with properties ¬
{auto shape type:autoshape rectangle, left position:90, top:90 ¬
width:90, height:80}
set fore color of fill format of shape 1 of myDocument to ({0, 128, 128} as ¬
RGB color)
one color gradient shape 1 of newDoc gradient style horizontal gradient ¬
gradient variant 1 gradient degree 1
Command: patterned
Sets the specified fill to a pattern.
Syntax
patternedshape/fillformatRequired.Anexpressionthatreturnsashapeorfillformatobject.
patternenumerationRequired.Thepatterntobeusedforthespecifiedfill.Canbeanyofthe
patternslistedunderthepatternpropertyofthefillformat
class.
Use the back color and fore color properties to set the colors used in the pattern.
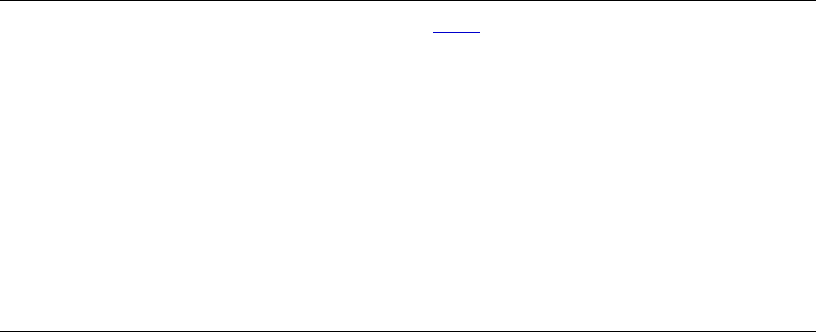
Drawing Suite
402
Example
This example adds an oval with a patterned fill to myDocument.
set myDocument to active document
make new shape at myDocument with properties ¬
{auto shape type:autoshape oval, left position:60, top:60, width:80 ¬
height:40}
set fore color of fill format of shape 1 of myDocument to ({128, 0, 0} as ¬
RGB color)
set back color of fill format of shape 1 of myDocument to ({0, 0, 255} as ¬
RGB color)
patterned shape 1 of myDocument pattern dark vertical pattern
Command: pick up
Copies the formatting of the specified shape. Use the apply command to apply the copied
formatting to another shape.
Syntax
pickupshapeRequired.Anexpressionthatreturnsashapeobject.
Example
This example copies the formatting of shape 1 on the active document and applies the copied
formatting to shape 2 on the same document.
pick up shape 1 of active document
apply shape 2 of active document
Command: preset drop
Specifies whether the callout line attaches to the top, bottom, or center of the callout text box or
whether it attaches at a point that's a specified distance from the top or bottom of the text box.
Syntax
presetdropcallout/calloutformatRequired.Anexpressionthatreturnsacalloutorcallout
formatobject.
DropTypeRequired.Thestartingpositionofthecalloutlinerelativetothetextboundingbox.
Canbeoneofthefollowing:dropunset,dropbottom,dropcenter,dropcustom,ordroptop
.
Ifyouspecifydropcustom,thevaluesofthedropandautoattachpropertiesandtherelative
positionsofthecallouttextboxandcalloutlineorigin(theplacethatthecalloutpointsto)are
usedtodeterminewherethecalloutlineattachestothetextbox.

Drawing Suite
403
Example
This example specifies that the callout line attach to the top of the text bounding box for callout 1on
myDocument.
set myDocument to active document
preset drop callout 1 of myDocument DropType drop top
This example toggles between two preset drops for callout 1on
myDocument.
set myDocument to active document
if drop type of callout format of callout 1 of myDocument is drop top then
preset drop callout 1 of myDocument DropType drop bottom
else if drop type of callout format of callout 1 of myDocument is ¬
drop bottom then
preset drop callout 1 of myDocument DropType drop top
end if
Command: preset gradient
Sets the specified fill to a preset gradient.
Syntax
presetgradientshape/fillformatRequired.Anexpressionthatreturnsashapeorfillformat
object.
styleenumerationRequired.Thegradientstyle.Canbeoneofthefollowing:presetgradient
unset,diagonaldowngradient,diagonalupgradient,fromcentergradient,fromcorner
gradient,horizontalgradient,orverticalgradient
.(Theconstantfromtitlegradientisused
onlyinPowerPoint.)
gradientvariantintegerRequired.Thegradientvariant.Canbeavaluefrom1to4,
correspondingtothefourvariantsontheGradienttabintheFillEffectsdialogbox.Ifstyleis
fromcentergradient,thisargumentcanbeeither1or2.
presetgradienttypeenumerationRequired.Thegradienttype.Canbeoneofthefollowing:
gradient brass gradient calm
water
gradient chrome
gradient chrome2
gradient daybreak
gradient desert
gradient early sunset
gradient fire
gradient fog
gradient gold
gradient gold2
gradient horizon
gradient late sunset
gradient mahogany gradient
moss
gradient nightfall
gradient ocean
gradient parchment
gradient peacock
gradient rainbow
gradient rainbow2
gradient sapphire
gradient silver
gradient wheat
preset gradient unset
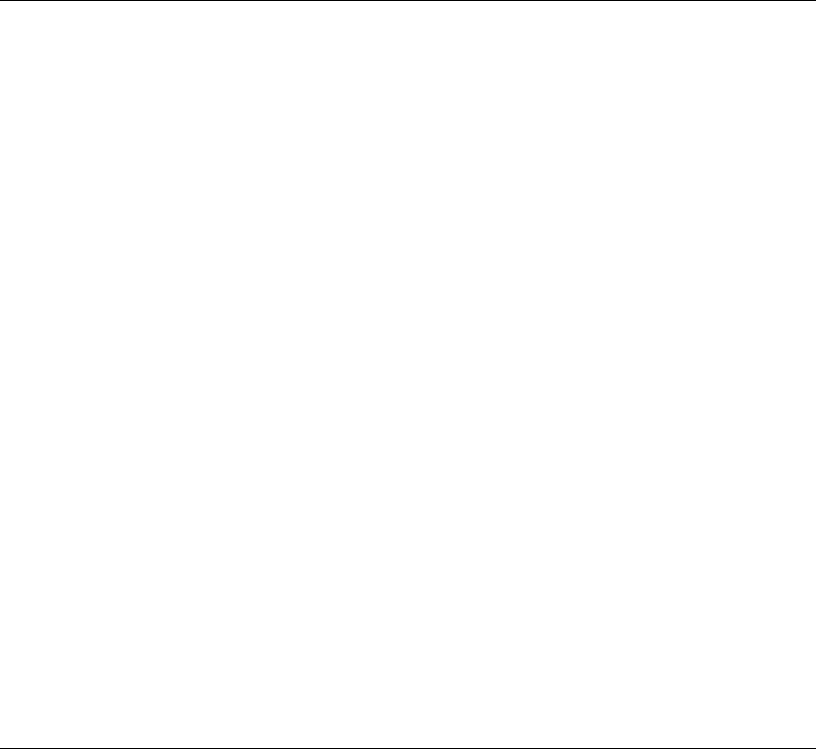
Drawing Suite
404
Example
This example adds a rectangle with a preset gradient fill to myDocument.
Set myDocument to active document
make new shape at myDocument with properties ¬
{auto shape type:aut}
preset gradient shape 1 of myDocument style horizontal gradient ¬
gradient variant 1 preset gradient type gradient brass
Command: preset textured
Sets the specified fill to a preset texture.
Syntax
presettexturedshape/fillformatRequired.Anexpressionthatreturnsashapeorfillformat
object.
presettextureenumerationRequired.Thepresettexture.Canbeoneofthefollowing:
texture blue tissue paper
texture bouquet
texture brown marble
texture canvas
texture cork
texture denim
texture fish fossil
texture granite
texture green marble
texture medium wood
texture newsprint
texture oak
texture paper bag
texture papyrus
texture parchment
texture pink tissue paper
texture purple mesh
texture recycled paper
texture sand
texture stationery
texture walnut
texture water droplets
texture white marble
texture woven mat
Example
This example adds a cylinder with a green-marble textured fill to
myDocument.
set myDocument to active document
make new shape at myDocument with properties ¬
{auto shape type: autoshape can, left position:90, top:90, ¬
width:40, height:80}
preset textured shape 1 of myDocument preset texture texture green marble
Command: reroute connections
Reroutes connectors so that they take the shortest possible path between the shapes they connect. To
do this, the reroute connections command may detach the ends of a connector and reattach them to
different connecting sites on the connected shapes.
This command reroutes all connectors attached to the specified shape; if the specified shape is a
connector, it's rerouted.
The reroute connections command will not run in Word.
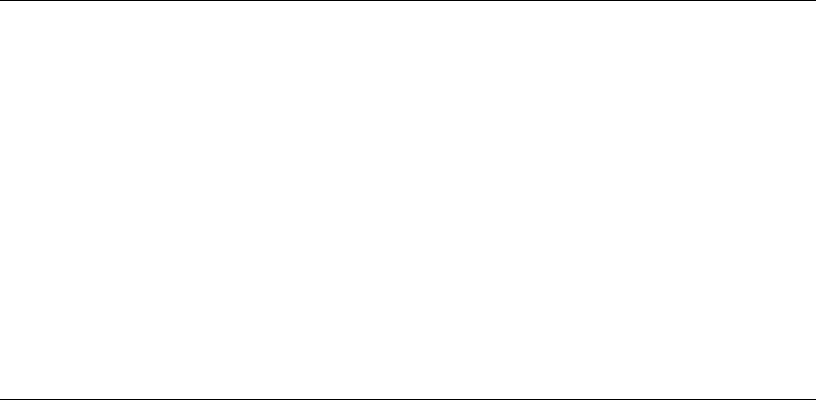
Drawing Suite
405
Command: reset
Removes changes that were made to an inline shape.
Syntax
resetinlineshapeRequired.Anexpressionthatreturnsaninlineshapeobject.
Example
This example inserts a picture as an inline shape, changes the brightness, and then resets the picture
to its original brightness.
set aInline to make new inline picture at the beginning of active document ¬
with properties {file name:"Macintosh HD:Users:Shared:Bubbles.gif"}
set brightness of picture format of aInline to 0.5
display dialog "Changing brightness back"
reset aInline
Command: reset rotation
Resets the extrusion rotation around the x-axis and the y-axis to 0 (zero) so that the front of the
extrusion faces forward. This command doesn't reset the rotation around the z-axis.
Syntax
resetrotationshape/threeDformatRequired.AnexpressionthatreturnsashapeorthreeD
formatobject.
To set the extrusion rotation around the x-axis and the y-axis to anything other than 0 (zero), use the
rotation x and rotation y properties of the threeD format object. To set the extrusion rotation around
the z-axis, use the rotation property of the shape object that represents the extruded shape.
Example
This example resets the rotation around the x-axis and the y-axis to 0 (zero) for the extrusion of
shape 1 on
myDocument.
set myDocument to active document
reset rotation threeD format of shape 1 of myDocument
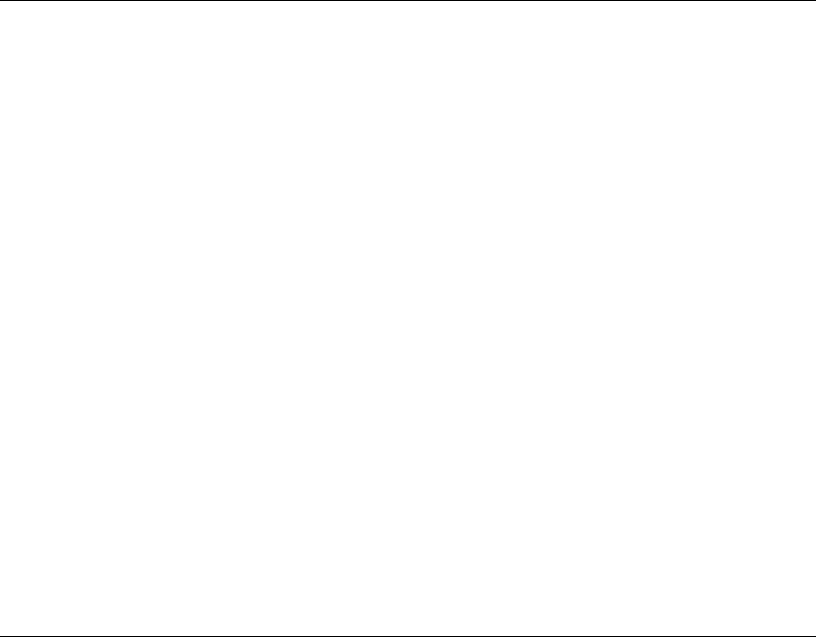
Drawing Suite
406
Command: scale height
Scales the height of the picture by a specified factor. You can indicate whether you want to scale the
shape relative to the original size or relative to the current size.
Syntax
scaleheightpictureRequired.Anexpressionthatreturnsapictureobject.
factorsmallrealRequired.Specifiestheratiobetweentheheightoftheshapeafteryouresizeit
andthecurrentororiginalheight.Forexample,tomakearectangle50percentlarger,specify
1.5forthisargument.
relativetooriginalsizeBooleanRequired.Truetoscaletheshaperelativetoitsoriginalsize.
Falsetoscaleitrelativetoitscurrentsize.
[scaleenumeration]Optional.Thepartoftheshapethatretainsitspositionwhentheshapeis
scaled.Canbeoneofthefollowing:scale
frombottomright,scalefrommiddle,orscalefrom
topleft.Thedefaultvalueisscalefromtopleft.
Example
This example scales all pictures on
myDocument to 175 percent of their original height and width.
set myDocument to active document
repeat with s in (get pictures in myDocument)
scale height s factor 1.75 with relative to original size
scale width s factor 1.75 with relative to original size
end repeat
Command: scale width
Scales the width of the picture by a specified factor. You can indicate whether you want to scale the
shape relative to the original size or relative to the current size.
Syntax
scalewidthpictureRequired.Anexpressionthatreturnsapictureobject.
factorsmallrealRequired.Specifiestheratiobetweenthewidthoftheshapeafteryouresizeit
andthecurrentororiginalwidth.Forexample,tomakearectangle50percentlarger,specify
1.5forthisargument.
relativetooriginalsizeBooleanRequired.Truetoscaletheshaperelativetoitsoriginalsize.
Falsetoscaleitrelativetoitscurrentsize.
[scaleenumeration]Optional.Thepartoftheshapethatretainsitspositionwhentheshapeis
scaled.Canbeoneofthefollowing:scale
frombottomright,scalefrommiddle,orscalefrom
topleft.Thedefaultvalueisscalefromtopleft.
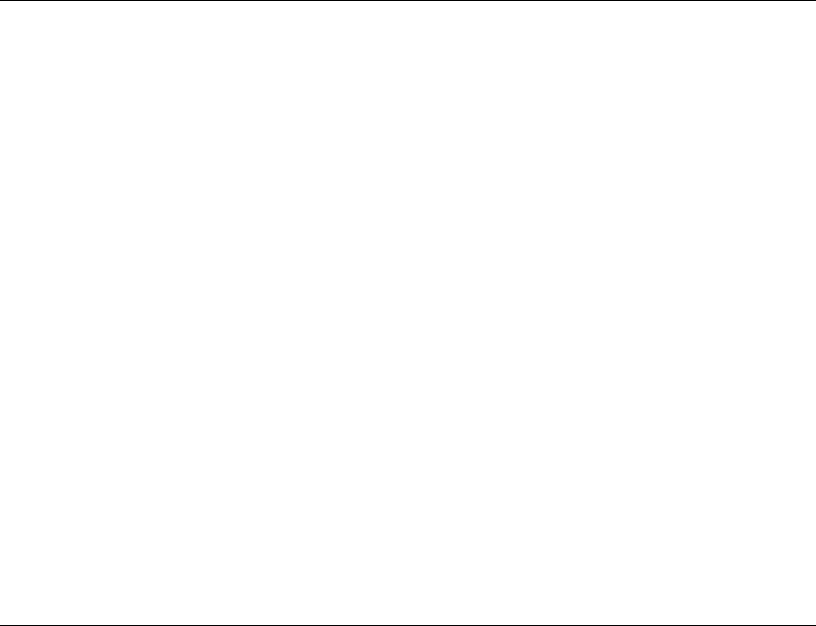
Drawing Suite
407
Example
This example scales all pictures on
myDocument to 175 percent of their original height and width.
set myDocument to active document
repeat with s in (get pictures in myDocument)
scale height s factor 1.75 with relative to original size
scale width s factor 1.75 with relative to original size
end repeat
Command: set extrusion direction
Sets the direction that the extrusion's sweep path takes away from the extruded shape.
Syntax
setextrusiondirectionshape/threeDformatRequired.Anexpressionthatreturnsashapeor
threeDformatobject.
presetextrusiondirectionenumerationRequired.Specifiestheextrusiondirection.Canbeone
ofthefollowing:presetextrusiondirectionunset,extrudebottom,extrudebottomleft,
extrudebottomright,extrudeleft,extrudenone,
extruderight,extrudetop,extrudetopleft,
orextrudetopright.
This command sets the preset extrusion direction property to the direction specified by the preset
extrusion direction argument.
Example
This example specifies that the extrusion for shape 1 on
myDocument should extend toward the top
of the shape and that the lighting for the extrusion should come from the left.
set myDocument to active document
set visible of threeD format of shape 1 of myDocument to true
set extrusion direction shape 1 of myDocument ¬
preset extrusion direction extrude top
set preset lighting direction of threeD format of shape 1 of myDocument to ¬
light from left
Command: set shapes default properties
Applies the formatting of the specified shape to a default shape for that document. New shapes
inherit many of their attributes from the default shape.
Syntax
setshapesdefaultpropertiesshapeRequired.Anexpressionthatreturnsashapeobject.

Drawing Suite
408
Example
This example adds a rectangle to
myDocument, formats the rectangle's fill, applies the rectangle's
formatting to the default shape, and then adds another (smaller) rectangle to the document. The
second rectangle has the same fill as the first one.
set myDocument to make new document
make new shape at the beginning of myDocument with properties ¬
{auto shape type:autoshape rectangle, left position:5, top:5, ¬
width:80, height:60}
set fore color of fill format of shape 1 of myDocument to ({0, 0, 255} ¬
as RGB color)
set back color of fill format of shape 1 of myDocument to ({0, 204, 255} ¬
as RGB color)
patterned shape 1 of myDocument pattern horizontal brick pattern
--sets formatting of default shapes
set shapes default properties shape 1 of myDocument
--makes a new shape with default formatting
make new shape at the end of myDocument with properties ¬
{auto shape type:autoshape rectangle, left position:90, top:90, ¬
width:40, height:30}
Command: set threeD format
Sets the preset extrusion format. Each preset extrusion format contains a set of preset values for the
various properties of the extrusion.
Syntax
setthreeDformatshape/threeDformatRequired.AnexpressionthatreturnsathreeDformat
object.
presetthreeDformatenumerationRequired.Specifiesapresetextrusionformatthat
correspondstooneoftheoptions(numberedfromlefttoright,toptobottom)displayedwhen
youclickthe3Dbuttonon
theDrawingtoolbar.Canbeoneofthefollowing:presetthreeD
formatunset,format1,format2,format3,format4,format5, format6,format7,format8,
format9,format10,format11,format12,format13,format14,format15,format16,format17,
format18,format19,orformat20.NotethatspecifyingpresetthreeDformat
unsetforthis
argumentcausesanerror.
This command sets the preset threeD format property to the format specified by the preset threeD
format argument.
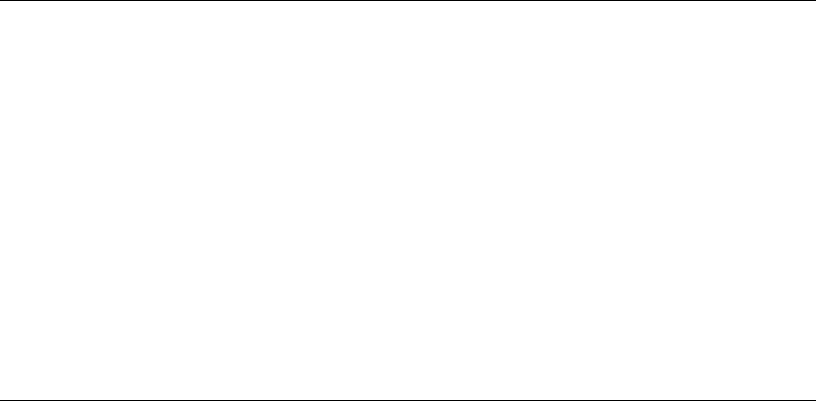
Drawing Suite
409
Example
This example adds an oval to myDocument and sets its extrusion format to 3D Style 12.
set myDocument to make new document
make new shape at the beginning of myDocument with properties ¬
{auto shape type: autoshape oval, left position:30, top:30, ¬
width:50, height:25}
set visible of threeD format of shape 1 of myDocument to true
set threeD format shape 1 of newDoc preset threeD format format12
Command: solid
Sets the specified fill to a uniform color. Use this command to convert a gradient, textured,
patterned, or background fill to a solid fill.
Syntax
solidshape/fillformatRequired.Anexpressionthatreturnsashapeorfillformatobject.
Example
This example converts all fills on
myDocument to uniform red fills.
set myDocument to active document
repeat with s in (get shapes in myDocument)
solid s
set fore color of fill format of s to ({255, 0, 0} as RGB color)
end repeat
Command: toggle vertical text
Switches the text flow in the specified WordArt from horizontal to vertical, or vice versa.
Syntax
toggleverticaltextwordartformatRequired.Anexpressionthatreturnsawordartformat
object.
Usingthetoggleverticaltextcommandswapsthevaluesofthewidthandheightpropertiesofthe
shapeobjectthatrepresentsthewordartobjectandleavestheleftpositionandtopproperties
unchanged.
Thefollowingcommandsandpropertiesallaffectthecharacterorientationanddirectionoftext
flowinashapeobjectthatrepresentsWordArt.Youmayhavetoexperimenttofindouthowto
combinetheeffectsofthesepropertiesandcommandstogettheresultyouwant.
flip command
rotation
property of the shape object
rotated chars property of the word art object
toggle vertical text command of the word art object

Drawing Suite
410
Example
This example adds WordArt that contains the text "Test" to
myDocument and switches from
horizontal text flow (the default for the specified word art effect, text effect1) to vertical text flow.
set myDocument to make new document
set newWordArt to make new word art at the beginning of myDocument ¬
with properties {preset word art effect:text effect1, ¬
word art text:"Test", font name:"Arial Black", font size:36, ¬
bold:False, italic:False, left position:100, top:100}
toggle vertical text word art format of newWordArt
Command: two color gradient
Sets the specified fill to a two-color gradient.
Syntax
twocolorgradientshape/fillformatRequired.Anexpressionthatreturnsafillformatobject.
gradientstyleRequired.Thegradientstyle.Canbeoneofthefollowing:gradientunset,
diagonaldowngradient,diagonalupgradient,fromcentergradient,fromcornergradient,
horizontalgradient,orverticalgradient.(The
constantfromtitlegradientisusedonlyin
PowerPoint.)
gradientvariantRequired.Thegradientvariant.Canbeavaluefrom1to4,correspondingtothe
fourvariantsontheGradienttabintheFillEffectsdialogbox.Ifstyleisfromcentergradient,
thisargumentcanbeeither
1or2.
Example
This example adds a rectangle with a two-color gradient fill to
myDocument and sets the background
and foreground color for the fill.
set myDocument to make new document
make new shape at the beginning of myDocument with properties ¬
{auto shape type:autoshape rectangle, left position:0, top:0, ¬
width:40, height:80}
set fore color of fill format of shape 1 of myDocument to ¬
({128, 0, 0} as RGB color)
set back color of fill format of shape 1 of myDocument to ¬
({0, 170, 170} as RGB color)
two color gradient shape 1 of newDoc gradient style horizontal gradient ¬
gradient variant 1
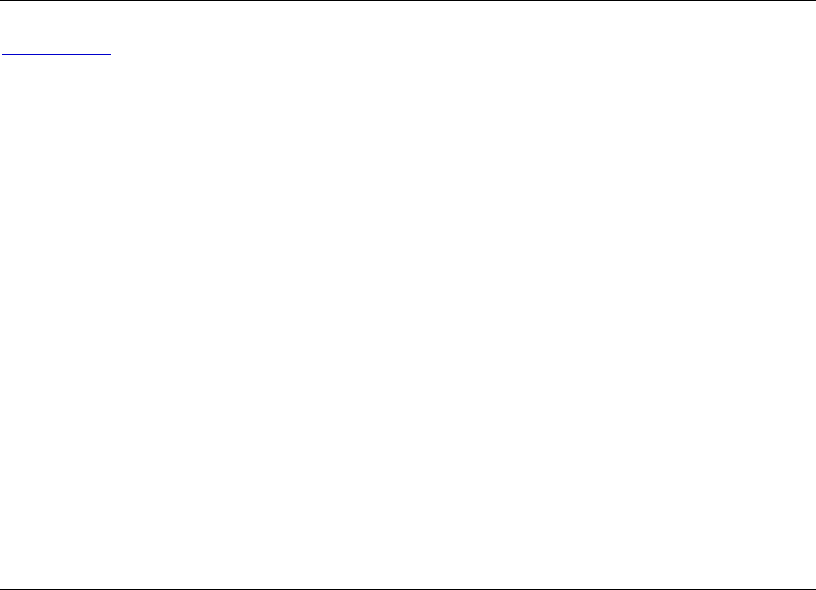
Drawing Suite
411
Command: user picture
Fills the specified shape with one large image. To fill the shape with small tiles of an image, use the
user textured
command.
Syntax
userpictureshape/fillformatRequired.Anexpressionthatreturnsashapeorfillformatobject.
picturefileUnicodetextRequired.Thenameofthepicturefile.
Example
This example adds two rectangles to
myDocument. The rectangle on the left is filled with one large
image of the picture in Tiles.gif; the rectangle on the right is filled with many small tiles of the
picture in Tiles.gif.
set myDocument to make new document
set myShape1 to make new shape at the beginning of myDocument with properties ¬
{auto shape type:autoshape rectangle, left position:0, top:0, ¬
width:200, height:100}
user picture myShape1 picture file "Macintosh HD:Users:Shared:Tiles.gif"
set newShape to make new shape at the beginning of myDocument with properties ¬
{auto shape type:autoshape rectangle, left position:300, top:0, ¬
width:200, height:100}
user textured newShape texture file "Macintosh HD:Users:Shared:Tiles.gif"
Command: user textured
Fills the specified shape with small tiles of an image. To fill the shape with one large image, use the
user picture command.
Syntax
usertexturedshape/fillformatRequired.Anexpressionthatreturnsashapeorfillformatobject.
texturefileUnicodetextRequired.Thenameofthepicturefile.
Example
This example adds two rectangles to
myDocument. The rectangle on the left is filled with one large
image of the picture in Tiles.gif; the rectangle on the right is filled with many small tiles of the
picture in Tiles.gif.
set myDoc to make new document
set myShape1 to make new shape at the beginning of myDoc with properties ¬
{auto shape type:autoshape rectangle, left position:0, top:0, ¬
width:200, height:100}
user picture myShape1 picture file "Macintosh HD:Users:Shared:Tiles.gif"
set newShape to make new shape at the beginning of myDoc with properties ¬
{auto shape type:autoshape rectangle, left position:300, top:0, ¬
width:200, height:100}
user textured newShape texture file "Macintosh HD:Users:Shared:Tiles.gif"
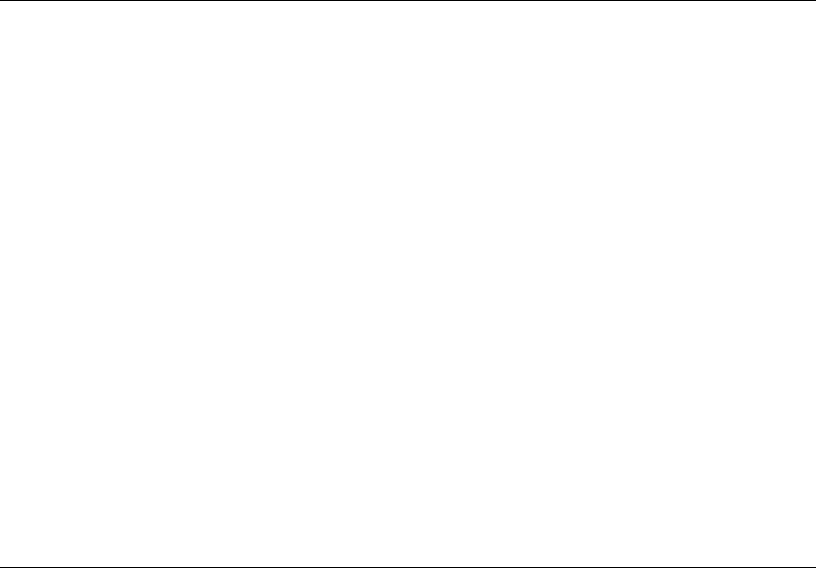
Drawing Suite
412
Command: valid link target
Determines whether the text frame of one shape can be linked to the text frame of another shape.
Returns true if target textframe is a valid target. Returns false if target textframe already contains
text or is already linked, or if the shape doesn't support attached text.
Syntax
validlinktargettextframeRequired.Anexpressionthatreturnsatextframeobject.
targettextframetextframeRequired.Thetargettextframetowhichyoudliketolinkthetext
framereturnedbytheexpression.
Example
This example checks to see whether the text frames for the first and second shapes in the active
document can be linked to each other. If so, the example links the two text frames.
set myFrame1 to text frame of shape 1 of active document
set myFrame2 to text frame of shape 2 of active document
if (valid link target myFrame1 target textframe myFrame2 then
set next textframe of myFrame1 to myFrame2
else
display dialog "The text frames can't be linked"
end if
Command: z order
Moves the specified shape in front of or behind other shapes in the document (that is, changes the
shape's position in the z-order).
Syntax
zordershapeRequired.Anexpressionthatreturnsashapeobject.
zordercommandenumerationRequired.Specifieswheretomovethespecifiedshaperelative
totheothershapes.Canbeoneofthefollowing:bringshapeforward,bringshapeinfrontof
text,bringshapetofront,
sendshapebackward,sendshapebehindtext,orsendshapeto
back.
Usethezorderpositionpropertytodetermineashapescurrentpositioninthezorder.
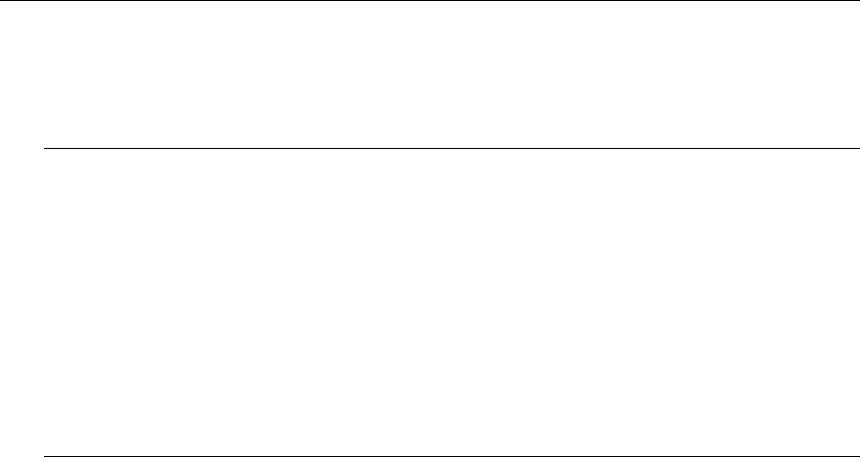
Text Suite
413
Text Suite
Classes..........................................................................................................................................................................413
Commands ..................................................................................................................................................................443
Classes
character ......................................................................................................................................................................413
grammatical error.......................................................................................................................................................414
paragraph....................................................................................................................................................................414
paragraph format .......................................................................................................................................................420
section ..........................................................................................................................................................................425
sentence .......................................................................................................................................................................426
shading ........................................................................................................................................................................427
spelling error...............................................................................................................................................................429
text range.....................................................................................................................................................................430
word.............................................................................................................................................................................438
Word style...................................................................................................................................................................439
Class: character
Plural
characters
A list of characters in a selection, range, or document. Each character is an element of a text range
object that represents one character.
Use characters to return all the characters in a text range. The following example displays how
many characters are selected.
display dialog ((count of characters in selection) as string) & ¬
" characters are selected."
To return a text range object that represents one character, use character index, where index is the
index number. The index number represents the position of a character in the text range. The
following example formats the first letter in the selection as 24-point bold.
set char1 to character 1 of selection
set bold of char1 to True
set font size of font object of char1 to 24
Properties
<Inheritance> text range
Inherits the properties and elements of the text range class.

Text Suite
414
Class: grammatical error
Plural
grammatical errors
A list of grammatical errors for the specified document or range. Each item in the grammatical error
list is a text range object that represents one grammatical error.
Use grammatical errors to return the list of all grammatical errors in a document or text range. The
following example counts the spelling and grammatical errors in the active document and displays
the results in a message box.
set pr1 to spelling errors of active document
set sc to count of pr1
set pr2 to grammatical errors of active document
set gc to count of pr2
display dialog "Spelling errors: " & sc & "\r" & "Grammatical errors: " & gc
To return a single grammatical error (represented by a text range object, use grammatical error
index, where index is the index number. The following example displays the sentence that contains
the first grammatical error in the active document.
set myRange to content of grammatical error 2 of active document
display dialog myRange
Properties
<Inheritance>textrange
Inherits the properties and elements of the text range class.
Class: paragraph
Plural
paragraphs
Elements
tab stop
Represents a single paragraph in a selection, range, or document. The paragraphs list includes all
the paragraphs in a selection, range, or document.
To return a single paragraph object, use paragraph index, where index is the index number. The
following example right aligns the first paragraph in the active document.
set alignment of paragraph 1 of active document to align paragraph right
To add a new, blank paragraph to a document, use the insert paragraph
command. When you use
the insert paragraph command, the specified range is replaced by the new paragraph.
insert paragraph at text object of paragraph 1 of active document

Text Suite
415
Properties
add space between east asian and alpha
True if Word is set to automatically add spaces between Japanese and Latin text for the
specified paragraphs. Read/write.
add space between east asian and digit
True if Word is set to automatically add spaces between Japanese text and numbers for the
specified paragraphs. Read/write.
alignment
Returns or sets the alignment for the specified paragraphs. Read/write.
Can be one of the following:
align paragraph left
align paragraph center
align paragraph right
align paragraph distribute
align paragraph justify
auto adjust right indent
True if Word is set to automatically adjust the right indent for the specified paragraphs if
you've specified a set number of characters per line. Read/write.
base line alignment
Returns or sets the baseline font alignment. Read/write.
Can be one of the following:
baseline align auto
baseline align baseline
baseline align center
baseline align east asian50
baseline align top
border options
Returns a border options
object that represents all the borders for the specified object. Read-
only.

Text Suite
416
character unit first line indent
Returns or sets the value (in characters) for a first-line or hanging indent. Use a positive value
to set a first-line indent, and use a negative value to set a hanging indent. Read/write.
character unit left indent
Returns or sets the left indent value (in characters) for the specified paragraphs. Read/write.
character unit right indent
Returns or sets the right indent value (in characters) for the specified paragraphs. Read/write.
disable line height grid
True if Word aligns characters in the specified paragraphs to the line grid when a set number
of lines per page is specified. Read/write.
drop cap
Returns a drop cap
object that represents a dropped capital letter for the specified paragraph.
Read-only.
first line indent
Returns or sets the value (in points) for a first line or hanging indent. Use a positive value to
set a first-line indent, and use a negative value to set a hanging indent. Read/write.
half width punctuation on top of line
True if Word changes punctuation symbols at the beginning of a line to half-width characters
for the specified paragraphs. Read/write.
hanging punctuation
True if hanging punctuation is enabled for the specified paragraphs. Read/write.
hyphenation
True if the specified paragraphs are included in automatic hyphenation. False if the specified
paragraphs are to be excluded from automatic hyphenation. Read/write.
keep together
True if all lines in the specified paragraphs remain on the same page when Word repaginates
the document. Read/write.
keep with next
True if the specified paragraph remains on the same page as the paragraph that follows it
when Word repaginates the document. Read/write.
Text Suite
417
line spacing
Returns or sets the line spacing (in points) for the specified paragraphs. Read/write.
The line spacing property can be set after the line spacing rule property has been set to line space
at least, line space exactly, or line space multiple. If line space at least is used, the line
spacing can be greater than or equal to, but never less than, the specified line spacing value. If
line space exactly is used, the line spacing never changes from the specified line spacing value,
even if a larger font is used within the paragraph. If line spacing multiple is used, a line
spacing property value must be specified, in points.
To convert a number of lines to the corresponding value in points, use the lines to points
command. For example,
lines to points lines 2 returns the value 24.
line spacing rule
Returns or sets the line spacing for the specified paragraphs. Read/write.
Can be one of the following:
line space1 pt5
line space at least
line space double
line space exactly
line space multiple
line space single
Use line space single, line space1 pt5, or line space double to set the line spacing to one of
these values. To set the line spacing to an exact number of points or to a multiple number of
lines, you must also set the line spacing property.
line unit after
Returns or sets the amount of spacing (in gridlines) after the specified paragraphs. Read/write.
line unit before
Returns or sets the amount of spacing (in gridlines) before the specified paragraphs.
Read/write.
no line number
True if line numbers are repressed for the specified paragraphs. Read/write.
Use the line numbering property to set line numbers.
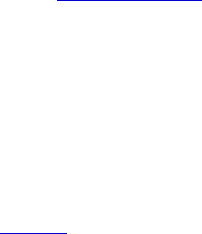
Text Suite
418
outline level
Returns or sets the outline level for the specified paragraphs. Read/write.
Can be one of the following:
outline level1
outline level2
outline level3
outline level4
outline level5
outline level6
outline level7
outline level8
outline level9
outline level body text
If a paragraph has a heading style applied to it (Heading 1 through Heading 9), the outline
level is the same as the heading style and cannot be changed.
Outline levels are visible only in outline view or the document map pane.
page break before
True if a page break is forced before the specified paragraphs. Read/write.
paragraph format
Returns or sets a paragraph format
object that represents the paragraph settings for the
specified range, selection, find or replacement operation, or style. Read/write.
paragraph left indent
Returns or sets the left indent value (in points) for the specified paragraphs. Read/write.
right indent
Returns or sets the right indent (in points) for the specified paragraphs. Read/write.
shading
Returns a shading
object that refers to the shading formatting for the specified object. Read-
only.
space after
Returns or sets the amount of spacing (in points) after the specified paragraph or text column.
Read/write.
space before
Returns or sets the spacing (in points) before the specified paragraphs. Read/write.
style
Returns or sets the style for the specified object. To set this property, specify either the local
name of the style, a constant representing one of the built-in styles from the list below, or an
object that represents the style. Read/write.
Text Suite
419
When you return the style for a range that includes more than one style, only the first
character or paragraph style is returned.
Can be one of the following:
style block quotation
style body text
style body text 2
style body text3
style body text first indent
style body text first indent2
style body text indent
style body text indent2
style body text indent3
style caption
style closing
style comment reference
style comment text
style date
style default paragraph font
style emphasis
style endnote reference
style endnote text
style envelope address
style envelope return
style footer
style footnote reference
style footnote text
style header
style heading1
style heading2
style heading3
style heading4
style heading5
style heading6
style heading7
style heading8
style heading9
style hyperlink
style hyperlink followed
style index1
style index2
style index3
style index4
style index5
style index6
style index7
style index8
style index9
style index heading
style line number
style list
style list2
style list3
style list4
style list5
style list bullet
style list bullet2
style list bullet3
style list bullet4
style list bullet5
style list continue
style list continue2
style list continue3
style list continue4
style list continue5
style list number
style list number2
style list number3
style list number4
style list number5
style macro text
style message header
style nav pane
style normal
style normal indent
style note heading
style page number
style plain text
style salutation
style signature
style strong
style subtitle
style table of authorities
style table of figures
style title
style TOA heading
style TOC1
style TOC2
style TOC3
style TOC4
style TOC5
style TOC6
style TOC7
style TOC8
style TOC9
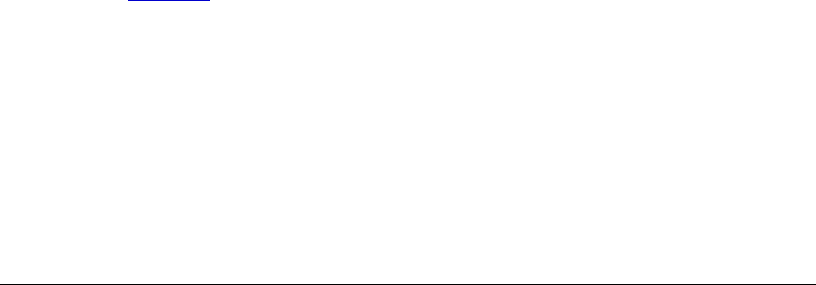
Text Suite
420
text object
Returns a text range
object that represents the portion of a document that's contained in the
paragraph object. Read-only.
widow control
True if the first and last lines in the specified paragraph remain on the same page as the rest of
the paragraph when Word repaginates the document. Read/write.
word wrap
True if Word wraps Latin text in the middle of a word in the specified paragraphs.
Read/write. This usage may not be available to you, depending on the language support (U.S.
English, for example) that you've selected or installed.
Class: paragraph format
Plural
paragraph formats
Elements
tab stop
Represents all the formatting for a paragraph.
To return or set the paragraph format object for a paragraph or paragraphs, use the paragraph format
property of the paragraph class. The paragraph format property also returns the paragraph format
object for a selection object, text range, Word style, find, or replacement object. The following
example centers the third paragraph in the active document.
set alignment of paragraph format of paragraph 3 of active document to ¬
align paragraph center
The following example finds the next double-spaced paragraph after the selection.
set theFind to find object of selection
clear formatting theFind
set line spacing rule of paragraph format of theFind to line space double
set content of theFind to ""
set forward of theFind to true
set wrap of theFind to find continue
execute find theFind
Properties
add space between east asian and alpha
True if Word is set to automatically add spaces between Japanese and Latin text for the
specified paragraphs. Read/write.
add space between east asian and digit
True if Word is set to automatically add spaces between Japanese text and numbers for the
specified paragraphs. Read/write.

Text Suite
421
alignment
Returns or sets the alignment for the specified paragraphs. Read/write.
Can be one of the following:
align paragraph left
align paragraph center
align paragraph right
align paragraph distribute
align paragraph justify
auto adjust right indent
True if Word is set to automatically adjust the right indent for the specified paragraphs if
you've specified a set number of characters per line. Read/write.
base line alignment
Returns or sets the baseline font alignment. Read/write.
Can be one of the following:
baseline align auto
baseline align baseline
baseline align center
baseline align east asian50
baseline align top
border options
Returns a border options
object that represents all the borders for the specified object. Read-
only.
character unit first line indent
Returns or sets the value (in characters) for a first-line or hanging indent. Use a positive value
to set a first-line indent, and use a negative value to set a hanging indent. Read/write.
character unit left indent
Returns or sets the left indent value (in characters) for the specified paragraphs. Read/write.
character unit right indent
Returns or sets the right indent value (in characters) for the specified paragraphs. Read/write.
disable line height grid
True if Word aligns characters in the specified paragraphs to the line grid when a set number
of lines per page is specified. Read/write.
Text Suite
422
first line indent
Returns or sets the value (in points) for a first line or hanging indent. Use a positive value to
set a first-line indent, and use a negative value to set a hanging indent. Read/write.
half width punctuation on top of line
True if Word changes punctuation symbols at the beginning of a line to half-width characters
for the specified paragraphs. Read/write.
hanging punctuation
True if hanging punctuation is enabled for the specified paragraphs. Read/write.
hyphenation
True if the specified paragraphs are included in automatic hyphenation. False if the specified
paragraphs are to be excluded from automatic hyphenation. Read/write.
keep together
True if all lines in the specified paragraphs remain on the same page when Word repaginates
the document. Read/write.
keep with next
True if the specified paragraph remains on the same page as the paragraph that follows it
when Word repaginates the document. Read/write.
line spacing
Returns or sets the line spacing (in points) for the specified paragraphs. Read/write.
The line spacing property can be set after the line spacing rule property has been set to line space
at least, line space exactly, or line space multiple. If line space at least is used, the line
spacing can be greater than or equal to, but never less than, the specified line spacing value. If
line space exactly is used, the line spacing never changes from the specified line spacing value,
even if a larger font is used within the paragraph. If line spacing multiple is used, a line
spacing property value must be specified, in points.
To convert a number of lines to the corresponding value in points, use the lines to points
command. For example,
lines to points lines 2 returns the value 24.
line spacing rule
Returns or sets the line spacing for the specified paragraphs. Read/write.
Can be one of the following:
line space1 pt5
line space at least
line space double
line space exactly
line space multiple
line space single

Text Suite
423
Use line space single, line space1 pt5, or line space double to set the line spacing to one of
these values. To set the line spacing to an exact number of points or to a multiple number of
lines, you must also set the line spacing property.
line unit after
Returns or sets the amount of spacing (in gridlines) after the specified paragraphs. Read/write.
line unit before
Returns or sets the amount of spacing (in gridlines) before the specified paragraphs.
Read/write.
no line number
True if line numbers are repressed for the specified paragraphs. Read/write.
Use the line numbering property to set line numbers.
outline level
Returns or sets the outline level for the specified paragraphs. Read/write.
Can be one of the following:
outline level1
outline level2
outline level3
outline level4
outline level5
outline level6
outline level7
outline level8
outline level9
outline level body text
If a paragraph has a heading style applied to it (Heading 1 through Heading 9), the outline
level is the same as the heading style and cannot be changed.
Outline levels are visible only in outline view or in the document map pane.
page break before
True if a page break is forced before the specified paragraphs. Read/write.
paragraph format left indent
Returns or sets the left indent value (in points) for the specified paragraphs. Read/write.
paragraph format right indent
Returns or sets the right indent (in points) for the specified paragraphs. Read/write.
shading
Returns a shading
object that refers to the shading formatting for the specified object. Read-
only.
space after
Returns or sets the amount of spacing (in points) after the specified paragraph or text column.
Read/write.
Text Suite
424
space after auto
True if Word automatically sets the amount of spacing after the specified paragraphs.
Read/write.
If space after auto is set to True, the space after property is ignored.
space before
Returns or sets the spacing (in points) before the specified paragraphs. Read/write.
space before auto
True if Word automatically sets the amount of spacing before the specified paragraphs. Can be
set to either True or False. Read/write.
When you open an HTML document without cascading style sheets, Word automatically sets
the space before auto property to True to render the paragraph spacing exactly as it would
appear in a Web browser.
If space before auto is set to True, the space before property is ignored.
style
Returns or sets the style for the specified object. To set this property, specify either the local
name of the style, a constant representing one of the built-in styles from the list below, or an
object that represents the style. Read/write.
When you return the style for a range that includes more than one style, only the first
character or paragraph style is returned.
Can be one of the following:
style block quotation
style body text
style body text 2
style body text3
style body text first indent
style body text first indent2
style body text indent
style body text indent2
style body text indent3
style caption
style closing
style comment reference
style comment text
style date
style default paragraph font
style emphasis
style endnote reference
style endnote text
style envelope address
style envelope return
style footer
style footnote reference
style footnote text
style header
style heading1
style list
style list2
style list3
style list4
style list5
style list bullet
style list bullet2
style list bullet3
style list bullet4
style list bullet5
style list continue
style list continue2
style list continue3
style list continue4
style list continue5
style list number
style list number2
style list number3
style list number4
style list number5
style macro text
style message header
style nav pane
style normal
style normal indent

Text Suite
425
style heading2
style heading3
style heading4
style heading5
style heading6
style heading7
style heading8
style heading9
style hyperlink
style hyperlink followed
style index1
style index2
style index3
style index4
style index5
style index6
style index7
style index8
style index9
style index heading
style line number
style note heading
style page number
style plain text
style salutation
style signature
style strong
style subtitle
style table of authorities
style table of figures
style title
style TOA heading
style TOC1
style TOC2
style TOC3
style TOC4
style TOC5
style TOC6
style TOC7
style TOC8
style TOC9
widow control
True if the first and last lines in the specified paragraph remain on the same page as the rest of
the paragraph when Word repaginates the document. Read/write.
word wrap
True if Word wraps Latin text in the middle of a word in the specified paragraphs.
Read/write. This usage may not be available to you, depending on the language support (U.S.
English, for example) that you've selected or installed.
Class: section
Plural
sections
Represents a single section in a selection, range, or document. The sections list includes all the
sections in a selection, range, or document.
Use section index, where index is the index number, to return a single section object. The following
example changes the left and right page margins for the first section in the active document.
set left margin of page setup of section 1 of active document to ¬
(inches to points inches 0.5)
set right margin of page setup of section 1 of active document to ¬
(inches to points inches 0.5)
To add a new section to a document, use the insert break command. The following example adds a
section break above the first paragraph in the selection.
insert break at text object of selection break type section break continuous
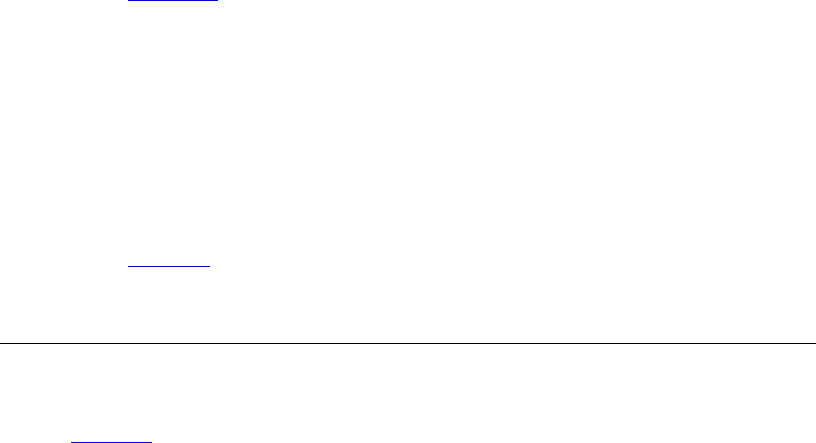
Text Suite
426
Properties
border options
Returns a border options object that represents all the borders for the specified object. Read-
only.
page setup
Returns a page setup
object that's associated with the specified section. Read-only.
protected for forms
True if the specified section is protected for forms. When a section is protected for forms, you
can select and modify text only in form fields. Read/write.
Note To protect an entire document, use the protect command.
section index
Returns a number that indicates the position of an item in a list. Read-only.
text object
Returns a text range
object that represents the portion of a document that's contained in the
section object. Read-only.
Class: sentence
Plural
sentences
A list of text range
objects that represent all the sentences in a selection, text range, or document.
The following example displays the number of sentences selected.
display dialog ((count of sentences of selection) as string) & " sentences ¬
are selected"
Use sentence index, where index is the index number, to return a text range object that represents a
sentence. The index number represents the position of a sentence in the sentences list. The following
example formats the first sentence in the active document.
set bold of sentence 1 of active document to true
set font size of font object of sentence 1 of active document to 24
Remarks
The count command for this list in a document returns the number of items in the main story only.
To count items in other stories, use the get story range command to return the text range of the
story you want to count the sentences in.

Text Suite
427
To add a sentence to a text range object, use the insert command. The following example inserts a
sentence after the first paragraph in the active document.
display dialog ((count of sentences of text object of active document) ¬
as string) & " sentences"
insert text "\r" at text object of paragraph 1 of active document
insert text "The house is blue. " at text object of paragraph 2 of ¬
active document
display dialog ((count of sentences of text object of active document) ¬
as string) & " sentences"
Properties
<Inheritance>textrange
Inherits the properties and elements of the text range class.
Class: shading
Plural
shadings
Contains shading attributes for an object.
Use the shading property to return the shading object. The following example applies fine gray
shading to the first paragraph in the active document.
set texture of shading of paragraph 1 of active document to texture10 percent
The following example applies shading with different foreground and background colors to the
selection.
set texture of shading of selection to texture20 percent
set foreground pattern color index of shading of selection to blue
set background pattern color index of shading of selection to yellow
The following example applies a vertical line texture to the first row in the first table in the active
document.
set texture of shading of row 1 of table 1 of active document to ¬
texture vertical
Text Suite
428
Properties
background pattern color
Returns or sets the RGB color that's applied to the background of the shading object.
Read/write.
background pattern color index
Returns or sets the color that's applied to the background of the shading object. Read/write.
Can be one of the following:
auto
black
blue
bright green
dark blue
dark red
dark yellow
gray25
gray50
green
no highlight
pink
red
teal
turquoise
violet
white
yellow
foreground pattern color
Returns or sets the RGB color that's applied to the foreground of the shading object. This color
is applied to the dots and lines in the shading pattern. Read/write.
foreground pattern color index
Returns or sets the color that's applied to the foreground of the shading object. This color is
applied to the dots and lines in the shading pattern. Read/write.
Can be one of the following :
auto
black
blue
bright green
by author
dark blue
red
dark yellow
gray25
gray50
green
no highlight
pink
red
teal
turquoise
violet
white
yellow

Text Suite
429
texture
Returns or sets the shading texture for the specified object. Read/write.
Can be one of the following:
texture auto
texture solid
texture2 pt5 percent
texture5 percent
texture7 pt5 percent
texture10 percent
texture12 pt5 percent
texture15 percent
texture17 pt5 percent
texture20 percent
texture22 pt5 percent
texture25 percent
texture27 pt5 percent
texture30 percent
texture32 pt5 percent
texture35 percent
texture37 pt5 percent
texture40 percent
texture42 pt5 percent
texture45 percent
texture47 pt5 percent
texture50 percent
texture52 pt5 percent
texture55 percent
texture57 pt5 percent
texture60 percent
texture62 pt5 percent
texture65 percent
texture67 pt5 percent
texture70 percent
texture72 pt5 percent
texture75 percent
texture77 pt5 percent
texture80 percent
texture82 pt5 percent
texture85 percent
texture87 pt5 percent
texture90 percent
texture92 pt5 percent
texture95 percent
texture97 pt5 percent
texture dark horizontal
texture dark vertical
texture dark cross
texture dark diagonal cross
texture dark diagonal down
texture dark diagonal up
texture horizontal
texture vertical
texture cross
texture diagonal cross
texture diagonal down
texture diagonal up
texture none
texture solid
Class: spelling error
Plural
spelling errors
A list of spelling errors for the specified document or range. Each item in the spelling errors list is a
text range object that represents one spelling or grammatical error.
The following example counts the spelling and grammatical errors in the selection and displays the
results in a message box.
set sp1 to spelling errors of text object of selection
set sc to (count of sp1) as string
set gr1 to grammatical errors of text object of selection
set gc to (count of gr1) as string
display dialog "Spelling errors: " & sc & return & "Grammatical errors:" & gc
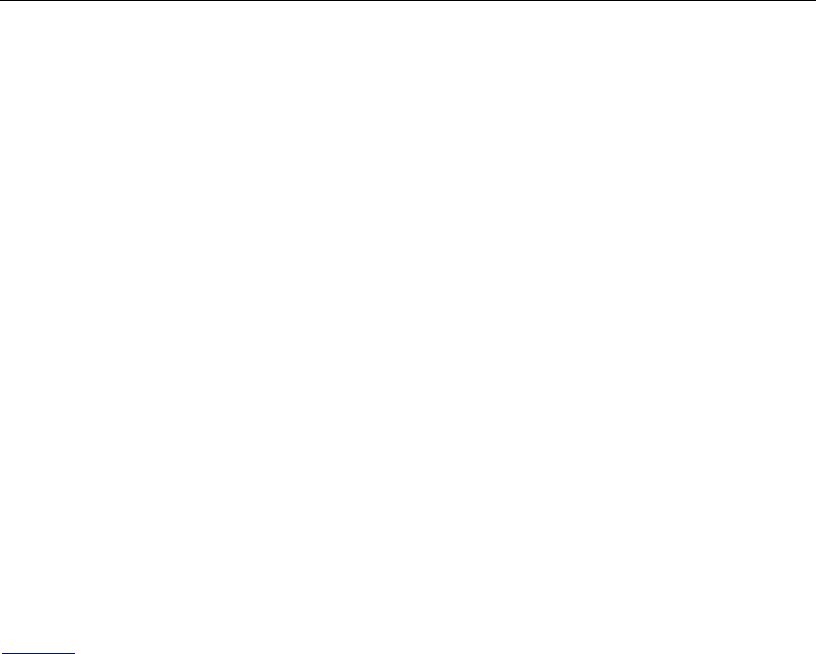
Text Suite
430
Use spelling error index, where index is the index number, to return a single spelling error
(represented by a text range object). The following example finds the second spelling error in the
selection and then selects it.
set myRange to spelling error 2 of text object of selection
select myRange
Remarks
If all the words in the document or range are spelled correctly, using the count command for
the spelling errors list returns 0 (zero) and the spelling checked property of the text range
returns True.
Properties
<Inheritance> text range
Inherits the properties and elements of the text range class.
Class: text range
Plural
ranges
Elements
character
word
sentence
table
footnote
endnote
Word comment
cell
section
paragraph
field
form field
frame
bookmark
revision
hyperlink object
paragraph
subdocument
column
row
shape
readability statistic
grammatical error
spelling error
inline shape
Represents a contiguous area in a document. Each text range object is defined by a starting and
ending character position. Similar to the way bookmarks are used in a document, text range objects
are used to identify specific portions of a document. However, unlike a bookmark, a text range
object exists only while the procedure that defined it is running.
Note text range objects are independent of the selection. That is, you can define and manipulate a range
without changing the selection. You can also define multiple ranges in a document, while there can be only
one selection per pane.
To return a text range object defined by the given starting and ending character positions, use the
set range
command. The following example returns a text range object that refers to the first 10
characters in the active document.
set myRange to set range text object of active document start 0 end 10
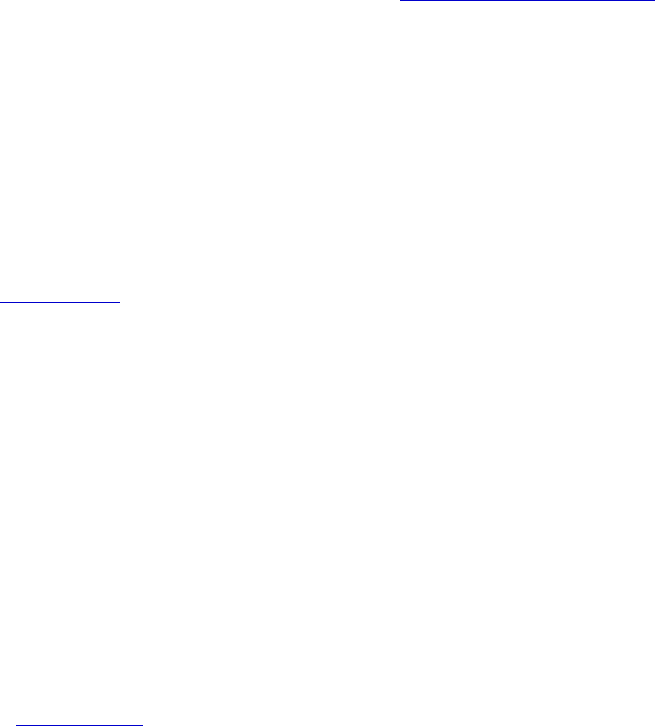
Text Suite
431
Use the text object property to return a text range object defined by the beginning and end of another
object. The text object property applies to many objects (for example, paragraph, bookmark, and
cell). The following example returns a text range object that refers to the first paragraph in the
active document.
set aRange to set range text object of paragraph 1 of active document
The following example returns a text range object that refers to the second through fourth
paragraphs in the active document.
set aRange to set range text object of active document start ¬
(start of content of text object of paragraph 2 of active document) ¬
end (end of content of text object of paragraph 4 of active document)
For more information about working with text range objects, see working with text range objects.
Properties
bold
True if the font or range is formatted as bold. Read/write.
bookmark id
Returns the number of the bookmark that encloses the beginning of the specified selection or
range; returns 0 (zero) if there's no corresponding bookmark. The number corresponds to the
position of the bookmark in the document: 1 for the first bookmark, 2 for the second one, and
so on. Read-only.
border options
Returns a border options
object that represents all the borders for the specified object. Read-
only.
case
Returns or sets the case of the text in the specified range. Read/write.
Can be one of the following:
lower case
next case
title sentence
title word
toggle case
upper case
column options
Returns the column options
object associated with the table object. Read-only.
content
Returns or sets the text in the specified range or selection. Read/write.
Text Suite
432
disable character space grid
True if Word ignores the setting for the number of characters per line in the Document Grid.
Returns True if the disable character space grid property is set to True for only some of the
specified paragraphs. Read/write.
emphasis mark
Returns or sets the emphasis mark for a character or designated character string. Read/write.
Can be one of the following:
emphasis mark none
emphasis mark comma
emphasis mark over solid circle
emphasis mark over white circle
emphasis mark under solid circle
end of content
Returns or sets the ending character position of a selection, range, or bookmark. Read/write.
Note If this property is set to a value smaller than the start of content property, the start of
content property is set to the same value (that is, the start of content and end of content property
are equal).
The selection, range, and bookmark objects all have a starting position and an ending
position. The ending position is the point farthest away from the beginning of the story.
This property returns the ending character position relative to the beginning of the story. The
main document story (main text story) begins with character position 0 (zero). You can change
the size of a selection, range, or bookmark by setting this property.
endnote options
Returns an endnote options object that represents all the endnote options in a text range.
Read-only.
find object
Returns a find object that contains the criteria for a find operation. Read-only.
Note When this property is used with a text range object, the selection isn't changed unless
the select command is applied.
fit text width
Returns or sets the width (in the current measurement units) in which Word fits the text in the
current selection or text range. Read/write.
font object
Returns a font object that represents the character formatting of the specified object. Read only.
Text Suite
433
footnote options
Returns a footnote options object that represents all the footnote options in a text range. Read-
only.
formatted text
Returns or sets a text range object that includes the formatted text in the specified text range or
selection. Read/write.
This property returns a text range object with the character formatting and text from the
specified text range or selection. Paragraph formatting is included in the text range object if
there's a paragraph mark in the text range or selection.
When you set this property, the text in the range is replaced with formatted text. If you don't
want to replace the existing text, use the collapse range command before using this property.
grammar checked
True if a grammar check has been run on the specified text range or document. False if some
of the specified text range or document hasn't been checked for grammar. Read/write.
To recheck the grammar in a range or document, set the grammar checked property to False.
highlight color index
Returns or sets the highlight color for the specified range. Read/write.
Can be one of the following:
no highlight
black, blue
bright green
dark blue
dark red
dark yellow
gray35
gray50
green
pink
red
teal
turquoise
violet
white
yellow
Note Setting this property to no highlight removes the highlight color (if any) from the
specified range.
is end of row mark
True if the specified selection or range is collapsed and is located at the end-of-row mark in a
table. Read-only.
italic
True if the font or range is formatted as italic. Read/write.

Text Suite
434
language id
Returns or sets the language for the specified object. Read/write.
Can be one of the following:
afrikaans
arabic
basque
belgian dutch
belgian french
brazilian portuguese
bulgarian
byelorussian
catalan
croatian
czech
danish
dutch
english aus
english canadian
english new zealand
english south africa
english uk
english us
estonian
farsi
finnish
french
french canadian
german
greek
hebrew
hungarian
italian
icelandic
japanese
korean
language none
latvian
macedonian
malaysian
mexicanSpanish
language no proofing
norwegian bokmol
norwegian nynorsk
polish
portuguese
romanian
russian
serbian cyrillic
serbian latin
sesotho
simplified chinese
slovak
slovenian
spanish
spanish modern sort
swedish
swiss french
swiss german
swiss italian
traditional chinese
tsonga
tswana
turkish
ukrainian
venda
xhosa
zulu
language id east asian
Returns or sets an East Asian language for the specified object. Can be any of the language id
constants listed above. Read/write.
Note This is the recommended way to apply an East Asian language to text in a document
created in an East Asian version of Word.
list format
Returns a list format
object that represents all the list formatting characteristics of a text range.
Read-only.
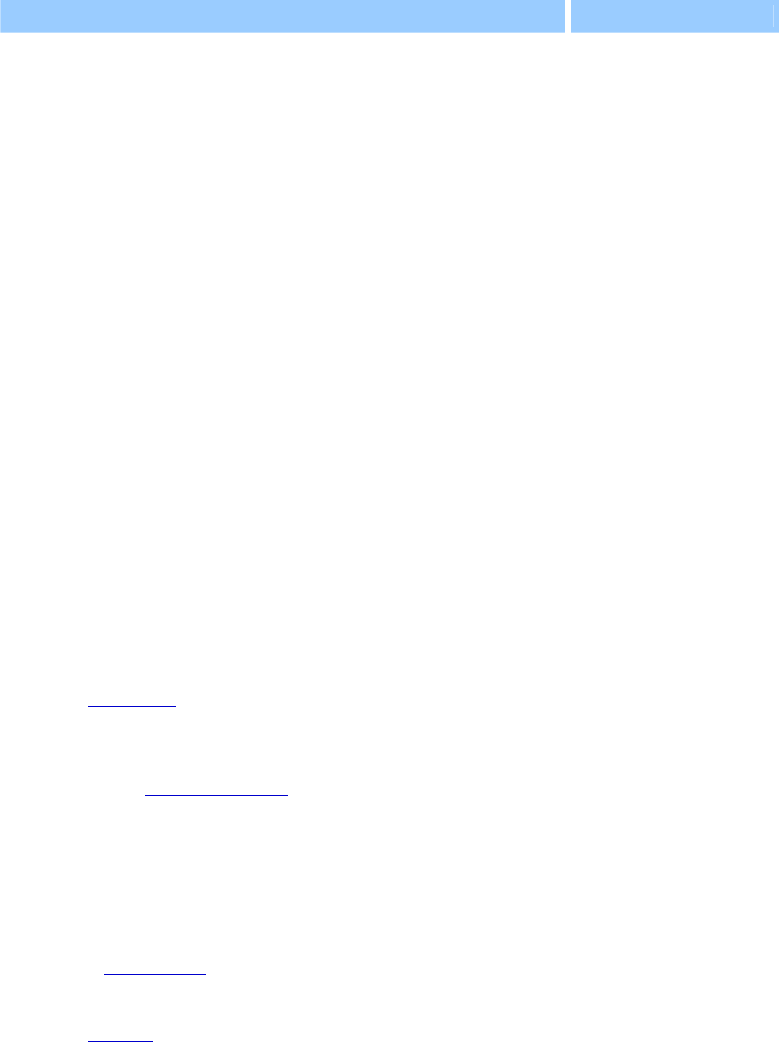
Text Suite
435
next story range
Returns a text range object that refers to the next story, as shown in the following table. Read-
only.
Story type Item returned
main text story, footnotes story, endnotes story, and comments
story
Always returns
Nothing
text frame story
The story of the next set
of linked text boxes
even pages header story, primary header story, even pages footer
story, primary footer story, first page header story, first page
footer story
The next section's story
of the same type
no proofing
True if the spelling and grammar checker ignores the specified text. Read/write.
orientation
Returns or sets the orientation of the text in the range or selection when the Text Direction
feature is enabled. Read/write.
Can be one of the following:
text orientation downward
text orientation horizontal
text orientation upward
text orientation vertical east asian
text orientation horizontal rotated east asian
page setup
Returns a page setup
object that's associated with the specified document, text range, section,
sections, or selection. Read-only.
paragraph format
Returns or sets a paragraph format
object that represents the paragraph settings for the
specified range, selection, find or replacement operation, or style. Read/write.
previous bookmark id
Returns the number of the last bookmark that starts before or at the same place as the specified
selection or range; returns 0 (zero) if there's no corresponding bookmark. Read-only.
row options
Returns the row options
object associated with the table object. Read-only.
shading
Returns a shading
object that refers to the shading formatting for the specified object. Read-
only.
Text Suite
436
show Word comments by
Returns or sets the name of the reviewer whose comments are shown in the reviewing pane.
You can choose to show comments either by a single reviewer or by all reviewers. To view the
comments of all reviewers, set this property to all reviewers.
show hidden bookmarks
True if hidden bookmarks are included in the bookmarks list. This property also controls
whether hidden bookmarks are listed in the Bookmark dialog box (Insert menu). Read/write.
Hidden bookmarks are automatically inserted when cross-references are inserted into the
document.
spelling checked
True if spelling has been checked throughout the specified range or document. False if all or
some of the range or document hasn't been checked for spelling. Read/write.
To recheck the spelling in a range or document, set the spelling checked property to False.
To see whether the range or document contains spelling errors, use the spelling errors list.
start of content
Returns or sets the starting character position of a selection, text range, or bookmark.
Read/write.
Note If this property is set to a value larger than that of the end of content property, the end of
content property is set to the same value as that of the start of content property.
Selection, text range, and bookmark objects have starting and ending character positions. The
starting position refers to the character position closest to the beginning of the story.
This property returns the starting character position relative to the beginning of the story. The
main text story (main text story) begins with character position 0 (zero). You can change the
size of a selection, range, or bookmark by setting this property.
story length
Returns the number of characters in the story that contains the specified range or selection.
Read-only.
story type
Returns the story type for the specified range, selection, or bookmark. Read-only.
Can be one of the following:
comments story
endnotes story
even pages footer story
even pages header story
first page footer story
first page header story
footnotes story
main text story
primary footer story
primary header story
text frame story
style
Returns or sets the style for the specified object. To set this property, specify either the local
name of the style, a constant representing one of the built-in styles from the list below, or an
object that represents the style. Read/write.
Text Suite
437
When you return the style for a range that includes more than one style, only the first
character or paragraph style is returned.
Can be one of the following:
style block quotation
style body text
style body text 2
style body text3
style body text first indent
style body text first indent2
style body text indent
style body text indent2
style body text indent3
style caption
style closing
style comment reference
style comment text
style date
style default paragraph font
style emphasis
style endnote reference
style endnote text
style envelope address
style envelope return
style footer
style footnote reference
style footnote text
style header
style heading1
style heading2
style heading3
style heading4
style heading5
style heading6
style heading7
style heading8
style heading9
style hyperlink
style hyperlink followed
style index1
style index2
style index3
style index4
style index5
style index6
style index7
style index8
style index9
style index heading
style line number
style list
style list2
style list3
style list4
style list5
style list bullet
style list bullet2
style list bullet3
style list bullet4
style list bullet5
style list continue
style list continue2
style list continue3
style list continue4
style list continue5
style list number
style list number2
style list number3
style list number4
style list number5
style macro text
style message header
style nav pane
style normal
style normal indent
style note heading
style page number
style plain text
style salutation
style signature
style strong
style subtitle
style table of authorities
style table of figures
style title
style TOA heading
style TOC1
style TOC2
style TOC3
style TOC4
style TOC5
style TOC6
style TOC7
style TOC8
style TOC9
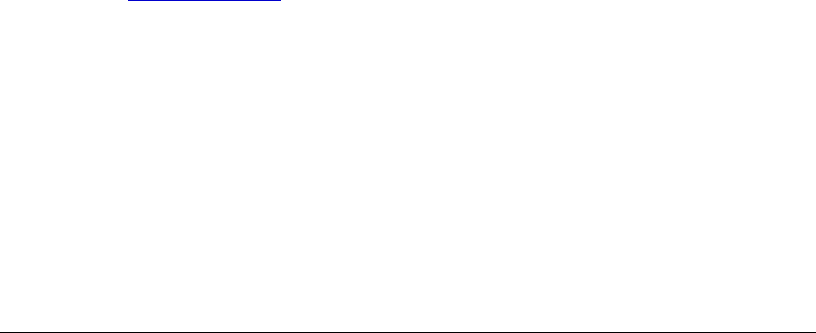
Text Suite
438
subdocuments expanded
True if the subdocuments in the specified document are expanded. Read/write.
supplemental language id
Returns or sets the language for the specified object. Can be any of the language id constants
listed above. Read/write.
Note This is the recommended way to determine the language of a document created in an
East Asian version of Word.
text retrieval mode
Returns a text retrieval mode
object that controls how text is retrieved from the specified text
range. Read/write.
underline
Returns or sets the type of underline applied to the font or range. Read/write.
Can be one of the following:
underline none
underline dash
underline dot dash
underline dot dot dash
underline thick
underline dotted
underline double
underline single
underline words
underline wavy
Class: word
Plural
words
A list of words in a selection, range, or document. Each item in the words list is a text range object
that represents one word.
The following example displays how many words are currently selected.
display dialog ((count of (words of text object of selection)) as string) & ¬
" words are selected"
To return a text range object that represents one word, use word index, where index is the index
number. The index number represents the position of the word in the words list. The following
example formats the first word in the selection as 24-point italic.
set italic of word 1 of text object of selection to true
set font size of font object of word 1 of text object of selection to 24
The item in the words list includes both the word and the spaces after the word. The following
example selects the first word (and its trailing spaces) in the active document.
select word 1 of text object of active document
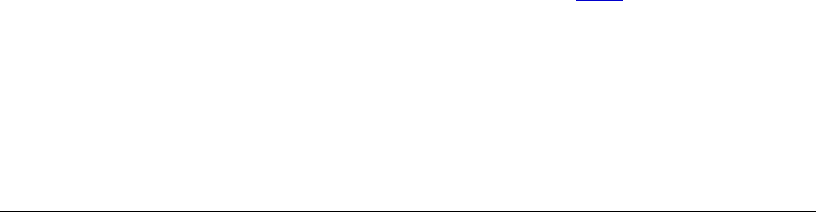
Text Suite
439
Remarks
The count command with this list in a document returns the number of items in the main story only.
To count items in other stories, use the list with the text range object.
The make command isn't available for the Word class. Instead, use the insert
command to add text
to a text range object. The following example inserts text after the first word in the active document.
insert text "New" at the end of word 1 of text object of active document
Properties
<Inheritance> text range
Inherits the properties and elements of the text range class.
Class: Word style
Plural
Word styles
Represents a single built-in or user-defined style. The Word style class includes style attributes
(font, font style, paragraph spacing, and so on) as properties of the Word style class. The Word
styles list includes all the styles in the specified document.
To return a single Word style object, use Word style index, where index is the style name, a built-in
style, or an index number. You must exactly match the spelling and spacing of the style name, but
not necessarily its capitalization. The following example modifies the font name of the user-defined
style named "Color" in the active document.
set name of font object of Word style "Color" of active document to "Arial"
The following example sets the built-in Heading 1 style to not be bold.
set bold of font object of Word style style heading1 of active document to ¬
false
The style index number represents the position of the style in the alphabetically sorted list of style
names. Note that
Word styles 1 is the first style in the alphabetic list. The following example
displays the base style and style name of the first style in the Word styles list.
display dialog "Base style: " & base style of Word style 1 of active document ¬
& return & "Style name: " & name local of Word style 1 ¬
of active document
To apply a style to a range, paragraph, or multiple paragraphs, set the style property to a user-
defined or built-in style name. The following example applies the Normal style to the first four
paragraphs in the active document.
set myRange to set range (text object of active document) start (start of ¬
content of text object of paragraph 1 of active document) end (end ¬
of content of text object of paragraph 4 of active document)
set style of myRange to style normal
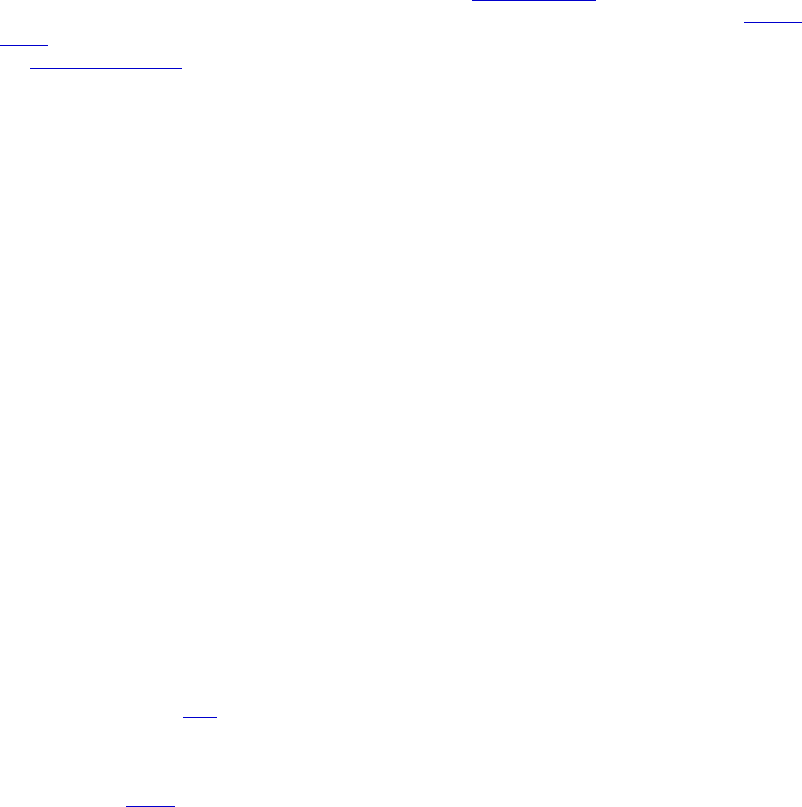
Text Suite
440
The following example applies the Heading 1 style to the first paragraph in the selection.
set style of text object of paragraph 1 of selection to style heading1
The following example creates a character style named "Bolded" and applies it to the selection.
set myStyle to make new Word style at active document with properties ¬
{name local:"Bolded", style type:style type character}
set bold of font object of myStyle to true
set style of text object of selection to "Bolded"
Remarks
To copy styles between documents and templates, use the organizer copy
command. To update the
styles in the active document to match the style definitions in the attached template, use the update
styles command. To open a template as a document so that you can modify the template styles, use
the open as document
command.
Properties
automatically update
True if the style is automatically redefined based on the selection. False if Word prompts for
confirmation before redefining the style based on the selection. A style can be redefined when
it's applied to a selection that has the same style but different manual formatting. Read/write.
base style
Returns or sets an existing style on which you can base the formatting of another style. To set
this property, specify either the local name of the base style, a built-in style, or an object that
represents the base style. Read/write.
border options
Returns a border options object that represents all the borders for the specified object. Read-
only.
built in
True if the specified object is one of the built-in styles or caption labels in Word. Read-only.
You can specify built-in styles across all languages by using the built-in style name within a
language or by using the style name for the language version of Word.
description
Returns the description of the specified style. For example, a typical description for the
Heading 2 style might be "Normal + Font: Arial, 12 pt, Bold, Italic, Space Before 12 pt After 3
pt, KeepWithNext, Level 2." Read-only.
font object
Returns or sets a font
object that represents the character formatting of the specified object. To
set this property, specify an expression that returns a font object. Read/write.
frame
Returns a frame
object that represents the frame formatting for the specified style or find-and-
replace operation. Read-only.
Text Suite
441
in use
True if the specified style is a built-in style that has been modified or applied in the document
or a new style that has been created in the document. Read-only.
Remarks
This property doesn't indicate whether the style is currently applied to any text in the
document. For instance, if text that's been formatted with a style is deleted, the in use property
of the style remains True. For built-in styles that have never been used in the document, this
property returns false.
language id
Returns or sets the language for the specified object. Read/write.
Can be one of the following:
afrikaans
arabic
basque
belgian dutch
belgian french
brazilian portuguese
bulgarian
byelorussian
catalan
croatian
czech
danish
dutch
english aus
english canadian
english new zealand
english south africa
english uk
english us
estonian
farsi
finnish
french
french canadian
german
greek
hebrew
hungarian
italian
icelandic
japanese
korean
language none
latvian
macedonian
malaysian
mexicanSpanish
language no proofing
norwegian bokmol
norwegian nynorsk
polish
portuguese
romanian
russian
serbian cyrillic
serbian latin
sesotho
simplified chinese
slovak
slovenian
spanish
spanish modern sort
swedish
swiss french
swiss german
swiss italian
traditional chinese
tsonga
tswana
turkish
ukrainian
venda
xhosa
zulu
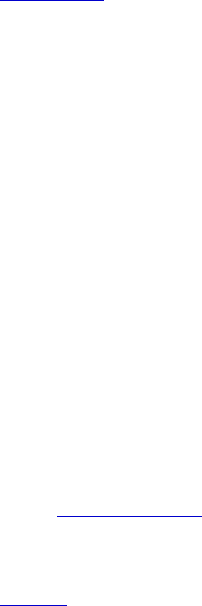
Text Suite
442
language id east asian
Returns or sets an East Asian language for the specified object. Can be any of the language id
constants listed above. Read/write.
Note This is the recommended way to apply an East Asian language to text in a document
created in an East Asian version of Word.
list level number
Returns the list level for the specified style. Read-only.
list template
Returns a list template
object that represents the list formatting for the specified style or list
format object. Read-only.
A list template includes all the formatting that defines a particular list. Each of the seven
formats (excluding None) found on each of the tabs in the Bullets and Numbering dialog box
corresponds to a list template. Documents and templates can also contain collections of list
templates.
If the first paragraph in the range for the list format object is not formatted as a list, the list
format property returns Nothing.
name local
Returns the name of a built-in style in the language of the user. Setting this property renames a
user-defined style or adds an alias to a built-in style. Read/write.
next paragraph style
Returns or sets the style to be applied automatically to a new paragraph inserted after a
paragraph formatted with the specified style. To set this property, specify either the local name
of the next style, a built-in style, or an object that represents the next style. Read/write.
no proofing
True if the spelling and grammar checker ignores text formatted with this style. Read/write.
paragraph format
Returns or sets a paragraph format
object that represents the paragraph settings for the
specified range, selection, find or replacement operation, or style. Read/write.
shading
Returns a shading
object that refers to the shading formatting for the specified object.
Read-only.
style type
Returns the style type. Read-only.
Can be one of the following:
style type paragraph
style type table
style type list
style type character

Text Suite
443
Commands
auto format text range ...............................................................................................................................................444
calculate range ............................................................................................................................................................444
change end of range...................................................................................................................................................445
change start of range..................................................................................................................................................446
check grammar ...........................................................................................................................................................446
check spelling..............................................................................................................................................................447
check synonyms..........................................................................................................................................................447
close up........................................................................................................................................................................448
collapse range .............................................................................................................................................................448
compute statistics .......................................................................................................................................................449
convert to table ...........................................................................................................................................................449
copy as picture............................................................................................................................................................451
copy object...................................................................................................................................................................451
cut object......................................................................................................................................................................451
expand .........................................................................................................................................................................452
get border ....................................................................................................................................................................452
get footer......................................................................................................................................................................453
get header....................................................................................................................................................................454
get range information ................................................................................................................................................454
go to next .....................................................................................................................................................................458
go to previous .............................................................................................................................................................458
in range........................................................................................................................................................................459
in story.........................................................................................................................................................................459
indent...........................................................................................................................................................................460
indent char width.......................................................................................................................................................460
indent first line char width........................................................................................................................................461
is equivalent................................................................................................................................................................461
link to list template.....................................................................................................................................................462
merge subdocuments.................................................................................................................................................462
modify enclosure........................................................................................................................................................463
move end of range......................................................................................................................................................463
move range..................................................................................................................................................................464
move range end until.................................................................................................................................................465
move range end while ...............................................................................................................................................465
move range start until................................................................................................................................................466
move range start while ..............................................................................................................................................466
move range until.........................................................................................................................................................467
move range while.......................................................................................................................................................467
move start of range.....................................................................................................................................................468
navigate .......................................................................................................................................................................468
next paragraph............................................................................................................................................................469
next range ....................................................................................................................................................................470
next subdocument......................................................................................................................................................470
open or close up..........................................................................................................................................................470
open up........................................................................................................................................................................471
outdent.........................................................................................................................................................................471
outline demote............................................................................................................................................................471
outline demote to body..............................................................................................................................................472
outline promote ..........................................................................................................................................................472
paste and format.........................................................................................................................................................473
paste append table .....................................................................................................................................................474
paste as nested table...................................................................................................................................................474
paste excel table..........................................................................................................................................................474
paste object..................................................................................................................................................................475
paste special ................................................................................................................................................................475
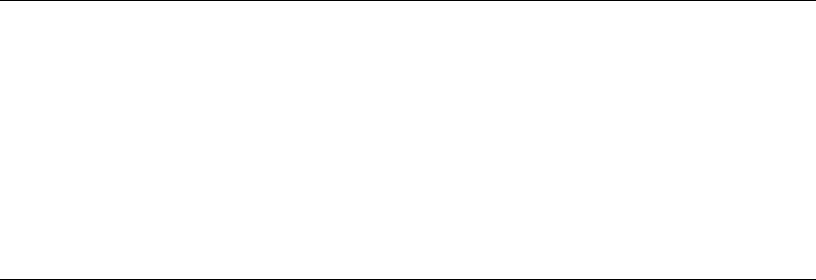
Text Suite
444
previous paragraph....................................................................................................................................................476
previous range............................................................................................................................................................477
previous subdocument ..............................................................................................................................................477
relocate.........................................................................................................................................................................478
reset..............................................................................................................................................................................478
set range.......................................................................................................................................................................479
sort ascending .............................................................................................................................................................479
sort................................................................................................................................................................................480
sort descending...........................................................................................................................................................482
space 1..........................................................................................................................................................................482
space 15........................................................................................................................................................................482
space 2..........................................................................................................................................................................483
tab hanging indent .....................................................................................................................................................483
tab indent.....................................................................................................................................................................483
text range spelling suggestions.................................................................................................................................484
Command: auto format text range
Automatically formats a text range. The arguments for this command correspond to the options in
the Table AutoFormat dialog box (Table menu).
Syntax
autoformattextrangetextrangeRequired.Anexpressionthatreturnsatextrangeobject.
Example
This example automatically formats the selection.
auto format text range text object of selection
Command: calculate range
Calculates a mathematical expression within a range or selection. Returns the result as a small real
number.
Syntax
calculaterangetextrangeRequired.Anexpressionthatreturnsatextrange.
Example
This example inserts a mathematical expression at the beginning of the active document, calculates
the expression, and then appends the results to the range. The result is "1 + 1 = 2".
type text selection text "1 + 1"
set myRange to set range text object of active document start (start of ¬
content of text object of active document) end (end of content ¬
of text object of active document)
type text selection text "= " & (calculate range myRange)
This example calculates the selected mathematical expression and displays the result.
display dialog "The answer is... " & calculate range text object of selection

Text Suite
445
Command: change end of range
Moves or extends the ending character position of a text range to the end of the nearest specified
text unit. This command returns a new text range.
Syntax
changeendofrangetextrangeRequired.Anexpressionthatreturnsatextrangeobject.
[byenumeration]Optional.Theunitbywhichtomovetheendingcharacterposition.Canbe
oneofthefollowing:acharacteritem,aworditem,asentenceitem,aparagraphitem,
aline
item,astoryitem,ascreen,asection,acolumn,arow,awindow,acell,acharacter
formatting,aparagraphformatting,atable,oraitemunit.Thedefaultvalueisaworditem.
[extendtypeenumeration]Optional.Canbe
eitherofthefollowing:bymovingorbyselecting.
Ifbymovingisused,bothendsofthetextrangearemovedtotheendofthespecifiedunit.If
byselectingisused,theendofthetextrangeisextendedtotheendofthespecifiedunit.The
defaultvalueisbymoving.
Remarks
If both the starting and ending positions for the text range are already at the end of the specified
unit, this command doesn't move or extend the text range.
Example
This example extends the selection to the end of the paragraph.
change end of range text object of selection by a paragraph item extend type ¬
by selecting
This example moves
myRange to the end of the first word in the selection (after the trailing space).
set myRange to character 1 of text object of selection
change end of range myRange by a word item extend type by moving
This example adds a table, selects the first cell in row two, and then extends the selection to the end
of the column.
set myRange to set range text object of active document start 0 end 0
set myTable to make new table at active document with properties ¬
{text object:myRange, number of rows:5, number of columns:3}
select (get cell from table myTable row 2 column 1)
change end of range text object of selection by a column extend type ¬
by selecting
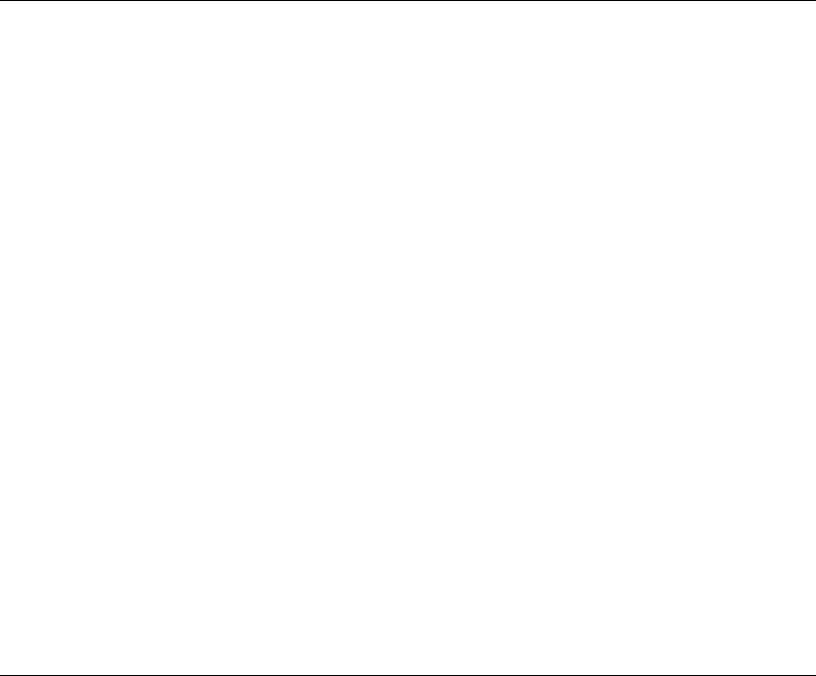
Text Suite
446
Command: change start of range
Moves or extends the start position of the specified text range to the beginning of the nearest
specified text unit. This command returns a new text range.
Syntax
changestartofrangetextrangeRequired.Anexpressionthatreturnsatextrangeobject.
[byenumeration]Optional.Theunitbywhichtomovethestartingcharacterposition.Canbe
oneofthefollowing:acharacteritem,aworditem,asentenceitem,aparagraphitem,
aline
item,astoryitem,ascreen,asection,acolumn,arow,awindow,acell,acharacter
formatting,aparagraphformatting,atable,oraitemunit.Thedefaultvalueisaworditem.
[extendtypeenumeration]Optional.Canbe
eitherofthefollowing:bymovingorbyselecting.
Ifbymovingisused,bothendsofthetextrangearemovedtotheendofthespecifiedunit.If
byselectingisused,thestartofthetextrangeisextendedtothestartofthespecifiedunit.The
defaultvalueisbymoving.
Remarks
If the beginning of the specified range or selection is already at the beginning of the specified unit,
this command doesn't move or extend the text range.
Example
This example moves
myRange to the beginning of the second sentence in the document (myRange is
collapsed and positioned at the beginning of the second sentence).
set myRange to sentence 2 of active document
set myRange to change start of range myRange by a sentence item ¬
extend type by moving
Command: check grammar
Begins a grammar check for the specified text range. If the text range contains errors, this command
displays the Spelling and Grammar dialog box (Tools menu), with the Check grammar option
selected.
Syntax
checkgrammartextrangeRequired.Anexpressionthatreturnsatextrangeobject.
Example
This example begins a spelling and grammar check for all stories in the active document.
check grammar text object of active document
This example begins a spelling and grammar check on section two in MyDocument.doc.
set range2 to set range text object of section 2 of document "MyDocument.doc"
check grammar range2
This example begins a spelling and grammar check on the selection.
check grammar text object of selection
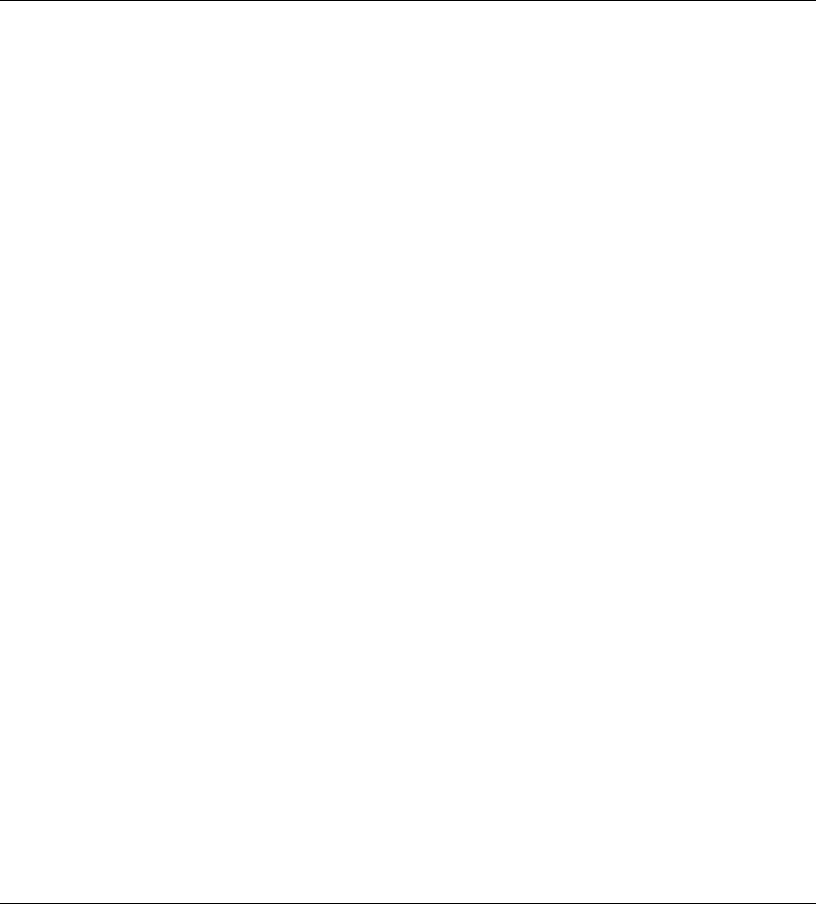
Text Suite
447
Command: check spelling
Begins a spelling check for the specified text range. If the text range contains errors, this command
displays the Spelling and Grammar dialog box (Tools menu), with the Check grammar check box
cleared.
Syntax
checkspellingtextrangeRequired.Anexpressionthatreturnsatextrangeobject.
[customdictionarydictionary]Optional.Eitheranexpressionthatreturnsadictionaryobjector
thefilenameofthecustomdictionary.
[ignoreuppercaseBoolean]Optional.Trueifcapitalizationisignored.If
thisargumentis
omitted,thecurrentvalueoftheignoreuppercasepropertyisused.
[maindictionarydictionary]Optional.Eitheranexpressionthatreturnsadictionaryobjector
thefilenameofthemaindictionary.
[customdictionary2–customdictionary10dictionary]Optional.Eitheranexpressionthat
returnsadictionaryobjectorthe
filenameofanadditionalcustomdictionary.Youcanspecify
asmanyasnineadditionaldictionaries.
Example
This example begins a spelling check on all available stories of the active document.
check spelling text object of active document
This example begins a spelling check on section two of MyDocument.doc. The spelling check
includes words in all uppercase letters, and it checks words against two custom dictionaries as well
as the main dictionary.
set range2 to text object of section 2 of document "MyDocument.doc"
check spelling range2 custom dictionary dictionary "MyWork" ¬
custom dictionary2 dictionary "MyTechnical"
This example begins a spelling check on the selection.
check spelling text object of selection
This example displays the result of a spelling check on the selection.
set pass to check spelling text object of selection
display dialog "Selection has no spelling errors: " & pass
Command: check synonyms
Displays the Thesaurus pane of the Reference Tools in the Toolbox (Thesaurus command, Tools
menu), which lists alternative word choices, or synonyms, for the text in the specified range.
Syntax
checksynonymstextrangeRequired.AnexpressionthatreturnsaRangeobject.
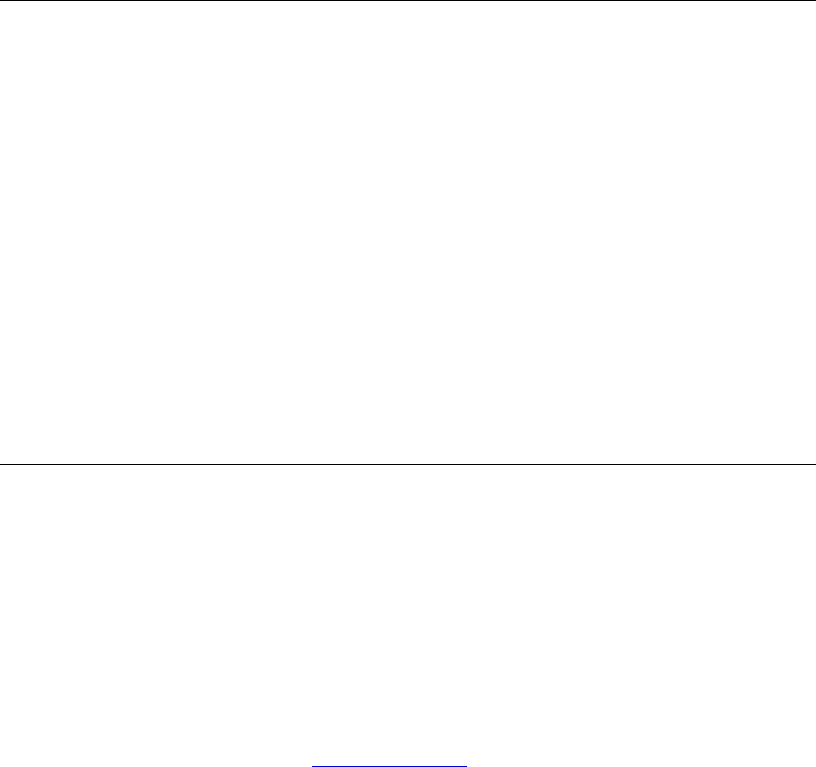
Text Suite
448
Example
This example displays the Thesaurus with synonyms for the selected text.
check synonyms text object of selection
This example displays the Thesaurus dialog box with synonyms for the first word in the active
document.
check synonyms word 1 of active document
Command: close up
Removes any spacing before the specified paragraphs.
Syntax
closeupparagraph/paragraphformatRequired.Anexpressionthatreturnsaparagraphor
paragraphformatobject.
The following two statements are equivalent:
close up paragraph 1 of active document
set space before of paragraph 1 of active document to 0
Example
This example removes any space before the first paragraph in the selection.
close up paragraph 1 of selection
This example changes the Heading 1 style in the active document so that there's no space before
Heading 1 paragraphs.
close up paragraph format of Word style "Heading 1" of active document
Command: collapse range
Collapses a text range to the starting or ending position and returns a new text range object. After a
range or selection is collapsed, the starting and ending points are equal.
Syntax
collapserangetextrangeRequired.Anexpressionthatreturnsatextrange.
[directionenumeration]Optional.Thedirectioninwhichtocollapsetherangeorselection.Can
beeitherofthefollowing:collapseendorcollapsestart.Thedefaultvalueiscollapsestart.
Remarks
If you use collapse end to collapse a range that refers to an entire paragraph, the range is located
after the ending paragraph mark (the beginning of the next paragraph). However, you can move the
range back one character by using the move end of range
command after the range is collapsed, as
shown in the following example.
set myRange to text object of paragraph 1 of active document
set myRange to collapse range myRange direction collapse end
set myRange to move end of range myRange by a character item count -1
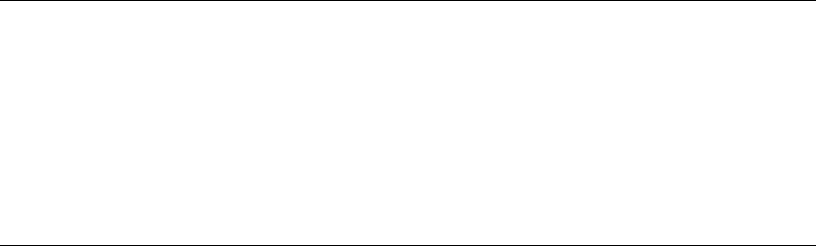
Text Suite
449
Example
This example collapses the selection to an insertion point at the beginning of the previous selection.
collapse range text object of selection direction collapse start
This example sets
myRange equal to the contents of the active document, collapses myRange, and
then inserts a 2x2 table at the end of the document.
set myRange to text object of active document
set myRange to collapse range myRange direction collapse end
make new table at active document with properties {number of rows:2, ¬
number of columns:2}
Command: compute statistics
Returns a statistic based on the contents of the specified text range.
Syntax
computestatisticstextrangeRequired.Anexpressionthatreturnsatextrangeobject.
[statisticenumeration]Required.Thestatistic.Canbeoneofthefollowing:statisticwords,
statisticlines,statisticpages,statisticcharacters,statisticparagraphs,statisticcharacters
withspaces,orstatisticeastasiancharacters.
Command: convert to table
Converts text within a range or selection to a table. Returns the table as a table object.
Syntax
converttotabletextrangeRequired.Anexpressionthatreturnsatextrangeobject.
[separatorenumeration]Optional.Specifiesthecharacterusedtoseparatetextintocells.Canbe
acharacteroroneofthefollowing:separatebyparagraphs,separatebytabs,separateby
commas,orseparate
bydefaultlistseparator.Ifthisargumentisomitted,thevalueofthe
defaulttableseparatorpropertyisused.
[numberofrowsinteger]Optional.Thenumberofrowsinthetable.Ifthisargumentis
omitted,Wordsetsthenumberofrows,basedonthecontentsoftherange
orselection.
[numberofcolumnsinteger]Optional.Thenumberofcolumnsinthetable.Ifthisargumentis
omitted,Wordsetsthenumberofcolumns,basedonthecontentsoftherangeorselection.
[initialcolumnwidthinteger]Optional.Theinitialwidth(inpoints)ofeachcolumn.Ifthis
argumentisomitted,Wordcalculatesandadjuststhecolumnwidthsothatthetablestretches
frommargintomargin.
[tableformatenumeration]Optional.SpecifiesoneofthepredefinedformatslistedintheTable
AutoFormatdialogbox(Tablemenu).Canbeanyvalidtablestyle.
[applybordersBoolean]Optional.
Truetoapplytheborderpropertiesofthespecifiedformat.
Text Suite
450
[applyshadingBoolean]Optional.Truetoapplytheshadingpropertiesofthespecifiedformat.
[applyfontBoolean]Optional.Truetoapplythefontpropertiesofthespecifiedformat.
[applycolorBoolean]Optional.Truetoapplythecolorpropertiesofthespecifiedformat.
[applyheadingrows
Boolean]Optional.Truetoapplytheheadingrowpropertiesofthe
specifiedformat.
[applylastrowBoolean]Optional.Truetoapplythelastrowpropertiesofthespecifiedformat.
[applyfirstcolumnBoolean]Optional.Truetoapplythefirstcolumnpropertiesofthe
specifiedformat.
[applylast
columnBoolean]Optional.Truetoapplythelastcolumnpropertiesofthespecified
format.
[autofitBoolean]Optional.Truetodecreasethewidthofthetablecolumnsasmuchaspossible
withoutchangingthewaytextwrapsinthecells.
[autofitbehaviorenumeration]Optional.SetstheAutoFitrules
forhowWordsizesatable.
Canbeoneofthefollowing:autofitfixed,autofitcontent,orautofitwindow.Ifdefault
tablebehaviorisword8tablebehavior,thisargumentisignored.
[defaulttablebehaviorenumeration]Optional.SetsavaluethatspecifieswhetherWord
automatically
resizescellsinatabletofitthecontents(AutoFit).Canbeoneofthefollowing:
word8tablebehavior(AutoFitdisabled)orword9tablebehavior(AutoFitenabled).The
defaultvalueisword8tablebehavior.
Example
This example converts the first three paragraphs in the active document to a table.
set aDoc to the active document
set myRange to set range text object of aDoc start (start of content of ¬
text object of paragraph 1 of aDoc) end (end of content of text ¬
object of paragraph 3 of aDoc)
convert to table myRange separator separate by paragraphs
This example inserts text at the insertion point and then converts the comma-delimited text to a
table with formatting.
collapse range text object of selection
type text selection text "one, two, three"
type paragraph selection
type text selection text "one, two, three"
type paragraph selection
set myTable to convert to table (text object of active document) separator ¬
separate by commas table format table format list8
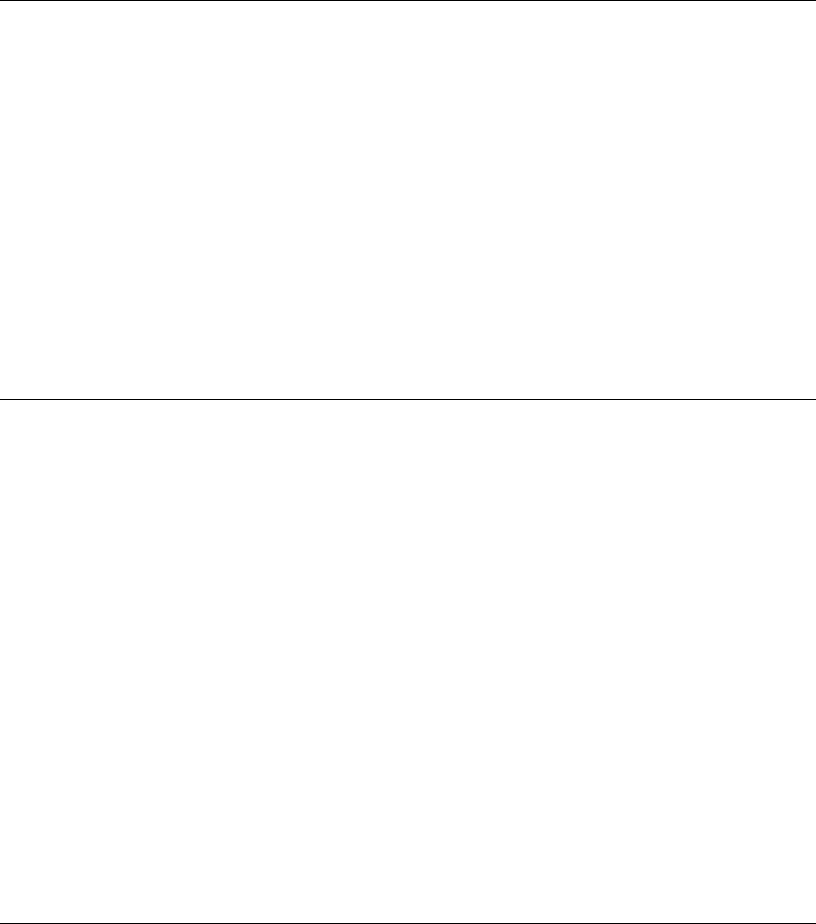
Text Suite
451
Command: copy as picture
Copies the specified text range to the Clipboard as a picture.
Syntax
copyaspicturetextrangeRequired.Anexpressionthatreturnsatextrangeobject.
Example
This example copies the first paragraph in the active document to the Clipboard as a picture, and
then it pastes the picture into the next document.
copy as picture text object of paragraph 1 of document 1
if (count of documents 2) then
activate object document 2
paste object text object of active document
end if
Command: copy object
Copies the specified object to the Clipboard.
Syntax
copyobjecttextrangeRequired.Anexpressionthatreturnsatextrangeobject.
Example
This example copies the contents of the selection into a new document.
if selection type of selection is selection normal then
copy object text object of selection
set newDoc to make new document
paste object text object of newDoc
end if
This example copies the first paragraph in the active document and pastes it at the end of the
document.
copy object text object of paragraph 1 of active document
collapse range text object of active document direction collapse end
paste object text object of selection
Command: cut object
Removes the specified object from the document and places it on the Clipboard.
Syntax
cutobjecttextrangeAnexpressionthatreturnsatextrangeobject.
The contents of the object are cut to the Clipboard, but the collapsed object remains in the
document.
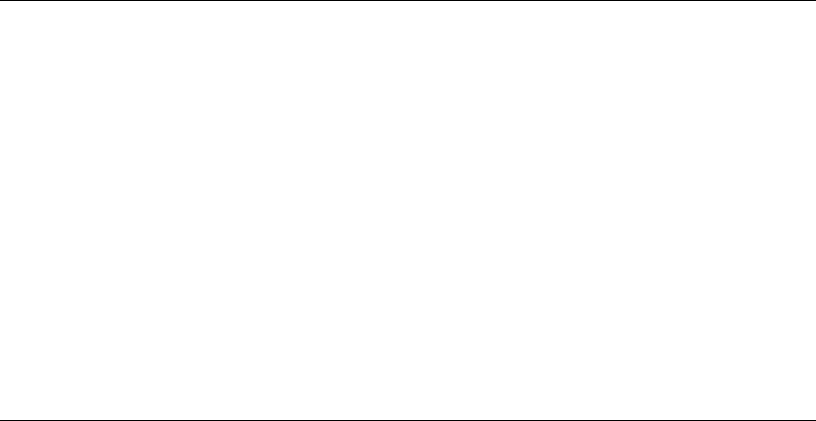
Text Suite
452
Example
This example cuts the first word in the first paragraph and pastes the word at the end of the
paragraph.
cut object word 1 of paragraph 1 of text object of active document
collapse range text object of paragraph 1 of active document direction ¬
collapse end
move end of range text object of paragraph 1 of active document by ¬
a character item count -1
paste object text object of selection
This example cuts the contents of the selection and pastes them into a new document.
if selection type of selection is selection normal then
cut object text object of selection
set newDoc to make new document
paste object text object of newDoc
end if
Command: expand
Expands the specified range or selection. Returns a new text range.
Syntax
expandtextrangeRequired.Anexpressionthatreturnsatextrangeobject.
[byenumeration]Optional.Theunitbywhichtoexpandtherange.Canbeoneofthefollowing:
acharacteritem,aworditem,asentenceitem,aparagraphitem,alineitem,astory
item,a
screen,asection,acolumn,arow,awindow,acell,acharacterformatting,aparagraph
formatting,atable,oraitemunit.Thedefaultvalueisaworditem.
Example
This example creates a range that refers to the first word in the active document, and then it
expands the range to reference the first paragraph in the document.
set myRange to word 1 of active document
set myRange to expand myRange by a paragraph item
Command: get border
Returns the specified border object.
Syntax
getbordertextrange/section/paragraph/font/WordstyleRequired.Theobjecttogettheborder
from.
[whichborderenumeration]Optional.Thebordertoberetrieved.Canbeoneofthefollowing:
bordertop,borderleft,borderbottom,borderright,borderhorizontal,bordervertical,
borderdiagonaldown,orborder
diagonalup.

Text Suite
453
Example
This example applies a border around the first character in the selection. If nothing is selected, the
border is applied to the first character after the insertion point.
set visible of (get border character 1 of text object of selection) to true
This example applies a bottom border below all centered paragraphs in the active document.
set allPara to paragraphs in active document
repeat with x in allPara
if alignment of x is align paragraph center then
set line style of (get border text object of x which border ¬
border bottom) to line style single
set line width of (get border text object of x which border ¬
border bottom) to line width25 point
end if
end repeat
This example adds a border around all of the pages in the current section.
set art style of (get border section 1 of selection which border border top) ¬
to art basic black dots
set art style of (get border section 1 of selection which border border bottom) ¬
to art basic black dots
set art style of (get border section 1 of selection which border border left) ¬
to art basic black dots
set art style of (get border section 1 of selection which border border right) ¬
to art basic black dots
set art width of (get border section 1 of selection) to 6
Command: get footer
Represents a single footer. The get footer command returns a header footer object.
Syntax
getfootersectionRequired.Anexpressionthatreturnsasectionobject.
indexenumerationRequired.Specifiesthe footertoretrieve.Canbeoneofthefollowing:
headerfooterprimary,headerfooterfirstpage,orheaderfooterevenpages.
You can also return a single header footer object by using the header footer object property with a
selection object.
Example
The following example changes the text of both the primary header and the primary footer in the
first section of the active document.
set content of text object of (get header section 1 of active document index ¬
header footer primary) to "Header text"
set content of text object of (get footer section 1 of active document index ¬
header footer primary) to "Footer text"
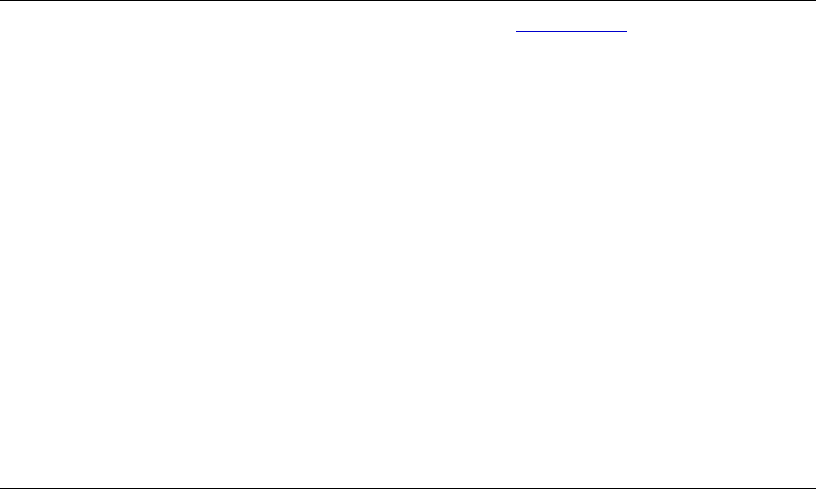
Text Suite
454
Command: get header
Represents a single header. The get header command returns a header footer object.
Syntax
getheadersectionRequired.Anexpressionthatreturnsasectionobject.
indexenumerationRequired.Specifiestheheaderfooterobjecttoretrieve.Canbeoneofthe
following:headerfooterprimary,headerfooterfirstpage,orheaderfooterevenpages.
You can also return a single header footer object by using the header footer object property with a
selection object.
Example
The following example changes the text of both the primary header and the primary footer in the
first section of the active document.
set content of text object of (get header section 1 of active document index ¬
header footer primary) to "Header text"
set content of text object of (get footer section 1 of active document index ¬
header footer primary) to "Footer text"
Command: get range information
Returns information about the specified selection or range.
Syntax
getrangeinformationtextrangeRequired.Anexpressionthatreturnsatextrangeobject.
informationtypeenumerationRequired.Theinformationtoreturn.Canbeoneofthe
following:
active end adjusted page number Returns the number of the page that contains the active end
of the specified text range. If you set a starting page number or make other manual adjustments,
returns the adjusted page number (unlike active end page number).
active end page number Returns the number of the page that contains the active end of the
specified text range, counting from the beginning of the document. Any manual adjustments to
page numbering are disregarded (unlike active end adjusted page number).
active end section number Returns the number of the section that contains the active end of
the specified text range.
at end of row marker Returns True if the specified text range is at the end-of-row mark in a
table.
info caps lock Returns True if Caps Lock is in effect.
end_ of range column number Returns the table column number that contains the end of the
specified text range.

Text Suite
455
end_ of range row number Returns the table row number that contains the end of the
specified text range.
first character column number Returns the character position of the first character in the
specified text range. If the text range is collapsed, the character number immediately to the right
of the range or selection is returned (this is the same as the character column number displayed
in the status bar after "Col").
first character line number Returns the line number of the first character in the selection. If the
pagination property of the Word options object is False or the draft property is True, returns -1.
frame is selected Returns True if the text range is an entire frame or text box.
header footer type Returns a value that indicates the type of header or footer that contains the
specified text range, as shown in the following table.
Value Type of header or footer
-1 None (the text range isn't in a header or footer)
0 (zero) Even page header
1 Odd page header (or the only header, if there aren't odd and even
headers)
2 Even page footer
3 Odd page footer (or the only footer, if there aren't odd and even footers)
4 First page header
5 First page footer
horizontal position relative to page Returns the horizontal position of the specified text range;
this is the distance (in twips) from the left edge of the text range to the left edge of the page (20
twips = 1 point, 72 points = 1 inch). If the text range isn't within the screen area, returns -1.
horizontal position relative to page boundary Returns the horizontal position (in twips) of the
specified text range relative to the left edge of the nearest text boundary enclosing it (20 twips =
1 point, 72 points = 1 inch). If the text range isn't within the screen area, returns -1.
in clipboard Returns True if the specified text range is on the Clipboard.
in comment pane Returns True if the specified text range is in a comment pane.
in endnote Returns True if the specified text range is in an endnote area in page layout view or
in the endnote pane in normal view.
in footnote Returns True if the specified text range is in a footnote area in page layout view or
in the footnote pane in normal view.
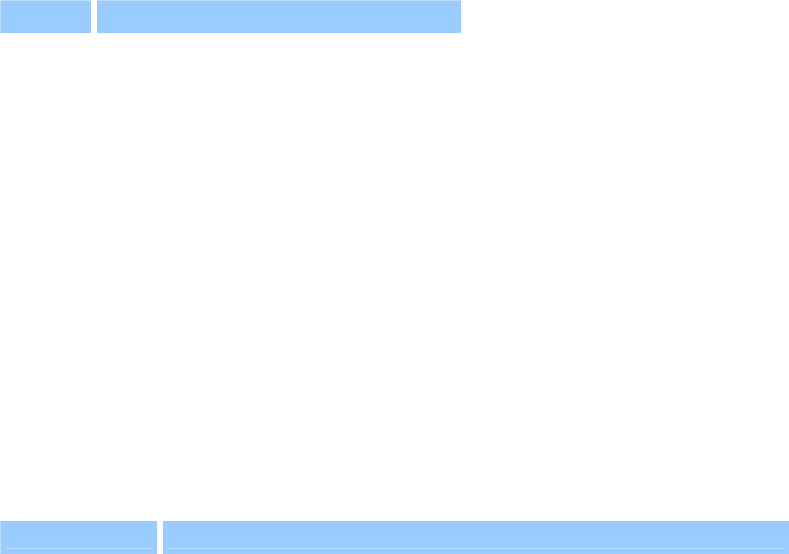
Text Suite
456
in footnote endnote pane Returns True if the specified text range is in the footnote or endnote
pane in normal view or in a footnote or endnote area in page layout view. For more
information, see the descriptions of in footnote and in endnote in the preceding paragraphs.
in header footer Returns True if the text range is in the header or footer pane or in a header or
footer in page layout view.
in master document Returns True if the text range is in a master document (that is, a
document that contains at least one subdocument).
in word mail Returns a value that indicates the WordMail location of the text range, as shown
in the following table.
Value WordMail Location
0 (zero) The text range isn't in a WordMail message.
1 The text range is in a WordMail send note.
2 The text range is in a WordMail read note.
maximum number of columns Returns the greatest number of table columns within any row
in the text range.
maximum number of rows Returns the greatest number of table rows within the table in the
specified text range.
number of pages in document Returns the number of pages in the document associated with
the text range.
info num lock Returns True if Num Lock is in effect.
over type Returns True if overtype mode is in effect. The overtype property of the Word
options object can be used to change the state of overtype mode.
reference of type Returns a value that indicates where the selection is in relation to a footnote,
endnote, or comment reference, as shown in the following table.
Value Description
-1 The text range includes but isn't limited to a footnote, endnote, or comment
reference.
0 (zero) The text range isn't before a footnote, endnote, or comment reference.
1 The text range is before a footnote reference.
2 The text range is before an endnote reference.
3 The text range is before a comment reference.

Text Suite
457
revision marking Returns True if change tracking is in effect.
selection mode Returns a value that indicates the current selection mode, as shown in the
following table.
Value Selection mode
0 (zero) Normal selection
1 Extended selection ("EXT" appears on the status bar)
2 Column selection. ("COL" appears on the status bar)
start of range column number Returns the table column number that contains the beginning of
the text range.
start of range row number Returns the table row number that contains the beginning of the
text range.
vertical position relative to page Returns the vertical position of the text range; this is the
distance (in twips) from the top edge of the selection to the top edge of the page (20 twips = 1
point, 72 points = 1 inch). If the selection isn't visible in the document window, returns -1.
vertical position relative to page boundary Returns the vertical position (in twips) of the text
range relative to the top edge of the nearest text boundary enclosing it (20 twips = 1 point, 72
points = 1 inch). This is useful for determining the position of the insertion point within a frame
or table cell. If the selection isn't visible, returns -1.
with in table Returns True if the selection is in a table.
zoom percentage Returns the current percentage of magnification as set by the percentage
property of the zoom object.
Example
This example displays the current page number and the total number of pages in the active
document.
display dialog "The selection is on page " & (get range information text ¬
object of selection information type active end page number) & ¬
" of page " & (get range information text object of selection ¬
information type number of pages in document)
If the selection is in a table, this example selects the table.
if (get range information text object of selection information type ¬
with in table) = "True" then select table 1 of selection
This example displays a message that indicates the current section number.
collapse range text object of selection direction collapse start
display dialog "The insertion point is in section " & (get range information ¬
text object of selection information type active end section number)
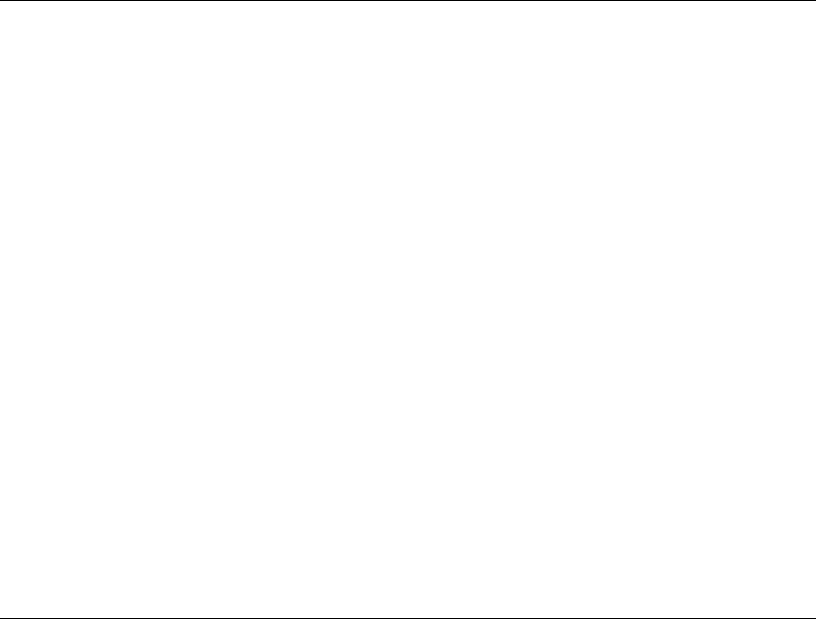
Text Suite
458
Command: go to next
Returns a text range object that refers to the start position of the next item or location specified by
the what argument. If you apply this command to the text range of the selection object, the
command moves the selection to the specified item (except for the goto a grammatical error, goto a
proofreading error, and goto a spelling error constants).
NoteWhenyouusethiscommandwiththegotoagrammaticalerror,gotoaproofreadingerror,
orgotoaspellingerrorconstant,thetextrangeobjectthatsreturnedincludesanygrammarerror
textorspellingerrortext.
Syntax
gotonexttextrangeRequired.Anexpressionthatreturnsatextrangeobject.
whatenumerationRequired.Theitemthatthespecifiedtextrangeistobemovedto.Canbe
oneofthefollowing:gotoabookmarkitem,gotoacommentitem,gotoanendnoteitem,
gotoanequation,goto
afielditem,gotoafootnoteitem,gotoagrammaticalerror,gotoa
graphic,gotoaheadingitem,gotoalineitem,gotoanobject,gotoapageitem,gotoa
percentitem,gotoaproofreadingerror,gotoasectionitem,gotoaspellingerror,
orgotoa
tableitem.
Example
This example adds a bookmark at the top of page 2 in the active document.
set myRange to go to next (word 1 of active document) what goto a page item
make new bookmark at active document with properties {name:"Page2", ¬
text object:myRange}
Command: go to previous
Returns a text range object that refers to the start position of the previous item or location specified
by the what argument. If applied to the text range of a selection object, the go to previous
command moves the selection to the specified item.
Syntax
gotoprevioustextrangeRequired.Anexpressionthatreturnsatextrangeobject.
whatRequired.Theitemthatthespecifiedtextrangeistobemovedto.Canbeoneofthe
following:gotoabookmarkitem,gotoacommentitem,gotoanendnoteitem,gotoan
equation,gotoafielditem,gotoafootnoteitem,gotoagrammaticalerror,gotoagraphic,
gotoaheadingitem,gotoalineitem,gotoanobject,gotoapageitem,gotoapercentitem,
gotoaproofreadingerror
,gotoasectionitem,gotoaspellingerror,orgotoatableitem.
Example
This example moves the cursor to the previous field in the active document.
go to previous text object of selection what goto a field item
This example creates a range that references the last footnote reference marker in the active
document.
set myRange to go to previous last word of active document what goto ¬
a footnote item
expand myRange by a character item
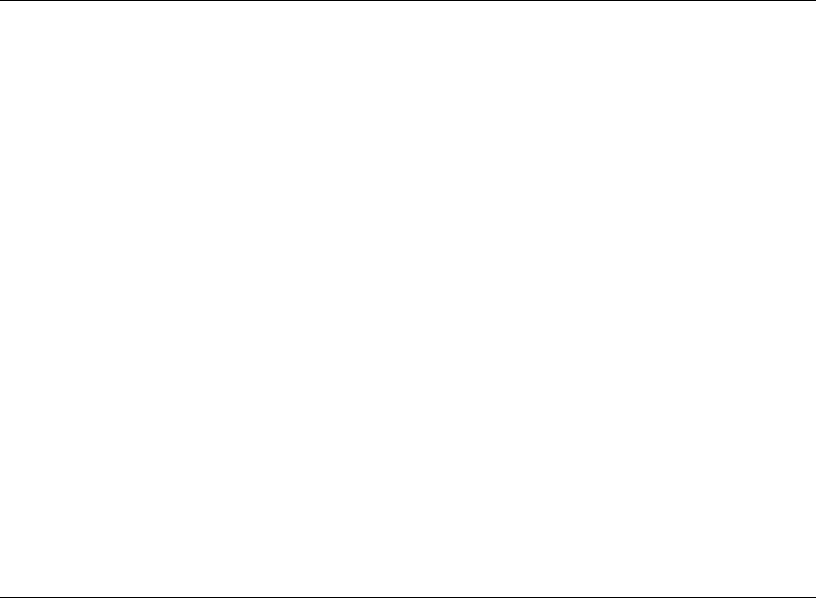
Text Suite
459
Command: in range
Returns True if the text range to which the command is applied is contained in the range specified
by the text range argument.
Syntax
inrangetextrangeRequired.Anexpressionthatreturnsatextrangeobject.
textrangetextrangeRequired.Thetextrangetowhichyouwanttocomparetheexpression.
This command determines whether the text range returned by the first expression is contained in
the specified text range by comparing the starting and ending character positions, as well as the
story type.
Example
This example determines whether the selection is contained in the first paragraph in the active
document.
set status to in range text object of selection text range text object of ¬
paragraph 1 of active document
This example sets myRange equal to the first word in the active document. If myRange isn't contained
in the selection,
myRange is selected.
set myRange to word 1 of active document
if (in range myRange text range text object of selection) is false then ¬
select myRange
Command: in story
True if the text range to which this command is applied is in the same story as the text range
specified by the text range argument.
NoteAtextrangecanbelongtoonlyonestory.
Syntax
instorytextrangeRequired.Anexpressionthatreturnsatextrangeobject.
textrangetextrangeRequired.Thetextrangeobjectwhosestoryiscomparedwiththestory
thatcontainstheexpression.
Example
This example determines whether the selection is in the same story as the first paragraph in the
active document. The message box displays "False" because the selection is in the primary header
story and the first paragraph is in the main text story.
set view type of view of active window to page view
set seek view of view of active window to seek current page header
set same to (in story text object of selection text range text object of ¬
paragraph 1 of active document)
display dialog same
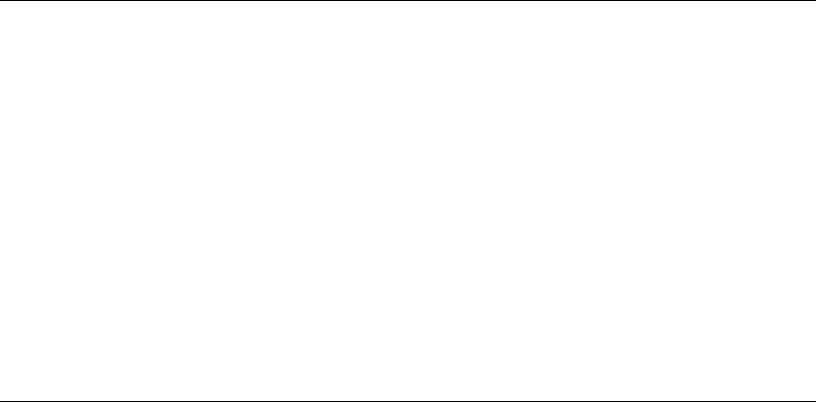
Text Suite
460
This example determines whether
Range1 and Range2 are in the same story. If they are, bold
formatting is applied to
Range1.
set range1 to word 1 of selection
set range2 to set range text object of active document start 20 end 100
if (in story range1 text range range2) is true then
set bold of range1 to true
end if
Command: indent
Indents one or more paragraphs by one level.
NoteUsingthiscommandisequivalenttoclickingtheIncreaseIndentbuttonunderBulletsand
NumberingontheFormattingPalette.
Syntax
indentparagraphRequired.AnexpressionthatreturnsaParagraphorParagraphsobject.
Example
This example indents all the paragraphs in the active document twice, and then it removes one level
of the indent for the first paragraph.
indent paragraphs of active document
indent paragraphs of active document
outdent paragraph 1 of active document
Command: indent char width
Indents one or more paragraphs by a specified number of characters.
Syntax
indentcharwidthparagraph/paragraphformatRequired.Anexpressionthatreturnsa
paragraphorparagraphformatobject.
countintegerRequired.Thenumberofcharactersbywhichthespecifiedparagraphsaretobe
indented.
Using this command is equivalent to clicking the Increase Indent button under Bullets and
Numbering on the Formatting Palette.
Example
This example indents the first paragraph of the active document by 10 characters.
indent char width paragraph 1 of active document count 10

Text Suite
461
Command: indent first line char width
Indents the first line of one or more paragraphs by a specified number of characters.
Syntax
indentfirstlinecharwidthparagraph\paragraphformatRequired.Anexpressionthatreturnsa
paragraphorparagraphformatobject.
countintegerRequired.Thenumberofcharactersbywhichthefirstlineofeachspecified
paragraphistobeindented.
Example
This example indents the first line of the first paragraph in the active document by 10 characters.
indent first line char width paragraph 1 of active document count 10
Command: is equivalent
True if the text range to which this command is applied is equal to the range specified by the text
range argument. This command compares the starting and ending character positions, as well as the
story type. If all three of these items are the same for both objects, the objects are equal.
Syntax
isequivalenttextrangeRequired.Anexpressionthatreturnsatextrangeobject.
textrangetextrangeRequired.Thetextrangeobjectthatscomparedwiththeexpression.
Example
This example compares the selection with the second paragraph in the active document. If the
selection isn't equal to the second paragraph, the second paragraph is selected.
if (is equivalent text object of selection text range text object of ¬
paragraph 2 of active document) is false then
select text object of paragraph 2 of active document
end if
This example compares
Range1 with Range2 to determine whether they're equal. If the two ranges
are equal, the content of
Range1 is deleted.
set range1 to word 1 of selection
set range2 to word 3 of active document
if (is equivalent range1 text range range2) is true then
delete range1
end if
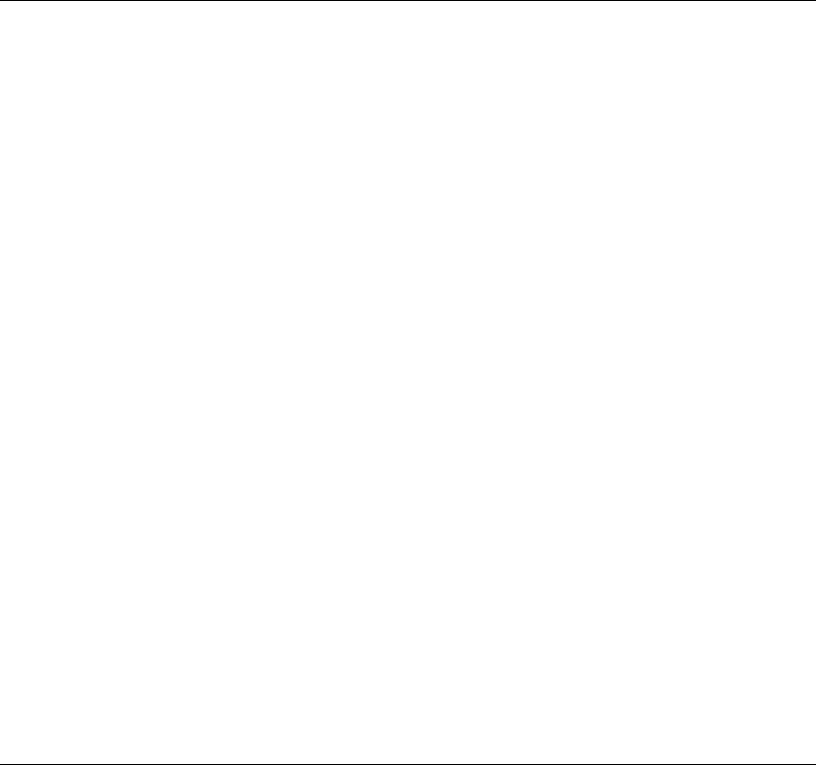
Text Suite
462
Command: link to list template
Links the specified style to a list template so that the style's formatting can be applied to lists.
Syntax
linktolisttemplateWordstyleRequired.AnexpressionthatreturnsaWordstyleobject.
listtemplatelisttemplateRequired.Thelisttemplatethatthestyleistobelinkedto.
[listlevelnumberinteger]Optional.Anintegercorrespondingtothelistlevelthatthestyleisto
belinkedto.Ifthisargumentisomitted,thenthelevelofthestyleisused.
Example
This example changes the formatting of the second outline list template and then links heading
styles 1 through 9 to levels 1 through 9. The list template is then applied to the document. Any
paragraphs formatted as heading styles will assume the numbering from the list template.
set LT to list template 2 of (get list gallery outline number gallery)
repeat with x from 1 to 9
set number style of list level x of LT to list number style arabic
set number position of list level x of LT to inches to points inches ¬
(0.25 * (x-1))
set text position of list level x of LT to inches to points inches ¬
(0.25 * x)
set number format of list level x of LT to "%" & x & "."
link to list template Word style (("Heading " & x) as text)¬
of active document list template LT
end repeat
apply list format template list format of text object of active document ¬
list template LT
Command: merge subdocuments
Merges the specified subdocuments of a master document into a single subdocument.
Syntax
mergesubdocumentsdocumentRequired.Anexpressionthatreturnsamasterdocumentthat
containsthesubdocumentstobemerged.
[firstsubdocumentsubdocument]Optional.Thefirstsubdocumentinarangeofsubdocuments
tobemerged.
[lastsubdocumentsubdocument]Optional.Thelastsubdocumentinarangeofsubdocuments
tobe
merged.
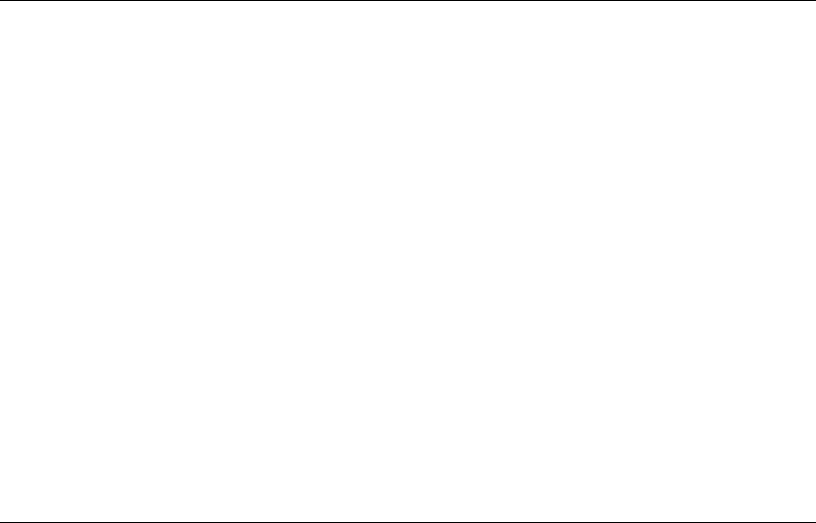
Text Suite
463
Example
This example merges the first and second subdocuments in the active document into one
subdocument.
if (count of subdocuments of active document) 2 then
set aDoc to active document
merge subdocuments aDoc first subdocument subdocument 1 of aDoc last ¬
subdocument subdocument 2 of aDoc
end if
Command: modify enclosure
Adds, modifies, or removes an enclosure around the specified character or characters.
Syntax
modifyenclosuretextrangeRequired.Anexpressionthatreturnsatextrangeobject.
enclosurestyleenumerationRequired.Thestyleoftheenclosure.Canbeoneofthefollowing:
enclosestylenone,enclosestylesmall,orenclosestylelarge.
[enclosuretypeenumeration]Optional.Thesymbolinwhichto
enclosethespecifiedrange.
Canbeoneofthefollowing:enclosurecircle,enclosuresquare,enclosuretriangle,or
enclosurediamond.Thedefaultisenclosurecircle.
[enclosedtextUnicodetext]Optional.Thecharactersthatyouwanttoenclose.Ifyouinclude
thisargument,Wordreplacesthespecifiedtextrange
withtheenclosedcharacters.Ifyou
dontspecifytexttoenclose,Wordenclosesalltextinthespecifiedrange.
Example
This example replaces the current selection with the number 25 enclosed in a diamond.
modify enclosure text object of selection enclosure style enclose style large ¬
enclosure type enclosure diamond enclosed text "25"
Command: move end of range
Moves the ending character position of a text range object. Use this command to return a new text
range object.
Syntax
moveendofrangetextrangeRequired.Anexpressionthatreturnsatextrangeobject.
[byenumeration]Optional.Theunitbywhichthecollapsedtextrangeistobemoved.Canbe
oneofthefollowing:acharacteritem,aworditem,asentenceitem
,aparagraphitem,aline
item,astoryitem,ascreen,asection,acolumn,arow,awindow,acell,acharacter
formatting,aparagraphformatting,aitemunit,oratable.Thedefaultvalueisacharacter
item.
[countinteger]
Optional.Thenumberofunitstomove.Ifthisnumberispositive,theending
characterpositionismovedforwardinthedocument.Ifthisnumberisnegative,theendis
movedbackward.Iftheendingpositionovertakesthestartingposition,thetextrange
collapsesandbothcharacterpositionsmovetogether.The
defaultvalueis1.

Text Suite
464
Example
This example sets
myRange to be equal to the second word in the active document. The move end of
range command is used to move the ending position of
myRange (a range object) forward one word.
After this script is run, the second and third words in the document are selected.
if (count of words in active document) 3 then
set myRange to word 2 of active document
set myRange to move end of range myRange by a word item count 1
select myRange
end if
Command: move range
Collapses the specified text range to its start position or end position and then moves the collapsed
object by the specified number of units. Use this command to return a new text range object.
Syntax
moverangetextrangeRequired.Anexpressionthatreturnsatextrangeobject.
[byenumeration]Optional.Theunitbywhichthecollapsedtextrangeistobemoved.Canbe
oneofthefollowing:acharacteritem,aworditem,asentenceitem,aparagraph
item,aline
item,astoryitem,ascreen,asection,acolumn,arow,awindow,acell,acharacter
formatting,aparagraphformatting,aitemunit,oratable.Thedefaultvalueisacharacter
item.
[countinteger]Optional.Thenumber
ofunitsbywhichthespecifiedtextrangeistobemoved.
Ifcountisapositivenumber,theobjectiscollapsedtoitsendpositionandmovedforwardin
thedocumentbythespecifiednumberofunits.Ifcountisanegativenumber,theobjectis
collapsedtoits
startpositionandmovedbackwardbythespecifiednumberofunits.The
defaultvalueis1.Youcanalsocontrolthecollapsedirectionbyusingthecollapserange
commandbeforeusingthemoverangecommand.
If the text range is in the middle of a unit or isn't collapsed, moving it to the beginning or end
of the unit counts as moving it one full unit.
The start position and end position of a collapsed text range are equal.
Applying the move range command to a text range doesn't rearrange text in the document. Instead,
it redefines the range to refer to a new location in the document.
If you apply the move range command to any text range other than a text range object variable (for example,
move range text object of paragraph 3 of selection), the command has no effect.
Example
This example sets range1 to the first paragraph in the active document and then moves the range
forward three paragraphs. After this script is run, the insertion point is positioned at the beginning
of the fourth paragraph.
set range1 to text object of paragraph 1 of active document
collapse range range1 direction collapse start
set range1 to move range range1 by a paragraph item count 3
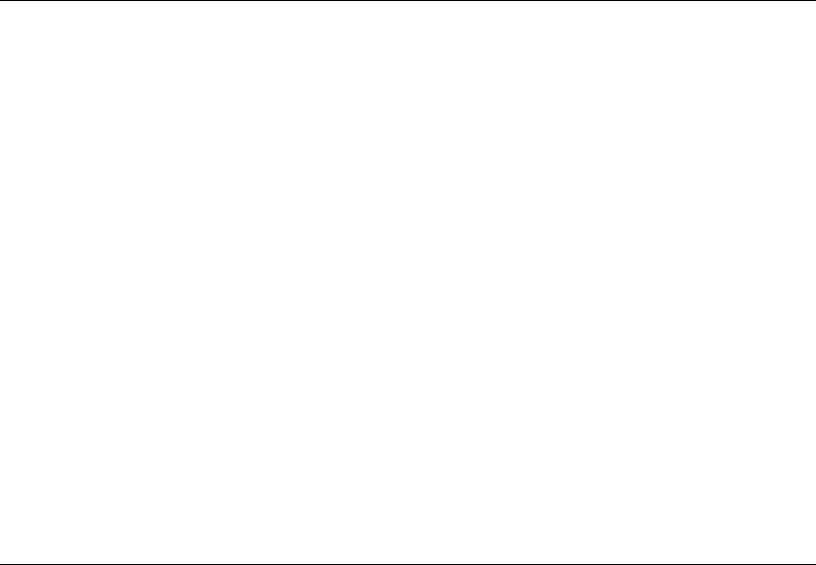
Text Suite
465
Command: move range end until
Moves the end position of the specified text range until any of the specified characters are found in
the document. If the movement is forward in the document, the text range is expanded. Use this
command to return a new text range object.
Syntax
moverangeenduntiltextrangeRequired.Anexpressionthatreturnsatextrangeobject.
charactersUnicodetextRequired.Oneormorecharacters.Thisargumentiscasesensitive.
[countinteger\constant]Optional.Themaximumnumberofcharactersbywhichthespecified
rangeorselectionistobe
moved.Canbeanumberoreitherthegoforwardorgobackward
constant.Ifcountisapositivenumber,thetextrangeismovedforwardinthedocument.Ifits
anegativenumber,thetextrangeismovedbackward.Thedefaultvalueisgoforward.
Example
This example extends the selection forward in the document until the letter "a" is found, and then
expands the selection to include the letter "a".
set selObj to move range end until (text object of selection) characters "a" ¬
count go forward
select selObj
extend selection character "a"
Command: move range end while
Moves the ending character position of a range or selection while any of the specified characters are
found in the document. Use this command to return a new text range object.
Syntax
moverangeendwhiletextrangeRequired.Anexpressionthatreturnsatextrangeobject.
charactersUnicodetextRequired.Oneormorecharacters.Thisargumentiscasesensitive.
[countinteger\constant]Optional.Themaximumnumberofcharactersbywhichtherangeor
selectionistobemoved.Can
beanumberoreitherthegoforwardorgobackwardconstant.If
countisapositivenumber,thetextrangeismovedforwardinthedocument.Ifitsanegative
number,therangeorselectionismovedbackward.Thedefaultvalueisgoforward.
Example
This example moves the end position of the selection forward while the space character is found.
set myRange to move range end while text object of selection characters " " ¬
count go forward
This example moves the end position of the selection forward while count is less than or equal to 10
and any letter from "a" through "h" is found.
set myRange to move range end while text object of selection ¬
characters "abcdefgh" count 10
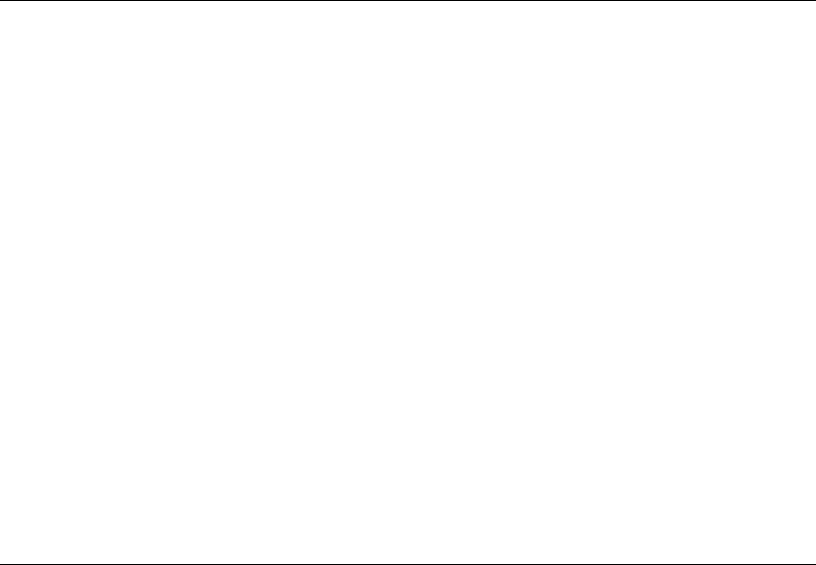
Text Suite
466
Command: move range start until
Moves the start position of the specified text range until one of the specified characters is found in
the document. If the movement is backward through the document, the text range is expanded. Use
this command to return a new text range object.
Syntax
moverangestartuntiltextrangeRequired.Anexpressionthatreturnsatextrangeobject.
charactersUnicodetextRequired.Oneormorecharacters.Thisargumentiscasesensitive.
[countinteger\constant]Optional.Themaximumnumberofcharactersbywhichthespecified
rangeorselectionistobemoved.Can
beanumberoreitherthegoforwardorgobackward
constant.Ifcountisapositivenumber,thetextrangeismovedforwardinthedocument.Ifits
anegativenumber,thetextrangeismovedbackward.Thedefaultvalueisgoforward.
Example
If there's a dollar sign character ($) in the first paragraph in the selection, this example moves
myRange just before the dollar sign.
set myRange to text object of paragraph 1 of active document
set len to (end of content of myRange) - (start of content of myRange)
collapse range myRange direction collapse start
set myRange to move range start until myRange characters "$" count len
Command: move range start while
Moves the start position of the specified text range while any of the specified characters are found in
the document. Use this command to return a new text range object.
Syntax
moverangestartwhiletextrangeRequired.Anexpressionthatreturnsatextrangeobject.
charactersUnicodetextRequired.Oneormorecharacters.Thisargumentiscasesensitive.
[countinteger\constant]Optional.Themaximumnumberofcharactersbywhichthespecified
rangeorselectionistobemoved.Can
beanumberoreitherthegoforwardorgobackward
constant.Ifcountisapositivenumber,thetextrangeismovedforwardinthedocument.Ifits
anegativenumber,thetextrangeismovedbackward.Thedefaultvalueisgoforward.
Example
This example moves the start position of the text range of the selection backward through the
document while the space character is found.
set strt to move range start while text object of selection characters " " ¬
count go backward
This example moves the start position of the text range backward through the document while
count is less than or equal to 10 and any letter from "a" through "h" is found.
set strt to move range start while text object of selection characters ¬
"abcdefgh" count -10
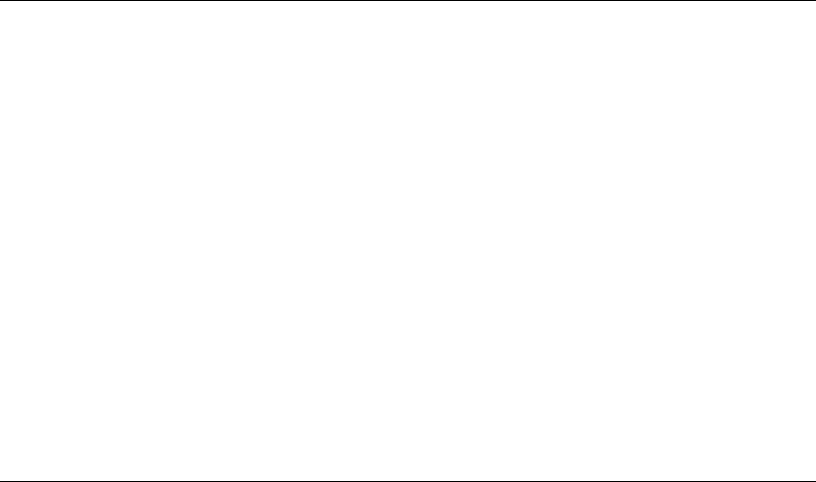
Text Suite
467
Command: move range until
Moves the specified range or selection until one of the specified characters is found in the document.
Use this command to return a new text range.
Syntax
moverangeuntiltextrangeRequired.Anexpressionthatreturnsatextrangeobject.
charactersUnicodetextRequired.Oneormorecharacters.Thisargumentiscasesensitive.
[countinteger\constant]Optional.Themaximumnumberofcharactersbywhichthespecified
textrangeistobemoved.Canbea
numberoreitherthegoforwardorgobackwardconstant.
Ifcountisapositivenumber,thetextrangeismovedforwardinthedocument.Ifitsa
negativenumber,thetextrangeismovedbackward.Thedefaultvalueisgoforward.
Example
This example moves
myRange forward through the next 100 characters in the document until the
character "t" is found.
set myRange to word 1 of active document
set myRange to move range until myRange characters "1" count 100
Command: move range while
Moves the specified text range while any of the specified characters are found in the document. Use
this command to return a new text range object.
Syntax
moverangewhiletextrangeRequired.Anexpressionthatreturnsatextrangeobject.
charactersUnicodetextRequired.Oneormorecharacters.Thisargumentiscasesensitive.
[countinteger\constant]Optional.Themaximumnumberofcharactersbywhichthespecified
textrangeistobemoved.Canbe
anumberoreitherthegoforwardorgobackwardconstant.
Ifcountisapositivenumber,thetextrangeismovedforwardinthedocument.Ifitsa
negativenumber,thetextrangeismovedbackward.Thedefaultvalueisgoforward.
Example
This example moves
aRange while any of the following (uppercase or lowercase) letters are found:
"a", "t", or "i".
set aRange to character 1 of active document
set aRange to move range while aRange characters "atiATI" count go forward
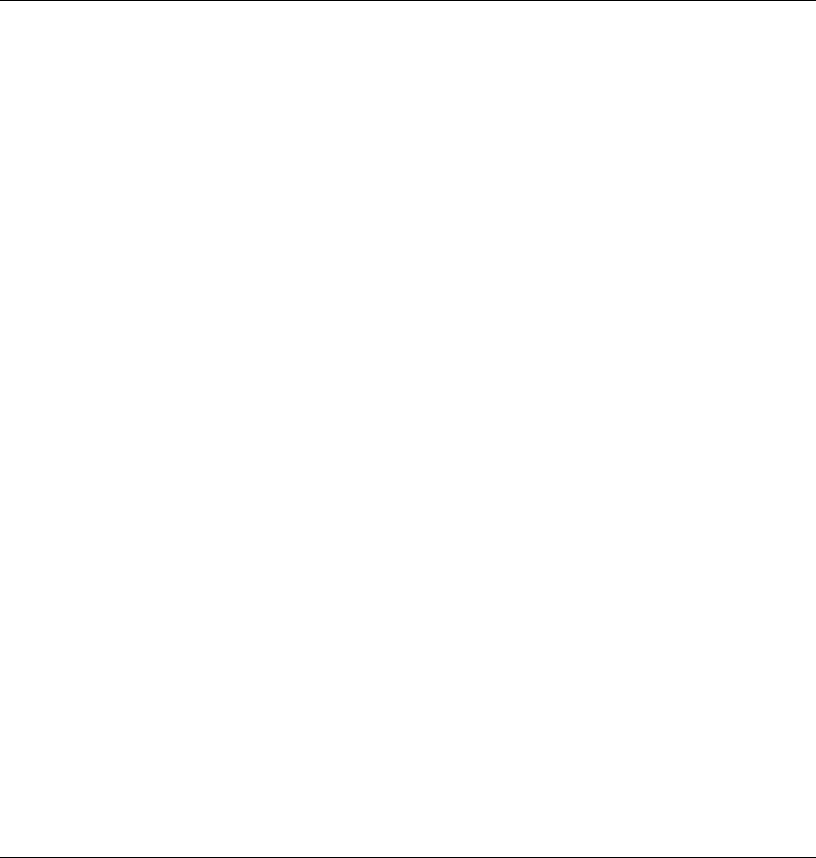
Text Suite
468
Command: move start of range
Moves the start position of the specified text range. Use this command to return a new text range
object.
Syntax
movestartofrangetextrangeRequired.Anexpressionthatreturnsatextrangeobject.
[byenumeration]Optional.Theunitbywhichthecollapsedtextrangeistobemoved.Canbe
oneofthefollowing:acharacteritem,aworditem,asentenceitem,aparagraph
item,aline
item,astoryitem,ascreen,asection,acolumn,arow,awindow,acell,acharacter
formatting,aparagraphformatting,aitemunit,oratable.Thedefaultvalueisacharacter
item.
[countinteger]Optional.Themaximum
numberofunitsbywhichthespecifiedtextrangeisto
bemoved.Ifcountisapositivenumber,thestartpositionofthetextrangeismovedforward
inthedocument.Ifitsanegativenumber,thestartpositionismovedbackward.Ifthestart
positionismoved
forwardtoapositionbeyondtheendposition,thetextrangeiscollapsed
andboththestartandendpositionsaremovedtogether.Thedefaultvalueis1.
Example
This example moves the start position of the text range one character forward (the text range size is
reduced by one character). Note that a space is considered a character.
set myRange to move start of range text object of selection by a character ¬
item count 1
This example sets
myRange to be equal to the second word in the active document. The example uses
the move start of range command to move the start position of
myRange (a text range object)
backward one word. After this script is run, the first and second words in the document are
selected.
if (count of words in active document) 2 then
set myRange to word 2 of active document
set myRange to move start of range myRange by a word item count -1
select myRange
end if
Command: navigate
Returns a text range object that refers to the start position of the next item or the location specified
by the to argument.
NoteWhenyouusethiscommandwiththegotogrammaticalerror,gotoproofreadingerror,or
gotospellingerrorconstant,thetextrangeobjectthatsreturnedincludesanygrammarerrortextor
spellingerrortext.

Text Suite
469
Syntax
navigatetextrangeRequired.Anexpressionthatreturnsatextrangeobject.
toenumerationRequired.Theitemthatthespecifiedtextrangeistobemovedto.Canbeoneof
thefollowing:gotoabookmarkitem,gotoacommentitem,gotoanendnoteitem,
gotoan
equation,gotoafielditem,gotoafootnoteitem,gotoagrammaticalerror,gotoagraphic,
gotoaheadingitem,gotoalineitem,gotoanobject,gotoapageitem,gotoapercentitem,
gotoaproofreadingerror,gotoasectionitem,
gotoaspellingerror,orgotoatableitem.
[positionenumeration]Optional.Thetypeofnavigationtobeperformed.Canbeoneofthe
following:thefirstitem,thelastitem,thenextitem,relative,thepreviousitem,orabsolute.
[countinteger]Optional.
Thenumberofitemsbywhichtonavigate.Thedefaultvalueisone.
[nameUnicodetext]Optional.Ifthetoargumentisgotoabookmarkitem,gotoacomment
item,gotoafielditem,orgotoanobject,thisargumentspecifiesaname.
Example
This example moves the insertion point to the first cell in the next table.
navigate text object of selection to goto a table item position the next item
This example moves the insertion point just before the fifth endnote reference mark in the active
document.
if (count of endnotes of active document) 5 then
navigate text object of selection to goto an endnote item ¬
position absolute count 5
end if
This example sets
R1 equal to the first footnote reference mark in the active document.
if (count of footnotes of active document) 1 then
set R1 to navigate text object of active document to goto a footnote item ¬
position the first item
end if
This example moves the insertion point down four lines.
navigate text object of selection to goto a line item position relative ¬
count 4
Command: next paragraph
Returns the next paragraph as a paragraph object.
Syntax
nextparagraphparagraphRequired.Anexpressionthatreturnsaparagraphobject.
Example
This example selects the paragraph following the current selection.
select (next paragraph paragraph 1 of selection)
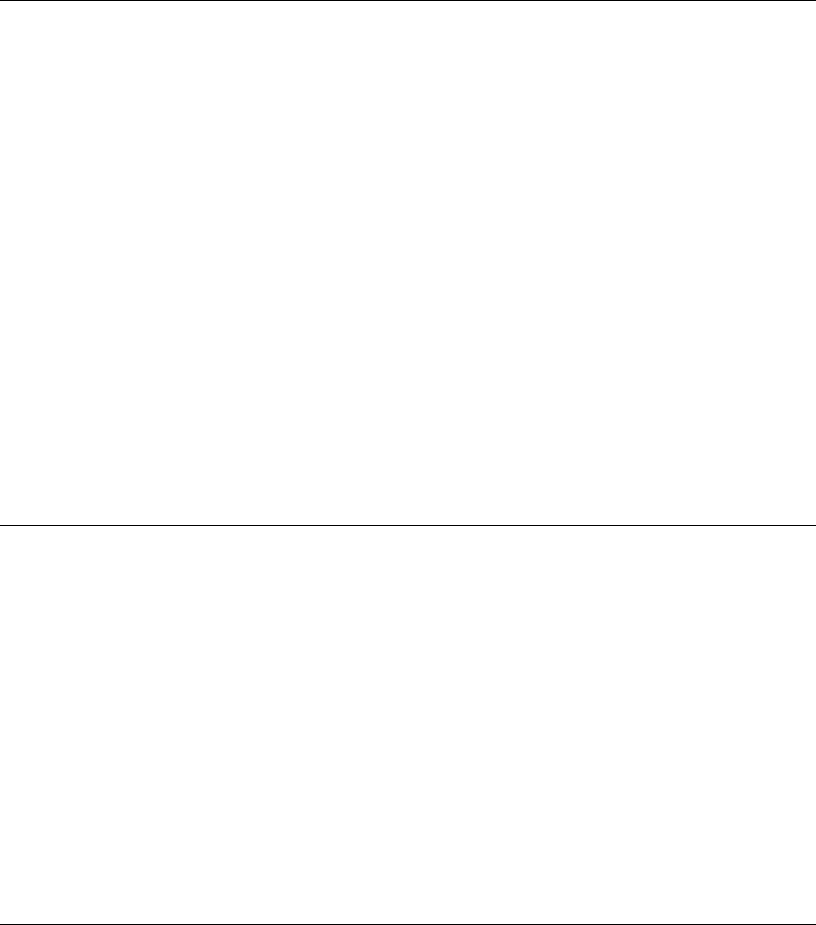
Text Suite
470
Command: next range
Returns a new text range object relative to the specified text range.
NoteIftheoriginaltextrangeisjustbeforethespecifiedunit,thenewtextrangeismovedtothe
followingunit.Forexample,ifthetextrangeoftheselectionisjustbeforeaword,thefollowing
instructionmovesthetextrangeforwardtothefollowingword.
set myRange to next range text object of selection by a word item unit 1
Syntax
nextrangetextrangeRequired.Anexpressionthatreturnsatextrangeobject.
[byenumeration]Optional.Canbeoneofthefollowing:acharacteritem,aworditem,a
sentenceitem,aparagraphitem,alineitem,astoryitem,ascreen,asection,a
column,a
row,awindow,acell,acharacterformatting,aparagraphformatting,atable,oraitemunit.
[countinteger]Optional.Thenumberofunitsbywhichyouwanttomoveahead.Thedefault
valueis1.
Example
This example selects the paragraph following the current selection.
select (next range (text object of selection)) by a paragraph item count 1)
Command: next subdocument
Moves the text range to the next subdocument. If there isn't another subdocument, an error occurs.
Syntax
nextsubdocumenttextrangeRequired.Anexpressionthatreturnsatextrangeobject.
Example
This example switches the active document to master document view and selects the first
subdocument.
if (count of subdocuments in active document) 1 then
set view type of view of active window to master view
home key selection move unit a story extend by moving
select next subdocument text object of selection
end if
Command: open or close up
If spacing before the specified paragraphs is 0 (zero), this command sets spacing to 12 points. If
spacing before the paragraphs is greater than 0 (zero), this command sets spacing to 0 (zero).
Syntax
openorcloseupparagraph/paragraphformatRequired.Anexpressionthatreturnsaparagraph
orparagraphformatobject.
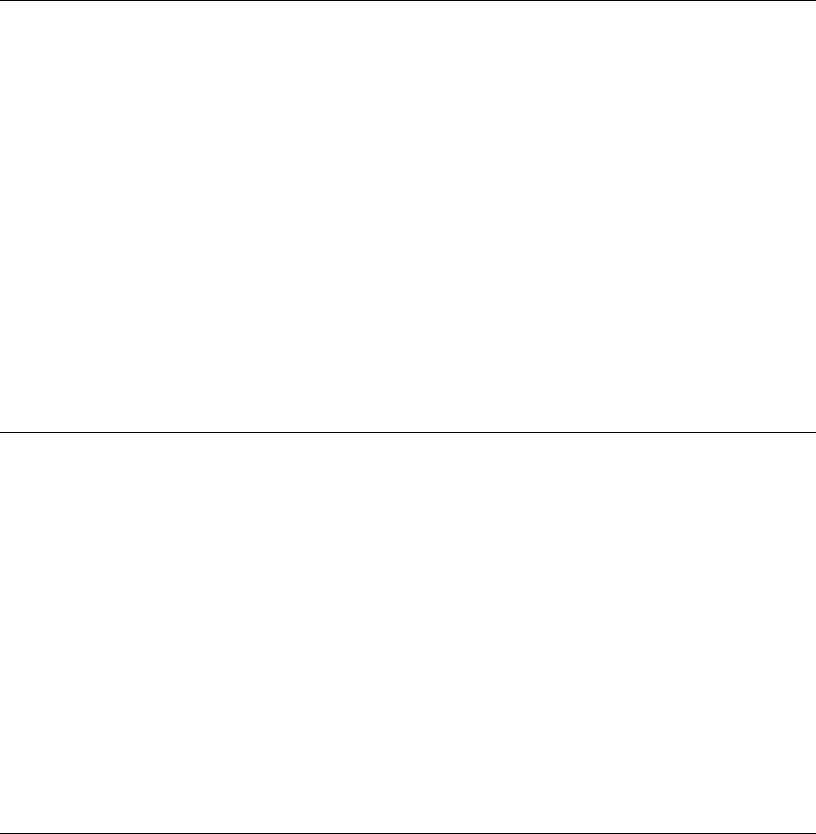
Text Suite
471
Example
This example toggles the formatting of the first paragraph in the active document to either add 12
points of space before the paragraph or leave no space before it.
open or close up paragraph 1 of active document
Command: open up
Sets spacing before the specified paragraphs to 12 points.
Syntax
openupparagraph/paragraphformatRequired.Anexpressionthatreturnsaparagraphor
paragraphformatobject.
Remarks
The following two statements are equivalent:
open up paragraph 1 of active document
set space before of paragraph 1 of active document to 12
Example
This example changes the formatting of the second paragraph in the active document to leave 12
points of space before the paragraph.
open up paragraph 2 of active document
Command: outdent
Removes one level of indent for one or more paragraphs.
NoteUsingthiscommandisequivalenttoclickingtheDecreaseIndentbuttonunderBulletsand
NumberingontheFormattingtoolbar.
Syntax
outdentparagraphRequired.Anexpressionthatreturnsaparagraphorlistofparagraphobjects.
Example
This example indents all the paragraphs in the active document twice, and then it removes one level
of the indent for the first paragraph.
indent paragraphs of active document
indent paragraphs of active document
outdent paragraph 1 of active document
Command: outline demote
Applies the next heading level style (Heading 1 through Heading 8) to the specified paragraph or
paragraphs. For example, if a paragraph is formatted with the Heading 2 style, this command
demotes the paragraph by changing the style to Heading 3.
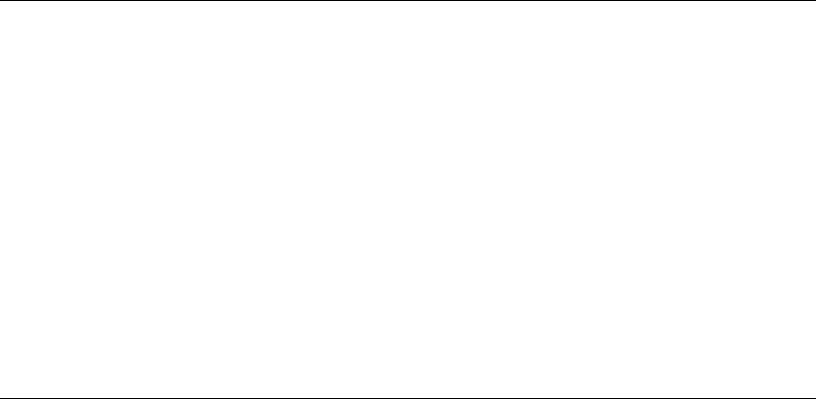
Text Suite
472
Syntax
outlinedemoteparagraphRequired.Anexpressionthatreturnsaparagraphorlistofparagraph
objects.
Example
This example demotes the selected paragraphs.
outline demote paragraphs of selection
This example demotes the third paragraph in the active document.
outline demote paragraph 3 of active document
Command: outline demote to body
Demotes the specified paragraph or paragraphs to body text by applying the Normal style.
Syntax
outlinedemotetobodyparagraphRequired.Anexpressionthatreturnsaparagraphorlistof
paragraphobjects.
Example
This example demotes the selected paragraphs to body text by applying the Normal style.
outline demote to body paragraphs of selection
This example switches the active window to outline view and demotes the first paragraph in the
selection to body text.
set view type of view of active window to outline view
outline demote to body paragraph 1 of selection
Command: outline promote
Applies the previous heading level style (Heading 1 through Heading 8) to the specified paragraph
or paragraphs. For example, if a paragraph is formatted with the Heading 2 style, this command
promotes the paragraph by changing the style to Heading 1.
Syntax
outlinepromoteparagraphRequired.Anexpressionthatreturnsaparagraphorlistof
paragraphobjects.
Example
This example promotes the selected paragraphs.
outline promote paragraphs of selection
This example switches the active window to outline view and promotes the first paragraph in the
active document.
set view type of view of active window to outline view
outline promote paragraph 1 of active document
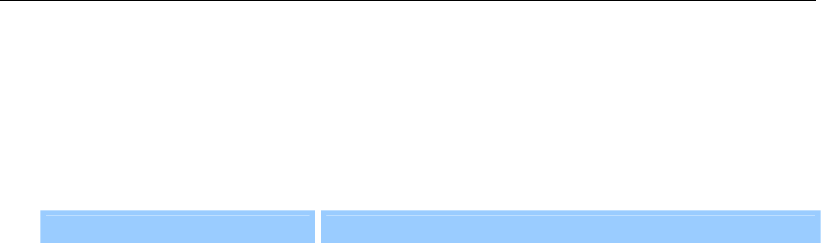
Text Suite
473
Command: paste and format
Pastes the contents of the clipboard into the selected cells and formats them as specified.
Syntax
pasteandformattextrangeRequired.Anexpressionthatreturnsthetextrangeofthecellsin
whichyouwanttopastethecontentsoftheClipboard.
typeenumerationRequired.Specifiesthetypeofformattingtousewhenpastingtheselected
tablecells.Canbeoneofthefollowing:
Constant Description
chart
Pastes a Microsoft Excel chart as an embedded OLE object.
chart linked
Pastes an Excel chart and links it to the original Excel
spreadsheet.
chart picture
Pastes an Excel chart as a picture.
format original formatting
Preserves original formatting of the pasted material.
format plain text
Pastes as plain, unformatted text.
format surrounding formatting
with emphasis
Matches the formatting of the pasted text to the formatting
of surrounding text.
list combine with existing list
Merges a pasted list with neighboring lists.
list continue numbering
Continues numbering of a pasted list from the list in the
document.
list restart numbering
Restarts numbering of a pasted list.
single cell table
Pastes a single cell table as a separate table.
single cell text
Pastes a single cell as text.
table append table
Merges pasted cells into an existing table by inserting the
pasted rows between the selected rows.
table insert as rows
Inserts a pasted table as rows between two rows in the
target table.
table original formatting
Pastes an appended table without merging table styles.
table overwrite cells
Pastes table cells and overwrites existing table cells.
Example
ThisexamplepastesaselectedExcelchartasapicture.ThisexampleassumesthattheClipboard
containsanExcelchart.
paste and format (text object of selection) type chart picture
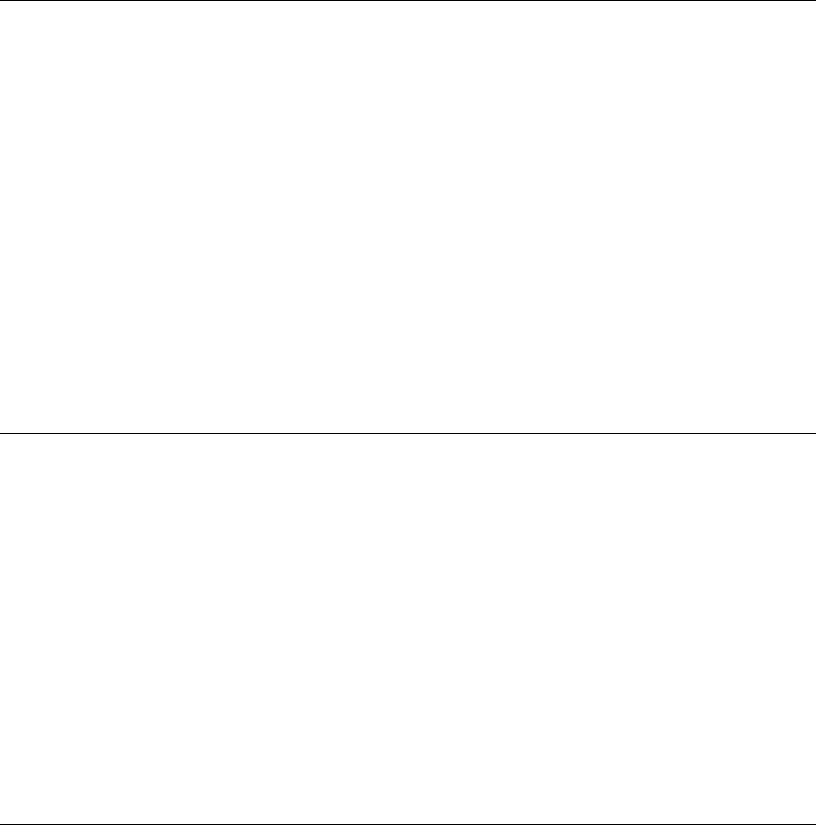
Text Suite
474
Command: paste append table
MergesthecontentsoftheClipboardintoanexistingtablebyinsertingthepastedrowsbetweenthe
specifiedrows.Nocellsareoverwritten.
Syntax
pasteappendtabletextrangeRequired.Anexpressionthatreturnsthetextrangeofthecellsthat
youwanttoappendthecontentsoftheClipboardto.
YoucanusethepasteappendtablecommandonlyiftheClipboardcontainsacellorgroupofcells
andtheselectedtextrangeisacellorgroupofcellsinthecurrentdocument.
Example
Thisexamplepastestablecellsintorow4ofthefirsttableintheactive
document.Thisexample
assumesthattheClipboardcontainsalistoftablecells.
set r4c1 to (get cell from table table 1 of active document row 4 column 1)
paste append table text object of r4c1
Command: paste as nested table
Pastes a cell or group of cells as a nested table into the specified text range.
Syntax
pasteasnestedtabletextrangeRequired.Anexpressionthatreturnsatextrangeobjectwhere
youwanttopastethecells.
You can use the paste as nested table command only if the Clipboard contains a cell or group of
cells and the selected text range is a cell or group of cells in the current document.
Example
This example pastes the contents of the Clipboard into the third cell of the first table in the active
document.
paste as nested table text object of cell 3 of row 1 of table 1 of active ¬
document
Command: paste excel table
Pastes and formats a Microsoft Excel table.
Syntax
pasteexceltabletextrangeRequired.Anexpressionthatreturnsatextrangeobjectwhereyou
wanttopastethetable.
linkedtoExcelBooleanRequired.TruelinksthepastedtabletotheoriginalExcelfilesothat
changesmadetotheExcelfilearereflectedinWord.
wordformattingBooleanRequired.TrueformatsthetableusingtheformattingintheWord
document.FalseformatsthetableaccordingtotheoriginalExcelfile.
RTFBooleanRequired.TruepastestheExceltableusingRichTextFormat(RTF).Falsepastes
theExceltableasHTML.
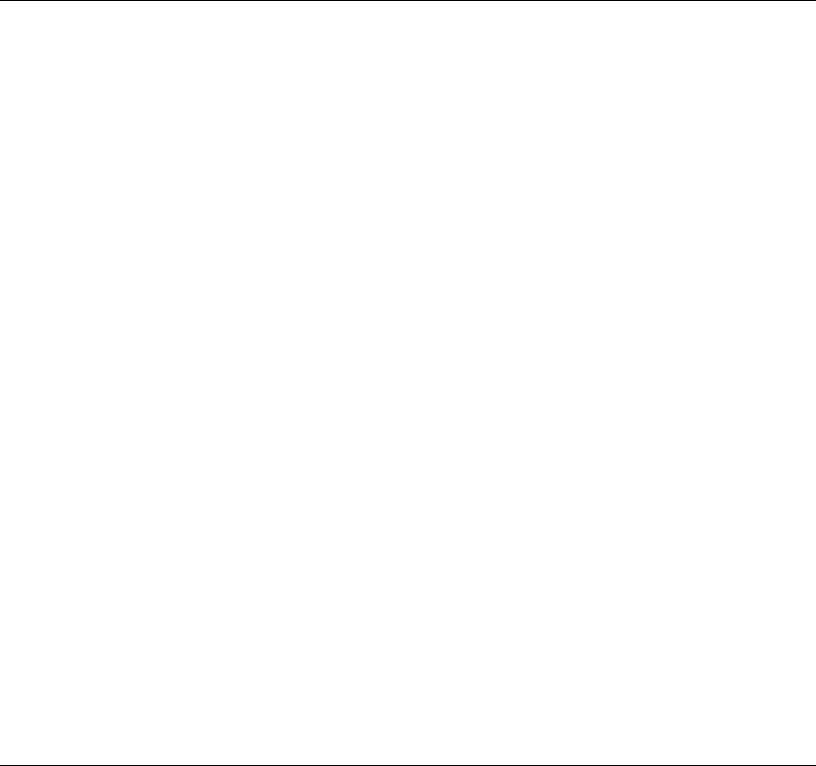
Text Suite
475
Example
ThisexamplepastesanExceltableintotheactivedocument.Theparametersspecifythatthepasted
tableislinkedtotheExcelfile,retainstheoriginalExcelformatting,andispastedasRTF.This
exampleassumesthattheClipboardcontainsanExceltable.
paste excel table text object of selection linked to Excel true word ¬
formatting false RTF true
Command: paste object
Inserts the contents of the Clipboard at the specified text range. If you don't want to replace the
contents of the text range, use the collapse range command before using this command.
Syntax
pasteobjecttextrangeRequired.Anexpressionthatreturnsatextrangeobject.Thelocation
whereyouwanttopastetheobject.
Example
This example copies and pastes the first table in the active document into a new document.
if (count of tables in active document) 1 then
select table 1 of active document
copy object selection
set newDoc to make new document
paste object text object of newDoc
end if
This example copies the first paragraph in the document and pastes it at the insertion point.
copy object text object of paragraph 1 of active document
collapse range text object of selection direction collapse start
paste object text object of selection
This example copies the selection and pastes it at the end of the document.
if selection type of selection is not selection ip then
copy object selection
set range2 to text object of active document
set range2 to collapse range range2 direction collapse end
paste object range2
end if
Command: paste special
InsertsthecontentsoftheClipboard.Unlikewiththepastecommand,thepastespecialcommand
allowsyoutocontroltheformatofthepastedinformationand(optionally)establishalinktothe
sourcefile(forexample,aMicrosoftExcelworksheet).
NoteIfyoudontwanttoreplacethecontentsof
thespecifiedtextrange,usethecollapserange
commandbeforeyouusethiscommand.Whenyouusethiscommand,thetextrangedoesnt
expandtoincludethecontentsoftheClipboard.

Text Suite
476
Syntax
pastespecialtextrangeRequired.Anexpressionthatreturnsatextrangeobjectrepresentingthe
locationwhereyouwanttopastetheobject.
[linkBoolean]Optional.TruetocreatealinktothesourcefileoftheClipboardcontents.The
defaultvalueisfalse.
[placementenumeration]Optional.Canbeeitherofthefollowing:floatovertextorinline.
Thedefaultvalueisinline.
[displayasiconBoolean]Optional.Truetodisplaythelinkasanicon.Thedefaultvalueis
false.
[datatypeenumeration]Optional.AformatfortheClipboard
contentswhentheyreinserted
intothedocument.Canbeoneofthefollowing:pasteoleobject,pastertf,pastetext,paste
metafilepicture,pastebitmap,pastedeviceindependentbitmap,pastehyperlink,paste
shape,pasteenhancedmetafile,pastestyledtext,orpastehtml.Thedefaultformat
varies,
dependingonthecontentsoftheClipboard.
[iconlabelUnicodetext]Optional.Ifdisplayasiconistrue,thisargumentisthetextthat
appearsbelowtheicon.
Example
ThisexampleinsertstheClipboardcontentsattheinsertionpointasunformattedtext.
set myRange to collapse range text object of selection direction collapse start
paste special myRange data type paste text
This example copies the selected text and pastes it into a new document as a hyperlink. The source
document must first be saved for this example to work.
if selection type of selection is selection normal then
copy object selection
set newDoc to make new document
paste special text object of newDoc data type paste hyperlink with link
end if
Command: previous paragraph
Returns a paragraph object relative to the specified paragraph.
Syntax
previousparagraphparagraphRequired.Anexpressionthatreturnsaparagraphobject.
Example
This example selects the paragraph that precedes the selection in the active document.
set prevPara to previous paragraph paragraph 1 of selection
select text object of prevPara
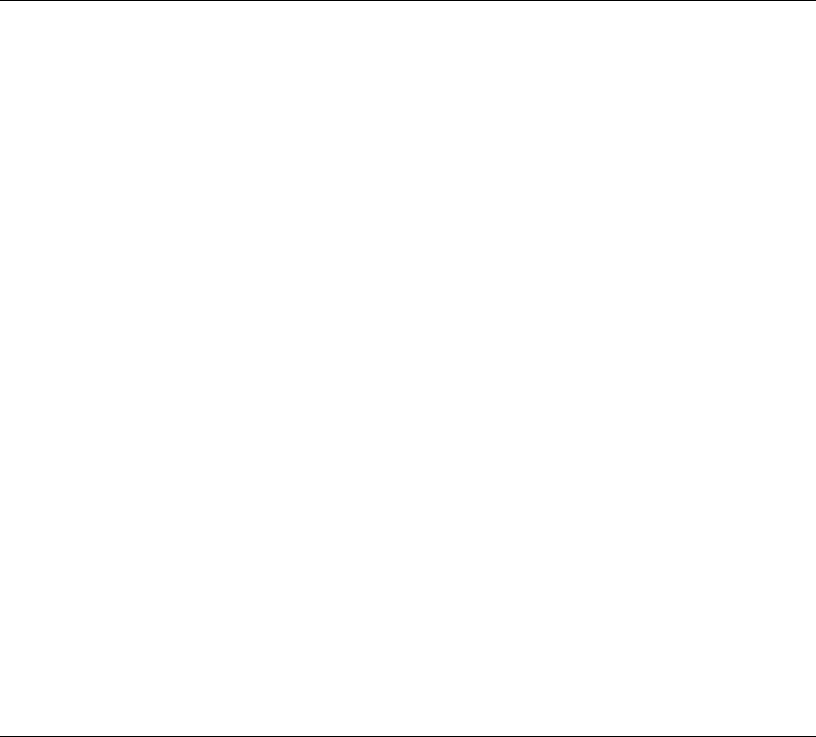
Text Suite
477
Command: previous range
Returnsatextrangeobjectrelativetothespecifiedselectionorrange.
NoteIfthetextrangeisjustafterthespecifiedunit,thetextrangeismovedtothepreviousunit.
Forexample,iftheselectionisjustafteraword(beforethetrailingspace),thefollowinginstruction
movesthe
selectionbackwardstothepreviousword.
set newSel to (previous range text object of selection by a word item count 1)
select newSel
Syntax
previousrangetextrangeRequired.Anexpressionthatreturnsatextrangeobject.
[byenumeration]Optional.Canbeoneofthefollowing:acharacteritem,aworditem,a
sentenceitem,aparagraphitem,asectionitem,astoryitem,ascreen,asection,a
column,a
row,awindow,acell,acharacterformatting,aparagraphformatting,atable,oraitemunit.
Thedefaultvalueisacharacteritem.
[countinteger]Optional.Thenumberofunitsbywhichyouwanttomoveback.Thedefault
valueis1.
Example
This example selects the paragraph that precedes the selection in the active document.
set newSel to previous range text object of selection by a paragraph item ¬
count 1
select newSel
This example applies bold formatting to the first word in the active document.
set newSel to previous range word 2 of active document by a word item count 1
set bold of newSel to true
Command: previous subdocument
Moves the range or selection to the previous subdocument. If there isn't another subdocument, an
error occurs.
Syntax
previoussubdocumenttextrangeRequired.Anexpressionthatreturnsatextrangeobject.
Example
This example switches the active document to master document view and selects the previous
subdocument.
if (count of subdocument in active document) 1 then
set view type of view of active window to master view
end key selection move unit a story extend by moving
select (previous subdocument text object of selection)
end if
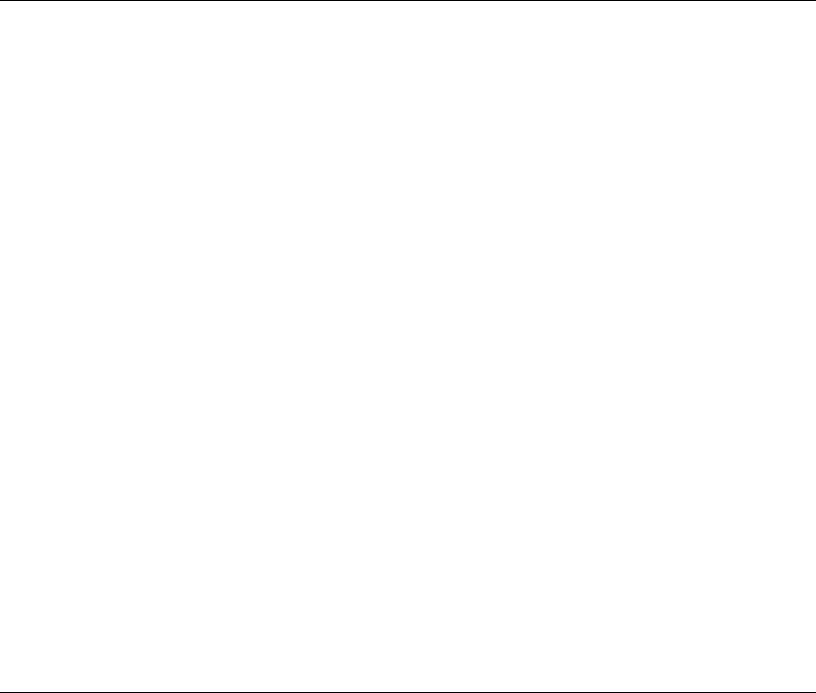
Text Suite
478
Command: relocate
In outline view, moves the paragraphs within the specified text range after the next visible
paragraph or before the previous visible paragraph. Body text moves with a heading only if the
body text is collapsed in outline view or if it's part of the range.
Syntax
relocatetextrangeRequired.Anexpressionthatreturnsatextrangeobject.
directionenumerationRequired.Thedirectionofthemove.Canbeeitherofthefollowing:
relocateuporrelocatedown.
Example
This example moves the third, fourth, and fifth paragraphs in the active document below the next
(sixth) paragraph.
set theStart to start of content of text object of paragraph 3 of the active ¬
document
set theEnd to end of content of text object of paragraph 5 of the active ¬
document
set myRange to set range text object of the active document start theStart ¬
end theEnd
set view type of view of the active window to outline view
relocate myRange direction relocate down
This example moves the first paragraph in the selection above the previous paragraph.
set view type of view of the active window to outline view
relocate text object of paragraph 1 of selection direction relocate up
Command: reset
Removes manual paragraph formatting (formatting not applied using a style). For example, if you
manually right align a paragraph and the underlying style has a different alignment, the reset
command changes the alignment to match the formatting of the underlying style.
Syntax
resetparagraph/paragraphformatRequired.Anexpressionthatreturnsaparagraphor
paragraphformatobject.
Example
This example removes manual paragraph formatting from the second paragraph in the active
document.
reset paragraph 2 of the active document
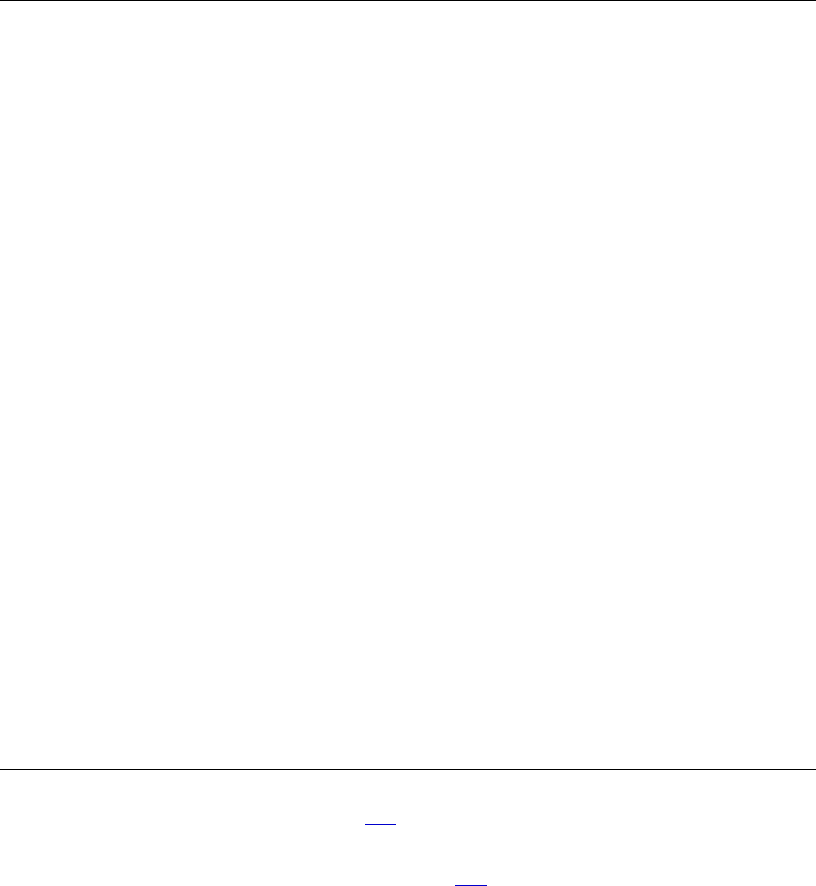
Text Suite
479
Command: set range
Sets the starting and ending character positions for the text range.
NoteCharacterpositionvaluesstartatthebeginningofthestory,withthefirstvaluebeing0
(zero).Allcharactersarecounted,includingnonprintingcharacters.Hiddencharactersarecounted
eveniftheyrenotdisplayed.
Syntax
setrangetextrangeRequired.Anexpressionthatreturnsatextrangeobject.
start
integerRequired.Thestartingcharacterpositionofthetextrange.
endintegerRequired.Theendingcharacterpositionofthetextrange.
Remarks
The set range command redefines the starting and ending positions of an existing range object. This
command differs from the create range command, which is used to create a text range, given a
starting and ending position.
Example
This example selects the first 10 characters in the document.
select (set range text object of active document start 0 end 10)
This example uses set range to redefine myRange to refer to the first three paragraphs in the active
document.
set myRange to create range active document start (start of content of text ¬
object of paragraph 1 of active document) end (end of content of ¬
text object of paragraph 1 of active document)
set myRange to set range myRange start (start of content of text object of ¬
paragraph 1 of active document) end (end of content of text object ¬
of paragraph 3 of active document)
Command: sort ascending
Sorts paragraphs in ascending alphanumeric order. The first paragraph is considered a header
record and isn't included in the sort. Use the sort
command to include the header record in a sort.
NoteThiscommandoffersasimplifiedformofsortingintendedfordatamergedatasourcesthat
containcolumnsofdata.Formostsortingtasks,usethesort
command.
Syntax
sortascendingtextrangeRequired.Anexpressionthatreturnsatextrangeobject.
Example
This example sorts the paragraphs in the active document in ascending order.
sort ascending text object of active document

Text Suite
480
Command: sort
Sorts the paragraphs in the specified range or selection.
Syntax
sorttextrangeRequired.Anexpressionthatreturnsatextrangeobject.
[excludeheaderBoolean]Optional.Truetoexcludethefirstroworparagraphfromthesort
operation.ThedefaultvalueisFalse.
[fieldnumberinteger]Optional.Thefieldstosortby.Wordsortsbyfieldnumber
,thenby
fieldnumbertwo,andthenbyfieldnumberthree.
[sortfieldtypeenumeration]Optional.Therespectivesorttypesforfieldnumber,field
numbertwo,andfieldnumberthree.Canbeoneofthefollowing:sortfieldalphanumeric,
sortfielddate,sortfieldsyllable,sortfieldjapanjis,sortfieldstroke,orsortfieldkoreaks.
Thedefaultvalueissortfieldalphanumeric.
[sortorderenumeration]Optional.Thesortingordertousewhensortingfieldnumber,field
numbertwo,andfieldnumberthree.Canbeoneofthefollowing:sort
orderascendingor
sortorderdescending.Thedefaultvalueissortorderascending.
[fieldnumbertwointeger]Optional.Thefieldstosortby.Wordsortsbyfieldnumber,thenby
fieldnumbertwo,andthenbyfieldnumberthree.
[sortfieldtypetwoenumeration]Optional.The
respectivesorttypesforfieldnumber,field
numbertwo,andfieldnumberthree.Canbeoneofthefollowing:sortfieldalphanumeric,
sortfielddate,sortfieldsyllable,sortfieldjapanjis,sortfieldstroke,orsortfieldkoreaks.
Thedefaultvalueissortfield
alphanumeric.
[sortordertwoenumeration]Optional.Thesortingordertousewhensortingfieldnumber,
fieldnumbertwo,andfieldnumberthree.Canbeoneofthefollowing:sortorderascending
orsortorderdescending.Thedefaultvalueissortorderascending.
[fieldnumberthreeinteger]
Optional.Thefieldstosortby.Wordsortsbyfieldnumber,then
byfieldnumbertwo,andthenbyfieldnumberthree.
[sortfieldtypethreeenumeration]Optional.Therespectivesorttypesforfieldnumber,field
numbertwo,andfieldnumberthree.Canbeoneof
thefollowing:sortfieldalphanumeric,
sortfielddate,sortfieldsyllable,sortfieldjapanjis,sortfieldstroke,orsortfieldkoreaks.
Thedefaultvalueissortfieldalphanumeric.
[sortorderthreeenumeration]Optional.Thesortingordertousewhensortingfieldnumber,
fieldnumbertwo,andfieldnumberthree.Canbeoneofthefollowing:sortorderascending
orsortorderdescending.Thedefaultvalueissortorderascending.
[sortcolumnBoolean]Optional.Truetosortonlythecolumnspecifiedbythetableobject.
[separatorenumeration]Optional.Thetypeof
fieldseparator.Canbeoneofthefollowing:sort
separatebycommas,sortseparatebydefaulttableseparator,orsortseparatebytabs.The
defaultvalueissortseparatebycommas.
[casesensitiveBoolean]Optional.Truetosortwithcasesensitivity.ThedefaultvalueisFalse.
Text Suite
481
[languageidenumeration]Optional.Specifiesthesortinglanguage.
Can be one of the following:
afrikaans
arabic
basque
belgian dutch
belgian french
brazilian portuguese
bulgarian
byelorussian
catalan
croatian
czech
danish
dutch
english aus
english canadian
english new zealand
english south africa
english uk
english us
estonian
farsi
finnish
french
french canadian
german
greek
hebrew
hungarian
italian
icelandic
japanese
korean
language none
latvian
macedonian
malaysian
mexicanSpanish
language no proofing
norwegian bokmol
norwegian nynorsk
polish
portuguese
romanian
russian
serbian cyrillic
serbian latin
sesotho
simplified chinese
slovak
slovenian
spanish
spanish modern sort
swedish
swiss french
swiss german
swiss italian
traditional chinese
tsonga
tswana
turkish
ukrainian
venda
xhosa
zulu
Example
This example inserts three lines of text into a new document and then sorts the lines in ascending
alphanumeric order.
set newDoc to make new document
set content of text object of newDoc to "pear" & return & "zucchini" & return ¬
& "apple" & return
sort text object of newDoc sort order sort order ascending
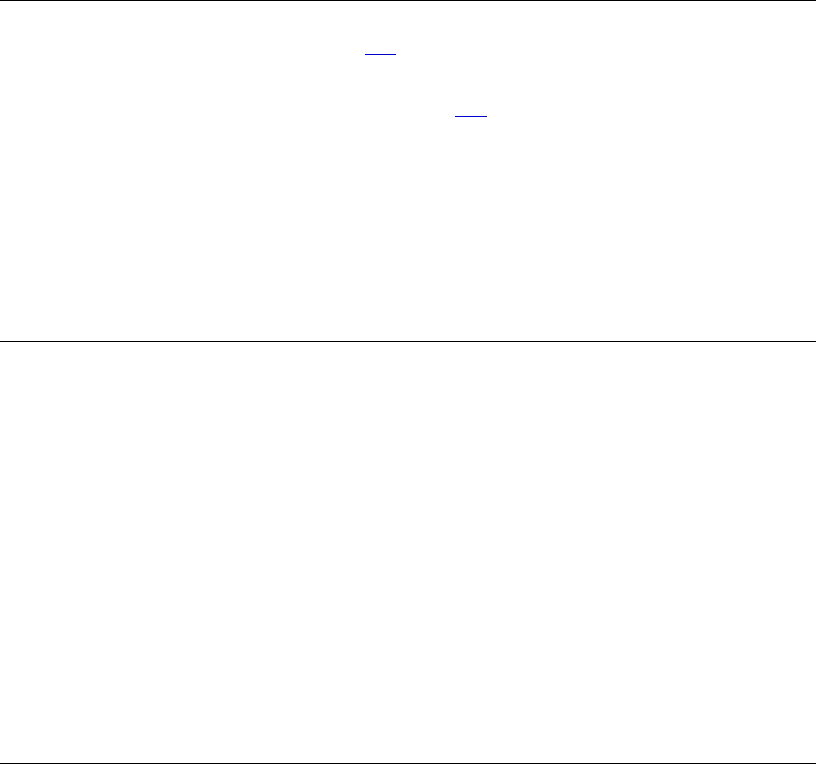
Text Suite
482
Command: sort descending
Sorts paragraphs in descending alphanumeric order. The first paragraph is considered a header
record and isn't included in the sort. Use the sort
command to include the header record in a sort.
NoteThiscommandoffersasimplifiedformofsortingintendedfordatamergedatasourcesthat
containcolumnsofdata.Formostsortingtasks,usethesort
command.
Syntax
sortdescendingtextrangeRequired.Anexpressionthatreturnsatextrangeobject.
Example
This example sorts the paragraphs in the active document in ascending order.
sort descending text object of active document
Command: space 1
Single-spaces the specified paragraphs. The exact spacing is determined by the font size of the
largest characters in each paragraph.
Syntax
space1paragraph/paragraphformatRequired.Anexpressionthatreturnsaparagraphor
paragraphformatobject.
Remarks
The following two statements are equivalent:
space 1 paragraph 1 of active document
set line spacing rule of paragraph 1 of active document to line space single
Example
This example changes the first paragraph in the active document to single spacing.
space 1 paragraph 1 of active document
Command: space 15
Formats the specified paragraphs with 1.5-line spacing. The exact spacing is determined by adding 6
points to the font size of the largest character in each paragraph.
Syntax
space15paragraph/paragraphformatRequired.Anexpressionthatreturnsaparagraphor
paragraphformatobject.
Remarks
The following two statements are equivalent:
space 15 paragraph 1 of active document
set line spacing rule of paragraph 1 of active document to line space1 pt5
Example
This example changes the first paragraph in the active document to 1.5-line spacing.
space 15 paragraph 1 of active document
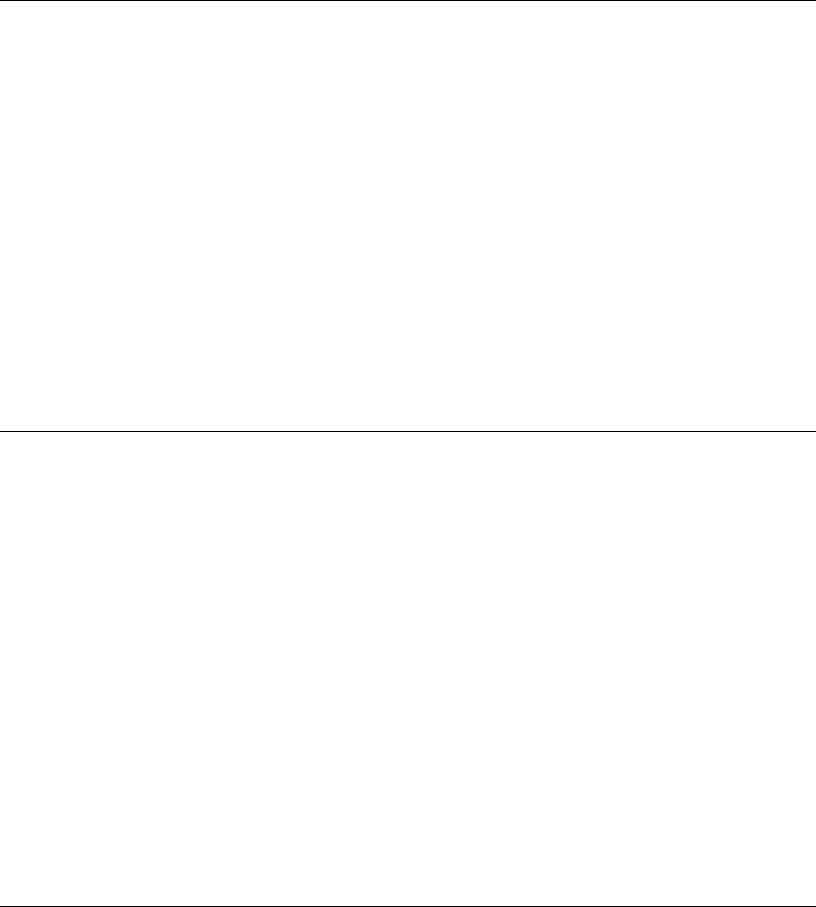
Text Suite
483
Command: space 2
Double-spaces the specified paragraphs. The exact spacing is determined by adding 12 points to the
font size of the largest character in each paragraph.
Syntax
space2paragraph/paragraphformatRequired.Anexpressionthatreturnsaparagraphor
paragraphformatobject.
Remarks
The following two statements are equivalent:
space 2 paragraph 1 of active document
set line spacing rule of paragraph 1 of active document to line space double
Example
This example changes the first paragraph in the selection to double spacing.
space 2 paragraph 1 of selection
Command: tab hanging indent
Sets a hanging indent to a specified number of tab stops. Can be used to remove tab stops from a
hanging indent if the value of count is a negative number.
Syntax
tabhangingindentparagraph/paragraphformatRequired.Anexpressionthatreturnsa
paragraphorparagraphformatobject.
countintegerRequired.Thenumberoftabstopstoindent(ifpositive)orthenumberoftab
stopstoremovefromtheindent(ifnegative).
Example
This example sets a hanging indent to the second tab stop for the first paragraph in the active
document.
tab hanging indent paragraph 1 of active document count 2
This example moves the hanging indent back one tab stop for the first paragraph in the active
document.
tab hanging indent paragraph 1 of active document count -1
Command: tab indent
Sets the left indent for the specified paragraphs to a specified number of tab stops. Can also be used
to remove the indent if the value of count is a negative number.
Syntax
tabindentparagraph/paragraphformatRequired.Anexpressionthatreturnsaparagraphor
paragraphformatobject.
countintegerRequired.Thenumberoftabstopstoindent(ifpositive)orthenumberoftab
stopstoremovefromtheindent(ifnegative).
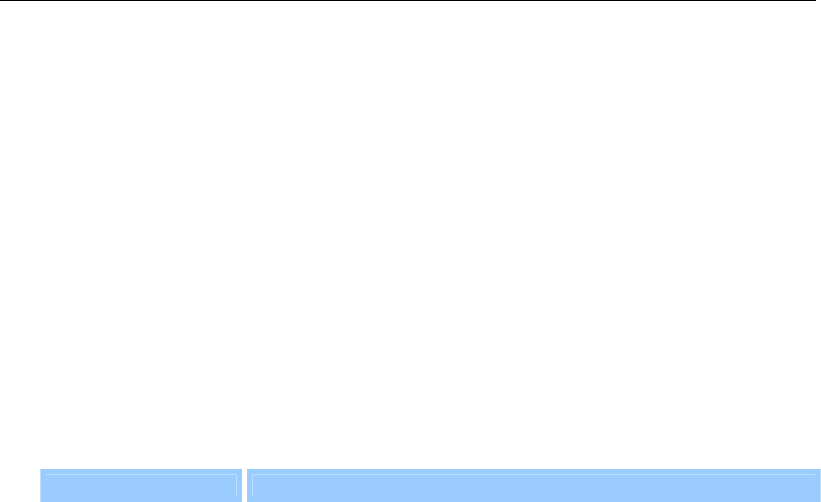
Text Suite
484
Example
This example indents the first paragraph in the active document to the second tab stop.
tab indent paragraph 1 of the active document count 2
This example moves the indent of the first paragraph in the active document back one tab stop.
tab indent paragraph 1 of the active document count -1
Command: text range spelling suggestions
Returns a record that represents the spelling error type and the list of words suggested as spelling
replacements for the first word in the specified range. The spelling error type can be one of the
following type class types: spelling correct, spelling not in dictionary, or spelling capitalization.
Syntax
textrangespellingsuggestionstextrangeRequired.Anexpressionthatreturnsatextrange
object.
[customdictionarydictionary]Optional.Eitheranexpressionthatreturnsadictionaryobjector
thefilenameofthecustomdictionary.
[ignoreuppercaseBoolean]Optional.Truetoignore
wordsinalluppercaseletters.Ifthis
argumentisomitted,thecurrentvalueoftheignoreuppercasepropertyisused.
[maindictionarydictionary]Optional.Eitheranexpressionthatreturnsadictionaryobjector
thefilenameofthemaindictionary.Ifyoudontspecifyamaindictionary,Word
usesthe
maindictionarythatcorrespondstothelanguageformattingofthefirstwordinthetextrange.
[suggestionmodeenumeration]Optional.SpecifiesthewayWordmakesspellingsuggestions.
Canbeoneofthefollowingconstants.Thedefaultvalueisspellingwordtypespellword.
Constant Description
spelling word type
spell word
Word suggests correct spellings for the word or the first word in the
specified range.
spelling word type
wildcard
Word suggests replacements that match the search criteria for a word
that contains the question mark (?) or asterisk (*) wildcard character.
This constant is not supported in the current spell checker.
spelling word type
anagram
Word suggests anagrams for the word. Word doesn't suggest
anagrams from a custom dictionary. This constant is not supported in
the current spell checker.
NoteThisparametermaybeignored,dependingonthedictionaryfilecurrentlyinuse.
[customdictionary2customdictionary10dictionary]Optional.Eitheranexpressionthat
returnsadictionaryobjectorthefilenameofanadditionalcustomdictionary.Youcanspecify
asmanyasnineadditionaldictionaries.
Text Suite
485
Example
This example looks for alternate spelling suggestions for the first word in the selection. If there are
suggestions, the example runs a spelling check on the selection.
set spellSug to list of (text range spelling suggestions text object of ¬
selection)
if (count of spellSug) = 0 then
display dialog "No suggestions."
else
check spelling text object of selection
end if
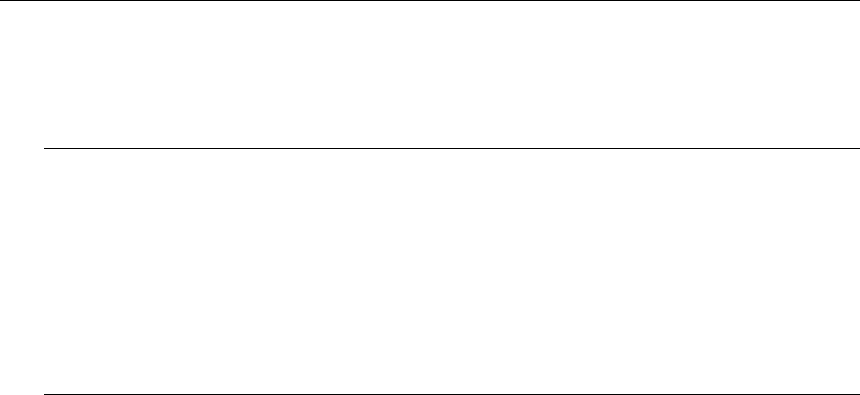
Proofing Suite
486
Proofing Suite
Classes..........................................................................................................................................................................486
Commands ..................................................................................................................................................................499
Classes
autocorrect...................................................................................................................................................................486
autocorrect entry ........................................................................................................................................................488
dictionary ....................................................................................................................................................................489
first letter exception....................................................................................................................................................491
language ......................................................................................................................................................................491
other corrections exception.......................................................................................................................................495
readability statistic .....................................................................................................................................................495
synonym info ..............................................................................................................................................................496
two initial caps exception..........................................................................................................................................498
autocorrect
Plural
autocorrections
Elements
autocorrect entry
first letter exception
two initial caps exception
other corrections exception
Represents the AutoCorrect functionality in Word.
Use the autocorrect object property of the application class to return the autocorrect object. The
following example enables the AutoCorrect options and creates an AutoCorrect entry.
set ac to autocorrect object
set two initial caps auto add of ac to true
set correct days of ac to true
set newAuto to make new autocorrect entry with properties ¬
{name:"usualy", autocorrect value:"usually"} at ac
The autocorrect entry element represents the AutoCorrect entries in the AutoCorrect dialog box
(Tools menu).
Proofing Suite
487
Properties
correct days
True if Word automatically capitalizes the first letter of days of the week. Read/write.
correct initial caps
True if Word automatically makes the second letter lowercase if the first two letters of a word
are typed in uppercase. For example, "WOrd" is corrected to "Word." Read/write.
correct sentence caps
True if Word automatically capitalizes the first letter in each sentence. Read/write.
first letter auto add
True if Word automatically adds abbreviations to the list of AutoCorrect First Letter
exceptions. Word adds an abbreviation to this list if you delete and then retype the letter that
Word capitalized immediately after the period following the abbreviation. Read/write.
other corrections auto add
True if Word automatically adds words to the list of AutoCorrect exceptions on the Other
Corrections tab in the AutoCorrect Exceptions dialog box (AutoCorrect command, Tools
menu). Word adds a word to this list if you delete and then retype a word that you didn't want
Word to correct. Read/write.
replace text
True if Word automatically replaces specified text with entries from the AutoCorrect list.
Read/write.
replace text from spelling checker
True if Word automatically replaces misspelled text with suggestions from the spelling
checker as the user types. Word only replaces words that contain a single misspelling and for
which the spelling dictionary only lists one alternative. Read/write.
two initial caps auto add
True if Word automatically adds words to the list of AutoCorrect Initial Caps exceptions. A
word is added to this list if you delete and then retype the uppercase letter (following the
initial uppercase letter) that Word changed to lowercase. Read/write.
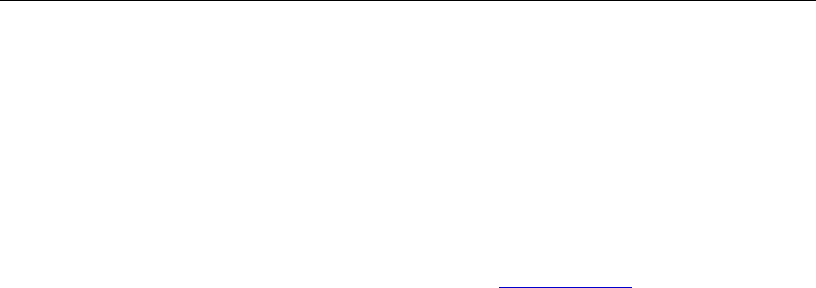
Proofing Suite
488
autocorrect entry
Plural
autocorrect entries
Represents a single AutoCorrect entry. The autocorrect entry class includes the entries in the
AutoCorrect dialog box (Tools menu).
Use auto correct entry index of autocorrect object, where index is the AutoCorrect entry name or
index number, to return a single autocorrect entry object. You must exactly match the spelling (but
not necessarily the capitalization) of the name as it's shown under Replace in the AutoCorrect
dialog box. The following example sets the value of the AutoCorrect entry named "teh."
set autocorrect value of autocorrect entry "teh" of autocorrect object to "the"
To insert an AutoCorrect entry at the specified range, use the apply correction
command. The
following example adds an AutoCorrect entry and then inserts it in place of the selection.
make new autocorrect entry at autocorrect object with properties ¬
{name:"hellp", autocorrect value:"hello"}
apply correction autocorrect entry "hellp" of autocorrect object to range ¬
text object of selection object of active document
Use the standard make command to add an AutoCorrect entry to the list of available entries.
The following example adds a plain-text AutoCorrect entry for the misspelling of the word "their."
make new autocorrect entry at autocorrect object with properties ¬
{name:"thier", autocorrect value:"their"}
The following example creates an AutoCorrect entry named "PMO" based on the text and
formatting of the selection.
make new autocorrect entry at autocorrect object with properties ¬
{text range:text object of selection object of active document, ¬
name:"PMO"}
Properties
autocorrect value
Returns or sets the value of the autocorrect entry. Read/write.
entry index
Returns the index number that indicates the position of an item in its container element list.
Read-only.
name
Returns or sets the name of the autocorrect entry. Read/write.
rich text
True if formatting is stored with the autocorrect entry replacement text. Read-only.

Proofing Suite
489
dictionary
Plural
dictionaries
Represents a dictionary. Dictionary objects are returned by properties of the language class; these
include the active spelling dictionary, active grammar dictionary, active thesaurus dictionary, and active
hyphenation dictionary properties.
Use dictionary index, where index is an index number or the string name for the dictionary, to return
a single dictionary object that represents a custom dictionary. The following example returns the
first dictionary in Word.
dictionary 1
The following example returns the dictionary named "MyDictionary."
dictionary "MyDictionary"
Use the language specific property to determine whether the specified custom dictionary can have a
specific language assigned to it with the language ID property. If the dictionary is language specific,
it will verify only text that is formatted for the specified language.
For each language for which proofing tools are installed, you can use the active grammar dictionary,
active hyphenation dictionary, active spelling dictionary, and active thesaurus dictionary properties of the
language class to return the corresponding dictionary objects. The following example returns the
full path for the active spelling dictionary used in the U.S. English version of Word.
set mySpell to the active spelling dictionary of (retrieve language english us)
display dialog (path of mySpell) & (path separator of application ¬
"Microsoft Word") & (name of mySpell)
The read only property returns true for built-in proofing dictionaries and false for custom spelling
dictionaries.
Properties
dictionary type
Returns the dictionary type. Read-only.
Can be one of the following:
grammar
hyphenation
spelling
spelling complete
spelling custom
spelling legal
spelling medical
hangul hanja conversion
hangul hanja conversion
custom
thesaurus
Proofing Suite
490
language id
Returns or sets the language for the specified object. Read/write.
Can be one of the following:
afrikaans
arabic
basque
belgian dutch
belgian french
brazilian portuguese
bulgarian
byelorussian
catalan
croatian
czech
danish
dutch
english aus
english canadian
english new zealand
english south africa
english uk
english us
estonian
farsi
finnish
french
french canadian
german
greek
hebrew
hungarian
italian
icelandic
japanese
korean
language none
latvian
macedonian
malaysian
mexicanSpanish
language no proofing
norwegian bokmol
norwegian nynorsk
polish
portuguese
romanian
russian
serbian cyrillic
serbian latin
sesotho
simplified chinese
slovak
slovenian
spanish
spanish modern sort
swedish
swiss french
swiss german
swiss italian
traditional chinese
tsonga
tswana
turkish
ukrainian
venda
xhosa
zulu
language specific
True if the custom dictionary is to be used only with text formatted for a specific language.
Read/write.
name
Returns the dictionary's file name. Read-only.
path
Returns the path to the specified dictionary object. Read-only.
Note The path does not include a trailing character; for example, Macintosh
HD:Users:Shared. To add the character that separates folders and drive letters, use the path
separator property of the application class. Use the name property to return the file name
without the path.
read only
True if the specified dictionary cannot be changed. Read-only.
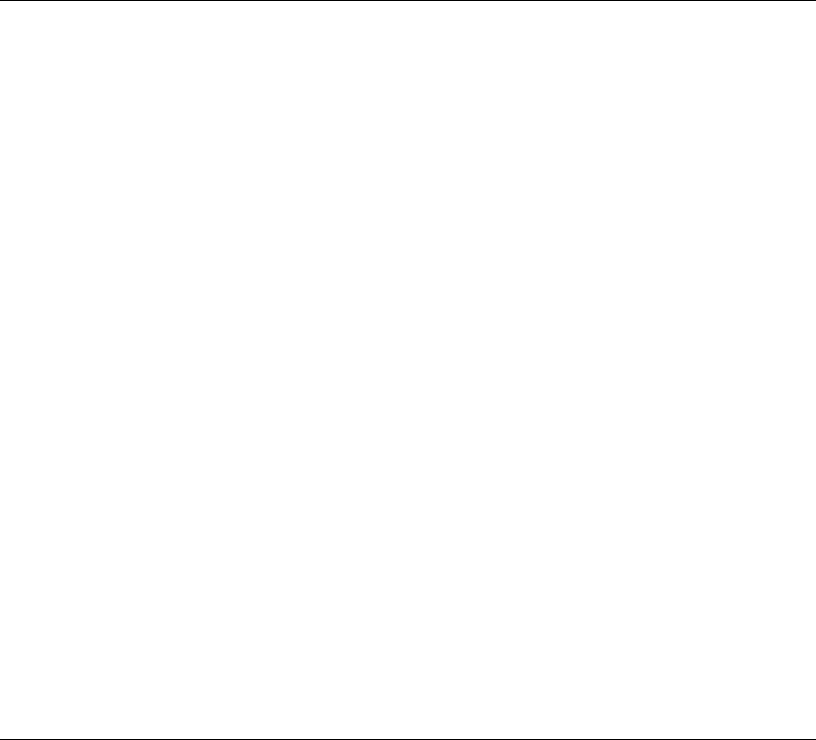
Proofing Suite
491
first letter exception
Plural
first letter exceptions
Represents an abbreviation excluded from automatic correction.
Note The first character following a period is automatically capitalized when the correct sentence
caps property of the autocorrect class is set to true. The character you type following a first letter
exception item is not capitalized.
Use first letter exception index, where index is the abbreviation or the index number, to return a first
letter exception object. The following example deletes the abbreviation "appt." from the First Letter
list in the AutoCorrect Exceptions dialog box.
delete first letter exception "appt." of autocorrect object
The following example displays the name of the first item in the First Letter list in the AutoCorrect
Exceptions dialog box.
display dialog (get name of first letter exception 1 of autocorrect object)
To add an abbreviation to the list of first-letter exceptions, use the standard make command. The
following example adds the abbreviation "addr." to this list.
make new first letter exception at autocorrect object ¬
with properties {name:"appt."}
Properties
entry index
Returns the index number that indicates the position of an item in its container element list.
Read-only.
name
Returns the word that is excepted from AutoCorrect actions. Read-only.
language
Plural
languages
Represents a language used for proofing or formatting in Word.
To return a single language object, use the retrieve language command.
The name property returns the name of a language, whereas the name local property returns the
name of a language in the language of the user. The following example returns the string "Italiano"
for name and "Italian" for name local when it's run in the U.S. English version of Word.
display dialog (get name of (retrieve language italian))
display dialog (get name local of (retrieve language italian))

Proofing Suite
492
For each language for which proofing tools are installed, you can use the active grammar dictionary,
active hyphenation dictionary, active spelling dictionary, and active thesaurus dictionary properties of the
language class to return the corresponding dictionary objects. The following example returns the
full path for the active spelling dictionary used in the U.S. English version of Word.
set mySpell to the active spelling dictionary of ¬
(retrieve language english us)
display dialog (path of mySpell) & (path separator of application ¬
"Microsoft Word") & (name of mySpell)
Setting the writing style
The writing style is the set of rules used by the grammar checker. The writing style list property
returns a list of strings that represent the available writing styles for the specified language. The
following example returns the list of writing styles for U.S. English.
set langUS to retrieve language english us
set WrStyles to get writing style list of langUS
Use the default writing style property to set the default writing style you want Word to use.
set langUS to retrieve language english us
set default writing style of langUS to "Casual"
You can override the default writing style by using the set active writing style
command. This
command is applied to a specified document for text marked in a specified language. The following
example sets the writing style to be used for checking U.S. English, French, and German for the
active document.
set active writing style active document language ID english us ¬
writing style "Technical"
set active writing style active document language ID french ¬
writing style "Commercial"
set active writing style active document language ID german ¬
writing style "Grammatik"
Remarks
You must have the proofing tools installed for each language you intend to check.
If you mark text as no proofing, Word skips the marked text when running a spelling or grammar
check. To mark text for a specified language or for no proofing, use the Set Language command
(Tools menu, Language submenu).
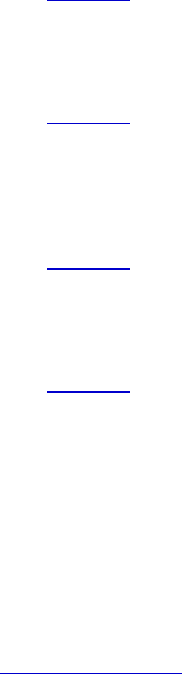
Proofing Suite
493
Properties
active grammar dictionary
Returns a dictionary object that represents the active grammar dictionary for the specified
language. Read-only.
If no grammar dictionary is installed for the specified language, this property returns nothing.
active hyphenation dictionary
Returns a dictionary
object that represents the active hyphenation dictionary for the specified
language. Read-only.
If no hyphenation dictionary is installed for the specified language, this property returns
nothing.
active spelling dictionary
Returns a dictionary
object that represents the active spelling dictionary for the specified
language. Read-only.
If no spelling dictionary is installed for the specified language, this property returns nothing.
active thesaurus dictionary
Returns a dictionary
object that represents the active thesaurus dictionary for the specified
language. Read-only.
If no thesaurus dictionary is installed for the specified language, this property returns nothing.
default writing style
Returns or sets the default writing style used by the grammar checker for the specified
language. The name of the writing style is the localized name for the specified language.
Read/write.
This property controls the global setting for the writing style. When setting this property, you
must use the exact name found in the Writing style box in the Spelling & Grammar pane of
the Preferences dialog box (Word menu).
The set active writing style
command sets the writing style for each language in a document.
Setting the active writing style overrides the default writing style setting.
Proofing Suite
494
language id
Returns or sets the language for the specified object. Read/write.
Can be one of the following:
afrikaans
arabic
basque
belgian dutch
belgian french
brazilian portuguese
bulgarian
byelorussian
catalan
croatian
czech
danish
dutch
english aus
english canadian
english new zealand
english south africa
english uk
english us
estonian
farsi
finnish
french
french canadian
german
greek
hebrew
hungarian
italian
icelandic
japanese
korean
language none
latvian
macedonian
malaysian
mexicanSpanish
language no proofing
norwegian bokmol
norwegian nynorsk
polish
portuguese
romanian
russian
serbian cyrillic
serbian latin
sesotho
simplified chinese
slovak
slovenian
spanish
spanish modern sort
swedish
swiss french
swiss german
swiss italian
traditional chinese
tsonga
tswana
turkish
ukrainian
venda
xhosa
zulu
name
Returns the name of the proofing tools language. Read-only.
name local
Returns the name of a proofing tool language in the language of the user. Read-only.
spelling dictionary type
Returns or sets the proofing tool type. Read/write.
Can be one of the following:
grammar
hangul hanja conversion
hangul hanja conversion
custom
hyphenation
spelling
spelling complete
spelling custom
spelling legal
spelling medical
thesaurus
You can use this property to change the active spelling dictionary to one of the available add-
on dictionaries that work with Word. For example, there are legal, medical, and complete
spelling dictionaries you can use instead of the standard dictionary.
writing style list
Returns a string array that contains the names of all writing styles available for the specified
language. Read-only.
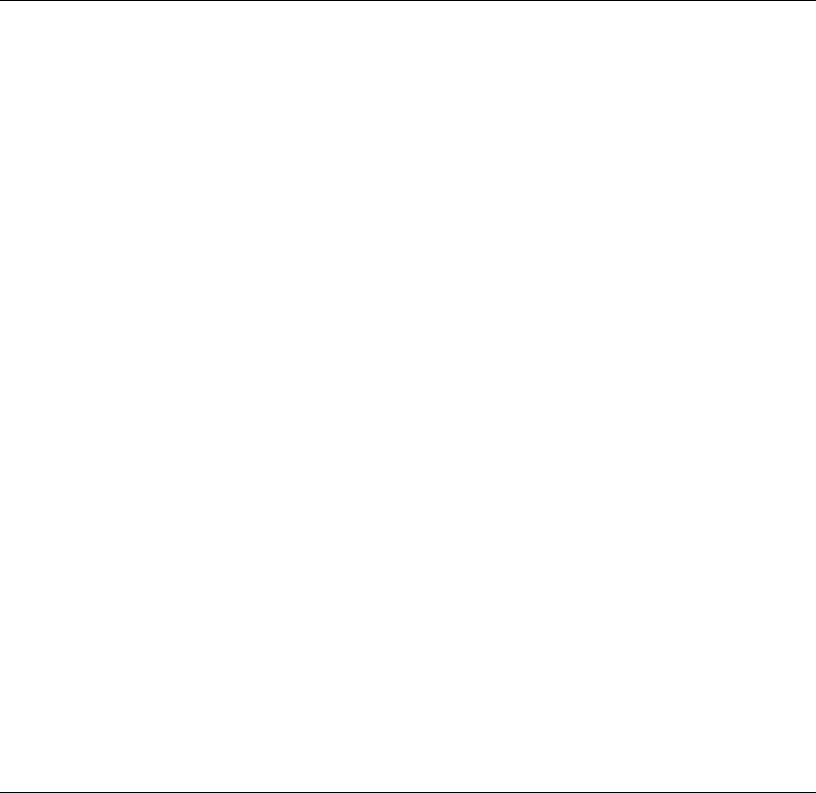
Proofing Suite
495
other corrections exception
Plural
other corrections exceptions
Represents a single AutoCorrect exception. The other corrections exception class includes all words
that Word won't correct automatically. This list corresponds to the list of AutoCorrect exceptions on
the Other Corrections tab in the AutoCorrect Exceptions dialog box (AutoCorrect command, Tools
menu).
To return an other corrections exception object, use other corrections exception index, where index
is the AutoCorrect exception name or the index number. The following example deletes "WTop"
from the list of AutoCorrect exceptions.
delete other corrections exception "WTop" of autocorrect object
The index number represents the position of the AutoCorrect exception in the list of AutoCorrect
exceptions on the Other Corrections tab in the AutoCorrect Exceptions dialog box. The following
example displays the name of the first item in the list.
display dialog (get name of other corrections exception 1 of autocorrect object)
If the value of the other corrections auto add property of the autocorrect class is true, words are
automatically added to the list of AutoCorrect exceptions. Use the standard make command to add
an item to the other corrections exception list. The following example adds "TipTop" to the list of
AutoCorrect exceptions.
make new other corrections exception of autocorrect object with properties ¬
{name:"TipTop"}
Properties
entry index
Returns the index number that indicates the position of an item in its container element list.
Read-only.
name
Returns the word that is excepted from AutoCorrect actions. Read-only.
readability statistic
Plural
readability statistics
Represents one of the readability statistics for a document or range.
Use readability statistic index, where index is the index number, to return a single readability
statistic object. The statistics are ordered as follows: Words, Characters, Paragraphs, Sentences,
Sentences per Paragraph, Words per Sentence, Characters per Word, Passive Sentences, Flesch
Reading Ease, and Flesch-Kincaid Grade Level. The following example returns the character count
for the active document.
display dialog (get readability value of readability statistic 2 of ¬
text object of active document)

Proofing Suite
496
Properties
name
Returns the name of the readability statistic. Read-only.
readability value
Returns the value of the grammar statistic. Read-only.
synonym info
Plural
synonym infos
Represents the information about synonyms, antonyms, related words, or related expressions for
the specified range or a given string.
To return a synonym info object, use the get synonym info object command. The synonym info
object can be returned either from a word or a phrase. You specify the lookup word or phrase and a
proofing language ID. The following example returns a synonym info object from the current
selection.
get synonym info object item to check content of selection ¬
language ID english us
The found property returns true if any information is found in the thesaurus for the specified word
or phrase. Note, however, that this property returns true not only if synonyms are found but also if
related words, related expressions, or antonyms are found.
Many of the properties of the synonym info object return a list that contains an array of strings.
When working with these properties, you can assign the returned list to a variable and then index
the variable to see the elements in the list. In the following example, sList is assigned to the
synonym list for the first meaning of the word in the current selection. The Repeat with...In
function steps through the list, and then each element is displayed in a message box.
set synInfo to get synonym info object item to check content of selection ¬
language id english us
set sList to get synonym list from synInfo meaning index 1
repeat with i in sList
display dialog i
end repeat
Proofing Suite
497
You can check the value of the meaning count property to prevent potential errors in your code. The
following example returns a list of synonyms for the second meaning for the word or phrase in the
selection and displays these synonyms in a message box.
set synInfo to get synonym info object item to check content of selection ¬
language id english us
if meaning count of synInfo 2 then
set synList to get synonym list from synInfo meaning index 2
repeat with i in synList
display dialog i
end repeat
else
display dialog "There is no second meaning for the selection."
end if
Properties
antonyms
Returns a list of antonyms for the word or phrase. The list is returned as an array of strings.
Read-only.
context
Returns the word or phrase that was looked up in the thesaurus. Read-only.
The thesaurus will sometimes look up a shortened version of the string or range used to return
the synonym info object. The word property allows you to see the exact string that was used.
found
True if the thesaurus finds synonyms, antonyms, related words, or related expressions for the
word or phrase. Read-only.
meaning count
Returns the number of entries in the list of meanings found in the thesaurus for the word or
phrase. Returns 0 (zero) if no meanings were found. Read-only.
Each meaning represents a unique list of synonyms for the word or phrase. The lists of related
words, related expressions, and antonyms aren't counted as entries in the list of meanings.
meanings
Returns the list of meanings for the word or phrase. The list is returned as an array of strings.
Read-only.
The lists of related words, related expressions, and antonyms aren't counted as entries in the
list of meanings.

Proofing Suite
498
part of speech
Returns a list of the parts of speech corresponding to the meanings found for the word or
phrase looked up in the thesaurus. The list is returned as an array of integers. Read-only.
The part of speech is returned as a list consisting of the following: adjective, adverb, noun,
and verb. The array elements are ordered to correspond to the elements returned by the
meanings property.
related expressions
Returns a list of expressions related to the specified word or phrase. The list is returned as an
array of strings. Read-only.
Typically, there are very few related expressions found in the thesaurus.
related words
Returns a list of words related to the specified word or phrase. The list is returned as an array
of strings. Read-only.
two initial caps exception
Plural
two initial caps exceptions
Represents a single initial-capital AutoCorrect exception. The two initial caps exception class
includes all the items listed in the Don't correct box on the INitial CAps tab in the AutoCorrect
Exceptions dialog box.
To return a two initial caps exception object, use two initial caps exception index, where index is the
initial capital exception name or the index number. The following example deletes the initial-capital
exception named "KMenu."
delete two initial caps exception "KMenu" of autocorrect object
The index number represents the position of the initial-capital exception in the two initial caps
exception list. The last exception added to this list is index number 1. The following example
displays the name of the first item in the two initial caps exception list.
display dialog (get name of two initial caps exception 1 of autocorrect object)
If the two initial caps auto add property of the autocorrect class is true, words are automatically added
to the list of initial-capital exceptions. Use the standard make command to add an item to the two
initial caps exception list. The following example adds "Industry" to the list of initial-capital
exceptions.
make new two initial caps exception at autocorrect object with properties ¬
{name:"Industry"}
Properties
entry index
Returns the index number that indicates the position of an item in its container element list.
Read-only.
name
Returns the word that is excepted from AutoCorrect actions. Read-only.
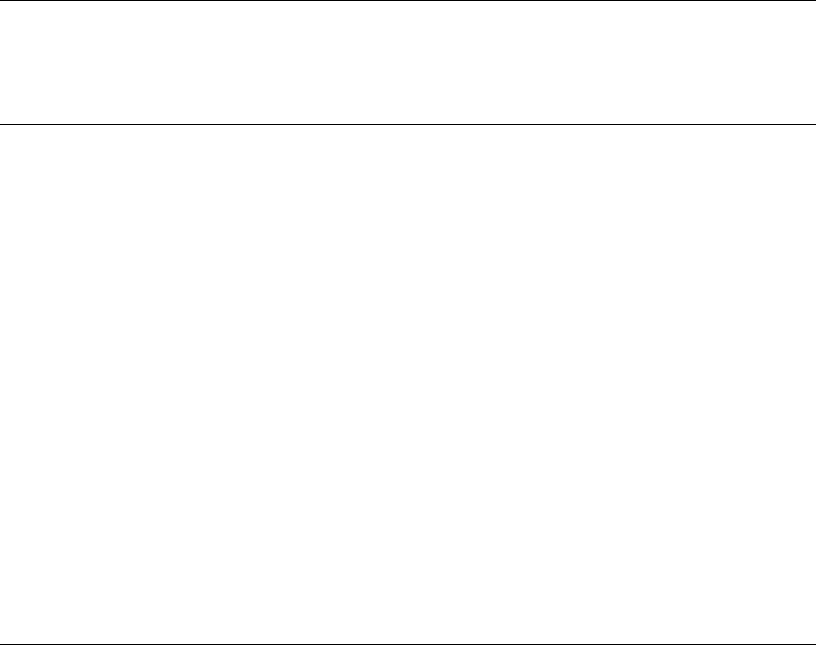
Proofing Suite
499
Commands
apply correction..........................................................................................................................................................499
get synonym list for ...................................................................................................................................................499
get synonym list from................................................................................................................................................500
Command: apply correction
Replaces a range with the value of the specified AutoCorrect entry.
Syntax
apply correction autocorrect entry Required. An expression that returns an autocorrect entry
object .
to range text range Required. The textrange object that's replaced by the AutoCorrect entry.
Example
This example adds an AutoCorrect replacement entry, then applies the "sr" AutoCorrect entry to the
selected text.
make new autocorrect entry at autocorrect object with properties ¬
{name:"sr", autocorrect value:"Stuart Railson"}
apply correction autocorrect entry "sr" of autocorrect object to range ¬
text object of selection of active document
This example applies the "sr" AutoCorrect entry to the first word in the active document.
apply correction autocorrect entry "sr" of autocorrect object to range ¬
word 1 of active document
Command: get synonym list for
Returns a list of synonyms for a specified meaning of a word or phrase. The list is returned as an
array of strings. Read-only.
Syntax
get synonym list for synonym info Required. An expression that returns a synonym info object.
item to check Unicode text Required. The meaning as a string.
Example
This example returns a list of synonyms for the word "big," using the meaning "considerable" in U.S.
English.
set synInfo to get synonym info object item to check "big" ¬
language id english us
set sList to get synonym list for synInfo item to check "considerable"
repeat with i in sList
display dialog i
end repeat

Proofing Suite
500
Command: get synonym list from
Returns a list of synonyms for a specified meaning of a word or phrase. The list is returned as an
array of strings. Read-only.
Syntax
get synonym list from synonym info Required. An expression that returns a synonym info
object.
meaning index integer Required. The meaning as an index number in the list of possible
meanings.
Example
This example returns a list of synonyms for the second meaning of the selected word or phrase and
displays these synonyms in a message box. If there's no second meaning or if there are no
synonyms, this is stated in a message box.
set synInfo to get synonym info object item to check content of selection ¬
language id english us
if meaning count of synInfo 2 then
set synList to get synonym list from synInfo meaning index 2
repeat with i in synList
display dialog i
end repeat
else
display dialog "There is no second meaning for this word or phrase."
end if
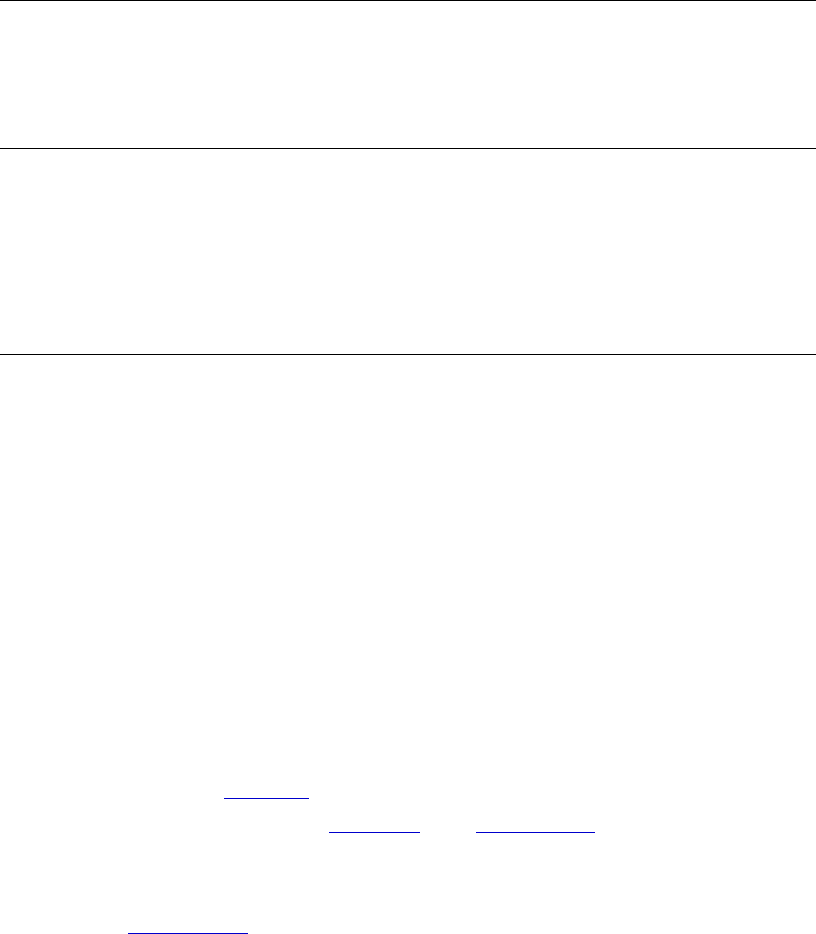
Table Suite
501
Table Suite
Classes..........................................................................................................................................................................501
Commands ..................................................................................................................................................................514
Classes
cell ................................................................................................................................................................................501
column .........................................................................................................................................................................504
column options...........................................................................................................................................................505
row ...............................................................................................................................................................................506
row options .................................................................................................................................................................508
table..............................................................................................................................................................................511
Class: cell
Plural
cells
Elements
table
Represents a single table cell.
To return a cell object, use cell column number of row row number, where column number is the
column number and row number is the row number of the cell.
The following example applies shading to the second cell in the first row.
set myCell to cell 2 of row 1 of table 1 of active document
set texture of shading of myCell to texture20 percent
The following example applies shading to the first cell in the first row.
set texture of shading of cell 1 of row 1 of table 1 of active document ¬
to texture20 percent
To insert new cells, use the insert cells
command.
To add a row or column of cells, use the insert rows
or the insert columns command.
Properties
border options
Returns a border options
object that represents all the borders for the specified object. Read-
only.

Table Suite
502
bottom padding
Returns or sets the amount of space (in points) to add below the contents of a single cell or all
the cells in a table. Read/write.
The setting of the bottom padding property for a single cell overrides the setting of the bottom
padding property for the entire table.
column
Returns a column
object that represents the table column containing the specified cell. Read-
only.
column index
Returns the number of the table column that contains the specified cell. Read-only.
fit text
True if Word visually reduces the size of text typed into a cell so that it fits within the column
width. Read/write.
If the fit text property is set to true, the font size of the text is not changed, but the visual width
of the characters is adjusted to fit all of the typed text into the cell.
height
Returns or sets the height of the specified cell or cells in a table. If the height rule property of the
specified row is row height auto, height returns 9.999999E+6; setting the height property sets
the height rule property to row height at least. Read/write.
height rule
Returns or sets the rule for determining the height of the specified cells or rows. Read/write.
Can be one of the following:
row height at least
row height auto
row height exactly
left padding
Returns or sets the amount of space (in points) to add to the left of the contents of a single cell
or all the cells in a table. Read/write.
The setting of the left padding property for a single cell overrides the setting of the left padding
property for the entire table.
nesting level
Returns the nesting level of the specified cells, columns, rows, or tables. Read-only.
The outermost table has a nesting level of 1. The nesting level of each successively nested table
is one higher than the previous table.
next cell
Returns the next cell object. Read-only.
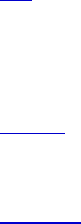
Table Suite
503
preferred width
Returns or sets the preferred width (in points or as a percentage of the window width) for the
specified cells, columns, or table. Read/write.
If the preferred width type property is set to preferred width points, the preferred width property
returns or sets the width in points. If the preferred width type property is set to preferred width
percent, the preferred width property returns or sets the width as a percentage of the window
width.
preferred width type
Returns or sets the measurement unit to use for the preferred width of the specified cells,
columns, or table. Read/write.
Can be one of the following:
preferred width auto
preferred width percent
preferred width points
previous cell
Returns the previous cell object. Read-only.
right padding
Returns or sets the amount of space (in points) to add to the right of the contents of a single
cell or all the cells in a table. Read/write.
The setting of the right padding property for a single cell overrides the setting of the right
padding property for the entire table.
row
Returns a row
object that represents the row containing the specified cell. Read-only.
row index
Returns the number of the row that contains the specified cell. Read-only.
shading
Returns a shading
object that refers to the shading formatting for the specified object. Read-
only.
text object
Returns a text range
object that represents the text in the specified text frame. Read-only.
top padding
Returns or sets the amount of space (in points) to add above the contents of a single cell or all
the cells in a table. Read/write.
The setting of the top padding property for a single cell overrides the setting of the top padding
property for the entire table.
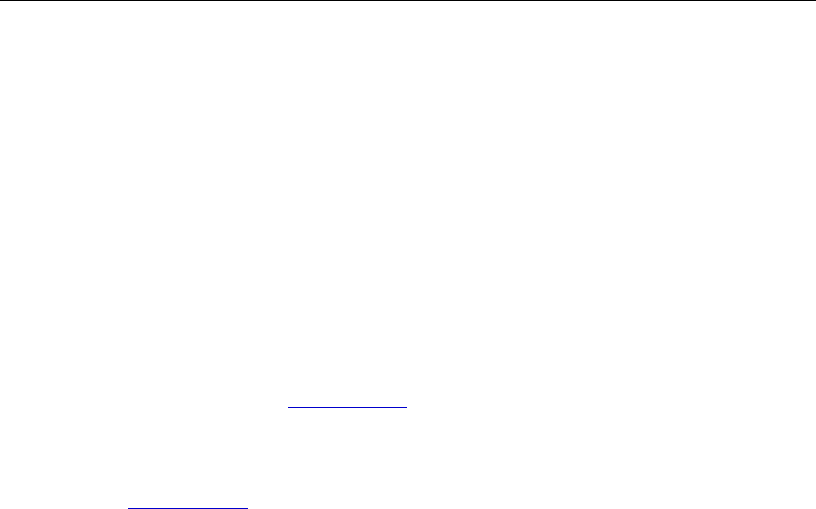
Table Suite
504
vertical alignment
Returns or sets the vertical alignment of text on each page in a document or section, or in one
or more cells of a table. Read/write.
Can be one of the following:
cell align vertical bottom
cell align vertical center
cell align vertical top
width
Returns or sets the width (in points) of the specified object. Read/write.
word wrap
True if Microsoft Word wraps text to multiple lines and lengthens the cell so that the cell
width remains the same. Read/write.
Class: column
Plural
columns
Represents a single table column.
Use column index, where index is the index number, to return a single column object. The index
number represents the position of the column in a table (counting from left to right).
The following example selects column one in the first table in the active document.
select (column 1 of table 1 of active document)
The following example deletes the text in cell one, inserts new text, and then sorts the entire column.
delete content of text object of (cell 1 of row 1 of table 1 of active document)
set content of text object of (cell 1 of row 1 of table 1 of ¬
active document) to "Sales"
sort ascending (column 1 of table 1 of active document)
To add a column to a table, use the insert columns
command.
Properties
border options
Returns a border options
object that represents all the borders for the specified object. Read-
only
column index
Returns the number of the table column that contains the specified cell. Read-only.
is first
True if the specified column or row is the first one in the table. Read-only.

Table Suite
505
is last
True if the specified column or row is the last one in the table. Read-only.
nesting level
Returns the nesting level of the specified cells, columns, rows, or tables. Read-only.
The outermost table has a nesting level of 1. The nesting level of each successively nested table
is one higher than the previous table.
next column
Returns the next column in the table. Read-only.
preferred width
Returns or sets the preferred width (in points or as a percentage of the window width) for the
specified cells, columns, or table. Read/write.
If the preferred width type property is set to preferred width points, the preferred width property
returns or sets the width in points. If the preferred width type property is set to preferred width
percent, the preferred width property returns or sets the width as a percentage of the window
width.
preferred width type
Returns or sets the measurement unit to use for the preferred width of the specified cells,
columns, or table. Read/write.
Can be one of the following:
preferred width auto
preferred width percent
preferred width points
previous column
Returns the previous column. Read-only.
shading
Returns a shading
object that refers to the shading formatting for the specified object. Read-
only.
width
Returns or sets the width (in points) of the specified object. Read/write.
Class: column options
Represents options that can be set for columns.
To return a column options object, use the column options property of the table class.
This example adjusts the width of the columns in the first table in the active document so that
they're equal.
distribute width column options of table 1 of active document
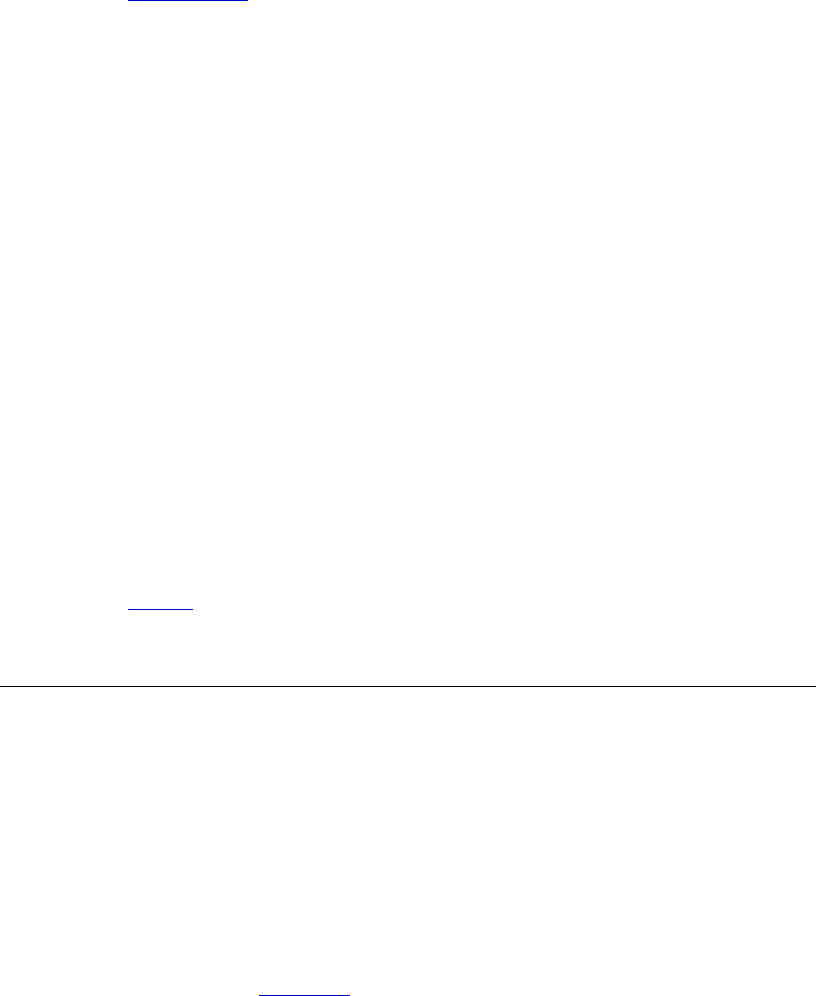
Table Suite
506
Properties
border options
Returns a border options
object that represents all the borders for the specified object. Read-
only.
default width
Returns or sets the default width (in points) of columns in the specified table. Read/write.
preferred width
Returns or sets the preferred width (in points or as a percentage of the window width) for the
specified cells, columns, or table. Read/write.
If the preferred width type property is set to preferred width points, the preferred width property
returns or sets the width in points. If the preferred width type property is set to preferred width
percent, the preferred width property returns or sets the width as a percentage of the window
width.
preferred width type
Returns or sets the measurement unit to use for the preferred width of the specified cells,
columns, or table. Read/write.
Can be one of the following:
preferred width auto
preferred width percent
preferred width points
shading
Returns a shading
object that refers to the shading formatting for the specified object. Read-
only.
Class: row
Plural
rows
Elements
cell
Represents a row in a table.
Use row index, where index is the index number, to return a single row object. The index number
represents the position of the row in the selection, range, or table. The following example deletes the
first row in the first table in the active document.
delete row 1 of table 1 of active document
To add a row to a table, use the insert rows
command.

Table Suite
507
Properties
alignment
Returns or sets the alignment for the specified rows. Read/write.
Can be one of the following:
align row left
align row center
align row right
allow break across pages
True if the text in a table row or rows is allowed to split across a page break. Read/write.
border options
Returns a border options
object that represents all of the borders for the specified object. Read-
only
heading format
True if the specified row or rows are formatted as a table heading. Rows formatted as table
headings are repeated when a table spans more than one page. Read/write.
height
Returns or sets the height of the specified row or rows in a table. If the rule height property of
the specified row is row height auto, height returns 9.999999E+6; setting the height property
sets rule height to row height at least. Read/write.
is first
True if the specified column or row is the first one in the table. Read-only.
is last
True if the specified column or row is the last one in the table. Read-only.
nesting level
Returns the nesting level of the specified cells, columns, rows, or tables. Read-only.
The outermost table has a nesting level of 1. The nesting level of each successively nested table
is one higher than the previous table.
next row
Returns the next row object. Read-only.
previous row
Returns the previous row object. Read-only.
row index
Returns the number of the row that contains the specified cell. Read-only.
row left indent
Returns or sets the distance (in points) between the left page margin and the left edge of the
text in the specified rows. Read/write.
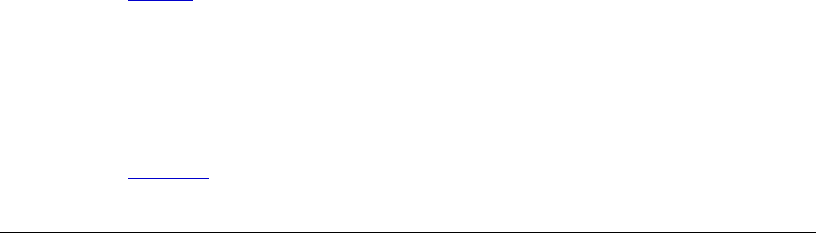
Table Suite
508
rule height
Returns or sets the rule for determining the height of the specified cells or rows. Read/write.
Can be one of the following:
row height at least
row height auto
row height exactly
shading
Returns a shading
object that refers to the shading formatting for the specified object. Read-
only.
space between columns
Returns or sets the distance (in points) between text in adjacent columns of the specified row
or rows. Read/write.
text object
Returns a text range
object that represents the text in the specified row object. Read-only.
Class: row options
Represents options that can be set for rows.
To return a row options object, use the row options property of the table class.
This example adjusts the height of the rows in the first table in the active document so that they're
equal.
distribute row height row options of table 1 of active document
Properties
alignment
Returns or sets the alignment for the specified rows. Read/write.
Can be one of the following:
align row left
align row center
align row right
allow break across pages
True if Microsoft Word allows the specified table to break across pages. Read/write.
allow overlap
Returns or sets a value that specifies whether the specified rows can overlap other rows.
Returns undefined if the specified rows include both overlapping rows and nonoverlapping
rows. Can be set to either True or False. Read/write. Setting allow overlap to True also sets
wrap around text to True, and setting wrap around text to False also sets allow overlap to False.

Table Suite
509
border options
Returns a border options
object that represents all the borders for the specified object. Read-
only.
distance bottom
Returns or sets the distance (in points) between the document text and the bottom edge of the
text-free area surrounding the specified shape. The size and shape of the specified shape,
together with the values of the wrap type and wrap side properties of the wrap format object,
determine the size and shape of this text-free area. Read/write.
distance left
Returns or sets the distance (in points) between the document text and the left edge of the text-
free area surrounding the specified shape. The size and shape of the specified shape, together
with the values of the wrap type and wrap side properties of the wrap format object, determine
the size and shape of this text-free area. Read/write.
distance right
Returns or sets the distance (in points) between the document text and the right edge of the
text-free area surrounding the specified shape. The size and shape of the specified shape,
together with the values of the wrap type and wrap side properties of the wrap format object,
determine the size and shape of this text-free area. Read/write.
distance top
Returns or sets the distance (in points) between the document text and the top edge of the text-
free area surrounding the specified shape. The size and shape of the specified shape, together
with the values of the wrap type and wrap side properties of the wrap format object, determine
the size and shape of this text-free area. Read/write.
heading format
True if the specified row or rows are formatted as a table heading. Rows formatted as table
headings are repeated when a table spans more than one page. Read/write.
height
Returns or sets the height of the specified row or rows in a table. If the rule height property of
the specified row is row height auto, height returns 9.999999E+6; setting the height property
sets rule height to row height at least. Read/write.
horizontal position
Returns or sets the horizontal distance between the edge of the frame and the item specified by
the relative horizontal position property. Read/write.
Can be a number that indicates a measurement in points, or can be one of the following:
left
right
center
inside
outside

Table Suite
510
relative horizontal position
Specifies what the horizontal position of a frame or shape is relative to. Read/write.
Can be one of the following:
relative horizontal position column
relative horizontal position margin
relative horizontal position page
relative vertical position
Returns or sets the distance (in points) between the left page margin and the left edge of the
text in the specified rows. Read/write.
rule height
Returns or sets the rule for determining the height of the specified cells or rows. Read/write.
Can be one of the following:
row height at least
row height auto
row height exactly
shading
Returns a shading
object that refers to the shading formatting for the specified object. Read-
only.
space between columns
Returns or sets the distance (in points) between text in adjacent columns of the specified row
or rows. Read/write.
vertical position
Returns or sets the vertical distance between the edge of the frame and the item specified by
the relative vertical position property. Read/write.
Can be a number that indicates a measurement in points, or can be one of the following:
top
bottom
center
wrap around text
Returns or sets whether text should wrap around the specified rows. Returns true if only some
of the specified rows have wrapping enabled. Read/write.
Setting the wrap around text property to false also sets the allow overlap property to false.
Setting the allow overlap property to true also sets the wrap around text property to true.
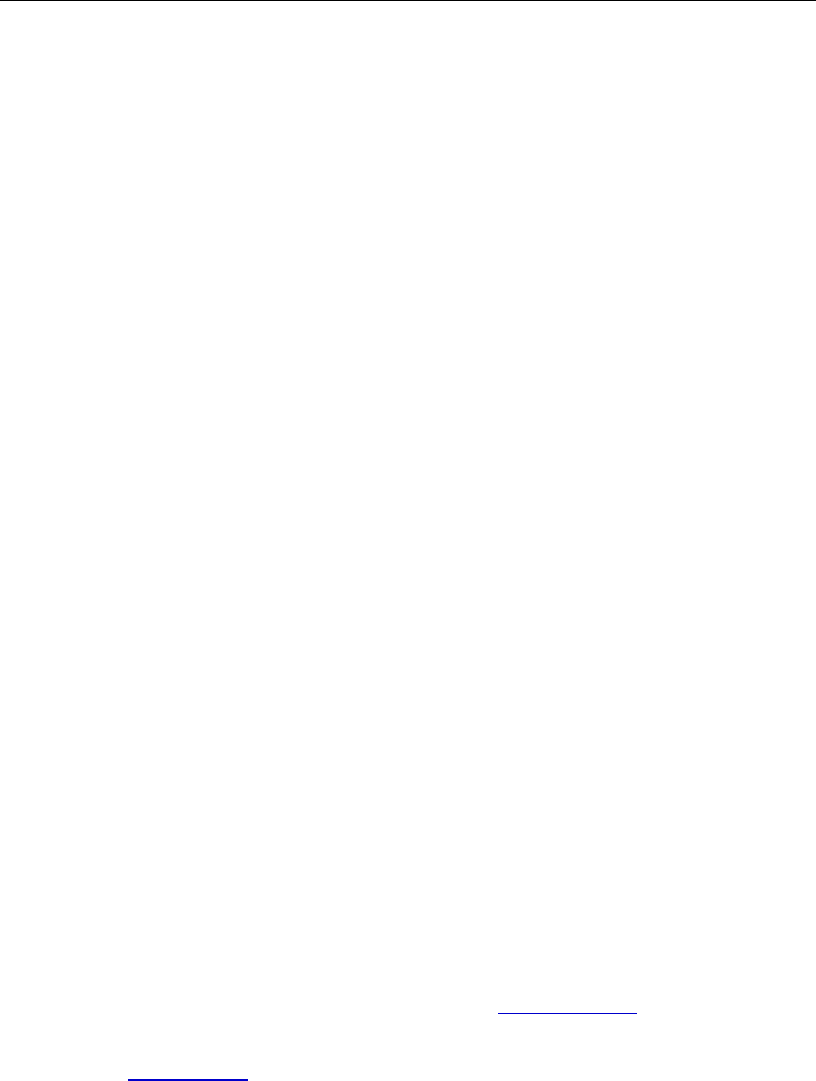
Table Suite
511
Class: table
Plural
tables
Elements
column
row
table
Represents a single table.
Use table index, where index is the index number, to return a single table object. The index number
represents the position of the table in the selection, text range, or document. The following example
converts the first table in the active document to text.
set table1 to table 1 of active document
convert to text table1 separator separate by tabs
Properties
allow auto fit
True if Microsoft Word automatically resizes cells in a table to fit their contents. Read/write.
allow page breaks
True if Microsoft Word allows the specified table to break across pages. Read/write.
auto format type
Returns the type of automatic formatting that's been applied to the specified table. Read-only.
Can be one of the following:
table format 3Deffects1
table format 3Deffects2
table format 3Deffects3
table format classic1
table format classic2
table format classic3
table format classic4
table format colorful1
table format colorful2
table format colorful3
table format columns1
table format columns2
table format columns3
table format columns4
table format columns5
table format contemporary
table format elegant
table format grid1
table format grid2
table format grid3
table format grid4
table format grid5
table format grid6
table format grid7
table format grid8
table format list1
table format list2
table format list3
table format list4
table format list5
table format list6
table format list7
table format list8
table format none
table format professional
table format simple1
table format simple2
table format simple3
table format subtle1
table format subtle2
Note To apply automatic formatting to a table, use the
auto format table command.
border options
Returns a border options
object that represents all of the borders for the specified object. Read-
only.

Table Suite
512
bottom padding
Returns or sets the amount of space (in points) to add below the contents of a single cell or all
the cells in a table. Read/write.
The setting of the bottom padding property for a single cell overrides the setting of the bottom
padding property for the entire table.
column options
Returns the column options
object associated with the table object. Read-only.
left padding
Returns or sets the amount of space (in points) to add to the left of the contents of a single cell
or all the cells in a table. Read/write.
The setting of the left padding property for a single cell overrides the setting of the left padding
property for the entire table.
nesting level
Returns the nesting level of the specified cells, columns, rows, or tables. Read-only.
The outermost table has a nesting level of 1. The nesting level of each successively nested table
is one higher than the previous table.
number of columns
Returns the number of columns in the associated table object. Read-only.
number of rows
Returns the number of rows in the associated table object. Read-only.
preferred width
Returns or sets the preferred width (in points or as a percentage of the window width) for the
specified cells, columns, or table. Read/write.
If the preferred width type property is set to preferred width points, the preferred width property
returns or sets the width in points. If the preferred width type property is set to preferred width
percent, the preferred width property returns or sets the width as a percentage of the window
width.
preferred width type
Returns or sets the measurement unit to use for the preferred width of the specified cells,
columns, or table. Read/write.
Can be one of the following:
preferred width auto
preferred width percent
preferred width points
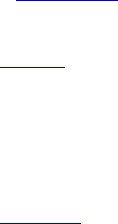
Table Suite
513
right padding
Returns or sets the amount of space (in points) to add to the right of the contents of a single
cell or all the cells in a table. Read/write.
The setting of the right padding property for a single cell overrides the setting of the right
padding property for the entire table.
row options
Returns the row options
object associated with the table object. Read-only.
shading
Returns a shading
object that refers to the shading formatting for the specified object. Read-
only.
spacing
Returns or sets the spacing (in points) between the columns in the table. Read/write.
text object
Returns a text range
object that represents the text in the specified text frame. Read-only.
top padding
Returns or sets the amount of space (in points) to add above the contents of a single cell or all
the cells in a table. Read/write.
The setting of the top padding property for a single cell overrides the setting of the top padding
property for the entire table.
uniform
True if all the rows in a table have the same number of columns. Read-only.
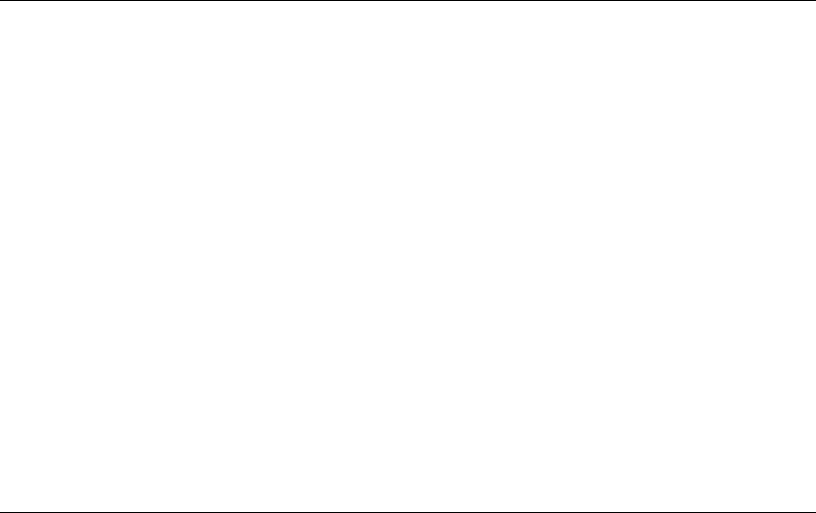
Table Suite
514
Commands
auto fit..........................................................................................................................................................................514
auto fit behavior .........................................................................................................................................................515
auto format table ........................................................................................................................................................515
auto sum......................................................................................................................................................................516
convert row to text .....................................................................................................................................................517
convert to text .............................................................................................................................................................517
distribute row height .................................................................................................................................................518
distribute width..........................................................................................................................................................518
formula ........................................................................................................................................................................518
get border ....................................................................................................................................................................519
get cell from table.......................................................................................................................................................520
merge cell ....................................................................................................................................................................520
set left indent...............................................................................................................................................................521
set table item height ...................................................................................................................................................521
set table item width....................................................................................................................................................522
sort ascending .............................................................................................................................................................523
sort descending...........................................................................................................................................................523
split cell........................................................................................................................................................................524
split table .....................................................................................................................................................................524
table sort ......................................................................................................................................................................524
update auto format.....................................................................................................................................................526
Command: auto fit
Changes the width of a table column to accommodate the width of the text without changing the
way text wraps in the cells.
Syntax
auto fit column/column options Required. An expression that returns a column or column
options object.
If the table is already as wide as the distance between the left and right margins, this command has
no effect.
Example
This example creates a 3x3 table in a new document and then changes the width of the first column
to accommodate the width of the text.
set newDoc to make new document
set myTable to make new table at the beginning of newDoc with properties ¬
{number of rows:3, number of columns:3}
set content of text object of cell 1 of row 1 of myTable to "First cell"
auto fit column 1 of myTable
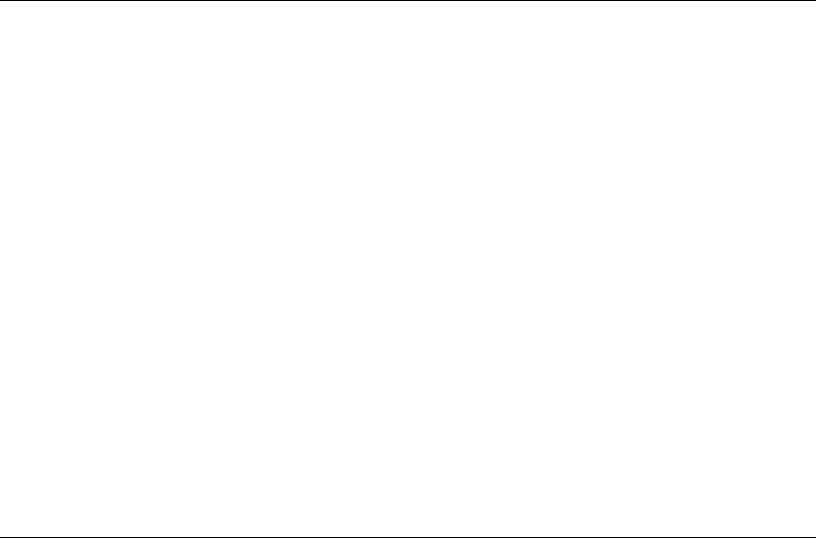
Table Suite
515
This example creates a 3x3 table in a new document and then changes the width of all the columns
to accommodate the width of the text.
set newDoc to make new document
set myTable to make new table at the beginning of newDoc with properties ¬
{number of rows:3, number of columns:3}
set content of text object of cell 1 of row 1 of myTable to "First cell"
set content of text object of cell 2 of row 1 of myTable to "This is cell (1,2)"
set content of text object of cell 3 of row 1 of myTable to "(1,3)"
auto fit every column of myTable
Command: auto fit behavior
Determines how Word resizes a table when the AutoFit feature is used. Word can resize the table
based on the content of the table cells or the width of the document window. You can also use this
command to turn off AutoFit so that the table size is fixed, regardless of cell contents or window
width.
Syntax
auto fit behavior table Required. An expression that returns a table object.
behavior enumeration Required. How Word resizes the specified table when the AutoFit
feature is used. Can be one of the following: auto fit content, auto fit fixed, or auto fit
window.
Setting the behavior to auto fit content or auto fit window sets the allow auto fit property to true if
it's currently false. Likewise, setting the behavior to auto fit fixed sets the allow auto fit property to
false if it's currently true.
Example
This example sets the AutoFit behavior for the first table in the active document to automatically
resize based on the width of the document window.
set myTable to table 1 of active document
auto fit behavior myTable behavior auto fit window
Command: auto format table
Applies a predefined look to a table. The arguments for this command correspond to the options in
the Table AutoFormat dialog box (Table menu).
Syntax
auto format table table Required. An expression that returns a table object.
[table format enumeration] Optional. The predefined table format. Can be any one of the auto
format table type properties constants. The default value is table format simple1.
[apply borders Boolean] Optional. True to apply the border properties of the specified format.
The default value is true.
[apply shading Boolean] Optional. True to apply the shading properties of the specified format.
The default value is true.

Table Suite
516
[apply font Boolean] Optional. True to apply the font properties of the specified format. The
default value is true.
[apply color Boolean] Optional. True to apply the color properties of the specified format. The
default value is false.
[apply heading rows Boolean] Optional. True to apply the heading-row properties of the
specified format. The default value is true.
[apply last row Boolean] Optional. True to apply the last-row properties of the specified format.
The default value is false.
[apply first column Boolean] Optional. True to apply the first-column properties of the
specified format. The default value is true.
[apply last column Boolean] Optional. True to apply the last-column properties of the specified
format. The default value is false.
[auto fit Boolean] Optional. True to decrease the width of the table columns as much as possible
without changing the way text wraps in the cells. The default value is true.
Example
This example creates a 5x5 table in a new document and applies all the properties of the Colorful 2
format to the table.
set newDoc to make new document
set myTable to make new table at the beginning of newDoc with properties ¬
{number of rows:5, number of columns:5}
auto format table myTable table format table format colorful2 with apply color
Command: auto sum
Inserts an = (Formula) field that calculates and displays the sum of the values in table cells above or
to the left of the cell specified in the expression. For information about how Word determines which
values to add, see the formula
command.
Syntax
auto sum cell Required. An expression that returns a cell object.
Example
This example creates a 3x3 table in a new document and sums the numbers in the first column.
set newDoc to make new document
set myTable to make new table at the beginning of newDoc with properties ¬
{number of rows:3, number of columns:3}
set R3C3 to cell 3 of row 3 of myTable
set content of text object of cell 3 of row 1 of myTable to "10"
set content of text object of cell 3 of row 2 of myTable to "15"
auto sum R3C3
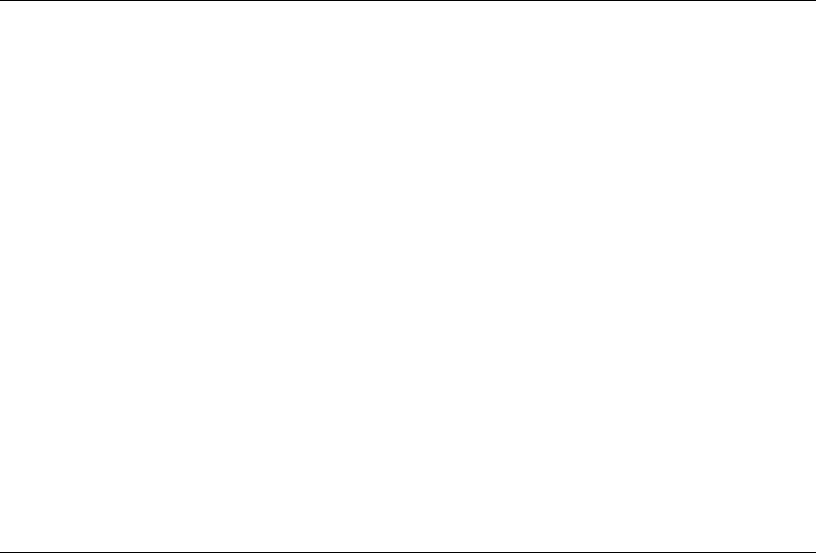
Table Suite
517
Command: convert row to text
Converts a row to text and returns a text range object that represents the delimited text.
Syntax
convert to text row/row options Required. An expression that returns a row or row options
object.
[separator enumeration] Optional. The character that delimits the converted columns
(paragraph marks delimit the converted rows). Can be one of the following: separate by
commas, separate by default list separator, separate by paragraphs, or separate by tabs. The
default value is separate by tabs.
[nested tables Boolean] Optional. True if nested tables are converted to text. This argument is
ignored if separator is not separate by paragraphs. The default value is true.
Example
In the following example, the first row in the active document is converted to text and then
formatted as Heading 1.
set myTable to table 1 of the active document
set aRange to convert row to text (row 1 of myTable) ¬
separator separate by paragraphs
set style of aRange to style heading1
Command: convert to text
Converts a table to text and returns a text range object that represents the delimited text.
Syntax
convert to text table Required. An expression that returns a table object.
[separator enumeration] Optional. The character that delimits the converted columns
(paragraph marks delimit the converted rows). Can be one of the following: separate by
commas, separate by default list separator, separate by paragraphs, or separate by tabs. The
default value is separate by tabs.
[nested tables Boolean] Optional. True if nested tables are converted to text. This argument is
ignored if separator is not separate by paragraphs. The default value is true.
When you apply the convert to text command to a table object, the object is deleted. To maintain a
reference to the converted contents of the table, you must assign the text range object returned by
the convert to text command to a new object variable.
Example
In the following example, the first table in the active document is converted to text and then
formatted as a bulleted list.
set myTable to table 1 of active document
set aRange to convert to text myTable separator separate by paragraphs
apply list format template (list format of aRange) list template ¬
(list template 2 of (get list gallery bullet gallery))
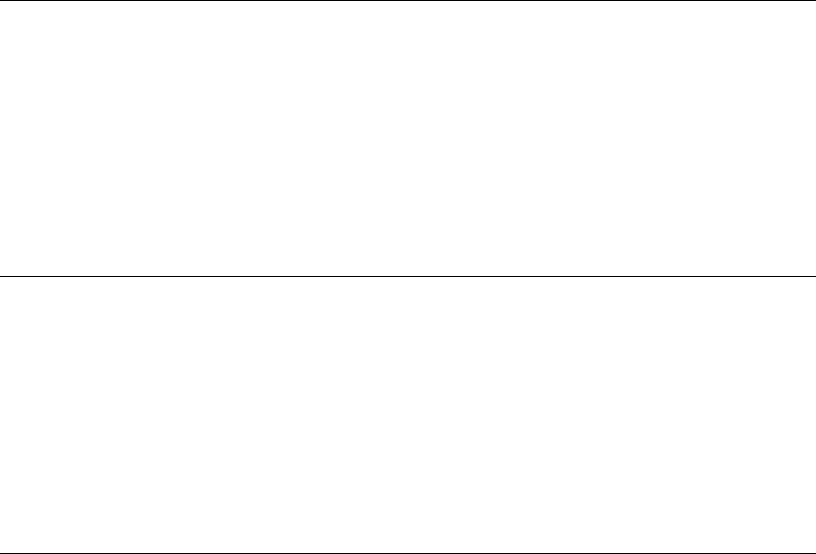
Table Suite
518
Command: distribute row height
Adjusts the height of the specified rows or cells so that they're equal.
Syntax
distribute row height row options Required. An expression that returns a row options object.
Example
This example adjusts the height of the rows in the first table in the active document so that they're
equal.
distribute row height row options of table 1 of active document
Command: distribute width
Adjusts the width of the specified columns or cells so that they're equal.
Syntax
distribute width column options Required. An expression that returns a column options object.
Example
This example adjusts the width of the columns in the first table in the active document so that
they're equal.
distribute width column options of table 1 of active document
Command: formula
Inserts an = (Formula) field that contains the specified formula into a table cell.
Syntax
formula cell Required. An expression that returns a cell object.
[formula string Unicode text] Optional. The mathematical formula you want the = (Formula)
field to evaluate. Spreadsheet-type references to table cells are valid. For example,
"=SUM(A4:C4)" specifies the first three values in the fourth row.
[number format string Unicode text] Optional. A format for the result of the = (Formula) field.
Formula string is optional as long as there is at least one cell that contains a value above or to the
left of the cell that contains the insertion point. If the cells above the insertion point contain values,
the inserted field is {=SUM(ABOVE)}; if the cells to the left of the insertion point contain values, the
inserted field is {=SUM(LEFT)}. If both the cells above the insertion point and the cells to the left of
the insertion point contain values, Word uses the following rules to determine which SUM function
to insert:
If the cell immediately above the insertion point contains a value, Word inserts
{=SUM(ABOVE)}.
If the cell immediately above the insertion point doesn't contain a value and the cell
immediately to the left of it does, Word inserts {=SUM(LEFT)}.
If neither adjoining cell contains a value, Word inserts {=SUM(ABOVE)}.
If you don't specify formula string and all the cells above and to the left of the insertion point
are empty, the result of the field is an error.

Table Suite
519
Example
This example creates a 3x3 table at the beginning of the active document and then averages the
numbers in the last column.
set myTable to make new table at active documentwith properties ¬
{number of rows: 3, number of columns:3}
set content of text object of cell 3 of row 1 of myTable to "100"
set content of text object of cell 3 of row 2 of myTable to "50"
formula cell 3 of row 3 of myTable formula string "=Average(Above)"
Command: get border
Returns the specified border object.
Syntax
get border table/row/column/cell/row options/column options Required. An expression that
returns one of the specified objects.
which border enumeration Required.
Can be one of the following:
border top
border left
border bottom
border right
border horizontal
border vertical
border diagonal down
border diagonal up
Example
This example applies a double line border to the bottom of the first table in the active document.
set botBord to get border table 1 of active document which border ¬
border bottom
set line style of botBord to line style double
set line width of botBord to line width25 point
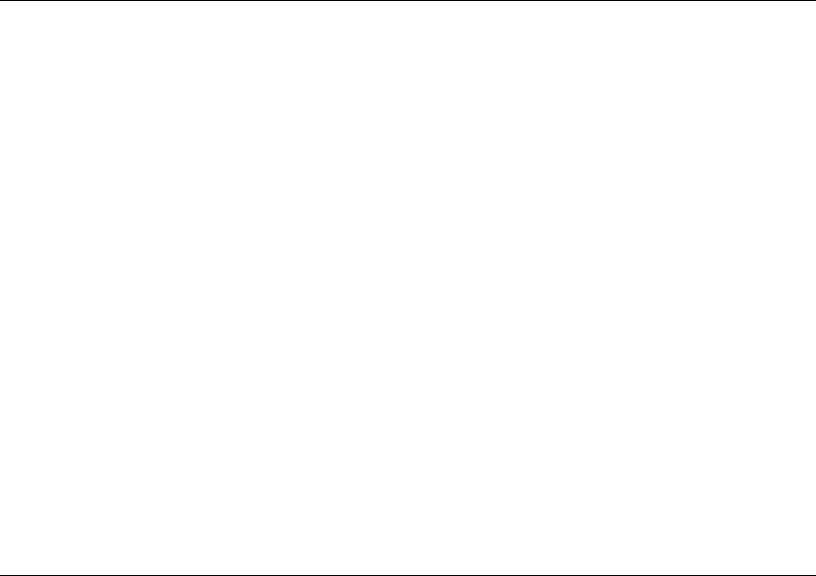
Table Suite
520
Command: get cell from table
Returns a cell object that represents a cell in a table.
Syntax
get cell from table table Required. An expression that returns a cell object.
row integer Required. The number of the row in the table to return. Can be an integer between 1
and the number of rows in the table.
column integer Required. The number of the cell in the table to return. Can be an integer
between 1 and the number of columns in the table.
Example
This example creates a 3x3 table in a new document and inserts text into the first and last cells in the
table.
set newDoc to make new document
set myTable to make new table at the end of newDoc with properties ¬
{number of columns:3, number of rows:3}
set r1c1 to get cell from table myTable row 1 column 1
set r3c3 to get cell from table myTable row 3 column 3
set content of text object of r1c1 to "First cell"
set content of text object of r3c3 to "Last cell"
Command: merge cell
Merges the specified table cell with another cell. The result is a single table cell.
Syntax
merge cell cell Required. An expression that returns a cell object.
with cell Required. An expression that returns a cell object.
Example
This example merges the first two cells in table 1 in the active document and then removes the table
borders.
set tableCount to count tables in the active document
set myTable to table 1 of active document
if tableCount 1 then
merge cell (cell 1 of row 1 of myTable) with (cell 2 of row 1 of myTable)
set enable borders of border options of myTable to False
end If
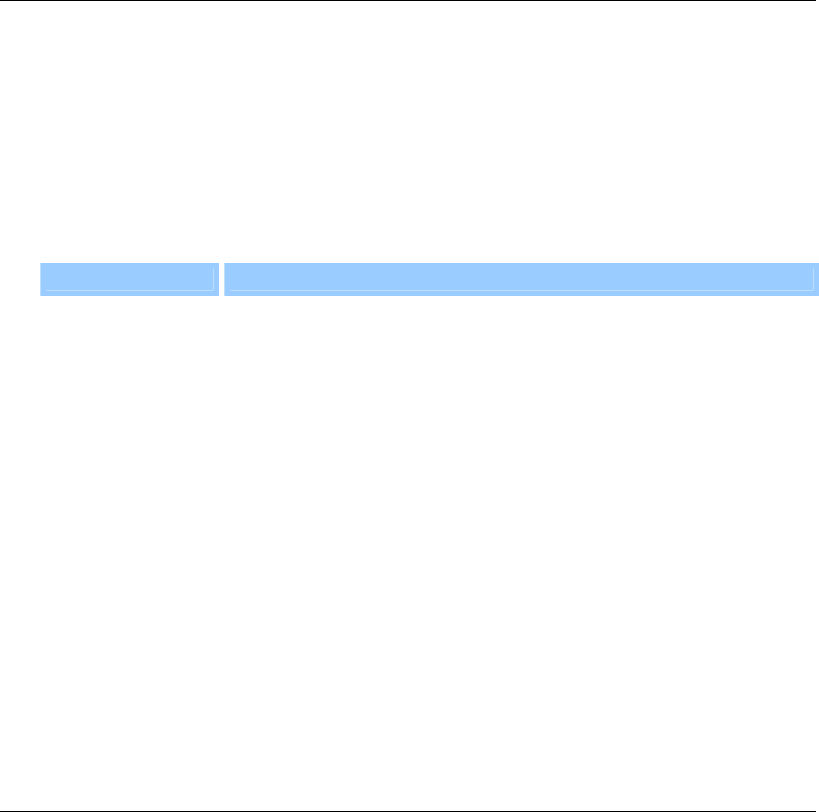
Table Suite
521
Command: set left indent
Sets the indentation for a row or rows in a table.
Syntax
set left indent row/row options Required. An expression that returns a row or row options
object.
left indent small real Required. The distance (in points) between the left page margin and the
left edge of the specified row or rows.
ruler style enumeration Required. Controls the way Word adjusts the table when the left indent
is changed. Can be one of the following:
Constant Description
adjust first column
Preserves the position of the right edge of the table by narrowing cells
in the first column only.
adjust none
Moves cells to the right. This is the default value.
adjust proportional
Preserves the position of the right edge of the table by narrowing all the
cells in the specified rows in proportion to their widths.
adjust same width
Preserves the position of the right edge of the table by narrowing all the
cells in the specified rows, assigning the same width to all of them.
Example
This example creates a table in a new document and indents the first row 0.5 inch (36 points). When
you change the left indent, the cell widths are adjusted to preserve the right edge of the table.
set newDoc to make new document
set myTable to make new table at the beginning of newDoc with properties ¬
{number of rows:3, number of columns:3}
set left indent (row 1 of myTable) left indent 36 ruler style adjust same width
Command: set table item height
Sets the height of table rows or cells.
Syntax
set table item height row/cell/row options Required. An expression that returns a row, cell, or
row options object.
row height integer Required. The height (in points) of the row or rows.
[height rule enumeration] Optional. The rule for determining the height of the specified cells.
Can be one of the following: row height at least, row height auto, or row height exactly. The
default value is row height at least.
Setting the height property of a cell object automatically sets the property for the entire row.
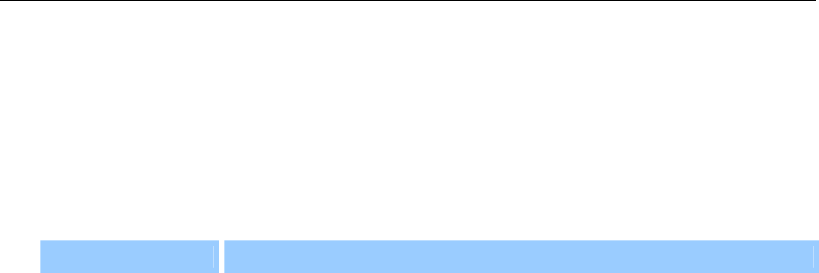
Table Suite
522
Example
This example creates a table and then sets a fixed row height of 0.5 inch (36 points) for the first row.
set newDoc to make new document
set myTable to make new table at the beginning of newDoc with properties ¬
{number of rows:3, number of columns:3}
set table item height (row 1 of myTable) row height 36 ¬
height rule row height exactly
Command: set table item width
Sets the width of rows or cells in a table.
Syntax
set table item width column/cell/column options Required. An expression that returns a cell,
column, or column options object.
column width small real Required. The width (in points) of the specified column or columns.
ruler style enumeration Required. Controls the way Word adjusts cell widths. Can be one of the
following:
Constant Description
adjust first column
Preserves the column width by narrowing cells in the first column only.
adjust none
Preserves the width of all columns other than the ones that contain the
specified cells. This is the default value.
adjust proportional
Preserves the column width by adjusting all cells to the right of the
specified column.
adjust same width
Preserves the column width by narrowing all cells in the specified
columns, assigning the same width to all of them.
Example
This example creates a table in a new document and sets the width of the first cell in the second row
to 1.5 inches. The example preserves the widths of the other cells in the table.
set newDoc to make new document
set myTable to make new table at the beginning of newDoc with properties ¬
{number of rows:3, number of columns:3}
set table item width (column 1 of myTable) column width ¬
(inches to points inches 1.5) ruler style adjust none
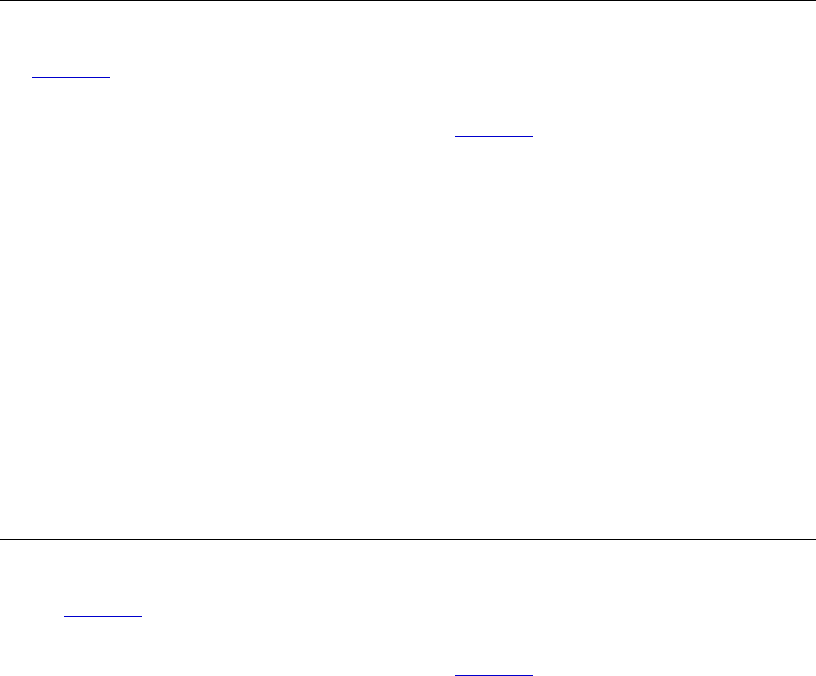
Table Suite
523
Command: sort ascending
Sorts paragraphs or table rows in ascending alphanumeric order. The first paragraph or table row is
considered a header record and isn't included in the sort. To include the header record in a sort, use
the table sort
command.
Note This command offers a simplified form of sorting intended for data merge data sources that
contain columns of data. For most sorting tasks, use the table sort command.
Syntax
sort ascending table/column Required. An expression that returns a column or table object.
Example
This example sorts the table that contains the selection in ascending order.
set isInTable to get selection information selection ¬
information type with in table
if isInTable is "true" then
sort ascending table 1 of selection
else
display dialog "The insertion point is not in a table."
end if
Command: sort descending
Sorts paragraphs or table rows in descending alphanumeric order. The first paragraph or table row
is considered a header record and isn't included in the sort. To include the header record in a sort,
use the table sort
command.
Note This command offers a simplified form of sorting intended for mail-merge data sources that
contain columns of data. For most sorting tasks, use the table sort
command.
Syntax
sort descending table/column Required. An expression that returns a table or column object.
Example
This example sorts the table that contains the insertion point in descending alphanumeric order.
set isInTable to get selection information selection ¬
information type with in table
if isInTable is "true" then
sort descending table 1 of selection
else
display dialog "The insertion point is not in a table."
end if
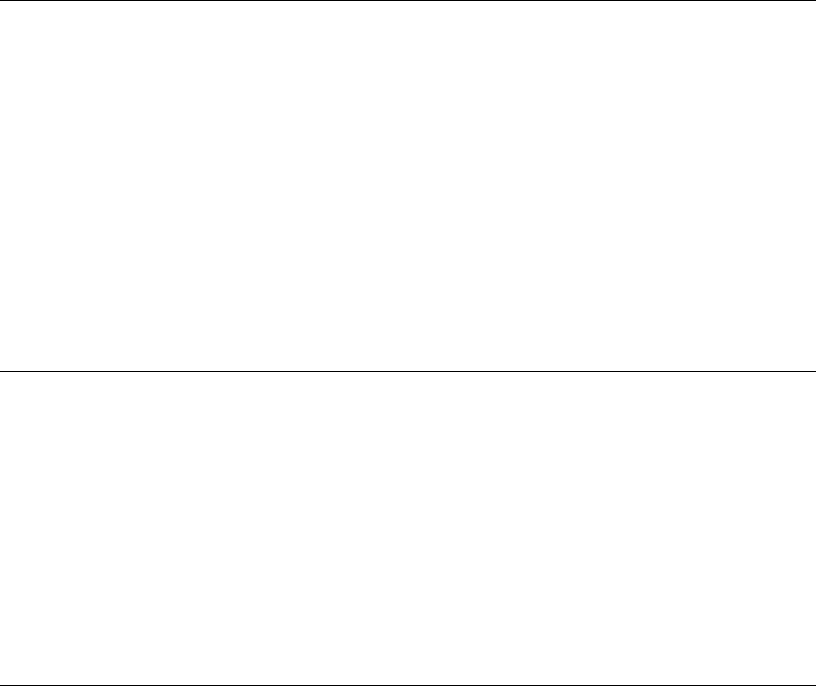
Table Suite
524
Command: split cell
Splits a single table cell into multiple cells.
Syntax
split cell cell Required. An expression that returns a cell object.
[number of rows integer] Optional. The number of rows that the cell or group of cells is to be
split into.
[number of columns integer] Optional. The number of columns that the cell or group of cells is
to be split into.
Example
This example splits the first cell in the first table into two cells.
split cell (cell 1 of row 1 of table 1 of active document) number of columns 2
Command: split table
Inserts an empty paragraph immediately above the specified row in the table, and returns a Table
object that contains both the specified row and the rows that follow it.
Syntax
split table table Required. An expression that returns a table object.
row integer Required. The row that the table is to be split before.
Example
This example splits the first table in the active document between the first and second rows.
split table table 1 of active document row 2
Command: table sort
Sorts the specified table.
Syntax
table sort table/column Required. An expression that returns a table or column object.
[exclude header Boolean Optional. True to exclude the first row or paragraph from the sort
operation. The default value is False.
[field number integer] Optional. The fields to sort by. Word sorts by field number, then by
field number two, and then by field number three.
[sort field type enumeration] Optional. The respective sort types for field number, field
number two, and field number three. Can be one of the following: sort field alphanumeric,
sort field date, sort field syllable, sort field japan jis, sort field stroke, or sort field korea ks.
The default value is sort field alphanumeric.
[sort order enumeration] Optional. The sorting order to use when sorting field number, field
number two, and field number three. Can be one of the following: sort order ascending or
sort order descending. The default value is sort order ascending.
Table Suite
525
[field number two integer] Optional. The fields to sort by. Word sorts by field number, then by
field number two, and then by field number three.
[sort field type two enumeration] Optional. The respective sort types for field number, field
number two, and field number three. Can be one of the following: sort field alphanumeric,
sort field date, sort field syllable, sort field japan jis, sort field stroke, or sort field korea ks.
The default value is sort field alphanumeric.
[sort order two enumeration] Optional. The sorting order to use when sorting field number,
field number two, and field number three. Can be one of the following: sort order ascending
or sort order descending. The default value is sort order ascending.
[field number three enumeration] Optional. The fields to sort by. Word sorts by field number,
then by field number two, and then by field number three.
[sort field type three enumeration] Optional. The respective sort types for field number, field
number two, and field number three. Can be one of the following: sort field alphanumeric,
sort field date, sort field syllable,sort field japan jis, sort field stroke, or sort field korea ks.
The default value is sort field alphanumeric.
[sort order three enumeration] Optional. The sorting order to use when sorting field number,
field number two, and field number three. Can be one of the following: sort order ascending
or sort order descending. The default value is sort order ascending.
[sort column Boolean] Optional. True to sort only the column specified by the table object.
[separator enumeration] Optional. The type of field separator. Can be one of the following: sort
separate by commas, sort separate by default table separator, or sort separate by tabs. The
default value is sort separate by commas.
[case sensitive Boolean] Optional. True to sort with case sensitivity. The default value is False.
[language id enumeration] Optional. Specifies the sorting language.
Can be one of the following:
afrikaans
arabic
basque
belgian dutch
belgian french
brazilian portuguese
bulgarian
byelorussian
catalan
croatian
czech
danish
dutch
english aus
english canadian
english new zealand
english south africa
english uk
english us
estonian
farsi
finnish
french
french canadian
german
greek
hebrew
hungarian
italian
icelandic
japanese
korean
language none
latvian
macedonian
malaysian
mexicanSpanish
language no proofing
norwegian bokmol
norwegian nynorsk
polish
portuguese
romanian
russian
serbian cyrillic
serbian latin
sesotho
simplified chinese
slovak
slovenian
spanish
spanish modern sort
swedish
swiss french
swiss german
swiss italian
traditional chinese
tsonga
tswana
turkish
ukrainian
venda
xhosa
zulu

Table Suite
526
If you want to sort paragraphs within a table cell, include only the paragraphs and not the end-of-
cell mark; if you include the end-of-cell mark in a selection or range and then attempt to sort the
paragraphs, Word displays a message stating that it found no valid records to sort.
Example
This example creates a tab-separated list in a new document, converts the list to a table, and then
sorts the table in descending alphanumeric order.
set newDoc to make new document
set content of text object of newDoc to "1" & tab & "Pear" & return & "2" & ¬
tab & "Zucchini" & return & "3" & tab & "Apple" & return
set tableText to text object of newDoc
convert to table tableText separator separate by tabs
table sort table 1 of newDoc sort order sort order descending
Command: update auto format
Updates the table with the characteristics of a predefined table format. For example, if you apply a
table format with AutoFormat and then insert rows and columns, the table may no longer match the
predefined look. The update auto format command restores the format.
Syntax
update auto format table Required. An expression that returns a table object.
Example
This example creates a table, applies a predefined format to it, adds a row, and then reapplies the
predefined format.
set newDoc to make new document
set myTable to make new table at the beginning of newDoc with properties ¬
{number of columns:5, number of rows:5}
auto format table myTable table format table format columns1
insert rows selection position above number of rows 1
display dialog "Click OK to reapply autoformatting."
update auto format myTable
This example restores the predefined format to the table that contains the insertion point.
set isInTable to get selection information selection ¬
information type with in table
if isInTable is "true" then
update auto format table 1 of selection
else
display dialog "The insertion point is not in a table."
end if
