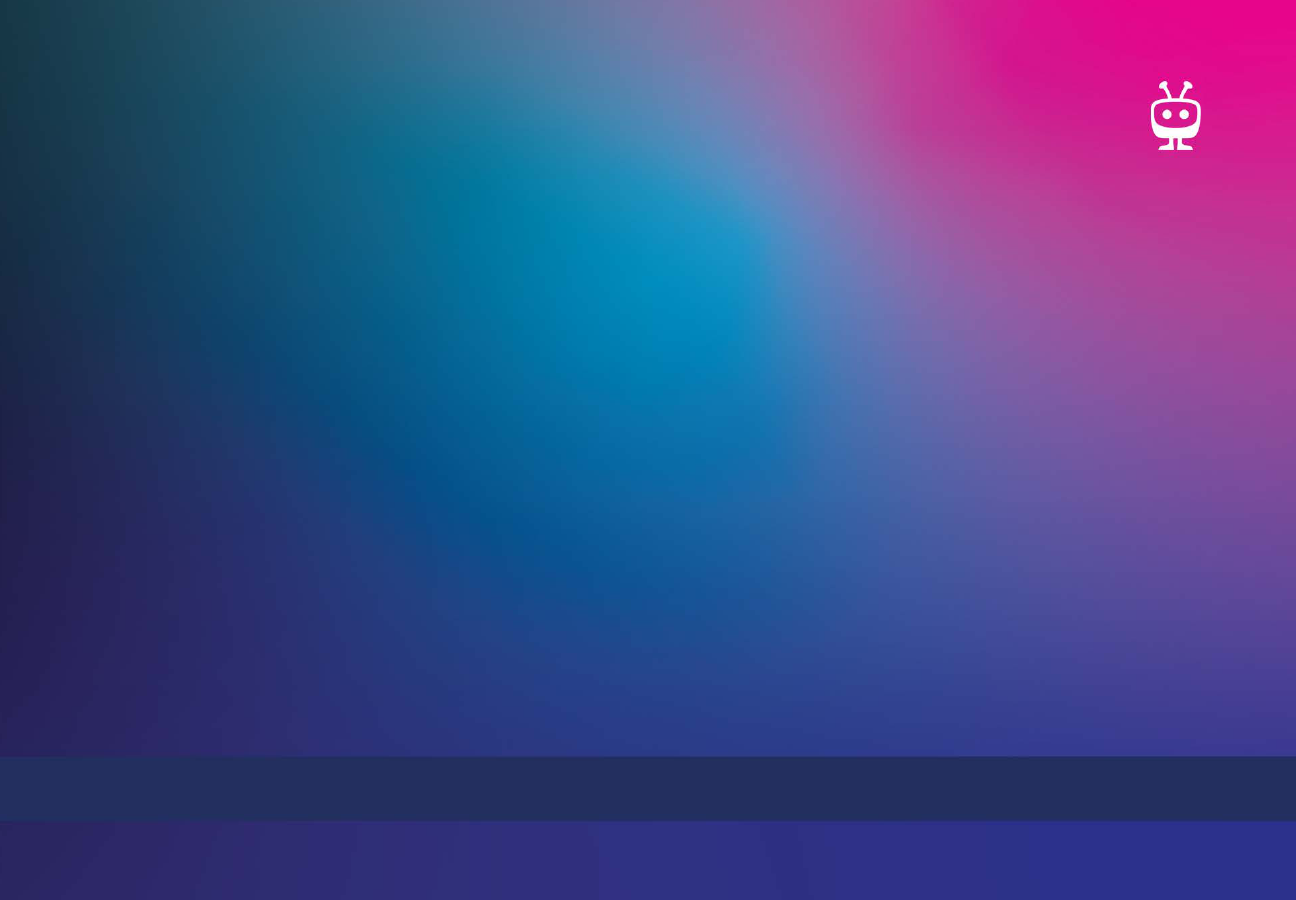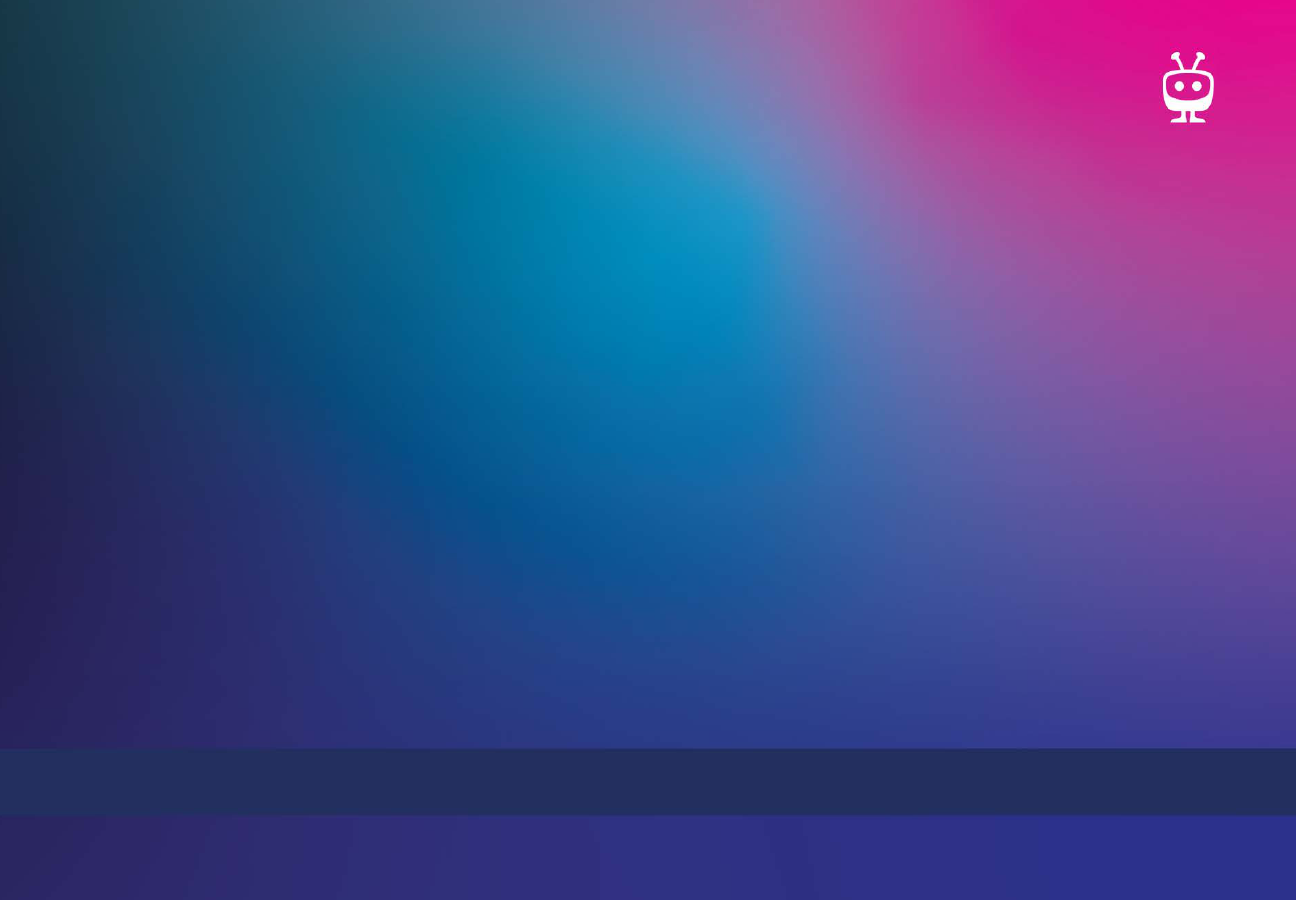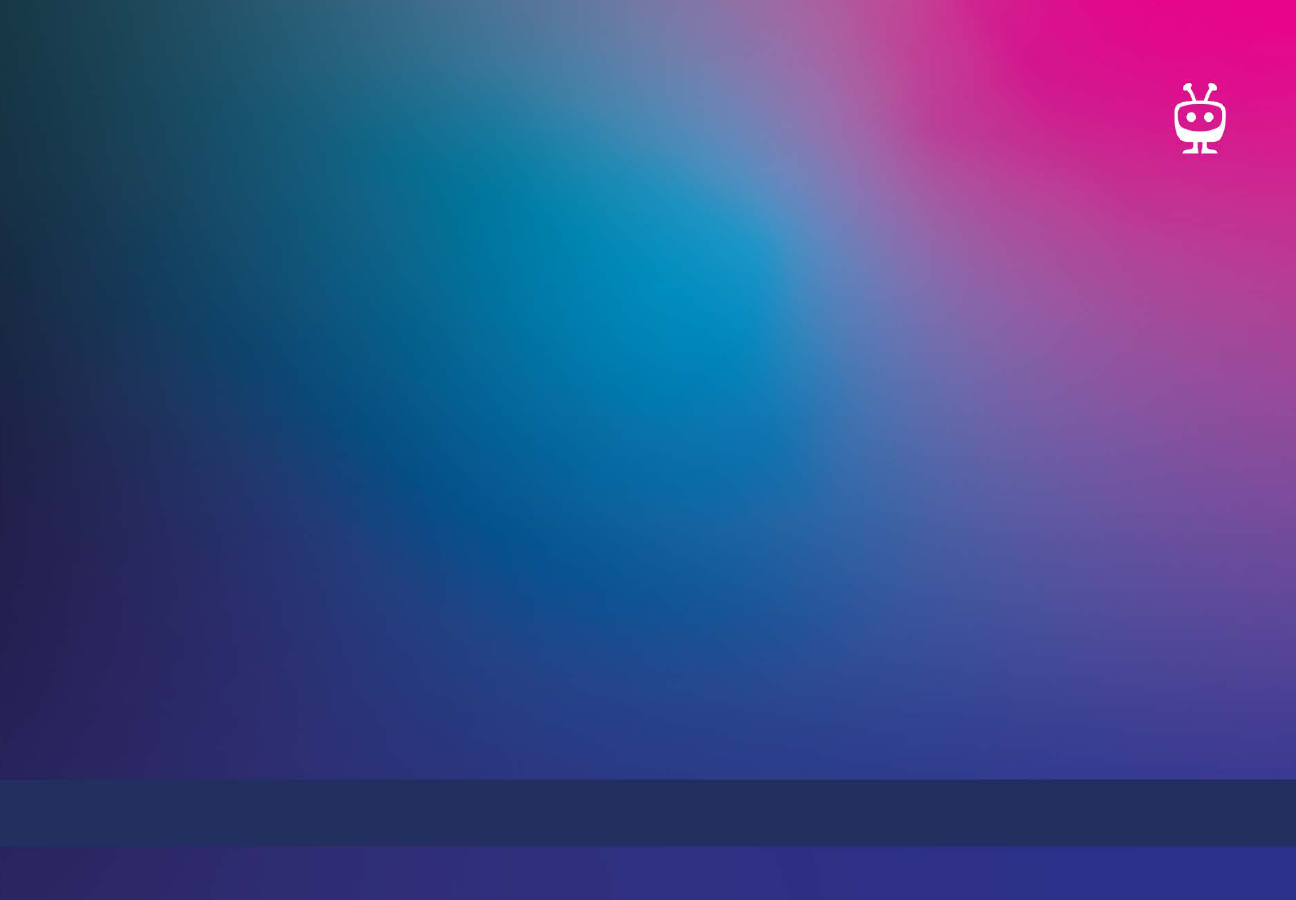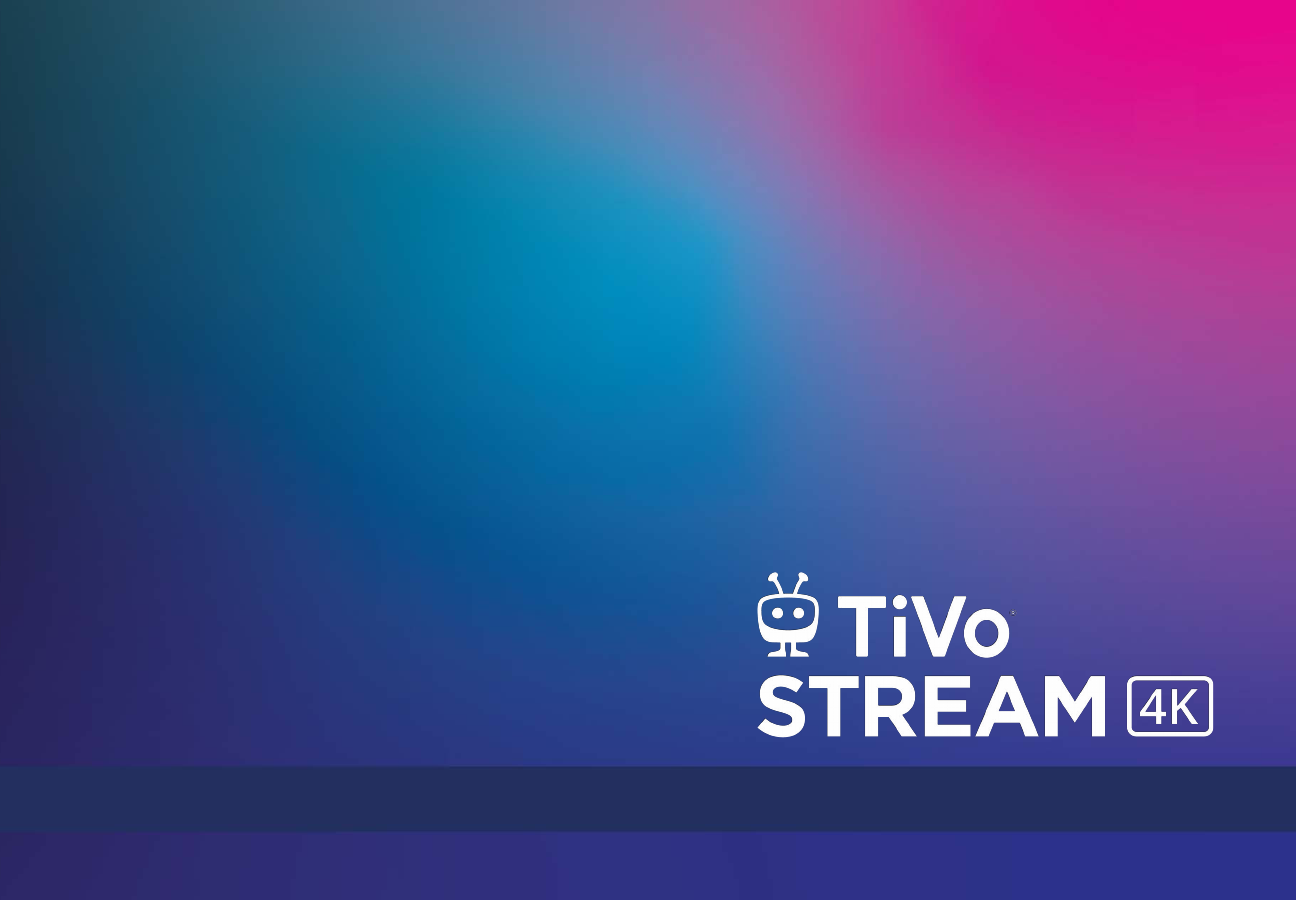
User Manual
ii
This User Manual describes features of the TiVo Stream 4K and TiVo Stream
app.
©2021 Xperi. TiVo, the TiVo logo, the TiVo silhouette logo and TiVo Stream
4K are trademarks of TiVo Brands LLC. Google, Android, YouTube, Android
TV, Chromecast built-in, and other marks are trademarks of Google LLC.
Sling and the Sling logo are trademarks of Sling LLC. Amazon, Prime Video,
the Prime Video logo, and the Amazon.com logo are registered trademarks
of Amazon.com, Inc. or its affiliates. Netflix is a registered trademark of
Netflix, Inc. HDMI is a trademark of HDMI Licensing Administrator, Inc. All
other trademarks are the property of their respective owners.
TiVo Stream 4K User Manual 1.12 (October 2021)
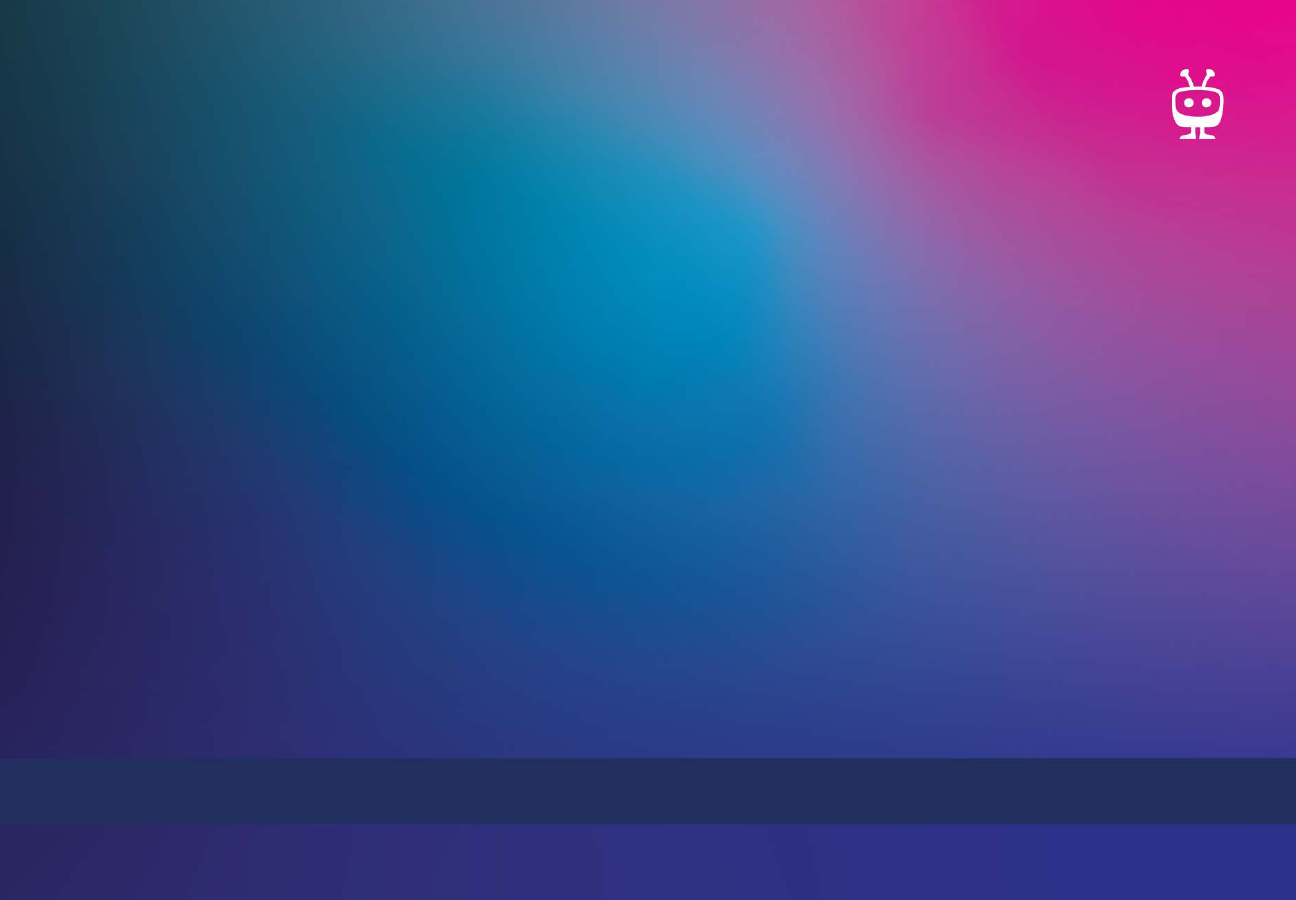
iii
TABLE OF CONTENTS
SETUP . . . . . . . . . . . . . . . . . . . . . . . . . . . . . . . . . . . . . . . . . . . 1
Installation . . . . . . . . . . . . . . . . . . . . . . . . . . . . . . . . . . . . . . . . . . . . . . 2
Initial Remote Control Pairing . . . . . . . . . . . . . . . . . . . . . . . . . . . . . . 3
On-Screen Setup . . . . . . . . . . . . . . . . . . . . . . . . . . . . . . . . . . . . . . . . 4
Adding Sling for Live TV . . . . . . . . . . . . . . . . . . . . . . . . . . . . . . . . . . 8
TIVO STREAM APP . . . . . . . . . . . . . . . . . . . . . . . . . . . . . . . 10
Launching the App . . . . . . . . . . . . . . . . . . . . . . . . . . . . . . . . . . . . . . 11
The Home Screen . . . . . . . . . . . . . . . . . . . . . . . . . . . . . . . . . . . . . . . 12
Guide . . . . . . . . . . . . . . . . . . . . . . . . . . . . . . . . . . . . . . . . . . . . . . . . . 14
My Shows . . . . . . . . . . . . . . . . . . . . . . . . . . . . . . . . . . . . . . . . . . . . . 17
Search & Browse . . . . . . . . . . . . . . . . . . . . . . . . . . . . . . . . . . . . . . . . 21
Recording Shows . . . . . . . . . . . . . . . . . . . . . . . . . . . . . . . . . . . . . . . 24
My Services . . . . . . . . . . . . . . . . . . . . . . . . . . . . . . . . . . . . . . . . . . . . 26
Parental Controls . . . . . . . . . . . . . . . . . . . . . . . . . . . . . . . . . . . . . . . 28
Casting to your TV . . . . . . . . . . . . . . . . . . . . . . . . . . . . . . . . . . . . . . 29
Accessibility . . . . . . . . . . . . . . . . . . . . . . . . . . . . . . . . . . . . . . . . . . . . 30
REMOTE CONTROL . . . . . . . . . . . . . . . . . . . . . . . . . . . . . . 31
Remote Control Buttons . . . . . . . . . . . . . . . . . . . . . . . . . . . . . . . . . 32
Remote Control Pairing . . . . . . . . . . . . . . . . . . . . . . . . . . . . . . . . . . 33
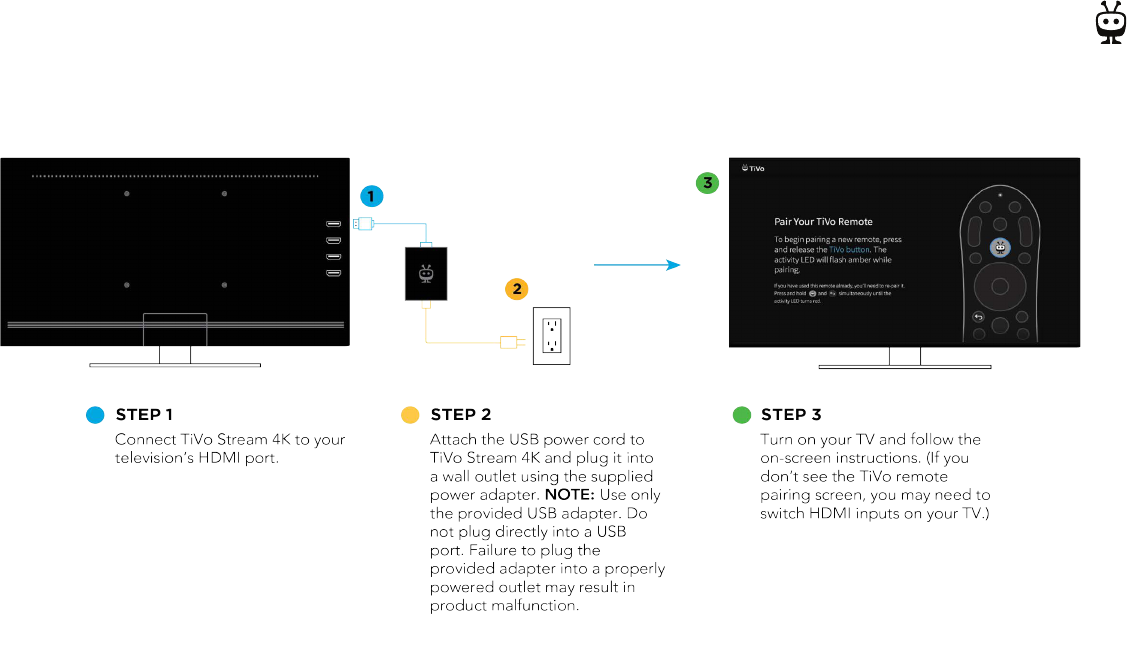
2
SETUP
INSTALLATION
TiVo Stream 4K installation is literally 1, 2, 3. Three steps and you’re ready to go.

3
SETUP
INITIAL REMOTE CONTROL PAIRING
To use TiVo Stream 4K, your remote and device must be paired. As noted in
Installation, when you plug in your TiVo Stream 4K for the first time, you’ll see
a remote control pairing screen. As described on screen, press the TIVO
button to start the pairing process.
If your remote can control your TiVo Stream 4K, then the remote is paired
correctly. If you find that your remote does not control your TiVo Stream 4K,
or if you would like to pair a different remote, see the manual pairing
instructions in Remote Control Pairing.
Once you’ve paired your remote with your TiVo Stream 4K, you’re ready to
begin setup.
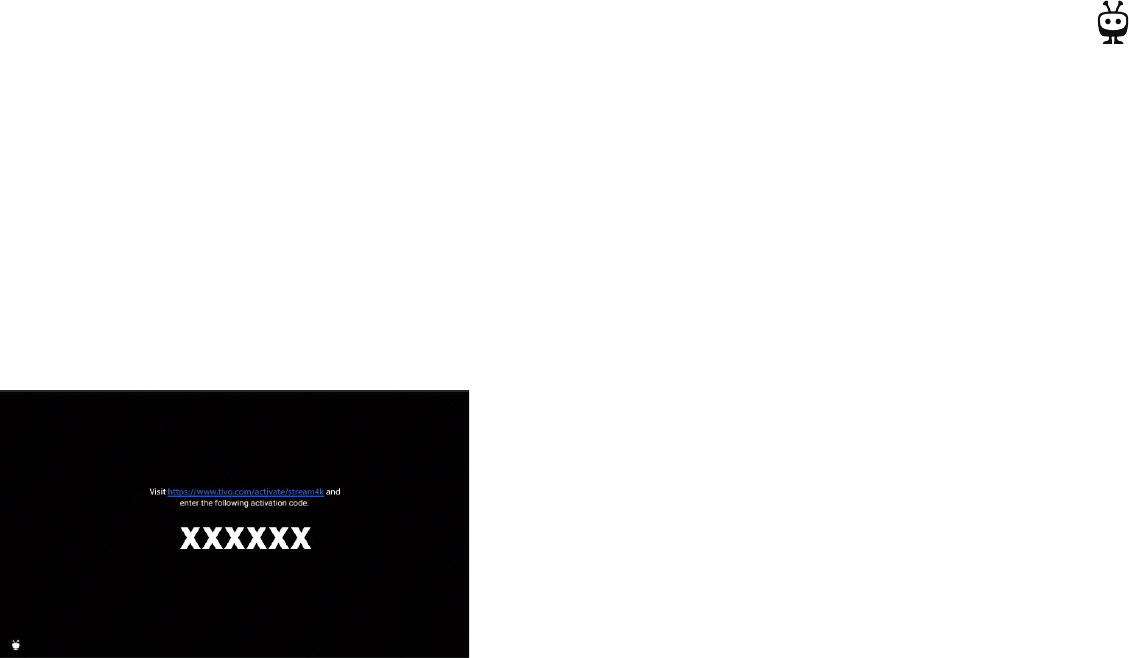
4
SETUP
ON-SCREEN SETUP
PART 1: DEVICE SETUP
Once you pair your remote, you'll choose a language, connect your device to your home network, and follow a series of on-screen
prompts to set up your device.
During device setup, you will be prompted to sign in to your Google account. With a Google account, you can use your voice to search
for shows, open apps on Google Play, and more with Google Assistant. If you don’t have a account, you can sign up for one at
accounts.google.com/signup. Note that you do not need a Gmail address to create a Google account.
PART 2: ACTIVATION
After device setup, you will come to an activation screen (shown at left).
Using a computer or mobile device, open a browser and go to the website
provided to enter the activation code.
Once the code has been entered correctly in your browser, you’re ready to
begin Part 3: Personalize.
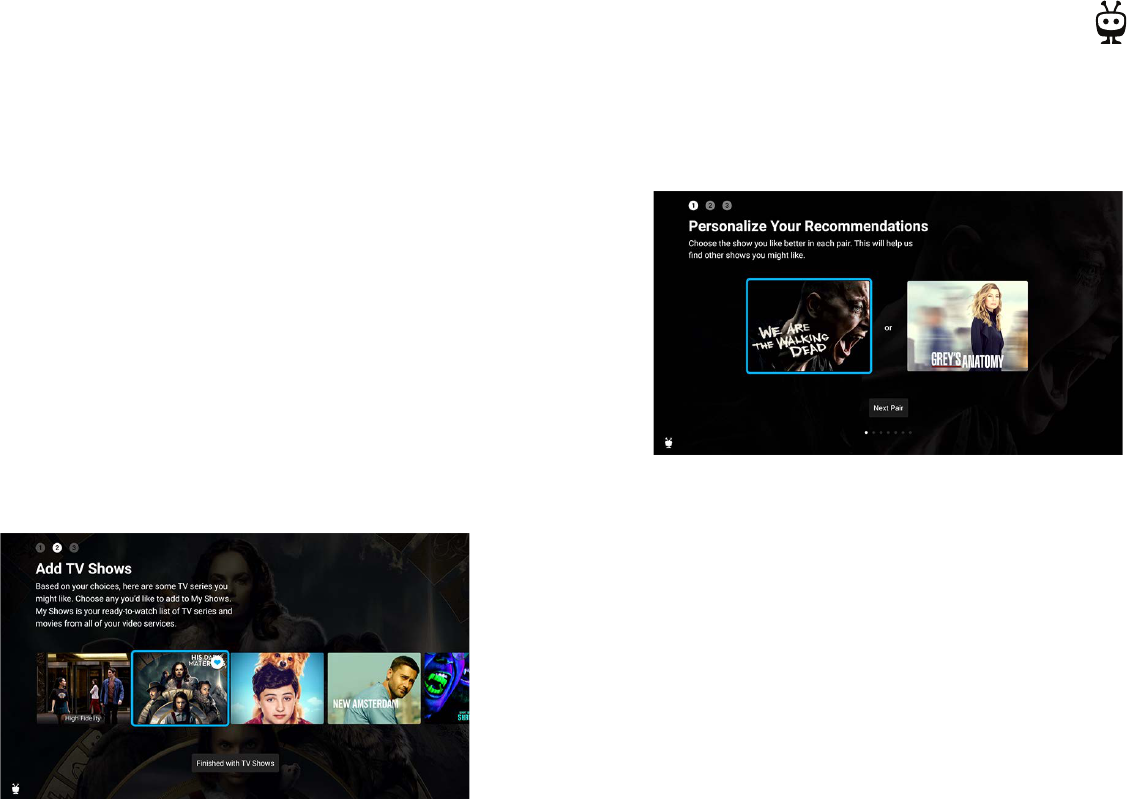
5
SETUP
PART 3: PERSONALIZE
You’re now ready to begin personalizing your TiVo Stream 4K experience.
CHOOSE YOUR FAVORITES
First, you’ll be asked to choose your favorite from pairs of shows. These
choices tell the TiVo Stream app what kinds of programs it should show you
first. The more of these pairs you rate, the more your TiVo Stream
experience will be geared toward your specific tastes and interests.
ADD TO MY SHOWS
Next, you’ll add TV shows and movies to My Shows. My Shows is your all-in-
one watch list within the TiVo Stream app, containing all of the shows and
movies you add, no matter if they’re from Netflix, Prime Video, Sling, or
another supported streaming service. Add the shows that you currently
watch or would like to watch, so you can find them in a snap later. (Don’t
worry, you can add TV shows and movies any time, not only during setup.)
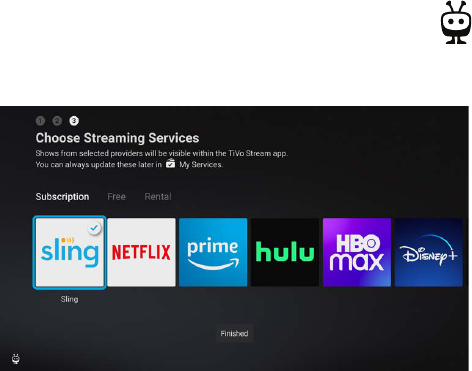
6
SETUP
CHOOSE STREAMING SERVICES*
Last, you’ll choose the subscription, free, or rental streaming services that you
use or are interested in using. Shows from these providers will be included
when searching or browsing. For the best results, make sure to select as
many providers as possible, and be sure to include Sling. See Adding Sling
for Live TV.
* Subscriptions to these services are required to watch content.
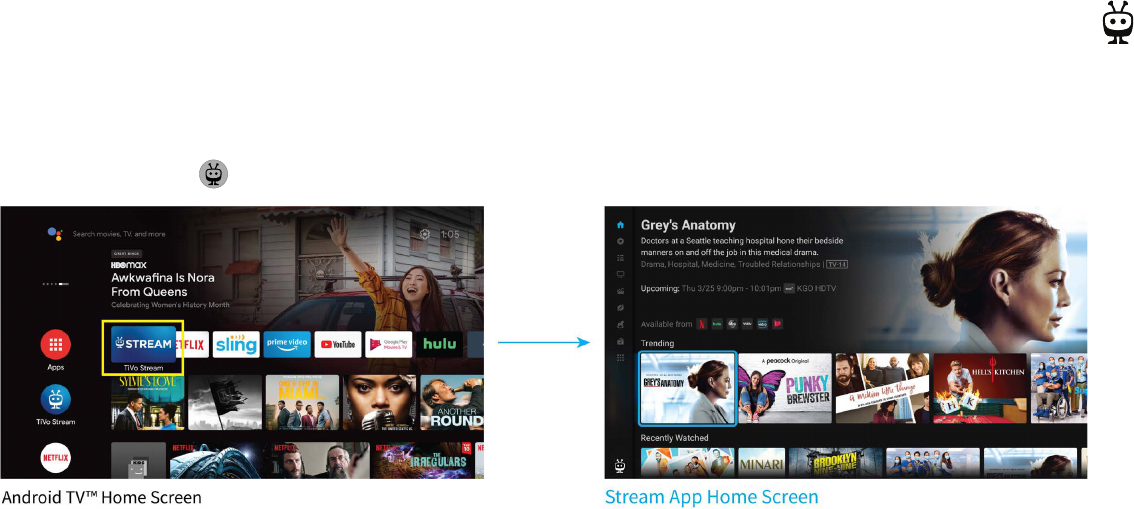
7
SETUP
PART 4: LAUNCH THE TIVO STREAM APP
When on-screen setup is complete, you’ll see the Android TV home screen.The Android TV home screen contains the TiVo Stream app
and any other app you download on Google Play. Always use the TiVo Stream app to find and watch shows.
Press the TIVO button on your remote at any time to launch or get back to the TiVo Stream app.

8
SETUP
ADDING SLING FOR LIVE TV
TiVo has partnered with Sling to integrate live TV with your streaming entertainment on the TiVo Stream 4K. Sling is not required to make
your TiVo Stream 4K work, but it makes it the experience all that much richer. Sling offers over 45 channels, 50,000 on-demand movies and
shows, Cloud DVR, and packages to fit into any budget.
Here’s how to get Sling on your TiVo Stream 4K:
• Link Your Accounts
• I am already a Sling subscriber.
• I don’t have Sling yet.
• I’m all signed up. What now?
LINK YOUR ACCOUNTS
I AM ALREADY A SLING SUBSCRIBER
When you purchased your TiVo Stream 4K on TiVo.com, you had the option to link your Sling account to your TiVo account. If you linked
your accounts at that time, see I’m all signed up. What now?
If you have not yet linked your accounts, no problem. Just follow these steps:
1. Sign in to your TiVo account.
2. Locate the Sling banner on the My Account screen. Click on the link below the
banner that says “Existing Sling Customer? Link your accounts now!”
3. You’ll be redirected to Sling.com to sign in and verify your information, and then
you’ll click a link to return to TiVo.com. Note that Cloud DVR is required to
record shows.
4. See I’m all signed up. What now?
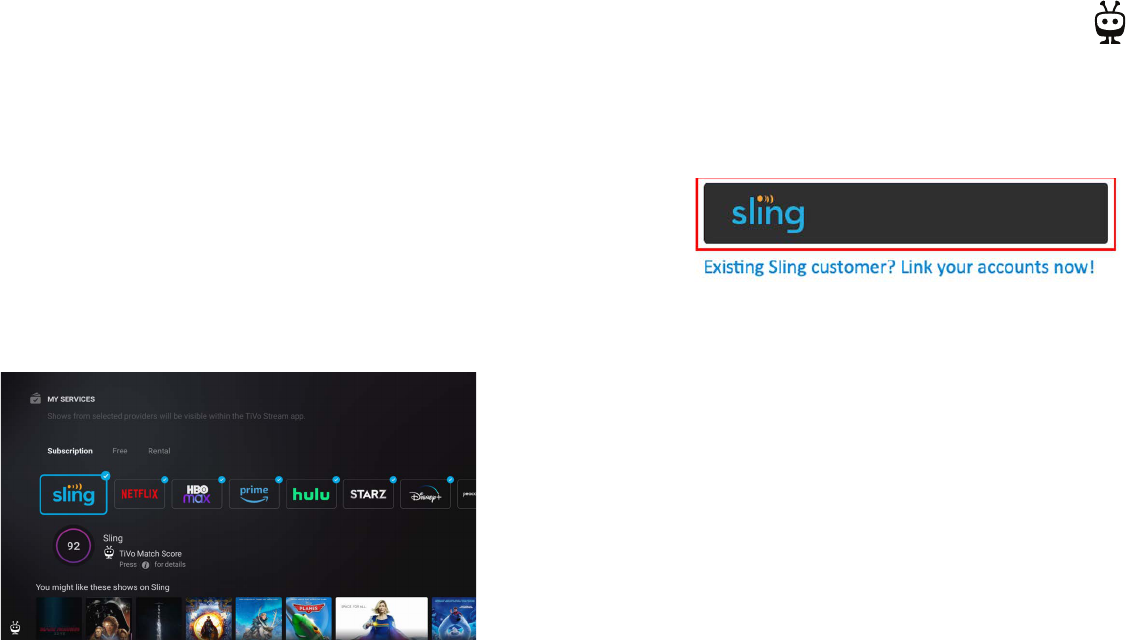
9
SETUP
I DON’T HAVE SLING YET
Signing up for Sling and adding Sling to your TiVo Stream 4K is simple.
1. Sign in to your TiVo account.
2. Click the Sling banner on the My Account screen.
3. You’ll be redirected to Sling.com to sign in and verify your information, and then
you’ll click a link to return to TiVo.com.
4. See I’m all signed up. What now?
I’M ALL SIGNED UP. WHAT NOW?
You’re all set! Just go to My Services in the TiVo Stream app to make sure
that Sling is selected as a streaming service. Your Sling channels will be
added to the TiVo Stream app automatically.
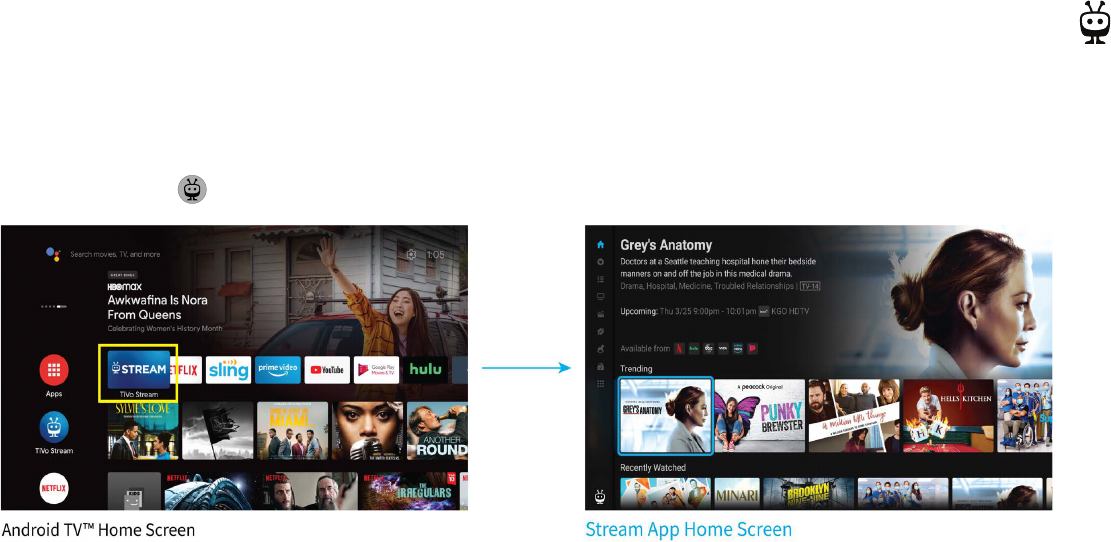
11
TIVO STREAM APP
LAUNCHING THE APP
After On-Screen Setup, you’ll see the Android TV home screen. The Android TV home screen contains the TiVo Stream app and any other
app you download on Google Play. Always use the TiVo Stream app to find and watch shows.
Press the TIVO button on your remote at any time to launch or get back to the TiVo Stream app.
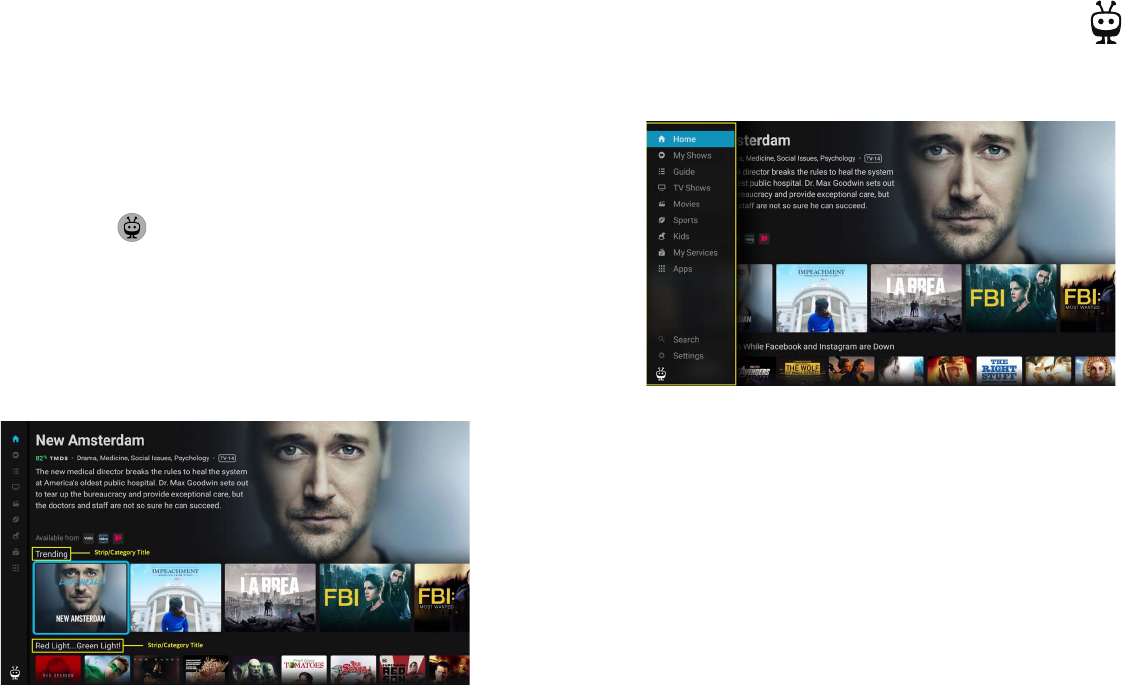
12
TIVO STREAM APP
THE HOME SCREEN
The Stream 4K Home screen gathers all the shows and movies that matter to
you – trending titles on all of your streaming services, your recently watched
shows, your live TV channels, and recommended shows based on your ratings
and viewing habits. You can reach the Home Screen at any time by pressing
the TIVO button to open the TiVo menu, then navigating to the top and
selecting Home.
Shows displayed in each Home screen strip will change dynamically based on
your usage, and even the categories of the strips will update as your Stream
gets to know you better. For example, based on what you've been watching,
you might see a “Comedy Movies” or “Health & Fitness” strip one day and
an “Oscar Winners” strip a few days later.
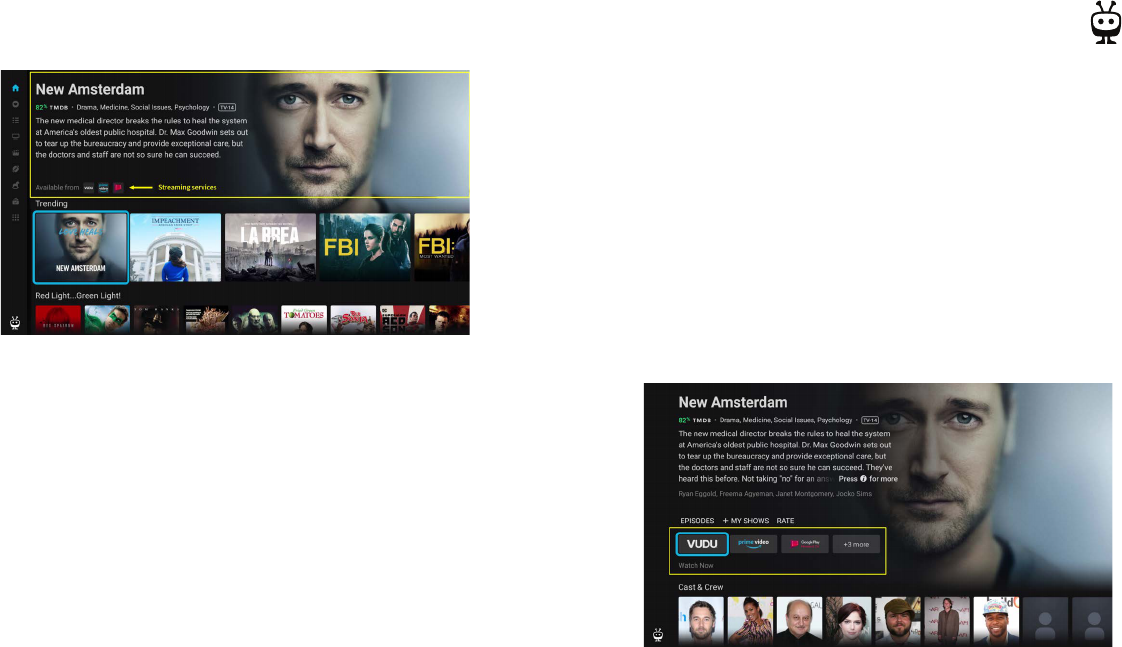
13
TIVO STREAM APP
As you highlight an item on the Home screen, a description appears at the
top of the screen, including information about which of your streaming
providers has the show available.
Press OK/SELECT on your remote to select the highlighted show and view
the series or movie details page. (If you select a show airing live, the show will
begin playing instead.) From there, you can choose to watch the show from
one of your selected streaming providers, explore individual episodes, add
the series to My Shows (by selecting +My Shows), change options, and rate
the show. You can also press and hold OK/SELECT to add the show to My
Shows without visiting the series detail page.
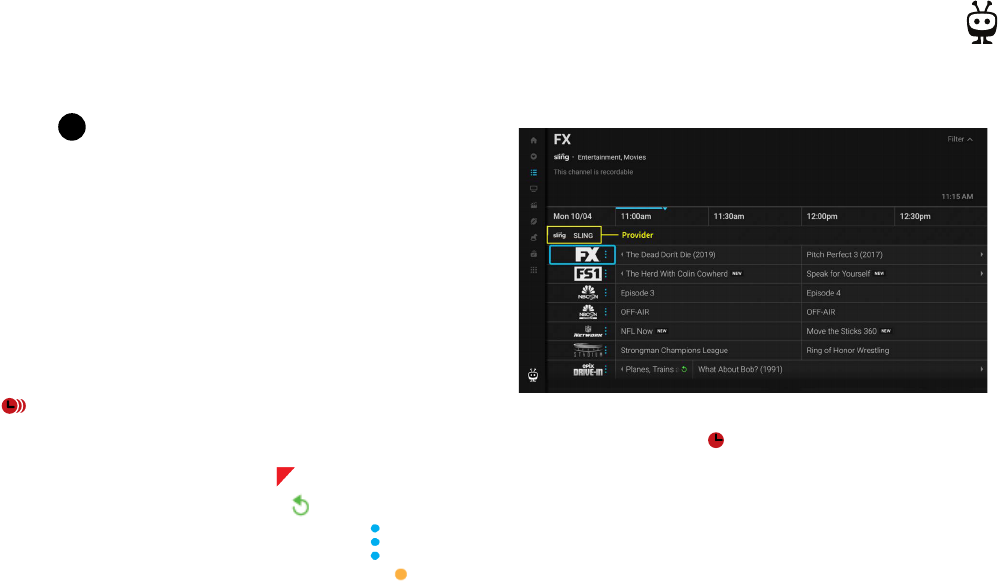
14
TIVO STREAM APP
GUIDE
Press the GUIDE button on your remote control to open the program
guide. This fully interactive guide shows you what’s playing on TiVo+, Sling,
and Pluto channels. Look for the provider’s logo at the top of the channel
column to find groups of channels. With a channel highlighted, press CHAN
UP/DOWN to jump to the next group of channels.
Select a currently airing show to start watching instantly, or select an
upcoming show to view the details page. (You can also press and hold OK/
SELECT to add the show to My Shows quickly.)
Icons in the guide help you navigate to the shows you want:
• Show will be recorded as part of a series (Sling Cloud DVR
required):
• Show will be recorded as a single recording, not as part of a series (Sling Cloud DVR required):
• Show or channels that cannot be recorded:
• Shows that can be watched using Start Over:
• Sling Blue package channels (icon in channel column):
• Sling Orange package channels (icon in channel column):
MOVING AROUND THE GUIDE
• Press UP, DOWN, LEFT, or RIGHT to move one cell at a time.
• Press CHANNEL UP or DOWN to one screen at a time. Press and hold to jump through screens quickly.
• Press and hold LEFT or RIGHT to move quickly left or right
• With a channel cell highlighted, use CHANNEL UP or DOWN to jump to the first listing for the next provider.
Guide
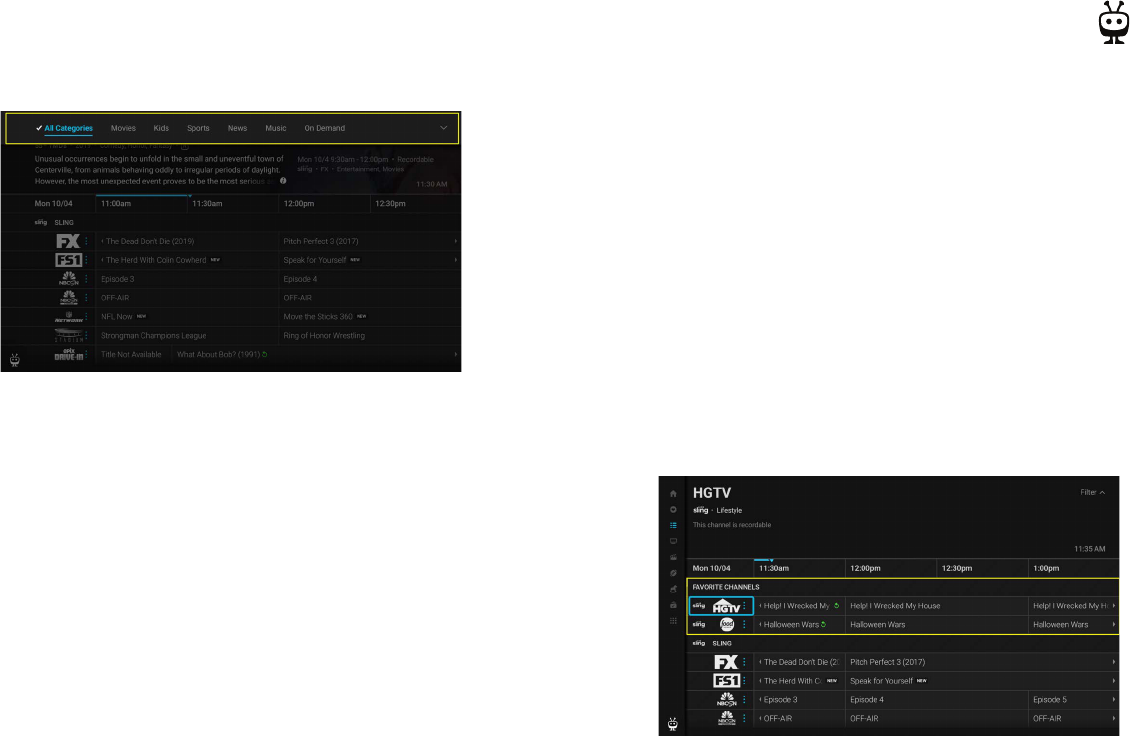
15
TIVO STREAM APP
GUIDE FILTERS
Press UP from the top of the guide to open the filter bar. Choose a show
type to filter the guide.
FAVORITE CHANNELS
To choose a favorite channel, highlight a channel cell. Press and hold OK/
SELECT, then choose Add to Favorite Channels.
Favorite channels appear at the top of the guide.
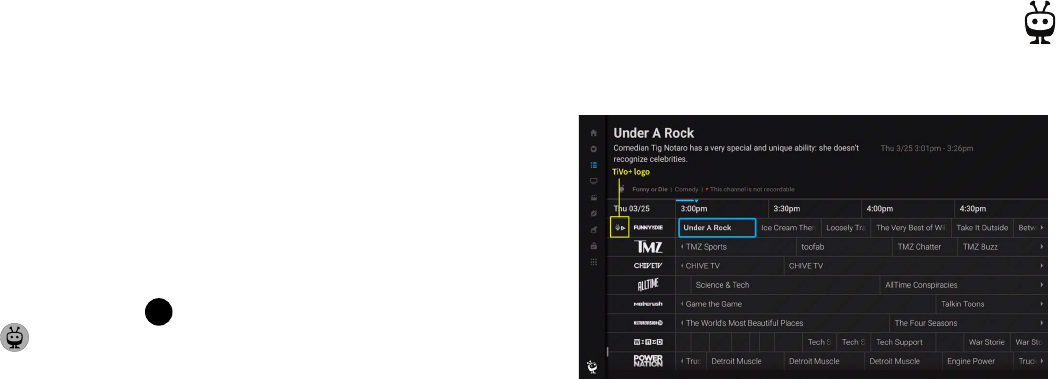
16
TIVO STREAM APP
TIVO+ CHANNELS
TiVo+ channels give you access to thousands of the best free shows, movies,
and videos previously available to you only online or from separate apps.
And they’re 100% free. Want to watch cooking shows all day long? Tune to
the Food52 or Bon Appetit channel. Feel like a classic film? Check out the
American Classics channel. You’ll find channels devoted to sports, news,
travel, pets, technology, and of course, TV and movie channels galore.
To watch TiVo+ channels on your TiVo Stream 4K:
1. Press the GUIDE button on your TiVo remote, or press the TIVO
button to open the menu, then select Guide.
2. Look for the TiVo+ logo. All channels listed under that logo are TiVo+
channels.
Guide
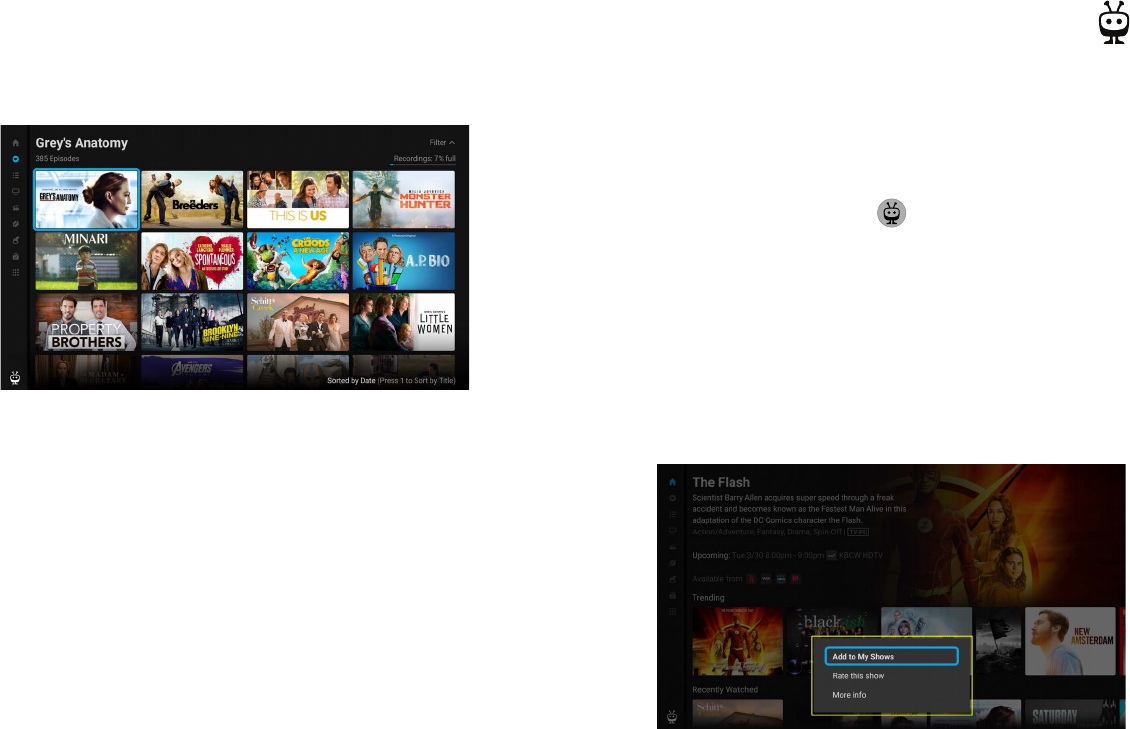
17
TIVO STREAM APP
MY SHOWS
My Shows is your integrated Watch List, containing all shows you’ve
added, regardless of the streaming provider. No more switching apps or
inputs – all of your shows are now all in one place.
To get to My Shows, press the TIVO button on your remote to open
the menu, then choose My Shows. The first time you access My Shows, it
will likely be empty; that’s because you haven’t added anything yet. Once
you start adding shows, you’ll find them all here.
My Shows is sorted by date. To sort by title instead, press 1 on your
remote. Press 1 again to change back.
ADDING TO MY SHOWS
From the Home screen, Guide, or any other menu screen, highlight a show,
and press and hold OK/SELECT. Then select Add to My Shows.
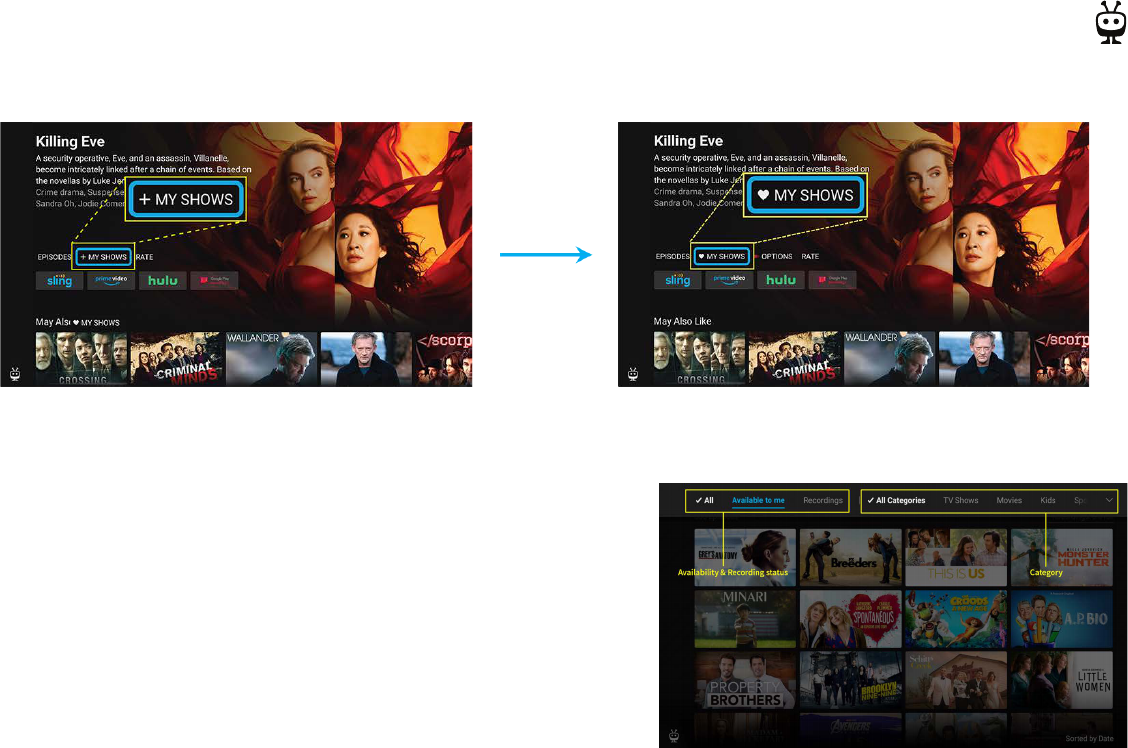
18
TIVO STREAM APP
Alternatively, you can press OK/SELECT (without holding) to go to the show or movie’s details screen. From there, select +My Shows to
add the item to My Shows. Once a show has been added, the + icon is changed to a heart icon, as shown here.
FILTERS
To view the filter bar, press UP from the top of My Shows. You can filter by:
• Availability and recording status:
• All: All items in My Shows, including those that are not available to
watch and those that are available from providers not selected in My
Services.
• Available to me: Shows that are available to watch from the providers
selected in My Services.
• Recordings: Recordings only. This is useful if you are trying to
manage your recording space.
• Category: Filter by TV shows, movies, kids’ shows, or sports, or view all
categories.
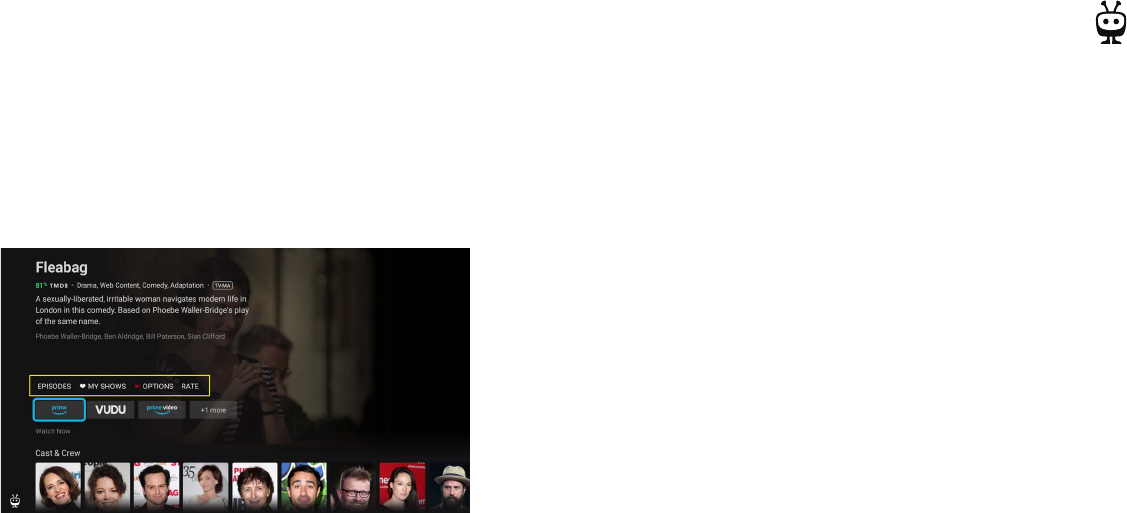
19
TIVO STREAM APP
SHOW DETAILS
Select any title from My Shows to go to the details screen. Depending on the kind of show you’ve selected, you’ll go to the:
• Series details screen (shown below)
• Episode details screen
• Movie details screen.
All detail screens allow you to start watching by selecting the streaming
service you’d like to use. Depending on the type of show you’ve chosen,
other options on the detail screens may include exploring episodes,
adjusting recording options (Sling Cloud DVR required), rating the show,
learning about the cast and crew, or getting recommendations for similar
shows.
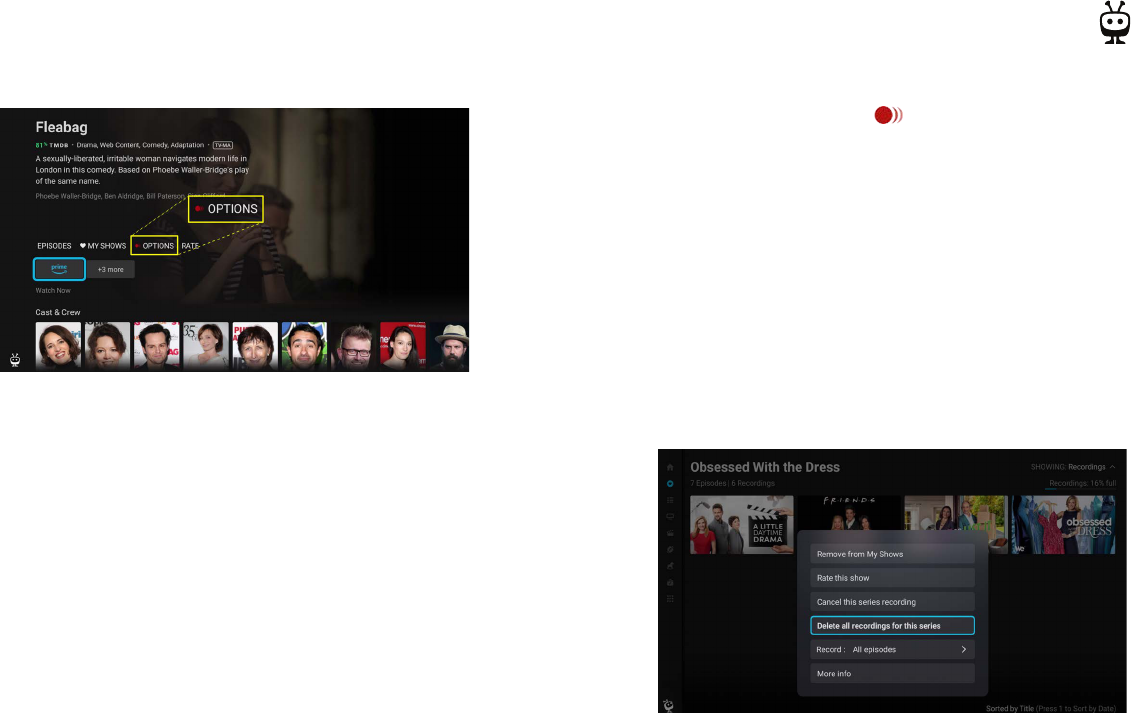
20
TIVO STREAM APP
UPDATING RECORDING OPTIONS
If a series is set to record, you’ll see this icon next to the Options
button. To adjust which episodes to record (this episode only, new episodes
only or all episodes), or to cancel recording all together, select Options.
(Sling Cloud DVR required to record.)
DELETING RECORDINGS
If you need to manage recording space, you may need to delete recordings.
1. Press UP to see the filter bar and choose Recordings.
2. Highlight a show with recordings you want to delete. You can see how
many recordings exist for a series by highlighting it and looking beneath
the series title.
3. To delete all recordings, press and hold OK/SELECT on the highlighted
show, then choose Delete all recordings for this series. To prevent new
episodes from recording, press and hold OK/SELECT again, and this time
select Cancel series recording.
To delete a single recording, press (but don’t hold) OK/SELECT on the
highlighted show. Then choose Episodes. Recorded episodes are listed at the top of the screen. Highlight one, press and hold OK,
then select Delete this recording.
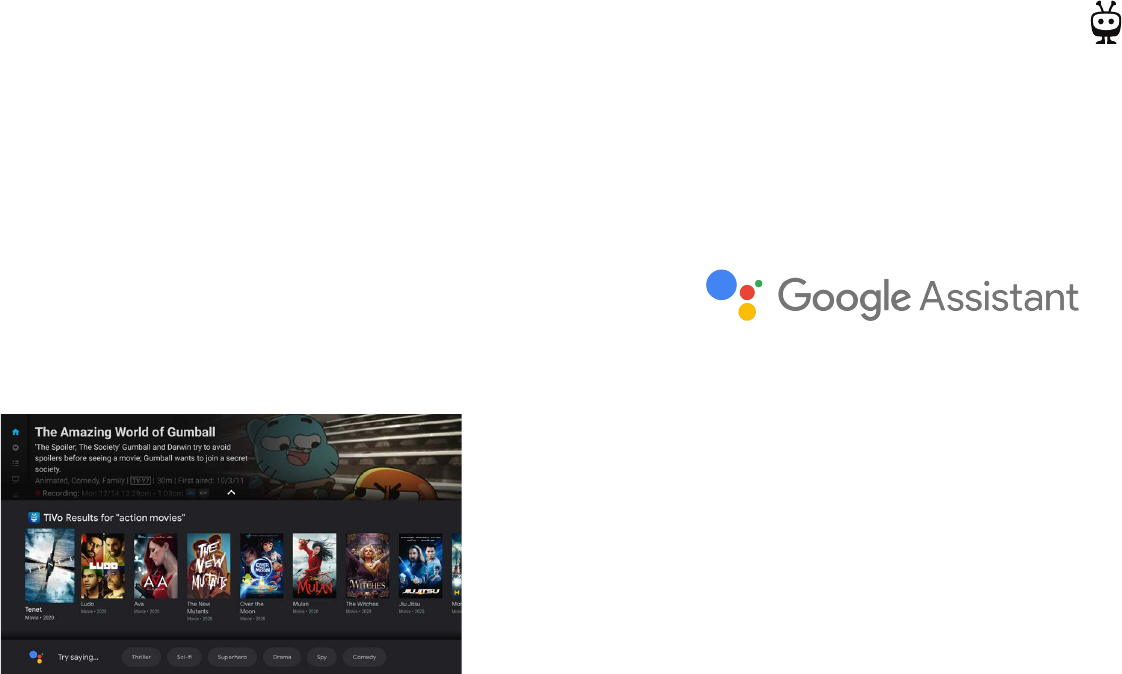
21
TIVO STREAM APP
SEARCH & BROWSE
With popular streaming services like Netflix, Prime Video and Sling baked in, a single search scours all your available streaming services to
find what you want to watch. See My Services to learn about adding and managing streaming services.
GOOGLE ASSISTANT
Do more on your TV with your voice. Press the Google Assistant button on your
remote to search what’s on now, change channels, record a show, open apps,
and more. Here are some things to try:
• Search by title: “Bob’s Burgers”
• Look for sporting events: “Golden State Warriors”
• Browse: “Romantic movies” or “Cooking shows”
TiVo Stream results will appear above Google Assistant. The first result is
selected by default; press OK/SELECT to select it, or press RIGHT to
choose a different result.
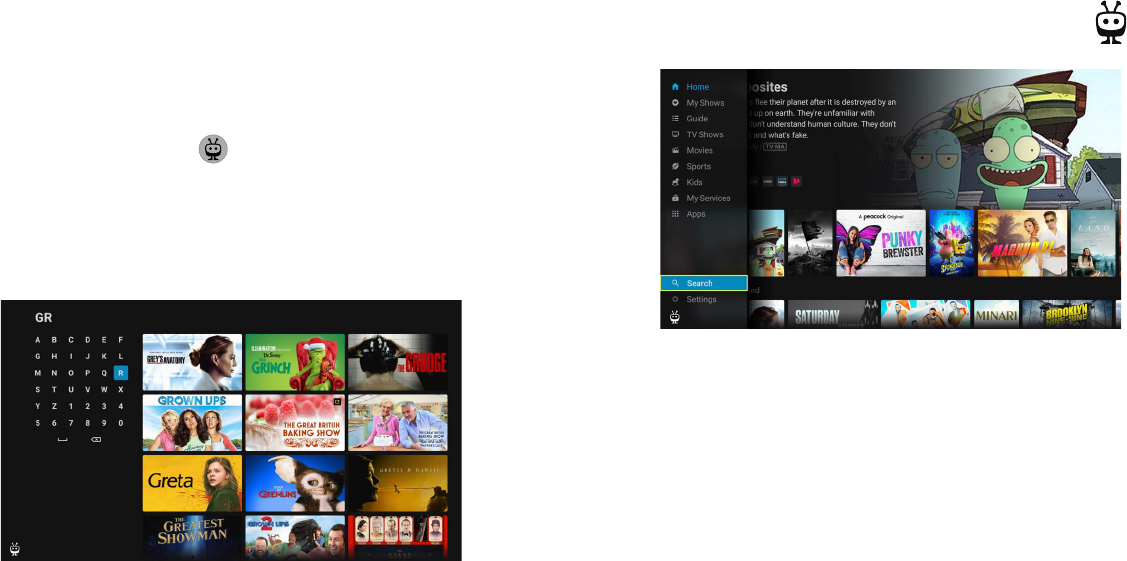
22
TIVO STREAM APP
KEYBOARD SEARCH
To use the on-screen keyboard to search:
1. Press the TIVO button to open the menu, then select Search.
2. Use the on-screen keyboard to enter your search term. You can search for
shows or cast/crew names. Results will continue to update as you enter
letters.
3. Press RIGHT to move to the results.
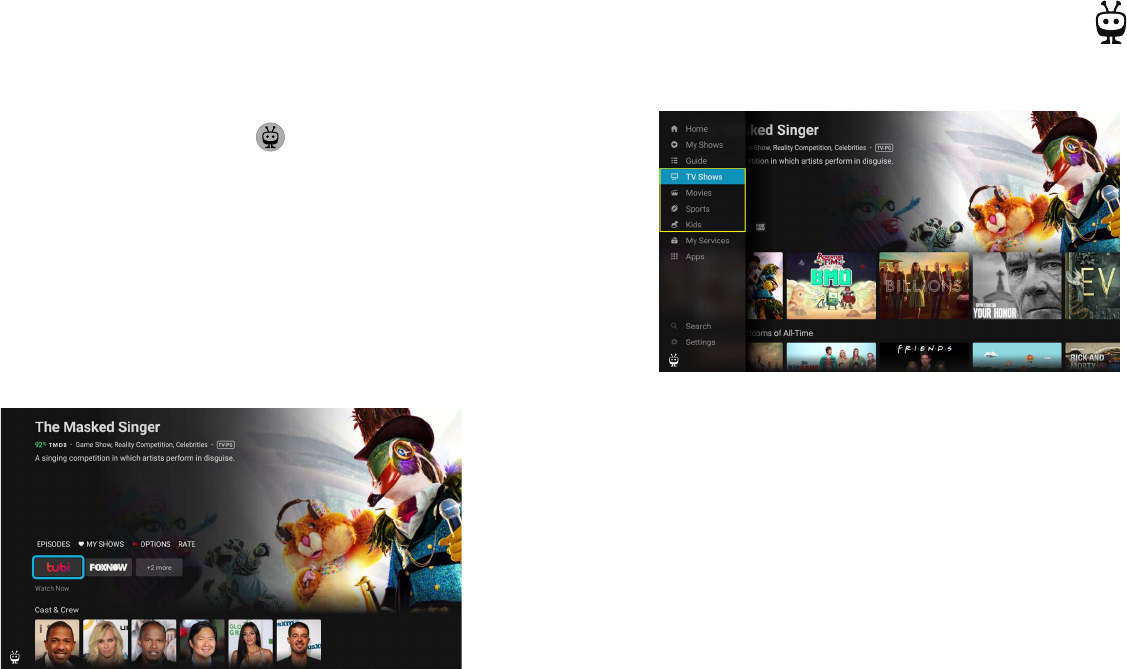
23
TIVO STREAM APP
BROWSE
While the Home screen is your starting point for browsing, browsing doesn’t
end there. Press the TiVo button to open the menu, and then select one
of the categories listed: TV Shows, Movies, Sports, or Kids.
Like the Home screen, each of these screens contains trending titles and
shows recommended for you, based on your tastes and viewing habits.
Press and hold OK/SELECT on a highlighted show to add it to My Shows,
or press and release OK/SELECT to view the show details page (shown at
left). From there, you can:
• Choose to watch the show from any of your streaming services that has
the show available. You’ll also see options for streaming providers that
are not yet selected in M y Services. If you select one, you’ll have the
option to sign up.
• Explore individual episodes
• Add the show to My Shows by selecting +My Shows
• Change recording options (Sling Cloud DVR required to record)
• Rate the show
• Learn about the cast and crew
• See recommendations for similar shows
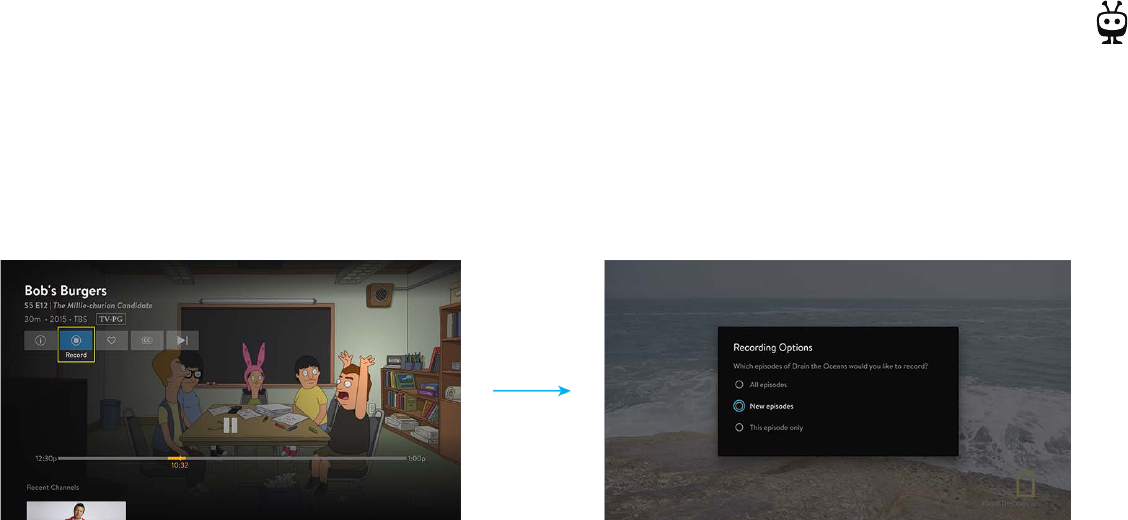
24
TIVO STREAM APP
RECORDING SHOWS
To record shows, you’ll need a Sling subscription that includes Cloud DVR service.
RECORD THE SHOW YOU'RE WATCHING
Tune to a Sling channel, press the OK/SELECT button on your remote to bring up the on-screen controls, and then select the Record icon
(Sling Cloud DVR required). If you see a window asking you to set recording options, choose which episodes you’d like to record.
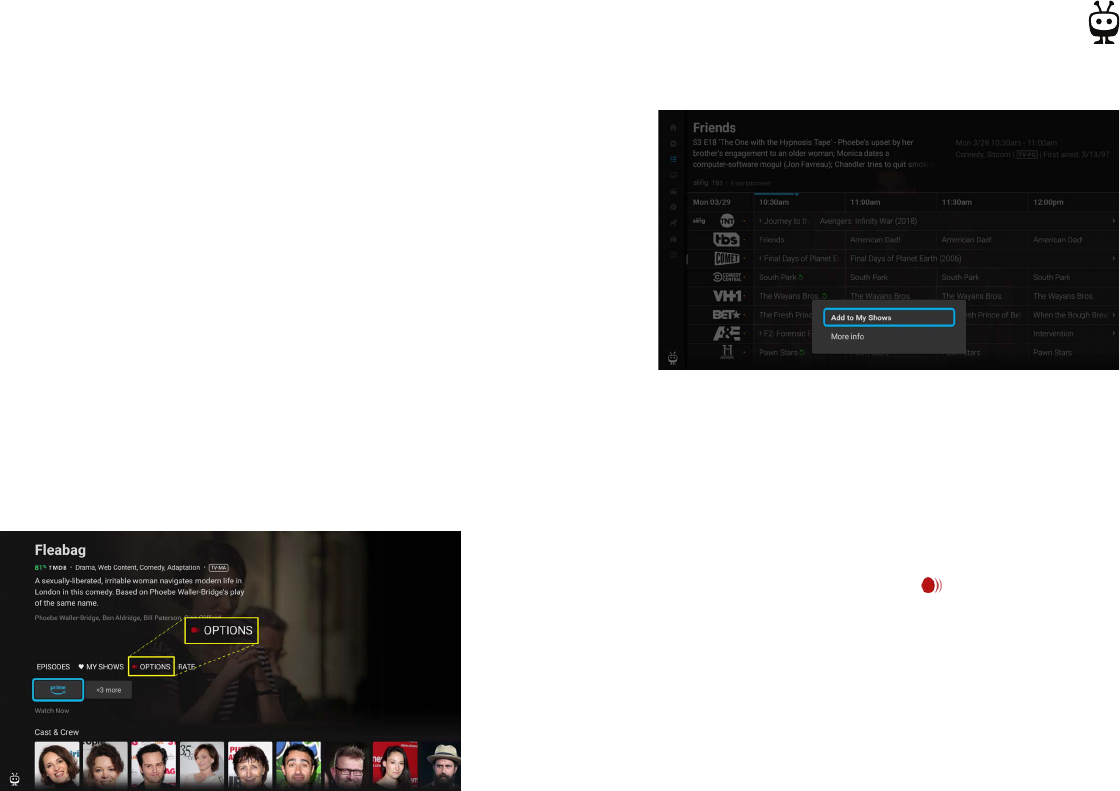
25
TIVO STREAM APP
RECORD FROM THE GUIDE
Highlight a show on a Sling channel, then press and hold OK/SELECT and
choose Add to My Shows.
• For TV shows, the highlighted episode will be recorded, and the series
will be added to My Shows.
• For movies, the highlighted showing will be recorded, and movie will
be added to My Shows.
Alternatively, you can select an upcoming show from a Sling channel to go to
the episode or movie details page, then select +My Shows. The + icon
changes to a heart, the episode/movie will be recorded, and the series/
movie will be added to My Shows.
To adjust recording options (for instance, to record all episodes instead of
just one episode), go to My Shows, select the item, and choose Options. See
Updating Recording Options for more information.
BROWSE & RECORD
When you find a show or movie you want to watch, highlight it and choose
+My Shows on the show details page. The + icon will change to a heart
icon. If a series is set to record, you’ll see this icon next to the Options
button. To adjust recording options (for instance, to record only all
episodes vs. new episodes), or to cancel recording all together, select
Options.
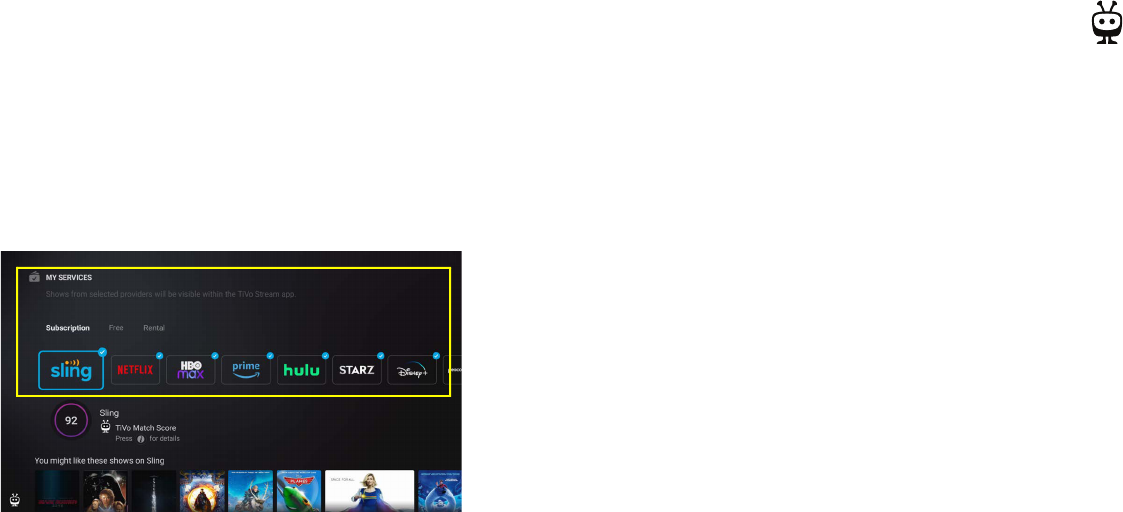
26
TIVO STREAM APP
MY SERVICES
Many popular streaming services (also known as “apps”) are pre-installed on your TiVo Stream 4K and integrated into the TiVo Stream
app. This means that you don't have to switch to different apps to watch or search for shows -- you can do it all from TiVo Stream app.
During setup, you chose services that you use or are interested in using.
ENABLE/DISABLE STREAMING SERVICES
The My Services screen lets you enable or disable streaming services at
any time.
Remember: only shows and movies from these services are included when
searching or browsing, so it’s a good idea to enable as many as possible,
even if you don't yet subscribe to all of them. However, if you don’t want
your TiVo Stream app to show you results that need to be rented or
purchased, you can turn off any streaming service that charges such fees.
Your currently enabled services are marked with checks. To enable or
disable any service, highlight it and press OK/SELECT on the remote.
Note that you may have to press the LEFT or RIGHT buttons to see all of
your enabled services.
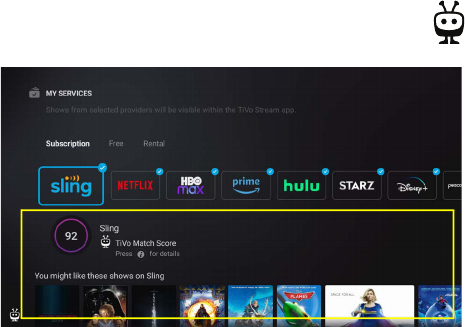
27
TIVO STREAM APP
TIVO MATCH SCORE
Highlight a service (whether enabled or disabled) to display its TiVo Match
Score. The TiVo Match Score tells you on a scale of 0-100 how likely a service
is to offer shows you might enjoy. Beneath the TiVo Match Score, you’ll see
some of the shows and movies available on the highlighted service.
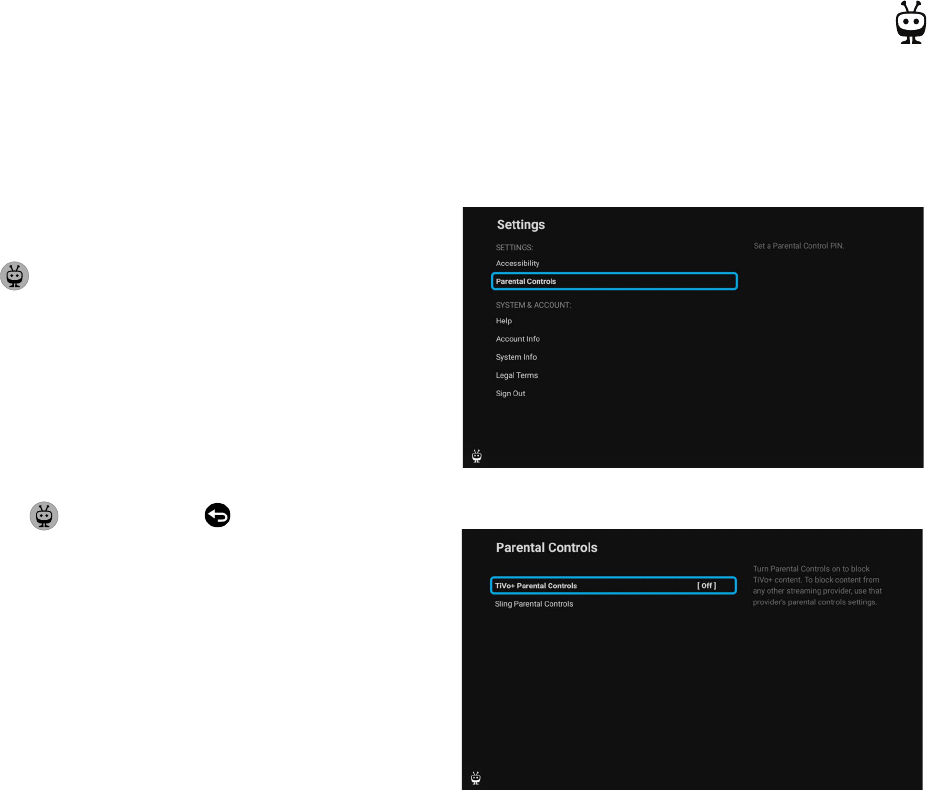
28
TIVO STREAM APP
PARENTAL CONTROLS
Parental Controls help you make sure your family has access to only those shows you want them to watch. You can set Parental Controls
for TiVo+ and Sling content with the TiVo Stream app. For content from all other streaming services, use the service’s app or website to
set Parental Controls.
When you turn on Parental Controls, your PIN will be required to watch TiVo+
or Sling content. To turn on Parental Controls:
1. Press the TIVO button to open the menu, then select Settings >
Parental Controls.
2. Select TiVo+ Parental Controls or Sling Parental Controls.
3. Follow the on-screen prompts:
• For TiVo+, you’ll be prompted to enter a 4-digit PIN, then re-enter the
PIN to confirm.
• For Sling, the Sling Parental Controls screen will open in the Sling app.
Once you are finished setting up or adjusting Sling Parental Controls,
press the TIVO button or BACK button on your TiVo remote
to exit the Sling app and return to the TiVo Stream app.
4. Your PIN will be now be required to watch TiVo+ or blocked Sling
content.
Note: To reset your TiVo+ PIN, select Settings > Parental Controls > Change
PIN for TiVo+. To reset your Sling PIN, use the Sling app.
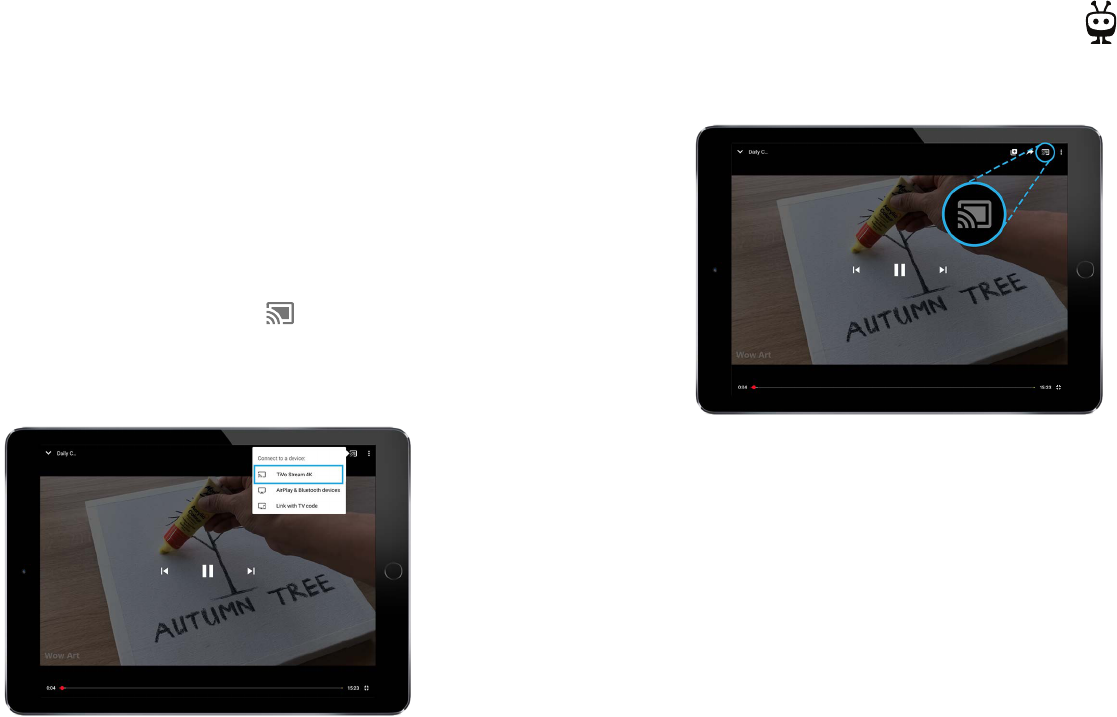
29
TIVO STREAM APP
CASTING TO YOUR TV
TiVo Stream 4K has Chromecast built-in™, so you can find shows on your mobile
device and watch them on your TV. As you watch, you can even control playback
and audio settings from your mobile device.
To cast a show to your TV:
1. Launch an app that supports casting (for example, YouTube) on your mobile
device and sign in.
2. Locate and tap the Cast button . This is usually found in the upper or lower
right corner of the screen.
3. Choose TiVo Stream 4K as the device you would like to use to watch your
show. Your content will start playing on your TV.
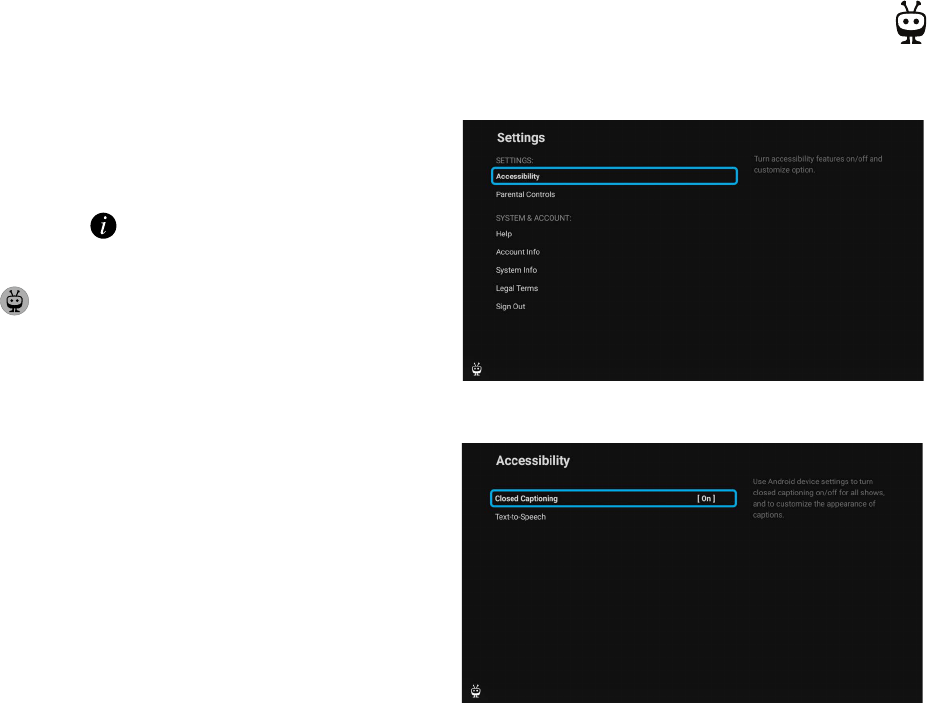
30
TIVO STREAM APP
ACCESSIBILITY
Turn accessibility features on or off for TiVo+ shows and adjust options from
the Settings menu.
To go to the Accessibility settings screen:
1. Press and hold the i (Info) button while viewing the guide or menu
screens
OR
Press the TIVO button to open the menu, then select Settings >
Accessibility.
2. Select Closed Captioning or Text-to-Speech.
3. The Android settings screen will appear. Turn settings on or off and adjust
options, then return to the TiVo Stream app.
4. Your settings will be applied to TiVo+ content.
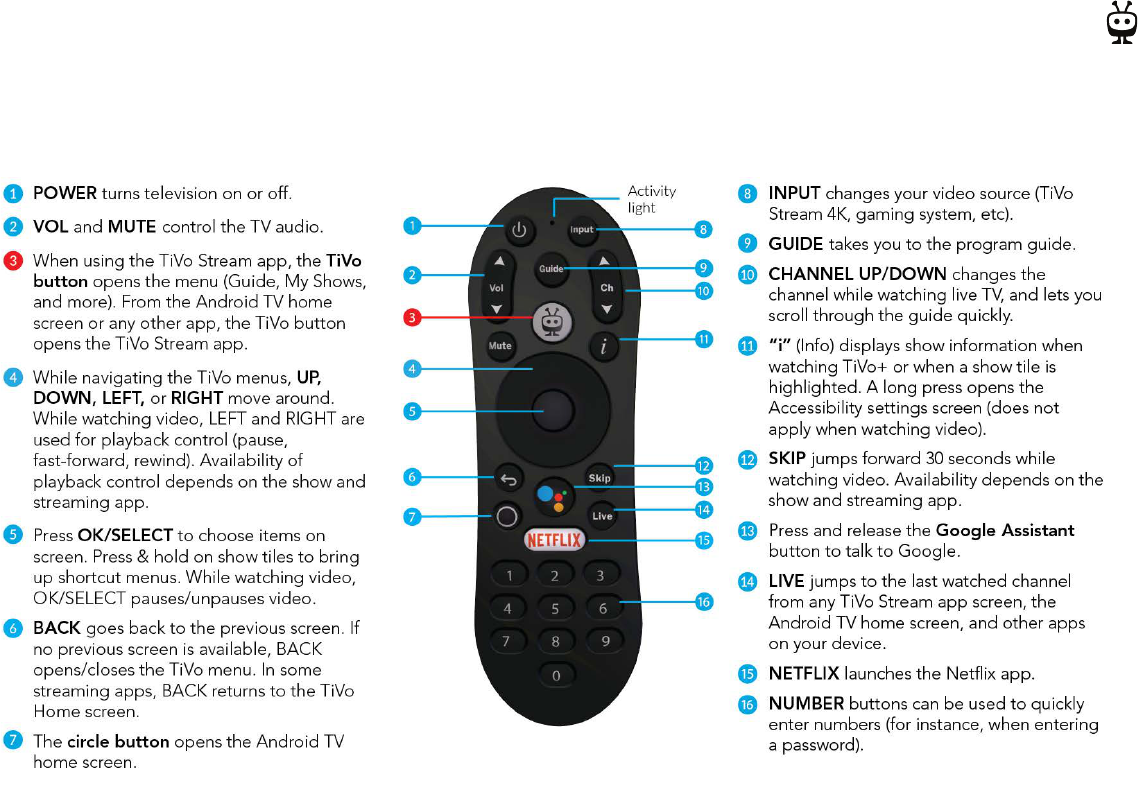
32
REMOTE CONTROL
REMOTE CONTROL BUTTONS
TiVo Stream 4K comes equipped with a full-featured remote that helps get you to your favorites fast and easy. It even has access to
Google Assistant!
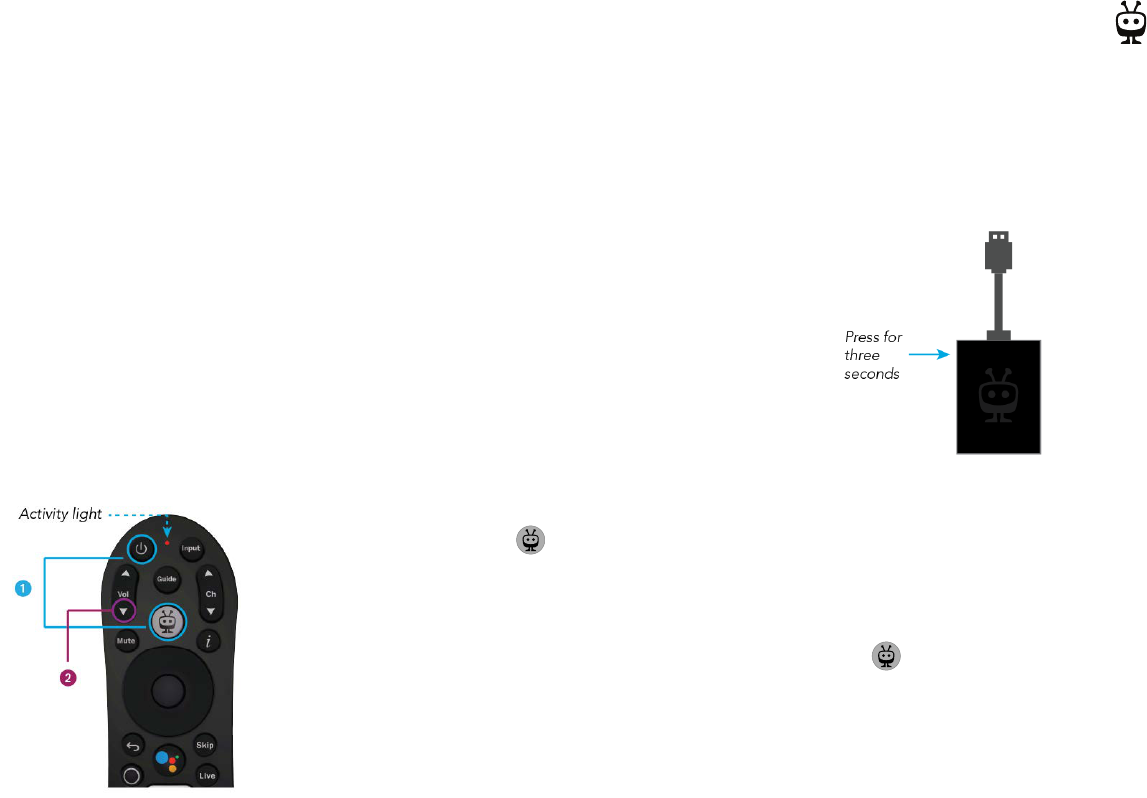
33
REMOTE CONTROL
REMOTE CONTROL PAIRING
To use TiVo Stream 4K, your remote must be paired with your device. You most likely paired your remote during device setup, so if your
remote can control your TiVo Stream 4K, then you are set to go.
However, if you purchase a new remote, or if your remote stops working properly, you may need to pair it manually.
PAIR A NEW REMOTE
To pair a new remote (one that has not been used with another TiVo device), follow these
instructions.
1. Press the button on the side of your TiVo Stream 4K for three seconds to display the pairing
screen.
2. As instructed on-screen, press the TiVo button to pair.
RESET & RE-PAIR YOUR REMOTE
If your remote becomes unpaired or is behaving erratically, you can reset it and re-pair it to your device.
1.
Press and hold the TIVO and POWER buttons on the remote simultaneously for approximately 3
seconds, until the activity light turns solid red. Note: If you don’t press the buttons exactly at the
same time, you may see the activity light flash yellow or yellow/red instead. Try again after the light
stops flashing.
.
2. Press VOLUME DOWN three times, and then press the TiVo button
3. The activity light will flash red three times.
4. Pair your remote by following the instructions in Pair a New Remote.