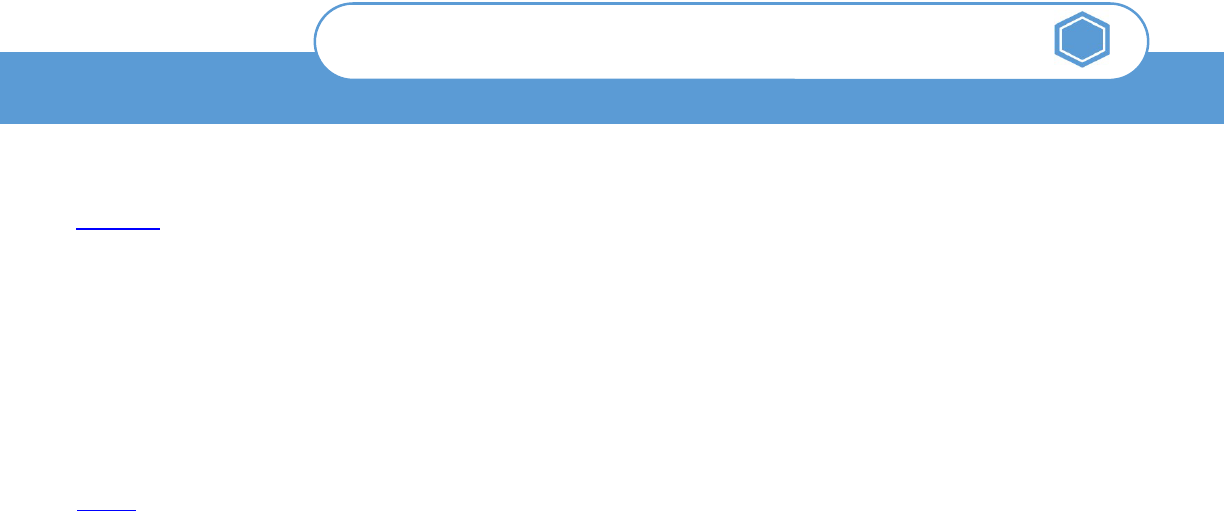
NCAHPORTALCVBQUICKREFERENCEGUIDE
12
PublicationDate:10/25/17
Page1
Working with Digital Signatures
Where were changes made in the 6/23 /2017 version?
1. Page 2 - Section was added regarding viewing headers and footers if in Read Mode or Web Layout.
"You also may not be able to view headers/footers (including the signature panel) if the document is in Read
Mode or Web Layout. To check, go to the View menu, and ensure you are in Print Layout"
Where were changes made in the 10/25/2017 version?
1. Pages 6-8 - Additional guidance was added regarding working with oversized documents (i.e. labels)
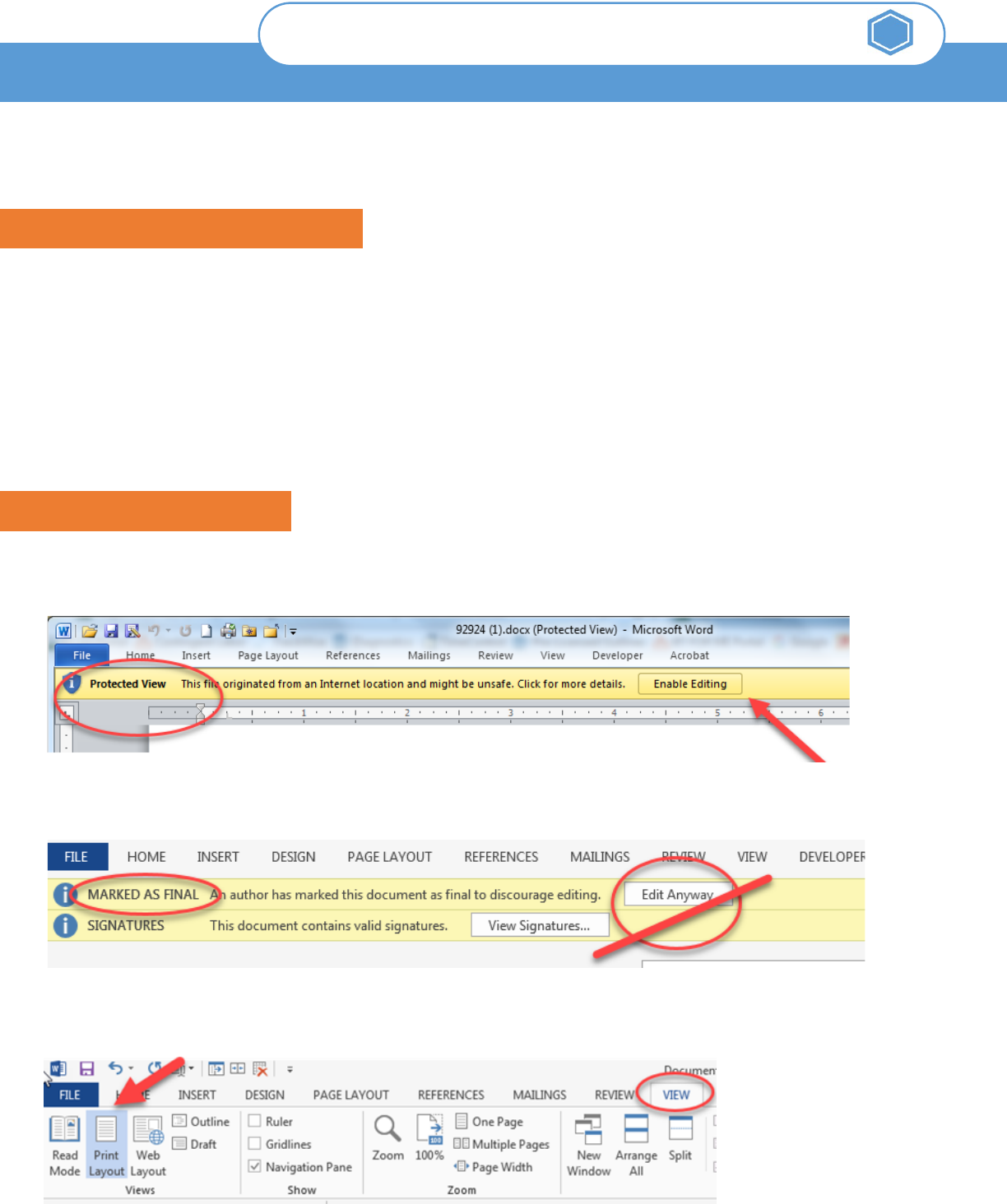
The CVB applies digital signatures to PDF and Microsoft Word documents as part of official regulatory
correspondence. This User Guide explains
the mechanisms behind digital signatures and provides tips for saving
digitally signed documents for archive.
Digital signatures perform two distinct functions:
• Confirm the identity of the signer
• Ensure the document has not been not altered since signing
They have authenticity only in digital form because the authenticity of the signature is backed by a
“certificate”. The text comprising a digital
signature has no particular standing when printed on paper or when
converted to another format (such as saving a MS Word doc as a pdf image). Always keep the original digital
file for proof of authenticity.
MS Word documents, if opened in a protected view, may not display digital signatures. If this happens, it is OK
to click on the “Enable Editing” button to take the document out of protected view. The signature will then
display.
Do not confuse Protected View with the Marked As Final view. If you click on Edit Anyway, you will
remove the signature from the document.
NCAHPORTALCVBQUICKREFERENCEGUIDE
12
Working with Digital Signatures
PublicationDate:10/25/17
Page2
A word about digital signatures
Displaying the Signature
You also may not be able to view headers/footers (including the signature panel) if the document is in Read
Mode or Web Layout. To check, go to the View menu, and ensure you are in Print Layout:
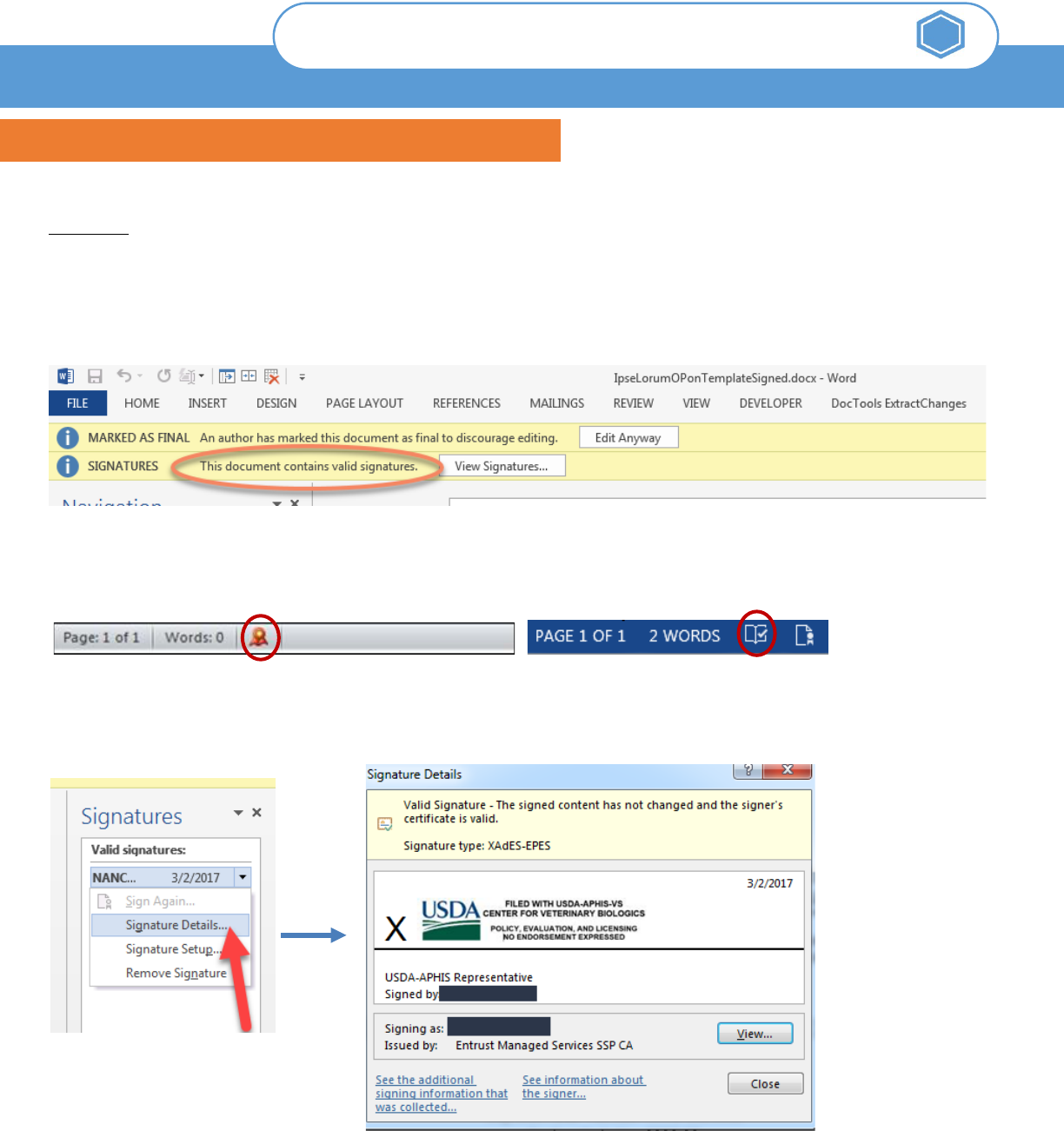
If there is no such banner, the validity of the signature may be checked by clicking on the Signatures button at
the bottom of the document. It will look like one of the images below, depending on your version of MS
Word.
NCAHPORTALCVBQUICKREFERENCEGUIDE
12
Working with Digital Signatures
MS Word and Adobe Acrobat differ slightly in how to verify the signature.
MS Word is more stringent, and no changes to the document are permitte
d without removing the signature.
If the signature displays, the document has not been changed since it was signed. However, not all signatures
are valid (backed by a valid certificate of authenticity). Be sure to check the validity of the signature on any
documents received from the CVB.
The document may open with signature validity information displayed in a banner across the top:
This opens a Signatures panel. Click on the down arrow next to a signature and select Signature Details.
PublicationDate:10/25/17
Page3
Verifying the integrity of the signature/document
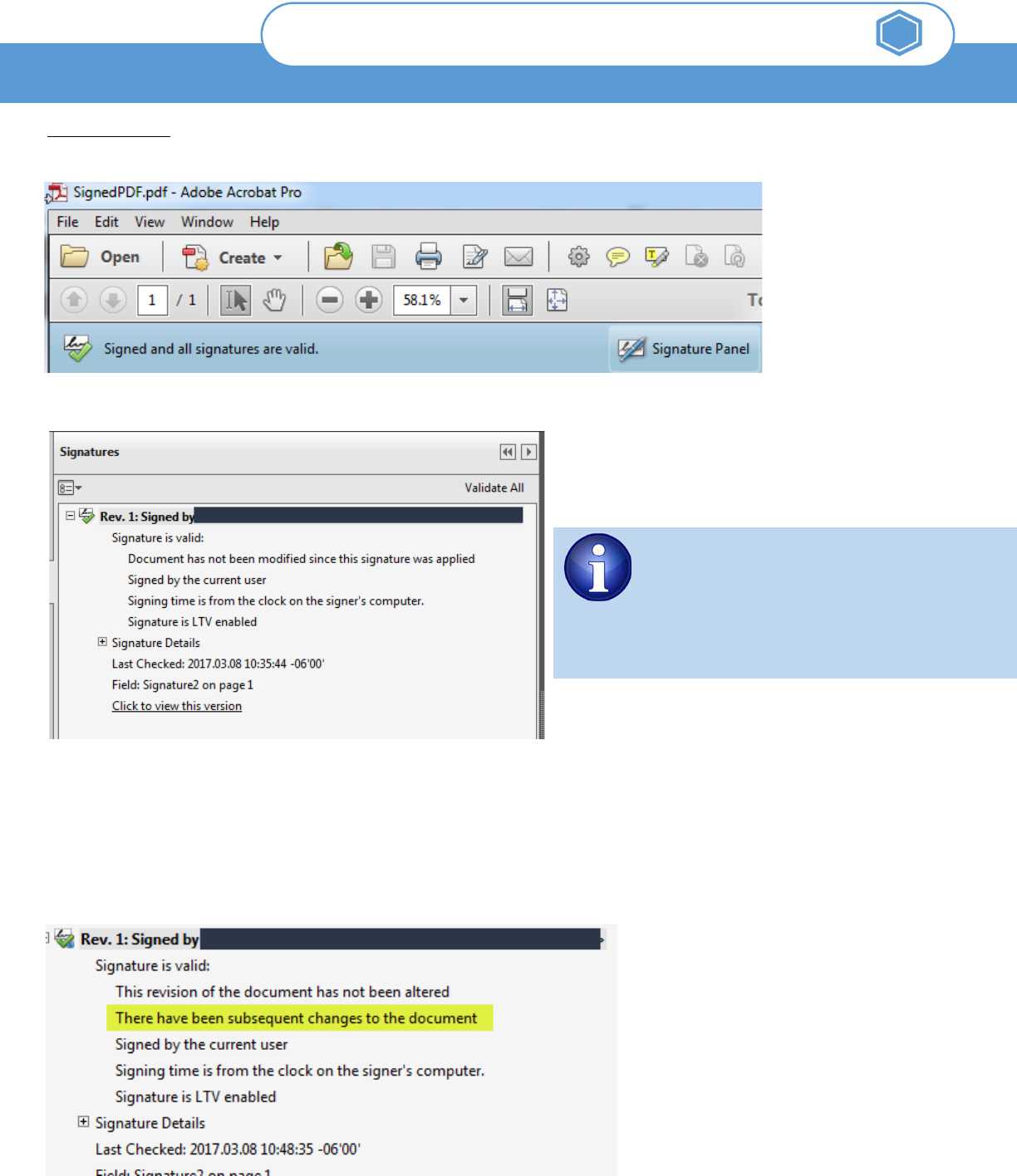
NCAHPORTALCVBQUICKREFERENCEGUIDE
12
You can obtain additional information by clicking on the Signature Panel icon.
Unlike MS Word, however, Acrobat may allow certain types of changes to a signed document without
removing the signature. For example, I added a solid white rectangle to my signed document, which obscured
the last word in a sentence but the alteration was not immediately obvious on a white background. This was
allowed because it was considered to be a “comment” feature and not a revision to text. The signature
remained and was still considered “valid”. If there have been any changes, however, you will see Signature
properties similar to that shown below:
Working with Digital Signatures
Adobe A
crobat
Acrobat also will
, by default, display a banner when you open a signed document.
Ensure that documents received
from the CVB have not been altered
in any manner whatsoever after
signing.
PublicationDate:10/25/17
Page4
If you do not see a see a Signature Panel
button, choose View > Show/Hide >
Navigation Panes > Signatures.
Likewise, you can right click on the
signature itself to see Signature
Prope
rties.
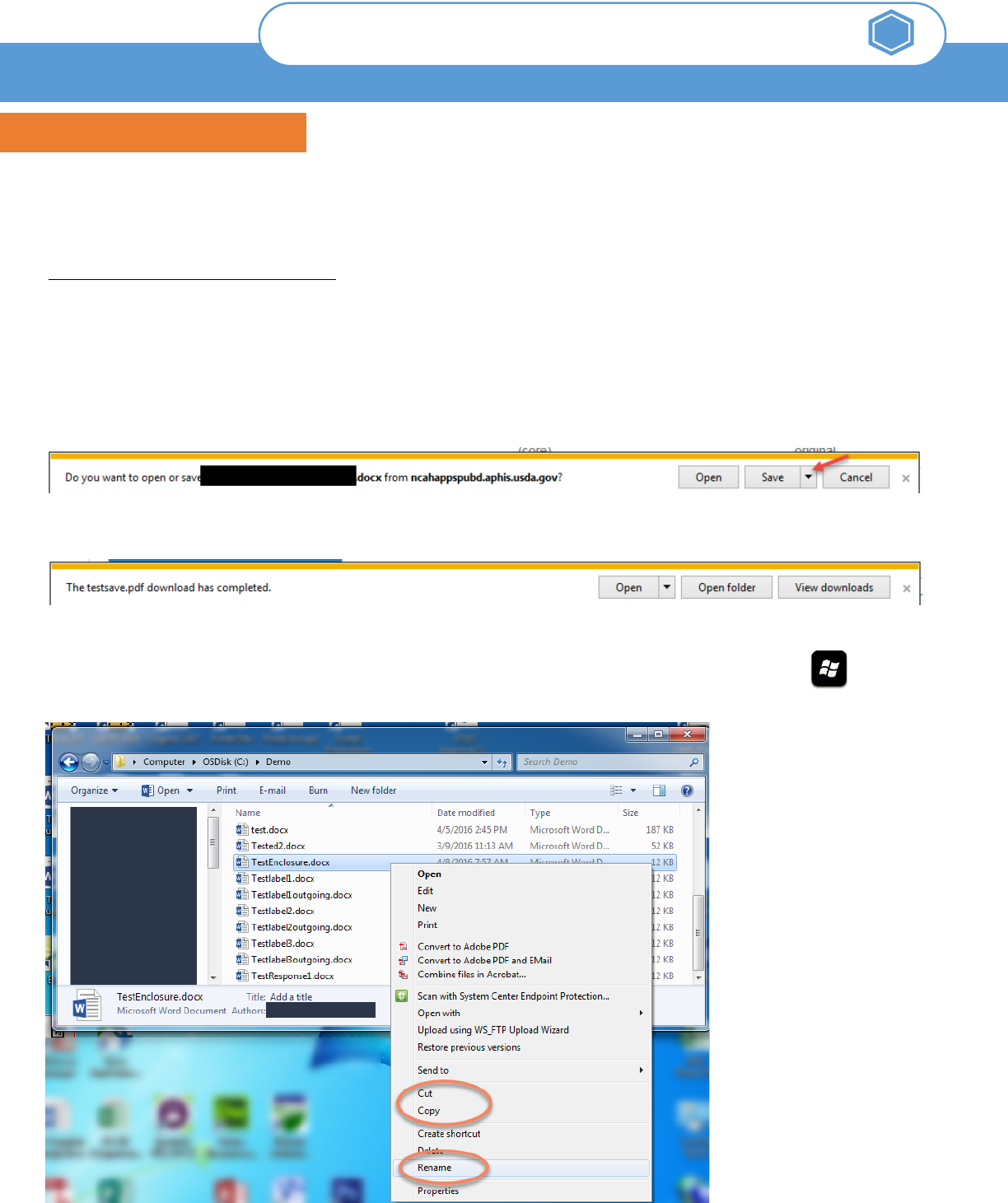
Submitters must save digitally signed CVB documents received via the portal because they are only retained in
the portal for 60 days after submission completion. It is important to save the documents without converting to
another document format (e.g., MS Word to pdf) so that the signature validity can continue to be verified.
Saving Signed M
S Word
documents
NCAHPORTALCVBQUICKREFERENCEGUIDE
12
Working with Digital Signatures
Even performing a
“Save As…” actio
n on a
n open signed
MS Wor
d document
is
conside
re
d
to be a change and
will remove the signature. This can be avoided by renaming files and saving them to different locations while
they are closed.
When downloading a document from the portal, users are given the option to Open or Save. Click on the down
arrow next to Save and select Save As… This provides an opportunity to save the document to the location of
your choice and to rename for the save.
Once you have completed the save, open the document. The portal typically offers that option wit
h the
following bar that appears after saving:
PublicationDate:10/25/17
Page5
If you wish to rename or move a digitally signed MS Word document after its initial download, you can
to open continue to do so with the closed document. Press E while holding down the Windows button
Windows Explorer. Right-click on the desired document to obtain options to Cut/Copy/Rename.
Saving Signed Documents
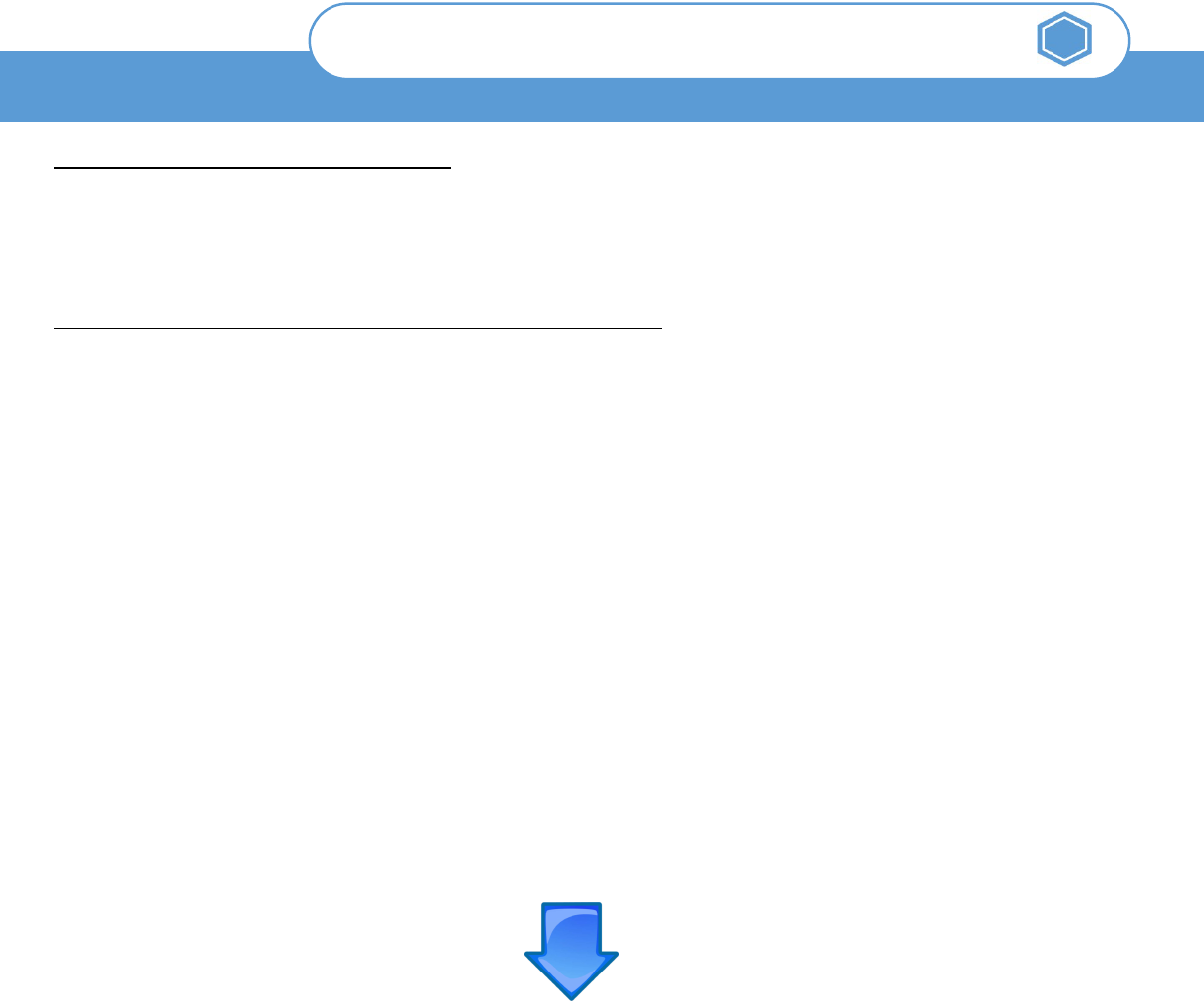
NCAHPORTALCVBQUICKREFERENCEGUIDE
12
Working with Digital Signatures
Saving Signed Adobe Acrobat documents
In contrast, Adobe Acrobat does not consider a “Save As…” operation to be a document change. PDF files can be
renamed and
moved with the document open or closed, without jeopardizing the signature or showing any
changes to the document after it was signed.
Converting “working copies” of signed Word documents to pdf
Firms should always maintain a copy of original signed Word documents for the validity reasons discussed above. It
is permissible, however, to create a working copy of the signed document as pdf if there are features of Adobe
Acrobat documents that make this working copy attractive.
If you use the “Save as Adobe PDF” feature in Word, the digital signature will be removed altogether.
To convert a Word document to pdf while retaining an image of the signature, use the following procedure.
• Elect to print the Word document.
• Select “Adobe PDF” as the printer.
• When you hit the Print button, you will be prompted where to save the pdf document being created.
Nothing will actually print to paper.
PublicationDate:10/25/17
Page6
If you are attempting to convert an oversized label submission, you will need to adjust the paper size settings
to accommodate the larger page layout used in MS Word. There are different ways this can be done, and there
are certain documents that seem to work better one way vs. the other.
Go to the next page to see different methods.
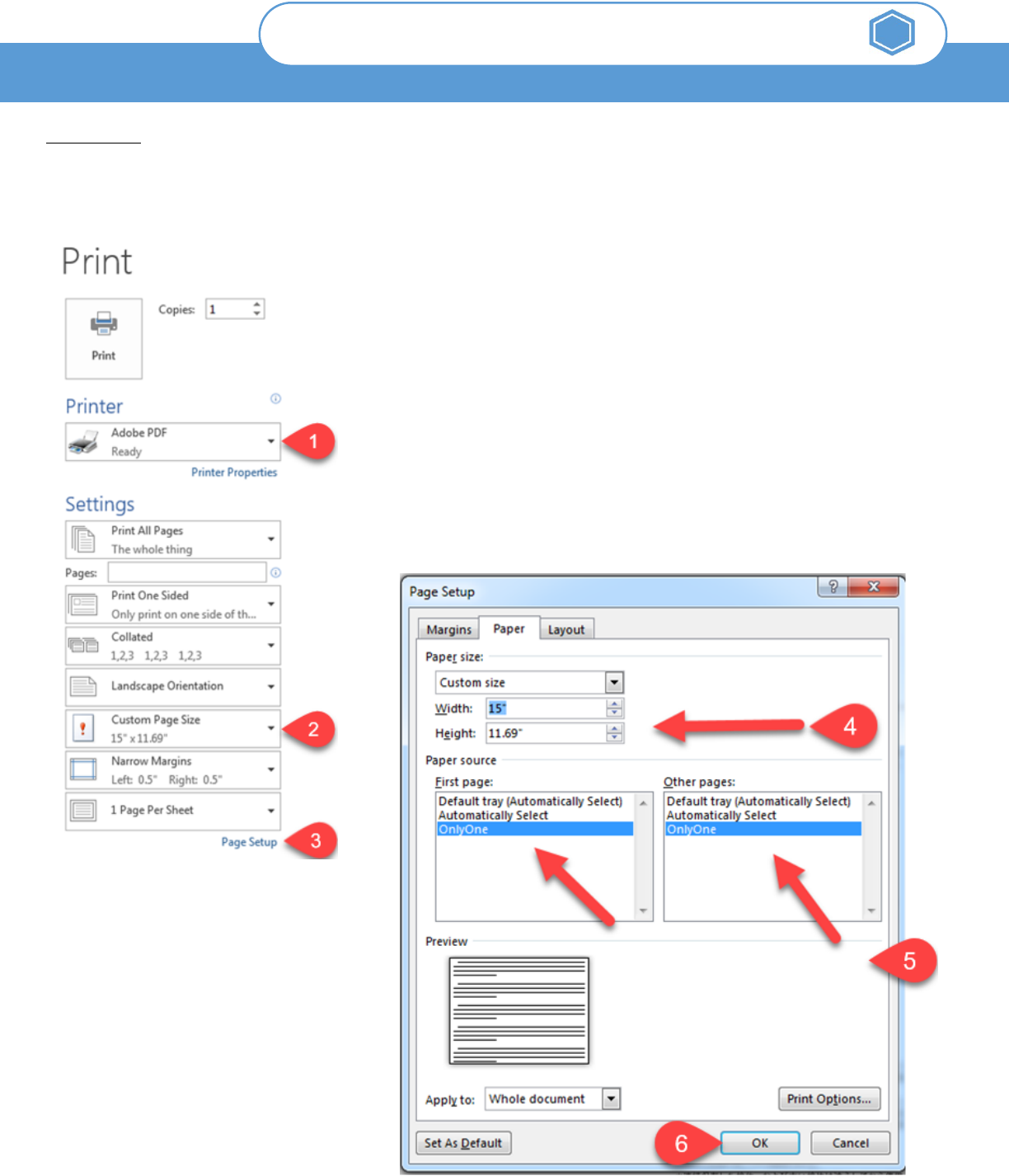
NCAHPORTALCVBQUICKREFERENCEGUIDE
12
Working with Digital Signatures
Method #1:
After selecting Adobe PDF as the printer, adjust the paper size setting on the same screen. Then go to Page
Setup. Set the Paper Source to OnlyOne, so the system is not expecting a tray with custom-sized paper.
PublicationDate:10/25/17
Page7
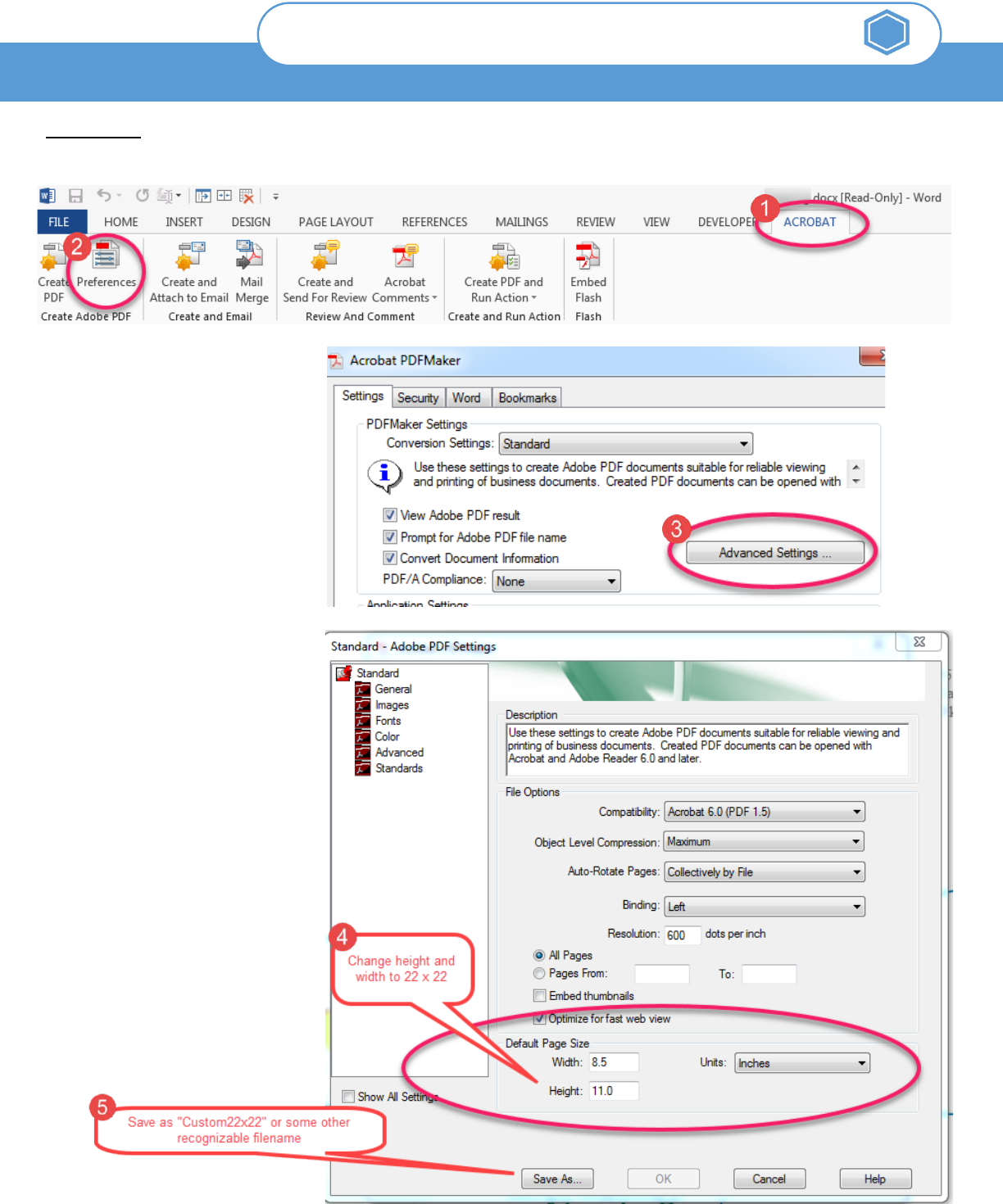
NCAHPORTALCVBQUICKREFERENCEGUIDE
12
Working with Digital Signatures
Once in the Preferences screen,
select Advanced Settings
Method #2:
On the settings page, change the
Default Page Size and save the
setting as a
file name you will
remember:
PublicationDate:10/25/17
Page8
Go to the Acrobat menu in MS Word and select Preferences.
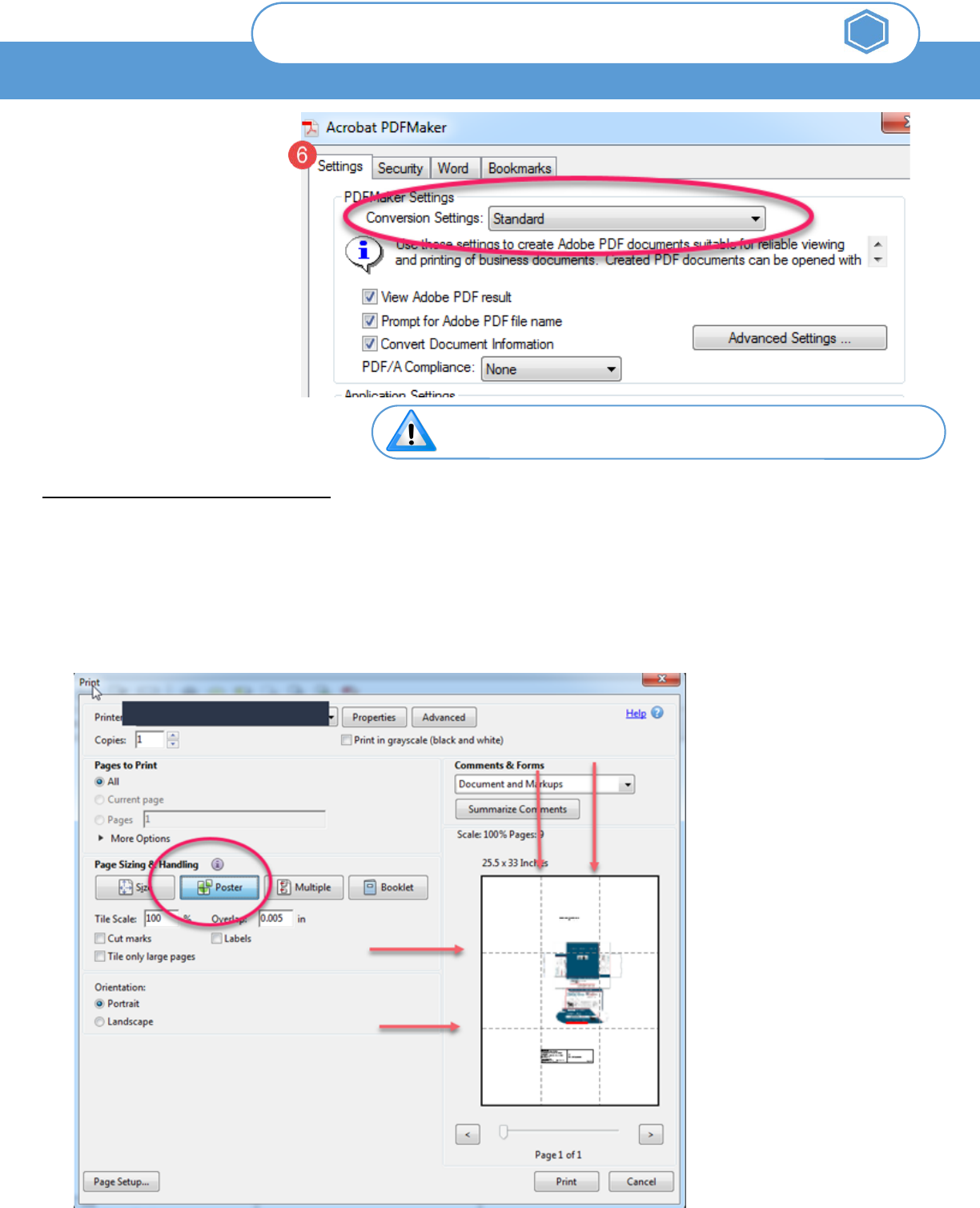
NCAHPORTALCVBQUICKREFERENCEGUIDE 12
Working with Digital Signatures
PublicationDate:10/25/17
Page9
When you are done converting the oversized image, return your Conversion
Setting to "Standard" so
it will work with standard 8.5 x 11” paper again.
If you wish to create a print copy of an oversized label document but do not have paper large enough to
accomodate, first convert to pdf. You can then use the “Poster” option to print, which will allow you to assemble
a print copy from multiple pages.
1. Open the pdf document in Adobe Acrobat and Print to the printer of your choice.
2. Select the Poster option within the Print settings. The document will then print on multiple letter-sized
pages in a manner that they can be assembled to form the oversized page
Printing an Oversized PDF document
Return to the Advanced
Settings screen and click on
the down arrow to change
Conversion Settings from
“Standard” to the
file name
you just created in the
previous step (in the example
this would be "Custom22x22").
